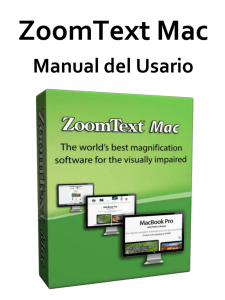Adenda de la Guía del Usuario de ZoomText 9.1
Anuncio

ZoomText 9.1
Adenda de la Guía del
Usuario de ZoomText 9.1
Ai
Squared
Derechos del Autor
Magnificador de ZoomText
Derechos del Autor 2008. Algorithmic Implementations, Inc. Todos los Derechos
Reservados.
Lector/Magnificador de ZoomText
Derechos del Autor 2008, Algorithmic Implementations, Inc. Todos los Derechos
Reservados.
Adenda de la Guia del Usuario de ZoomText 9.1
Derechos del Autor 2008, Algorithmic Implementations, Inc. Todos los Derechos
Reservados.
La copia no autorizada, duplicados, venta u otras distribuciones de este software o
documentación es una violación de la Ley Federal de los Derechos del Autor . Ninguna
parte de esta publicación puede ser reproducida, transmitida, guardada en un sistema
de restauración, o traducida en ninguna lengua en ninguna forma por ningún motivo
sin el consentimiento escrito expreso de Algorithmic Implementations, Inc. (d.b.a. AI
Squared)
Marcas Registradas
ZoomText es una marca registrada de Algorithmic Implementations, Inc.
El Magnificador de ZoomText es una marca registrada de Algorithmic
Implementations, Inc.
El Lector/Magnificador de ZoomText es una marca registrada de Algorithmic
Implementations, Inc.
Microsoft y Windows son es una marca registrada de Microsoft Corporation
Adenda de la Guía del Usuario
de ZoomText 9.1
Este adenda de la Guía del Usuario de ZoomText 9.1
cubre características agregadas en la publicación 9.18
del Magnificador de ZoomText y el
Lector/Magnificador de ZoomText. Las siguientes
características nuevas han sido agregadas:
Movimiento Panorámico Suave
Creación de Escrituras de ZoomText
2
El Movimiento Panorámico Suave
El movimiento panorámico suave da un movimiento
más natural cuando la vista magnificada se desplaza
para mantener el foco en vista. Cuando usted escribe un
texto y navega los menús, los diálogos y otro programa
controlan la vista magnificada moviéndose suavemente
a través de la pantalla, en vez de saltar en forma
abrupta. Usted también puede usar “movimiento
panorámico del ratón suave” para mover suavemente y
explorar en cualquier dirección.
Nota: El movimiento panorámico del ratón suave está
solamente disponible cuando el tipo de ventana
de zoom está fijo en Lleno.
Para activar y ajustar las opciones del
movimiento panorámico suave
1.
En el menú de Ajustes, escoga Movimiento
Panorámico...
El diálogo de Ajustes del Navegador aparece con la
pestaña del Movimiento Panorámico mostrado.
2.
Asegúrese que el cuadro del movimiento
panorámico suave sea chequeado.
3.
Ajuste las opciones del movimiento panorámico
como deseadas.
4.
Presione el botón de Aceptar.
Para prender y apagar el movimiento
panorámico suave
Presione las teclas rápidas de Encender/Apagar del
Movimiento panorámico suave:
WINDOWS + SHIFT + P.
Adenda de la Guía del Usuario de ZoomText 9.1
3
Pestaña Movimiento Panorámico
Siguiente tabla describe los ajustes del Movimiento Panorámico
Ajustes
Descripción
Activar el movimiento
panorámico suave
Activa la característica del
movimiento panorámico
suave de ZoomText.
Velocidad del
Movimiento Panorámico
Controla cuan rápidamente
ZoomText se mueve de un
lugar a otro.
Usar el visualizador de
movimiento panorámico
suave en el Lector de
Aplicaciones
Activa el movimiento
panorámico suave entre las
palabras resaltadas en el
Lector de Aplicaciones.
(Continuado)
4
Activa el
movimiento
panorámico suave
del ratón
Activa la característica del
movimiento panorámico suave del
ratón de ZoomText.
Sensibilidad
Controla la sensibilidad del
movimiento panorámico suave
del ratón cuando moviendo el
ratón. En un ajuste más bajo el
ratón debe ser movido más lejos
para empezar el movimiento
panorámico y para acelerar la
velocidad del movimiento.
Modificadores de los
clicks de la rueda
Selecciona la combinación de la
tecla a ser usada cuando se hace
click en la rueda del ratón para
activar el movimiento panorámico
suave del ratón. Las teclas
escogidas deben ser presionadas
cuando haciendo click en la rueda
del ratón.
Adenda de la Guía del Usuario de ZoomText 9.1
5
Para usar el movimiento panorámico suave del
ratón
1.
Asegúrese que el tipo de ventana del zoom esté fijo
en Lleno.
2.
Presione la clave del Movimiento Panorámico Suave
del Ratón: CTRL + Click de la rueda del ratón.
La herramienta del movimiento panorámico suave del
ratón es activada
3.
Para empezar el movimiento panorámico, mueva el
puntero del ratón en la dirección que usted quiera
mover.
4.
Para aumentar la velocidad del movimiento
panorámico, mueva el puntero más lejos del punto
central.
5.
Para disminuir la velocidad del movimiento
panorámico, mueva el puntero atrás hacia el punto
central.
6.
Para cambiar la dirección del movimiento
panorámico, mueva el puntero a la nueva dirección
(relativa al punto central).
7.
Para parar el movimiento panorámico, mueva el
puntero atrás del punto central.
8.
Para salir del movimiento panorámico suave del
ratón, haga un click derecho o presione ESC.
6
Creación de Escrituras de ZoomText
En el mundo central de computadoras de hoy,
individuos con impedimentos de visión están
desafiados a tener las mismas metas de realización que
sus iguales de vista normal. En muchas situaciones,
especialmente relacionadas al trabajo, puede ser
dificultoso para estos individuos alcanzar sus metas,
aún cuando están equipados con ZoomText.
Con la característica de creación de escrituras de
ZoomText usted puede crear y utilizar escrituras para
personalizar el comportamiento de ZoomText y otras
aplicaciones, dando más información de audio y visual
informativa, y automatizaciones de tareas. Esto le
permite trabajar con una velocidad mejorada y eficiente.
Aquí hay algunos ejemplos de cosas que usted puede
hacer con la creación de escrituras de ZoomText:
Automáticamente anuncia los campos seleccionados
de información en los datos bases o la hoja de cálculo.
Automáticamente anuncia los artículos en su correo
electrónico buzón de recepción y automáticamente
lee el correo electrónico cuando está abierto.
Automáticamente anuncia los controles de aplicación
y los datos en una manera más importante.
Automáticamente lee un texto nuevo que llega en
una ventana de charla.
Automáticamente anuncia cuando un campo
seleccionado de información cambia, como el balance
en una hoja de cálculo bajando a un valor específico.
Adenda de la Guía del Usuario de ZoomText 9.1
7
¿Qué son las escrituras y la creación de escrituras
de lenguajes?
¿Qué es una escritura? Una escritura es un
archivo de texto que contiene comandos de
programación que inician un ZoomText dado o una
tarea de aplicación. Las escrituras pueden consistir
de unas pocas líneas o de comandos muy simples o
de muchas líneas de programación compleja. Las
escrituras de ZoomText son escritas usando uno de
los lenguajes de la creación de escrituras estándar
industriales, como VBScript, Jscript,Java Script, C#
o Perl. Herramientas especiales no son requeridas
para escribir una escritura, en verdad, la escritura
puede ser escrita usando el Cuaderno de Windows.
Sin embargo, usted debe tener algún conocimiento
y experiencia escribiendo.
¿Qué son los lenguajes de creación de escrituras?
Los lenguajes de creación de escrituras son
lenguajes de programas que controlan aplicaciones
existentes o sus componentes. Los lenguajes de
creación de escrituras pueden ser creadas y usadas
sin un software de programa especial o la
necesidad por una compilación tradicional o
construyendo un código de programa. Ya que, ellas
favorecen al desarrollo rápido y la habilidad para
comunicarse con otros programas. Hay muchos
lenguajes de creación de escrituras diferentes, cada
cual es generalmente designada para un tipo de uso
específico.
8
¿Qué tipo de lenguajes de creación de escrituras
pueden ser usadas para escribir las escrituras de
ZoomText? La industria estándar de lenguajes de
creación de escrituras que nosotros sugerimos son:
VBScript, Jscript/JavaScript, C# y Perl.
Adenda de la Guía del Usuario de ZoomText 9.1
9
Escribiendo las Escrituras de ZoomText
A pesar de que casi cualquier persona puede aprender a
escribir escrituras básicas de ZoomText, escribir
escrituras de productividad verdadera requiere una
cantidad de experiencia y destreza. Por lo tanto, Ai
Squared recomienda usar un escritor de escritura con
experiencia para designar, crear y probar escrituras –
preferiblemente uno que entienda los desafíos que
encaran los usuarios de computadoras para impedidos
visuales.
Un escritor de escrituras con experiencia puede estar
disponible en su compañía u organización – comience
por chequear con su gerente de departamento o el
departamento de tecnología. Usted también puede
encontrar un escritor de escrituras con experiencia a
través de servicios publicados en el Internet. Si usted no
puede encontrar un escritor de escrituras, AI Squared
podría ayudarlo a encontrar un escritor de escriturascontacte el departamento de apoyo del producto de Ai
Squared al (802)362-3612 o envíe un correo electrónico a
support@aisquared.com.
Otros Recursos de Escrituras de ZoomText
Con el crecimiento en la popularidad de la creación de
escrituras de ZoomText una variedad de escrituras
para las aplicaciones principales serán disponibles para
los usuarios para bajar y comprar. Estas escrituras serán
disponibles en la Biblioteca de Creación de Escrituras
de ZoomText en el website de AI Squared. Para mayor
información vaya a www.aisquared.com/scripting.
10
Documentación de Creación de Escrituras para los
Escritores de Escrituras
La Documentación de creación de escrituras de
ZoomText para los Escritores de Escrituras da una
información instrucciones para escribir y probar las
escrituras de ZoomText
Para ver la Documentación para los Escritores de
Escrituras
Haga una de las siguientes:
En el menú de Ajustes, escoga Creación de
Escrituras Documentación
En el menú de Empezar de Windows, seleccione
Todos Los Programas ZoomText 9.1 Creación
de Escrituras Documentación Documentación
Adenda de la Guía del Usuario de ZoomText 9.1
11
Manejando Las Escrituras
Las características de la creación de escrituras de
ZoomText le permiten registrar y hacer funcionar
escrituras para cualquier aplicación. Algunos usuarios
pueden solamente requerir pocas escrituras para una
aplicación simple, mientras otras pueden necesitar
muchas escrituras para muchas aplicaciones. El
Administrador de Escrituras de ZoomText hace el
proceso de registrar, mirando y dirigiendo escrituras
como una tarea simple e intuitiva.
Aquí es lo que usted puede hacer con el Administrador
de Escrituras de ZoomText:
Registrar escrituras nuevas para ZoomText
Activar y desactivar escrituras como necesario (sin
tener que des registrar).
Abrir y editar escrituras. Importante: Editar
escrituras solamente debería hacerse por un escritor
de escrituras capacitado.
Vea una descripción de cada escritura incluyendo el
propósito de la escritura
Nota: Usted debe tener privilegios del administrador
para hacer cambios en el Administrador de
Escritura de ZoomText. Registrando y
modificando escrituras puede afectar
adversariamente el comportamiento de su
sistema y debería solamente ser efectuado por
un individual capacitado o de acuerdo a las
instrucciones.
12
Para ver y administrar las Escrituras de ZoomText
1.
En el menú de Ajustes, escoga Creación de
Escrituras Administrador de Escritura...
El diálogo del Administrador de Escritura aparece.
2.
Modificar las escrituras registradas como deseadas.
3.
Haga click en el botón de Aceptar.
El diálogo del Administrador de Escrituras de ZoomText
La siguiente tabla describe los ajustes del
Administrador de Escritura.
Adenda de la Guía del Usuario de ZoomText 9.1
13
Ajustes
Descripción
Escrituras
registradas:
Muestra una lista de escrituras que
están actualmente registradas para su
uso cuando ZoomText está
funcionando. Las escrituras que
aparecen en esta lista pueden ser
activadas y desactivadas , movidas
hacia arriba y abajo para dar prioridad
a sus ejecuciones (cuando activadas por
el mismo evento), o completamente
removidas por des registrar el script.
Para ejecutar estas acciones, seleccione
la escritura (o escrituras) deseada y
luego escoga la acción de escritura
deseada.
Registrar una
Escritura….
Abre un Registrado diálogo de
Escritura donde usted puede
especificar escrituras que usted quiere
registrar para usar con ZoomText. Para
información sobre como registrar una
escritura, vea Registrando Escrituras.
Activar
Activa la escritura resaltada (o
escrituras). Cuando una escritura es
activada es ejecutada cada vez que
ZoomText está funcionando – de
acuerdo a su propósito designado.
Nota: Un escritura puede también ser
activada o desactivada al hacer
click en su cuadro chequeado
asociado.
(Continuado)
14
Desactivar
Desactiva la escritura resaltada (o
escrituras) Cuando un escritura es
desactivada se mantiene registrada
con ZoomText pero no está
ejecutada.
Nota: Una escritura puede también
ser activada o desactivada al
hacer click en su cuadro
chequeado asociado.
Editar…
Abre la escritura seleccionada en el
Cuaderno de Windows donde puede
ser vista y editada.
No Registrada
Remueve la escritura seleccionada
para que no sea más cargada por
ZoomText. Cuando una escritura no
está registrada, es inmediatamente
cancelada y removida de la lista de
Escrituras Registradas.
Información de
Escritura:
Muestra información sobre la
escritura resaltada (si provisto por el
autor de la escritura), incluyendo la
fecha del autor, version, información
de contacto y una descripción del
propósito de la escritura.
Para mayor información sobre la creación y registro de escrituras,
vea la Documentación de la Creación de Escrituras de ZoomText
para los Escritores de Escrituras. En el menú de Ajustes, escoga
Creación de Escrituras Documentación.
Adenda de la Guía del Usuario de ZoomText 9.1
15
Registrando Escrituras
Para usar escrituras escritas para ZoomText ellas deben
ser primero registradas usando el Administrador de
Escrituras de ZoomText. Hay dos tipos de escrituras de
ZoomText que pueden ser registradas – programas de
escritura y componentes de escritura.
Un programa de escritura es un archivo de texto
que puede ser registrado simplemente navegando y
seleccionando su correspondiente archivo. Los
archivos de programa de escritura son típicamente
escritas en VBScript (.VBS), Jscript (.JS) o Perl (.PL)
lenguas de scripting.
Un componente de escritura es una archivo de
programa que deber ser primero registrado con
Windows y ZoomText. Estos archivos de programa
típicamente tienen una extensión de archivo de
.DLL o .WSC.
Importante! Usted debe tener privilegios
administrativos para registrar escrituras y hacer
cambios en el Administrador de Escrituras de
ZoomText. Registrando y modificando escrituras
pueden afectar adversamente el comportamiento de su
sistema y debe ser solamente efectuado por un
individual capacitado o de acuerdo a sus instrucciones.
16
Para registrar un ‘programa de escrituras’ con
ZoomText (e.g. VBS, JS, PL)
1.
En el menú de Ajustes, escoga Creación de
Escrituras Administrador de Escritura...
El diálogo de escritura aparece.
2.
En el diálogo del Administrador de Escritura,
escoga Registrar una Escritura...
El Registrar del diálogo de Escritura aparece.
3.
Navegue a la carpeta conteniendo el programa de
escritura que usted quiere registrar.
4.
Seleccione el programa de escritura y haga click en
el botón de Aceptar.
El diálogo de Administrador de Escritura aparece.
5.
Haga click en el botón de Aceptar.
.
Adenda de la Guía del Usuario de ZoomText 9.1
17
Para registrar un ‘componente de escritura’ con
ZoomText (e.g. DLL, WSC)
1.
Si su componente de escritura ya está registrado
con el sistema de operación de Windows, proceda
al paso 2. De otra manera, primero registre su
escritura con Windows de la siguiente manera:
Para registrar un componente de creación de
escritura de Windows (.WSC archivo):
a) En Windows Explorer, encuentre el archivo de
creación de escritura.
b) Haga un click derecho en el archivo y escoga
Registrar.
Para registrar un componente de creación de
escritura COM (archivo .DLL):
a) Haga click en el botón de Empezar de
Windows y escoga Funcionar...
b) Escriba COMMAND y haga click en el botón de
Aceptar.
El interfaz de comando aparece.
c) Al interfaz de comando, escriba:
REGSVR32 {path\filename of script}
d) Presione la clave de Entrar.
La escritura está registrada con Windows
e) Escriba Salir y presione el clave de Entrar.
La ventana del interfaz de comando cierra.
18
2.
En el menú de Ajustes, escoga Creación de
Escrituras Administrador de Escrituras…
El diálogo de Administrador de Escritura aparece
3.
En el diálogo del Administrador de Escritura,
escoga Registrar una Escritura...
El diálogo de Escritura de Registrar aparece.
4.
En el campo de ID del programa del componente
de Escritura, escriba el ID del programa (alias ID
del programa) para el componente de escritura
usted quiera registrar.
5.
Haga click en el botón de Aceptar.
El diálogo de la Escritura de Registrar
La siguiente tabla describe los ajustes de la Escritura de Registrar.
Adenda de la Guía del Usuario de ZoomText 9.1
19
Ajustes
Descripción
Recorrido del
Archivo de
Escritura y
nombre:
Provee un lugar para usted para escribir
la ubicación y el nombre del archivo del
programa de escritura que usted quiere
registrar. Si usted no está seguro de la
ubicación del programa o el nombre del
archivo, haga click en el Navegador.
Navegador …
Muestra el cuadro del diálogo del
Archivo de Escritura Seleccionada, el
cual le permite navegar las carpetas de
archivos y seleccionar los archivos de
escrituras existentes.
ID del
Programa del
Componente
de Escritura
Provee un lugar para que usted escriba
el ID del programa para el componente
de la escritura que usted quiere
registrar. Los ID de programas están
proveídos por el autor de la escritura.
Información
de la Escritura
Muestra la información sobre el archivo
de escritura especificado o componente
de la escritura (si entregado dentro de la
escritura), incluyendo la fecha del autor,
versión, información de contacto y una
descripción del propósito de la
escritura.
Muestre la
Información
de la
Escritura.
Cuando entrando el ID del programa,
haga click en el botón de Mostrar
Información de la Escritura (si
entregado dentro de la escritura)
20
Teclas Rápidas
Las Escrituras de ZoomText pueden ser escritos para
que ellos ejecuten automáticamente en respuesta a los
eventos específicos o cuando presionando una tecla
rápida (o teclas rápidas). Cuando una escritura está
escrita por ejecución de tecla rápida (s), la tecla rápida
(s) aparecerá en el cuadro del diálogo de las Teclas
Rápidas de ZoomText. Como todas las teclas rápidas de
ZoomText, usted puede ver y modificar las áreas de la
tecla rápida de la escritura.
Para ver las teclas rápidas de la escritura
1.
En el menú de Opciones, escoga Teclas Rápidas...
Una lista de teclas rápidas de escrituras aparecerá en
la lista de Comandos de las Teclas Rápidas.
2.
En el cuadro del Grupo de las Teclas Rápidas,
escoga Escrituras.
El diálogo de las Teclas Rápidas aparece.
3.
Para ver la combinación de la tecla asignada de las
teclas rápidas de la escritura.
La combinación de la tecla asignada de las teclas
rápidas aparecerá en la Tecla Principal y los ajustes de
las Teclas Modificadoras
4.
Ajuste la combinación de la tecla rápida como
deseada.
5.
Repita los pasos 3 y 4 para cada tecla rápida usted
desea ver o modificar.
6.
Haga click en el botón de Aceptar.
Adenda de la Guía del Usuario de ZoomText 9.1
21
El diálogo de las Teclas Rápidas
La siguiente tabla describe los ajustes de las teclas
rápidas relacionadas a las escrituras.
Ajustes
Descripción
Grupo de
Teclas
Rápidas
Selecciona un grupo de teclas rápidas
seleccionadas. Las teclas rápidas en el
grupo seleccionado aparecerá en la lista
de Comando de las Teclas Rápidas
Comando de
las Teclas
Rápidas
Muestra una lista de todas las teclas
rápidas en el grupo de teclas rápidas
seleccionadas. Cuando una tecla rápida
es resaltada, sus teclas principales y
modificadoras son mostradas.
Tecla
Principal
Fija la tecla rápida principal para el
comando de tecla rápida resaltada.
Cualquier tecla en la lista bajada puede
ser seleccionada, incluyendo los botones
del ratón.
(Continuado)
22
Teclas
Modificadoras
Fija las teclas modificadoras para el
comando de teclas rápidas
resaltadas. Una o más teclas
modificadoras deben ser
seleccionadas.
Desactivar Teclas
Rápidas
Desactiva un comando de tecla
rápida de funcionar. Cuando una
tecla rápida es desactivada, las teclas
principales y modificadoras son
oscurecidas. Haga click en el botón
de Activar Teclas Rápidas para
volver a activar la tecla rápida.
Restaurar por
Defecto
Restaura todas las teclas rápidas a
sus ajustes originales.
Archivo de
Configuración
Muestra el nombre del archivo de
configuración asociado con la tecla
rápida de Configuración Cargada.
Navegar…
Muestra el cuadro del diálogo de la
Configuración Seleccionada, la cual
lista los archivos de configuración
existentes. Un archivo de
configuración puede ser asignada a
una Carga de tecla rápida de
Configuración seleccionando el
archivo deseado y escoga Aceptar.
Nota: El botón de Navegar está
solamente activado cuando el
comando de una Carga de
tecla rápida de Configuración
es resaltada.
Ai
Squared
Teléfono:
(802) 362-3612
Fax:
(802) 362-1670
Correo Electrónico:
Dirección:
sales@aisquared.com
support@aisquared.com
P.O. Box 669
Manchester Center, VT 05255 USA
www.aisquared.com