Xerox Document Centre a primera vista
Anuncio
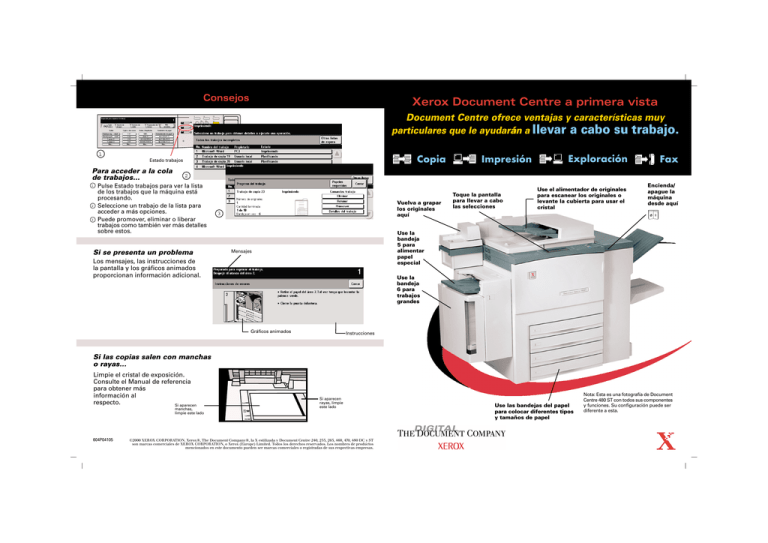
Consejos Xerox Document Centre a primera vista Document Centre ofrece ventajas y características muy particulares que le ayudarán a llevar a cabo su trabajo. 1 Copia Estado trabajos Para acceder a la cola de trabajos... 1 2 3 Impresión Exploración Fax 2 Pulse Estado trabajos para ver la lista de los trabajos que la máquina está procesando. Seleccione un trabajo de la lista para acceder a más opciones. Puede promover, eliminar o liberar trabajos como también ver más detalles sobre estos. Si se presenta un problema Vuelva a grapar los originales aquí 3 Toque la pantalla para llevar a cabo las selecciones Use el alimentador de originales para escanear los originales o levante la cubierta para usar el cristal Encienda/ apague la máquina desde aquí Use la bandeja 5 para alimentar papel especial Mensajes Los mensajes, las instrucciones de la pantalla y los gráficos animados proporcionan información adicional. Use la bandeja 6 para trabajos grandes Gráficos animados Instrucciones Si las copias salen con manchas o rayas... Limpie el cristal de exposición. Consulte el Manual de referencia para obtener más información al respecto. Si aparecen manchas, limpie este lado 604P04105 Si aparecen rayas, limpie este lado ©2000 XEROX CORPORATION. Xerox®, The Document Company®, la X estilizada y Document Centre 240, 255, 265, 460, 470, 480 DC y ST son marcas comerciales de XEROX CORPORATION, o Xerox (Europe) Limited. Todos los derechos reservados. Los nombres de productos mencionados en este documento pueden ser marcas comerciales o registradas de sus respectivas empresas. Use las bandejas del papel para colocar diferentes tipos y tamaños de papel Nota: Esta es una fotografía de Document Centre 480 ST con todos sus componentes y funciones. Su configuración puede ser diferente a esta. Copia Para hacer copias Fax Para enviar faxes desde Document Centre o El visor de la pantalla táctil cambiará a la pantalla de Funciones. 2 1 2 Coloque los originales a 1 ó 2 caras y pulse el botón Fax. Red Telefónica Fax Use el teclado numérico para introducir el número de fax. Para acceder a números almacenados, pulse el botón Lista de teléfonos. Pantalla de Funciones • Aparecerá la ficha Copia básica. • Toque la pantalla para llevar a cabo las selecciones. • Pulse las otras fichas para acceder a opciones avanzadas 3 0 0 Inroduzca un número Haga las selecciones Pulse Comenzar 11 0 10 1 1 0 01 Coloque los originales 0 10 1 Envíe un fax de un original en cualquier momento a cualquier lugar. 0 No tiene que esperar. Puede programar y explorar su trabajo mientras otro se imprime. 1 Función opcional Comenzar Algunos de los trabajos de copia avanzados que se pueden hacer son: • Copiar páginas de libros • Eliminar márgenes y bordes • Hacer folletos • Crear separadores de transparencias • Agregar portadas • Crear juegos de muestra • Usar Preparar trabajo para aplicar diferentes programaciones a una pila de originales • Copiar originales de diferentes tamaños Si envía el fax a varios números, use Agregar a lista de envío. Repita el procedimiento hasta introducir todos los números. 3 4 Seleccione otras funciones Pulse Comenzar Cambiar: • Resolución • Caras exploradas • Otras funciones dentro de la ficha Más funciones de fax Comenzar Exploración Uso de la exploración por red Funciones opcionales ¿Alguna vez ha deseado... • enviar por fax un artículo de periódico sin tener que hacer antes una copia? • enviar un documento en papel a una dirección electrónica y a una dirección de fax simultáneamente? • convertir un documento de papel en un documento electrónico sin tener que volver a escribir el documento? • compartir apuntes de juntas rápidamente sin tener que escribirlas nuevamente? 001 0 1 00 1 01 1 01001000100101 11001001001010 01001001101010 01011011110010 10001010010100 01001001101000 01011001010101 01001011001001 01001000100101 11001001001010 01001001101010 01011011110010 10001010010100 01001001101000 01011001010101 01001011001001 01001000100101 11001001001010 01001001101010 01011011110010 10001010010100 01001001101000 01011001010101 01001011001001 01001000100101 11001001001010 01001001101010 01011011110010 10001010010100 01001001101000 01011001010101 01001011001001 10 Con la función de exploración de Document Centre, puede hacer todo esto y mucho más. Exploración de los originales Nociones básicas de la exploración Document Centre crea un archivo TIFF de un original en papel. El archivo se envía a las ubicaciones especificadas de la plantilla de distribución seleccionada. Una vez que el documento es digital, y teniendo el software adecuado, las posibilidades son infinitas. Transfiéralo, envíelo por correo electrónico, procéselo por OCR o edítelo. Lo que necesita es una Document Centre con la exploración por red habilitada y un conocimiento básico de la plantilla. Hable con el administrador de la red o del sistema para conectarse. 01001000100101 01001000100101 11001001001010 01001000100101 11001001001010 01001001101010 11001001001010 01001001101010 01011011110010 01001001101010 01011011110010 10001010010100 01011011110010 10001010010100 01001001101000 10001010010100 01001001101000 01011001010101 01001001101000 01011001010101 01001011001001 01011001010101 01001011001001 01001011001001 01001000100101 11001001001010 01001001101010 01011011110010 10001010010100 01001001101000 01011001010101 01001011001001 1 2 Coloque los originales y pulse el botón Exploración por red. PLANTILLAS DISTRIBUTION DETEMPLATES DISTRIBUCIÓN 01001000100101 11001001001010 01001001101010 01011011110010 10001010010100 01001001101000 01011001010101 01001011001001 Seleccione una plantilla de distribución. 01001000100101 11001001001010 01001001101010 01011011110010 10001010010100 01001001101000 01011001010101 01001011001001 01001000100101 11001001001010 01001001101010 01011011110010 10001010010100 01001001101000 01011001010101 01001011001001 01001000100101 11001001001010 01001001101010 01011011110010 10001010010100 01001001101000 01011001010101 01001011001001 Nociones básicas de la plantilla de distribución De ser necesario, modifique los ajustes de las funciones de la plantilla. • Caras exploradas • Calidad de imagen • Resolución (En la ficha Más funciones de exploración) Las plantillas son archivos almacenados en la máquina que indican cómo crear el archivo de exploración y dónde enviarlo después de creado. Es posible que su organización le provea de una plantilla estándar o que, usando los Servicios de exploración por red CentreWare o los Servicios de Internet, usted pueda crear la suya. Para obtener más información, consulte la Guía de Servicios de exploración por red CentreWare o hable con el administrador del sistema. Plantillas 3 Comenzar Pulse Comenzar. 01001000100101 11001001001010 01001001101010 01011011110010 10001010010100 01001001101000 01011001010101 01001011001001 01001000100101 11001001001010 01001001101010 01011011110010 10001010010100 01001001101000 01011001010101 01001011001001 01001000100101 11001001001010 01001001101010 01011011110010 10001010010100 01001001101000 01011001010101 01001011001001 01001000100101 11001001001010 01001001101010 01011011110010 10001010010100 01001001101000 01011001010101 01001011001001 El archivo está en camino al lugar de destino. Si envía el archivo de vuelta a su estación de trabajo, elimine el archivo que acaba de crear. Conexión/Desconexión Si la organización a la que pertenece usa alguna función de seguimiento, debe conectarse a la Document Centre antes de usarla. Hable con el administrador para obtener más información. Si la contabilidad de red está instalada Para esta función se necesita un usuario que introduzca un número de usuario válido para acceder a las funciones de la máquina. No se necesita un número de usuario para llevar a cabo los trabajos de impresión. Para esta opción se necesita un usuario que introduzca una ID de usuario y una ID de cuenta válida para acceder a las funciones de la máquina (incluida la impresión). Conexión En la máquina: Conexión 1 2 3 4 Seleccione Imprimir en la aplicación Seleccione Document Centre para usarla como impresora En la máquina: Pantalla de la conexión de la máquina • Introduzca un número de usuario válido. • Pulse el botón Intro. • Dependiendo de cuál sea la configuración, pulse el botón Funciones principales del usuario y comience el trabajo. Envío de impresiones Es posible imprimir en una Document Centre ST después de conectarse a través de una red de PC siempre y cuando tenga el controlador de impresión CentreWare™ adecuado. Si el auditrón interno está habilitado Pantalla de la conexión del auditrón interno Impresión • Pulse ID de usuario, introduzca la ID de usuario y pulse Guardar. • Pulse ID de la cuenta, introduzca la ID de la cuenta y pulse Guardar. • Pulse Intro. • Comience el trabajo Desde la PC: Desconexión No se olvide de llevar a cabo la desconexión • Pulse el botón Acceso o el botón Cancelar todo que se encuentra arriba del teclado numérico. • Pulse el botón Desconexión. Acceso a cuentas generales Pantalla de la conexión de impresión Es posible que el administrador le proporcione acceso a un segundo nivel de seguimiento conocido con el nombre de Cuentas generales. • Introduzca el número de usuario y después pulse Intro. • Pulse el botón Cuentas generales. • Introduzca un número de cuenta general y pulse Intro. Las copias se cargarán a la cuenta general. • Cuando envía un trabajo a imprimir, aparece la pantalla de conexión de impresión antes de que el trabajo se envíe a la impresora. • Introduzca la ID del usuario y de la cuenta y después haga clic en Aceptar. Desconexión No se olvide de llevar a cabo la desconexión • Pulse el botón Acceso o Cancelar todo (ubicados arriba del teclado numérico). • Pulse el botón Desconexión. Seleccione Propiedades para que se muestre el controlador de impresión y para hacer las selecciones Haga clic en Aceptar En esta ficha encontrará prácticamente todo lo que necesita. Examine las funciones de otras fichas. Haga clic aquí para obtener ayuda. Controlador de impresión CentreWare™ Algunos de los trabajos de impresión que puede hacer son: • Imprimir a 1 ó 2 caras • Imprimir juegos grapados si tiene acabadora • Imprimir con una resolución de hasta 1800x1800 • Agregar marcas de agua • Imprimir documentos confidenciales con la función Impresión protegida (inicie la impresión de sus documentos al llegar a la impresora) • Crear un juego de muestra para revisar antes de hacer muchas copias • Agregar portadas • Imprimir varias imágenes en una página • Hacer folletos • Imprimír transparencias y separadores simultáneamente