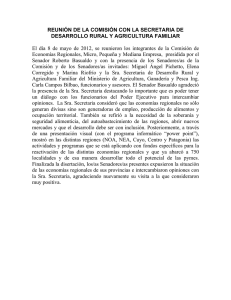Visto bueno, Traslado y Respuesta a la Solicitud de Informe Jurídico
Anuncio
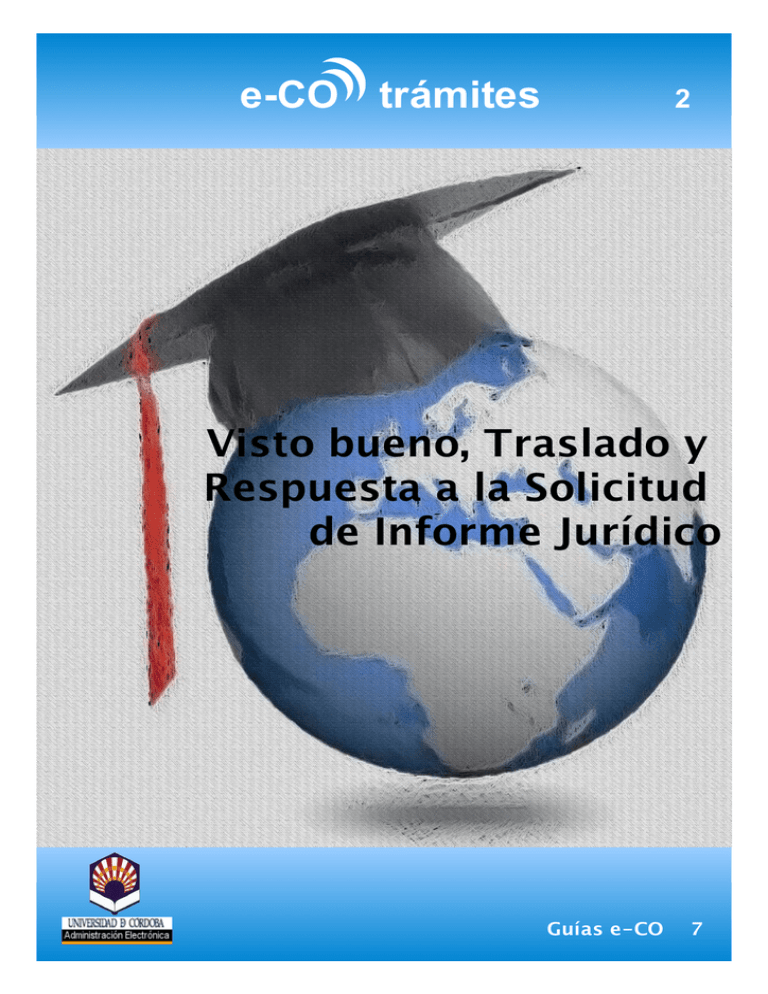
e-CO e-CO trámites trámites 22 Visto bueno, Traslado y Respuesta a la Solicitud de Informe Jurídico Guías e-CO 7 Visto bueno y traslado Sra. Secretaria General Asesoría Jurídica Unidad solicitante Respuesta a la solicitud Sra. Secretaria General Figura 1. Circuito del procedimiento de emisión de informe jurídico. Intervención del organismo Sra. Secretaria General. Para la emisión de informes por parte de Asesoría Jurídica a solicitud de órganos, servicios, centros y departamentos de la UCO, se propone usar como alternativa a la circulación de documentos en soporte papel, el sistema corporativo de gestión y tramitación de comunicaciones internas e-CO. Con este objetivo se han preparado tres guías de la serie eco-trámites: la primera de ellas, pensada para que todos los usuarios de e-CO puedan, si así lo necesitan, solicitar un informe jurídico vía e-CO. La segunda y la tercera guías son de ámbito más restringido, pues tienen como destinatarios respectivos los usuarios de los organismos específicos encargados de la tramitación y emisión del informe: Sra. Secretaria General y Asesoría Jurídica. A través de estas páginas se pretende guiar en concreto a los usuarios del organismo e-CO Sra. Secretaria General en el uso de esta aplicación para la ejecución de los trámites del procedimiento que les corresponden. Como se aprecia en la representación gráfica (Figura 1), se ejecutan en dos momentos distintos, reflejados en los dos apartados de esta guía, e incluyen: La recepción de una comunicación procedente de otro organismo e-CO solicitando la emisión del informe jurídico. El visado de dicha solicitud por la Sra. Secretaria General. El traslado de la petición a Asesoría Jurídica. La respuesta a la unidad solicitante, una vez emitido el informe. Hay leves diferencias con respecto a la tramitación tradicional soportada en papel, que te explicamos más adelante. 2 VISTO BUENO Y TRASLADO DE LA SOLICITUD En la bandeja de entrada del organismo e-CO Sra. Secretaria General hay una comunicación procedente de otro organismo e-CO. Su título indica que se trata de una solicitud de informe jurídico. Se indican a continuación los pasos que el personal administrativo adscrito al órgano de Secretaría General debe seguir para recibir la solicitud, ponerla a la firma de la Secretaria General para que de el visto bueno a la emisión del informe, y finalmente dar traslado de la solicitud visada a la Asesoría Jurídica. Sigue los siguientes pasos: 1 Selecciona la comunicación, y cuando estés en el escritorio de tramitación, haz doble clic en Recibir la documentación. Con ello cambiará su estado: pasará de Enviada a Recibida. Figura 2. Recibir la Comunicación. 2 Para visualizar la solicitud, que vendrá firmada por el responsable de la unidad peticionaria, pulsa en el icono Acciones y selecciona la opción Descargar Documento con informe de firma. (Figura 3) Si la solicitud viene acompañada de otros documentos, podrás visualizarlos eligiendo en Acciones la opción Descargar documento. Desde las ventanas de visualización también puedes guardarlos en tu equipo. Figura 3. Descarga de la solicitud. 3 En la tramitación tradicional, la Secretaria General intervendría en este punto leyendo y visando, en su caso, la solicitud de informe (plasmando sobre la misma un Vº Bº y su firma) y el personal administrativo se encargaría entonces de darle traslado a Asesoría Jurídica. En la tramitación electrónica la intervención de la Secretaria General se pospone hasta el paso número 7. No es necesario que acceda ahora a la solicitud, pues lo hará en el momento en que firme su visto bueno en la aplicación Port@firmas. Puedes por tanto continuar ejecutando hasta el paso número 6 incluido. 3 Localiza la comunicación recibida en la bandeja de entrada y pulsa el icono Reenviar. De esta forma vas a dar de alta una nueva comunicación que estará enlazada con la anterior. (Figura 4) Elige una comunicación del tipo NRI y marca la casilla que permite Adjuntar los documentos de la comunicación original. De esta forma, la solicitud firmada de la comunicación anterior volverá a firmarse en la comunicación actual. Elige el Organismo de Destino, Asesoría Jurídica, pulsa Aceptar y a continuación, Tramitar. (Figura 4) Selecciona el Organismo de Destino ASESORÍA JURÍDICA. El sistema asigna un número a la comunicación. Figura 4. Reenvío de la comunicación y selección del tipo N.R.I. 4 4 Has llegado al escritorio de tramitación (Figura 5). Observa que, en la pestaña Documentos adjuntos a la comunicación, se encuentra la solicitud originaria, y también, en su caso, los documentos que ésta adjuntaba. Haz doble clic en Continuar. Figura 5. Escritorio de tramitación. Detalle de la pestaña “Documentos adjuntos a la comunicación”. 5 En la siguiente ventana, haz doble clic en Envío a Port@firmas. (Figura 6) Figura 6. Ejecución de la tarea Envío a Port@firmas. 5 6 Llegarás a la ventana de selección de firmantes (Figura 7). Es importante que indiques en el área de notas, para conocimiento de la Secretaria General, si la solicitud originaria lleva documentos adjuntos. Selecciona como firmante a la Sra. Secretaria y haz clic en Enviar a Port@firmas. Se muestran los documentos adjuntos para firmar o no. En este espacio se indicará si la solicitud viene acompañada de otros documentos. Firmantes definidos en la unidad. Mensaje emergente de aviso de haber realizado correctamente el envío a Portafirmas. Cerrar Figura 7: Ventana de selección de firmantes. 7 El siguiente paso es la firma, y corresponde hacerla a la Sra. Secretaria Gral. en la aplicación Port@firmas. Mediante la firma se expresa la conformidad con la solicitud de informe, por lo que previamente se ha debido valorar el contenido de la misma. Hay dos formas de hacerlo: accediendo a la solicitud a través de Port@firmas o a través de e-CO, opción esta última necesaria sólo en el caso de que la solicitud originaria adjunte documentos útiles para la valoración de la pertinencia del informe. La Secretaria General conocerá este dato a través de la nota que ve en Port@firmas. Debe por tanto, en primer lugar, seleccionar en la pestaña Pendientes, procedente del organismo e-CO Sra. Secretaria General, el documento que va a firmar, que es la solicitud de emisión del informe originaria. Vista la solicitud, si no aporta otros documentos, y si procede la emisión del informe, ejecutará la firma a modo de visto bueno. (Si no procede, debe pulsar en Devolver, expresando en nota esta circunstancia. La comunicación en e-CO pasa a estado Anulada, quedando registrado el motivo). Si la solicitud venía acompañada de otros documentos, la Secretaria General debe entonces acceder a ellos previamente en e-CO, puesto que Port@firmas no los muestra. El resultado de la ejecución de la firma es que el documento que llega a Asesoría Jurídica lleva las dos firmas, la del solicitante y la de la Secretaria General, presentando un aspecto similar al mostrado en la figura 9. 6 8 Selecciona la comunicación en la bandeja de salida de e-CO y accede al escritorio de tramitación. Si la situación de la comunicación aún es Pendiente de firma, pulsa en el icono de actualización para que cambie a Firmada. (Figura 8) Para visualizar el documento pulsa Acciones y selecciona la opción Descargar documento con informe de firma. (Figura 8) Actualizar Figura 8: Actualización de la situación y descarga del documento firmado. La solicitud presentará ahora un aspecto similar al reflejado en la figura 9. Figura 9: Solicitud de emisión del informe con las firmas del solicitante y de la Sra. Secretaria General. 7 9 Para finalizar sólo tienes que hacer doble clic en Enviar la comunicación. (Figura 10) Figura 10: Enviar la comunicación. La solicitud de informe ya ha llegado a Asesoría Jurídica, donde un usuario con perfil receptor debe ejecutar la tarea Recibir la documentación. La situación de la comunicación pasará entonces de Enviada a Recibida. 8 RESPUESTA AL SOLICITANTE DEL INFORME En la bandeja de entrada del organismo e-CO Sra. Secretaria General hay una nueva comunicación procedente de Asesoría Jurídica. Su título indica que se trata de un informe jurídico y el asunto lo diferenciará de otros que se hubieran solicitado. La comunicación e-CO puede ser del tipo Remisión de documentos con un firmante (el informe viene firmado por la letrada jefe) o Remisión de documentos con dos firmantes (el informe viene firmado por la letrada con el visto bueno de la letrada jefe). Para dar respuesta al solicitante del informe jurídico, una vez emitido por Asesoría Jurídica, y enviado por ésta al organismo Sra. Secretaria General, los pasos son los siguientes: 1 Selecciona la comunicación en la bandeja de entrada, y cuando estés en el escritorio de tramitación, haz doble clic en Recibir la documentación (Figura 11). Con ello cambiará su estado, pasando de Enviada a Recibida. Figura 11. Ejecución de la tarea Recibir la documentación y cambio de situación en la comunicación. 9 2 Observa el escritorio de tramitación (Figura 12). En la pestaña Documentos adjuntos a la comunicación aparecen dos archivos, uno en formato pdf que contiene el informe emitido por Asesoría Jurídica firmado electrónicamente, y otro en formato odt que contiene el informe sin la firma electrónica. Para visualizar el informe, pulsa en Acciones y selecciona la opción Descargar documento con informe de firma. Para visualizar el informe sin firma utiliza la opción Descargar documento. Guárdalo para la emisión de respuesta al solicitante. Figura 12: Descarga del informe. En la tramitación tradicional, la Secretaria General accedería en este momento al contenido del informe recibido, pero en la electrónica no es necesario, puesto que lo va a hacer cuando firme en Port@firmas el escrito de respuesta a la unidad solicitante. Puedes por tanto ejecutar por sistema los tres primeros pasos. 3 Pulsa el icono Alta y selecciona una comunicación del tipo NRI. Pulsa Aceptar. Selecciona Nota de régimen interior (N.R.I.): Aceptar Figura 13: Selección del tipo de comunicación. 10 4 Selecciona el Organismo de destino (el organismo e-CO que solicitó la emisión del informe), y asigna Título y Asunto. Pulsa Aceptar y a continuación Tramitar. El sistema proporciona un número de comunicación con la fecha y la hora de alta. Figura 14: Selección del organismo de destino. 5 Has llegado al escritorio de tramitación. La siguiente tarea es adjuntar el documento de respuesta. Haz doble clic en Generar. Figura 15: Inicio de la generación de la respuesta. 11 La generación del documento de respuesta conlleva tres acciones: crear el documento, editarlo y convertirlo a formato pdf. Sigue la secuencia plasmada en la figura 16. ✔ Creación del documento: Al hacer doble clic en el botón Generar aparece la ventana que se muestra con el número 1 . Añade aquí una descripción, para complementar la denominación del fichero. Pulsa Grabar. Fíjate en el resultado: en el escritorio de tramitación, en la pestaña Documentos adjuntos a la comunicación, consta la referencia del fichero generado, en formato .odt. 2 ✔ Edición del documento: Pulsa en el icono Acciones y selecciona Editar documento .3 . e-CO nos muestra la ventana de Open Office con el mensaje Editando documento con Open Office. Transcurridos unos segundos, aparecerá la plantilla proporcionada por Weboffice. Escribe el texto y pulsa en el icono señalado para que se reemplacen las variables y aparezcan cumplimentados el organismo de destino, procedencia y fecha. 4 Pulsa ahora en el icono Guardar 5 y cuando el sistema te informe del éxito de la operación, también en Aceptar. 6 Cierra el WebOffice pulsando el aspa de la ventana y sal haciendo un clic en cualquier lugar de la ventana 7 . Ya estás otra vez en el escritorio de tramitación de e-CO. ✔ Conversión del documento a formato pdf. Pulsa en Acciones y selecciona Convertir a PDF 8 .. e-CO nos muestra la ventana de Open Office 9 . A continuación, mostrará el documento y, cuando desaparezca la regla horizontal la conversión habrá finalizado 10 . Cierra el WebOffice pulsando el aspa de la ventana. Aparecerá de nuevo la ventana de Open Office. 11: Sal haciendo clic en cualquier lugar de la misma. Podrás comprobar en el escritorio de e-CO cómo el nombre del fichero tiene ahora la extensión pdf. 12 Si quieres ver el documento, haz clic en Acciones y elige la opción Descargar documento. 12 1 2 3 4 5 6 7 8 10 9 11 12 Figura 16: Generación del escrito de respuesta. 13 6 Haz doble clic en Continuar y en la siguiente ventana en Envío a Port@firmas. (Figura 17) Figura 17: Ejecución de las tareas Continuar y Envío a Port@firmas. 7 En la siguiente ventana selecciona el firmante, y haz clic en Envíar a Port@firmas. (Figura 18) Figura 18: Ventana de selección del firmante. 14 8 El siguiente paso es la firma del documento, y se realiza por la Sra. Secretaria General en la aplicación Port@firmas. Es en este momento cuando accede al contenido del informe emitido por Asesoría Jurídica. 9 Para continuar con la tramitación, selecciona la comunicación en la bandeja de salida. En el escritorio de tramitación observa que su situación sea Firmada (si apareciera como Pendiente de firma, pulsa el icono de actualización para que cambie a Firmada). Para visualizar el documento firmado, selecciona la opción Descargar documento con informe de firma del menú Acciones. Actualizar Figura 19: Detalle de situación. Icono de actualización. 15 10 Para finalizar, haz doble clic en Enviar la comunicación. (Figura 20) Figura 20: Ejecución de la tarea Enviar la comunicación. 11 ¡Has finalizado la tramitación! La comunicación ya se encuentra en la bandeja de entrada del organismo solicitante del informe, donde un usuario con perfil receptor habrá de ejecutar la tarea Recibir la documentación. Entonces su situación pasará de Enviada a Recibida. 16 Secretaría General Archivo, Registro y Administración Electrónica Edificio Rectorado. Planta Baja. Avda. Medina Azahara nº 5. 14071 Córdoba e-administracion@uco.es Tel.: 957 21 20 98 Septiembre 2010