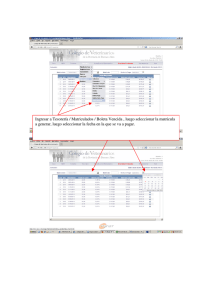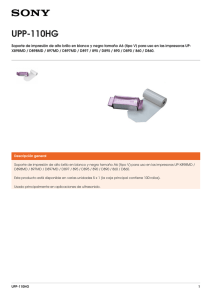Xerox Mobile Print Portal Guía del usuario
Anuncio
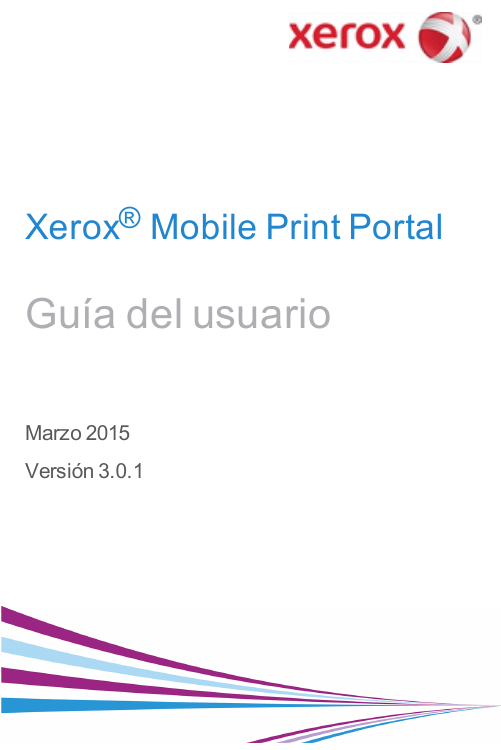
Xerox® Mobile Print Portal Guía del usuario Marzo 2015 Versión 3.0.1 © 2015 Xerox Corporation. Todos los derechos reservados. Xerox® y Xerox and Design® son marcas registradas de Xerox Corporation en los Estados Unidos y en otros países. Adobe® es una marca registrada o marca comercial de Adobe Systems Incorporated en los Estados Unidos y en otros países. Android es una marca comercial de Google, Inc. Microsoft® Excel, Microsoft® Word, Microsoft® PowerPoint y Windows® son marcas registradas o marcas comerciales de Microsoft Corporation en los Estados Unidos y en otros países. Índice Introducción 3 Inicio 3 Conectar 4 Descripción general 8 Ajustes 9 Preferencias de impresión 10 Configuración de correo electrónico 11 Administrar documentos 13 Imprimir 15 Historial de impresión 33 Impresoras 36 Administrar impresoras 36 Agregar impresoras 38 Favoritos 42 Detalles de impresora Preguntas frecuentes 43 44 Introducción Inicio Xerox® Mobile Print Portal le da la libertad de imprimir durante sus desplazamientos, lejos de su escritorio y de sus impresoras habituales. Utilice cualquier dispositivo móvil (por ejemplo, smartphone, tableta) para imprimir de forma rápida y sencilla en las impresoras admitidas. Xerox® Mobile Print Portal se ejecuta en los siguientes dispositivos: l Android™ Versión 4.0 o superior Nota: la primera vez que inicie sesión se mostrará un breve tutorial de inicio para su consulta. Tras el primer inicio de sesión, si vuelve a necesitar ayuda puede consultar esta guía en Opciones. Descargar Puede instalar Xerox® Mobile Print Portal desde la tienda de aplicaciones de su dispositivo. Una vez finalizada la instalación, busque el icono de Xerox® Mobile Print Portal en el menú de aplicaciones. Conectar Solo tendrá que iniciar una sesión la primera vez que acceda a la aplicación o cuando regrese a la aplicación después de haber cerrado la sesión. Cuando use la aplicación por primera vez, se le pedirá que configure sus preferencias de envíos de notificaciones. Elija Sí si desea recibirlas mediante mensajes emergentes del servidor. Puede cambiar esta opción en Opciones>Usuario. Nota: para cerrar la sesión, Desconectar deslice el dedo para abrir el menú y toque el icono Finalizar sesión. Todos los usuarios comienzan por aceptar las condiciones de uso e introducir una dirección de correo electrónico. Después de introducir su correo electrónico, se le pedirá que introduzca sus credenciales de una de las tres maneras posibles, según la configuración de su sistema. ¿No está seguro de lo que debe escribir? Consulte a su administrador. Opción 1: Número de confirmación 1. Introduzca su correo electrónico. Seleccione Siguiente. 2. Posiblemente se le solicite que introduzca un código de empresa. Esto ayuda a identificarlo. Su empresa debe suministrarle esta información antes de que inicie la sesión. 3. Se le pedirá un número de confirmación. Si es la primera vez que usa la aplicación, posiblemente no conozca el número de confirmación. Lo recibirá por correo electrónico. Seleccione la opción de recuperación del número de confirmación para que el servidor le envíe el número de confirmación por correo electrónico. 4. Introduzca el número PIN recibido por correo electrónico y pulse toque Hecho. Opción 2: Inicio de sesión corporativo 1. Introduzca su correo electrónico. Seleccione Siguiente. 2. Posiblemente se le solicite que introduzca un código de empresa. Esto ayuda a identificarlo. Su empresa debe suministrarle esta información antes de que inicie la sesión. 3. Introduzca su nombre de usuario y clave. Estos datos los determina su empresa. Pueden ser las mismas credenciales que usa para iniciar sesión todos los días. Si no está seguro, consulte al administrador del sistema. Opción 3: Clave 1. Introduzca su correo electrónico. Seleccione Siguiente. Recibirá una clave provisional. 2. Posiblemente se le solicite que introduzca un código de empresa. Esto ayuda a identificarlo. Su empresa debe suministrarle esta información antes de que inicie la sesión. 3. Introduzca la clave provisional. 4. Escriba una nueva clave y confírmela. Toque Hecho. Nota: las claves deben tener al menos 8 caracteres y contener al menos una letra mayúscula y un número. Descripción general Utilice su dispositivo móvil para imprimir desde el correo electrónico, la web, desde una biblioteca de imágenes o desde otras aplicaciones del lugar de trabajo e impresoras públicas. Nota: La disponibilidad de la impresión pública depende de su implementación. Póngase en contacto con el administrador para obtener información adicional. Vaya directamente al tema Imprimir para obtener ayuda acerca de cómo imprimir. Bienvenida Esta vista le permite acceder rápidamente a las funciones más comunes de Print Portal. Desde aquí solo tendrá que pulsar el icono que desee para: l imprimir desde varios recursos l seleccionar impresoras l ver el estado de los trabajos pendientes y l ir a la lista de documentos. Para ampliar más las opciones, deslice el dedo para abrir el menú de navegación de la izquierda. Puede acceder a este menú desde toda la aplicación. Ajustes La vista Ajustes le permite verificar sus datos de red, desbloquear impresoras y buscar información de asistencia. Si desea recibir notificaciones mediante mensajes emergentes del servidor, en Notificaciones cambie el campo Activado a "Activado". Desbloquear Una Impresora Nota: esta función estará o no disponible según los ajustes de instalación. 1. Deslice el dedo para abrir el menú y toque Ajustes. 2. Toque Desbloquear impresora. 3. Introduzca el código de desbloqueo de la pantalla de la impresora. 4. Toque Desbloquear. 5. La vista de la impresora que desea desbloquear le indicará que toque Siguiente en la impresora para continuar o toque Cancelar en Print Portal para mantener bloqueada la impresora. Preferencias de impresión Siga los pasos siguientes para configurar sus preferencias de impresión en cuanto a grapado, color y caras. 1. Deslice el dedo para abrir el menú y toque Preferencias de impresión. 2. En la vista Preferencias configure el color, grapado caras (a una o dos caras) y las opciones de tamaño de papel que prefiera. Una vez que configure estas opciones, se recordarán en todos los dispositivos. Las opciones se aplicarán a todos los documentos y flujos de trabajo de liberación. Puede sustituir estas opciones para un trabajo de impresión específico en la vista Imprimir trabajo. Configuración de correo electrónico Si desea acceder a su cuenta de correo electrónico desde Print Portal, puede añadir una cuenta de correo. Recuerde que sus mensajes de correo electrónico no se almacenarán en Print Portal. 1. Deslice el dedo para abrir el menú y toque Configuración de correo electrónico. 2. En la vista Agregar cuenta de correo electrónico debe escribir su nombre de usuario y su contraseña. 3. Opcionalmente, puede ampliar la vista e introducir ajustes adicionales. Por ejemplo, puede optar por definir con qué frecuencia sincronizar su bandeja de entrada de correo con Print Portal. Administrar documentos En la lista Documentos, puede realizar las siguientes acciones para los documentos que ha cargado y que están listos para imprimir. Imprimir 1. Toque el documento y se abrirá Trabajo de impresión. 2. Configure una impresora. 3. Elija sus opciones de impresión. 4. Toque Imprimir. Nota: vaya a Imprimir para obtener más información. Vista Preliminar 1. Abra el menú Acciones de documento del documento y toque Detalles del documento. 2. En la vista de Detalles, toque el icono Vista preliminar. 3. Si corresponde, elija una aplicación donde verlo (p. ej., Gallery o Quickoffice). La vista preliminar se abrirá. Hist. Impres. 1. Puede ver el historial de impresión desde la vista Detalles de un documento concreto o ir a Estado de trabajos para ver su historial de los últimos siete días. Para ver los envíos de impresión públicos, vaya a la vista Público. Abra el menú Acciones de documento del documento y toque Detalles del documento. Eliminar 1. Abra el menú Acciones de documento del documento y toque Eliminar documento. Imprimir Xerox® Mobile Print Portal le facilita la impresión durante sus desplazamientos. Imprime en cualquier dispositivo activado en su lugar de trabajo o en otras ubicaciones de impresión autorizadas. (Esto incluye dispositivos invitados de Xerox® Mobile Print Cloud o hotspots públicos.) Puede imprimir distintos tipos de archivo. (Consulte las Preguntas frecuentes para ver la lista completa.) Puede imprimir: l páginas web l imágenes capturadas con su cámara l archivos e imágenes almacenados en su dispositivo l l mensajes de correo electrónico y archivos adjuntos contenido del portapapeles Todo lo que debe hacer es elegir un archivo, definir los ajustes e imprimir. ¿Puedo cargar ahora un archivo e imprimirlo más tarde? Nota: la cantidad de tiempo que el documento estará disponible para la impresión la determina el administrador del sistema de su empresa. 1. Abra el archivo en Print Portal. 2. En la pantalla Imprimir trabajo, toque el icono Cargar. Esto guarda el archivo en la cola Documentos hasta que lo envíe a una impresora específica o hasta que lo libere en la impresora. ¿Puedo volver a imprimir un archivo? 1. Vaya a la vista Documentos. 2. En la lista Documento, seleccione el archivo que desee imprimir. Puede volver a imprimir un elemento cargado. 3. Abra la vista de Detalles y toque el icono Imprimir. Biblioteca de archivos Siga los pasos siguientes para imprimir desde la biblioteca de archivos que seleccione en su dispositivo. 1. Deslice el dedo para abrir el menú o vaya a la vista Bienvenida y toque Biblioteca. 2. En el cuadro de diálogo Elegir aplicación, seleccione la biblioteca que desea (por ejemplo, Gallery). 3. Seleccione un archivo de la biblioteca. 4. En la vista Trabajo de impresión, si es necesario, seleccione una impresora, defina las preferencias de impresión y toque el icono Imprimir. Correo electrónico Una vez que haya asociado una cuenta de correo electrónico con su cuenta de Print Portal, podrá imprimir mensajes de correo electrónico desde esa cuenta de correo electrónico. Hay dos flujos de trabajo de correo electrónico, según la configuración elegida. 1. Correo electrónico manual: desde su correo electrónico, envíe un mensaje al servidor de Print Portal o directamente a una impresora. 2. Correo electrónico integrado: puede acceder a su cuenta de correo electrónico IMAP/POP desde Print Portal. Correo Electrónico Manual 1. Para imprimir un mensaje de correo electrónico, reenvíelo a la dirección de correo electrónico general para cargar el archivo para una impresión posterior. (Consulte las Preguntas frecuentes si no conoce la dirección de correo electrónico). Nota: algunas versiones también le permiten enviar un correo electrónico directamente a la impresora usando una dirección de correo electrónico específica para el dispositivo. Este trabajo se enviará inmediatamente a la impresora y no podrá ajustar las opciones de impresión. 2. Abra Print Portal. 3. Toque el mensaje que desea imprimir. Se abrirá la pantalla Imprimir trabajo. En la vista Trabajo de impresión, si es necesario, seleccione una impresora, defina las preferencias de impresión y toque el icono Imprimir. Nota: para imprimir un archivo adjunto, siga los pasos indicados para Otras aplicaciones. Correo Electrónico Integrado Los mensajes de correo electrónico pueden imprimirse desde Print Portal usando el protocolo IMAP o POP. Esta función se desactiva en Print Portal de manera prefijada y debe activarla un administrador. Recuerde que sus mensajes de correo electrónico no se almacenarán en Print Portal. 1. Deslice el dedo para abrir el menú o vaya a la vista Bienvenida y toque Correo electrónico. n La primera vez que use esta función, deberá iniciar sesión en su cuenta. Escriba el nombre de usuario y la contraseña de la cuenta de correo electrónico. Toque Guardar. n Las opciones ya pueden estar configuradas por su administrador. Para cambiarlas, deslice el dedo para abrir el menú y toque Configuración de correo electrónico. Por ejemplo, puede elegir otra dirección de correo electrónico o cambiar la frecuencia de sincronización de su correo electrónico con Print Portal. 2. Abra el mensaje y toque Imprimir. Si hay varios archivos adjuntos en el correo electrónico, puede elegir qué imprimir. De lo contrario, vaya al paso siguiente. n Todo n Correo electrónico solamente Archivo adjunto: Etiquetado con el nombre del archivo adjunto 3. En la vista Trabajo de impresión, si es necesario, seleccione una impresora, defina las preferencias de impresión y toque el icono Imprimir. n Nota: si no desea imprimir el mensaje de correo electrónico ahora, toque el icono En espera. Nota: Si está enviando múltiples archivos para imprimir desde su correo electrónico y requieren distintas opciones de impresión (color, grapado, páginas), lo mejor es enviar los archivos individualmente para poder personalizar cada trabajo de impresión. Otras Aplicaciones 1. Elija una aplicación móvil (por ejemplo, DropBox). Seleccione el archivo que desea imprimir. 2. Seleccione imprimir y use la opción Abrir en Print Portal. (Nota: el nombre de la acción varía en función del dispositivo; puede ser Enviar a, Compartir con, etc.) Página web Las páginas web se imprimen convirtiendo la página a un documento PDF para la carga. Print Portal es compatible con la impresión de múltiples páginas web y tamaños de página. 1. Deslice el dedo para abrir el menú o vaya a la vista Bienvenida y toque Página web. 2. Introduzca en el buscador la URL de la página web que desea imprimir. 3. Una vez que se abre la página, seleccione el icono Imprimir 4. En la vista Trabajo de impresión, si es necesario, seleccione una impresora, defina las preferencias de impresión y toque el icono Imprimir. Crear Y Gestionar Marcadores ¿Suele visitar e imprimir las mismas páginas web con frecuencia? Puede crear marcadores para esas páginas en Print Portal para imprimir de forma más eficiente. Para crear un marcador: 1. En la pantalla de bienvenida seleccione Página web. 2. En el menú Más, toque Añadir Marcador. 3. Asigne un título a su marcador y toque Añadir. 4. Introduzca la URL de la página web que desea marcar y toque el icono de web. 5. Cuando la página se haya abierto, toque el icono Imprimir. 6. En la vista Trabajo de impresión, si es necesario, seleccione una impresora, defina las preferencias de impresión y toque el icono Imprimir. Para editar o borrar un marcador: 1. En la vista Página web, abra el menú y toque Mostrar marcadores. 2. En la lista de marcadores, toque y pulse el marcador que desee editar o borrar. 3. Para editar, introduzca el título revisado o la URL y toque Guardar. 4. Para borrar, toque el botón Borrar. Cámara Siga los pasos siguientes para tomar una imagen con su dispositivo e imprimirla inmediatamente. 1. Deslice el dedo para abrir el menú o vaya a la vista Bienvenida y toque Cámara. 2. Tome una imagen y seleccione Guardar. 3. En la vista Trabajo de impresión, si es necesario, seleccione una impresora, defina las preferencias de impresión y toque el icono Imprimir. Portapapeles Siga los pasos siguientes para imprimir contenido que haya copiado a su portapapeles. 1. Guarde el contenido en el portapapeles. Nota: el contenido puede ser texto. Puede proceder de páginas web así como de otras fuentes. 2. Deslice el dedo para abrir el menú o vaya a la vista Bienvenida y toque Portapapeles. 3. Toque el icono Imprimir. 4. En la vista Trabajo de impresión, si es necesario, seleccione una impresora, defina las preferencias de impresión y toque el icono Imprimir. Nota: el contenido del portapapeles se convertirá a un archivo .PDF para poder imprimirse. Impresión en ubicaciones públicas Los pasos para imprimir archivos en impresoras de un lugar de trabajo y públicas son muy similares. Los usuarios de Print Portal verán estas impresoras públicas en el flujo de trabajo público de la aplicación, siempre que estén autorizados a imprimir públicamente. Los usuarios que liberen trabajos a estas impresoras recibirán un código de liberación (en Ver estado) y utilizarán la ruta de impresión segura del dispositivo para liberar el trabajo. 1. Siga los pasos específicos del tipo de impresión deseado (es decir, cámara, biblioteca, etc.). 2. Elija una ubicación de impresión pública. 3. Toque el icono Impresora. Nota: Antes de enviar a algunas ubicaciones públicas, posiblemente deba aceptar las condiciones de uso de esa ubicación. 4. Mientras se esté procesando el archivo se le redirigirá a la vista Actividad pública. 5. Use su código de liberación para liberar el trabajo de impresión a la ubicación de impresión. Nota: para los trabajos enviados a algunas ubicaciones públicas, recibirá una confirmación por correo electrónico con su código de liberación cuando el trabajo de impresión esté listo para ser liberado. Esto incluye las impresoras públicas de Xerox® Mobile Print Cloud, que siguen una ruta de impresión segura para liberar el trabajo de impresión. En el proceso de liberación de impresión segura, pulse el botón Trabajos del panel de la impresora. Después seleccione su trabajo, que estará asociado a su dirección de correo electrónico. Escriba su código de liberación cuando se le indique. Consulte del historial de impresiónpara obtener más información. Ajustes de impresión de trabajos Como parte del flujo de trabajo de impresión de todos los tipos de archivo, puede modificar los ajustes en la vista Imprimir trabajo. Si corresponde, puede actualizar su Información contable aquí. La vista varía levemente entre las impresoras públicas y las del lugar de trabajo. Impresora Actual Toque aquí para cambiar las impresoras. Consulte Impresoras para obtener más información. Ajustes De La Impresora Puede establecer previamente sus preferencias de impresión en Ajustes. De lo contrario, las opciones de impresión disponibles pueden variar según la impresora configurada. Copias Para definir el número de copias, toque el campo e introduzca un número o utilice los botones + y - . Rango de página Si está activada, use esta sección para elegir qué páginas de su archivo se imprimirán. Esta opción no está disponible en las impresoras públicas. Este ajuste es visible para los tipos de archivos compatibles, que incluyen: l Imágenes l Microsoft Office l l l OpenOffice (se excluye el tipo de archivo .ODF) PDF DocuWorks (solo con el plug-in DocuWorks) Puede usar valores separados por comas para todos los tipos de archivos compatibles salvo para las hojas de cálculo de Excel, que solo aceptan páginas únicas o un rango de páginas separados por guiones. Nota: Si el rango de página que selecciona no es válido para una hoja de cálculo de OpenOffice (.ods), se imprimirán las páginas válidas. Para otros formatos, fallará todo el trabajo de impresión. Hojas en color a dos caras con grapa Para páginas en color, a dos caras y con grapas, toque el cuadro correspondiente para seleccionar o quitar la selección de una opción. Si está activada la opción, puede especificar en qué borde rotar los trabajo de impresión a dos caras. La opción prefijada es el borde largo. Tamaño del papel Esta opción le permite configurar el tamaño de la impresión según lo que admita la impresora. Se ajustará el tamaño de su documento al tamaño seleccionado. La opción prefijada es el tamaño automático. Si el papel que elije no está disponible en la impresora, el trabajo se retendrá para obtener los recursos. Impresión Segura Puede seleccionar una clave para liberar documentos en los modelos de impresora compatibles. Esto agrega un nivel adicional de seguridad a su trabajo de impresión. Para usar la impresión segura: 1. abra Impresión segura; 2. en la vista Impresión segura introduzca una clave y toque Guardar; 3. recibirá en su dispositivo una notificación con la clave; 4. en el dispositivo, vaya a la cola de trabajos retenidos e introduzca la clave para liberar su trabajo. Contabilidad Si está activada esta opción en la impresora elegida, la contabilidad le permitirá realizar un seguimiento del volumen de material que imprima. Esto puede ser útil si quiere saber cuánto imprimieron una cuenta o un cliente específicos. Debe introducir las credenciales de contabilidad antes de imprimir. Historial de impresión Deslice el dedo para abrir el menú o vaya a la vista Bienvenida y toque Estado del trabajo. El historial de impresión pública o del lugar de trabajo muestra el archivo que se imprimió y la fecha de impresión. Además, la vista de la pública indica el estado del trabajo de impresión y le permite obtener códigos de liberación del proveedor. Nota: cuando envía un archivo a imprimir, el icono de estado del trabajo pasa de amarillo a rojo para que sepa que hay un nuevo informe de estado. Detalles De Impresión Pública Para ver la información acerca de sus trabajos de impresión públicos y para acceder al código de confirmación, vaya a la vista pública y seleccione un documento. Mantenga pulsado el documento para abrir sus Detalles. Esta vista muestra: l l l Ubicación de impresión: si no eligió Listo para retirarlo, se mostrará el icono de la ubicación y podrá elegir la ubicación de retirada de la impresión. Información sobre el trabajo: muestra los datos de los trabajos de impresión y las instrucciones especiales y, si procede, indica los datos de retirada. Código de liberación: muestra un número de código y un código de barras. Nota: para cancelar un trabajo de impresión público, toque el icono Eliminar documento. Impresoras Administrar impresoras Hay dos maneras principales de administrar sus impresoras. Puede buscar o cambiar una impresora durante el proceso de impresión en la vista Imprimir o puede acceder a la vista Seleccionar impresoras. En la vista Seleccionar impresoras puede buscar impresoras y administrar las opciones de la impresora (p. ej., opciones favoritas) de las impresoras privadas y públicas (si están activadas). La ficha de impresoras del lugar de trabajo muestra una lista de las impresoras ubicadas en las inmediaciones. Si imprime un archivo, pero no ha seleccionado una impresora ni fijado una favorita, Print Portal le pedirá que elija una impresora. Acceder A Las Impresoras 1. Deslice el dedo para abrir el menú o vaya a la vista Bienvenida y toque Seleccionar impresoras. La lista de impresoras muestra la última impresora seleccionada y una lista de sus impresoras favoritas.. La ficha Favoritos mostrará en primer lugar la impresora que tenga seleccionada en ese momento. A continuación la lista se dividirá entre impresoras favoritas del lugar de trabajo y públicas. Ver Detalles De La Impresora 1. Abra el menú de acciones de la esquina inferior derecha de la fila de la impresora. 2. Toque Detalles de impresora. Eliminar Impresora 1. Abra el menú de acciones de la esquina inferior derecha de la fila de la impresora. 2. Toque Eliminar impresora. Administrar Contactos En esta vista también puede agregar y eliminar impresoras en su lista de contactos. 1. Abra el menú de acciones de la esquina inferior derecha de la fila de la impresora. 2. Toque Eliminar de contactos o Agregar a contactos. Agregar impresoras La vista de Agregar impresoras está dividida en impresoras favoritas, del lugar de trabajo y públicas. Las listas de impresoras del lugar de trabajo y públicas muestran la última impresora a la que envió archivos y sus impresoras/ubicaciones favoritas. Las vistas Agregar impresoras y Trabajo de impresión muestran el estado de las impresoras del lugar de trabajo. Para obtener una actualización más detallada de su estado, toque la impresora. Puede agregar impresoras y ubicaciones favoritas a sus listas. Este icono indica una impresora favorita. Manténgalo pulsado para abrir los detalles del sitio. Puede buscar impresoras de las siguientes formas: l l l Explorar: busca sitios de impresión cercanos a su ubicación actual. Buscar: le permite buscar por nombre o ubicación de impresora. Escanear QR: toque el icono Escanear código QR. Nota: si desea cambiar la impresora del diálogo Imprimir, seleccione una de sus impresoras favoritas o haga una búsqueda para agregar una. La impresora seleccionada se convertirá automáticamente en su impresora favorita. Explorar Busque una impresora por ubicación. Los sitios de impresoras más cercanos se señalan en un mapa. Si la impresión pública está activada, las impresoras públicas y del lugar de trabajo aparecerán en los resultados. Los resultados de búsqueda mapeados mostrarán por defecto las impresoras del lugar de trabajo. Para ver las impresoras públicas (si está activada esta opción), abra la ficha de impresoras públicas. Cambie a la vista apropiada para sus opciones. Seleccione el sitio para ver las impresoras disponibles. Buscar Escriba el texto en la barra de búsqueda para buscar una impresora o ubicación. Si esta opción está activada, los resultados de búsqueda incluirán impresoras tanto públicas como del lugar de trabajo. Toque una fila para ver la impresora o los detalles del sitio. Nota: si pulsa el icono Explorar de esta vista, se generará una nueva lista de sitios de acuerdo con su ubicación; los resultados de la búsqueda actual no se señalarán en un mapa. Escanear código QR Si la impresora tiene un código QR, use Print Portal para escanear el código QR y agregue la impresora a sus favoritos. Se trata de la forma de selección más precisa para asegurarse de enviar sus trabajos de impresión a la impresora adecuada. Sugerencias De Escaneado En el Impresoras toque el icono Escanear código QR. Compruebe las siguientes cosas si tiene dificultades para escanear. 1. Asegúrese de que se encuentra lo suficientemente cerca. 2. Asegúrese de que haya luz suficiente. 3. Centre el código en el visor. 4. Compruebe el enfoque. Favoritos toque para eliminar una impresora como favorita o toque para agregar una impresora como favorita. Detalles de impresora Detalles de impresora muestra las funciones de la impresora e indica los datos generales y de ubicación. En la vista Detalles de impresora, puede configurar el estado de opciones favoritas y prefijadas y agregar una impresora a su lista de contacto del dispositivo. Preguntas frecuentes ¿Qué tipos de archivos son compatibles? Se ofrece compatibilidad con los siguientes tipos de archivos en todos los casos. Documentos de Microsoft Word (*.doc, *.docm, *.docx) Archivos de texto y de texto enriquecido (*.rtf, *.tif, *.tiff, *.txt) Imágenes (*.gif, *.jpeg, *.jpg) Adobe PDF (*.pdf) Presentaciones de Microsoft PowerPoint (*.ppt, *.pptm, *.pptx) Hojas de cálculo de Microsoft Excel ( *.xls, *.xlsm, *.xlsx) Estos tipos de archivos pueden ser compatibles en función de su despliegue. Mensajes de correo electrónico (*.eml) Imágenes (*.png) Archivos comprimidos (*.zip) Archivos de Docuworks (*.xdw) Tipos de archivo de Open Office (*ods, *.odp, *.odg *.odf, *.odt,) ¿Qué sucede si no tengo o no conozco el Código de la empresa? Según cómo esté configurado el sistema, posiblemente no deba introducir esta información. Si Xerox Mobile Print Portal solicita esta información y no la conoce, consulte a su administrador. ¿Cómo cambio el Código de empresa? Si está conectado a la aplicación, deberá cerrar la sesión para cambiar su código de empresa. 1. Según su dispositivo, en la pantalla de inicio de sesión, abra Menú o pulse el icono Opciones. 2. En Opciones, seleccionar la opción Pedir el código de la empresa. 3. Continúe con el proceso de inicio de sesión. 4. Cuando se le pida que introduzca el código de empresa, introduzca su nuevo código de empresa. Es un código distinto del que usó en su último inicio de sesión. Se envió un correo electrónico de verificación a su dirección de correo electrónico. 5. Obtenga el código de verificación en el correo electrónico e introdúzcalo en la aplicación. Continúe con su proceso de inicio de sesión normal. ¿Por qué es lenta la vista preliminar de archivos? El tamaño del archivo y la velocidad de la red afectan el tiempo de carga de la vista preliminar. Si tiene un archivo grande que está tardando en mostrarse en la vista preliminar, vaya directamente a imprimir. ¿Qué dirección de correo electrónico uso para imprimir correos electrónicos ? Para las implementaciones de Xerox Mobile Print Cloud, envíe correos electrónicos a print@printbyxerox.com y el archivo se cargará para la impresión posterior. Para algunas implementaciones, puede buscar la dirección de correo electrónico de la impresora en la vista Detalles de impresión. ¿Por qué no puedo imprimir? Tipos De Archivos No Compatibles U Opciones De Impresión Compruebe la lista de tipos de archivos indicada más arriba. Es posible que su dispositivo no permita el tipo de archivo en cuestión. Si la impresora que seleccionó no está configurada para el tamaño de papel de su documento, seleccione una impresora diferente y vuelva a imprimir. No Se Ha Imprimido El Documento Puede ver el historial de impresión desde la vista Detalles de un documento concreto o ir a Estado de trabajos para ver su historial de los últimos siete días. Para ver los envíos de impresión públicos, vaya a la vista Público. Abra el menú Acciones de documento del documento y toque Detalles del documento. Revise el historial para verificar que el documento se envió correctamente a la impresora. También puede comprobar la impresora; puede que el envío de la impresión se haya realizado correctamente pero que el dispositivo no tenga papel, etc. Compruebe que la configuración de la contabilidad para la impresora y para la impresión móvil coincidan. Si hay una desconexión, posiblemente no se imprima su archivo. Recibí un error de Validación del usuario cuando reenvié un archivo a Xerox Mobile Print Portal. ¿Por qué no puedo imprimir? Si tiene múltiples cuentas de correo electrónico que agregó, y si desea reenviar archivos desde la cuenta de correo electrónico agregada a Xerox Mobile Print Portal, debe ser la cuenta de correo electrónico asociada a su perfil de Xerox Mobile Print Portal. Para imprimir correctamente, puede realizar un reenvío desde una cuenta de correo electrónico a la cuenta asociada a Xerox Mobile Print Portal y enviar el archivo a imprimir desde aquí. ¿Y si no deseo imprimir el archivo de inmediato? Utilice la opción Cargar. Esta opción guarda el archivo hasta que lo envíe a una impresora concreta posteriormente o hasta que lo libere en la impresora.