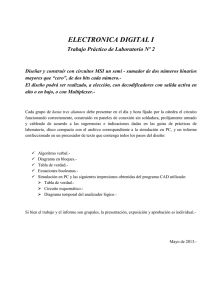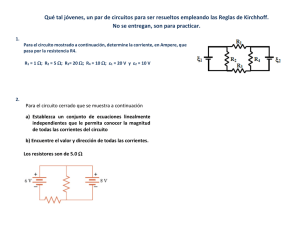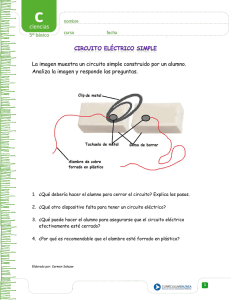Análisis y simulación de circuitos con OrCAD.
Anuncio

Análisis y simulación de circuitos con OrCAD. Prácticas de la asignatura Teoría de Circuitos de los grados: Ingeniería Mecánica Ingeniería Eléctrica Ingeniería Electrónica y Automática Autores:
César Fernández Peris
María asunción Vicente Ripoll
2 ÍNDICE INTRODUCCIÓN 7 PRÁCTICA 1 INTRODUCCIÓN AL PROGRAMA ORCAD. SIMULACIÓN DE UN CIRCUITO EN DC. ................................... 9 1 INTRODUCCIÓN AL PROGRAMA ORCAD ................................................................................................................. 11 2 3 1.1 OrCAD Demo ................................................................................................................................................. 11 1.2 Elementos del OrCAD Demo ......................................................................................................................... 13 1.3 OrCAD Capture CIS demo ............................................................................................................................. 13 1.4 Pspice AD Demo ............................................................................................................................................ 15 SIMULACIÓN DE UN CIRCUITO EN DC ..................................................................................................................... 16 2.1 Creación de una carpeta de trabajo ............................................................................................................. 16 2.2 Creación de un nuevo proyecto de simulación: circuito divisor de tensión resistivo. .................................. 17 2.3 Output File. ................................................................................................................................................... 28 2.4 Librerías de componentes ............................................................................................................................ 30 2.5 Atributos de los componentes ...................................................................................................................... 30 EJERCICIOS: CÁLCULO DE TENSIONES Y CORRIENTES EN CIRCUITOS DC ............................................................................ 32 3.1 Ejercicio 1 ...................................................................................................................................................... 32 3.2 Ejercicio 2 ...................................................................................................................................................... 33 3.3 Ejercicio 3 ...................................................................................................................................................... 33 PRÁCTICA 2 ANÁLISIS DE CIRCUITOS EN DC ........................................................................................................... 36 1 CÁLCULO DE LAS TENSIONES DE NODO E INTENSIDADES DE RAMA. ................................................................................ 38 2 EJERCICIOS ................................................................................................................................................. 43 2.1 Ejercicio: cálculo de las tensiones de nodo e intensidades de rama. ........................................................... 43 2.2 Ejercicio: cálculo de las tensiones de nodo e intensidades de rama. ........................................................... 43 3 CÁLCULO DE LA R EQUIVALENTE DE UN CIRCUITO. .................................................................................................... 44 4 EJERCICIOS ................................................................................................................................................. 47 3 4.1 Ejercicio: cálculo de la resistencia equivalente. ............................................................................................ 47 4.2 Ejercicio: cálculo de la resistencia equivalente: ............................................................................................ 47 5 USO DE FUENTES DEPENDIENTES EN LOS CIRCUITOS DE DC ........................................................................................... 48 6 EJERCICIOS ................................................................................................................................................. 51 6.1 Ejercicio: simulación de un circuito en continua con fuentes dependientes. .............................................. 51 6.2 Ejercicio: simulación de un circuito en continua con fuentes dependientes. .............................................. 51 Se propone el cálculo teórico y la simulación mediante OrCAD del circuito de la figura 2‐23. El objetivo es hallar la tensión V0. ............................................................................................................................... 51 PRÁCTICA 3 A
ANÁLISIS MEDIANTE BARRIDO DC SWEEP .......................................................................................... 53 1 ANÁLISIS DC SWEEP: INTRODUCCIÓN. .................................................................................................................. 55 2 SELECCIÓN DEL ANÁLISIS DC SWEEP. ................................................................................................................... 55 3 VARIACIÓN DE UN SOLO PARÁMETRO: “BARRIDO DC SWEEP, PRIMARY SWEEP”. .............................................................. 58 4 EJERCICIOS DE VARIACIÓN DE UN SOLO PARÁMETRO. ................................................................................................ 62 5 4.1 Ejercicio 1: Barrido en I de una fuente de corriente ..................................................................................... 62 4.2 Ejercicio 2: Barrido en V de una fuente de tensión ...................................................................................... 62 4.3 Ejercicio 3: Barrido de una R. ........................................................................................................................ 63 4.4 Ejercicio 4: Barrido de una R. ........................................................................................................................ 65 VARIACIÓN DE DOS PARÁMETROS : “BARRIDO DC SWEEP, PRIMARY SWEEP AND SECONDARY SWEEP”. .................................. 66 PRÁCTICA 4 ANÁLISIS DE POTENCIA EN DC ............................................................................................................ 69 1 BALANCE DE POTENCIAS EN DC CON EL ANÁLISIS BIAS POINT ............................................................................ 71 2 EJERCICIOS DE BALANCE DE POTENCIAS EN DC CON EL ANÁLISIS BIAS POINT ......................................................... 74 2.1 Ejercicio 1 ...................................................................................................................................................... 74 2.2 Ejercicio 2 ...................................................................................................................................................... 74 3 BALANCE DE POTENCIAS EN DC CON EL ANÁLISIS TIME DOMAIN ....................................................................... 75 4 EJERCICIOS DE BALANCE DE POTENCIA EN DC CON EL ANÁLISIS TIME DOMAIN ...................................................... 76 4.1 Ejercicio 1 ...................................................................................................................................................... 76 5 MAXIMA TRANSFERENCIA DE POTENCIA: BARRIDO DE UNA RESISTENCIA ...................................................................... 77 6 EJERCICIOS DE MAXIMA TRANSFERENCIA DE POTENCIA ............................................................................................ 79 6.1 Ejercicio 1 ...................................................................................................................................................... 79 PRÁCTICA 5 C
CIRCUITOS DE PRIMER ORDEN ........................................................................................................... 81 1 INTRODUCCIÓN ............................................................................................................................................... 83 2 3 CARGA DE UN CONDENSADOR .................................................................................................................... 83 2.1 Ejercicio: Carga de C. .................................................................................................................................... 83 2.2 Ejercicio: Carga de C. .................................................................................................................................... 83 2.3 Ejercicio: Estudio de la constante de tiempo de carga. ................................................................................ 84 DESCARGA DE UN CONDENSADOR .............................................................................................................. 86 3.1 4 5 Ejercicio: Descarga de C. ............................................................................................................................... 86 CIRCUITO DE CARGA Y DESCARGA DE UN CONDENSADOR ............................................................................ 86 4.1 Circuito de carga y descarga de un condensador con interruptores. ........................................................... 86 4.2 Circuito de carga y descarga de un condensador mediante generador de tensión. .................................... 87 CARGA Y DESCARGA DE UNA BOBINA. ......................................................................................................... 88 PRÁCTICA 6 CIRCUITOS DE SEGUNDO ORDEN ........................................................................................................ 89 1 INTRODUCCIÓN. ......................................................................................................................................... 91 4 2 EJERCICIOS: ESTUDIO DE LAS RESPUESTAS DE LOS CIRCUITOS RLC SERIE Y PARALELO. ...................................... 93 2.1 Estudio de la respuesta de un circuito RLC serie. ......................................................................................... 93 2.2 Estudio de la respuesta de un circuito RLC paralelo. .................................................................................... 94 PRÁCTICA 7 ANÁLISIS DE CIRCUITOS EN AC ........................................................................................................... 95 1 COMPORTAMIENTO DE R, L,Y C EN ALTERNA. .............................................................................................................. 97 1.1 Comportamiento resistivo ............................................................................................................................ 97 1.2 Comportamiento inductivo .......................................................................................................................... 98 1.3 Comportamiento capacitivo ......................................................................................................................... 99 2. ANÁLISIS DE CIRCUITOS EN ALTERNA: AC SWEEP. .................................................................................................. 100 3 2.1 Introducción. ............................................................................................................................................... 100 2.2 Ejemplo de análisis en alterna. ................................................................................................................... 101 EJERCICIOS ............................................................................................................................................... 107 3.1 Ejercicio: Análisis AC. .................................................................................................................................. 107 3.2 Ejercicio: Análisis AC. .................................................................................................................................. 108 3.3 Ejercicio: Análisis AC para varias frecuencias. ............................................................................................ 109 ANEXO 1: INSTALACIÓN DE ORCAD EN WINDOWS ................................................................................................ 111 ANEXO 2: MANUAL DE USO DE ORCAD ................................................................................................................. 111 BIBLIOGRAFÍA 113 5 6 Introducción INTRODUCCIÓN Este manual ofrece un conjunto de prácticas basadas en la simulación de circuitos con el programa Orcad Demo. En la práctica 1 se describe el uso de las dos de las aplicaciones principales que componen el programa OrCAD Demo la aplicación Capture, utilizada para dibujar el circuito y señalar el tipo de análisis o simulación a realizar y la aplicación PSpice AD, que permite la visualización de los resultados obtenidos tras la simulación del circuito. Además, se describe paso a paso la construcción y simulación de un circuito simple de DC. Las prácticas 2, 3 y 4 también se basan en circuitos de DC. La práctica 2 se centra en el cálculo de las tensiones de nodo e intensidades de rama mediante el análisis Bias Point. En la práctica 2 también se detalla el cálculo de la resistencia equivalente de un circuito y el uso de las fuentes dependientes. El análisis tipo Barrido DC Sweep se estudia en la práctica 3, que permite estudiar el comportamiento de un circuito para diferentes valores en los componentes. La práctica 4 trata del análisis de potencia en DC, para ello se utilizan los análisis Bias Point y Time Domain. En las prácticas 5 y 6 se estudian los transitorios de 1er y 2º orden respectivamente. Para los circuitos de primer orden se pretende que el estudiante aprecie con detalle la carga y descarga de un condensador, utilizando para ello diversos tipos de circuitos (con interruptores y con generadores de pulsos), y en la práctica de segundo orden se presentan todos los tipos de respuesta tanto para el circuito RLC serie, como para el RLC paralelo, de forma que el alumno reconozca las distintas formas de onda que presenta cada tipo de respuesta. Por último, en la práctica 7 se estudian los dos tipos de simulaciones que permiten el análisis de circuitos en AC: Time Domain (Transient) y Análisis AC Sweep. . 7 8 Práctica 1: Introducción al programa OrCAD. Simulación de un circuito en DC. PRÁCTICA 1 INTRODUCCIÓN AL PROGRAMA ORCAD. SIMULACIÓN DE UN CIRCUITO EN DC. 9 Análisis y simulación de circuitos con OrCAD 10 Práctica 1: Introducción al programa OrCAD. Simulación de un circuito en DC. 1 INTRODUCCIÓN AL PROGRAMA ORCAD
1.1 OrCAD Demo OrCAD es un software comercial compuesto por una serie de herramientas que facilitan el diseño de circuitos electrónicos. OrCAD permite dibujar esquemas de circuitos eléctricos, realizar la simulación del comportamiento del circuito y obtener las placas del circuito impreso equivalente. La versión de evaluación del programa OrCAD, se suele denominar OrCAD demo. Nosotros utilizaremos esta versión demo para realizar todas las prácticas de este manual. La versión demo funciona de forma idéntica a la profesional, sólo que viene limitada por la librería de componentes (mucho menor que en la versión completa), por el número de componentes de los circuitos que puede simular y por ciertas opciones de simulación. (Ver las figuras 1‐1a y 1‐1b).
Figura 1‐1a. Limitaciones en la versión OrCAD Capture CIS Demo. 11 Análisis y simulación de circuitos con OrCAD Figura 1‐1b. Limitaciones en la versión PSpice A/D Demo 12 Práctica 1: Introducción al programa OrCAD. Simulación de un circuito en DC. 1.2 Elementos del OrCAD Demo OrCAD está compuesto por varias aplicaciones. La figura 1‐2 muestra las aplicaciones que se instalan si utilizamos la versión demo de OrCAD. Para la realización de las prácticas utilizaremos sólo las aplicaciones “OrCAD Capture CIS Demo” (o simplemente “Capture”) y “Pspice AD Demo” (o simplemente Pspice). Figura 1‐2. Aplicaciones del programa OrCAD Demo 1.3 OrCAD Capture CIS demo Capture es la aplicación que nos permite la creación de circuitos electrónicos, tanto analógicos como digitales y mixtos, en un entorno gráfico. Para acceder a esta aplicación, debemos seleccionar el icono OrCAD Capture CIS Demo, situado en el paquete de programas de OrCAD. El inicio de una sesión de trabajo lo podemos llevar a cabo mediante la opción New del menú File, si lo que queremos es crear un nuevo trabajo. O bien mediante la opción Open del mismo menú para abrir un fichero ya existente. Cualquiera de estas dos opciones dará paso a la página de OrCAD Capture, donde procederemos al diseño del circuito. Una vez abierta la sesión, la ventana principal aparece como se muestra en la figura 1‐3. En esta figura podemos apreciar las distintas partes en que se divide la ventana de trabajo: barra de menús, barra de herramientas, ventana Session Log (ofrece información acerca del desarrollo de la sesión de trabajo), librería de los archivos relacionados con el proyecto y la página de diseño de esquemático (donde realizamos el diseño gráfico de nuestro circuito). 13 Análisis y simulación de circuitos con OrCAD Figura 1‐3 OrCAD Capture CIS Demo 14 Práctica 1: Introducción al programa OrCAD. Simulación de un circuito en DC. 1.4 Pspice AD Demo Pspice AD Demo (o simplemente PSpice) es la aplicación que nos permite visualizar las señales y formas de onda que tienen lugar en cualquier punto del circuito tras la simulación. Su funcionamiento es como el de cualquier osciloscopio de laboratorio. Se puede acceder de distintas formas a esta aplicación:
A través del icono correspondiente a la aplicación, situado en el grupo de programas OrCAD bajo el nombre de Pspice AD Demo. A través del icono de la aplicación disponible en Capture. Automáticamente cuando se simula un circuito desde Capture. A través de la opción del menú desplegable PSpice en la aplicación Capture, seleccionando View Simulation Results. En la figura 1‐4 se muestra la pantalla principal de PSpice. Como puede observarse consta de los elementos básicos de cualquier aplicación bajo entorno Windows (barra de menús, barra de herramientas...). Figura 1‐4. Pantalla principal de PSpice AD Demo. 15 Análisis y simulación de circuitos con OrCAD 2 SIMULACIÓN DE UN CIRCUITO EN DC 2.1 Creación de una carpeta de trabajo La primera tarea que debemos realizar antes de empezar a trabajar con el programa OrCAD es la creación de una carpeta dentro del sistema de archivos del ordenador, donde se guardarán todos los ficheros relacionados con las simulaciones de los circuitos. Por ejemplo, en nuestro caso, crearemos una carpeta en la partición de C:\ y la denominaremos “circuitos”. Figura 1‐5. Creación de una carpeta de trabajo: “C:\circuitos” Todos los proyectos de simulación que realicemos se guardarán dentro de esta carpeta. Evidentemente, podremos copiar esta carpeta a un dispositivo externo de almacenamiento, como una memoria externa, y así podremos abrir todos nuestros proyectos de OrCAD en cualquier otro ordenador. 16 Práctica 1: Introducción al programa OrCAD. Simulación de un circuito en DC. 2.2 Creación de un nuevo proyecto de simulación: circuito divisor de tensión resistivo. En este apartado vamos a describir paso a paso como crear un proyecto de simulación con OrCAD. El circuito que vamos a simular es el siguiente divisor de tensión resistivo: R1
V1
1k
R2
1k
5V
0
Figura 1‐6. Circuito divisor de tensión resistivo. Para crear un nuevo proyecto donde realizar la simulación de un circuito, los pasos a seguir son los siguientes: PASO 1: Selección de la aplicación Capture. El primer paso a realizar es abrir la aplicación Capture: Figura 1‐7. Lista con todos los programas de OrCAD. La aplicación que debemos abrir es OrCAD Capture CIS Demo. Figura 1‐8. Aplicación OrCAD Capture CIS Demo. 17 Análisis y simulación de circuitos con OrCAD PASO 2: Creación de un proyecto nuevo. Seleccionad del menú File, la opción New>>Project; de manera que automáticamente aparecerá la ventana de diálogo de la figura 1‐10. Figura 1‐9. Nuevo proyecto. Figura 1‐10. Ventana de diálogo que selecciona el tipo de proyecto a crear. 18 Práctica 1: Introducción al programa OrCAD. Simulación de un circuito en DC. En la ventana de diálogo de la figura 1‐10 aparecen 4 tipos de proyectos, en nuestro caso siempre se marcará la opción Analog or Mixed A/D. En la casilla de Name debemos escribir el nombre del proyecto (ejemplo) y en Location, la carpeta que hemos creado en el apartado 1.2.1. En esa carpeta se guardarán automáticamente todos los archivos que genera OrCAD Demo asociados a un proyecto de simulación. Tras pulsar el botón de OK, aparecerá la ventana de diálogo de la figura 1‐11 que nos pregunta si queremos crear un proyecto totalmente nuevo o bien a partir de algún diseño anterior. Seleccionaremos Create a blank project, para crear un proyecto nuevo. Figura 1‐11. Crear un proyecto nuevo. Y tras dar al botón de OK de la figura 1‐11, se abrirá automáticamente una página donde construiremos el circuito. Figura 1‐12. Página donde se sitúan los componentes del circuito. 19 Análisis y simulación de circuitos con OrCAD PASO 3: Selección y posicionamiento de los componentes del circuito. Colocad los componentes del circuito (las dos resistencias, la fuente de tensión y la tierra). Para ello, se debe pulsar el botón Place Part , situado en la barra vertical denominada Draw que se muestra de manera completa en la figura 1‐13; o bien, mediante el menú Place >> Part (figura 1‐14). Select: Selección de uno o varios objetos Place part: Llama al menú de inserción de componentes Place wire: Para unir componentes con un cable Place net alias: Para poner etiquetas Place junction: Para forzar nodos entre 2 cables que se cruzan Place power: Para colocar pines de alimentación Place ground: Llama al menú de selección de masas o tierras
Figura 1‐13. Barra “Draw”. 20 Práctica 1: Introducción al programa OrCAD. Simulación de un circuito en DC. Figura 1‐14. Place part. De esta manera, se abrirá una ventana desde donde es posible acceder a las librerías de los componentes electrónicos (resistencias, fuentes, …). Figura 1‐15. Ventana “ Place Part”. 21 Análisis y simulación de circuitos con OrCAD En la primera ocasión que se utilice el programa OrCAD no habrá ninguna librería de componentes en la ventana Place Part (figura 1‐15), y por tanto, habrá que añadirlas. Esto se consigue pulsando en el botón Add Library (figura 1‐16), que nos abrirá automáticamente un navegador de archivos (figura 1‐17) que nos permitirá seleccionar las librerías que nos interesen. Para realizar esta práctica, sólo es necesario añadir las librerías analog.olb y source.olb. Figura 1‐16. Add Library. Figura 1‐17. Librerías de componentes 22 Práctica 1: Introducción al programa OrCAD. Simulación de un circuito en DC. Figura 1‐18. Ventana “ Place part” con las librerías añadidas. A continuación, para construir o dibujar el circuito, simplemente debemos ir seleccionando uno a uno los componentes y colocarlos sobre la página de diseño. Se deben colocar dos resistencias, una fuente de tensión y una toma de tierra. Las resistencias se denominan R y las fuentes de tensión de contínua, VDC. Dejaremos el valor por defecto de la resistencia (1kΩ), pero modificaremos el valor de la fuente de tensión para que sea de 5V. Si queremos rotar algún componente, por ejemplo, la resistencia R2, debemos seleccionarlo y pulsar la tecla “R” o bien mediante la opción de menú Edit >> Rotate. La toma de tierra se selecciona desde el botón Place Ground, , y se denomina 0. La figura 1‐20 muestra todos los componentes del circuito sobre la página de diseño. 23 Análisis y simulación de circuitos con OrCAD Figura 1‐19. Ventana “Place Ground”, donde se encuentra la toma de tierra (0). IMPORTANTE: Aunque existen muchos elementos que simbolizan la masa o toma de tierra del circuito, para poder realizar el proceso de simulación del circuito correctamente, debemos emplear únicamente el componente denominado 0. Figura 1‐20. Componentes del circuito sobre la página de diseño. 24 Práctica 1: Introducción al programa OrCAD. Simulación de un circuito en DC. PASO 4: Conexión de los componentes.
Una vez posicionados los elementos en el área de trabajo, hay que conectar estos elementos para que formen un circuito eléctrico. Hay varias formas de conectar los diferentes elementos del circuito: o bien mediante la opción Wire del menú Place o bien mediante la pulsación del botón o bien mediante la pulsación de la tecla W, de cualquiera de estas formas entramos en el modo de cableado que el programa lo indica sustituyendo el cursor normal del ratón por uno en forma de cruz. Una vez que estamos en el modo cableado, para conectar los distintos elementos entre sí simplemente hay que cliquear sobre los terminales de los componentes. Figura 1‐21. Componentes del circuito conectados.
25 Análisis y simulación de circuitos con OrCAD PASO 5: Simulación.
Una vez dibujado el circuito como se muestra en la figura 1‐21 ya estamos en condiciones de seleccionar el tipo de análisis y realizar la simulación del mismo. En este ejemplo vamos a configurar la simulación para que se haga un análisis Bias Point, es decir, un análisis en continua. Para ello o bien seleccionamos Pspice >> New Simulation Profile o bien pulsamos sobre el botón
donde se seleccionará la opción Bias Point. y aparecerá la ventana de la figura 1‐22 Figura 1‐22. Ventana de diálogo de configuración de análisis. Seleccionamos el análisis Bias Point.
Una vez hecho esto se realiza la simulación del circuito mediante la opción PSpice >> Run o bien pulsando el botón de la barra de herramientas o la tecla F11. El programa ejecuta la simulación y se abrirá la aplicación PspiceAD pero la ventana del osciloscopio permanecerá vacía. 26 Práctica 1: Introducción al programa OrCAD. Simulación de un circuito en DC. Las corrientes de los componentes y las tensiones de nodo se pueden visualizar mediante la pulsación de los siguientes botones: Figura 1‐23. Botones de V e I, para visualizar las tensiones en los nodos y las corrientes en los componentes.
El resultado de la simulación se muestra en la siguiente figura: Figura 1‐24. Resultados de la simulación del circuito.
27 Análisis y simulación de circuitos con OrCAD 2.3 Output File. Desde la aplicación PspiceAD podemos acceder al fichero .OUT (Output File) de nuestro proyecto donde aparece mucha información sobre la simulación realizada:
nomenclatura de los nodos, valores de tensión y corriente, tipo de simulación errores en la interconexión de los componentes o la definición de los atributos. En el caso de que la simulación falle, habrá que recurrir a este archivo para encontrar **** 10/13/11 18:59:03 ******** PSpice Lite (June 2009) ******* ID# 10813 ****
el error en el circuito. ** Profile: "SCHEMATIC1-simula" [ C:\circuitos\ejemplo-PSpiceFiles\SCHEMATIC1\simula.sim ]
****
CIRCUIT
A continuación se DESCRIPTION
presentan los resultados del fichero Output del circuito simulado ******************************************************************************
anteriormente: ** Creating circuit file "simula.cir"
** WARNING: THIS AUTOMATICALLY GENERATED FILE MAY BE OVERWRITTEN BY SUBSEQUENT
SIMULATIONS
*Libraries:
* Profile Libraries :
* Local Libraries :
*
From
[PSPICE
NETLIST]
C:\OrCAD\OrCAD_16.3_Demo\tools\PSpice\PSpice.ini file:
section
.lib "nomd.lib"
*Analysis directives:
.TRAN
0 1000ns 0
.PROBE V(alias(*)) I(alias(*)) W(alias(*)) D(alias(*)) NOISE(alias(*))
.INC "..\SCHEMATIC1.net"
**** INCLUDING SCHEMATIC1.net ****
* source EJEMPLO
R_R1
N00108 N00115
V_V1
N00108 0 5
R_R2
0 N00115
1k TC=0,0
1k TC=0,0
**** RESUMING simula.cir ****
.END
28 of
Práctica 1: Introducción al programa OrCAD. Simulación de un circuito en DC. **** 10/13/11 18:59:03 ******** PSpice Lite (June 2009) ******* ID# 10813 ****
**
Profile:
"SCHEMATIC1-simula"
PSpiceFiles\SCHEMATIC1\simula.sim ]
****
INITIAL TRANSIENT SOLUTION
[
TEMPERATURE =
C:\circuitos\ejemplo27.000 DEG C
******************************************************************************
NODE
(N00108)
VOLTAGE
NODE
5.0000 (N00115)
VOLTAGE
NODE
VOLTAGE
NODE
VOLTAGE
2.5000
VOLTAGE SOURCE CURRENTS
NAME
V_V1
CURRENT
-2.500E-03
TOTAL POWER DISSIPATION
1.25E-02
WATTS
JOB CONCLUDED
**** 10/13/11 18:59:03 ******** PSpice Lite (June 2009) ******* ID# 10813 ****
**
Profile:
"SCHEMATIC1-simula"
PSpiceFiles\SCHEMATIC1\simula.sim ]
****
[
C:\circuitos\ejemplo-
JOB STATISTICS SUMMARY
******************************************************************************
Total job time (using Solver 1)
=
.08
Figura 1‐25. Output file.
Un error muy común es olvidarnos de colocar la toma de tierra de nuestro circuito, o bien dejar algún componente sin conectar. En ese caso, la simulación no se realiza correctamente y hay un aviso de un error de “Node is floating”. En este caso, podemos acudir al fichero Output, para ver en qué nodo o en qué componente tenemos este error de conexión. Figura 1‐26. Error de “Node is floating”
29 Análisis y simulación de circuitos con OrCAD 2.4 Librerías de componentes En cada librería se agrupan un tipo de componentes, las librerías más utilizadas y que emplearemos a lo largo de las prácticas de este manual son:
ANALOG resistencias, bobinas, condensadores,.. BREAKOUT modelos de componentes ideales: diodos, transistores, operacionales,... EVAL modelos de componentes reales: diodos, transistores, operacionales, puertas lógicas digitales... SOURCE fuentes de alimentación de tensión, de corriente, AC, DC,.. SPECIAL componentes especiales (p.ej. PARAM, que utilizaremos junto con el análisis parámetro en posteriores prácticas) 2.5 Atributos de los componentes En este apartado explicaremos una serie de conceptos sobre los elementos que componen un circuito. Todos los elementos que forman un circuito constan de un símbolo, una serie de atributos (distintos según el tipo de componente) y un part name, que es el nombre o combinación de caracteres con que podemos encontrar un determinado componente en las librerías del programa. V1
5
R1
1k
Figura 1‐27. Detalle de los elementos que forman un circuito con algunos de sus atributos visibles.
Por ejemplo, en el caso de una resistencia, su símbolo es una línea en zigzag, sus atributos son el nombre con que se designa a esta resistencia dentro del circuito (por ejemplo R1) y su valor en ohmios (1k), y su part name es R. Para una fuente de tensión en contínua, su símbolo es el que se muestra en la figura 1‐
27, sus atributos son el nombre con que se designa a esta fuente dentro del circuito (por ejemplo V1) y su valor en voltios (5), y su part name es VDC. 30 Práctica 1: Introducción al programa OrCAD. Simulación de un circuito en DC. Cuando situamos un elemento en el esquema del circuito no aparecen siempre todos los atributos del elemento. Si queremos modificar sus atributos debemos hacer doble click en el elemento y aparecerá una tabla (Property Editor) donde podemos cambiar cualquier atributo y seleccionar si queremos que aparezca en el esquema o no. En la figura 1‐28 se aprecian parte de los atributos asociados a una resistencia. En prácticas posteriores será necesario utilizar este editor de atributos para modificar algunos de los parámetros de los elementos del circuito. Figura 1‐28. Detalle de los atributos de una resistencia (Property Editor). 31 Análisis y simulación de circuitos con OrCAD 3 EJERCICIOS: CÁLCULO DE TENSIONES Y CORRIENTES EN CIRCUITOS DC En este apartado se proponen tres ejercicios de simulación de circuitos en DC para que el alumno practique la construcción de un circuito en Orcad y la realización del análisis Bias Point. 3.1 Ejercicio 1 Dibuja y simula mediante un análisis Bias Point el siguiente circuito: R1
2k
R2
R3
V1 2k
1k
V2
2V
5V
R4
2k
4k
V3
0
R5
10V
1k
Figura 1‐29. Circuito del ejercicio 1. 32 R6
Práctica 1: Introducción al programa OrCAD. Simulación de un circuito en DC. 3.2 Ejercicio 2 Encuentra el valor de la corriente a través de la resistencia R3 mediante un análisis Bias Point : R2
R1
I1
10k
R3
6k
6m
12k
R4
3k
0
Figura 1‐29. Circuito del ejercicio 2.
3.3 Ejercicio 3 Calcula las tensiones en los nodos del siguiente circuito mediante un análisis Bias Point: R1
V1
10
1k
R3
R2
R5
1k
R4
1k
1k
0
Figura 1‐29. Circuito del ejercicio 3. 33 1k
I1
10m
Análisis y simulación de circuitos con OrCAD 34 PRÁCTICA 2 ANÁLISIS DE CIRCUITOS EN DC Práctica 3: Análisis mediante barrido DC Sweep. 37 Análisis y simulación de circuitos con OrCAD 1 CÁLCULO DE LAS TENSIONES DE NODO E INTENSIDADES DE RAMA. En OrCAD, para calcular las tensiones en los nodos y las corrientes por los componentes eléctricos en los circuitos de continua es posible utilizar dos tipos de análisis: Bias Point y Time Domain (Transient). El análisis Bias Point se utilizó en la Práctica 1. El análisis Bias Point realiza el cálculo del punto de trabajo del circuito, por tanto proporciona el valor de la tensión en los nodos del circuito, la intensidad a través de los componentes (corrientes de rama) y la potencia total disipada. El análisis Time Domain(Transient) se utiliza para estudiar el comportamiento del circuito a lo largo del tiempo. En los circuitos de continua (DC), las corrientes y las tensiones son constantes a lo largo del tiempo, pero este análisis también nos sirve para hallar las tensiones en los nodos y las intensidades en los componentes. Para seleccionar el análisis Time Domain(Transient) seleccionaremos la opción Time Domain(Transient) en la ventana de Simulation Settings: Figura 2‐1. Ventana de diálogo de configuración de análisis. En el campo Run to time hay que escribir el tiempo de duración de la simulación (en segundos), por defecto la simulación se realiza durante 1000 nanosegundos. Para los circuitos de DC, con ese tiempo es suficiente. El resto de campos, Start saving data after y Transient options no es necesario modificarlos para la simulación de los circuitos en DC. En prácticas posteriores se analizará con más detalle la función que desempeñan estos parámetros.
38 Práctica 3: Análisis mediante barrido DC Sweep. Una vez hecho esto se realiza la simulación del circuito mediante la opción PSpice >> Run o bien pulsando el botón Run de la barra de herramientas: Figura 2‐2. Botón “Run”. El programa ejecuta la simulación y abrirá la aplicación PspiceAD , donde aparecerá la ventana del osciloscopio. Las tensiones y las corrientes del circuito simulado se pueden visualizar en el osciloscopio mediante el uso de marcadores de tensión y corriente. Estos marcadores son accesibles desde los siguientes botones: Figura 2‐3. Marcadores de tensión y corriente para la simulación “Time Domain” accesibles desde la barra de botones. Comenzando por la izquierda, el primer marcador mide la tensión respecto a la masa del circuito; el segundo es un marcador de tensión diferencial, es decir, mide la tensión entre dos nodos cualesquiera del circuito: el tercer marcador mide la corriente por un componente, y para colocarlo en el circuito hay que pulsar sobre uno de los extremos del componente y el último; y por último, el cuarto marcador mide la potencia de un componente. También se accede los marcadores desde el menú PSpice >> Markers. 39 Análisis y simulación de circuitos con OrCAD Figura 2‐4. Marcadores de tensión y corriente para la simulación “Time Domain” accesibles desde los menús superiores. Por ejemplo, en el siguiente circuito divisor de tensión resistivo, se han colocado dos marcadores de tensión en los nodos A y B: R1
A
B
V1V
5
1k
V
R2
1k
0
Figura 2‐5. Circuito divisor de tensión resistivo. De esta forma, en la ventana del osciloscopio veremos representadas las tensiones en los nodos etiquetados como A y B (las tensiones son V(A) y V(B)). 40 Práctica 3: Análisis mediante barrido DC Sweep. Los nodos pueden etiquetarse mediante la función Place >> Net alias o pulsando el botón: Figura 2‐6. Botón “Place Net Alias” También es posible ver los valores de tensión en los nodos y las corrientes del circuito desde la aplicación PspiceAD, mediante la opción Trace >> Add Trace o pulsando el botón Figura 2‐7. Botón “Add Trace” Figura 2‐8. Ventana de diálogo “Add Traces”. En el campo Trace Expresion escribiremos las tensiones o corrientes que queremos visualizar en el osciloscopio. También es posible ver funciones u operaciones entre varias magnitudes utilizando los operadores de la derecha de la ventana. 41 Análisis y simulación de circuitos con OrCAD Figura 2‐9. Resultados en el osciloscopio. 42 Práctica 3: Análisis mediante barrido DC Sweep. 2 EJERCICIOS 2.1 Ejercicio: cálculo de las tensiones de nodo e intensidades de rama. Calcula las tensiones de nodo e intensidades de rama del siguiente circuito utilizando el análisis Bias Point o el análisis Time Domain (Transient): R1
R4
4k
2k
R2
I1
R5
1k
V2
R6
1k
5
2k
10m
R3 4k
0
Figura 2‐10. Circuito ejercicio 2.1.1. 2.2 Ejercicio: cálculo de las tensiones de nodo e intensidades de rama. Calcula las tensiones de nodo e intensidades de rama del siguiente circuito utilizando el análisis Bias Point o el análisis Time Domain (Transient): I2
R1
A
2k
7V
I1
C
R3
V1
3mA
B
R2
1k
12k
10mA
R5
10k
D
5V
R4
R6
E
10k
V2
5k
I3
R7
F
18k
5mA
0
Figura 2‐11. Circuito ejercicio 2.1.2. 43 Análisis y simulación de circuitos con OrCAD 3 CÁLCULO DE LA R EQUIVALENTE DE UN CIRCUITO. En este apartado se pretende calcular la resistencia equivalente del siguiente circuito mediante su simulación con PSpice: A
2k
B
R4
R1
R2
3k
R3
3k
1k
R5
2k
Figura 2‐12. Circuito para el cálculo de la resistencia equivalente. En clase de teoría vimos que la resistencia equivalente entre dos de los terminales se puede obtener haciendo las agrupaciones serie y paralelo de las resistencias, o bien aplicando una transformación ‐Y. Mediante el cálculo teórico se obtiene que la resistencia equivalente del circuito anterior desde los terminales AB es de 3k . Para realizar este cálculo con el programa OrCAD hay que recurrir a la utilización de un análisis de la función de transferencia. Este análisis linealiza el circuito en torno a su punto de trabajo y calcula su función de transferencia para pequeña señal. En nuestro caso el circuito es ya lineal y no utilizaremos la función de transferencia. Sólo utilizaremos este análisis para calcular la resistencia de entrada o resistencia equivalente entre dos puntos del circuito. Para ello, tendremos que especificar la variable de salida y la fuente de entrada. Este análisis implica el cálculo de los siguientes parámetros del circuito:
Razón entre la variable de salida y la variable de entrada Impedancia de entrada con respecto a la fuente de entrada Impedancia de salida con respecto a los terminales del elemento de salida. 44 Práctica 3: Análisis mediante barrido DC Sweep. Para realizar este análisis tenemos que seguir los siguientes pasos: PASO 1: Dibujar el esquema del circuito introduciendo una fuente de tensión (VSRC) de valor 0 e indicando el nodo de salida mediante un terminal (VCC_CIRCLE, por ejemplo). El circuito anterior quedaría de la siguiente forma: R4
R1
V1
DC =
AC =
TRAN =
2k
R2
3k
0
R3
3k
salida
1k
R5
2k
Figura 2‐13. Circuito con la fuente VSRC y la etiqueta “salida” en uno de sus nodos. PASO 2: Una vez dibujado el circuito seleccionar en la ventana Simulation Settings la opción Bias Point como Análisis Type y también la opción Calculate small‐signal DC gain. En el campo From Input source name hay que escribir el nombre de la fuente de tensión, en nuestro caso V1, y en el campo To Output variable el valor V(SALIDA). Figura 2‐14. Detalle de la ventana de diálogo de Simulation Settings. 45 Análisis y simulación de circuitos con OrCAD PASO 3: Una vez está configurado el análisis Calculate small‐signal DC gain, se ejecutará a continuación la simulación (pulsando Run) y el fichero de salida (Output File) proporcionará el valor de la resistencia equivalente. Al examinar el contenido del fichero Output File, observamos al final del mismo los valores de la resistencia de entrada vista por la fuente de tensión V1 (Input resistance at V_V1) y la resistencia de salida (Output resistance at V(SALIDA)). La resistencia equivalente desde los terminales A y B corresponde al dato de Input resistance at V_V1. Es decir, la resistencia de entrada vista desde los terminales A y B es 3k (3.000E+03). Figura 2‐15. Resultados en “Output File” 46 Práctica 3: Análisis mediante barrido DC Sweep. 4 EJERCICIOS 4.1 Ejercicio: cálculo de la resistencia equivalente. Calcula la resistencia equivalente vista desde los terminales A‐B del circuito siguiente, mediante el análisis Bias Point con la opción Calculate small‐signal DC gain: R4 2k
R5 2k
R2
1k
R3
1k
R6 2k
A
R1
1k
B
Figura 2‐16. Circuito ejercicio 2.4.1. 4.2 Ejercicio: cálculo de la resistencia equivalente: Calcula la resistencia equivalente vista desde los terminales A‐B del circuito siguiente, mediante el análisis Bias Point con la opción Calculate small‐signal DC gain: Calcula también la resistencia equivalente vista desde los terminales C‐D. R4
2k
R1
A
C
4k
2k
R8
1k
R2
R3
10k
15k
R7
1k
R6
R5
B
D
3k
Figura 2‐17. Circuito ejercicio 2.4.2. 47 Análisis y simulación de circuitos con OrCAD 5 USO DE FUENTES DEPENDIENTES EN LOS CIRCUITOS DE DC Las fuentes dependientes existentes en el programa OrCAD pueden generar funciones lineales o polinómicas, y suelen ser modeladas según la relación entre sus entradas y salidas. Las fuentes dependientes o controladas lineales disponibles son las siguientes:
Fuente de tensión controlada por tensión (E)
Fuente de tensión controlada por corriente (H)
Fuente de corriente controlada por tensión (G)
Fuente de corriente controlada por corriente (F) Si quisiéramos generar funciones polinómicas utilizaríamos EPOLY, HPOLY, GPOLY y FPOLY. Pero los circuitos que vamos a simular son lineales y sólo emplearemos E, H ,G y F. IMPORTANTE: Las fuentes controladas por intensidad se colocan en serie con el elemento de la rama que nos proporciona la intensidad de referencia. De forma análoga las fuentes controladas por tensión se colocan en paralelo con el elemento que nos proporciona la tensión de referencia. 48 Práctica 3: Análisis mediante barrido DC Sweep. Un ejemplo de su utilización sería la simulación del circuito que se muestra a continuación. En el circuito aparece una fuente de tensión controlada por corriente. El objetivo es hallar las tensiones en los nodos V1 y V2. Figura 2‐18. Ejemplo de circuito con fuentes dependientes. En OrCAD el circuito anterior se dibujaría del siguiente modo: R2 2
V1
V2
H1
R1
4
I1
+
-
R3
1
H
1A
GAIN = 2
0
Figura 2‐19. Ejemplo de circuito con fuentes dependientes dibujado en PSpice. En el dibujo anterior se ha utilizado una fuente de tensión dependiente de corriente (H), la ganancia de la fuente es 2 (GAIN=2)., puesto que Vg=2i1. Los terminales de sensado de corriente se han situado en serie con la resistencia R3 y se han utilizado dos etiquetas para marcar los nodos V1 y V2. Las etiquetas se colocan desde el menú Place >> Net Alias, pulsando con el ratón en los nodos seleccionados. El resultado lo podemos ver mediante un análisis Bias Point o bien con un análisis tipo Time Domain(Transient) situando dos marcadores de tensión sobre V1 y V2. Se obtiene que la tensión en V1 es de 4V y en V2 de 2V. 49 Análisis y simulación de circuitos con OrCAD 4.000V
R2 2
V1
V2
1.000A
H1
+
-
R1
1.000A
2.000A
V
R3
I1
1
2.000A
H
4
V
1A
1.000A
0V
GAIN = 2
2.000A
0
Figura 2‐20. Resultados de la simulación. IMPORTANTE: Puedes cambiar la orientación de las fuentes dependientes (y de cualquier otro componente del circuito) mediante Edit >> Rotate, Edit>> Mirror >> Horizontally o Edit>> Mirror >> Vertically. Y recordad modificar el valor de la ganancia (GAIN) adecuadamente. H
GAIN = 1
H3
+
-
+
-
H2
H4
+
-
H1
H
GAIN = 1
H
GAIN = 1
+
-
H
GAIN = 1
Figura 2‐21. Opciones para cambiar la orientación de un elemento de OrCAD. 50 Práctica 3: Análisis mediante barrido DC Sweep. 6 EJERCICIOS 6.1 Ejercicio: simulación de un circuito en continua con fuentes dependientes. Se propone el cálculo teórico y la simulación mediante OrCAD del circuito de la figura 2‐22. El objetivo es hallar la corriente que circula por R2. Figura 2‐22. Circuito para simular. AYUDA: La fuente dependiente es una fuente de corriente controlada por corriente (F) con ganancia 2. 6.2 Ejercicio: simulación de un circuito en continua con fuentes dependientes. Se propone el cálculo teórico y la simulación mediante OrCAD del circuito de la figura 2‐23. El objetivo es hallar la tensión V0. Figura 2‐23. Circuito para simular. AYUDA: La fuente dependiente es una fuente de tensión controlada por tensión (E) con ganancia 0.5. 51 Análisis y simulación de circuitos con OrCAD 52 PRÁCTI
PRÁCTICA 3 ANÁLISSIS MED
DIANTE DO DC SW
WEEP
DIANTE BARRID
DO DC SW
WEEP Análisis y simulación de circuitos con OrCAD 54 Práctica 3: Análisis mediante barrido DC Sweep. 1 ANÁLISIS DC SWEEP: INTRODUCCIÓN. El análisis DC Sweep o Barrido DC permite hacer un barrido de los valores de diversas características de los componentes eléctricos, por ejemplo:
barridos de tensión (V) o de corriente (I) en fuentes independientes barridos de parámetros globales (valor de una resistencia o un condensador) barridos de parámetros internos de componentes más complejos (la ganancia en corriente () de un transistor, ...) barridos de temperatura En cada uno de los barridos se calcula el punto de trabajo para cada uno de los valores que tomen las variables. Es posible realizar un solo barrido (sólo cambia un parámetro en el circuito) o varios. El rango de valores que toma la variable en el barrido puede ser: lineal por décadas según una lista de valores 2 SELECCIÓN DEL ANÁLISIS DC SWEEP. Para seleccionar el análisis DC Sweep creamos una nueva simulación pulsando el botón: Figura 3‐1. Botón de Nueva Simulación También podemos crear una nueva simulación desde el menú Pspice con New Simulation Profile o bien cambiar las opciones de una simulación anterior con Edit Simulation Profile: 55 Análisis y simulación de circuitos con OrCAD Figura 3‐2. Menú PSpice>> New Simulation Profile De manera que aparece en la pantalla la ventana de diálogo que se muestra en la figura 3‐3., y dentro del menú desplegable Analysis Type seleccionamos la opción DC Sweep. Por defecto aparece seleccionado Primary Sweep. Dentro del cuadro Sweep variable podemos seleccionar el tipo de variable sobre la que vamos a hacer un barrido:
una fuente de tensión (Voltage source) una fuente de corriente (Current source) un parámetro global (Global parameter) (el valor de una resistencia, por ejemplo) un parámetro interno de un modelo (Model parameter) (por ejemplo, la de un transistor) la temperatura (Temperature) 56 Práctica 3: Análisis mediante barrido DC Sweep. Figura 3‐3. Ventana de diálogo con las opciones de simulación. En el cuadro Name escribimos el nombre de la variable a barrer, por ejemplo, R1 o I1. En el cuadro Sweep type seleccionamos el modo en el que queremos realizar el barrido de la variable que hayamos seleccionado en Sweep variable:
Lineal (Linear) Logarítmico (Logarithmic): por octavas o por décadas. Lista de valores (Value List) Las opciones situadas a la derecha sirven para poner el valor inicial (Start value) del rango de valores que realizará el barrido, el valor final (Final value), el incremento (Increment) en el caso lineal o los puntos por octava (Pts/Octave) en el caso de elegir la opción octavas o los puntos por década (Pts/Decade) en el caso de seleccionar la opción décadas o bien los valores (Value list) en el caso de elegir la opción de lista de valores. 57 Análisis y simulación de circuitos con OrCAD 3 VARIACIÓN DE UN SOLO PARÁMETRO: “BARRIDO DC SWEEP, PRIMARY SWEEP”. Se propone el siguiente circuito para realizar una simulación DC Sweep: R5
R1
Vo
V1
0V
10k
R2
R3
7k
8k
I1
+
3k
Vo
10mA
R4
1k
0
Figura 3‐4.Circuito ejemplo para la simulación DC Sweep con un solo parámetro. Para el circuito anterior queremos calcular los valores de la tensión y corriente por la resistencia R4, cuando la fuente de tensión V1 varía entre 0 y 15 V con incrementos de 1 V. Primero tenemos que realizar el dibujo o esquemático del circuito anterior utilizando los componentes que ya conocemos. Como ayuda se recuerda que los componentes se obtienen desde el diálogo Place Part, pulsando el siguiente botón: Figura 3‐5. Botón de Place Part La fuente de tensión se denomina VDC, y la fuente de corriente IDC, y se hallan dentro la librería SOURCES. La resistencias se denominan R y se hallan en la librería ANALOG, y la toma de tierra se denomina 0 y se halla en SOURCE, pero se localiza desde la ventana de diálogo Place Ground, pulsando el botón: Figura 3‐6. Botón de Place Ground 58 Práctica 3: Análisis mediante barrido DC Sweep. Para visualizar la corriente y la tensión en la resistencia R4 tenemos que utilizar los marcadores de tensión y corriente (Markers) y situarlos en el dibujo. Estos marcadores son accesibles desde los siguientes botones: Figura 3‐7. Marcadores de tensión y corriente para la simulación “Time Domain” accesibles desde la barra de botones. Comenzando por la izquierda, el primer marcador mide la tensión respecto a la masa del circuito; el segundo es un marcador de tensión diferencial, es decir, mide la tensión entre dos nodos cualesquiera del circuito: el tercer marcador mide la corriente por un componente, y para colocarlo en el circuito hay que pulsar sobre uno de los extremos del componente y el último; y por último, el cuarto marcador mide la potencia de un componente. También se accede los marcadores desde el menú PSpice >> Markers. Figura 3‐8. Marcadores de tensión y corriente para la simulación “Time Domain” accesibles desde los menús superiores. 59 Análisis y simulación de circuitos con OrCAD Antes de realizar el análisis hay que configurar las opciones del análisis que vamos a realizar. En este ejemplo seleccionamos el análisis DC Sweep y tomamos como variable la fuente de corriente V1, por lo que seleccionaremos Voltage Source. El barrido será lineal (Linear) y empezará en 0V y acabará en 15V, con incrementos de 1V. Las opciones en la ventana de dialogo quedarán así: Figura 3‐9. Ventana de diálogo con las opciones de simulación del ejemplo.
Una vez realizado el esquema del circuito, situado los marcadores y configurado las opciones de simulación se lanza la simulación mediante el botón Run PSpice: Figura 3‐10. Botón de Run PSpice A continuación, automáticamente, se abrirá la aplicación Pspice AD donde se representarán gráficamente los resultados de la simulación. La figura 3‐11 muestra estos resultados. 60 Práctica 3: Análisis mediante barrido DC Sweep. En la figura 3‐11 podemos ver en el eje de las X la variable barrida, en este caso, V1, desde 0 a 15V; mientras que en el eje Y se representa la tensión en la resistencia R4 (denominada Vo). Figura 3‐11. Aplicación Pspice AD, donde aparecen gráficamente los resultados de la simulación. Para generar el gráfico de la figura 3‐11, se debe colocar un marcador de tensión en el terminal superior de la resistencia R4 (nodo Vo). Es posible etiquetar un nodo mediante el uso de Place Net Alias: Figura 3‐12. Botón de Place Net Alias Podemos añadir más marcadores y así ver también la corriente por R4 o las tensiones y corrientes en otras partes del circuito. Desde la misma aplicación Pspice AD se accede a los marcadores pulsando el botón Add Trace: Figura 3‐13. Botón de Add Trace 61 Análisis y simulación de circuitos con OrCAD Para visualizar el valor en X e Y de cada punto del gráfico hay que activar el cursor pulsando el botón Toggle Cursor y, simplemente, desplazando el puntero del ratón sobre el gráfico, se visualizarán los valores de cada punto en una tabla: Figura 3‐14.Botón de Toggle Cursor y datos en la posición del cursor. 4 EJERCICIOS DE VARIACIÓN DE UN SOLO PARÁMETRO. 4.1 Ejercicio 1: Barrido en I de una fuente de corriente A partir del mismo circuito del ejemplo 1 (figura 3‐4), realiza un barrido DC de la fuente de corriente I1 de –10mA a 10mA con un incremento de 0.5mA, cuando la fuente de tensión vale 15 V. Visualiza la corriente y la tensión en la resistencia R4. En el caso que I1 = 5mA, ¿cuáles son los valores de tensión y corriente por la resistencia R4? 4.2 Ejercicio 2: Barrido en V de una fuente de tensión En el circuito que indica la siguiente figura, calcula el valor que ha de tener la fuente de tensión V1 para que la corriente que pase por R4 sea nula: Figura 3‐15. Circuito del ejercicio 3.4.2 62 Práctica 3: Análisis mediante barrido DC Sweep. 4.3 Ejercicio 3: Barrido de una R. Para el siguiente circuito divisor de tensión, realiza un barrido del valor de la resistencia R2 desde 1k hasta 20k con incrementos de 1k y visualiza la tensión en bornes de R2 y la corriente que le atraviesa: R1
10k
V1
R2
10V
{Rx}
PARAMETERS:
Rx = 1k
0
Figura 3‐16. Circuito del ejercicio 3.4.3. Al dibujar el circuito de la figura 3‐16 debemos poner {Rx} como el valor de R2, sin olvidarnos las llaves. Además, para realizar el barrido paramétrico del valor de la resistencia R2 debemos utilizar un nuevo componente denominado PARAM de la librería SPECIAL. Una vez situado PARAM en el esquemático lo seleccionamos mediante un doble click de manera que nos aparece una nueva ventana con todas las propiedades del parámetro PARAM: Figura 3‐17. Detalle de las propiedades de PARAM. Pulsamos sobre el botón New Column, y aparecerá la ventana de diálogo siguiente: 63 Análisis y simulación de circuitos con OrCAD Figura 3‐18. Definición de un nuevo parámetro en PARAM. En la ventana anterior escribiremos el nombre con el que definimos la variable que queremos variar, en este caso el valor de la resistencia R2, que denominaremos Rx, y le pondremos un valor por defecto, por ejemplo 1k. Si queremos visualizar el nuevo componente PARAM denominado Rx en el esquemático, debemos activar la opción de display dentro de las propiedades de PARAM. Además también tendremos que modificar el valor de R2, por defecto 1k, y cambiarlo por {Rx}. En las opciones de simulación de DC Sweep seleccionaremos como Sweep Variable la opción Global Parameter, y en la casilla Parameter name escribiremos el nombre de nuestra variable, en este caso Rx, y sin llaves: Figura 3‐19. Ventana de diálogo con las opciones de simulación del ejercicio 3.4.3. 64 Práctica 3: Análisis mediante barrido DC Sweep. Realiza otro barrido del mismo circuito pero ampliando el rango desde 1k hasta 3000k. Tras visualizar los resultados, responde a las siguientes preguntas: ¿Para qué valor de R2, la tensión en bornes de R2 vale 5V? ¿Para qué valor de R2, la tensión en bornes de R2 vale 10V? 4.4 Ejercicio 4: Barrido de una R. En el circuito que indica la siguiente figura, calcula el valor de la resistencia R2 para que la corriente que pasa a través de ella valga 4mA: (Sugerencia: haz un barrido de la resistencia R2 desde 10 hasta 1000 con incrementos de 1.) R1 1k
R3 1k
R5 1k
Vo
10V
R2
{Rx}
R4
1k
Io
10mA
0
PARAMETERS:
Rx = 1k
Rx =10
Figura 3‐20. Circuito del ejercicio 3.4.4. 65 Análisis y simulación de circuitos con OrCAD 5 VARIACIÓN DE DOS PARÁMETROS : “BARRIDO DC SWEEP, PRIMARY SWEEP AND SECONDARY SWEEP”. Sobre el mismo circuito del ejemplo 1 realizaremos ahora un barrido DC de dos parámetros: vamos a calcular los valores de tensión y corriente de la resistencia R4, cuando varía la fuente de corriente I1 de 0mA a 10mA con un incremento de 1mA, y la fuente de tensión V1 de 0V a 15 V con incrementos de 1V. R5
R1
Vo
V1
0V
10k
R2
R3
I1
Vo
7k
8k
+
3k
10mA
R4
1k
0
Figura 3‐21. Circuito ejemplo para la simulación DC Sweep con dos parámetros. Para realizar este barrido doble debemos activar también la opción Secondary Sweep. Así en el Primary Sweep realizaremos la variación de la fuente de tensión V1 de 0V a 15 V con incrementos de 1V. : Figura 3‐22. Ventana de diálogo con las opciones de simulación del ejemplo para el barrido de la fuente de tensión V1 (Primary Sweep). 66 Práctica 3: Análisis mediante barrido DC Sweep. Y en el Secondary Sweep, la variación de la fuente de corriente I1 de 0mA a 10mA con un incremento de 1mA: Figura 3‐23. Ventana de diálogo con las opciones de simulación del ejemplo para el barrido de la fuente de corriente I1 (Secondary Sweep). Después ejecutaremos la simulación mediante el botón de Run, y observaremos los resultados en la aplicación Pspice A/D (Figuras 3‐24 y 3‐25). En el eje de las X aparece la variable del barrido primario (V1) y en el eje de las Y aparecen varias gráficas, cada una de ellas corresponde al valor de tensión en R4 (Fig.18) o corriente en R4 (Fig. 19) para un valor dentro del rango recorrido por I1 en el barrido secundario. 67 Análisis y simulación de circuitos con OrCAD Figura 3‐24. Tensión en la resistencia R4 cuando realizamos un barrido doble de tensión y corriente. Figura 3‐25. Corriente en la resistencia R4 cuando realizamos un barrido doble de tensión y corriente. 68 PRÁCTI
PRÁCTICA 4 ANÁLISSIS DE P
POTENCI
POTENCIA
IA EN D
DC Análisis y simulación de circuitos con OrCAD 70 Práctica 4: Análisis de potencia en DC. 1 BALANCE DE POTENCIAS EN DC CON EL ANÁLISIS BIAS POINT El análisis Bias Point permite averiguar la potencia de los componentes de un circuito de DC. La figura 4‐1 muestra un circuito de ejemplo que utilizaremos para realizar un balance de potencia en los componentes. Figura 4‐1. Circuito del ejemplo El balance de potencias del circuito anterior se realiza de la siguiente forma: PASO 1: Dibujar el circuito anterior como ya hemos visto en las prácticas anteriores. PASO 2: Seleccionar un análisis tipo Bias Point y realizar la simulación. PASO 3: Visualizar el valor de la potencia consumida o generada por cada componente mediante el uso del botón Enable Bias Power Display : Figura 4‐2. Botón “Enable Bias Power Display”, que permite visualizar las potencias en los componentes. La figura 4‐3 muestra el resultado de la simulación y la tabla 4‐1 detalla la potencia consumida o generada por cada componente. También podemos visualizar las corrientes y tensiones de cada componente (ver la figura 4‐4) y mediante el criterio de signos averiguar si el componente es pasivo o activo (ver el resumen de la figura 4‐5). 71 Análisis y simulación de circuitos con OrCAD IMPORTANTE: La etiqueta con el valor de la corriente indica el terminal por el que entra la corriente al componente. Figura 4‐3. Resultado de la simulación del circuito del ejemplo. Valores de las potencias. Componente Potencia Activo o Pasivo V1 ‐8mW ACTIVO I1 ‐24mW ACTIVO R1 1.33mW PASIVO R2 16.67mW
PASIVO R3 2 mW PASIVO R4 4 mW PASIVO R5 8 mW PASIVO SUMA DE POTENCIA TOTAL
0mW Tabla 4‐1. Balance de potencias del circuito del ejemplo. (Activo: genera potencia, Pasivo: consume potencia) 72 Práctica 4: Análisis de potencia en DC. Figura 4‐4. Resultado de la simulación del circuito del ejemplo. Valores de tensiones y las corrientes por cada componente. Figura 4‐5. Componentes activos y pasivos. 73 Análisis y simulación de circuitos con OrCAD 2 EJERCICIOS DE BALANCE DE POTENCIAS EN DC CON EL ANÁLISIS BIAS POINT En este apartado se proponen dos ejercicios para que el alumno practique con el balance de potencias de un circuito en OrCAD mediante el análisis Bias Point. 2.1 Ejercicio 1 Calcula las potencias de los elementos de siguiente circuito mediante un análisis Bias Point e indica si son activos (generan potencia) o pasivos (consumen potencia): Figura 4‐6. Circuito del ejercicio 4.2.1 2.2Ejercicio 2 Calcula las potencias de los elementos de siguiente circuito mediante un análisis Bias Point e indica si son activos (generan potencia) o pasivos (consumen potencia): Figura 4‐7. Circuito del ejercicio 4.2.2. 74 Práctica 4: Análisis de potencia en DC. 3 BALANCE DE POTENCIAS EN DC CON EL ANÁLISIS TIME DOMAIN También es posible utilizar el análisis Time Domain (Transient) para calcular las potencias de los componentes de un circuito. En este caso, simplemente, hay que visualizar las potencias de los componentes añadiendo marcadores de potencia sobre los elementos del circuito dentro de la aplicación Capture, o bien, desde la aplicación PSpice AD Demo, mediante el uso del botón Add Trace. En la figura 4‐8 podemos ver el resultado de seleccionar las potencias de todos los componentes del circuito del ejemplo (figura 4‐1). IMPORTANTE: En OrCAD, la potencia se denota con la letra W. Por ejemplo, la potencia consumida por la resistencia R1, es W(R1). Figura 4‐8. Visualización de las potencias (W) de los componentes en PSpice AD. 75 Análisis y simulación de circuitos con OrCAD 4 EJERCICIOS DE BALANCE DE POTENCIA EN DC CON EL ANÁLISIS TIME DOMAIN En este apartado se propone un ejercicio para que el alumno practique con el balance de potencias de un circuito en OrCAD mediante el análisis Time Domain (Transient). 4.1 Ejercicio 1 Calcula las potencias de los elementos de siguiente circuito mediante un análisis Time Domain (Transient) e indica si son activos (generan potencia) o pasivos (consumen potencia): Figura 4‐9. Circuito del ejercicio 4.4.1. 76 Práctica 4: Análisis de potencia en DC. 5 MAXIMA TRANSFERENCIA DE POTENCIA: BARRIDO DE UNA RESISTENCIA El barrido DC de una resistencia (DC Sweep) permite averiguar el valor que ha de tener una resistencia para obtener la máxima transferencia de potencia del circuito al que está conectada. Vamos a utilizar el circuito del apartado 3.4.3 de la práctica anterior para ilustrar como realizar este cálculo. Para el circuito divisor de tensión de la figura 4‐10, realizaremos un barrido del valor de la resistencia R2 desde 1k hasta 20k con incrementos de 1k y visualizaremos la tensión en bornes de R2 y la corriente que le atraviesa: R1
10k
V1
R2
10V
{Rx}
PARAMETERS:
Rx = 1k
0
Figura 4‐10. Circuito divisor de tensión. Al dibujar el circuito de la figura 4‐10 debemos poner {Rx} como el valor de R2, sin olvidarnos las llaves. Además, para realizar el barrido paramétrico del valor de la resistencia R2 debemos utilizar el componente denominado PARAM de la librería SPECIAL. Una vez situado PARAM en el esquemático lo seleccionamos mediante un doble click de manera que nos aparece una nueva ventana con todas las propiedades del parámetro PARAM: Figura 4‐11. Detalle de las propiedades de PARAM. Pulsamos sobre el botón New Column, y aparecerá la ventana de diálogo siguiente: 77 Análisis y simulación de circuitos con OrCAD Figura 4‐12. Definición de un nuevo parámetro en PARAM. En la ventana anterior escribiremos el nombre con el que definimos la variable que queremos variar, en este caso el valor de la resistencia R2, que denominaremos Rx, y le pondremos un valor por defecto, por ejemplo 1k. Si queremos visualizar el nuevo componente PARAM denominado Rx en el esquemático, debemos activar la opción de display dentro de las propiedades de PARAM. Además también tendremos que modificar el valor de R2, por defecto 1k, y cambiarlo por {Rx}. En las opciones de simulación de DC Sweep seleccionaremos como Sweep Variable la opción Global Parameter, y en la casilla Parameter name escribiremos el nombre de nuestra variable, en este caso Rx, y sin llaves: Figura 4‐13. Ventana de diálogo con las opciones de simulación. 78 Práctica 4: Análisis de potencia en DC. Si representamos la potencia de la resistencia R2, es decir, W(R2), podemos ver como el máximo valor se da cuandor R2= 10k, que es valor de la resistencia de Thevenin del circuito al que está conectada. La figura 4‐14 muestra la representación de la potencia de R2, en función del valor de R2. Se puede apreciar claramente este valor máximo para R2= 10k,con un valor de 2.5mW. Para apreciar el valor máximo de la potencia podemos utilizar el botón Toggle Cursor botón que marca el punto máximo de la curva, Cursor Peak y el . Figura 4‐14. Representación de W(R2) en función del valor de R2. 6 EJERCICIOS DE MAXIMA TRANSFERENCIA DE POTENCIA En este apartado se propone un ejercicio para que el alumno practique con el cáclulo de la resistencia para máxima transferencia de potencia. 6.1 Ejercicio 1 Encontrad el valor de RL para la máxima transferencia de potencia. ¿Cuál es el valor de la potencia consumida por RL? Figura 4‐15. Circuito del ejercicio 4.6.1.
79 Análisis y simulación de circuitos con OrCAD 80 PRÁCTI
PRÁCTICA 5 ICA 5
CIRCUIT
PRIMER O
R ORDEEN
EN IRCUITOS DE PRIMER
Análisis y simulación de circuitos con OrCAD 82 Práctica 5: Circuitos de primer orden. 1 INTRODUCCIÓN En esta práctica se analizarán los circuitos transitorios de primer orden. Primero vamos a ver como se produce la carga y descarga de un condensador. 2 CARGA DE UN CONDENSADOR El siguiente circuito describe el proceso de carga de un condensador: R1
V1
10V
15k
C1
1u
IC = 0V
0
Figura 5‐1. Circuito de carga de C. Inicialmente suponemos que el condensador no tiene carga, es decir, que su tensión en los extremos en t=0 es 0V. Para indicar esta condición inicial en el programa, debemos seleccionar en las propiedades de C el atributo IC y darle el valor de 0V. 2.1Ejercicio: Carga de C. Simula el circuito de la figura 5‐1, para ello realiza un análisis tipo Time Domain (Transient). Realiza la simulación durante 100ms o más (Run to time = 100ms). Visualiza la tensión y corriente en el condensador. 2.2Ejercicio: Carga de C. Simula el circuito de la figura 5‐2, para ello realiza un análisis tipo Time Domain (Transient). Realiza la simulación durante 100ms o más (Run to time = 100ms). Visualiza la tensión y corriente en el condensador. R1
V1
-3
1.5k
C1
5u
IC = 0
0
Figura 5‐2. Circuito de carga de C. 83 Análisis y simulación de circuitos con OrCAD 2.3 Ejercicio: Estudio de la constante de tiempo de carga. Para estudiar como afectan los valores de la constante de tiempo a la carga del condensador vamos a realizar un análisis paramétrico del circuito de la figura 5‐1. Mediante el análisis paramétrico realizaremos diversas simulaciones con varios valores de la resistencia R1. Para activar este análisis realizaremos los siguientes pasos: PASO 1. Al igual que hicimos en la práctica 3 (análisis mediante barrido DC Sweep), utilizaremos el componente denominado PARAM de la librería SPECIAL. Una vez situado PARAM en el esquemático lo seleccionamos mediante un doble click de manera que nos aparecerá una nueva ventana con todas las propiedades del parámetro PARAM: Figura 5‐3. Detalle de las propiedades de PARAM. Pulsaremos sobre el botón New Column, y aparecerá la ventana de diálogo siguiente: Figura 5‐4. Definición de un nuevo parámetro en PARAM. En la ventana anterior escribiremos el nombre con el que definimos la variable que
queremos variar, en este caso el valor de la resistencia de carga R1, que denominaremos
Rval, y le pondremos un valor por defecto, por ejemplo 1k. Y también tendremos que
modificar el valor de R1, por defecto 1k, y cambiarlo por {Rval}.
84 Práctica 5: Circuitos de primer orden. R1
V1
10V
{Rval}
C1
1u
IC = 0V
0
PARAMETERS:
Rval = 1k
Figura 5‐5. Circuito de carga de C en el análisis paramétrico. PASO 2. Seleccionaremos la opción Parametric Sweep dentro de las opciones de simulación para el análisis Time Domain (Transient). Seleccionaremos el tipo de variable (Sweep variable), que en este caso es Global parameter por tratarse de una resistencia y marcaremos el tipo de barrido a realizar, lineal y los valores que tomará la resistencia: R1 tomará los valores comprendidos entre 1kΩ y 20 kΩ, con incrementos de 1kΩ. Figura 5‐6. Opciones de simulacón del análisis paramétrico. Tras la simulación, visualizad la tensión en extremos del condensador. ¿Cómo afecta el valor de R1 al tiempo de carga del condensador? 85 Análisis y simulación de circuitos con OrCAD 3 DESCARGA DE UN CONDENSADOR El siguiente circuito describe el proceso de descarga de un condensador: C1
R1
V
1u
IC = 10V
15k
0
Figura 5‐7. Circuito de descarga de C. Inicialmente suponemos que el condensador está cargado a 10V, es decir, que su tensión en los extremos en t=0 es 10V. Para indicar esta condición inicial en el programa, debemos seleccionar en las propiedades de C el atributo IC y darle el valor de 10V. 3.1 Ejercicio: Descarga de C. Simula el circuito de la figura 5‐7, para ello realiza un análisis tipo Time Domain (Transient). Realiza la simulación durante 100ms o más (Run to time = 100ms). Visualiza la tensión y corriente en el condensador. 4 CIRCUITO DE CARGA Y DESCARGA DE UN CONDENSADOR 4.1 Circuito de carga y descarga de un condensador con interruptores. Una vez vistos los dos procesos de básicos de carga y descarga los vamos a estudiar de forma simultánea mediante el siguiente circuito con interruptores: TOPEN = 5m
TCLOSE = 5m
R1
10k
1
U1
2
1
U2
V1
10V
2
R2
C1
0.1u
IC = 0V
10k
0
Figura 5‐8. Circuito de carga y descarga de C mediante interruptores. 86 Práctica 5: Circuitos de primer orden. Los elementos nuevos del circuito anterior son los interruptores Sw_tOpen y Sw_tClose que se encuentran en la librería EVAL. Sw_tOpen es un interruptor que inicialmente está cerrado (en t=0) y se abre en un tiempo determinado que introducimos cambiando el valor del atributo TOPEN, y Sw_tClose es un interruptor que inicialmente está abierto (en t=0) y se cierra en un tiempo determinado que introducimos cambiando el valor del atributo TCLOSE. En el circuito anterior, el condensador está inicialmente descargado (IC=0V). Los interruptores conmutan a la vez en el tiempo t=5ms. Visualiza la tensión en el condensador para apreciar la curva de carga y descarga, para ello selecciona el tipo de análisis Time Domain (Transient). Realiza la simulación durante 15ms (Run to time = 15ms). 4.2 Circuito de carga y descarga de un condensador mediante generador de tensión. Ahora vamos a ver los procesos de carga y descarga del condensador mediante un circuito sin interruptores pero donde se producen los cambios de tensión utilizando un generador de trenes de pulsos de tensión, VPULSE. R1
V1 = 0V
V2 = 10V
TD = 0
TR = 0.1u
TF = 0.1u
PW = 1m
PER = 2m
V1
10k
C1
0.01u
IC = 0V
0
Figura 5‐9. Circuito de carga y descarga de C utilizando un generador de tensión. El generador de tensión VPULSE tiene los siguientes atributos:
V1 = tensión original V2 = tensión del pulso TD = time delay = tiempo de retardo TR = time rise = tiempo de subida TF = time fall = tiempo de bajada PW = anchura del pulso PER = periodo de la señal 87 Análisis y simulación de circuito
os con OrCAD Figura 5 ‐10. Tren de pulsos gené
érico. mula el circuiito de la figura 5‐9 conn los valoress de los com
mponentes inndicados en el dibujo y y
Sim
visualiza la ttensión geneerada por VP
PULSE y la te nsión en exttremos del co
ondensador.. 5 CARGA
A Y DESCA
ARGA DE UNA BOB
BINA. Visualiza lass curvas de ccarga y desccarga de unaa bobina (intensidad que
e pasa por laa bobina) mo
odificando ell circuito de lla figura 5‐8 de forma qu
ue el conden sador se susstituya por un
na bobina. E lige el valor de la bobinaa para que la constantee de tiempo
o del circuit o sea la misma que el circuito dee carga y descarga d
dell condensado
or. 88
PRÁCTI
PRÁCTICA 6 NDO
DEN CIRCUIT
NDO ORD
DEN
CIRCUITOS DE SEGUN
Análisis y simulación de circuitos con OrCAD 90 Práctica 6: Circuitos de segundo orden. 1 INTRODUCCIÓN. En esta práctica vamos a analizar algunos ejemplos de circuitos de segundo orden. Estudiaremos sólo los casos RLC serie y RLC paralelo: R1
L1
C1
V1
L1
I1
C1
R1
0
0
Figura 6‐1. Circuitos RLC serie y RLC paralelo. En general, la ecuación diferencial que describe el comportamiento de ambos sistemas es: d 2 x( t )
dx( t)
2
2 n
n x( t) 0
2
dt
dt
Para el circuito RLC serie: d2i( t) R di( t)
1
i( t) 0
2
L dt
LC
dt
n
R
1
LC
LC
2L
91 Análisis y simulación de circuitos con OrCAD y para el RLC paralelo: d 2 v( t )
1 dv( t)
1
v( t) 0
2
RC dt
LC
dt
n
1
LC
1 LC
R 2C
Existen tres tipos de respuesta según el valor del coeficiente de amortiguamiento : >1
sistema sobreamortiguado
=1
sistema críticamente amortiguado
<1
sistema subamortiguado
x( t) K 1e s1t K 2 e s 2t
s 2 2 n s n 0 s1, s 2
2
x( t) K 1e t K 2 t e t
x( t) e t A 1 cosd t A 2 send t
n
d n 1 2
92 Práctica 6: Circuitos de segundo orden. 2 EJERCICIOS: ESTUDIO DE LAS RESPUESTAS DE LOS CIRCUITOS RLC SERIE Y PARALELO. 2.1 Estudio de la respuesta de un circuito RLC serie. a)
Ejercicio: sistema sobreamortiguado Simula el circuito de la figura 6‐2, para ello realiza un análisis tipo Time Domain (Transient). Realiza la simulación durante 10ms o más (Run to time = 10ms). Visualiza la corriente del circuito (por ejemplo, visualiza la corriente a través de la resistencia I(R1)) y observa que se trata de una respuesta sobremortiguada. Calcula teóricamente el valor del coeficiente de amortiguamiento . R1
V1
L1
12
1mH
IC = 4A
12
C1
0.04mF
IC = -4V
0
Figura 6‐2. Circuito RLC serie sobreamortiguado. b)
Ejercicio: sistema subamortiguado Simula el circuito de la figura 5‐3 (idéntico al de la figura 5‐2 excepto en el valor de la resistencia), para ello realiza un análisis tipo Time Domain (Transient). Realiza la simulación durante 10ms o más (Run to time = 10ms). Visualiza la corriente del circuito y observa que se trata de una respuesta subamortiguada. Calcula teóricamente el valor del coeficiente de amortiguamiento . R1
V1
L1
1
1mH
IC = 4A
12
C1
0.04mF
IC = -4V
0
Figura 6‐3. Circuito RLC serie subamortiguado. c)
Ejercicio: sistema críticamente amortiguado Calcula el valor que ha de tener R1 para que el circuito anterior (figura 6‐3.) sea críticamente amortiguado, es decir, =1. (Utiliza las fórmulas del primer apartado). Realiza la simulación del circuito con el valor de resistencia calculado. 93 Análisis y simulación de circuitos con OrCAD 2.2 Estudio de la respuesta de un circuito RLC paralelo. a)
Ejercicio: sistema sobreamortiguado Simula el circuito de la figura 6‐4, para ello realiza un análisis tipo Time Domain (Transient). Realiza la simulación durante 150ms o más (Run to time = 150ms). Visualiza la tensión en los extremos del condensador y observa que se trata de una respuesta sobremortiguada. Calcula teóricamente el valor del coeficiente de amortiguamiento . I2
9mA
R1
L1
2k
62.5H
IC = 3mA
C1
2.5uF
IC = 0V
0
Figura 6‐4. Circuito RLC paralelo sobreamortiguado. b)
Ejercicio: sistema subamortiguado Calcula el valor que ha de tener R1 para que el circuito anterior (figura 6‐4.) sea subamortiguado, es decir, <1. (Utiliza las fórmulas del primer apartado, por ejemplo fijad = 0.6). Realiza la simulación del circuito con el valor de resistencia calculado. c)
Ejercicio: sistema críticamente amortiguado Calcula el valor que ha de tener R1 para que el circuito anterior (figura 6‐4.) sea críticamente amortiguado, es decir, =1. (Utiliza las fórmulas del primer apartado). Realiza la simulación del circuito con el valor de resistencia calculado. 94 PRÁCTI
PRÁCTICA 7 ANÁLISSIS DE C
CIRCUITO
OS EN A
AC CIRCUITO
AC
Análisis y simulación de circuitos con OrCAD 96 Práctica 7: Análisis de circuitos en AC. 1 COMPORTAMIENTO DE R, L,Y C EN ALTERNA. 1.1Comportamiento resistivo En el circuito de la figura 7‐1 hay una resistencia en serie con una fuente de tensión alterna. La impedancia del circuito es puramente resistiva. El componente utilizado para la fuente de tensión es VSIN, que se encuentra en la librería SOURCE. La señal de alterna generada por la fuente es V(t) 5·cos(100 2 t) (V), es decir, tiene una amplitud igual a 5 V (VAMPL = 5), una frecuencia de 100 Hz (FREQ = 100), su ángulo de fase es 0 (PHASE = 0), y está centrada en el 0, o lo que es lo mismo, no tiene tensión de offset (VOFF = 0). VOFF = 0
VAMPL = 5
FREQ = 100
PHASE = 0
V1
R1
10
0
Figura 7‐1. Circuito resistivo en AC Simula el circuito de la figura 7‐1 para ello realiza un análisis tipo Time Domain (Transient). Realiza la simulación durante 40ms o más (Run to time = 40 ms). Visualiza la corriente y la tensión en la resistencia y observa que tienen la misma fase. ¿Cuáles son los valores de amplitud de la tensión y corriente en la resistencia? 97 Análisis y simulación de circuitos con OrCAD 1.2 Comportamiento inductivo En el circuito de la figura 7‐2 hay una bobina y una resistencia en serie con una fuente de tensión alterna. La impedancia del circuito es de tipo inductivo. El componente utilizado para la fuente de tensión es VSIN, que se encuentra en la librería SOURCE. La señal de alterna generada por la fuente es V(t) 5·cos(100 2 t) (V), es decir, tiene una amplitud igual a 5 V (VAMPL = 5), una frecuencia de 100 Hz (FREQ = 100), su ángulo de fase es 0 (PHASE = 0), y está centrada en el 0, o lo que es lo mismo, no tiene tensión de offset (VOFF = 0). R1 10
VOFF = 0
VAMPL = 5
FREQ = 100
PHASE = 0
V1
L1
10mH
0
Figura 2. Circuito inductivo en AC. Simula el circuito de la figura 7-2. Para ello realiza un análisis tipo Time Domain
(Transient). Realiza la simulación durante 60ms o más (Run to time = 60 ms).
Visualiza la corriente y la tensión en la bobina y observa su desfase.
¿Cuál es el valor de este desfase?
98 Práctica 7: Análisis de circuitos en AC. 1.3 Comportamiento capacitivo En el circuito de la figura 7-3 hay un condensador y una resistencia en serie con una
fuente de tensión alterna. La impedancia del circuito es de tipo capacitivo.
El componente utilizado para la fuente de tensión es VSIN, que se encuentra en la librería
SOURCE. La señal de alterna generada por la fuente es V(t) 5·cos(100 2 t) (V), es decir,
tiene una amplitud igual a 5 V (VAMPL = 5), una frecuencia de 100 Hz (FREQ = 100), su ángulo
de fase es 0 (PHASE = 0), y está centrada en el 0, o lo que es lo mismo, no tiene tensión de offset
(VOFF = 0).
R1 10
VOFF = 0
VAMPL = 5
FREQ = 100
PHASE = 0
C1
10u
V1
0
Figura 7‐3. Circuito capacitivo en AC. Simula el circuito de la figra 7-3 Para ello realiza un análisis tipo Time Domain (Transient).
Realiza la simulación durante 60ms o más (Run to time = 60 ms).
Visualiza la corriente y la tensión en el condensador y observa su desfase.
¿Cuál es el valor de este desfase?
99 Análisis y simulación de circuitos con OrCAD 2. ANÁLISIS DE CIRCUITOS EN ALTERNA: AC SWEEP. 2.1 Introducción. Para realizar este tipo de análisis hay que seleccionar la opción
ventana de diálogo Simulation Settings:
AC Sweep/Noise de la
Figura 7‐4. Análisis AC Sweep. Este análisis calcula la respuesta en frecuencia del circuito para un rango dado de
frecuencias.
IMPORTANTE: En la parte superior derecha de la ventana de diálogo (AC Sweep Type) se
selecciona el tipo de barrido a realizar: lineal (Linear) o logarítmico (Logarithmic). Debemos marcar
la opción Linear.
Start Frecuency permite fijar la frecuencia de comienzo y End Frecuency permite fijar la
frecuencia de finalización del análisis. Total Points es el número de puntos en los que deseamos
que calcule los datos.
100 Práctica 7: Análisis de circuitos en AC. 2.2 Ejemplo de análisis en alterna. Para el circuito de la figura 7-5 queremos hallar la intensidad I:
L1
I
0.3
R1
100
R2
C1
10u
40
V1=200 cos(100t)
0
Figura 7‐5. Ejemplo de análisis en alterna. Si realizamos los cálculos teóricos obtenemos:
I 0.2 · cos(100·t 83.1) (A).
Para comprobar este resultado con OrCAD dibujaremos el circuito anterior y realizaremos
un análisis AC Sweep.
IMPORTANTE: La figura 7-5 es una representación simbólica del circuito y la figura 7-6
muestra el circuito con los elementos de OrCAD.
El componente utilizado para la fuente de tensión es VAC, que se encuentra en la librería
SOURCE. En los atributos de la fuente debemos poner en ACMAG el valor de la amplitud de la
fuente (ACMAG = 200),y en ACPHASE el valor de la fase en grados (ACPHASE=0) (Ver figura 76, que muestra el circuito con los componentes de OrCAD).
Una vez dibujado el circuito habrá que indicarle que tipo de análisis hay que realizar, en
este caso queremos obtener la respuesta en frecuencia por tanto seleccionaremos el análisis AC
Sweep. Dentro de la ventana de diálogo de la configuración de este tipo de análisis
seleccionaremos el tipo de barrido lineal, el número de puntos 1 y la frecuencia de comienzo y fin
la misma e igual a la frecuencia de la fuente de tensión V1. Como w = 100 = 2 f despejando f
obtenemos un valor 15.915 Herzios. (Ver figura 7-7.)
101 Análisis y simulación de circuitos con OrCAD Tras configurar el análisis habrá que indicarle al programa qué valores deseamos visualizar
en el fichero de salida. Para ello introducimos un nuevo componente que nos permite especificar
que valores deseamos visualizar en el fichero de salida. Este nuevo componente es IPRINT,
dentro de la librería SPECIAL. IPRINT mide la intensidad en la rama donde se conecta. Se
conecta en serie.
Para visualizar él módulo y la fase de la corriente en el fichero de salida Output, debemos
poner un 1 en los atributos de IPRINT referidos al módulo y la fase, es decir, AC = 1, MAG = 1,
PHASE = 1.
AC = 1
MAG = 1
PHASE = 1
L1
IPRINT
0.3
R1
V1
100
R2
0Vdc
10u
40
ACMAG = 200
ACPHASE = 0
0
Figura 7‐6. Ejemplo de análisis en alterna. 102 C1
Práctica 7: Análisis de circuitos en AC. Figura 7‐7. Configuración del Análisis AC Sweep. Además de IPRINT, existen otros elementos que permite visualizar valos de tensión y
corriente en el fichero de salida, son:
VPRINT1 voltage en el nudo en el cual dicho elemento esta conectado.
VPRINT2 voltage diferencial en los dos nudos en los cuales esta conectado.
IPRINT intensidad en la rama donde se conecta. Se conecta en serie.
103 Análisis y simulación de circuitos con OrCAD Una vez realizados todos los pasos anteriores, examinaremos el fichero de salida (Output
File) y obtendremos lo siguiente:
**** 12/17/01 13:54:02 *********** Evaluation PSpice (Nov 1999) **************
**
Profile:
"SCHEMATIC1-ac"
[
Circuitos\Pspice\practica7\ac-SCHEMATIC1-ac.sim ]
****
D:\UMH\asignaturas01_02\Teoria
de
CIRCUIT DESCRIPTION
******************************************************************************
** Creating circuit file "ac-SCHEMATIC1-ac.sim.cir"
** WARNING: THIS AUTOMATICALLY GENERATED FILE MAY BE OVERWRITTEN BY SUBSEQUENT
SIMULATIONS
*Libraries:
* Local Libraries :
* From [PSPICE NETLIST] section of pspiceev.ini file:
.lib "nom.lib"
*Analysis directives:
.AC LIN 1 15.915 15.915
.PROBE
.INC "ac-SCHEMATIC1.net"
**** INCLUDING ac-SCHEMATIC1.net ****
* source AC
V_V1
N00148 0 DC 0Vdc AC 200 0
R_R1
N00127 N00016
100
R_R2
N00016 N00022
40
L_L1
N00016 N00022
0.3
C_C1
0 N00022
V_PRINT1
.PRINT
10u
N00148 N00127 0V
AC
+ IM(V_PRINT1)
+ IP(V_PRINT1)
104 Práctica 7: Análisis de circuitos en AC. **** RESUMING ac-SCHEMATIC1-ac.sim.cir ****
.INC "ac-SCHEMATIC1.als"
**** INCLUDING ac-SCHEMATIC1.als ****
.ALIASES
V_V1
V1(+=N00148 -=0 )
R_R1
R1(1=N00127 2=N00016 )
R_R2
R2(1=N00016 2=N00022 )
L_L1
L1(1=N00016 2=N00022 )
C_C1
C1(1=0 2=N00022 )
V_PRINT1
PRINT1(1=N00148 2=N00127 )
.ENDALIASES
**** RESUMING ac-SCHEMATIC1-ac.sim.cir ****
.END
**** 12/17/01 13:54:02 *********** Evaluation PSpice (Nov 1999) **************
**
Profile:
"SCHEMATIC1-ac"
[
Circuitos\Pspice\practica7\ac-SCHEMATIC1-ac.sim ]
****
SMALL SIGNAL BIAS SOLUTION
D:\UMH\asignaturas01_02\Teoria
TEMPERATURE =
27.000 DEG C
******************************************************************************
NODE
VOLTAGE
(N00016)
NODE
VOLTAGE
0.0000 (N00022)
NODE
0.0000 (N00127)
VOLTAGE SOURCE CURRENTS
NAME
CURRENT
105 VOLTAGE
NODE
VOLTAGE
0.0000 (N00148)
0.0000
de
Análisis y simulación de circuitos con OrCAD V_V1
0.000E+00
V_PRINT1
0.000E+00
TOTAL POWER DISSIPATION
0.00E+00
WATTS
**** 12/17/01 13:54:02 *********** Evaluation PSpice (Nov 1999) **************
**
Profile:
"SCHEMATIC1-ac"
[
Circuitos\Pspice\practica7\ac-SCHEMATIC1-ac.sim ]
****
AC ANALYSIS
D:\UMH\asignaturas01_02\Teoria
TEMPERATURE =
27.000 DEG C
******************************************************************************
FREQ
IM(V_PRINT1)IP(V_PRINT1)
1.592E+01
2.025E-01
8.335E+01
JOB CONCLUDED
TOTAL JOB TIME
.06
Al final del fichero tenemos la información que hemos solicitado mediante el elemento IPRINT: IM = magnitud de la corriente = 2.025E‐01 = 0.202 (A) IP = fase de la corriente = 8.335E+01 = 83.3º que coincide con el resultado teórico: I 0.2 · cos(100·t 83.1) (A). 106 de
Práctica 7: Análisis de circuitos en AC. 3 EJERCICIOS
3.1
Ejercicio: Análisis AC.
Para el siguiente circuito: 1
R2
4
V1
ACMAG = 20
ACPHASE = 90
+
R1
R3
3
I1
Vo
C1
2.5u
L1
30u
ACPHASE = 0
ACMAG = 6
-
0
Figura 7‐8. Ejercicio: análisis AC.
donde V1 = 20∙cos(105∙t + 90º) (V) e I1 = 6∙cos(105∙t) (A).
Obtén mediante el cálculo teórico los valores de magnitud y fase de la tensión Vo. Comprueba los resultados obtenidos mediante una simulación AC Sweep en PSpice. 107 Análisis y simulación de circuitos con OrCAD 3.2
Ejercicio: Análisis AC.
Para el siguiente circuito: ACPHASE = 45
ACMAG = 11.3
V1
L1
I1
ACMAG = 4
C1
4mH
R1
330u
1k
ACPHASE = 0
+
Vo
-
0
Figura 7‐9. Ejercicio: análisis AC.
donde V1 = 11.3∙cos(800∙∙t + 45º) (V) e I1 = 4∙cos(800∙∙t ) (A).
Obtén mediante el cálculo teórico los valores de magnitud y fase de la tensión Vo. Comprueba los resultados obtenidos mediante una simulación AC Sweep en PSpice. 108 Práctica 7: Análisis de circuitos en AC. 3.3 Ejercicio: Análisis AC para varias frecuencias. Para el siguiente circuito: I1
L1
ACMAG = 10
ACPHASE = 0
C2 V
10mH
100u
0
+
R1
50
Vo
-
Figura 7‐10. Ejercicio: análisis AC para varias frecuencias. La fuente de intensidad tiene un valor de ACMAG = 10 y ACPHASE = 0.
Se pide calcular Vo cuando la frecuencia toma los siguientes valores 50,100,150, 200, 300 Hz. ¿Qué puedes observar en los resultados obtenidos? ¿A qué es debido?
Representa gráficamente la tensión Vo en función de la frecuencia. Realiza un análisis AC Sweep, tipo de análisis = lineal, puntos = 100, frecuencia de comienzo = 50, frecuencia de fin = 300. Sitúa un marcador de tensión para visualizar los resultados. En esta gráfica señala el valor máximo y justifícalo teóricamente. 109 Análisis y simulación de circuitos con OrCAD 110 ANEXO 1: INSTALACIÓN DE ORCAD EN WINDOWS En esta sección hay que comentar las conclusiones que se han obtenido a lo largo del trabajo y hay que establecer varías vías de trabajo para mejorar el trabajo. ANEXO 2: MANUAL DE USO DE ORCAD En esta sección hay que comentar las conclusiones que se han obtenido a lo largo del trabajo y hay que establecer varías vías de trabajo para mejorar el trabajo. BIBLIOGRAFÍA A continuación es listada la documentación y páginas Web que han servido de referencia bibliográfica complementaria durante el desarrollo del proyecto. 1. Shuai Zhang, Shufen Zhang, Xuebin Chen, Xiuzhen Huo. Cloud Computing Research and
Development Trend. Second International Conference on Future Networks. 2010.
2. Ana Cristina Guerrero Alemán, Elisa Karina Mena Maldonado. Implementación de un Prototipo de
Cloud Computing de Modelo Privado para ofrecer Infraestructura como Servicio. Escuela
Politécnica Nacional Quito. February 2011.
3. Sun Microsystems. Introduction to Cloud Computing Architecture. White Paper 1st Edition. June
2009.
4. Enric Pagès Montanera. 1366: Gestión sostenible de clústers de recursos virtuales. Universitat
Autònoma de Barcelona. September 2009.
5. GoGrid, http://www.gogrid.com/ (último acceso: June 2011).
6. Amazon, http://aws.amazon.com/es/ (último acceso: June 2011).
7. Amazon S3, http://aws.amazon.com/es/s3/ (último acceso: June 2011).
8. Joyent, http://www.joyent.com/ (último acceso: June 2011).
9. Enomaly´s Elastic Computing Platform, http://www.enomaly.com/ (último acceso: June 2011).
10. Chef, http://wiki.opscode.com/display/chef/Home (último acceso: June 2011).
11. Puppet, http://www.puppetlabs.com/ (último acceso: June 2011).
12. OpenNebula, http://opennebula.org/ (último acceso: June 2011).
13. Eucalyptus, http://www.eucalyptus.com/ (último acceso: June 2011).
14. Ubuntu Enterprise Cloud, http://www.ubuntu.com/business/cloud/overview (last accessed: June
2011).
15. OpenStack http://www.openstack.org/ (last accessed: June 2011).
16. Keith R. Jackson, Lavanya Ramakrishnan, Krishna Muriki, Shane Canon, Shreyas Cholia, John
Shalf Harvey J. Wasserman, Nicholas J. Wright. Performance Analysis of High Performance
Computing Applications on the Amazon Web Services Cloud. 2nd IEEE International Conference on
Cloud Computing Technology and Science. 2010.
17. Christian Vecchiola, Suraj Pandey, Rajkumar Buyya. High Performance Cloud Computing: A View
of Scientific Applications. 10th International Symposium on Pervasive Systems, Algorithms, and
Networks. 2009.
18. MPI Forum, http://www.mpi-forum.org (último acceso: June 2011).
19. OpenMP, http://openmp.org (último acceso: June 2011).
20. Unifiçed Parallel C, http://upc.gwu.edu (último acceso: June 2011).
21. Gabriel Mateescu, Wolfgang Gentzsch, Calvin J. Ribbens. Hybrid Computing – Where HPC meets
grid and Cloud Computing. Elsevir B.V. 2010.
22. XEN, http://www.xen.org/, (último acceso: June 2011).
23. KVM, http://www.linux-kvm.org/ (último acceso: June 2011).
24. MPI Benchmark, http://www.generacio.com/cluster/mflops.c (último acceso: June 2011).
25. D. H. Bailey et al. The NAS Parallel Benchmarks. International Journal of Supercomputer
Applications, Vol 5, No.3 (Fall1991), pp. 63-73, 1996.
Análisis y simulación de circuitos con OrCAD 26. S. Halevi, H. Krawczyk. Strengthening Digital Signatures via Randomized Hashing. CFRG. May
2005.
27. P. Oechslin. Making a Faster Cryptanalytic Time-Memory Trade-Off. LASEC. 2003.
28. J. Gómez et Al. Cryptanalysis of Hash Functions Using Advanced Multiprocessing, Advances in Soft
Computing. DOI:10.1007/978-3-642-14883-5_29. 2010.
114