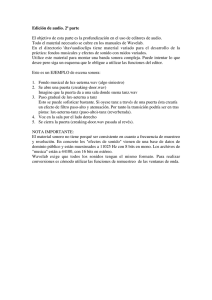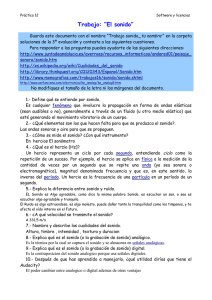3.4 Optimización de audios
Anuncio
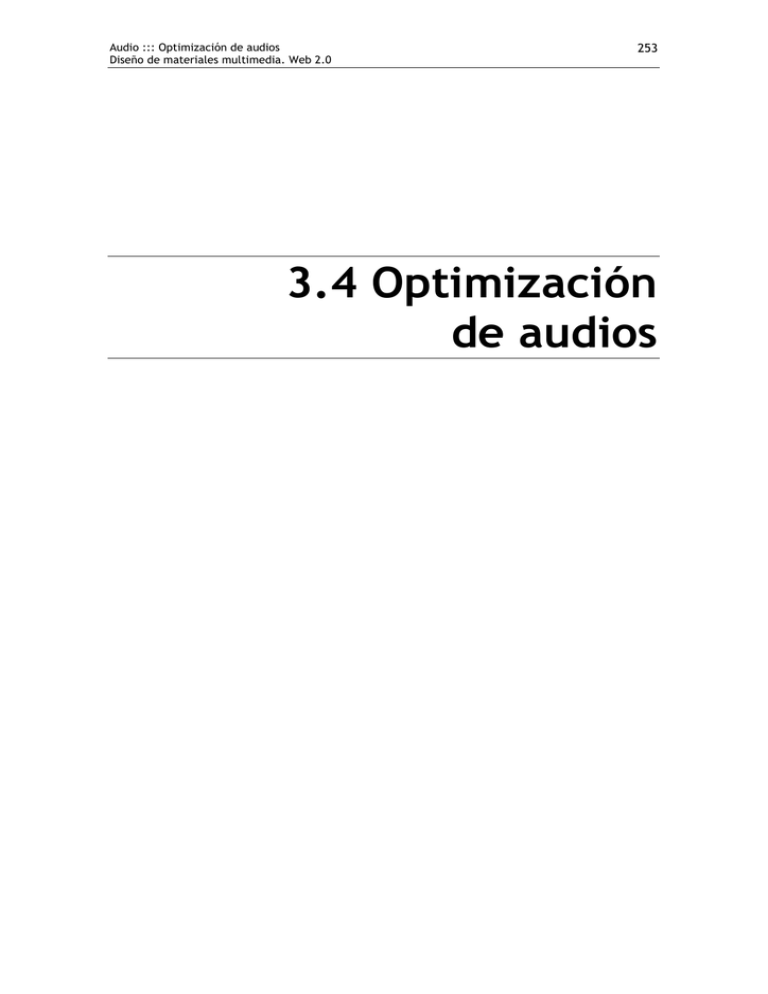
Audio ::: Optimización de audios Diseño de materiales multimedia. Web 2.0 253 3.4 Optimización de audios Audio ::: Optimización de audios Diseño de materiales multimedia. Web 2.0 254 3.4 Optimización de audios 3.4.1 Conversión de formato WAV a MP3 En esta actividad se detalla el procedimiento para convertir un archivo de audio del formato WAV al MP3. Cómo se explicó en el primer capítulo, el formato *.WAV puede almacenar el sonido en calidad pura y es ideal para guardar audios originales. Sin embargo para publicar un audio es preferible transformarlo al formato *.MP3 ya que se reduce considerablemente el peso del archivo respecto al original manteniendo una adecuada calidad. 1. Descarga y descomprime el archivo amanecer.zip para guardar el archivo amanecer.wav en una carpeta del disco duro. 2. Para iniciar Audacity haz doble clic sobre el icono del programa en el escritorio. 3. Selecciona Archivo > Abrir 4. En el cuadro de diálogo Selecciona uno o más archivos de audio … navega hasta localizar el archivo amanecer.wav. 5. Clic sobre este archivo de la lista y pulsa en el botón Abrir. Se abrirá una ventana con la onda de sonido correspondiente. 6. Selecciona Archivo > Exportar … Windows 7. En el cuadro de diálogo Exportar archivo selecciona la carpeta destino en la lista desplegable Guardar en: . Introduce un nombre de archivo en la casilla Nombre y en Tipo selecciona Archivos MP3 8. No es necesario teclear la extensión porque Audacity la añadirá automáticamente. Clic en el botón Guardar. Audio ::: Optimización de audios Diseño de materiales multimedia. Web 2.0 255 Ubuntu Linux 7. En el cuadro de diálogo Export File (Exportar Archivo) introduce el nombre de archivo en Nombre (1). Despliega la lista Guardar en la carpeta para elegir la carpeta destino. 8. Es necesario pulsar en el botón Buscar otras carpetas (2) para que se muestre el panel completo y poder acceder a la lista de tipos de archivos (3). En esta lista selecciona la entrada MP3 Files. Para realizar la conversión pulsa en el botón Guardar. Ambos sistemas: 9. Para realizar la conversión a MP3, Audacity utiliza el códec LAME. Este códec se suele instalar por defecto con Audacity pero en algunas versiones más antiguas no se incluía. Si Audacity no encuentra el códec instalado en tu equipo, se mostrará un mensaje donde te propone localizarlo. Para ello haz clic en el botón Explorar … y apunta al archivo lame_enc.dll en Windows o bien libmp3lame.so.0 en Linux dentro de tu equipo. Audio ::: Optimización de audios Diseño de materiales multimedia. Web 2.0 256 Otra posibilidad es pulsar en el botón Descargar … que aparece en este cuadro para navegar hasta una página del proyecto Audacity donde es posible descargar y situar este archivo en una subcarpeta Lame dentro de la carpeta de instalación de Audacity en el equipo. 10. A continuación se muestra el cuadro de diálogo Editar las etiquetas ID3 para el archivo MP3. Las etiquetas ID3 se almacenan en el mismo archivo MP3 y son leídas por el reproductor para mostrar previamente en pantalla los metadatos como el título de la canción (Track Title), el artista (Artist Name), el album (Album Title), el género musical (Genre), el año de creación de la canción (Year), el número de pista (Track Number), etc. Son datos importantes del audio pero en este caso vamos a dejarlos en blanco y pulsa en Aceptar. 11. Al cabo de unos segundos ya dispondremos del archivo MP3 en la misma carpeta donde se abrió el archivo WAV. Comprueba que el MP3 tiene un peso inferior al WAV original. Nota: Para averiguar el peso de un archivo, desde el explorador de archivos, selecciona la vista Detalles mediante Ver > Detalles (Windows) o bien Ver > Ver como lista (Ubuntu) . Al seleccionar este modo, la lista de archivos mostrará el nombre, tamaño, tipo y fecha de modificación. Audio ::: Optimización de audios Diseño de materiales multimedia. Web 2.0 257 3.4.2 Configurar la calidad de exportación a MP3 En ocasiones puede interesar reducir aún más el peso del archivo MP3 que se origina durante el proceso de exportación descrito en el apartado anterior. 1. Vamos a iniciar el proceso a partir de un WAV original. Descarga y descomprime el archivo amanecer.zip para guardar el archivo amanecer.wav en una carpeta de tu equipo. Si este WAV se conserva sin modificaciones del apartado anterior podrías ahorrarte volver a descargarlo y descomprimirlo. 2. Para iniciar Audacity haz doble clic sobre el icono del programa en el escritorio. 3. Selecciona Archivo > Abrir. En el cuadro de diálogo Selecciona uno o más archivos de audio … navega hasta llegar a realizar doble clic sobre el archivo amanecer.wav. Con ello se abrirá una ventana con la onda de sonido correspondiente. 4. Elige Archivo > Exportar … 5. En el cuadro de diálogo Exportar archivo selecciona la carpeta destino en la lista desplegable Guardar en:. En la lista Tipo elige Archivos MP3 6. Clic en el botón Opciones… que se muestra en la parte inferior de este cuadro. Audio ::: Optimización de audios Diseño de materiales multimedia. Web 2.0 258 7. En este caso vamos a elegir como Modo de velocidad de transferencia la opción Constante. Despliega la lista Quality (Calidad) y elige un valor de Bit Rate inferior a 128. Por ejemplo: 96 (kbps). 8. Clic en el botón Aceptar para guardar los cambios. Si no vuelves a modificar este valor, todos los audios que se originen a partir de ahora mediante el proceso Exportación como MP3 … tendrán este bitrate. 9. De regreso al cuadro de diálogo Exportar archivo introduce un nuevo nombre de archivo. Por ejemplo: amanecer_96. No es necesario teclear la extensión porque Audacity la incorpora automáticamente. 10. Se muestra el cuadro de diálogo Editar las etiquetas ID3 para el archivo … Clic en Aceptar. 11. Repite los pasos 4-9 para crear otros archivos MP3 con bitrates inferiores: amanecer_64.mp3 y amanecer_32.mp3 12. Desde el explorador de archivos, sitúate en la carpeta donde has exportado los archivos para acceder a la lista de archivos. Comprueba que conforme vamos reduciendo el bitrate, el peso disminuye. Podrás comprobar que la calidad no ha disminuido excesivamente. Para ello efectúa doble clic sobre cada archivo. Se iniciará el reproductor instalado por defecto en tu equipo (Windows Media, QuickTime, Totem, etc). 3.4.3 Convertir un audio de estéreo a mono En la mayoría de los casos no es necesario disponer de una locución o sonido en estéreo. Su versión en mono satisface dignamente el propósito de la aplicación. Esta operación supone reducir el tamaño del archivo. En este apartado se describen los pasos para realizarlo usando Audacity. 1. Vamos a iniciar el proceso a partir de un WAV original. Descarga y descomprime el archivo amanecer.zip para guardar el archivo amanecer.wav en una carpeta del equipo. Si este WAV se conserva sin modificaciones del apartado anterior podrías ahorrarte volver a descargarlo y descomprimirlo. 2. Para iniciar Audacity haz doble clic sobre el icono del programa en el escritorio. 3. Selecciona Archivo > Abrir. En el cuadro de diálogo Selecciona uno o más archivos de audio … navega hasta llegar a realizar doble clic sobre el archivo amanecer.wav. Con ello se abrirá una ventana con la onda de sonido correspondiente. Audio ::: Optimización de audios Diseño de materiales multimedia. Web 2.0 259 4. En el cuadro que visualiza la onda sonora, haz clic en la cabeza de flecha negra situada en la esquina superior derecha del encabezado. 5. En el menú contextual que se ofrece selecciona la opción Dividir pista estéreo. 6. Tras esta elección observa que ahora el canal izquierdo y derecho se muestran en ventanas separadas. Audio ::: Optimización de audios Diseño de materiales multimedia. Web 2.0 260 7. Haz clic sobre el botón “X” cerrar situado en el encabezado de la onda del canal Derecho. (También se podría hacer eliminando el canal Izquierdo) . De los dos cuadros que muestran la onda sonora será el situado más abajo. Con esta operación se elimina la onda sonora del canal derecho. 8. En el cuadro que permanece, correspondiente al canal izquierdo, pulsa sobre la cabeza de flecha para desplegar el menú contextual. En este menú elige la opción Mono. 9. Observa que ahora en el encabezado de la ventana de onda se muestra el texto Mono para indicar la conversión realizada. Audio ::: Optimización de audios Diseño de materiales multimedia. Web 2.0 261 10. Elige Archivo > Exportar 11. En el cuadro de diálogo Exportar archivo introduce un nuevo nombre de archivo. No es necesario teclear la extensión porque Audacity la incorpora automáticamente. Por ejemplo: amanecer_24_mono. 12. Desplieg la lista Tipo y selecciona Archivos MP3. 13. Pulsa en el botón Opciones para definir como Quality (Calidad): 24 kbps. Clic en Aceptar. 14. En el cuadro de diálogo Exportar archivo pulsa en el botón Guardar. En este caso se mostrará un mensaje de advertencia donde se indica que el audio será remuestreado a la nueva frecuencia definida: 24.000. Clic en el botón Aceptar. Audio ::: Optimización de audios Diseño de materiales multimedia. Web 2.0 262 15. Se muestra el cuadro de diálogo Editar las etiquetas ID3 para el archivo … Clic en Aceptar. Al cabo de unos instantes en la carpeta destino se habrá creado al archivo de audio en monocanal. 3.4.4 Formatos de compresión WAV Cuando el audio tiene una duración muy corta resulta interesante conservar el formato WAV. Con Audacity podemos definir distintos formatos de compresión WAV. 1. Iniciamos de nuevo el proceso a partir de un WAV original. Descarga y descomprime el archivo ladrido.zip para guardar el archivo ladrido.wav en una carpeta del disco duro. 2. Abrirlo con Audacity seleccionando Archivo > Abrir. 3. Para guardar el archivo de audio en formato WAV con distintos factores de conversión selecciona Archivo > Exportar. 4. En el cuadro de diálogo Exportar archivo elige la carpeta destino en Guardar en: En este caso será la misma donde se ubica el archivo de audio original. 5. Despliega la lista Tipo y selecciona WAV, AIFF y otros tipos de datos sin comprimir. Recuerda que en Ubuntu es necesario pulsar en el botón Buscar otras carpetas para acceder a la lista de Tipos de archivos. 6. A continuación pulsa en el botón Opciones … 7. En el cuadro de diálogo Especificar opciones PCM despliega la lista Formato y elige la entrada WAV (Microsoft 16 bit PCM) y pulsa en el botón Aceptar. Audio ::: Optimización de audios Diseño de materiales multimedia. Web 2.0 263 8. En el cuadro de diálogo Exportar archivo teclea el nombre del nuevo archivo. Por ejemplo: ladrido_16_pcm.wav . No es necesario introducir la extensión .WAV porque Audacity la incorpora automáticamente. 9. Clic en el botón Guardar. 10. Repite la secuencia de pasos del 1 al 9 para crear otros archivos WAV con distintos formatos de compresión: • WAV (Microsoft 32 bit float) : ladrido_32_float.wav • WAV (Microsoft 4 bit IMA ADPCM): ladrido_ima_adpcm.wav • WAV (Microsoft 4 bit MS ADPCM): ladrido_ms_adpcm.wav • WAV (Microsoft 8 bit PCM): ladrido_8_pcm.wav 11. Desde el explorador de archivos visualiza el detalle de la lista de archivos que has creado. Comprueba la reducción de peso que tienen los distintos formatos de compresión WAV.