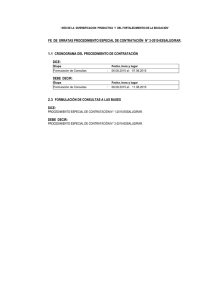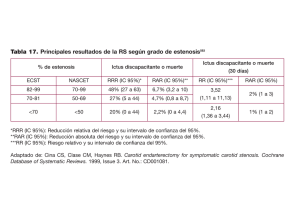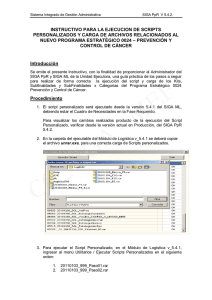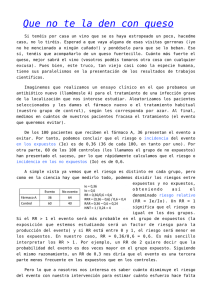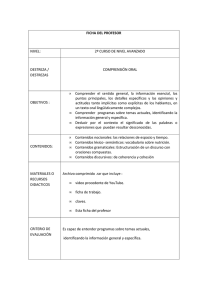Archivos RAR (Como descomprimir y comprimir
Anuncio

Archivos RAR, como comprimir y descomprimir Dardo70 para www.tecnicosaurios.com Instalación del Software Este es un sencillo didáctico para aprender a comprimir y descomprimir archivos en formato RAR Para eso primero se debe tener instalado el software RAR, lo pueden descargar desde este Foro es la versión gratis, y con eso alcanza y sobra para descomprimir y comprimir archivos. Para instalar se ejecuta el archivo wrar371es (1) Hacen doble clic rápido con el botón izquierdo del mouse sobre el archivo que es un .Exe, es decir ejecutable (2): Entonces al hacer doble clic el sistema de Windows puede aparecer, o no, una ventana (dependiendo de si usan Windows XP, Windows Vista o Windows Seven) para preguntarnos si queremos instalar el software, le damos aceptar y nos aparece la siguiente imagen: Archivos RAR, compresión y descompresión. www.tecnicosaurios.com Resaltado en naranja (3) esta la ruta o destino donde se instalara el software por defecto es en Program Files o Archivos de Programas (donde se instalan todos los softwares). Al derecha (4) tenemos la opción examinar al hacer clic ahí podemos seleccionar otro lugar de instalación, lo mejor es deja r la opción por defecto (anaranjado), Luego damos clic en aceptar (5), señalado en rojo y comienza la instalación… La barra verde (6) indica el progreso de la instalación, fíjense que tienen la opción de cancelar, (7) haciendo clic sobre esa pestaña se cancela la instalación. La siguiente caja de dialogo nos muestra la configuración del sistema: Archivos RAR, compresión y descompresión. www.tecnicosaurios.com Se recomienda tildar todas las extensiones en Asociar WinRA con o hacer click en “Todos” (9), también es útil tildar al opción: “Añadir WinRar al escritorio” (8) Esto crea un acceso directo en el escritorio al Software. Luego damos clic en Aceptar (10) una vez más. Y aparece la siguiente ventana: Archivos RAR, compresión y descompresión. www.tecnicosaurios.com Hacemos clic en “Listo” (11) y eso es todo, aparecerá una ventana como esta para indicarnos la ubicación de unos archivos que son para el uso del programa: Observen que resaltado en rojo(12) esta la ruta de ubicación de estos archivos, un es un manual y otro es un enlace de ayuda el último es para crear un acceso directo. Con esto finaliza la instalación del software que no lleva más de 5 minutos. Descompresión de archivos. Para descomprimir, primero se debe seleccionar un archivo comprimido en formato RAR. Observen que si no tuviéramos instalados el software veríamos los archivos RAR de esta forma: No hay iconos (13) y al intentar abrirlos nos saldría un mensaje de advertencia diciendo que Windows no puede abrir ese archivo, pero una vez que tenemos instalado el software RAR vemos que como se identifican esos archivos (14) Observen que los archivos de RAR tienen un icono similar a tres libros apilados. Ese denota que es un archivo RAR, dentro puede contener cualquier tipo de archivo pudiendo ser este benigno o dañino, así que se debe tener cuidado al descomprimir archivos cuya procedencia no sabemos. En la siguiente imagen (15) se ve a un archivo RAR en un listado de archivos con extensión .PDF Pueden ver como se destaca un icono del RAR con los iconos de los archivos PDF. Uno no puede abrir un archivo PDF con el RAR ni abrir un RAR con el Acrobat Reader o similar. Archivos RAR, compresión y descompresión. www.tecnicosaurios.com En la siguiente imagen (16) se ve un archivo RAR, ubicado dentro de una carpeta llamada “Test”, hacia la derecha (17) se ve el tamaño que es de 1,148Kb (archivo comprimido). Este archivo pertenece a un diagrama de un TV TCL. Para descomprimir un archivo primero lo seleccionamos, ubicamos el cursor del mouse sobre el nombre del archivo, se ilumina (cambia a un tono celeste o azulado), y hacemos clic con el botón derecho del mouse. Esto hará que se despliegue un menú de opciones para ese archivo. Algunas de ellas se podrán realizar con el software RAR. Estas opciones de acción que son propias del software RAR se identifican porque tiene el ícono del RAR, como puede verse en la siguiente imagen: El círculo verde (18) muestra el archivo ya seleccionado, luego vemos las tres opciones disponibles para el software RAR, que son Extraer ficheros… (Los elementos comprendidos dentro del archivo), Extraer aquí y Extraer en … Las opciones que vamos a utilizar van a ser las dos primeras y preferentemente la segunda: Extraer aquí… E n la imagen anterior se veía señalado en color azul (19) la opción elegida: Extraer aquí. Archivos RAR, compresión y descompresión. www.tecnicosaurios.com Al hacer esto el archivo comprimido (20) se extrae (descomprime) y se aloja o guarda en el mismo sitio que el archivo RAR original o sea que queda ubicado en la misma carpeta del archivo RAR origen. Solo cambiara su extensión. Es decir el archivo original podrá ser un archivo .pdf o un archivo de Office (extensiones . excel, .doc o .docx), archivo de imagen (extensión .jpg, .gif , o .png) o una data eeprom (extensiones .e2p, .hex o .bin). Como se puede ver en la imagen el archivo descomprimido (21) quedo en la misma carpeta origen (carpeta “Test”), conserva el mismo nombre pero su extensión es ahora .pdf y su tamaño se ha incrementado, ahora es de 1,184Kb (contra 1,148Kb en formato RAR). Si bien este caso no parece muy notorio en otros archivos más pesados en Bytes la reducción es más notoria. Este archivo pdf, solo puede ser abierto por un software lector de. pdf, como el Acrobat Reader o el Foxit Reader o algún otro. Luego de descomprimido el archivo el archivo RAR de origen puede ser eliminado (enviar a papelera) o conservarse. La otra forma de extraer el archivo (22) es la primera de la lista: Extraer ficheros … (23) En esta opción, se despliega un menú cuya opción general nos da la posibilidad de elegir en que lugar se guardara el archivo descomprimido, se puede elegir otra carpeta e incluso otro disco o partición activa del PC. La imagen lo aclara mejor: Archivos RAR, compresión y descompresión. www.tecnicosaurios.com En verde (24) esta señalado el archivo a descomprimir, se despliega el menú (una vez elegida la opción Extraer ficheros…) y en la opción general (25), señalado en naranja, vemos hacia la derecha, un directorio (26) señalado en celeste donde están descriptas las diferentes particiones disponibles en el disco de la PC. Esto varía de acuerdo a cada PC y configuración personal, pero todas tendrán un “Disco C”. Si se mira con más atención, a la izquierda del Disco C (Vista Starter SP2) hay un signo más encerrado en un recuadro, haciendo click allí se despliega una ventana que muestra las diferentes carpetas que hay dentro de ese disco o partición, como se ve en la siguiente imagen: Archivos RAR, compresión y descompresión. www.tecnicosaurios.com La flecha roja (27) señala el disco o partición donde se guardara el archivo extraído C:, dentro de esa partición hay una carpeta llamada Usuarios, (28) y dentro de esta carpeta existe otra llamada Favoritos (29), ahí puedo elegir guardar el archivo extraído (o en cualquier otra, en cuyo caso la ruta cambiara). Repito que esto es solo un ejemplo, usted creara sus carpetas en su PC. En este caso yo elijo la misma carpeta donde está alojado el archivo RAR: En azul y remarcado en naranja (30) esta resaltado la ruta de ubicación del archivo que será descomprimido, pero ustedes pueden elegir la ubicación que deseen. Deben recordar esta ubicación o crear una carpeta específica en este ejemplo se llama “Test”. Existe otra forma de abrir el archivo comprimido en RAR (31), y es con la opción Abrir con… (32) que es una opción que sale en el menú cuando se selecciona el archivo y se abre con el botón derecho del mouse. Esta debajo de las opciones de RAR pero nos remite al mismo programa (33) para abrir dicho archivo: El “WinRAR” o “RAR”. En todo caso el resultado será el mismo, un archivo descomprimido (34): Archivos RAR, compresión y descompresión. www.tecnicosaurios.com Comprimiendo Archivos en Formatos RAR. Comprimir archivos en RAR es bastante útil para ahorrar espacio o para transferir archivos entre discos o hacia pendrives, o para subir archivos a hostings o a foros. Hay varias opciones para hacer esto, comenzaremos por la más sencilla. Tomemos por ejemplo el archivo del TV TCL en formato pdf, (35) se entiende que el método se aplica para otros archivos con otras extensiones. Para eso seleccionamos el archivo y hacemos clic con el botón derecho del mouse y se abre una ventana con las opciones disponibles (36) , nosotros vamos a usar la primera opción del listado (37) esa es más que suficiente para comprimir archivos: En rojo están señaladas las diferentes opciones, en azul la que vamos a usar con más frecuencia, Añadir al archivo (37). Esto nos mostrara la siguiente ventana: Archivos RAR, compresión y descompresión. www.tecnicosaurios.com Señalado en rojo (38) esta el nombre que tendrá el archivo en formato RAR, puede conservar el nombre del archivo original o se le puede cambiar el nombre por otro, pero se le debe colocar al final del nombre la extensión .rar En verde (39) vemos señaladas unas opciones como: Eliminar los ficheros tras la compresión esto es que se elimina el archivo original y quedara solo el archivo comprimido. Cuidado con esta opción. Crear un archivo auto extraíble, esto crea un archivo RAR que se puede extraer con tan solo hacer “clic” dos veces en forma rápida solo el archivo RAR elegido. El icono del archivo RAR autoextraíble es diferente del archivo RAR convencional: El archivo RAR autoextraíble pesa un poco más y tiene una flecha de color amarillo ascendente y está señalado como aplicación (41), la siguiente imagen muestra mejor los diferentes iconos: Archivos RAR, compresión y descompresión. www.tecnicosaurios.com La opción Partir en volúmenes (40) es útil cuando se desea partir o separar un archivo muy grandes en paquetes más pequeños, por ejemplo un archivo de 30Mb en 6 partes de de 4Mb a 5Mb cada una. El sistema provee valores prefijados (43) que son de la época en que el tamaño mayor del archivo transportable era de 1,4MB (para discos flexibles de 3,5”) y los 700Mb para el CD o los 4481MB (4,7Gb) para el DVD, pero también está la opción detectar automáticamente y hasta se puede colocar un valor a voluntad (44). Archivos RAR, compresión y descompresión. www.tecnicosaurios.com El método de compresión ofrece también variantes (45) pero la mejor es la opción normal, o también la mejor. Las otras opciones pueden cometer errores en la compresión y cifrado del volumen. Y el formato de archivo elegido es mejor dejarlo por defecto en RAR (46), señalado en verde. Ahora veremos como se extrae un archivo de los denominados “autoextraíbles” primero lo creamos como se ve a continuación, seleccionamos el .pdf y luego tildamos la opción crear archivo autoextraíble (47) señalado en rojo y damos clic en aceptar (48), en azul: La siguiente imagen muestra una ventana en la que se ve el progreso del sistema de comprensión y la tasa de comprensión del archivo. Observe que la operación se puede cancelar y hasta se puede pausar: Archivos RAR, compresión y descompresión. www.tecnicosaurios.com Una vez obtenido el archivo autoextraíble vamos hacia él, lo seleccionamos y hacemos clic dos veces en forma raída con el botón izquierdo del mouse, y saldrá la siguiente ventana: Vemos que nos pide confirmar la carpeta de destino (49), en verde, en este caso no la cambiamos y seguimos trabajando en la carpeta test, si deseáramos otra ubicación la buscamos con la opción Archivos RAR, compresión y descompresión. www.tecnicosaurios.com examinar (50) en azul, luego ya sea que elegimos una opción u otra damos clic en aceptar (51), en rojo). Y el archivo se extrae y lo recuperamos en su formato original. También se ve en la caja de dialogo que esta explicado en forma clara lo que debe hacer el usuario. Para crear un archivo RAR convencional solo seleccionamos el archivo a comprimir, (52) señalado en azul (en este caso el pdf) y elegimos Añadir al archivo y le damos clic en aceptar (53) en rojo y se crea el archivo RAR. Y nos queda así: Ahora supongamos que tuviéramos un archivo de varios mega bytes y lo quisiéramos dividir o partir en varios archivos. Bueno, hacemos los mismos pasos solo que esta vez seleccionamos la opción partir en volúmenes, en este caso tomamos un archivo de unos 8Mb en formato pdf y lo queremos subir al foro (o transportar en un dispositivo o transferir a una unidad extraíble o Archivos RAR, compresión y descompresión. www.tecnicosaurios.com incluso subir a un hosting con limitación de tamaño de archivos), donde lo aconsejable por seguridad y velocidad de descarga es un tamaño de archivo de unos 2Mb 0 3Mb o 50Mb. Veamos un ejemplo: Como vemos es el archivo de un Manual de Servicio de Sony que pesa más de 8Mb (54) y lo queremos subir al foro de tecnicosaurios con un límite máximo recomendable de 5,5Mb (se puede subir un archivo de mayor tamaño pero se tarda más y aumentan las posibilidades de fallas en la comunicación con la pérdida de tiempo que significa volver a intentar una y otra vez). Entonces primero seleccionamos el archivo a comprimir y a dividir en partes y con el botón derecho de mouse abrimos la ventana de opciones, y elegimos la opción: Añadir al archivo… nos aparece la siguiente imagen: Como vemos esta resaltado en azul el nombre que tendrá el archivo una vez comprimido lo podemos cambiar pero en este caso lo dejamos tal cual, más abajo vemos señalado en rojo (55) la opción partir en volúmenes, haciendo clic sobre el triangulito negro logramos que se despliegue la venta de opciones de tamaños que puede dividir o partir el RAR. Hay opciones predeterminados como vimos en la página 11 de este documento. También ahí vimos que podemos colocar el valor que nosotros necesitemos. Archivos RAR, compresión y descompresión. www.tecnicosaurios.com En este caso colocamos el valor de 5,5Mb o 5.500.000 Bytes, luego damos clic en aceptar y el proceso comienza, se ve la creación de la primer parte del archivo (57), se ve el porcentaje total del trabajo realizado (58) y la tasa de comprensión (59) Observen que se puede pausar y cancelar la tarea. En la siguiente imagen se ve que ya se creó la primera parte del archivo RAR (61) en azul. También vemos que comenzó a crearse la segunda parte (60) en rojo, y en naranja (62) vemos la cantidad de archivo .pdf procesado: Archivos RAR, compresión y descompresión. www.tecnicosaurios.com Finalmente el proceso culmina y nos quedan dos partes, una con el tamaño máximo de 5,5Mb (5,24Mb en este caso) que se llama part 1 (63): y otra con un tamaño menor, de unos 1,8Mb, 1que se llama part 2 (64): El sistema solo enumera las partes, añade esta terminación al nombre del archivo. Entonces para descomprimir el archivo y recuperar el original se deben tener las dos partes o todas las partes en que esta divido el original (en este caso eran solo dos, pero pueden ser 10 o más partes) y si falta una no se podrá recuperar el archivo original. Archivos RAR, compresión y descompresión. www.tecnicosaurios.com Vamos a hacer una descarga de un archivo divido en dos partes desde el foro, en este caso nuestro manual de servicio de Sony, chasis BA-6. Vemos que son dos partes part1 (65)de unos 5,25Mb y part2 (66) de unos 1,9Mb aproximadamente: Efectuamos la descarga de la primera parte o part1: Vemos que abre una caja de dialogo en donde nos da las opciones de Abrir, esto abre en forma directa el archivo RAR (demora mucho y no siempre funciona, dependiendo del navegador, y de la velocidad de la conexión de internet y de la estabilidad de la misma), o sea conviene descargarlo en nuestra PC… La otra opción es Cancelar (no se hace la descarga) y finalmente la que mas utilizamos, es la opción de Guardar (67) que está iluminada en celeste. Al dar clic en esta opción se abre otra ventana de dialogo, que nos pregunta en lugar guardaremos el archivo descargado (el lugar de nuestra PC), en mi caso lo guardo en la carpeta “cuarentena” (68). Ustedes lo guardan en una carpeta de su elección o directamente en una carpeta de diagramas o en una carpeta de archivos RAR, la opción Examinar carpetas (70) le permiten elegir donde hacerlo, una vez que deciden donde hacen clic en guardar (69) y comienza la descarga. Archivos RAR, compresión y descompresión. www.tecnicosaurios.com De acuerdo al navegador que usen se verá diferente la ventana de descarga, en mi caso uso Opera y la ventana de descarga muestra esta imagen: Ahí ya esta descargada la primer parte y está en proceso la segunda parte. Una vez descargada se ve así: Entonces para descomprimir ese archivo RAR de dos partes seleccionamos cualquiera de ellas y damos clic en Extraer aquí como ya hemos aprendido en la página 5 de éste documento. Archivos RAR, compresión y descompresión. www.tecnicosaurios.com ¿Qué pasa si no descargo todas las partes de un archivo RAR de varias partes? ¿Qué pasa si no descargo todas las partes de un archivo RAR de varias partes? (ya sean dos partes o mas partes). Bueno sucede lo siguiente, usted no puede abrir el archivo. Vamos a simularlo con el archivo RAR de Sony: Voy a intentar extraer el .pdf comprimido pero teniendo solo una de las partes necesarias (73). y sale un mensaje de error similar a este: Archivos RAR, compresión y descompresión. www.tecnicosaurios.com Como vemos el proceso de descompresión comienza (74), señalado en rojo, pero se detiene (75) y solicita el siguiente volumen (76) -la parte 2 en este caso- para continuar o finalizar el proceso y recuperar el archivo original entero. Luego el WinRAR abre una caja de dialogo donde detalla la razón de la falla: Para que se vea bien: Es decir nos falta la parte 2 o part2 (77). Con esta explicación sencilla ya tienen las herramientas básicas para el uso del RAR. Si bien existen otros programas compresores, la sencillez y confiabilidad de este, además de ser uno de lo más difundido hacen del WinRAR un software más que necesario. Archivos RAR, compresión y descompresión. www.tecnicosaurios.com