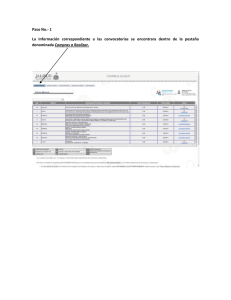PANTALLA PRINCIPAL DEL SISTEMA
Anuncio
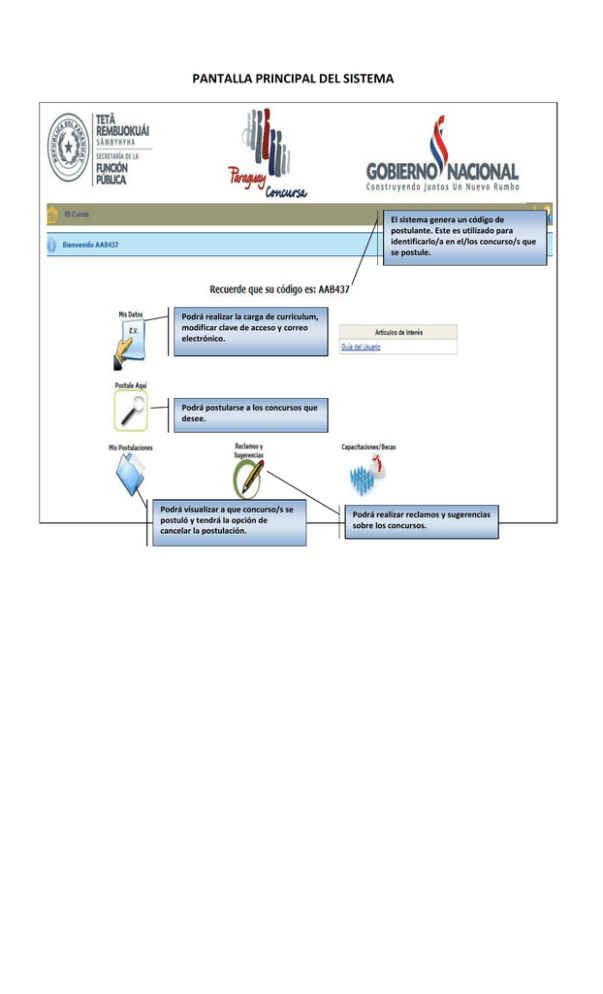
PANTALLA PRINCIPAL DEL SISTEMA El sistema genera un código de postulante. Este es utilizado para identificarlo/a en el/los concurso/s que se postule. Podrá realizar la carga de curriculum, modificar clave de acceso y correo electrónico. Podrá postularse a los concursos que desee. Podrá visualizar a que concurso/s se postuló y tendrá la opción de cancelar la postulación. Podrá realizar reclamos y sugerencias sobre los concursos. PASOS PARA REALIZAR LA CARGA DE CURRICULUM 1.-INGRESAR A MI CUENTA 2.-SELECCIONAR EL ICONO Mis Datos Para iniciar la carga de curriculum hacer click sobre icono Mis Datos Despliega las siguientes opciones: Seleccionar la opción cargar haciendo click sobre el mismo. A continuación se despliega la pantalla “Mi Datos”, la cual está conformada por las siguientes pestañas: Datos Personales, Formación Académica, Experiencia Laboral, Discapacidad, Adjuntar Documento, Parentesco y Vista Preliminar. Figura N° 1 Figura N° 1 Puntos importantes antes de realizar el registro de sus datos. 1. Es conveniente que reúna previamente los documentos(escaneados) que se detallan: Cedula de Identidad Certificados/Constancias de Estudios (Primaria, Secundaria, universitaria y Postgrado), de todo aquellos estudios que va a declarar. Certificados/Constancias de Experiencias Laborales, que va a declarar. Los datos que desee cargar en las Pestañas de Formación Académica, Experiencia Laboral y Discapacidad; deberán ser respaldados por el documento que avale lo declarado. 2. Los datos que tienen indicado un “*” son obligatorios, es decir, no pueden ser omitidos. 3. Funcionalidades de los controles. Lista: Control que despliega una lista de opciones y puede seleccionar una dando clik sobre la misma. aplicable se le da un click. Caja de texto: Control en donde se ingresa información. Pestaña Datos Personales En esta ventana podrá registrar sus datos personales y deberá completar todos los campos obligatorios (*). Recuerde verificar que los datos registrados sean los correctos, finalmente proceda a presionar el botón “Guardar” Seleccionar en este orden: 1. País de Nacimiento 2. Departamento de Nacimiento 3. Ciudad de Nacimiento Seleccionar en este orden: 1. País 2. Departamento 3. Ciudad 4. Barrio/Localidad Al finalizar la carga hacer click sobre el icono guardar para que queden registrados los cambios. Pestaña Formación Académica La opción de Estudios Realizados, permite realizar la carga de los estudios que haya realizado en diferentes niveles (Escolar Inicial, Escolar Básica, Educación Media, Educación Terciaria, Educación Superior, etc.) Recuerde verificar que los datos registrados sean los correctos y respaldar con el certificado/constancia (escaneado), para finalizar debe presionar el botón agregar para que los cambios queden registrados. Seleccionar en este orden: 1. Niveles de Estudios 2. Estado Actual 3. Titulo Obtenido 4. Institución/Univ. 5. País 6. Actual/Duración 7. Fecha Fin Por cada registro académico realizado se deberá seleccionar el Tipo de Doc. y adjunto el archivo (pdf) que certifique la carga. Al finalizar la carga, debe presionar el botón Agregar/Actualizar para que los cambios queden registrados . Podrá además Especificar sus conocimientos de Idiomas Podrá visualizar la carga de la Formación Académica realizada, con las opciones de eliminar, editar y descargar. Pestaña Experiencia Laboral En la Pestaña “Experiencia Laboral” tendrá la opción de cargar su recorrido laboral (histórico/activos), construyendo el historial laboral que ha forjado hasta el momento. Por cada registro realizado se deberá seleccionar el archivo (pdf) que certifique la carga. Al finalizar la carga, debe presionar el botón Agregar/Actualizar para que los cambios queden registrados. Podrá visualizar la carga de la “Experiencia Laboral” realizada, con las opciones de eliminar, editar y descargar. . Pestaña Discapacidad En caso de contar con alguna discapacidad, podrá registrar la discapacidad, grado, causa, grado de autonomía y los datos del curador(en el caso que lo tenga) Deberá cargar todos los campos obligatorios (*) Al finalizar la carga, debe presionar el botón Agregar para que los cambios queden registrados Podrá registrar los datos del curador Pestaña Adjuntar Documento La opción de Adjuntar Documento, le permite adjuntar documentación (escaneada) solicitada para participar de los concursos, también le permite visualizar y descargar los documentos adjuntados en las Pestañas de Formación Académica, Experiencia Laboral y Discapacidad. Podrá cargar los documentos requeridos para los concursos Podrá visualizar y descargar todos los archivos cargados en las pestañas de Formación Académica, Experiencia Laboral y Discapacidad. Pestaña Parentesco La opción de Parentesco, le permite realizar la declaración de estar o no estar incurso/a en relación a parentesco en la Función Pública. Seleccionar una opción y luego confirmar. En caso de seleccionar SI deberá cargar los datos de Parentesco. Pestaña Vista Preliminar La opción de Vista Preliminar, le permite visualizar e imprimir el Curriculum Completo. Genera el Curriculum en formato PDF. Pestaña Vista Preliminar Esta opción le permite visualizar e imprimir el Curriculum Completo. Esta opción le permite descargar su curriculum en formato PDF. PASOS PARA POSTULARSE A LOS CONCURSOS 1.- INGRESAR A MI CUENTA 2.-SELECCIONAR EL ICONO Postúlese Aquí Seleccionar la opción haciendo click sobre el mismo. A continuación se despliega la siguiente Pantalla Podrá ver los perfiles haciendo click sobre el icono Si desea postularse haga click sobre el enlace Postularse El sistema verifica si cuenta con las documentaciones requeridas para el concurso al cual se postulo 1er. En caso de que falten documentaciones, el sistema emitirá un mensaje con el listado de las documentaciones faltantes. 2er. En caso de que cumpla con todos los requisitos, el sistema emitirá el mensaje de confirmación de postulación. Ingresar el interés en ocupar el cargo al cual se postula Para confirmar la postulación haga click sobre el icono Confirmar Al confirmar la postulación el sistema emitirá un mensaje “Se ha registrado con éxito la Postulación” Si desea imprimir su comprobante haga click sobre el icono Imprimir. PASOS PARA CANCELAR POSTULACION 1.-INGRESAR A MI CUENTA 2.-SELECCIONAR EL ICONO Mis Postulaciones Seleccionar la opción haciendo click sobre el mismo. A continuación se despliega la siguiente Pantalla, donde podrá visualizar sus postulaciones. Si desea cancelar la postulación haga click sobre el siguiente enlace. Para confirmar la cancelación deberá ingresar el motivo y presionar el botón Aceptar. PASOS PARA MODIFICAR CLAVE 1.-INGRESAR A MI CUENTA 2.-SELECCIONAR EL ICONO Mis Datos Hacer click sobre el icono Mis Datos Despliega las siguientes opciones: Seleccionar la opción Modificar Clave. A continuación despliega la siguiente pantalla. Deberá completar todos los campos obligatorios (*) y presionar el botón Actualizar. PASOS PARA MODIFICAR CORREO ELECTRONICO 1.-INGRESAR A MI CUENTA 2.-SELECCIONAR EL ICONO Mis Datos Hacer click sobre el icono Mis Datos Despliega las siguientes opciones: Seleccionar la opción Modificar Correo Electrónico A continuación despliega la siguiente pantalla. Deberá completar todos los campos obligatorios (*) y presionar el botón Guardar. Si desea realizar consultas escriba un email a sicca@sfp.gov.py o comuníquese al teléfono (021) 233-833 Atención: lunes a viernes de 07:00 a 19:00 hs.