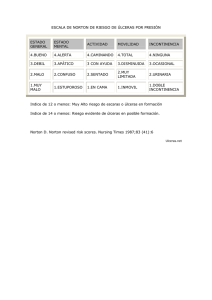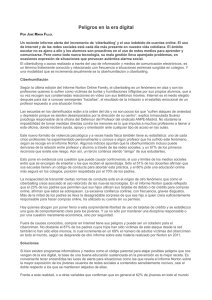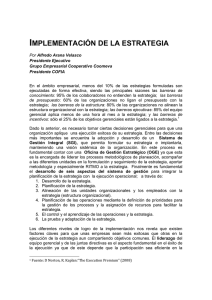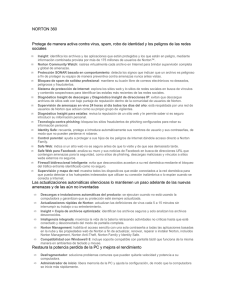Norton Works 2002 - Cabildo de Lanzarote.
Anuncio
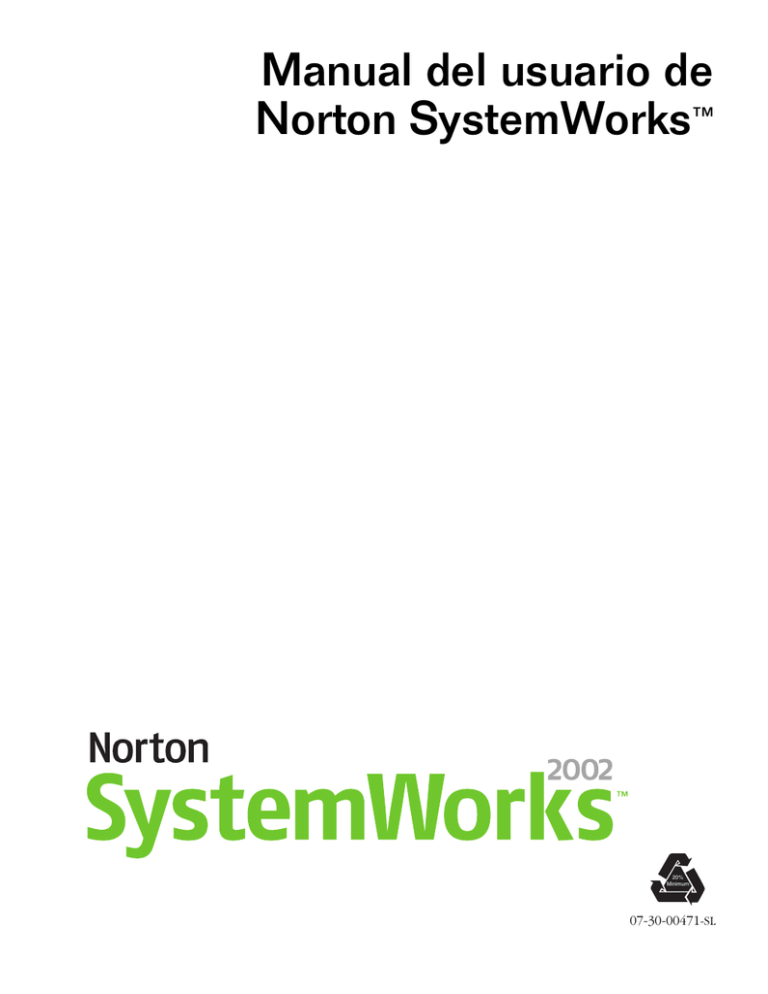
Manual del usuario de Norton SystemWorks™ 20% Minimum 07-30-00471-SL Manual del usuario de Norton SystemWorks™ El software que se describe en este manual se suministra con acuerdo de licencia y sólo puede utilizarse según los términos de dicho acuerdo. Información de copyright Copyright 1995-2001, Symantec Corporation. Todos los derechos reservados. Documentación, versión 5.0 Número de producto: 07-30-00471-SL SIN GARANTÍA. La presente documentación se proporciona tal cual es. Symantec Corporation no garantiza la precisión de la información en ella contenida ni se responsabiliza por el uso que de ella pueda hacerse. Cualquier utilización de la documentación técnica o de la información en ella contenida es responsabilidad del usuario. La documentación podría incluir inexactitudes técnicas o de otro tipo o errores tipográficos. Symantec se reserva el derecho de realizar cambios sin previo aviso. Queda prohibida la copia de esta publicación sin la autorización expresa por escrito de Symantec Corporation, Peter Norton Group, 20330 Stevens Creek Boulevard, Cupertino, CA 95014, EE.UU. Marcas comerciales Symantec, el logotipo de Symantec, Norton, Norton SystemWorks, Emergency Disk, LiveUpdate, Norton AntiVirus, Norton Utilities, Norton CleanSweep y Rescue Disk son marcas comerciales de Symantec Corporation. Process Viewer desarrollado en 1995-2001 por Igor Nys. GoBack y el logotipo de GoBack son marcas comerciales de Roxio, Inc. Windows es una marca comercial registrada de Microsoft Corporation. Pentium es marca comercial registrada de Intel Corporation. Otros nombres de productos mencionados en este manual pueden ser marcas comerciales de sus respectivos propietarios y se reconocen como tales. Impreso en los Estados Unidos de América. 10 9 8 7 6 5 4 3 2 1 3. Garantía limitada: ACUERDO DE LICENCIA DE SOFTWARE DE SYMANTEC IMPORTANTE: LEA DETENIDAMENTE LOS TÉRMINOS Y CONDICIONES DE ESTE ACUERDO ANTES DE UTILIZAR EL SOFTWARE. SYMANTEC CORPORATION Y SUS FILIALES (“SYMANTEC”) LE OTORGAN LA LICENCIA DE SOFTWARE COMO INDIVIDUO, COMPAÑÍA O ENTIDAD LEGAL QUE UTILIZARÁ EL SOFTWARE (“USTED”) SÓLO SI ACEPTA TODOS LOS TÉRMINOS DEL ACUERDO DE LICENCIA. EL ACUERDO CONSTITUYE UN CONTRATO LEGAL Y EJECUTORIO ENTRE USTED Y SYMANTEC. AL ABRIR EL PAQUETE, ROMPER EL SELLO, HACER CLIC EN LOS BOTONES “SÍ” O “ACEPTO” (O SIMILAR), INDICAR DE FORMA ELECTRÓNICA SU CONSENTIMIENTO O CARGAR EL SOFTWARE, INDICARÁ QUE ACEPTA LOS TÉRMINOS Y CONDICIONES DEL ACUERDO. SI NO ESTÁ DE ACUERDO CON ESTOS TÉRMINOS, HAGA CLIC EN “NO ACEPTO”, “NO” (O SIMILAR) O INDIQUE DE CUALQUIER OTRA FORMA SU RECHAZO Y INTERRUMPA LA INSTALACIÓN DEL SOFTWARE. 1. Licencia. El programa incluido con esta licencia (el “Software”) es propiedad de Symantec o sus proveedores y está protegido por las leyes de Propiedad Intelectual. Aunque Symantec continúa siendo el propietario del Software, Usted adquiere ciertos derechos de uso del Software una vez que acepte el acuerdo de licencia. La presente licencia también rige cualquier versión, revisión o mejora del Software que Symantec le proporcione. Salvo modificaciones contenidas en certificados, tarjetas o claves de licencia de Symantec (“Módulos de licencia”) que puedan acompañar, preceder o suceder al acuerdo de licencia, sus derechos y obligaciones con respecto a este Software son los siguientes: Puede: (a) usar una copia del Software en un solo equipo. Si así se indica en un Módulo de licencia que acompañe, preceda o suceda al acuerdo de licencia, podrá realizar el número de copias que le haya concedido Symantec según se indique en dicho Módulo de licencia, que constituye la prueba de su derecho a realizar tales copias; (b) hacer una copia de respaldo del Software o copiar el Software en el disco duro del equipo y mantener los originales como copia de respaldo; (c) usar el Software en una red, siempre que disponga de una copia con acuerdo de licencia del Software para cada equipo que tenga acceso al Software a través de dicha red, y (d) tras notificarlo por escrito a Symantec, transferir el Software según un acuerdo permanente a otra persona o entidad, siempre que Usted no conserve copias del Software y que el cesionario acepte los términos del acuerdo. No puede: (a) copiar la documentación que acompaña al Software; (b) otorgar licencias de uso, alquilar ni arrendar el Software ni ninguna de sus partes; utilizar técnicas de ingeniería inversa, descompilar, desensamblar, modificar, traducir, realizar intento alguno de descubrir el código fuente del Software ni crear productos que se deriven del mismo; (c) usar una versión anterior o copia del Software una vez que se hayan recibido discos que reemplacen a los originales o una versión actualizada que reemplace a la anterior; al actualizar el Software deben destruirse todas las copias de la versión anterior; (d) usar una versión posterior del Software proporcionado con el presente acuerdo, salvo que haya adquirido una licencia de actualización o haya obtenido de cualquier otra forma el derecho de utilizar dicha versión posterior; (e) en el caso de que reciba el Software en un soporte que contenga diversos productos de Symantec, usar cualquier software de Symantec incluido en el soporte para el que no se le haya concedido autorización expresa a través de un Módulo de licencia, ni (f) usar el Software de forma no autorizada en el presente acuerdo. 2. Actualizaciones de contenido: Ciertos programas de Symantec utilizan contenidos que se actualizan cada cierto tiempo (los programas contra virus emplean actualizaciones de definiciones de virus; los programas de filtrado de contenidos usan listas actualizadas de URL; los productos de tipo firewall utilizan reglas actualizadas de firewall, los programas de valoración de la vulnerabilidad usan datos actualizados de vulnerabilidad, etc., denominados en conjunto “Actualizaciones de contenido”). Puede obtener Actualizaciones de contenido durante el período para el cual haya adquirido una subscripción a Actualizaciones de contenido del Software (que incluye cualquier subscripción que acompañe a la compra original del Software), haya adquirido una licencia de actualización del Software, haya contratado un acuerdo de mantenimiento que incluya Actualizaciones de contenido o haya obtenido de cualquier otra forma el derecho a obtener y utilizar Actualizaciones de contenido. En esta licencia no se admite la adquisición de Actualizaciones de contenido de ninguna otra forma. Symantec garantiza que el soporte en el que se distribuye el Software estará libre de defectos por un período de sesenta (60) días desde la fecha de recepción del Software. En caso de que no se cumpla esta garantía, sólo tendrá derecho al cambio del soporte del Software que haya sido devuelto a Symantec dentro del período de garantía o a la devolución del importe del Software, según decida Symantec. Symantec no garantiza que el Software vaya a cubrir sus necesidades, que funcione de forma ininterrumpida ni que esté libre de errores. LA GARANTÍA ANTERIOR ES EXCLUSIVA Y REEMPLAZA CUALQUIERA OTRA GARANTÍA, EXPLÍCITA O IMPLÍCITA, INCLUYENDO LAS GARANTÍAS IMPLÍCITAS DE COMERCIALIZACIÓN, ADECUACIÓN A UN FIN PARTICULAR O NO INFRACCIÓN. ESTA GARANTÍA LE PROPORCIONA DERECHOS LEGALES ESPECÍFICOS. PUEDE TENER OTROS DERECHOS, QUE PUEDEN VARIAR DE ESTADO A ESTADO. 4. Inexistencia de responsabilidad por daños: ALGUNOS ESTADOS, ENTRE LOS QUE SE ENCUENTRAN LOS ESTADOS MIEMBROS DE LA ZONA ECONÓMICA EUROPEA, NO PERMITEN LA LIMITACIÓN O EXCLUSIÓN DE RESPONSABILIDAD POR DAÑOS FORTUITOS O SUS CONSECUENCIAS, POR LO QUE ES POSIBLE QUE EN SU CASO LA LIMITACIÓN O EXCLUSIÓN ANTERIOR NO SEA APLICABLE. EN LA MÁXIMA MEDIDA PERMITIDA POR LA LEGISLACIÓN APLICABLE Y CON INDEPENDENCIA DE QUE CUALQUIER SOLUCIÓN INCLUIDA NO CUMPLA SUS OBJETIVOS BÁSICOS, EN NINGÚN CASO SERÁ SYMANTEC RESPONSABLE DE CUALQUIER DAÑO DIRECTO O INDIRECTO, INCLUYENDO PÉRDIDAS DE BENEFICIOS O DATOS DEBIDO AL USO O IMPOSIBILIDAD DE USO DEL SOFTWARE, INCLUSO EN EL CASO DE QUE SYMANTEC HAYA SIDO INFORMADO DE LA RESPONSABILIDAD DE TAL DAÑO. LA RESPONSABILIDAD DE SYMANTEC NO EXCEDERÁ, EN NINGÚN CASO, EL PRECIO DE COMPRA DEL PRODUCTO. La limitación y exclusión de responsabilidades arriba expuesta será aplicable con independencia de si acepta el Software. 5. Derechos restringidos del gobierno de los Estados Unidos de América: DERECHOS RESTRINGIDOS. Todos los productos y la documentación de Symantec tienen naturaleza comercial. El software y su documentación son “Elementos comerciales”, según se define en 48 CFR, apartado 2.101 sobre el software comercial para equipos informáticos y la documentación de software comercial para equipos informáticos, términos descritos en 48 CFR, apartado 252.227-7014(a)(5) y 48 CFR, apartado 252.227-7014(a)(1), y empleados en 48 CFR, apartado 12.212 y 48 CFR, apartado 227.7202, cuando sea aplicable. De acuerdo con 48 CFR, apartado 12.212, 48 CFR, apartado 252.227-7015, 48 CFR, apartados 227.7202 a 227.7202-4, 48 CFR, apartado 52.227-14 y otros apartados pertinentes del código de regulaciones federales de EE.UU., cuando sea aplicable, el software para equipos informáticos y la documentación del software para equipos informáticos de Symantec se concede a los usuarios finales del gobierno de los Estados Unidos de América con los mismos derechos que se conceden al resto de los usuarios, según los términos del presente acuerdo de licencia. El fabricante es Symantec Corporation, 20330 Stevens Creek Blvd., Cupertino, CA 95014 (EE.UU.). 6. General: Si se encuentra en el continente americano, este acuerdo está regido por las leyes del estado de California, Estados Unidos de América. En caso contrario, este acuerdo está regido por las leyes de Inglaterra. El presente acuerdo y cualquier Módulo de licencia constituyen la totalidad de lo acordado entre Usted y Symantec con respecto al Software y (a) sustituye cualquier comunicación, propuesta o queja oral o escrita, anterior o simultánea, con respecto a su objeto y (b) prevalece sobre cualesquiera términos conflictivos o adicionales de ofertas, pedidos, notificaciones o comunicaciones similares entre las partes. Este acuerdo sólo puede ser modificado por un Módulo de licencia o un documento escrito firmado por Usted y Symantec. Este acuerdo se resolverá si Usted incumple cualquier término del presente acuerdo, momento en que deberá dejar de usar el Software y destruir todas las copias del mismo. La inexistencia de responsabilidad por daños y las limitaciones de garantía y responsabilidad seguirán siendo vigentes con posterioridad a la resolución. Si desea realizar alguna pregunta con respecto a este acuerdo o si, por cualquier razón, desea ponerse en contacto con Symantec, por favor escriba a: (a) Servicio de atención al cliente de Symantec, 175 W. Broadway, Eugene, OR 97401 (EE.UU.) o (b) Servicio de atención al cliente de Symantec, PO BOX 5689, Dublín 15, Irlanda. C O N T E N I D O Sección 1 Primeros pasos Capítulo 1 Procedimientos de emergencia Si sospecha que hay un virus en el sistema ..................................... 15 Respuesta a las amenazas de virus ............................................. 16 Si el equipo no arranca ...................................................................... 16 Si sospecha que hay un virus en el sistema ............................... 16 Si tiene problemas de disco o de inicio ..................................... 17 Si se elimina o se pierde un archivo ................................................. 18 Si necesita recuperar datos de archivos irrecuperables ............. 19 Si necesita suprimir los archivos que no desea ................................ 19 Recuperación en caso de emergencia ............................................... 19 Instalación de Norton SystemWorks y actualización de la protección ........................................................................ 20 Cómo realizar una comprobación de One Button Checkup .... 20 Optimización de los discos duros ............................................... 20 Configuración de una planificación de protección contra virus ............................................................................... 20 Configuración de sensores de Norton System Doctor ............... 20 Mantenimiento del historial del disco mediante GoBack 3 Personal Edition ...................................................... 21 Cómo estar listo en caso de emergencia ........................................... 21 Capítulo 2 Acerca de Norton SystemWorks Novedades de Norton SystemWorks 2002 ........................................ 23 Funciones de Norton SystemWorks ................................................... 24 Acerca de One Button Checkup ................................................. 24 Acerca de Norton Utilities ........................................................... 24 Acerca de Norton AntiVirus ........................................................ 27 Acerca de Norton CleanSweep ................................................... 29 Acerca de GoBack 3 Personal Edition ........................................ 30 Acerca de Symantec Web ............................................................ 30 Acerca de Process Viewer ........................................................... 30 5 Contenido Capítulo 3 Instalación de Norton SystemWorks Requisitos del sistema ........................................................................ 31 Antes de la instalación ........................................................................ 33 Preparación del equipo ............................................................... 33 Equipo compartido con otros usuarios ...................................... 33 Instalación ........................................................................................... 34 Si no aparece la pantalla ............................................................. 36 Después de la instalación ................................................................... 37 Utilización del Asistente de información .................................... 37 Lectura del archivo Léame .......................................................... 40 Instalación de otros productos del CD ....................................... 41 Desinstalación de Norton SystemWorks ............................................ 41 Capítulo 4 Conceptos básicos de Norton SystemWorks Acceso a Norton SystemWorks .......................................................... 44 Acceso a las herramientas desde la ventana principal de Norton SystemWorks ................................................................ 44 Utilización de Norton Tray Manager .......................................... 45 Utilización del menú de acceso directo del escritorio de Windows ....................................................... 48 Ejecución de aplicaciones desde el CD ...................................... 49 Cómo trabajar con Norton SystemWorks .......................................... 50 Cómo llevar a cabo una comprobación de One Button Checkup .......................................................... 50 Comprobación del estado contra virus ...................................... 54 Actualizaciones mediante LiveUpdate ........................................ 56 Creación y utilización de disquetes de emergencia y de rescate ..................................................... 60 Personalización de Norton SystemWorks .......................................... 65 Configuración de las opciones de Norton SystemWorks .......... 65 Configuración de las opciones de Norton Utilities .................... 67 Configuración de las opciones de Norton AntiVirus ................. 69 Configuración de las opciones de Norton CleanSweep ............ 73 Para obtener más información ........................................................... 78 Utilización de la ayuda en línea ................................................. 78 Acceso al Manual del usuario en formato PDF .......................... 80 Norton SystemWorks en Web ..................................................... 80 6 Contenido Capítulo 5 Devolución del disco duro a un estado anterior con GoBack 3 Personal Edition Acerca de GoBack 3 Personal Edition ............................................... 83 Acerca de GoBack 3 Deluxe Edition .......................................... 84 Instalación de GoBack 3 Personal Edition ........................................ 84 Requisitos del sistema ................................................................. 84 Antes de la instalación ................................................................. 85 Instalación .................................................................................... 85 Después de la instalación ............................................................ 86 Si necesita desinstalar GoBack 3 Personal Edition .................... 87 Cómo trabajar con GoBack 3 Personal Edition ................................ 87 Acceso a GoBack 3 Personal Edition ......................................... 87 Devolución de un disco a un estado anterior ............................ 88 Desactivación de GoBack 3 Personal Edition ............................ 91 Personalización de GoBack 3 Personal Edition ......................... 91 Preguntas frecuentes .......................................................................... 93 Capítulo 6 Funciones adicionales de Norton SystemWorks Acerca de las funciones adicionales de Norton SystemWorks ......... 95 Acerca de Symantec Web ............................................................ 95 Acerca de Process Viewer ........................................................... 96 Acceso a las funciones adicionales ............................................. 97 Process Viewer .................................................................................... 97 Instalación de Process Viewer .................................................... 97 Inicio de Process Viewer ............................................................. 98 Cómo trabajar con Process Viewer ............................................. 99 7 Contenido Sección 2 Norton AntiVirus Capítulo 7 Protección de discos, archivos y datos contra virus Comprobación de que la función Auto-Protect está activada ........ 105 Análisis de discos, carpetas y archivos ............................................ 106 Solicitud de un análisis completo del sistema ......................... 106 Análisis de elementos individuales ........................................... 107 Acerca de los análisis personalizados ............................................. 108 Creación de un análisis personalizado ..................................... 108 Ejecución de un análisis personalizado .................................... 110 Eliminación de un análisis personalizado ................................ 110 Análisis de los mensajes de correo electrónico .............................. 111 Comprobación de que la protección para el correo electrónico está activada ............................... 111 Activación de la protección del tiempo de espera .................. 112 Si surgen problemas durante el análisis .......................................... 112 Planificación de análisis de virus automáticos ................................ 113 Planificación de un análisis personalizado ............................... 113 Edición de análisis planificados ................................................ 114 Eliminación de una planificación de análisis ........................... 115 Capítulo 8 Qué hacer cuando se encuentra un virus Si se encuentra un virus durante un análisis .................................. 118 Revisión de los detalles de la reparación ................................. 118 Utilización del Asistente de reparación .................................... 118 Si se encuentra un virus con Auto-Protect ...................................... 119 Si se utiliza Windows 98, 98 SE o Me ...................................... 119 Si utiliza Windows NT, 2000 o XP ............................................ 121 Si hay archivos en cuarentena ......................................................... 122 Si Norton AntiVirus no puede reparar un archivo .......................... 124 Si el equipo no se inicia correctamente .......................................... 124 Si necesita utilizar disquetes de rescate .................................... 125 Si necesita utilizar disquetes de emergencia ............................ 126 Búsqueda de nombres y definiciones de virus ............................... 127 Búsqueda de virus en el sitio Web de Symantec .................... 128 8 Contenido Sección 3 Norton Utilities Capítulo 9 Detección y corrección de problemas Acerca de las alertas de Norton Utilities ......................................... 131 Acceso a la información sobre el sistema ....................................... 132 Control del estado del sistema ......................................................... 133 Cómo añadir o suprimir sensores ............................................. 134 Configuración de las opciones de inicio de Norton System Doctor ...................................................... 136 Acerca de errores de disco y de Windows ..................................... 137 Cuándo utilizar One Button Checkup ...................................... 137 Cuándo utilizar Norton Disk Doctor ......................................... 137 Cuándo utilizar Norton WinDoctor ........................................... 138 Realización de una comprobación del sistema ............................... 139 Detección y corrección de problemas de Windows ....................... 140 Capítulo 10 Recuperación de archivos perdidos o eliminados Acerca de la Protección Norton ....................................................... 143 Acerca del Asistente UnErase ........................................................... 144 Si utiliza el Asistente UnErase en Windows NT, 2000 o XP .... 145 Recuperación de archivos con el Asistente UnErase ...................... 145 Capítulo 11 Mejora del rendimiento del sistema Causas de la disminución del rendimiento ..................................... 149 Cómo se calcula la fragmentación en Windows NT, 2000 y XP .................................................. 150 Cómo se calcula la fragmentación en Windows 98 y Me ....... 150 Cómo afecta la fragmentación al rendimiento general ................... 151 Diferencias entre optimización y desfragmentación ................ 151 Antes de la optimización .................................................................. 152 Primera optimización ................................................................. 152 Optimización de volúmenes NTFS ........................................... 153 Preparación del equipo ............................................................. 153 Optimización de los discos .............................................................. 154 Acerca del mapa de optimización ............................................ 156 Análisis de la fragmentación del disco ............................................ 157 9 Contenido Personalización de Speed Disk ........................................................ 158 Especificación de la disposición de los archivos durante la optimización ......................................................... 160 Especificación de prioridades y uso de los recursos de la memoria en Windows NT, 2000 o XP .......... 161 Personalización de los colores del mapa de optimización ..... 162 Planificación de la optimización ...................................................... 164 Optimización del registro y de los archivos de intercambio ......... 165 Capítulo 12 Cómo eliminar datos permanentemente Acerca de Wipe Info ......................................................................... 167 Acerca de los valores hexadecimales ....................................... 168 Acerca del proceso Limpieza del Gobierno ............................. 168 Nombres de archivo y datos de archivo .................................. 169 Configuración de las opciones de Wipe Info .......................... 169 Limpieza de archivos o carpetas ...................................................... 171 Sección 4 Norton CleanSweep Capítulo 13 Eliminación de archivos y programas no deseados Eliminación de archivos y programas no deseados ....................... 175 Identificación de los archivos que se pueden eliminar de forma segura ....................................................... 176 Activación y desactivación de Safety Sweep ............................ 176 Eliminación de programas no deseados ......................................... 177 Eliminación de un programa mediante el Asistente de desinstalación .................................................................... 177 Capítulo 14 Eliminación de elementos innecesarios de Internet Desinstalación de programas y eliminación de archivos ............... 181 Desinstalar programas cargados de Internet ................................... 182 Eliminación de los archivos de la memoria caché de Internet ...... 183 Gestión de las cookies del equipo .................................................. 184 Elección de las cookies que se quieren conservar .................. 184 Eliminación de cookies no deseadas ........................................ 185 Eliminación de plug-ins no deseados .............................................. 186 Eliminación de controles ActiveX no deseados .............................. 187 10 Contenido Capítulo 15 Copias de respaldo y restauración de programas Creación de copias de respaldo de programas ............................... 189 Eliminación de copias de respaldo innecesarias ..................... 190 Restauración de la copia de respaldo de un programa .................. 191 Sección 5 Apéndice Apéndice A Solución de problemas en Norton SystemWorks Solución de problemas en Norton SystemWorks ........................... 196 Solución de problemas en Norton CleanSweep ............................. 199 Solución de problemas en Norton AntiVirus .................................. 200 Solución de problemas en Norton Utilities ..................................... 204 Solución de problemas de disco en Windows 98 y Windows Me .............................................................................. 205 Índice Soluciones de Servicio y Soporte de Symantec 11 1 P r i m e r o s p a s o s C A P Í T U Procedimientos de emergencia L O 1 Si tiene alguna emergencia, lea esta sección para intentar encontrar la solución a sus problemas, entre estos problemas suelen encontrarse las amenazas de virus, los problemas al reiniciar el equipo o los archivos perdidos. Advertencia: Si el sistema tiene alguno de estos problemas, no instale Norton SystemWorks. Lea esta sección primero y utilice las correcciones que se recomiendan. Si sospecha que hay un virus en el sistema Si el equipo está infectado por un virus y necesita iniciar el sistema desde un disco que no esté infectado para suprimir el virus, podrá usar el CD de Norton SystemWorks como disco de emergencia para iniciar el equipo y suprimir ese virus. Para obtener más información, consulte “Para iniciar desde el CD de Norton SystemWorks y realizar un análisis en busca de virus” en la página 17. 15 Procedimientos de emergencia Respuesta a las amenazas de virus Si ya tiene instalado Norton SystemWorks en el equipo y Norton AntiVirus encuentra un virus, se puede solucionar el problema de tres formas distintas: ■ Reparar el archivo infectado. Con esta acción se elimina el virus del archivo. ■ Poner en cuarentena el archivo infectado. Con esta acción no se podrá acceder al archivo con ningún programa, excepto con Norton AntiVirus. No se podrá abrir el archivo por accidente y extender el virus y se podrá considerar la posibilidad de enviarlo a Symantec. Para obtener más información, consulte “Si hay archivos en cuarentena” en la página 122. ■ Eliminar el archivo infectado. Mediante esta acción desaparece el virus del equipo, ya que se elimina el archivo que lo contiene. Debe utilizarse sólo en caso de que no se pueda restaurar o poner en cuarentena el archivo. Para obtener más información, consulte “Qué hacer cuando se encuentra un virus” en la página 117. Si el equipo no arranca Si no puede iniciar el equipo debido a que tiene un virus o a que el disco duro está dañado, puede utilizar las herramientas de Norton SystemWorks para iniciar el equipo y reparar el disco duro. Si sospecha que hay un virus en el sistema Si sospecha que el equipo tiene un virus, puede reiniciarlo desde el CD de Norton SystemWorks y analizar el disco duro del sistema en busca de virus. La versión de Norton AntiVirus para DOS utiliza las definiciones de virus del CD de Norton SystemWorks, y éstas no están tan actualizadas como las que se descargan usando LiveUpdate. Nota: Es posible que se deban cambiar las opciones de configuración de la BIOS del sistema para poder iniciar desde la unidad de CD-ROM. Para obtener más información, consulte “No puedo iniciar el sistema desde la unidad A” en la página 197. 16 Si el equipo no arranca Para iniciar desde el CD de Norton SystemWorks y realizar un análisis en busca de virus 1 Introduzca el CD de Norton SystemWorks en la unidad de CD-ROM. 2 Reinicie el equipo. El programa de emergencia analiza el equipo y suprime los virus. Si tiene problemas de disco o de inicio Si tiene problemas de inicio o de disco, puede reiniciar el equipo utilizando el disquete de arranque de Windows o los disquetes de emergencia y reparar el disco duro mediante el uso de las herramientas de Norton Utilities. Si dispone del disquete de arranque de Windows Si dispone del disquete de arranque de Windows que recibió con el equipo, podrá reiniciar el equipo y ejecutar, desde el CD de Norton SystemWorks, los programas Norton Disk Doctor, UnErase, UnFormat y Disk Editor basados en DOS. Nota: Para aprender a crear disquetes de arranque de Windows, consulte el manual de instrucciones que recibió con el equipo. Para iniciar desde el disquete de arranque y ejecutar Norton Utilities basado en DOS desde el CD 1 Inserte el disquete de arranque de rescate en la unidad de disquetes. 2 Introduzca el CD de Norton SystemWorks en la unidad de CD-ROM. 3 Reinicie el equipo. Cuando se reinicie el equipo, es posible que las letras de unidad cambien su designación normal. 4 En la línea de comandos de DOS, acceda al CD y ejecute la herramienta de Norton Utilities que desee utilizar. Para obtener más información, consulte “Solución de problemas de disco en Windows 98 y Windows Me” en la página 205. 17 Procedimientos de emergencia Si tiene acceso a otro equipo Si tiene acceso a otro equipo, puede utilizar el CD de Norton SystemWorks para crear un juego de disquetes de emergencia. Estos disquetes se pueden utilizar para reiniciar el equipo y reparar los posibles daños del disco duro. Para obtener más información, consulte “Creación de disquetes de emergencia” en la página 60. Para reiniciar y ejecutar Norton Utilities para DOS desde los disquetes de emergencia 1 Introduzca el primer disquete de emergencia en la unidad de disquetes. 2 Reinicie el equipo. Cuando se reinicie el equipo, es posible que las letras de unidad cambien su designación normal. 3 En la línea de comandos de DOS, acceda al CD y ejecute la herramienta de Norton Utilities que desee utilizar. Para obtener más información, consulte “Solución de problemas de disco en Windows 98 y Windows Me” en la página 205. Si se elimina o se pierde un archivo Si un archivo que le interesa ha desaparecido o se ha eliminado y no dispone de una copia de respaldo, utilice el Asistente UnErase para buscarlo y recuperarlo. Para obtener más información, consulte “Recuperación de archivos perdidos o eliminados” en la página 143. Para evitar sobrescribir los archivos perdidos, no instale Norton SystemWorks en caso de que aún no lo haya hecho. Si puede ejecutar Windows, podrá ejecutar el Asistente UnErase desde el CD de Norton SystemWorks. Para obtener más información, consulte “Ejecución de aplicaciones desde el CD” en la página 49. Si no puede iniciar Windows, cree un disquete de emergencia y utilice la versión para DOS de UnErase. Para obtener más información, consulte “Creación y utilización de disquetes de emergencia y de rescate” en la página 60. Si ha instalado GoBack 3 Personal Edition, podrá utilizar este programa para devolver el disco duro al estado anterior en el que el archivo estaba disponible. Para obtener más información, consulte “Devolución del disco duro a un estado anterior con GoBack 3 Personal Edition” en la página 83. 18 Si necesita suprimir los archivos que no desea Si necesita recuperar datos de archivos irrecuperables Disk Editor (Diskedit.exe) es una herramienta de edición de sectores de grandes prestaciones que permite acceder a prácticamente cualquier área de un disco o un disquete. Se pueden editar archivos y directorios, la tabla de particiones, el registro de arranque y las tablas de asignación de archivos (FAT) en la mayoría de discos duros. Se puede tratar cualquier grupo de clústeres o sectores como un objeto para visualizarlo o editarlo. Advertencia: Para utilizar Disk Editor es necesario que conozca el funcionamiento interno de los discos. Es importante entender lo que se está haciendo antes de editar las áreas de un disco, de lo contrario, podrían hacerse inaccesibles los datos del disco. El Manual del usuario de Norton Utilities en formato PDF, que se encuentra en el CD de Norton SystemWorks, contiene instrucciones sobre cómo utilizar Disk Editor. Para obtener más información, consulte “Acceso al Manual del usuario en formato PDF” en la página 80. Si necesita suprimir los archivos que no desea Norton CleanSweep mejora el rendimiento del equipo suprimiendo los archivos y programas que ya no desea, al mismo tiempo que protege los archivos que aún necesita. Para obtener más información, consulte “Eliminación de archivos y programas no deseados” en la página 175. Recuperación en caso de emergencia Una vez que se hayan reparado los daños producidos en el equipo, podrá utilizar Norton SystemWorks para recuperar datos y corregir cualquier problema existente. 19 Procedimientos de emergencia Instalación de Norton SystemWorks y actualización de la protección Cuando el equipo vuelva a funcionar correctamente, podrá instalar Norton SystemWorks. Para obtener más información, consulte “Instalación de Norton SystemWorks” en la página 31. Tras la instalación, ejecute LiveUpdate para asegurarse de que dispone de las versiones más recientes de las definiciones de virus y de los archivos de programa. Para obtener más información, consulte “Actualizaciones mediante LiveUpdate” en la página 56. Cómo realizar una comprobación de One Button Checkup One Button Checkup comprueba los problemas más comunes del equipo. Para obtener más información, consulte “Cómo llevar a cabo una comprobación de One Button Checkup” en la página 50. Optimización de los discos duros Los archivos fragmentados pueden ralentizar el equipo y causar problemas. Speed Disk desfragmenta los discos duros y los optimiza. Para obtener más información, consulte “Optimización de los discos” en la página 154. Configuración de una planificación de protección contra virus Norton AntiVirus puede analizar el equipo de forma regular para garantizar que esté protegido. Para obtener más información, consulte “Planificación de análisis de virus automáticos” en la página 113. Configuración de sensores de Norton System Doctor Los sensores de Norton System Doctor le permiten supervisar distintos aspectos de la actividad del equipo. Se puedan realizar ajustes en el número de programas que se ejecuten, así como en el espacio disponible y en el nivel de fragmentación del disco duro. Para obtener más información, consulte “Control del estado del sistema” en la página 133. 20 Cómo estar listo en caso de emergencia Mantenimiento del historial del disco mediante GoBack 3 Personal Edition GoBack 3 Personal Edition es un programa adicional que se incluye con Norton SystemWorks. Sirve para controlar todos los cambios que se hacen en el equipo y le permite devolver el disco duro a un estado anterior en caso de que surja algún problema tras instalar software o experimentar el ataque de un virus. Para obtener más información, consulte “Devolución del disco duro a un estado anterior con GoBack 3 Personal Edition” en la página 83. Cómo estar listo en caso de emergencia Es importante estar bien preparado en caso de que un virus infecte el equipo o que éste quede dañado debido a un bloqueo del sistema. Para estar preparado en caso de se produzcan situaciones de emergencia ■ Lleve a cabo los siguientes procedimientos: ■ Realice copias de respaldo de los archivos con frecuencia y no conserve sólo las más recientes. ■ Si el equipo no puede iniciarse desde un CD, cree un juego de disquetes de emergencia desde el que poder iniciar el equipo y analizarlo en busca de virus. Para obtener más información, consulte “Creación de disquetes de emergencia” en la página 60. ■ Si utiliza Windows 98 o Windows Me, cree un juego de disquetes de rescate con los que arrancar el equipo en modo DOS y utilice Norton AntiVirus para corregir problemas relacionados con los virus y las herramientas de Norton Utilities para recuperar un archivo perdido o el sistema en caso de bloqueo. Para obtener más información, consulte “Acerca de los disquetes de rescate” en la página 61. 21 C A P Í T U L Acerca de Norton SystemWorks O 2 Bienvenido a Norton SystemWorks, el conjunto de utilidades líder del mercado que protege sus datos de virus y otros códigos dañinos, además de buscar y corregir problemas de hardware, de software y de Windows, ayudarle a realizar copias de seguridad de los datos, eliminar archivos innecesarios y mantener las aplicaciones actualizadas. Novedades de Norton SystemWorks 2002 Norton SystemWorks 2002 incluye: ■ GoBack 3 Personal Edition: Software de recuperación de sistema que permite devolver el disco duro al estado en que se encontraba antes de que se produjeran problemas en el sistema. ■ Process Viewer: Muestra información detallada acerca de los procesos de Windows que se estén ejecutando en el sistema. ■ Compatibilidad con Windows XP. Norton Utilities 2002 incluye las siguientes funciones nuevas: ■ Wipe Info está disponible para Windows NT, Windows 2000 y Windows XP. ■ Los usuarios de Windows 98 o Windows Me podrán ahora utilizar Wipe Info para eliminar por completo los archivos y carpetas seleccionados del disco duro. 23 Acerca de Norton SystemWorks Norton AntiVirus 2002 incluye las siguientes funciones nuevas: ■ Herramientas de Norton AntiVirus en el Explorador de Windows: Los usuarios de Internet Explorer 5.0, o de versiones superiores, y los de Windows NT que utilicen la Actualización del escritorio de Windows, dispondrán de un botón y un menú en la barra de herramientas del Explorador de Windows para acceder a las funciones de Norton AntiVirus 2002. ■ Protección ampliada del correo electrónico: Norton AntiVirus 2002 admite todos los programas de correo electrónico que utilicen los protocolos de comunicaciones POP3 y SMTP. ■ Reparación automática de virus: Norton AntiVirus puede analizar y reparar los archivos en segundo plano, sin que el usuario tenga que intervenir. Recibirá un informe con los resultados del análisis. Funciones de Norton SystemWorks Norton SystemWorks constituye una solución completa para los problemas que afectan al rendimiento del sistema. Acerca de One Button Checkup One Button Checkup permite realizar rápidamente análisis periódicos del estado del sistema. One Button Checkup detecta problemas de disco y de Windows, mejora el rendimiento, comprueba la protección contra virus y calcula el espacio disponible en disco, entre otras funciones. Cuando se instala Norton SystemWorks, se programa un análisis semanal de One Button Checkup. Para obtener más información, consulte “Cómo llevar a cabo una comprobación de One Button Checkup” en la página 50. Acerca de Norton Utilities Hasta el equipo mejor protegido puede verse afectado por problemas inesperados. Las estructuras lógicas del disco duro pueden quedar dañadas. Pueden suprimirse accidentalmente un archivo importante o toda una carpeta de archivos importantes. Si se produce un bloqueo del sistema, se pueden borrar valores de inicio y configuración, lo que hace que el sistema se vuelva inestable. Norton Utilities proporciona el mejor método para resolver estos problemas. 24 Funciones de Norton SystemWorks Norton Utilities es un conjunto de programas que permiten encontrar y arreglar problemas comunes del disco, recuperar el sistema completamente tras los bloqueos y reparar los problemas de Windows. Los programas de Norton Utilities incluyen: Programa y sistema operativo Descripción Norton System Doctor Supervisa y analiza distintos elementos del equipo, incluyendo, entre otros, el uso del disco y la CPU, la integridad del disco y del sistema, la velocidad de la red y el tiempo de acceso a sitios de Internet. Para obtener más información, consulte “Control del estado del sistema” en la página 133. Windows 98, Me, NT, 2000 y XP Norton Disk Doctor Windows 98, Me, NT, 2000 y XP Norton WinDoctor Windows 98, Me, NT, 2000 y XP Asistente UnErase Windows 98, Me, NT, 2000 y XP Protección Norton Windows 98, Me, NT, 2000 y XP Realiza distintas pruebas de análisis de superficie para garantizar la integridad de los discos y reparar los posibles problemas. Funciona junto a Norton System Doctor para supervisar el disco, detectar problemas y avisar cuando se producen. Para obtener más información, consulte “Cuándo utilizar Norton Disk Doctor” en la página 137. Lleva a cabo una serie de pruebas para diagnosticar y arreglar la mayoría de los problemas de Windows. Funciona junto a Norton System Doctor para supervisar el disco, detectar los posibles problemas y avisar cuando se producen. Para obtener más información, consulte “Detección y corrección de problemas de Windows” en la página 140. Localiza y recupera archivos protegidos por la Protección Norton o la Papelera de reciclaje protegida por Norton. Para obtener más información, consulte “Acerca del Asistente UnErase” en la página 144. Añade protección extra para la recuperación de datos a la Papelera de reciclaje. Cuando se emplea junto con el Asistente UnErase, proporciona el sistema de recuperación de datos más completo para todos los archivos suprimidos o sobrescritos. Para obtener más información, consulte “Acerca de la Protección Norton” en la página 143. 25 Acerca de Norton SystemWorks Programa y sistema operativo Descripción Speed Disk Mejora el rendimiento del sistema reorganizando el contenido del disco de forma que los archivos se almacenen en clústeres adyacentes, lo que aumenta las posibilidades de recuperar archivos suprimidos. Funciona con el acelerador de aplicaciones de Windows 98 para conseguir mayor velocidad en la carga de aplicaciones. Para obtener más información, consulte “Optimización de los discos” en la página 154. Windows 98, Me, NT, 2000 y XP Asistente de optimización Norton Windows 98 y Me Información del sistema Windows 98, Me, NT, 2000 y XP Wipe Info Windows 98, Me, NT, 2000 y XP 26 Optimiza la estructura interna del registro reduciendo su tamaño y el tiempo de acceso a la información importante que contiene. Asimismo reduce el tamaño del archivo de intercambio al valor óptimo para el sistema y funciona con Speed Disk para desplazarlo al principio del disco duro con el fin de conseguir la máxima eficacia. Para obtener más información, consulte “Optimización del registro y de los archivos de intercambio” en la página 165. Muestra información común sobre los dispositivos, así como datos difíciles de localizar sobre el sistema como, por ejemplo, información sobre la memoria, sobre las características lógicas y físicas de los discos (incluidas las particiones), sobre las conexiones de red y sobre la conexión a Internet. Para obtener más información, consulte “Acceso a la información sobre el sistema” en la página 132. Elimina completamente los archivos innecesarios del disco duro de forma que es imposible recuperarlos por medio de un programa de recuperación de archivos. Asimismo puede limpiar por completo el espacio libre del disco duro para garantizar que no quede rastro de la información borrada con anterioridad. Para obtener más información, consulte “Cómo eliminar datos permanentemente” en la página 167. Funciones de Norton SystemWorks Programa y sistema operativo Descripción Image Crea una instantánea de la información importante del disco: el registro de arranque, las tablas de asignación de archivos (FAT) y la información del directorio raíz. El Asistente UnErase, UnFormat y Norton System Doctor emplean esta información. Windows 98 y Me Reparación y restauración basadas en DOS Windows 98 y Me Administración del registro Windows 98 y Me Los sistemas operativos Windows 98 y Me son en realidad aplicaciones que se ejecutan en el sistema operativo DOS (o MS-DOS). En estos sistemas operativos, algunos errores se deben reparar con las herramientas Norton Utilities para DOS. Norton Registry Tracker permite supervisar los cambios en los archivos de inicio y de datos de configuración vitales para el sistema, incluidos los archivos .INI y las claves del registro de Windows. Norton Registry Editor permite modificar el registro de Windows con facilidad. Gracias a la función Deshacer de Norton Registry Editor, resulta más seguro emplear esta herramienta que otras herramientas de edición del registro. Acerca de Norton AntiVirus Norton AntiVirus proporciona un completo software de prevención, detección y eliminación de virus para su PC que permite localizar y reparar archivos infectados con el fin de mantener los datos seguros. El servicio de definiciones de virus se actualiza fácilmente a través de Internet, lo que ayuda a mantener Norton AntiVirus preparado contra las amenazas más recientes. Nota: El Manual del usuario de Norton AntiVirus en formato PDF, Nav2002.pdf, incluye información completa acerca de las infecciones por virus y su propagación. Para obtener más información, consulte “Acceso al Manual del usuario en formato PDF” en la página 80. 27 Acerca de Norton SystemWorks Funciones de Norton AntiVirus Norton AntiVirus está compuesto por un programa residente en memoria, la función Auto-Protect, y una función de análisis que se puede programar o ejecutar manualmente. Función Descripción Servicio de definiciones de virus Actualiza automáticamente las definiciones de virus. Para obtener más información, consulte “Actualizaciones mediante LiveUpdate” en la página 56. Tecnología Bloodhound Detecta virus nuevos y desconocidos analizando la estructura de archivos ejecutables, su comportamiento y otros atributos como la lógica de programación, las instrucciones y cualquier tipo de datos incluidos en los archivos. Para obtener más información, consulte “Qué hacer cuando se encuentra un virus” en la página 117. Bloqueo de script Detecta virus basados en secuencias de comandos de Visual Basic y JavaScript sin necesidad de contar con definiciones de virus específicas. De este modo, analiza las secuencias de comandos en busca de comportamientos que haya podido originar un virus y avisa si encuentra alguno. Para obtener más información, consulte “Qué hacer cuando se encuentra un virus” en la página 117. Auto-Protect Se carga en memoria cuando se inicia Windows y proporciona protección constante mientras se trabaja. Comprueba la existencia de virus cada vez que se emplean programas de software en el equipo, se insertan disquetes o cualquier otro soporte extraíble, se accede a Internet o se utilizan archivos de documento que se reciben o crean. Controla el sistema en busca de cualquier síntoma inusual que pueda indicar la presencia de un virus activo. Para obtener más información, consulte “Si se encuentra un virus con Auto-Protect” en la página 119. 28 Funciones de Norton SystemWorks Acerca de Norton CleanSweep Norton CleanSweep suprime archivos de Internet innecesarios, permite limpiar el sistema con un solo clic y elimina programas y archivos de forma segura. Asimismo, mejora el rendimiento del equipo buscando y suprimiendo los archivos que ya no se necesitan. Protege los archivos esenciales, los programas y los valores de configuración de Windows mientras elimina los elementos innecesarios que ocupan espacio en el disco. Norton CleanSweep está compuesto por diversas herramientas que pueden utilizarse de forma individual o conjunta. Función Descripción Fast & Safe Cleanup Libera espacio en el disco duro por medio de la detección y eliminación de los archivos que se pueden suprimir de forma segura, como archivos temporales, archivos de caché del explorador de Internet y archivos que se encuentran en la Papelera de reciclaje de Windows. Para obtener más información, consulte “Eliminación de archivos y programas no deseados” en la página 175. Smart Sweep/Internet Sweep Smart Sweep permite suprimir archivos y programas innecesarios. Para obtener más información, consulte “Eliminación de archivos y programas no deseados” en la página 175. Internet Sweep permite suprimir archivos de caché, cookies, plug-ins y controles ActiveX que se instalan desde Internet. Para obtener más información, consulte “Eliminación de elementos innecesarios de Internet” en la página 181. Asistentes de copias de respaldo y recuperación Permiten comprimir y almacenar en copias de respaldo los programas que se usan con poca frecuencia. La función de restauración asegura que todos los archivos relacionados con un programa se restaurarán cuando se desee volver a utilizar ese programa. Para obtener más información, consulte “Copias de respaldo y restauración de programas” en la página 189. 29 Acerca de Norton SystemWorks Acerca de GoBack 3 Personal Edition GoBack 3 Personal Edition es un programa de recuperación del sistema que se integra en el sistema operativo del equipo y registra todos los cambios que se realizan en el disco duro. Siempre que se produzcan problemas en el sistema debidos a instalaciones incorrectas o a bloqueos del sistema, podrá utilizar GoBack 3 Personal Edition para devolver el disco duro al estado en que se encontraba antes de que se produjeran los problemas. GoBack 3 Personal Edition no se instala junto al resto de utilidades de Norton SystemWorks, sino de forma independiente. Para obtener más información, consulte “Devolución del disco duro a un estado anterior con GoBack 3 Personal Edition” en la página 83. Acerca de Symantec Web Symantec Web proporciona métodos adicionales para proteger el sistema mediante herramientas basadas en Web. Para obtener más información, consulte “Funciones adicionales de Norton SystemWorks” en la página 95. Acerca de Process Viewer Process Viewer es una utilidad que muestra información detallada acerca de los procesos de Windows que se ejecutan en el equipo. Process Viewer no se instala junto al resto de utilidades de Norton SystemWorks, sino de forma independiente. Para obtener más información, consulte “Process Viewer” en la página 97. 30 C A P Í T U L Instalación de Norton SystemWorks O 3 Antes de instalar Norton SystemWorks, revise los requisitos del sistema que aparecen en este capítulo. Los usuarios de Windows 98 y Windows Me deben disponer de algunos disquetes vacíos de 1,44 MB para crear disquetes de rescate. Advertencia: Si tiene alguna emergencia, no instale Norton SystemWorks ni inicie Windows. Los archivos nuevos que se copien en el disco duro podrían sobrescribir datos ya existentes. Del mismo modo, al iniciar Windows también se escribe en el disco duro. El archivo de intercambio de Windows podría sobrescribir datos que luego desee recuperar. Para obtener más información, consulte “Procedimientos de emergencia” en la página 15. Requisitos del sistema Para utilizar Norton SystemWorks, el equipo debe tener instalado uno de los siguientes sistemas operativos: ■ Windows 98, 98 SE ■ Windows Me ■ Windows NT 4.0 Workstation con Service Pack 6 o superior ■ Windows 2000 Professional ■ Windows XP Professional o Windows XP Home Edition Asimismo, el equipo debe cumplir los siguientes requisitos mínimos. 31 Instalación de Norton SystemWorks Windows 98 o Me ■ Procesador Intel Pentium a 100 MHz o superior para Windows 98; procesador Intel Pentium a 150 MHz o superior para Windows Me ■ 32 MB de memoria RAM ■ 80 MB de espacio disponible en el disco duro (para la instalación típica) ■ 85 MB de espacio disponible en el disco duro (para la instalación completa) ■ Unidad de CD-ROM o de DVD ■ Microsoft Internet Explorer 5.0 o superior Windows NT 4.0 Workstation ■ Procesador Intel Pentium a 100 MHz o superior ■ Windows NT 4.0 Workstation con Service Pack 6 o superior ■ 32 MB de memoria RAM ■ 100 MB de espacio disponible en el disco duro ■ Unidad de CD-ROM o de DVD ■ Microsoft Internet Explorer 5.0 o superior Windows 2000 Professional ■ Procesador Intel Pentium a 133 MHz o superior ■ 64 MB de memoria RAM ■ 100 MB de espacio disponible en el disco duro ■ Unidad de CD-ROM o de DVD ■ Microsoft Internet Explorer 5.0 o superior Windows XP Home Edition o Professional 32 ■ Procesador Intel Pentium a 233 MHz o superior ■ 128 MB de memoria RAM ■ 80 MB de espacio disponible en el disco duro ■ Unidad de CD-ROM o de DVD ■ Microsoft Internet Explorer 5.0 o superior Antes de la instalación Antes de la instalación Antes de la instalación, Norton SystemWorks analiza la memoria del equipo automáticamente en busca de virus. Si se encuentra alguno, responda al mensaje de alerta que se muestre. Para obtener más información, consulte “Qué hacer cuando se encuentra un virus” en la página 117. Es posible ejecutar los programas desde el CD sin necesidad de instalarlos. Para obtener más información, consulte “Ejecución de aplicaciones desde el CD” en la página 49. Antes de instalar Norton SystemWorks, deberá preparar el equipo. Si no es posible arrancar el equipo desde un CD, cree disquetes de emergencia. Para obtener más información, consulte “Creación de disquetes de emergencia” en la página 60. Preparación del equipo Si tiene instaladas versiones anteriores de Norton SystemWorks, Norton AntiVirus, Norton Utilities, Norton CleanSweep, GoBack 3 Personal Edition o Process Viewer, debe desinstalarlas antes de instalar Norton SystemWorks. También debe desinstalar cualquier otro programa antivirus presente en el equipo. Para obtener más información, consulte la documentación del usuario que se adjunta con cada programa. Equipo compartido con otros usuarios En Windows NT, 2000 y XP es necesario iniciar la sesión como administrador para poder instalar Norton SystemWorks y para ejecutar algunas funciones. Si es el administrador del sistema y comparte su equipo con otros usuarios, recuerde que los cambios que realice afectarán a todos los que utilicen el equipo. 33 Instalación de Norton SystemWorks Instalación Instale Norton SystemWorks desde el CD del programa. Para instalar Norton SystemWorks 1 Introduzca el CD de Norton SystemWorks en la unidad de CD-ROM. Instala Norton SystemWorks Instala estos programas de forma independiente Explora los archivos y carpetas del CD Ejecuta aplicaciones desde el CD 2 En la ventana de Norton SystemWorks 2002, haga clic en Instalar Norton SystemWorks. Si va a instalar Norton SystemWorks para reparar un presunto virus, es mejor que no lo instale. 3 Haga clic en Aceptar para cerrar el cuadro de mensaje. 4 Haga clic en Siguiente. 5 En la ventana Acuerdo de licencia, seleccione Acepto el acuerdo de licencia y a continuación haga clic en Siguiente. Si no lo acepta, no podrá continuar con la instalación. 34 6 Haga clic en Siguiente. 7 Confirme la ubicación de la instalación y haga clic en Siguiente. Instalación 8 9 Seleccione el tipo de instalación: ■ Típica. Se instalan los programas más utilizados. Es la opción recomendada para la mayoría de usuarios. ■ Completa. Se instalan todos los programas. Es la opción más adecuada para aquellos usuarios que deseen aprovechar plenamente todas las características del producto. ■ Rápida. Se instalan los programas más comunes con la configuración predeterminada y solicitando menos información. Seleccione las funciones de Norton SystemWorks que desee instalar y, a continuación, haga clic en Siguiente. Para obtener más información, consulte “Selección de las funciones que desee instalar” en la página 35. 10 Haga clic en Siguiente. 11 Compruebe que su nombre y el de su empresa son correctos y haga clic en Siguiente. Continúe con el tipo de instalación que ha elegido. Selección de las funciones que desee instalar Es posible seleccionar qué funciones de Norton SystemWorks se desea instalar. Del mismo modo, se puede comprobar cuánto espacio en el disco duro necesitan los programas que vayan a instalarse. Las funciones marcadas con una X no se instalarán. 35 Instalación de Norton SystemWorks Para seleccionar las funciones que deben instalarse 1 En la ventana de selección de funciones, haga clic en un elemento. Elimina funciones de la instalación Estima el espacio en disco necesario para las funciones seleccionadas Comprueba el espacio en disco necesario 2 En la lista de elementos, seleccione uno de los siguientes: ■ Se instalará en el disco duro local ■ La función se instalará por completo en el disco duro local ■ La función dejará de estar disponible por completo Al seleccionar un elemento, aparece una descripción de la función y una estimación del espacio en el disco duro que necesita. 3 Continúe seleccionando elementos que incluir o excluir de la instalación. 4 Haga clic en Siguiente para continuar con la instalación. Para obtener más información, consulte “Para instalar Norton SystemWorks” en la página 34. Si no aparece la pantalla Algunas veces, la unidad de CD-ROM de un equipo no inicia automáticamente los CD. 36 Después de la instalación Para iniciar la instalación desde el CD de Norton SystemWorks 1 En el escritorio, haga doble clic en Mi PC. 2 En el cuadro de diálogo Mi PC, haga doble clic en el icono de la unidad de CD-ROM. 3 En la lista de archivos, haga doble clic en NCDSTART.EXE. Después de la instalación Es preciso reiniciar el equipo después de instalar Norton SystemWorks. Una vez reiniciado el equipo, el Asistente de información le guiará en el proceso de registro, le proporcionará acceso al archivo Léame, resumirá las opciones de instalación y completará dicho proceso. Nota: Si el equipo que adquirió ya tiene Norton SystemWorks instalado, el Asistente de información aparecerá la primera vez que inicie Norton SystemWorks. Debe aceptar el acuerdo de licencia que aparece en el Asistente de información para que Norton AntiVirus se active. Una vez que haya concluido la instalación, recibirá un mensaje indicándole que es necesario reiniciar el equipo para que las actualizaciones se apliquen. Para reiniciar el equipo ■ En el cuadro de diálogo, haga clic en Sí. Si hace clic en No, la instalación de Norton SystemWorks no se completará hasta que reinicie el equipo. Utilización del Asistente de información El Asistente de información le permite registrar la copia de Norton SystemWorks que ha adquirido, obtener información sobre el servicio de suscripción a la protección contra virus, seleccionar tareas posteriores a la instalación para que se ejecuten automáticamente y repasar la configuración de Norton SystemWorks. Si no ejecuta los pasos del Asistente de información, Norton SystemWorks utilizará la configuración predeterminada para las tareas posteriores a la instalación y las opciones del programa. 37 Instalación de Norton SystemWorks Nota: En caso de que no desee registrar la copia con el Asistente de información, o si no puede hacerlo por alguna razón, puede registrarla en el sitio Web de Symantec, www.symantec.com/region/mx (Latinoamérica) o www.symantec.com/region/es (España), o utilizar el botón de registro de la ventana Acerca de Norton AntiVirus, a la que se accede desde el menú Ayuda. En el sitio Web, diríjase a la página Productos para acceder al vínculo de registro. En la ventana Acerca de Norton SystemWorks, vaya a la ficha General. Para utilizar el Asistente de información 1 En la ventana de bienvenida, haga clic en Siguiente. Si el equipo que ha adquirido ya tiene Norton SystemWorks instalado, deberá aceptar el acuerdo de licencia para poder utilizar Norton SystemWorks. 2 Seleccione Acepto el acuerdo de licencia y, a continuación, haga clic en Siguiente. 3 En la primera ventana de registro, seleccione el país desde el que se esté llevando a cabo el registro y el país en el que vive, si es diferente. A continuación, haga clic en Siguiente. 4 Si quiere obtener más información de Symantec relativa a Norton AntiVirus, seleccione el método por el que quiere recibir esa información y, a continuación, haga clic en Siguiente. 5 Escriba su nombre e indique si desea registrar Norton SystemWorks con su nombre o el de su empresa y, a continuación, haga clic en Siguiente. 6 Escriba su dirección y haga clic en Siguiente. 7 Lleve a cabo una de las acciones siguientes: 8 38 ■ Responda a las preguntas de la encuesta para ayudar a Symantec a mejorar sus productos y servicios y, a continuación, haga clic en Siguiente. ■ Si desea salir del cuestionario, haga clic en Siguiente. Seleccione si desea registrar Norton SystemWorks a través de Internet o por correo postal. ■ Si desea registrarse por correo, el equipo debe estar conectado a una impresora que el Asistente de información pueda utilizar para imprimir el formulario de registro. ■ Si prefiere registrarse a través de Internet, debe estar conectado a Internet. Después de la instalación 9 Haga clic en Siguiente. Si se ha registrado a través de Internet, el Asistente de información mostrará el número de serie del producto. 10 Anote el número de serie o haga clic en Imprimir para obtener una copia de la información de registro que le sirva como futura referencia. 11 Haga clic en Siguiente. 12 Seleccione si quiere utilizar el perfil existente la próxima vez que registre un producto de Symantec o escribir la información como parte del registro. 13 Haga clic en Terminar. 14 Si ha decidido instalar Norton AntiVirus, se le pedirá que revise la información del servicio de suscripción. A continuación, haga clic en Siguiente. 15 Revise las tareas posteriores a la instalación que Norton SystemWorks ejecutará de forma automática. Estas tareas son: ■ One Button Checkup analiza el equipo por completo una vez a la semana. ■ Norton AntiVirus actualiza de forma automática la protección contra virus cada vez que se conecta a Internet y analiza semanalmente las unidades de disco locales. 39 Instalación de Norton SystemWorks ■ Norton AntiVirus Auto-Protect le protege contra virus mientras trabaja. ■ La Papelera de reciclaje protegida por Norton proporciona información adicional de recuperación para archivos eliminados o sobrescritos. 16 Haga clic en Siguiente. 17 Si desea revisar el archivo Léame, haga clic en la opción pertinente. También es posible leer el archivo Léame después de la instalación. Para obtener más información, consulte “Después de la instalación” en la página 37. 18 Haga clic en Terminar. Lectura del archivo Léame Si no leyó el archivo Léame mientras utilizaba el Asistente de información, puede acceder a él en el disco duro. El archivo Leame.txt, que se almacena en la misma ubicación del disco duro en la que se hayan instalado los archivos de Norton AntiVirus, contiene consejos técnicos e información sobre los cambios que se han producido en el producto después de que este manual se enviase a la imprenta. Para leer el archivo Leame.txt 1 Con el Explorador de Windows, desplácese hasta la ubicación en la que estén instalados los archivos de Norton SystemWorks. Si Norton SystemWorks se ha instalado en la ubicación predeterminada, los archivos se encontrarán en C:\Archivos de programa\Norton SystemWorks. 2 Haga doble clic en Leame.txt para abrir el archivo en el Bloc de notas o en WordPad. El archivo Léame incluye información que podrá imprimir si lo desea. 3 40 Cierre el procesador de texto cuando haya terminado de leer el archivo. Desinstalación de Norton SystemWorks Instalación de otros productos del CD El CD de Norton SystemWorks incluye programas de instalación para GoBack 3 Personal Edition y Process Viewer. Una vez instalado SystemWorks, abra el CD y ejecute los programas de instalación individuales. Para obtener más información, consulte “Instalación” en la página 85 y “Instalación de Process Viewer” en la página 97. Desinstalación de Norton SystemWorks Si necesita desinstalar Norton SystemWorks del equipo, utilice la opción de desinstalación de Norton SystemWorks, situada en el menú Inicio de Windows. Nota: Durante la desinstalación, puede que Windows indique que está instalando software. Éste es un mensaje muy común del instalador de Microsoft y se puede ignorar. Antes de instalar Norton SystemWorks, debe desinstalar todas las copias anteriores de los programas que lo componen. Para desinstalar las versiones anteriores de los componentes de Norton SystemWorks 1 En la barra de tareas de Windows, haga clic en Inicio > Configuración > Panel de control > Agregar o quitar programas. 2 Seleccione las aplicaciones que vaya a eliminar. 3 Haga clic en Agregar o quitar. 4 Haga clic en Sí para confirmar la eliminación. 5 Cuando haya finalizado la desinstalación, haga clic en Aceptar. Siga el proceso que encontrará a continuación para eliminar componentes de Norton SystemWorks. 41 Instalación de Norton SystemWorks Para desinstalar Norton SystemWorks 1 2 Lleve a cabo una de las acciones siguientes: ■ En la barra de tareas de Windows, haga clic en Inicio > Programas > Norton SystemWorks > Desinstalar Norton SystemWorks. ■ En la barra de tareas de Windows XP, haga clic en Inicio > Todos los programas > Norton SystemWorks > Desinstalar Norton SystemWorks. Lleve a cabo una de las acciones siguientes: ■ Para eliminar componentes de Norton SystemWorks, haga clic en la opción de modificación. ■ Para eliminar por completo componentes de Norton SystemWorks, haga clic en la opción de eliminación. 3 Haga clic en Siguiente. 4 Haga clic en Finalizar. 5 Haga clic en Sí para reiniciar el equipo. Si no cuenta con otros productos de Symantec en el equipo, es aconsejable que desinstale también LiveReg y LiveUpdate. Para desinstalar LiveReg y LiveUpdate 1 Lleve a cabo una de las acciones siguientes: ■ En la barra de tareas de Windows, haga clic en Inicio > Configuración > Panel de control. ■ En la barra de tareas de Windows XP, haga clic en Inicio > Panel de control. 2 En el Panel de control, haga doble clic en Agregar o quitar programas. 3 En la lista de programas actualmente instalados, haga clic en LiveReg. 4 Lleve a cabo una de las acciones siguientes: 5 ■ En Windows 2000 o Windows Me, haga clic en Cambiar/Quitar. ■ En Windows 98 o Windows NT, haga clic en Agregar o quitar. ■ En Windows XP, haga clic en la opción de eliminación. Haga clic en Sí para confirmar que quiere desinstalar el producto. Para desinstalar LiveUpdate, repita los pasos del 1 al 5, pero seleccionando LiveUpdate en el paso número 3. 42 C A P Í T U L Conceptos básicos de Norton SystemWorks O 4 En este capítulo se incluye información general sobre cómo trabajar con Norton SystemWorks, así como métodos para mantener el equipo protegido, personalizar Norton SystemWorks y acceder a más información. Nota: Si tiene instalados Norton SystemWorks y Norton Internet Security en el equipo, en la ventana principal de Norton SystemWorks aparecerá un botón de Norton Internet Security. 43 Conceptos básicos de Norton SystemWorks Acceso a Norton SystemWorks La ventana principal de Norton SystemWorks le permite acceder a todas las funciones del programa que estén disponibles. Sin embargo, existen otras funciones específicas que están disponibles sin que se abra esa ventana. Acceso a las herramientas desde la ventana principal de Norton SystemWorks Desde la ventana principal de Norton SystemWorks, puede acceder a todas las funciones de Norton SystemWorks y configurar las opciones para todos los programas. Para explorar la ventana principal de Norton SystemWorks 1 44 Lleve a cabo una de las acciones siguientes: ■ En la barra de tareas de Windows, haga clic en Inicio > Programas > Norton SystemWorks > Norton SystemWorks. ■ En la barra de tareas de Windows XP, haga clic en Inicio > Todos los programas > Norton SystemWorks > Norton SystemWorks. 2 Haga clic en una opción de la parte izquierda para ver a la derecha una descripción de lo que permite realizar. 3 Haga clic en uno de los botones de la parte superior para ver qué características se aplican a más de un área del programa. Acceso a Norton SystemWorks Utilización de Norton Tray Manager En el área de notificación del sistema, situado en el extremo de la barra de tareas de Windows 9x, NT, 2000 y Me, Norton Tray Manager muestra un único icono de bandeja de Windows. Si se coloca el cursor del ratón sobre este icono, aparecen los iconos de otras herramientas de Norton SystemWorks. Utilice Norton Tray Manager como acceso directo para abrir herramientas, por ejemplo, Norton AntiVirus, para activar o desactivar programas residentes en memoria como Auto-Protect o SmartSweep y para configurar programas. Para obtener más información, consulte “Personalización de Norton SystemWorks” en la página 65. Para utilizar el icono de Norton Tray Manager situado en la bandeja de Windows 1 Coloque el cursor del ratón sobre el icono de la bandeja de Windows de Norton Tray Manager. 2 Haga clic con el botón derecho en un icono de herramienta. 3 En el menú del icono de la bandeja, haga clic en la opción que desee. Desactivación temporal de Auto-Protect Si no ha modificado la configuración predeterminada, la función Auto-Protect se cargará cuando arranque el sistema para protegerlo de posibles virus. Con esta función se comprueba que no existen virus en los programas cuando éstos se ejecutan y se supervisa el sistema para detectar cualquier actividad que indique la presencia de virus. Auto-Protect avisa cuando detecta un virus o cuando detecta actividad vírica (acciones que puedan implicar la presencia de virus). En algunos casos, Auto-Protect avisa de la existencia de actividades víricas que en realidad el usuario sabe que no están causadas por virus. Si se van a llevar a cabo ese tipo de actividades y no se desea recibir ningún aviso, se puede desactivar Auto-Protect de forma temporal. 45 Conceptos básicos de Norton SystemWorks Para activar o desactivar Auto-Protect 1 Coloque el cursor del ratón sobre el icono de la bandeja de Windows de Norton Tray Manager. 2 Haga clic con el botón derecho en el icono de la bandeja de Windows de Norton AntiVirus y, a continuación, seleccione una de las siguientes opciones: ■ Desactivar Auto-Protect ■ Activar Auto-Protect Asegúrese de volver a activar Auto-Protect una vez que haya finalizado la tarea para garantizar que el sistema siga protegido. Desactivación temporal de Norton System Doctor Si quiere realizar alguna tarea en el equipo que no permita a otras aplicaciones estar en funcionamiento, puede impedir que Norton System Doctor se cargue al iniciar Windows llevando a cabo el siguiente procedimiento: Para activar o desactivar Norton System Doctor 1 En el menú principal de Norton SystemWorks, haga clic en Opciones > Norton Utilities. 2 Haga clic en Programas de inicio. 3 Marque o deje sin marcar la opción Norton System Doctor. 4 Haga clic en Aceptar. Desactivación temporal de CleanSweep Antes de actualizar el sistema, debe desactivar Smart Sweep e Internet Sweep. Puede utilizar los iconos de Norton CleanSweep de la bandeja de Windows para abrir Smart Sweep o Internet Sweep. 46 Acceso a Norton SystemWorks Para desactivar Norton CleanSweep 1 Coloque el cursor del ratón sobre el icono de la bandeja de Windows de Norton Tray Manager. 2 Lleve a cabo una de las acciones siguientes: 3 ■ Haga clic con el botón derecho en el icono de Smart Sweep y, a continuación, haga clic en Cerrar. ■ Haga clic con el botón derecho en el icono de Internet Sweep y, a continuación, haga clic en Cerrar. En el cuadro de diálogo de advertencia, haga clic en Aceptar. Para activar Norton CleanSweep 1 En el menú principal de Norton SystemWorks, haga clic en Opciones > Norton CleanSweep. 2 Haga clic en Smart Sweep/Internet Sweep. 3 Haga clic en Activar Smart Sweep/Internet Sweep. 4 Haga clic en Aceptar. Utilización de la barra de herramientas del Explorador de Windows Norton SystemWorks añade un botón y un menú al Explorador de Windows. Con el botón se inicia un análisis de los elementos que se hayan seleccionado en el panel del Explorador. Al hacer clic en la flecha situada a la derecha del botón, aparecerán las siguientes opciones en el menú de Norton AntiVirus: Opción Acción Ver estado Ejecuta Norton SystemWorks y muestra el panel de estado del sistema de Norton AntiVirus. Ver cuarentena Muestra el área de cuarentena y los archivos que se encuentran almacenados en ella en cada momento. Para obtener más información, consulte “Si hay archivos en cuarentena” en la página 122. 47 Conceptos básicos de Norton SystemWorks Opción Acción Ver Registro de actividades Muestra el Registro de actividades con distintas acciones de Norton AntiVirus como, por ejemplo, análisis que se han llevado a cabo o problemas que se han encontrado. Para obtener más información, consulte “Comprobación del Registro de actividades de Norton AntiVirus” en la página 55. Ver Enciclopedia de virus Conecta a la página Web de Symantec sobre actualizaciones de seguridad, en la que se puede obtener información sobre todos los tipos de virus. Buscar virus Abre Norton SystemWorks en el panel Búsqueda de virus de Norton AntiVirus, desde el que se pueden ejecutar las búsquedas. Cuando abra por primera vez el Explorador de Windows tras instalar Norton SystemWorks, es posible que no vea el botón ni el menú de Norton AntiVirus. Utilización del menú de acceso directo del escritorio de Windows Se puede acceder a algunas de las herramientas de Norton SystemWorks desde el menú de acceso directo del Explorador de Windows. Asimismo, es posible analizar archivos concretos con Norton AntiVirus, eliminar archivos o limpiar espacio no utilizado del disco mediante Wipe Info y ver información del sistema. Las actividades disponibles dependerán del elemento que se seleccione. Para utilizar el menú de acceso directo del escritorio de Windows 1 En el Explorador de Windows, haga clic con el botón derecho en el icono de un disco, una carpeta o un archivo. 2 Haga clic en Analizar con Norton AntiVirus. Norton AntiVirus analizará el disco duro en busca de virus. 48 Acceso a Norton SystemWorks 3 En caso de que utilice Windows 98 o Me, también podrá seleccionar las siguientes opciones: ■ Información del sistema. Abre la ventana Información del sistema de Norton Utilities ■ Enviar a > Wipe Info. Elimina permanentemente el elemento seleccionado ■ Enviar a > Wipe Info. Sólo holgura de archivos. Limpia el espacio libre relacionado con el elemento seleccionado ■ Enviar a > Wipe Info. Limpiar espacio libre. Limpia el espacio libre relacionado con el elemento seleccionado Ejecución de aplicaciones desde el CD En determinadas ocasiones, la ejecución de aplicaciones desde el CD le permitirá realizar actividades más completas en el disco duro. Si sospecha que tiene un virus o quiere reparar un archivo dañado, puede ejecutar las aplicaciones desde el CD, pues la ejecución de programas desde el disco duro podría agravar los problemas. Desde el CD se puede ejecutar Norton Disk Doctor, Norton WinDoctor, Wipe Info y Fast & Safe Cleanup. En Windows 98 también se puede ejecutar el Asistente UnErase. Para ejecutar las aplicaciones desde el CD 1 Introduzca el CD de Norton SystemWorks en la unidad de CD-ROM. 2 En la ventana del CD, haga clic en Ejecutar utilidades desde el CD. 3 Seleccione una de las siguientes opciones: ■ Norton Disk Doctor. Para obtener más información, consulte “Detección y corrección de problemas” en la página 131. ■ Norton WinDoctor. Para obtener más información, consulte “Detección y corrección de problemas de Windows” en la página 140. ■ Wipe Info. Para obtener más información, consulte “Cómo eliminar datos permanentemente” en la página 167. ■ Asistente UnErase. Para obtener más información, consulte “Recuperación de archivos perdidos o eliminados” en la página 143. ■ Fast & Safe Cleanup. Para obtener más información, consulte “Eliminación de archivos y programas no deseados” en la página 175. 49 Conceptos básicos de Norton SystemWorks Cómo trabajar con Norton SystemWorks Por medio de las instrucciones siguientes sabrá cómo llevar a cabo distintas tareas en el equipo con Norton SystemWorks. Cómo llevar a cabo una comprobación de One Button Checkup Ejecute One Button Checkup cuando crea que existe un problema o quiera asegurarse de que el equipo funciona a pleno rendimiento. Nota: One Button Checkup comprueba los errores más comunes del equipo y, por consiguiente, no todas las funciones de todas las herramientas de Norton SystemWorks se ejecutan durante las comprobaciones de One Button Checkup. Si quiere realizar un análisis más completo del equipo, utilice las distintas herramientas de que disponga. One Button Checkup realiza las siguientes comprobaciones con objeto de efectuar un análisis rápido del equipo: Componentes de Norton SystemWorks Herramientas de One Button Checkup Norton Utilities WinDoctor: Análisis del registro, análisis de la integridad del programa y análisis de accesos directos Asistente de optimización Norton: Análisis de la integridad del registro (sólo en Windows 98 y Me) Speed Disk: Análisis de la fragmentación del disco Norton Disk Doctor: Análisis de la integridad del disco duro Información del sistema: Análisis de espacio libre en el disco Norton AntiVirus Verificación de las definiciones de virus Verificación de Auto-Protect Verificación del último análisis 50 Cómo trabajar con Norton SystemWorks Para llevar a cabo una comprobación de One Button Checkup 1 En la barra de tareas de Windows, haga clic en Inicio > Norton SystemWorks. 2 En la ventana principal de Norton SystemWorks, haga clic en Iniciar análisis. One Button Checkup analiza el sistema y muestra una lista con los problemas que ha encontrado. Haga clic en el texto subrayado para obtener más información Haga clic en Iniciar corrección para corregir los errores 3 Para ver más información sobre un análisis en concreto, haga clic en el texto subrayado. 4 Si se encuentra algún error, haga clic en Iniciar corrección para corregirlo. One Button Checkup informa sobre cómo se corrige cada problema y, en elcaso de que no se pueda solucionar alguno, le solicita que ejecute otro programa para corregirlo de forma manual. 5 Para ejecutar otro programa, haga clic en el elemento subrayado. 6 Si ha reparado algún programa mediante One Button Checkup, haga clic en Volver a analizar para asegurarse de que se han corregido todos los errores. 51 Conceptos básicos de Norton SystemWorks Planificación de una comprobación de One Button Checkup Norton SystemWorks le permite planificar una comprobación de One Button Checkup de forma que se ejecute un día concreto a una hora específica. La comprobación se ejecuta de forma predeterminada todos los viernes a las 17:30. Si aparecen errores, Norton SystemWorks le solicitará que los corrija. Nota: En Windows NT, Windows 2000 y Windows XP debe iniciar la sesión como administrador para poder planificar una comprobación de One Button Checkup. Para planificar una comprobación de One Button Checkup 52 1 En la ventana principal de Norton SystemWorks, haga clic en Opciones > Norton SystemWorks. 2 Haga clic en General. 3 En la ficha General, marque la opción Ejecutar One Button Checkup a la hora planificada. 4 Haga clic en Cambiar. 5 En el cuadro de diálogo One Button Checkup de Norton SystemWorks, seleccione una frecuencia. Se puede elegir entre: Frecuencia Opciones. Diariamente Especifique el número de días que ha de transcurrir entre una comprobación y otra. Semanalmente Seleccione un intervalo semanal y un día de la semana. Mensualmente Elija los meses y los días en los que desee que se realice el análisis. Una vez Especifique cualquier día del año. Al inicio del sistema One Button Checkup se ejecutará cada vez que se inicie Windows. Al inicio de sesión One Button Checkup se ejecutará cada vez que se inicie la sesión en Windows. Cuando esté inactivo Especifique el número de minutos que ha de llevar el equipo inactivo. Cómo trabajar con Norton SystemWorks 6 Para configurar varias planificaciones de One Button Checkup, marque la opción Mostrar varias planificaciones. Para especificar la fecha de inicio y finalización de los análisis planificados, configure más opciones. Para obtener más información, consulte “Configuración de una planificación avanzada de One Button Checkup” en la página 53. 7 Haga clic en Aceptar para cerrar el cuadro de diálogo de opciones de programación. 8 Haga clic en Aceptar para cerrar el cuadro de diálogo Opciones de Norton SystemWorks. Configuración de una planificación avanzada de One Button Checkup Se puede especificar la fecha planificada de inicio y finalización de una comprobación de One Button Checkup. Asimismo, se puede configurar una planificación de forma que se repita un día concreto a una hora determinada. Para especificar las opciones de una planificación avanzada 1 En la ventana principal de Norton SystemWorks, haga clic en Opciones > Norton SystemWorks. 2 Haga clic en General. 3 Haga clic en Cambiar. 4 Haga clic en Avanzadas. 5 En el cuadro de diálogo Opciones de programación avanzadas, especifique una fecha de inicio. 6 Si quiere especificar una fecha de finalización para los análisis planificados, marque la casilla Fecha final e introduzca la fecha que desee. 7 Si desea que One Button Checkup se ejecute más de una vez al día, marque la opción Repetir la tarea y seleccione la frecuencia. Si lo desea, también puede concretar una hora de finalización para esa tarea. 8 Haga clic en Aceptar para cerrar el cuadro de diálogo Opciones de programación avanzadas. 9 Haga clic en Aceptar para cerrar el cuadro de diálogo de opciones de programación. 10 Haga clic en Aceptar para cerrar el cuadro de diálogo Opciones de Norton SystemWorks. 53 Conceptos básicos de Norton SystemWorks Comprobación del estado contra virus Si Norton AntiVirus se comporta de forma inesperada o si no está seguro de que se esté llevando a cabo un análisis completo en busca de virus, compruebe el estado de la configuración. Si precisa realizar algún cambio en la configuración, llévelo a cabo desde la sección Opciones. Para obtener más información, consulte “Configuración de las opciones de Norton AntiVirus” en la página 69. Comprobación del estado del sistema El estado de la configuración de Norton AntiVirus se puede comprobar en la ventana principal de Norton SystemWorks. Para comprobar el estado del sistema 54 1 Inicie Norton SystemWorks. 2 Haga clic en Norton AntiVirus. 3 Revise el estado que se muestra en la ventana principal. Cómo trabajar con Norton SystemWorks Comprobación del estado del plug-in de Office El plug-in de Office protege los documentos de Microsoft Office, ya que los analiza cada vez que se abren con un programa de Office. El plug-in de Office se activa desde Opciones. Para comprobar el estado del plug-in de Office 1 Inicie Norton SystemWorks. 2 Haga clic en Opciones > Norton AntiVirus. 3 En la parte izquierda de la ventana de opciones, bajo el encabezado Otros, haga clic en Varios. 4 Verifique que el plug-in de Office esté activado. Comprobación del Registro de actividades de Norton AntiVirus Norton AntiVirus almacena información de los análisis y de las acciones realizadas para detectar virus en el Registro de actividades. De forma predeterminada, se registran todas las acciones, aunque es posible modificar esta configuración en Opciones. Para obtener más información, consulte “Configuración de las opciones de Norton AntiVirus” en la página 69. Es recomendable comprobar el Registro de actividades regularmente para ver las tareas que ha realizado Norton AntiVirus y los resultados, y garantizar así que la configuración de Opciones sea la adecuada. Para comprobar el Registro de actividades de Norton AntiVirus 1 Inicie Norton SystemWorks. 2 Haga clic en Norton AntiVirus > Informes. 3 En la ventana de informes, en la línea correspondiente al Registro de actividades, haga clic en Ver informe. 4 Desplácese por el Registro de actividades para ver las acciones registradas. Las acciones más recientes aparecen al final del registro. 5 Para ver sólo cierto tipo de acciones, haga clic en Filtrar en la ventana del Registro de actividades. 6 Cuando haya terminado, haga clic en Cerrar. 55 Conceptos básicos de Norton SystemWorks Actualizaciones mediante LiveUpdate Los productos de Symantec dependen de la información más actual para proteger los equipos de las nuevas amenazas que van apareciendo. Symantec pone a su disposición esa información a través de LiveUpdate, que, por medio de una conexión a Internet, descarga actualizaciones de los programas y de los sistemas de protección en el equipo. Al utilizar LiveUpdate, se aplican las tarifas normales de acceso a Internet. Acerca de las actualizaciones de los programas Con las actualizaciones de los programas se mejora levemente un producto instalado. Las actualizaciones de los programas son diferentes de las actualizaciones de los productos, que son versiones completamente nuevas de éstos. Las actualizaciones de programas que disponen de programas de instalación propios para reemplazar los códigos de software existentes también se denominan “parches”. Normalmente, los parches se crean para aumentar la compatibilidad del sistema operativo o del hardware, solucionar un problema que afecte al rendimiento o corregir errores. LiveUpdate automatiza el proceso de descarga e instalación de las actualizaciones de los programas y evita así tener que localizar y descargar los archivos desde un sitio Web, instalarlos y eliminar los archivos restantes del disco duro. Acerca de las actualizaciones de la protección Una de las razones más comunes por las que los virus infectan los equipos es que no se actualizan los archivos de protección con regularidad. Symantec proporciona acceso en línea a las actualizaciones de los archivos de protección mediante suscripción. El servicio de definiciones de virus proporciona acceso a las últimas firmas de virus y otras tecnologías de Symantec. Norton AntiVirus, Norton SystemWorks, Norton Internet Security y Symantec AntiVirus para Palm OS utilizan las actualizaciones disponibles en el servicio de definiciones de virus para detectar las amenazas de virus más recientes. 56 Cómo trabajar con Norton SystemWorks Acerca de su suscripción El producto de Symantec que ha adquirido incluye una suscripción complementaria y de duración limitada para la obtención de actualizaciones de la protección que ofrecen los servicios de suscripción que utiliza el producto. Cuando la suscripción vaya a caducar, se le pedirá que la renueve en el momento en que utilice LiveUpdate para obtener las actualizaciones mencionadas anteriormente. Para obtener más información, consulte “Soluciones de Servicio y Soporte de Symantec” en la página 229. Si no renueva la suscripción, podrá seguir utilizando LiveUpdate para obtener las actualizaciones de los programas. Sin embargo, no podrá obtener actualizaciones de la protección y no estará protegido contra nuevas amenazas. Obtención de actualizaciones de programas y de protección Utilice LiveUpdate de forma regular para obtener actualizaciones. Por ejemplo, para mantener actualizada la protección contra virus, deberá utilizar LiveUpdate una vez a la semana o cada vez que se descubran virus nuevos. Las actualizaciones de los programas aparecen a medida que el usuario las va necesitando. Nota: Si se conecta a Internet a través de America Online (AOL), CompuServe o Prodigy, deberá conectarse a Internet primero y, a continuación, ejecutar LiveUpdate. Para obtener actualizaciones mediante LiveUpdate 1 Abra el producto de Symantec que haya adquirido. 2 En la parte superior de la ventana, haga clic en LiveUpdate. Es posible que reciba un mensaje que le avise de que la suscripción ha caducado. Siga las instrucciones que aparezcan en pantalla para renovar la suscripción. 3 Haga clic en Siguiente para localizar las actualizaciones. 4 Si las actualizaciones están disponibles, haga clic en Siguiente para descargárselas e instalarlas. 5 Cuando se haya completado la instalación, haga clic en Finalizar. Nota: Algunas actualizaciones de programas necesitan que se reinicie el equipo después de la instalación. 57 Conceptos básicos de Norton SystemWorks Ejecución automática de LiveUpdate Puede hacer que LiveUpdate busque las actualizaciones de los programas de forma automática, según un horario establecido, con sólo activar LiveUpdate automático. Una vez activado, puede optar entre mantener la planificación de ejecución predeterminada o especificar mediante el Programador de tareas de Microsoft cuándo desea que se ejecute. Nota: LiveUpdate automático busca de forma periódica una conexión a Internet: cada cinco minutos hasta que se encuentra una conexión y, posteriormente, cada cuatro horas. Si dispone de un enrutador RDSI configurado para conectarse automáticamente al proveedor de servicios de Internet (ISP, del inglés Internet Service Provider), es posible que, con esta configuración, se realicen más conexiones de las esperadas y que, como consecuencia, aumenten los gastos telefónicos por conexión. Si esto se convierte en un problema, puede configurar el enrutador RDSI para que no se conecte automáticamente al proveedor ISP o desactivar LiveUpdate automático en las opciones de Norton AntiVirus. Para activar LiveUpdate automático 1 Inicie Norton SystemWorks. 2 Haga clic en Opciones > Norton AntiVirus. 3 En el cuadro de diálogo Opciones de Norton AntiVirus, en el grupo Internet, haga clic en LiveUpdate. 4 En el panel LiveUpdate, marque Activar LiveUpdate automático. 5 Especifique cómo desea que se apliquen las actualizaciones. Para ello, seleccione una de estas opciones: 6 ■ Aplicar actualizaciones sin interrumpir el trabajo. LiveUpdate busca las actualizaciones de los sistemas de protección y las instala sin pedir confirmación. LiveUpdate le informa de que se ha descargado una actualización de un sistema de protección. Aun así, es recomendable ejecutar LiveUpdate de vez en cuando para buscar actualizaciones de los programas. ■ Recibir notificación de nuevas actualizaciones. Con esta opción, LiveUpdate buscará actualizaciones de los programas y de los sistemas de protección y preguntará si desea instalarlas. Haga clic en Aceptar. De forma predeterminada, LiveUpdate automático está configurado para buscar actualizaciones cada cuatro horas. Para cambiar esta configuración se debe utilizar el Programador de tareas de Microsoft. 58 Cómo trabajar con Norton SystemWorks Para modificar la planificación de LiveUpdate automático 1 Lleve a cabo una de las acciones siguientes: ■ En la barra de tareas de Windows, haga clic en Inicio > Programas > Accesorios > Herramientas del sistema > Tareas programadas. ■ En la barra de tareas de Windows XP, haga clic en Inicio > Todos los programas > Accesorios > Herramientas del sistema > Tareas programadas. 2 En la ventana Tareas programadas, haga doble clic en Symantec NetDetect. 3 En el cuadro de diálogo del programador, en la ficha Programación, seleccione la planificación que desee. No modifique ninguna entrada de las fichas Tarea y Configuración. 4 Haga clic en Aceptar. Es posible establecer varias planificaciones para LiveUpdate automático. Para configurar varias planificaciones para LiveUpdate automático 1 2 Lleve a cabo una de las acciones siguientes: ■ En la barra de tareas de Windows, haga clic en Inicio > Programas > Accesorios > Herramientas del sistema > Tareas programadas. ■ En el menú Inicio de Windows XP, haga clic en Inicio > Todos los programas > Accesorios > Herramientas del sistema > Tareas programadas. En la ventana Tareas programadas, realice una de las siguientes acciones: ■ En Windows 98 y Windows Me, haga doble clic en Symantec NetDetect. ■ En Windows NT, 2000 y XP, haga doble clic en Norton AntiVirus Analizar el equipo. 3 En el cuadro de diálogo del programador, haga clic en la pestaña Programación y marque la casilla de verificación Mostrar varias programaciones en caso de que no esté marcada para activar la lista de programaciones. 4 En la parte superior de la ficha Programación, haga clic en Nuevo. 5 Especifique otra planificación que desee. 6 Haga clic en Aceptar. 59 Conceptos básicos de Norton SystemWorks Para eliminar la planificación de LiveUpdate automático, desactívelo. Para desactivar LiveUpdate automático 1 Inicie Norton SystemWorks. 2 Haga clic en Opciones y, a continuación, haga clic en Norton AntiVirus. 3 En el cuadro de diálogo Opciones de Norton AntiVirus, haga clic en LiveUpdate. 4 En el panel LiveUpdate, quite la marca de Activar LiveUpdate automático. 5 Haga clic en Aceptar. Creación y utilización de disquetes de emergencia y de rescate Gracias a Norton SystemWorks, puede crear imágenes en disquetes que le permitirán reiniciar el equipo cuando el disco duro esté dañado o infectado por un virus. ■ Cree disquetes de emergencia para reiniciar el equipo y reparar los posibles daños. Cree estos disquetes de emergencia utilizando el CD de Norton SystemWorks. Para obtener más información, consulte “Creación de disquetes de emergencia” en la página 60. ■ Cree disquetes de rescate para reiniciar el equipo y restaurar los archivos de inicio y la información de la partición sólo en Windows 98 y Windows Me. Cree estos disquetes de rescate desde Norton SystemWorks. Para obtener más información, consulte “Acerca de los disquetes de rescate” en la página 61. Creación de disquetes de emergencia Los disquetes de emergencia se utilizan para arrancar el sistema y analizarlo en busca de virus y posibles daños en caso de que exista un problema. Si es posible arrancar el sistema desde un CD, puede hacer uso del CD de Norton AntiVirus en lugar de emplear los disquetes de emergencia, por lo que no necesitará crearlos. Si no es posible iniciar el equipo, se pueden utilizar estas instrucciones para crear disquetes de emergencia en otro equipo. Para obtener más información, consulte “Si necesita utilizar disquetes de emergencia” en la página 126. Utilice el CD de Norton SystemWorks para crear los disquetes de emergencia. Necesitará varios disquetes formateados de 1,44 MB. 60 Cómo trabajar con Norton SystemWorks Para crear disquetes de emergencia 1 Introduzca el CD de Norton SystemWorks en la unidad de CD-ROM. 2 Haga clic en Explorar el CD. 3 Haga doble clic en la carpeta Support. 4 Haga doble clic en la carpeta Edisk. 5 Haga doble clic en Ned.exe. 6 En la ventana de bienvenida, haga clic en Aceptar. 7 Etiquete el primer disquete como se indica e introdúzcalo en la unidad A:. 8 Haga clic en Sí. 9 Repita los pasos 7 y 8 con los siguientes disquetes. 10 Cuando el procedimiento se haya completado, haga clic en Aceptar. 11 Extraiga el último disquete de la unidad A: y almacene el juego de disquetes de emergencia en un lugar seguro. Acerca de los disquetes de rescate En los disquetes de rescate se graba una copia de los archivos de inicio del sistema e información sobre las particiones del disco junto a los elementos de rescate y un analizador de virus. Esta información se puede almacenar en varios disquetes o en una unidad de red. Los disquetes de rescate se pueden crear en sistemas con Windows 98 y Windows Me. No es preciso hacerlo en Windows NT, Windows 2000 ni Windows XP. 61 Conceptos básicos de Norton SystemWorks Un juego de disquetes de rescate consta de un disquete de arranque, un disquete del programa Norton AntiVirus y tres disquetes de definiciones de virus. Si tiene Norton Utilities instalado, también tendrá dos disquetes de esa utilidad en el juego de disquetes de rescate. Con un juego de disquetes de rescate se puede iniciar el equipo en modo DOS y utilizar Norton AntiVirus para resolver problemas relacionados con los virus. Nota: Los disquetes de rescate contienen información específica del equipo donde fueron creados. Si se utilizan disquetes de rescate para llevar a cabo procedimientos de restauración, deberá utilizar los que se hayan creado para su equipo. Sin embargo, si utiliza esos disquetes para buscar virus, podrá usar los que se hayan creado para otro equipo. Para obtener más información, consulte “Si necesita utilizar disquetes de rescate” en la página 125. Actualice los disquetes de rescate cada vez que se actualice la protección contra virus, se instale un nuevo software o se realicen cambios en el hardware. Creación de un juego de disquetes de rescate Los disquetes de rescate pueden crearse cuando se desee. Puede iniciar el asistente para crear los disquetes de rescate desde la ventana principal de Norton SystemWorks. De iniciarlo desde la ventana principal, Auto-Protect se desactivará temporalmente mientras se crean los disquetes. Si no reinicia el equipo después de crear los disquetes de rescate, no olvide volver a activar Auto-Protect. Para obtener más información, consulte “Desactivación temporal de Auto-Protect” en la página 45. Para almacenar la información de rescate en disquetes, se necesitan varios disquetes formateados de 1,44 MB. Nota: Si va a almacenar la información en una unidad de red, en un disco duro secundario o en otra unidad de disco de gran capacidad, el juego se ubicará en una carpeta del disco seleccionado. Asegúrese de que además posee un disquete de arranque en un lugar seguro. Este disquete debe contener los controladores de red u otros archivos necesarios para iniciar el equipo y acceder a la unidad donde se haya guardado la información de los disquetes de rescate. No cree el juego de disquetes de rescate en la unidad C:. 62 Cómo trabajar con Norton SystemWorks Para crear disquetes de rescate 1 En la parte superior de la ventana principal de Norton SystemWorks, haga clic en Rescue. 2 Seleccione la unidad que desee utilizar para almacenar la información. Para crear un juego de disquetes, seleccione la unidad A:. 3 Haga clic en Crear. 4 Etiquete los siete disquetes tal y como se especifica en la ventana Lista de disquetes de rescate básicos y, a continuación, haga clic en Aceptar. 5 Introduzca los disquetes cuando se lo solicite el sistema. Pruebas con los disquetes de rescate Al final del proceso de creación de los disquetes de rescate, se le solicitará que los pruebe. Para ello, deberá reiniciar el equipo usando los disquetes de rescate que haya creado. Para probar los disquetes de rescate 1 Cierre todos los programas de Windows que estén abiertos. 2 Introduzca el disquete de arranque de rescate básico en la unidad A: y, a continuación, haga clic en Reiniciar. Si aparece en la pantalla la ventana de Rescue Disk, significa que los disquetes funcionan correctamente. Si no aparece, podrá corregir el problema de varias formas. Para obtener más información, consulte “El disquete de rescate no funciona” en la página 196. 3 Presione la tecla Esc para salir de DOS. 4 Extraiga el disquete de la unidad A: y deje abierta la pestaña de la parte posterior del disquete, para protegerlo contra escritura. 5 Reinicie el equipo. Actualización de los disquetes de rescate Se pueden actualizar los disquetes de rescate tantas veces como se desee. Rescue Disk permite actualizar los disquetes sin tener que volver a crearlos. Si va a actualizar un juego de disquetes, asegúrese de que no estén protegidos contra escritura antes de empezar. 63 Conceptos básicos de Norton SystemWorks Para actualizar los disquetes de rescate 1 En la parte superior de la ventana principal de Norton SystemWorks, haga clic en Rescue. 2 En Seleccionar unidad de destino, seleccione la unidad A:. 3 Haga clic en Actualizar. 4 Introduzca el disquete de arranque de rescate básico en la unidad A:. 5 Haga clic en Aceptar. 6 Introduzca el resto de disquetes del juego conforme se vayan solicitando. Asegúrese de que prueba los nuevos disquetes de rescate actualizados cuando se le solicite. Para obtener más información, consulte “Pruebas con los disquetes de rescate” en la página 63. Si dispone de un DDO (Dynamic Drive Overlay) El sistema puede precisar un DDO (Dynamic Drive Overlay) para funcionar correctamente. Un DDO proporciona soporte a discos duros de gran capacidad. La mayoría de los sistemas más recientes no utilizan DDO. Es de vital importancia que averigüe si cuenta con un DDO antes de iniciar cualquier procedimiento de recuperación. Si dispone de un DDO, éste se carga desde el disco duro y muestra un mensaje al iniciar el sistema. Advertencia: Cuando se arranca el equipo con un disquete como los del juego de disquetes de rescate, el DDO no se carga. Si el DDO no está cargado, todos los pasos del proceso de recuperación del disco serán erróneos, hecho que puede provocar daños adicionales en el sistema. Para arrancar un equipo que disponga de un DDO por medio de un disquete, debe dejar que se cargue primero el DDO y, después, introducir el disquete que desee utilizar para iniciar el sistema. Para cargar el DDO, sólo tendrá que presionar una tecla durante el inicio. Consulte la documentación que acompaña al DDO o espere a que aparezca un mensaje al poner en marcha el sistema para saber qué tecla debe presionar. Los programas de Norton Utilities no pueden reparar un DDO dañado. Si el DDO está dañado, póngase en contacto con el fabricante del equipo o con el distribuidor del DDO. Si no sabe si el equipo cuenta con un DDO, póngase en contacto con el fabricante del hardware o con el soporte técnico de Symantec antes de llevar a cabo cualquier procedimiento de recuperación. 64 Personalización de Norton SystemWorks Personalización de Norton SystemWorks La configuración predeterminada de Norton SystemWorks protege el equipo y mantiene su rendimiento de forma segura, automática y eficaz. Asimismo, se puede acceder a las opciones de Norton AntiVirus, Norton Utilities y Norton CleanSweep desde el menú Opciones. Configuración de las opciones de Norton SystemWorks Para modificar la configuración de Norton SystemWorks se emplea el cuadro de diálogo Opciones. Para personalizar la configuración de Norton SystemWorks 1 Inicie Norton SystemWorks. 2 Haga clic en Opciones > Norton SystemWorks. 3 En el cuadro de diálogo Opciones, haga clic en una pestaña y defina las opciones que desee. Los programas seleccionados se cargarán en el inicio Para obtener más información, consulte “Acerca de las opciones de la ficha Inicio” en la página 66 y “Acerca de las opciones de la ficha General” en la página 66. 65 Conceptos básicos de Norton SystemWorks Acerca de las opciones de la ficha Inicio Las opciones de la ficha Inicio le permiten seleccionar los programas de Norton SystemWorks que desea iniciar al arrancar Windows. Si se marcan las casillas de verificación de estos programas, éstos se cargarán cada vez que se inicie Windows. ■ Auto-Protect de Norton AntiVirus ■ Fast & Safe Cleanup de Norton ■ Smart Sweep/Internet Sweep de Norton Si selecciona Smart Sweep/Internet Sweep de Norton, marque Supervisar instalaciones automáticamente cuando se realicen para que Norton CleanSweep supervise las instalaciones de los programas de forma automática. ■ Norton Disk Doctor ■ Norton System Doctor Acerca de las opciones de la ficha General Las opciones de la ficha General le permiten elegir si desea mostrar información sobre los programas cuando éstos se ejecuten, así como planificar comprobaciones de One Button Checkup. Opción Descripción Mostrar las pantallas iniciales Muestra la ventana gráfica de cada programa cuando se inicia. Deje sin marcar esta casilla de verificación para omitir esa ventana y abrir directamente la ventana principal del programa. Mostrar los cuadros de introducción a programas Muestra una breve descripción del programa cada vez que se inicia. Usar Norton Tray Manager Utiliza un único icono en el que se incluyen todos los iconos de la barra de tareas de los programas de SystemWorks residentes en memoria. Windows 98, Me, NT y 2000 Planificación de One Button Checkup 66 Cuando esta opción esté marcada, la función One Button Checkup de Norton SystemWorks se ejecutará un día concreto a una hora específica. Para obtener más información, consulte “Planificación de una comprobación de One Button Checkup” en la página 52. Personalización de Norton SystemWorks Configuración de las opciones de Norton Utilities Hay varias opciones que se pueden configurar en Norton SystemWorks. Para personalizar Norton Utilities 1 Inicie Norton SystemWorks. 2 En la ventana principal de Norton SystemWorks, haga clic en Opciones > Norton Utilities. 3 Desde la ficha Configuración general se controla la visualización de pantallas iniciales, la información introductoria y la utilización de ScanDisk. Opción Descripción Visualizar pantallas iniciales Marque esta casilla de verificación para que se muestren las pantallas gráficas introductorias cada vez que se abran los programas de Norton Utilities. Visualizar introducciones de los programas Marque esta casilla de verificación para ver las pantallas de bienvenida que describen el funcionamiento de cada uno de los programas de Norton Utilities. Sustituir ScanDisk por Norton Disk Doctor Marque esta casilla de verificación para utilizar Norton Disk Doctor en lugar de ScanDisk cuando Windows encuentre un problema en el disco. Windows NT, 2000 y XP 4 Haga clic en la pestaña Programas de inicio para especificar las aplicaciones de Norton Utilities (Norton Disk Doctor y Norton System Doctor) que desea que se ejecuten cuando se inicie Windows. 5 Haga clic en la pestaña Papelera de reciclaje para especificar el estado que tendrá la Papelera de reciclaje cuando se abra. Puede configurar esta opción para abrir el Asistente UnErase de Norton, los archivos suprimidos recientemente, todos los archivos protegidos o la Papelera de reciclaje estándar. 6 Haga clic en la pestaña Protección Norton para definir el modo en que se protegerán los archivos eliminados. 7 Haga clic en Aceptar. 67 Conceptos básicos de Norton SystemWorks Opciones de inicio de Norton System Doctor Norton System Doctor supervisa constantemente el sistema para evitar que surjan problemas y mantener un nivel óptimo de funcionamiento. El programa puede avisarle inmediatamente cuando sea necesario intervenir en una situación determinada, así como corregir muchos problemas automáticamente, sin interrumpir el trabajo que esté realizando. Para aprovechar al máximo la capacidad de supervisión de Norton System Doctor, tenga siempre el programa en ejecución. Asimismo, puede especificar si desea que Norton System Doctor se ejecute automáticamente al iniciar Windows. Aunque los valores predeterminados son los adecuados para la mayoría de usuarios, las opciones de Norton System Doctor se pueden personalizar. Por ejemplo, podrá: ■ Especificar las condiciones que supervisa Norton System Doctor añadiendo y eliminando sensores. ■ Seleccionar las condiciones críticas que desea que Norton System Doctor corrija automáticamente. ■ Ejecutar Norton System Doctor minimizado o anclado para conservar el valioso espacio de escritorio. Para configurar las opciones de inicio de Norton System Doctor 68 1 En la ventana principal de Norton SystemWorks, haga clic en Norton Utilities > Buscar y corregir problemas > Norton System Doctor. 2 En la ventana principal de Norton System Doctor, haga clic en Ver > Opciones. 3 En el cuadro de diálogo Opciones de Norton System Doctor, en el grupo Opciones de inicio de la ficha Configuración de la ventana, marque o deje sin marcar las siguientes opciones: ■ Inicio automático con Windows. Norton System Doctor se iniciará automáticamente la próxima vez que se inicie Windows. ■ Iniciar minimizado. La ventana principal de Norton System Doctor se minimizará cuando se ejecute el programa. Personalización de Norton SystemWorks Configuración de las opciones de Norton AntiVirus La configuración predeterminada de Norton AntiVirus proporciona al sistema protección completa contra virus. No obstante, es recomendable ajustarla para mejorar el rendimiento del sistema o desactivar las opciones que no desee utilizar. En este apartado no se describen las distintas opciones que se pueden modificar, sino que se ofrece una descripción general de sus funciones y de cómo acceder a ellas. Para obtener información concreta acerca de una opción, consulte la ayuda en línea. Nota: Si utiliza Norton AntiVirus con Windows NT, Windows 2000 o Windows XP y no cuenta con privilegios de administrador local, no podrá modificar las opciones de Norton AntiVirus. Si es el administrador del sistema y comparte su equipo con otros usuarios, recuerde que los cambios que realice afectarán a todos los que utilicen el equipo. Para personalizar Norton AntiVirus 1 Abra Norton SystemWorks. 2 Haga clic en Opciones > Norton AntiVirus. 69 Conceptos básicos de Norton SystemWorks Opciones de Sistema Las opciones de Sistema determinan los elementos que se deben analizar, el objeto del análisis y lo que debe ocurrir cuando se encuentra un virus o un comportamiento vírico. Con niveles de protección altos, el rendimiento del sistema se puede ver afectado ligeramente. Si nota que el rendimiento del sistema ha cambiado desde que instaló Norton SystemWorks, es conveniente que seleccione un nivel de protección más bajo o que desactive las opciones que no necesite. Opción Descripción Auto-Protect Determina si Auto-Protect se ejecuta al iniciar el sistema, los elementos que se deben supervisar y las acciones que se deben llevar a cabo si se detecta algún elemento dañino. Bloodhound es la tecnología de análisis que protege contra virus desconocidos. Utilice estas opciones para establecer el nivel de exactitud de Bloodhound en Auto-Protect. Las opciones Avanzadas determinan las actividades que se deben supervisar cuando se buscan comportamientos víricos y cuando se analizan disquetes. 70 Opciones de Bloqueo de script Permiten el bloqueo de script y establece las acciones que debe llevar a cabo Norton AntiVirus en caso de que encuentre una secuencia de comandos dañina. Análisis manuales Mediante las opciones de Análisis manuales se determinan los elementos que se deben analizar y las acciones que se deben realizar si se encuentra un virus durante el análisis solicitado. Entre las opciones de Análisis manuales también se incluye la subcategoría Bloodhound. Lista de exclusiones En esta lista se especifica qué archivos no se deben analizar dependiendo de su extensión o de si se trata de un archivo concreto. Asegúrese de que no excluye los tipos de archivo con más probabilidad de ser infectados por virus como, por ejemplo, los archivos con macros o los archivos ejecutables. Personalización de Norton SystemWorks Opciones de Internet Mediante las opciones de Internet se establece lo que debe ocurrir cuando se conecta el equipo a Internet. Opción Descripción Opciones de Correo electrónico Estas opciones le permiten activar el análisis del correo y definir cómo debe actuar Norton AntiVirus al llevarlo a cabo. Si se buscan virus en los mensajes de correo electrónico entrantes, el equipo quedará protegido contra los virus que otros hayan enviado; mientras que, si se buscan en los salientes, se evitará transmitir virus a otros por accidente. Opciones de LiveUpdate Mediante estas opciones se puede activar LiveUpdate automático y especificar el modo de aplicación de las actualizaciones. Mediante LiveUpdate automático se comprueba de forma automática si existen definiciones de virus actualizadas cuando se está conectado a Internet. Opciones de Otros Entre las opciones de Otros se incluyen los valores de Registro de actividades, Vacunación y Varios. Opciones Descripción Registro de actividades En él queda constancia de todas las actividades de Norton AntiVirus. Es posible limitar las actividades que se registran mediante la página de opciones Registro de actividades. 71 Conceptos básicos de Norton SystemWorks Opciones Descripción Vacuna Obtiene una imagen de los archivos de sistema críticos. Norton AntiVirus avisa si detecta cambios en estos archivos de sistema al compararlos con la imagen original durante el análisis. Sólo en Windows 98, 98 SE y Me Varios Hay cuatro opciones que conforman la categoría Varios: Copia de respaldo en cuarentena antes de intentar repararlos. Para obtener más información, consulte “Si hay archivos en cuarentena” en la página 122. Activar plug-in de Office. El plug-in de Office analiza los documentos cada vez que se abren con un programa de Microsoft Office 2000 o superior. Mostrar un aviso al iniciar el equipo si la protección contra virus no está actualizada. Aparecerá un mensaje que le pedirá que ejecute LiveUpdate. Analizar los archivos de sistema. Marque esta casilla de verificación para que se analicen los archivos al arrancar el sistema. (Esta opción sólo está disponible en sistemas operativos Windows 98 y Windows 98 SE.) 72 Personalización de Norton SystemWorks Si necesita restablecer la configuración predeterminada de las opciones de Norton AntiVirus Se puede modificar cualquiera de las opciones enumeradas. Si realiza cambios cuyos resultados no le satisfacen, puede restablecer las opciones predeterminadas. Para restablecer la configuración predeterminada de Norton AntiVirus de una página ■ En la página cuya configuración predeterminada desea restablecer, haga clic en Predeterminados de esta página. Para restaurar la configuración predeterminada de todas las opciones de Norton AntiVirus ■ En cualquier página del cuadro de diálogo Opciones, haga clic en Predeterminados. Configuración de las opciones de Norton CleanSweep La configuración predeterminada de Norton CleanSweep proporciona una forma segura y eficiente de eliminar archivos no deseados del sistema. Puede modificar esta configuración para mejorar el rendimiento del sistema o desactivar las opciones que no desee utilizar. ■ Norton CleanSweep permite especificar cómo se supervisan las instalaciones y otros archivos. Asimismo, se pueden designar nombres de archivo y ubicaciones para las copias de respaldo y los archivos de registro. ■ Mediante la configuración de Fast & Safe Cleanup se especifican los tipos de archivos que se pretende eliminar y se planifica, además, la limpieza automática de acuerdo con un horario establecido. Nota: Si utiliza Norton CleanSweep con Windows NT, Windows 2000 o Windows XP y no cuenta con privilegios de administrador, no podrá modificar las opciones de Norton CleanSweep. Si es el administrador del sistema y comparte su equipo con otros usuarios, recuerde que los cambios que realice afectarán a todos los que utilicen el equipo. Para configurar las opciones de Norton CleanSweep 1 Abra Norton SystemWorks. 2 En la ventana principal de Norton SystemWorks, haga clic en Opciones > Norton CleanSweep. 73 Conceptos básicos de Norton SystemWorks 3 Haga clic en la ficha que contiene las opciones que desee modificar. Opción Descripción Ficha Safety Sweep Fast Analysis. Safety Sweep analiza el sistema en busca de todos los archivos relacionados con un programa instalado. De este modo, se logra garantizar que dichos archivos se eliminarán al desinstalar el programa. Cuando Fast Analysis esté desactivado, la duración del análisis será mayor, pero será más exhaustivo. Safety Sweep. Activa y desactiva Safety Sweep. Cuando Safety Sweep está activado, Fast & Safe Cleanup sólo puede eliminar elementos de color verde, generándose copias de respaldo para todos los elementos. Safety Sweep debe estar desactivado para que la función Limpieza de cookies pueda eliminar las cookies de color amarillo. Ficha Smart Sweep/ Internet Sweep Activar Smart Sweep/Internet Sweep y Desactivar Smart Sweep/Internet Sweep. Permiten iniciar la supervisión del sistema con Smart Sweep e Internet Sweep o cancelarla (disponibles sólo en Windows 98 y Me). Cargar Smart Sweep/Internet Sweep al iniciar. Indica si Smart Sweep e Internet Sweep tienen que ejecutarse al iniciar Windows. Supervisar instalaciones automáticamente cuando se realicen. Indica si Smart Sweep debe supervisar siempre los procesos de instalación sin solicitar confirmación cuando se instalen programas. Especificar los nombres de programas que Smart Sweep/Internet Sweep identificará como programas de instalación. Se indican los nombres de los programas de instalación que Smart Sweep supervisará siempre (sólo en Windows 98 y Me). Ver o eliminar los archivos de registro de Smart Sweep/Internet Sweep ya existentes. Estas opciones permiten ver o eliminar los archivos de texto sobre actividades de Smart Sweep/Internet Sweep. 74 Personalización de Norton SystemWorks Opción Descripción Ficha Hacer copia de respaldo/Restaurar Carpeta predeterminada de copia de respaldo. Se especifica una carpeta en la que Norton CleanSweep almacenará las copias de respaldo de los programas desinstalados. La carpeta predeterminada es la carpeta Backup, que se encuentra dentro de la carpeta de programa de Norton CleanSweep. En Asistente de desinstalación, preguntar si se desea confirmación. Indique si desea que Norton CleanSweep pida confirmación antes de desinstalar un programa. En Asistente de recuperación, preguntar qué hay que hacer si el archivo ya existía. Se indica si, al restaurar, desea que se sobrescriba un archivo que ya existe. Avisarme si alguna copia de respaldo creada al instalar tiene más de X días. Indique si desea que Norton CleanSweep le pregunte si quiere conservar copias de respaldo de programas desinstalados después 30 días. Ficha Ver Ver Registro maestro. Este registro se puede ver, borrar, guardar e imprimir. Ver uso por carpeta. Muestra el espacio en disco utilizado en las unidades de disco disponibles. Archivo de informe predeterminado. Se especifica la ubicación del registro de actividades de Norton CleanSweep. 75 Conceptos básicos de Norton SystemWorks Utilización del Registro maestro de Norton CleanSweep En el Registro maestro se encuentran registradas todas las actividades de Norton CleanSweep en orden cronológico. Este registro se puede ver, borrar, guardar e imprimir. Para utilizar el Registro maestro 1 Abra Norton SystemWorks. 2 En la ventana principal de Norton SystemWorks, haga clic en Opciones > Norton CleanSweep. 3 En el cuadro de diálogo Opciones, haga clic en Ver. 4 Haga clic en Ver Registro maestro. 5 En el Registro maestro, se puede hacer lo siguiente: 6 76 ■ Para ver todo el registro, arrastre la barra de desplazamiento hacia abajo. ■ Para borrar el registro, haga clic en Borrar. ■ Para guardar el registro en otra ubicación o con otro nombre, haga clic en Guardar. ■ Para imprimir el registro, haga clic en Imprimir. Cuando termine, haga clic en Cerrar. Personalización de Norton SystemWorks Opciones de Fast & Safe Cleanup Es posible modificar la configuración de Fast & Safe Cleanup después de ejecutar la aplicación. Para definir las opciones de Fast & Safe Cleanup 1 En la ventana principal de Norton SystemWorks, haga clic en Norton CleanSweep > Limpieza > Fast & Safe Cleanup. 2 En la ventana Fast & Safe Cleanup, haga clic en Configuración. Opción Descripción Ficha Tipos de archivo Caché de Internet. Elimina todos los archivos de la carpeta de caché del explorador de Web. Si utiliza más de un explorador, Fast & Safe Cleanup eliminará los archivos de las carpetas de caché de cada uno de ellos. Historial de Internet. Limpia el historial de Internet del explorador. El historial contiene los vínculos a las páginas Web que se han visitado últimamente. Vaciar Papelera de reciclaje. Elimina todos los archivos de la Papelera de reciclaje de Windows. Archivos temporales. Elimina todos los archivos temporales de la carpeta Windows\Temp. Los archivos temporales son archivos que otros programas han creado y no han borrado. Archivos de clúster perdido. Elimina todos los archivos de clústeres perdidos. Son las utilidades CheckDisk y ScanDisk del sistema Windows las que crean los archivos de clúster. Ficha Programador Al iniciar el sistema: Elimina todos los archivos de las categorías seleccionadas cuando se inicia Windows. Cada xx días a las xx: Elimina los archivos de las categorías seleccionadas en una fecha y a una hora concretas. 77 Conceptos básicos de Norton SystemWorks Para obtener más información Norton SystemWorks incluye una ayuda en línea, este Manual del usuario en formato PDF y vínculos al sitio Web de Symantec. Utilización de la ayuda en línea La ayuda siempre está disponible en la ventana principal de Norton SystemWorks. Para acceder al menú Ayuda ■ En la parte superior de la ventana principal de Norton SystemWorks, haga clic en Ayuda. Tabla de contenido e índice de la ayuda en línea Vínculos a los sitios Web de Symantec para obtener más información Información sobre la versión, el registro y el sistema Además, Norton SystemWorks incluye dos tipos de ayuda más específica: ■ Ayuda sensible al contexto sobre los cuadros de diálogo ■ Ayuda del tipo Cómo Ayuda de los cuadros de diálogo de Norton SystemWorks Cuando solicite ayuda mientras trabaje en un cuadro de diálogo de Norton SystemWorks, la ayuda que se muestre será específica para ese cuadro de diálogo. Para obtener ayuda sobre un cuadro de diálogo de Norton SystemWorks ■ 78 En el cuadro de diálogo, haga clic en Ayuda. Para obtener más información Ayuda del tipo Cómo La ayuda del tipo Cómo explica los procedimientos que se pueden realizar por medio de Norton SystemWorks. Es posible acceder a estos temas a través de las fichas Contenido e Índice. Para obtener ayuda del tipo Cómo en Norton SystemWorks 1 En la ventana principal de Norton SystemWorks, haga clic en Ayuda. 2 En el menú Ayuda, haga clic en Ayuda de Norton SystemWorks. 3 En la ventana Ayuda, seleccione una de las siguientes opciones: ■ Contenido. Permite buscar por temas en la ayuda. ■ Índice. Permite buscar por palabra clave en la ayuda. Para obtener ayuda del tipo Cómo en GoBack 3 Personal Edition 1 En la ventana principal de Norton SystemWorks, haga clic en GoBack. 2 En el menú principal de GoBack 3 Personal Edition, haga clic en Ayuda. 3 En la ventana Ayuda, seleccione una de las siguientes opciones: ■ Contenido. Permite buscar por temas en la ayuda. ■ Índice. Permite buscar por palabra clave en la ayuda. Las fichas Contenido e Índice también están disponibles en muchas otras ventanas de la ayuda y se pueden utilizar siempre para realizar búsquedas. Curso de GoBack 3 Personal Edition GoBack 3 Personal Edition ofrece un curso en el que se enseña a los usuarios a utilizar el programa. Para utilizar el curso de GoBack 3 Personal Edition 1 En la ventana principal de Norton SystemWorks, haga clic en GoBack > Ejecutar GoBack. 2 En el menú principal de GoBack 3 Personal Edition, haga clic en Tutorial. 79 Conceptos básicos de Norton SystemWorks Acceso al Manual del usuario en formato PDF En el CD de Norton SystemWorks encontrará más documentación en formato PDF, Adobe Acrobat Reader debe estar instalado en el equipo para poder leer el archivo PDF. Para instalar Adobe Acrobat Reader 1 Introduzca el CD de Norton SystemWorks en la unidad de CD-ROM. 2 Haga clic en Explorar el CD. 3 Haga doble clic en la carpeta MANUAL. 4 Haga doble clic en la carpeta ACROBAT. 5 Haga doble clic en ar500es.exe. 6 Siga las instrucciones en pantalla con el fin de seleccionar una carpeta para Adobe Acrobat Reader y completar la instalación. Una vez haya instalado Adobe Acrobat Reader, podrá leer el archivo PDF desde el CD. Para leer el Manual del usuario en formato PDF desde el CD 1 Introduzca el CD de Norton SystemWorks en la unidad de CD-ROM. 2 Haga clic en Examinar el CD. 3 Lleve a cabo una de las acciones siguientes: ■ Abra la carpeta Manual y haga doble clic en Nsw50.pdf. ■ Abra la carpeta GoBack y haga doble clic en goback.pdf. Norton SystemWorks en Web El sitio Web de Symantec proporciona amplia información sobre Norton AntiVirus, sobre los sistemas de protección y la tecnología contra virus y sobre otros productos de Symantec. Hay varias formas de acceder al sitio Web de Symantec. 80 Para obtener más información Para acceder al sitio Web desde la ventana principal de Norton SystemWorks 1 Haga clic en Ayuda. 2 Seleccione una de las siguientes opciones: ■ Sitio Web de Soporte Técnico. Lleva a la página de soporte técnico del sitio Web de Symantec, en la que podrá buscar soluciones a problemas concretos, actualizar la protección contra virus y leer la información más reciente sobre la tecnología contra virus. ■ Visitar el sitio Web de Symantec. Lleva a la página de inicio del sitio Web de Symantec, en la que se puede obtener información sobre todos los productos de Symantec. La página Informes de Norton AntiVirus contiene un vínculo a la Enciclopedia de virus en línea de Symantec. Para acceder al sitio Web desde la página Informes 1 En la ventana principal de Norton SystemWorks, haga clic en Norton AntiVirus > Informes. 2 En la página Informes, junto al título Enciclopedia de virus, haga clic en Ver informe. Hay un vínculo al sitio Web de Symantec en la barra de herramientas del Explorador de Windows. Para acceder al sitio Web de Symantec desde el Explorador de Windows 1 Abra el Explorador de Windows. 2 En la barra de herramientas, en el menú de Norton AntiVirus, haga clic en Ver Enciclopedia de virus. Esta opción conecta con la página Web de Symantec sobre actualizaciones de seguridad, en la que se puede obtener información sobre todos los tipos de virus. Se puede acceder al sitio Web de Symantec en cualquier momento a través del explorador de Internet. Para acceder al sitio Web de Symantec mediante un explorador ■ Escriba la dirección del sitio Web de Symantec: www.symantec.com/region/mx/ (Latinoamérica) o www.symantec.com/region/es/ (España). 81 C A P Í T U L O Devolución del disco duro a un estado anterior con GoBack 3 Personal Edition 5 Este capítulo contiene información acerca de GoBack 3 Personal Edition, que puede instalarse de forma independiente desde el CD de Norton SystemWorks. Acerca de GoBack 3 Personal Edition GoBack 3 Personal Edition es un programa de recuperación del sistema que se integra en el sistema operativo del equipo y registra todos los cambios que se realizan en el disco duro. Siempre que se produzcan problemas en el sistema debidos a instalaciones defectuosas o a bloqueos del sistema, podrá utilizar GoBack 3 Personal Edition para devolver el disco duro al estado en que se encontraba antes de que se produjeran los problemas. Nota: Antes de actualizar el sistema operativo, debe desinstalar GoBack 3 Personal Edition. Para obtener más información, consulte “Para desinstalar GoBack 3 Personal Edition” en la página 87. 83 Devolución del disco duro a un estado anterior con GoBack 3 Personal Edition Acerca de GoBack 3 Deluxe Edition Norton SystemWorks incluye la versión Personal Edition de GoBack. Piense si desea actualizar a GoBack 3 Deluxe Edition para beneficiarse de la flexibilidad y la capacidad de personalización adicionales, así como de la protección mediante contraseña para la devolución a estados anteriores. Para obtener más información sobre las funciones de GoBack 3 Deluxe Edition y sobre el precio especial que se oferta a los propietarios de Norton SystemWorks, haga clic en el botón de actualización de la ventana principal de GoBack. Instalación de GoBack 3 Personal Edition Instale GoBack 3 Personal Edition desde el CD de Norton SystemWorks. Requisitos del sistema GoBack 3 Personal Edition suele requerir el diez por ciento del espacio disponible en el disco duro. Si tiene menos del 20% del espacio del disco duro disponible, GoBack 3 Personal Edition utilizará la mitad de ese espacio. Nota: No utilice GoBack 3 Personal Edition con Windows NT Server o Windows 2000 Server debido al elevado número de eventos basados en servidor que generan. Además de los requisitos mínimos de Norton SystemWorks, GoBack 3 Personal Edition necesita los siguientes requisitos de sistema: 84 ■ 200 MB de espacio disponible en el disco duro ■ Monitor que admita la resolución de 800 x 600 Instalación de GoBack 3 Personal Edition Antes de la instalación Antes de instalar GoBack 3 Personal Edition, realice una copia de seguridad del sistema y cierre todos los programas abiertos, incluidas las aplicaciones antivirus. Nota: En Windows 98 y Windows Me, GoBack 3 Personal Edition no se instalará en discos duros que se estén ejecutando en el modo de compatibilidad con MS-DOS. Al instalar GoBack 3 Personal Edition, se le pedirá que elija entre instalación sencilla o personalizada. ■ Instalación sencilla (recomendada para la mayoría de usuarios): Asigna de forma automática el diez por ciento de cada disco duro a GoBack 3 Personal Edition. Si dispone de varias particiones (discos duros lógicos) en un único disco duro, GoBack 3 Personal Edition asigna espacio en la partición que disponga de más espacio libre. ■ Instalación personalizada: Permite seleccionar los discos duros que se deseen proteger con GoBack 3 Personal Edition y la cantidad de espacio que se desee que GoBack 3 Personal Edition utilice en cada uno de ellos. Si tiene varias particiones en un disco duro, GoBack 3 Personal Edition necesita que todas ellas estén protegidas. Instalación Nota: Si va a instalar el programa en Windows NT, Windows 2000 o Windows XP, asegúrese de iniciar la sesión en el equipo como administrador o como usuario con privilegios de administrador. Con este procedimiento se instala GoBack 3 Personal Edition en el equipo. Para instalar GoBack 3 Personal Edition 1 Introduzca el CD de Norton SystemWorks en la unidad de CD-ROM. 2 Haga clic en Instalar GoBack. 3 En el asistente de instalación de GoBack, acepte el acuerdo de licencia. 4 Haga clic en Siguiente. 85 Devolución del disco duro a un estado anterior con GoBack 3 Personal Edition 5 Marque la casilla pertinente si desea ver el archivo Léame y, a continuación, haga clic en Siguiente. Si no tiene instalado en el equipo Adobe Acrobat, GoBack 3 Personal Edition le preguntará si desea instalarlo. 6 Para instalar Adobe Acrobat, haga clic en la opción correspondiente y, a continuación, haga clic en Siguiente. 7 Asegúrese de que su nombre y la información sobre su empresa sean correctos y haga clic en Siguiente. 8 Seleccione el tipo de instalación: 9 ■ Instalación sencilla (recomendado): GoBack 3 Personal Edition asigna aproximadamente el diez por ciento del espacio del disco duro. ■ Instalación personalizada: Esta opción permite especificar una partición en la que instalar GoBack 3 Personal Edition. Confirme la ubicación para los archivos de instalación de GoBack 3 Personal Edition y, a continuación, haga clic en Siguiente. 10 Confirme el disco duro en el que se instalará GoBack 3 Personal Edition y, seguidamente, haga clic en Finalizar. Durante este proceso, GoBack 3 Personal Edition examina los discos duros locales. 11 Haga clic en Sí si desea colocar un acceso directo a GoBack 3 Personal Edition en el escritorio. 12 Haga clic en Aceptar para confirmar que la instalación se ha completado. El equipo se reiniciará. Después de la instalación Después de reiniciar, aparecerá un icono de GoBack 3 Personal Edition en la bandeja de sistema. GoBack 3 Personal Edition supervisa el equipo sin necesidad de que el usuario realice ninguna acción. GoBack 3 Personal Edition crea un archivo .bin en cada disco duro físico protegido. Si un disco duro físico tiene varias particiones, GoBack 3 Personal Edition utiliza un archivo .bin para realizar el seguimiento de todas las particiones de dicho disco. 86 Cómo trabajar con GoBack 3 Personal Edition Si necesita desinstalar GoBack 3 Personal Edition Si va a actualizar el sistema operativo o a instalar nuevas versiones de Service Pack, debe desinstalar primero GoBack 3 Personal Edition. Después de desinstalar o desactivar GoBack 3 Personal Edition, no podrá utilizar las copias de seguridad para restablecer el disco duro. Para desinstalar GoBack 3 Personal Edition 1 En la barra de tareas, haga clic en Inicio > Configuración > Panel de control > Agregar o quitar programas. 2 Seleccione GoBack 3 Personal Edition de la lista de programas y, a continuación, realice una de las siguientes operaciones: 3 ■ En Windows NT, 2000 o XP, haga clic en Cambiar/Quitar. ■ En Windows 98 o Me, haga clic en Agregar o quitar. Haga clic en Aceptar para confirmar la eliminación de GoBack 3 Personal Edition. Cuando haya terminado de desinstalar GoBack 3 Personal Edition, reinicie el equipo. Cómo trabajar con GoBack 3 Personal Edition Las siguientes instrucciones explican cómo acceder a GoBack 3 Personal Edition, devolver un disco a un estado anterior y desactivar GoBack 3 Personal Edition. Acceso a GoBack 3 Personal Edition Es posible acceder a GoBack 3 Personal Edition desde la ventana principal de Norton SystemWorks, desde el menú Inicio, desde la bandeja de sistema, desde un acceso directo en el escritorio o al iniciar el equipo. 87 Devolución del disco duro a un estado anterior con GoBack 3 Personal Edition Para acceder a GoBack 3 Personal Edition desde la ventana principal de Norton SystemWorks 1 2 Lleve a cabo una de las acciones siguientes: ■ En la barra de tareas de Windows, haga clic en Inicio > Programas > Norton SystemWorks > Norton SystemWorks. ■ En la barra de tareas de Windows XP, haga clic en Inicio > Todos los programas > Norton SystemWorks > Norton SystemWorks. En la ventana principal de Norton SystemWorks, haga clic en GoBack. Para acceder a GoBack 3 Personal Edition desde el menú Inicio ■ En la barra de tareas de Windows, haga clic en Inicio > Programas > GoBack. ■ En la barra de tareas de Windows XP, haga clic en Inicio > Todos los programas > GoBack. Para acceder a GoBack 3 Personal Edition desde la bandeja de sistema ■ Haga clic en el icono de GoBack 3 Personal Edition. Para acceder a GoBack 3 Personal Edition desde el escritorio ■ Haga doble clic en el icono de GoBack 3. Para acceder a GoBack 3 Personal Edition durante el inicio ■ Cuando aparezca la pantalla de arranque de GoBack, presione la barra espaciadora. Devolución de un disco a un estado anterior Seleccione un método para devolver su disco duro a un estado anterior. GoBack 3 Personal Edition ofrece dos formas de devolver el disco duro a una versión anterior: 88 ■ Método de devolución durante el arranque: Use este método cuando Windows no se cargue. Cada vez que reinicie el equipo, aparecerá una ventana de GoBack 3 Personal Edition desde la que es posible ejecutar GoBack 3 Personal Edition antes de que se inicie Windows. ■ Método de devolución desde Windows: Use este método si Windows se ejecuta, pero surgen otros problemas. Cómo trabajar con GoBack 3 Personal Edition Para devolver el disco duro a un estado anterior desde el arranque 1 Reinicie el equipo. 2 Cuando aparezca la pantalla de arranque de GoBack, presione la barra espaciadora. 3 En el cuadro de diálogo del menú de arranque de GoBack, haga clic en Revertir unidad. GoBack 3 Personal Edition analiza entonces los datos que tiene registrados y enumera los estados a los que puede devolver el disco duro. 4 Si desea ver información acerca de otros estados posibles, haga clic en More Times (más estados), seleccione otro estado y haga clic en Sí. 5 Seleccione un estado y haga clic en Revertir. GoBack 3 Personal Edition devuelve toda la información del disco duro al modo en que estaba en el momento seleccionado. 6 Si su equipo sigue sin arrancar de forma correcta, repita los pasos del 1 al 4 y seleccione un estado distinto. Si es posible iniciar Windows en el equipo, puede utilizar GoBack 3 Personal Edition para seleccionar un estado distinto al que devolver el disco duro. 89 Devolución del disco duro a un estado anterior con GoBack 3 Personal Edition Para devolver el disco duro a un estado anterior desde Windows 1 Haga doble clic en el icono GoBack 3 Personal Edition. 2 En la ventana principal de GoBack 3 Personal Edition, haga clic en Revertir su unidad de disco duro. GoBack 3 Personal Edition analiza entonces los datos que tiene registrados y enumera los estados a los que puede devolver el disco duro. 3 En la lista de posibilidades, seleccione un estado y, a continuación, haga clic en Revertir ahora. GoBack 3 Personal Edition reinicia el equipo y devuelve toda la información del disco duro al modo en que estaba en el momento seleccionado. No presione la barra espaciadora durante este proceso. 4 Si la información que esperaba no aparece tras haber reiniciado, repita este procedimiento y seleccione un estado distinto. Si necesita reiniciar desde un disquete Si está utilizando un programa con el que es necesario iniciar el equipo desde un disquete de arranque especial, debe utilizar el cuadro de diálogo del menú de arranque de GoBack para arrancar desde el disquete. Nota: Si arranca desde un disquete, no lo inserte en la disquetera hasta que haya aparecido el cuadro de diálogo del menú de arranque de GoBack. Para arrancar desde un disquete 90 1 Inicie el equipo sin tener insertado el disquete en la disquetera. 2 Cuando aparezca la pantalla de arranque de GoBack, presione la barra espaciadora. 3 Cuando aparezca el cuadro de diálogo del menú de arranque de GoBack, inserte el disquete en la disquetera. 4 En el cuadro de diálogo del menú de arranque de GoBack, elija la opción que permite arrancar desde el disquete. Cómo trabajar con GoBack 3 Personal Edition Desactivación de GoBack 3 Personal Edition Se recomienda desactivar GoBack 3 Personal Edition antes de utilizar programas de particiones de disco o restaurar una imagen de disco de Norton Ghost. Después de desinstalar o desactivar GoBack 3 Personal Edition, no podrá utilizar las copias de seguridad para restaurar el disco duro. Advertencia: GoBack 3 Personal Edition no registra información del disco mientras está desactivado. Si desactiva GoBack 3 Personal Edition, se elimina también su historial, con lo cual ya no podrá devolver ningún disco al estado en que se encontraba en una ocasión anterior a la desactivación de GoBack 3 Personal Edition. Para desactivar GoBack 3 Personal Edition desde Windows 1 Lleve a cabo una de las acciones siguientes: ■ En la barra de tareas de Windows, haga clic en Inicio > Programas > GoBack. ■ En la barra de tareas de Windows XP, haga clic en Inicio > Todos los programas > GoBack. 2 En la ventana principal de GoBack 3 Personal Edition, haga clic en Opciones. 3 En el cuadro de diálogo Opciones de GoBack, haga clic en Desactivar GoBack. Para desactivar GoBack 3 Personal Edition desde la pantalla de arranque de GoBack 1 Cuando aparezca la pantalla de arranque de GoBack, presione la barra espaciadora. 2 En el cuadro de diálogo del menú de arranque de GoBack, seleccione Desactivar GoBack. Personalización de GoBack 3 Personal Edition La configuración predeterminada de GoBack 3 Personal Edition ofrece un modo seguro y eficaz de proteger los datos. No obstante, es recomendable ajustar los valores para mejorar el rendimiento del sistema o desactivar las opciones que no se deseen utilizar. 91 Devolución del disco duro a un estado anterior con GoBack 3 Personal Edition Acerca de las opciones de GoBack 3 Personal Edition Las opciones de GoBack 3 Personal Edition están organizadas en fichas para facilitar el acceso a ellas. Apertura del cuadro de diálogo de opciones La configuración de GoBack 3 Personal Edition se puede modificar en el cuadro de diálogo de opciones. Para configurar las opciones de GoBack 3 Personal Edition 1 Lleve a cabo una de las acciones siguientes: ■ En la barra de tareas de Windows, haga clic en Inicio > Programas > GoBack. ■ En la barra de tareas de Windows XP, haga clic en Inicio > Todos los programas > GoBack. 2 En la ventana principal de GoBack 3 Personal Edition, haga clic en Opciones. 3 Haga clic en la ficha que contenga las opciones que desee modificar. Opción Descripción Ficha Historial Borrar el historial de GoBack: Evita que se pueda devolver el equipo a un estado anterior. Una vez que se ha eliminado, el historial de GoBack 3 Personal Edition no puede restaurarse. Desactivar GoBack: Desactiva GoBack 3 Personal Edition y borra el historial. Ficha Internet Automatically check for updates (buscar actualizaciones automáticamente): Busca actualizaciones de GoBack 3 Personal Edition utilizando LiveUpdate. Periodically check (buscar periódicamente): Activa o desactiva la función de actualización automática. Ver actualizaciones: Permite ver información sobre las últimas actualizaciones. Visitar el sitio Web de GoBack: Abre el sitio Web de GoBack en el explorador de Internet. 4 92 Haga clic en Aceptar. Preguntas frecuentes Preguntas frecuentes A continuación se incluye información sobre problemas que pueden presentarse. Si surge algún problema que no aparezca descrito aquí, consulte la ayuda en línea. Si desactivo GoBack 3 Personal Edition, ¿siguen guardadas mis copias de seguridad? Al desactivar GoBack 3 Personal Edition, se borra todo el historial de GoBack. No podrá devolver ningún disco a un estado anterior al que tenía antes de desactivar GoBack 3 Personal Edition. ¿Qué debo hacer cuando actualice o cambie mi sistema operativo? Antes de actualizar un sistema operativo, instalar nuevas versiones de Service Pack o cambiar a un sistema operativo distinto de Windows, debe desinstalar GoBack 3 Personal Edition (utilizando la función Agregar o quitar programas del Panel de control de Windows). Vuelva a instalar GoBack 3 Personal Edition después de efectuar la actualización. ¿Puedo usar GoBack 3 Personal Edition con programas para MS-DOS? GoBack 3 Personal Edition puede proteger su equipo mientras ejecute programas para MS-DOS, pero puede impedir que utilidades de disco de MS-DOS modifiquen zonas del disco duro. ¿Cómo puedo ajustar el espacio que utiliza GoBack 3 Personal Edition? Para cambiar la cantidad y ubicación del espacio de disco asignado a GoBack 3 Personal Edition, debe desinstalar GoBack 3 Personal Edition y volver a instalarlo. De esta manera el historial de GoBack 3 Personal Edition se borrará, por lo que no podrá devolver ningún disco al estado en que se encontraba antes de la desinstalación. 93 Devolución del disco duro a un estado anterior con GoBack 3 Personal Edition ¿Cómo puedo asegurarme de que GoBack 3 Personal Edition devolverá mi disco duro al estado correcto? Si realiza distintas actividades con archivos de forma rápida y sucesiva como, por ejemplo, escribir un archivo y eliminarlo inmediatamente, GoBack 3 Personal Edition será incapaz de devolver el disco al estado en que se encontraba entre estas dos actividades. Para evitar esta situación, realice pausas entre operaciones intensivas realizadas en el disco. ¿Afectará GoBack 3 Personal Edition a la velocidad del equipo? GoBack 3 Personal Edition funciona en segundo plano, por lo que el impacto sobre el rendimiento del equipo no es significativo. ¿Sigo necesitando realizar copias de seguridad? Sí. GoBack 3 Personal Edition sólo puede devolver el disco duro a estados del pasado reciente. Si los datos que desea recuperar se modificaron hace más tiempo, o si ha trabajado recientemente con cantidades masivas de datos, GoBack 3 Personal Edition no podrá recuperar los archivos. GoBack 3 Personal Edition tampoco evita pérdidas de datos debidas a problemas de hardware. 94 C A P Í T U L O Funciones adicionales de Norton SystemWorks 6 Norton SystemWorks incluye funciones adicionales que sirven para optimizar la seguridad y productividad de su equipo. Puede acceder a la mayoría de estos programas a través de la ventana principal de Norton SystemWorks. Algunos de los programas deben instalarse desde el CD de Norton SystemWorks. Acerca de las funciones adicionales de Norton SystemWorks Norton SystemWorks incluye vínculos a los servicios de Symantec Web y el programa Process Viewer. Acerca de Symantec Web Las siguientes funciones adicionales se incluyen en Norton SystemWorks: ■ Norton Web Services: El primer paso para conservar su PC en buen estado. ■ Symantec Security Check: Servicio gratuito que analiza la exposición del sistema a intrusos y a amenazas de virus. ■ Expertcity: Ayuda, formación y consejos en directo y en línea para usuarios de sistemas informáticos. ■ Xdrive Plus: La solución de almacenamiento en línea profesional. 95 Funciones adicionales de Norton SystemWorks Acerca de Norton Web Services La mayoría de los fabricantes de hardware y software ponen a disposición del cliente actualizaciones gratuitas de los productos que tiene en el equipo. Norton Web Services le facilita el acceso a estas actualizaciones ya que: ■ Analiza su PC para determinar el tipo de software y de hardware que hay instalado ■ Recomienda actualizaciones para aplicaciones, juegos y controladores de hardware ■ Vincula correctamente a sitios de donde descargar actualizaciones Nota: Symantec no ofrece soporte técnico para las actualizaciones de software y de controladores de hardware de otros fabricantes. Si tiene alguna pregunta acerca de una actualización, deberá ponerse en contacto con su fabricante directamente. El sitio de Norton Web Services varía con frecuencia. Si dispone de programas de software y controladores de hardware actualizados, le surgirán muchos menos problemas. Visite el sitio Web www.nortonweb.com con regularidad. Norton Web Services es un servicio gratuito disponible para todo el que cuente con acceso a Internet. Si se registra, podrá disfrutar de servicios personalizados. Acerca de Process Viewer Muestra información detallada acerca de los procesos de Windows que se estén ejecutando en el equipo. Para obtener más información, consulte “Process Viewer” en la página 97. 96 Process Viewer Acceso a las funciones adicionales Puede acceder a las funciones adicionales a través de la ventana principal de Norton SystemWorks. Para acceder a las funciones de Symantec Web, deberá tener una conexión a Internet activa. Para acceder a las funciones adicionales 1 Lleve a cabo una de las acciones siguientes: ■ En la barra de tareas de Windows, haga clic en Inicio > Programas > Norton SystemWorks > Norton SystemWorks. ■ En la barra de tareas de Windows XP, haga clic en Inicio > Todos los programas > Norton SystemWorks > Norton SystemWorks. 2 En la ventana principal de Norton SystemWorks, haga clic en Funciones adicionales. 3 Lleve a cabo una de las acciones siguientes: ■ En el panel Symantec Web, seleccione una de las funciones basadas en Web. ■ Haga clic en Process Viewer y, a continuación, haga clic en el icono Process Viewer para ejecutar este programa. Process Viewer Process Viewer es una utilidad que muestra información detallada acerca de los procesos que se ejecutan bajo Windows. Entre otras cosas, proporciona la lista completa de archivos DLL asociados a los procesos que se estén ejecutando, incluyendo la ruta completa y la información de la versión de cada módulo cargado; además muestra la memoria, los subprocesos y la utilización de archivos DLL de cada proceso. Instalación de Process Viewer Instale Process Viewer desde el CD de Norton SystemWorks. Para instalar Process Viewer 1 Introduzca el CD de Norton SystemWorks en la unidad de CD-ROM. 2 Haga clic en Instalar Process Viewer. 3 En la ventana de bienvenida de Process Viewer, haga clic en Siguiente. 97 Funciones adicionales de Norton SystemWorks 4 Si acepta los términos del acuerdo de licencia, haga clic en la opción correspondiente. Si no acepta el acuerdo de licencia, no podrá continuar con la instalación. 5 Haga clic en Siguiente. 6 Confirme la ubicación de la instalación y, a continuación, haga clic en Siguiente. 7 Haga clic en Siguiente para comenzar la instalación. 8 Cuando Process Viewer se haya instalado correctamente, haga clic en Finalizar. 9 Haga clic en Sí para reiniciar el equipo. Si necesita desinstalar Process Viewer Utilice este procedimiento si desea eliminar Process Viewer de su equipo. Para desinstalar Process Viewer 1 En la barra de tareas de Windows, haga clic en Inicio > Configuración > Panel de control > Agregar o quitar programas. 2 En la ficha Instalar o desinstalar, haga clic en Process Viewer. 3 Haga clic en Agregar o quitar. 4 Haga clic en Sí. 5 Haga clic en Sí para reiniciar el equipo. Inicio de Process Viewer Puede ejecutar Process Viewer desde Norton SystemWorks o haciendo clic con el botón derecho en el icono de la bandeja de sistema. Para iniciar Process Viewer 1 En la ventana principal de Norton SystemWorks, haga clic en Funciones adicionales > Process Viewer. 2 Haga clic en el icono Process Viewer. Nota: En Windows NT, 2000 o XP, Process Viewer utiliza el Ayudante de los datos de rendimiento para enumerar los procesos. La lista de procesos puede tardar algunos segundos en abrirse la primera vez mientras Windows carga todas las bibliotecas necesarias. 98 Process Viewer Cómo trabajar con Process Viewer La ventana principal muestra una lista de los procesos que se estén ejecutando. La lista incluye el ID del proceso, la prioridad y la ruta completa al módulo del proceso. Puede ordenar las columnas haciendo clic en el encabezado. Nota: En Windows NT, 2000 o XP, los procesos que aparezcan en la ventana de Process Viewer dependerán de los privilegios de acceso de que se disponga. En la ventana principal de Process Viewer, puede realizar las siguientes operaciones: Tarea Descripción Subprocesos Información acerca de todos los subprocesos en la que se incluyen el ID y la prioridad de cada uno. Módulos Información acerca de cada módulo cargado, en la que se incluyen el nombre del módulo, la dirección base del módulo en el espacio del proceso, el tamaño del módulo y la ruta completa a él. Si desea ver información exhaustiva sobre la versión, puede hacer doble clic en la línea pertinente de la ventana principal o en la ventana de módulos. Pila Información sobre todas las pilas asignadas por el proceso seleccionado. Si desea ver los bloques de memoria de pila, puede hacer doble clic en la pila pertinente del cuadro de lista. Windows 9x o Me Memoria Información acerca de todos los bloques de memoria pertenecientes al proceso seleccionado. Contiene información acerca de la dirección base, la protección, el tamaño y el estado de cada bloque de memoria. Versión Muestra información sobre la versión del módulo seleccionado. Puede ver esta información haciendo doble clic en la línea pertinente de la ventana principal o de la ventana de módulos. Cambiar a Cambia a otra aplicación abierta. 99 Funciones adicionales de Norton SystemWorks Tarea Descripción Traer al frente Trae al frente todas las ventanas abiertas de la aplicación seleccionada. Establecer prioridad Permite especificar una nueva prioridad para el proceso seleccionado. Interrumpir Finaliza el proceso seleccionado. Utilice esta función con prudencia. La interrupción de un proceso puede ocasionar resultados no deseados, como pérdida de datos o inestabilidad del sistema. En las aplicaciones de Windows, haga clic en Notificar en el cuadro de diálogo Interrumpir para permitir que la aplicación se cierre normalmente si es posible. Utilización de Process Viewer Tras la instalación, Process Viewer coloca un icono en la bandeja de sistema de Windows. Puede utilizar este icono para acceder a las funciones de Process Viewer. Para utilizar Process Viewer 100 1 En la bandeja de sistema de Windows, haga clic con el botón derecho en el icono Process Viewer y, a continuación, haga clic en Abrir la ventana de procesos. 2 En la ventana de Process Viewer, haga clic en una actividad. 3 En la barra de menús de Process Viewer, haga clic en Proceso. 4 Seleccione un elemento. Process Viewer Entre las actividades que puede realizar en Process Viewer se encuentran: ■ Volver a cargar lista de procesos: Actualiza la lista de procesos que se estén ejecutando en cada momento. ■ Guardar la vista actual: Guarda en un archivo de texto información acerca de los procesos actuales. ■ Árbol de procesos: Muestra la jerarquía de todos los procesos que se estén ejecutando. Puede seleccionar la tarea deseada haciendo clic en el proceso correspondiente en la ventana del Árbol de procesos. ■ Uso de módulos: Muestra información sobre todos los módulos cargados en el sistema incluidos el nombre del módulo, la dirección base del módulo en el espacio del proceso, el tamaño del módulo y la ruta completa a él. Si selecciona un módulo de la lista de módulos, se mostrarán sólo los procesos que utilice el módulo seleccionado. Si selecciona Uso de módulos de nuevo, volverá a la ventana principal de la lista de procesos original. Si desea ver información exhaustiva sobre la versión, puede hacer doble clic en la línea pertinente de la ventana. ■ Aplicaciones: Muestra todos los títulos de ventana de nivel superior. Búsqueda de procesos Si una aplicación en concreto le está ocasionando problemas, utilice la herramienta de búsqueda para identificar sus procesos. Para buscar un proceso mediante la herramienta de búsqueda de procesos 1 En la bandeja de sistema de Windows, haga clic con el botón derecho en el icono Process Viewer y, a continuación, haga clic en Abrir la ventana de procesos. 2 Organice las ventanas de forma que la ventana de Process Viewer y la ventana del proceso que desee identificar estén visibles. 3 En la barra de herramientas de Process Viewer, haga clic en el botón de búsqueda de procesos y arrástrelo hasta la ventana abierta. 4 Suelte el botón del ratón sobre la ventana cuyo proceso desee identificar. Process Viewer resaltará el proceso en la ventana principal. 101 Funciones adicionales de Norton SystemWorks Personalización de Process Viewer Las siguientes opciones están disponibles en Process Viewer: Opción Descripción Iniciar minimizado Process Viewer se inicia minimizado. Este comando resulta de utilidad en conjunción con la opción Usar bandeja del sistema si desea incluir Process Viewer en la carpeta de inicio. Usar bandeja del sistema Se muestra un pequeño icono de Process Viewer en la bandeja de sistema. Permitir varias ventanas Permite ejecutar más de una ventana de Process Viewer a la vez. ID del proceso hexadecimal Muestra los identificadores de proceso como números hexadecimales. Ejecutar PrcView al iniciar Agrega Process Viewer a la carpeta de inicio de forma que se ejecute al iniciar sesión. Establecer frecuencia de actualización Permite especificar la frecuencia de actualización de las ventanas principal, de subprocesos, de módulos y de memoria. Si el número especificado es mayor que cero, Process Viewer actualizará las ventanas de forma cíclica. Para configurar las opciones de Process Viewer 102 1 En la bandeja de sistema de Windows, haga clic con el botón derecho en el icono Process Viewer y, a continuación, haga clic en Abrir la ventana de procesos. 2 En el menú Ver, haga clic en Opciones y seleccione la opción que desee modificar. 2 N o r t o n A n t i V i r u s C A P Í T U L Protección de discos, archivos y datos contra virus O 7 Para mantener la seguridad del equipo es necesario que se realicen supervisiones regulares de Auto-Protect y que se analicen el correo electrónico y el sistema frecuentemente. Todas estas tareas se pueden configurar para que se lleven a cabo de forma automática. Comprobación de que la función Auto-Protect está activada Norton AntiVirus está configurado para proporcionarle protección completa contra los virus. No es probable que tenga que cambiar ninguno de los valores de configuración predeterminados. No obstante, puede asegurarse de que Auto-Protect está funcionando siguiendo estos pasos. Para asegurarse de que la función Auto-Protect esté activada 1 Inicie Norton SystemWorks. 2 En la ventana principal de Norton SystemWorks, haga clic en Norton AntiVirus. 3 En el panel de estado de la ventana principal de Norton AntiVirus, asegúrese de que la función Auto-Protect esté activada. 105 Protección de discos, archivos y datos contra virus 4 Si no lo está, seleccione la línea correspondiente a Auto-Protect en el panel de estado. 5 En la esquina inferior derecha de la ventana, haga clic en Activar. Análisis de discos, carpetas y archivos Se puede solicitar el análisis de todo el equipo o de elementos individuales de éste, como, por ejemplo, los disquetes, las unidades, las carpetas y los archivos. Solicitud de un análisis completo del sistema Con este tipo de análisis, se comprueban todos los registros de arranque y los archivos del equipo. Para solicitar un análisis completo del sistema 106 1 Inicie Norton SystemWorks. 2 En la ventana principal de Norton SystemWorks, haga clic en Norton AntiVirus. Análisis de discos, carpetas y archivos 3 En la ventana principal de Norton AntiVirus, haga clic en Búsqueda de virus. 4 En el panel Búsqueda de virus, haga clic en Analizar el equipo. 5 En la sección Acciones, haga clic en Analizar. Aparecerá un resumen del análisis cuando éste haya finalizado. 6 Cuando haya terminado de revisar los resultados, haga clic en Finalizar. Análisis de elementos individuales Es posible elegir entre analizar todas las unidades extraíbles, un disquete o cualquier unidad, carpeta o archivo del equipo. Para analizar elementos individuales 1 Inicie Norton SystemWorks. 2 En la ventana principal de Norton SystemWorks, haga clic en Norton AntiVirus. 3 En la ventana principal de Norton AntiVirus, haga clic en Búsqueda de virus. 4 En el panel Búsqueda de virus, haga clic en el análisis que desee ejecutar. 107 Protección de discos, archivos y datos contra virus 5 En la sección Acciones, haga clic en Analizar. Si decide analizar todas las unidades extraíbles o un disquete, el análisis se iniciará automáticamente. Si decide analizar unidades, carpetas o archivos, aparecerá un cuadro de diálogo en el que tendrá que elegir qué unidades, carpetas o archivos quiere analizar. Haga clic en Analizar después de hacer la selección. Aparecerá un resumen del análisis cuando éste haya finalizado. 6 Cuando haya terminado de revisar los resultados, haga clic en Finalizar. Acerca de los análisis personalizados Se pueden crear análisis personalizados si se analizan con regularidad segmentos particulares del equipo y no se quiere especificar siempre los segmentos que se deben analizar. Podrá eliminar el análisis cuando ya no lo necesite. Por ejemplo, si trabaja en un proyecto en el que deba intercambiar archivos con otros usuarios continuamente, es posible que quiera crear una carpeta en la que copiar y analizar esos archivos antes de utilizarlos. Cuando concluya el proyecto, podrá eliminar el análisis personalizado de esa carpeta. También se pueden planificar análisis personalizados para que se ejecuten automáticamente. Para obtener más información, consulte “Planificación de un análisis personalizado” en la página 113. Creación de un análisis personalizado Se puede crear un análisis personalizado que incluya tantos elementos del equipo como se desee. Para crear un análisis personalizado 108 1 Inicie Norton SystemWorks. 2 En la ventana principal de Norton SystemWorks, haga clic en Norton AntiVirus. 3 En la ventana principal de Norton AntiVirus, haga clic en Búsqueda de virus. 4 En el panel Búsqueda de virus, en la sección Acciones, haga clic en Nuevo. Acerca de los análisis personalizados 5 En la ventana del Asistente de análisis de Norton AntiVirus que aparece, haga clic en Siguiente. 6 Seleccione los elementos que desee analizar llevando a cabo uno de los siguientes procedimientos: ■ Para seleccionar archivos individuales para analizarlos, haga clic en Añadir archivos. ■ Para seleccionar carpetas y unidades para analizarlas, haga clic en Añadir carpetas. Es posible utilizar ambas opciones para seleccionar la combinación de elementos que se quiera analizar. 7 Elija los elementos que desee analizar en el cuadro de diálogo al que se accede. Si selecciona una carpeta, todos los archivos de esa carpeta se incluirán en el análisis. Si selecciona una unidad, todas las carpetas y archivos que se encuentren en esa unidad se incluirán en el análisis. 8 9 Añada los elementos seleccionados a la lista de elementos que se van a analizar realizando uno de los siguientes procedimientos: ■ En el cuadro de diálogo Analizar archivos, haga clic en Abrir. ■ En el cuadro de diálogo Analizar carpetas, haga clic en Añadir. Para suprimir un elemento de la lista, selecciónelo y haga clic en Eliminar. 10 Cuando haya terminado de crear la lista de elementos que se deban a analizar, haga clic en Siguiente. 11 Escriba un nombre para el análisis de forma que pueda identificarlo en la lista de análisis. 12 Haga clic en Finalizar. 109 Protección de discos, archivos y datos contra virus Ejecución de un análisis personalizado Cuando ejecute un análisis personalizado, no tendrá que volver a definir los elementos que quiera analizar. Para ejecutar un análisis personalizado 1 Inicie Norton SystemWorks. 2 En la ventana principal de Norton SystemWorks, haga clic en Norton AntiVirus. 3 En la ventana principal de Norton AntiVirus, haga clic en Búsqueda de virus. 4 En el panel Búsqueda de virus, haga clic en el análisis personalizado. 5 En la sección Acciones, haga clic en Analizar. Aparecerá un resumen del análisis cuando éste haya finalizado. 6 Cuando haya terminado de revisar los resultados, haga clic en Finalizar. Eliminación de un análisis personalizado Los análisis personalizados se pueden eliminar cuando ya no se necesiten. Para eliminar un análisis personalizado 1 Inicie Norton SystemWorks. 2 En la ventana principal de Norton SystemWorks, haga clic en Norton AntiVirus. 3 En la ventana principal de Norton AntiVirus, haga clic en Búsqueda de virus. 4 Seleccione el análisis que desee eliminar haciendo clic en su nombre. Si hiciese clic en el botón que aparece al lado del nombre, el análisis se ejecutará. 110 5 En la sección Acciones, haga clic en Eliminar. 6 Haga clic en Sí para confirmar que quiere eliminar el análisis. Análisis de los mensajes de correo electrónico Análisis de los mensajes de correo electrónico Si la protección para el correo electrónico está activada, los mensajes de correo se analizarán automáticamente. Norton AntiVirus admite todos los programas de correo electrónico que utilicen los protocolos de comunicaciones POP3 o SMTP. Para evitar errores de tiempo de espera en la conexión al recibir anexos de gran tamaño, active la protección del tiempo de espera. Comprobación de que la protección para el correo electrónico está activada Es posible analizar los mensajes de correo entrantes, los salientes, o ambos. Si su programa de correo electrónico utiliza uno de los protocolos de comunicación admitidos, ambas opciones aparecerán seleccionadas de forma predeterminada. Se pueden comprobar o cambiar estos valores utilizando el cuadro de diálogo Opciones. Para asegurarse de que la protección de correo electrónico esté activada 1 Inicie Norton SystemWorks. 2 En la ventana principal de Norton SystemWorks, haga clic en Norton AntiVirus. 3 En la ventana principal de Norton AntiVirus, haga clic en Opciones. 4 En la ventana Opciones, debajo del encabezado Internet, haga clic en Correo electrónico. 5 Para proteger el correo electrónico completamente, asegúrese de que estén marcadas las opciones Correo entrante y Correo saliente. Para desactivar una de las opciones, quítele la marca. 6 Haga clic en Aceptar. 111 Protección de discos, archivos y datos contra virus Activación de la protección del tiempo de espera Norton AntiVirus analiza el correo electrónico supervisando el puerto de comunicaciones que se utiliza para el correo e interceptando las transmisiones de éste. Sólo cuando se hayan analizado los mensajes entrantes, se pasarán al programa de correo electrónico. Si se descargan mensajes de correo con anexos de gran tamaño, es posible que el programa de correo no pueda recibir la transmisión durante unos minutos, por lo que se produce un error de tiempo de espera. Si se activa la protección del tiempo de espera, Norton AntiVirus confirmará regularmente la conexión con el programa de correo electrónico y evitará que se produzca este tipo de errores. Nota: Mediante la función de protección del tiempo de espera se inserta en la parte superior de los mensajes de correo un fragmento de texto oculto que el programa de correo electrónico se encarga de suprimir. Si aparece un texto relativo a la protección en el tiempo de espera en los mensajes de correo, puede ignorarlo. Para activar la protección del tiempo de espera 1 Inicie Norton SystemWorks. 2 En la ventana principal de Norton SystemWorks, haga clic en Norton AntiVirus. 3 En la ventana principal de Norton AntiVirus, haga clic en Opciones. 4 En la ventana Opciones, debajo del encabezado Internet, haga clic en Correo electrónico. 5 Asegúrese de que la opción Proteger contra errores de tiempo de espera durante el análisis esté marcada. 6 Haga clic en Aceptar. Si surgen problemas durante el análisis Al final del análisis, aparecerá un informe que le indicará lo que haya detectado Norton AntiVirus durante el análisis. Si se detecta un virus y se ha solicitado que Norton AntiVirus repare el archivo automáticamente, aparecerá en la lista como reparado. Si el archivo no se puede reparar, se podrá poner en cuarentena o eliminar. Para obtener más información, consulte “Si se encuentra un virus durante un análisis” en la página 118. 112 Planificación de análisis de virus automáticos Planificación de análisis de virus automáticos Después de la instalación, Norton AntiVirus analiza el equipo por completo de forma automática cada semana. Asimismo, es posible establecer una planificación personalizada para el análisis de virus. Nota: No se pueden planificar los análisis predefinidos en la lista de análisis, pero sí los análisis personalizados que se hayan creado. Planificación de un análisis personalizado Se pueden planificar los análisis personalizados con total libertad. Cuando seleccione la frecuencia con la que desee que se ejecute el análisis (como, por ejemplo, diaria, semanal o mensualmente), aparecerán campos nuevos en los que podrá ajustar el análisis a sus exigencias. Por ejemplo, puede establecer que el análisis se realice todos los días y, a continuación, planificarlo para que se lleve a cabo cada dos o tres días. Para planificar un análisis 1 Inicie Norton SystemWorks. 2 En la ventana principal de Norton SystemWorks, haga clic en Norton AntiVirus. 3 En la ventana principal de Norton AntiVirus, haga clic en Búsqueda de virus. 4 Seleccione el análisis que desee planificar haciendo clic en su nombre. Si hiciese clic en el botón que aparece al lado del nombre, el análisis se ejecutará. 5 Haga clic en Planificar. 6 Si en el cuadro de diálogo de planificación la opción Mostrar varias programaciones está seleccionada, haga clic en Nuevo para activar los campos de planificación. De no estar seleccionada, los campos permanecerán inhabilitados. 7 Determine la frecuencia y el momento en que desee que el análisis se ejecute. Con la mayoría de las opciones de frecuencia aparecen opciones adicionales que se pueden usar para definir con más detalle la planificación. Establezca las opciones adicionales si procede. 8 Cuando haya terminado, haga clic en Aceptar. 113 Protección de discos, archivos y datos contra virus También se pueden crear varias planificaciones para un solo análisis. Así, un análisis puede ejecutarse al principio y al final de un día de trabajo. Para crear varias planificaciones para un único análisis 1 Inicie Norton SystemWorks. 2 En la ventana principal de Norton SystemWorks, haga clic en Norton AntiVirus. 3 En la ventana principal de Norton AntiVirus, haga clic en Búsqueda de virus. 4 Seleccione el análisis que desee planificar haciendo clic en su nombre. Si hiciese clic en el botón que aparece al lado del nombre, el análisis se ejecutará. 5 Haga clic en Planificar. 6 En el cuadro de diálogo de planificación, marque la opción Mostrar varias programaciones. 7 Para configurar una planificación adicional, haga clic en Nuevo. 8 Determine la frecuencia y el momento en que desee que el análisis se ejecute. Con la mayoría de las opciones de frecuencia aparecen opciones adicionales que se pueden usar para definir con más detalle la planificación. Establezca las opciones adicionales si procede. 9 Cuando haya terminado, haga clic en Aceptar. Edición de análisis planificados Es posible cambiar la planificación de cualquier análisis, incluidos los análisis completos del sistema que se realizan semanalmente. Para editar un análisis planificado 114 1 Inicie Norton SystemWorks. 2 En la ventana principal de Norton SystemWorks, haga clic en Norton AntiVirus. 3 En la ventana principal de Norton AntiVirus, haga clic en Búsqueda de virus. Planificación de análisis de virus automáticos 4 Seleccione el análisis que desee planificar haciendo clic en su nombre. Si hiciese clic en el botón que aparece al lado del nombre, el análisis se ejecutará. 5 Haga clic en Planificar. 6 Cambie la planificación como desee. 7 Haga clic en Aceptar. Eliminación de una planificación de análisis Se puede eliminar cualquier planificación de análisis. Con la eliminación de la planificación no se elimina el análisis. Para eliminar una planificación de análisis 1 Inicie Norton SystemWorks. 2 En la ventana principal de Norton SystemWorks, haga clic en Norton AntiVirus. 3 En la ventana principal de Norton AntiVirus, haga clic en Búsqueda de virus. 4 Seleccione el análisis que desee planificar haciendo clic en su nombre. Si hiciese clic en el botón que aparece al lado del nombre, el análisis se ejecutará. 5 Haga clic en Planificar. 6 En el cuadro de diálogo de planificación, marque la opción Mostrar varias programaciones para que se muestre el botón Eliminar. 7 Seleccione la planificación que quiera eliminar (si hay más de una) y, a continuación, haga clic en Eliminar. 8 Haga clic en Aceptar. 115 C A P Í T U L Qué hacer cuando se encuentra un virus O 8 Si Norton AntiVirus encuentra un virus en el equipo, se puede solucionar el problema de tres formas distintas: ■ Reparar el archivo infectado. Esta acción elimina el virus del archivo. ■ Poner en cuarentena el archivo infectado. Con esta acción no se podrá acceder al archivo con ningún programa, excepto con Norton AntiVirus. No se podrá abrir el archivo por accidente y extender el virus; se podrá considerar la posibilidad de enviarlo a Symantec. Para obtener más información, consulte “Si hay archivos en cuarentena” en la página 122. ■ Eliminar el archivo infectado. Mediante esta acción desaparece el virus del equipo, ya que se elimina el archivo que lo contiene. Debe utilizarse sólo en caso de que no se pueda restaurar o poner en cuarentena el archivo. Los virus se pueden detectar al ejecutar un análisis o desde Auto-Protect cuando se realiza una acción con un archivo infectado. El modo en el que se solicita una de estas soluciones depende de si el virus lo detecta un análisis o Auto-Protect. 117 Qué hacer cuando se encuentra un virus Si se encuentra un virus durante un análisis Si en un análisis solicitado se detecta un virus, recibirá un resumen del resultado de la reparación, o tendrá que utilizar el Asistente de reparación para resolver el problema. Revisión de los detalles de la reparación Si se han configurado las opciones de análisis manuales de forma que Norton AntiVirus repare todos los archivos infectados automáticamente, el resumen del análisis mostrará una lista con los nombres de los archivos infectados y reparados. Esta información resulta útil sólo para controlar el estado, ya que no es necesario realizar ninguna otra acción para proteger el equipo. Si necesita más información, puede ver los detalles de la reparación para saber qué archivos estaban infectados y qué los infectó. Para revisar los detalles de la reparación 1 En el panel Resumen de la ventana del analizador, haga clic en Más detalles. 2 Cuando haya terminado de revisar los resultados, haga clic en Finalizado. Utilización del Asistente de reparación Si hay archivos que no se pueden reparar o si se han configurado las opciones de análisis manuales para que Norton AntiVirus le solicite qué desea hacer cuando se encuentre un virus, se abrirá el Asistente de reparación. Si Norton AntiVirus no ha intentado reparar los archivos, se mostrará el panel Reparar del Asistente de reparación. En caso contrario, se abrirá el panel Cuarentena. 118 Si se encuentra un virus con Auto-Protect Para utilizar el Asistente de reparación 1 Si el Asistente de reparación se abre en el panel Reparar, deje sin marcar cualquier archivo que no quiera que Norton AntiVirus repare. Todos los archivos están marcados de forma predeterminada. Ésta es la acción recomendada. 2 Haga clic en Reparar. 3 Si no se puede reparar algún archivo, se abrirá el panel Cuarentena. Todos los archivos están marcados de forma predeterminada para que se añadan a la cuarentena. Ésta es la acción recomendada. En el panel Cuarentena, deje sin marcar cualquier archivo que no quiera poner en cuarentena y, a continuación, haga clic en Cuarentena. 4 Si no se ha podido poner en cuarentena algún archivo, se abrirá el panel Eliminar. Si no se eliminan los archivos infectados, el virus permanecerá en el equipo y podrá ocasionar daños o transmitirse a otros archivos. Deje sin marcar los archivos que no quiera eliminar y, a continuación, haga clic en Eliminar. 5 Una vez se hayan reparado, enviado a cuarentena o eliminado todos los archivos, el panel Resumen de la ventana del analizador se abrirá. Cuando haya terminado de revisar los resultados, haga clic en Finalizar. Si se encuentra un virus con Auto-Protect Con la función Auto-Protect se analizan los archivos en busca de virus cuando se lleva a cabo alguna acción con ellos, como, por ejemplo, moverlos, copiarlos o abrirlos. Si Auto-Protect detecta un virus o una actividad vírica, en la mayoría de los casos recibirá una alerta que le avisará de que se ha encontrado y reparado un virus. El modo en el que se proceda dependerá del sistema operativo que se esté utilizando. Si se utiliza Windows 98, 98 SE o Me Si Auto-Protect encuentra y repara un virus en Windows 98, Windows 98 SE o Windows Me, recibirá una alerta que le mostrará el archivo que se ha reparado. 119 Qué hacer cuando se encuentra un virus Para cerrar la alerta ■ Haga clic en Finalizar. Si ha configurado las opciones de forma que Auto-Protect le pregunte qué desea hacer cuando se encuentre un virus, la alerta le solicitará que elija una acción. La acción más recomendable está siempre seleccionada de forma predeterminada. Si no está seguro de la acción que debe seleccionar, utilice esta tabla para decidirse. Acción Resultado Reparar el archivo infectado Borra el virus y repara automáticamente el elemento infectado. Se trata de la mejor opción si aparece un virus. Poner en cuarentena el archivo infectado Aísla el archivo infectado por el virus pero no borra el virus. Seleccione esta opción si sospecha que la infección la produce un virus desconocido y desea remitir el virus a Symantec para su análisis. Eliminar el archivo infectado Borra el virus y el archivo infectado. Seleccione esta opción si no se ha podido reparar el archivo. Sustituya el archivo borrado con el archivo de programa original o con una copia de respaldo. Si se detecta el virus de nuevo, supondrá que la copia original está infectada. No abrir el archivo, pero aislar el problema Detiene la operación en curso para evitar que se utilice un archivo infectado. Esta acción no resuelve el problema. Por ello, se le avisará de nuevo cuando vuelva a realizar la misma actividad. Desestimar el problema y no volver a analizar este archivo Agrega el archivo sospechoso de estar infectado a la lista de exclusiones. Cuando un archivo se añade a esta lista, queda excluido de cualquier análisis que se realice en el futuro, a menos que se elimine de la lista. Seleccione esta opción sólo si está seguro de que el archivo no contiene un virus. Desestimar el problema y continuar con el archivo infectado Continúa con la operación en curso. Seleccione esta acción si está seguro de que no está actuando ningún virus. Recibirá un nuevo aviso. Si no está seguro de lo que hacer, seleccione No abrir el archivo, pero aislar el problema. Si el archivo no se ha podido restaurar, recibirá una alerta que le avisará de que la reparación no se ha realizado y que le recomendará poner el archivo en cuarentena. Dispone de las mismas opciones de la tabla anterior, excepto Reparar el archivo infectado. 120 Si se encuentra un virus con Auto-Protect Si utiliza Windows NT, 2000 o XP Si Auto-Protect encuentra y repara un virus en Windows NT, Windows 2000 o Windows XP, recibirá una alerta que le mostrará el archivo que se ha reparado. Si dispone de una conexión a Internet activa y hace clic en el nombre del virus, se abrirá la página Web de Symantec en la que se describe el virus. Para cerrar la alerta ■ Haga clic en Aceptar. Si no se ha podido restaurar el archivo, recibirá dos alertas, una que le avisará de que Auto-Protect no ha podido reparar el archivo, y otra que le advertirá que se ha denegado el acceso a éste. Se pueden configurar las opciones de Auto-Protect para intentar poner en cuarentena cualquier archivo infectado que no se pueda reparar. Si lo hace, se le informará en caso de que algún archivo se haya puesto en cuarentena. Para obtener más información, consulte “Si hay archivos en cuarentena” en la página 122. Para resolver posibles problemas con archivos que no se hayan reparado 1 Ejecute un análisis manual en el equipo para asegurarse de que no haya más archivos infectados. Para obtener más información, consulte “Solicitud de un análisis completo del sistema” en la página 106. 2 Siga los pasos recomendados en el Asistente de reparación para proteger el equipo de archivos infectados. Para obtener más información, consulte “Si se encuentra un virus durante un análisis” en la página 118. 121 Qué hacer cuando se encuentra un virus Si hay archivos en cuarentena Una vez se haya puesto un archivo en cuarentena, podrá elegir entre varias opciones. Todas las acciones que se pueden realizar con los archivos en cuarentena se deben llevar a cabo desde la ventana Cuarentena. Para abrir la ventana Cuarentena 122 1 Inicie Norton SystemWorks. 2 En la ventana principal de Norton SystemWorks, haga clic en Norton AntiVirus. 3 En la ventana principal de Norton AntiVirus, haga clic en Informes. 4 En el panel Informes, en la línea de elementos en cuarentena, haga clic en Ver informe. Si hay archivos en cuarentena Los botones de la parte superior de la ventana Cuarentena representan todas las acciones que se pueden realizar con los archivos en cuarentena. Las acciones disponibles son las siguientes: Acción Resultado Añadir elemento Añade archivos a la cuarentena. Use esta acción para poner en cuarentena un archivo que crea que pueda estar infectado. Esta acción no se podrá realizar con los archivos que ya estén en cuarentena. Propiedades Proporciona información detallada sobre el archivo seleccionado y la infección. Reparar elemento Intenta reparar el archivo seleccionado. Utilice esta acción si ha recibido nuevas definiciones de virus después de que el archivo se haya añadido a la cuarentena. Restaurar elemento Devuelve el archivo seleccionado a su ubicación original sin repararlo. Eliminar elemento Elimina el archivo seleccionado del equipo. Enviar elemento Envía el archivo seleccionado a Symantec. Utilice esta opción si cree que un archivo está infectado incluso cuando Norton AntiVirus no lo haya detectado, o si sospecha que se trata de un virus nuevo. LiveUpdate Ejecuta LiveUpdate para comprobar si hay nuevas actualizaciones de la protección y los programas. Utilice esta opción si no ha actualizado la protección desde hace tiempo y quiere reparar los archivos en cuarentena. Para realizar una acción con un archivo en cuarentena 1 Seleccione el archivo sobre el que quiera realizar la acción. 2 Haga clic en el botón correspondiente a la acción que quiera llevar a cabo. 3 Cuando haya terminado, en el menú Archivo, haga clic en Salir. 123 Qué hacer cuando se encuentra un virus Si Norton AntiVirus no puede reparar un archivo Una de las causas más habituales de error de Norton AntiVirus en la tentativa de reparar un archivo es la falta de un sistema de protección contra virus suficientemente actualizado. Actualice la protección contra virus mediante LiveUpdate y vuelva a realizar el análisis. Para obtener más información, consulte “Actualizaciones mediante LiveUpdate” en la página 56. Si esto no funciona, lea la información que aparezca en la pantalla para identificar el tipo de elemento que no se puede reparar y, a continuación, busque su equivalente en la siguiente lista: ■ Los archivos infectados son los que tienen las extensiones .exe, .doc, .dot o .xls. Los archivos con otros nombres también pueden estar infectados. Utilice el Asistente de reparación para resolver el problema. Para obtener más información, consulte “Utilización del Asistente de reparación” en la página 118. ■ El registro de arranque maestro, el registro de arranque o los archivos de sistema del disco duro como, por ejemplo, IO.SYS o MSDOS.SYS, así como el registro de arranque y los archivos de sistema de los disquetes se reemplazan utilizando los disquetes de rescate o los disquetes del sistema operativo. Para obtener más información, consulte “Si necesita utilizar disquetes de rescate” en la página 125. Si el equipo no se inicia correctamente Si tiene un virus en el equipo y necesita iniciarlo desde un disco que no esté infectado para suprimir el virus, o si necesita restaurar un registro de arranque, utilice los disquetes de rescate. Si no tiene disquetes de rescate, podrá utilizar los de emergencia para iniciar el equipo y suprimir el virus. Si necesita restaurar registros de arranque y no dispone de disquetes de rescate, o si necesita restaurar archivos de sistema, tendrá que volver a instalar Windows. Para obtener más información, consulte “Creación y utilización de disquetes de emergencia y de rescate” en la página 60. 124 Si el equipo no se inicia correctamente Si necesita utilizar disquetes de rescate Algunas veces una infección de virus impide que el sistema se inicie normalmente. Algunos virus sólo se pueden borrar si se arranca desde un disco limpio, y no desde el disco duro infectado. A menudo los mensajes de alerta de Norton AntiVirus indican cuándo debe recurrirse a los disquetes de rescate. Primero habrá que determinar si los disquetes de rescate están actualizados. Esto significa que se han creado o actualizado después de realizar cualquiera de las siguientes acciones: ■ Añadir, modificar o retirar hardware interno ■ Añadir, modificar o eliminar particiones del disco duro ■ Actualizar el sistema operativo Aunque los disquetes de rescate no estén actualizados, se pueden emplear para suprimir virus del equipo. Cuando la pantalla de Rescue Disk se inicie desde el disquete de arranque de rescate, utilice sólo las tareas de Norton AntiVirus. Para utilizar los disquetes de rescate 1 Inserte el disquete de arranque de rescate básico en la unidad de disquetes y reinicie el equipo. El programa de rescate se ejecuta en DOS. 2 Utilice las teclas de flecha para resaltar el programa que quiera ejecutar. En el panel derecho del programa de rescate aparece una descripción del programa resaltado. Se puede elegir entre: ■ Norton AntiVirus. Analiza el equipo en busca de virus y repara los archivos infectados. ■ Rescate y recuperación. Comprueba y restaura la información sobre las particiones y el arranque. 3 Presione la tecla Intro para ejecutar el programa seleccionado. 4 Siga las instrucciones que aparezcan en la pantalla para insertar y extraer los disquetes de rescate. 5 Cuando haya finalizado el programa de rescate, saque el último disquete de la unidad correspondiente y reinicie el equipo. 125 Qué hacer cuando se encuentra un virus Si necesita utilizar disquetes de emergencia Siga los siguientes procedimientos si necesita usar los disquetes de emergencia. Para obtener más información, consulte “Creación y utilización de disquetes de emergencia y de rescate” en la página 60. Para utilizar los disquetes de emergencia 1 Inserte el primer disquete de emergencia en la unidad de disquetes y reinicie el equipo. El programa de emergencia se ejecutará en DOS. 2 Asegúrese de que esté seleccionada la opción correspondiente al programa antivirus y presione Intro para iniciar el programa de emergencia de Norton AntiVirus. 3 Siga las instrucciones que aparezcan en la pantalla para insertar y extraer los disquetes de emergencia. El programa de emergencia analiza automáticamente el equipo y suprime los virus. 4 Cuando haya finalizado el programa de emergencia, saque el último disquete de la unidad correspondiente y reinicie el equipo. Si utiliza el CD como disco de emergencia Si utiliza el Norton SystemWorks CD como disco de emergencia, siga este procedimiento cuando deba insertar el primer disquete de emergencia. Puede ignorar todas las instrucciones relativas al cambio de disquetes, pues toda la información necesaria está en el CD. Para utilizar el CD como disco de emergencia 1 Inserte el Norton SystemWorks CD en la unidad de CD-ROM. 2 Reinicie el equipo. El programa de emergencia analiza el equipo y suprime los virus. 126 Búsqueda de nombres y definiciones de virus Búsqueda de nombres y definiciones de virus Se puede buscar el nombre de un virus desde Norton AntiVirus. En la lista del cuadro de diálogo Lista de virus aparecen los virus que se encuentran en los archivos del servicio de definiciones de virus actual. Para asegurarse de que dispone de las últimas definiciones de virus, ejecute LiveUpdate. Para obtener más información, consulte “Actualizaciones mediante LiveUpdate” en la página 56. Para buscar nombres de virus 1 Inicie Norton SystemWorks. 2 En la ventana principal de Norton SystemWorks, haga clic en Norton AntiVirus. 3 En la ventana principal de Norton AntiVirus, haga clic en Informes. 4 En el panel Informes, en la línea Lista de virus, haga clic en Ver informe. Se puede imprimir la lista. Para imprimir la lista ■ En el cuadro de diálogo Lista de virus, haga clic en Imprimir. También se puede utilizar la lista para obtener información adicional sobre un virus en concreto. 127 Qué hacer cuando se encuentra un virus Para obtener información acerca de un virus específico 1 En el cuadro de diálogo Lista de virus, seleccione el virus sobre el que quiera recibir más información. 2 Haga clic en Información. 3 Cuando haya terminado de ver la información sobre el virus, en la ventana Información sobre virus, haga clic en Cerrar. 4 Cuando haya terminado de ver la lista, en la ventana Lista de virus, haga clic en Cerrar. Búsqueda de virus en el sitio Web de Symantec Debido al gran número de virus existentes, el archivo con la lista de virus no incluye descripciones de cada uno de ellos. El sitio Web de Symantec contiene una lista completa de todos los virus conocidos y los códigos dañinos relacionados con ellos, así como sus descripciones. Para buscar virus 1 En la ventana principal de Norton AntiVirus, haga clic en Informes. 2 En el panel Informes, en la línea de la Enciclopedia de virus en línea, haga clic en Ver informe. El sitio Web de Symantec se abre en el explorador de Internet que utilice. 3 128 Use los vínculos de la página Web para acceder a la información de virus que busque. 3 N o r t o n U t i l i t i e s C A P Í T U L O Detección y corrección de problemas 9 Norton System Doctor supervisa constantemente el equipo para mantener un nivel óptimo de funcionamiento. Sin embargo, si surgen problemas de disco o de Windows, se podrán diagnosticar y arreglar utilizando Norton Disk Doctor o Norton WinDoctor. Nota: El CD de arranque de Norton SystemWorks no permite ejecutar Norton Disk Doctor en particiones NTFS ni en unidades FAT16 con clústeres de 64 KB (disponibles sólo en Windows NT, Windows 2000 y Windows XP). Si necesita que se admita esta función, deberá instalar el paquete completo de Norton Disk Doctor en el equipo. Acerca de las alertas de Norton Utilities Cuando Norton Utilities detecta un problema en el equipo, muestra un mensaje. Estos mensajes, llamados alertas, pueden tener diferentes formatos. Los avisos de alerta pueden aparecer cuando se está ejecutando otro programa y Norton Utilities detecta un problema. Por ejemplo, si Norton System Doctor encuentra un problema, muestra una alerta. Normalmente Norton System Doctor avisa de la existencia de un problema mediante un sensor con una luz roja. Las alertas no aparecen a menos que se asigne el valor Mostrar mensaje de alarma a las propiedades del sensor. 131 Detección y corrección de problemas Acceso a la información sobre el sistema Sea cual sea el grado de experiencia que se tenga, siempre surgen preguntas difíciles acerca de la configuración del sistema. Por ejemplo, si tiene un problema al instalar hardware o software nuevo y solicita soporte técnico al fabricante, tendrá que responder a preguntas sobre la BIOS, el tipo de bus, el procesador, los puertos, las funciones de vídeo y multimedia o la capacidad de memoria del sistema, por lo que resulta útil contar con esa información. La función Información del sistema permite acceder de forma rápida y fácil a la información sobre el equipo y proporciona detalles técnicos acerca de los siguientes aspectos: ■ Configuración del sistema (procesador, BIOS, tipo de bus, memoria, etc.) ■ Pantalla (controlador de vídeo) ■ Impresoras y puertos de impresora ■ Memoria física y virtual ■ Unidades de disco ■ Dispositivos de entrada (teclado y ratón u otro dispositivo señalador) ■ Dispositivos multimedia ■ Conexiones de red Para utilizar Información del sistema 1 Inicie Norton SystemWorks. 2 En la ventana principal de Norton SystemWorks, haga clic en Norton Utilities. 3 Haga clic en Información del sistema. Las fichas que aparecen contienen información sobre el sistema. La función Información del sistema también permite imprimir informes sobre el equipo. 132 Control del estado del sistema Para imprimir informes sobre el equipo 1 Inicie Norton SystemWorks. 2 En la ventana principal de Norton SystemWorks, haga clic en Norton Utilities. 3 Haga clic en Información del sistema. Las fichas que aparecen contienen información sobre el sistema. 4 Haga clic en Informes. 5 En el campo Tipo de informe, seleccione un tipo de informe. 6 Haga clic en Imprimir. Nota: En el caso de unidades de red, unidades de CD-ROM y unidades comprimidas, la opción Uso del disco de la ficha Unidad representa el tamaño total de todos los elementos seleccionados según indica el sistema de archivos. Aquí no se incluye el espacio desaprovechado por el tamaño de clúster del dispositivo, de modo que la cantidad total asignada suele ser ligeramente mayor que el tamaño que se muestra en Información del sistema. Estos datos le serán útiles cuando solicite soporte técnico a un distribuidor. Control del estado del sistema Norton System Doctor supervisa constantemente el sistema para evitar que surjan problemas y mantener un nivel óptimo de funcionamiento. El programa muestra alertas de forma inmediata cuando es necesario intervenir en una situación determinada y corrige muchos problemas automáticamente, sin interrumpir su trabajo. La ventana principal de Norton System Doctor consiste en un conjunto de sensores que supervisan diversos aspectos del equipo, incluidos los discos, la memoria, la CPU y la red. Los sensores de Norton System Doctor incorporan alarmas que avisan cuando se produce una situación crítica que requiere la atención del usuario. Estos sensores también ofrecen información que permite ajustar el rendimiento del equipo. Aunque los valores predeterminados son adecuados para la mayoría de usuarios, es posible personalizar todos los aspectos de Norton System Doctor. 133 Detección y corrección de problemas Cómo añadir o suprimir sensores El sensor Disk Health de Norton System Doctor está configurado para supervisar de forma predeterminada todos los discos duros locales. Si desea analizar funciones adicionales del sistema, sólo tiene que agregarlas. Por ejemplo, puede añadir el sensor WinDoctor a fin de que se ejecute continuamente. Nota: Si utiliza Windows 98 o Windows Me y ha configurado un sensor para que supervise todas las unidades de disco duro locales, ese sensor no debería aparecer más de una vez en el panel de sensores de Norton System Doctor. Cómo añadir o suprimir sensores 134 1 Inicie Norton System Doctor. 2 En el menú Ver, haga clic en Opciones. 3 Haga clic en Sensores activos. 4 Lleve a cabo una de las acciones siguientes: ■ Para agregar un sensor, seleccione uno en la ventana Indicadores disponibles y después haga clic en Añadir. ■ Para suprimir un sensor, seleccione uno en la ventana Indicadores actuales y, a continuación, haga clic en Quitar. Control del estado del sistema Consideraciones sobre el rendimiento Es posible que la configuración de algunos sensores afecte al rendimiento del equipo. Dependiendo del sistema operativo y de otros factores, puede verse obligado a configurar de nuevo algunos sensores de Norton System Doctor con el fin de mejorar el rendimiento del sistema. ■ Si advierte que el rendimiento de una unidad disminuye mientras Norton System Doctor la supervisa, reduzca la frecuencia con la que Norton System Doctor analiza esa unidad. ■ Los sensores de Rescue Disk y WinDoctor se aplican a todo el sistema, no a una unidad concreta. Se recomienda no activarlos simultáneamente. ■ Si la opción Siempre visible está desactivada y Norton System Doctor está anclado, no se podrá mover la ventana más allá del área que ocupa. ■ El sensor Disk Health comprueba continuamente el disco para garantizar que su funcionamiento sea óptimo. Sin embargo, este sensor impide que la función de restauración del sistema de Windows Me se ejecute. Para activar esta función, desactive el sensor Disk Health. ■ Si se conecta con un proveedor de servicios de Internet (ISP) como CompuServe o America Online mediante conexión de acceso telefónico a redes, no active los sensores para Internet de Norton System Doctor. Los proveedores de servicios de Internet que emplean conexión de acceso telefónico a redes no se desconectan correctamente si se detecta que se está utilizando la conexión a Internet en otra aplicación. Este hecho puede provocar que las facturas telefónicas o de acceso a Internet sean superiores a lo esperado. ■ Si trabaja sin los permisos o privilegios adecuados, es posible que no estén disponibles algunos datos de Windows NT, Windows 2000 o Windows XP, o que éstos sean incorrectos. Cómo restablecer los sensores de Norton System Doctor 1 En la barra de tareas de Windows, haga clic en Inicio > Ejecutar. 2 En el cuadro de diálogo Ejecutar, escriba SYSDOC32.EXE/reset. Nota: Tras corregir el problema detectado por un sensor de Norton System Doctor, algunos sensores tipo semáforo podrían no actualizarse inmediatamente para indicar que el problema se ha resuelto. Si esto sucede, haga clic con el botón derecho en el sensor y, a continuación, haga clic en Actualizar. 135 Detección y corrección de problemas Configuración de las opciones de inicio de Norton System Doctor Norton System Doctor supervisa constantemente el sistema para evitar que surjan problemas y mantener un nivel óptimo de funcionamiento. El programa puede avisarle inmediatamente cuando sea necesario intervenir en una situación determinada, así como corregir muchos problemas automáticamente, sin interrumpir el trabajo que esté realizando. Para aprovechar plenamente la capacidad de supervisión de Norton System Doctor, deje siempre el programa en ejecución. Asimismo, puede especificar si desea que Norton System Doctor se ejecute automáticamente al iniciar Windows. Aunque los valores predeterminados son adecuados para la mayoría de usuarios, es posible personalizar todos los aspectos de Norton System Doctor. Puede hacer lo siguiente: ■ Especificar las condiciones que supervisa Norton System Doctor añadiendo y eliminando sensores. ■ Seleccionar las condiciones críticas que desea que Norton System Doctor corrija automáticamente. ■ Ejecutar Norton System Doctor minimizado o anclado para ahorrar espacio en el escritorio. Para configurar las opciones de inicio de Norton System Doctor 136 1 Abra Norton System Doctor 2 En el menú Ver, haga clic en Opciones. 3 En el cuadro de diálogo Opciones de Norton System Doctor, en el grupo Opciones de inicio de la ficha Configuración de la ventana, seleccione una de las siguientes opciones: ■ Iniciar automáticamente con Windows: Norton System Doctor se ejecutará de forma automática cuando se vuelva a iniciar Windows. ■ Iniciar minimizado: La ventana principal de Norton System Doctor se minimizará cuando se ejecute el programa. Acerca de errores de disco y de Windows Acerca de errores de disco y de Windows La integridad del equipo es muy importante a fin de no experimentar problemas durante el trabajo. Para lograr esa integridad es fundamental disponer de una unidad de disco duro sin errores y una copia de Windows correctamente instalada. Con el paso del tiempo, tanto Windows como la unidad de disco duro pueden generar errores que, si no se corrigen, se irán acumulando hasta provocar finalmente la pérdida de datos. El mejor remedio para un problema es la prevención. Si mantiene Norton System Doctor ejecutándose de forma continua, descubrirá los problemas con suficiente antelación y se le recomendarán acciones correctoras. Para obtener más información, consulte “Control del estado del sistema” en la página 133. Cuándo utilizar One Button Checkup One Button Checkup es una alternativa a Norton System Doctor. Norton System Doctor proporciona un control continuo del buen estado del sistema, mientras que One Button Checkup proporciona una comprobación inmediata o planificada del sistema. One Button Checkup busca problemas de disco y de Windows y lleva a cabo en el equipo una comprobación preventiva de mantenimiento. Cuándo utilizar Norton Disk Doctor Norton System Doctor incluye los sensores Disk Doctor y el de prueba de superficie que le avisan en caso de que se detecte un posible problema de disco. Norton Disk Doctor se ejecuta automáticamente para diagnosticar el problema y repararlo de forma inmediata. Norton Disk Doctor lleva a cabo distintas pruebas en el disco y lo comprueba todo, desde la tabla de particiones hasta la superficie física de éste. Si Norton Disk Doctor halla un problema, le avisa antes de resolverlo. Si configura Norton Disk Doctor para que corrija los errores automáticamente, las reparaciones necesarias se harán de este modo. Después de analizar y reparar un disco, Norton Disk Doctor muestra un informe que contiene una lista con los problemas detectados, los resueltos y las áreas del disco que no presentan problemas. 137 Detección y corrección de problemas Cuándo no se debe utilizar Norton Disk Doctor No ejecute Norton Disk Doctor para DOS en particiones creadas con FDISK para Linux o Disk Druid. Si decide corregir errores en particiones creadas con estas utilidades, es de vital importancia que cree un disco que le permita deshacer los cambios. Utilice Norton Disk Doctor para corregir una partición no válida sólo si es totalmente imposible acceder a ella desde Windows o DOS. Actualice los disquetes de rescate antes de reparar una partición de cualquier tipo. Para obtener más información, consulte “Creación y utilización de disquetes de emergencia y de rescate” en la página 60. Norton Disk Doctor sólo puede reconstruir particiones FAT o FAT32 en Windows NT, Windows 2000 y Windows XP. No puede reconstruir particiones NTFS. Para reparar registros de arranque dañados, utilice la versión para DOS de Norton Disk Doctor, no la versión para Windows, ya que la versión para Windows diagnostica el problema, pero no repara el registro de arranque hasta el punto que puede hacerlo la versión de Norton Disk Doctor para DOS. Cuándo utilizar Norton WinDoctor Norton WinDoctor constituye un método fácil y seguro de diagnosticar y reparar los problemas más habituales de Windows, ya que comprueba tanto la información necesaria para que Windows se ejecute correctamente, como los componentes que necesitan los programas que se ejecutan con Windows. Combinado con Norton System Doctor, Norton WinDoctor puede supervisar su PC automáticamente para detectar problemas de Windows. Si se encuentra alguno, Norton System Doctor le avisa de que debe ejecutar Norton WinDoctor para corregirlo. 138 Realización de una comprobación del sistema Realización de una comprobación del sistema Ejecute Norton Disk Doctor a menudo para evitar que se acumulen errores en la unidad de disco duro. Si se ejecuta Speed Disk con frecuencia, aumentará la eficacia de los análisis que realice Norton Disk Doctor. Nota: Si cree que puede haber problemas en el disco, no ejecute Speed Disk hasta que haya corregido esos problemas con Norton Disk Doctor. Para realizar una comprobación del disco 1 Inicie Norton SystemWorks. 2 En la ventana principal de Norton SystemWorks, haga clic en Norton Utilities. 3 Haga clic en Buscar y corregir problemas. 4 En el cuadro de diálogo Norton Disk Doctor, seleccione una o varias unidades para analizarlas. 5 Haga clic en Diagnosticar. Norton Disk Doctor volverá a iniciar el análisis si detecta que se ha escrito en el disco cuyo diagnóstico está realizando. Al comenzar de nuevo, se garantiza la integridad de los datos del disco en caso de que sea preciso efectuar reparaciones. Es posible que haya que reiniciar el análisis varias veces durante una única sesión de Norton Disk Doctor. 6 Siga las instrucciones que aparezcan en la pantalla mientras Norton Disk Doctor identifica y corrige cualquier problema detectado en el disco. Norton Disk Doctor le permite buscar posibles problemas en el disco mediante las utilidades que se encuentran en el CD. Para realizar una comprobación del disco utilizando el CD 1 Introduzca el CD de Norton SystemWorks en la unidad de CD-ROM. 2 En la primera ventana que aparece, haga clic en Ejecutar aplicaciones desde el CD. Advertencia: No haga clic en Instalar Norton SystemWorks. Se sobrescribiría información del disco duro. 3 Cuando aparezca la ventana del Norton SystemWorks CD haga clic en Norton Disk Doctor. 139 Detección y corrección de problemas 4 Seleccione las unidades que desee diagnosticar. 5 Haga clic en Diagnosticar. Norton Disk Doctor comprobará los diversos componentes del disco. 6 Siga las instrucciones que aparezcan en la pantalla cuando Norton Disk Doctor identifique y corrija cualquier problema que encuentre en el disco. Nota: Las opciones de tiempo de ejecución de Norton Disk Doctor son distintas dependiendo de si se utilizan Windows 98 o Me, o Windows NT, 2000 o XP. Consulte la ayuda en línea de Norton Utilities para obtener más información. Detección y corrección de problemas de Windows Ejecute WinDoctor cuando reciba un mensaje de alerta referente a un problema de Windows o regularmente para evitar que se acumulen errores en el sistema operativo Windows. Para buscar y corregir problemas de Windows con Norton WinDoctor 1 Inicie Norton SystemWorks. 2 En la ventana principal de Norton SystemWorks, haga clic en Norton Utilities. 3 Haga clic en Buscar y corregir problemas. 4 En el Asistente de Norton WinDoctor, haga clic en Llevar a cabo todos los análisis de WinDoctor. 5 Haga clic en Siguiente. 6 Cuando haya finalizado el análisis, haga clic en Siguiente. 7 Para ver la lista de problemas, haga clic en Finalizar. Norton WinDoctor muestra una lista con los problemas que ha encontrado. 140 Detección y corrección de problemas de Windows 8 Lleve a cabo una de las acciones siguientes: ■ Para corregir todos los problemas, haga clic en Reparar todos. ■ Para reparar un problema concreto, selecciónelo y haga clic en Reparar. Información sobre el problema seleccionado Detalles sobre el problema seleccionado en la lista Problemas hallados En el cuadro de diálogo Reparar, Norton WinDoctor selecciona siempre el método recomendado para reparar el problema. Norton WinDoctor permite corregir sólo un problema a la vez y presenta una lista de métodos para solucionar el problema. La primera solución de la lista es la más adecuada para el problema. Se pueden seleccionar otras soluciones o aceptar la recomendada. Norton WinDoctor puede crear un archivo de registro de todos los cambios realizados en Windows. Para hacer que Norton WinDoctor cree un archivo de registro 1 Presione Ctrl + Alt + S para abrir el cuadro de diálogo Guardar como. 2 Guarde el registro como un archivo de texto. 141 C A P Í T U L 10 O Recuperación de archivos perdidos o eliminados Advertencia: Si ha adquirido Norton SystemWorks con el fin de recuperar archivos, no instale el programa ni inicie Windows. Los archivos nuevos que se copien en el disco duro podrían sobrescribir datos ya existentes. Al iniciar Windows se escribe en el disco duro. El archivo de intercambio de Windows puede sobrescribir datos que luego desee restaurar. Para obtener más información, consulte “Creación y utilización de disquetes de emergencia y de rescate” en la página 60. Acerca de la Protección Norton Cuando se borra un archivo desde el Explorador de Windows, se conserva una copia temporal del archivo en la Papelera de reciclaje. La Papelera de reciclaje estándar de Windows sólo protege las carpetas o los archivos eliminados mientras se trabaja en Windows. La Protección Norton transforma la Papelera de reciclaje estándar de Windows en la Papelera de reciclaje protegida por Norton, que vigila que no se pierdan los archivos que la Papelera de reciclaje no protege. La Papelera de reciclaje protegida por Norton protege los archivos que se eliminan mientras se utiliza DOS, los archivos que las aplicaciones de Windows crean y eliminan y antiguas versiones de archivos modificados y sobrescritos. Si la Papelera de reciclaje no está activada, la Protección Norton también protege todos los archivos que estarían, en caso contrario, bajo la protección de la Papelera de reciclaje. 143 Recuperación de archivos perdidos o eliminados No están protegidos los archivos de red compartidos o los archivos almacenados en un servidor de red, ni los archivos eliminados mientras se trabaja en DOS en lugar de Windows. Para configurar la Protección Norton 1 En el escritorio de Windows, haga clic con el botón derecho en la Papelera de reciclaje protegida por Norton y, a continuación, haga clic en Propiedades. 2 En la ficha Protección Norton, asegúrese de que la opción Activar la protección esté marcada. 3 En la ficha Papelera de reciclaje, seleccione el elemento que desee abrir cuando se haga doble clic en la Papelera de reciclaje. 4 Utilice la ayuda contextual para ver más opciones de la Papelera de reciclaje protegida por Norton. Si se inicia el equipo en modo DOS, es posible que DOS muestre menos espacio libre en el disco del esperado. Esto se debe a que DOS no deduce el espacio utilizado por los archivos eliminados protegidos por Norton. Acerca del Asistente UnErase El Asistente UnErase le ayuda a restaurar archivos eliminados que están protegidos por la Protección Norton. La Protección Norton, que aparece en el escritorio como Papelera de reciclaje protegida por Norton, mejora la Papelera de reciclaje estándar de Windows protegiendo los archivos de su eliminación permanente. El Asistente UnErase le permite recuperar los archivos protegidos. Además, este asistente le ayuda a restaurar archivos eliminados de la Papelera de reciclaje estándar de Windows. Si un archivo es recuperable, pero no de forma automática, el Asistente UnErase le ayuda a reconstruirlo. En Windows 98 y Windows Me, el Asistente UnErase también restaura a menudo archivos no protegidos, incluso los que se han eliminado de la Papelera de reciclaje. Aunque el Asistente UnErase puede recuperar los archivos que en un principio no estaban protegidos por Norton, active la Protección Norton para que sea posible recuperar con éxito todos los archivos eliminados. Se puede buscar un archivo eliminado por su nombre de archivo o por palabras que pueda contener. Esta última opción resulta muy útil si ha olvidado el nombre del archivo pero recuerda su contenido. 144 Recuperación de archivos con el Asistente UnErase Cuando se borra un archivo con el Explorador de Windows, Windows conserva una copia temporal del archivo en la Papelera de reciclaje. Sin embargo, Windows no detecta archivos borrados ni sobrescritos por aplicaciones que se estén ejecutando en Windows ni archivos que se hayan suprimido desde la línea de comandos. Norton Utilities puede ayudarle a recuperar estos archivos. La Protección Norton vigila que no se pierdan los archivos que la Papelera de reciclaje no protege. En Windows 98, Windows Me, Windows NT, Windows 2000 y Windows XP, el Asistente UnErase le ayudará a restaurar archivos no protegidos. Si utiliza el Asistente UnErase en Windows NT, 2000 o XP En Windows NT, Windows 2000 y Windows XP, es posible que un archivo no sea interceptado si éste se encuentra en la lista de Exclusiones o si la Protección Norton está desactivada. Si los archivos que se eliminan no son interceptados por la Papelera de reciclaje o la Protección Norton, no se podrán recuperar en sistemas con Windows NT, Windows 2000 o Windows XP. No obstante, si no se trata de volúmenes NTFS y se dispone de un sistema de doble arranque, es posible iniciar Windows 98, Windows Me o DOS y emplear esa versión de UnErase para recuperar los archivos. Recuperación de archivos con el Asistente UnErase Cuando se borra un archivo desde el Explorador de Windows, se conserva una copia temporal del archivo en la Papelera de reciclaje. Sin embargo, Windows no detecta archivos borrados ni sobrescritos por aplicaciones que se estén ejecutando en Windows ni archivos que se hayan suprimido desde la línea de comandos. El Asistente UnErase puede ayudarle a recuperar esos archivos. Al instalar Norton Utilities, es posible que se sobrescriban los archivos borrados del disco duro. El Asistente UnErase proporciona un método para recuperar los archivos antes de instalar Norton Utilities. 145 Recuperación de archivos perdidos o eliminados El Asistente UnErase muestra una lista de los últimos 25 archivos eliminados cuyo nombre coincida con el que haya especificado. Cada archivo se describe con el nombre, la ubicación inicial, la fecha en que se eliminó, el tipo, el tamaño y el programa utilizado para eliminarlo. Si algunos archivos se han sobrescrito, la lista contendrá menos de 25 archivos. Para recuperar un archivo que se haya borrado recientemente 1 Inicie Norton SystemWorks. 2 En la ventana principal de Norton SystemWorks, haga clic en Norton Utilities. 3 Haga clic en Buscar y corregir problemas. 4 Haga clic en Asistente UnErase. 5 En el cuadro de diálogo Asistente UnErase, seleccione una de las siguientes opciones: 6 ■ Buscar archivos eliminados recientemente: Busca y muestra los nombres de los últimos archivos eliminados, hasta un máximo de 25 archivos. (Esta opción está disponible en Windows 98 y Windows Me.) ■ Buscar archivos protegidos en las unidades locales: Busca y muestra los nombres de todos los archivos locales eliminados que están protegidos por la Protección Norton o la Papelera de reciclaje. ■ Buscar cualquier archivo recuperable que cumpla los criterios especificados por el usuario: Solicita criterios de búsqueda. ■ Buscar archivos de usuarios protegidos por Norton: Busca los archivos protegidos de otros usuarios así como los suyos propios. (Esta opción está disponible en Windows NT, Windows 2000 y Windows XP.) Haga clic en Siguiente. El Asistente UnErase muestra una lista de los últimos archivos eliminados. 146 7 Seleccione el archivo que desee recuperar. 8 Haga clic en Recuperar. Recuperación de archivos con el Asistente UnErase 9 Si el archivo eliminado no aparece en la lista (sólo con Windows 98 y Windows Me), haga clic en Siguiente. El Asistente UnErase le guía por el proceso de creación de una lista más completa de los archivos eliminados para seleccionarlos. 10 Seleccione el archivo que desee restaurar y haga clic en Recuperar. 11 Para cerrar el Asistente UnErase, haga clic en Finalizar. Utilice el siguiente procedimiento para recuperar un archivo borrado en Windows 98 y Windows Me. Para recuperar un archivo borrado en Windows 98 y Windows Me 1 Introduzca el Norton SystemWorks CD en la unidad de CD-ROM. 2 Cuando aparezca la primera ventana, haga clic en Ejecutar aplicaciones desde el CD. Advertencia: No haga clic en Instalar Norton SystemWorks, pues se sobrescribiría información en el disco duro. 3 Cuando aparezca la ventana del Norton SystemWorks CD, haga clic en Asistente UnErase. 4 Haga clic en Archivos recuperables que coincidan con criterio. 5 Haga clic en Siguiente. El Asistente UnErase le guía por el proceso de creación de una lista de archivos eliminados para seleccionarlos. 6 Cuando encuentre el archivo que desee eliminar, seleccione el nombre del archivo. El archivo puede aparecer en la lista con un interrogante (?) en lugar de la primera letra del nombre del archivo. En tal caso, se le pedirá que escriba la primera letra del nombre del archivo. Si no la conoce, escriba cualquier letra de la A a la Z. Anote el nombre del archivo para que pueda encontrarlo más tarde. 7 Haga clic en Recuperar. 8 Haga clic en Finalizar. Si el archivo eliminado no aparece en la lista (sólo con Windows 98 y Windows Me), se puede continuar la búsqueda. Una vez se haya recuperado un archivo, se podrá ver su contenido. 147 Recuperación de archivos perdidos o eliminados Para ver el contenido de un archivo recuperado 1 En la lista con los resultados de la búsqueda, seleccione un nombre de archivo. 2 Haga clic en Vista rápida. 3 En la columna Nombre de la lista con los resultados de la búsqueda, haga clic con el botón derecho en un nombre de archivo y, a continuación, haga clic en Vista rápida. Si elimina un archivo de un disquete desde la línea de comandos de DOS especificando letras del nombre de archivo tras un comodín (por ejemplo, DEL *OMBRE DE ARCHIVO.TXT en vez de DEL NOMBRE DE ARCHIVO.TXT o DEL *.TXT), el archivo aparecerá como irrecuperable en la lista Archivos suprimidos recientemente. Para ver si un archivo se puede recuperar 148 1 Haga clic con el botón derecho en el centro de la lista de archivos y, a continuación, haga clic en Mostrar archivos irrecuperables. 2 Haga clic en Siguiente. 3 Utilice las páginas siguientes del Asistente UnErase para buscar en los disquetes. C A P Í T U L 11 O Mejora del rendimiento del sistema El buen funcionamiento del sistema influye directamente en su trabajo. La lentitud del sistema no es sólo una molestia: puede ser síntoma de que se van a producir problemas más graves. Causas de la disminución del rendimiento Un disco duro consiste en un juego de discos apilados, cuyos datos se registran en pistas concéntricas. El cabezal del disco se asemeja al brazo de un gramófono, aunque situado en una posición más fija. A medida que el disco gira, dos cabezales del disco (uno a cada lado de éste) escriben o leen la información en las pistas. La forma y el lugar en que los datos se organizan en los discos afectan al rendimiento del sistema. Todos los archivos, las aplicaciones e incluso el sistema operativo Windows se almacenan en los discos del equipo. Con el paso del tiempo, los bits de información que constituyen los archivos se reparten por todo el disco. Es lo que se conoce por fragmentación. La fragmentación da lugar a condiciones de trabajo muy poco eficaces cuando se trata de almacenar información en el disco o recuperarla de éste. Cuanto más se use el equipo, en peor estado estará. Un disco duro muy fragmentado puede provocar que todo el sistema se ralentice. Con el tiempo, los fragmentos de un archivo se van dispersando por distintos lugares, en áreas totalmente diferentes del disco, lejos de la ubicación original del archivo. Esta serie de fragmentos de archivo está registrada en el catálogo del disco, o tabla de archivos maestra (MFT), que también aumenta al añadir información sobre la ubicación. 149 Mejora del rendimiento del sistema Speed Disk optimiza todos los archivos y directorios de un disco, así como la tabla de archivos maestra, los archivos de intercambio y los metadatos de seguridad. Es posible llevar a cabo la optimización sin reiniciar el sistema y en un solo paso, incluso después de optimizar archivos de intercambio. Los análisis inteligentes colocan los distintos tipos de archivos en el orden óptimo para obtener el máximo rendimiento y reducir así la frecuencia con que es necesario efectuar optimizaciones importantes. Cómo se calcula la fragmentación en Windows NT, 2000 y XP En Windows NT, Windows 2000 y Windows XP, el nivel de fragmentación viene determinado por la fórmula siguiente: [total de fragmentos de archivo]/[número de archivos] y se expresa en tantos por ciento. Cada uno de los archivos sin fragmentar se contabiliza como un único fragmento. También puede consultar varios informes estadísticos con Diskeeper de Executive Software o el desfragmentador que incorpora Microsoft Windows. Cómo se calcula la fragmentación en Windows 98 y Me En Windows 98 y Windows Me, Speed Disk compara el número de fragmentos con el número de archivos con la siguiente fórmula: (Tfa / A) * 100, donde “Tfa” es el número de fragmentos de archivo y “A” el número total de archivos. Por ejemplo, en el caso de un disco con 100 archivos, uno de los cuales lo forman 17 fragmentos, Speed Disk le informará de que está fragmentado el 17 por ciento del disco. Speed Disk también desfragmenta el archivo de intercambio y lo incluye en sus cálculos. 150 Cómo afecta la fragmentación al rendimiento general Cómo afecta la fragmentación al rendimiento general Cuando los archivos se guardan o se copian en el disco, no existe distinción entre unos tipos y otros. En un disco sin optimizar, todos los tipos de archivos, incluso las aplicaciones, los archivos de datos y los archivos .dll, se entremezclan. Cuando se accede a un archivo fragmentado, el rendimiento del disco disminuye debido a que el cabezal del disco ha de hacer más esfuerzo a la hora de localizar, cargar, guardar y hacer un seguimiento de los fragmentos del archivo. Si el espacio libre también se encuentra fragmentado, el cabezal del disco tendrá que buscar espacio libre adecuado para almacenar los archivos temporales o los recién añadidos. La fragmentación influye igualmente en el rendimiento de los dispositivos de vídeo y multimedia. Por ejemplo, si se está viendo un archivo multimedia, como una película, y el archivo de la película está fragmentado, el reproductor tendrá que esperar a que el cabezal del disco localice el siguiente fragmento que ha de cargar. Speed Disk optimiza los archivos fragmentados reordenando los fragmentos en clústeres contiguos o adyacentes. Cuando el cabezal del disco puede acceder a todos los datos del archivo en una sola ubicación, el archivo se lee en memoria más rápidamente. Speed Disk crea, además, espacio libre contiguo en el disco, lo que mejora el rendimiento del sistema cuando se agregan nuevos archivos. Esto es especialmente útil cuando queda poco espacio libre, ya que en estos casos la fragmentación del espacio libre puede provocar que se fragmenten desde un principio los archivos grandes que se añadan. Diferencias entre optimización y desfragmentación Los términos desfragmentación y optimización se utilizan a menudo indistintamente, pero son procesos diferentes. La desfragmentación es el proceso por el cual se reorganiza la forma en que se encuentran colocados los archivos de un disco, de modo que los datos que componen cada archivo se almacenen en clústeres del disco contiguos. 151 Mejora del rendimiento del sistema La optimización aumenta el espacio libre del disco que se puede utilizar agrupando los archivos en función del modo en que se accede a ellos. Los archivos utilizados con más frecuencia se colocan al principio del disco para acceder más rápidamente a ellos y aquellos que apenas se utilizan se sitúan en un lugar apartado. El espacio libre se consolida para evitar que los archivos recién añadidos se fragmenten y se añade espacio extra tras las estructuras de datos principales, a fin de que puedan aumentar sin sufrir una nueva fragmentación. Antes de la optimización Antes de ejecutar Speed Disk, prepare el equipo para realizar la optimización: ejecute la utilidad CHKDSK de Windows, si fuera necesario, elimine los archivos temporales, complete cualquier proceso de instalación o desinstalación de software, cree copias de respaldo de los archivos, cierre todos los programas y configure las opciones de Speed Disk apropiadas para su PC. Primera optimización El tiempo que se tarda en optimizar un disco por primera vez es considerablemente mayor que el empleado en posteriores optimizaciones, dado que Speed Disk debe desplazar los archivos y el espacio libre siguiendo un orden particular. Una vez optimizado el disco, sólo será necesario optimizar los archivos nuevos y aquellos cuyo tamaño haya aumentado. Para obtener más información, consulte “Personalización de Speed Disk” en la página 158. Si la duración del proceso de optimización es excesiva o si se utilizan demasiados recursos del equipo, será conveniente ajustar las opciones de Speed Disk. Para obtener más información, consulte “Personalización de Speed Disk” en la página 158. Las ventajas de la optimización, entre las que se incluyen el acceso más rápido a los archivos y la mejora del rendimiento general, hacen que merezca la pena el tiempo invertido en la optimización inicial. Speed Disk aprovecha al máximo las mejoras efectuadas en la primera optimización para reducir la duración de las optimizaciones siguientes. 152 Antes de la optimización Optimización de volúmenes NTFS Si va a optimizar volúmenes NTFS, compruebe las opciones globales de Speed Disk que sirven para ejecutar CHKDSK en un volumen NTFS antes de iniciar la optimización. Si el disco en uso es un volumen FAT, aparecerá un cuadro de diálogo en el que se le pedirá que ejecute Norton Disk Doctor antes de llevar a cabo la optimización. Nota: Debido que se ha actualizado la versión de NTFS utilizada por Windows NT 4 con la versión empleada por Windows 2000, los volúmenes NTFS que hayan sufrido esta transición no se comprobarán antes de la optimización. En el caso de Windows NT 4, ejecute Norton Disk Doctor manualmente antes de efectuar la optimización. Preparación del equipo Antes de ejecutar Speed Disk, es necesario preparar el equipo. Para ello, siga los pasos que se detallan a continuación: Paso Para obtener más información Haga copias de respaldo de los archivos. Consulte la documentación del sistema. Elimine los archivos temporales. Consulte la documentación del sistema. Complete los procesos de instalación o desinstalación. Consulte el apartado “Primera optimización” en la página 152 y la documentación del sistema. Ejecute Norton Disk Doctor o CHKDSK. Consulte el apartado “Optimización de volúmenes NTFS” en la página 153. Analice la fragmentación del disco (Windows NT, Windows 2000 y Windows XP). Consulte el apartado “Análisis de la fragmentación del disco” en la página 157. Configure las opciones de Speed Disk. Consulte el apartado “Personalización de Speed Disk” en la página 158. Cierre todos los programas (Windows 98 y Windows Me). Consulte la documentación del sistema. 153 Mejora del rendimiento del sistema Optimización de los discos Si ha seguido las sugerencias indicadas en “Antes de la optimización” en la página 152, ya puede optimizar un disco por primera vez. Los procedimientos de optimización de Windows 98 y Windows Me son diferentes de los de Windows NT, Windows 2000 y Windows XP. Nota: En discos con más de 6.000 carpetas o en carpetas con más de 2.000 archivos que superen los 5 MB, el análisis inicial de Speed Disk se ejecutará muy lentamente y puede incluso parecer que se ha detenido. Siempre debe permitir que finalice el análisis. Para optimizar un disco en Windows NT, 2000 o XP 1 Inicie Norton SystemWorks. 2 En la ventana principal de Norton SystemWorks, haga clic en Norton Utilities. 3 Haga clic en Optimizar rendimiento. 4 Haga clic en Speed Disk. 5 En el cuadro de diálogo Speed Disk, en Seleccionar una unidad, seleccione el disco que desee optimizar (el predeterminado es C:). 6 En la sección Escoja una vista, seleccione una de las siguientes opciones: 7 154 ■ Mapa de optimización: Permite optimizar los discos. Una vez iniciada la optimización, el mapa de la unidad muestra los tipos de archivo con los colores indicados en la Leyenda. ■ Análisis: Permite generar estadísticas sobre un disco seleccionado. ■ Opciones de unidad: Permite personalizar la disposición de los archivos de un disco. ■ Opciones de programación: Sirve para planificar optimizaciones para cada disco. ■ Leyenda: Enumera los tipos de archivo representados por los colores del mapa de la unidad. Haga clic en Iniciar optimización. Optimización de los discos Utilice el siguiente procedimiento para optimizar discos en Windows 98 o Windows Me. Para optimizar un disco en Windows 98 o Me 1 Inicie Norton SystemWorks. 2 En la ventana principal de Norton SystemWorks, haga clic en Norton Utilities. 3 Haga clic en Optimizar rendimiento. 4 Haga clic en Speed Disk. 5 En el cuadro de diálogo Speed Disk, en Seleccione la(s) unidad(es), seleccione el disco que desee optimizar (el predeterminado es C:). 6 Speed Disk analiza el disco y hace las recomendaciones pertinentes sobre la fragmentación actual. 7 Seleccione una de las siguientes opciones de optimización: ■ Optimización completa ■ Desfragmentar archivos ■ Desfragmentar espacio libre 8 Marque o deje sin marcar la casilla Optimizar Arch. de intercambio. 9 Desactive el Programador de tareas de Microsoft, si lo desea. 10 Haga clic en Empezar. 155 Mejora del rendimiento del sistema Acerca del mapa de optimización El mapa de optimización es una representación gráfica de los archivos contenidos en un disco. La codificación por colores ayuda a distinguir si se está utilizando el espacio del disco de forma eficaz. Cada bloque del mapa representa un número de clústeres de la unidad. Puede personalizar los colores empleados en el mapa de la unidad con sólo hacer clic en los bloques de colores de la leyenda del mapa. En el mapa de optimización se pueden ver pequeños bloques de espacio extra mezclados con archivos optimizados, incluso después de que Speed Disk haya optimizado el disco. Se trata de otro método de Speed Disk para mantener por más tiempo la optimización del disco. Speed Disk agrega espacio extra tras cada categoría de archivos optimizados para permitir que aumenten de tamaño en un futuro. De este modo, las categorías de archivos pueden ampliarse sin que se fragmenten inmediatamente. Para obtener más información, consulte “Personalización de los colores del mapa de optimización” en la página 162. 156 Análisis de la fragmentación del disco Análisis de la fragmentación del disco En Windows NT, Windows 2000 y Windows XP, se puede utilizar Speed Disk para realizar un análisis de cada disco con el fin de determinar su nivel de fragmentación antes de optimizarlo. La vista de análisis muestra la fragmentación de los archivos y del espacio libre, así como el uso general del disco. En la parte inferior de la vista se enumeran los archivos más fragmentados y el número de fragmentos. Para analizar la fragmentación de discos en Windows NT, 2000 o XP 1 Inicie Norton SystemWorks. 2 En la ventana principal de Norton SystemWorks, haga clic en Norton Utilities. 3 Haga clic en Optimizar rendimiento. 4 Haga clic en Speed Disk. 5 En el cuadro de selección de unidades, seleccione el disco que desee analizar (el disco predeterminado es C:). 6 En Escoja una vista, haga clic en Análisis. 7 En la ventana principal de Speed Disk, haga clic en Acciones. 8 Haga clic en Iniciar análisis. La duración del análisis dependerá del grado de fragmentación, del tamaño del disco y del número de archivos que contenga. 9 Para detener el análisis en cualquier momento, haga clic en Detener análisis. Se puede utilizar la vista de análisis para identificar los archivos más fragmentados y hacer uso de esa información para reducir la tendencia de los archivos a volver a fragmentarse. Tras el análisis, los archivos muy fragmentados se enumeran en la lista Archivos más fragmentados. Si especifica la ubicación de los archivos más fragmentados, se reducirá el grado de fragmentación que se produce durante su uso. En caso de que estos archivos se fragmenten a menudo a pesar de que se realicen optimizaciones, utilice las opciones de unidad para especificar dónde prefiere que Speed Disk coloque tales archivos en la siguiente optimización. Para obtener más información, consulte “Personalización de Speed Disk” en la página 158. 157 Mejora del rendimiento del sistema Personalización de Speed Disk Durante la optimización, Speed Disk sitúa los archivos en la mejor ubicación posible para acceder a ellos de forma más eficaz y para que su tamaño pueda aumentar de modo flexible. Sin embargo, puede haber situaciones en las que necesite asegurarse de que determinados archivos se coloquen en áreas concretas del disco para acceder a ellos inmediatamente, o de que disponen de bastante espacio para que su tamaño aumente sin que se fragmenten. Speed Disk cuenta con una serie de opciones que permiten personalizar muchos aspectos del proceso de optimización del disco. Speed Disk permite: ■ Planificar optimizaciones de volúmenes individuales en función del tiempo o del umbral de fragmentación. ■ Ajustar los recursos del sistema utilizados por Speed Disk en relación con otros procesos en ejecución. ■ Personalizar la optimización de cada disco. ■ Ejecutar Speed Disk en segundo plano para optimizar volúmenes a horas preestablecidas. ■ Registrar los sucesos de optimización en el registro de sucesos del sistema. Speed Disk guarda las opciones de optimización seleccionadas para cada disco, por lo que no tendrá que volver a especificarlas cada vez que desee realizar una optimización a menos que quiera modificarlas. Nota: Si se modifica cualquiera de las opciones de unidad o de las opciones globales, incluido el número máximo de discos que se pueden optimizar simultáneamente, es preciso reiniciar Speed Disk para que los cambios surtan efecto. Las opciones de Speed Disk determinan el modo en que Speed Disk optimiza discos concretos. Por ejemplo, si un disco contiene principalmente datos y otro contiene una combinación de datos y aplicaciones utilizadas con frecuencia, es conveniente especificar la disposición de los archivos para estas últimas. En Windows NT, Windows 2000 y Windows XP, estas opciones se llaman Opciones de unidad. 158 Personalización de Speed Disk Para configurar las opciones de Speed Disk en Windows NT, 2000 o XP 1 Inicie Norton SystemWorks. 2 En la ventana principal de Norton SystemWorks, haga clic en Norton Utilities. 3 Haga clic en Optimizar rendimiento. 4 En la ventana principal de Speed Disk, haga clic en Ver. 5 Haga clic en Opciones de unidad. 6 Seleccione una pestaña para personalizar las opciones de Speed Disk de la ficha correspondiente. Lleve a cabo los siguientes procedimientos para configurar las opciones de Speed Disk en Windows 98 y Me. Para configurar las opciones de Speed Disk en Windows 98 o Me 1 Inicie Norton SystemWorks. 2 En la ventana principal de Norton SystemWorks, haga clic en Norton Utilities. 3 Haga clic en Optimizar rendimiento. 4 En la ventana principal de Speed Disk, haga clic en Propiedades. 5 Haga clic en Opciones. 6 Haga clic en Personalizar. 7 Seleccione una pestaña para personalizar las opciones de Speed Disk de la ficha correspondiente. En general, en lo referente a la disposición de los archivos, el rendimiento óptimo se obtiene con la configuración predeterminada de Speed Disk. Modifique la configuración predeterminada del disco sólo si los archivos requieren un tratamiento especial. Por ejemplo, si emplea una utilidad de disco que actualiza ciertos archivos incluso cuando éstos no se utilizan, es aconsejable limitar la optimización de estos archivos para que Speed Disk no los desplace al área del disco reservada para los archivos que se utilizan con frecuencia. Si desea colocar los archivos en una ubicación concreta, anulando la disposición de archivos predeterminada de Speed Disk, utilice la vista Opciones de unidad. Esta vista permite seleccionar archivos o tipos de archivos y especificar dónde se colocarán durante la optimización. 159 Mejora del rendimiento del sistema Especificación de la disposición de los archivos durante la optimización Mediante las opciones de unidad es posible especificar el modo en que se desea que los archivos se coloquen durante la optimización. ■ Primeros archivos: Sitúa los archivos seleccionados al principio del disco para lograr un acceso más rápido. Los archivos a los que se accede con frecuencia pero que no se modifican como, por ejemplo, los archivos de programa (.exe y .dll) deben ocupar el primer puesto en el disco. ■ Últimos archivos: Sitúa los archivos poco utilizados después de todos los demás archivos, pero antes del espacio libre. ■ Archivos finales: Los archivos seleccionados se sitúan al final del disco, en las pistas internas y a continuación del espacio libre. Coloque los archivos que se utilicen poco al final del disco para liberar espacio en las pistas externas, que son más rápidas. ■ Archivos fijos: Impide que se muevan los archivos seleccionados. Si los archivos de algunas aplicaciones deben residir en ubicaciones determinadas del disco, añada esos archivos a esta lista. Existen algunos tipos de archivo que Speed Disk clasifica como fijos. Si observa que algunos archivos no están optimizados, compruebe los derechos de acceso a los archivos. Debe contar con privilegios de administrador para que Speed Disk mueva algunos tipos de archivo definidos por el administrador para sí mismo o para otro usuario. Nota: Windows NT, Windows 2000 y Windows XP crean algunos archivos y fragmentos de archivo durante las operaciones del sistema que se clasifican como fijos. Los archivos de sistema NTFS no se pueden mover, con excepción de la tabla de archivos maestra (MFT), el directorio raíz y los archivos de intercambio. Tampoco se pueden mover los directorios ni los archivos de intercambio de los volúmenes FAT. 160 Personalización de Speed Disk Para especificar la disposición de los archivos durante la optimización en Windows NT, 2000 o XP 1 Seleccione el disco cuya disposición de archivos desee personalizar. 2 En las fichas Primeros archivos, Últimos archivos, Archivos finales o Archivos fijos, lleve a cabo uno de estos procedimientos: ■ Añadir un archivo: Haga clic en Añadir archivo, seleccione el archivo que desee abrir y, a continuación, haga clic en Abrir. ■ Suprimir un archivo: Seleccione un archivo y, a continuación, haga clic en Quitar. ■ Añadir un grupo de archivos del mismo tipo: Haga clic en Añadir comodín, escriba los caracteres comodín (como *.exe o *.dll) y, a continuación, haga clic en Aceptar. Para especificar la disposición de los archivos durante la optimización en Windows 98 o Me 1 Seleccione el disco cuya disposición de archivos desee personalizar. 2 En las fichas Archivos al principio, Archivos al final, Archivos en zona final o Fijos, haga clic en Añadir. 3 Seleccione el archivo que desee añadir. 4 Haga clic en Aceptar. Especificación de prioridades y uso de los recursos de la memoria en Windows NT, 2000 o XP En Windows NT, Windows 2000 y Windows XP, las opciones globales de Speed Disk influyen en el rendimiento general del sistema durante la optimización. En el cuadro de diálogo Opciones globales, se puede ajustar el uso que Speed Disk hace de los recursos del equipo. Al definir los valores de Prioridad y Uso de la memoria, se determina el grado en que Speed Disk utilizará los recursos del sistema para efectuar la optimización. En general, Speed Disk tiene poca prioridad. Si desea que la optimización se realice más rápidamente incluso a expensas de otros procesos en curso, sólo tiene que desplazar el control deslizante hasta un valor de prioridad más alto. Si prefiere que Speed Disk no lleve a cabo la optimización hasta que otros procesos se ejecuten, reduzca el efecto de la optimización en segundo plano ajustando el valor de Prioridad. 161 Mejora del rendimiento del sistema Para definir las opciones globales 1 Inicie Norton SystemWorks. 2 En la ventana principal de Norton SystemWorks, haga clic en Norton Utilities. 3 Haga clic en Optimizar rendimiento. 4 Haga clic en Speed Disk. 5 En el menú Ver, haga clic en Opciones globales. 6 Haga clic en Siguiente. 7 En la ficha Ajustes, realice una de las siguientes acciones: 8 ■ Desplace el control deslizante Prioridad hasta Bajo o Alto. ■ Desplace el control deslizante Uso de la memoria hasta Bajo o Alto. Cuando haya realizado los cambios oportunos, haga clic en Aplicar. Se consideran sucesos, por ejemplo, el comienzo o la detención de la optimización. Se pueden seleccionar varios sucesos y tipos de suceso para que se incluyan en el registro de sucesos. Para especificar los sucesos que se deben registrar, si se desea ver las alertas y el momento en que deben mostrarse 1 En la ficha Registro de sucesos, realice una de las siguientes acciones: ■ Para desactivar el registro de sucesos y que no aparezcan mensajes de alerta, marque Desactivar todos los sucesos. ■ Para personalizar el registro de sucesos, seleccione un tipo de suceso de la lista, haga clic en Modificar, defina las opciones en el cuadro de diálogo del tipo de suceso y, por último, haga clic en Aceptar. 2 Cuando haya realizado los cambios oportunos, haga clic en Aplicar. 3 Haga clic en Aceptar para cerrar el cuadro de diálogo Opciones globales. Personalización de los colores del mapa de optimización Es posible personalizar los colores que aparecen en los mapas de optimización de los discos (y en Windows NT, Windows 2000 y Windows XP, también los colores de los gráficos de análisis) cambiando los colores de la Leyenda. Los cambios que realice se aplicarán a todos los gráficos y mapas de unidad. 162 Personalización de Speed Disk Para personalizar los colores del mapa de la unidad en Windows NT, 2000 o XP 1 Inicie Norton SystemWorks. 2 En la ventana principal de Norton SystemWorks, haga clic en Norton Utilities. 3 Haga clic en Optimizar rendimiento. 4 Haga clic en Speed Disk. 5 En Escoja una vista, seleccione una de las siguientes opciones: ■ Mapa de optimización ■ Análisis 6 Haga clic en cualquier color de la Leyenda. 7 En el cuadro de diálogo Color, haga clic en un color o cree uno nuevo. 8 Haga clic en Aceptar. Lleve a cabo el siguiente procedimiento para personalizar los colores del mapa de la unidad en Windows 98 y Me. Para personalizar los colores del mapa de la unidad en Windows 98 o Me 1 Inicie Norton SystemWorks. 2 En la ventana principal de Norton SystemWorks, haga clic en Norton Utilities. 3 Haga clic en Optimizar rendimiento. 4 Haga clic en Speed Disk. 5 En la ventana principal de Speed Disk, haga clic en Mostrar mapa, en caso de que sea necesario. 6 Haga clic en Leyenda. 7 Haga clic en cualquier color de la Leyenda. 8 En el cuadro de diálogo Color, seleccione uno de los colores básicos que se muestran. 9 Si quiere crear un color nuevo, en el cuadro de diálogo Color, haga clic en Definir colores personalizados. 10 Haga clic en Aceptar. 163 Mejora del rendimiento del sistema Planificación de la optimización Además de planificar la optimización del disco, podrá seleccionar el umbral de fragmentación mediante las opciones de programación de Speed Disk. Cuando el disco seleccionado alcance el grado de fragmentación especificado, Speed Disk lo optimizará de forma automática. Puede seleccionar un umbral automático o introducir un porcentaje. El umbral de fragmentación predeterminado (en tantos por ciento) lo marca el nivel de fragmentación del disco y lo gestiona la función Umbral automático. Por ejemplo, si establece en un 5% el umbral de fragmentación (dentro del rango recomendado), Speed Disk iniciará la optimización en segundo plano cuando el nivel alcance ese porcentaje. Para planificar la optimización en función del umbral 1 Inicie Norton SystemWorks. 2 En la ventana principal de Norton SystemWorks, haga clic en Norton Utilities. 3 Haga clic en Optimizar rendimiento. 4 Haga clic en Speed Disk. 5 En el panel Escoja una vista, haga clic en Opciones de programación. 6 Marque Optimizar en función del umbral. La función Umbral automático está activada de forma predeterminada, lo que hará que Speed Disk optimice el disco seleccionado cuando la fragmentación supere el porcentaje determinado por las características del disco. 7 Para especificar otro umbral, marque Sólo optimizar si la fragmentación supera el y escriba un porcentaje. Se recomienda un porcentaje entre 2% y 5%. De esta manera, se garantiza que Speed Disk efectuará la optimización a la hora planificada cuando el porcentaje de fragmentación alcance el nivel especificado. 8 Haga clic en Aplicar. El valor del umbral sólo se aplica a las optimizaciones del disco que el usuario planifica. Para que esta configuración surta efecto, debe estar activada la planificación. 164 Optimización del registro y de los archivos de intercambio Optimización del registro y de los archivos de intercambio Windows crea en el disco un archivo especial llamado archivo de intercambio o archivo de paginación. Este archivo se utiliza para crear memoria adicional, de manera que los programas de Windows puedan sacar el máximo provecho de los recursos del sistema disponibles. El tamaño del archivo varía de forma dinámica en función de la demanda de espacio en la memoria, lo que puede provocar una segmentación significativa del archivo y, en consecuencia, una disminución del rendimiento. Otro componente de Windows que puede afectar al rendimiento del sistema es el registro de Windows. El registro es una base de datos dinámica de opciones de configuración tanto para el sistema operativo como para las aplicaciones. Con el tiempo, la estructura interna de esta base de datos puede desordenarse. Este desorden puede afectar, asimismo, al rendimiento del sistema. El Asistente de optimización Norton establece un tamaño mínimo del archivo de intercambio para reducir su fragmentación y reorganiza los datos del registro de Windows para aumentar la eficacia del almacenamiento y la recuperación. Cierre todos los programas antes de ejecutar el Asistente de optimización Norton. Si un programa intenta alterar el registro mientras el Asistente de optimización Norton lo está optimizando, se perderá la configuración que se trata de guardar. No vacíe la Papelera de reciclaje ni modifique la configuración de Windows durante la optimización del registro. 165 Mejora del rendimiento del sistema Para optimizar el registro y los archivos de intercambio 1 Inicie Norton SystemWorks. 2 En la ventana principal de Norton SystemWorks, haga clic en Norton Utilities. 3 Haga clic en Optimizar rendimiento. 4 Haga clic en Asistente de optimización Norton. 5 Haga clic en Siguiente. El Asistente de optimización Norton comprueba el archivo de intercambio y muestra las recomendaciones pertinentes. 6 Haga clic en Siguiente. El Asistente de optimización Norton le propondrá optimizar el registro. 7 Haga clic en Siguiente. El Asistente de optimización Norton muestra un resumen de las opciones establecidas. 8 Cierre todos los programas en curso y haga clic en Reiniciar. El Asistente de optimización Norton aplica las opciones definidas y reinicia el equipo. 166 C A P Í T U L Cómo eliminar datos permanentemente 12 O Wipe Info permite eliminar del disco duro las carpetas o los archivos seleccionados. También se puede limpiar el espacio libre del disco duro, lo que garantiza que no queden restos de ninguna información borrada anteriormente. Nota: Si se ejecuta una aplicación de recuperación como, por ejemplo, Restaurar sistema o GoBack, deberá borrar el historial antes de ejecutar Wipe Info para asegurarse de que los datos se eliminen completamente. Acerca de Wipe Info El Asistente Wipe Info elimina archivos o carpetas del disco duro de forma que no se puedan recuperar. En Windows 98 y Windows Me, Wipe Info también limpia el espacio libre del disco duro. ■ Cuando se limpia un archivo, Wipe Info borra el archivo e intenta borrar todo el espacio libre asociado con el archivo y con su entrada en el directorio. ■ Cuando se limpia una carpeta, Wipe Info borra todos los archivos que contenga y, a continuación, si la carpeta queda vacía, intenta borrar su entrada en el directorio. ■ Cuando se limpia el espacio libre en Windows 98 y Windows Me, Wipe Info limpia el espacio libre en el disco duro, la holgura entre archivos y las entradas de los archivos borrados. 167 Cómo eliminar datos permanentemente No se pueden recuperar los archivos que se hayan limpiado. Si los archivos que se han limpiado pertenecen al tipo de archivos protegidos, la aplicación Restaurar sistema de Windows Me y Windows XP podrá recuperarlos. De forma predeterminada, muchos tipos de documentos, como los archivos .doc y .xls de la carpeta Mis documentos, son archivos protegidos. La función Restaurar sistema de Windows Me y Windows XP conserva una copia de los archivos protegidos, que no se elimina cuando se borra el archivo original. Acerca de los valores hexadecimales Wipe Info utiliza valores hexadecimales para limpiar archivos. Este es un método más seguro que eliminarlos con valores decimales. El término hexadecimal se refiere al sistema numérico de base 16 que se utiliza para representar números del sistema binario (sistema en el que se emplean combinaciones de unos y ceros). Los programadores utilizan los números hexadecimales porque resultan más fáciles de escribir que los ceros y unos. El sistema hexadecimal se compone de combinaciones de los números del 0 al 9 y de las letras de la A a la F. Por ejemplo, el número decimal 14 se representa por la letra E en el sistema hexadecimal. En las opciones de Wipe Info, puede especificar valores comprendidos entre 00 y FF, que representan los números del 0 al 255, respectivamente. Para escribir el valor se utiliza un número o una letra de la A a la F. Acerca del proceso Limpieza del Gobierno Cuando se selecciona Limpieza del Gobierno, Wipe Info realiza las siguientes acciones: 168 ■ Se sobrescriben los datos con 00 y después con FF. ■ Se escribe un valor aleatorio, o un valor elegido por el usuario entre 00 y FF. ■ El valor elegido se comprueba para garantizar que se ha escrito correctamente. ■ Puede repetirse el proceso tantas veces como se desee, hasta un máximo de 100. Acerca de Wipe Info Nombres de archivo y datos de archivo Wipe Info elimina el contenido de un archivo del disco, pero no suprime el nombre de ese archivo. Aunque el nombre de archivo permanece en el disco, ya no lo podrá ver en el Explorador de Windows y no contendrá ningún dato. Advertencia: No almacene nunca información confidencial en un nombre de archivo o en un atributo. Esta información puede propagarse por todo el sistema sin que se dé cuenta, por ejemplo, en la lista de archivos utilizados recientemente, en una búsqueda de nombres de archivo, etc. Este tipo de información incrustrada es muy difícil de suprimir del equipo. Configuración de las opciones de Wipe Info Es posible especificar el modo en que Wipe Info debe gestionar los archivos ocultos, los archivos de sólo lectura y los archivos del sistema, así como el tipo de eliminación que se debe utilizar. Hay dos tipos de eliminación disponibles: ■ Con la función Limpieza rápida se sobrescriben los datos que se van a eliminar con el valor hexadecimal que se desee. ■ El procedimiento Limpieza del Gobierno consta de 7 pasos que siguen las directrices del método especificado en el documento del DoD (Departamento de Defensa de EE. UU.) 5220-22-M, incluido en el manual National Industrial Security Program Operating Manual, para lograr el nivel de seguridad máximo cuando se eliminan datos del disco duro. 169 Cómo eliminar datos permanentemente Para cambiar las opciones de Wipe Info en Windows NT, Windows 2000 o Windows XP 1 En la ventana principal de Norton SystemWorks, haga clic en Opciones. 2 En la ventana principal de Wipe Info, haga clic en Opciones. 3 En la ficha General, haga clic en las opciones para los archivos de sólo lectura, los archivos del sistema y los archivos ocultos. Así se indica la forma en que Wipe Info debe gestionar este tipo de archivos. 4 En la ficha Tipo de limpieza, seleccione una de las siguientes opciones: ■ Limpieza rápida ■ Limpieza del Gobierno 5 Seleccione los valores que deba utilizar Wipe Info cuando sobrescriba los archivos seleccionados. 6 Haga clic en Aplicar. Utilice el siguiente procedimiento para configurar Wipe Info en Windows 98 o Windows Me. Para modificar la configuración de Wipe Info en Windows 98 o Me 170 1 En la ventana principal de Norton SystemWorks, haga clic en Opciones. 2 En la ficha Configuración de Wipe Info, marque la opción Mostrar el icono de Wipe Info en el escritorio para crear un acceso directo a Wipe Info. 3 Escriba el número de repeticiones de la supresión al limpiar archivos, carpetas o espacio libre. 4 Seleccione una de las siguientes opciones: ■ Limpieza rápida ■ Limpieza del Gobierno 5 Seleccione los valores que deba utilizar Wipe Info cuando sobrescriba los archivos seleccionados. 6 Haga clic en Aceptar. Limpieza de archivos o carpetas Limpieza de archivos o carpetas Para borrar un archivo o una carpeta en Windows NT, Windows 2000 o Windows XP, añádalos a la ventana de Wipe Info y, a continuación, límpielos en esa ventana. Para borrar archivos o carpetas en Windows NT, Windows 2000 o Windows XP 1 Inicie Norton SystemWorks. 2 En la ventana principal de Norton SystemWorks, haga clic en Norton Utilities. 3 Haga clic en Mantenimiento del sistema. 4 Haga clic en Wipe Info. 5 En la ventana de Wipe Info, haga clic en Examinar. 6 Lleve a cabo una de las acciones siguientes: ■ Haga clic en Carpetas. ■ Haga clic en Archivos. 7 Seleccione la carpeta o el archivo que desee borrar totalmente. 8 Haga clic en Abrir. 9 Con la ventana de Wipe Info abierta, localice un archivo o una carpeta del disco duro. 10 Arrastre el elemento seleccionado hasta la lista de archivos de Wipe Info. 11 Siga arrastrando todos los archivos y carpetas que desee borrar hasta la lista de Wipe Info. Si se añade un elemento a la lista por error, selecciónelo y haga clic en Eliminar elementos de la lista. 12 Haga clic en Limpiar todo. 13 Haga clic en Sí para confirmar la eliminación. Se limpiarán todos los archivos de la lista. En Windows 98 o Me, Wipe Info utiliza un asistente para automatizar el proceso de eliminación. 171 Cómo eliminar datos permanentemente Para eliminar archivos o carpetas en Windows NT, Windows 2000 o Windows XP 172 1 Inicie Norton SystemWorks. 2 En la ventana principal de Norton SystemWorks, haga clic en Norton Utilities. 3 Haga clic en Mantenimiento del sistema. 4 Haga clic en Wipe Info. 5 En la ventana del Asistente de Wipe Info, seleccione los elementos que desee borrar. 6 Haga clic en Siguiente. 7 Siga las instrucciones de la pantalla para finalizar el proceso de limpieza. 4 N o r t o n C l e a n S w e e p C A P Í T U L 13 O Eliminación de archivos y programas no deseados En ocasiones, al utilizar el equipo, se instalan programas que permanecen en el disco duro incluso cuando ya no son necesarios. Igualmente, es fácil acumular archivos, como imágenes o archivos multimedia, que se utilizan una vez y se almacenan en el disco duro con la consiguiente pérdida de espacio. Norton CleanSweep limpia el disco duro de archivos y programas no deseados. Eliminación de archivos y programas no deseados Safety Sweep realiza una copia de respaldo de los archivos y programas que suprime, para que pueda restaurarlos posteriormente. 175 Eliminación de archivos y programas no deseados Identificación de los archivos que se pueden eliminar de forma segura Safety Sweep proporciona indicadores que informan sobre el nivel de riesgo que supone eliminar distintos archivos: ■ Indicador de color verde: Es seguro eliminar el archivo. Cuando Safety Sweep está activo, Norton CleanSweep permite suprimir los archivos con indicadores verdes. ■ Indicador de color amarillo: El archivo se debe eliminar con mucha prudencia. ■ Indicador de color rojo: El archivo está siendo utilizado o está protegido y no se puede eliminar. No se puede cambiar el estado de los archivos que tengan un indicador rojo. Para obtener más información, consulte “Cómo eliminar los archivos que Norton CleanSweep ha marcado en rojo” en la página 199. Activación y desactivación de Safety Sweep Active Safety Sweep para evitar eliminar los archivos y programas importantes por accidente. Desactive Safety Sweep cuando quiera eliminar los archivos y programas protegidos anteriormente. Para activar o desactivar Safety Sweep 176 1 Inicie Norton SystemWorks. 2 En la ventana principal de Norton SystemWorks, haga clic en Opciones > Norton CleanSweep. 3 En la ficha Safety Sweep, haga clic en Activado o Desactivado. 4 Haga clic en Aceptar. Eliminación de programas no deseados Eliminación de programas no deseados Norton CleanSweep permite suprimir programas no deseados para liberar espacio en el disco. El Asistente de desinstalación crea una copia de respaldo del programa y la conserva el tiempo que especifique. Para restaurar las copias de respaldo, utilice el Asistente de recuperación. Si necesita restaurar el programa, el Asistente de copias de respaldo crea un único archivo comprimido de copia de respaldo, que sirve de reserva, y mantiene todos los archivos originales y los datos de configuración en su sitio. Para obtener más información, consulte “Copias de respaldo y restauración de programas” en la página 189. También se puede hacer uso del menú contextual de Windows para seleccionar un programa a fin de que Norton CleanSweep lo elimine. Eliminación de un programa mediante el Asistente de desinstalación El Asistente de desinstalación muestra un árbol de programas que se puede utilizar para identificar aquel que se quiera eliminar. Ese árbol de programas incluye las siguientes carpetas desplegables: Carpeta Contenido Menú Inicio Programas del menú Inicio Escritorio Iconos de acceso directo del escritorio Programas supervisados por Smart Sweep Aquellos programas que han sido supervisados por Smart Sweep (si todavía no se ha supervisado la instalación de ningún programa, la carpeta estará vacía y la descripción de ésta será No hay ningún programa supervisado por Smart Sweep) Descargas supervisadas por Internet Sweep Los controles ActiveX que han sido supervisados por Internet Sweep (si todavía no se ha supervisado la instalación de ningún control ActiveX, la carpeta estará vacía y la descripción de ésta será No hay ninguna descarga supervisada por Internet Sweep) 177 Eliminación de archivos y programas no deseados Puede restaurar cualquier archivo o programa del que haya realizado una copia de respaldo. Para obtener más información, consulte “Copias de respaldo y restauración de programas” en la página 189. Para desinstalar un programa 1 Inicie Norton SystemWorks. 2 En la ventana principal de Norton SystemWorks, haga clic en Norton CleanSweep > Limpieza. 3 Haga clic en Asistente de desinstalación. 4 Seleccione el programa que desee eliminar y, a continuación, haga clic en Siguiente. 5 Siga las instrucciones que aparezcan en la pantalla para continuar. 6 Seleccione una de las siguientes opciones: ■ Finalizar: Elimina el programa entero. ■ Ver: Permite ver o modificar la lista de los componentes que va a eliminar. Para obtener más información, consulte “Si sólo quiere eliminar una parte de un programa” en la página 179 o “Si quiere ver más información sobre un componente” en la página 179. 7 Haga clic en Aceptar para confirmar la eliminación del programa. Un cuadro de diálogo le informa de que la acción se ha completado y le pregunta si quiere ver un resumen con una descripción detallada de las acciones realizadas. Para desinstalar un programa desde el menú contextual 1 En el Explorador de Windows, haga clic con el botón derecho del ratón en la aplicación que desee eliminar y, a continuación, haga clic en Asistente de desinstalación. 2 Siga las instrucciones que aparezcan en la pantalla para continuar. 3 Seleccione una de las siguientes opciones: 4 ■ Finalizar: Elimina el programa entero. ■ Ver: Permite ver o modificar la lista de los componentes que va a eliminar. Haga clic en Aceptar para confirmar la eliminación del programa. Un cuadro de diálogo le informa de que la acción se ha completado y le pregunta si quiere ver un resumen con una descripción detallada de las acciones realizadas. 178 Eliminación de programas no deseados Si sólo quiere eliminar una parte de un programa Se pueden modificar ciertos componentes de un programa que se esté suprimiendo mediante el Asistente de desinstalación. Por ejemplo, si uno de los componentes de un programa se comparte con otro programa o si contiene datos que se quieren conservar, es posible mantenerlos en su ubicación. Para identificar los componentes que se van a eliminar 1 En el Asistente de desinstalación, haga clic en Ver. Los componentes seleccionados para su eliminación aparecerán marcados. 2 Para evitar que un componente se desinstale, quite la marca de la casilla de verificación. 3 Haga clic en Aceptar. Si quiere ver más información sobre un componente En el cuadro de diálogo de selección de programas es posible obtener más información sobre un componente de un programa antes de eliminarlo. Si el componente es un archivo de texto, podrá ver su contenido. Por otro lado, si se trata de un archivo de programa, podrá ver la información de sistema de Windows relativa a él. Para ver la información sobre un componente 1 En el Asistente de desinstalación, haga clic en Ver. Los componentes seleccionados para su eliminación aparecerán marcados. 2 En el cuadro de diálogo, seleccione el componente que quiera ver. 3 Haga clic en Ver. 4 Haga clic en Aceptar. 179 Eliminación de archivos y programas no deseados Utilización de la información de resumen Cuando finaliza la desinstalación, el cuadro de diálogo Resumen muestra la actividad que se ha llevado a cabo. Esta actividad también queda almacenada en el Registro maestro. El resumen incluye la siguiente información: ■ Fecha y hora en la que se ha llevado a cabo la desinstalación ■ Nombre del componente desinstalado ■ Destino de la copia de respaldo, si procede ■ Descripción del programa ■ Número de bytes eliminados Para obtener más información, consulte “Utilización del Registro maestro de Norton CleanSweep” en la página 76. 180 C A P Í T Eliminación de elementos innecesarios de Internet U L 14 O Cuando se visita un sitio Web, se acumulan archivos temporales en la memoria caché, cookies, plug-ins del explorador y controles ActiveX. Muchos de esos archivos se usan una sola vez pero permanecen en el disco duro. Desinstalación de programas y eliminación de archivos Norton CleanSweep utiliza las siguientes funciones para desinstalar los programas y eliminar los archivos que se hayan descargado de Internet: ■ Con la función Desinstalación de programas Internet se desinstalan los programas descargados de Internet. Para obtener más información, consulte “Desinstalar programas cargados de Internet” en la página 182. ■ Mediante la función Limpieza del caché de Internet se eliminan los archivos temporales que almacenan los exploradores de Web. Para obtener más información, consulte “Eliminación de los archivos de la memoria caché de Internet” en la página 183. 181 Eliminación de elementos innecesarios de Internet ■ La función de Limpieza de cookies elimina los archivos cookie de Internet. Para obtener más información, consulte “Gestión de las cookies del equipo” en la página 184. ■ Con la función Limpieza de plug-in(s) se eliminan los plug-ins del explorador de Web. Para obtener más información, consulte “Eliminación de plug-ins no deseados” en la página 186. ■ Con la función Limpieza de controles ActiveX se eliminan los controles ActiveX descargados de Internet. Para obtener más información, consulte “Eliminación de controles ActiveX no deseados” en la página 187. Para beneficiarse de todas estas funciones de limpieza, es necesario disponer de una conexión a Internet, un proveedor de servicios de Internet, y Netscape Navigator (4.7 o posterior) o Microsoft Internet Explorer (5.5 o posterior). Los usuarios de America Online deben utilizar la versión OEM de AOL Internet Explorer (5.0 o posterior). Desinstalar programas cargados de Internet Al navegar por Internet, es frecuente descargar programas que se utilizan temporalmente o que pronto se vuelven obsoletos. Estos programas permanecen en el disco duro ocupando espacio. La función Desinstalación de programas de Internet elimina este tipo de programas del disco duro. Para desinstalar un programa 182 1 Inicie Norton SystemWorks. 2 En la ventana principal de Norton SystemWorks, haga clic en Norton CleanSweep > Internet. 3 Haga clic en Desinstalación de programas de Internet. 4 Seleccione el programa que desee eliminar y, a continuación, haga clic en Siguiente. 5 Siga las instrucciones que aparezcan en la pantalla para continuar. Eliminación de los archivos de la memoria caché de Internet 6 Seleccione una de las siguientes opciones: ■ Finalizar: Elimina el programa entero. ■ Ver: Permite ver o modificar la lista de los componentes que va a eliminar. Para obtener más información, consulte “Si sólo quiere eliminar una parte de un programa” en la página 179 o “Si quiere ver más información sobre un componente” en la página 179. 7 Haga clic en Aceptar para confirmar la eliminación del programa. Un cuadro de diálogo le informa de que la acción se ha completado y le pregunta si quiere ver un resumen con una descripción detallada de las acciones realizadas. Eliminación de los archivos de la memoria caché de Internet Los archivos del caché de Internet son archivos temporales que utiliza el explorador de Internet para almacenar copias de cada página Web visitada. Los exploradores pueden presentar la página más rápidamente si la recuperan de la memoria caché que si la vuelven a descargar desde el sitio Web. La función Limpieza del caché de Internet libera espacio en el disco. Es conveniente eliminar los archivos del caché de Internet con frecuencia si se utilizan a menudo servicios en línea y servicios de Internet. La información suprimida se puede cargar otra vez desde Web automáticamente. Para eliminar los archivos del caché 1 Cierre el explorador de Internet si está abierto. 2 Inicie Norton SystemWorks. 3 En la ventana principal de Norton SystemWorks, haga clic en Norton CleanSweep > Internet. 4 Haga clic en Limpieza del caché de Internet. 5 Haga clic en Limpiar. 6 Haga clic en Sí. 7 Haga clic en Finalizar. 183 Eliminación de elementos innecesarios de Internet Gestión de las cookies del equipo Las cookies son pequeños archivos de datos que se almacenan en el disco duro al explorar Internet. Los sitios Web que se visitan utilizan programas pequeños que colocan esas cookies en el disco duro para que hagan un seguimiento de sus preferencias y sus hábitos de exploración. Elección de las cookies que se quieren conservar Todas las cookies se pueden eliminar de forma segura y no es necesario realizar copias de respaldo de ellas. Sin embargo, si una cookie pertenece a un sitio Web en el que se realizan compras, se desarrollan negocios o se llevan a cabo transacciones confidenciales, es posible que tenga que utilizar una contraseña o un código para verificar su identidad. Si se elimina este tipo de cookies, deberá introducir de nuevo esa información personal cuando vuelva al sitio Web. Nota: Cuando se vuelva a visitar un sitio Web cuya cookie se haya suprimido, se creará una nueva cookie. Para ver la información de una cookie 184 1 Inicie Norton SystemWorks. 2 En la ventana principal de Norton SystemWorks, haga clic en Norton CleanSweep > Internet. 3 Haga clic en Limpieza de cookies. 4 Seleccione la cookie cuya información quiera ver. 5 Haga clic en Ver. Gestión de las cookies del equipo Eliminación de cookies no deseadas Antes de poder utilizar la función Limpieza de cookies, desactive Safety Sweep. Para desactivar Safety Sweep 1 Inicie Norton SystemWorks. 2 En la ventana principal de Norton SystemWorks, haga clic en Opciones > Norton CleanSweep. 3 En la ficha Safety Sweep, haga clic en Desactivado. 4 Haga clic en Aceptar. Una vez que haya desactivado Safety Sweep, podrá ejecutar la función Limpieza de cookies. Para eliminar las cookies no deseadas 1 Inicie Norton SystemWorks. 2 En la ventana principal de Norton SystemWorks, haga clic en Norton CleanSweep > Internet. 3 Haga clic en Limpieza de cookies. 4 Lleve a cabo una de las acciones siguientes: ■ Para eliminar todas las cookies, haga clic en Sí a todo. Si las cookies están marcadas en amarillo o en rojo, la función Limpieza de cookies no permitirá eliminarlas. Para obtener más información, consulte “Identificación de los archivos que se pueden eliminar de forma segura” en la página 176. ■ Para marcar cookies concretas con el propósito de eliminarlas, marque las casillas de verificación que se encuentren junto a las cookies que quiera eliminar. 5 Haga clic en Limpiar. 6 En el asistente Limpieza de cookies, siga las instrucciones que aparezcan en la pantalla para eliminarlas. Se pueden eliminar las cookies de forma segura sin realizar copias de respaldo. 7 En el cuadro de diálogo Limpieza de cookies, haga clic en Cerrar. 185 Eliminación de elementos innecesarios de Internet Eliminación de plug-ins no deseados Los plug-ins mejoran la exploración en Web ya que permiten ver ciertos tipos de documentos, visualizar vídeos y oír sonido grabado o en directo. Los plug-ins pueden ocupar mucho espacio en el disco por lo que, si no se utilizan regularmente, se pueden eliminar. Los plug-ins se pueden eliminar de forma segura y, si se piensa volver a utilizarlos, se pueden hacer copias de respaldo de ellos. Nota: Antes de eliminar los plug-ins, cierre el explorador de Internet si se encuentra abierto. Para eliminar plug-ins 186 1 Inicie Norton SystemWorks. 2 En la ventana principal de Norton SystemWorks, haga clic en Norton CleanSweep > Internet. 3 Haga clic en Limpieza de plug-in(s). 4 Lleve a cabo una de las acciones siguientes: ■ Para eliminar todos los plug-ins, haga clic en Sí a todo. ■ Para marcar plug-ins concretos con el propósito de eliminarlos, marque las casillas de verificación que se encuentren junto a aquellos que quiera eliminar. 5 Haga clic en Limpiar. 6 En el asistente Limpieza de plug-ins, siga las instrucciones que aparezcan en la pantalla para eliminarlos. 7 En el cuadro de diálogo Limpieza de plug-in(s), haga clic en Cerrar. Eliminación de controles ActiveX no deseados Eliminación de controles ActiveX no deseados Los controles ActiveX mejoran las páginas Web con contenido interactivo. Los controles ActiveX se activan cuando se visita una página Web con contenido ActiveX. La primera vez que se visita una página, los controles ActiveX de ésta se descargan en el disco duro. Internet Sweep supervisa los controles ActiveX y controla su ubicación. Todos los controles ActiveX se pueden eliminar de forma segura y no es necesario realizar copias de respaldo de ellos. Si se vuelve a visitar un sitio Web cuyos controles ActiveX se hayan eliminado, éstos se descargarán de nuevo. Norton CleanSweep no permite eliminar los controles ActiveX que se utilizan en el escritorio de Windows 98. Sólo permite ver y eliminar los controles ActiveX que se hayan descargado de Internet. Nota: Antes de eliminar los controles ActiveX, cierre el explorador de Internet si se encuentra abierto. Para eliminar controles ActiveX 1 Inicie Norton SystemWorks. 2 En la ventana principal de Norton SystemWorks, haga clic en Norton CleanSweep > Internet. 3 Haga clic en Limpieza de controles ActiveX. 4 Lleve a cabo una de las acciones siguientes: ■ Para eliminar todos los controles ActiveX, haga clic en Sí a todo. ■ Para marcar controles ActiveX concretos con el propósito de eliminarlos, marque las casillas de verificación que se encuentren junto a aquellos que quiera eliminar. 5 Haga clic en Limpiar. 6 En el asistente para Limpieza de controles ActiveX, siga las instrucciones que aparezcan en la pantalla para eliminarlos. 7 En el cuadro de diálogo Limpieza de controles ActiveX, haga clic en Cerrar. 187 C A P Í T U Copias de respaldo y restauración de programas L 15 O La función de copia de respaldo de Norton CleanSweep comprime de forma segura los programas que se usan con poca frecuencia para proporcionar más espacio en el disco. Se puede mover la copia de respaldo comprimida a una nueva ubicación o copiarla en otro equipo. La función de restauración asegura que todos los archivos relacionados con un programa se restaurarán cuando se desee volver a utilizar ese programa. Creación de copias de respaldo de programas El Asistente de copias de respaldo crea un solo archivo comprimido de copia de respaldo de un programa. Este archivo sirve de reserva por si en algún momento necesita restaurar el programa. Para crear una copia de respaldo de un programa 1 Inicie Norton SystemWorks. 2 En la ventana principal de Norton SystemWorks, haga clic en Norton CleanSweep > Programas. 3 Haga clic en Asistente de copias de respaldo. 4 Seleccione el archivo o el programa del que quiera realizar una copia de respaldo. El Asistente de copias de respaldo analiza el programa. 189 Copias de respaldo y restauración de programas 5 Haga clic en Siguiente para aceptar la carpeta predeterminada en la que almacenar la copia de respaldo. 6 Haga clic en Finalizar. 7 Haga clic en Aceptar. Eliminación de copias de respaldo innecesarias Norton CleanSweep mantiene copias de respaldo comprimidas de archivos desinstalados. Cuando esté seguro de que no quiere volver a restaurar un programa, podrá eliminar la copia de respaldo correspondiente. Para eliminar una copia de respaldo 1 Inicie Norton SystemWorks. 2 En la ventana principal de Norton SystemWorks, haga clic en Norton CleanSweep > Programas. 3 Haga clic en Asistente de recuperación. 4 Seleccione la copia de respaldo que desee eliminar. 5 Haga clic en Eliminar. 6 Haga clic en Sí para eliminar la copia de respaldo. 7 Haga clic en Cancelar para volver a la ventana principal de Norton CleanSweep. Eliminación de una copia de respaldo como respuesta a una alerta Norton CleanSweep le preguntará si desea conservar una copia de respaldo existente o eliminarla a fin de disponer de más espacio en el disco duro. Para eliminar una copia de respaldo como respuesta a una alerta 190 1 En la alerta Archivos de copia de respaldo antiguos, haga clic en Sí. 2 En el Asistente de recuperación asegúrese de que el elemento que desea eliminar esté seleccionado. 3 Haga clic en Eliminar. 4 Haga clic en Sí para confirmar la eliminación. Restauración de la copia de respaldo de un programa Restauración de la copia de respaldo de un programa El Asistente de recuperación utiliza las copias de respaldo de Norton CleanSweep para restaurar programas y devolverlos a su estado original. Para restaurar la copia de respaldo de un programa 1 Inicie Norton SystemWorks. 2 En la ventana principal de Norton SystemWorks, haga clic en Norton CleanSweep > Programas. 3 Haga clic en Asistente de recuperación. 4 Seleccione el elemento que desee restaurar y, a continuación, haga clic en Siguiente. 5 Seleccione una de las siguientes opciones: ■ Siguiente: Se restauran todos los archivos. ■ Sólo los archivos seleccionados a continuación: Especifique los archivos que desee restaurar y, a continuación, haga clic en Siguiente. 6 Especifique cómo quiere que proceda Norton CleanSweep en caso de que un archivo restaurado ya exista y, a continuación, haga clic en Siguiente. 7 Haga clic en Siguiente para que CleanSweep restaure los archivos en la ubicación en la que estaban almacenados anteriormente. 8 Haga clic en Finalizar para restaurar la copia de respaldo. 9 En el cuadro de diálogo Finalizó la restauración, haga clic en Sí para eliminar la copia de respaldo. 10 Haga clic en Aceptar. 191 5 A p é n d i c e A P É N D I C E Solución de problemas en Norton SystemWorks A La información contenida en este capítulo le ayudará a resolver los problemas que se le pueden presentar con más frecuencia. Si no encuentra aquí la solución a su problema, dispone de abundante información en el sitio Web de Symantec, donde encontrará un asistente para la solución de problemas, actualizaciones, parches, cursos en línea, artículos de la base de información y herramientas para suprimir virus. Consulte las direcciones www.symantec.com/region/es/techsupp/ para España o www.symantec.com/techsupp/mx/ para Latinoamérica. Nota: La ayuda para la resolución de problemas con Norton Ghost y WinFax está incluida en los manuales del usuario correspondientes en formato PDF que se encuentran en el CD. Para obtener más información, consulte “Acceso al Manual del usuario en formato PDF” en la página 80. Si se presentan problemas debidos a instalaciones de programas defectuosas o a bloqueos del sistema, puede recuperar el estado anterior del disco duro con un mínimo esfuerzo mediante GoBack 3 Personal Edition. Para obtener más información, consulte “Devolución del disco duro a un estado anterior con GoBack 3 Personal Edition” en la página 83. 195 Solución de problemas en Norton SystemWorks Solución de problemas en Norton SystemWorks Utilice las sugerencias que se incluyen a continuación para resolver los problemas que se le puedan presentar al trabajar con Norton SystemWorks. El disquete de rescate no funciona Nota: Los disquetes de rescate se utilizan únicamente con Windows 98 y Windows Me. Debido a la diversidad de tecnologías específicas de productos que emplean los distintos fabricantes para configurar e iniciar unidades de discos duros, no es siempre posible crear un disquete de arranque con Rescue de forma automática. Si el disquete de arranque de rescate no funciona correctamente, elija una de estas opciones: ■ Si tiene un disquete de arranque especial para su PC, añádalo a su juego de disquetes de rescate. En una situación de emergencia, inicie el sistema desde ese disquete. Extraiga el disquete e inserte su disquete de arranque de rescate. En el indicador de DOS, escriba A:RSHELL, presione Intro y, a continuación, siga las instrucciones de la pantalla. ■ Utilice el Administrador de disco, o el programa similar incluido en su PC, para hacer que se pueda iniciar desde su disquete de arranque de rescate. Asegúrese de probar el disquete de arranque de rescate modificado. En ocasiones, el disquete de arranque de rescate no funciona correctamente debido a que se tienen instalados varios sistemas operativos, como Windows NT y Windows 98. 196 Solución de problemas en Norton SystemWorks Para modificar el disquete de arranque de rescate 1 Inicie el sistema desde la unidad de disco duro. 2 Inserte el disquete de arranque de rescate en la unidad A. 3 En el símbolo de DOS, escriba SYS A:. 4 Presione Intro. Para obtener más información, consulte “Actualización de los disquetes de rescate” en la página 63. El mensaje de aviso me indica que utilice los disquetes de rescate, pero no dispongo de ellos Se pueden crear disquetes de emergencia con el CD de Norton SystemWorks. Aunque no son tan útiles como los disquetes de rescate, pueden servir para restaurar el sistema en las situaciones de emergencia más habituales. Para obtener más información, consulte “Creación de disquetes de emergencia” en la página 60. Puede utilizar también el CD de Norton SystemWorks como disco de emergencia si se puede iniciar el sistema desde la unidad de CD-ROM. Para obtener más información, consulte “Si el equipo no arranca” en la página 16. No puedo iniciar el sistema desde la unidad A Si el equipo no comprueba la unidad A en primer lugar durante el proceso de inicio, utilice el programa de configuración del sistema para cambiar los parámetros. Tenga cuidado cuando realice cambios mediante el programa de configuración del equipo. Si no lo ha utilizado antes, es conveniente que consulte la documentación del fabricante. 197 Solución de problemas en Norton SystemWorks Para modificar la configuración del sistema 1 Reinicie el equipo. 2 Aparecerá un mensaje indicándole la tecla o las teclas que debe presionar para ejecutar el programa de configuración. 3 Presione la tecla o las teclas que permitan ejecutar el programa de configuración. 4 Defina la secuencia de arranque para que se acceda a la unidad A en primer lugar y a la unidad C a continuación. 5 Los programas de configuración varían según el fabricante. Si no encuentra la opción de la secuencia de arranque, utilice el sistema de ayuda del programa de configuración, consulte la documentación que se suministra con el equipo o póngase en contacto con el fabricante. 6 Guarde los cambios y salga del programa de configuración. Puede que sea necesario utilizar un disquete de arranque especial en lugar del disquete de arranque de rescate. En tal caso, utilice el disquete de arranque o de inicio que recibió con el equipo. Si en el equipo hay instalado más de un sistema operativo, como Windows 2000 y Windows 98, es preciso modificar el disquete de arranque de rescate. Para obtener más información, consulte “El disquete de rescate no funciona” en la página 196. Aparece un mensaje de error cuando se prueban los disquetes de rescate básico Si aparece el mensaje “No es un disco de sistema o error en disco. Reemplácelo y presione cualquier tecla cuando esté listo” mientras pruebe los disquetes de rescate, puede que Rescue no haya creado los archivos de arranque desde disquetes correctamente. Para reparar el disquete de arranque de rescate sin tener que volver a formatear el disco ni crear un nuevo juego de disquetes de rescate 198 1 Extraiga el disquete de arranque de rescate y reinicie el sistema. 2 Inserte el disquete de arranque de rescate en la unidad de disquetes. 3 En la barra de tareas de Windows, haga clic en Inicio > Ejecutar. 4 En el cuadro de diálogo Ejecutar, escriba SYS A:. 5 Haga clic en Aceptar. Solución de problemas en Norton CleanSweep Solución de problemas en Norton CleanSweep Utilice las sugerencias que se incluyen a continuación para resolver los problemas que se le puedan presentar al trabajar con Norton CleanSweep. No es posible instalar Norton CleanSweep ■ Problemas relacionados con la instalación Es conveniente desactivar el Programador de Fast & Safe Cleanup antes de volver a instalar o desinstalar CleanSweep. No instale una versión anterior de Norton CleanSweep sobre esta versión. Si desea instalar una versión anterior de Norton CleanSweep, desinstale antes esta versión, reinicie el equipo y, entonces, instale la versión anterior. ■ Problemas relacionados con los requisitos de sistema Compruebe que el sistema cumple con los requisitos de sistema mínimos para instalar Norton SystemWorks. Para obtener más información, consulte “Requisitos del sistema” en la página 31. Es posible que, aunque la mayoría de los componentes de Norton CleanSweep funcionen correctamente, no sea conveniente utilizar Norton CleanSweep en un entorno con varios procesadores. Cómo eliminar los archivos que Norton CleanSweep ha marcado en rojo Los elementos marcados en rojo indican que su eliminación puede hacer peligrar la estabilidad de los archivos de sistema del equipo. Norton CleanSweep no permite eliminar los archivos marcados en rojo. No debe eliminar esos archivos a menos que esté seguro de que no son imprescindibles. Para eliminar los archivos, utilice el Explorador de Windows. Mensaje de error que informa de que Csinject está causando problemas Csinject es uno de los componentes de Smart Sweep y se necesita para supervisar las instalaciones de los programas. Cuando Norton CleanSweep le solicita que cierre todos los programas que se estén ejecutando antes de instalar otro, este componente debe permanecer activo. 199 Solución de problemas en Norton SystemWorks A continuación, aparece una lista de los componentes imprescindibles de Smart Sweep: ■ Csinsm32.exe ■ Csinject.exe ■ Csinsmnt.exe (sólo en Windows NT, 2000 y XP) Smart Sweep no detecta cambio alguno en las instalaciones Este problema surge cuando se están ejecutando aplicaciones en segundo plano. Compruebe si se está ejecutando alguna aplicación antes de instalar la que quiere supervisar. El mejor método para asegurarse de que ninguna aplicación se esté ejecutando consiste en reiniciar el equipo. Para obtener más información, consulte la base de información de Symantec en Web, en las direcciones http://www.symantec.com/region/mx/techsupp/ (Latinoamérica) o http://www.symantec.com/region/es/techsupp/ (España). Solución de problemas en Norton AntiVirus Utilice las sugerencias que se incluyen a continuación para resolver los problemas que se le puedan presentar al trabajar con Norton AntiVirus. Auto-Protect de Norton AntiVirus no se carga cuando inicio el equipo Si el icono de Auto-Protect de Norton AntiVirus no aparece en la esquina inferior derecha de la barra de tareas de Windows, la función Auto-Protect no estará cargada. Existen tres razones por las que esto puede ocurrir: Puede que se haya iniciado Windows en modo a prueba de fallos. Windows se inicia en Modo a prueba de fallos si el sistema no se apagó correctamente la vez anterior. Por ejemplo, puede haber apagado la alimentación sin elegir Apagar el sistema en el menú Inicio de Windows. Para reiniciar Windows 200 1 En la barra de tareas de Windows, haga clic en Inicio > Apagar el sistema. 2 En el cuadro de diálogo Cerrar Windows, haga clic en Reiniciar. 3 Haga clic en Aceptar. Solución de problemas en Norton AntiVirus Es posible que Norton AntiVirus no esté configurado para iniciar Auto-Protect de forma automática. Para configurar Auto-Protect de forma que se inicie automáticamente 1 En la ventana principal de Norton SystemWorks, haga clic en Opciones > Norton AntiVirus. 2 Haga clic en Auto-Protect. 3 Asegúrese de que esté marcada la opción Iniciar Auto-Protect al iniciar Windows. Es posible que Norton Antivirus no esté configurado para mostrar el icono de Auto-Protect en la bandeja. Para mostrar el icono de Auto-Protect en la bandeja 1 En la ventana principal de Norton SystemWorks, haga clic en Opciones > Norton AntiVirus. 2 Haga clic en Auto-Protect. 3 Asegúrese de que esté marcada la opción Mostrar el icono de Auto-Protect en la bandeja. He analizado el sistema y eliminado un virus, pero los archivos se siguen infectando Hay cuatro posibles razones por las que un virus puede volver a aparecer. Es posible que el virus se encuentre en un archivo de programa que tenga una extensión poco usual y que Norton AntiVirus no esté configurado para analizar archivos con esa extensión. Para volver a establecer las opciones de análisis de Norton AntiVirus 1 En la ventana principal de Norton SystemWorks, haga clic en Opciones > Norton AntiVirus. 2 Haga clic en Análisis manuales. 3 En Tipo de archivos que analizar, haga clic en Todos los archivos. 4 Haga clic en Análisis manuales > Bloodhound. 5 Asegúrese de que la opción Activar análisis heurístico Bloodhound esté seleccionada y haga clic en Nivel de protección máximo. 6 Haga clic en Aceptar. 7 Analice todos los discos y repare todos los archivos infectados. 201 Solución de problemas en Norton SystemWorks El origen de la infección también podría encontrarse en un disquete. Analice todos los disquetes que utilice para comprobar que no tengan virus. Otra razón podría ser que el virus haya permanecido en memoria después de haberlo eliminado del registro de arranque, por lo que puede volver a infectarlo. Utilice los disquetes de rescate para suprimir el virus. Para obtener más información, consulte “Si necesita utilizar disquetes de rescate” en la página 125. Si el problema es un caballo de Troya o un gusano que se ha transmitido a través de una unidad de red compartida, deberá desconectarse de la red o proteger la unidad con contraseña para que Norton AntiVirus pueda eliminar el problema. Norton AntiVirus no puede reparar mis archivos infectados La causa más frecuente de que Norton AntiVirus no pueda reparar los archivos infectados es que su sistema no cuente con la protección contra virus más actual. Actualice regularmente la protección contra virus para asegurarse de que el equipo esté protegido contra los virus más recientes. Para obtener más información, consulte “Actualizaciones mediante LiveUpdate” en la página 56. Si después de utilizar LiveUpdate, el virus sigue sin poder suprimirse, puede que el archivo esté dañado o contenga un virus nuevo. Hay dos alternativas más: 202 ■ Poner en cuarentena el archivo infectado y enviarlo a los expertos de Symantec Security Response. Para obtener más información, consulte “Si hay archivos en cuarentena” en la página 122. ■ Si tiene una copia no infectada del archivo, suprimir el archivo infectado y utilizar el sano. Solución de problemas en Norton AntiVirus No recibo correo electrónico Se puede solucionar este problema de distintas formas: Desactive temporalmente la protección para el correo electrónico. De esta forma se podrá descargar el mensaje de correo que causa el problema, tras lo cual podrá volver a activar la protección para el correo electrónico. Mientras esta protección esté desactivada, el sistema estará protegido por Auto-Protect y el bloqueo de script. Para desactivar temporalmente la protección del correo electrónico entrante 1 En la ventana principal de Norton SystemWorks, haga clic en Opciones > Norton AntiVirus. 2 En Internet, haga clic en Correo electrónico. 3 Quite la marca de la casilla Correo entrante. 4 Haga clic en Aceptar. 5 Descargue el correo electrónico. 6 Vuelva a activar la protección para el correo entrante. Puede que se produzca un error de tiempo de espera en el cliente de correo. Asegúrese de que la protección del tiempo de espera esté activada. Para obtener más información, consulte “Activación de la protección del tiempo de espera” en la página 112. Si continúa teniendo problemas para descargar el correo electrónico, desactive la protección. Para desactivar la protección para el correo electrónico 1 En la ventana principal de Norton SystemWorks, haga clic en Opciones > Norton AntiVirus. 2 En Internet, haga clic en Correo electrónico. 3 Quite la marca de la casilla Correo entrante. 4 Quite la marca de la casilla Correo saliente. 5 Haga clic en Aceptar. 203 Solución de problemas en Norton SystemWorks Solución de problemas en Norton Utilities Utilice las sugerencias que se incluyen a continuación para resolver los problemas que se le puedan presentar al trabajar con Norton Utilities. Norton Disk Doctor, Speed Disk y otros programas de Norton Utilities se ejecutan una y otra vez Windows permite que muchas aplicaciones accedan a la unidad de disco duro simultáneamente. Cuando se escribe en el disco duro desde una aplicación, se modifican los directorios de esa unidad. Ya que algunos de los programas de Norton Utilities, como Norton Disk Doctor y Speed Disk, necesitan información de directorio actualizada, deben volver a leer la estructura cada vez que otra aplicación accede a la unidad. Para resolver el problema, lleve a cabo cualquiera de los siguientes procedimientos: ■ Cierre todas las aplicaciones que tengan acceso al disco. ■ Inicie Windows sin iniciar las aplicaciones que se ejecutan normalmente presionando la tecla de mayúsculas mientras se inician Windows 98 o Windows Me. ■ Desactive la planificación de todos los programas que se deban ejecutar a intervalos regulares para que no se inicien durante una sesión de Norton Utilities. La unidad no está configurada correctamente Si Norton Disk Doctor o Speed Disk muestran el mensaje “Error: Puede que la unidad C: no esté configurada correctamente”, tendrá que realizar varias comprobaciones. Los procedimientos detallados se explican en un artículo en inglés de la base de datos de conocimientos titulado “Error: “Drive X: may not be configured properly when running Norton Disk Doctor or Speed Disk”. Para consultar este artículo, acceda a la página http://www.symantec.com/region/mx/techsupp/ (Latinoamérica) o a la página http://www.symantec.com/region/es/techsupp/ (España). 204 Solución de problemas de disco en Windows 98 y Windows Me Solución de problemas de disco en Windows 98 y Windows Me Windows 98 y Windows Me están basados en DOS (sistema operativo de disco, del inglés Disk Operating System), un sistema operativo controlado por una línea de comandos. El CD de Norton SystemWorks incluye cuatro programas para DOS que se pueden utilizar para diagnosticar y arreglar problemas en los sistemas con Windows 98 y Windows Me. Estos programas están disponibles también en los disquetes de rescate y de emergencia que se pueden crear desde el CD de Norton SystemWorks. Para obtener más información, consulte “Creación y utilización de disquetes de emergencia y de rescate” en la página 60. Nota: Los procedimientos para DOS se pueden emplear con volúmenes FAT16 o FAT32, pero no con volúmenes NTFS. Los siguientes programas para DOS están incluidos en Norton Utilities: ■ Norton Disk Doctor (NDD.EXE) Comprueba la integridad de estructuras de disco lógicas y realiza análisis de superficie para garantizar la integridad de los discos. Diagnostica y repara problemas de disco habituales. ■ UnErase (UNERASE.EXE) Recupera archivos eliminados de forma manual o automática. ■ UnFormat (UNFORMAT.EXE) Restaura discos formateados accidentalmente y repara discos gravemente dañados. ■ Disk Editor (DISKEDIT.EXE) Se trata de un editor de sectores de grandes prestaciones para usuarios avanzados que permite examinar y modificar archivos, directorios, clústeres, sectores y áreas de sistema del disco de forma manual. Utilice Disk Editor para editar, guardar o deshacer cambios en los parámetros del disco y para buscar una cadena de datos determinada en un área del disco. 205 Solución de problemas en Norton SystemWorks Muchos de estos procedimientos que se realizan con los programas para DOS como, por ejemplo, Disk Editor, Norton Disk Doctor, UnErase y UnFormat, requieren un disquete vacío y formateado para crear un archivo que permita deshacer las correcciones realizadas en caso de que el resultado no sea el esperado. Si desea obtener información en línea acerca de los programas para DOS de Norton Utilities, presione la tecla F1 cuando esté utilizando alguno de ellos. Pasos previos Advertencia: Es necesario seguir un procedimiento especial si el equipo utiliza un DDO (Dynamic Drive Overlay). Para obtener más información, consulte “Si dispone de un DDO (Dynamic Drive Overlay)” en la página 64. Para llevar a cabo los procedimientos que utilizan los programas para DOS, es preciso introducir el disquete de rescate o de emergencia que contenga el archivo .EXE del programa. Para ahorrar tiempo, imprima la estructura de directorios de los disquetes de emergencia y de rescate para saber dónde se encuentran los archivos .EXE. En el caso de algunos procedimientos se recomienda hacer uso bien del juego de disquetes de rescate o bien de los disquetes de emergencia. Si dispone de un juego de disquetes de rescate, intente primero este método, ya que estos disquetes contienen archivos del sistema más actualizados. En caso contrario, utilice los disquetes de emergencia. 206 Solución de problemas de disco en Windows 98 y Windows Me Mi sistema muestra un mensaje de error durante el inicio La lista siguiente muestra muchos de los errores que pueden producirse cuando existen problemas para iniciar el equipo. Consulte la solución del problema en la página correspondiente. Problema Consulte Error de paridad en la dirección en la página 208 Suma de control de la ROM no válida en la página 208 Error de búsqueda en la página 208 Límite de segmento sobrepasado en la página 208 Fallo del controlador del disco duro X; falta disco duro o no está presente en la página 208 Fallo del controlador del disco duro en la página 210 Información de hardware perdida en la página 210 Defectuoso… en la página 208 Instrucción no válida detectada en la página 208 Batería descargada en la página 210 Error de la suma de control de CMOS en la página 210 Información de CMOS no encontrada en la página 210 Fecha y hora no definidas en la página 210 Error al arrancar desde el disco en la página 210 Error en la unidad X en la página 210 Error del disco duro X en la página 210 Falta de concordancia en tamaño de memoria en la página 210 Cantidad inesperada de memoria encontrada en la página 210 No hay ROM BASIC – Sistema detenido en la página 211 Tabla de particiones no válida en la página 211 207 Solución de problemas en Norton SystemWorks Problema Consulte Disco de sistema no válido en la página 211 Falta sistema operativo en la página 211 Sector de arranque del disco duro no válido en la página 211 Introduzca un disquete de arranque válido en la página 211 Error al cargar el sistema operativo (SO) en la página 211 Reparación de problemas generales de hardware Al encender el equipo, se lleva a cabo la prueba automática de encendido (POST). Este proceso verifica la existencia y el funcionamiento del hardware (discos duros, tarjeta gráfica, memoria y teclado) esencial para el arranque del equipo. Si se detecta algún problema, éste se comunica por medio de la pantalla o mediante una serie de pitidos, en caso de que el sistema de vídeo esté desconectado o no funcione. Consulte la documentación del fabricante del equipo para interpretar los códigos de los pitidos. Muchos de los problemas de hardware encontrados muestran mensajes similares a estos: ■ Fallo ■ Fallo del controlador del disco duro ■ Disco duro no presente o dañado ■ Instrucción no válida detectada ■ Error de paridad en la dirección ■ Suma de control de la ROM no válida ■ Límite de segmento sobrepasado Advertencia: Consulte las instrucciones de seguridad del fabricante antes de abrir el equipo. Para obtener instrucciones adecuadas sobre su manejo, consulte la documentación del fabricante. 208 Solución de problemas de disco en Windows 98 y Windows Me Comprobación del interior del equipo Antes de considerar que un dispositivo es defectuoso, examine el interior del equipo: ■ Asegúrese de que las tarjetas adaptadoras, tales como tarjetas de vídeo o controladoras de disco, estén colocadas correctamente en las ranuras de expansión adecuadas. ■ Asegúrese de que los módulos de memoria estén debidamente sujetos. ■ Asegúrese de que los cables de las unidades estén debidamente conectados. ■ Asegúrese de que los diferentes discos duros estén configurados para funcionar conjuntamente. Para obtener más información sobre cómo configurar correctamente varias unidades de disco duro, consulte la documentación del fabricante y cualquier otra de que disponga referente a unidades de disco duro adicionales. ■ Asegúrese de que las tarjetas adaptadoras adicionales, tales como tarjetas multimedia o controladoras de unidades de copia de respaldo en cinta, estén debidamente configuradas. Si desea información sobre cómo configurar correctamente estos dispositivos, consulte la documentación del fabricante. Una vez verificados estos dispositivos, cierre el equipo y enciéndalo para comprobar si arranca con normalidad. Si no se pueden reparar los problemas generales de hardware Si el problema persiste, póngase en contacto con el fabricante del equipo o con el fabricante del dispositivo que piense que está defectuoso. 209 Solución de problemas en Norton SystemWorks Corrección de datos de configuración del equipo El proceso POST comprueba la configuración de numerosos componentes de hardware con los valores almacenados en los chips CMOS. Los chips CMOS almacenan información vital sobre el equipo. Incluso cuando el equipo está apagado, el chip CMOS sigue almacenando esta información gracias a una batería. Si se detecta alguna incoherencia, aparece un mensaje similar a uno de los siguientes: ■ Batería descargada ■ Error de la suma de control de CMOS ■ No se encontró la información de CMOS utilizando los valores predeterminados ■ Fecha y hora no definidas. Ejecute el programa de configuración ■ Error en la unidad x ■ Error del disco duro X ■ Información de hardware perdida. Ejecute el programa de configuración ■ Fallo del controlador del disco duro ■ Incoherencia en el tamaño de memoria. Ejecute el programa de configuración ■ Cantidad inesperada de memoria encontrada. Ejecute el programa de configuración El error también puede deberse a una tabla de particiones o a un problema del registro de arranque. Para obtener más información, consulte “Recuperación de datos de inicio” en la página 211. Para corregir datos de configuración del equipo 1 Encienda el equipo. 2 Cuando se esté iniciando, presione la combinación de teclas adecuada para entrar en el programa de configuración. Esta tecla o combinación de teclas suele aparecer en la pantalla cuando el equipo se inicia. 3 Actualice la configuración del CMOS. Para obtener más información, consulte la documentación del fabricante del equipo. Muchos sistemas actualizan el CMOS con la configuración apropiada con sólo ejecutar el programa de configuración y guardar los valores al salir. 210 Solución de problemas de disco en Windows 98 y Windows Me Recuperación de datos de inicio Cuando se completa el proceso POST, se accede al disco duro para obtener la información de inicio si la unidad A: no contiene un disquete. La primera información de inicio es el registro de arranque maestro, que contiene la tabla de particiones. La siguiente información de inicio es el registro de arranque de la partición de inicio. Si la información del registro de arranque maestro, de las tablas de particiones o del registro de arranque está dañada o no está presente, aparece un mensaje similar a los siguientes: ■ Sector de arranque del disco duro no válido ■ Introduzca un disquete de arranque ■ Introduzca un disquete de arranque válido y presione cualquier tecla Advertencia: Nunca utilice los disquetes de rescate creados en otro sistema. Los disquetes de rescate contienen información específica del equipo donde fueron creados. Si no dispone de disquetes de rescate, consulte “Para restaurar datos de inicio con disquetes de emergencia” en la página 212. Para recuperar datos de inicio con disquetes de rescate 1 Inserte el disquete de arranque de rescate en la unidad de arranque. 2 Encienda el equipo y espere a que aparezca la pantalla de Rescue Disk. 3 Seleccione Rescate y recuperación con la tecla de flecha abajo y presione Intro. Aparecerá el cuadro de diálogo Restaurar información de rescate. Rescate y recuperación examina la información de los registros de arranque y de la tabla de particiones del sistema y selecciona automáticamente cualquier elemento de Rescate y recuperación dañado con el fin de restaurarlo. Precaución: Si no se detectan problemas de archivos de inicio con Rescate y recuperación, las casillas de verificación Elementos para restaurar no estarán marcadas. No continúe con el proceso de restauración. Presione Esc para salir del proceso. 211 Solución de problemas en Norton SystemWorks 4 Si las opciones Registros de arranque o Tablas de particiones están seleccionadas, presione Alt+R para restaurar la información. Aparecerá un cuadro de confirmación (dos veces) que permite verificar la información que se desea restaurar. 5 Presione Intro y siga las instrucciones que aparezcan en la pantalla. 6 Extraiga el disco de la unidad de inicio y reinicie el equipo. Si se corrige el problema, el equipo se iniciará automáticamente. Puede utilizar el CD que contiene Norton SystemWorks como disco de emergencia si el sistema puede iniciarse desde la unidad de CD-ROM. Para obtener más información, consulte “Si el equipo no arranca” en la página 16. Nota: No almacene el archivo Deshacer en la misma unidad física que desea reparar. El mejor lugar para almacenarlo es un disquete vacío formateado. Para restaurar datos de inicio con disquetes de emergencia 1 Introduzca el primer disquete de emergencia en la unidad de inicio y reinicie el equipo. 2 Utilice la tecla de flecha abajo para seleccionar Disk Doctor. 3 En la línea de comandos, escriba: /REBUILD y presione Intro. Advertencia: Es posible que se dañe el disco duro con el parámetro / REBUILD. Asegúrese de contar con copias de respaldo de los datos antes de utilizar este procedimiento. 4 Introduzca el segundo disquete de emergencia cuando se le solicite. Aparecerá el cuadro de diálogo principal de Norton Disk Doctor. 5 Presione Intro para diagnosticar la unidad. Aparecerá un cuadro de mensaje en el que se indica que el disco duro no tiene particiones. 6 Presione Intro para que Norton Disk Doctor reconstruya la tabla de particiones. Aparecerá un cuadro de mensaje en el que se indica que se ha encontrado una partición y se le pregunta si desea reconstruirla. 212 Solución de problemas de disco en Windows 98 y Windows Me 7 Lleve a cabo una de las acciones siguientes: ■ Si el tamaño de partición indicado es correcto, presione Intro para reconstruir la tabla de particiones. Se reconstruirá la tabla de particiones. ■ Si el tamaño de la partición indicado no es correcto, haga clic en No. ■ Si no está seguro, haga clic en Sí y cree un disco Deshacer. Norton Disk Doctor continuará la búsqueda. 8 Para reconstruir más tablas de particiones, presione Intro para buscarlas. En caso contrario, presione Alt+N. Antes de realizar cambios en el disco, el sistema le preguntará si desea crear un archivo Deshacer. 9 Presione Intro para crear un archivo Deshacer. Aparecerá el cuadro de diálogo Archivo Deshacer. 10 Utilice las teclas de flecha arriba y flecha abajo para seleccionar la unidad donde desea almacenar el archivo Deshacer. 11 Introduzca un disquete formateado que tenga al menos 100 K de espacio libre en la unidad correspondiente y presione Intro. Nota: No reutilice los discos Deshacer. Si se sobrescribe el mismo disco, los cambios anteriores no podrán deshacerse. Norton Disk Doctor guarda el archivo Deshacer en el disco y repara las tablas de particiones. Cuando Norton Disk Doctor termine, aparecerá un cuadro de mensaje en el que se indica que se ha modificado la información de las particiones. 12 Extraiga el disco de la unidad de inicio y reinicie el equipo. Si se corrige el problema, el equipo se iniciará automáticamente. Si no se pueden restaurar los datos de inicio Si el problema persiste, es posible que los archivos del sistema operativo del disco no estén presentes o estén dañados. Para obtener más información, consulte “Recuperación de archivos del sistema operativo” en la página 214. 213 Solución de problemas en Norton SystemWorks Recuperación de archivos del sistema operativo Precaución: Antes de llevar a cabo este procedimiento, asegúrese de que dispone de acceso a los archivos de la unidad desde la línea de comandos. Cuando el sistema complete correctamente el proceso POST, cargará el programa de registro de arranque maestro para pasar el control al registro de arranque del disquete. A continuación, el registro de arranque carga el archivo IO.SYS, que se ocupa del resto del proceso de inicio. Para iniciar Windows, es necesario que los archivos COMMAND.COM y MSDOS.SYS estén presentes. Si no es así, Windows no se podrá iniciar correctamente. Para recuperar archivos del sistema operativo 1 Inserte el disquete de arranque de rescate en la unidad de arranque. 2 Encienda el equipo y espere a que aparezca la pantalla de Rescue Disk. Presione Esc para ir a la línea de comandos de DOS. 3 Introduzca el primer disquete de emergencia de Norton Utilities (contiene el archivo SYS.COM). 4 En el símbolo de DOS, escriba SYS C: y pulse Intro. Nota: Si aparece el mensaje Inserte el disco del sistema en la unidad A:\, introduzca el disquete de arranque de rescate en la unidad de inicio y presione cualquier tecla. El programa SYS copia los archivos del sistema del disquete de rescate en el disco duro. 5 Inserte el disquete de arranque de rescate que contiene el archivo MSDOS.SAV. En la línea de comandos, escriba: C:\WINDOWS\COMMAND\ATTRIB -R -S -H C:\MSDOS.SYS Si Windows está instalado en un directorio diferente de C:\WINDOWS, modifique la línea de comando con la ubicación adecuada (por ejemplo, C:\WIN95\COMMAND\ATTRIB -R -S -H C:\MSDOS.SYS). 6 En la línea de comandos, escriba: COPY A:\MSDOS.SAV C:\MSDOS.SYS y presione Intro. Se restaurará el archivo MSDOS.SYS. 7 Extraiga el disquete de rescate de la unidad y reinicie el equipo. Si se corrige el problema, el equipo se iniciará automáticamente. 214 Solución de problemas de disco en Windows 98 y Windows Me Si no se pueden restaurar los archivos del sistema operativo Si el problema persiste, es probable que radique en el propio disco. Considere la posibilidad de volver a instalar el sistema operativo Windows desde el CD de Windows. Problemas de disco habituales Siga los procedimientos descritos a continuación para acceder a los datos de un disquete dañado, restaurar los datos de un disco que parece vacío, recuperar un disco formateado o gravemente dañado, reparar un disco con información incorrecta del byte descriptor del soporte, restaurar directorios perdidos o dañados, restaurar archivos sobrescritos, restaurar archivos del registro dañados o restaurar un disco al que no se pueda acceder. Recuperación de archivos del registro dañados Advertencia: Existe la posibilidad de que se pierdan datos al restaurar el registro. Se puede perder la configuración de los programas instalados y opciones de programas que se hayan guardado después de que se realizara la copia de respaldo del registro. Si tiene problemas con el registro, recibirá un mensaje al iniciar el equipo similar al siguiente: ■ Error de acceso al registro ■ Advertencia: Windows ha detectado un error del registro o de configuración Windows almacena una copia de respaldo de los archivos del registro cada vez que el sistema se inicia correctamente, por lo que primero es aconsejable que Windows restaure los archivos seleccionando el botón Restaurar desde la copia de respaldo y reiniciar en el cuadro de diálogo del mensaje de error. Si con este procedimiento no se soluciona el problema, restaure los datos del registro a partir de la copia de respaldo, que normalmente se encuentra en C:\WINDOWS\SYSTEM.RSC y C:\WINDOWS\USER.RSC. Es posible que encuentre varias copias de respaldo de los archivos SYSTEM y USER con extensiones tales como .NS0, .NS1, .SW0 o .NU0. Pruébelas todas, empezando por la más reciente hasta la más antigua. 215 Solución de problemas en Norton SystemWorks Nota: Al restaurar el registro, restaure siempre los dos archivos pertinentes: SYSTEM.DAT y USER.DAT. Para recuperar archivos del registro dañados con la copia de respaldo del registro de Windows 98 o Me Intente restaurar el registro de Windows con la copia de respaldo creada en Windows la última vez que el equipo se inició satisfactoriamente. 1 Inicie o reinicie el equipo. 2 Cuando aparezca en pantalla el mensaje Iniciando Windows..., presione una vez la tecla F8. También puede mantener presionada la tecla Ctrl mientras se inicia el sistema. 3 Elija la opción Sólo símbolo del sistema. 4 En la línea de comandos, cambie al directorio donde Windows está instalado (generalmente C:\WINDOWS). Por ejemplo, escriba: C: y pulse Intro. A continuación, escriba: CD \WINDOWS y presione Intro. 5 Escriba los comandos siguientes y presione Intro después de cada uno: (system.da0 y user.da0 contienen ceros) attrib -h -r -s system.dat attrib -h -r -s system.da0 attrib -h -r -s user.dat attrib -h -r -s user.da0 6 Cambie el nombre de system.dat y user.dat por system.bak y user.bak. Escriba los comandos siguientes y presione Intro después de cada uno de ellos: ren system.dat system.bak ren user.dat user.bak 7 A continuación, escriba los comandos siguientes y presione Intro después de cada uno: copy system.da0 system.dat copy user.da0 user.dat 8 Reinicie el equipo. Si no logra restaurar los archivos del registro con la copia de respaldo del registro de Windows 98 o Me, inténtelo con los disquetes de rescate. 216 Solución de problemas de disco en Windows 98 y Windows Me Para recuperar archivos del registro dañados con disquetes de rescate 1 Inserte el disquete de arranque de rescate en la unidad de arranque. 2 Encienda el equipo y espere a que aparezca la pantalla de Rescue Disk. 3 Presione Esc para ir a la línea de comandos de DOS. 4 Cambie al directorio C:\WINDOWS (o al directorio donde Windows esté instalado). Por ejemplo, si Windows está en C:\WINDOWS, escriba: C: y pulse Intro. A continuación, escriba: CD \WINDOWS y presione Intro. 5 Escriba los comandos siguientes y presione Intro después de cada uno: command\attrib -h -r -s system.dat command\attrib -h -r -s user.dat 6 Cambie el nombre de system.dat y user.dat por system.bak y user.bak. Escriba los comandos siguientes y presione Intro después de cada uno de ellos: ren system.dat system.bak ren user.dat user.bak 7 Escriba los comandos siguientes y presione Intro después de cada uno: copy system.rsc system.dat copy user.rsc user.dat 8 Extraiga el disquete de rescate de la unidad de disquetes y reinicie el equipo. Si el problema persiste, vuelva a instalar Windows para que se creen de nuevo los archivos de registro de Windows 98 o Windows Me. 217 Í N D I C E A Acceder Asistente UnErase 146-147 Fast & Safe Cleanup, opciones 77 GoBack 3 Personal Edition 87 Información del sistema 132 Norton SystemWorks 44 One Button Checkup 24 Process Viewer 98 Accesos directos, Norton Tray Manager 45 Activar Auto-Protect 45 LiveUpdate automático 71 Norton CleanSweep 47 Norton System Doctor 46 plug-in de Office, Norton AntiVirus 72 protección contra virus 201 protección del tiempo de espera 112 protección para el correo electrónico 111 Safety Sweep 74 Smart Sweep/Internet Sweep 74 ActiveX, eliminar controles 187 Actualizar disquetes de rescate 63 mediante LiveUpdate 57 Norton SystemWorks 56 programas con LiveUpdate 56 protección contra virus 56, 58 Adobe Acrobat Reader, instalar 80 Alertas Auto-Protect 120 disquetes de rescate 197 Norton CleanSweep 190 Norton Utilities 131 Amenazas, virus 16 Análisis de Unidades extraíbles 107 Análisis de virus personalizados cambiar planificación 114 crear 108 crear varias planificaciones 114 ejecutar 110 eliminar planificación 115 planificar 113 suprimir 110 Analizar automáticamente 113 con One Button Checkup 50 crear análisis de virus personalizados 108 desde un disquete de arranque 124 elementos individuales 107 mensajes de correo electrónico 111 problemas de Windows 140 resumen 118 todo el equipo 106 AOL 57, 135 Aplicaciones desinstalar 175-180, 182 realizar copias de respaldo 177 Archivos agrupar según la optimización 159 analizar 107 comprobar si se pueden recuperar 148 consideraciones de seguridad 169 copia de respaldo y restauración con Norton CleanSweep 29 cuarentena 122 disposición durante la optimización 152, 160 disposición en Speed Disk 160 eliminación del caché 183 eliminar 175 eliminar las cookies de Internet 184-185 espacio para la ampliación 156 evitar fragmentación 157 fijos 160 fragmentación 151-152 indicadores de color 176 irrecuperables, recuperar 19 lista de archivos más fragmentados 157 no deseados, suprimir 19 no reparados con Norton AntiVirus 124 perdidos 18 Para obtener más información, consulte el índice de la ayuda en línea 219 Índice recuperar 145-147 registro dañado 215-217 recuperar utilizando el CD de instalación 147 reinfección después de suprimir el virus 201 ver archivos recuperados 148 Archivos de registro Norton CleanSweep, Registro maestro 75 Norton WinDoctor 141 Registro de actividades de Norton AntiVirus 55, 71 Smart Sweep/Internet Sweep 74 Speed Disk, registro de sucesos 162 Archivos del sistema irreparables 202 Archivos fijos, especificar disposición 160 Archivos infectados imposible reparar 202 procedimientos de recuperación de emergencia 15 reinfección 201 soluciones 117 Archivos suprimidos, restauración 145-147 Asistente de copias de respaldo 177, 189 Asistente de desinstalación 178 Asistente de información funciones 37 utilización 37 Asistente de optimización Norton 166 Asistente de recuperación 177, 191 Asistente de reparación 118 Asistente UnErase acceder 146-147 funciones 144 Asistentes Asistente de copias de respaldo 177, 189 Asistente de desinstalación 178 Asistente de información 37 Asistente de optimización Norton 166 Asistente de recuperación 177, 191 Asistente de reparación 118 Asistente UnErase 144 Asistente Wipe Info 167 Norton CleanSweep, opciones de los asistentes 75 Auto-Protect activar 45, 105, 201 alertas 120 desactivar 45, 62 fallo al cargar al inicio 200-201 funciones 28 Avisos de copias de respaldo de Norton CleanSweep 75 Ayuda cómo 79 en línea 78 GoBack 3 Personal Edition 79 menú 78 Norton AntiVirus 78-80 Norton CleanSweep 78-80 Norton SystemWorks 78-80 Norton Utilities 78-80 sensible al contexto 78 Ayuda contextual 78 Ayuda de los cuadros de diálogo 78 B Bloqueo de script 28 Buscar archivos recuperables 148 con Norton Disk Doctor 139 con Norton WinDoctor 140 C Caché, eliminar archivos 183 Cambiar planificaciones de los análisis de virus 114 Carpetas analizar 107 ver utilización en Norton CleanSweep 75 CD-ROM acceder 36 iniciar 16 iniciar herramientas de Norton SystemWorks 49 iniciar Norton Disk Doctor 139 Color mapa de disco de Speed Disk 156-162 utilización en Safety Sweep 176 220 Para obtener más información, consulte el índice de la ayuda en línea Índice Colores del Mapa de optimización 156 personalizar 162 CompuServe 57, 135 Cookies consecuencias de la eliminación 184 eliminar 185 gestionar 184-185 Copia de respaldo archivos antes de repararlos 72 archivos en Norton CleanSweep 29 eliminar las innecesarias 190 establecer un aviso 75 Corrección problemas de disco 139-140 problemas de Windows 140-141 Correo electrónico opciones, Norton AntiVirus 71 protección 111 tiempos de espera de los programas 112 Crear análisis de virus personalizados 108 disquetes de emergencia 60 disquetes de rescate 61 Cuarentena archivos 122 opciones 123 responder a las amenazas de virus 16 D Definiciones de virus 28 fuentes alternativas 56 Definir análisis de virus 108 Desactivar Auto-Protect 45 GoBack 3 Personal Edition 91 LiveUpdate automático 60 Norton CleanSweep 47 Norton System Doctor 46 Safety Sweep 74 Smart Sweep/Internet Sweep 74 Desfragmentación frente a optimización 151 Desinstalación de programas de Internet 182 Desinstalar controles ActiveX 182 GoBack 3 Personal Edition 87 Norton SystemWorks 41 plug-ins del explorador 182 Process Viewer 98 programas 175-180, 182 programas descargados de Internet 182 Disco análisis 157 colores del mapa 162 comprobar con Norton Disk Doctor 139 configuración de la optimización 160 configurar 204 corregir problemas 139-140 devolver el disco duro a un estado anterior con GoBack 3 Personal Edition 88 errores 137 espacio ampliación de archivos 156 liberar por optimización 152 optimización inicial 154 personalizar la optimización 158 rendimiento 149 ver la asignación de archivos 76 Disco duro analizar 107 comprobar con Norton Disk Doctor 139 configurar 204 errores 137 reparar 139 Disk Druid 138 Disk Editor 205 más información 19 Disposición de los archivos en Speed Disk 160 archivos fijos 160 archivos finales 160 primeros archivos 160 últimos archivos 160 Disquetes analizar 107 iniciar 90 para recuperación de emergencia 60 Disquetes de emergencia crear 60 utilización 126 utilizar el CD 126 Para obtener más información, consulte el índice de la ayuda en línea 221 Índice Disquetes de rescate actualizar 63 crear 61 crear en un disco duro 62 desactivar Auto-Protect 62 plataformas compatibles 61 pruebas 63 solución de problemas 196 utilización 125 Funciones GoBack 3 Personal Edition 30 Norton AntiVirus 27 Norton CleanSweep 29 Process Viewer 30 Funciones adicionales acceder 87, 97 Process Viewer 97 Symantec Web 95 E G Ejecutar análisis de virus personalizados 110 Eliminar archivos de Internet 29 archivos y programas no utilizados 175 controles ActiveX 187 cookies de Internet 184-185 Norton SystemWorks 41 plug-ins del explorador de Internet 186 programas no deseados 177 Eliminar datos permanentemente 167-172 En línea, ayuda 78 Enciclopedia de virus en línea 81 Equipo procedimientos de emergencia 15 Errores disco 137 Windows 137 Estar preparado en caso de emergencia 21 Expertcity 95 Explorador de Windows, menú 47 Extensiones de archivo poco usuales 201 GoBack 3 Personal Edition acerca de 83 ayuda 79 desactivar 91 desinstalar 87 devolver el disco duro a un estado anterior 88 funciones 30 iniciar 87 iniciar desde disquete 90 instalar 85 manual del usuario en PDF 80 menú de arranque 90 opciones 91 preguntas frecuentes 93 requisitos del sistema 84 solución de problemas 93 tutorial 79 Wipe Info 167 F Fast & Safe Cleanup acceder a las opciones 77 configuración 77 planificar 77 FDISK para Linux 138 Fragmentación análisis 157 fórmula de cálculo 150 reducir para archivos concretos 157 H Hardware, reparar problemas 206-209 I Icono de semáforo, descripción 134 Indicador amarillo en Norton CleanSweep 176 Indicador rojo en Norton CleanSweep 176, 199 Indicador verde en Norton CleanSweep 176 Información del sistema 132 acceder 132 informes 133 222 Para obtener más información, consulte el índice de la ayuda en línea Índice Informes Información del sistema 133 Norton CleanSweep, Registro maestro 76 Iniciar con GoBack 3 Personal Edition instalado 90 desde la unidad de CD-ROM 16 Norton SystemWorks desde el icono de la bandeja de sistema de Windows 45 desde el menú Inicio 44 opciones 66 Inicio alerta de protección contra virus 72 Auto-Protect no se carga 200-201 comportamiento de GoBack 3 Personal Edition 88 One Button Checkup automático 52 opciones de Norton System Doctor 136 procedimientos de emergencia 17 Instalar GoBack 3 Personal Edition 85 Norton SystemWorks 33-40 personalización 35 Process Viewer 97 Internet análisis del correo electrónico 71 conectar automáticamente mediante LiveUpdate 58 cookies 184-185 descripción de elementos innecesarios 29 desinstalación de programas de Internet 182 limpiar archivos 29 limpiar caché del explorador 183 opciones, en Norton AntiVirus 71 Symantec, sitio Web 80 J JavaScript 28 L Léame, Norton SystemWorks 40 Limpiar archivos de Internet 29 caché del explorador de Internet 183 Lista de archivos más fragmentados 157 Lista de virus 127 LiveUpdate 58 funciones 56 opciones 71 utilización 57 LiveUpdate automático 58, 71 M Manual del usuario en PDF 80 acceder 80 GoBack 3 Personal Edition 80 Norton CleanSweep 80 Norton SystemWorks 80 Mejora del rendimiento 149-166 Memoria utilización de Speed Disk 161 ver procesos activos 99 Mensajes de Csinject 199 Modo a prueba de fallos de Windows 200 N Norton AntiVirus acceder desde el escritorio de Windows 48 acceder desde el Explorador de Windows 47 activar Auto-Protect 45 Auto-Protect 28 Bloqueo de script 28 comprobar estado 54 desactivar Auto-Protect 45 estado del sistema 54 exclusiones, lista 70 funciones 27 nuevas funciones 24 opciones 69-73 opciones de Analizar al iniciar 72 plug-in de Office, estado 55 tecnología Bloodhound 28 ver Registro de actividades 55 Norton CleanSweep activar 47 alertas de copias de respaldo 190 Asistente de desinstalación, opciones 75 Asistente de recuperación, opciones 75 Para obtener más información, consulte el índice de la ayuda en línea 223 Índice ayuda 78-80 desactivar 47 Fast Analysis, activar o desactivar 74 funciones 29 Hacer copia de respaldo/Restaurar, opciones 75 manual del usuario en PDF 80 opciones 73-77 Norton Disk Doctor 137, 205 buscar y corregir problemas de disco 139-140 comprobación del disco 139 ejecutar desde el CD 49 programa para DOS 138 Norton System Check 137 Norton System Doctor activar 46 configurar opciones de inicio 136 desactivar 46 funciones 133 opciones 134 rendimiento del equipo 135 sensor Disk Health 134 Sensores 134 Norton System Doctor, inicio opciones 68 Norton SystemWorks actualizar 56 ayuda 78-80 bandeja de Windows, icono 45 desinstalar 41 ejecutar aplicaciones desde el CD 49 funciones adicionales 30, 95 Expertcity 95 Norton Web Services 95 Symantec Security Check 95 Xdrive Plus 95 General, opciones 66 iniciar 44 instalación personalizada 35 instalar 33-40 léame 40 manual del usuario en PDF 80 nuevas funciones 23 One Button Checkup 24 opciones de inicio 66 procedimientos de recuperación de emergencia 15 requisitos del sistema 31 Norton SystemWorks, número de serie 39 Norton Utilities 80 acceder a Información del sistema desde el escritorio de Windows 48 alertas 131 ayuda 78-79 ejecutar desde el CD 49 Información del sistema 132 manual del usuario en PDF 80 nuevas funciones 23 opciones 67-68 programas 24 programas para DOS 205 sistemas operativos admitidos 25 Wipe Info 23 Norton Web Services 95 Norton WinDoctor 138 archivos de registro 141 detectar y corregir problemas 140-141 ejecutar desde el CD 49 Nuevas funciones Norton AntiVirus 24 Norton SystemWorks 23 Norton Utilities 23 Número de serie, Norton SystemWorks 39 O One Button Checkup ejecutar 24 planificación avanzada 53 planificar 52 Opciones 65-77 GoBack 3 Personal Edition 91 LiveUpdate 71 Norton AntiVirus 69-73 análisis manuales 70 analizar al iniciar 72 Auto-Protect, Avanzadas 70 bloqueo de script 70 correo electrónico 71 exclusiones, lista 70 Internet 71 Registro de actividades 71 restablecer configuración 224 Para obtener más información, consulte el índice de la ayuda en línea Índice predeterminada 73 tecnología Bloodhound 70 vacuna 72 varios 72 Norton CleanSweep 73-77 activar o desactivar Fast Analysis 74 activar o desactivar Safety Sweep 74 Asistente de desinstalación 75 Asistente de recuperación 75 Fast & Safe Cleanup 77 Hacer copia de respaldo/Restaurar 75 Safety Sweep 74 Smart Sweep/Internet Sweep 74 Norton System Doctor 68, 134 inicio 136 Norton SystemWorks 65-66 General 66 inicio 66 Norton Utilities 67-68 Process Viewer 102 Speed Disk 158-161 colores del Mapa de optimización 162 opciones de la vista Análisis 162 optimizaciones del disco 160 Wipe Info 169 Opciones de alertas de virus 120 Optimización análisis 157 archivos de intercambio 165 configuración 158 consolidación del espacio libre 152 disposición de los archivos 152-160 frente a desfragmentación 152 funciones de Norton Speed Disk 150 personalizar cada unidad 158, 161 planificar 164 registro de Windows 165 tiempo de ejecución inicial 152 umbral de fragmentación 164 uso de la memoria 161 utilización de los recursos 161 Optimizar con One Button Checkup 50 P Página Web de actualizaciones de seguridad 81 Papelera de reciclaje y Protección Norton 143 PC corregir datos de configuración del equipo 210 Personalizar GoBack 3 Personal Edition 91 instalación de Norton SystemWorks 35 LiveUpdate 71 Norton AntiVirus 69-73 Norton CleanSweep 73-77 Norton System Doctor 68 Norton SystemWorks 65-66 Norton Utilities 67-68 Process Viewer 102 Speed Disk 158-161 Wipe Info 169 Planificar 58 análisis de virus 113 análisis de virus personalizados 113 Fast & Safe Cleanup 77 LiveUpdate 58 One Button Checkup 52 optimización 164 Plug-in de Office, activar en Norton AntiVirus 72 Plug-ins, eliminar 186 Preguntas frecuentes GoBack 3 Personal Edition 93 Norton AntiVirus 200-203 Norton CleanSweep 199-200 Norton SystemWorks 196-198 Norton Utilities 204 Procedimientos de recuperación de DOS habituales 206-217 inicio 205-215 pasos previos 206 Procedimientos de recuperación de emergencia 15-21 archivos irrecuperables 19 bloqueo del sistema 17 Norton SystemWorks 15 virus 15 Procedimientos de recuperación de inicio corregir datos de configuración del equipo 210 emergencia 17 información detallada 205-215 recuperar Para obtener más información, consulte el índice de la ayuda en línea 225 Índice archivos del sistema operativo 214-215 datos de inicio 211-213 reparar problemas generales de hardware 206-209 Procedimientos de recuperación habituales archivos del registro dañados 215-217 información detallada 206-217 Process Viewer acceder 98 desinstalar 98 funciones 30, 96 herramienta de búsqueda de procesos 101 instalar 97 opciones 102 Prodigy Internet 57 Programas activos en la memoria del equipo 99 desinstalar 175-180 desinstalar los descargados de Internet 182 para DOS 205 realizar copias de respaldo 177, 189 reiniciar 204 restaurar desde la copia de respaldo 191 Programas para DOS 27 Disk Editor 205 Norton Disk Doctor 205 UnErase 205 UnFormat 205 Protección contra virus activar 201 actualizar 58 alertas 72 análisis del sistema 106 Protección del tiempo de espera 112 Protección Norton opciones 143 Papelera de reciclaje protegida por Norton 143 recuperar archivos 143 R Recuperación de emergencia mediante disquetes 60 Recuperar archivos del registro dañados 215-217 archivos del sistema operativo 214-215 datos de inicio 211-213 devolver el disco duro a un estado anterior con GoBack 3 Personal Edition 88 procedimientos de emergencia 19 procedimientos de inicio 205-215 procedimientos habituales 206-217 Recursos, utilización de la optimización 161 Registro arreglar daños 215-216 Registro de actividades, Norton AntiVirus 55 Registro de Windows optimización 165 Registro maestro, Norton CleanSweep especificar ubicación 76 ver 75, 76 Rendimiento afectado por la fragmentación 151 Reparar con One Button Checkup 50 problemas generales de hardware 206-209 sin éxito 202 virus en Windows 98, 98 SE y Me 119 Windows NT, 2000 y XP 121 Requisitos del sistema GoBack 3 Personal Edition 84 Norton SystemWorks 31 Windows 2000 Professional 32 Windows 98 32 Windows Me 32 Windows NT 32 Windows XP 32 Resolución de problemas 131-141 con Norton Utilities 131-141 con One Button Checkup 50 obtener información 132-133 problemas de disco 139-140 recuperar archivos borrados 145-147 Windows 140-141 Responder a las amenazas de virus 16 Restaurar copias de respaldo de programas 191 registro de arranque y archivos de sistema 124 S Safety Sweep activar y desactivar 74, 176 desactivar la eliminación de cookies 185 226 Para obtener más información, consulte el índice de la ayuda en línea Índice indicadores de color 176 utilización 176 Sensores añadir y suprimir 134 Disk Health de Norton System Doctor 134 Servicio de definiciones de virus 28, 56 Sistema bloqueo 17 corregir datos de configuración del equipo 210 obtener información 132-133 resolver problemas 131-141 ver información 132 Sistema completo, analizar 106 Sistemas operativos admitidos en las herramientas de Norton Utilities 25 distintas instalaciones 196 Sitio Web de Symantec 80, 128 Situaciones corregir datos de configuración del equipo 210 recuperar archivos del registro dañados 216-217 archivos del sistema operativo 214-215 datos de inicio 211-213 reparar problemas generales de hardware 208-209 Smart Sweep/Internet Sweep activar y desactivar 74 archivos de registro 74 Asistente de desinstalación 177 opciones 74 supervisión 177 Software desinstalar 175-180, 182 realizar copias de respaldo 177 Solución de problemas 195-217 archivos de Csinject 199 disquetes de rescate 196 GoBack 3 Personal Edition 93 Norton AntiVirus 200-203 Norton CleanSweep 199-200 Norton SystemWorks 196-198 Norton Utilities 204 supervisión de instalación 200 Soporte técnico 80 Speed Disk disposición de archivos tras optimización 160 opciones de la vista Análisis 162 opciones de unidad 158-161 optimización 150 opciones 158-163 Windows 98 y Me 155 Windows NT, 2000 y XP 154 personalizar los colores del Mapa de optimización 162 personalizar optimización de disco 158 Umbral automático 164 Suprimir análisis de virus personalizados 110 planificación de análisis de virus 115 Symantec enciclopedia de virus en línea 81 sitio Web 80 Symantec Security Check 95 Symantec, sitio Web conexión 48 T Tecnología Bloodhound descripción 28 opciones, Norton AntiVirus 70 U UnErase 205 UnFormat 205 Unidad de disco duro recuperar un estado anterior con GoBack 3 Personal Edition 88 Usar Norton Tray Manager 45 V Vacuna definición 72 opciones 72 Valores hexadecimales en Wipe Info 168 Ver Para obtener más información, consulte el índice de la ayuda en línea 227 Índice asignación de espacio en disco 76 Información del sistema 132 Registro maestro, Norton CleanSweep 75 Virus buscar 127 comprobar el estado de la protección 54 descripciones 28, 128 detección durante análisis 118 detectados mediante Auto-Protect 119 enviar a Symantec 123 preparativos para situaciones de emergencia 21 procedimientos de recuperación de emergencia 15 reparar en Windows 98, 98 SE y Me 119 reparar en Windows NT, 2000 y XP 121 responder a amenazas 16 respuesta de emergencia 15 servicio de suscripción 57 Visual Basic, scripts 28 W Windows detectar y corregir problemas 140 errores 137 herramientas de Norton Utilities admitidas 25 icono de la bandeja de sistema 45 modo a prueba de fallos para resolver problemas 200 Papelera de reciclaje y Protección Norton 143 Windows 2000 Professional requisitos del sistema 32 Windows 98 requisitos del sistema 32 Windows Me requisitos del sistema 32 Windows NT opciones de Wipe Info 170 procedimiento de Wipe Info 171 requisitos del sistema 32 Windows XP compatibilidad de Norton SystemWorks 23 requisitos del sistema 32 Restaurar sistema tras Wipe Info 168 Wipe Info 167-172 acceder desde el escritorio de Windows 48 caracteres utilizados en la eliminación 168 GoBack 3 Personal Edition 167 Limpieza del Gobierno 168 Norton Utilities 23 opciones 169 procedimiento 171 procedimiento en Windows NT 171 Restaurar sistema en Windows Me y XP 168 Windows 98 y Me 167 X Xdrive Plus 95 228 Para obtener más información, consulte el índice de la ayuda en línea Soluciones de Servicio y Soporte de Symantec Symantec tiene como objetivo ofrecer el mejor servicio en todo el mundo. Nuestra meta es proporcionarle asistencia profesional para la utilización de nuestro software y servicios, dondequiera que esté. Las modalidades de Soporte Técnico y Servicio al Cliente varían según el país. Si tiene alguna pregunta respecto a los servicios que se describen a continuación, consulte la sección “Cómo contactarnos” al final de este capítulo. Si recibió este producto cuando adquirió su PC, por favor contacte con el fabricante para soporte técnico. Cómo registrar su producto Symantec Cuando registra su producto Symantec adquiere el derecho a recibir soporte técnico, a que se reemplacen sus manuales y disco (si están disponibles para su región) y a otros importantes servicios. A continuación, ennumeramos las varias maneras posibles para registrar un producto Symantec: ■ Utilizando la función LiveReg desde el programa durante el proceso de instalación (si su producto Symantec cuenta con esta característica) ■ Llenando el formulario de Registro en línea de Symantec en: ■ Español: http://www.symantec.com/region/mx/techsupp/cs_register.html ■ Portugués: http://www.symantec.com/region/br/techsupp/cs_register.html ■ Registrándose por teléfono en las oficinas de Servicio al Cliente de Symantec de su localidad. Los números de teléfono correspondientes aparecen en la sección “Cómo contactarnos” al final de este capítulo. ■ Si su producto incluye una tarjeta de registro, puede llenarla y enviarla por correo a la dirección indicada. ■ Si cambia de dirección, puede comunicar su nueva dirección a Symantec llamando a nuestra oficina de Servicio al Cliente de su localidad. Los números de teléfono correspondientes aparecen en la sección “Cómo contactarnos” al final de este capítulo. Soluciones de Servicio y Soporte de Symantec Subscripciones Cuando adquiere ciertos productos Symantec, usted recibe una subscripción gratuita, por un tiempo limitado, a uno o más tipos de actualizaciones de protección, a través de LiveUpdate (virus, firewall, privacidad o bloqueo de anuncios). Si el software cuenta con la función LiveUpdate, con solo hacer clic en el botón de LiveUpdate puede descargar e instalar automáticamente las definiciones a las que esté suscrito/a. También puede obtener los archivos de definiciones de virus en Internet en: ■ Español: http://www.symantec.com.mx/region/mx/avcenter/index.html ■ Portugués: http://www.symantec.com.mx/region/br/avcenter/index.html Renovación de Subscripciones Una vez que expira el plazo de subscripción gratuita, hay un cargo que pagar por la renovación de dicha subscripción de servicios. Existen dos maneras de continuar utilizando esta protección: ■ Puede escoger actualizar su producto adquiriendo la última versión de Norton AntiVirus, Norton SystemWorks, Norton Personal Firewall, o Norton Internet Security, lo que le permitirá contar con la funcionalidad disponible más reciente, además de que su servicio de subscripción será extendido por un año más. ■ O, si prefiere, puede escoger renovar su servicio de subscripción adquiriendo una subscripción anual a los Servicios de Actualización de Symantec. Para obtener más información sobre cómo adquirir una subscripción anual en América Latina, visite uno de los sitios Web que se indican a continuación: ■ Español: http://service.symantec.com/mx/ ■ Portugués: http://service.symantec.com/br/ Si tiene antiguas versiones de los productos Norton Si tiene antiguas versiones de los productos Norton Si usted ya tiene un producto Norton instalado en su equipo, el botón LiveAdvisor de la barra de menús de su producto Norton 2000 será eliminado cuando instale un producto Norton 2001. No perderá ninguna funcionalidad, porque LiveAdvisor ya no se utiliza para enviar información. Como se indicara en los mensajes finales de LiveAdvisor, Symantec ha reemplazado el mecanismo de envío de LiveAdvisor con información que encontrará en los siguientes sitios: Sitios Web de Symantec: ■ Español: http://www.symantec.com/region/mx ■ Portugués: http://www.symantec.com.br ■ EE.UU./Inglés: http://www.symantec.com ■ Europa: http://www.symantec.com/eusupport/ Servicio y Soporte Symantec ofrece una serie de opciones de asistencia adaptadas a sus necesidades específicas para ayudarle a obtener el máximo provecho de su software. Los sitios Web de Servicio y Soporte de Symantec ofrecen soporte gratuito en línea. Soporte gratuito también está disponible mediante el sistema Fax on Demand de Symantec (EE.UU. (Inglés), España). Consulte “Cómo Contactarnos” al final de este capítulo para obtener los contactos de Servicio y Soporte de Symantec. Soluciones de Servicio y Soporte de Symantec Soporte para versiones anteriores o suspendidas Cuando sale una nueva versión del software de su producto, se sigue ofreciendo soporte técnico para la versión anterior durante un tiempo limitado después de la aparición de la nueva versión. Se podrá seguir obteniendo información técnica en el sitio Web de Symantec y en el sistema de recuperación automática por fax. El soporte técnico para el producto será suspendido 90 días después de que un producto sea descontinuado. El soporte para este tipo de producto puede estar disponible en forma de documentación en el sitio Web de Servicio y Soporte de Symantec. World Wide Web y FTP El sitio Internet de Symantec ofrece acceso ilimitado a información técnica/ preventa sobre la compañía y los productos (Soporte gratuito en la Web). En dichos sitios se puede: ■ Consultar la sección Preguntas más frecuentes (recopilación de las preguntas y respuestas más usuales sobre los productos Symantec) (EE.UU. Inglés) ■ Realizar búsquedas en las bases de datos, técnicas y de preventa, de Symantec (recopilación en línea de preguntas técnicas y de preventa y sus respuestas) (EE.UU. Inglés) Envíe un mensaje a uno de los grupos de debate (“Pregúntele a Symantec” es un grupo de debate en el que se pueden hacer preguntas que responderá un técnico de Symantec en el plazo de un (1) día laborable). Usted cuenta también con el Servicio Solución de Problemas del departamento de Servisio y Soporte de Symantec - EE.UU. Inglés (que lo llevará sin dificultad a la información que busca, haciéndole unas cuantas preguntas sencillas). Para obtener las direcciones de los sitios Web de Servicio y Soporte de Symantec, consulte “Cómo contactarnos” al final de este capítulo. Si el software del programa cuenta con la función LiveUpdate, haciendo clic en el botón LiveUpdate se pueden descargar e instalar automáticamente actualizaciones de software y definiciones de virus. Dichas actualizaciones y definiciones también están disponibles en el sitio Web de Servicio y Soporte o puede conectarse directamente a nuestro sitio FTP para descargar notas técnicas y parches de software en: ftp.symantec.com Soporte Técnico Sistema de recuperación automática por fax (EE.UU. Inglés/ Español) El sistema automatizado de recupercion por fax (Fax on Demand) de Symantec esta disponible 24 horas al día y le permite recibir información general y notas técnicas sobre nuestros productos en su fax. Para obtener el número local de este sistema, consulte “Cómo contactarnos” al final de este capítulo. Soporte Técnico Symantec ofrece soporte gratuito a través de nuestro sitio Web. El servicio de soporte técnico por teléfono es un servicio pago. Este soporte se puede adquirir directamente de un técnico de soporte, caso por caso, o adquirir una suscripción anual a través de Servicio al Cliente. Póngase en contacto con el departamento de Servicio al Cliente de Symantec de su localidad, si desea información o consejo sobre las ofertas de soporte de Symantec para su región. Para obtener la dirección del soporte en línea gratuito en Internet y/o el número de teléfono del Servicio al Cliente local, consulte la sección “Cómo contactarnos” al final de este capítulo. Soluciones de Servicio y Soporte de Symantec Servicio al Cliente El departamento de Servicio al Cliente de Symantec puede ayudarlo en cualquier asunto de preventa. Entre otros, para: ■ Obtener información general de productos (características, precio, idiomas disponibles, distribuidores en su región, etc.) ■ Solucionar problemas básicos, tales como, la manera de comprobar el número de versión del producto. ■ Conocer las últimas actualizaciones y nuevas versiones. ■ Informarse sobre cómo actualizar o pasar a la versión superior de un producto. ■ Solicitar información sobre un producto o un software de prueba. ■ Pedir la sustitución de partes del producto defectuosas o no incluidas (CD, disquetes, manuales, etc.), si están disponibles en su localidad. ■ Actualizar su registro del producto con cambios de nombre o dirección. ■ Suscribirse a las definiciones de Norton AntiVirus u otros servicios de actualización. ■ Pedir consejo sobre las opciones de soporte técnico de Symantec. ■ Suscribirse al soporte técnico para productos para consumidores (posible según la localidad) Si desea más información sobre Servicio al Cliente vaya al sitio Web de Servicio y Soporte de Symantec o llame a la oficina de Servicio al Cliente de Symantec de su localidad. Para conocer el número de este servicio y las direcciones en la Web, consulte la sección “Cómo contactarnos” al final de este capítulo. Cómo contactarnos Cómo contactarnos Hemos hecho todo lo posible por asegurar la exactitud de esta información. Sin embargo, la información aquí contenida está sujeta a cambios sin ninguna notificación. Symantec Corporation se reserva el derecho de realizar estos cambios sin previo aviso. Sitios Web de Servicio y Soporte de Symantec Español: www.service.symantec.com/mx/ Portugués: www.service.symantec.com/br/ EE.UU./Inglés: www.service.symantec.com/ Europa/Inglés: www.symantec.com/eusupport/ Sitio FTP de Symantec: ftp.symantec.com (Para descargar notas técnicas y los parches más recientes) Visite las páginas del Servicio y Soporte de Symantec: busque en las bases de datos de soporte técnico y preventa, lea las FAQs (Preguntas más frecuentes) sobre su producto, exponga su pregunta en uno de los foros de debate, y más. En el sitio norteamericano, puede además utilizar la sección Solución de problemas de Servicio y Soporte para encontrar fácil y rápidamente la información que necesita, o seleccionarla del menú, si ya sabe dónde encontrar lo que busca. Soporte Técnico de Symantec Symantec ofrece soporte técnico gratuito a través de su sitio de Servicio y Soporte. Soporte Técnico (Español): España: + (34) 91 6625 255 Argentina: + (54) 11 5382 3802 México: + (52) 5 661 6120 http://service.symantec.com/mx/ Soporte Técnico (Portugués): Brasil: + (55) 11 5189 6300 http://service.symantec.com/br/ Soporte Técnico (Inglés): http://service.symantec.com Soluciones de Servicio y Soporte de Symantec Servicio al Cliente Symantec Español: España: + (34) 91 6624 413 Argentina: + (54) 11 5382 3802 México: + (52) 5 661 6120 http://service.symantec.com/mx/ Portugués: Brasil: + (55) 11 5189 6330 http://service.symantec.com/br/ Servicio al Cliente (América Latina): atendimentobr@symantec.com Sistema de recuperación automática por fax El sistema de recuperación por fax (Fax on Demand) de Symantec es un servicio automático de respuesta a pedidos de documentación. La documentación deseada se indica seleccionando, entre las diversas opciones de menú que se ofrecen, por medio del teclado de su teléfono. La información que seleccione le será enviada automáticamente por fax. España: + (34) 91 662 4021 EE.UU.: + 1 (541) 984 2490 Oficinas de Symantec Symantec América Latina 9155 South Dadeland Blvd. - Suite 1100 Miami, FL 33156 Tel + (1) 305 671 2300 Fax + (1) 305 671 2350 Symantec Argentina Cerritos 1054 - Piso 9 Capital Federal, 1010 Argentina Tel + (54) 11 4811 7526 Fax + (54) 11 4811 7495 Cómo contactarnos Symantec Brasil Market Place Tower Av. Dr. Chucri Zaidan, 920 - 12o andar São Paulo - SP 04583-904 Tel + (55) 11 5189 6200 Fax + (55) 11 5189 6210 Symantec México Blvd. Adolfo Ruiz Cortines, 3642 - Piso 14 Ciudad de México, DF C.P.: 01900 Tel + (52) 5 481 2600 Fax + (52) 5 481 2626 Servicio del Cliente para España: Symantec Ltd Customer Service Centre Europe, Middle East and Africa (EMEA) PO Box 5689 Dublín 15 Irlanda Tel + (34) 91 6624 413