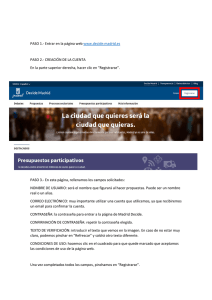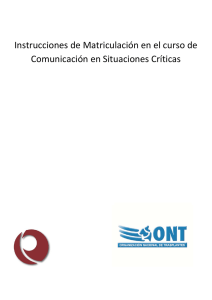Guia configuración correo electrónico apoyoempresarial.com
Anuncio

Apoyoempresarial.com Configuración del email para el dominio mapelor.com Instrucciones de configuración del correo electrónico Página 1 Apoyoempresarial.com A- Comprobar que la cuenta está operativa Este paso podemos obviarlo si estamos 100% seguros de que la contraseña es correcta, pero recomendamos hacerlo. Accederemos al webmail para comprobar que tenemos la contraseña correcta y que el sistema funciona bien. Accederemos a la URL: http://webmail.mapelor.com Usuario: la dirección de correo completa. Ej. pruebas@mapelor.com Contraseña: La que corresponda. Si tenemos la contraseña correcta, nos mostrará los mensajes que tengamos: El webmail es una alternativa si tenemos que consultar nuestro correo y no tenemos nuestro ordenador o nuestro teléfono a mano, pero sí tenemos acceso a internet. Instrucciones de configuración del correo electrónico Página 2 Apoyoempresarial.com B- Configuración del Correo en Outlook B1) Si ya tenemos la cuenta creada en el Outlook Abrimos el Outlook, y en el menú HERRAMIENTAS -> “Configuración de la cuenta” Hacemos DOBLE CLICK sobre la cuenta que queramos configurar Se abrirán las opciones para configurar la cuenta elegida: 1) Comprobar que tanto el servidor de correo entrante como el saliente tienen el valor mail.mapelor.com 2) Indicar la Información de inicio de sesión con los valores de usuario (nuestra dirección de correo electrónico completa, y la contraseña. 3) Recomendamos marcar el valor “Recordar contraseña” para que no nos la pregunte cada vez 4) Pulsamos el botón “Más configuraciones” Instrucciones de configuración del correo electrónico Página 3 Apoyoempresarial.com Veremos una ventana emergente con cuatro pestañas. Pinchamos la pestaña “Servidor de salida” Y marcamos la casilla “Mi servidor de salida (SMTP) requiere autenticación” Pinchamos en la pestaña “Avanzadas” y lo configuramos así: - Marcaremos la opción “Este servidor precisa una conexión cifrada (SSL) Dejaremos como puerto de salida SMTP el 25 - Si utilizamos el protocolo POP3, dejaremos el valor 995 si utilizamos el protocolo IMAP dejaremos el valor 143 Instrucciones de configuración del correo electrónico Página 4 Apoyoempresarial.com - - Usar el siguiente tipo de conexión cifrada “TLS” Recomendamos marcar la opción “Dejar una copia de los mensajes en el servidor” por si queremos consultar algo desde el teléfono móvil o desde la tablet. Marcaremos la opción “Quitar del servidor después de 10 días” (aunque podemos poner un periodo un poco más largo si nos interesa. Pero es conveniente borrarlos del servidor al cabo de un tiempo, para no agotar el espacio del servidor. Marcaremos la opción Quitar del servidor al eliminar de “Elementos Eliminados” Pulsaremos el botón “Aceptar” para finalizar las configuraciones avanzadas. A continuación recomendamos pulsar el botón “Probar la configuración de la cuenta” El sistema mostrará una Advertencia de seguridad indicando que “El nombre principal de destino es incorrecto”, y preguntará si deseamos continuar utilizando este servidor, pinchar en el botón “Sí” iniciará sesión en el servidor y enviará un correo electrónico de prueba. Si lo hemos hecho igual que en la guía, marcará ambas tareas como correctas. Pinchamos el botón cerrar para volver a la pestaña de configuración. Instrucciones de configuración del correo electrónico Página 5 Apoyoempresarial.com Después de la prueba satisfactoria, pulsamos el botón Siguiente: El programa nos felicitará y nos pedirá que pulsemos el botón “finalizar”. Instrucciones de configuración del correo electrónico Página 6 Apoyoempresarial.com Por último cerraremos las opciones de configuración Instrucciones de configuración del correo electrónico Página 7 Apoyoempresarial.com B2) Crear una cuenta desde cero. Abrimos el Outlook, y en el menú HERRAMIENTAS -> “Configuración de la cuenta” Pinchamos en nuevo Y definimos el nombre que queramos , la dirección de correo, la contraseña (repetida debajo) Marcamos la opción: “Configurar manualmente las opciones” y pinchamos en Siguiente Seleccionamos la opción “Correo electrónico de internet” Y pinchamos en “Siguiente” En la pantalla de configuración que mostrará hacemos lo siguiente: Instrucciones de configuración del correo electrónico Página 8 Apoyoempresarial.com 1) Seleccionamos el tipo de cuenta que queramos “POP3” o “IMAP”, Para un ordenador de escritorio, recomendamos POP3 2) En el servidor de correo entrante y en el saliente, (en ambos) escribimos el nombre del servidor mail.mapelor.com 3) En información de inicio de sesión “Nombre de Usuario” escribimos la dirección completa de correo electrónico, y debajo anotamos la contraseña 4) Pinchamos en el botón Más configuraciones Veremos una ventana emergente con cuatro pestañas. Pinchamos la pestaña “Servidor de salida” Y marcamos la casilla “Mi servidor de salida (SMTP) requiere autenticación” Instrucciones de configuración del correo electrónico Página 9 Apoyoempresarial.com Pinchamos en la pestaña “Avanzadas” y lo configuramos así: - Marcaremos la opción “Este servidor precisa una conexión cifrada (SSL) Dejaremos como puerto de salida SMTP el 25 - Si utilizamos el protocolo POP3, dejaremos el valor 995 si utilizamos el protocolo IMAP dejaremos el valor 143 - Usar el siguiente tipo de conexión cifrada “TLS” Recomendamos marcar la opción “Dejar una copia de los mensajes en el servidor” por si queremos consultar algo desde el teléfono móvil o desde la tablet. Marcaremos la opción “Quitar del servidor después de 10 días” (aunque podemos poner un periodo un poco más largo si nos interesa. Pero es conveniente borrarlos del servidor al cabo de un tiempo, para no agotar el espacio del servidor. Marcaremos la opción Quitar del servidor al eliminar de “Elementos Eliminados” Pulsaremos el botón “Aceptar” para finalizar las configuraciones avanzadas. - - A continuación recomendamos pulsar el botón “Probar la configuración de la cuenta” El sistema mostrará una Advertencia de seguridad indicando que “El nombre principal de destino es incorrecto”, y preguntará si deseamos continuar utilizando este servidor, Instrucciones de configuración del correo electrónico Página 10 Apoyoempresarial.com pinchar en el botón “Sí” iniciará sesión en el servidor y enviará un correo electrónico de prueba. Si lo hemos hecho igual que en la guía, marcará ambas tareas como correctas. Pinchamos el botón cerrar para volver a la pestaña de configuración. Después de la prueba satisfactoria, pulsamos el botón Siguiente: Instrucciones de configuración del correo electrónico Página 11 Apoyoempresarial.com El programa nos felicitará y nos pedirá que pulsemos el botón “finalizar”. Por último cerraremos las opciones de configuración Instrucciones de configuración del correo electrónico Página 12 Apoyoempresarial.com C- Configuración del Correo en móvil (Android) Este ejemplo está realizado sobre un teléfono de la marca Samsung, con el sistema operativo Android 4.4.4, pero en otras versiones de Android, los pasos son muy similares. C1) Si ya tenemos la cuenta creada en el teléfono Pinchamos en el programa de correo electrónico y 1) Entramos en la opción de ajustes (pinchando en la esquina superior izquierda) 2) Pinchamos en la parte inferior, en la opción “Administrar cuentas” Instrucciones de configuración del correo electrónico Página 13 Apoyoempresarial.com 3) Pinchamos sobre la cuenta que queramos configurar. 4) Pinchamos en la parte inferior, en el botón “Más Ajustes” Instrucciones de configuración del correo electrónico Página 14 Apoyoempresarial.com Instrucciones de configuración del correo electrónico Página 15 Apoyoempresarial.com 5) Pinchamos en la opción “Ajustes entrantes” 6) Es importante definir los ajustes entrantes del siguiente modo Anotar bien la contraseña En el nombre del servidor poner: mail.mapelor.com El tipo de seguridad, elegir TLS (aceptar todos los certificados) El puerto: 143 Por último, pulsar el botón “Finalizar” Instrucciones de configuración del correo electrónico Página 16 Apoyoempresarial.com 7) A continuación revisaremos los Ajustes Salientes 8) Deberemos dejar los ajustes salientes así: En el nombre del servidor SMTP poner: mail.mapelor.com El tipo de seguridad, elegir TLS (aceptar todos los certificados) El puerto: 25 Dejar marcada la opción “Solicitar inicio de sesión” Por último, pulsar el botón “Finalizar” Instrucciones de configuración del correo electrónico Página 17