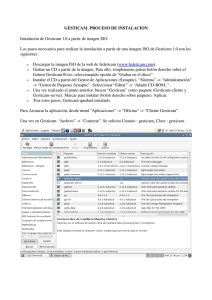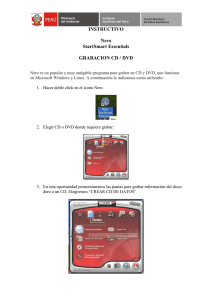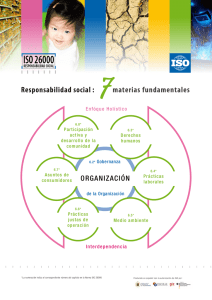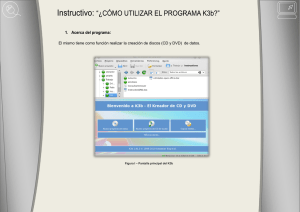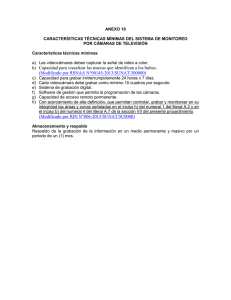Manual para grabar imágenes ISO.
Anuncio

Manual para grabar imágenes ISO. Autor: Walter Guillermo López Porras (GatoLinux). Sitio de red: http://gatolinux.blogspot.com/ E-mail: gatolinux@gmail.com Jabber ID: gatolinux@jabber.com Usted puede contribuír con la elaboración de más documentos como éste si realiza donaciones voluntarias y anónimas al autor, en el siguiente banco: Banco Nacional de Costa Rica, San José, Costa Rica, América Central. SWIFT: BNCRCRSJ Cuenta (U.S $) # : 200-02-080-515578-2 Beneficiario: Walter Guillermo López Porras. Las donaciones puede hacerlas mediante los bancos que se listan en la sección 5 de este manual. Copyright. © 2005 por: Walter Guillermo López Porras. Se permite la libre distribución y modificación de este documento por cualquier medio y formato mientras esta leyenda y la sección 5 (“Sobre donaciones”) del mismo, permanezca intacta junto con el documento y la distribución y modificación se hagan de de acuerdo con los términos de la Licencia Pública General GNU publicada por la Free Software Foundation; sea la versión 2 de la licencia o (a su elección) cualquier otra posterior. La información contenida en este documento y los derivados de éste se proporcionan tal cual son y el autor no asumirá responsabilidad alguna si el usuario o lector hace mal uso de éstos. El autor niega derechos y renuncia de tener responsabilidad sobre cualquier marca distinta de GatoLinux. Las imágenes mostradas son de carácter ilustrativo únicamente. 1. Introducción. Una de las primeras acciones que se deben tomar antes de instalar Linux, consiste en grabar adecuadamente la(s) imagen(énes) ISO de la distribución Linux seleccionada. Para hacer esto, existen diversos programas de grabación de CD´s que se pueden utilizar. La experiencia demuestra que los usuarios que se van a iniciar en Linux, comúnmente proceden de Windows y conocen programas que, con tal sistema operativo, les permite hacer esta grabación. Algunos programas de Windows que permiten grabar imágenes ISO, son los siguientes: CDBurnerXP Professional Nero 1 Otra manera de grabar una imagen ISO es utilizando programas propios de Linux, mediante una distribución Live CD. Para esto, es necesario tener un dispositivo óptico de lectura (desde el cual se ejecutará la distribución "Live") y otro de grabación, el cual puede ser una grabadora de CD/DVD. El programa de grabación CD/DVD que mayor difusión tiene en Linux, es: K3B. Con él, se puede grabar cualquier tipo de dato (es decir, dato "llano", música, etc) y el tipo de fichero en cuestión: Imagen ISO. 2. Consideraciones previas. Corroborar que la "suma de verificación" de la imagen ISO, esté correcta, antes de grabarla. Una imagen ISO no se debe descomprimir para grabarla. 3. Grabación de imagen ISO, desde Windows. Caso 1: Utilizando el programa gratuito: CDBurnerXP Professional, el cual permite grabar CD´s así como DVD´s. (1) (2) Abra el programa CDBurnerXP Professional. En la ventana "New compilation", que se habilita automáticamente la primera vez que se inicia este programa, seleccione la primera opción. Esta dice textualmente: "Click Here To... Create a new Data-CD/RW, Data-DVD/RW, Video-DVD or create and/or burn an ISO image. You can also erase a disc or convert an ISO image.". 2 (3) Seleccione el menú "File" y luego haga click sobre la opción: Write Disc from ISO File... (4) Se os abrirá una ventana llamada: "Write ISO Image - [No Image Loaded]". En esta ventana debéis darle click al botón que aparece junto a la derecha de un rectángulo que dice adentro de sí: "No ISO Image". Luego, debéis ubicar el directorio en el cual está grabada la imagen ISO. 3 (5) Cuando hayáis ubicado la imagen ISO, debéis señalarla y luego darle click al botón "Abrir". (6) Ahora, ajusta la velocidad de grabación (es recomendable utilizar una baja velocidad) y señala la opción "Finalize Disc (No Further Writing Possible)". 4 (7) Haga click sobre el botón: "Write Disc" y espere a que la grabación termine. (8) Cuando la grabación culmine, aparecerá un mensaje que debe decir: "Writing is succesfully completed at [la velocidad seleccionada]. Total time for operation (hh:mm:ss):[el tiempo que requirió la grabación]", en caso de que haya sido exitosa. Haga click sobre el botón Aceptar. 5 (9) Finalmente, haga click sobre el botón: Done. Repita los pasos anteriores para cada imagen ISO que necesite grabar. Ahora, el CD estará listo para instalar Linux. Tan sólo necesitáis dejarlo en la unidad óptica de "arranque" y reiniciar el ordenador. Si tenéis varios CD´s de una distribución Linux, iniciad la instalación con el CD número 1. Caso 2: Utilizando el programa Nero. (1) Abra el programa Nero. 6 (2) Seleccione el medio (CD ó DVD) en el cual desea grabar la imagen ISO. Esto lo puede hacer por medio de la pestaña respectiva que se encuentra en la esquina superior derecha del programa. Seguidamente, en la opción “Abrir con:” escoja la opción Nero Burning ROM. Después, posicione el cursor sobre “Copiar y copia seg.” y en el menú emergente, haga click sobre “Grabar imagen en disco”. (3) En la ventana que se abre, seleccione la ruta en la cual está la imagen ISO que desea grabar. Cuando la ubique, haga click sobre ella y lo mismo sobre el botón “Abrir”. Asegúrese de que en la opción: “Tipo”, diga: “Image Files (*nrg, *iso, *cue). 7 (4) En la siguiente ventana y en la pestaña “Burn”, seleccione las opciones: “Write” y “Finalize CD (No further writing possible!). En las opciones: “Write speed”, “Write method” y “Number of copies”; seleccione respectivamente: 4x (600 KB/s), Track-atonce y 1. Posteriormente, haga click sobre el botón “Burn”. (5) Ahora, Nero, comenzará la grabación. Espere a que ésta culmine. 8 (6) Si la grabación fue exitosa, aparecerá el siguiente mensaje: “Burn process completed succesfully at 4x (600 KB/s)”. Déle click al botón “Aceptar”. (7) Luego, haga click sobre el botón: “Done”. (8) Finalmente, vaya al menú “File” y déle click a la opción “Exit”. Vuestro CD ahora está listo para instalar Linux, ó para usarlo como Live CD. 9 4. Grabación de imagen ISO, desde Linux. La siguiente guía paso a paso, se desarrolla utilizando el programa K3B, el cual comúnmente está incluido en las distribuciones Linux. (1) (2) Abra el programa K3B. Haga click en el menú "Herramientas". (3) Seleccione el medio el medio en el que grabará la imagen ISO. Ubique el cursor sobre "CD" ó "DVD", según sea el caso. Luego, haga click sobre "Grabar imagen de CD..." ó "Grabar imagen de DVD...", según sea el caso. Ahora, se abrirá una ventana titulada: "Grabar imagen de CD - K3B", en el caso de que quiera grabar la imagen en un CD. Si lo que desea es grabar la imagen de la distribución Linux, en DVD, la ventana se titula: "Grabar imagen iso9660 a DVD" (4) (5) Caso 1: La imagen se grabará en un CD. 10 Caso 2: La imagen se grabará en un DVD. (6) (7) (8) Haga click sobre el ícono que tiene forma de carpeta que está junto al rectángulo titulado: "Imagen a grabar". Luego, debéis ubicar el directorio en el cual está grabada la imagen ISO. Cuando hayáis ubicado la imagen ISO, debéis señalarla y luego darle click al botón "Aceptar". En este momento, K3B, comienza a verificar la "Suma MD5", también conocida como "CheckSum", cuando termine, debéis compararla con la que esté en el sitio web desde el cual descargaste la imagen. Si ambas coinciden, entonces, la imagen fue 11 correctamente descargada y ahora podéis continuar con plena seguridad el proceso de grabación. En caso de que ambas sumas de verificación difieran, dadle click al botón "Cancelar", pues, la imagen está corrupta e invertiréis tiempo y recursos en algo que definitivamente no os servirá. (9) Selecciona en cual dispositivo grabarás la imagen (obviamente tiene que coincidir con la bahía en la cual insertaste vuestro CD ó DVD), ajusta la velocidad de grabación (nuevamente os recomiendo que sea 4x para CD´s y "Auto" para DVD), que el "Modo de grabación" sea "Auto", seleccionad la cantidad de copias que deséais, etc. Ahora, dadle click al botón “Comenzar” y espera a que la grabación termine. 12 (10) Cuando la grabación culmine, dadle click al botón "Cerrar". Repita los pasos anteriores para cada imagen ISO que necesite grabar. Ahora, el CD/DVD estará listo para instalar Linux. Tan sólo necesitáis dejarlo en la unidad óptica de "arranque" y reiniciar la computadora. Si tenéis varios CD´s ó DVD´s de una distribución Linux, iniciad la instalación con el CD/DVD número 1. 5. Sobre donaciones. Las donaciones para GatoLinux, contribuirán para elaborar más documentos como éste. Si es de vuestro talante colaborar, reitero la información al respecto: Usted puede contribuír con la elaboración de más documentos como éste si realiza donaciones voluntarias y anónimas -si así lo quiere- al autor, en el siguiente banco: Banco Nacional de Costa Rica, San José, Costa Rica, América Central. SWIFT: BNCRCRSJ Cuenta (U.S $) # : 200-02-080-515578-2 Beneficiario: Walter Guillermo López Porras. A continuación, se listan algunos bancos corresponsales recomendados, desde los cuales puede hacer su donativo: • En España: Santander Central Hispano. • En México: Banco Nacional de México (Banamex). 13 En Alemania: Dresdner Bank. • En Estados Unidos: Chase Manhattan Bank (J.P. Morgan). ABA: 021000021 New York, NY U.S.A. Citibank NA. ABA: 021000089 New York, NY U.S.A. 6. Sitios web de interés. GatoLinux. http://gatolinux.blogspot.com/ Sitio web donde podrá encontrar manuales, enlaces a descarga de distribuciones Linux, herramientas en línea, un mini-foro y mucho más. CDBurnerXP Professional. http://www.cdburnerxp.se/ Sitio web desde el cual podrá descargar este programa gratuito de grabación de CD/DVD. Nero. http://www.nero.com/en/index.html/ Desde el sitio web de Ahead, puede adquirir el programa Nero. Note que este programa no es gratuito. K3B. http://k3b.plainblack.com/ Esta es la dirección del sitio web oficial de K3B. Bancos. En España: Santander Central Hispano. http://www.gruposantander.com/pagina/indice/0,,411_1_2,00.html En México: Banco Nacional de México. http://www.banamex.com/ En Alemania: Dresdner Bank. http://www.dresdner-bank.de/ En Estados Unidos: Chase Manhattan Bank (J.P. Morgan). http://www.chase.com/ Citibank. http://www.citibank.com/us/ Este manual consta de 14 páginas. 14