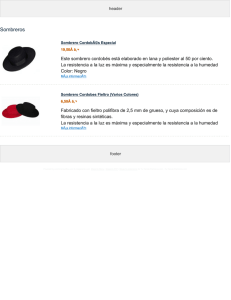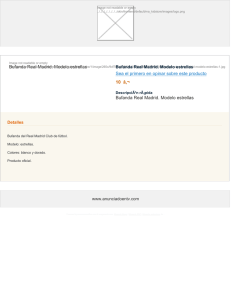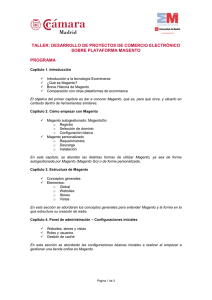Manual Magento en Español de On4u.
Anuncio

Magento: guía del usuario
On4U Global Services
Índice de contenido
Capítulo 1. Introducción a Magento.............................................................................3
¿Qué es Magento?.................................................................................................3
Licencia de Magento..............................................................................................3
Magento, su Frontend y Backend.............................................................................3
Opciones de Personalización Avanzadas de Magento...............................................5
Capítulo 2. Gestionar el Frontend................................................................................6
Vista rápida...........................................................................................................6
Encontrar el Producto deseado.................................................................................7
Información promocional.......................................................................................15
El encabezado y pie de página de la tienda...........................................................21
Métodos de Compra.............................................................................................22
Gestionar Las relaciones con el cliente....................................................................26
Capítulo 3. Gestionar el Backend...............................................................................28
Acceder al backend..............................................................................................28
Supervisar las Actividades de la Tienda..................................................................29
Gestionando Pedidos............................................................................................30
Gestionar Calificaciones y Opiniones.....................................................................34
Genera Informes..................................................................................................34
Capítulo 4. Empezar con Magento.............................................................................35
Requisitos del sistema............................................................................................35
Instalar Magento..................................................................................................35
Configuración Básica............................................................................................40
Capítulo 5. Configurar el catálogo.............................................................................48
Resumen..............................................................................................................48
Configurar los Valores por Defecto del Catálogo......................................................49
Utilizar Categorías...............................................................................................54
Navegación en Capas..........................................................................................58
Usar Atributos de Productos...................................................................................60
Crear Juegos de Atributos......................................................................................64
Gestionar Productos..............................................................................................67
Capítulo 6. Configuración de las Ventas.....................................................................90
Impuestos............................................................................................................90
Métodos de Envío.................................................................................................95
Métodos de Pago.................................................................................................99
Capítulo 7. Diseño y Contenido...............................................................................105
Cambiar el tema predeterminado de la tienda.......................................................105
Gestionar las páginas del CMS............................................................................108
Personalizar los Correos Electrónicos transaccionales.............................................111
Capítulo 8. Promociones y ofertas............................................................................113
Ventas sugeridas, Productos relacionados y Ventas cruzadas...................................113
- 1 de 156 -
Magento: guía del usuario
On4U Global Services
Reglas de precios en el catálogo y en el carrito.....................................................116
Precios especiales...............................................................................................125
Precio escalonado..............................................................................................126
Boletín de Noticias.............................................................................................127
Capítulo 9. Gestionar Clientes y Pedidos..................................................................131
Gestionar Clientes..............................................................................................131
Gestionar Pedidos..............................................................................................133
Capítulo 10. Gestionar Contenido Generado por el Cliente........................................139
Gestionar Valoraciones y Comentarios..................................................................139
Gestionar Etiquetas.............................................................................................142
Gestionar Encuestas............................................................................................144
Capítulo 11. Monitorizar y Mejorar la Tienda...........................................................147
Informes............................................................................................................147
Términos de búsqueda........................................................................................148
Buscar sinónimos y redireccionar términos.............................................................149
Google Analytics................................................................................................150
Capítulo 12. Mantener nuestra tienda en forma.........................................................152
General............................................................................................................152
Entorno de pruebas............................................................................................152
Actualizar Magento............................................................................................152
Extender Magento..............................................................................................153
- 2 de 156 -
Magento: guía del usuario
On4U Global Services
Capítulo 1. Introducción a Magento.
En este capítulo describimos las características básicas de Magento.
•
¿Que es Magento?
•
Licencia de Magento
•
Magento, su Frontend y Backend
•
Opciones de Personalización Avanzadas de Magento
¿Qué es Magento?
Magento es una plataforma de comercio electrónico de funcionalidades avanzadas que
proporciona comercios electrónicos con total flexibilidad y control sobre su apariencia,
contenido y funcionalidad. Las características avanzadas del interface de administración de
Magento provee unas potentes herramientas de marketing, optimización para los motores de
búsqueda y unas herramientas de para gestionar el catálogo que dará a nuestros comercios
electrónicos la posibilidad de ser totalmente personalizados para nuestras necesidades.
Diseñado para ser totalmente escalable y con la posibilidad de contar con la red de soporte
oficial de Varien, Magento nos ofrece la solución definitiva al eCommerce.
Licencia de Magento
La licencia a la que se acoge Magento es la Open Software License (OSL) v3.0, una licencia
certificada de Software Libre. Para mas información sobre la licencia, ésta se puede encontrar
en:
http://www.magentocommerce.com/license/
Magento, su Frontend y Backend
A continuación mostraremos los dos interfaces visibles de Magento.
Frontend
El frontend es la vista pública de nuestra tienda en la que nuestros clientes interactuarán a
través de un navegador web. En el Frontend presentaremos nuestros productos, Categorías y
promociones y es donde nuestros clientes utilizan el carrito, compran y siguen el progreso de
su pedido.
- 3 de 156 -
Magento: guía del usuario
On4U Global Services
Backend
El backend es una vista protegida por contraseña de nuestra tienda en la que debemos
acceder para gestionar nuestra tienda, productos, opciones de compra, órdenes de compra y
otras funcionalidades.
- 4 de 156 -
Magento: guía del usuario
On4U Global Services
Opciones de Personalización Avanzadas de Magento
Aplicando las configuraciones que se describen en este manual podremos configurar nuestra
tienda de una manera sencilla a través de su interface sin tener conocimientos técnicos
avanzados.
Si queremos dar un paso más dentro de las opciones de Magento, nos adentraremos en las
funciones de personalización avanzadas como:
•
Sitios Múltiples
•
Tiendas Múltiples
•
Vistas de Tienda Múltiples
•
Multilenguaje
•
Temas Personalizados y Skins
•
Módulos de Extensiones
- 5 de 156 -
Magento: guía del usuario
On4U Global Services
Capítulo 2. Gestionar el Frontend.
Este capítulo describe las características básicas del frontend que se le ofrecen al cliente de
nuestra tienda.
•
Vista rápida
•
Encontrar el Producto deseado
•
Información promocional
•
El encabezado y pie de página de la tienda
•
Métodos de Compra
•
Gestionar Las relaciones con el cliente
Vista rápida
El frontend es la parte visible de nuestro comercio en Internet. Muestra nuestro catálogo de
productos y permite a nuestros clientes seleccionar, ordenar, trazar y pagar el producto.
La siguiente captura muestra la portada de una tienda Magento con los datos de ejemplo:
- 6 de 156 -
Magento: guía del usuario
On4U Global Services
Encontrar el Producto deseado
El Frontend de Magento nos proporciona una gran variedad de opciones para navegar a
través de los productos ofrecidos además de mostrar la información detallada de cada
producto.
Magento nos permite definir la apariencia predeterminada de los productos que son
mostrados como por ejemplo en forma de lista o de cuadrícula, el orden en la lista o si les
aplicamos un filtro.
Categorías
Los productos de la tienda están agrupados en Categorías que son mostradas en una barra en
la parte superior de la tienda. Cada producto puede ser asignado a una o mas categorías.
Los datos de ejemplo de la tienda Magento tienen tres categorías: Muebles (Furniture),
Electronics y Ropa (Apparel). Las categorías pueden tener subcategorías. Un usuario de la
tienda puede navegar directamente a una subcategoría a través del menú desplegable.
Una categoría o subcategoría pueden tener una página principal donde se muestren todos los
productos relacionados con esta.
- 7 de 156 -
Magento: guía del usuario
On4U Global Services
Filtrando la Visualización de los Productos
El primer paso de un usuario cuando accede a nuestra tienda es seleccionar una categoría o
una subcategoría relacionada con los artículos que le interesan. El usuario puede filtrar los
productos de la categoría en base a sus Atributos.
En el área SHOP BY en la parte izquierda del frontend podemos ver una lista de atributos de
productos que se pueden utilizar para acceder al producto en esa categoría. Los Atributos en
la Categoría se visualizan en grupos, cada uno con su título. En la página del frontend los
grupos que aparecen son CATEGORÍA, PRECIO (que muestra rangos de precios), COLOR y
TIPO DE CALZADO. Seguido del atributo tenemos un número que representa el número de
productos que tienen ese atributo. Por ejemplo: la categoría Apparel tiene tres productos
verdes:
- 8 de 156 -
Magento: guía del usuario
On4U Global Services
Cuando un usuario seleccione el Atributo Verde, todos los productos verdes serán mostrados
en una página y el área SHOP BY indicará que los productos de la categoría están filtrados
por el Atributo Color:Verde.
Para eliminar los filtros aplicados en el paso anterior y ver todos los productos, podemos
seleccionar el enlace Borrar Todo de la sección SHOP BY.
Nota: El producto rojo se muestra porque existe una variante verde de esa camiseta ademas
de la roja.
- 9 de 156 -
Magento: guía del usuario
On4U Global Services
Etiquetas Populares
Otra opción de Magento para ayudar a encontrar el producto buscado es la sección llamada
Etiquetas Populares. Consiste en otra propiedad que se le puede asignar a los productos para
que el usuario pueda acceder a los productos a los que les ha sido asignada esta etiqueta.
Las etiquetas pueden ser asignadas por los Clientes en la página del producto y pueden ser
aprobadas y editadas desde el backend.
Búsquedas
La parte superior derecha de la tienda nos permite hacer búsquedas a través de un campo de
búsqueda donde se puede escribir el nombre o parte del nombre o sus Atributos para
encontrar el producto deseado.
Comparar Productos
Una funcionalidad de Magento nos permite comparar varios productos
1. Para cada producto disponible , Magento genera una opción llamada Agregar a la
lista de comparación.
- 10 de 156 -
Magento: guía del usuario
On4U Global Services
2. Después de seleccionar todos los productos que queremos comparar, los usuarios
seleccionarán el botón Compare del área Comparar productos
Se mostrará la siguiente ventana:
- 11 de 156 -
Magento: guía del usuario
On4U Global Services
NOTA: Aparecerá una fila nueva por cada Atributo comparable definido para esos
productos como por ejmplo el Color. En la sección Gestionando Atributos de los
Productos extenderemos la información.
Ordenar Productos
Un usuario puede ordenar los productos mostrados seleccionando las opciones relevantes en el
campo Ordenar Por:
- 12 de 156 -
Magento: guía del usuario
On4U Global Services
Vista de Cuadrícula/Lista
Los productos pueden ser mostrados en una cuadrícula, como en la captura anterior o como
una lista:
- 13 de 156 -
Magento: guía del usuario
On4U Global Services
Vistos Recientemente
En el área Productos Vistos Recientemente por el usuario, sean seleccionados para la compra o
- 14 de 156 -
Magento: guía del usuario
On4U Global Services
no, los productos se van acumulando para que el usuario pueda volver a ellos fácilmente.
Información promocional
Magento tiene una variedad de tipos de presentación para sus productos que podemos
controlar y habilitar para promocionarlos de varias formas.
Banners con listas de productos
Podemos definir que el banner aparezca un la parte superior de cada página principal de
categoría con un bloque estático. Esto nos añade un elemento gráfico a nuestras páginas de
categoría que puede ser usado para promociones especiales o para resaltar un producto
determinado. Los Banners pueden ser definidos individualmente para cada categoría.
Encontraremos mas información de como crear bloques estáticos en la sección Gestionar
Paginas del CMS.
Páginas Promocionales
Otra manera de destacar productos y promociones en nuestra tienda es crear una página
personalizada para cada categoría, que se trata de una página HTML estática que será
mostrada mientras visualizamos una categoría en vez de mostrar una lista de productos.
- 15 de 156 -
Magento: guía del usuario
On4U Global Services
Productos Sugeridos
Estos productos son los que un cliente no ha seleccionado pero que le podrían interesar. Están
relacionados con el producto que se está mostrando pero podrían ofrecer mayor calidad, ser
mas caros, ser mas populares o tener un amplio margen de ganancias.
En el ejemplo vemos otros productos sugeridos a partir del producto mostrado.
- 16 de 156 -
Magento: guía del usuario
On4U Global Services
Productos Relacionados
Los productos relacionados están pensados para que se añadan a un producto adquirido por
el cliente. Los productos relacionados se muestran en la columna de la derecha de la tienda en
un bloque separado. El siguiente ejemplo muestra un producto promocionado como un
Producto Relacionado cuando se ve o se compra otro producto.
- 17 de 156 -
Magento: guía del usuario
On4U Global Services
Productos Cruzados
Los Productos cruzados aparecen cerca del carro de la compra. Cuando un usuario navega
por el carrito de la compra (después de agregar un producto por ejemplo) los productos se
muestran relacionándose con los productos que ya están en el carro. Son similares a las
compras impulsivas, como los productos situados cerca de las cajas en un supermercado,
revistas, dulces, etc...
- 18 de 156 -
Magento: guía del usuario
On4U Global Services
Páginas de Productos
El backend nos permite definir los tipos de información y funcionalidad que añadimos en una
página de producto.
- 19 de 156 -
Magento: guía del usuario
On4U Global Services
- 20 de 156 -
Magento: guía del usuario
On4U Global Services
La mayoría de las funcionalidades para presentar un producto en nuestra tienda no necesitan
explicación.
A continuación definimos algunas de ellas:
•
Imagen: El cliente puede usar el zoom con un deslizable para ver un producto.
•
Descripción: La parte superior de la página muestra una descripción corta en el área
Descripción Rápida y mas abajo podemos ver mas el área mas detallada Detalles.
Además en información adicional se pueden ver mas detalles en sobre el producto en
forma de tabla.
•
Etiquetas de Producto: Muestra las etiquetas asignadas al producto. Los usuarios
pueden navegar por otros productos seleccionando una de esas etiquetas. Podemos
definir también que tipo de usuarios pueden añadir etiquetas.
•
Comentarios: Los usuarios pueden calificar o comentar los productos. El administrador
de la tienda puede aprobar y eliminar comentarios.
•
Opciones del Producto: Magento proporciona una gran variedad de controles que nos
permite configurar las opciones del producto que aparecen al cliente para seleccionar,
como las cajas de selección, menús desplegables, etc...
El encabezado y pie de página de la tienda
En todas las páginas de la tienda, tendremos en la parte superior un encabezado y en la
inferior un pie de página. Estas funcionalidades nos permiten controlar la apariencia de
nuestra tienda y además proporciona ciertas funcionalidades a nuestros clientes.
El encabezado
El encabezado por defecto de Magento mostrado en todas las páginas de la tienda se
compone de el logo de la tienda y un banner:
Además tenemos otras funcionalidades en la parte derecha:
•
Mi cuenta: Permite a los usuarios registrados acceder al historial de pedidos, ordenes,
descarga de productos, etc... además de modificar la dirección de envío, etc...
•
Mi lista de artículos de interés: Permite a los usuarios definir la lista de productos que
quieren adquirir en un futuro. Además pueden compartir esa lista con sus amigos.
•
Mi carrito: Permite a los usuarios ver y modificar los productos que han seleccionado
para la compra.
•
Realizar pedido: Permite a los usuarios empezar el proceso de compra y especificar el
- 21 de 156 -
Magento: guía del usuario
On4U Global Services
tipo de pago, facturación y envío.
•
Iniciar sesión: Permite al usuario registrado identificarse en la plataforma.
El pie de Página
La parte inferior de cada página de la tienda muestra un pie de página.
Este pie de página nos da información del sitio, como por ejemplo contacto y mapa del sitio.
Métodos de Compra
Mi Carrito
Para añadir un producto al carrito de la compra, debemos seleccionar el botón agregar al
carrito del producto deseado.
- 22 de 156 -
Magento: guía del usuario
On4U Global Services
La zona Mi Carrito mostrará una lista de productos añadidos a ésta. En Artículo(s) añadidos
recientemente se mostrará una lista de los tres últimos artículos añadidos.
Realizar Pedido
La zona Mi carrito además muestra un botón llamado Realizar Pedido que lleva al cliente al
primer paso de la página de realizar el pedido.
- 23 de 156 -
Magento: guía del usuario
On4U Global Services
La mayoría de las opciones del formulario son provistas por defecto. Además en el backend se
nos ofrece la posibilidad de personalizar el proceso con diversas opciones como formas de
pago y envío ofrecidos a los clientes.
Un cliente puede comprar como invitado (depende de la configuración) o crearse una cuenta
para comprar. De esta manera tendrá un seguimiento de su producto.
NOTA: Magento proporciona Multi-envio, que posibilita al cliente recibir productos a
diferentes direcciones al mismo tiempo. Esto es útil para enviar regalos por ejemplo.
NOTA: Los usuarios pueden registrarse también utilizando los enlaces Mi Cuenta e Iniciar
Sesión.
Si utilizamos la opción Realizar pedido como invitado y seleccionamos Continuar, obtenemos:
- 24 de 156 -
Magento: guía del usuario
On4U Global Services
Al utilizar el botón continuar después de rellenar los campos obligatorios obtenemos la
siguiente pantalla utilizada para los datos de envío, El método de envío y la información de
pago.
En el último paso permitimos al usuario revisar la Orden del Pedido.
- 25 de 156 -
Magento: guía del usuario
On4U Global Services
NOTA: La columna de la derecha muestra un resumen de la información introducida durante
el proceso de compra y nos permite cambiar la información si hay algún dato incorrecto.
El usuario puede confirmar el pedido y recibir un número orden de pedido o puede cambiar
de opinión y editar el carrito de la compra utilizando el enlace Editar su carrito. Si el pedido es
realizado y el pago se efectúa satisfactoriamente se mostrará la pantalla de confirmación.
Se enviará un correo electrónico al cliente. El contenido del correo puede ser personalizado
por el administrador del sitio.
Gestionar Las relaciones con el cliente
Correos Electrónicos de los Usuarios
Magento puede enviar gran variedad de correos electrónicos a los clientes automáticamente
generados y nos permite personalizarlos como necesitemos. Para mas información sobre
mensajes personalizados debemos acudir a la sección Personalizar Correos Electrónicos
Transaccionales.
- 26 de 156 -
Magento: guía del usuario
On4U Global Services
Calificaciones y Opiniones
Magento pone a disposición de los usuarios y clientes de la tienda la opción de dejar
opiniones y de calificar los productos.
El número de estrellas indica el índice de satisfacción de los usuarios. Podemos utilizar el
enlace Agregar su opinión para añadir una opinión al producto u Opiniones para ver las
opiniones de otros usuarios.
Encuestas
Cada tienda puede tener una encuesta de la comunidad:
- 27 de 156 -
Magento: guía del usuario
On4U Global Services
Capítulo 3. Gestionar el Backend
En este capítulo vamos a explicar las características principales del backend de Magento para
agilizar su administración en el día a día.
Vamos a referirnos al capítulo 5. Configurar el Catálogo donde se describen detalladamente
algunos conceptos que vamos a utilizar.
Acceder al backend
Acceder al backend:
1. Para acceder al backend de Magento solo necesitamos un navegador de Internet.
Si en la instalación hemos dejado los parámetros por defecto y nuestro nombre de
dominio es mitienda.com debemos acceder a http://www.mitienda.com/admin.
Se mostrará la siguiente pantalla:
2. Accedemos utilizando el nombre de usuario y contraseña utilizados durante el proceso
de instalación.
3. Seleccionamos el botón Ingresar para acceder al panel de administración.
4. Inmediatamente después de acceder al panel, Magento puede mostrar mensajes de
aviso para comunicarnos la existencia de mensajes sin leer, actualizaciones, etc...
Esta información aparece además en una pequeña barra bajo el menu principal.
Ver los mensajes de la bandeja de entrada:
En la barra de menú principal del backend, seleccionamos Sistema → Notificaciones
- 28 de 156 -
Magento: guía del usuario
On4U Global Services
Podemos marcar los mensajes seleccionados como leídos para que no aparezcan la próxima
vez que accedamos al panel.
Supervisar las Actividades de la Tienda
La primera página que se nos muestra una vez que accedemos al backend es el Panel de
Administración.
- 29 de 156 -
Magento: guía del usuario
On4U Global Services
Esta página nos muestra información básica y estadísticas para gestionar nuestra tienda.
•
Pedidos e Importes.
•
Pestaña Pedidos: La pestaña pedidos en la parte central de la página nos
muestra la cantidad de órdenes en nuestra tienda desde hace dos años hasta
hoy como máximo así como los ingresos, impuestos, envíos y cantidades.
•
Pestaña Importes: La pestaña importes en la parte central de la página nos
muestra también en una gráfica la cantidad de ingresos, cantidad, impuestos e
importe de gastos de envío.
•
Panel de información de la izquierda: El panel muestra la cantidad total de pedidos que
ha recogido la tienda Magento, la media, los últimos 5 pedidos y los 5 términos de
búsqueda mas importantes.
•
Pestañas de información inferiores
•
Más vendidos: Nos muestra los productos mas vendidos, el precio y la cantidad
de pedidos.
•
Productos mas vistos: Nos muestra una lista de los productos mas visitados de la
tienda.
•
Nuevos clientes: Nos muestra una lista de clientes nuevos registrados en la
tienda.
•
Clientes: Muestra una lista de los mejores clientes, de los que han ordenado mas
pedidos en el último año.
Gestionando Pedidos
En esta sección vamos a describir como ver y gestionar pedidos desde el backend.
Ver los pedidos en nuestra tienda:
Accedemos desde el menú principal del backend al apartado Ventas → Pedidos:
En esta página podemos ver los pedidos existentes en la tienda.
•
Cantidad de pedidos mostrados: La parte superior de la página nos permite controlar
- 30 de 156 -
Magento: guía del usuario
On4U Global Services
cuantos pedidos visualizaremos en cada página.
•
Seleccionar pedidos: La zona inmediatamente posterior de la barra nos permite
realizar tareas de selección por lotes.
Podemos además seleccionar individualmente los pedidos seleccionando la casilla de
selección a la izquierda de cada producto.
•
Filtrar pedidos: La zona siguiente nos permite filtrar los pedidos que coincidan con el
criterio especificado una vez que seleccionemos el botón buscar.
•
Ordenar pedidos: seleccionando la cabecera de cada columna conseguiremos que los
pedidos se ordenen basándose en el valor de la columna. Cada vez que se selecciona
esa cabecera, se conmutará entre orden ascendente y descendente.
•
Ejecutar acciones: Tenemos la posibilidad de utilizar un menú desplegable de acción
que nos permitirá:
•
•
Cancelar: cancelaremos el pedido y todo el proceso posterior.
•
Suspender: suspenderemos temporalmente la generación de la factura del
pedido hasta que lo podamos verificar.
•
Reactivado: reactivaremos el pedido previamente suspendido.
•
Opciones de impresión.
Ver: Para ver o editar un pedido existente, seleccionamos el enlace ver en la columna
Acción de la fila del pedido que queramos ver.
Ver los detalles del Pedido:
Podemos obtener mucha información sobre cada pedido gracias a Magento. En esta sección
explicamos alguna de la información que provee un pedido ya creado. Cuando accedemos a
la página del pedido, en la parte superior izquierda vemos un menú con varias páginas de
información disponible:
- 31 de 156 -
Magento: guía del usuario
On4U Global Services
Página de información
Está página muestra un resumen global del pedido, como el estado actual de la orden, los
productos adquiridos, la información suministrada del cliente, la información de facturación, la
dirección de envío y la información de pago.
Nota: el código SKU (Stock Keeping Unit) especifica un código único para hacer el
seguimiento del inventario actual.
El área de historial de comentarios nos permite cambiar el estado de los pedidos y añadir
comentarios.
Seleccionando la casilla Notificar al cliente por correo electrónico nos permitirá enviar una
copia de ese mensaje al cliente.
- 32 de 156 -
Magento: guía del usuario
On4U Global Services
Seleccionando la casilla Visible en el frontend el comentario aparecerá en el frontend del
usuario al que se refiere el mensaje.
Página de facturas
Una factura representa la confirmación de un pago. La página de facturas nos permite ver una
lista de facturas generadas para un pedido.
Una factura puede ser generada cuando lo solicitemos o cuando el producto es enviado. Si los
productos del pedido tienen envío múltiple, entonces se generará una factura para cada envío
simple de los productos de ese envío.
Facturas de abono
La página de facturas de abono muestra una lista de devoluciones hechas para los productos
de ese pedido. Podemos seleccionar una factura de abono de la lista para ver los detalles del
abono.
Página de envíos
Un envío es el registro de un producto en el pedido que ha sido enviado. Como las facturas,
los envíos múltiples pueden ser creados para cada pedido.
La página de envíos muestra una lista de envíos de los productos de un pedido. Podemos
seleccionar el envío en la lista para mostrar los detalles de éste.
La página de envíos puede mostrar también el código de seguimiento que fue obtenido del
servicio de mensajería. Los códigos de seguimiento permiten al usuario revisar su pedido
utilizando la opción Mi cuenta que aparece en la cabecera del frontend.
Crear Nuevos Pedidos:
Tenemos la posibilidad de crear pedidos usando el backend, por ejemplo cuando uno de ellos
es recibido por teléfono.
Nota: Habitualmente los pedidos son hechos automáticamente por los clientes en el frontend,
pero con esta opción podemos recoger pedidos por teléfono, fax, etc e introducirlos en
Magento para ser gestionados y seguidos como el resto de pedidos. Con esta posibilidad no
perdemos funcionalidades del frontend puesto que podemos mover también productos desde
la lista de los deseos al carrito y utilizar precios personalizados y descuentos.
Para crear un nuevo pedido desde el backend:
1. Seleccionamos la opción Pedidos del menú Ventas.
2. Seleccionamos el botón Crear un nuevo pedido en la parte superior derecha de la
página.
En la sección Gestionar Pedidos existe una descripción completa de éste procedimiento.
- 33 de 156 -
Magento: guía del usuario
On4U Global Services
Gestionar Calificaciones y Opiniones
Las funciones de calificar productos y dar opiniones sobre estos permite a los usuarios y al
propietario de la tienda cierto nivel de feedback. Estas opiniones y calificaciones pueden ser
añadidas también a través del backend de la aplicación.
Para mas información podemos acudir al capítulo 10, gestionar contenido generado por el
cliente.
Genera Informes
Podemos acceder a las estadísticas generadas en tiempo real por Magento cuando queramos
desde la sección Informes.
Para mas información acudiremos a la sección Informes.
- 34 de 156 -
Magento: guía del usuario
On4U Global Services
Capítulo 4. Empezar con Magento.
En este capítulo vamos a descubrir los requisitos de de sistema de Magento, es decir, el tipo de
entorno en el que Magento tiene ejecutarse y mantenerse. Además vamos a aprender a
instalarlo y a configurarlo.
Requisitos del sistema
Las especificaciones de Magento pueden ser comprobadas en su página oficial:
http://www.magentocommerce.com/system-requirements
•
Sistemas Operativos Soportados: Basados en Linux
•
Servidores web soportados: Apache 1.3.x o Apache2.x
•
Compatibilidad PHP: 5.2.0 en adelante con Safe Mode deshabilitado.
•
MySQL: 4.1.20 en adelante
Si no estamos seguros de si nuestro servidor cumple con esos requisitos, podemos consultarlo
con el administrador de sistemas de nuestra empresa o podemos además acudir a la página
web de Magento a la sección específica que responde a esta pregunta.
Instalar Magento
Una vez que nos aseguramos que nuestro servidor soportará Magento, podemos descargar la
plataforma en el mismo o en nuestro PC si no tenemos acceso directo al servidor.
Descargar Magento
Magento puede se descargado libremente desde la página de la comunidad Magento,
Magento Community.
Nota: Podemos descargar Magento sin la necesidad de registrarse como miembro aunque es
recomendable si queremos participar posteriormente de otros recursos.
1. Con
nuestro
navegador
http://www.magentocommerce.com/download
- 35 de 156 -
debemos
acceder
a:
Magento: guía del usuario
On4U Global Services
2. Se recomienda descargar la versión Downloader.
Está empaquetado en varios formatos, si no estamos seguros es recomendable la
opción .zip.
3. Seleccionamos el botón descargar y salvamos el archivo a la localización deseada.
Descargar Datos de Ejemplo
Para configurar el catálogo de nuestra tienda, Magento ha fabricado una ayuda fundamental.
Esta ayuda son los datos de ejemplo. Con el mismo procedimiento anterior descargamos este
paquete.
Subir los datos al Servidor
Después de obtener los paquetes de Magento debemos subirlos a nuestro servidor.
Nota: Podríamos bajarlo desde el propio servidor si tenemos acceso a él.
1. El primer paso es descomprimir los paquetes en una carpeta con los nombres que
queramos.
2. A continuación subimos esas carpetas a la ubicación de nuestro servidor donde apache
esté configurado para servir las páginas u otra carpeta dentro del document root,
- 36 de 156 -
Magento: guía del usuario
On4U Global Services
dependiendo del sistema operativo y de las configuraciones personalizadas el nombre
de esta carpeta suele ser public_html, www, httpdocs, etc...
Existen muchos métodos para subir los contenidos al servidor, el mas común es el
servicio FTP. Si tenemos dudas sobre como subir estos archivos, es conveniente que
consultemos con nuestro administrador de la red.
Ajustar los Permisos de los Archivos y Carpetas
Para que Magento funcione correctamente debemos aplicar los permisos correspondientes a
los archivos que acabamos de subir.
1. Debemos acceder a la carpeta de Magento en nuestro servidor por ejemplo con un
cliente de FTP.
2. Utilizamos la funcionalidad para cambiar permisos que suelen ser nombradas como
Change Permissions o Change Mode para darle permisos de escritura al servicio
apache del servidor sobre nuestra carpeta. Hay dos maneras típicas de representar los
permisos en linux:
•
Como un número (por ejemplo 755)
•
Unos conjuntos de permisos catalogados en propietario (user), grupo (group) y
otros (other). Si nuestro cliente de ftp usa la primera representación,
introducimos los permisos 777 ó 0777. Si en cambio usa la segunda
representación, debemos de aplicar permiso de escritura (w) a la carpeta.
Debemos aseguramos de que lo aplicamos de forma recursiva para que los
subdirectorios adquieran los nuevos permisos.
Configurar la Base de Datos de la Tienda
Debemos crear la base de datos para nuestra tienda:
1. Utilizaremos una aplicación como phpMyAdmin o la herramienta que utilice nuestro
hosting para crear una base de datos y asignar los permisos de nuestro usuario a ésta.
2. Importamos el archivo de datos de ejemplo en nuestra base de datos si queremos tener
datos de ejemplo y además copiamos las carpetas de las imágenes dentro de la
carpeta de Magento.
Instalar Magento
1. Accedemos a nuestra tienda a través de nuestro navegador y seguimos el asistente
2. Seleccionamos el botón Comenzar el proceso de descarga y esperamos a que Magento
descargue todo el código. Después de esto aparecerá en pantalla el siguiente mensaje:
Descarga completa. Continuar con la instalación.
- 37 de 156 -
Magento: guía del usuario
On4U Global Services
3. Seleccionamos el botón Continuar con la instalación de Magento para continuar.
4. Debemos leer y aceptar los términos de la licencia de Magento para continuar.
5. Seleccionamos Continuar para mostrar la primera página de configuración de
Magento. Seleccionamos nuestras preferencias y continuamos a la página siguiente.
6. Cambiamos los valores por defecto con nuestra información. Debemos suministrar el
nombre de usuario de la base de datos, el nombre de la base de datos, la contraseña,
etc...
- 38 de 156 -
Magento: guía del usuario
On4U Global Services
7. Se recomienda encarecidamente utilizar un servidor con un certificado SSL válido
funcionando. Esto nos permitirá:
•
Usar URL seguras (SSL)
•
Utilizar el interface de administración con SSL
Es recomendable además utilizar el módulo de Apache Rewriter puesto que nos
proporcionará reescritura de URL que es importante a la hora de posicionar nuestro
- 39 de 156 -
Magento: guía del usuario
On4U Global Services
producto.
8. Seleccionamos el botón Continuar.
9. Esta página nos permite especificar la información de acceso al backend de nuestra
tienda:
•
Introducimos el nombre y el correo electrónico del administrador.
•
Creamos un usuario y una contraseña.
•
Dejamos el campo Llave de Encriptación vacío.
10.Seleccionamos el botón Continuar para mostrar la siguiente página.
Nota: La llave de encriptación es importante para recuperar los datos encriptados
(datos sensibles como tarjetas de crédito) en la base de datos si hace falta recuperarlos
en alguna ocasión o para mover la tienda a otro Magento.
Si todos los pasos son correctos, Magento está correctamente instalado y podemos acceder a
su Frontend y Backend.
Configuración Básica
A continuación vamos a describir las configuraciones básicas de nuestra tienda.
Los demás aspectos de configuración de nuestra tienda serán explicados un siguientes
capítulos.
Accedemos al backend y se nos muestra el Panel de Administración.
Cabecera HTML
1. Accedemos a la opción del menú Sistema → Configuración
En esta página podemos configurar varios aspectos de la tienda. En el menú de la
izquierda tenemos varias secciones como General, Catálogo, Clientes. Seleccionando
cada una de ellas, se nos muestra un juego de pestañas en la parte central de la
página. Podemos expandir o esconder el contenido de cada pestaña seleccionando
cada una de ellas.
2. En el panel de la izquierda seleccionamos la opción Diseño dentro de la sección
General para mostrar lo siguiente.
- 40 de 156 -
Magento: guía del usuario
On4U Global Services
3. Seleccionamos la opción cabecera HTML para expandir la pestaña:
4. En el campo título por defecto especificamos que título tendrán las páginas en el
navegador cuando no tengan un título propio. Esta información también es utilizada
para aumentar la visibilidad en los motores de búsqueda y personalización.
5. Especificamos un prefijo y un sufijo para ser añadidos a las páginas de nuestra tienda
que ya tienen su propio título.
6. En la Descripción por defecto y Etiquetas por defecto debemos añadir una descripción
que defina nuestra tienda y una lista separada por comas de palabras clave que serán
utilizadas por los motores de búsqueda cuando no reciban información específica de
cada página.
7. Debemos seleccionar el botón Guardar la configuración al finalizar.
- 41 de 156 -
Magento: guía del usuario
On4U Global Services
Cabecera/Encabezado
1. Para definir el encabezado de cada página web debemos seleccionar la pestaña
Cabecera:
2. En el campo Origen (Src) de la Imagen de Logotipo vamos a definir que imagen
aparecerá en la parte superior izquierda de la tienda. Debemos asegurarnos de que el
archivo del logotipo no se llame logo.gif para no tener problemas en futuras
actualizaciones.
Nota: La carpeta que hace referencia la ruta de la imagen se encuentra dentro de
nuestra carpeta principal de Magento en /skin/frontend/default/images/
3. En el campo Alternativa (Alt) de la Imagen del Logotipo, vamos a escribir el texto
alternativo que se mostrará cuando superponemos el puntero del ratón en la Imagen del
Logo.
4. En el campo Texto de Bienvenida debemos especificar el mensaje de bienvenida que es
mostrado en la parte superior derecha de la tienda cuando los clientes no están
identificados en ésta.
Pie de Página
1. Seleccionamos la pestaña pie de página para extender la información de ésta:
- 42 de 156 -
Magento: guía del usuario
On4U Global Services
2. En el campo Copyright escribimos la información de copyright de la tienda.
3. En el campo HTML personalizado insertamos el código que se mostrará justo antes del
final de la página. Esta zona se suele utilizar para añadir scripts de seguimiento para
monitorizar los comportamientos de nuestros clientes en la tienda.
Direcciones de Correo Electrónico de la Tienda
1. Para definir los remitentes de los correos enviados a los usuarios accederemos al
apartado Direcciones de Correo Electrónico de la Tienda desde el panel de la
izquierda.
- 43 de 156 -
Magento: guía del usuario
On4U Global Services
Esta página nos muestra varias de las direcciones de correo usadas para enviar correos
a los clientes.
2. En cada campo de Nombre del Remitente debemos introducir el nombre o
departamento desde el que el correo es enviado.
3. En cada campo Correo Electrónico del Remitente debemos introducir la dirección de
correo electrónico usada para enviar los correos.
Nota: Para personalizar las plantillas de los correos podemos referirnos a la sección
Personalizar Correos Electrónicos Transaccionales.
Contactos
1. Para definir la información de contacto de nuestra tienda, debemos seleccionar el
apartado Contactos en el panel de la izquierda:
- 44 de 156 -
Magento: guía del usuario
On4U Global Services
2. En el campo Enviar correos electrónicos a debemos especificar el correo electrónico que
será utilizado para comunicarse con los clientes cuando alguno de ellos utilice la opción
Contacto de la tienda.
3. Debemos utilizar uno de los correos especificados en la sección Direcciones de Correo
Electrónico de la Tienda como remitente de nuestros correos.
Correos Electrónicos de Ventas
Para conseguir una copia de todos los correos electrónicos de ventas enviados a los clientes,
debemos:
1. Seleccionamos el apartado Correos electrónicos de ventas en el panel Ventas del menú
de la izquierda.
2. Seleccionamos la pestaña Pedido para expandir la información de ésta:
- 45 de 156 -
Magento: guía del usuario
On4U Global Services
3. En el campo Enviar una Copia por Correo Electrónico del Pedido, especificamos el
correo electrónico que recibirá la copia de la orden de confirmación del Pedido. Esto
nos ayudará a monitorizar los nuevos pedidos entrantes.
Configuraciones de Envío
En esta sección describimos como ajustar las opciones de envío como el origen del envío para
calcular los costes de envío o para habilitar el tipo de envío múltiple.
1. Debemos seleccionar desde el panel de la izquierda la opción Configuraciones de
Envío desde el apartado Ventas.
2. Seleccionamos las opciones Origen y opciones para desplegar la información de la
página.
- 46 de 156 -
Magento: guía del usuario
On4U Global Services
3. Configuramos la dirección de nuestro almacén o similar y la opción de habilitar o
deshabilitar el envío múltiple.
- 47 de 156 -
Magento: guía del usuario
On4U Global Services
Capítulo 5. Configurar el catálogo.
El objetivo de este capítulo es aprender a crear un catálogo para nuestra tienda, como
creamos los productos y como definimos sus atributos.
•
Resumen
•
Configurar los Valores por Defecto del Catálogo
•
Utilizar Categorías
•
Utilizar los Atributos de Producto
•
Creando Juegos de Atributos
•
Utilizar Productos
Resumen
La mejor manera de empezar a gestionar nuestro catálogo corresponde a un esquema
básico:
ESQUEMA
•
Paso 1. Configurar los valores por defecto del catálogo. Éstos definen el
comportamiento de los productos al interactuar con la tienda.
•
Paso 2. Crear Categorías. El primer paso es crear las categorías que contendrán los
productos del catálogo. Cada producto puede ser asignado a una o varias categorías.
Una tienda Magento con datos de ejemplo tiene tres categorías:
Furniture, Electronics y Apparel.
Las categorías pueden tener sub-categorías. El cliente puede acceder a una categoría y
a su vez a una subcategoría a través del menú, como por ejemplo Shirts, Shoes y
Hoodies como se ve a continuación:
•
•
Paso 3. Crear Atributos. Podemos crear los Atributos correspondientes a las
características de cada Producto. Los Atributos son un concepto muy interesante en
Magento que permiten encontrar y comparar productos de una manera mucho mas
facil.
Paso 4. Crear Juegos de Atributos. Los Juegos de Atributos son grupos lógicos de
Atributos que simplifican el proceso de asignación de Atributos. Éstos son invisibles en
- 48 de 156 -
Magento: guía del usuario
On4U Global Services
el front-end de la aplicación.
•
•
Crear un Nuevo Grupo de Atributos. Una parte del proceso de crear un Juego
de Atributos es crear un nuevo Grupo de Atributos. Estos grupos determinan
como se representan en el backend los Atributos cuando definimos un producto.
Paso 5. Crear un Producto Nuevo. En este apartado creamos un producto e
introducimos la información del producto de la forma mas óptima y le asignamos
categorías para ayudar a nuestros usuarios a dirigirse hacia los productos que le
interesen.
Los Juegos de Atributos y los propios Atributos se asignarán a los Productos para
clasificarlos y para dotarlos de múltiples opciones además de ayudar al usuario en la
búsqueda del producto.
Configurar los Valores por Defecto del Catálogo
El primer paso para crear nuestro catálogo es configurar las opciones del sistema del
Catálogo.
Para configurar los los valores por defecto del catálogo:
Desde el menú Sistema, elegimos la opción configuración y desde el menú CATÁLOGO
seleccionamos la opción Catálogo. A continuación se describen algunas de las secciones mas
importantes en la página.
Frontend
En esta sección decidimos como se muestran nuestros productos en las páginas del frontend de
nuestro catálogo.
- 49 de 156 -
Magento: guía del usuario
•
•
On4U Global Services
Modo de la lista
•
Cuadrícula por defecto: Los productos son mostrados solo en una cuadrícula.
•
Lista por defecto: Los productos son mostrados solo en una lista.
•
Cuadrícula (por defecto) / Lista: Los productos son mostrados en una estructura
de cuadrícula por defecto pero los usuarios pueden cambiar este parámetro.
•
Lista (por defecto) / Cuadrícula: Los productos son mostrados en una estructura
de lista por defecto, pero los usuarios pueden cambiar este parámetro.
Productos por Página: Elegir mostrar 9, 15 o 30 productos por defecto, habilita en el
frontend la opción a los usuarios de elegir entre estas opciones o visualizar todos los
productos si está permitido.
Opiniones del Producto
En esta sección elegimos si los invitados no registrados de la tienda pueden escribir opiniones
del producto.
- 50 de 156 -
Magento: guía del usuario
On4U Global Services
Alertas del Producto
En esta sección podemos permitir a nuestros usuarios suscribirse a dos tipos de alertas por
correo electrónico. Cada alerta tiene su propio desplegable y su propia plantilla de correo
electrónico pero comparten el mismo remitente. Para mas información de como configurar las
plantillas de correo electrónico y remitentes acudiremos a la sección Personalizando Correos
electrónicos de las Transacciones.
- 51 de 156 -
Magento: guía del usuario
On4U Global Services
Las Alertas de Precio (Price Alert) del producto crean un enlace de suscripción para la página
de cada producto.
Haciendo click en estos enlaces el usuario es suscrito a una alerta que hará que reciban un
correo electrónico cada vez que el precio del producto sea alterado. Esto incluye los Precios
Especiales además de el campo Precio.
Las alertas de Existencias (Stock Alert) crean un enlace de suscripción para la página de cada
producto llamado Notificar si hay existencias en cada producto sin existencias. Haciendo click
en este enlace el usuario recibirá un correo electrónico cuando el producto tenga existencias.
Para cada producto existe una pestaña listando a todos los usuarios suscritos a las alertas.
Contenedor para las imágenes de los productos
En esta sección se especifica una imagen para cada uno de los tamaños que son utilizadas
para sustituir a las imágenes que no tienen imagen propia.
Productos vistos/comparados recientemente
Esta opción se describe detalladamente en la sección Visto Recientemente. Esta opción define
cuantos productos son mostrados en cada lista.
- 52 de 156 -
Magento: guía del usuario
On4U Global Services
Optimizaciones para el motor de búsqueda
Para que el motor de búsqueda de nuestra tienda sea mas eficaz con nuestros usuarios,
debemos configurar lo siguiente:
•
Términos de Búsqueda Populares: Habilitamos esta opción para mostrar los enlaces a
los Términos de Búsqueda en los pies de página del frontend para que los usuarios
tengan una lista de todos los términos de búsqueda. Esto es una funcionalidad SEO
(Search Engines Optimization) porque cada término de la búsqueda cuenta como un
enlace a nuestro sitio que es seguido por los motores de los buscadores para indexar el
contenido de nuestra tienda.
•
Mapa del Sitio Autogenerado: Esta funcionalidad permite mostrar un enlace al Mapa
del Sitio donde se incluye una lista de todas los categorías disponibles. Además del
Mapa del Sitio autogenerado, Magento activa la integración con Google Sitemap.
•
Usar la Ruta de la Categoría para la URL del Producto: Esta opción especifica como se
compone la URL. Seleccionar SI aplica a la URL del producto la categoría del mismo
además de generar un enlace para cada categoría. Seleccionar NO genera una única
URL para cada producto aunque esté asociado a varias categorías.
Opciones del Producto Descargable
En este apartado controlamos las opciones de los productos de tipo descargable. Las mas
importantes son:
- 53 de 156 -
Magento: guía del usuario
On4U Global Services
•
Estado de la Orden del Pedido para Habilitar la Descarga: Esta opción controla cuando
los usuarios pueden descargar sus productos, cuando el producto está facturado por el
administrador de la tienda o todavía pendiente.
•
Compartible: activando esta opción posibilitamos a usuarios no registrados acceder a
las descargas. Esta es la única opción para los clientes con métodos de pago rápidos
como PayPal Express o Google Checkout. Esta opción puede ser modificada cuando un
producto es editado.
•
Deshabilitar Métodos de Pago de Invitados si el Carrito Contiene Artículos
Descargables: Esta opción deshabilita los métodos de pago rápidos si existe un artículo
descargable en el carrito y deja la opción de pago rápido activa cuando son otro tipo
de productos.
•
Muestra el Título por Defecto y Enlace al Título por Defecto: Esta opción controla cual es
el comportamiento de la tienda cuando se refiere a ejemplos y a productos
descargables.
Utilizar Categorías
En esta sección vamos a mostrar, crear y editar Categorías y Sub-Categorías.
Los productos de la tienda son agrupados en categorías que son mostradas en la barra de la
barra de la cabecera de la tienda cuando se utiliza el tema por defecto. Cada producto puede
ser asignado a una o varias categorías.
- 54 de 156 -
Magento: guía del usuario
On4U Global Services
Mostrando Categorías
Para mostrar una lista de todas las categorías, seleccionamos desde el menu Catalogo la
opción Gestionar las Categorías.
La lista de categorías aparecerá a la izquierda de la pantalla. En esta vista se incluyen las
categorías deshabilitadas que aparecen en un color gris.
Creando Categorías
En este apartado describimos las opciones para crear una Categoría.
1. Para crear una nueva categoría seleccionamos una etiqueta de la lista del catálogo y si
la Categoría es de primer nivel, elegimos Root Catalog.
2. Seleccionamos Añadir Categoría Padre o Añadir Subcategoría dependiendo cual sea
nuestro objetivo. Obtenemos cuatro pestañas de información que debemos suministrar:
Información general, Opciones de Visualización, Diseño Personalizado y Productos de
la Categoría.
- 55 de 156 -
Magento: guía del usuario
On4U Global Services
Pestaña de Información General
En esta pestaña debemos introducir un nombre, una descripción, una imagen (para
representar la categoría) así como las etiquetas Meta (Meta Keywords) y descripción (Meta
Description) para un mejor posicionamiento en los motores de búsqueda.
Opciones de visualización
- 56 de 156 -
Magento: guía del usuario
On4U Global Services
1. En el campo Modo de Visualización, debemos seleccionar ua de las siguientes opciones
del desplegable:
•
Solo productos
•
Bloque estático solamente
•
Bloque estático y productos
2. CMS Block. En este campo, debemos seleccionar el Bloque CMS que queramos mostrar
para esta Categoría. Este bloque debe ser creado anteriormente en la sección CMS.
3. En el campo Is Anchor, debemos especificar Si para indicar que esta página de
Categoría es un anchor. Los Anchors son utilizados para la Navegación por capas en
Magento.
Si especificamos que una Categoría será anchor para una Navegación por capas,
entonces nuestra tienda mostrará las sub-categorías de esta categoría en el panel Shop
By de la izquierda. Esta sección mostrará una lista de enlaces de Atributos de los
productos en esta categoría y sus sub-categorías.
A continuación se muestra el panel Shop By de la categoría Apparel con la opción Is
Anchor habilitada.
- 57 de 156 -
Magento: guía del usuario
On4U Global Services
4. Lista de productos Disponibles Ordenados Por. Muestra los productos ordenados por
los atributos disponibles en la lista y su orden.
5. Lista de Productos Por defecto Ordenados Por. Podemos elegir entre los atributos Mejor
valor, Nombre, Precio, etc...
Diseño Personalizado
Podemos aplicar un diseño personalizado para nuestra nueva categoría. Podemos aplicar este
diseño personalizado a los productos o no además de acotarlo entre fechas activándolo y
desactivándolo automáticamente.
Además podemos cambiar la estructura de la categoría utilizando el campo Page Layout que
nos proporciona un desplegable para elegir por ejemplo 1 columna, 2 columnas con una
barra a la izquierda o a la derecha, etc...
Productos de la Categoría
En esta pestaña debemos elegir que productos serán asignados a la categoría que estamos
creando. Podemos seleccionar los productos seleccionando las casillas correspondientes con el
ratón o utilizando filtros personalizados. Además de este método, los productos pueden ser
asignados a las categorías mientras son creados.
Para guardar los cambios solo debemos pinchar el botón Guardar la Categoría en la parte
superior derecha de la pantalla. Debemos además recargar la página si queremos que el
árbol del menu de la izquierda se regenere.
Editar Categorías
Para editar una categoría, tan solo es necesario seleccionarla en el árbol, editar la
información relativa de las pestañas y pinchar el botón Guardar la Categoría.
Navegación en Capas
¿Que es la Navegación en Capas?
El objetivo de tener un catálogo bien definido y ordenado en nuestra tienda, es que nuestros
clientes puedan encontrar los productos que le interesan en el menor tiempo posible porque de
lo contrario, la posibilidad de vender se reduce considerablemente. Cuando un usuario de la
tienda encuentra una página con muchos productos o dividida en muchas páginas con
productos, probablemente eche un pequeño vistazo y abandone la tienda si no encuentra el
producto en la primera página. Magento nos permite dar la posibilidad a nuestros clientes de
encontrar el producto requerido con una gran variedad de filtros personalizados como el
precio, fabricante u otros atributos del producto.
- 58 de 156 -
Magento: guía del usuario
On4U Global Services
La información de Navegación por Capas se muestra en las paginas de las categorías que
contienen a los productos cuando se navega por la tienda. Debemos mostrar a nuestros
clientes la posibilidad de que encuentren lo que buscan rápidamente.
Navegación en Capas por Defecto
Las dos propiedades que aparecen por defecto como filtros para la navegación son: Precio y
Categoría.
•
Precio: Los rangos de precios son seleccionados automáticamente dependiendo de los
precios de los productos para filtrar el rango de productos deseados. Nunca se
generarán mas de diez rangos cada vez.
•
Categoría: Si hemos definido la categoría con el parámetro Is Anchor “SI”, las
subcategorías serán mostradas en las opciones de la navegación por capas. En la
imagen del ejemplo vemos que el primer filtro es la categoría que además tiene subcategorías que se muestran en el bloque.
Definir Filtros de la Navegación en Capas
En la imagen se observa que despues del filtro Categoría existen mas posibles filtros como
Contrast Ratio por ejemplo. Ésto se define en el campo Usado en la Navegación en Capas en
el menu Catálogo → Atributos.
Existen dos tipos de atributos utilizados para filtrar:
•
Filterable (with results): Solo se muestra si el resultado de la búsqueda del producto es
mayor que cero.
•
Filterable (no results): Se muestran todos los enlaces aunque el resultado del número de
productos sea cero.
- 59 de 156 -
Magento: guía del usuario
On4U Global Services
Para que un atributo aparezca en los filtros de navegación, la opción Tipo de Entrada del
Catálogo para el Dueño de la Tienda debe ser Dropdown, Selección Múltiple o Precio. Esto
controla el número de posibles opciones de filtros y las hace fiables.
Usar Atributos de Productos
¿Que es un Atributo en Magento?
Un atributo representa una propiedad de un producto como por ejemplo: su nombre, imagen,
color, fabricante, etc... A pesar de que pueda parecer un concepto abstracto, esta es una de
las características de Magento mas potentes para controlar los productos del catalogo de una
manera diferente. Nos va a permitir añadir propiedades nuevas a los productos sin la
necesidad de escribir código o añadir columnas a la base de datos. Aprender el
funcionamiento de los atributos es muy importante para hacer que nuestros clientes utilicen
fácilmente nuestro catálogo.
Los atributos son asignados a los productos que queramos para que sean encontrados con los
motores de búsqueda mas fácilmente. La tienda Magento muestra automáticamente los
productos en el menú de Navegación en Capas SHOP BY en relación a sus atributos .
Los atributos también determinan que productos van a ser mostrados cuando buscamos una
- 60 de 156 -
Magento: guía del usuario
On4U Global Services
palabra en el buscador.
Los Atributos llamados System definen las propiedades requeridas para el funcionamiento de
la tienda.
En la captura vemos el rango de atributos de PRECIO, atributos COLOR y SHOE TYPE. Cada
uno de esos grupos de atributos tienen atributos, y cada atributo se representa por un enlace.
Cuando un cliente pincha en un enlace de un Atributo, se muestra una lista de productos que
tienen ese atributo.
Podemos añadir tantos Atributos adicionales como queramos. Podemos definir en el backend
de Magento juegos de Atributos que nos facilitarán el trabajo al añadir productos parecidos.
Nos permitirá añadir muchos atributos a un producto de una manera mas sencilla.
Por ejemplo, si en la tienda vendemos zapatos, libros y flores, podemos crear tres juegos de
atributos diferentes para cada tipo de producto y luego añadir el juego de atributos
correspondiente a cada producto.
Debemos crear los Atributos, a continuación los Juegos de Atributos y asignar los Atributos
deseados a los juegos de Atributos correspondientes.
Crear Atributos
Los atributos deben ser creados antes de definir los Juegos de Atributos y los Productos.
Nota: Solo se pueden asignar Juegos de Atributos a un producto, no solo un Atributo.
1. Desde el menú Catálogo, seleccionamos la opción Atributos y a continuación la opción
Gestionar los Atributos.
2. Seleccionamos el botón Agregar un Nuevo Atributo para mostrar la página donde
podremos definir el nuevo atributo.
- 61 de 156 -
Magento: guía del usuario
On4U Global Services
3. En el campo Código del Atributo, insertamos un identificador único para este atributo.
No debemos utilizar espacios y se trata de un nombre interno para el producto, es
decir, no se mostrará a los usuarios de la tienda.
4. En el campo Alcance seleccionamos la opción Global.
5. En Tipo de Entrada del Catálogo para el Dueño de la Tienda seleccionamos
Desplegable. Esta opción controla como el administrador de la tienda puede introducir
los valores de los atributos. Para valores de texto descriptivos podemos usar los tipos de
opción Campo de Texto o Área de Texto y para listar precios podemos utilizar la
opción Precio.
Nota: No todos los tipos pueden usarse para la navegación en capas.
6. En el campo Usar en la Navegación por Capas, seleccionamos la opción Filtrable (con
resultados) para que el atributo solo se muestre cuando tenga algún producto que lo
- 62 de 156 -
Magento: guía del usuario
On4U Global Services
utilice.
7. En el campo El Producto es Visible en la Parte Pública seleccionaremos la opción SI
para especificar que el atributo aparecerá en la parte información adicional de la
página del producto en la tienda.
Seleccionaremos otras opciones que concuerden con el atributo deseado.
Habilitar las opciones Utilizar en Búsqueda Rápida y Utilizar en Búsqueda Avanzada
permitirá que el atributo sea encontrado en la tienda.
Utilizar la opción Comparable en el Frontend permitirá que el atributo aparecerá en la
ventana de comparación cuando los productos son comparados.
8. Seleccionamos el botón Gestionar las Etiquetas en la parte de arriba a la izquierda de
la página para mostrar la siguiente página:
9. Seleccionamos el botón Agregar una Opción y añadimos a continuación un valor que
puede ser seleccionado para este atributo que aparecerá en el panel SHOP BY. Por
ejemplo: Si definimos un atributo llamado Tipo de Cuello, entonces sus valores pueden
ser Normal y Mao. Utilizaremos el botón Agregar una Opción para cada valor del
Atributo que añadamos. En este caso, debemos hacerlo dos veces, una para Normal y
otra para Mao:
10.Guardamos el Atributo.
- 63 de 156 -
Magento: guía del usuario
On4U Global Services
Crear Juegos de Atributos
Los Juegos de Atributos contienen a un conjunto de Atributos. Los atributos no pueden ser
añadidos a los productos individualmente, deben ser añadidos a través de estos juegos de
atributos. Si queremos añadir un pequeño número de atributos, podemos añadirlos al Juego
por Defecto, pero si lo que queremos es añadir Atributos a un grupo específico de productos,
la mejor manera de hacerlo es crear un nuevo Juego de Atributos para cada grupo de
productos.
Crear Juego de Atributos
1. En el menú Catálogo, seleccionamos la opción Atributos y a continuación Gestionar los
Conjuntos de Atributos.
2. Seleccionamos Agregar un Nuevo Conjunto para mostrar la siguiente página en la que
definiremos un nuevo Juego de Atributos.
3. En el campo Nombre especificamos el nombre del Juego de atributos.
4. En el campo Basado En seleccionamos otro Juego de Atributos del que vamos a
heredar, esto nos permite reutilizar los atributos ya definidos en este Juego de
Atributos. La opción mas sencilla es dejar la configuración por defecto.
- 64 de 156 -
Magento: guía del usuario
On4U Global Services
En la parte de arriba a la izquierda se muestra el nombre del atributo que estamos
definiendo.
El centro de la página muestra una representación jerárquica en árbol de los Grupos
de Atributos.
La parte derecha de la página muestra una lista de Atributos definidos en otros Juegos
de atributos que no están asignados a este en concreto.
5. Podemos asignar los Atributos a este grupo arrastrándolos desde el área Atributos sin
asignar hasta la zona del árbol del grupo que deseemos.
Crear un Nuevo Grupo de Atributos
En el centro de la página que define los Juegos de Atributos se muestra un árbol jerárquico
representando los Grupos de Atributos.
Estos grupos determinan como aparecen los Atributos en el backend cuando un producto es
editado. Esto posibilita un agrupamiento lógico de Atributos.
- 65 de 156 -
Magento: guía del usuario
On4U Global Services
Definimos un Grupo de Atributos:
1. Seleccionamos el botón Agregar nuevo en el area Grupos en el centro de la página
para mostrar la ventana flotante pidiéndonos un nombre para el Grupo.
2. Introducimos el nombre del nuevo grupo y seleccionamos OK.
3. Seleccionamos y arrastramos Atributos desde la zona Atributos sin asignar hasta el
nuevo grupo creado para asignarlo a este grupo.
4. Podemos seleccionar y arrastrar Atributos ya utilizados para desplazarlos entre grupos.
- 66 de 156 -
Magento: guía del usuario
On4U Global Services
Gestionar Productos
En este apartado vamos a definir y editar productos.
Nota: Antes de gestionar un producto es importante definir los atributos del producto como se
define en la sección Gestionando Atributos de Productos.
Tipos de Productos
Magento ofrece la posibilidad de de utilizar una gran variedad de tipos de producto que
posibilita una gran flexibilidad definiendo productos.
•
Producto Simple: Este es el tipo mas básico de Producto. Está ideado para todo tipo de
productos físicos (productos que se deben enviar por correo).
•
Producto Virtual: Este tipo de producto no requiere envío o inventario. Generalmente se
usa para garantías o servicios.
•
Producto Descargable: Este es un tipo de producto que se debe descargar. El producto
puede estar en nuestro servidor o en otra máquina.
•
Agrupado: Esta opción permite agrupar varios productos en la misma página. Por
ejemplo, si vendemos destornilladores, y tenemos de varios tipos, podríamos generar
un producto agrupado de varios destornilladores de varios tipos, asi los clientes pueden
elegir el tipo o tipos que necesiten y añadirlos a su carro desde esta página.
•
Configurable: Permite que un cliente pueda elegir entre varias posibilidades para el
mismo producto. Podemos por ejemplo vender camisetas en tres colores y dos tallas.
Crearemos seis variantes individuales del mismo producto (cada una con su SKU) y las
añadiremos a un Producto Configurable donde los clientes pueden escoger tallas y
colores y añadirlas al carro. Un resultado parecido se puede conseguir utilizando la
opción Opciones Personalizadas para Productos Simples. La diferencia entre un
producto configurable y un producto con opciones personalizadas es que el inventario
no es comprobado o actualizado durante la compra con las opciones personalizadas y
no hay posibilidad de acceder directamente al producto con parámetros. Esta
característica hace mas difícil para el motor de búsqueda encontrar la opción del
producto.
•
Paquete de Productos: Está compuesto por diferentes componentes basados en otros
productos existentes. Un buen ejemplo es un ordenador personal. Está compuesto por
varios productos y podemos elegir por ejemplo el monitor o la memoria RAM.
Crear un producto nuevo
1. Desde el menú Catalogo, seleccionamos la opción Gestionar los Productos para mostrar
la lista de productos.
- 67 de 156 -
Magento: guía del usuario
On4U Global Services
Nota: Hemos cargado los datos de ejemplo puesto que en caso contrario la lista estaría vacía.
Podemos utilizar el botón duplicar dentro de la edición de cada producto para crear productos
similares.
2. Seleccionamos el botón Agregar un Producto en la parte superior derecha de la
página.
Primera página del Asistente del Producto
Esta es la primera página del asistente que nos va a guiar a través del proceso de definir un
producto.
1. En el campo Conjunto de Atributos, seleccionaremos el juego de atributos que contenga
los Atributos que mejor describan al nuevo producto. Debemos configurar y definir los
Atributos y Juegos de Atributos con anterioridad.
2. En el campo Tipo de Producto, elegimos el tipo de producto que queramos crear.
3. Seleccionamos el botón Continuar para obtener una página similar a esta:
- 68 de 156 -
Magento: guía del usuario
On4U Global Services
(existirá diferencia dependiendo el Tipo de Producto que seleccionemos)
Página de Configuración General del Producto
Debemos completar todos los campos obligatorios indicados con un asterisco.
•
Seleccionamos en el campo Status Habilitado para indicar que el producto está
disponible en la tienda.
•
Seleccionamos en el campo Tipo de Impuestos la opción que nos interese. (véase la
sección Tipos de Impuestos de los Productos)
•
Dejamos el parámetro predeterminado en el campo Visibilidad. Esta opción determina
donde es mostrado el producto en la tienda.
Los siguientes puntos describen otros campos de la página.
•
Nombre: El nombre mostrado del producto en el catálogo.
•
Descripción: La descripción del producto que aparece en el centro de la página del
producto.
•
Descripción corta: La descripción que aparece en la parte superior de la página del
producto.
•
SKU: Magento usa los SKU como identificador unico para cada producto. El SKU es un
parámetro global, lo que significa que si se actualiza en una tienda, se actualiza en
todas las otras tiendas.
•
Peso: Este parámetro se usa para los cálculos de gastos de envío.
•
Configurar el producto como Nuevo desde/hasta la fecha: El rango de fechas donde el
producto será promocionado como nuevo en varias ubicaciones de nuestra tienda.
•
URL key: Es el identificador que usa Magento como URL del producto para el motor de
búsqueda. No podemos utilizar espacios en este campo. Si no se utiliza ninguno,
Magento generará uno para cada producto.
•
Permitir “Mensajes para regalos”: Determina si los usuarios de la tienda pueden escribir
- 69 de 156 -
Magento: guía del usuario
On4U Global Services
una tarjeta personalizada para cada regalo durante la compra.
Nota: Pueden aparecer otros campos si añadimos Atributos al Juego de Atributos del
Producto, por ejemplo en la captura anterior, Fabricante y Color han sido añadidos
porque están en el Juego de Atributos de la base de datos de ejemplo.
Nota: El botón Crear un Nuevo Atributo abre una nueva ventana que habilita la opción
de añadir al juego predeterminado un nuevo Atributo. Se recomienda definir la
estructura de los Atributos previamente.
Página de Configuración de Precios de Productos
Seleccionamos lo opción Precios en el panel de la izquierda Información del producto para
mostrar esta página:
Completamos todos los campos obligatorios que se indican con un asterisco.
Esta sección nos permite introducir la información del Precio, Coste y Precio Especial para el
producto. Además podemos añadir el Precio Escalonado que se explica en su respectiva
sección.
•
Precio Especial: Este campo es utilizado para descuentos y promociones como se
describe en su sección.
•
Coste: Solo se utiliza en el backend. Se puede utilizar para generar estadísticas de
beneficios.
Página de Configuración de Meta-Información
1. Seleccionamos la opción Meta Información del menú del panel de la izquierda:
- 70 de 156 -
Magento: guía del usuario
On4U Global Services
2. Introducimos la información que permitirá a los motores de búsqueda encontrar
nuestros productos.
Página de Configuración de las Imágenes de Producto
1. Seleccionamos la opción Imagenes del menú del panel de la izquierda
2. Añadimos la imagen que será mostrada asociada a este producto. Utilizaremos el
botón Seleccionar Archivos para elegir la imagen.
Nota: Podemos seleccionar mas de un archivo simultáneamente para subir mas de una
imagen.
3. Después de especificar una imagen para el producto seleccionamos el botón Subir
Archivos.
- 71 de 156 -
Magento: guía del usuario
On4U Global Services
NOTE: El mecanismo utilizado para subir imágenes a la tienda utiliza un plugin basado
en Adobe Flash que en algunos navegadores de diferentes sistemas operativos podrían
no funcionar correctamente. La alternativa a esta incidencia es utilizar el plugin de
Tobias Renger “No Flash Image Uploader/Dull Uploader” que se puede encontrar en
Magento Connect.
4. Seleccionamos los opciones para cada fotografía:
•
Etiqueta: Texto alternativo de la etiqueta de la imagen.
•
Orden de clasificación: El orden en que las imágenes son mostradas en el
Slideshow y en la opción Más Vistas.
•
Previsualización: Usada en el carro de la compra y en Productos Relacionados.
•
Imagen Pequeña: Usada en la lista de categorías y lista de los deseos.
•
Imagen Original: Usada en la imagen grande del producto.
•
Excluir: Excluye la imagen de el Slideshow y en la galería Más Vistas.
•
Quitar: Borra la imagen de la colección.
Página del Asistente de Descripción del Producto
1. Seleccionamos la opción Descripción en el panel de Información del Producto de la
izquierda.
2. Especificamos lo que queremos que se muestre en la Información del Producto. La
información que introducimos en el campo Descripción será mostrada en la página del
producto debajo del título Detalles. La información que introducimos en el campo
Descripción Corta aparecerá en la página del producto bajo el título Descripción
Rápida.
- 72 de 156 -
Magento: guía del usuario
On4U Global Services
La información que introducimos en el campo Descripción Corta también se mostrará
cuando los productos son mostrados en una lista.
Página de Configuración del Inventario del Producto
1. Seleccionamos la opción Inventario en el panel de Información del Producto de la
izquierda.
- 73 de 156 -
Magento: guía del usuario
On4U Global Services
2. En el campo Gestión de Existencias, seleccionamos SI para especificar que todas las
opciones del inventario están disponibles para este producto. En el caso contrario, el
producto no tendrá en cuenta el inventario y tendrá siempre existencias.
3. En el campo Cantidad, especificamos cuantas unidades tenemos de el producto
seleccionado.
4. En el campo Cantidad de elementos antes de estar fuera de existencia especificamos
que si las unidades del producto bajan de esta cantidad, el producto estará sin
existencias.
Nota: Podemos definir estos parámetros por defecto en Sistema → Configuración →
Catalogo → Inventario.
5. En el campo Cantidad mínima/máxima permitida en el carrito de compras permitimos
limitar la cantidad de artículos en el carrito para así hacer disponibles los productos
con descuentos por cantidad.
6. En el campo La Cantidad Usa Decimales definimos si los usuarios pueden aplicar
números decimales para sus productos. Esta opción se puede habilitar para productos
que se venden por peso, volumen o longitud, como por ejemplo cable eléctrico.
7. Pedidos de artículos agotados pendientes: Posibilita al cliente pedir un producto que
tiene una cantidad menor que 0. Nos permite conocer si un cliente quiere un objeto de
la tienda y hacer un pedido de dicho producto asi como la posibilidad de notificarselo
al cliente o no.
Página de Configuración de las Categorías del Producto.
1. Seleccionamos la opción Categorías del panel de Información del Producto de la
- 74 de 156 -
Magento: guía del usuario
On4U Global Services
izquierda
2. Especificamos las categorías para las cuales el producto va a estar disponible
seleccionando las categorías correspondientes.
Nota: Podemos asignar Productos a mas de una categoría.
Nota: Podemos asignar también productos a categorías mientras editamos las
categorías.
Página de Configuración de Sitios Web
1. Seleccionamos la opción Sitios Web del panel de Información del Producto de la
izquierda.
2. Si nuestra tienda tiene mas de un sitio web, tienda o vista de tienda, debemos asignar
el producto al sitio web adecuado para hacerlo visible en la tienda.
Nota: Los datos de ejemplo tienen tres vistas de la tienda. Si queremos crear un
producto en el entorno de ejemplo, debemos elegir la opción (Main Website) Sitio
Principal cuando creemos el producto.
Páginas de Configuración de Productos Relacionados, Ventas
Cruzadas y Ventas Sugeridas.
Cada una de estas páginas es similar a la otra y nos permite configurar relaciones entre
productos. Un menu como este se muestra en cada una de ellas.
1. Para mostrar todos los productos de la lista, seleccionamos el botón Reiniciar Filtro.
2. Seleccionaremos las opciones relevantes para asignar los productos. Podemos utilizar
cualquiera de los filtros disponibles para buscar los productos que queramos.
Existe mas información disponible en el capítulo Promociones.
- 75 de 156 -
Magento: guía del usuario
On4U Global Services
Página de Configuración de Comentarios del Producto.
Esta página contiene la lista de comentarios de los usuarios sobre un producto determinado.
Podemos editar cada uno de ellos, aprobarlos, rechazarlos o borrarlos.
Nota: A traves de Comentarios Pendientes por RSS podemos
permanentemente de todos los comentarios pendientes de moderar.
estar
informados
Página de Configuración de Etiquetas del Producto
Esta página muestra las Etiquetas asignadas a Productos específicos por los usuarios y cuantas
veces han sido utilizadas cada una.
Nota: Podemos editar cada una de ellas para moderarlas o borrarlas si es necesario.
Página de Configuración de Productos etiquetados por los
Clientes
Esta página nos permite ver lo que nuestros clientes han etiquetado para cada producto.
Página de Configuración de Grupos Personalizados
Las páginas de configuración adicional suelen aparecer dependiendo de los grupos creados al
usar las herramientas de Juegos de Atributos. En el apartado Crear Juego de Atributos
obtendremos mas información sobre esto.
Página de Configuración de Opciones Personalizadas.
Este apartado nos permite crear variantes de productos fácilmente o productos que pueden
- 76 de 156 -
Magento: guía del usuario
On4U Global Services
aceptar cambios o personalización por parte del cliente, como impresiones personalizadas o
regalos.
Página de Configuración de Alertas de Productos.
Esta página solo está disponible cuando las alertas están activadas desde el menu Sistema →
Configuración → Catálogo → opción Catálogo.
Esta página muestra una lista de clientes que se han suscrito a cada una de las alertas y la
fecha en la que fueron notificados sobre cambios.
Páginas de Configuración Dependientes del Tipo de Producto
Dependiendo del tipo de producto, pueden aparecer páginas de configuración adicionales:
Productos Descargables – Página de Información Descargable
Esta página contiene dos apartados:
•
El apartado Muestras nos permite ver un ejemplo del producto descargable en la
página de información del producto. Por ejemplo, podemos añadir una parte de un
- 77 de 156 -
Magento: guía del usuario
On4U Global Services
ebook, una versión de prueba de un software y añadir el enlace de descargo de la
prueba seleccionando el botón Añadir Nueva Fila. Podemos añadir archivos usando
dos métodos.
•
•
Seleccionando la opción Archivo, y pulsando el botón “...” y a continuación
pulsando el botón Subir Archivos. Esta acción subirá el fichero desde tu
ordenador local hasta el servidor donde esté alojado Magento.
•
Seleccionando la opción URL y especificando el enlace a un archivo ya accesible
en un servidor y seleccionando el botón Subir Archivos.
El Apartado Enlaces contiene los productos que actualmente se pueden adquirir y los
ejemplos para cada uno.
La opción Los Enlaces Pueden Ser Comprados Por Separado controla si cada uno de los
productos descargables pueden adquirirse o no individualmente.
Esto nos permite por ejemplo vender individualmente las pistas de un disco y nos
obligaría a ponerles precio a cada una.
Cada artículo tiene dos opciones mas para controlar su comportamiento. La opción
Descargas Máximas controla cuantas veces puede ser descargado un producto después
de ser comprado. La opción Compartible controla como podemos obtener el producto.
Si la opción está habilitada, los usuarios pueden descargar el producto desde un enlace
en la Confirmación de la Orden, lo que significa que puede descargarlo cualquiera. Si
no está esta opción habilitada, solo se puede descargar desde una opción posterior a
la identificación del cliente lo que elimina la posibilidad de pagar con los métodos de
pago rápido como son Google Checkout o Paypal Express.
El proceso de subida de los productos es similar al de los ejemplos con la excepción de
que añadimos la opción de suministrar los ejemplos de cada uno. Esta opción permite
al cliente escuchar un fragmento de audio de una pista por ejemplo.
Paquete de Productos (bundle) – Página de Configuración del Paquete de Artículos
Un ejemplo de un paquete de productos es un Ordenador Personal:
- 78 de 156 -
Magento: guía del usuario
On4U Global Services
- 79 de 156 -
Magento: guía del usuario
On4U Global Services
En los tipos de Paquete de Productos hay diferencias en las páginas General y Precios:
•
El campo SKU Fijo o Dinámico: Especifica si le es asignado un SKU al producto
completo basado en sus componentes o si el SKU es convertido para el conjunto.
•
El Peso Fijo o Dinámico: Especifica si el peso del producto completo está basado en
el peso de sus componentes o si el peso corresponde al propio peso del Paquete de
Productos.
•
Vista del Precio: Especifica si el precio del producto será mostrado como un rango,
desde el producto menos caro hasta el mas caro (Rango de Precios) o si solo será
mostrado el menos caro (As Low As).
•
Envío del Paquete de Productos: Especifica si los productos pueden ser enviados
Juntos o Por Separado.
•
Paquete de Productos: Los paquetes de productos se muestran en la tienda como
una lista de opciones disponibles. Podemos añadir nuevas opciones utilizando el
botón Añadir Nueva Opción. Para cada opción podemos configurar su título, tipo
de entrada (sencilla o múltiple), si es requerido obligatoriamente o no (por ejemplo:
puede ser Si para el procesador del equipo y No para una batería adicional) y su
posición en la página.
Podemos ver un ejemplo en el producto de ejemplo Gaming Computer:
Podemos asignar valores específicos para cada opción. Seleccionando el botón
Añadir Selección para abrir un área de selección y buscar el producto deseado:
- 80 de 156 -
Magento: guía del usuario
On4U Global Services
Podemos seleccionar cualquier producto que queramos usando las casillas de
selección. Seleccionamos el botón Añadir producto(s) seleccionado(s) a la opción
para confirmar la asignación. Para cada selección podemos definir las siguientes
opciones:
•
Cantidad por Defecto: Especifica la cantidad por defecto mostrada en la página
de vista del producto.
•
Cantidad definida por el Usuario: Cuando es SI, esta opción permite a los
usuarios introducir una cantidad por la selección hecha.
•
Posición: Especifica el orden de la selección.
•
Por Defecto. Especifica el valor predeterminado.
Producto Agrupado – Página de Configuración de Productos Asociados.
Un producto agrupado nos permite adquirir cada uno de los elementos por separado.
- 81 de 156 -
Magento: guía del usuario
On4U Global Services
En la tienda un producto agrupado puede ser como se muestra a continuación:
Cuando creamos un Producto Agrupado, los páginas de los productos asociados nos permiten
especificar que productos están incluidos en un grupo así como la cantidad de cada uno por
defecto y su posición en la página.
Nota: No hay precio global para los productos agrupados. Su precio es controlado por los
elementos individuales que adquirimos.
Producto Configurable – Página de configuración de los Productos Asociados.
Los productos configurables deben estar asociados con productos simples usando Atributos
que un usuario puede elegir a partir de una página de Productos Configurables. Esto significa
que si una camiseta es ofrecida en tres tallas, debemos asignar tres productos simples al
producto configurable, uno por cada talla.
Los Productos Configurables se muestran en la tienda con una sección donde se le ofrece al
usuario varias opciones como en este caso la talla:
- 82 de 156 -
Magento: guía del usuario
On4U Global Services
Esta es la página de configuración mas compleja y se describe a continuación en tres pasos.
Crear un Producto Simple Asociado
En el bloque de la izquierda en la sección Productos Asociados nos permite crear Productos
Simples para el Producto Configurable.
Seleccionamos el botón Crear Vacío para abrir una ventana emergente con una página de
creación de un producto nuevo con la excepción de que tiene un tipo de producto
- 83 de 156 -
Magento: guía del usuario
On4U Global Services
preseleccionado, un Producto Simple, y un Juego de Atributos que es el mismo que el Producto
Configurable.
El botón Copiar del Configurable funciona de una forma similar con la excepción de los
campos con información del producto configurable.
Esta página te permite crear productos simples rápidamente sin tener que rellenar la mayoría
de información. Completamos los campos requeridos y seleccionamos el botón Creación
Rápida para crear este producto. La opción Auto Generar permite a Magento seleccionar el
Nombre y el SKU basado en los Atributos.
Configuración de los Atributos de Súper Productos
Esta sección nos permite especificar el Nombre de Atributo que aparece en la tienda para
cada selección y el precio para cada una de las opciones. Las dos opciones para el precio son
Fijo y Porcentaje.
El precio para los productos configurables es una combinación del precio de la página de
Configuración del Precio, como se describe en la sección Página de Configuración de Precios
de los Productos y los valores que introduciremos en esta sección. Esto significa que si el precio
del Producto Configurable es 20€ y el precio de La opción Mediano es: Porcentaje y 10,
entonces esta variante del producto cuesta 22€. El precio del producto asociado no es
utilizado para el cálculo.
- 84 de 156 -
Magento: guía del usuario
On4U Global Services
Completar el Asistente de Productos
Seleccionamos el botón Guardar o Guardar y Continuar Editando en la esquina superior
derecha de la página.
Para editar un producto existente debemos:
1. Desde el menú Catálogo, seleccionamos la opción Gestionar los Productos para mostrar
una lista de productos como se muestra a continuación:
2. Seleccionamos el enlace Editar en la parte derecha de la fila del producto deseado.
Cambios en los Productos por Lotes
Magento tiene varias funcionalidades que permiten cambios masivos en sus productos o
propiedades. En la lista de productos seleccionamos los productos con sus cuadros de
selección y a continuación seleccionamos una acción del desplegable y seleccionamos el botón
Aplicar:
•
Borrar: Borra los artículos seleccionados de la tienda.
•
Cambiar Estado: Habilita o deshabilita varios artículos simultáneamente.
- 85 de 156 -
Magento: guía del usuario
•
On4U Global Services
Actualizar Atributos: Actualiza los atributos de varios productos. Cuando seleccionamos
el botón Aplicar, se abrirá una nueva página conteniendo una lista de todos los
atributos de todos los productos seleccionados. Podemos modificar cualquier atributo y
luego seleccionar el campo Cambiar para notificar a Magento que los atributos han
sido actualizados. Debemos seleccionar Guardar para confirmar los cambios.
Crear Variaciones de un Producto
Esta sección describe como crear variaciones de un producto añadiendo controles de entrada
(opciones de entrada) a una Página de Producto. Un ejemplo de variaciones de un producto es
el mismo producto con diferentes colores o tallas. En este caso, el campo personalizado debe
ser añadido para que el cliente pueda elegir el color o la talla.
Nota: Si queremos saber que cantidad de productos de cada variante ha sido vendida, no
debemos utilizar la opción aquí descrita, en cambio, debemos crear un producto separado
para cada variante del producto y agruparlos en un producto de tipo Configurable.
Creamos Variaciones de un Producto:
1. Desde el menú Catálogo, seleccionamos la opción Gestionar los Productos para mostrar
una lista de productos.
2. Seleccionamos el botón Agregar Producto para crear un nuevo producto o
seleccionamos el enlace Editar desde la zona derecha de la fila del producto deseado.
3. Seleccionamos Opciones Personalizadas en la parte inferior izquierda de esta página.
4. Seleccionamos el botón Añadir Nueva Opción en la parte superior derecha de la
página para mostrar lo siguiente:
5. En el Campo Título, especificamos un nombre para esta nueva propiedad.
6. En el campo Tipo de Entrada, seleccionamos el tipo de entrada que puede ser
introducida en este campo como por ejemplo Texto o un menu desplegable.
7. En el campo Se Requiere, seleccionamos Si para indicar que es un campo obligatorio, y
significa que un cliente debe seleccionar esta opción para poder comprar este
- 86 de 156 -
Magento: guía del usuario
On4U Global Services
producto.
8. Si existe mas de una opción, entonces seleccionamos el Orden de Clasificación. El
número 1 indica que aparece en primera posición.
9. Seleccionamos el botón Añadir Nueva Opción para mostrar la siguiente linea en la que
podemos definir la nueva variante del producto. Por ejemplo, el producto en una talla
con su correspondiente precio.
10.En el campo Titulo, especificamos el nombre de la variante del producto como Tamaño
XL.
11.Todos los precios en esas filas están relacionados con el precio de este producto
definido en la página de Precios de el asistente de precios. En el campo Tipo de Precio,
seleccionamos una de las siguientes opciones:
•
Fijo: Para especificar que el precio de esta variación del producto es distinto del
precio base del producto en una cantidad. Por ejemplo 1€.
•
Porcentaje: Para especificar que el precio de esta variación del producto es
distinto del precio base del producto en un porcentaje. Por ejemplo 10%.
12.En el campo de Precio, especificamos la diferencia entre el precio de esta variación del
producto y el precio de la base del producto. Especificamos una cantidad fija o un
porcentaje en consonancia con lo indicado en Tipo de Precio. Podemos introducir
valores negativos.
13.En el campo SKU, especificaremos el SKU para esta variación del producto.
14.Si existe mas de una variación, especificaremos el orden en que esta opción aparece en
el campo Orden de clasificación. 1 indica que aparecerá en primer lugar.
15.Seleccionamos el botón Guardar.
- 87 de 156 -
Magento: guía del usuario
On4U Global Services
En este ejemplo podemos ver que el precio en 13,50. En cambio, si se selecciona el
color verde, entonces el precio cambia a 18,75.
- 88 de 156 -
Magento: guía del usuario
On4U Global Services
Nota: Si el producto es añadido al carro de la compra del cliente, la información de la
variación aparece de la siguiente manera:
- 89 de 156 -
Magento: guía del usuario
Capítulo
Ventas.
On4U Global Services
6.
Configuración
de
las
En esta capítulo vamos a configurar nuestra tienda para empezar a vender productos
definiendo los impuestos, las formas de envío y como pagar la compra.
Impuestos
Magento integra una gran variedad de opciones para definir impuestos a los que podemos
acceder desde el menú del backend Ventas → Impuestos. Los tipos de impuestos son utilizados
para definir las reglas de impuestos. Las reglas de impuestos se definen como la combinación
de una clase de producto, una clase de cliente y una tasa de impuestos.
Cada tipo de cliente se puede asignar a un tipo de impuestos cuando los definimos y cada
producto está asignado a un tipo de impuestos. Para saber como añadimos un cliente
acudiremos a la sección Añadir a un cliente. Para conocer como definimos un producto
debemos acudir a la sección Crear un nuevo producto.
Magento analiza cada carrito de cada cliente y calcula los impuestos aplicados en relación al
tipo de cliente, la clase de producto y la región (la información la obtenemos de la dirección
de envío del cliente, la de facturación, etc...).
Opciones de configuración general
Para configurar las opciones generales de los Impuestos:
1. Seleccionamos la opción del menú del backend Sistema → Configuración.
2. En el menú de la parte izquierda Ventas, seleccionamos la opción Impuestos.
3. Expandimos el bloque Tipos de impuestos seleccionándolo con el ratón.
En el desplegable Tipos de impuestos para el envío, obtenemos los tipos de impuestos
que deben ser cargados al pedido del cliente. En este caso aparecen las tipos de
impuestos cargados en la base de datos de los productos de ejemplo. Si nuestra tienda
carga impuestos adicionales en los gastos de envío, debemos seleccionar el tipo de
impuesto para el envío que corresponda.
4. Expandimos el bloque Opciones de Cálculo:
- 90 de 156 -
Magento: guía del usuario
On4U Global Services
5. En el campo Método de Cálculo de Impuestos basado en, especificamos la dirección de
envío, dirección de facturación o el origen del envío.
6. En el campo Precios del catálogo especificamos si los precios del catálogo incluyen
impuestos o no.
7. En el campo Precios de Envío especificamos si los precios del catálogo incluyen
impuestos o no.
8. En el campo Aplicar impuestos al cliente debemos especificar si aplicar los impuestos al
cliente antes de hacerle un descuento o después.
9. En el bloque Cálculo de impuestos por defecto especificamos que país utilizamos por
defecto para el cálculo de los impuestos
10.Expandimos los bloques Opciones de visualización del precio por defecto y Opciones
de Visualización del carro de la compre para ajustarlo a las condiciones legales o de
otro tipo de nuestra tienda.
- 91 de 156 -
Magento: guía del usuario
On4U Global Services
Tipo de impuesto al producto
Tipo de impuesto al cliente
Zonas y tasas de impuestos
Gestión de tasas de impuestos
Tipos de Impuestos de Productos
1. Para definir un nuevo tipo de Impuesto para productos debemos acceder a la opción
del menú Ventas → Impuestos → Impuestos al Producto donde se muestra una lista:
2. Seleccionamos el botón Añadir nuevo:
- 92 de 156 -
Magento: guía del usuario
On4U Global Services
3. En el campo Nombre de la clase introducimos el nombre del tipo de impuesto del
producto y seleccionamos el botón Guardar la clase.
Tipos de Impuestos de Clientes
1. Para definir un nuevo tipo de Impuesto para clientes debemos acceder a la opción del
menú Ventas → Impuestos → Impuestos al Cliente donde se muestra una lista:
2. Seleccionamos el botón Añadir nuevo:
3. En el campo Nombre de la clase introducimos el nombre del tipo de impuesto del
cliente y seleccionamos el botón Guardar la clase.
Tasas de impuestos
1. Para añadir una tasa de impuestos accedemos desde la opción del menú Ventas →
Impuestos → Gestionar tasas de impuestos:
2. Seleccionamos el botón Agregar una nueva tasa de impuesto:
- 93 de 156 -
Magento: guía del usuario
On4U Global Services
3. En el campo identificador de impuesto introducimos un identificador único del impuesto
sin utilizar espacios
Este identificador no será mostrado en la tienda si hay algo escrito en la sección Título
del Impuesto.
4. Rellenamos la información en los campos País y estado y el porcentaje del impuesto.
5. En el campo título del impuesto introducimos el nombre de este impuesto.
6. Seleccionamos el botón guardar la tasa.
Reglas de gestión de impuestos
1. Para definir como son incluidos los impuestos para cada caso particular vamos a crear
una regla nueva seleccionando la opción del menú Ventas → Impuestos → Gestionar
Reglas de Impuestos:
Cada regla está asociada a un tipo de impuesto de cliente, un tipo de impuesto de
producto y una tasa de impuestos.
2. Seleccionamos el botón Añadir una nueva regla de impuesto:
- 94 de 156 -
Magento: guía del usuario
On4U Global Services
3. Seleccionamos las opciones de impuesto de cliente, impuesto de producto y tasa de
impuesto en su respectivo bloque. Esta regla significa que para los clientes elegidos en
Clase de impuesto al cliente en los productos que pertenezcan a esa Clase de impuesto
al producto se aplicará la Tasa del impuesto seleccionada.
4. El campo Prioridad especifica la prioridad del impuesto cuando se aplican mas de un
impuesto. Si dos reglas se aplican con la misma prioridad, el impuesto se aplicará
conjuntamente, y si dos impuestos tienen una prioridad diferente, se aplicarán en
orden.
Nota: Cuando tenemos muchos impuestos definidos, podemos simplificar el proceso de
importación desde un hoja externa desde el menú Ventas → Impuestos →
Importar/Exportar las tasas de impuestos.
Métodos de Envío
Hay disponibles una gran variedad de métodos de envío en Magento.
- 95 de 156 -
Magento: guía del usuario
On4U Global Services
Opciones de configuración general
1. Desde la opción de la página del menú Sistema → Configuración
2. Seleccionamos Configuraciones de envío desde el menú Ventas de la izquierda de la
página.
3. Expandimos los bloques Origen y Opciones y especificamos la dirección desde la que
vamos a realizar los cálculos. Esta dirección suele ser el almacén desde donde los
productos son enviados. En las opciones activamos o desactivamos los envíos múltiples.
Esta opción es muy útil para los clientes que quieren hacer una compra con regalos
para otros destinos.
Tarifa plana de envío
Un envío de estas características nos permite tener una cantidad fija predeterminada.
1. Para definir una tarifa fija de envío debemos acudir a la opción del menú Sistema →
Configuración.
2. Desde la sección ventas del panel de la izquierda, seleccionamos Métodos de Envío.
3. Expandimos el bloque Tarifa plana:
- 96 de 156 -
Magento: guía del usuario
On4U Global Services
Nota: Magento posibilita la opción de especificar una tabla de transportes por peso,
Destino, Precio, el número de objetos, etc... Además posibilita que sea importada a
través de un archivo CVS.
4. En el campo Habilitado, seleccionamos Si. De esta manera durante la compra de un
producto aparecerá la opción habilitada.
5. El contenido de los campos Título y Nombre del método aparecerá en la tienda descrito
de este modo.
6. En el campo Tipo especificaremos la manera de aplicar el coste a los productos como
por artículo o por pedido.
- 97 de 156 -
Magento: guía del usuario
On4U Global Services
7. En el campo enviar a países permitidos podemos especificar países seleccionándolos de
la lista.
Nota: Manteniendo pulsada la tecla CTRL podemos seleccionar varios países a la vez.
8. En el campo ordenar pedido especificamos la posición de este método de envío en
relación con los demás métodos.
Métodos de Envío Personalizados
Además de los envíos típicos Magento nos permite conectar con aplicaciones de terceros y
tiene varias plataformas de transportistas integradas. Su configuración es similar a las
anteriores y las opciones son personalizadas para cada transportista.
Nota: Los transportistas requerirán datos adicionales nuestros y debemos ponernos en contacto
con cada uno de ellos para que nos suministren un acceso a su sistema.
Nota: Los proveedores de logística de cada país pueden o no tener el mismo tipo de
plataforma que la que viene integrada con Magento, así que pueden requerir un módulo
especifico para el operador de cada país.
Envío Gratuito
Nota: El envío gratuito por cada producto puede ser definido como una regla del carrito de la
compra. Para mas información acudiremos al capítulo Promociones. Esta opción es solo válida
cuando el cliente introduce el código de descuento apropiado.
1. Para definir el envío gratuito debemos acudir a la opción Sistema → Configuración →
Ventas → Métodos de envío.
2. Expandimos el bloque Envío Gratuito y lo habilitamos. A continuación definimos el
importe mínimo para que aparezca la opción envío gratuito.
- 98 de 156 -
Magento: guía del usuario
On4U Global Services
3. En el campo enviar a países permitidos podemos especificar países seleccionándolos de
la lista.
Módulos de Envío Adicionales
Con la aplicación incluida en Magento para permitir la instalación de módulos, Magento
Connect, podemos incluir una gran variedad de módulos libres y de pago para nuestra tienda,
incluidos módulos de transportistas. En el capítulo Mantener nuestra tienda en forma
tendremos mas información de como utilizar Magento Connect.
Métodos de Pago
Una vez que ya podemos calcular el precio de nuestros productos con impuestos y gastos de
envío, podemos permitir al cliente pagar. Vamos a explicar los métodos de pago mas comunes
que vienen integrados con Magento.
- 99 de 156 -
Magento: guía del usuario
On4U Global Services
1. Para definir los métodos de pago accedemos a la opción Configuración del menú
Sistema.
2. Del menú Ventas de la parte izquierda de la página seleccionaremos Métodos de pago:
PayPal
PayPal es uno de los métodos de pago mas comunes actualmente y nos permite aceptar
tarjetas de crédito y cuentas PayPal.
1. Para configurar una cuenta PayPal debemos acudir a la página de PayPal y crear una
cuenta business.
2. En el backend de Magento debemos acudir a la opción Sistema → Configuración.
3. En la sección del menú Ventas, seleccionamos la opción PayPal.
4. Expandimos el bloque Merchant Account y añadimos el correo electrónico que hemos
utilizado para asociarlo con PayPal y elegimos la opción que mas nos interese de las
disponibles como por ejemplo Website Payments Pro para aceptar tarjetas de crédito
desde el módulo PayPal solamente.
- 100 de 156 -
Magento: guía del usuario
On4U Global Services
5. Expandimos la nueva opción que ha aparecido, Website Payments Pro Settings:
- 101 de 156 -
Magento: guía del usuario
On4U Global Services
6. Completamos los campos y opciones disponibles como Acción de pago:
• Autorización: Bloquea los fondos en la cuenta PayPal hasta que sean
transferidos a nuestra cuenta. Esta situación es generada cuando estamos
procesando el pedido.
• Venta: Los fondos son transferidos inmediatamente.
7. En las opciones de tarjeta de crédito permitida seleccionamos las tarjetas que queremos
permitir.
Tarjetas de Crédito Guardadas
En el menú de la izquierda de Sistema → Configuración, en la opción Ventas → Métodos de
pago expandimos el bloque CC Guardadas seleccionándolo con el ratón:
- 102 de 156 -
Magento: guía del usuario
On4U Global Services
Esta opción nos va a permitir recopilar información de las tarjetas de crédito para realizar el
cobro offline. Esta opción es útil si se va a utilizar un sistema manual de cobro como un
terminal virtual, etc...
Nota: Debido a la importancia de la información recopilada es muy importante que esta
información se transmita de forma cifrada gracias a un certificado SSL.
Nota: Guardar información del cliente de estas características es innecesario totalmente y
además supone un riesgo estar en posesión de esa información.
Los usuarios que hagan un pedido en nuestra tienda generarán una tarjeta con esta
información incluida. Existe mas información sobre pedidos en el capítulo gestionar Pedidos y
Clientes.
- 103 de 156 -
Magento: guía del usuario
On4U Global Services
Cheques y Órdenes de Pago
Esta forma de pago se configura de manera similar a las anteriores. Accedemos a su sección
expandiéndola seleccionándola con el ratón en Ventas → Métodos de Pago:
En el campo Pagar el Cheque a especificamos el nombre de la persona o entidad destinataria
de éste.
Módulos de pago adicionales
Existen en Magento Connect muchos módulos de pago libres y de pago a nuestra disposición.
- 104 de 156 -
Magento: guía del usuario
On4U Global Services
Capítulo 7. Diseño y Contenido.
Este capítulo nos muestra como personalizar la visualización de nuestra tienda con las
opciones básicas que proporciona el backend de Magento.
Magento proporciona muchas opciones que nos permiten aplicar configuraciones
personalizadas para alterar el aspecto visual de éste sin tener apenas conocimientos de HTML.
Cambiar el tema predeterminado de la tienda.
Nota: Para poder diseñar el aspecto de nuestra tienda podemos referirnos a la Guia del
diseñador de Magento en http://www.magentocommerce.com/design_guide.
1. Para cambiar el tema por defecto de nuestra tienda accedemos a Magento Connect
donde podemos encontrar multitud de temas para instalar.
2. Seleccionamos el enlace Temas para filtrar las extensiones a temas.
3. Para instalar el tema elegido debemos acudir al tema Extender Magento.
4. Ya podemos activar el tema para que aparezca el nuevo diseño en nuestra tienda.
Seleccionamos la opción Configuración desde el menú Sistema.
- 105 de 156 -
Magento: guía del usuario
On4U Global Services
5. En la sección General del menú de la izquierda seleccionamos la opción Diseño y
expandimos la sección Temas:
Nota: Las opciones Añadir Excepción nos permiten definir temas especiales para
usuarios utilizando navegadores específicos. Por ejemplo podemos tener un tema
especial para los navegadores del iPhone o para Android.
6. En la sección Temas en el campo Por defecto, especificamos el nombre del tema.
7. Seleccionamos el botón Guardar la configuración y la cabecera, el pie de página, la
barra de menú y el fondo del frontend de nuestra tienda se muestran diferentes.
8. Si nuestra página principal no se ve correctamente, puede ser causado porque hemos
elegido un tema que utiliza dos columnas cuando nuestra página principal tiene una o
viceversa.
Podemos modificar estos comportamientos de nuestra página principal para que se
muestren correctamente. Desde el menú del CMS elegimos la opción Páginas:
- 106 de 156 -
Magento: guía del usuario
On4U Global Services
Esta página muestra dos filas Home page:
• Una fila tiene el valor 2 columnas con barra a la derecha en su columna
Diseño y en su columna Estado se muestra Habilitado.
• La otra fila tiene el valor 1 columna en su columna Diseño y en su columna
Estado se muestra Deshabilitado.
9. Seleccionamos la primera y la segunda fila de la página principal (Home Page) de
cada una:
•
Cambiamos Habilitado por Deshabilitado en la página con el valor
columnas con barra a la derecha.
- 107 de 156 -
2
Magento: guía del usuario
•
On4U Global Services
Cambiamos el estado de la página 1 columna de Deshabilitado a
Habilitado.
De este modo hemos configurado las páginas de nuestra tienda para que se
amolden al diseño preparado para una sola columna.
Gestionar las páginas del CMS
Las páginas del CMS (Sistema de Gestión de Contenidos) son páginas estáticas como
Homepage (Página de Inicio), About Us (Sobre Nosotros) y Customer Service (Servicio de
Atención al Cliente) que proporcionan información sobre la tienda y son gestionadas por el
backend de la misma. Las páginas del CMS son páginas completas que tienen su propia URL.
Los bloques estáticos son secciones de código o gráficos que pueden ser llamadas por las
páginas del CMS. Son elementos de la página que pueden ser reutilizados a través de nuestra
tienda.
Vamos a crear una página nueva y como utilizarla dentro de nuestra tienda.
1. Desde el menú CMS, elegimos la opción Paginas:
2. Seleccionamos el botón Agregar una nueva página:
- 108 de 156 -
Magento: guía del usuario
On4U Global Services
3. En el campo Título de la página, especificamos las palabras que aparecerán en la
barra de título del navegador.
4. En el campo URL Key especificaremos un identificador único para usar de URL. Debe
contener letras minúsculas y no puede contener espacios. En nuestro caso lo vamos a
llamar pruebas_pruebas
5. Dejamos el valor por defecto en el campo Vista de tienda.
6. En el campo Estado seleccionamos la opción Habilitado.
7. Seleccionamos en el menú de la izquierda la opción Contenido:
Con este editor podemos introducir contenido HTML con mucha facilidad.
8. Seleccionamos la opción Diseño del menú de la izquierda:
- 109 de 156 -
Magento: guía del usuario
On4U Global Services
9. Seleccionamos el desplegable Diseño En la sección Diseño de página:
• Vacío: Muestra el contenido de una página sin la cabecera de Magento, sin pie
de página ni barras laterales.
• 1 columna: Muestra el contenido en una sola columna central con la cabecera y
el pie de página de Magento.
• 2 columnas con la barra a la izquierda/derecha: Muestra el contenido de la
página con el encabezado y el pie de página de Magento además de una barra
a la izquierda/derecha.
• 3 columnas: Muestra el contenido de la página con un bloque central contenido
entre dos columnas.
10.Podemos utilizar este diseño entre unas fechas determinadas utilizando la pestaña
- 110 de 156 -
Magento: guía del usuario
On4U Global Services
Diseño personalizado en esta misma sección.
11.A continuación podemos abrir un navegador y probar nuestra página escribiendo la
URL de nuestra tienda y añadiendo /prueba_prueba en nuestro caso.
12.Vamos a mostrar como enlazar esta página nueva al pie de página de nuestra tienda.
Desde el menú CMS seleccionamos la opción Bloques estáticos para mostrar una lista
de bloques estáticos.
13.Seleccionamos la fila Footer Links (Enlaces en el pie de página) para mostrar la
definición del pie de página del frontend.
14.En el campo contenido, vamos a añadir la información respectiva de la página que
acabamos de crear, en nuestro caso la página /prueba_prueba de la misma manera
que los enlaces que ya existen pero modificando el nombre de la página.
El pié de página ahora se muestra así:
Personalizar los Correos Electrónicos transaccionales
Los correos electrónicos transaccionales son los correos que son enviados por la tienda
Magento.
Magento ofrece una funcionalidad muy flexible y fácil de utilizar para personalizar estos
- 111 de 156 -
Magento: guía del usuario
On4U Global Services
correos y traducirlos a muchos idiomas.
Para personalizar una plantilla de los correos debemos:
1. desde el menú Sistema seleccionamos la opción Correos Electrónicos Transaccionales
para mostrar una lista de plantillas para ellos.
Nota: Esta lista solo muestra las plantillas personalizadas, si no hay nada en la lista es
que Magento está mandando los correos por defecto estándar.
2. Seleccionamos el botón Agregar una nueva plantilla.
3. En el campo Plantilla seleccionamos el nombre de uno de los correos transaccionales
que queremos modificar como por ejemplo Nueva Cuenta.
4. En el campo Local seleccionamos el idioma.
5. Seleccionamos el botón Cargar Plantilla para mostrar el contenido HTML en el campo
Contenido de la plantilla. Debemos modificar el número de teléfono de contacto,
elcorreo electrónico así como la imagen del logotipo para que se refleje en todas las
plantillas activas.
6. Seleccionamos el botón Guardar la Plantilla.
7. Ya tenemos la plantilla del correo electrónico personalizada activa y disponible, el
siguiente paso es informar a Magento que debe utilizar esta plantilla en vez de la que
usa por defecto. Esta configuración es controlada por varias secciones dependiendo el
tipo de plantilla de correo sea.
En nuestro ejemplo, lo podemos modificar desde el menú Sistema → Configuración →
Clientes → Configuración del Cliente. Expandimos la sección Crear nuevas opciones
para las cuentas y seleccionamos nuestra plantilla en el campo Correo de bienvenida
por defecto.
- 112 de 156 -
Magento: guía del usuario
On4U Global Services
Capítulo 8. Promociones y ofertas.
En este capítulo vamos a explicar algunas maneras de promocionar nuestros productos. Estas
opciones incluidas en la plataforma Magento nos permiten promocionar nuestros productos de
una manera mas personalizada.
Ventas sugeridas, Productos relacionados y Ventas cruzadas
Existen tres opciones de promociones de venta de productos en Magento
• Ventas de productos sugeridos
• Ventas de productos relacionados
• Ventas cruzadas de productos
Estos tres tipos de promoción de productos están explicados en el tema Gestionar el Frontend
en el apartado Información Promocional.
Ventas sugeridas
Para añadir un producto como venta sugerida:
1. Accedemos a la opción del menú Catálogo → Gestionar los Productos:
2. Seleccionamos el enlace editar de un producto para el cual queremos añadir otro
producto sugerido.
- 113 de 156 -
Magento: guía del usuario
On4U Global Services
3. Seleccionamos la pestaña Ventas sugeridas del menú de la izquierda y seleccionamos
el/los productos que queramos que aparezcan.
Nota: En la lista solo se muestran por defecto los productos que ya estaban marcados
como Ventas sugeridas por lo que si queremos que aparezcan en la lista otros
productos, debemos seleccionar el botón Reiniciar Filtro.
- 114 de 156 -
Magento: guía del usuario
On4U Global Services
4. Seleccionamos el botón Guardar.
Productos relacionados
Para añadir un producto como Producto relacionado:
1. Accedemos a la opción del menú Catálogo → Gestionar los Productos:
2. Seleccionamos el enlace editar de un producto para el cual queremos añadir otro
producto relacionado.
3. Seleccionamos la pestaña Productos relacionados del menú de la izquierda y
seleccionamos el/los productos que queramos que aparezcan.
Nota: En la lista solo se muestran por defecto los productos que ya estaban marcados
como relacionados por lo que si queremos que aparezcan en la lista otros productos,
debemos seleccionar el botón Reiniciar Filtro.
4. Seleccionamos el botón Guardar.
Ventas cruzadas
Para añadir un producto como venta cruzada:
1. Accedemos a la opción del menú Catálogo → Gestionar los Productos:
- 115 de 156 -
Magento: guía del usuario
On4U Global Services
2. Seleccionamos el enlace editar de un producto para el cual queremos añadir otro
producto como venta cruzada.
3. Seleccionamos la pestaña Ventas cruzadas del menú de la izquierda y seleccionamos
el/los productos que queramos que aparezcan.
Nota: En la lista solo se muestran por defecto los productos que ya estaban marcados
como Ventas cruzadas por lo que si queremos que aparezcan en la lista otros
productos, debemos seleccionar el botón Reiniciar Filtro.
4. Seleccionamos el botón Guardar.
Reglas de precios en el catálogo y en el carrito
Existen dos formas de hacer que Magento aplique reglas a los precios, las reglas de precios en
el catálogo y las reglas de precios en el carrito. Las reglas en el catálogo se aplican antes de
que los productos se añadan en el carrito y las reglas en el carrito se aplican solo a los
productos del carrito.
Reglas de precios en el Catálogo
Estas reglas pueden ser utilizadas para crear ofertas y descuentos a productos sin que requiera
insertar ningún código de descuento. El proceso tiene tres etapas, definir la información de las
reglas, definir las condiciones de las reglas y definir sus acciones.
Definir la Información de las reglas
Debemos definir la información general de esta regla.
1. Para crear una regla de precios en nuestro catálogo debemos acceder a la opción
Reglas de precios del catálogo del menú Promociones y seleccionar el botón Agregar
- 116 de 156 -
Magento: guía del usuario
On4U Global Services
una nueva regla:
2. Rellenamos los campos Nombre de la regla y descripción para la nueva regla.
3. En el desplegable estado, seleccionamos activo
4. En el campo Sitios web, seleccionamos donde queremos que se aplique la regla.
5. En grupo de Clientes, seleccionamos los grupos de clientes a los cuales se les aplica
esta regla.
6. En el campo fecha desde hasta fecha hasta podemos activar la regla entre un periodo
determinado.
Nota: Podemos usar el campo Prioridad (1 es la prioridad mas alta) cuando existan
varias reglas. Este campo determina que regla será aplicada cuando se aplican mas de
una regla de precios en el catálogo.
- 117 de 156 -
Magento: guía del usuario
On4U Global Services
Definir las Condiciones de las reglas
Debemos definir cuáles son las condiciones para que la regla se ejecute.
El ejemplo que vamos a ver explicamos como crear una regla con 2 condiciones que haga un
descuento del 10% a todas las camisetas con un precio mayor de 20$.
1. Seleccionamos la opción Condiciones de la barra de la izquierda:
2. La primera regla que aparece por defecto es Si TODO de estas condiciones son
VERDADERO. Esto especifica que cada una de las reglas que definamos deben
cumplirse para que se ejecute la acción de la regla. Si por ejemplo queremos que el
descuento sea aplicado cuando nuestro producto sea una camiseta O cuando el
producto valga mas de 20$, debemos seleccionar la palabra TODO y elegir la opción
CUALQUIERA.
3. Seleccionamos el icono con el símbolo de la suma para mostrar el desplegable y
seleccionamos la opción SKU en la sección Atributos del producto:
4. Seleccionamos el enlace es para mostrar el desplegable y seleccionamos la opción es
uno de.
5. Seleccionamos el enlace de los tres puntos (…):
- 118 de 156 -
Magento: guía del usuario
On4U Global Services
6. Seleccionamos la opción Abrir el selector para mostrar la lista de productos:
En esta vista hemos filtrado los productos para mostrar solo los que contengan la
palabra shirt (camiseta) en el nombre.
7. Seleccionamos las cajas de selección de los productos a los que queremos aplicar la
regla.
8. Seleccionamos el botón Aplicar para guardar los cambios.
9. Ya tenemos la regla que se aplica a las camisetas. Debemos añadir la condición de que
el producto debe de costar mas de 20$ para que podamos aplicar la regla. Para ello
añadimos otra regla mas seleccionando el botón con el símbolo de la suma y
seleccionamos además la opción Precio en la sección Atributos del producto.
10.Seleccionamos el enlace es y elegimos la opción igual o mayor que del desplegable
Condición.
11.Introducimos el valor 20.00 en el campo de la derecha para terminar de crear la
segunda condición.:
- 119 de 156 -
Magento: guía del usuario
On4U Global Services
Definir las Acciones de las reglas
Debemos definir que acciones serán aplicadas si se ejecuta la regla. En nuestro caso queremos
que se aplique un descuento del 10% si se cumplen nuestras reglas.
1. Seleccionamos el apartado acciones del menú de la izquierda:
2. El desplegable Aplicar nos permite definir si el descuento especificado en el campo
Cantidad de descuento es una cantidad fija o un porcentaje. También nos permite
definir si la cantidad del descuento es restada desde el precio original (By) o si la
cantidad del descuento actualmente define el precio final (To). Por ejemplo, si elegimos
en el campo Aplicar, By Percentage of the original price e introducimos el valor 10.00,
definimos que el precio finar es una una reducción del 10% del precio original.
Nota: Equivocadamente seleccionando la opción To Percentage of the original price nos
dará un precio final igual al 10% del precio original, lo que significa un 90% de
descuento.
3. Seleccionamos el botón Guardar la regla.
4. Debemos seleccionar el botón Guardar y aplicar para aplicar inmediatamente este
descuento a los productos seleccionados.
Nota: Cuando agregamos nuevas reglas, el sistema debe recalcular los precios y las
prioridades de las reglas. Generalmente las reglas del sistema son automáticamente
procesadas y aplicadas cada noche. Para aplicar una nueva regla inmediatamente,
debemos seleccionar el botón Aplicar.
Reglas de precios en el Carrito
Las reglas de precios en el carrito como su nombre indica, son aplicadas a los productos del
carro de la compra. Pueden ser aplicadas si el cliente introduce un cupón de descuento o no y
pueden incluir funcionalidades que no se encuentran en otras herramientas de cupones.
Este ejemplo define un cupón de descuento del 10% para ser usado en la compra de zapatos
clogs cuando el importe del carrito sea superior a 100$.
El proceso se compone de tres etapas que veremos en los apartados a continuación:
•
Definir la información de las reglas.
•
Definir las condiciones de las reglas.
•
Definir las acciones de las reglas.
- 120 de 156 -
Magento: guía del usuario
On4U Global Services
Definir la información de las reglas
Debemos definir la información general sobre la regla a crear.
Para crear una regla de precios en el carrito debemos:
1. Accedemos a la opción Reglas de precios del carrito de compras desde el menú
Promociones y seleccionamos el botón Agregar nueva regla:
2. Rellenamos el campo Nombre de la Regla y el campo Descripción.
3. En el campo Estado seleccionamos Activo.
4. En el campo Sitios Web seleccionamos donde queremos aplicar el cupón.
5. Esta regla se aplica cuando se utiliza un cupón así que en el campo Cupón debemos
seleccionar la opción Especificar un cupón y en campo Código del cupón debemos
- 121 de 156 -
Magento: guía del usuario
On4U Global Services
especificar un código para que lo pueda introducir el cliente en la tienda.
Nota: Si no introducimos nada en el campo Código del Cupón, cuando el cliente
finalice el carrito de la compra, el descuento será aplicado sin tener que realizar
ninguna acción.
6. Para definir que el cliente solo puede utilizar el cupón una vez, debemos especificarlo
en el campo Usos por Cupón, introduciendo un 1 y en el campo Usos por Cliente,
introduciendo un 1.
Nota: Si quisiéramos crear una oferta limitada, el cupón puede ser limitado al uso
durante 100 veces introduciendo el valor 100 en el campo Usos por Cupón.
7. En los campos Desde fecha y A fecha debemos insertar el rango de fechas en las que se
aplicará la regla. Si no introducimos fechas, la regla se activará una vez haya sido
creada.
Nota: Podemos usar el campo Prioridad (1 es la mas alta) cuando existen varias reglas.
Esto determinará que reglas tendrán efecto cuando exista mas de una regla de precios
del carrito.
Definir las Condiciones de las reglas
Debemos definir las condiciones que debe cumplir la regla para que sea ejecutada.
Vamos a crear una regla que tiene una condición que comprueba cuando el subtotal del carro
de la compra es mayor que 100$.
Seleccionamos la opción condiciones del menú de la izquierda y creamos la regla:
Definir las Acciones de las reglas
Ahora que ya están definidas las Condiciones, debemos definir las acciones que serán
ejecutadas cuando las condiciones de las reglas se cumplan.
Vamos a definir un 10% de descuento en el precio original del producto.
1. Seleccionamos la opción Acciones del panel de la izquierda:
- 122 de 156 -
Magento: guía del usuario
On4U Global Services
2. La pestaña Acción tiene dos secciones importantes. La primera controla el descuento. En
el campo aplicar seleccionamos Porcentaje de descuento del precio del producto.
3. En el campo Cantidad de descuento, introducimos 10 para indicar que el descuento de
10% será aplicado al precio original del producto.
Nota: Hay disponibles otras opciones sin relación con este ejemplo como Importe fijo
del descuento, Importe fijo del descuento para todo el carrito y Compre X y consiga Y
Gratis.
4. En el campo Máxima cantidad de descuento aplicada debemos especificar la cantidad
máxima de productos para los cuales puede ser aplicado el descuento. Si elegimos 5
significa que tendrán descuento los 5 primeros productos en el carrito y el sexto
producto tendrá el precio original.
5. El campo Paso de cantidad de descuento (compra X), especifica con que frecuencia es
aplicado el descuento. En nuestro ejemplo no es relevante y lo debemos dejar vacío.
Si aplicamos un 8 en este campo, entonces el 10% de descuento será aplicado a todos
los productos a partir del octavo producto que sea añadido al carrito. Si hay mas de 8
productos en el carrito, del noveno al decimoquinto producto no obtendrán descuento
hasta que se introduzca el producto número 16, donde se le aplicará un descuento del
10% a los 16 productos. Estos descuentos continúan para cada factor de 8 y es muy útil
para los productos vendidos en paquetes de 8.
6. En el campo Envío gratuito, especificamos como combinar las cantidades del cupón con
la oferta de envío gratuito, para únicamente los productos los cuales el cupón es válido
o para el pedido completo, cuando uno de estos productos están en el carro. Este
campo no influye en nuestro ejemplo así que dejamos su valor en No.
7. Después de definir el cupón, seleccionaremos los productos para los cuales el cupón es
válido. En nuestro ejemplo vamos a seleccionar los zapatos clogs.
- 123 de 156 -
Magento: guía del usuario
On4U Global Services
8. Definimos una Condición que se aplicará a los SKU de los clogs:
9. Seleccionamos el botón Guardar la regla.
Ejemplo: Configurar una oferta 2x1
En esta sección describimos como vamos a crear un cupón de descuento con una promoción
de venta 2x1. En el ejemplo vamos a promocionar una cámara digital. Esta es una regla del
carrito de la compra.
1. Para definir la Información del cupón dejamos el campo Código del cupón en blanco.
Esto define que el descuento se aplica tan pronto como el cliente tiene el producto en el
carrito.
- 124 de 156 -
Magento: guía del usuario
On4U Global Services
2. No vamos a definir ninguna condición porque esta regla siempre se aplicará a la
cámara digital. Vamos a crear la oferta a partir de un producto ya creado en los datos
de ejemplo del catálogo.
3. Definimos las acciones a ejecutar cuando se cumpla la condición. En el campo Aplicar
seleccionamos la opción Compre X y consiga Y gratis (el importe del descuento es Y).
4. Seleccionamos el botón Guardar la regla.
Ya podemos enviar un mensaje a nuestros clientes notificando que si compran 3
cámaras digitales Argus QC-2185 (nuestro ejemplo) se llevan una gratis.
Nota: Es muy recomendable probar nuestras propias reglas antes de ponerlas
disponibles al público. Debemos utilizar códigos de descuento que solo conozcamos
nosotros o asignar la prueba solo a un usuario de prueba o a un grupo de usuarios de
prueba limitando las reglas solamente a estos grupos o usuarios.
Precios especiales
Los precios especiales nos permiten definir un descuento para un producto en un periodo de
tiempo.
1. Para definirlos debemos seleccionar la opción Gestionar los Productos del menú
Catálogo.
2. Seleccionamos el enlace editar desde la columna de la derecha de la fila del producto
que deseemos.
3. Seleccionamos la pestaña Precios del menú de la izquierda:
- 125 de 156 -
Magento: guía del usuario
On4U Global Services
4. En el campo Precio especial, introducimos el precio del producto con descuento.
5. Podemos además seleccionar el rango de fechas en las que el producto tendrá el precio
especial, si no se utiliza, tendrá un precio especial hasta que se elimine de la misma
página.
Precio escalonado
El precio escalonado es una herramienta promocional que permite al propietario de la tienda,
poner precios diferentes a los productos cuando se compran en grandes cantidades. Esta es
una manera efectiva de mover mas mercancía. Cuando un producto añade una cantidad
definida de productos al carro, el precio cambiará automáticamente para aplicar el descuento.
1. Para crear un precio escalonado debemos seleccionar la opción Gestionar los
productos desde el menú Catálogo.
2. Seleccionamos el enlace Editar de la última columna de la fila del producto.
3. Seleccionamos la pestaña Precios del panel de la izquierda.
- 126 de 156 -
Magento: guía del usuario
On4U Global Services
4. Seleccionamos el botón agregar un nuevo escalón.
Nota: Para aplicar precios escalonados a varios grupos, pero no a todos, crearemos
varios escalones cada uno con la misma cantidad y precio y seleccionaremos un grupo
de clientes diferentes para cada uno.
Los precios se mostrarán en el frontend desde el valor mas alto hasta el mas bajo. Los
descuentos se hacen en nuestro caso en grupos de 5, es decir, si el cliente obtiene 5 productos,
se le hace el descuento correspondiente, pero si añade 6, 7, 8 o 9 productos, no se le aplicará
el precio hasta que añada el décimo al carrito.
Boletín de Noticias
Magento nos proporciona un boletín de noticias que posibilita a los administradores de la
tienda enviarlo a los clientes suscritos.
1. Para configurar un boletín debemos acceder a la opción Configuración desde el menú
- 127 de 156 -
Magento: guía del usuario
On4U Global Services
Sistema.
2. Debemos seleccionar desde el menú de la izquierda la opción Boletín de noticias de la
sección Clientes. Seleccionamos la pestaña Opciones de Suscripción para expandirla.
3. En el campo Debe confirmar, seleccionamos Si para especificar que todos los clientes
que se registren en el boletín, recibirán un correo de confirmación. Esta confirmación
nos sirve para que nuestros clientes confirmen doblemente su voluntad de recibir el
boletín y reduce considerablemente la probabilidad de ser considerado spam.
Plantillas del boletín
Antes de enviar un boletín debemos crear una plantilla del mismo. Podemos crear y guardar
tantas como necesitemos para cada situación.
1. Para crear una plantilla nueva debemos acceder a la opción Plantillas del Boletín de
noticias desde el menú Boletín de noticias. Podemos editar o crear una nueva.
2. Para añadir una nueva debemos seleccionar el botón Agregar una nueva plantilla:
- 128 de 156 -
Magento: guía del usuario
On4U Global Services
3. En el campo Nombre de la plantilla introducimos un nombre unico para nuestra
plantilla. Este nombre no es visible para nuestros clientes.
4. En el campo Asunto de la plantilla especificamos el título que llevará el correo
electrónico en su cabecera.
5. En el campo Nombre del remitente y en Correo electrónico del remitente, especificamos
el nombre y el correo electrónico que les aparecerá a nuestros clientes.
6. En el campo Contenido de la plantilla introducimos el código HTML del cuerpo del
correo electrónico. Se añade automáticamente (y se puede eliminar aunque no es
recomendable) el enlace de eliminar la suscripción al boletín.
7. Seleccionamos Vista previa de la plantilla para visualizar el contenido del boletín como
será visto por nuestros clientes.
8. Seleccionamos el botón Guardar la plantilla cuando terminemos de definirla.
Nota: Una vez que hallamos salvado la plantilla aparecerá un botón llamado Guardar
como que nos proporcionará la posibilidad de duplicar la plantilla de una manera
sencilla.
Colas de tareas del boletín
Un boletín con muchos remitentes debe ser enviado en bloques. El proceso de envío de del
boletín está gestionado por una cola. Después de empezar una cola, el boletín será enviado en
- 129 de 156 -
Magento: guía del usuario
On4U Global Services
bloques.
1. Para enviar nuestro boletín utilizando una cola debemos seleccionar la opción Plantillas
del Boletín de noticias del menú Boletín de noticias.
2. En la columna Acción de la plantilla que queramos debemos seleccionar en el
desplegable la opción (Queue Newsletter) Agregar el boletín a una cola.
3. En el campo Fecha de inicio de la cola de tareas especificamos la fecha en la que el
boletín va a comenzar a enviarse.
4. Revisaremos todos los parámetros y seleccionamos el botón Guardar el boletín de
noticias.
Informes del boletín
Podemos obtener tres informes desde el menú de Boletín de noticias:
•
Cola de tareas del Boletín de noticias: Nos muestra las colas que se han generado y su
progreso mandando correos.
•
Suscritos al boletín de noticias: Nos muestra una lista de usuarios que se han suscrito a
nuestro boletín. Nos permite también borrar de la lista manualmente a los clientes.
•
Informes de problemas del Boletín de noticias: Muestra una lista de errores que han
ocurrido mientras se enviaban los boletines. Nos posibilita borrar los correos
electrónicos incorrectos de la lista de clientes suscritos.
- 130 de 156 -
Magento: guía del usuario
Capítulo
Pedidos.
On4U Global Services
9.
Gestionar
Clientes
y
En este capítulo aprenderemos a gestionar clientes y como añadir pedidos desde el backend.
Gestionar Clientes
Ver y editar clientes
1. Para ver una lista de los clientes existentes debemos seleccionar la opción Gestionar
Clientes desde el menú Clientes. Estos clientes se han dado de alta en el frontend o los
hemos añadido manualmente con el botón Agregar un nuevo cliente:
2. Seleccionamos el enlace Editar de la última columna del cliente que nos interese:
Las pestañas del panel de la izquierda nos proporciona una gran variedad de tipos de
información sobre el cliente como cuando fue la última vez que entró en la tienda,
direcciones, estadísticas de pedidos, pedidos recientes, contenido actual del carrito de
la compra, sus últimos comentarios, los boletines a los que está suscrito, etc...
El grupo en el que está contenido el cliente determina que tipo de descuentos se le
ofrecerán como describimos en las Reglas de precios del catálogo y en las Reglas de
precios del Carrito del capítulo correspondiente, y las reglas sobre Impuestos aplicadas
- 131 de 156 -
Magento: guía del usuario
On4U Global Services
a este cliente.
Añadir un cliente
La mayoría de los clientes se registran por su cuenta en nuestra tienda usando el enlace Mi
cuenta en el encabezado de cada página. Podemos además añadirlos desde el backend
manualmente:
1. Seleccionamos la opción Gestionar clientes desde el menú Clientes.
2. Seleccionamos el botón Agregar un nuevo cliente:
Esta página nos permite definir la información básica de nuestro cliente y sus
direcciones. Mucha información que almacena Magento sobre los clientes puede ser
modificada a través del apartado Ver y editar clientes del manual.
3. Completamos la información del cliente y seleccionamos el botón Guardar cliente.
Comprobar clientes conectados
Podemos comprobar los clientes que hay actualmente conectados a nuestra tienda y podemos
observar su actividad. Para ésto debemos acceder a la opción Clientes Conectados del menú
Clientes:
- 132 de 156 -
Magento: guía del usuario
On4U Global Services
Informes de clientes
Se pueden generar multitud de informes de clientes seleccionando una de las opciones de
Informes → Clientes del menú:
1. Nuevas cuentas: Muestra una lista de clientes que han creado cuentas en la tienda
durante el periodo seleccionado.
2. Clientes por total de Pedidos: Muestra una lista de clientes con los clientes que mas
dinero se han gastado en la tienda.
3. Clientes por número de Pedidos: Muestra una lista de los clientes que mas pedidos han
realizado en nuestra tienda.
Gestionar Pedidos
La sección Gestionar Pedidos en el capítulo Gestionar el Backend nos introduce en la tarea de
gestionar pedidos en el día a día. En este capítulo hacemos referencia a esa sección.
Para una descripción de como ver y editar Pedidos acudiremos a la sección Ver los pedidos en
la tienda.
Terminología de los pedidos
Esta sección describe algunos de los términos usados para manejar Pedidos en Magento.
Ademas de crear Pedidos, existen muchas funcionalidades en el backend de Magento que son
parte del proceso de gestión de nuestra tienda como crear facturas, envíos o facturas de
abono además de editar o cancelar Pedidos.
Orden de pedido
Cuando un pedido es creado en la tienda Magento, en el frontend o en el backend, se genera
automáticamente una orden de pedido para esa transacción. Esta orden de pedido se puede
ver en la lista de pedidos seleccionando la opción Pedidos del menú Ventas en el backend.
Esto es solamente un registro temporal. El pago no ha sido procesado y la orden puede ser
todavía cancelada.
Factura
Una factura es un registro del pago de un pedido.
- 133 de 156 -
Magento: guía del usuario
On4U Global Services
Nota: En algunos casos, el pago es automáticamente recibido durante la generación de la
factura.
Creando un factura del pedido de un producto, convertimos una orden de pedido temporal en
un registro permanente de una orden, que no puede ser cancelada.
Las facturas múltiples pueden ser generadas para un pedido simple, cada una conteniendo
unos cuantos productos que han de ser especificados.
Envíos
Un envío es un registro de un producto en un pedido que ha sido enviado. Al igual que una
factura, los envíos múltiples pueden ser creados por cada pedido hasta que todos los
productos en el pedido sean enviados.
Factura de abono
Una factura de abono es un registro de una devolución. Un producto no puede ser devuelto
hasta que haya sido pagado (lo que significa que existe una factura). Esto significa que no
podemos generar una factura de abono hasta que una factura haya sido creada.
La factura de abono representa un registro de una devolución monetaria, pero no es un
registro de una devolución de un producto.
Crear nuevos pedidos
Podemos recibir pedidos por otros medios e introducirlos manualmente en nuestra aplicación.
1. Para crear un nuevo pedido desde el backend seleccionamos la opción Pedidos desde
el menú Ventas.
2. Seleccionamos el botón Crear un nuevo pedido en la parte superior derecha de la
página:
3. Seleccionamos un cliente o seleccionamos el botón Crear nuevo cliente donde nos
pedirá que seleccionemos la tienda para la que queremos generar el pedido y nos
mostrará esta página:
- 134 de 156 -
Magento: guía del usuario
On4U Global Services
Nota: Si nuestra tienda tiene mas de una vista, se nos preguntará para que tienda debe
ser generado el pedido.
Nota: Si seleccionamos la opción crear un nuevo cliente, necesitamos introducir toda la
información respecto a las direcciones.
4. Seleccionamos el botón Añadir productos:
- 135 de 156 -
Magento: guía del usuario
On4U Global Services
5. Seleccionamos los productos a añadir y seleccionamos el botón Añadir producto(s)
seleccionado(s) al pedido.
Nota: Si seleccionamos uno de los clientes existentes, en la columna de la izquierda se
mostrarán los productos que el cliente tiene en su carrito, lista de los deseos y
pedidos,mostrados o comparados recientemente. Para añadir uno de estos productos a
su pedido, lo elegimos y seleccionamos el botón Guardar cambios.
6. Rellenamos los demás campos obligatorios como son forma de envío y forma de pago.
7. Podemos definir muchas opciones para el pedido como elegir precios personalizados
de productos y aplicar códigos de descuento.
8. Después de completar toda la información necesaria para el pedido, seleccionamos el
botón Enviar el pedido para mostrar la página de información del pedido.
9. Para confirmar el pago, seleccionamos el botón Generar Factura.
10.Revisamos la factura y, si son todos los datos correctos, seleccionamos el botón Enviar
Factura.
11.Cuando los productos estén preparados para su envío, seleccionamos el botón Enviar
para generar el albarán de envío.
12.Si es necesario podemos generar un número de seguimiento recibido por la empresa de
logística seleccionando el botón Añadir número de seguimiento. Esta opción permitirá a
nuestros clientes revisar en todo momento donde se encuentra su pedido usando lo
opción Mi cuenta que aparece en la parte derecha del encabezado de todas las
páginas del frontend.
13.Revisamos el envío. Todemos modificar las cantidades a enviar si solo est'disponible
parte del pedido.
El pedido cambia de estado a Completo despues de que todos los productos hayan sido
- 136 de 156 -
Magento: guía del usuario
On4U Global Services
enviados.
14.Seleccionamos la opción Enviar una copia del envío para enviar automáticamente una
copia por correo electrónico para notificar al cliente que su envío ha sido realizado.
15.Seleccionamos el botón Enviar nota de envío.
16.Seleccionamos el botón Volver para acceder a la página principal de los pedidos
donde podemos crear otros si es necesario. Debemos acudir al capítulo titulado
Gestionar pedidos y clientes para mas información.
Devoluciones
Podemos crear un registro de la devolución de un producto desde un pedido existente
generando una Factura de Abono.
Para ver una lista de las facturas de abono debemos acudir a la sección Facturas de abono en
el menú Ventas del backend:
Para crear una factura de abono de un pedido ya realizado:
1. Debemos acceder a la opción Pedidos del menú Ventas.
2. Seleccionamos el enlace Ver de la última columna del pedido que nos interese para ver
la página principal del pedido.
3. Seleccionamos el botón facturas de abono.
4. Seleccionamos los artículos y la cantidad que queremos abonar desde el apartado
Artículos para devolver.
5. Para especificar que un artículo ha sido devuelto al almacén de la tienda seleccionamos
el botón Devuelto al Stock.
6. Seleccionamos la opción Enviar una copia de la factura de abono por correo
electrónico para notificar al cliente automáticamente que su pedido ha sido abonado.
Podemos además desglosar los Totales de la factura de abono para cuadrar nuestras
reglas:
- 137 de 156 -
Magento: guía del usuario
On4U Global Services
7. Seleccionamos el botón Devolver el pedido. El total del pedido que ha sido devuelto es
actualizado automáticamente.
8. Seleccionamos el botón Volver para acceder a la página principal de los pedidos
donde podemos crear mas facturas de abono si es necesario.
Nota importante: Actualmente generar una factura de abono no hace que se devuelva
el dinero al cliente automáticamente. Debemos iniciar este procedimiento manualmente.
La factura de abono es solo un registro utilizado para las devoluciones y para
suministrar datos a los informes.
- 138 de 156 -
Magento: guía del usuario
On4U Global Services
Capítulo 10. Gestionar
Generado por el Cliente
Contenido
En este capítulo describimos como gestionar el el contenido generado por el cliente como son
las valoraciones, comentarios, etiquetas y encuestas.
Gestionar Valoraciones y Comentarios
Las valoraciones y comentarios nos permite conocer las opiniones de nuestros clientes respecto
a nuestros productos:
El número de estrellas indica el índice de satisfacción de los clientes. Podemos añadir un
comentario seleccionando el enlace Agregar su opinión y podemos ver las de los demás
usuarios seleccionando el enlace Opiniones:
- 139 de 156 -
Magento: guía del usuario
On4U Global Services
Personalizar una valoración
1. Para personalizar una valoración debemos acceder o la opción Catálogo →
Comentarios y puntuaciones → Gestionar comentarios en el backend de nuestra tienda.
2. Seleccionamos el botón Agregar una nueva calificación:
3. En el campo Valor por defecto introducimos el nombre de la valoración.
4. Seleccionamos el botón Guardar calificación.
- 140 de 156 -
Magento: guía del usuario
On4U Global Services
Comentarios añadidos por los clientes
Un cliente puede introducir un comentario en un producto seleccionando seleccionando el
enlace Agregar su opinión.
Aprobar comentarios para la vista pública
Para que un comentario aparezca en el frontend debe ser aprobado por el administrador
desde el backend.
1. Accedemos al menú Catálogo → Comentarios y puntuaciones → Opiniones del cliente
→ Opiniones pendientes:
- 141 de 156 -
Magento: guía del usuario
On4U Global Services
2. Seleccionamos el enlace editar de la última columna de la revisión elegida:
3. Podemos modificar los comentarios si es necesario.
4. En el campo Estado, debemos modificar de Pendiente a Aprobado o No Aprobado.
Gestionar Etiquetas
Las etiquetas pueden ser introducidas por los clientes directamente desde el frontend. Una
etiqueta describe una propiedad de un determinado producto. El cuadro titulado etiquetas
populares contiene las etiquetas que mas se han asignado a los productos.
- 142 de 156 -
Magento: guía del usuario
On4U Global Services
Añadir etiquetas
Podemos añadir un numero ilimitado de etiquetas que luego se podrán eliminar o renombrar.
1. Para añadir una etiqueta a un producto desde el frontend debemos acceder a la
sección del producto titulada Etiquetas del producto.
2. Podemos introducir etiquetas nuevas en el campo Agregar sus etiquetas utilizando
espacios entre ellas y utilizando entrecomillado simple (') para agregar frases.
Para que aparezcan en el frontend después de introducirlas deben ser aprobadas por
el administrador de la tienda.
Aprobar etiquetas
Las etiquetas deben ser aprobadas por el administrador de la tienda desde el backend a antes
de que aparezcan en el frontend. Cuando la etiqueta ha sido aprobada se podrá utilizar para
otros productos sin que tenga que ser aprobada otra vez.
1. Para aprobar una etiqueta debemos acceder al menú del backend Catálogo →
Etiquetas → Etiquetas Pendientes:
2. Para acceder a la etiqueta seleccionamos la fila que le corresponda:
- 143 de 156 -
Magento: guía del usuario
On4U Global Services
3. Debemos seleccionar en el desplegable Aprobado.
4. Seleccionamos el botón Guardar etiqueta.
Nota: Si un usuario ha introducido una etiqueta que no queremos que vuelva a
aparecer, debemos utilizar el estado Deshabilitado.
Gestionar Encuestas
Las encuestas son una herramienta muy potente para saber la opinión de nuestros clientes
sobre la tienda, los productos, el servicio, etc...
Las encuestas aparecen en un recuadro por defecto en la parte derecha de la tienda:
Crear encuestas
1. Crear una encuesta es muy sencillo, desde el menú CMS en el backend, seleccionamos
la opción Encuestas. Nos mostrará una lista de las encuestas actuales donde podremos
editarlas seleccionándolas y modificando sus parámetros.
- 144 de 156 -
Magento: guía del usuario
On4U Global Services
2. Seleccionamos la opción Agregar una nueva encuesta:
3. En el campo Pregunta de la encuesta debemos introducir la pregunta que le haremos a
nuestros clientes.
4. En el campo Estado especificaremos si está abierta o cerrada que especifica si la
encuesta aparece en el frontend o no.
5. Podemos seleccionar en que tiendas queremos que aparezca la encuesta.
6. Seleccionamos la opción del menú de la izquierda Respuestas de la encuesta y
seleccionamos Agregar una nueva respuesta:
7. En el campo Título de la respuesta debemos introducir una de las posibles respuestas a
la pregunta de la encuesta y en el campo Contador de votos especificamos desde que
número de votos empezamos a contar.
8. Cada vez que utilicemos el botón Agregar una nueva respuesta aparecerá un cuadro
nuevo para otra de las respuestas posibles a nuestra pregunta.
9. Seleccionamos el botón Guardar la encuesta.
- 145 de 156 -
Magento: guía del usuario
On4U Global Services
Nota: Si tenemos mas de una encuesta activa, éstas se irán turnando en el frontend
para que aparezca una cada vez.
- 146 de 156 -
Magento: guía del usuario
On4U Global Services
Capítulo 11. Monitorizar y Mejorar la
Tienda.
En este capítulo describimos como monitorizar y mejorar nuestra tienda definiendo informes,
términos de búsqueda, sinónimos, redireccionando términos y conectándonos con Google
Analytics.
Informes
En esta sección describimos algunos de los mas importantes tipos de informes además de como
generar un informe de ventas.
Generar informes
Magento nos proporciona una variedad de informes en tiempo real. Para acceder a estos
debemos seleccionar la opción Informes del menú y elegir a continuación un tipo de informe
de la lista.
Informe de ventas
El informe de ventas nos proporciona información sobre las ventas realizadas por nuestra
tienda.
1. Para mostrar este informe accedemos a la opción del menú Informes → Ventas →
Pedidos:
2. En los campos Desde y Hasta acotamos las fechas del informe que queremos generar
3. En el campo periodo especificamos si queremos generar los informes por días, meses o
años.
- 147 de 156 -
Magento: guía del usuario
On4U Global Services
4. En el campo estado del pedido podemos filtrar los pedidos con los parámetros de la
lista de estados del los pedidos.
5. Seleccionamos el botón Mostrar Informe para que se genere o lo exportamos a CSV o
Excel desde la opción correspondiente.
Nota: Estos informes son para la opción Pedidos, en el menú Informes → Ventas existen
también las opciones Impuestos, Facturado, Envío, Reembolso, Cupones e Informes de PayPal.
Informe de Carritos
Informes de carritos abandonados
Podemos obtener información de los carritos de compra abandonados, cuando se utilizaron,
cuando se abandonaron, si se añadieron productos y cuales.
Para mostrar el informe de carritos abandonados accederemos desde el menú Informes →
Carrito de compras → Carritos Abandonados
Informes de productos en carritos
En este informe vemos los productos que actualmente están en los carritos de los clientes
Informe de productos mejor vendidos
Los informes de productos mejor vendidos nos proporcionan estadísticas de los artículos mejor
vendidos y se encuentran en Informes → Productos → Mas vendidos
Informe de productos mas visitados
Al igual que los informes anteriores, nos proporciona información extendida de los productos.
Se accede desde Informes → Productos → Más Visto
Términos de búsqueda
Los términos de búsqueda nos muestran información sobre los términos de búsqueda que
introducen nuestros clientes en el buscador de nuestra tienda:
Se accede desde el menú del backend Informes → Términos de Búsqueda
- 148 de 156 -
Magento: guía del usuario
On4U Global Services
Nota: Estos informes nos pueden ayudar a introducir sinónimos y redirecciones para nuestros
productos y así poder promocionarlos de una mejor manera.
Buscar sinónimos y redireccionar términos
Para mejorar el comportamiento en la búsqueda de Magento, podemos hacerlo de dos
maneras.
•
Sinónimos de búsqueda: los términos de búsqueda mal escritos o con errores, si no
aparecen en el buscadores, son ventas perdidas, así que podemos ayudar a nuestros
clientes aportando sinónimos de búsqueda a nuestro producto.
•
Redirecciones: Podemos especificar que el resultado de una búsqueda sea una página
en concreto o un producto en concreto. Por ejemplo, podemos tener una página
especial con los productos que queremos promocionar o también, devoluciones puede
llevarles directamente a la página de políticas de devoluciones.
1. Añadimos a un producto un sinónimo accediendo al menú Catalogo → Términos
de búsqueda:
- 149 de 156 -
Magento: guía del usuario
On4U Global Services
2. Seleccionamos el botón Agregar un nuevo término de búsqueda:
3. En consulta de búsqueda especificamos el término con errores o faltas de
ortografía.
4. En sinónimo para especificamos el termino que queremos asociar, es decir, el
correcto.
5. En URL de redireccionamiento especificamos la dirección a la que será dirigido
el cliente si no se encuentran términos de búsqueda.
6. Guardamos la búsqueda.
Google Analytics
Google Analytics es un servicio gratuito de Google que nos proporciona mas información
sobre los usuarios que navegan por nuestro sitio. Magento proporciona dos de las siguientes
opciones:
•
Estadísticas de Vistas de las páginas: Nos permite conocer el origen desde el que
- 150 de 156 -
Magento: guía del usuario
On4U Global Services
acceden a nuestra tienda los usuarios.
•
Estadísticas de e-commerce: Nos permite saber que clientes compran y que compran.
Para añadir Analytics a nuestra tienda debemos:
1. Nos damos de alta en el servicio de Google a través de su página y obtenemos nuestro
código personalizado, como por ejemplo: XA-YYYYYYYY-3.
2. Accedemos al menú Sistema → Configuración.
3. Desde Ventas en el menú de la izquierda seleccionamos API de Google, desplegamos el
bloque Google Analytics seleccionándolo y habilitamos el plugin.
4. En el campo Número de cuenta seleccionamos escribimos nuestro código personalizado
de Google.
Nota: Magento además proporciona integración total con Google Website Optimizer.
- 151 de 156 -
Magento: guía del usuario
On4U Global Services
Capítulo 12. Mantener nuestra tienda
en forma.
En esta capítulo describimos las acciones básicas para mantener una instalación de Magento
en buenas condiciones.
General
Una vez que nuestra tienda está en funcionamiento, lo principal es tener una buena política de
copias de seguridad. Debemos asegurarnos de que tenemos copias de seguridad de los
ficheros y bases de datos en el nivel que solicitemos a nuestro proveedor de alojamiento.
Entorno de pruebas
Si tenemos planificado algún tipo de cambio o actualización, lo ideal sería realizarlo en un
entorno de pruebas igual al entorno de producción de nuestra tienda.
El entorno se basa en una tienda exactamente igual a la nuestra pero con acceso restringido
donde tendremos la posibilidad de sincronizar los ficheros modificados con la tienda pública a
traves de alguna herramienta de control de versiones.
Actualizar Magento
Magento está evolucionando constantemente. Las nuevas funcionalidades añadidas y los fallos
de seguridad resueltos deben ser actualizados. Cada vez que exista una actualización seremos
informados por la plataforma desde el panel de control. Se la actualización es de carácter
crítico deberemos aplicarla cuanto antes.
Nota: Puede ser posible que si utilizamos un tema personalizado, al actualizar la versión, las
nuevas funcionalidades del frontend no sean visibles hasta realizar configuraciones
personalizadas en el tema. Se recomienda probar las actualizaciones en un entorno de prueba
previamente.
1. Para actualizar la versión de Magento debemos acceder al menú Sistema → Magento
Connect → Magento Connect Manager
2. Accedemos utilizando el usuario y contraseña del backend:
- 152 de 156 -
Magento: guía del usuario
On4U Global Services
3. Utilizamos el botón Comprobar Actualizaciones y si existe alguna el asistente nos
informará.
4. Seleccionamos las actualizaciones que deseemos y utilizamos el botón Confirmar
Cambios.
5. Esperamos a que se complete la actualización y seleccionamos el enlace Volver al Panel
de Administración.
6. Debemos revisar si todo funciona correctamente.
Extender Magento
Existen gran cantidad de proveedores de pago y transportistas y Magento incorpora el soporte
para algunos de ellos. En cambio, existen miembros de la comunidad que desarrollan
complementos para la plataforma para proporcionar a Magento nuevas funcionalidades. Si
necesitamos alguna funcionalidad en concreto, debemos acudir a Magento Connect que es
una
tienda
para
los
complementos.
Se
puede
acceder
desde
http://www.magentocommerce.com/magento-connect
- 153 de 156 -
Magento: guía del usuario
On4U Global Services
Existen extensiones libres y de pago. Las extensiones de pago pueden o no tener una
instalación personalizada. La mayoría de extensiones libres pueden ser instaladas
directamente:
1. Accedemos a la página Magento Connect.
2. Buscamos la extensión que queremos instalar, en nuestro caso la extensión de Tobias
Renger, No Flash Image Uploader.
3. Accedemos a los detalles de la extensión y seleccionamos Get Extension Key:
- 154 de 156 -
Magento: guía del usuario
On4U Global Services
4. Leemos y aceptamos el acuerdo de licencia y seleccionamos de nuevo Get Extension
Key.
5. Se mostrará una clave de la extensión similar a esta:
magento-community/Dull_Uploader
Este enlace especial será reconocido por nuestro Magento. Debemos copiarlo (Ctrl + C)
para posteriormente pegarlo en nuestro Magento.
6. Desde el menú seleccionamos la opción Sistema → Magento Connect → Magento
Connect Manager y accedemos.
7. Pegamos la clave copiada anteriormente:
- 155 de 156 -
Magento: guía del usuario
On4U Global Services
8. Seleccionamos el botón Instalar.
9. La próxima vez que accedamos al backend, podremos ver las nuevas opciones y/o
configuraciones proporcionadas por la extensión.
Nota: En nuestro caso, la extensión nos permitirá subir fotos a la plataforma sin el
plugin por defecto de Magento que utiliza Flash.
- 156 de 156 -