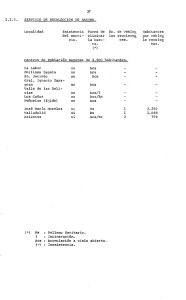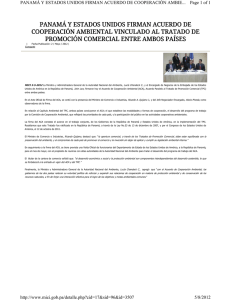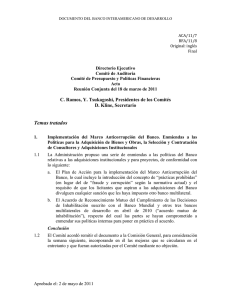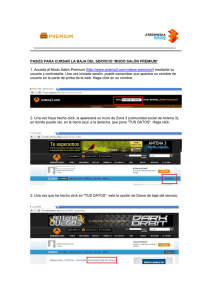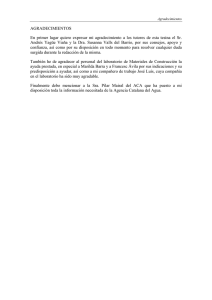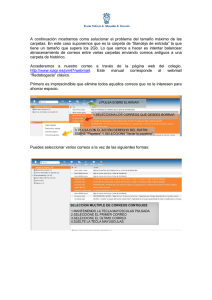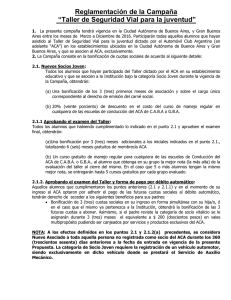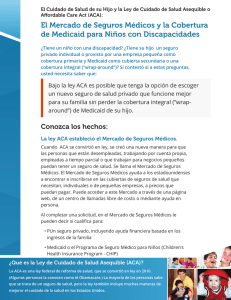Webmail Aca Salud
Anuncio
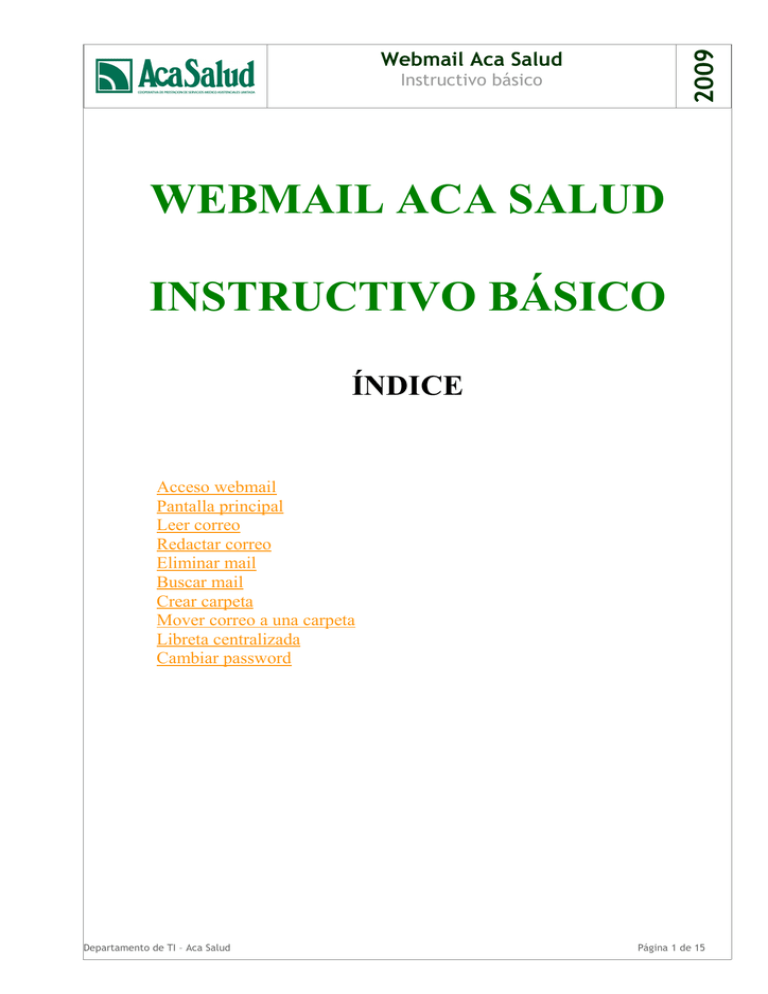
2009 Webmail Aca Salud Instructivo básico WEBMAIL ACA SALUD INSTRUCTIVO BÁSICO ÍNDICE Acceso webmail Pantalla principal Leer correo Redactar correo Eliminar mail Buscar mail Crear carpeta Mover correo a una carpeta Libreta centralizada Cambiar password Departamento de TI – Aca Salud Página 1 de 15 Acceso a webmail (volver al índice) Asegúrese de usar el navegador Mozilla Firefox, es más estable que el Explorer. Ante la duda consulte con el soporte técnico. Para ingresar a su cuenta de correos a través del navegador web, ingrese la siguiente dirección: Desde una computadora dentro de la institución: https://10.11.0.16:8888 Desde una computadora fuera de la institución: https://www.acasalud.com.ar:8888 La primera vez que acceda, se le advertirá que la página utiliza un certificado de seguridad. Proceder como se indica a continuación para instalar el certificado. Click en “O puede añadir una excepción...”. En versiones más nuevas puede decir “Comprendo los riesgos”. Click en “Añadir excepción...”. Departamento de TI – Aca Salud Página 2 de 15 Click en “Obtener certificado”. Click en “Confirmar excepción de seguridad”. Departamento de TI – Aca Salud Página 3 de 15 A continuación se cargará la página donde se le solicitará usuario y contraseña, que habrán de ser provistos por el personal de TI. Nota: el procedimiento anterior sólo es requerido la primera vez que se accede desde una computadora, si se traslada a otra computadora desde la cual nunca se accedió, deberá repetirlo. Ingresarlos en los campos correspondientes (ver recuadros rojos en la siguiente figura). Departamento de TI – Aca Salud Página 4 de 15 Presionar enter o hacer click en el botón Ingreso. Explicación de la pantalla principal (volver al índice) Una vez ingresado en la cuenta, veremos la siguiente pantalla. Se ha dividido en 3 zonas para una mejor comprensión. En la zona azul, a la izquierda, vemos debajo del logo de Aca Salud, el porcentaje usado del espacio que tenemos disponible en el servidor donde se almacenan los correos. Luego figura nuestro nombre de usuario, y debajo la lista de todas las carpetas existentes. Haciendo click en cada una pueden verse los correos que hay dentro en la zona principal, delineada con rojo en la imagen. En el cuadro remarcado con rojo vemos el listado de correos que hay en la bandeja de entrada, todos los Departamento de TI – Aca Salud Página 5 de 15 mails que llegan se almacenan aquí, luego pueden ser copiados a otra carpeta. En el recuadro amarillo, vemos todas las acciones que podemos tomar para gestionar nuestros correos (Responder, reenviar, marcar como no leído, etc.). Leer un correo (volver al índice) Para leer un correo sólo hay que hacer click sobre su asunto (señalado en rojo en la siguiente imagen). Departamento de TI – Aca Salud Página 6 de 15 Redactar un correo (volver al índice) Para comenzar la redacción de un correo nuevo, presionamos el botón Componer. Para: ingresamos la dirección del destinatario, en caso de ser varios, la separamos con coma. Cc: se ingresan las direcciones a las que mandaremos una copia del mail. Cco: ingresamos las direcciones a las que deseamos enviar una copia oculta (los demás destinatarios no se enteran del envío de copia a estas personas). Departamento de TI – Aca Salud Página 7 de 15 Asunto: aquí ponemos el tema del mensaje. En el cuadro principal redactamos el mensaje y luego podemos modificar el tipo de letra, tamaño, colores, etc. con los botones como si se tratara de un editor de texto. Si marcamos la casilla Confirmación de lectura, recibiremos un mail cuando el destinatario lea el mensaje, si marcamos Confirmación de entrega, recibiremos uno cuando el servidor entregue el mail al destino, aunque esto no significa que sea leído, sólo indica que llegó. En caso de querer adjuntar un archivo, al pie de la página disponemos del botón Examinar, el cual abre el cuadro de diálogo que nos permite buscar el archivo a enviar. Una vez elegido, presionamos Añadir. Luego de tener redactado el mail, presionamos Enviar. Adjuntar un archivo (volver al índice) Para adjuntar un archivo mientras escribimos un correo vamos al pie de la página, y presionamos el botón Examinar... En la ventana que se abre, buscamos el archivo, lo seleccionamos y presionamos el botón Abrir. Departamento de TI – Aca Salud Página 8 de 15 Nos mostrará el nombre del archivo seleccionado, si es correcto presionamos Añadir. El archivo añadido se mostrará debajo. Podemos seguir añadiendo más archivos. Eliminar correos (volver al índice) Para eliminar un correo marcamos el cuadrito a su izquierda (1) y luego hacemos click en el botón Departamento de TI – Aca Salud Página 9 de 15 Borrar (2), como indica la siguiente captura. Pueden marcarse varios correos para eliminarlos al presionar Borrar. El mismo procedimiento puede ser usado para marcarlos como leídos, no leídos, reenviarlos, etc. Buscar un correo (volver al índice) Para buscar un correo, cliqueamos el botón Buscar. Luego en Búsqueda actual (1) seleccionamos la carpeta donde se buscará, en el segundo cuadro (2) ingresamos el texto a buscar, y en el último (3) en qué parte del mensaje buscará (De, Asunto, Cuerpo, etc.). En la imagen de ejemplo buscamos los correos enviados por Daniel Nuñez. Crear carpeta nueva (volver al índice) Departamento de TI – Aca Salud Página 10 de 15 Para mantener los correos de manera organizada podemos crear carpetas y guardarlos según los clasifiquemos. Para crear una carpeta, presionamos el botón Carpetas y nos mostrará la siguiente pantalla. En el primer campo, podemos crear una carpeta tipeando su nombre y eligiendo si estará dentro de otra existente (seleccionando esta última), presionar Crear. Mediante esta pantalla también pueden modificarse los nombres de las carpetas o borrarlas. Mover a una carpeta (volver al índice) Luego de creada la carpeta podemos mover correos a su interior, seleccionándolos (con un click en el cuadrito a zu izquierda), eligiendo la carpeta de la lista desplegable (en rojo en la figura siguiente) y presionando Mover. En el ejemplo de la figura se mueve un correo a la carpeta Sistemas. Departamento de TI – Aca Salud Página 11 de 15 Libreta centralizada (volver al índice) Presionando el botón Directorio accedemos a la libreta centralizada. Aquí se almacenan las direcciones electrónicas de los empleados de Aca Salud, las agencias y los sectores, y son actualizadas constantemente. Búsqueda de dirección de email: Para efectuar una búsqueda de la dirección electrónica de una persona que pertenezca a Aca Salud o una agencia, completamos los siguientes campos: Buscar por: seleccionamos mailuser si buscamos un empleado, o mailgroup si buscamos el mail de un sector completo. Donde: common name, para buscar en el nombre y apellido. Organisational unit name para buscar por el sector en que trabaja, y Mail para buscar las palabras ingresadas dentro de la dirección de mail. En el último campo ingresamos las palabras a buscar. Ordenar por: el campo por el que aparecerán ordenados los resultados de la búsqueda. Buscar en: seleccionamos la libreta en la que buscaremos (Agencias, empleados o sectores). Presionar Buscar para obtener los resultados, que incluyen los números de internos en caso de búsqueda de empleados. Se puede presionar sobre el email del resultado para redactar un correo a esa dirección. Nota: cada sector de Aca Salud posee una dirección de correo a la que si escribimos, le llegará un mail a cada uno de sus integrantes. Por ejemplo, si enviamos un correo a la dirección servicios_ros@acasalud.com.ar, dicho correo llegará a Silvina Folis, Silvina Ojeda, Marcela Ragusa, etc. todos integrantes de este grupo. Ésto sólo funciona si enviamos desde una cuenta de Aca Salud. Departamento de TI – Aca Salud Página 12 de 15 Para volver a la bandeja de entrada presione Entrada en el menu de la izquierda (en rojo en la siguiente imagen). Departamento de TI – Aca Salud Página 13 de 15 Cambiar la contraseña (volver al índice) Para cambiar la contraseña de acceso vamos a Opciones y luego a Cambiar contraseña. Departamento de TI – Aca Salud Página 14 de 15 Aquí debemos escribir la contraseña actual, la nueva y confirmarla. Presionar Cambiar contraseña. Se recomienda que la contraseña contenga al menos 6 caracteres, mezcla de letras y números. Ante cualquier inconveniente comuníquese con el departamento de Tecnología Informática de Aca Salud. Eduardo H. Arce (0341)4208755 earce@acasalud.com.ar Andrés Yacopino (0341)4208726 ayacopino@acasalud.com.ar Departamento de TI – Aca Salud Página 15 de 15