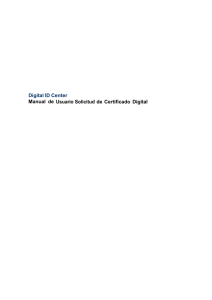manual de aplicación para gestión de alumnos por código personal2
Anuncio
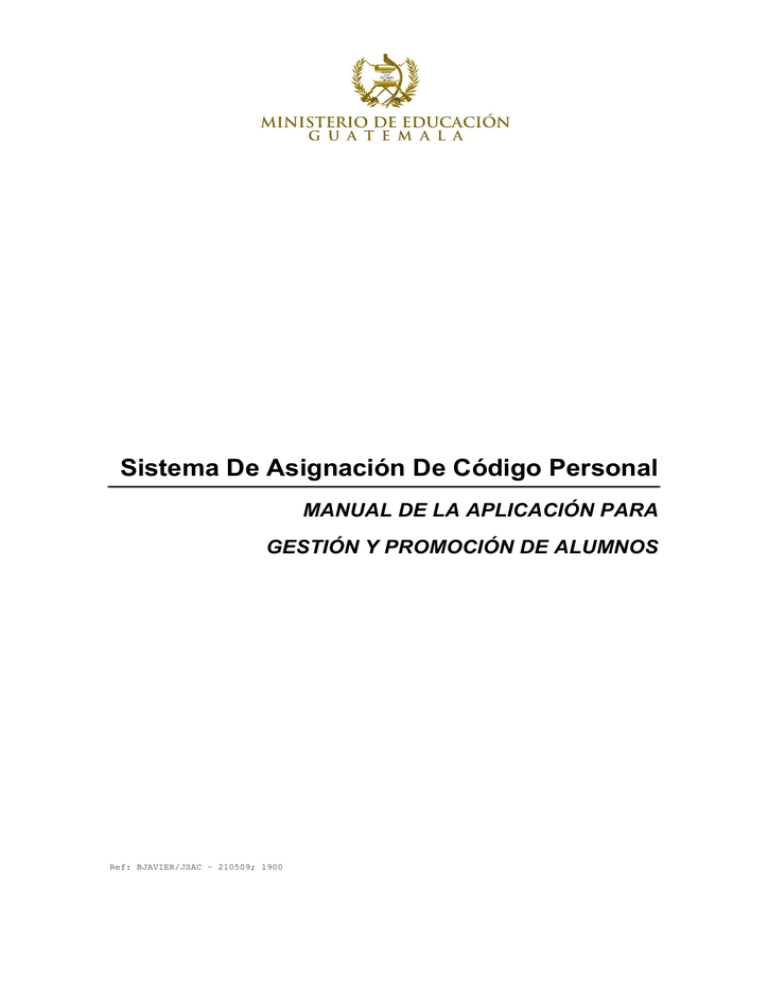
Sistema De Asignación De Código Personal MANUAL DE LA APLICACIÓN PARA GESTIÓN Y PROMOCIÓN DE ALUMNOS Ref: BJAVIER/JSAC – 210509; 1900 Introducción El código personal es el identificador único para cada estudiante, es invariable en el tiempo, es decir, nunca cambia un código para un estudiante. El código personal tiene como objetivo la identificación y la gestión de los estudiantes dentro de los sistemas del Ministerio de Educación además de ser el número sustituto de la matrícula. El Sistema de Gestión de Estudiantes Mediante Código Personal facilita a los establecimientos la gestión de sus estudiantes brindando opciones como la “promoción”, “modificaciones”, “consultas”, etc. En este documento se explican cada una de las opciones para realizar estas y otras operaciones con las que cuenta el sistema. 1 ACCESO Al iniciar el sistema muestra una ventana donde se debe ingresar el código del establecimiento y la clave correspondiente para poder realizar las operaciones de gestión como la promoción de estudiantes. Dicha ventana se muestra a continuación: Luego de ingresar el código del establecimiento y su clave correcta se mostrará la pantalla de inicio del sistema, el menú del sistema y en la parte superior de las ventanas se mantendrá visible el nombre del establecimiento y el código. En la pantalla de inicio solo se muestra información general del establecimiento como su nombre, el código del establecimiento, departamento, etc. La pantalla de inicio se muestra en la siguiente figura: Código y Nombre del Establecimiento 2 MENU A través de las opciones del menú se puede realizar la gestión de los estudiantes del establecimiento. Las opciones se describen a continuación: INICIO Esta opción muestra la pantalla de inicio del sistema (descrita anteriormente) y en ella se pueden ver los datos generales del establecimiento, estos son: • • • • • • • • • Código del establecimiento Departamento Municipio Nombre del establecimiento Sector Jornada Plan Área Ciclo ESTUDIANTE Este es un submenú que muestra opciones para realizar todas las gestiones que tengan que ver directamente con un estudiante. Estas opciones se detallan a continuación: Buscar Código Esta opción nos permite realizar búsquedas de estudiantes mediante su código personal. Al elegir esta opción se muestra una pantalla donde se debe ingresar el código personal del estudiante. La pantalla se muestra a continuación: 3 NOTA IMPORTANTE: La búsqueda por código se realizará únicamente sobre alumnos de su establecimiento. Luego de ingresar el código personal del estudiante que se desea consultar se presiona el botón “Buscar” y si el código del estudiante es correcto y es un estudiante del establecimiento se mostrará una pantalla con los datos del estudiante: Opciones de Historial En esta pantalla también se puede ver el historial de un estudiante. Para esto se debe presionar el botón “Ver Historial”, lo cual mostrará en la parte inferior una tabla con el historial del estudiante. Si se desea ocultar el historial se debe presionar el botón “Ocultar Historial” y la tabla con los datos del historial se ocultará. 4 Agregar Esta opción nos permite agregar estudiantes al establecimiento. Al agregar un estudiante se crea un caso indicando que se desea agregar dicho estudiante, el caso deberá ser aprobado por el ministerio de educación por la unidad administrativa que corresponda. Al ser aprobado dicho caso al estudiante se le asignará su código personal y el establecimiento podrá gestionar su información a partir de ese momento. La pantalla que se muestra a continuación ilustra el formulario que se debe llenar para poder generar un caso para agregar un estudiante al establecimiento. Es importante resaltar que la fecha de nacimiento debe llevar el formato que se indica en el formulario, es decir: “dd/mm/yyyy “. Por ejemplo: “01/12/2009” (Primero de Diciembre de 2009). Luego de ingresar los datos de la madre, si ella es la encargada del estudiante simplemente se debe indicar en la opción con el rótulo “La madre es la encargada”. En caso contrario se debe ingresar los nombres, apellidos, parentesco y cédula de la persona encargada. Se deben ingresar todos los datos solicitados en el formulario y luego se debe presionar el botón “Guardar Datos”. Con esto se generará el caso correspondiente. 5 NOTA IMPORTANTE: Esta opción para agregar estudiantes por disposiciones del Ministerio de Educación puede encontrarse deshabilitada en algunas fechas. Listar Esta opción muestra el listado de los estudiantes del establecimiento mostrando sus datos principales. Además aquí se pueden realizar las modificaciones de los datos de un estudiante ó bien se puede borrar un estudiante. Cada una de esas operaciones (borrar, modificar) generará un caso. La pantalla con el listado de estudiantes se muestra a continuación y en ella se puede filtrar el listado de estudiantes por rama de enseñanza y/o por grado: 6 Eliminaciones: Cuando se desea borrar un estudiante se debe presionar el botón “Borrar” correspondiente a la fila del estudiante. Al presionarlo se mostrará una ventana, como se muestra en la siguiente figura, donde se debe ingresar una justificación de la eliminación del estudiante. Si no se desea llevar a cabo la eliminación del estudiante se puede presionar el botón “Cancelar”, en caso contrario se presiona el botón “Aceptar” lo cual generará un caso de eliminación del estudiante que deberá ser aprobado por el ministerio de educación. Modificaciones: Cuando se desea modificar los datos de un estudiante se debe presionar el botón “Modificar” del listado correspondiente a la fila del estudiante en cuestión. Al presionarlo se mostrará una ventana con un formulario donde se deben ingresar los datos correctos ó modificaciones. La ventana de modificación se ilustra a continuación: 7 En esta ventana se ingresan las correcciones sobre los datos deseados y luego se debe presionar el botón “Modificar”, esto también generará un caso y dependiendo del tipo de modificación necesitará aprobación, es decir, si el cambio que se desea realizar es muy significativo para el sistema, necesitará aprobación de lo contrario se creará el caso pero se resolverá inmediatamente sin necesidad de aprobación. Todos los campos son obligatorios. Ejemplo: Si el nombre del estudiante es “Juan Pedro Reyez Lopez” y se desea cambiar el nombre a: “Juan Pedro Reyes López”, el sistema lo toma como un cambio que se puede realizar sin necesidad de aprobación y se realizará inmediatamente. Pero si en cambio se desea cambiar el nombre por “Juan Pedro García Girón” el sistema generará un caso que debe ser aprobado por el ministerio de educación para que el cambio tome efecto. Si no se desea llevar a cabo la modificación de los datos del estudiante se debe presionar el botón “Cancelar”, esto cerrará la ventana de modificación y mostrará nuevamente el listado de estudiantes. Traslado Esta opción permite realizar traslados de estudiantes, es decir, registrar estudiantes que estén en otro establecimiento. Cuando se elige esta opción se muestra la siguiente pantalla: 8 NOTAS IMPORTANTES: Un traslado ser gestionado por el establecimiento donde se recibe estudiante.el código personal del Para• realizar un debe traslado lo primero que se debe hacer esalingresar • La petición de traslado se considera como un caso y dicho caso requiere autorización, por favor avocarse a su estudiante a trasladar. Se presiona el botón “Buscar” y si el código personal es correcto Dirección Departamental para gestionar la autorización de Traslado lo más rápido posible mostrará los datos una pantalla como desaparece la que sedelmuestra a • Cuando un casogenerales de trasladodel es estudiante autorizado, el en estudiante automáticamente listado del establecimiento anterior y es agregado al listado del establecimiento que solicita el traslado. Así mismo, la acción de continuación: traslado quedará registrada en el Historial del Alumno. En esta pantalla también se puede ver el historial de un estudiante mediante el botón “Ver Historial” y ocultarlo con el botón “Ocultar Historial”. Para ejecutar la transferencia del estudiante se debe presionar el botón “Ejecutar Transferencia” que se encuentra antes del detalle de estudiante. Al presionarlo se habilita en el formulario la opción para indicar a que rama de enseñanza se debe registrar el estudiante: 9 Se muestra el nuevo establecimiento que en este caso sería el establecimiento nuestro, y se puede elegir la rama de enseñanza. Luego de indicar la rama de enseñanza se debe presionar el botón “Confirmar” para ejecutar el traslado. Al presionarlo se muestra una ventana, como la siguiente figura, donde se muestran los datos del traslado y se pide nuevamente la confirmación de la operación (por fines de seguridad). 10 Para finalizar el traslado se debe presionar el botón “Trasladar” lo cual creará un caso de traslado que necesitará aprobación del ministerio de educación por la unidad administrativa correspondiente. En caso de que el traslado que se esté realizando es para un estudiante que termino ciclo, es decir, ganó tercero básico. Y se debe inscribir en el establecimiento para continuar con cuarto grado, el caso de traslado no necesitará aprobación del ministerio de educación y se resolverá inmediatamente, quedando el estudiante ligado al establecimiento instantáneamente. Si no se desea realizar el traslado se debe presionar el botón “Cancelar” con lo cual la operación no se realizará y tampoco se creará un caso. PROMOCIÓN Este submenú proporciona las opciones para poder realizar la promoción de estudiantes. Las opciones se describen a continuación: Carreras Esta opción permite registrar los grados de las carreras que posee el establecimiento así como también la duración de ellas. Esto permite saber con cuántos años se cursa toda la carrera para poderse graduar y cuantos grados existen en transcurso de la carrera. Proceso para la definición de las carreras del establecimiento: Seleccione la Carrera: Mientras el cuadro de Mostrar Todas las Carreras no se encuentre seleccionado, el listado que se mostrara es una sugerencia de las carreras con que cuenta actualmente el establecimiento. Número de Años: Define cuantos años son necesario para cursar la carrera. Número de Grados: Define cuantos grados son necesarios para cursar la carrera. Para establecimientos de nivel 45, es decir, nivel básico solo deben ingresar los años de su carrera, ya que siempre se tomarán como 3 grados. Para establecimientos de nivel 45, es decir, básicos, se presentará una opción adicional en el formulario donde se debe indicar si la carrera a registrar es por madurez o no. Para indicar esto simplemente se debe marcar la opción que se muestra abajo del número de grados, “Carrera por madurez”. En caso de que el establecimiento sea de nivel 46 (DIVERSIFICADO), esta opción no aparecerá. 11 Una vez completa toda la información se debe presionar el botón "Agregar" y así registrar la carrera en el establecimiento. Este proceso se debe realizar para registrar todas las carreras del establecimiento, así se irá formando un listado donde se muestra el registro como ilustra la siguiente figura: Si se desea agregar otra carrera, que no se encuentre en el listado de carreras de sugerencia, se debe de hacer clic en la opción de Mostrar Todas las Carreras y así mostrar todas las carreras registradas en el Ministerio de Educación. 12 Una vez que se realizó la definición de las carreras para el establecimiento. Se puede proceder a la Promoción de los estudiantes. El registro de las ramas de enseñanza o carreras permitirá el proceso de promoción, cuando se registra una rama, los estudiantes inscritos en esa rama podrán ser promovidos. Si la rama no ha sido registrada los estudiantes de esa rama no podrán ser promovidos. Si los datos de la carrera se registraron de manera incorrecta se puede borrar la carrera de la lista para ingresar nuevamente la información. Para borrarla de la lista se debe presionar el botón “Borrar” correspondiente a la fila de la carrera que se desea borrar. Pero si ya se inicio la promoción de estudiantes de una rama o carrera registrada, esta carrera no podrá ser borrada del listado. 13 Promover Esta opción permite al establecimiento poder realizar la promoción de sus estudiantes, es decir, indicar que estudiantes “Aprobaron”, “Reprobaron”, “Se Retiraron” o bien indicar si no estudiaron en el ciclo 2008. Cuando se elige esta opción se muestra una pantalla como la siguiente: Rama seleccionada Este listado puede ser filtrado por la rama de enseñanza y/o el grado. Si la rama elegida no ha sido registrada en la opción de “carreras” (explicada anteriormente), no se presentará el listado de alumnos y se mostrará en pantalla un mensaje indicando que debe registrarla primero para hacer la promoción de dichos estudiantes. Tal como muestra la siguiente figura: 14 Para llevar a cabo la promoción de los estudiantes se debe elegir una de las opciones que se muestran en cada fila del listado de estudiantes. Las opciones que aparecen son: • Aprobó: cuando un estudiante ganó un grado al finalizar el ciclo, en este caso el estudiante será promovido al siguiente grado que corresponda dentro del establecimiento. Si en caso el estudiante promovido se encuentra en 3ro básico cuando sea promovido el estudiante será marcado como un estudiante que finalizó ciclo. Y el grado le será asignado mediante un traslado hacia el establecimiento donde estudie 4to grado. (véase Traslado) • Reprobó: cuando un estudiante al finalizar el ciclo reprobó el grado, por lo tanto el estudiante seguirá en el establecimiento y con el mismo grado que curso en el ciclo de promoción. • Retirado: cuando un estudiante no finalizó el ciclo y por fuerzas mayores se retiró, cuando se elige esta opción se puede ingresar el motivo del retiro en el cuadro que se muestra debajo del rótulo “Motivo de retiro” • No estudio: este botón es para los estudiantes que no estudiaron el ciclo anterior, en este caso el ciclo 2008. Ya que la promoción que se debe realizar es para estudiantes del ciclo 2008. Cuando se elige esta opción se muestra una ventana indicando que el estudiante no será tomado en cuenta para la promoción del ciclo 2008 ya que no estudio ese año. La figura siguiente ilustra dicha ventana: Si desea confirmar dicha operación debe presionar el botón “Aceptar” en caso contrario y promover el estudiante, debe presionar el botón “Cancelar” NOTA IMPORTANTE: Los alumnos ingresados a código personal debido a las evaluaciones diagnósticas de DIGEDUCA y que no estudiaron el ciclo 2008, deben ser marcados con la opción “No estudió Ciclo Anterior” 15 Así para cada uno de los estudiantes se debe marcar una de estas opciones para realizar su promoción. Esto no necesariamente se debe hacer para todos los estudiantes de una sola vez, es decir, que un día se puede realizar la promoción para estudiantes de 1ro básico y otro día para estudiantes de 2do básico, o bien solo una parte de ellos. Cuando se tienen marcadas las opciones para cada uno de los estudiantes que se desea promover, se debe presionar el botón “Guardar Promoción”, con esto se guardarán los datos y estos estudiantes ya no se mostrarán en el listado. Se mostrará una ventana como la siguiente: Y de esta manera finaliza la promoción de estudiantes. Reporte Esta es la última de las opciones del submenú “Promoción”, en esta opción se pueden visualizar las operaciones de promoción que se han realizado, así como se ilustra en la siguiente figura: 16 El listado se puede filtrar por el ciclo, evento, rama de enseñanza o grado. En este listado se puede eliminar alguna acción de promoción que se haya realizado, esto es por si hubo algún error cuando se realizó la promoción de estudiantes. Esta operación se debe hacer por estudiante seleccionando el botón “Deshacer Promoción” que corresponde al estudiante deseado. Al presionar dicho botón se mostrará una ventana como la siguiente: En esta ventana se debe confirmar si realmente se desea llevar a cabo la operación, de ser así, se debe presionar el botón “Aceptar” en caso contrario sería el botón “Cancelar”. Si se deshace la operación de promoción este estudiante se mostrará nuevamente en el listado de promoción para que se pueda realizar otra vez su promoción. Exportar Reporte Este botón permite exportar el listado de promoción del establecimiento a un archivo en formato pdf que se puede guardar en la computadora. Al presionar este botón se mostrará una ventana parecida a la siguiente: 17 Si se desea guardar una copia del archivo en la computadora se debe presionar el botón “Guardar” tras lo cual nos pedirá la ruta y el nombre con el que vamos a guardar el archivo. O bien si únicamente se desea visualizar el archivo se debe presionar el botón “Abrir” lo cual mostrará en pantalla el archivo en formato pdf con el listado de estudiantes a los que se les ha realizado la promoción. Así como ilustra la siguiente figura: 18 CASOS Este submenú tiene la opción para poder visualizar los casos que se han generado en las operaciones de gestión de estudiantes. Los casos se generan por traslados, modificación de datos de estudiante, Agregación de estudiantes o borrado de estudiantes. Existen casos que necesitan aprobación por parte del ministerio de educación y hay casos que se resuelven automáticamente y no necesitan dicha aprobación. Consultar Esta opción muestra la lista de casos que se han generado en el establecimiento y muestra el estado de dichos casos. Así como ilustra la siguiente figura. En el listado se puede acceder al detalle de cada caso mediante el botón “Ver Detalle” correspondiente a la fila del caso que se desea consultar. Al presionar este botón se muestra una ventana como la siguiente: En este ejemplo se muestra el cambio de fecha de nacimiento de un estudiante y se muestra la fecha nueva y la fecha anterior. Para cerrar la ventana se debe presionar el botón “Cerrar Ventana”. 19 SALIR Al finalizar las operaciones de gestión de estudiantes es importante salir del sistema mediante esta opción. Por seguridad es necesario que presione esta opción cuando termine de realizar las operaciones en el sistema. Al presionar esta opción se volverá a la página inicial donde se debe ingresar el código del establecimiento y su clave, esto quiere decir que se ha salido exitosamente del sistema. 20