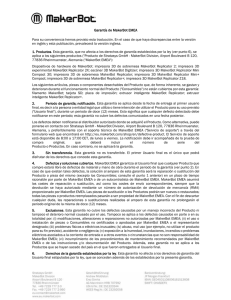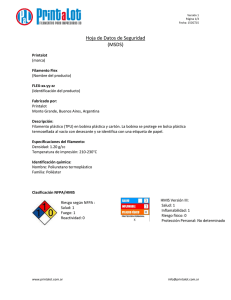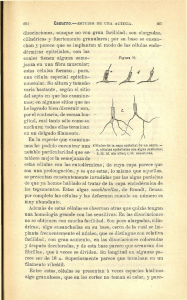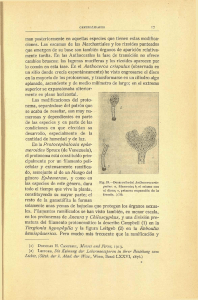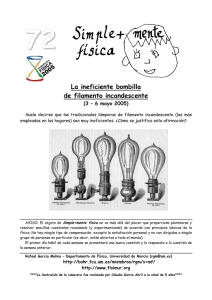MakerBot Replicator® 2 Desktop 3D Printer
Anuncio
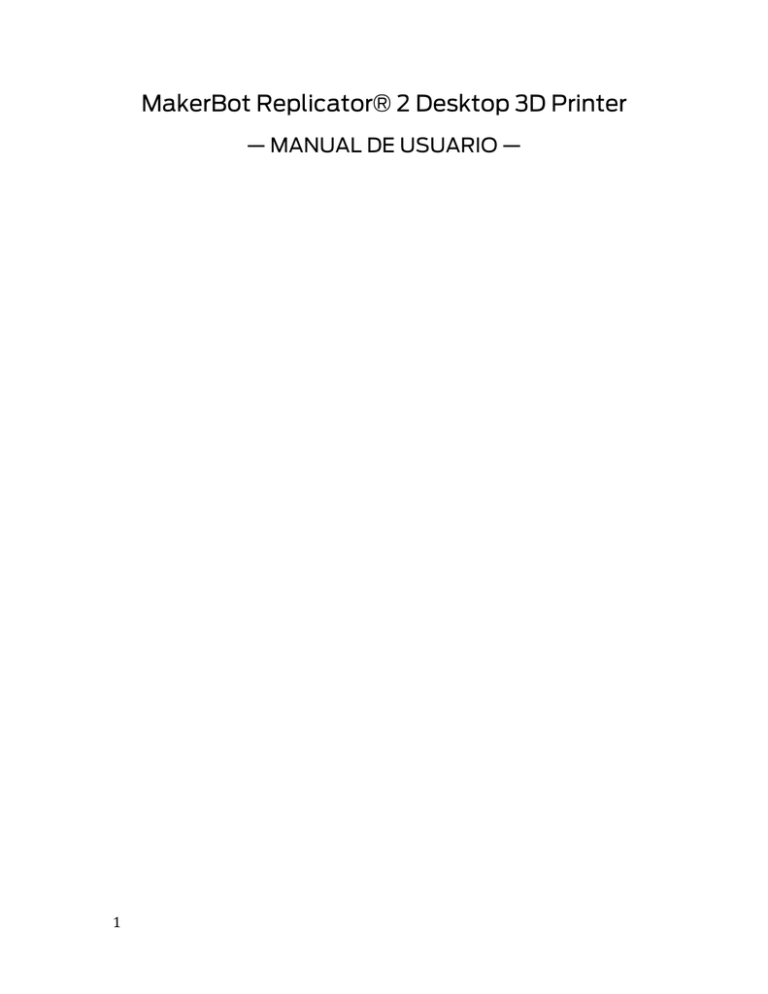
MakerBot Replicator® 2 Desktop 3D Printer — MANUAL DE USUARIO — 1 ÍNDICE A BIENVENIDO. COMENCEMOS. Especificaciones ¿Cómo funciona? 03 04 06 B Instalación de su MakerBot Replicator 2 Qué hay en la caja Diagrama de MakerBot Replicator 2 Cómo desempacar su MakerBot Replicator 2 Instalación de la placa base Instalación del tubo guía de filamento y el soporte del carrete Montaje del carrete de filamento y conexión del cable USB Conexión del suministro eléctrico y encendido 07 07 08 09 10 11 12 13 C PROCESO DE PUESTA EN MARCHA Nivelación de la placa base Carga del filamento PLA de MakerBot Descarga del filamento PLA de MakerBot Generación de un objeto de prueba desde la tarjeta SD 14 15 17 21 21 D 24 Generación de un objeto con MakerBot MakerWare E Solución de problemas, diagnósticos y mantenimiento Solución de problemas Diagnósticos Panel LCD | Menú del nivel superior Panel LCD | Menú Utilidades Panel LCD | Menú de Información y ajustes Mantenimiento Lubricación de la varilla roscada y la polea loca del eje X Limpieza del engranaje de impulsión Glosario de términos Contáctenos Seguridad y cumplimiento Política de garantía, devoluciones y reemplazos 2 32 32 34 34 35 36 37 37 39 42 45 46 47 A BIENVENIDO. COMENCEMOS. La Guía de usuario está diseñada para iniciar su viaje con la impresora 3D de escritorio MakerBot® Replicator®2 en la dirección correcta. incluso si está familiarizado con las máquinas MakerBot anteriores, es esencial que lea esta guía, ya que hay varios cambios importantes y emocionantes con MakerBot Replicator 2. En los capítulos A y B, encontrará información básica sobre la MakerBot Replicator 2, cómo desempacarla en forma segura, y cómo instalarla. En los capítulos C a E, encontrará información sobre nivelación, impresión, mantenimiento y solución de problemas. MakerBot está ansioso por darle la bienvenida al mundo de MakerBot Replicator 2. Al seguir esta guía, se asegurará de obtener el máximo rendimiento de su máquina, y continuará realizando cosas increíbles. ADVERTENCIA: La MakerBot Replicator 2 genera altas temperaturas e incluye partes móviles que pueden provocar lesiones. Nunca introduzca la mano dentro de la MakerBot Replicator 2 cuando esté en funcionamiento. Siempre deje enfriar la MakerBot Replicator 2 antes de introducir la mano. ADVERTENCIA: No deje la MakerBot Replicator 2 sin supervisión mientras esté en funcionamiento. PRECAUCIÓN: Si abre la MakerBot Replicator 2 para realizar servicio, asegúrese de que el suministro eléctrico esté apagado y el cable esté desconectado. 3 ESPECIFICACIONES Impresión Tecnología de impresión: Fabricación con filamento fundido Volumen de construcción: 11.2 L x 6.0 W x 6.1 H pulg.[28.5 x 15.3 x 15.5 cm] Resolución de capas Ajustes: Alta Estándar Baja 100 micrones [0.0039 pulg] 200 micrones [0.0078 pulg] 300 micrones [0.0118 pulg] Precisión de posicionamiento: XY: Z: 11 micrones [0.0004 pulg] 2.5 micrones [0.0001 pulg] Diámetro del filamento: 1.75 mm [0.069 pulg] Diámetro de la boquilla: 0.4 mm [0.015 pulg] Software Paquete de software: Tipos de archivos: Compatible con: MakerBot MakerWare™ .stl, .obj, .thing Windows (XP 32 bits/7+) Ubuntu Linux (12.04+) Mac OS X (10.6 64 bit/10.7+) Dimensiones físicas Sin carrete: Con carrete: Caja de envío: Peso: Peso de envío: 19.1 x 12.8 x 14.7 pulg [49 x 32 x 38 cm] 19.1 x 16.5 x 14.7 pulg [49 x 42 x 38 cm] 23 x 21.5 x 17 pulg [59 x 55 x 43 cm] 25.4 lbs [11.5 kg] 37 lbs [16.8 kg] Temperatura Ambiente Funcionamiento Temperatura: Temperatura de almacenamiento: 15° – 32 °C [60° – 90 °F] 0° – 32 °C [32° – 90 °F] Entrada Eléctrica de CA: Requisitos energéticos: Conectividad: Mecánico 4 100 – 240 V, ~2 amperios, 50 – 60 Hz 24 V CC @ 6.25 amperios Tarjeta SD [FAT 16, máx. 2GB] Chasis: Cuerpo: Plataforma de impresión: Rodamientos XYZ: Motores paso a paso: 5 acero con recubrimiento lacado paneles de PVC acrílico bronce de alta resistencia, impregnado con aceite ángulo de paso de 1,8° con micro pasos de 1/16. ¿CÓMO FUNCIONA? La MakerBot Replicator 2 desarrolla objetos sólidos y tridimensionales de filamento PLA MakerBot fundido. Los archivos de diseño 3D se traducen en instrucciones para la MakerBot Replicator 2 y se envían a la máquina a través de una tarjeta SD. Luego la MakerBot Replicator 2 calienta el filamento PLA MakerBot y lo aprieta a través de una boquilla para hacer un objeto sólido capa por capa. Este método se denomina fabricación con filamento fundido [FFF]. 6 B INSTALACIÓN DE SU IMPRESORA 3D DE ESCRITORIO MAKERBOT Cuando configure su impresora 3D de escritorio MakerBot® Replicator®2, recuerde que fue construida y empaquetada cuidadosamente en la fábrica de MakerBot. Esperamos que dedique tiempo y sea cuidadoso al desempacarla y configurarla. NOTA: No fuerce ni rasgue nada durante el desempaque y la instalación. Esto puede dañar su impresora 3D de escritorio MakerBot Replicator 2. QUÉ HAY EN LA CAJA Filamento PLA [Carrete de 1lb] Plataforma de impresión 7 Tubo guía de filamento Soporte del carrete Suministro Cable USB-A eléctrico y cable a USB-B Tarjeta SD Llave hexagonal Grasa a base de PTFE Tarjeta de respaldo Hojas de cinta azul *Más opciones disponibles en makerbot.com/store DIAGRAMA DE MAKERBOT REPLICATOR 2 [1] Sistema de soporte [2] Panel LCD [3] Teclado [4] Varilla roscada del eje z [5] Plataforma de impresión [6] Plataforma base [7] Tubo guía de filamento [8] Cable del extrusor [9] Extrusor [10] Carrete de filamento [11] Soporte del carrete 8 Cómo desempacar su MakerBot Replicator 2 1 Apertura de la caja 1a. Coloque la caja de la MakerBot Replicator 2 sobre el suelo. Abra la caja y quite la hoja de cartón superior. 1b. Quite el Manual de usuario de la MakerBot Replicator 2. Recomendamos que utilice el manual para guiarse a través del proceso de configuración y lo tenga a mano a medida que desempaca los contenidos de la caja. Si encuentra que alta algo que se describe en el manual, envíe un correo electrónico a support@makerbot.com. 1c. Quite la capa de espuma y la hoja de cartón que se encuentra debajo. 1d. Quite las dos piezas protectoras de espuma de los laterales de la Replicator 2. NOTA: Puede descargar una copia en PDF de este manual en www.makerbot.com/support/replicator2. 2 Extracción de la MakerBot Replicator 2 de la caja 2a. Abra la tapa plástica y sujete firmemente el marco de la MakerBot Replicator 2 desde afuera. Levántela de la caja y colóquela sobre una superficie estable. NOTA: El cable negro no es una manija. No tire ni tuerza el cable negro en ningún momento. 3 Extracción de la caja de accesorios 3a. Quite las dos piezas protectoras de espuma restantes de la parte inferior de la caja de la Replicator 2. 3b. Extraiga la caja de accesorios. Esta caja contiene los artículos restantes de la sección «Qué hay en la caja». NOTA: En este momento, su MakerBot Replicator 2 debe desempacarse completamente. Recomendamos que guarde la caja y las piezas de espuma en caso de que necesite transportar su MakerBot Replicator 2 en el futuro. 9 4 Instalación de la Plataforma de impresión 4a. Ubique y desenvuelva la Plataforma de impresión. Incline y coloque la muesca de la Plataforma de impresión en la pestaña en la parte posterior de la plataforma de construcción. Coloque la pestaña en la Plataforma de impresión entre las dos clavijas en la parte delantera de la plataforma de construcción. 4b. Para quitar la Plataforma de impresión, presione levemente la pestaña en la parte delantera de la Plataforma de impresión hacia la parte posterior de la plataforma de construcción para liberar la pestaña de las clavijas. Levante la Plataforma de impresión de la plataforma de construcción. 10 5 Liberación del extrusor 5a. Utilice tijeras fuertes o un cortacables para cortar las bandas de sujeción que sostienen el sistema de soporte en su lugar. Deseche las bandas de sujeción y las piezas plásticas que lo mantienen en su lugar. NOTA: Opere las tijeras con cuidado. 5b. Una pequeña pieza plástica sujeta a la correa del eje X y las varillas de soporte previenen el movimiento del extrusor. Tome cuidadosamente la pieza de las varillas e inclínela para quitarla de la correa. 6 Instalación del tubo guía de filamento 6a. Ubique el tubo guía de filamento. Inserte un extremo en el orificio en la parte superior del extrusor y presione el tubo para que entre lo máximo posible. 6b. Inserte el otro extremo del tubo guía del filamento en el soporte izquierdo del tubo guía [cuando se observa desde la parte posterior] sobre la parte posterior de la MakerBot Replicator 2. Asegúrese de que el extremo del tubo guía de filamento esté nivelado con la parte inferior del soporte del tubo guía. El tubo guía de filamento no debe colgar más allá de la parte inferior del soporte del tubo guía. 11 7 Instalación del soporte de carrete 7a. Ubique el soporte de carrete. Incline el soporte de carrete e inserte el extremo cuadrado en la abertura del lado izquierdo en la parte posterior de la MakerBot Replicator 2 [cuando se observa desde la parte posterior]. 8 Montaje del carrete de filamento 8a. Abra la caja que contiene el filamento PLA MakerBot. Quite el carrete de la bolsa. 8b. Coloque el carrete en el soporte de carrete. Asegúrese de que el filamento PLA MakerBot se desenrolle hacia la izquierda [cuando se observe desde la parte posterior]. Apriete el soporte de carrete y empuje el carrete hasta que se trabe. 12 9 Conexión del suministro eléctrico 9a. Ubique el suministro eléctrico y el cable. Conecte el cable al suministro eléctrico. 9b. Asegúrese de que el interruptor de encendido de la MakerBot Replicator 2 está colocado en posición OFF. 9c. Inserte el conector del suministro eléctrico en la entrada eléctrica de la parte posterior de la Replicator 2. Asegúrese de que el lado plano del conector quede hacia abajo. 10 Encendido de la MakerBot Replicator 2 10a. Conecte el cable de suministro de CA en la salida eléctrica. 10b. Coloque el interruptor de encendido en la posición ON. 10c. La MakerBot Replicator 2 mostrará un texto de bienvenida en el panel LCD. Este es el comienzo del script de puesta en marcha que lo guiará a través de la calibración inicial y su primer desarrollo. PRECAUCIÓN: No use un cable de extensión o suministro eléctrico que no sea lo que ha recibido con su MakerBot Replicator 2. Asegúrese de que el enchufe quede accesible en caso de que deba desconectar la Replicator 2. 13 C Proceso de Puesta en Marcha: Nivelación, Carga, Prueba Luego de encender la impresora 3D de escritorio MakerBot® Replicator®2, el panel LCD se iluminará y mostrará texto. El panel LCD ahora ejecutará el script de puesta en marcha. El script de puesta en marcha lo guiará a través de la nivelación de la Plataforma de impresión, la carga de filamento PLA MakerBot y la creación de su primer desarrollo. EL TECLADO LCD • Cuatro botones de flecha rodean un botón central M. Use las flechas para navegar por los menús LCD y realizar selecciones. • La flecha hacia la izquierda por lo general le permite retroceder o cancelar una acción. • Una sólida M roja significa que MakerBot Replicator 2 está funcionando. • Una M intermitente significa que la MakerBot Replicator 2 está esperando la entrada del usuario. NOTA: Si no ve el script de puesta en marcha, use los botones de flecha de arriba y abajo para desplazarse por el menú del nivel superior en el panel LCD, y use el botón M para seleccionar Utilidades. Desplácese para ejecutar el script de puesta en marcha y selecciónelo. Puede usar estos menús para regresar al script de puesta en marcha en cualquier momento. También puede encontrar un video de este proceso en makerbot.com/support/replicator2/videos. Si tiene problemas o preguntas, consulte el capítulo de solución de problemas en este manual o comuníquese con el Soporte técnico de MakerBot en support@makerbot.com. 14 NIVELACIÓN DE LA PLATAFORMA DE IMPRESIÓN Luego del mensaje de bienvenida inicial, el script de puesta en marcha mostrará lo siguiente: Por qué es importante la nivelación • • • Si la plataforma de construcción está demasiado alejada de la boquilla del extrusor, o si una parte de la placa está más lejos de la boquilla que cualquier otra parte, es posible que sus desarrollos no queden en la Plataforma de impresión. Si la plataforma de construcción está demasiado cerca de la boquilla del extrusor, la Plataforma de impresión puede bloquear el filamento PLA MakerBot, por lo que no se extruirá de la boquilla. Esto también puede rayar la Plataforma de impresión. La frecuente nivelación de la Plataforma de impresión garantizará que los objetos queden en la placa. Cómo nivelar la Plataforma de impresión Para nivelar la Plataforma de impresión, debe ajustar las tres perillas debajo de la plataforma de construcción. Estas tres perillas bajan y elevan la Plataforma de impresión. • • • 15 Al ajustar las perillas [girarlas hacia la derecha], se aleja la Plataforma de impresión de la boquilla del extrusor. Al aflojar las perillas [girarlas hacia la izquierda], se acerca la Plataforma de impresión a la boquilla del extrusor. La distancia entre la boquilla del extrusor y la Plataforma de impresión debe ser como el grosor de la tarjeta de respaldo de la MakerBot incluida con su MakerBot Replicator 2. 1. Deje espacio entre la Plataforma de impresión y la boquilla Cuando se lo indique la pantalla LCD, ajuste cada una de las tres perillas debajo de la plataforma de construcción unas cuatro vueltas. 2. Ajuste las perillas según las indicaciones Cuando haya completado las tareas de nivelación iniciales, el menú LCD mostrará el siguiente texto: «Aaaah, se siente mucho mejor. ¡Vamos a cargar plástico!». Antes de su desarrollo, debe cargar el filamento PLA MakerBot en el extrusor. El extrusor calentará el filamento PLA MakerBot y utilizará el material fundido para crear cosas. El script le indicará que ajuste las perillas en forma individual. A medida que ajusta cada perilla, asegúrese de que la tarjeta de respaldo de la MakerBot se deslice entre la boquilla y la Plataforma de impresión. Debe sentir un poco de fricción en la tarjeta de respaldo pero aun debe poder pasar la tarjeta fácilmente entre la placa y la boquilla del extrusor sin rasgar ni dañar la tarjeta. 3. Ajuste cada boquilla nuevamente El script le indicará que ajuste cada boquilla nuevamente. Esto permite un ajuste fino. Esta vez, la tarjeta de respaldo de la MakerBot debe deslizarse entre la Plataforma de impresión y la boquilla con más fricción. 4. Confirme su ajuste Después del segundo conjunto de ajustes, la boquilla se moverá hacia el centro de la Plataforma de impresión. Confirme que la tarjeta de respaldo de la MakerBot se desliza entre la boquilla y la placa con una cantidad moderada de fricción. NOTA: Si tiene problemas, o si necesita nivelar su placa nuevamente, puede utilizar las flechas hacia arriba y hacia abajo para desplazarse por el menú del nivel superior en el panel LCD y usar el botón M para seleccionar Utilidades. Desplácese hacia Nivelar Plataforma de impresión y selecciónelo. Puede usar estos menús para regresar al 16 script de nivelación en cualquier momento. Para obtener una demostración de este proceso, vea la página del video de la MakerBot Replicator 2 en makerbot.com/support/replicator2/videos. CARGA DEL FILAMENTO PLA DE MAKERBOT Cuando haya completado las tareas de nivelación iniciales, el menú LCD mostrará el siguiente texto: «Aaaah, se siente mucho mejor. ¡Vamos a cargar plástico!». Antes de su desarrollo, debe cargar el filamento PLA MakerBot en el extrusor. El extrusor calentará el filamento PLA MakerBot y utilizará el material fundido para crear cosas. Lo que usted debe hacer • • • • • • Quite el extremo del tubo guía de filamento del orificio en la parte superior del extrusor. Llene el extremo libre del filamento PLA MakerBot desde el carrete hasta el extremo del tubo guía de filamento donde se conecta con la parte posterior de la MakerBot Replicator 2. Presione el filamento PLA MakerBot completamente a través del tubo guía de filamento. Inserte el extremo libre del filamento PLA MakerBot en el orificio de la parte superior del extrusor. Espere que el filamento PLA MakerBot se caliente y se extruya. Regrese el tubo guía de filamento al orificio en la parte superior del extrusor. 1. Separe el tubo guía de filamento Presione la M para comenzar a calentar el extrusor Luego de que haya cargado el filamento PLA MakerBot completamente a través del tubo guía, presione el botón M en el menú LCD. La MakerBot Replicator 2 17 comenzará a calentar su extrusor. 2. Cargue el filamento a través del tubo guía de filamento Libere el extremo del filamento PLA MakerBot del carrete de filamento. Con un par de tijeras, corte un borde liso. Llene el extremo del filamento PLA MakerBot en el extremo del tubo guía donde se conecta con la parte posterior de la MakerBot Replicator 2. Cargue el filamento PLA MakerBot a través del tubo guía hasta que emerja del otro extremo del tubo. NOTA: Para evitar los atascos de filamento, asegúrese de que el filamento PLA MakerBot se cargue desde la parte inferior del carrete hacia la parte superior. Asegúrese de que el filamento PLA MakerBot se monte en el soporte de carrete izquierdo cuando se 18 observe desde la parte posterior y que de desenrolle hacia la izquierda. 3. Presione la M para continuar Luego de que el extrusor alcanza los 230 º, el panel LCD le indicará que cargue el filamento PLA MakerBot en el extrusor. Haga clic en el mensaje hasta que su MakerBot Replicator 2 le pida que presione el botón M cuando vea la extrusión de plástico. 5. Empuje el filamento dentro del extrusor Presione hacia abajo sobre el brazo del extrusor. Manténgalo hacia abajo hasta que inserte el extremo libre del filamento en el orificio de la parte superior del extrusor. Introduzca el filamento lo máximo que pueda. Verá que el plástico comienza a emerger desde la boquilla del extrusor. Libere el brazo del extrusor. 6. Detenga la extrusión El motor del extrusor se agarrará del filamento y continuará tirándolo hacia dentro. Observe que el plástico siga saliendo de la boquilla después de liberar el brazo del extrusor. Luego presione el botón M para detener la extrusión. NOTA: No se sorprenda si el filamento que sale inicialmente de la boquilla no es del color que esperaba. Probablemente hay filamento sobrante dentro del extrusor de 19 nuestro proceso de prueba en la Fábrica de MakerBot. Espere hasta que vea que el color que cargó sale de la boquilla antes de presionar el botón M. 7. Empuje el filamento dentro del extrusor Regrese el tubo guía de filamento Empuje el tubo guía para regresarlo a la abertura en la parte superior del extrusor. NOTA: Si tiene problemas o si necesita cargar el filamento PLA nuevamente, puede utilizar las flechas hacia arriba y hacia abajo para desplazarse por el menú del nivel superior en el panel LCD y usar el botón M para seleccionar Utilidades. Desplácese hacia Cambiar filamento y selecciónelo. Luego seleccione Cargar. Puede usar estos menús para regresar al script de carga en cualquier momento. 8. Quite el PLA extruido Espere unos minutos para que el PLA extruido se enfríe, luego sáquelo de la boquilla. Puede desechar este filamento extra. No toque la boquilla; aún puede estar caliente. No deje que cuelgue plástico de la boquilla del extrusor. Esto puede hacer que el plástico extruido recientemente se pegue a la boquilla en vez de la plataforma de construcción. 20 Descarga del filamento PLA de MakerBot Para descargar el filamento PLA MakerBot, vaya al panel LCD y seleccione Precalentar > Iniciar precalentamiento. Espere que el extrusor se caliente para ajustar la temperatura. Luego presione el brazo del extrusor y manténgalo hacia abajo a medida que saca suavemente el filamento del extrusor. Libere el brazo del extrusor. GENERACIÓN DE UN OBJETO DE PRUEBA DESDE LA TARJETA SD 1. Ubique la tarjeta SD El paquete de la MakerBot Replicator 2 incluye una tarjeta SD precargada con archivos para desarrollar objetos de prueba. La tarjeta SD está ubicada en el puerto SD directamente detrás del panel LCD. 21 2. Seleccione un proyecto de la tarjeta SD Luego de haber nivelado con éxito la plataforma de construcción y cargado el filamento PLA MakerBot en el extrusor, el panel LCD preguntará «¿Cómo le fue? ¿Listo para desarrollar?» Seleccione «Sí» y el panel LCD mostrará «¡Excelente! Iremos al menú de la tarjeta SD y podrá seleccionar un modelo». 2a. Use los botones de flecha hacia arriba y hacia abajo para navegar por la lista de modelos en la tarjeta SD. 2b. Para seleccionar un modelo, presione M. 2c. La MakerBot Replicator 2 comenzará a desarrollar su objeto. Puede usar el panel LCD para supervisar la temperatura del extrusor y el estado y el progreso de su objeto. 22 Proyectos disponibles en la tarjeta SD ESLABONES Nombre de archivo: Chain Links Tiempo de desarrollo: 15 minutos Diseñado por: Sal Thingiverse: 28405 PEINE Nombre de archivo: Comb Tiempo de desarrollo: 26 minutos Diseñado por: repraprook Thingiverse: 1140 MR JAWS Nombre de atchivo: Mr Jaws Tiempo de desarrollo: 18 minutos Diseñado por: Mahoney Thingiverse: 14702 CONJUNTO DE TUERCA Y PERNO Nombre de archivo: Tuerca y perno Tiempo de desarrollo: 30 minutos Diseñado por: aubenc Thingiverse: 9095 PULSERA ELÁSTICA Nombre de archivo: Stretchlet Tiempo de desarrollo: 22 minutos Diseñado por: Emmett Thingiverse: 13505 23 D Generación de un objeto con MakerBot MakerWare USO DE MAKERBOT MAKERWARE MakerBot MakerWare es un software que prepara modelos en 3D para imprimir y los convierte en instrucciones para su MakerBot Replicator 2. 1. Descargue en instale MakerBot MakerWare 1a. Vaya a su computadora y abra una sesión de navegador. 1b. Ingrese la URL makerbot.com/makerware y descargue el instalador correcto de MakerWare para su sistema operativo. 1c. Abra el instalador y siga las indicaciones para instalar el software. 24 2. Descargue un objeto de MakerBot Thingiverse MakerBot MakerWare es un software que prepara modelos en 3D para imprimir y los convierte en instrucciones para su MakerBot Replicator 2. Thingiverse es un sitio web donde los usuarios de MakerBot y otros pueden compartir archivos de diseño. 2a. Abra una sesión de navegador y vaya a www.thingiverse.com. Use el campo de búsqueda en el extremo superior derecho para buscar «Edificios minimalistas de NYC». Los resultados de búsqueda deben incluir «Edificios minimalistas de NYC por JonMonaghan». Haga clic en el vínculo. 2b. A la derecha de la página, verá un botón que dice «Descargue este objeto». Haga clic en este botón para abrir la ventana de Descargas. 2c. Para este ejemplo, elegimos el Edificio Flatiron y el Edificio 25 Woolworth. Busque «FlatIron.stl» y «Woolworth.stl» en la lista de descargas disponibles y haga clic en los nombres de los archivos para guardarlos en su computadora. 3. Abra MakerBot MakerWare [1] INICIO DE CÁMARA: Reinicia MakerWare a la vista predeterminada del objeto. [2] +/-: Hace zoom para acercar y alejar. También puede usar la rueda de desplazamiento en su mouse para acercar y alejar. [3] MIRAR: Haga clic en el botón Mirar o toque la tecla L para ir al modo Mirar. En este modo, haga clic y arrastre el mouse para rotar la placa y el objeto. Use la flecha en la parte lateral del botón Mirar seleccionado para abrir el submenú Cambiar vista para vistas superior, lateral y delantera. [4] MOVER: Haga clic en el botón Mover o toque la tecla M para ir al modo Mover. En este modo, haga clic y arrastre el mouse para mover un objeto alrededor de la placa. Use la flecha en la parte lateral del botón Mover seleccionado para abrir el submenú Cambiar posición y mueva un objeto una distancia y dirección específica. [5] GIRAR: Haga clic en el botón Girar o toque la tecla T para ir al modo Girar. En este modo, haga clic y arrastre el mouse para rotar el objeto. Utilice la flecha en la parte lateral del botón Girar seleccionado para abrir el submenú Cambiar rotación y rotar un objeto en un ángulo y una dirección específicos. [6] ESCALA: Haga clic en el botón Escala o toque la tecla S para ir al modo Escala. En este modo, haga clic y arrastre el mouse para agrandar o achicar el objeto. Use la flecha en la parte lateral del botón Escala seleccionado para abrir el submenú Cambiar dimensiones y cambiar escala por porcentaje o a una medida específica. [7] AGREGAR: Haga clic en este botón para agregar un objeto a su Plataforma de impresión. Puede agregar tantos objetos como puedan entrar en la placa. [8] CONSTRUIR: Haga clic en este botón para abrir el cuadro de diálogo Construir, donde puede especificar la resolución de impresión y otras opciones y guardar las instrucciones para su MakerBot Replicator 2 en una tarjeta SD. [9] GUARDAR: Le permite guardar la placa actual como un archivo para su uso posterior. [10] AYUDA: Abre una guía para las funciones básicas de MakerWare. 26 [11] BARRA DE ESTADO: Muestra el estado de su conexión con su MakerBot Replicator 2. 4. Abra los archivos .stl en MakerBot MakerWare 4a. Haga clic en el botón Agregar. Navegue hasta la ubicación del archivo FlatIron.stl y selecciónelo. El archivo se abrirá en el centro de la Plataforma de impresión. 4b. Seleccione el botón Mover y haga clic y arrastre el Edificio Flatiron hacia la izquierda. 4c. Haga clic en el botón Agregar nuevamente. Navegue hasta la ubicación del archivo Woolworth.stl y selecciónelo. Ahora debe ver los modelos del Edificio Flatiron y el Edificio Woolworth en su espacio de construcción virtual. 27 4d. Con ambos modelos abiertos, puede manipularlos en forma separada o juntos. Seleccione uno de los modelos, luego haga clic en el botón Girar o use la tecla T y rótelos. SUGERENCIA: También puede duplicar objetos al usar el botón Agregar. Seleccione el objeto y use Ctrl/Command+C para copiar y Ctrl/Command+V para pegar. 4e. Haga clic en el Edificio Flatiron para seleccionarlo.Mantenga apretada la tecla shift y haga clic en el Edificio Woolworth. Luego suelte la tecla shift. Ambos modelos deben estar seleccionados. 4f. Seleccione el botón Escala. Haga clic y arrastre para cambiar el tamaño de ambos modelos juntos. 5. Guarde su modelo y los archivos toolpath 5a. Seleccione el botón Guardar. El cuadro de diálogo Guardar le proporciona la opción de guardar su placa como un archivo STL o .thing. Una gran variedad de programas abre archivos STL, pero los archivos .thing le permiten continuar editando los componentes de una placa por separado. 28 Especifique un nombre y una ubicación para el archivo. Por ejemplo, puede nombrar el archivo flatiron_woolworth.thing. 5b. Seleccione el botón Construir. Aparece el cuadro de diálogo Construir, con las siguientes opciones: [1] CONSTRUIR CON: seleccione la Replicator 2, si no está seleccionada. [2] MATERIAL: Elija el tipo de plástico con el que esté construyendo. [3] CALIDAD: Especifique la calidad de su construcción. Las alturas de capas más pequeñas resultan en modelos más detallados y tiempos de construcción más prolongados. [4] LOSA: Seleccione esta opción para construir su objeto sobre una losa. Las losas proporcionan una base para los soportes y ayudan a que su objeto se pegue a la Plataforma de impresión. [5] SOPORTES: Seleccione esto para que su objeto incluya estructuras de soporte de fácil remoción debajo de partes colgantes del objeto. [6] OPCIONES AVANZADAS: Haga clic aquí para abrir un menú con más opciones. Para obtener información sobre cómo usar estas opciones, vaya a 29 http://www.makerbot.com/support/makerware/documentation/adva nced. [7] CANCELAR: Haga clic aquí para cancelar este proceso. [8] EXPORTAR: Guarde el toolpath en una tarjeta SD de modo que pueda imprimirlo en su MakerBot Replicator 2. 5c. Inserte su tarjeta SD en una lectora de tarjetas SD conectada a su computadora. 5d. Acepte los ajustes predeterminados y haga clic en el botón Exportar. MakerWare abrirá el cuadro de diálogo Exportar. 5e. Configure las siguientes opciones en el cuadro de diálogo Exportar: • Navegue hasta la ubicación de su tarjeta SD y selecciónela. • Introduzca “flatiron_woolworth” como nombre de archivo. • Asegúrese de que esté seleccionado X3G del menú desplegable del tipo de archivo. Luego haga clic en el botón Guardar. MakerWare segmentará su archivo y guardará el toolpath en su tarjeta SD. SUGERENCIA: Puede cancelar una segmentación o construcción al hacer clic en la X en la esquina de la barra de progreso de segmentación o el botón cancelar en el submenú Estado. 6. Imprima su archivo 6a. Saque su tarjeta SD de la lectora de tarjeta SD de su computadora e insértela en el puerto de tarjeta SD detrás de la interfaz LCD de la MakerBot Replicator 2. 6b. Use los botones de flecha en el teclado de la interfaz LCD para navegar hacia «Construir desde SD». Presione el botón M para ver la lista de archivos disponibles en su tarjeta SD. 6c. Use los botones de flecha para navegar hacia el archivo “flatiron_woolworth.x3g”. Presione el botón M para construir el archivo seleccionado. Su MakerBot Replicator 2 utilizará el toolpath que creó para construir su modelo. 30 Actualización de MakerBot MakerWare Siempre estamos mejorando nuestros productos, incluido MakerWare. Asegúrese de actualizar su copia de MakerWare a la versión más reciente de modo que siempre tenga acceso a las últimas características. Aparecerá una ventana emergente en MakerWare cuando haya una nueva versión disponible para descargar. USO DE REPLICATORG También puede usar el software ReplicatorG de origen abierto para ver y manipular archivos desde http://www.thingiverse.com y enviar archivos a su MakerBot Replicator 2. Para descargar el software ReplicatorG, vaya a http://www.replicat.org/download. Para configurar el software ReplicatorG a fin de trabajar con su MakerBot Replicator 2, vaya a http://www.makerbot.com/support/replicatorg/documentation/usage. 31 E Solución de problemas, diagnósticos y mantenimiento Este capítulo describe las tareas de solución de problemas básicas y mantenimiento para su impresora 3D de escritorio MakerBot® Replicator®2. Para obtener información detallada sobre tareas de solución de problemas y mantenimiento más avanzadas, vaya a makerbot.com/support. SOLUCIÓN DE PROBLEMAS Problemas comunes y cómo solucionarlos No puede cargar el filamento PLA MakerBot en el extrusor Haga un corte certero en el extremo del filamento PLA MakerBot. Corte el filamento en un ángulo (una punta angosta ayudará al cargarlo. También es importante que el filamento no tenga torceduras. Si aún tiene problemas, quite el conjunto de ventilador como se describe al comienzo de la sección «Limpieza del engranaje de impulsión», en la página 49. Cargue el filamento nuevamente. Observe que vaya derecho hacia abajo en el extrusor. El extrusor hace un ruido de clic al cargar el filamento PLA MakerBot 32 Esto puede significar que hay un trozo de filamento atascado en su extrusor. Use el inicio de la sección «Limpieza del engranaje de impulsión» en la Página 49 para quitar el conjunto de ventilador y el conjunto de motor. El filamento atascado en la parte inferior del extrusor se puede sacar del extrusor caliente con un par de alicates. El objeto se atascó en la Plataforma de impresión Espere que el objeto se enfríe. Los objetos se separarán con más facilidad luego de haberse enfriado. Si el objeto aún está atascado, tome una espátula de metal delgada y trabaje cuidadosamente la hoja debajo del borde del objeto. Cuando la hoja esté casi completamente debajo del objeto, gire ligeramente la manija. El objeto debe liberarse. En el futuro, puede cubrir su Plataforma de impresión con cinta azul. Esto permite que los objetos se peguen a la Plataforma de impresión pero se quiten con mayor facilidad. El objeto no se pegará a la Plataforma de impresión Vuelva a nivelar la Plataforma de impresión. Una altura incoherente de la placa llevará a una adhesión incoherente. Si alguna de las partes de su objeto no se adhiere bien a la Plataforma de impresión, es posible que el objeto de despegue de la placa. Asegúrese de que la placa esté limpia. Las gotas, el polvo y el aceite de sus manos pueden evitar que los objetos se peguen a la placa. Limpie la Plataforma de impresión con un trapo limpio sin pelusa. Si está construyendo sobre cinta azul, considere construir sobre una placa de acrílico descubierta. Los objetos se adherirán mejor al acrílico. Si continúa con problemas de adhesión, afloje cada una de las 33 perillas de nivelación de la placa un cuarto de vuelta para acercar ligeramente la placa a la boquilla. No puede quitar el filamento PLA MakerBot del extrusor Presione el brazo del extrusor y empuje una pequeña porción de filamento a través del extrusor caliente. Luego, mientras continúa sosteniendo el brazo del extrusor hacia abajo, intente liberar el filamento nuevamente. La extrusión se detiene durante una construcción Es posible que la Plataforma de impresión esté demasiado cerca del extrusor, de modo que evita que el plástico salga de la boquilla. Ajuste cada perilla en la parte inferior de la Plataforma de impresión un cuarto de vuelta para alejar la plataforma de la boquilla del extrusor. También se puede detener la extrusión si se ha mantenido el filamento PLA caliente durante mucho tiempo. Descargue el filamento, corte un borde liso y cargue nuevamente el filamento. NOTA: Para obtener información más detallada sobre la solución de problemas, vea la página de Solución de problemas de MakerBot Replicator 2 makerbot.com/support/replicator2/troubleshooting. Para obtener tutoriales en video de los temas para la solución de problemas, vea la colección de videos de MakerBot Replicator 2 makerbot.com/support/replicator2/videos. DIAGNÓSTICOS PANEL LCD | MENÚ DEL NIVEL SUPERIOR LCD: Los menús del nivel superior CONSTRUCCIÓN DESDE SD: Muestra la lista de modelos en la tarjeta SD PRECALENTAMIENTO: Le permite precalentar el extrusor. 34 UTILIDADES: Herramientas que le permiten configurar y mantener su MakerBot Replicator 2. INFORMACIÓN Y AJUSTES: Ajustes e información adicional sobre MakerBot Replicator 2. DIAGNÓSTICOS PANEL LCD | MENÚ UTILIDADES Modo de monitor: Muestra la temperatura actual del extrusor. Al construir un objeto, muestra el porcentaje completado. Cambio de filamento: Scripts que lo guían por el proceso de descarga del filamento PLA MakerBot. CARGA: Scripts que lo guían por el proceso de carga del filamento PLA MakerBot. DESCARGA: Scripts que lo guían por el proceso de descarga del filamento PLA MakerBot. Nivelación de Plataforma de impresión: Scripts que lo guían por el proceso de nivelación de la Plataforma de impresión. Ejes de inicio: Mueva la Plataforma de impresión y el extrusor a las posiciones predeterminadas de «inicio». Modo de desplazamiento: Le permite controlar los movimientos del extrusor y la plataforma a través del panel LCD. Ejecución de script de puesta en marcha: Script que lo guía por las tareas iniciales para configurar la MakerBot Replicator 2 para su primera construcción. Habilitar motores por pasos: Conecta los motores por pasos. No puede mover manualmente la plataforma de construcción o el extrusor cuando están conectados los motores por pasos. Deshabilitar motores por pasos: Desconecta los motores por pasos. Puede mover manualmente la plataforma de construcción o el extrusor solo cuando los motores por pasos están desconectados. Esta opción aparece solo cuando los motores por pasos están conectados. Parpadeo de LED: Las luces LED parpadean en la MakerBot Replicator 2 aproximadamente cuatro veces por segundo. Cuando las luces LED 35 están parpadeando, esta opción está reemplazada por Detener parpadeo. DIAGNÓSTICOS PANEL LCD | MENÚ DE INFORMACIÓN Y AJUSTES Estadísticas Bot: Muestra las horas y minutos estimados totales de construcción en la vida útil de su MakerBot Replicator 2 y la duración en horas y minutos de la última construcción. Ajustes Generales: Ajustes e información opcionales. SONIDO: Activa o desactiva los sonidos de los indicadores de la MakerBot Replicator 2. LED COLOR: Le permite apagar las luces LED o seleccionar un color. Las opciones son azul, verde, rosado, anaranjado, violeta, blanco y apagado. ACELERAR: Le permite apagar la aceleración. La aceleración permite a su MakerBot Replicator 2 operar de manera más uniforme, y se enciende en forma predeterminada. MANTENER CALOR: Especifica un período para que su extrusor continúe calentándose cuando se cancela una impresión 3D. TEXTO DE AYUDA. Especifica si desea texto de ayuda detallado [On] o texto de ayuda abreviado [Off]. LED DE CALOR. Cambia los colores de LED cuando la MakerBot Replicator 2 se está calentando. Cuando está opción se establece en On, el color de LED cambiará de azul a rojo durante el proceso de calentamiento y regresará al color predeterminado cuando se haya completado el proceso. RECUENTO TOTAL: Especifica cuántos extrusores tiene su MakerBot. La MakerBot Replicator 2 tiene un solo extrusor. PLACA CALIENTE: Especifica si su MakerBot tiene una Plataforma de impresión caliente. La MakerBot Replicator 2 no tiene una Plataforma de impresión caliente. Ajustes de precalentamiento: Le permite cambiar el ajuste de temperatura para el extrusor. Use las flechas hacia arriba y hacia abajo para cambiar la temperatura, y presione el botón M para guardar el 36 ajuste. Los ajustes de precalentamiento también ajustan las temperaturas de Carga y Descarga. Número de versión: Muestra el número de versión de firmware. Restauración de valores predeterminados: Regresa todos los ajustes de la MakerBot Replicator 2 a los ajustes de fábrica. Cuando selecciona esta opción, aparece un nuevo menú. Elija Sí o No. MANTENIMIENTO Lubricación de la varilla roscada y la polea loca del eje X Luego de aproximadamente 50 horas de construcción, debe lubricar la varilla roscada de su eje Z y la polea loca del eje X. Para lubricar la varilla roscada y la polea loca: 1. Encuentre el tubo de grasa a base de PTFE incluido con su MakerBot Replicator 2. 2. Tome ambos lados de la plataforma de construcción y empuje suavemente hacia la parte inferior de la MakerBot Replicator 2. 3. Use un trapo limpio, libre de pelusas [o su dedo] para esparcir grasa a base de PTFE en la sección superior de la varilla roscada. 4. Asegúrese de lograr que la grasa llegue hasta el interior de las roscas. 37 5. Tome ambos lados de la plataforma de construcción y muévala hacia la parte superior de la MakerBot Replicator 2. 6. Use un trapo limpio, libre de pelusas [o su dedo] para esparcir grasa a base de PTFE en la sección inferior de la varilla roscada. Asegúrese de lograr que la grasa llegue hasta el interior de las roscas. 7. Ubique la polea loca del eje X. Si está de frente a la MakerBot Replicator 2, la polea loca está en el lado superior izquierdo. La polea loca es una de las poleas que permiten que la correa de caucho mueva el extrusor de izquierda a derecha, o a lo largo del eje X. La polea en el otro lado del soporte se denomina polea de sincronización, y no requiere lubricación. 8. Apriete una pequeña cantidad de grasa a base de PTFE directamente en el área expuesta de la espiga dentro de la polea loca y mueva manualmente la polea hacia adelante y hacia atrás para esparcir la grasa. 38 Limpieza del engranaje de impulsión El engranaje de impulsión forma parte del extrusor que empuja el filamento a través del extrusor. Cuando construye cosas con su MakerBot Replicator 2, las pequeñas piezas de PLA endurecido se pueden pegar al engranaje de impulsión. Si está teniendo problemas con su extrusor, es mejor que limpie el engranaje de impulsión. 1. Descargue el filamento PLA MakerBot del extrusor. Para iniciar el script para descargar el filamento PLA MakerBot, vaya al panel LCD y seleccione Utilidades > Opciones de filamento > Descargar. 2. Desajuste los dos pernos en las esquinas inferiores del protector del ventilador con la llave hexagonal de 2.5 mm incluida con su MakerBot Replicator 2. En una pieza, quite el protector del ventilador, el ventilador, el disipador de calor y los espaciadores. Mantenga estas piezas juntas y apártelas. 3. Desenganche los cables del motor. 4. Saque el conjunto de motor. 5. Busque el engranaje de impulsión en el eje de motor. Con un instrumento pequeño como un pincel para maquillaje, cepillo de dientes o palillo, quite todas las piezas de filamento atascadas en el engranaje de impulsión. 39 6. Vuelva a colocar el conjunto de motor. 7. Enganche los cables del motor. 8. Agregue el protector del ventilador, el ventilador, el disipador de calor y los espaciadores en la parte delantera del extrusor y asegúrelos con pernos. 9. Vuelva a cargar el filamento PLA de MakerBot. Para hacer esto, vaya al panel LCD y seleccione Utilidades > Opciones de filamento > Carga. Actualización del firmware 40 Al mantener actualizado su firmware, se asegurará de que su MakerBot Replicator 2 funcione al máximo. Cuando haya una nueva versión de firmware de su bot disponible, MakerWare mostrará un mensaje para informarle que es momento de actualizar. Para actualizar el firmware, siga estos pasos: 1. Ubique el cable USB-A a USB-B que vino con su MakerBot Replicator 2 y utilícelo para conectar su Replicator 2 con su computadora. 2. Elija «Cargar firmware» del menú MakerBots. MakerWare lo guiará por el resto de los pasos necesarios para cargar el nuevo firmware. 41 GLOSARIO DE TÉRMINOS BOQUILLA: La abertura en el extremo del extrusor desde la cual emerge el filamento PLA MakerBot fundido para esparcirse sobre la Plataforma de impresión. CABLE USB: Un cable que le permite a su computadora comunicarse con la MakerBot Replicator 2 para actualizar el firmware. CABLES DEL MOTOR: El paquete de cables eléctricos que proporcionan electricidad al motor. CINTA AZUL: Cinta de enmascarar azul que hace una grandiosa superficie para los objetos impresos con filamento PLA MakerBot. Puede encontrar cinta azul en cualquier tienda de hardware. CÓDIGO G: El idioma informático utilizado para describir el toolpath que utilizará su MakerBot Replicator 2 para construir un objeto. El Código G se convierte a X3G antes de guardarse en su tarjeta SD. CONJUNTO DE MOTOR: El motor por pasos y el bloque de impulsión que empujan el filamento dentro del extrusor. DISIPADOR DE CALOR: El componente que disipa el calor del calentador de cartuchos. Se ve como una placa de aluminio con aletas. ENGRANAJE DE IMPULSIÓN: El engranaje que impulsa el filamento PLA MakerBot dentro del calentador. ESPACIADORES: Las piezas plásticas que mantienen el ventilador del extrusor y el disipador de calor seguros y en su lugar. EXTRUSOR: El conjunto que toma el filamento del carrete, lo funde y lo empuja a través de una boquilla sobre la Plataforma de impresión. FILAMENTO PLA MAKERBOT: Filamento de ácido poliláctico. PLA es un bioplástico renovable. El filamento PLA MakerBot es el material de origen a partir del cual usted crea objetos en la MakerBot Replicator 2. FIRMWARE: El software que se ejecuta en su MakerBot Replicator 2. MAKERWARE: Software gratuito creado por MakerBot que le permite cargar, rotar, construir a escala y mover modelos en 3D y crear los toolpaths que la MakerBot Replicator 2 utiliza para construir objetos. 42 PANEL DE CONTROL LCD: La pantalla de cristal líquido en la esquina inferior derecha delantera de la MakerBot Replicator 2. Este panel de control proporciona información de estado acerca de la MakerBot Replicator 2 e incluye menús de control y diagnósticos. PLATAFORMA DE CONSTRUCCIÓN: El soporte para la Plataforma de impresión. La plataforma de construcción incluye perillas para la nivelación manual. PLATAFORMA DE IMPRESIÓN: La superficie acrílica sobre la cual la MakerBot Replicator 2 construye un objeto. PROTECTOR DEL VENTILADOR: La parrilla que protege el ventilador del extrusor y protege al usuario del ventilador. REPLICATORG: Software gratuito, de origen abierto que le permite manipular los archivos .stl y los archivos de Código G y guardarlos para imprimir en la MakerBot Replicator 2. SEGMENTACIÓN: El proceso por el cual se convierte un modelo en 3D en instrucciones para su MakerBot. La segmentación se convierte en Código G o un archivo .x3g. SOPORTE: Las varillas metálicas que permiten que el extrusor de la MakerBot Replicator 2 muevan los ejes X y Y. SOPORTE DEL CARRETE: La pieza plástica que se sujeta a la parte posterior de la MakerBot Replicator 2 y sostiene el carrete de filamento PLA MakerBot. El soporte de carrete garantiza que el filamento PLA MakerBot se alimente en forma uniforme en el extrusor. .STL: Un formato de archivo muy utilizado para modelos 3D. SUMINISTRO ELÉCTRICO: El suministro eléctrico de CA para la MakerBot Replicator 2. Incluye un bloque y dos enchufes. TARJETA SD: Tarjeta de memoria digital segura que puede almacenar datos digitales y puede ser leída por la MakerBot Replicator 2. La tarjeta SD utilizada con su MakerBot Replicator 2 debe estar formateada como FAT16 con una capacidad máxima de 2GB. .THING: Un formato de archivo utilizado por MakerWare que le permite imprimir múltiples modelos en 3D sobre la misma Plataforma de impresión. 43 THINGIVERSE: Un sitio web para cargar y descargar archivos de modelos en 3D para utilizar con la MakerBot Replicator 2. TOOLPATH: El conjunto de instrucciones que su MakerBot utilizará para construir un objeto. Los toopaths de la MakerBot Replicator 2 deben guardarse como archivo X3G. TUBO GUÍA DE FILAMENTO: El tubo plástico que guía el filamento PLA MakerBot desde el carrete de filamento hasta el extrusor. VARILLA ROSCADA: La varilla larga detrás de la plataforma de construcción que está roscada a lo largo de toda su longitud. Esta varilla permite a la plataforma de construcción moverse hacia arriba y hacia abajo, o a lo largo del eje Z. VENTILADOR DE ENFRIAMIENTO ACTIVO: el ventilador que enfría el filamento PLA MakerBot a medida que se extruye. VENTILADOR DEL EXTRUSOR: El ventilador que mantiene frío el motor de la MakerBot Replicator 2 y dispersa el calor del disipador de calor. .X3G: Un formato compacto para describir el toolpath que utilizará su MakerBot Replicator 2 para construir un objeto. 44 CONTÁCTENOS SOPORTE TÉCNICO makerbot.com/support Nuestro sitio web tiene una extensa documentación e información de solución de problemas acerca de su impresora 3D de escritorio MakerBot Replicator 2. Es un gran recurso cuando desea resolver problemas usted mismo de manera rápida. support@makerbot.com Si necesita ayuda para resolver un problema con su MakerBot Replicator 2, envíe un correo electrónico a la dirección que se encuentra arriba para abrir un ticket con el Equipo de soporte técnico de MakerBot. Para ayudarnos a entender su problema desde el comienzo, es muy útil incluir fotos o un video como adjuntos con su correo electrónico. VENTAS store.makerbot.com Para obtener información acerca de los productos MakerBot, incluido el filamento PLA MakerBot, visite nuestra tienda en línea. sales@makerbot.com Si tiene preguntas adicionales acerca de algún producto MakerBot, envíe un correo electrónico a nuestro Equipo de ventas a la dirección de arriba o llámenos al (347) 334-6800. COMENTARIOS thoughts@makerbot.com Si tiene preguntas generales, o desea contarnos lo que tiene en mente, envíe un correo electrónico a la dirección de arriba. Nos encanta recibir noticias suyas, y al usar esta dirección de correo electrónico, ayuda a mantener nuestras líneas de Ventas y Soporte técnico libre para los clientes que lo necesitan. 45 SEGURIDAD Y CUMPLIMIENTO INTERFERENCIA DE RADIO Y TELEVISIÓN Este equipo ha sido probado y se encontró que cumple con los límites para un dispositivo digital de Clase B, de conformidad con la Parte 15 de las normas de la FCC. Estos límites están diseñados para proporcionar una protección razonable contra las interferencias perjudiciales en una instalación residencial. Este equipo genera, utiliza y puede irradiar energía de radiofrecuencia y, si no se instala y utiliza de acuerdo con las instrucciones, puede causar interferencias perjudiciales en las comunicaciones de radio. Sin embargo, no hay garantía de que no se produzcan interferencias en una instalación en particular. Si este equipo causa interferencias perjudiciales en la recepción de radio o televisión, lo cual puede determinarse al apagarlo y encenderlo, se recomienda al usuario que intente corregir la interferencia mediante una o más de las siguientes medidas: 1. Reoriente o reubique la antena receptora. 2. Aumente la separación entre el equipo y el receptor. 3. Conecte el equipo en una salida en un circuito diferente del que está conectado a su receptor. 4. Consulte con el distribuidor o un técnico experimentado de radio/TV para obtener ayuda. También puede encontrar el siguiente manual, preparado por la FCC: «Cómo identificar y resolver problemas de interferencia de radio y TV». Este manual está disponible de la Imprenta del Gobierno, Washington D.C. 20402. Los cambios y modificaciones que no estén expresamente aprobados por el fabricante o registrador de este equipo pueden anular su autoridad de operar el equipo de conformidad con las normas de la Comisión Federal de Comunicaciones. 46 POLÍTICA DE GARANTÍA, DEVOLUCIONES Y REEMPLAZOS Los productos MakerBot no tienen una garantía de largo plazo. Solo se permiten las devoluciones de artículos no afectados, dentro de los 14 días desde la recepción. Luego de ese tiempo, todas las ventas se consideran finales. «No afectados» significa un dispositivo que nunca ha sido ensamblado, encendido, programado o cambiado. MakerBot no puede aceptar devoluciones sobre los artículos comprados que han recibido electricidad, o que han sido programados, cambiados o afectados. No obstante, proporcionaremos las piezas o el servicio a los artículos que prueben ser defectuosos desde el momento de la fabricación, y siempre trabajaremos con usted para que su bot vuelva a funcionar. TÉRMINOS DE SERVICIO Tenga en cuenta los siguientes términos (los «Términos») con respecto al presente Manual de usuario (el «Manual»): Toda la información en este manual está sujeta a cambios en cualquier momento sin previo aviso y se proporcionan solo para fines de conveniencia. MakerBot se reserva el derecho de modificar o revisar este Manual a su entera discreción en cualquier momento. Usted acepta que quedará vinculado por las modificaciones y / o revisiones. Comuníquese con el Equipo de soporte técnico de MakerBot para obtener información actualizada. El diseño de este manual y todo el texto, los gráficos, la información, el contenido y otros materiales están protegidos por derechos de autor y otras leyes. El contenido es Copyright (c) 2009, 2010, 2011, 2012, 2013 MakerBot Industries, o nuestros respectivos afiliados y proveedores. Todos los derechos reservados. Ciertas marcas comerciales, nombres comerciales, marcas de servicio y logotipos (las "Marcas") utilizados son marcas comerciales registradas y no registradas, nombres comerciales y marcas de servicio de MakerBot y sus afiliados. Nada de lo contenido en este manual subvenciones ni debe interpretarse como una concesión, por implicación, impedimento o de otro modo, cualquier licencia o derecho a usar cualquier Marca sin el permiso por escrito de MakerBot. Cualquier uso no autorizado de cualquier información, materiales o marcas puede violar las leyes de derechos de autor, leyes de marcas registradas, leyes de privacidad y publicidad, y / u otras leyes y reglamentos. 47 DESCARGOS DE RESPONSABILIDAD. Ni MakerBot ni ninguna de nuestras filiales garantizan la exactitud o integridad de la información, productos o servicios ofrecidos por o a través de este manual, que se proporcionan "tal cual" y sin ninguna garantía expresa o implícita de ningún tipo, incluidas las garantías de comerciabilidad, adecuación para un propósito en particular, o no infracción de la propiedad intelectual. En la máxima medida permitida por la legislación aplicable, por la presente, declinamos toda responsabilidad por producto defectuoso o avería, afirmaciones que son debido al desgaste normal, mal uso del producto, uso indebido, modificación del producto, selección de productos indebido, incumplimiento de los códigos, o la apropiación indebida . En la máxima medida permitida por la legislación aplicable, por la presente negamos cualquier responsabilidad, riesgo, responsabilidad y los daños derivados de la muerte o daños personales derivados de montaje o funcionamiento de nuestros productos. MakerBot no asume ninguna responsabilidad, ni será responsable por cualquier daño o cualquier tipo de virus o malware que puede infectar su ordenador, equipos de telecomunicaciones, u otra propiedad causados por o derivados de la descarga de cualquier información o material relacionado con los productos Makerbot. Las exclusiones anteriores no se aplican en la medida prohibida por la ley, por favor consulte las leyes locales de dichas prohibiciones. No garantizamos que los definidos como "consumidores" en la Ley de Mejoras Comisión Magnuson-Moss Warranty-Federal de Comercio. LIMITACIONES DE RESPONSABILIDAD. En ningún caso MakerBot o cualquiera de nuestros respectivos funcionarios, directores, empleados, accionistas, afiliados, agentes, sucesores o cesionarios, ni ninguna parte involucrada en la creación o producción de nuestros productos será responsable ante usted o cualquier otra persona por ningún daño indirecto, especial, punitivo, incidental o consecuente (incluyendo, sin limitación, los derivados de la pérdida de beneficios, datos perdidos o interrupción de negocio) que surjan del uso, imposibilidad de uso o los resultados del uso de este manual, ya sea basado en garantía, contrato , agravio o cualquier otra teoría legal y si es o no advertido de la posibilidad de tales daños. Las limitaciones de responsabilidad anteriores no se aplican en la medida prohibida por la ley, por favor consulte las leyes locales de dichas prohibiciones. ELECCIÓN DE LA LEY, JURISDICCIÓN. Estos Términos se regirán e interpretarán de acuerdo con las leyes del Estado de Nueva York, sin dar efecto a cualquier principio de conflicto de leyes. Cualquier acción legal o de equidad que surja de o esté relacionada con estos Términos o el Manual se pondrá sólo en los tribunales del estado de Nueva York o el Tribunal de Distrito de Estados Unidos para el Distrito de Nueva York. 48