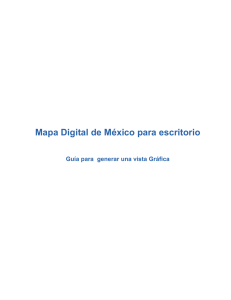Guía rápida para Adquira eContratos
Anuncio

Guía rápida para Adquira eContratos 1. ¿Qué es la aplicación Adquira eContratos? Es una herramienta que sirve para la gestión electrónica de Contratos del Grupo Telefónica Las tareas que un proveedor podría realizar son tres: 1.- Revisión de un contrato “en preparación”, incluyendo modificaciones y/o comentarios 2.- Aprobación de un contrato antes de la firma 3.- Descarga de un contrato “definitivo”, firmado o no por Telefónica 2. Acceso a la herramienta Para acceder a ACW deberá hacerlo desde el portal de Adquira España: www.adquira.es Una vez en el portal tendrá que hacer clic en el enlace “Acceso a eContratos” A continuación les abrirá la página de acceso a eContratos, dónde tendrán que introducir su nombre de usuario , contraseña y pulsar el botón “Inicio de sesión” 2. Cambiar contraseña Para cambiar la contraseña de esta aplicación es necesario acceder a “Lista de Eventos de Sourcing” La contraseña se puede cambiar en la opción de preferencias como en la aplicación Adquira Podium 1. Cómo acceder a una tarea de revisión En la página de inicio de la aplicación, a la derecha aparecerán aquellos contratos que requieren revisión por su parte. Simplemente haciendo clic sobre su nombre accederá al borrador para su aprobación. IMPORTANTE: Pulse exactamente sobre el nombre del borrador y no sobre el nombre del contrato que aparece entre paréntesis 4. Cómo revisar un borrador de contrato Una vez dentro de la tarea de revisión deberá seguir los pasos que le indica en esta sección Para marcar este documento como Revisado deberá pulsar el botón “Finalizar revisión” En la pestaña “Propiedades” podrá consultar los detalles de la tarea de revisión, como la fecha vencimiento de la tarea, así como configurar diversas notificaciones de recuerdo En la pestaña “Comentarios” podrá leer los comentarios que le envía el comprador (si éste los ha introducido), así como responder con otro comentario al comprador o anexar documentos anexos En la pestaña “Flujo de revisión” podrá consultar el gráfico del flujo de revisión. La casilla “Revisado” que aparece en el gráfico se marcará automáticamente en el momento que pulsemos el botón “Finalizar revisión” 5. Cómo descargar el borrador del contrato Para descargarse el documento haga clic en la flecha de “Carpeta de documentos”. Pulsando sobre el nombre del documento aparecerá un menú, y seleccionando la opción “Descarga” le permitirá guardar o abrir el documento. IMPORTANTE: Desde aquí podrá descargarse el borrador del contrato. Una vez que esta tarea pase a Revisada (cuando pulse el botón “Finalizar revisión” ya no podrá volver a descargarse el documento 6. Cómo Finalizar la revisión de un borrador de contrato Una vez revisado el borrador del contrato se deberá finalizar la revisión, pulsando el botón “Finalizar revisión”. Una vez haga clie en “Finalizar revisión” la tarea pasará a Revisada. En este punto usted podrá anexar documentos , pero dichos documentos en ningún caso serán modificaciones reales sobre el contrato, sino comentarios que le hará llegar al comprador. 7. Cómo acceder a una tarea de aprobación En la página de inicio de la aplicación, a la derecha aparecerán aquellos contratos que requieren aprobación por su parte. Simplemente haciendo clic sobre su nombre accederá al borrador para su revisión. IMPORTANTE: Pulse exactamente sobre el nombre del borrador y no sobre el nombre del contrato que aparece entre paréntesis 8. Cómo consultar una tarea de aprobación de un contrato Una vez dentro de la tarea de revisión deberá seguir los pasos que le indica en esta sección Para marcar este documento como aprobado deberá pulsar el botón “aprobar” si no está de acuerdo en “Denegar” En la pestaña “Propiedades” podrá consultar los detalles de la tarea de revisión, como la fecha vencimiento de la tarea, así como configurar diversas notificaciones de recuerdo En la pestaña “Comentarios” podrá leer los comentarios que le envía el comprador (si éste los ha introducido), así como responder con otro comentario al comprador o anexar documentos anexos En la pestaña “Flujo de revisión” podrá consultar el gráfico del flujo de revisión. La casilla “Revisado” que aparece en el gráfico se marcará automáticamente en el momento que pulsemos el botón “Finalizar revisión” 9. Cómo descargar el contrato Para descargarse el documento haga clic en la flecha de “Carpeta de documentos”. Pulsando sobre el nombre del documento aparecerá un menú, y seleccionando la opción “Descargar” le permitirá guardar o abrir el documento. IMPORTANTE: Desde aquí podrá descargarse el contrato. Una vez que esta tarea pase a Aprobada (cuando pulse el botón “Aprobar” ya no podrá volver a descargarse el documento 10. Cómo finalizar la aprobación de un contrato Una vez revisado el borrador del contrato se deberá aprobar, pulsando el botón “Aprobar”. Una vez haga clic en “Aprobar” la tarea pasará a Aprobada. En este punto usted podrá anexar documentos , pero dichos documentos en ningún caso serán modificaciones reales sobre el contrato, sino comentarios que le hará llegar al comprador. 11. Ejemplo de Notificaciones por correo electrónico 11. Requisitos Técnicos para el acceso a la herramienta Navegadores Microsoft Internet Explorer Versión 6 Sistemas Operativos Windows Windows Windows Windows 2000 98 NT XP Acceso Internet Se recomienda un acceso con una velocidad mínima equivalente a una ADSL de 256 k Otros Requisitos Archivos Adjuntos Archivos Anexos máximo 4 Mb Proxy Fijar time-out ≥ 90” Desactivar el caché de páginas Proxy y del navegador Abrir en Proxy el puerto 443 12. Resumen: Pasos importantes a tener en cuenta Recordatorio de los puntos principales: 1. Introducir dirección Url en el navegador. Acceso a la página web 2. Introducir nombre de usuario y contraseña 3. Pinchar sobre el nombre de la tarea pendiente (revisión o aprobación) 4. Descargar los documentos antes de finalizar la revisión o la aprobación o después no podrán descargárselos 5. Podrá anexar documentos para hacérselos llegar al comprador, pero esto no serán en ningún caso modificaciones sobre el contrato, sino comentarios. 6. Para cualquier duda o consulta puede ponerse en contacto con nuestro Centro de Atención al Cliente: Tel. 902 424 024 atencionclientes@adquira.es