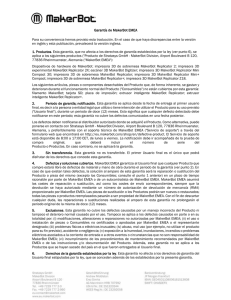MANUAL DE USUARIO
Anuncio

MANUAL DE USUARIO ÍNDICE GENERAL 1 BIENVENIDO 04 Seguridad y conformidad 05 Información sobre la impresora MakerBot Replicator 07 INTRODUCCIÓN 10 2 Lista de comprobación de accesorios Desembalaje de la impresora MakerBot Replicator 12 Configuración de la impresora MakerBot Replicator 14 PUESTA EN MARCHA 18 Panel de control de la impresora MakerBot Replicator 19 Primeros pasos 20 MAKERBOT DESKTOP 24 3 4 11 Descarga e instalación de MakerBot Desktop 25 Impresión desde MakerBot Desktop 26 Cámara 5 PANEL DE CONTROL 33 34 Pantalla principal Print (Imprimir) 36 Filament (Filamento) 40 Preheat (Precalentar) 41 Utilities (Utilidades) 41 Settings (Configuración) 43 Info (Información) 44 VERSIÓN 1 35 ÍNDICE GENERAL SOLUCIÓN DE PROBLEMAS 45 Problemas de impresión 46 Problemas de conexión 48 Actualización del firmware 50 6 REFERENCIA 51 Especificaciones 52 Glosario 53 56 7 Uso del Servicio técnico de MakerBot Contacto 8 57 58 CONDICIONES VERSIÓN 1 1 BIENVENIDO. VAMOS A EMPEZAR. Este es el Manual de usuario de la Impresora 3D de sobremesa MakerBot® Replicator® (modelo de quinta generación). Este modelo de quinta generación de MakerBot Replicator es muy sencillo de utilizar, pero también viene repleto de nuevas funciones. Por lo tanto, aunque haya utilizado una Impresora 3D de sobremesa MakerBot con anterioridad, es importante leer este manual de principio a fin. SEGURIDAD Y CONFORMIDAD Antes de empezar, vamos a revisar varias informaciones importantes de seguridad. INTERFERENCIAS DE RADIO Y TELEVISIÓN Este equipo se ha probado y es conforme con las limitaciones de un dispositivo digital de Clase B, de acuerdo con la Parte 15 de las reglas de la Comisión Federal de Comunicaciones de los EE. UU. (FCC). Estas limitaciones se han diseñado para proporcionar una protección razonable contra interferencias perjudiciales en una instalación residencial. Este equipo genera, utiliza y puede emitir energía de radiofrecuencia. Por consiguiente, si no se instala y utiliza de conformidad con las instrucciones, podría provocar interferencias perjudiciales en las comunicaciones de radio. Sin embargo, no puede garantizarse que no vayan a producirse interferencias en una instalación determinada. Si este equipo causara interferencias perjudiciales en la recepción de radio o televisión, lo que puede determinarse apagándolo y volviendo a encenderlo, instamos al usuario a intentar corregir el problema adoptando una o varias de estas medidas: • Reoriente o reubique la antena receptora. • Aumente la separación entre el equipo y el receptor. • Conecte el equipo a una toma situada en un circuito distinto a aquel donde esté conectado el receptor. • Consulte al proveedor o a un técnico experto en radio y televisión para obtener ayuda. También puede resultarle útil el folleto siguiente, redactado por la FCC: “How to Identify and Resolve Radio-TV Interference Problems” (Cómo identificar y resolver problemas de interferencias de radio y televisión), disponible a través de la U.S. Government Printing Office (Oficina de publicaciones del gobierno estadounidense) situada en Washington, D.C. 20402 (EE. UU.). Los cambios y las modificaciones que no haya aprobado expresamente el fabricante o la entidad que ha realizado el registro de este equipo pueden anular su autorización para utilizarlo conforme a las normas de la FCC. FABRICANTE MakerBot Industries, LLC One MetroTech Center, 21st Floor Brooklyn, NY 11201 (EE. UU.) 347.334.6800 5 BIENVENIDO, VAMOS A EMPEZAR SEGURIDAD Y CONFORMIDAD Los símbolos de advertencia de seguridad preceden a los diversos mensajes de seguridad de este manual. Estos símbolos indican los posibles riesgos para la seguridad que podrían causar lesiones a usted o a otras personas o bien daños en el propio producto u otros bienes. Advertencia: la impresora MakerBot Replicator genera altas temperaturas. Deje siempre enfriar la MakerBot Replicator antes de acceder a su interior. Advertencia: la impresora MakerBot Replicator incluye piezas móviles que pueden causar lesiones. No acceda nunca al interior de la MakerBot Replicator mientras está en marcha. Advertencia: existe riesgo de descarga eléctrica. El mantenimiento de este producto no lo puede llevar a cabo el usuario. Advertencia: no deje nunca la impresora MakerBot Replicator desatendida mientras está en marcha. Precaución: no imprima utilizando materiales que no hayan sido aprobados por MakerBot para su uso con la MakerBot Replicator. Consulte la sección Especificaciones en la página 52 para obtener más información. Precaución: la toma eléctrica debe estar situada cerca del equipo y ser de fácil acceso. Precaución: en caso de emergencia, desconecte la MakerBot Replicator de toma eléctrica. Precaución: la impresora MakerBot Replicator derrite el plástico mientras imprime. Durante esta operación, emite olor a plástico. Asegúrese de colocar la MakerBot Replicator en un lugar bien ventilado. 6 BIENVENIDO, VAMOS A EMPEZAR INFORMACIÓN SOBRE LA IMPRESORA MAKERBOT REPLICATOR FUNCIONAMIENTO La impresora MakerBot Replicator crea objetos sólidos tridimensionales con filamento de PLA MakerBot fundido. En primer lugar, debe usar MakerBot Desktop para convertir los archivos de diseño en 3D en instrucciones para la MakerBot Replicator. Después, transfiera esas instrucciones a la MakerBot Replicator mediante una unidad USB, un cable USB o la red local. La MakerBot Replicator fundirá el filamento de PLA MakerBot y lo hará salir trazando finas líneas sobre la plataforma de impresión, para confeccionar el objeto capa a capa. Este método de impresión 3D se denomina modelado por deposición fundida. 7 BIENVENIDO, VAMOS A EMPEZAR INFORMACIÓN SOBRE LA IMPRESORA MAKERBOT REPLICATOR DIAGRAMAS DE LA IMPRESORA MAKERBOT REPLICATOR 7 6 5 3 4 1 2 1. Panel de control 2. Plataforma de impresión 4. Carril 6. Cajón de filamento 3. Ensamblaje del extrusor 5. Tubo guía del filamento 7. Bobina de filamento 8 BIENVENIDO, VAMOS A EMPEZAR INFORMACIÓN SOBRE LA IMPRESORA MAKERBOT REPLICATOR 10 11 12 13 14 10. Pantalla LCD 13. Mando giratorio 11. Botón de menú 14. Puerto de unidad USB 12. Botón de retroceso 14. Puerto de cable USB 15. Puerto Ethernet 16. Puerto de entrada de alimentación 14 9 BIENVENIDO, VAMOS A EMPEZAR 15 16 2 INTRODUCCIÓN Al instalar la Impresora 3D de sobremesa MakerBot® Replicator®, recuerde que la hemos fabricado y embalado con sumo cuidado en la planta de MakerBot. Esperamos que dedique el tiempo necesario y la misma atención al desembalarla e instalarla. LISTA DE COMPROBACIÓN DE ACCESORIOS La bandeja de accesorios contiene todo lo necesario para utilizar la Impresora 3D de sobremesa MakerBot® Replicator®; esto incluye suficiente filamento de PLA MakerBot y cinta azul para comenzar a trabajar. Para solicitar más filamento de PLA MakerBot o cinta azul, visite store.makerbot.com. 1 1 FOLLETO DE INFORMACIÓN DE SEGURIDAD DE PRODUCTOS MAKERBOT 1 EXTRUSOR INTELIGENTE MAKERBOT REPLICATOR 5 BOBINA DE FILAMENTO DE PLA MAKERBOT GRANDE [900 G; 2 LB] 11 INTRODUCCIÓN 1 CINTA AZUL 1 CABLE DE ALIMENTACIÓN PLACA DE IMPRESIÓN 1 CABLE USB A-B DESEMBALAJE DE LA IMPRESORA MAKERBOT REPLICATOR 1 ABRA LA CAJA Abra la caja que contiene la impresora MakerBot Replicator y retire la bandeja de accesorios. 2 EXTRAIGA LA MAKERBOT REPLICATOR Extraiga la MakerBot Replicator de la bolsa de plástico y colóquela sobre una supeficie estable. 12 INTRODUCCIÓN DESEMBALAJE DE LA IMPRESORA MAKERBOT REPLICATOR 3 RETIRE EL MATERIAL DE EMBALAJE Retire las piezas de espuma que mantienen el carril y el carro del extrusor en su lugar. 4 RETIRE LAS ABRAZADERAS Retire las abrazaderas que impiden que la plataforma de construcción se mueva durante el transporte. Guarde las abrazaderas, le pueden ser útiles si necesita transportar la MakerBot Replicator en un futuro. 13 INTRODUCCIÓN CONFIGURACIÓN DE LA IMPRESORA MAKERBOT REPLICATOR 1 INSTALE EL EXTRUSOR INTELIGENTE MAKERBOT REPLICATOR Localice y desembale el Extrusor inteligente y presiónelo contra la parte posterior del carro del extrusor, con las patillas del conector orientadas hacia este último. Los imanes bloquearán el Extrusor inteligente en su lugar. i Nota: si posteriormente tiene que instalar el Extrusor inteligente de nuevo, vaya al panel de control y seleccione Utilities > System Tools > Attach Smart Extruder (Utilidades > Herramientas del sistema > Acoplar extrusor inteligente). Precaución: nunca retire el Extrusor inteligente MakerBot Replicator de la impresora MakerBot Replicator durante la impresión o inmediatamente después de haberla utilizado. Siempre debe permitir que el Extrusor inteligente se enfríe por completo antes de retirarlo de la impresora en 3D. 2 INSTALE LA BOBINA DE FILAMENTO DE PLA MAKERBOT 2a. Localice la bobina de filamento de PLA MakerBot y extráigala de la bolsa de plástico. 2b. Agarre la sección posterior del marco de la MakerBot Replicator y tire hacia arriba para abrir el cajón de filamento. Abra el cajón del todo. 14 INTRODUCCIÓN CONFIGURACIÓN DE LA IMPRESORA MAKERBOT REPLICATOR 2 INSTALE LA BOBINA DE FILAMENTO DE PLA MAKERBOT 2c. Coloque la bobina de filamento de modo que se desenrolle en sentido contrario a las agujas del reloj e inserte la bobina en el huso. Asegúrese de que el filamento no se afloje ni se enrede en la bobina. 2d. Localice el extremo inicial del filamento enrollado e insértelo en el tubo guía del filamento, en la esquina superior derecha del cajón de filamento. 2e. Empuje el filamento a través del tubo hasta que el extremo inicial emerja por el extremo del tubo guía, donde está sujeto al carril. 2f. Mantenga abierto el cajón de filamento y presione la pestaña. A continuación, deslice el cajón de filamento para cerrarlo. El visor de la parte delantera del cajón permite comprobar cuánto filamento queda. 15 INTRODUCCIÓN CONFIGURACIÓN DE LA IMPRESORA MAKERBOT REPLICATOR 3 APLIQUE CINTA AZUL A LA PLACA DE IMPRESIÓN 3a. Retire la plataforma de impresión y una de las hojas de cinta azul de la bandeja de accesorios. 3b. Desprenda unos dos centímetros y medio del papel protector de la cinta y oriéntela de modo que abarque toda la placa de impresión. 3c. Presione la parte de cinta expuesta a lo largo del borde de la placa de impresión. Continúe retirando el papel protector de la cinta y alise la cinta sobre la placa de impresión hasta que esta quede totalmente cubierta. 3d. Deslice la placa de impresión por las ranuras sobre la plataforma de impresión. Nota: la cinta de enmascaramiento azul que utilizan los pintores también es una superficie adecuada sobre la que imprimir objetos de PLA. Encontrará hojas adicionales de cinta azul con las dimensiones de la placa de impresión en makerbot. com/store; también puede adquirirla en rollos en cualquier tienda de artículos de ferretería. i 16 INTRODUCCIÓN CONFIGURACIÓN DE LA IMPRESORA MAKERBOT REPLICATOR 4 ENCHUFE Y ENCIENDA LA IMPRESORA 4a. Asegúrese de que el interruptor de alimentación esté desconectado. 4b. Localice el cable de alimentación y enchúfelo en el puerto de entrada de alimentación de la parte posterior de la MakerBot Replicator. 4c. Enchufe el cable de alimentación a una toma eléctrica. Precaución: la toma eléctrica debe estar situada cerca del equipo y ser de fácil acceso. 4d. Conecte la alimentación y presione el mando giratorio del panel de control. 17 INTRODUCCIÓN Encendido 3 PUESTA EN MARCHA La primera vez que se enciende la impresora Makerbot® Replicator®, la pantalla LCD inicia un asistente de configuración que se muestra en el panel de control. Este asistente explica cómo cargar el filamento, nivelar la plataforma y le pedirá que haga una impresión de un ejemplo precargado. Presione el mando giratorio para comenzar. PANEL DE CONTROL DE LA IMPRESORA MAKERBOT REPLICATOR La MakerBot® Replicator® se opera desde un panel de control situado en la parte superior derecha de la máquina. El panel de control incluye una pantalla LCD en color, un mando pulsador giratorio y dos botones. 1 2 3 4 1. Pantalla LCD 4. Mando giratorio 2. Botón de menú 5. Puerto de unidad USB 5 3. Botón de retroceso • • • • 19 • • • • Gire el mando giratorio para recorrer las opciones disponibles en la pantalla. Presione el mando giratorio para seleccionar la opción deseada. Pulse el botón de retroceso para volver a la pantalla anterior o cancelar una acción. Pulse el botón de menú para abrir un menú con opciones adicionales. Si hay un menú disponible, aparecerá un icono de menú en la esquina inferior derecha de la pantalla. PUESTA EN MARCHA PRIMEROS PASOS NIVELE LA PLACA DE IMPRESIÓN La placa de impresión es la base sobre la que se crean las impresiones. Para asegurarse de que las impresiones se adhieran a la placa, la misma debe estar a una distancia determinada de la boquilla del Extrusor inteligente MakerBot Replicator. La impresora MakerBot Replicator le guiará para asegurarse de que la placa de impresión se encuentre a la distancia correcta del extrusor. Tuerca de nivelación derecha Tuerca de nivelación delantera Durante el proceso de nivelación: • • Gire la tuerca de nivelación delantera para cambiar el ángulo de la placa de impresión en el sentido de delante a atrás. • • ire la tuerca de nivelación derecha para cambiar el ángulo de la placa de impresión G en el sentido derecha-izquierda. • • uando se le indique, gire lentamente las tuercas de nivelación, hasta que C aparezca una luz en el extrusor. • • resione el mando giratorio del panel de control para pasar al paso siguiente P del proceso de nivelación. El extrusor se moverá a distintos puntos de la placa de impresión para asegurarse de que esta se encuentre a la distancia apropiada de la boquilla del Extrusor inteligente. Gire las tuercas de nivelación conforme a las instrucciones que aparezcan en la pantalla LCD. i 20 Nota: puede acceder al proceso de nivelación en cualquier momento; en el menú Utilities (Utilidades) de la pantalla principal del panel de control, seleccione Level Build Plate (Nivelar placa de impresión). PUESTA EN MARCHA PRIMEROS PASOS CARGUE EL FILAMENTO La impresora MakerBot Replicator utiliza filamento de PLA de 1,75 mm de diámetro para crear objetos impresos en 3D. Una vez que la bobina de filamento de PLA MakerBot se encuentra cargada en el cajón de filamento situado en la parte posterior de la MakerBot Replicator, solo tiene que cargar el extremo inicial del filamento enrollado en el Extrusor inteligente MakerBot Replicator. 1. Presione el mando giratorio del panel de control. 2. C uando el Extrusor inteligente se haya calentado correctamente, sostenga la parte superior del conjunto del extrusor y empuje el extremo inicial del filamento en el tubo de carga situado en la parte superior del Extrusor inteligente. Siga empujando el filamento hasta que note que el Extrusor inteligente tira de él. 3. Espere a que empiece a salir plástico por la boquilla del extrusor. En ese punto, presione el mando giratorio del panel de control para detener la extrusión. 4. Espere unos instantes a que el plástico del Extrusor inteligente se enfríe y sáquelo del mismo. No toque la boquilla; podría estar caliente todavía. 21 PUESTA EN MARCHA PRIMEROS PASOS IMPRIMA UN OBJETO DE PRUEBA Ahora que la placa de impresión está nivelada y el filamento está cargado en el extrusor, ya puede imprimir algo. El panel LCD mostrará algunos de los archivos de impresión cargados en el almacenamiento interno de la impresora 3D. 1. Utilice el mando giratorio para resaltar uno de los archivos de impresión. 2. P resiónelo para seleccionar la impresión que ha elegido. Se abrirá una página de información del archivo. 3. Seleccione Print (Imprimir). La MakerBot Replicator imprimirá el archivo seleccionado. 4. C uando termine de imprimir, deje que se enfríe antes de retirarlo de la placa de impresión. Precaución: nunca debe apagar la MakerBot Replicator inmediatamente después de haber finalizado una impresión. Deje siempre enfriar el Extrusor inteligente antes de apagarla. 22 PUESTA EN MARCHA PRIMEROS PASOS CONÉCTELA AL ORDENADOR Hay tres maneras de mover los archivos del ordenador a la MakerBot Replicator: mediante un cable USB, a través de Ethernet o con una unidad USB. Para conectarla mediante un cable USB: 1. Saque el cable USB de la caja de accesorios. 2. I nserte el extremo USB-B del cable en el puerto de la parte posterior de la MakerBot Replicator e inserte el extremo USB-A del cable en un puerto USB del ordenador. Para conectarla a través de Ethernet: 1. Utilice un cable Ethernet (no incluido). 2. C onecte un extremo del cable al puerto Ethernet de la parte posterior de la MakerBot Replicator. Conecte el otro extremo a una toma de datos o al router conectado a la red de área local. Para conectarla mediante una unidad USB: No se requiere ninguna configuración adicional. Consulte el capítulo 4 para obtener instrucciones sobre cómo exportar archivos de impresión. Una vez que se haya conectado, descargue MakerBot Desktop para completar la configuración de la MakerBot Replicator. i 23 Nota: la impresora 3D MakerBot Replicator también está configurada para admitir la conectividad Wi-Fi incorporada. Próximamente habilitaremos la funcionalidad Wi-Fi integrada mediante una actualización del firmware. PUESTA EN MARCHA 4 MAKERBOT DESKTOP El software MakerBot® Desktop es una aplicación gratuita para preparar las impresiones en 3D y gestionar el contenido en 3D. Tanto si imprime directamente con la Impresora 3D de sobremesa MakerBot® Replicator® mediante un cable USB o a través de Ethernet, como si exporta los archivos de impresión a una unidad USB, todas las impresiones comienzan en MakerBot Desktop. DESCARGA E INSTALACIÓN DE MAKERBOT DESKTOP 1. Abra una sesión de en su navegador y vaya a makerbot.com/desktop. 2. S eleccione el sistema operativo en el menú desplegable y haga clic en Download (Descargar). Se descargará un programa de instalación específico de ese sistema en su ordenador. 3. Haga doble clic en el programa de instalación de MakerBot Desktop a fin de ejecutar el asistente para la instalación. Siga las instrucciones de instalación. 4. Cuando abra MakerBot Desktop por primera vez, se le pedirá que inicie sesión. • • • • • • i tiene una cuenta de MakerBot Thingiverse™ o de MakerBot Store, ya dispone S de nombre de usuario y contraseña. En caso contrario, puede crearla ahora. Esta es su cuenta de MakerBot, que puede utilizar para iniciar sesión en MakerBot Desktop Thingiverse y otros sitios de MakerBot. Puede utilizar MakerBot Desktop sin iniciar sesión, pero si la inicia podrá acceder a la biblioteca MakerBot Cloud Library y a otras funciones de las secciones Explore (Explorar), Prepare (Preparar) y Store (Tienda). 5. Seleccione cómo va a conectar la MakerBot Replicator al ordenador. • • Si se va a conectar mediante USB, asegúrese de que el cable USB esté conectado a la MakerBot Replicator y al ordenador. MakerBot Desktop detectará automáticamente la MakerBot Replicator. Asigne un nombre a la MakerBot Replicator y elija si desea sincronizar la biblioteca MakerBot Cloud Library para continuar. • • Si se va a conectar mediante LAN, asegúrese de que el cable Ethernet esté conectado a la MakerBot Replicator y a una toma de datos o un router. MakerBot Desktop detectará automáticamente la MakerBot Replicator. Elija la MakerBot Replicator en la lista de impresoras 3D MakerBot de la red. Asigne un nombre a la MakerBot Replicator y elija si desea sincronizar la biblioteca MakerBot Cloud Library para continuar. • • Si únicamente va a imprimir mediante una unidad USB, haga clic en Skip (Omitir). Se le pedirá que elija una impresora 3D MakerBot. Elija Replicator (Fifth Generation) (Replicator (quinta generación)). • Puede cambiar el método utilizado para conectarse a la MakerBot Replicator en cualquier momento. Ahora, ya está todo configurado y listo para imprimir. 25 SOFTWARE MAKERBOT DESKTOP IMPRESIÓN DESDE MAKERBOT DESKTOP FUNCIONAMIENTO MakerBot Desktop consta de cuatro secciones: Explore (Explorar), Library (Biblioteca), Prepare (Preparar) y Store (Tienda). Explore permite acceder a Thingiverse y a los cientos de miles de objetos imprimibles en 3D diseñados por la comunidad de Thingiverse. Utilice Explore para buscar en Thingiverse y obtener inspiración o nuevos objetos para imprimirlos; a continuación, guárdelos en sus colecciones o prepárelos para imprimir. Library permite acceder a la biblioteca MakerBot Cloud Library y organizar los archivos de modelos en 3D. Utilice esta sección para acceder a los objetos obtenidos en Thingiverse o adquiridos en la tienda MakerBot Digital Store, así como a sus propios modelos. Prepare es donde los modelos en 3D se convierten en archivos de impresión. Abra los modelos en 3D en la pantalla Prepare para manipularlos en una placa de impresión virtual. Luego, especifique las opciones de impresión y envíe los archivos de impresión a la MakerBot Replicator. Store permite comprar archivos de impresión de modelos especiales en 3D. En MakerBot Digital Store se venden contenidos digitales originales, divertidos y coleccionables, diseñados expresamente para la Impresora 3D de sobremesa MakerBot Replicator. Cuando se compra un modelo en MakerBot Digital Store, se añade un archivo de impresión para la MakerBot Replicator a la biblioteca MakerBot Cloud Library. Utilice Store y Explore para buscar modelos en 3D, Library para mantenerlos organizados y Prepare para enviarlos a la MakerBot Replicator a fin de imprimirlos. 26 SOFTWARE MAKERBOT DESKTOP IMPRESIÓN DESDE MAKERBOT DESKTOP BÚSQUEDA DE UN MODELO EN 3D Cada impresión en 3D comienza con un modelo en 3D. Si diseña un modelo 3D por sí mismo, expórtelo desde la aplicación de modelado 3D en formato STL (estereolitografía estándar) u OBJ. Si no dispone de un modelo en 3D, puede descargarlo de Thingiverse, ya sea a través del sitio web thingiverse.com o utilizando la pestaña Explore de MakerBot Desktop. • • • Para abrir un modelo en Thingiverse, vaya a la pestaña Explore, localice el objeto Thing que desee imprimir y haga clic en Prepare para abrirlo en la pestaña Prepare. • • Si desea abrir un modelo guardado en la biblioteca, vaya a la pestaña Library y seleccione la carpeta donde desee buscar. Sitúe el cursor del ratón sobre un elemento de la lista para mostrar un icono de menú. Haga clic en el icono y seleccione Prepare para abrir el modelo en la pestaña Prepare. • • Para abrir un archivo guardado en el ordenador, vaya a la pestaña Prepare, haga clic en Add File (Añadir archivo) y vaya a la ubicación donde se encuentre el archivo guardado. Seleccione el archivo y haga clic en Open (Abrir) para importarlo a MakerBot Desktop. Vamos a descargar un objeto de ejemplo mediante la pestaña Explore. 1. Haga clic en la pestaña Explore en la parte superior de la pantalla de MakerBot Desktop. 2. E scriba “Queen Anne coffee table” (Mesa de café de la Reina Ana) en la barra de búsqueda y pulse Intro. Uno de los resultados será Miniature Queen Anne Coffee Tables (Mesas de café en miniatura estilo Reina Ana). Haga clic en la imagen para ir a la página Thing (Objetos Thing). 3. En la página Miniature Queen Anne Coffee Tables, haga clic en Prepare. 4. Aparecerá una lista de archivos disponibles. Junto a cada archivo mostrado, hay un botón Prepare. Haga clic en el botón Prepare que aparece junto al archivo QA_CoffeeTable_Rect. stl. MakerBot Desktop descargará el archivo y lo abrirá en la pestaña Prepare. 27 SOFTWARE MAKERBOT DESKTOP IMPRESIÓN DESDE MAKERBOT DESKTOP PREPARACIÓN PARA IMPRIMIR Ahora, el modelo de mesa de café de estilo Reina Ana debe aparecer en el centro de un rectángulo gris. Se trata de la representación de MakerBot Desktop de la placa de impresión de la impresora 3D. Vamos a fijarnos en las demás funciones visibles en la pantalla Prepare. 1 7 8 9 10 11 2 3 4 5 6 12 1. +/– • • • • Haga clic en los botones más y menos para acercar y alejar la imagen. También puede hacerlo mediante un panel táctil o con la rueda de desplazamiento del ratón. 2. Home (Principal) • • Haga clic en el botón Home para restablecer MakerBot Desktop en la vista predeterminada de la placa de impresión. 28 SOFTWARE MAKERBOT DESKTOP IMPRESIÓN DESDE MAKERBOT DESKTOP 3. View (Vista) • • Haga clic en el botón View o pulse la tecla V para entrar en el modo de visualización. • • Para girar la placa de impresión en el modo de visualización, haga clic y arrastre con el ratón. • • Para obtener una vista panorámica en el modo de visualización, mantenga pulsada la tecla Mayús y haga clic y arrastre con el ratón. • • Haga clic en el botón View de nuevo para abrir el submenú Change View (Cambiar vista) y acceder a las vistas predefinidas. 4. Move (Mover) • • Haga clic en el botón Move o pulse la tecla M para entrar en el modo de movimiento. • • Para mover el modelo en la placa de impresión en el modo de movimiento, haga clic y arrastre con el ratón. • • Para mover el modelo hacia arriba y hacia abajo a lo largo del eje Z en el modo de movimiento, mantenga pulsada la tecla Mayús y haga clic y arrastre con el ratón. • • Haga clic en el botón Move de nuevo para abrir el submenú Change Position (Cambiar posición) y centrar el objeto o moverlo una distancia concreta a lo largo de los ejes X, Y o Z. 5. Turn (Girar) • • Haga clic en el botón Turn o pulse la tecla T para entrar en el modo de giro. • • Para rotar el modelo sobre el eje Z en el modo de giro, haga clic y arrastre con el ratón. • • Haga clic en el botón Turn de nuevo para abrir el submenú Change Rotation (Cambiar rotación) y apoyar el objeto sobre su base o girarlo un número de grados determinado sobre los ejes X, Y o Z. 6. Scale (Escala) • • Haga clic en el botón Scale o pulse la tecla S para entrar en el modo de escala. • • Para reducir o ampliar el modelo en el modo de escala, haga clic y arrastre con el ratón. • • Haga clic en el botón Scale de nuevo para abrir el submenú Change Dimensions (Cambiar dimensiones) y cambiar el tamaño del objeto en una cantidad determinada a lo largo de los ejes X, Y o Z. 7. File Name (Nombre de archivo) • • La barra de nombre de archivo muestra el nombre del archivo o diseño que está abierto en ese momento. Los archivos Thing pueden incluir varios diseños o disposiciones de los modelos sobre la placa. 8. Settings (Configuración) • • Haga clic en Settings para abrir el cuadro de diálogo de configuración. • • Utilice el cuadro de diálogo para cambiar la configuración de impresión del objeto o diseño actual. 29 SOFTWARE MAKERBOT DESKTOP IMPRESIÓN DESDE MAKERBOT DESKTOP 9. Add File (Añadir archivo) • • Haga clic en Add File para abrir el cuadro de diálogo de apertura de archivo. • • Vaya a la ubicación del archivo STL (estereolitografía estándar), OBJ o Thing y selecciónelo para añadir un modelo a la placa de impresión. • • Puede añadir tantos modelos a la placa como quepan en ella. Use el método abreviado de teclado Ctrl/tecla Command+L para organizar automáticamente la disposición de varios modelos en la placa. • • Para duplicar modelos que ya se encuentran en la placa, utilice las opciones Copy (Copiar) y Paste (Pegar) del menú Edit (Edición) o los métodos abreviados de teclado Ctrl/tecla Command+C y Ctrl/tecla Command+V. 10. Save (Guardar) • • Haga clic en Save para abrir el cuadro de diálogo de guardado. • • Si ha iniciado sesión en la cuenta de MakerBot, puede guardar un archivo STL (estereolitografía estándar) o Thing en la biblioteca o en el ordenador. Consulte makerbot.com/support para obtener más información sobre MakerBot Cloud Library. • • Si no ha iniciado sesión en la cuenta de MakerBot, o está trabajando sin conexión, podrá guardar el archivo solo en el ordenador. • • Si trabaja con un archivo Thing existente, puede reorganizar los modelos en la placa y guardar este nuevo diseño al archivo Thing sin sobrescribir otros diseños anteriores. 11. Print (Imprimir) • • Haga clic en Print para enviar el archivo de impresión a la MakerBot Replicator. • • Si MakerBot Desktop no está conectado a la MakerBot Replicator, este botón se utiliza para exportar un archivo de impresión. • • También puede imprimir o exportar archivos de impresión en el menú File (Archivo). Elija Print (Imprimir) o Export > Export Print File (Exportar > Exportar archivo imprimible). 12. Status (Estado) • • La barra de estado muestra el estado de conexión de cualquier impresora 3D MakerBot conectada. • • También muestra el progreso de la impresión. • • Haga clic en ella para abrir un panel de supervisión de impresión. • • El panel de supervisión de impresión muestra información más detallada sobre las impresoras 3D MakerBot y una vista de la cámara de las impresiones en curso. El modelo de mesa de café estilo Reina Ana debe imprimirse correctamente en su posición y tamaño predeterminados, pero también puede manipularlo antes de continuar. 30 SOFTWARE MAKERBOT DESKTOP IMPRESIÓN DESDE MAKERBOT DESKTOP CONFIGURACIÓN DE IMPRESIÓN Si desea cambiar la configuración antes de imprimir, haga clic en Settings (Configuración). Aquí es donde se especifican las opciones que afectarán a la calidad del objeto impreso, como la resolución de impresión o la solidez. Para imprimir con la configuración estándar o especificada previamente, omita este paso y vaya directamente a la impresión. 1. Resolution (Resolución) Elija la resolución Low (Baja), Standard (Normal) o High (Alta) para especificar la calidad de la superficie de la impresión 3D. • • Los objetos segmentados 1 con el perfil de resolución normal se imprimirán con la 5 configuración predeterminada. Las impresiones con resolución normal se imprimen con rapidez y presentan una calidad de superficie adecuada. • • Los objetos laminados con el perfil de resolución baja se imprimirán con capas más gruesas, por lo que se imprimen más rápidamente. • • Los objetos segmentados con el perfil de resolución alta se imprimirán con capas más finas, por lo que se imprimen más despacio. 2 3 4 Para esta impresión de la mesa de café estilo Reina Ana, seleccione Standard. 2. Raft (Base) Active esta casilla de verificación si desea que el objeto se confeccione sobre una plataforma. Esta actúa como base del objeto y de las estructuras de soporte, y garantiza que todo se adhiera bien a la placa de impresión. La plataforma se puede retirar fácilmente una vez que se extrae el objeto terminado de la placa de impresión. Para esta impresión de la mesa de café estilo Reina Ana, asegúrese de activar la casilla de verificación Raft. 3. Supports (Soportes) Active esta casilla de verificación si desea que el objeto se imprima con estructuras de soporte. MakerBot Desktop generará estas estructuras automáticamente para las secciones que sobresalen del objeto. Los soportes se pueden retirar fácilmente una vez que se extrae el objeto terminado de la placa de impresión. No se necesitan estructuras de soporte para la mesa de café estilo Reina Ana, así que asegúrese de que esta casilla no esté activada. 31 SOFTWARE MAKERBOT DESKTOP 6 IMPRESIÓN DESDE MAKERBOT DESKTOP CONFIGURACIÓN DE IMPRESIÓN 4. Advanced (Opciones avanzadas) Haga clic en Advanced para obtener opciones adicionales, tales como los ajustes de temperatura y solidez del objeto. Para obtener información sobre cuáles son los ajustes avanzados y cómo utilizarlos, visite makerbot.com/support. No es preciso cambiar ningún ajuste avanzado para imprimir la mesa de café estilo Reina Ana. 5. Cancel (Cancelar) Haga clic en Cancel para volver a la pantalla Prepare sin guardar los cambios. Todos los ajustes de impresión que haya seleccionado se descartarán. 6. Save Settings (Guardar configuración) Cuando haya terminado, haga clic en Save Settings. La configuración actual se utilizará para laminar el modelo la próxima vez que se imprima o que exporte un archivo de impresión. IMPRESIÓN EN LA MAKERBOT REPLICATOR Cuando esté preparado para imprimir el modelo de la mesa de café estilo Reina Ana, haga clic en el botón Print (Imprimir) para segmentar el modelo mediante la configuración actual y enviar un archivo de impresión .makerbot a la MakerBot Replicator. • • i MakerBot Desktop está conectado a la MakerBot Replicator, el archivo S de impresión se enviará directamente a la impresora 3D. Presione el mando giratorio del panel de control para confirmar e iniciar la impresión. • • Si MakerBot Desktop no está conectado a la MakerBot Replicator, este botón abrirá • un cuadro de diálogo donde podrá guardar un archivo de impresión .makerbot. Puede transferir el archivo de impresión a la MakerBot Replicator mediante una unidad USB o imprimirlo desde la biblioteca más adelante. • • Haga clic en Print Preview (Vista previa de impresión) para abrir una vista previa del modelo segmentado. 32 SOFTWARE MAKERBOT DESKTOP CÁMARA Siempre que el programa está conectado a la MakerBot Replicator, está disponible el canal de imagen de la cámara integrada. Si desea ver este canal, haga clic en el icono de menú situado a la derecha de la barra de estado, para abrir el panel de supervisión. Mientras esté conectado a la MakerBot Replicator mediante una red de área local, la imagen de la cámara se actualizará cada pocos segundos. La primera vez que se conecta la nueva MakerBot Replicator a MakerBot Desktop, puede ocurrir que la imagen de la cámara esté borrosa. Deberá enfocarla manualmente para obtener la mejor imagen posible. Para enfocar la cámara: 1. Conecte la MakerBot Replicator a MakerBot Desktop mediante una red de área local y haga clic en la barra de estado a fin de abrir el panel de supervisión. 2. Localice la cámara. Está instalada en el interior de la MakerBot Replicator, en la esquina delantera derecha. 3. Agarre el aro de plástico que rodea la lente y gírelo un poco. Evite tocar la lente de la cámara propiamente dicha. 4. Compruebe el canal de imagen y espere a que se actualice. Si la imagen está más nítida que antes, continúe girando la lente en la misma dirección. Si está menos nítida, comience a girar la lente en la dirección opuesta. 5. Utilice pequeños incrementos de giro y compruebe con frecuencia el canal de la cámara. Cuando la imagen esté nítida y al girar en cualquiera de las dos direcciones se vuelve borrosa, deje de realizar ajustes. La cámara integrada ya está bien enfocada. 33 SOFTWARE MAKERBOT DESKTOP 5 PANEL DE CONTROL El panel de control de la MakerBot® Replicator® permite interactuar con la impresora 3D. Puede usarlo para iniciar impresiones, editar la configuración y acceder a la información. En este capítulo se describen las distintas acciones que puede realizar en el panel de control. PANTALLA PRINCIPAL El panel de control se utiliza para: • • Imprimir objetos desde una unidad flash USB o desde el almacenamiento interno de la MakerBot Replicator. • • Poner en marcha las impresiones iniciadas en MakerBot Desktop. • • Cambiar la configuración de la impresora. • • Ver el historial y las estadísticas de impresión. 1 2 3 4 5 6 1. PRINT (Imprimir): permite iniciar una impresión almacenada en una unidad USB o en el almacenamiento interno, o sincronizada desde su cuenta de MakerBot. 2. FILAMENT (Filamento): permite cargar o descargar filamento en el Extrusor inteligente MakerBot Replicator. 3. PREHEAT (Precalentar): permite precalentar el Extrusor inteligente. 4. UTILITIES (Utilidades): permite acceder a herramientas como las de nivelación de la placa de impresión y diagnósticos, entre otras. 5. SETTINGS (Configuración): permite editar la configuración de red y uso compartido, así como personalizar la MakerBot Replicator. 6. INFO (Información): permite ver el historial y las estadísticas de la impresora 3D. 35 PANEL DE CONTROL PRINT (IMPRIMIR) Seleccione el icono Print para iniciar una impresión almacenada en una unidad flash USB o en el almacenamiento interno de la impresora 3D. 1 SELECCIONE UN ARCHIVO Gire el mando giratorio para recorrer la lista de ubicaciones disponibles. Presiónelo para seleccionar la ubicación del archivo que desee imprimir. Seleccione USB Drive (Unidad USB) para imprimir un archivo almacenado en la unidad USB insertada en el puerto USB. Seleccione Internal Storage (Almacenamiento interno) para imprimir un archivo almacenado en la MakerBot Replicator. El almacenamiento interno tiene una capacidad aproximada de 2 GB. Seleccione My Library (Mi biblioteca) para imprimir un archivo segmentado desde la biblioteca MakerBot Cloud Library. En el menú Library (Biblioteca): • • • • • • • • lija All Things (Todos los objetos Thing) para acceder a todos los elementos E sincronizados con la MakerBot Replicator desde la biblioteca. Elija My Designs (Mis diseños) para obtener los archivos privados sincronizados desde la biblioteca MakerBot Cloud Library. Elija Thingiverse para obtener los elementos de las colecciones de MakerBot Thingiverse™. Elija Purchased (Adquiridos) para ver los archivos adquiridos en MakerBot Digital Store. Presione el mando giratorio para seleccionar una ubicación. Gire el mando giratorio para recorrer la lista de archivos disponibles y presiónelo de nuevo para seleccionar uno. 36 PANEL DE CONTROL PRINT (IMPRIMIR) 2 • • • • INICIE LA IMPRESIÓN i selecciona un archivo de la unidad USB o del almacenamiento interno, S el panel de control mostrará la pantalla de archivos. Si selecciona un objeto de la biblioteca MakerBot Cloud Library, verá una lista de todos los diseños asociados con el archivo. Recorra los diseños disponibles y seleccione uno de ellos para ir a la pantalla de archivos. En la pantalla de archivos, elija lo que desea hacer con la pieza o el diseño: • • Seleccione Print (Imprimir) para comenzar a imprimir el archivo. • • Seleccione Info (Información) para obtener más información sobre la pieza o el diseño. Gire el mando giratorio para alternar entre las tres pantallas de información. • • Seleccione Copy (Copiar) para copiar un archivo al almacenamiento interno o a una unidad USB conectada. 37 PANEL DE CONTROL PRINT (IMPRIMIR) IMPRESIÓN Durante una impresión, podrá ver la información de progreso, así como otros detalles al respecto. 1 1. Porcentaje de la impresión completado. 2. Tiempo transcurrido y tiempo aproximado que falta para terminar la impresión. Mientras el Extrusor inteligente se está calentando, esta área muestra las temperaturas actual y de destino. 3. U bicación en las pantallas de impresión activas. Gire el mando giratorio para recorrer las pantallas dedicadas a: • • • • • • • • 2 3 Progreso de impresión Representación del modelo o diseño Información del archivo Información sobre opciones de impresión 4. Menú Print. Pulse el botón de menú del panel de control para abrir el menú Print (Imprimir). El menú Print contiene las opciones siguientes: • • • • • • • • • • 38 Pause (Pausa). Seleccione esta opción para poner en pausa la impresión temporalmente. También puede ponerla en pausa presionando el mando giratorio del panel de control. Change Filament (Cambiar filamento). Seleccione esta opción para poner en pausa la impresión e ir directamente al menú Filament (Filamento). Take a Picture (Tomar foto). Seleccione esta opción para hacer una fotografía del área de impresión con la cámara integrada de la Impresora 3D de sobremesa MakerBot Replicator. La imagen se guardará en el almacenamiento interno. Set Pause Height (Establecer altura de pausa). Seleccione esta opción para establecer la impresión de modo que se ponga en pausa a una altura predeterminada. Cancel (Cancelar). Seleccione esta opción para cancelar la impresión. También puede cancelarla presionando el botón de retroceso. PANEL DE CONTROL 4 PRINT (IMPRIMIR) 3 IMPRESIÓN COMPLETADA Si imprime un archivo de Thingiverse, se le pedirá que comparta una fotografía. Las fotos compartidas con Thingiverse aparecerán en la página Thing de la sección I Made One! (He hecho uno). Compartir una foto es interesante, porque a los demás usuarios de Thingiverse les gusta ver cómo quedan los diseños impresos. Para compartir una foto, seleccione Share to Thingiverse (Compartir con Thingiverse). La MakerBot Replicator tomará una foto del área de impresión. Presione de nuevo el botón giratorio para publicar la foto en la página Thing. Si no desea compartir una foto de la impresión en Thingiverse, seleccione Back to Menu (Volver al menú). La MakerBot Replicator enviará una foto a la sección Print History (Historial de impresión) de la biblioteca MakerBot Cloud Library. 39 PANEL DE CONTROL FILAMENT (FILAMENTO) Seleccione el icono Filament para cargar o descargar filamento. Para cargar el filamento: 1. 1. Utilice el mando giratorio para seleccionar Load Filament (Cargar filamento). 2. 2. Espere a que el Extrusor inteligente se caliente. 3. 3. Corte la punta del filamento para crear un extremo limpio. 4. 4. S ostenga la parte superior del conjunto del extrusor y empuje el filamento en el tubo de carga del Extrusor inteligente, hasta que note que el motor tira de él. 5. Para descargar el filamento: 6. 1. Utilice el mando giratorio para seleccionar Unload Filament (Descargar filamento). 7. 2. Espere a que el Extrusor inteligente se caliente. 8. 3. Deje que el Extrusor inteligente descargue el filamento. 9. 4. C uando el Extrusor inteligente haya parado de empujar el filamento, tire de él suavemente para sacarlo. Si va a cambiar la bobina de filamento, asegúrese de mantener la bobina bien enrollada mientras extrae el filamento del tubo guía. En caso contrario, el filamento podría desenrollarse o enredarse en la bobina. 40 PANEL DE CONTROL PREHEAT (PRECALENTAR) Seleccione el icono Preheat para precalentar el Extrusor inteligente. Al seleccionar Preheat, el Extrusor inteligente empieza a calentarse de inmediato. Las temperaturas actual y de destino se muestran en la pantalla principal. UTILITIES (UTILIDADES) El menú Utilities permite acceder a herramientas como las de nivelación de la placa y diagnósticos, entre otras. LEVEL BUILD PLATE (NIVELAR LA PLACA DE IMPRESIÓN) Seleccione esta opción para comenzar el proceso de nivelación asistido. Para obtener los mejores resultados al nivelar, asegúrese de que la boquilla del extrusor esté limpia y retire todos los residuos de plástico de la placa de impresión. CÁMARA Seleccione esta opción para acceder a las opciones relativas a la cámara integrada de la impresora 3D. En el menú de la cámara, puede: • • • • • 41 • • • • Tomar una foto del área de impresión mediante la cámara integrada. Examinar las fotos tomadas por la cámara integrada. Copiar fotos a la unidad USB. Borrar todas las fotos tomadas por la cámara integrada hasta la fecha. PANEL DE CONTROL UTILITIES (UTILIDADES) SYSTEM TOOLS (HERRAMIENTAS DEL SISTEMA) Hay opciones adicionales disponibles en System Tools. HOME POSITION (Posición inicial) Seleccione esta opción para mover la plataforma de impresión y el ensamblaje del extrusor a sus posiciones iniciales. La plataforma de impresión descenderá lo más posible y el carro del extrusor se moverá hasta situarse en la esquina delantera izquierda de la MakerBot Replicator. ATTACH SMART EXTRUDER (Acoplar Extrusor inteligente) Seleccione esta opción para obtener asistencia sobre cómo acoplar el Extrusor inteligente MakerBot Replicator. DIAGNOSTICS (Diagnósticos) Seleccione esta opción para ejecutar una secuencia de diagnósticos o copiar los registros de diagnósticos recientes en la unidad USB. Si la secuencia de diagnósticos indica que existe algún problema, póngase en contacto con el Servicio técnico de MakerBot escribiendo a la dirección de correo electrónico siguiente: support@makerbot.com. SYSTEM LOGS (Registros del sistema) Seleccione esta opción para borrar los registros del sistema de la MakerBot Replicator o copiarlos en una unidad USB. RESTORE FACTORY SETTINGS (Restaurar la configuración de fábrica) Seleccione esta opción para que todos los ajustes configurados en la MakerBot Replicator se reviertan a los valores predeterminados de fábrica. POWER OFF (Apagar) Seleccione esta opción para apagar la MakerBot Replicator. Después de apagar la impresora 3D mediante esta opción, podrá volver a encenderla presionando el mando giratorio del panel de control. 42 PANEL DE CONTROL SETTINGS (CONFIGURACIÓN) El menú Settings permite editar la configuración de red y uso compartido, así como personalizar la MakerBot Replicator. NETWORK SETTINGS (CONFIGURACIÓN DE RED) • • Network Info (Información de red). Permite seleccionar información sobre la conexión de red. MAKERBOT ACCOUNT (CUENTA DE MAKERBOT) • • Unlink Account (Desvincular cuenta). Seleccione esta opción para desvincular la cuenta de MakerBot de la MakerBot Replicator. No podrá compartir objetos en Thingiverse ni imprimir elementos de su biblioteca MakerBot Cloud Library si no tiene conexión. OTHER SETTINGS (OTROS AJUSTES) • • Name (Nombre). Seleccionar esta opción permite cambiar el nombre que se utiliza para representar la MakerBot Replicator. • • Sound (Sonido). Seleccione esta opción para activar o desactivar los efectos de sonido que no son esenciales. 43 PANEL DE CONTROL INFO (INFORMACIÓN) Utilice el menú de información para ver el historial y las estadísticas de la impresora 3D. FIRMWARE Permite ver el número de versión del firmware instalado actualmente en la MakerBot Replicator. HARDWARE Seleccione esta opción para ver los números de serie de la máquina, el identificador de red y la temperatura actual del Extrusor inteligente MakerBot Replicator. STATISTICS (ESTADÍSTICAS) Seleccione esta opción para ver las estadísticas de impresión, incluido el tiempo de impresión total y la cantidad de espacio disponible en el almacenamiento interno. HISTORY (HISTORIAL) Seleccione esta opción para ver los elementos impresos recientemente. Si selecciona un elemento individual de la lista, podrá ver la fecha, el tiempo de impresión y la cantidad de filamento empleado. Pulse el botón de menú para cambiar el orden en que aparecen los elementos en la lista o para exportarla a un archivo CSV que se puede guardar en la unidad USB. 44 PANEL DE CONTROL 6 SOLUCIÓN DE PROBLEMAS Al familiarizarse con el uso de la Makerbot® Replicator®, puede que se presenten problemas en distintas partes del proceso de impresión. A continuación presentamos una guía práctica para resolver algunos de los problemas más fáciles de corregir. Para obtener ayuda con otros temas no cubiertos en este capítulo, vaya a makerbot.com/support o póngase en contacto con el equipo del Servicio técnico de MakerBot escribiendo a la dirección de correo electrónico siguiente: support@makerbot.com. PROBLEMAS DE IMPRESIÓN PROBLEMA SOLUCIÓN No se puede cargar el filamento en el Extrusor inteligente MakerBot® Replicator®. Pruebe a descargarlo y volver a cargarlo. Sostenga el Extrusor inteligente en su lugar y trate de empujar el filamento para que pase a través. Siempre y cuando sostenga el Extrusor inteligente en su lugar, al empujar el filamento, pasará a través sin deteriorarlo. No se puede retirar el filamento del Extrusor inteligente MakerBot Replicator. Pruebe a ejecutar el script de carga de filamento y deje que el plástico se extruya durante unos segundos. Pruebe otra vez a descargarlo. El Extrusor inteligente no extruye el filamento. Pruebe a descargar y volver a cargar el filamento. En el futuro, evitará atascos si deja que el Extrusor inteligente se enfríe antes de apagar la MakerBot Replicator. El objeto impreso está adherido a la placa de impresión. Si el objeto permanece adherido, utilice una espátula fina de metal para manualidades e introduzca con cuidado la hoja por debajo del objeto. Cuando la hoja haya penetrado en su mayor parte debajo del objeto, gire ligeramente el mango. El objeto debería desprenderse. 46 SOLUCIÓN DE PROBLEMAS PROBLEMAS DE IMPRESIÓN PROBLEMA SOLUCIÓN El objeto se desprende de la placa de impresión durante la impresión. Nivele la placa de impresión de nuevo. Una altura desigual de la placa hace que la adhesión no sea uniforme. Si cualquier parte del objeto no se adhiere bien a la placa de impresión, el objeto completo podría desprenderse de la placa. Asegúrese de que la placa de impresión esté limpia. El polvo y la grasa de las manos, o los arañazos y arrugas de la cinta azul que cubre la placa de impresión pueden impedir que los objetos se adhieran bien. Limpie la placa de impresión con un paño limpio que no suelte pelusa. Si está imprimiendo directamente sobre la cinta azul, puede ser conveniente utilizar una plataforma. La plataforma proporciona una superficie de impresión sólida a la que se adhieren incluso las impresiones más delicadas. La pantalla táctil no responde. La pantalla del panel de control de la Impresora 3D de sobremesa MakerBot® Replicator® no es una pantalla táctil. Gire el mando giratorio para recorrer las opciones disponibles en la pantalla. Presione el mando giratorio para seleccionar una opción. La placa de impresión no queda nivelada después de ejecutar el procedimiento de nivelación de la placa. El procedimiento de nivelación asistido depende de que la placa esté limpia y plana y de que la boquilla del extrusor esté limpia. Las arrugas de la cinta azul o los residuos de plástico de la placa de impresión o de la boquilla pueden interferir con el sensor del extrusor. 47 SOLUCIÓN DE PROBLEMAS PROBLEMAS DE CONEXIÓN PROBLEMA SOLUCIÓN No puedo acceder a las secciones Library, Explore y Store de MakerBot Desktop. Puede que no haya iniciado sesión en su cuenta de MakerBot. Estas funciones solo están accesibles cuando ha iniciado sesión. Si no puede acceder a estas secciones a pesar de haber iniciado sesión en su cuenta de MakerBot puede que el ordenador no esté conectado a Internet. La impresora MakerBot Replicator está conectada a la red, pero MakerBot Desktop solo permite exportar, no imprimir. Puede que no haya establecido una conexión entre MakerBot Desktop y la MakerBot Replicator. En MakerBot Desktop, vaya a Devices > Connect to MakerBot (Dispositivos > Conectar a MakerBot). Elija la MakerBot Replicator en la lista de impresoras 3D MakerBot de la red y haga clic en Connect (Conectar). Cuando el sistema se lo pida, presione el mando giratorio de la MakerBot Replicator para confirmar la conexión. El filamento se rompe entre la bobina y el Extrusor inteligente MakerBot Replicator. Abra el cajón de filamento y asegúrese de que el filamento se desenrolla en sentido contrario a las agujas del reloj. Compruebe que el tubo guía de filamento no esté doblado ni retorcido. Asegúrese de descargar el filamento que queda en el Extrusor inteligente antes de volver a cargarlo. 48 SOLUCIÓN DE PROBLEMAS PROBLEMAS DE CONEXIÓN PROBLEMA SOLUCIÓN El Extrusor inteligente MakerBot Replicator está instalado, pero la impresora MakerBot Replicator no lo reconoce. Retire el Extrusor inteligente y lleve a cabo el procedimiento de acoplamiento del extrusor. Para ello, vaya a Utilities > System Tools > Change Smart Extruder (Utilidades > Herramientas del sistema > Cambiar Extrusor inteligente). Los archivos de impresión no aparecen en la unidad USB ni en el almacenamiento interno. Asegúrese de que los archivos de impresión estén en el formato correcto. Los archivos de impresión para la MakerBot Replicator deben tener la extensión .makerbot. Si estas soluciones no resuelven el problema o si este último no aparece en esta sección, póngase en contacto con el Servicio técnico de MakerBot escribiendo a la dirección de correo electrónico siguiente: support@makerbot.com. Consulte la página 56 para obtener más información sobre cómo ponerse en contacto con el Servicio técnico de MakerBot. 49 SOLUCIÓN DE PROBLEMAS ACTUALIZACIÓN DEL FIRMWARE El firmware es el software que se ejecuta en la impresora MakerBot Replicator. Mantener el firmware actualizado le garantiza que la MakerBot Replicator esté en el mejor estado de funcionamiento posible. Las actualizaciones del firmware permiten que MakerBot mejore las funciones de la MakerBot Replicator o le añada otras nuevas. MakerBot Desktop le informará cuando haya una actualización del firmware disponible. Para actualizarse a la nueva versión, solo tiene que seleccionar Upload Firmware (Actualizar firmware) en el menú Devices (Dispositivos). El software le orientará a lo largo de los pasos necesarios para poner al día la MakerBot Replicator. 50 SOLUCIÓN DE PROBLEMAS 7 REFERENCIA ESPECIFICACIONES IMPRESIÓN Tecnología de impresión:modelado por deposición fundida Volumen de impresión: 25,2 cm long. x 19,9 cm anch. x 15,0 cm alt. [9,9 pulg. long. x 7,8 pulg. anch x 5,9 pulg. alt.] Resolución de capa:100 micras Filamento: filamento de PLA MakerBot de 1,75 mm [0,069 pulg.] Diámetro de la boquilla: 0,4 mm [0,015 pulg.] Tipo de archivo de impresión: .makerbot SOFTWARE Paquete de software:software MakerBot Desktop Tipos de archivo de los modelos en 3D:.stl, .obj, .thing Sistemas operativos admitidos:Windows (7+), Mac OS X (10.7+), Linux (Ubuntu 12.04+, Fedora 19+) DIMENSIONES FÍSICAS Impresora:52,8 cm long. x 44,1 cm anch. x 41,0 cm alt. [20,8 pulg. long. x 17,4 pulg. anch x 16,2 pulg. alt.] Caja de transporte:57,6 cm long. x 52,1 cm anch. x 54,6 cm alt. [22,7 pulg. long. x 20,5 pulg. anch x 21,5 pulg. alt.] Peso de la impresora:16,0 kg [35,3 lbs] Peso de transporte: 17,6 kg [38,9 lbs] TEMPERATURA: Temperatura ambiente de funcionamiento:15-32 °C [60-90 °F] Temperatura de almacenamiento:0-38 °C [32-100 °F] CARACTERÍSTICAS ELÉCTRICAS Requisitos de alimentación: 100-240 V CA; 0,76-0,43 A; 50/60 Hz; 100 W Conexiones: USB, Ethernet, Wi-Fi [próximamente] CARACTERÍSTICAS MECÁNICAS Estructura:PC ABS con refuerzo de acero con revestimiento en polvo Superficie de impresión:vidrio con cinta azul Motores de velocidad gradual:ángulo de paso de 1,8° con micropasos de 1/16 Precisión de posicionamiento de X e Y:11 micras [0,0004 pulg.] Precisión de posicionamiento de Z: 2,5 micras [0,0001 pulg.] CÁMARA Resolución de la cámara: 52 REFERENCIA 640x480 GLOSARIO .MAKERBOT: formato de los archivos de impresión de la MakerBot Replicator. Los archivos de impresión contienen instrucciones para la Impresora en 3D de sobremesa MakerBot. BOQUILLA DEL EXTRUSOR: abertura situada en el extremo del Extrusor inteligente, por la que sale el filamento de PLA MakerBot caliente para aplicarlo sobre la placa de impresión. .OBJ: formato de archivo que se utiliza para los modelos en 3D. BOTÓN DE MENÚ: botón situado en la esquina inferior derecha de la pantalla LCD del panel de control. El botón de menú a menudo permite abrir un menú que contiene opciones adicionales. .STL: formato de archivo que se utiliza generalmente para los modelos en 3D. .THING: formato de archivo utilizado por MakerBot Desktop que almacena información adicional sobre los archivos de los modelos en 3D. ALMACENAMIENTO INTERNO: parte del almacenamiento de la impresora MakerBot Replicator que se puede utilizar para almacenar archivos de impresión. La capacidad del almacenamiento interno de la MakerBot Replicator es de unos 2 GB.. ASISTENTE PARA LA CONFIGURACIÓN: conjunto de tareas que se ejecutan al encender la MakerBot Replicator por primera vez. El asistente para la configuración ayuda a nivelar la placa de impresión, cargar el filamento e iniciar la impresión de prueba. Puede acceder al asistente para la configuración en cualquier momento en el menú Utilities (Utilidades). BASE: soporte horizontal de plástico que se imprime sobre la placa de impresión y que se utiliza como superficie sobre la que a su vez se imprime el objeto. 53 REFERENCIA BOTÓN DE RETROCESO: botón situado en la esquina superior derecha de la pantalla LCD del panel de control. El botón de retroceso a menudo permite volver a la pantalla anterior o cancelar una acción. CARRIL: componente que permite que el ensamblaje del extrusor se desplace. CABLE ETHERNET: cable de tipo Cat5e que se utiliza para conectar la impresora MakerBot Replicator a una red de área local. CABLE USB: cable que permite que el ordenador se comunique con la impresora MakerBot Replicator. CAJÓN DE FILAMENTO: parte de la impresora MakerBot Replicator que se abre deslizándolo para permitirle cargar una bobina de filamento de PLA MakerBot. CARRO DEL EXTRUSOR: parte del conjunto del extrusor que se apoya en el carril y se mueve de un extremo a otro. Cuando el Extrusor inteligente está instalado en el carro del extrusor, el ensamblaje del extrusor está completo. GLOSARIO CINTA AZUL: cinta de enmascaramiento azul que sirve de superficie de impresión idónea para los objetos impresos con el filamento de PLA MakerBot. Encontrará la cinta azul en las tiendas de artículos de ferretería, pero también puede solicitar hojas con las dimensiones adecuadas para la placa de construcción en makerbot.com/store. CUADRO DE DIÁLOGO DE CONFIGURACIÓN: cuadro de diálogo que permite cambiar la configuración de impresión que se usará al crear un archivo de impresión. CUENTA DE MAKERBOT: nombre de usuario y contraseña que se utilizan para iniciar sesión en MakerBot Desktop, en Thingiverse y en otros sitios de MakerBot. DISEÑO: disposición de modelos en 3D sobre la placa de impresión. Se pueden guardar varios diseños como parte de cualquier objeto Thing en la biblioteca. ENSAMBLAJE DEL EXTRUSOR: Extrusor inteligente MakerBot Replicator instalado en el carro del extrusor. EXTRUSOR INTELIGENTE: el Extrusor inteligente MakerBot Replicator extrae el filamento de la bobina, lo funde y lo hace salir a través de una boquilla para aplicarlo sobre la placa de impresión. FILAMENTO DE PLA MAKERBOT: filamento de poliácido láctico. El PLA es un termoplástico elaborado a partir del maíz. El filamento de PLA MakerBot es la materia prima con la que se confeccionan los objetos en la impresora MakerBot Replicator. FIRMWARE: software que se ejecuta en la impresora MakerBot Replicator. LAMINADO: proceso consistente en convertir un modelo en 3D en un archivo de impresión que contiene instrucciones para la impresora 3D MakerBot. La MakerBot Replicator utiliza archivos de impresión con la extensión .makerbot. MAKERBOT CLOUD LIBRARY: la parte de MakerBot Desktop desde la que puede acceder a la biblioteca MakerBot Cloud Library y organizar sus propios archivos de diseño, acceder a los archivos descargados desde Thingiverse™ u obtenidos allí y a los archivos adquiridos en la tienda MakerBot Digital Store. MAKERBOT DIGITAL STORE: tienda online de donde puede descargar contenidos especiales en 3D. MAKERBOT REPLICATOR: la Impresora 3D de sobremesa MakerBot® Replicator® (modelo de quinta generación). MANDO GIRATORIO: mando pulsador giratorio del panel de control. Gire el mando giratorio para recorrer las opciones disponibles y presiónelo para seleccionar. 54 REFERENCIA GLOSARIO OBJETO THING: archivo o grupo de archivos guardados en Thingiverse o en la biblioteca MakerBot Cloud Library. PANEL DE CONTROL: pantalla LCD, mando giratorio y botones situados en la esquina superior derecha de la impresora MakerBot Replicator. El panel de control permite iniciar una impresión, cambiar la configuración y ver la información de estado. PERFIL: configuración que se utiliza para segmentar el modelo en 3D y crear un archivo de impresión. El software MakerBot Desktop incluye perfiles predefinidos para realizar impresiones en resolución baja, normal y alta. PLATAFORMA DE IMPRESIÓN: soporte de la placa de impresión. La plataforma de impresión incluye tuercas para nivelarla manualmente. SOFTWARE MAKERBOT DESKTOP: software gratuito para utilizarlo con la Impresora 3D de sobremesa MakerBot Replicator. MakerBot Desktop le ayuda a descubrir, gestionar, compartir e imprimir modelos en 3D 55 REFERENCIA SOPORTES: estructuras de soporte generadas automáticamente que se utilizan para sustentar las secciones de una impresión que no se mantienen erguidas por sí solas. THINGIVERSE: MakerBot Thingiverse, comunidad en línea para compartir archivos de diseño en 3D. TUBO GUÍA DEL FILAMENTO: tubo de plástico que guía el filamento de PLA MakerBot de la bobina de filamento al Extrusor inteligente. TUERCAS DE NIVELACIÓN: los dos mandos situados debajo de la plataforma de impresión que le permiten inclinar la placa de impresión respecto a su punto central durante el proceso de nivelación. UNIDAD USB: unidad flash USB. Puede utilizar una unidad USB para transferir archivos de impresión a la impresora MakerBot Replicator o desde ella. USO DEL SERVICIO TÉCNICO DE MAKERBOT En MakerBot, nos enorgullecemos de ofrecer un servicio de soporte al cliente especializado, diligente y amable a nuestros clientes de todo el mundo. Antes de escribirnos por correo electrónico o llamarnos por teléfono, hay algunos pasos que puede realizar para ayudarnos a prestarle asistencia. TENGA A MANO EL NÚMERO DE SERIE. El número de serie nos ayuda a buscar rápidamente su pedido y obtener información más completa sobre su MakerBot Replicator. El número de serie se encuentra en una etiqueta adherida en el lateral derecho de la MakerBot Replicator. SI NOS ESCRIBE POR CORREO ELECTRÓNICO, DENOS TODOS LOS DETALLES POSIBLES. Es importante que nos proporcione toda la información posible sobre el problema desde el primer mensaje. Cuanta más información tengamos, mejor podremos identificar el problema. ENVÍE UNA FOTO O UN VÍDEO. Muchos problemas son más fáciles de diagnosticar con una fotografía o un vídeo. Estos tipos de problemas son (entre otros): • • • • • • ituaciones en que algo está físicamente deteriorado o desubicado. S Situaciones en que usted cree que entiende el problema, pero no sabe cómo se denominan los componentes afectados. Situaciones en que la MakerBot Replicator se comporta de un modo difícil de describir. Problemas con la calidad de impresión. • • • Si no tiene una cámara a mano, siempre puede utilizar la que va integrada en la MakerBot Replicator. Para tomar una foto, vaya a Utilities > Camera > Take a Picture (Utilidades > Cámara > Tomar una foto). A continuación, cópiela en una unidad USB y llévela al equipo. 56 REFERENCIA CONTACTO Servicio de soporte makerbot.com/support Nuestro sitio web contiene gran cantidad de información sobre solución de problemas y documentación sobre la MakerBot Replicator. Se trata de un recurso excelente para intentar solucionar los problemas rápidamente por sí mismo. support@makerbot.com Si necesita ayuda para resolver un problema con la MakerBot Replicator, envíe un mensaje de correo electrónico a la dirección anterior, a fin de abrir una incidencia y ser atendido por el equipo del servicio de soporte de MakerBot. Para ayudarnos a entender cuál es el problema desde el principio, resulta de gran utilidad incluir imágenes o un vídeo adjuntos al mensaje de correo electrónico. Ventas sales@makerbot.com Para obtener información acerca de otros productos MakerBot, tales como el filamento de PLA MakerBot, escriba por correo electrónico a la dirección anterior o bien llame a nuestro equipo de ventas al teléfono (347) 334-6800. Comentarios thoughts@makerbot.com Para consultas generales o aportar sugerencias, envíenos un mensaje de correo electrónico a la dirección anterior. Nos encantará atenderle en esta dirección específica, que nos ayuda a mantener libres las líneas de ventas y del servicio de soporte, para los clientes que las necesitan. 57 REFERENCIA 8 CONDICIONES CONDICIONES Es importante conocer las siguientes condiciones (en adelante, las “Condiciones”) respecto a este Manual del usuario (en adelante, el “Manual”): Toda la información contenida en este Manual está sujeta a cambios en cualquier momento y sin previo aviso, y se proporciona exclusivamente para su comodidad. MakerBot se reserva el derecho de modificar o revisar este Manual según su exclusivo criterio en cualquier momento. Usted acepta regirse por cualesquiera modificaciones o revisiones. Póngase en contacto con el equipo del servicio de soporte de MakerBot para obtener información actualizada. El diseño de este Manual y todos los textos, gráficos, información, contenidos y demás materiales están protegidos por las leyes sobre derechos de autor (copyright) y otras legislaciones. El copyright en 2009, 2010, 2011, 2012, 2013 y 2014 es propiedad de MakerBot Industries, LLC o de nuestros respectivos proveedores y filiales. Reservados todos los derechos. Algunas marcas comerciales, nombres comerciales, marcas de servicios y logotipos (en adelante, las “Marcas”) utilizados en este Manual son marcas comerciales, nombres comerciales y marcas de servicios registrados o no de MakerBot y sus filiales. Nada de lo contenido en este Manual otorga ni puede interpretarse, ya sea por implicación, impedimento o cualquier otro principio, como la concesión de ningún tipo de licencia ni derecho de uso de las Marcas sin el permiso previo por escrito de MakerBot. Cualquier uso no autorizado de la información, los materiales y las Marcas podría constituir una infracción de las leyes sobre derechos de autor, marcas comerciales, privacidad y publicidad, así como de otras legislaciones o normativas. EXENCIÓN DE RESPONSABILIDAD. Ni MakerBot ni ninguna de sus filiales garantizan que la información, los productos o los servicios prestados por este Manual o a través de él sean exactos ni completos. Tales información, productos y servicios se proporcionan “tal cual” y sin ningún tipo de garantía explícita ni implícita de clase alguna, ni tampoco las garantías de comerciabilidad, idoneidad para un fin determinado o ausencia de infracción de derechos de propiedad intelectual. En la máxima medida que lo permita la legislación vigente, por la presente declinamos toda responsabilidad por los defectos o fallos del producto, así como por las reclamaciones debidas al desgaste normal, al uso indebido o abusivo del producto, a la modificación de los productos, a la selección inadecuada del producto, al incumplimiento de cualquier tipo de código o a la apropiación indebida. En la máxima medida que lo permita la legislación aplicable, por la presente declinamos toda responsabilidad respecto a los riesgos, obligaciones y daños o perjuicios que se deriven de fallecimiento o lesiones personales causados por el ensamblaje o el funcionamiento de nuestros productos. 59 CONDICIONES CONDICIONES MakerBot no asume ninguna responsabilidad ni es responsable de ningún tipo de daños, virus o software malintencionado que puedan afectar o infectar el ordenador, los equipos de telecomunicaciones y otros bienes, como consecuencia o resultado de la descarga de información o materiales relacionados con los productos MakerBot. Las exclusiones anteriores no serán de aplicación en la medida en que lo prohíba la ley; consulte la legislación local para comprobar si existe alguna prohibición en este sentido. No otorgamos ninguna garantía a los sujetos definidos como “consumers” (consumidores) en la Ley de garantía Magnuson-Moss y de mejora de la Comisión de comercio federal (Magnuson-Moss Warranty–Federal Trade Commission Improvement Act) de EE. UU. LIMITACIONES DE RESPONSABILIDAD. Ni MakerBot ni ninguno de nuestros responsables, directivos, empleados, accionistas, filiales, agentes, sucesores o cesionarios, ni ninguna parte que participe en la creación o producción de nuestros productos, serán responsables en ningún caso ante usted ni ante ningún tercero por daños y perjuicios, ya sean indirectos, especiales, punitivos, accidentales o consecuenciales (lo que incluye, sin que sirva de limitación, los derivados de la pérdida de beneficios, la pérdida de datos o la interrupción de la actividad empresarial) que sean consecuencia del uso, de la incapacidad de usar o del resultado de utilizar este Manual, con independencia de su fundamento (garantía, contractual, extracontractual o cualquier otra teoría jurídica) y aunque se haya notificado la posibilidad de que se produzcan tales daños o perjuicios. Las limitaciones de responsabilidad anteriores no serán de aplicación en la medida en que lo prohíba la ley; consulte la legislación local para comprobar si existe alguna prohibición en este sentido. ELECCIÓN DE LEGISLACIÓN; JURISDICCIÓN. Las presentes Condiciones se regirán e interpretarán de conformidad con la legislación del estado de Nueva York (EE. UU.), sin incluir los principios sobre conflictos entre legislaciones. Cualquier diligencia que se incoe para obtener medidas cautelares o jurídicas en relación con estas Condiciones o con este Manual se presentarán exclusivamente ante los tribunales del estado de Nueva York o del Tribunal de distrito de los Estados Unidos del distrito de Nueva York. GARANTÍA. La Impresora 3D de sobremesa MakerBot Replicator (modelo de quinta generación) está cubierta por una Garantía limitada. Para consultar los términos y condiciones al respecto, visite makerbot.com/legal. 60 CONDICIONES MakerBot One MetroTech Center, 21st Floor, Brooklyn, NY (EE. UU.) support@makerbot.com makerbot.com