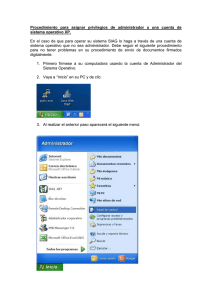Xerox Nuvera® Guía del administrador del sistema
Anuncio
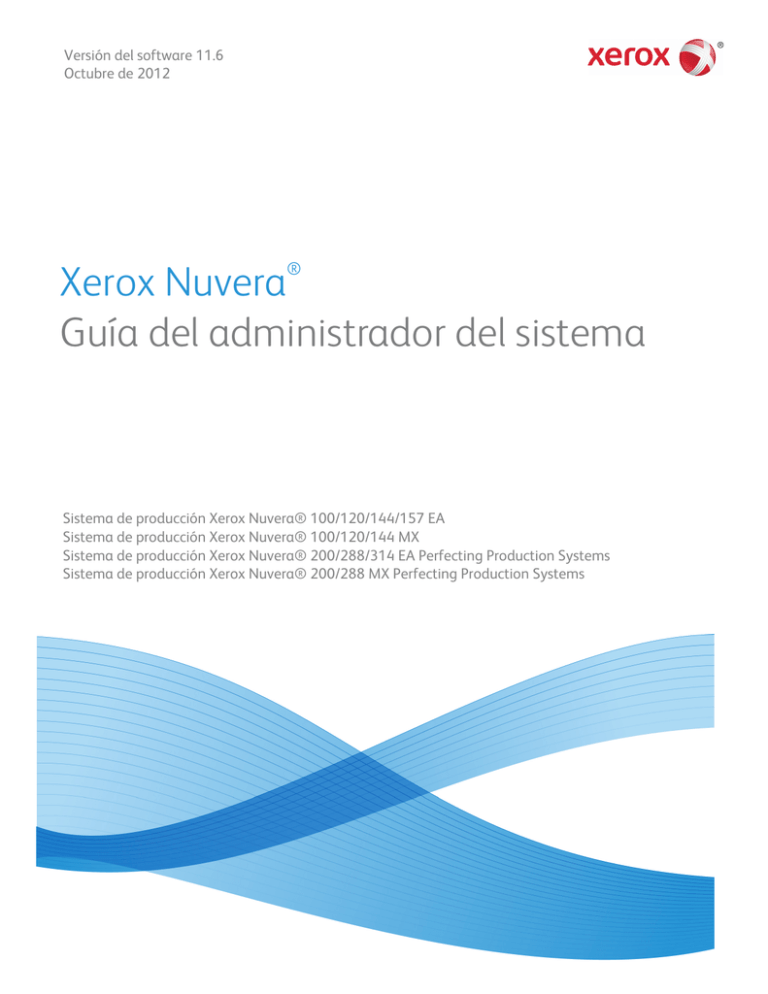
Versión del software 11.6
Octubre de 2012
Xerox Nuvera
Guía del administrador del sistema
®
Sistema de producción Xerox Nuvera® 100/120/144/157 EA
Sistema de producción Xerox Nuvera® 100/120/144 MX
Sistema de producción Xerox Nuvera® 200/288/314 EA Perfecting Production Systems
Sistema de producción Xerox Nuvera® 200/288 MX Perfecting Production Systems
© 2012 Xerox Corporation. Reservados todos los derechos. XEROX® y XEROX and Design®,
Xerox Nuvera® y FreeFlow® y DocuCard® son marcas comerciales de Xerox Corporation en los
Estados Unidos y/o en otros países.
Versión del documento: 1.0 (Septiembre, 2012).
Índice
1 Xerox Nuvera® Guía del administrador del sistema Página
de inicio........................................................................................................1-1
2 Declaraciones sobre copyrights y marcas comerciales..............2-1
3 Pasos de configuración requeridos.....................................................3-1
Cómo apagar el sistema...................................................................................................3-2
Conexión del cable..............................................................................................................3-2
Cómo encender el sistema...............................................................................................3-3
Opción de velocidad NIC..................................................................................................3-3
Conexión como administrador del sistema .............................................................3-4
Información general sobre tipos de usuario y derechos de
acceso...................................................................................................................3-4
Comprobación de las opciones instaladas con el Administrador de
licencias.............................................................................................................................3-5
Ver opciones autorizadas....................................................................................3-6
Activar opciones autorizadas.............................................................................3-6
Instalar opciones autorizadas...........................................................................3-7
Configuración de TCP/IP .................................................................................................3-7
Consejos y sugerencias relacionados.............................................................3-9
Configuración de LPD .....................................................................................................3-10
Introducción de información proxy en Servicios remotos ..............................3-11
Pasos para la solución de problemas...........................................................3-12
Desconexión ......................................................................................................................3-13
Para reiniciar el sistema (si se solicita) ...................................................................3-13
Cómo apagar el sistema...................................................................................3-13
Cómo encender el sistema...............................................................................3-14
Verificación de las comunicaciones TCP/IP con ping .......................................3-14
Verificación de la impresión en TCP/IP usando LPR ..........................................3-15
4 Pasos de configuración recomendados............................................4-1
Activación de HTTP.............................................................................................................4-2
Verificación de que la licencia de la puerta de enlace HTTP está
presente...............................................................................................................4-2
Verificación de que la puerta de enlace HTTP está
activada..................................................................................................4-2
Verificación de que la puerta de enlace HTTP está
funcionando..........................................................................................4-3
Instalación del software Remote Workflow..............................................................4-3
Instalación del software e instrucciones de operación...........................4-4
Xerox Nuvera - Guía del administrador del sistema
i
Índice
Configuración del sistema para activar las comunicaciones................4-4
Cambio de claves.................................................................................................................4-4
Cambio de clave individual.................................................................................4-5
Cambio de clave por el Administrador...........................................................4-5
Claves fuertes...........................................................................................................4-5
Intentos de conexión............................................................................................4-6
Expiración de la clave............................................................................................4-6
Capacidad de conexiones del sistema...........................................................4-6
Administración del acceso de usuarios al sistema..................................................4-7
Acerca de SNMP...................................................................................................................4-7
Configuración de SNMP.......................................................................................4-8
Acceso a las opciones de SNMP........................................................................4-8
Activación de SNMP..............................................................................................4-8
Configuración de cadenas caract. comunidad SNMP ...........................4-8
Configuración o vista de los números de serie SNMP..............................4-9
Configuración de opciones comunes..............................................................4-9
Configuración o edición de los parámetros de captura..........................4-9
Guardar opciones y salir de la puerta de enlace SNMP........................4-10
Acerca de perfiles de seguridad..................................................................................4-10
Acceso a perfiles de seguridad.......................................................................4-11
Cambio del perfil actual....................................................................................4-11
Hacer un perfil de seguridad el perfil prefijado.......................................4-11
Selección del perfil prefijado como el perfil actual................................4-11
Ver las propiedades del perfil..........................................................................4-11
Copia de perfiles y creación de nuevos perfiles.......................................4-12
Fichas de la ventana Propiedades del perfil de seguridad..................4-12
Ficha General (ventana Propiedades del perfil de
seguridad)...........................................................................................4-12
Ficha Sistema (ventana Propiedades del perfil de
seguridad)...........................................................................................4-13
INIT (Servicios RC2 & RC3).................................................................4-15
Ficha Servicios..........................................................................................4-21
RPC...............................................................................................................4-31
5 Menú de Selección de Sistema operativo de red (NOS)............5-1
Direccionamiento TCP/IP y resolución del nombre................................................5-2
TCP/IP (Activar LPD para impresión LPR) ..................................................................5-4
Activación del protocolo Raw TCP/IP (Puerto 9100).............................................5-5
IPP..............................................................................................................................................5-6
NetWare (NDS y Bindery).................................................................................................5-7
Conexión a la impresora......................................................................................5-7
ii
Xerox Nuvera - Guía del administrador del sistema
Índice
Configuración del tipo de trama y número de red Novell......................5-7
Acceso al servidor de cola para configurar las comunicaciones de
la impresora con el servidor.........................................................................5-8
Configuración del servidor de cola para su modo.....................................5-8
Configuración del servidor de cola para sistemas con una
cola...........................................................................................................5-8
Configuración del servidor de cola para sistemas con
múltiples colas...................................................................................5-10
Uso del Administrador de colas...................................................................................5-12
Para agregar una nueva cola (si la licencia del paquete de
productividad está instalada y activada)............................................5-12
Para ver o modificar las propiedades de la cola......................................5-13
Nota con respecto a la opción Sustituir (si la licencia del
paquete de productividad está instalada y
activada)..............................................................................................5-13
Bloquear/abrir carpetas/colas (si la licencia del paquete de
productividad está instalada y activada)............................................5-13
Carpetas activas...................................................................................................5-13
Para activar una carpeta activa:.......................................................5-14
Para desactivar una carpeta activa:................................................5-14
Tiempo de sondeo del Observador de carpetas activas.........5-14
Montaje de Carpetas activas en un PC:.........................................5-15
Activación de AppleTalk usando el Administrador de licencias......................5-15
Para ver o Cambiar Tipo de fase y Nombre de zona..............................5-15
Para ver o cambiar el nombre de la impresora AppleTalk....................5-16
6 Instalación del controlador de impresión........................................6-1
Controladores con fichas de trabajo (Controladores personalizados
Xerox).................................................................................................................................6-2
Impresión entre pares (LPR) TCP/IP.............................................................................6-2
Verifique que TCP/IP está instalado en la estación de
trabajo..................................................................................................................6-3
Verifique que los servicios de impresión para Unix están
instalados en la estación de trabajo.........................................................6-3
Para agregar la impresora al escritorio Windows y configurar el
controlador de impresión..............................................................................6-4
Impresión IPP (Windows 2000, 2003 y XP)..............................................................6-4
Impresión AppleTalk...........................................................................................................6-5
Instalación del controlador en Macintosh OS ...........................................6-6
Impresión NetWare Bindery............................................................................................6-6
Verificación de que el protocolo y servicio correctos están
instalados en la estación de trabajo.........................................................6-6
Impresión NetWare NDS..................................................................................................6-7
Verificación de que el protocolo y servicio correctos están
instalados en la estación de trabajo.........................................................6-7
Xerox Nuvera - Guía del administrador del sistema
iii
Índice
Sistema de impresión común UNIX (CUPS)..............................................................6-8
Instalación de CUPS en la estación de trabajo UNIX..............................6-9
Instalación de Xerox PPD en la estación de trabajo..............................6-10
Adición de la impresora Xerox........................................................................6-10
Impresión con CUPS...........................................................................................6-11
7 Configuración de las funciones del sistema...................................7-1
Conexión con los nombres de usuario Microsoft ADS...........................................7-4
Conexión al sistema con los nombres de usuario de ADS......................7-4
Envío de trabajos de impresión con la interfaz de web .......................................7-5
Acceso a la interfaz de Web...............................................................................7-5
Envío de un trabajo de impresión....................................................................7-5
Impresión con FreeFlow....................................................................................................7-6
Configuración de la impresora..........................................................................7-7
Configuración de FreeFlow.................................................................................7-8
Cambio de las opciones prefijadas de la impresora..............................................7-8
Acceso a la información de facturación .....................................................................7-9
Ajuste de las preferencias del sistema......................................................................7-10
Acceso a las preferencias del sistema..........................................................7-11
Soporte al CentreWare Web..........................................................................................7-12
Instalación del software....................................................................................7-12
Acceso a la página principal de CentreWare Web..................................7-13
Configuración del sistema para comunicarse con CentreWare
Web.....................................................................................................................7-13
Configuración de ahorro de energía ........................................................................7-13
Configuración de interruptores (incluidas las páginas de portadas)...........7-14
Acceso a los interruptores.................................................................................7-14
Función escanear a digital (archivo)..........................................................................7-14
Cambio del directorio prefijado para guardar archivos.......................7-15
Realización de una sobrescritura de datos (disco)...............................................7-16
Configuración de exportación automática.............................................................7-17
Exportación manual del registro de contabilidad...................................7-18
Copia del archivo de registro de contabilidad a un servidor
FTP.......................................................................................................................7-19
Manipulación de datos para importarlos a Equitrac.............................7-19
Comandos básicos de FTP................................................................................7-20
Uso de la opción Liberar trabajos/No liberar trabajos.......................................7-21
Guardar archivos en unidades de la red .................................................................7-21
Uso de las opciones Destino o Guardar (sólo en FTP/SMB)...............7-22
Opciones de comunicación requeridas para poder guardar
archivos en la red...........................................................................................7-22
iv
Xerox Nuvera - Guía del administrador del sistema
Índice
Configuración de Escanear a archivo con NFS.........................................7-23
Configuración de Escanear a archivo con NFS desde el
sistema de almacenamiento remoto Linux/UNIX..............7-23
Configuración de Escanear a archivo con NFS desde la
pantalla del Servidor de impresión FreeFlow........................7-23
Compatibilidad con LCDS..............................................................................................7-24
Descripción general de LCDS...........................................................................7-25
Consulte la documentación de la licencia LCDS......................................7-25
Soporte para IPDS............................................................................................................7-25
Verificación de la presencia de la licencia de IPDS................................7-26
Configuración de las colas IPDS ...................................................................7-26
Configuración del controlador externo de un dispositivo de otro
fabricante.......................................................................................................................7-26
Configuración del controlador externo de un dispositivo de otro
fabricante..........................................................................................................7-27
Consejos y sugerencias relacionados...........................................................7-28
Copia de seguridad y restauración de una configuración................................7-28
Usos comunes.......................................................................................................7-29
Cómo crear una copia de seguridad de una configuración................7-29
Cómo restaurar la copia de seguridad de una configuración............7-29
Limitaciones...........................................................................................................7-30
Activación de TLS/SSL (Seguridad del nivel de transporte)..............................7-30
Instalación de un Certificado Digital autofirmado................................7-31
Generación de una solicitud de certificado a una Autoridad de
Certificados......................................................................................................7-31
Activación y configuración de TLS/SSL.......................................................7-32
Filtrado IP.............................................................................................................................7-33
Acceso y configuración del filtro IP..............................................................7-33
Compatibilidad con FreeFlow VI Interpreter.........................................................7-34
Verificación de la presencia del software de VIPP.................................7-35
Verificación de la presencia de la licencia de FreeFlow VI
Interpreter .......................................................................................................7-35
Instalación del software o licencia de FreeFlow VI Interpreter, si
es necesario.....................................................................................................7-35
Almacenamiento de los recursos VIPP en la impresora.......................7-36
Proyectos FreeFlow VI .......................................................................................7-37
Adición de una cola nueva para admitir FreeFlow VI
Interpreter........................................................................................................7-37
Dedicar la cola nueva al procesamiento de trabajos VIPP
(transferencia continua).............................................................................7-37
Configuración de papeles y bandejas para la compatibilidad con
VIPP.....................................................................................................................7-38
Xerox Nuvera - Guía del administrador del sistema
v
Índice
Activar las opciones bajo Preferencias del sistema para
apoyar a la cola VIPP.....................................................................7-38
Selección de papeles (bandejas del alimentador) para
apoyar a la cola VIPP.....................................................................7-38
Definición de papeles con el administrador de la impresora.............7-39
Configuración de apiladores para la compatibilidad con
VIPP.....................................................................................................................7-40
Activación de FTP y NFS para la compatibilidad con VIPP.................7-40
Administración de la configuración DFA..................................................................7-40
Uso de una configuración predefinida suministrada por Xerox
del catálogo.....................................................................................................7-41
Importación de configuraciones y perfiles DFA......................................7-41
Exportación de las configuraciones DFA....................................................7-42
Creación de configuraciones y perfiles DFA..............................................7-42
Edición de configuraciones y perfiles DFA.................................................7-43
Copia de perfiles de DFA...................................................................................7-44
Eliminación de configuraciones o perfiles DFA de una
configuración..................................................................................................7-44
8 Sugerencias para la solución de problemas...................................8-1
Solución de problemas de TCP/IP.................................................................................8-2
Comprobación del medio físico y las tarjetas de interfaz de
red..........................................................................................................................8-2
Comprobación de las opciones de comunicación de la
impresora.............................................................................................................8-3
Comprobación de las opciones de comunicación de la estación
de trabajo............................................................................................................8-5
Solución de problemas de IPP........................................................................................8-7
Comprobación del medio físico y las tarjetas de interfaz de
red..........................................................................................................................8-7
Comprobación de las opciones de comunicación de la
impresora.............................................................................................................8-8
Comprobación de las opciones de comunicación de la estación
de trabajo.........................................................................................................8-10
Solución de problemas de NetWare Bindery..........................................................8-12
Comprobación del medio físico y las tarjetas de interfaz de
red........................................................................................................................8-12
Comprobación de las opciones de comunicación de la
impresora..........................................................................................................8-13
Comprobación de las opciones de comunicación de la estación
de trabajo.........................................................................................................8-15
En el servidor primario (archivo), realice estas tareas...........................8-16
Compruebe la conexión de la impresora usando
PCONSOLE..........................................................................................8-17
Si la impresora no se conectó, compruebe si está
conectada a otro servidor.............................................................8-18
vi
Xerox Nuvera - Guía del administrador del sistema
Índice
Verifique la existencia de un archivo de configuración
para la impresora.............................................................................8-18
Si el archivo de configuración de la impresora está
presente y su nombre es correcto, compruebe los
nombres del servidor de impresión y cola..............................8-18
Edición del archivo de configuración de la impresora.............8-19
Compruebe que la impresora está conectada a la red............8-20
Compruebe si la falta de licencias Novell impide que la
impresora se conecte......................................................................8-20
En caso de sospecha de un problema con el servidor..............8-20
Solución de problemas de NetWare NDS................................................................8-20
Comprobación del medio físico y las tarjetas de interfaz de
red........................................................................................................................8-20
Comprobación de las opciones de comunicación de la
impresora..........................................................................................................8-21
Comprobación de las opciones de comunicación de la estación
de trabajo.........................................................................................................8-23
En el servidor, realice estas tareas.................................................................8-24
Compruebe la conexión de la impresora usando
PCONSOLE..........................................................................................8-25
Compruebe la conexión de la impresora con NLIST
USER......................................................................................................8-25
Compruebe si la falta de licencias Novell disponibles
impide que la impresora se conecte.........................................8-26
En caso de sospecha de un problema con el servidor..............8-26
Solución de problemas de AppleTalk ........................................................................8-26
Comprobación del medio físico y las tarjetas de interfaz de
red........................................................................................................................8-26
Comprobación de las opciones de comunicación de la
impresora..........................................................................................................8-27
En la estación de trabajo Macintosh............................................................8-28
Ejecución de un arranque de reparación auto (Comprobación del
sistema de archivos-FSCK)......................................................................................8-28
Cómo ejecutar una reparación automática o comprobación del
sistema de archivos.......................................................................................8-29
Recuperación de un bloqueo del sistema (ausencia de respuesta de la
interfaz de usuario)....................................................................................................8-29
Si aún se puede mover el cursor.....................................................................8-29
Cierre desde la ventana de una terminal...................................................8-29
Si no puede acceder al menú Sistema........................................................8-30
Si el cursor está bloqueado en la pantalla.................................................8-30
Xerox Nuvera - Guía del administrador del sistema
vii
Índice
viii
Xerox Nuvera - Guía del administrador del sistema
®
1
Xerox Nuvera Guía del
administrador del sistema
Página de inicio
Seleccione una de las secciones que aparecen a continuación o en la barra lateral.
Sección
Descripción
Pasos de configuración
requeridos
Comience con esta opción para asegurarse de que su sistema
se está comunicando correctamente a través de la red
mediante el protocolo TCP/IP.
5Menú de Selección de Sistema Consulte esta sección para obtener instrucciones sobre cómo
operativo de red (NOS)Menú de instalar este dispositivo en diferentes entornos NOS, además
Selección de Sistema operativo del protocolo TCP/IP.
de red (NOS)Menú de Selección
de Sistema operativo de red
(NOS)
4Pasos de configuración
recomendadosPasos de
configuración
recomendadosPasos de
configuración recomendados
Consulte esta sección para obtener la lista de los pasos de
configuración adicionales que quizás desee realizar.
6Instalación del controlador de Siga estas instrucciones para instalar controladores de
impresiónInstalación del
impresión en sus estaciones de trabajo.
controlador de
impresiónInstalación del
controlador de impresión
7Configuración de las funciones En esta sección se muestra una lista de las funciones
del sistemaConfiguración de las disponibles del sistema y se indica cómo configurarlas.
funciones del
sistemaConfiguración de las
funciones del sistema
8Sugerencias para la solución de Consulte esta sección para obtener información sobre cómo
problemasSugerencias para la diagnosticar problemas comunes.
solución de
problemasSugerencias para la
solución de problemas
Xerox Nuvera - Guía del administrador del sistema
1-1
®
Xerox Nuvera Guía del administrador del sistema Página de inicio
(continuado)
Sección
Descripción
Declaración de derechos de
Una lista de todas las declaraciones de derechos de propiedad
propiedad intelectual (copyright) intelectual (copyright) correspondientes a los productos
mencionados en este documento.
1-2
Xerox Nuvera - Guía del administrador del sistema
Declaraciones sobre
copyrights y marcas
comerciales
2
©1998-2011 Xerox Corporation. Reservados todos los derechos. XEROX® y XEROX and
Design®, Xerox Nuvera®, FreeFlow®, CentreWare® y VIPP® (por sus siglas en inglés,
impresión PostScript inteligente de datos variables) son marcas registradas de Xerox
Corporation en los Estados Unidos y/u otros países. Microsoft®, Windows®, Windows
Vista® y Active Directory® son marcas comerciales de Microsoft Corporation. Internet
Explorer es un programa de protección de derechos de autor de Microsoft Corporation.
Novell® y NetWare® son marcas comerciales registradas de Novell, Inc. Adobe® y
PostScript® son marcas comerciales registradas de Adobe Systems Incorporated. TIFF
es una marca comercial de Adobe Systems Incorporated. AppleTalk, LaserWriter y
Macintosh son marcas comerciales de Apple Computer, Inc. PCL® y HP-GL® son marcas
comerciales de Hewlett-Packard Corporation. WinZip® es una marca comercial de Nico
Mak Computing, Incorporated. Digi es una marca comercial de Digi International. ACITS
LPR Printing for Windows 95 es una marca comercial de la Universidad de Texas en
Austin. VTAM® es una marca comercial de IBM Corporation. IPDS es una marca comercial
de IBM Corporation. Solaris y Java son marcas comerciales de Oracle y/o sus afiliadas.
Linux® es una marca comercial de Linus Torvalds. Red Hat® es una marca comercial
de Redhat, Inc. Mandrake y Linux-Mandrake son marcas comerciales de MandrakeSoft.
CUPS es una marca comercial de Easy Software Products. EFI® y Fiery® son marcas
comerciales de Electronics for Imaging, Inc.
Xerox Nuvera - Guía del administrador del sistema
2-1
Declaraciones sobre copyrights y marcas comerciales
2-2
Xerox Nuvera - Guía del administrador del sistema
Pasos de configuración
requeridos
3
Siga estas instrucciones para asegurarse de que su sistema se comunica correctamente
a través de la red usando el protocolo TCP/IP (el protocolo prefijado para el sistema
operativo UNIX de este dispositivo).
1. Apague y conecte el sistema.
2. Encienda y configure el sistema.
3. Conéctese como Administrador del sistema.
Obtenga más información acerca de los tipos de usuario y derechos de acceso.
4. Compruebe las opciones instaladas con el Administrador de licencias.
a) Vea opciones autorizadas.
b) Active opciones autorizadas.
c) Instale opciones autorizadas.
5. Configure TCP/IP.
NOTA
Las comunicaciones TCP/IP deben estar activadas para admitir el envío de trabajos
de impresión de estaciones de trabajo en red usando la interfaz de Web. DHCP
(Protocolo de configuración del host dinámico) es el método de direccionamiento
TCP/IP prefijado de fábrica. Si prefiere usar el direccionamiento IP estático, tenga
preparados una dirección IP, máscara de subred y dirección de puerta de enlace (si
se usa) válidas.
6. Configure LPD.
7. Introduzca información proxy en los servicios remotos.
8. Desconéctese del sistema.
9. Reinicie el sistema.
NOTA
Sólo reinicie el sistema si se le indica.
10. Verifique las comunicaciones TCP/IP con ping.
Xerox Nuvera - Guía del administrador del sistema
3-1
Pasos de configuración requeridos
11. Verifique la impresión en TCP/IP usando LPR.
Cómo apagar el sistema
1. En el menú Sistema, seleccione Cerrar
• Sí: el sistema completará el procesamiento del trabajo y se apagará
• Interrupción: el sistema se apagará inmediatamente sin completar el
procesamiento del trabajo
• No: el sistema regresa a la IU.
2. Espere que la ventana de estado termine de mostrar su mensaje de apagado en
curso.
3. Apague todo equipo periférico de otros fabricantes (como acabadoras, por ejemplo).
Conexión del cable
1. Conecte uno de los extremos del cable de par trenzado de Categoría 5 al enchufe
RJ-45 ubicado detrás del panel de acceso del lado izquierdo de la estación de
impresión, se muestra en la figura.
NOTA
Esta tarea la realiza generalmente el técnico de Servicio al cliente durante la
instalación inicial. Después de conectarlo al enchufe interno RJ-45, el cable debe ser
conducido fuera del recorte en forma de arco de la cubierta posterior de la estación
de impresión.
2. Conecte el extremo opuesto del cable a una salida activa de Ethernet.
3-2
Xerox Nuvera - Guía del administrador del sistema
Pasos de configuración requeridos
Consejos y sugerencias relacionados
Si usa una conexión Gigabit Ethernet, debe usar la opción de velocidad "AUTO" en
Configuración de la red. La opción de velocidad 1000 no funciona. "AUTO" es la opción
prefijada. Si no hay una conexión de red funcionando en ese dispositivo, la pantalla
Configuración de la red estará agrisada y el IP estará desactivado.
NOTA
Ethernet de modo full dúplex (dúplex completo) no se puede forzar a través de la
Configuración de la red. Las opciones 10 MB y 100 MB de Ethernet son sólo para el
modo semidúplex. Si no puede usar Auto como opción para el modo full dúplex (dúplex
completo), debe activar manualmente el full dúplex (dúplex completo) forzado.
Cómo encender el sistema
Encendido/apagado del sistema
1. Encienda todo equipo periférico de otros fabricantes (tales como acabadoras, por
ejemplo).
NOTA
Los módulos del equipo Xerox no tiene botones de encendido ya que se encienden
electrónicamente.
2. Pulse la posición de encendido (marcada I) en el botón sí/no de encendido, ubicado
en la parte delantera derecha de la estación de impresión (a la derecha del monitor
del sistema).
NOTA
Al iniciarse el sistema, tanto la dirección MAC (dirección de hardware de la Tarjeta
de interfaz de red) como el nombre del host se mostrarán en el lapso de unos pocos
minutos en el monitor del sistema.
®
3. Espere a que aparezca la pantalla Servidor de impresión FreeFlow de Xerox y observe
la ventana de estado hasta que muestre Impresora en reposo y En reposo
respectivamente (no Inicializando…En reposo o Cargando…En reposo).
El sistema demorará algunos minutos para estar listo para funcionar.
Opción de velocidad NIC
El sistema tiene la opción prefijada en fábrica de detectar automáticamente la velocidad
de la red y ajustar adecuadamente la tarjeta de interfaz de red (NIC).
Las opciones de la velocidad se pueden cambiar manualmente en la impresora de la
forma siguiente:
1. Seleccione Conexión... en el menú Conexión.
Xerox Nuvera - Guía del administrador del sistema
3-3
Pasos de configuración requeridos
2. Seleccione Administrador del sistema en la casilla de lista desplegable Nombre de
usuario.
3. Introduzca la clave del administrador del sistema (por ejemplo, administ).
4. Seleccione Aceptar.
5. Seleccione Configuración de la red en el menú Configuración del sistema.
6. Seleccione la ficha Opciones y use la flecha hacia abajo de velocidad de Ethernet
para seleccionar la velocidad deseada.
7. Si no la sabe, deje la selección en Automático.
8. Seleccione Aceptar para guardar las opciones.
Conexión como administrador del
sistema
1. En la estación de trabajo, seleccione Conexión... en el menú Conexión.
2. Seleccione Administrador del sistema en la casilla de lista desplegable Nombre de
usuario.
3. Introduzca la clave del administrador del sistema (por ejemplo, administ).
NOTA
Para mantener la seguridad, se recomienda cambiar todas las claves de conexión
después de instalar el sistema. Para hacerlo, consulte el procedimiento Cambio de
las claves de conexión en la sección Pasos de configuración requeridos de la guía.
4. Seleccione Aceptar.
Información general sobre tipos de usuario y derechos de acceso
Existen tres grupos principales de cuentas de usuario que pueden acceder al sistema.
Para el Servidor de impresión FreeFlow, los tres grupos de cuentas son administradores,
operadores y usuarios. Cada uno de estos grupos de usuarios tiene integrada una cuenta
de usuario. Observe que el nivel de acceso de cada grupo corresponde al nivel de acceso
de las versiones anteriores (antiguo) de Servidor de impresión FreeFlow.
Grupo
Cuenta de usuario integrada Nivel de acceso de las
versiones anteriores de
Servidor de impresión
FreeFlow
Administradores
Administrador del sistema
Administrador del sistema
Operadores
Operador
Usuario confiable
Usuarios
Usuario
Usuario visitante
El nombre del grupo del usuario conectado se muestra en la barra de título de la ventana
activa actualmente en el monitor del sistema.
3-4
Xerox Nuvera - Guía del administrador del sistema
Pasos de configuración requeridos
El nivel de acceso de cada uno de los usuarios se define como sigue:
• Generalmente el grupo de usuarios tiene derechos de acceso mínimos al sistema. El
acceso permitido corresponde al nivel de usuario visitante en las versiones anteriores
de DocuSP o Servidor de impresión FreeFlow.
• El grupo de operadores tiene mayor acceso al sistema que el grupo de usuarios. El
acceso permitido corresponde al nivel de usuario de confianza en las versiones
anteriores de DocuSP o Servidor de impresión FreeFlow.
• El grupo de administradores tiene acceso completo a todas las funciones del sistema.
Este nivel es idéntico al nivel de acceso del administrador del sistema en las versiones
anteriores de DocuSP o Servidor de impresión FreeFlow.
Además de las tres cuentas de usuario integradas hay una cuarta cuenta, llamada "cse",
para el uso del técnico de servicio al cliente de Xerox. Esta cuenta es miembro del grupo
de administradores como valor prefijado.
NOTA
Cuando se habilita la conexión automática, los usuarios no necesitan conectarse para
acceder al sistema. Sin embargo, el acceso permitido corresponde a los derechos del
grupo de usuarios. La función de conexión automática puede ser configurada por un
miembro del grupo de administradores a través del menú Perfiles de seguridad. La
conexión automática se habilita en los perfiles de seguridad media, baja y ninguna. Está
inhabilitado en el perfil de seguridad alta.
Consejos y sugerencias relacionados
En usuarios y grupos, el sistema mostrará las cuentas integradas usando nombres
sencillos, en lugar del nombre del usuario real:
Nombre sencillo
Nombre del usuario real
Usuario
usuario
Operador
operador
Administrador del sistema
sa
Técnico de Servicio al cliente
cse
Comprobación de las opciones instaladas
con el Administrador de licencias
La licencia de opción permite el uso de Ethernet, puertas de enlace de red, lenguajes de
descripción de página, velocidades de impresión y Servicios remotos y recursos, tales
como impresión PostScript inteligente de datos y/o variables (VIPP) y escaneado a la
red. Después de la instalación inicial del sistema por el técnico de servicio al cliente, el
administrador de licencias se utiliza para controlar subsecuentes opciones autorizadas
para ver, activar o desactivar e instalar. Para asegurarse que su sistema tiene instaladas
las opciones correctas que garantizan una configuración correcta de la red, deberá
comprobar las opciones del sistema instaladas usando el administrador de licencia.
Xerox Nuvera - Guía del administrador del sistema
3-5
Pasos de configuración requeridos
NOTA
El sistema no tendrá ciertas funciones u operará en forma diferente dependiendo de
las licencias que estén activadas o desactivadas. La licencia del paquete de productividad
se requiere para activar funciones tales como la capacidad de colas múltiples, ejecución
de trabajos LCDS y IPDS y configuración de colas de transferencia continua, uso de la
biblioteca de papeles y habilidad para especificar el rango nominal del peso del papel
mínimo/máximo para el papel que se ha programado y cargado. Si la licencia del paquete
de productividad no está instalada y activada, el sistema usa, por ejemplo, un rango
prefijado de pesos de papel. Otra licencia, la licencia de trama de líneas mejorada (calidad
de la imagen), activa las opciones de calidad de la imagen tales como, el ajuste de los
medios tonos y selección de varias tramas de línea.
Ver opciones autorizadas
1. Seleccione Conexión en el menú Conexión.
2. Seleccione Administrador del sistema en la casilla de lista desplegable Nombre de
usuario, introduzca la clave de administrador del sistema y seleccione Aceptar.
3. Seleccione Licencias de funciones en el menú Configuración.
La ventana Administrador de licencias muestra el nombre, tipo, estado, estado y
fecha de vencimiento de todas las opciones autorizadas instaladas en su sistema.
Paquetes de funciones agrupadas con autorización también se pueden mostrar
identificadas con un icono de una cascada de documentos. Al hacer clic en el icono
se muestran las funciones individuales contenidas en el paquete.
4. Para ver las propiedades de cualquier opción, seleccione un Nombre de licencia y
seleccione Propiedades en la parte inferior de la ventana.
Activar opciones autorizadas
1. Seleccione la opción o el paquete de licencias en la que está interesado y seleccione
Propiedades en el menú emergente.
2. En la ventana Propiedades, seleccione el botón radial Activar bajo el encabezamiento
Licencia.
3. Seleccione el botón radial Activar bajo el encabezamiento Función. Para paquetes
de licencias, si es necesario, cancele la selección de (elimine la marca) la casilla
Mantener estado actual, seleccione Activar todo, luego vuelva a marcar la casilla
Mantener estado actual. Esta casilla de verificación sólo está disponible en funciones
con licencias agrupadas que contienen otras funciones de licencia.
4. Asegúrese de que la opción seleccionada es la del nombre que se muestra bajo el
encabezamiento Nombre de licencia.
5. La casilla Cadena de licencia debe estar llena con largas cadenas de caracteres (letras
y números). Si eso no ocurre, póngase en contacto con su representante local de
Xerox.
6. Haga clic en Aceptar para guardar las opciones.
3-6
Xerox Nuvera - Guía del administrador del sistema
Pasos de configuración requeridos
Las funciones individuales de los paquetes de licencias se pueden activar o desactivar
haciendo un clic derecho en la línea de función, seleccionando Propiedades, luego
seleccionando Activar o Desactivar. No desactive un paquete de licencia completo para
desactivar una función (tal como AppleTalk en el paquete Ethernet). Si una licencia se
desactiva, el sistema elimina la cadena de licencia. La licencia o función no puede ser
reactivada usando el botón Activar. Para reactivar una licencia o función, debe reinstalar
una licencia válida.
Instalar opciones autorizadas
1. Póngase en contacto con el representante local de Xerox para comprar la licencia o
paquete de licencias para la opción o funciones que necesita.
2. Cuando reciba el archivo con su licencia de Xerox, haga la conexión al sistema como
administrador del sistema, luego seleccione Licencias de funciones... en el menú
Configuración.
3. Haga un clic derecho con el ratón del sistema en cualquier sitio de la ventana
Administrador de licencias y seleccione Cargar archivo de licencias.
NOTA
Alternativamente puede hacer clic en el botón Cargar archivo de licencias...
4. Use la ventana Seleccionar archivo de licencias para indicar la ubicación del nuevo
archivo de licencias y haga clic en Aceptar.
5. Siga las instrucciones adicionales que vienen con el archivo de licencias para garantizar
una instalación correcta.
Configuración de TCP/IP
1. En el menú Configuración del sistema, seleccione Configuración de la red.
2. Si no ha sido activado como valor prefijado de fábrica, haga clic en la casilla de
verificación Activar IP y coloque una marca.
3. DHCP es el método de direccionamiento TCP/IP activado como valor prefijado de
fábrica. La primera vez que encendió este sistema, debió haber contactado a su
servidor DHCP para obtener una dirección IP, máscara de subred y dirección prefijada
de puerta de enlace. Estos elementos deben mostrarse ahora en la pantalla. Si no se
muestran, haga clic en Aplicar para que el sistema se ponga en contacto con su
servidor DHCP. De lo contrario, haga clic en la flecha de selección de Método de
configuración IP para configurar una dirección IP estática como se explica abajo.
NOTA
No use las direcciones IP para este dispositivo en la escala siguiente: 10.40.101.0 a
10.40.101.255. La impresora usa esa escala de direcciones para comunicaciones
internas.
Xerox Nuvera - Guía del administrador del sistema
3-7
Pasos de configuración requeridos
4. Si el direccionamiento DHCP no tuvo éxito o no es el deseado, seleccione
Configuración IP estática. Tenga en cuenta que también puede seleccionar BOOTP
activado, si el servidor BOOTP está disponible.
5. Seleccione la ficha Dirección IP.
6. En las casillas de texto disponibles introduzca una dirección IP válida para este
dispositivo, la máscara de subred de su red y la dirección prefijada de la puerta de
enlace (si se usa) para su red. Haga clic en Aplicar o Aceptar para guardar las
opciones.
7. Si piensa comunicarse con este dispositivo a través del Internet o si utiliza DNS, WINS
o NIS para resolver nombres de host a direcciones IP en su red, introduzca, en la
casilla del nombre del host, un nombre de host único para el dispositivo.
8. Si va a usar DNS para la resolución de los nombres de host en la red, seleccione la
ficha DNS.
a) Si no ha sido activado como valor prefijado de fábrica, haga clic en la casilla de
verificación Activar DNS y coloque una marca.
b) Si su red usa un servidor DNS dinámico para actualizar automáticamente el nombre
del host con la dirección IP mapeada, haga clic en la casilla de verificación Activar
registro DNS dinámico.
c) En la casilla Nombre del dominio, escriba el dominio en el que reside el dispositivo
(por ejemplo, Xerox.com).
d) En la casilla del nombre del host, observe que ese nombre de lectura solamente
es el mismo que el nombre del host único que fue introducido en la ficha Dirección
IP.
e) En la lista del servidor DNS, proporcione las direcciones IP de hasta tres servidores
DNS para buscar cuando se resuelven nombres de host a direcciones IP.
f) En la lista de búsqueda de dominio, proporcione los nombres de otros dominios
para buscar, si fuese necesario, para resolver el nombre del host.
g) Haga clic en Aplicar o Aceptar para guardar las opciones.
9. Si va a usar WINS para la resolución de nombres NetBIOS en la red Microsoft,
seleccione la ficha WINS.
a) Haga clic en la casilla de verificación Activar WINS y coloque una marca.
b) En las dos casillas suministradas, escriba las direcciones IP de los servidores WINS
primario y secundario (si se usan) para la resolución de nombres NetBIOS a
direcciones IP en la red Microsoft.
c) Haga clic en Aplicar o Aceptar para guardar las opciones.
10. Si va a usar NIS para distribuir clave, grupo o información de la dirección del host en
la red UNIX, seleccione la ficha NIS/NIS+.
a) Haga clic en la casilla de verificación Activar servicio del nombre y coloque una
marca.
3-8
Xerox Nuvera - Guía del administrador del sistema
Pasos de configuración requeridos
Observe que el botón radial NIS+ está activado como valor prefijado. Si desea,
seleccione en su lugar el botón radial NIS.
b) Haga clic en la casilla de verificación Encontrar servidor NIS+ para consultar a
la red sobre el nombre y dirección IP del servidor Servicio de información de red.
Si no se encuentra el servidor NIS+ o si no se ha marcado la casilla de verificación
Encontrar servidor NIS+, use las casillas suministradas para escribir el nombre del
dominio, dirección IP del servidor y nombre del servidor para NIS/NIS+, si se
conocen.
c) Haga clic en Aplicar o Aceptar para guardar las opciones.
Consejos y sugerencias relacionados
Modo de difusión
Activar WINS y sin especificar un servidor
primario WINS hará que el dispositivo use el
modo de difusión.
Restaurar todos los prefijados o sólo los
prefijados IP: Parar en lugar de reiniciar
Debe "parar" en lugar de "reiniciar" cada vez
que realiza un Restaurar todos los prefijados o
sólo los prefijados IP.
No se pueden usar ADS y NIS al mismo tiempo Tanto NIS como Microsoft ADS proporcionan
servicios de autenticación de la red, uno en el
entorno de UNIX, el otro en el entorno de
Windows 2000 y posterior. No se pueden usar
al mismo tiempo Para garantizar que la
autenticación de Microsoft ADS se realiza
correctamente, se debe desactivar NIS en
Configuración de la red.
Xerox Nuvera - Guía del administrador del sistema
3-9
Pasos de configuración requeridos
(continuado)
Error en la conexión ADS
La función de autenticación de Microsoft ADS
usa el protocolo de seguridad Kerberos. La
autenticación Kerberos requiere que la
diferencia entre la hora local del sistema
Nuvera y la hora local del controlador del
dominio se encuentren dentro de una escala
razonable. Esa escala se puede configurar en
el controlador del dominio y su valor prefijado
es 5 minutos. Si la diferencia de tiempo es
mayor que la escala configurada, la conexión
fallará pero no habrá ninguna indicación de
que la causa del error se debe a la diferencia
de tiempo. Si una conexión ADS falla y no hay
ninguna razón aparente, asegúrese de que la
hora del sistema local está sincronizada con la
hora del controlador del dominio (dentro de los
5 minutos como valor prefijado). El sistema
admite la sincronización automática de la hora
con el controlador del dominio ADS sobre NTP
(protocolo de tiempo de red), de esa forma es
casi imposible que ocurra la falta de
sincronización. Si sucede, es posible que el
controlador del dominio lo haya causado por
no actuar como una fuente NTP confiable del
tiempo. Consulte la documentación de
Microsoft para obtener información sobre cómo
configurar el controlador del dominio para que
actúe como una fuente NTP del tiempo
confiable.
Cambio de idioma
El usuario puede cambiar el idioma de agente
SNMP/datos MIB cambiando la opción de la
localización a través de la página de
configuración de la puerta de enlace SNMP.
Esta función sólo está disponible si el usuario
ha instalado el paquete del idioma de su
elección en el software del Servidor de
impresión FreeFlow.
Configuración de LPD
1. En el menú Configuración del sistema, seleccione Puertas de enlace.
2. Seleccione la ficha LPD.
3. Si no fue activada como valor prefijado de fábrica, seleccione el botón radial Activado
para LPD (Line Printer Daemon).
4. Seleccione el botón radial Activada para la cola prefijada LPD.
3-10
Xerox Nuvera - Guía del administrador del sistema
Pasos de configuración requeridos
Al activar la cola prefijada LPD, el sistema procesará trabajos en la cola prefijada si
la cola especificada por el usuario no existe.
NOTA
Si la cola prefijada LPD no está activada, el usuario debe especificar la cola del sistema.
Para sistemas con la licencia del paquete de productividad activada y que tienen
numerosas colas de impresión internas creadas en el Administrador de colas, los
usuarios deben configurar los puertos LPR del cliente para una cola de impresión
válida para poder enviar trabajos.
5. Deje el puerto LPD con su valor prefijado de 515.
NOTA
LPD acepta en el puerto 515 las conexiones TCP que llegan de los clientes.
6. Haga clic en Aplicar o Aceptar para guardar las opciones.
Introducción de información proxy en
Servicios remotos
Activar Servicios remotos puede aumentar la productividad, disminuir el tiempo de no
funcionamiento y reducir el tiempo de servicio. Además, la configuración de Servicios
remotos con la información del servidor proxy configurará automáticamente las funciones
Xerox eCare* y explorador de Internet con esa información cuando se use un servidor
proxy para acceder a Internet. Verifique el estado de Servicios remotos bajo la ficha
Sistema en la pantalla Servicios remotos para validar que tiene una licencia de Servicios
remotos válida y está activada. Una vez que verifique que hay una licencia de Servicios
remotos que es válida y está activada deberá introducir el nombre del servidor proxy
HTTP y el número del puerto proxy HTTP en la función Servicios remotos del sistema en
el momento de la instalación inicial del sistema o durante la configuración de la red.
Asegúrese de que el servidor proxy está configurado para permitir conexiones de envío
HTTP.
NOTA
Si no utiliza un servidor proxy para acceder a la Internet, deje las opciones proxy de
Servicios remotos en blanco. Sin embargo, si las dejó en blanco, DNS debe estar activado
en la impresora para apoyar la función Servicios remotos. Para activar el uso de DNS en
la impresora, consulte el procedimiento de Configuración de TCP/IP en esta sección de
la guía del Administrador del sistema. Si usa un proveedor de servicio de acceso a Internet,
introduzca la dirección IP del servidor DNS del proveedor de servicio en la lista del servidor
DNS, al activar DNS como parte del procedimiento de Configuración de TCP/IP.
NOTA
El objetivo de este procedimiento es permitir que la impresora envíe datos operativos a
un servidor en el dominio usando HTTP y el nivel de socket protegido (SSL) con cifrado
de 128-bit. El servidor remoto de Xerox no captura datos desde esta impresora a través
del cortafuegos. No se acceden ni transmiten datos de imágenes.
Xerox Nuvera - Guía del administrador del sistema
3-11
Pasos de configuración requeridos
* Xerox eCare sólo será usado por el personal de Servicio de Xerox Service con esta versión
de software.
1. Seleccione Conexión.. en el menú Conexión.
2. Seleccione Administrador del sistema en la casilla de lista desplegable Nombre de
usuario, introduzca la clave de administrador del sistema y seleccione Aceptar.
3. Seleccione Sistema en la barra de herramientas y luego seleccione Servicios remotos.
4. En el menú desplegable Opciones ubicado en la parte superior, a la izquierda de la
ventana, seleccione Configure los Servicios remotos....
5. Introduzca la información requerida en los campos (números) Servidor proxy HTTP
y Puerto proxy HTTP.
6. Si se requiere autenticación proxy del cliente, introduzca la información requerida
en los campos Nombre de usuario proxy y Clave proxy.
7. Seleccione Aceptar, luego Cerrar.
Se mostrará la pantalla principal del Servidor de impresión FreeFlow. El software de
Servicios remotos se iniciará. Automáticamente aparecerá una ventana emergente
mientras intenta de sincronizar con Xerox.
Pasos para la solución de problemas
Si la sincronización falla, puede intentar una sincronización manual para asegurarse de
que la impresora se puede comunicar con el servidor de Xerox. Si vuelve a fallar, verifique
lo siguiente:
• Asegúrese de que la red funcione correctamente, verifique las opciones de conectividad
de la red
• Asegúrese de que las opciones proxy que definió en el dispositivo son correctas y que
el servidor proxy está configurado para permitir el acceso del cliente a Internet. Debe
contactar al administrador del sistema para verificar que el dispositivo está
configurado correctamente. La realización de una sincronización manual confirmará
que la información proxy introducida es correcta y que DNS no tiene que estar
activado en la impresora para que ésta se comunique con Xerox.
• Si el dispositivo puede sincronizar con éxito con Xerox, entonces los ajustes se
programaron correctamente. El sistema mostrará los servicios remotos activados en
la ventana principal Servicios remotos. Si los servicios de Monitoreo remoto y de
Transferencia de datos de la máquina no aparecen en la ventana principal bajo
Servicios, y puede sincronizar con éxito con Xerox, ha sucedido una de dos cosas:
• Cuando se ordenó la máquina, no se ordenaron las funciones Servicios remotos y por
lo tanto el servidor de Xeror no permitirá que la máquina transmita datos (permitir
que los servicios estén activados en la máquina); en este caso debe contactar la
persona de ventas de Xerox para pedir Servicios remotos a través del personal de
ventas y servicio de Xerox para que se active el servidor para el número de serie de
su máquina.
• O, se volvió a cargar todo el software de la máquina en cuyo caso la máquina
necesitará como máximo 1 hora para restaurar los servicios. Intente nuevamente en
1 hora.
3-12
Xerox Nuvera - Guía del administrador del sistema
Pasos de configuración requeridos
NOTA
Si por alguna razón se reinicia la máquina, los Servicios remotos son la última parte del
software que se inicia después de que la máquina está en funcionamiento. Es posible
que deba esperar hasta 10 minutos después de que el sistema esté en funcionamiento
para que los servicios aparezcan en la ventana Servicios remotos o para que el botón
de envío de datos esté disponible para enviar datos a Xerox.
Desconexión
Para desconectar el sistema en cualquier momento, seleccione Desconectar en el menú
de Conexión del Servidor de impresión FreeFlow (que se muestra en el monitor de la
estación de impresión).
Para reiniciar el sistema (si se solicita)
Si se le pide que reinicie el sistema para activar los cambios realizados a las opciones de
comunicación de la red, realice los procedimientos siguientes.
1. Apague el sistema
2. Espere que la ventana de estado termine de mostrar su mensaje de apagado en
curso.
3. Encienda el sistema.
4. Espere que aparezca la pantalla Servidor de impresión FreeFlow y observe la ventana
de estado hasta que muestre Impresora en reposo y En reposo respectivamente.
El sistema demorará algunos minutos para estar listo para funcionar.
Cómo apagar el sistema
1. En el menú Sistema, seleccione Cerrar
• Sí: el sistema completará el procesamiento del trabajo y se apagará
• Interrupción: el sistema se apagará inmediatamente sin completar el
procesamiento del trabajo
• No: el sistema regresa a la IU.
2. Espere que la ventana de estado termine de mostrar su mensaje de apagado en
curso.
3. Apague todo equipo periférico de otros fabricantes (como acabadoras, por ejemplo).
Xerox Nuvera - Guía del administrador del sistema
3-13
Pasos de configuración requeridos
Cómo encender el sistema
Encendido/apagado del sistema
1. Encienda todo equipo periférico de otros fabricantes (tales como acabadoras, por
ejemplo).
NOTA
Los módulos del equipo Xerox no tiene botones de encendido ya que se encienden
electrónicamente.
2. Pulse la posición de encendido (marcada I) en el botón sí/no de encendido, ubicado
en la parte delantera derecha de la estación de impresión (a la derecha del monitor
del sistema).
NOTA
Al iniciarse el sistema, tanto la dirección MAC (dirección de hardware de la Tarjeta
de interfaz de red) como el nombre del host se mostrarán en el lapso de unos pocos
minutos en el monitor del sistema.
®
3. Espere a que aparezca la pantalla Servidor de impresión FreeFlow de Xerox y observe
la ventana de estado hasta que muestre Impresora en reposo y En reposo
respectivamente (no Inicializando…En reposo o Cargando…En reposo).
El sistema demorará algunos minutos para estar listo para funcionar.
Verificación de las comunicaciones TCP/IP
con ping
En el pedido de Comando (DOS) de cualquier estación de trabajo Windows o en la línea
de comando de la ventana de una terminal UNIX/Linux, escriba: ping xxx.xxx.xxx.xxx y
pulse Entrar. Observe que hay un espacio entre la palabra ping y las primeras xxx.
Supongamos que xxx.xxx.xxx.xxx representa la dirección IP del sistema configurada de
acuerdo a las instrucciones de Configuración de TCP/IP de esta guía.
Si las comunicaciones han sido configuradas correctamente, recibirá una respuesta tal
como: "Respuesta de xxx.xxx.xxx.xxx: bytes=32 time<10ms TTL=128."
Si recibe notificaciones que indican que no se ha podido conectar al host, no hay más
tiempo o se ha recibido 0 bytes, realice las comprobaciones siguientes:
• Confirme que el dispositivo de destino está encendido, totalmente iniciado y que
está conectado a la red. Busque la luz de actividad de tráfico de red en la tarjeta NIC.
• Verifique que la dirección IP introducida es correcta para el dispositivo de destino en
el comando ping. Si es necesario, vaya al dispositivo, conéctese como Administrador,
seleccione Configuración en el menú Configuración y anote la dirección IP que se
muestra.
3-14
Xerox Nuvera - Guía del administrador del sistema
Pasos de configuración requeridos
• Verifique que la estación de trabajo y el dispositivo de destino se encuentran en la
misma subred.
Verificación de la impresión en TCP/IP
usando LPR
Asegúrese de que los elementos individuales del comando estén separados con espacio.
• Desde una estación de trabajo en red ejecutando una utilidad de impresión (spooler)
que permite que trabajos LPR se envíen a la impresora (por ejemplo estaciones de
trabajo Windows 2000, 2003 o XP), desde la línea de Comando (DOS), escriba:
a) lpr -P raw -S xxx.xxx.xxx.xxx C:\filename.ext
b) Pulse Entrar.
NOTA
Los elementos individuales del comando deben estar separados con espacio.
Supongamos que xxx representa la dirección IP del sistema configurada de acuerdo
a las instrucciones de Configuración de TCP/IP de esta guía. El nombre del archivo
representa cualquier archivo de prueba compatible con el dispositivo y ext es la
extensión del archivo (tal como .txt para un archivo de texto creado en Notepad). El
archivo se puede enviar de cualquier letra de unidad compatible con la estación de
trabajo (tal como C:\ o A:\).
• Alternativamente, del pedido del sistema ($ o %) en UNIX, para imprimir la tabla
del host (como un ejemplo), escriba el comando siguiente:
a) /usr/ucb/lpr -P13.175.108.208:dinodoc /etc/hosts
b) Pulse Entrar.
NOTA
En el ejemplo de arriba, 13.175.108.208 es la dirección IP de la impresora, dinodoc
es el nombre de la cola de la impresora, /etc/ es la ruta y hosts es el archivo que se
va a imprimir.
• Otro método aceptable que se puede usar para imprimir desde UNIX es el siguiente:
a) lp -d13.175.108.208:dinodoc /etc/hosts
b) Pulse Entrar.
• Otro método aceptable que se puede usar para imprimir desde Linux es el siguiente:
a) lpr -P localqueuename /path/filename
b) Pulse Entrar. (Use el Administrador de impresión para crear la cola local)
Si TCP/IP y LPD (Line Printer Daemon) están configurados correctamente y funcionando,
el archivo de prueba debe imprimirse en el sistema.
Xerox Nuvera - Guía del administrador del sistema
3-15
Pasos de configuración requeridos
3-16
Xerox Nuvera - Guía del administrador del sistema
Pasos de configuración
recomendados
4
Esta sección contiene una lista de información de configuración adicional.
• Active HTTP (Hyper Text Transport Protocol) para imprimir desde estaciones de
trabajo remotas utilizando una interfaz de Web.
-
Verificación de que la licencia de la puerta de enlace HTTP está presente.
-
Verificación de que la puerta de enlace HTTP está activada.
-
Verificación de que la puerta de enlace HTTP está funcionando.
• Instale el software del Servidor de impresión remoto FreeFlow en una estación de
trabajo.
-
Lea una descripción general del software de flujo de trabajo remoto.
-
Busque instrucciones de instalación y operación del software.
-
Configure el sistema para activar las comunicaciones.
• Configure claves y seguridad del sistema.
-
Consejos para mantener un sistema seguro y cambiar claves de conexión.
-
Cambiar una clave individual.
-
Cambiar claves como administrador.
-
Permita que FreeFlow verifique que las claves sean lo más seguras posible.
-
Configure el número de veces que un usuario pueda intentar conectarse.
-
Controle la información sobre fecha y hora de la conexión y desconexión de los
usuarios.
• Administre el acceso de usuarios al sistema.
• Configure SNMP (Simple Network Management Protocol) para controlar y diagnosticar
el rendimiento de las impresoras, a través de la red.
-
Obtenga información acerca de SNMP.
-
Acceda a las opciones de SNMP.
-
Active SNMP.
-
Configure Cadenas caract. comunidad de SNMP.
Xerox Nuvera - Guía del administrador del sistema
4-1
Pasos de configuración recomendados
-
Vea y configure números de serie de SNMP.
-
Configure opciones comunes.
-
Configure o edite parámetros de captura.
-
Guarde sus opciones y salga de la puerta de enlace SNMP.
• Seleccione y cree perfiles de seguridad que controlen el acceso al sistema.
-
Acceda a los perfiles de seguridad.
-
Cambie el perfil actual.
-
Configure un perfil prefijado.
-
Configure el perfil prefijado como el perfil actual.
-
Vea las propiedades del perfil de seguridad.
-
Copie y cree nuevos perfiles.
NOTA
Hay información adicional disponible, que explica las cuatro fichas de la ventana
Propiedades del perfil de seguridad: General, Sistema, RC2 & RC3 (INIT), e INETD.
Activación de HTTP
La puerta de enlace HTTP (Hyper Text Transport Protocol) provee comunicación
bidireccional y permite enviar archivos preparados para imprimir a través de Web desde
estaciones de trabajo remotas usando una interfaz de Web.
Verificación de que la licencia de la puerta de enlace HTTP está
presente
Consulte el procedimiento Comprobación de las licencias instaladas con el Administrador
de licencias en la sección Pasos de configuración requeridos de la guía para verificar que
la licencia de la puerta de enlace HTTP está presente y activada. Para ver la línea de
selección de la puerta de enlace HTTP, haga clic en el gráfico que gira (estilo llave) que
precede al paquete de licencias de la red Ethernet que se muestra en la ventana
Administrador de licencias.
Verificación de que la puerta de enlace HTTP está activada
1. Seleccione Conexión en el menú Conexión.
2. Seleccione Administrador del sistema como el nivel de acceso de usuario en la casilla
de lista desplegable Nombre de usuario.
3. Introduzca la clave del administrador del sistema (administ, por ejemplo) y haga clic
en Aceptar.
4. En el menú Configuración del sistema, seleccione Puertas de enlace.
5. Seleccione la ficha HTTP.
4-2
Xerox Nuvera - Guía del administrador del sistema
Pasos de configuración recomendados
6. Verifique que la marca de selección se muestra dentro de la casilla de verificación
Activar HTTP.
Si la licencia de puerta de enlace HTTP no está activada en Administrador de licencias,
la casilla de verificación Activar HTTP también está desactivada.
7. Si es necesario, coloque una marca de selección dentro de la casilla de verificación
Activar HTTP. La casilla de verificación en Administrador de licencias será actualizada
y también activada.
8. Haga clic en Aceptar o Aplicar para guardar sus opciones, o Cancelar para cerrar la
ventana sin hacer ningún cambio.
9. Para desconectarse, seleccione Desconexión en el menú Conexión.
Verificación de que la puerta de enlace HTTP está funcionando
1. En una estación de trabajo conectada a la red, inicie el programa de un navegador
de Web.
2. En el campo de dirección del navegador, introduzca la dirección IP de la impresora.
3. Pulse Entrar.
• Si la puerta de enlace HTTP está funcionando, la página principal de la impresora
debe mostrarse en su monitor.
• Si no se muestra la página principal, compruebe las opciones de la conexión de
su navegador para asegurarse de que no está usando un servidor proxy para
conectarse a direcciones de la red local. Vuelva a realizar el procedimiento de
arriba.
• Si no se muestra la página principal, vaya a la impresora y verifique que la puerta
de enlace HTTP está activada como se describe arriba.
Instalación del software Remote
Workflow
El software Flujo de trabajo remoto del Servidor de impresión FreeFlow se puede cargar
en estaciones de trabajo en red, que trabajan en diferentes sistemas operativos,
permitiendo el acceso remoto al controlador del Servidor de impresión FreeFlow del
sistema con software de la versión 4.00.00 o posterior.
Después de instalar el software Flujo de trabajo remoto del Servidor de impresión
FreeFlow, la interfaz del usuario del Servidor de impresión FreeFlow se podrá mostrar
en la estación de trabajo, proporcionándole al Administrador del sistema la habilidad
de acceder en forma remota al sistema para realizar funciones administrativas.
Xerox Nuvera - Guía del administrador del sistema
4-3
Pasos de configuración recomendados
Instalación del software e instrucciones de operación
Las instrucciones para la instalación del software y su funcionamiento están incluidas
en el paquete del software Flujo de trabajo remoto.
Consulte la Guía de configuración de servicios remotos de Xerox® Nuvera para obtener
más información sobre los servicios remotos.
Configuración del sistema para activar las comunicaciones
Para poder acceder en forma remota a un controlador del Servidor de impresión FreeFlow,
debe estar activado el botón radial Activar todas las conexiones en la ficha Flujo de
trabajo remoto de la selección de Preferencias del sistema en el menú Configuración.
Para verificar o activar esta opción, realice los pasos siguientes:
1. Conéctese al sistema seleccionando Conexión en el menú Conexión.
2. Seleccione Administrador del sistema como usuario en la casilla de lista desplegable
Nombre de usuario.
3. Introduzca la clave del administrador del sistema (administ, por ejemplo) y haga clic
en Aceptar.
4. En el menú Configuración del sistema, seleccione Preferencias del sistema.
5. Seleccione la ficha Flujo de trabajo remoto.
6. Asegúrese de que el botón radial Activar todas las conexiones está seleccionado
(activado) o configure conexiones específicas usando el botón radial Activar las
conexiones especificadas.
7. Haga clic en Aceptar o Aplicar para guardar la opción. Para salir de la ventana sin
hacer cambios, haga clic en Cancelar.
Cambio de claves
Para mantener la seguridad del sistema, se deben cambiar las claves de la conexión
para las cuentas de Administrador del sistema y Operador inmediatamente después de
la instalación del sistema. A partir de ahí a intervalos regulares, se deben revisar las
claves de conexión de todos los usuarios y cambiarlas si se considera necesario.
Se puede proporcionar una seguridad más estricta con el uso de Claves fuertes, el control
de Intentos de conexión, la definición de la Expiración de la clave y el Seguimiento de
conexión.
Existen dos formas para cambiar las claves de conexión.
• Los usuarios pueden cambiar sus propias claves usando la selección Cambiar clave
del menú Conexión.
• Los administradores pueden cambiar la clave de cualquier usuario usando la selección
Usuarios y grupos del menú Configuración.
4-4
Xerox Nuvera - Guía del administrador del sistema
Pasos de configuración recomendados
Cambio de clave individual
1. Conéctese al sistema desde la selección Conexión del menú Conexión.
2. Seleccione Cambiar clave en el menú Conexión.
3. Escriba la clave actual en el campo Clave vieja.
Los caracteres escritos aparecen como asteriscos
4. Escriba la clave nueva en el campo Clave nueva.
Las claves están formadas por uno a ocho caracteres alfanuméricos y aparecen como
asteriscos cuando se los escribe. Un retorno de carro al final de la cadena no tiene
ningún efecto.
5. Vuelva a escribir la clave nueva en el campo Clave nueva para verificar su escritura
y ortografía.
6. Seleccione Aceptar para introducir la clave nueva.
Un diálogo de error se mostrará si alguna de las entradas no es válida.
Cambio de clave por el Administrador
1. Seleccione Conexión en el menú Conexión.
2. Seleccione Administrador del sistema como usuario en la casilla de lista desplegable
Nombre de usuario.
3. Introduzca la clave del administrador del sistema (administ, por ejemplo) y haga clic
en Aceptar.
4. Seleccione Usuarios y grupos... en el menú Configuración.
5. Seleccione la ficha Usuarios y haga un clic doble en el usuario cuya clave se va a
cambiar.
6. Seleccione (ponga una marca en) la casilla de verificación Cambiar clave.
7. Escriba la clave nueva en el campo Clave.
8. Escriba la clave nueva en el campo Volver a escribir la clave.
9. Haga clic en Aceptar o Aplicar para guardar sus opciones.
Claves fuertes
Las claves fuertes proporcionan un nivel de seguridad más alto de protección de la
conexión. Para activar claves fuertes:
1. el usuario root (su) debe ejecutar el archivo de comandos setstrongsecurity ubicado
en el directorio /opt/XRXnps/bin.
2. El administrador del sistema debe aplicar Verificación de claves fuertes en
Administración de usuarios y grupos > Normas de claves.
Si la opción está activada, los usuarios nuevos se verán obligados a tener claves fuertes
asignadas a sus cuentas. Las claves de usuarios existentes permanecerán iguales y
continuarán funcionando de la misma manera; pero se pueden actualizar si es necesario.
Xerox Nuvera - Guía del administrador del sistema
4-5
Pasos de configuración recomendados
Una clave fuerte debe:
• Contener un mínimo de ocho caracteres
• Contener por lo menos una letra mayúscula
• Contener por lo menos un número
• Contener por lo menos un carácter especial { !, @, #, $, %, ^, &, * }, incluyendo
paréntesis abiertos y cerrados { ( ) }, guión { - }, guión bajo { _ }, y punto { . }
Intentos de conexión
El administrador del sistema puede ajustar el número de intentos de conexión de 0 a 6.
Para activar los intentos de conexión:
1. el usuario root (su) debe ejecutar el archivo de comandos setstrongsecurity ubicado
en el directorio /opt/XRXnps/bin.
2. El administrador del sistema debe activar Intentos de conexión permitidos y el número
de intentos en Aministración de usuarios y grupos > Normas de claves.
Expiración de la clave
El administrador del sistema puede ajustar las fechas de expiración de las claves.
Si bien el Servidor de impresión FreeFlow no proporciona un administrador del sistema
para ajustar la fecha de expiración en las cuentas de los usuarios, existen varias maneras
de hacerlo.
• Configurar a través de la línea de comandos
• Configurar a través de Admintool
• Para definir MINWEEKS y MAXWEEKS, edite el archivo passwrd en el directorio
/et/default. Solaris ajusta los valores a nulo como prefijado.
La interfaz del usuario del Servidor de impresión FreeFlow no proporciona una interfaz
para la expiración de la clave. Por lo tanto, el Servidor de impresión FreeFlow no pedirá
que el usuario introduzca una clave nueva si ésta ha expirado. Por el contrario, un mensaje
indica que no se conocen el nombre del usuario ni la clave. Depende del cliente el
determinar si la clave ha expirado. Para esto, necesitan abrir una ventina de terminal e
intentar una conexión. Si la clave ha expirado, el sistema le pedirá al usuario que
introduzca una clave nueva.
Capacidad de conexiones del sistema
Historial de fecha/Hora de conexión de usuarios/Desconexión
Esta información está almacenada en el authlog y syslog en el directorio /var/log.
Se registra la Conexión/Desconexión al Servidor de impresión FreeFlow así como la
Conexión/Desconexión a la red.
4-6
Xerox Nuvera - Guía del administrador del sistema
Pasos de configuración recomendados
Administración del acceso de usuarios al
sistema
El acceso de los usuarios al sistema se administra a través de la selección m del menú
Configuración.
1. Seleccione Conexión en el menú Conexión.
2. Seleccione Administrador del sistema como usuario en la casilla de lista desplegable
Nombre de usuario.
3. Introduzca la clave del administrador del sistema (administ, por ejemplo) y haga clic
en Aceptar.
4. Seleccione Usuarios y grupos... en el menú Configuración.
5. Seleccione la ficha Usuarios.
6. Haga un clic derecho en cualquier nombre de usuario o en una porción en blanco de
la ventana Administración de usuarios y grupos.
7. En el menú emergente, seleccione Nuevo..., Editar..., Eliminar, Activar, o Desactivar,
dependiendo de los parámetros que desea configurar.
Por ejemplo, si selecciona Nuevo..., puede agregar un nuevo usuario, definir la clave
del usuario y activar el nuevo usuario como miembro de uno de los tres grupos de
cuentas que tienen acceso al sistema. Esos tres grupos son administradores,
operadores y usuarios.
8. Haga clic en Aceptar o Aplicar para guardar sus opciones.
Acerca de SNMP
SNMP (Simple Network Management Protocol) proporciona un método para controlar
y diagnosticar en forma remota el rendimiento de la red. Una vez que se activa SNMP
en la impresora, el software del administrador de SNMP, que se ejecuta en una estación
de trabajo conectada a la red, sondea el agente SNMP de la impresora para recibir
información operativa y recibe capturas del agente relacionadas con eventos específicos
ocurridos. Los ejemplos de esos eventos pueden ser una alerta de que una o varias de
las bandejas de la impresora no tienen papel, o que la impresora tiene poco tóner.
Ejemplos del software típico de administrador de SNMP incluyen:
•
•
•
•
•
IBM Network Printer Manager
Novell Managewise
TNG Unicenter
HP OpenView
Xerox CentreWare Web
Xerox Nuvera - Guía del administrador del sistema
4-7
Pasos de configuración recomendados
Configuración de SNMP
1. Seleccione Conexión en el menú Conexión del sistema.
2. Seleccione Administrador del sistema como usuario en la casilla de lista desplegable
Nombre de usuario.
3. Introduzca la clave del administrador del sistema (administ, por ejemplo) y haga clic
en Aceptar.
4. En el menú Configuración del sistema, seleccione Puertas de enlace.
5. Seleccione la ficha SNMP.
Acceso a las opciones de SNMP
1. Seleccione Conexión… en el menú del sistema Conexión.
2. Seleccione Administrador del sistema como usuario en la casilla de lista desplegable
Nombre de usuario.
3. Introduzca la clave del administrador del sistema (administ, por ejemplo) y haga clic
en Aceptar.
4. En el menú Configuración del sistema, seleccione Puertas de enlace.
5. Seleccione la ficha SNMP.
Activación de SNMP
1. Verifique que la casilla de verificación Activar está seleccionada. Si no lo está, use el
ratón del sistema para hacer una marca dentro de la casilla para activar SNMP.
2. Coloque una marca de selección en la casilla Activar capturas de autenticación si
desea recibir notificación de eventos de autenticación en el dispositivo.
Configuración de cadenas caract. comunidad SNMP
1. Acepte el nombre prefijado o escriba un nombre nuevo en la casilla de texto Cadena
caract. comunidad lectura.
Esta es la clave de pedidos del tipo Obtener pedidos SNMP emitidos por el
administrador SNMP para el agente.
2. Acepte el nombre prefijado o escriba un nombre nuevo en la casilla de texto Cadena
caract. comunidad escritura.
Esta es la clave de pedidos del tipo Definir pedidos SNMP emitidos por el administrador
SNMP para el agente.
Precaución
Si cambia Cadenas caract. comunidad lectura (Obtener) y escritura (Definir), también
debe cambiar las cadenas usadas para todas las comunicaciones de las aplicaciones
de red entre SNMP y este agente.
4-8
Xerox Nuvera - Guía del administrador del sistema
Pasos de configuración recomendados
3. Acepte el nombre prefijado o escriba un nombre nuevo en la casilla de texto Capturar
cadena caract. comunidad.
Esta es la clave para capturas SNMP enviadas por el agente al administrador SNMP.
Configuración o vista de los números de serie SNMP
El estado de los componentes se puede informar por números de serie. Los componentes
con número de serie incluyen alimentadores, bandejas y apiladores. Para configurar o
ver los números de serie de un componente:
1. Haga clic en el botón Números de serie de SNMP.
2. Cuando se pueda, como en el caso de las bandejas, escriba los números de serie de
los componentes listados en las casillas suministradas.
NOTA
Observe que los números de serie de los alimentadores y apiladores los suministra el
sistema y sólo se pueden ver.
3. Haga clic en Aceptar para guardar sus entradas o Cancelar para cerrar la ventana
sin hacer ningún cambio.
Configuración de opciones comunes
Las opciones comunes disponibles para mostrar al administrador de SNMP incluyen:
Nombre/teléfono/ubicación del Administrador del sistema, nombre/teléfono/ubicación
del Operator del sistema, nombre y ubicación de la impresora. Se pueden obtener
opciones adicionales para configurar la manera en que se muestra la información del
servicio y soporte en línea de Xerox y los enlaces en línea del cliente.
1. Haga clic en el botón Opciones comunes.
2. Escriba la información aplicable en las casillas de texto disponibles.
Para obtener ayuda sobre las definiciones de las diferentes opciones, haga clic en el
botón Ayuda.
3. Haga clic en Aceptar para guardar las opciones.
Configuración o edición de los parámetros de captura
1. Haga un clic doble en cualquiera de las líneas horizontales numeradas en la tabla de
Capturas.
2. En las casillas suministradas, escriba la dirección IP de la estación de trabajo (cliente)
en la que se ejecuta el programa administrador de SNMP.
3. En la casilla Número de puerto, si no se muestra 162, escriba 162 (como el número
de puerto de la estación de trabajo cliente que recibirá datagramas UDP del dispositivo
agente de SNMP).
Xerox Nuvera - Guía del administrador del sistema
4-9
Pasos de configuración recomendados
4. Bajo el encabezamiento de Capturas, use el ratón del sistema para colocar una marca
de selección en las casillas disponibles para el tipo de Capturas que desea enviar al
Administrador.
Por ejemplo, seleccione la casilla Inicio caliente para capturas relacionadas con las
reiniciaciones del sistema. Seleccione la casilla Inicio frío para capturas relacionadas
con el encendido de sistemas apagados.
5. Bajo el encabezamiento de la captura de la versión SNMP, use el menú desplegable
de selección para seleccionar la versión SNMP compatible con el Administrador de
SNMP.
NOTA
Note que la XCMI (Xerox Common Management Interface) que usa este sistema es
compatible con ambas versiones de SNMP, 1 y 2c.
6. Haga clic en Aceptar o Aplicar para guardar sus opciones.
7. Haga clic en la flecha de selección de Captura anterior o de Captura siguiente para
configurar o editar los parámetros para otras líneas numeradas en la tabla de
Capturas.
Guardar opciones y salir de la puerta de enlace SNMP
1. Haga clic en Aceptar en la parte inferior de la ficha SNMP para guardar las opciones.
Quizás se le pida que vuelva a iniciar el sistema para activar las opciones.
2. Si se le pide que vuelva a iniciar el sistema, desconecte seleccionando Desconexión
en el menú Conexión.
3. Siga las instrucciones de Reiniciar el sistema en la sección Pasos de configuración
requeridos de la guía.
Acerca de perfiles de seguridad
Perfiles de seguridad son colecciones de opciones configurables que se pueden usar para
negar acceso o restringirlo a varios dispositivos y servicios del sistema operativo.
La fábrica suministra cuatro perfiles de seguridad (Ninguno, Bajo, Medio y Alto) y están
siempre disponibles para ser seleccionados como el perfil actual controlando el acceso
al sistema. Si bien estos perfiles de seguridad suministrados en fábrica no se pueden
editar ni eliminar, se pueden copiar permitiendo que el administrador del sistema cree,
edite y seleccione nuevos perfiles para que sean usados como Perfil de seguridad actual.
Cada vez que se selecciona un perfil diferente como el perfil actual, esa selección
permanece vigente hasta que se selecciona un nuevo perfil. También se designa un
perfil como el perfil prefijado. Ese perfil puede seleccionarse como perfil actual haciendo
clic en el botón Restaurar el perfil prefijado.
4-10
Xerox Nuvera - Guía del administrador del sistema
Pasos de configuración recomendados
Acceso a perfiles de seguridad
1. Seleccione Conexión… en el menú del sistema Conexión.
2. Seleccione Administrador del sistema como usuario en la casilla de lista desplegable
Nombre de usuario o escriba un nombre de usuario diferente que pertenece al grupo
del Administrador del sistema.
3. Introduzca la clave apropiada y seleccione Aceptar.
4. En el menú Configuración del sistema seleccione Perfiles de seguridad... para que
aparezca la ventana Perfiles de seguridad.
Cambio del perfil actual
1. Seleccione un nombre de perfil en la ventana Perfiles de seguridad con el ratón del
sistema.
2. Haga un clic derecho con el ratón en la fila de la tabla destacada que corresponde
al nombre de perfil seleccionado.
3. En el menú emergente, seleccione Configurar como actual.
4. Cuando se le pida la confirmación para aplicar el nuevo perfil de seguridad, haga clic
en Sí.
NOTA: Esta operación demorará varios minutos en completarse.
Hacer un perfil de seguridad el perfil prefijado
1. Seleccione un nombre de perfil en la ventana Perfiles de seguridad con el ratón del
sistema.
2. Haga un clic derecho con el ratón en el nombre de perfil seleccionado.
3. En el menú emergente, seleccione Configurar como prefijado.
Selección del perfil prefijado como el perfil actual
1. Con el ratón del sistema, haga clic en el botón Restaurar el perfil prefijado en la
ventana Perfiles de seguridad.
2. Cuando se le pida la confirmación para aplicar el nuevo perfil de seguridad, haga clic
en < Sí>.
NOTA: Esta operación demorará varios minutos en completarse.
Ver las propiedades del perfil
1. Seleccione un nombre de perfil en la ventana Perfiles de seguridad con el ratón del
sistema.
2. Haga un clic derecho con el ratón en el nombre de perfil seleccionado.
3. En el menú emergente, seleccione Propiedades.
Xerox Nuvera - Guía del administrador del sistema
4-11
Pasos de configuración recomendados
Cuando se muestre la ventana Propiedades, recuerde que los cuatro perfiles de seguridad
suministrados por el sistema se pueden ver, pero no se pueden editar. Para crear perfiles
definidos por el usuario editables, siga los pasos de Copia de perfiles y creación de nuevos
perfiles.
Copia de perfiles y creación de nuevos perfiles
1. Seleccione un nombre de perfil en la ventana Perfiles de seguridad con el ratón del
sistema.
2. Haga un clic derecho con el ratón en el nombre de perfil seleccionado.
3. En el menú emergente, seleccione Copiar.
4. Escriba un nombre único para el nuevo perfil en la casilla Nombre.
Verifique que la casilla Tipo para ese perfil esté configurada como Definida por
usuario.
5. Haga clic en cualquiera de las cuatro fichas de la ventana Propiedades para editar
los parámetros disponibles.
Haga clic en el botón Ayuda de la ventana Propiedades para obtener ayuda en la
configuración de parámetros específicos. Para obtener explicación adicional sobre
los parámetros disponibles en las cuatro fichas de la ventana Propiedades, haga clic
en los hiperenlaces General, System, RC2 y RC3 (INIT), y INETD que siguen.
6. Haga clic en Aceptar para guardar las opciones.
Fichas de la ventana Propiedades del perfil de seguridad
Para obtener explicación adicional sobre los parámetros disponibles en las cuatro fichas
de la ventana Propiedades, haga clic en los hiperenlaces de abajo.
•
•
•
•
•
Ficha General
Ficha Sistema
Ficha (RC2 y RC3) INIT
Servicios
RPC
Ficha General (ventana Propiedades del perfil de seguridad)
Los parámetros siguientes están disponibles para su configuración.
Aplicar opciones después de cada reinicio
Esta opción determina si el perfil de seguridad actual se vuelve a aplicar cada vez que
se inicia el sistema del dispositivo. Si los cambios a la configuración del sistema se
realizaron a través de otros medios que no son los perfiles de seguridad (por ejemplo,
editando manualmente archivos del sistema en una ventana terminal, esos cambios
serán sustituidos la próxima vez que se reinicie el sistema. Mantenga esta opción
activada (con una marca de selección en la casilla) salvo que desee acelerar el proceso
de reinicio.
4-12
Xerox Nuvera - Guía del administrador del sistema
Pasos de configuración recomendados
Conexión automática
Use esta casilla de verificación para activar o desactivar la capacidad de los usuarios
de utilizar el sistema, incluido el acceso Web UI (HTTP) al sistema, sin necesidad de
conectarse manualmente. Cuando está activada (con una marca de selección en la
casilla), una cuenta del sistema (usuario es valor prefijado) debe ser especificada desde
la casilla desplegable de selección Nombre de usuario. Si Conexión automática está
desactivada (es el valor prefijado en perfiles altos), todas las funciones del sistema,
excepto la ventana de conexión, serán inaccesibles, los usarios deberán conectarse
manualmente al sistema antes de poder usarlas.
Mensaje de conexión y el botón Configuración
Si la casilla de verificación Conexión automática está desactivada (sin marca), use el
botón Configuración... para seleccionar, editar o crear un mensaje que le aparezca a
los usuarios del sistema en la ventana de conexión.
Reimpresión limitada de las rutas de administrador
Cuando esta opción está activada (con una marca de selección en la casilla), el sistema
restringe usuarios visitantes (conexión automática) a la reimpresión de archivos de las
rutas especificadas en la casilla de entrada. Esto evita la reimpresión ilimitada de todos
los archivos disponibles del sistema. Haga clic en el botón Configuración... para
seleccionar el directorio permitido.
Longitud mínima de la clave
Use las flechas hacia arriba y hacia abajo de la casilla Longitud mínima de la clave
para ajustar el número mínimo de caracteres que debe tener una clave de usuario del
sistema válida. Tenga en cuenta que la longitud mínima de la clave se aplicará cuando
los usuarios cambien sus propias claves en el menú Conexión.
Tabla de servicios generales, Autenticación de una terminal Unix
Esta opción, cuando está disponible y activada, requiere que los usuarios se vuelvan a
autenticar al abrir la ventana terminal Unix. Para cambiar la opción, use el ratón del
sistema para hacer un clic derecho en la línea Autenticación del terminal Unix y
seleccione Desactivar en el menú emergente.
Tabla de servicios generales, Menús de limpieza
Cuando está disponible y activada, en el escritorio que muestra el monitor del sistema
aparecerá un número limitado de elementos del menú y no habrá acceso en la ventana
del terminal al sistema operativo UNIX (Solaris) subordinado. Cuando está desactivada,
el usuario conectado verá un juego de selecciones de menú similar al de DocuSP 3, con
la ventana del terminal con acceso disponible. Para cambiar la opción, use el ratón del
sistema para hacer un clic derecho en la línea Menús de limpieza y seleccionar
Desactivar o Activar en el menú emergente.
Ficha Sistema (ventana Propiedades del perfil de seguridad)
Los parámetros siguientes están disponibles para su configuración en la ficha Sistema.
Xerox Nuvera - Guía del administrador del sistema
4-13
Pasos de configuración recomendados
Desactivar Caché
Por valor prefijado, la función Caché está desactivada en todos los perfiles de seguridad
para passwd, group, exec_attr, prof_attr, y user_attr. Desactivar passwd y caché de
grupo es especialmente importante para asegurar la clave y la información de grupo
en el entorno de la vieja NIS versus el del más nuevo NIS+. Esta no es una opción visible
(seleccionable).
Permitir cron y nombre del usuario de permitir cron
Esta opción especifica el usuario prefijado UNIX (raíz) que tiene permitido programar
la ejecución de los procesos en el sistema. Esta no es una opción visible (seleccionable).
Usuarios eliminados
Las cuentas nuucp y listen están eliminadas de todos los perfiles de seguridad, como
valor prefijado. Como la cuenta nuucp y el monitor del puerto para listen se pueden
usar para configurar archivos y transferirlos a través de la red, esta conexión y monitor
de puerto representan un riesgo para la seguridad. Esta no es una opción visible
(seleccionable).
Usuarios bloqueados
Las cuentas nuucp y listen están eliminadas de todos los perfiles de seguridad, como
valor prefijado. daemon, bin, sys, adm, lp, uucp, nobody, noaccess y nobody4. xrxusr
está eliminada en los perfiles altos y medios NP. Esta no es una opción visible
(seleccionable).
Opciones de servicios adicionales del sistema
Las opciones prefijadas siguientes se aplican a los servicios adicionales que aparecen
a continuación. Note que esas opciones pueden cambiarse (si están visibles en la
pantalla para su selección) dentro de un perfil definido por el usuario (copia). Use el
ratón del sistema para hacer un clic derecho en una línea de servicio disponible, luego
seleccione la opción en el menú emergente.
Servicio
Opción prefijada
Comentario
Allow_host.equiv_plus
Desactivado
Opción visible en sistemas con
la licencia del paquete de
productividad activada.
Verdadero para perfil Ninguno.
Enrutamiento de multidifusión Desactivado
No es una opción visible.
Esconde SO e información del Activado
host (Encabezado de
información)
No es una opción visible.
Encabezados de aviso de
seguridad
Activado
Opción visible en sistemas con
o sin la licencia del paquete de
productividad activada. Falso
para perfil Ninguno.
Enviar correo protegido
Activado
Opción visible en sistemas con
la licencia del paquete de
productividad activada. Falso
para perfil Ninguno.
4-14
Xerox Nuvera - Guía del administrador del sistema
Pasos de configuración recomendados
(continuado)
Servicio
Opción prefijada
Comentario
Pilas ejecutables
Desactivado
Opción visible en sistemas con
la licencia del paquete de
productividad activada.
Activado para perfil Ninguno.
Conexiones CDE remotas.
Desactivado
Opción visible en sistemas con
la licencia del paquete de
productividad activada.
Activado para perfil Ninguno.
Proteger los parámetros de la Verdadero
red
No es una opción visible.
Restringir el monitor del puerto Activado
NFS
No es una opción visible.
ftp anónimo
Activado
No es una opción visible.
Enrutador
Activado
Opción visible en sistemas con
la licencia del paquete de
productividad activada.
Activado para perfil Ninguno.
bsm
Activado en perfiles Alto,
Opción visible en sistemas con
Medio. Desactivado en perfiles o sin la licencia del paquete de
Bajo, Ninguno.
productividad activada.
INIT (Servicios RC2 & RC3)
Esta ficha contiene servicios de todo el sistema que, si están visibles en la pantalla,
pueden activarse o desactivarse en un perfil definido por el usuario (copia). Si están
visibles, con el ratón del sistema haga un clic derecho en una línea de servicio disponible,
luego seleccione la opción. Las opciones prefijadas para los cuatro perfiles suministrados
por el sistema (Ninguno, Bajo, Medio y Alto) se muestran en las tablas siguientes.
Tabla 1. Tabla RC2
Servicio RC2.d
Función
Opción prefijada
Estado
S40LLC2
Controlador de control del
enlace lógico de Clase II
Alto
desactivado
Medio
desactivado
Bajo (sin licencia del
paquete de
productividad)
desactivado
Bajo (con licencia del
paquete de
productividad)
desactivado
Ninguno (sin licencia del activado
paquete de
productividad)
Ninguno (con licencia del activado
paquete de
productividad)
Xerox Nuvera - Guía del administrador del sistema
4-15
Pasos de configuración recomendados
Tabla 1. (continuado)
Servicio RC2.d
Función
Opción prefijada
Estado
PPPD
Administrador de enlace PPP
asincrónico
Alto
desactivado
Medio
desactivado
Bajo (sin licencia del
paquete de
productividad)
desactivado
Bajo (con licencia del
paquete de
productividad)
desactivado
Ninguno (sin licencia del activado
paquete de
productividad)
Ninguno (con licencia del activado
paquete de
productividad)
uucp
Servidor UUCP
Alto
desactivado
Medio
desactivado
Bajo (sin licencia del
paquete de
productividad)
desactivado
Bajo (con licencia del
paquete de
productividad)
desactivado
Ninguno (sin licencia del activado
paquete de
productividad)
Ninguno (con licencia del activado
paquete de
productividad)
1ldap.client
LDAP daemon a servidor cache Alto
e información de cliente para
Medio
búsqueda NIS
Bajo (sin licencia del
paquete de
productividad)
Bajo (con licencia del
paquete de
productividad)
desactivado
desactivado
desactivado
desactivado
Ninguno (sin licencia del desactivado
paquete de
productividad)
Ninguno (con licencia del desactivado
paquete de
productividad)
4-16
Xerox Nuvera - Guía del administrador del sistema
Pasos de configuración recomendados
Tabla 1. (continuado)
Servicio RC2.d
Función
S72AUTOINSTALL Comando ejecutado durante
stub JumpStart o
/AUTOINSTALL JumpStart
Opción prefijada
Estado
Alto
desactivado
Medio
desactivado
Bajo (sin licencia del
paquete de
productividad)
desactivado
Bajo (con licencia del
paquete de
productividad)
desactivado
Ninguno (sin licencia del activado
paquete de
productividad)
Ninguno (con licencia del activado
paquete de
productividad)
slp
Daemon del protocolo de
ubicación del servicio
Alto
desactivado
Medio
desactivado
Bajo (sin licencia del
paquete de
productividad)
desactivado
Bajo (con licencia del
paquete de
productividad)
desactivado
Ninguno (sin licencia del activado
paquete de
productividad)
Ninguno (con licencia del activado
paquete de
productividad)
nfs.client
Alto
desactivado
Medio
desactivado
Bajo (sin licencia del
paquete de
productividad)
activado
Bajo (con licencia del
paquete de
productividad)
activado
Ninguno (sin licencia del activado
paquete de
productividad)
Ninguno (con licencia del activado
paquete de
productividad)
Xerox Nuvera - Guía del administrador del sistema
4-17
Pasos de configuración recomendados
Tabla 1. (continuado)
Servicio RC2.d
autofs
Función
Opción prefijada
Estado
Alto
desactivado
Medio
desactivado
Bajo (sin licencia del
paquete de
productividad)
activado
Bajo (con licencia del
paquete de
productividad)
activado
Ninguno (sin licencia del activado
paquete de
productividad)
Ninguno (con licencia del activado
paquete de
productividad)
enviar correo
Alto
desactivado
Medio
desactivado
Bajo (sin licencia del
paquete de
productividad)
desactivado
Bajo (con licencia del
paquete de
productividad)
desactivado
Ninguno (sin licencia del activado
paquete de
productividad)
Ninguno (con licencia del activado
paquete de
productividad)
S90WBEM
CIM Boot Manager: desactiva Alto
clientes WBEM para acceder
Medio
al Servidor de impresión
FreeFlow.
Bajo (sin licencia del
paquete de
productividad)
Bajo (con licencia del
paquete de
productividad)
desactivado
desactivado
desactivado
desactivado
Ninguno (sin licencia del activado
paquete de
productividad)
Ninguno (con licencia del activado
paquete de
productividad)
4-18
Xerox Nuvera - Guía del administrador del sistema
Pasos de configuración recomendados
Tabla 1. (continuado)
Servicio RC2.d
Función
S25openssh.server servidor
Opción prefijada
Estado
Alto
activado
Medio
activado
Bajo (sin licencia del
paquete de
productividad)
activado
Bajo (con licencia del
paquete de
productividad)
activado
Ninguno (sin licencia del activado
paquete de
productividad)
Ninguno (con licencia del activado
paquete de
productividad)
S73cachefs.daemon daemon
Alto
desactivado
Medio
desactivado
Bajo (sin licencia del
paquete de
productividad)
desactivado
Bajo (con licencia del
paquete de
productividad)
desactivado
Ninguno (sin licencia del activado
paquete de
productividad)
Ninguno (con licencia del activado
paquete de
productividad)
Xerox Nuvera - Guía del administrador del sistema
4-19
Pasos de configuración recomendados
Tabla 2. Tabla RC3
Servicio RC3.d
Función
Función
Opción prefijada
nfs.server
Servidor NFS. Desactiva la
capacidad de exportar al
Servidor de impresión FreeFlow
sistemas de archivos. Activado
si FreeFlow y servicios Decomp
están activados.
Alto
desactivado
Medio
activado con la
licencia PP
Bajo (sin licencia del
paquete de
productividad)
activado
Bajo (con licencia del
paquete de
productividad)
activado
Ninguno (sin licencia del activado
paquete de
productividad)
Ninguno (con licencia del activado
paquete de
productividad)
S76SNMPDX
Desactiva el Agente Sun
Solstice Enterprise Master. Los
servicios del Servidor de
impresión FreeFlow SNMP no
se ven afectados.
Alto
desactivado
Medio
desactivado
Bajo (sin licencia del
paquete de
productividad)
desactivado
Bajo (con licencia del
paquete de
productividad)
desactivado
Ninguno (sin licencia del desactivado
paquete de
productividad)
Ninguno (con licencia del desactivado
paquete de
productividad)
4-20
Xerox Nuvera - Guía del administrador del sistema
Pasos de configuración recomendados
Tabla 2. (continuado)
Servicio RC3.d
Función
Función
Opción prefijada
S77DMI
Proveedor de servicio Sun
Solstice DMI
Alto
desactivado
Medio
desactivado
Bajo (sin licencia del
paquete de
productividad)
desactivado
Bajo (con licencia del
paquete de
productividad)
desactivado
Ninguno (sin licencia del desactivado
paquete de
productividad)
Ninguno (con licencia del desactivado
paquete de
productividad)
S92volmgt
Alto
activado
Medio
activado
Bajo (sin licencia del
paquete de
productividad)
activado
Bajo (con licencia del
paquete de
productividad)
activado
Ninguno (sin licencia del activado
paquete de
productividad)
Ninguno (con licencia del activado
paquete de
productividad)
Ficha Servicios
Esta ficha, cuyo nombre proviene de Internet Daemon, contiene los daemons de todos
los servicios del entorno de Internet de los sistemas. Si están visibles en la pantalla, los
daemons individuales pueden activarse o no en un perfil definido por el usuario (copia).
Si están visibles, con el ratón del sistema haga un clic derecho en una línea de servicio
disponible, luego seleccione la opción. Las opciones prefijadas para los cuatro perfiles
suministrados por el sistema (Ninguno, Bajo, Medio y Alto) se muestran en la tabla de
abajo.
Xerox Nuvera - Guía del administrador del sistema
4-21
Pasos de configuración recomendados
Opciones de seguridad para los servicios de Internet que se encuentran en /etc/inetd
file
Servicio
Función
Opción prefijada
Estado
ftp
Servidor de protocolo para
transferencia de archivos. Esto
no impide que se use ftp desde
el Servidor de impresión
FreeFlow a otro host
ejecutando un servidor FTP.
Alto
desactivado
Medio
activado con la
licencia PP
Bajo (sin licencia del
paquete de
productividad)
activado
Bajo (con licencia del
paquete de
productividad)
activado
Ninguno (sin licencia del activado
paquete de
productividad)
Ninguno (con licencia del activado
paquete de
productividad)
telnet
Servidor de protocolo DARPA
Telnet
Alto
desactivado
Medio
desactivado
Bajo (sin licencia del
paquete de
productividad)
desactivado
Bajo (con licencia del
paquete de
productividad)
desactivado
Ninguno (sin licencia del activado
paquete de
productividad)
Ninguno (con licencia del activado
paquete de
productividad)
4-22
Xerox Nuvera - Guía del administrador del sistema
Pasos de configuración recomendados
(continuado)
Servicio
Función
shell
Opción prefijada
Estado
Alto
desactivado
Medio
desactivado
Bajo (sin licencia del
paquete de
productividad)
desactivado
Bajo (con licencia del
paquete de
productividad)
desactivado
Ninguno (sin licencia del activado
paquete de
productividad)
Ninguno (con licencia del activado
paquete de
productividad)
nombre
Servicio de nombre IEN-116
obsoleto
Alto
desactivado
Medio
desactivado
Bajo (sin licencia del
paquete de
productividad)
desactivado
Bajo (con licencia del
paquete de
productividad)
desactivado
Ninguno (sin licencia del activado
paquete de
productividad)
Ninguno (con licencia del activado
paquete de
productividad)
conexión
Servidor de conexión remota. Alto
Usado por el comando rlogin.
Medio
desactivado
desactivado
Bajo (sin licencia del
paquete de
productividad)
desactivado
Bajo (con licencia del
paquete de
productividad)
desactivado
Ninguno (sin licencia del activado
paquete de
productividad)
Ninguno (con licencia del activado
paquete de
productividad)
Xerox Nuvera - Guía del administrador del sistema
4-23
Pasos de configuración recomendados
(continuado)
Servicio
Función
Opción prefijada
exec
Servidor de ejecución remota. Alto
Usado por el comando rexec.
Medio
Estado
desactivado
desactivado
Bajo (sin licencia del
paquete de
productividad)
desactivado
Bajo (con licencia del
paquete de
productividad)
desactivado
Ninguno (sin licencia del activado
paquete de
productividad)
Ninguno (con licencia del activado
paquete de
productividad)
comsat
Servidor Biff - daemon de
notificación de correo
Alto
desactivado
Medio
desactivado
Bajo (sin licencia del
paquete de
productividad)
desactivado
Bajo (con licencia del
paquete de
productividad)
desactivado
Ninguno (sin licencia del activado
paquete de
productividad)
Ninguno (con licencia del activado
paquete de
productividad)
talk
Programa del servidor talk
Alto
desactivado
Medio
desactivado
Bajo (sin licencia del
paquete de
productividad)
desactivado
Bajo (con licencia del
paquete de
productividad)
desactivado
Ninguno (sin licencia del activado
paquete de
productividad)
Ninguno (con licencia del activado
paquete de
productividad)
4-24
Xerox Nuvera - Guía del administrador del sistema
Pasos de configuración recomendados
(continuado)
Servicio
Función
Opción prefijada
Estado
uucp
Usado por uucp sobre IP
Alto
desactivado
Medio
desactivado
Bajo (sin licencia del
paquete de
productividad)
desactivado
Bajo (con licencia del
paquete de
productividad)
desactivado
Ninguno (sin licencia del activado
paquete de
productividad)
Ninguno (con licencia del activado
paquete de
productividad)
finger
Servidor de información de
usuario remoto.
Alto
desactivado
Medio
desactivado
Bajo (sin licencia del
paquete de
productividad)
desactivado
Bajo (con licencia del
paquete de
productividad)
desactivado
Ninguno (sin licencia del activado
paquete de
productividad)
Ninguno (con licencia del activado
paquete de
productividad)
time.dgram
Servicio pasado de hora
Alto
desactivado
Medio
desactivado
Bajo (sin licencia del
paquete de
productividad)
desactivado
Bajo (con licencia del
paquete de
productividad)
desactivado
Ninguno (sin licencia del activado
paquete de
productividad)
Ninguno (con licencia del activado
paquete de
productividad)
Xerox Nuvera - Guía del administrador del sistema
4-25
Pasos de configuración recomendados
(continuado)
Servicio
Función
Opción prefijada
time.stream
Servicio pasado de hora
Alto
Estado
Medio
Bajo (sin licencia del
paquete de
productividad)
desactivado
Bajo (con licencia del
paquete de
productividad)
desactivado
Ninguno (sin licencia del activado
paquete de
productividad)
Ninguno (con licencia del activado
paquete de
productividad)
echo.dgram
Caracteres de ecos que le
enviaron.
Alto
desactivado
Medio
desactivado
Bajo (sin licencia del
paquete de
productividad)
desactivado
Bajo (con licencia del
paquete de
productividad)
desactivado
Ninguno (sin licencia del activado
paquete de
productividad)
Ninguno (con licencia del activado
paquete de
productividad)
echo.stream
Caracteres de ecos que le
enviaron.
Alto
desactivado
Medio
desactivado
Bajo (sin licencia del
paquete de
productividad)
desactivado
Bajo (con licencia del
paquete de
productividad)
desactivado
Ninguno (sin licencia del activado
paquete de
productividad)
Ninguno (con licencia del activado
paquete de
productividad)
4-26
Xerox Nuvera - Guía del administrador del sistema
Pasos de configuración recomendados
(continuado)
Servicio
Función
Opción prefijada
Estado
discard.dgram
Descarta todo lo que le
enviaron.
Alto
desactivado
Medio
desactivado
Bajo (sin licencia del
paquete de
productividad)
desactivado
Bajo (con licencia del
paquete de
productividad)
desactivado
Ninguno (sin licencia del activado
paquete de
productividad)
Ninguno (con licencia del activado
paquete de
productividad)
discard.stream
Descarta todo lo que le
enviaron.
Alto
desactivado
Medio
desactivado
Bajo (sin licencia del
paquete de
productividad)
desactivado
Bajo (con licencia del
paquete de
productividad)
desactivado
Ninguno (sin licencia del activado
paquete de
productividad)
Ninguno (con licencia del activado
paquete de
productividad)
daytime.dgram
Muestra la fecha y hora.
Alto
desactivado
Medio
desactivado
Bajo (sin licencia del
paquete de
productividad)
desactivado
Bajo (con licencia del
paquete de
productividad)
desactivado
Ninguno (sin licencia del activado
paquete de
productividad)
Ninguno (con licencia del activado
paquete de
productividad)
Xerox Nuvera - Guía del administrador del sistema
4-27
Pasos de configuración recomendados
(continuado)
Servicio
Función
Opción prefijada
Estado
daytime.stream
Muestra la fecha y hora.
Alto
desactivado
Medio
desactivado
Bajo (sin licencia del
paquete de
productividad)
desactivado
Bajo (con licencia del
paquete de
productividad)
desactivado
Ninguno (sin licencia del activado
paquete de
productividad)
Ninguno (con licencia del activado
paquete de
productividad)
chargen.dgram
Envía patrones de caracteres
ASCII.
Alto
desactivado
Medio
desactivado
Bajo (sin licencia del
paquete de
productividad)
desactivado
Bajo (con licencia del
paquete de
productividad)
desactivado
Ninguno (sin licencia del activado
paquete de
productividad)
Ninguno (con licencia del activado
paquete de
productividad)
chargen.stream
Envía patrones de caracteres
ASCII.
Alto
desactivado
Medio
desactivado
Bajo (sin licencia del
paquete de
productividad)
desactivado
Bajo (con licencia del
paquete de
productividad)
desactivado
Ninguno (sin licencia del activado
paquete de
productividad)
Ninguno (con licencia del activado
paquete de
productividad)
4-28
Xerox Nuvera - Guía del administrador del sistema
Pasos de configuración recomendados
(continuado)
Servicio
Función
Opción prefijada
Estado
rquotad
Servidor de quota remota.
Usado por el comando quota
(1M) para mostrar las quotas
del usuario para los sistemas
de archivos remotos.
Alto
desactivado
Medio
desactivado
Bajo (sin licencia del
paquete de
productividad)
desactivado
Bajo (con licencia del
paquete de
productividad)
desactivado
Ninguno (sin licencia del activado
paquete de
productividad)
Ninguno (con licencia del activado
paquete de
productividad)
rpc.rusersd
Servidor de nombre de usuario Alto
de la red
Medio
desactivado
desactivado
Bajo (sin licencia del
paquete de
productividad)
desactivado
Bajo (con licencia del
paquete de
productividad)
desactivado
Ninguno (sin licencia del activado
paquete de
productividad)
Ninguno (con licencia del activado
paquete de
productividad)
rpc.sprayd
Servidor Spray. Paquetes de
registros enviados por el
comando spray (IM).
Alto
desactivado
Medio
desactivado
Bajo (sin licencia del
paquete de
productividad)
desactivado
Bajo (con licencia del
paquete de
productividad)
desactivado
Ninguno (sin licencia del activado
paquete de
productividad)
Ninguno (con licencia del activado
paquete de
productividad)
Xerox Nuvera - Guía del administrador del sistema
4-29
Pasos de configuración recomendados
(continuado)
Servicio
Función
Opción prefijada
rpc.rwalld
Servidor de red que ejecuta el Alto
daemon rwall. Activa
diseminación de mensajes de Medio
difusión.
Bajo (sin licencia del
paquete de
productividad)
Bajo (con licencia del
paquete de
productividad)
Estado
desactivado
desactivado
desactivado
desactivado
Ninguno (sin licencia del activado
paquete de
productividad)
Ninguno (con licencia del activado
paquete de
productividad)
rpc.ttbserverd
Alto
desactivado
Medio
desactivado
Bajo (sin licencia del
paquete de
productividad)
desactivado
Bajo (con licencia del
paquete de
productividad)
desactivado
Ninguno (sin licencia del activado
paquete de
productividad)
Ninguno (con licencia del activado
paquete de
productividad)
fs
Servidor Xfont. Usado por CDE Alto
para procesar fuentes.
Medio
desactivado
desactivado
Bajo (sin licencia del
paquete de
productividad)
activado
Bajo (con licencia del
paquete de
productividad)
activado
Ninguno (sin licencia del activado
paquete de
productividad)
Ninguno (con licencia del activado
paquete de
productividad)
4-30
Xerox Nuvera - Guía del administrador del sistema
Pasos de configuración recomendados
(continuado)
Servicio
Función
Opción prefijada
Estado
rpc.cmsd
Daemon de servicio de
administrador de calendario
Alto
desactivado
Medio
desactivado
Bajo (sin licencia del
paquete de
productividad)
activado
Bajo (con licencia del
paquete de
productividad)
activado
Ninguno (sin licencia del activado
paquete de
productividad)
Ninguno (con licencia del activado
paquete de
productividad)
RPC
Use esta ficha para acceder a los siguientes servicios: RPC incluyendo NFS, Traceroute,
y Portmap. Seleccione cualquiera de las siguientes opciones para actualizar estos servicios:
• Activar todas las conexiones
• Desactivar todas las conexiones
• Activar las conexiones especificadas
Xerox Nuvera - Guía del administrador del sistema
4-31
Pasos de configuración recomendados
4-32
Xerox Nuvera - Guía del administrador del sistema
5
Menú de Selección de
Sistema operativo de red
(NOS)
Consulte esta sección para instalar este dispositivo en diferentes entornos operativos
de red además de TCP/IP. Cuando instale este dispositivo en una red Cliente/Servidor,
tenga a mano el manual del sistema operativo de su servidor.
• Direccionamiento TCP/IP y resolución del nombre
• TCP/IP (Activar LPD para impresión LPR)
• Activación del protocolo Raw TCP/IP (Puerto 9100)
• Activar IPP
• Netware (NDS y Bindery)
-
Acerca de el servidor NetWare
-
Conexión a la impresora
-
Configuración del tipo de trama y número de red Novell
-
Acceso al servidor de cola para configurar las comunicaciones de la impresora con
el servidor
-
Configuración del servidor de cola para su modo
• Uso del Administrador de colas
-
Acerca de el Administrador de colas
-
Agregar una cola nueva
-
Ver o modificar las propiedades de la cola
-
Nota con respecto a la opción sustituir
-
Bloquear/abrir carpetas/colas
-
Acerca de las carpetas activas
-
Activar una carpeta activa
-
Desactivar una carpeta activa
-
Montar una carpeta activa
Xerox Nuvera - Guía del administrador del sistema
5-1
Menú de Selección de Sistema operativo de red (NOS)
• AppleTalk
-
Activación de AppleTalk usando el administrador de licencias
-
Ver o cambiar tipo de fase y nombre de zona
-
Ver o cambiar el nombre de la impresora AppleTalk
Direccionamiento TCP/IP y resolución del
nombre
Este procedimiento debió realizarse durante la instalación inicial del dispositivo en red.
El procedimiento se repite aquí para proporcionar las instrucciones necesarias para
cambiar las direcciones TCP/IP y el método usado para la resolución del nombre del
Host o NetBIOS (DNS o WINS).
1. Seleccione Conexión... en el menú Conexión.
2. Seleccione Administrador del sistema como usuario en la casilla de lista desplegable
Nombre de usuario.
3. Introduzca la clave del administrador del sistema (administ por ejemplo). Si es
necesario, consulte al proveedor local de asistencia Xerox para obtener la clave de
conexión inicial.
NOTA
Para mantener la seguridad, se deben cambiar todas las claves de conexión después
de instalar el sistema.
4. Seleccione Aceptar.
5. En el menú Configuración del sistema, seleccione Configuración de la red.
NOTA
Los cables Ethernet deben estar conectados y "funcionando" para que pueda activar
IP.
6. Si todavía no está activado, seleccione Activado del menú desplegable Protocolo
de Internet .
7. Se muestra el Método de configuración IP. También se muestra la Dirección IP, la
Puerta de enlace prefijada y la Máscara de subred.
8. Seleccione la ficha Dirección IP.
9. En las casillas de texto disponibles introduzca una dirección IP válida para este
dispositivo, la máscara de subred de su red y la dirección prefijada de la puerta de
enlace (si se usa) para su red. Haga clic en Aplicar o Aceptar para guardar las
opciones.
10. Si piensa comunicarse con este dispositivo a través del Internet o si utiliza DNS, WINS
o NIS para resolver nombres de host a direcciones IP en su red, introduzca, en la
casilla del nombre del host, un nombre de host único para el dispositivo.
5-2
Xerox Nuvera - Guía del administrador del sistema
Menú de Selección de Sistema operativo de red (NOS)
11. Si va a usar DNS para la resolución de los nombres de host en la red, seleccione la
ficha DNS.
a) Si no ha sido activado como valor prefijado de fábrica, haga clic en la casilla de
verificación Activar DNS y coloque una marca.
b) Si su red usa un servidor DNS dinámico para actualizar automáticamente el nombre
del host con la dirección IP mapeada, haga clic en la casilla de verificación Activar
registro DNS dinámico.
c) En la casilla Nombre del dominio, escriba el dominio en el que reside el dispositivo
(por ejemplo, Xerox.com).
d) En la casilla del nombre del host, observe que ese nombre de lectura solamente
es el mismo que el nombre del host único que fue introducido en la ficha Dirección
IP.
e) En la lista del servidor DNS, proporcione las direcciones IP de hasta tres servidores
DNS para buscar cuando se resuelven nombres de host a direcciones IP.
f) En la lista de búsqueda de dominio, proporcione los nombres de otros dominios
para buscar, si fuese necesario, para resolver el nombre del host.
g) Haga clic en Aplicar o Aceptar para guardar las opciones.
12. Si va a usar WINS para la resolución de nombres NetBIOS en la red Microsoft,
seleccione la ficha WINS.
a) Haga clic en la casilla de verificación Activar WINS y coloque una marca.
b) En la casilla suministrada, escriba la dirección IP del servidor WINS primario para
la resolución de nombres NetBIOS a direcciones IP en la red Microsoft.
c) Haga clic en Aplicar o Aceptar para guardar las opciones.
13. Si va a usar NIS para distribuir clave, grupo o información de la dirección del host en
la red UNIX, seleccione la ficha NIS/NIS+.
a) Haga clic en la casilla de verificación Activar servicio del nombre y coloque una
marca. Observe que el botón radial NIS+ está activado como valor prefijado. Si
desea, seleccione en su lugar el botón radial NIS.
b) Haga clic en la casilla de verificación Encontrar servidor NIS+ para consultar a
la red sobre el nombre y dirección IP del servidor Servicio de información de red.
c) Si no se encuentra el servidor NIS+ o si no se ha marcado la casilla de verificación
Encontrar servidor NIS+, use las casillas suministradas para escribir el nombre del
dominio, dirección IP del servidor y nombre del servidor para NIS/NIS+, si se
conocen.
d) Haga clic en Aplicar o Aceptar para guardar las opciones.
Xerox Nuvera - Guía del administrador del sistema
5-3
Menú de Selección de Sistema operativo de red (NOS)
TCP/IP (Activar LPD para impresión LPR)
Este procedimiento debió realizarse como parte de los Pasos de configuración contenidos
en esta guía. El procedimiento se repite aquí en caso de que el Daemon de impresora
de línea (LPR) se desactive y haga falta reactivarlo como se describe abajo.
1. Seleccione Conexión.. en el menú Conexión.
2. Seleccione Administrador del sistema como usuario en la casilla de lista desplegable
Nombre de usuario.
3. Introduzca la clave del administrador del sistema (administ, por ejemplo).
Si es necesario, consulte al proveedor local de asistencia Xerox para obtener la clave
de conexión inicial.
4. Seleccione Aceptar.
5. En el menú Configuración del sistema, seleccione Puertas de enlace.
6. Seleccione la ficha LPD.
7. Si no fue activada como valor prefijado de fábrica, seleccione el botón radial Activado
para LPD (Line Printer Daemon).
8. Seleccione el botón radial Activada para la cola prefijada LPD. Al activar la función
de cola prefijada LPD, los trabajos se procesarán en la cola prefijada del sistema si
la cola especificada por el usuario no existe.
NOTA
Para sistemas con la licencia del paquete de productividad activada y con numerosas
colas de impresora internas configuradas con el Administrador de colas, los puertos
LPR del cliente pueden configurarse para enviar trabajos a la cola de su elección, si
la función de cola prefijada LPD está desactivada.
9. Deje el puerto LPD con su valor prefijado de 515.
LPD acepta en el puerto 515 las conexiones TCP que llegan de los clientes.
10. Haga clic en Aplicar o Aceptar para guardar las opciones. Si hizo clic en Aplicar, haga
clic en Cancelar para cerrar la ventana.
11. Para desconectarse, seleccione Desconexión en el menú Conexión.
5-4
Xerox Nuvera - Guía del administrador del sistema
Menú de Selección de Sistema operativo de red (NOS)
Activación del protocolo Raw TCP/IP
(Puerto 9100)
El servicio de impresión Raw TCP/IP (generalmente conocido como Puerto 9100) permite
recibir trabajos de impresión usando un flujo de datos sin procesar TCP/IP. Una técnica
utilizada por las herramientas de envío de trabajos y el puerto TCP/IP estándar de
Windows 2000, el flujo de datos sin procesar pasa de la estación de trabajo a través del
puerto TCP de la impresora directamente a la memoria intermedia de entrada de la
impresora para su procesamiento. Todo indicador de fin de trabajo (EOJ) en el flujo de
datos cierra la conexión del puerto. Tenga en cuenta que el Puerto 9100 también puede
ser activado para apoyar la impresión IPP.
NOTA
Si bien 9100 es típicamente el número de puerto para seleccionar, se pueden editar los
números de puerto 9100/9400 a cualquier número entre 1024 y 65535. Las direcciones
siguientes usarán el puerto 9100.
1. Seleccione Conexión.. en el menú Conexión.
2. Seleccione Administrador del sistema como usuario en la casilla de lista desplegable
Nombre de usuario.
3. Introduzca la clave del administrador del sistema (administ, por ejemplo).
Si es necesario, consulte al proveedor local de asistencia Xerox para obtener la clave
de conexión inicial.
4. Seleccione Aceptar.
5. En el menú Configuración del sistema, seleccione Puertas de enlace.
6. Seleccione la ficha Socket.
7. Seleccione Puerto 9100, haga un clic derecho con el ratón del sistema y seleccione
Propiedades.
8. Elija una opción VPS en la casilla desplegable Opciones VPS.
El acrónimo VPS significa Servicios de impresión VTAM, y permiten que la impresora
opere en un entorno VTAM/SNA (impresión de datos en mainframe). La arquitectura
VTAM/SNA está bien definida en rfc 1646, disponible en internet en el sitio web de
IETF. Seleccione No VPS para la operación con lenguajes de descripción de página
tales como PCL y PostScript. Seleccione VPS para trabajar con flujos de datos tales
como LCDS.
9. Si el sistema tiene instalada y activada la licencia del paquete de productividad,
seleccione una cola del sistema en la casilla desplegable Seleccionar cola para
configurar la cola con el número de puerto identificado en el paso 7. Los trabajos
que vienen en ese número de puerto se envían a la cola asociada. Seleccione Aceptar.
10. Seleccione Puerto 9100, haga un clic derecho con el ratón del sistema y seleccione
Activar.
Xerox Nuvera - Guía del administrador del sistema
5-5
Menú de Selección de Sistema operativo de red (NOS)
11. Haga clic en Aplicar o Aceptar para guardar las opciones. Si hizo clic en Aplicar, haga
clic en Cancelar para cerrar la ventana.
12. Para desconectarse, seleccione Desconexión en el menú Conexión.
IPP
IPP permite imprimir desde virtualmente cualquier lugar usando el acceso a Internet o
Intranet. Además de enviar trabajos a la impresora, un usuario de una estación de
trabajo con el servicio de impresión por Internet (estándar con Windows 2000) y con el
controlador de impresión aplicable instalado, puede realizar las funciones siguientes:
•
•
•
•
Obtener una lista con las capacidades de una impresora particular.
Conocer el estado de una impresora o trabajo de impresión.
Cancelar un trabajo de impresión enviado anteriormente.
Apoyar la transferencia de datos si el valor de entrada de la cola designada tiene el
valor Flujo. Un trabajo puede comenzar a imprimirse antes de que todos los datos
del documento se hayan transferido.
Para activar IPP en la impresora, realice los pasos siguientes.
1. Seleccione Conexión.. en el menú Conexión.
2. Seleccione Administrador del sistema como usuario en la casilla de lista desplegable
Nombre de usuario.
3. Introduzca la clave del administrador del sistema (administ por ejemplo). Si es
necesario, consulte al proveedor local de asistencia Xerox para obtener la clave de
conexión inicial.
4. Seleccione Aceptar.
5. En el menú Configuración del sistema, seleccione Puertas de enlace.
6. Seleccione la ficha IPP.
7. Verifique que la marca de selección se muestra dentro de la casilla de verificación
Activar IPP. Si la licencia IPP no está activada en Administrador de licencias, la casilla
de verificación Activar IPP también está desactivada. Si es necesario, coloque una
marca de selección dentro de la casilla de verificación Activar IPP. El sistema
actualizará y activará la casilla de verificación en Administrador de licencias.
8. Bajo el encabezamiento Autorización remota, decida si desea o no permitir que los
usuarios de Internet o Intranet cancelen o purguen sus trabajos de impresión. Para
activar esas capacidades, use el ratón del sistema para colocar una marca de selección
en la casilla que precede las opciones Permitir cancelar trabajos o Permitir purgar
trabajos. Para desactivar esas capacidades asegúrese de que las casillas de verificación
estén vacías.
9. Haga clic en el botón Opciones comunes para editar información general disponible
para que la muestre esta impresora.
5-6
Xerox Nuvera - Guía del administrador del sistema
Menú de Selección de Sistema operativo de red (NOS)
10. Haga clic en Aplicar o Aceptar para guardar las opciones. Si hizo clic en Aplicar, haga
clic en Cancelar para cerrar la ventana.
11. Para desconectarse, seleccione Desconexión en el menú Conexión.
NetWare (NDS y Bindery)
NDS: Configure un objeto del servidor de impresión, de la cola de impresión y de la
impresora en el Contexto adecuado (árbol NDS) usando NetWare Administrator,
NetAdmin o PCONSOLE. Consulte la documentación provista por Novell ( www.novell.com
) para completar la tarea. Para su uso posterior cuando configure la impresora, registre
exactamente (respete mayúsculas y minúsculas, notación con punto, etc.) los elementos
siguientes que se usan para configurar objetos en el servidor: Árbol NDS, nombre del
contexto NDS, nombre del servidor de impresión, clave del servidor de impresión. Note
que si los servicios de impresora tienen colas en servidores de archivos múltiples, el
nombre y clave del servidor de impresión debe ser el mismo en todos los servidores de
archivos.
Bindery: Configure un servidor de impresión, cola y configuración de impresora en el
servidor primario (archivo) usando PCONSOLE. Consulte la documentación provista por
Novell ( www.novell.com ) para completar la tarea. Para su uso posterior cuando configure
la impresora, registre exactamente (respete mayúsculas y minúsculas, puntuación, etc.)
en los elementos siguientes: el nombre del servidor primario (archivo), nombre del servidor
de impresión, clave del servidor de impresión y nombre de la cola asignados. Note que
si los servicios de impresora tienen colas en servidores de archivos múltiples, el nombre
y clave del servidor de impresión debe ser el mismo en todos los servidores de archivos.
Conexión a la impresora
1. Seleccione Conexión.. en el menú Conexión.
2. Seleccione Administrador del sistema como usuario en la casilla de lista desplegable
Nombre de usuario.
3. Introduzca la clave del administrador del sistema (administ, por ejemplo).
Si es necesario, consulte al proveedor local de asistencia Xerox para obtener la clave
de conexión inicial.
4. Seleccione Aceptar.
Configuración del tipo de trama y número de red Novell
1. En el menú Configuración del sistema, seleccione Puertas de enlace.
2. Seleccione la ficha NetWare. Si la ficha NetWare no está activada, seleccione
Licencias de funciones bajo el menú Configuración y verifique que la licencia de la
puerta de enlace de Novell NetWare está presente y activada. Si la licencia no está
presente, póngase en contacto con su representante local de Xerox.
3. La ficha NetWare indica las rutas de NetWare y los tipos de trama compatibles.
Configuración automática es la opción prefijada de detección. La configuración
Xerox Nuvera - Guía del administrador del sistema
5-7
Menú de Selección de Sistema operativo de red (NOS)
manual se puede seleccionar haciendo clic en el botón Configuración. Verifique que
el tipo de trama y el número de red Novell corresponden a las opciones de su red.
4. Para hacer cambios en la información que se muestra, haga clic en el botón
Configuración, seleccione Configuración manual, luego haga clic en Aceptar. Cuando
aparezca el Aviso, haga clic en Aceptar.
5. Seleccione la línea que representa la opción que desearía cambiar y haga un clic
derecho con el ratón.
6. En el diálogo que aparece, seleccione Propiedades, Agregar, o Eliminar para que
aparezca un diálogo que le permita hacer cambios.
7. Haga clic en Aceptar en el diálogo después de hacer los cambios, luego responda si
desea que los cambios se configuren Ahora o en el reinicio siguiente.
Acceso al servidor de cola para configurar las comunicaciones de
la impresora con el servidor
1. En el menú Configuración del sistema, seleccione Puertas de enlace.
2. Seleccione la ficha Servidor de cola.
3. En la esquina superior izquierda de la ventana Servidor de cola, observe el Modo que
se muestra.
La ventana Servidor de cola provee dos tablas para la configuración de la conexión de
la impresora con el servidor NetWare. La tabla superior se usa para configurar las
conexiones NDS, mientras que la tabla inferior se usa para configurar las conexiones
Bindery.
Configuración del servidor de cola para su modo
Para obtener los pasos para la configuración que se aplica a su sistema haga clic en uno
de los importantísimos enlaces de abajo.
• Configuración del servidor de cola para sistemas con una cola
• Configuración del servidor de cola para sistemas con múltiples colas
Configuración del servidor de cola para sistemas con una cola
El servidor de cola se conecta con los servidores de archivos NetWare listados como un
servidor de impresión Novell nombrado y determina a qué colas NetWare prestará
servicio leyendo la información sobre la configuración del servidor de impresión de
servidores de archivos. Los trabajos retirados de cada cola NetWare se colocan en una
de un número posible de colas internas de la impresora, también especificada en el
servidor de colas por el usuario. El sistema acepta por lo menos ocho conexiones
diferentes del servidor de impresión en cualquier combinación de configuraciones NDS
o Bindery.
1. Para ver las propiedades de una configuración de conexión existente, en la tabla NDS
o en la Bindery, haga un clic derecho en la línea de selección horizontal y seleccione
Propiedades en el menú emergente.
5-8
Xerox Nuvera - Guía del administrador del sistema
Menú de Selección de Sistema operativo de red (NOS)
2. Para eliminar la configuración de una conexión existente, tanto en la tabla NDS como
en la Bindery, haga un clic derecho en la línea de selección horizontal y seleccione
Eliminar en el menú emergente.
3. Para agregar una configuración de conexión nueva, haga clic en el botón Nueva en
la esquina inferior derecha o haga un clic derecho en la línea de selección horizontal
y seleccione Nueva en el menú emergente.
4. Cuando se muestre la ventana Servidor de cola nueva, seleccione NDS o Bindery.
5. Si seleccionó NDS, en las casillas provistas, introduzca un Nombre de árbol de hasta
32 caracteres y un Nombre de contexto de hasta 256 caracteres y haga clic en
Siguiente.
El Nombre de contexto puede estar en formato común
(CN=name.OU=name.O=name.C=name) o distinguido
(common_name.name.name.name). Recuerde que esos nombres deben coincidir con
el nombre del árbol NDS y el nombre del contexto NDS que se guardaron cuando se
realizó inicialmente el procedimiento de configuración del servidor NetWare.
a) En las casillas provistas, introduzca el nombre y clave del servidor de impresión
que coincide con los que se guardaron cuando se realizó inicialmente el
procedimiento de configuración del servidor NetWare. Los nombres del servidor
de impresión para NetWare 4.x y versiones posteriores pueden tener hasta 64
caracteres de longitud. La clave del servidor de impresión puede contener hasta
127 caracteres.
b) Como intervalo de consulta (intervalo de sondeo de cola), acepte la opción
prefijada de 5 segundos o use las flechas de selección para elegir una opción de
1 a 240 segundos.
6. Si seleccionó Bindery, haga clic en Siguiente y en las casillas provistas, introduzca un
nombre de servidor de archivos (servidor primario), nombre de servidor de impresión
y clave de servidor de impresión que coinciden con los que se guardaron cuando se
realizó inicialmente el procedimiento de configuración del servidor NetWare. Los
nombres del servidor de impresión para NetWare 3.x están limitados a 47 caracteres.
Los nombres del servidor de impresión para NetWare 4.x y versiones posteriores
pueden tener hasta 64 caracteres de longitud. La clave del servidor de impresión
puede contener hasta 127 caracteres.
7. Como intervalo de consulta (intervalo de sondeo de cola), acepte la opción prefijada
de 5 segundos o use las flechas de selección para elegir una opción de 1 a 240
segundos.
8. Haga clic en Aceptar.
9. Responda si desea que los cambios se configuren Ahora o en el reinicio siguiente.
Xerox Nuvera - Guía del administrador del sistema
5-9
Menú de Selección de Sistema operativo de red (NOS)
Configuración del servidor de cola para sistemas con múltiples colas
El servidor de cola se conecta con los servidores de archivos NetWare listados como un
servidor de impresión Novell y presta servicios a las colas NetWare especificadas en el
servidor de colas por el usuario. Los trabajos obtenidos de cada cola NetWare se colocan
en una de las posibles colas internas de la impresora, también especificadas en el Servidor
de colas por el usuario. El sistema acepta por lo menos ocho conexiones diferentes del
servidor de impresión en cualquier combinación de configuraciones NDS o Bindery.
1. Para ver las propiedades de una configuración de conexión existente, en la tabla NDS
o en la Bindery, haga un clic derecho en la línea de selección horizontal y seleccione
Propiedades en el menú emergente.
2. Para eliminar la configuración de una conexión existente, tanto en la tabla NDS como
en la Bindery, haga un clic derecho en la línea de selección horizontal y seleccione
Eliminar en el menú emergente.
3. Para agregar una configuración de conexión nueva, haga clic en el botón Nueva en
la esquina inferior derecha o haga un clic derecho en la línea de selección horizontal
y seleccione Nueva en el menú emergente.
4. Cuando se muestre la ventana Servidor de cola nueva, seleccione NDS o Bindery.
5. Si seleccionó NDS, en las casillas provistas, introduzca un Nombre de árbol de hasta
32 caracteres y un Nombre de contexto de hasta 256 caracteres y haga clic en
Siguiente. El Nombre de contexto puede estar en formato común
(CN=name.OU=name.O=name.C=name) o distinguido
(common_name.name.name.name). Recuerde que esos nombres deben coincidir con
el nombre del árbol NDS y el nombre del contexto NDS que se guardaron cuando se
realizó inicialmente el procedimiento de configuración del servidor NetWare.
a) De la lista que se muestra en la parte superior de la ventana siguiente, seleccione
un servidor de impresión.
b) En la casilla provista, introduzca la clave del servidor de impresión que coincide
con la clave guardada cuando se realizó inicialmente el procedimiento de
configuración del servidor NetWare. La clave del servidor de impresión puede
contener hasta 127 caracteres.
c) Haga clic en el botón Conexión.
d) De la lista que se muestra en la parte superior de la ventana siguiente, bajo el
encabezamiento NetWare, seleccione una cola de impresión.
e) Como intervalo de consulta (intervalo de sondeo de cola), acepte la opción
prefijada de 5 segundos o use las flechas de selección para elegir una opción de
1 a 240 segundos.
f) De la lista que se muestra en la parte inferior de la ventana, bajo el
encabezamiento Servidor de impresión FreeFlow, seleccione una cola de impresión
5-10
Xerox Nuvera - Guía del administrador del sistema
Menú de Selección de Sistema operativo de red (NOS)
interna para recibir los trabajos retirados de la cola NetWare seleccionada
anteriormente.
NOTA
Las colas de impresión Internas se crean usando el Administrador de colas.
g) Haga clic en Aceptar, luego responda si desea que los cambios se configuren
Ahora o en la reiniciación Siguiente.
6. Si seleccionó Bindery, haga clic en Siguiente.
a) De la lista que se muestra en la parte superior de la ventana siguiente, seleccione
un servidor de archivos.
b) En las casillas provistas Nombre de usuario y Clave, introduzca el nombre y clave
de conexión al servidor Bindery (autenticación de sus derechos para administrar
el servidor de impresión y cola).
c) Haga clic en el botón Conexión.
d) De la lista que se muestra en la parte superior de la ventana siguiente, seleccione
un servidor de impresión.
e) En la casilla provista, introduzca la clave del servidor de impresión que coincide
con la clave guardada cuando se realizó inicialmente el procedimiento de
configuración del servidor NetWare. La clave del servidor de impresión puede
contener hasta 127 caracteres.
f) Haga clic en el botón Conexión.
g) De la lista que se muestra en la parte superior de la ventana siguiente, bajo el
encabezamiento NetWare, seleccione una cola de impresión.
h) Como intervalo de consulta (intervalo de sondeo de cola), acepte la opción
prefijada de 5 segundos o use las flechas de selección para elegir una opción de
1 a 240 segundos.
i) De la lista que se muestra en la parte inferior de la ventana, bajo el
encabezamiento Servidor de impresión FreeFlow, seleccione una cola de impresión
interna para recibir los trabajos retirados de la cola NetWare seleccionada
anteriormente.
NOTA
Las colas de impresión Internas se crean usando el Administrador de colas.
j) Haga clic en Aceptar, luego responda si desea que los cambios se configuren
Ahora o en la reiniciación Siguiente.
Xerox Nuvera - Guía del administrador del sistema
5-11
Menú de Selección de Sistema operativo de red (NOS)
Uso del Administrador de colas
Si el sistema tiene instalada y activada la licencia del paquete de productividad, hay
colas de impresión múltiples disponibles para retener e imprimir trabajos. Use el
Administrador de colas para crear numerosas colas de impresión internas que pueden
usarse para controlar el flujo de documentos o su manipuleo en diferentes formas. Si la
licencia del paquete de productividad no está activada, el sistema utiliza la opción
prefijada que es una cola, a la cual se accede seleccionando [Valores prefijados] en el
menú Impresora.
Nota: Como se describe en Configuración del servidor de colas, bajo el encabezamiento
NetWare (NDS y Bindery), esas colas internas puede seleccionarlas el usuario para recibir
trabajos de colas del servidor NetWare específicas.
Para obtener la información completa sobre el uso del Administrador de cola consulte
la ayuda en línea para el Servidor de impresión FreeFlow.
Para agregar una nueva cola (si la licencia del paquete de
productividad está instalada y activada)
1. Abra Administrador de colas seleccionando Cola en la lista de Administradores que
se muestra.
2. Seleccione la flecha hacia abajo de Cola en la parte superior de la ventana
Administrador de colas.
3. Seleccione Nueva... en el menú que aparece.
4. Cuando aparece el diálogo Cola nueva, en el campo Nombre de cola introduzca un
nombre de hasta 25 caracteres. El nombre puede contener letras, números y
subrayados.
5. Seleccione un número entre 1 y 65,500 para indicar la cantidad de juegos de trabajo
que se imprimirán para todos los trabajos enviados a esta cola, salvo que se
especifique lo contrario en el trabajo mismo.
6. Ajuste una prioridad entre 1 (la más alta prioridad) y 100 (la más baja) para la cola.
7. Seleccione el modo de entrada y formato del trabajo para indicar la manera en que
se enviarán los trabajos a la cola.
8. Seleccione un destino para Imprimir para imprimir el documento o Guardar para
guardar el documento en la ubicación designada Guardar en.
9. Haga otras selecciones de opciones deseadas en las fichas de opciones Papel, Salida,
Calidad de la imagen, Edición de la imagen y PDL.
10. Seleccione Agregar cola para completar la adición de una cola nueva.
11. Seleccione Cerrar para salir del diálogo Cola nueva.
12. En la lista Cola, haga un clic derecho en la cola nueva y elija Aceptar trabajos para
activarla.
5-12
Xerox Nuvera - Guía del administrador del sistema
Menú de Selección de Sistema operativo de red (NOS)
Para ver o modificar las propiedades de la cola
• Si el sistema tiene instalada y activada la licencia del paquete de productividad, siga
estos pasos:
a) Abra el Administrador de colas.
b) Seleccione una cola y haga un clic derecho con el ratón del sistema para abrir
Propiedades de la cola.
c) Modifique las opciones de la cola según lo desee, luego haga clic en Aceptar para
que los cambios sean activados por el sistema.
• Si el sistema no tiene instalada y activada la licencia del paquete de productividad,
siga estos pasos:
a) Seleccione Prefijados > de impresora.
b) Modifique las opciones de la cola según lo desee, luego haga clic en Aceptar para
que los cambios sean activados por el sistema.
Nota con respecto a la opción Sustituir (si la licencia del paquete de
productividad está instalada y activada)
Varias opciones en los diálogos Administrador de colas contienen la opción de sustitución.
Seleccione Sustituir sólo si desea que las opciones de la cola tengan precedencia sobre
los atributos programados en los trabajos individuales.
Bloquear/abrir carpetas/colas (si la licencia del paquete de
productividad está instalada y activada)
El administrador del sistema puede bloquear o abrir una cola. Las propiedades no se
pueden cambiar en una cola bloqueada.
1. Abra Administrador de cola.
2. Haga clic con el botón derecho en una cola.
3. Seleccione Bloquear o Abrir.
Carpetas activas
Carpetas activas es una función de cola que está disponible para sistemas con o sin la
licencia del paquete de productividad instalada y activada. Carpetas activas proporciona
una forma rápida y fácil de enviar trabajos al sistema Nuvera. Cuando Carpetas activas
está activada, el sistema crea una carpeta compartida en el Servidor de impresión
FreeFlow que el usuario puede acceder desde su PC. Los usuarios pueden arrastrar y
colocar archivos múltiples listos para imprimir del escritorio en Carpetas activas para su
impresión.
Las carpetas activas se almacenan en el directorio:
/var/spool/XRXnps/hotfolders.
La función Hacer copia de seguridad/Restaurar hace una copia de seguridad de Carpetas
activas.
Xerox Nuvera - Guía del administrador del sistema
5-13
Menú de Selección de Sistema operativo de red (NOS)
Para activar una carpeta activa:
1. Para sistemas con la licencia del paquete de productividad activada, abra
Administrador de colas.
2. Haga clic con el botón derecho en una cola y seleccione Carpeta activa > Active Hot
Folder.
3. Para sistemas sin la licencia del paquete de productividad, seleccione Sistema >
Active Hot Folder
El Servidor de impresión FreeFlow realiza en forma transparente toda la configuración
de red necesaria, utilizando SAMBA (SMB), luego exporta la carpeta activa a la red para
que sea públicamente visible a todos los usuarios.
Para desactivar una carpeta activa:
1. Para sistemas con la licencia del paquete de productividad activada, abra
Administrador de colas.
2. Haga clic con el botón derecho en una cola y seleccione Carpeta activa > Desactive
Hot Folder.
3. Para sistemas sin la licencia del paquete de productividad, seleccione Sistema >
Desactivar Hot Folder
Tiempo de sondeo del Observador de carpetas activas
El Observador de carpetas activas monitorea las carpetas activas para trabajos nuevos:
Archivos PDL o fichas XPIF. Archivos PDL aceptados incluyen: PDF, PS, PCL, TIFF, VIPP
y proyectos VIPP.
• Si hay un trabajo PDL, el Observador de carpetas activas envía el trabajo a la cola.
• Si el trabajo es una ficha XPIF, el Observador de carpetas activas procesa la ficha
XPIF para obtener los archivos PDL especificados en el atributo URI (Identificador
de Recurso Uniforme) de la ficha XPIF y enviar el trabajo a la cola. Nota: Los URL no
pueden contener las ubicaciones de lae carpeta activa.
• Los trabajos enviados sin fichas XPIF se imprimen con los ajustes prefijados de la
cola.
Después de enviar con éxito un trabajo a la cola, el Observador de carpetas activas
elimina el trabajo de la carpeta activa. Si el Observador de carpetas activas falla al enviar
un trabajo a la cola, copia ese trabajo a una carpeta llamada ERROR, que es una sub
carpeta de la carpeta activa.
El tiempo de sondeo del Observador de carpetas activas se puede ajustar de 5 a 10000
segundos.
Seleccione Configuración > Preferencias del sistema > Procesamiento del trabajo
> Carpeta activa.
Se debe reiniciar el Servidor de impresión FreeFlow para reconocer los cambios del tiempo
de sondeo.
5-14
Xerox Nuvera - Guía del administrador del sistema
Menú de Selección de Sistema operativo de red (NOS)
Montaje de Carpetas activas en un PC:
Hay dos procedimientos para montar Carpetas activas en un PC.
• Procedimiento 1
a) Lance el comando Ejecutar desde la ventana Inicio.
b) Escriba dos barras invertidas y el nombre del host. (Ejemplo: \\chevelle)
c) En la lista de Carpetas activas visibles, haga doble clic en la carpeta activa para
montarla.
• Procedimiento 2
a) Abrir la ventana Navegador.
b) Seleccione Ver > Barras de herramientas > Barra de direcciones.
c) Escriba dos barras invertidas, el nombre del host, una barra invertida y el nombre
de la cola/Carpeta activa. (Ejemplo: \\chevelle\HotFolderq)
d) Pulse Entrar.
Activación de AppleTalk usando el
Administrador de licencias
1. Seleccione Conexión en el menú Conexión.
2. Seleccione Administrador del sistema como usuario en la casilla de lista desplegable
Nombre de usuario.
3. Introduzca la clave del administrador del sistema (administ, por ejemplo) y haga clic
en Aceptar.
4. Seleccione Licencias de funciones en el menú Configuración.
5. Haga clic derecho en la licencia de la red Ethernet y en la línea de selección horizontal
llamada Puerta de enlace AppleTalk. Seleccione Propiedades en el menú emergente.
6. Asegúrese de que el botón radial Activar bajo el encabezamiento Función esté
seleccionado.
7. Asegúrese de que Puerta de enlace AppleTalk es el nombre que se muestra bajo el
encabezamiento Nombre de licencia.
8. Haga clic en Aceptar o Aplicar para guardar sus opciones. Si no se requieren cambios
o hizo clic en Aplicar, haga clic en Cancelar para cerrar la ventana.
9. Para desconectarse, seleccione Desconexión en el menú Conexión.
Para ver o Cambiar Tipo de fase y Nombre de zona
1. Seleccione Conexión.. en el menú Conexión.
2. Seleccione Administrador del sistema como usuario en la casilla de lista desplegable
Nombre de usuario.
Xerox Nuvera - Guía del administrador del sistema
5-15
Menú de Selección de Sistema operativo de red (NOS)
3. Introduzca la clave del administrador del sistema (administ, por ejemplo). Si es
necesario, consulte al proveedor local de asistencia Xerox para obtener la clave de
conexión inicial.
4. Seleccione Aceptar.
5. En el menú Configuración del sistema, seleccione Puertas de enlace.
6. Seleccione la ficha AppleTalk.
7. Verifique que la marca de selección se muestra dentro de la casilla de verificación
Activar AppleTalk.
Si la licencia AppleTalk no está activada en Administrador de licencias, la casilla de
verificación Activar AppleTalk también está desactivada. Si es necesario, coloque
una marca de selección dentro de la casilla de verificación Activar AppleTalk. El
sistema actualizará y activará la casilla de verificación en Administrador de licencias.
8. Verifique que Tipo de fase tenga 2 como valor prefijado. Esto denota una red de
zonas múltiples de 256 estaciones de trabajo por zona. La opción Fase 1, disponible
haciendo clic en la flecha de selección, es una fase antigua con un límite de 256
estaciones de trabajo en una sola red.
9. Observe que Nombre de fase tiene una estrella (*) como valor prefijado. Esta opción
permite asignar la ruta más corta de la impresora a la zona prefijada.
10. Si bien no se muestra en la pantalla, sepa por referencia que la impresora prefijada
AppleTalk es del tipo LaserWriter.
11. Haga cambios en las opciones, si es necesario, luego haga clic en Aplicar o Aceptar.
Si no se requieren cambios o hizo clic en Aplicar, haga clic en Cancelar para cerrar
la ventana.
12. Para desconectarse, seleccione Desconexión en el menú Conexión.
Para ver o cambiar el nombre de la impresora AppleTalk
El nombre de la impresora AppleTalk, que se puede seleccionar en una estación de
trabajo Macintosh usando Selector, está constituida por el nombre o nombres de la cola
interna de la impresora. Para sistemas con una cola, este nombre es el mismo del nombre
del host IP seguido por las letras VP. Para sistemas con la licencia del paquete de
productividad instalada y activada, todas las colas listadas bajo Administrador de colas
son seleccionables como impresoras AppleTalk usando Selector.
NOTA
Cambiar el nombre de la cola puede causar problemas en el entorno cliente/servidor,
con los clientes que usan el nombre de cola viejo para su conexión de puerto de red.
5-16
Xerox Nuvera - Guía del administrador del sistema
6
Instalación del controlador
de impresión
Seleccione un entorno de impresión y siga las instrucciones.
• Controladores con fichas de trabajo (Controladores personalizados
Xerox)Controladores con fichas de trabajo (Controladores personalizados Xerox)
• Impresión entre pares (LPR) TCP/IP
-
Lea antes de iniciar la instalación
-
Verifique que TCP/IP está instalado en la estación de trabajo
• Impresión IPP
• Impresión AppleTalk
-
Lea antes de iniciar la instalación
-
Instalación del controlador en Macintosh OS
• Impresión Netware Bindery
-
Lea antes de iniciar la instalación
-
Verificación de que el protocolo y servicio correctos están instalados en la estación
de trabajo
• Impresión Netware NDS
-
Lea antes de iniciar la instalación
-
Verificación de que el protocolo y servicio correctos están instalados en la estación
de trabajo
• Sistema de impresión común UNIX (CUPS)
-
Lea antes de iniciar la instalación
-
Instalación de CUPS en la estación de trabajo UNIX
-
Instalación de Xerox PPD en la estación de trabajo
-
Adición de la impresora Xerox
-
Impresión con CUPS
Xerox Nuvera - Guía del administrador del sistema
6-1
Instalación del controlador de impresión
Controladores con fichas de trabajo
(Controladores personalizados Xerox)
Además de la aplicación de controladores de impresión estándar, controladores con
fichas de trabajo (controladores personalizados Xerox) están disponibles para su
instalación en estaciones de trabajo Windows y Macintosh.
Estos controladores ofrecen un diálogo de ficha de trabajo que permite que los usuarios
utilicen el juego de funciones completo del dispositivo Xerox seleccionado, además de
las opciones ofrecidas por el controlador estándar PostScript o PCL5e.
Las funciones de las fichas de trabajo se describen en la Guía de introducción de
CentreWare en el kit de controladores CentreWare junto con el CD-ROM de controladores
CentreWare.
Controladores con fichas de trabajo, además de la aplicación de controladores de
impresión estándar, están disponibles en uno de los CD-ROM que acompañan a la
impresora. Estos controladores están también disponibles en el sitio web xerox.com.
Salvo que se indique lo contrario, las instrucciones de instalación de los controladores
con fichas de trabajo son las mismas que las instrucciones de instalación de los
controladores de la aplicación estándar, descrita en toda la sección Controladores de
impresión de esta guía para el administrador del sistema.
Como una sugerencia útil, asegúrese de que las puertas de enlace HTTP e IPP estén
activadas en la impresora. HTTP se activa usando las instrucciones de la sección Pasos
de configuración requeridos de la guía. IPP se activa usando las instrucciones de la
sección Menú Selección NOS de la guía.
NOTA
Los controladores de impresión incluidos en el sistema admiten Microsoft Windows Vista.
Compruebe la página de descarga del controlador en www.xerox.com para obtener los
controladores de impresión.
Impresión entre pares (LPR) TCP/IP
Instalación del controlador de impresión en el servidor Windows 2000, 2003\Professional
y XP Professional
Antes de comenzar
Obtenga el controlador de impresión para el sistema operativo de su estación de trabajo.
Los controladores están disponibles en uno de los CD-ROM que acompañaban a la
impresora. Para la información completa sobre el controlador de impresión e instrucciones
de instalación, consulte la guía de controladores de impresora CentreWare para Windows,
que está disponible en el CD o en www.xerox.com .
6-2
Xerox Nuvera - Guía del administrador del sistema
Instalación del controlador de impresión
NOTA
Los controladores de impresión incluidos en el sistema admiten Microsoft Windows Vista.
Compruebe la página de descarga del controlador en www.xerox.com para obtener los
controladores de impresión.
Verifique que TCP/IP está instalado en la estación de trabajo
1. En el escritorio de Windows 2000 ó 2003, haga un clic derecho con el ratón en el
icono Mis sitios de red y seleccione Propiedades.
a) Haga un clic derecho en el icono Conexión al Área Local y seleccione Propiedades.
2. En el escritorio de Windows XP, haga clic en Inicio > Panel de control, y un doble
clic en Conexiones de red.
a) Haga un clic derecho en el icono Conexión al Área Local y seleccione Propiedades.
3. Verifique que el protocolo de Internet (TCP/IP) está cargado.
4. Si lo está, haga clic en (realzar) este elemento con el ratón y haga clic en el botón
Propiedades para verificar que esta estación de trabajo está usando un método
dinámico o estático para obtener una dirección TCP/IP válida.
5. Si el protocolo TCP/IP NO está cargado, haga clic en el botón Instalar, luego seleccione
Protocolo como el tipo de componente de red que desea instalar.
a) Haga clic en el botón Agregar y seleccione Protocolo de Internet (TCP/IP).
b) Con el disco Instalador del sistema operativo disponible, haga clic en el botón
Con disco y siga las instrucciones restantes.
Una vez que el protocolo esté instalado, puede hacer clic en (realzar) el elemento con
el ratón y haga clic en el botón Propiedades para verificar o configurar el método usado
para el direccionamiento TCP/IP.
Verifique que los servicios de impresión para Unix están instalados
en la estación de trabajo
Puede ignorar este paso si prefiere imprimir usando el puerto TCP/IP estándar (Puerto
9100), en vez de usar un puerto LPR.
1. En el escritorio de Windows 2000, en el menú Comenzar, seleccione Opciones >
Panel de control, luego haga un doble clic en Agregar/Retirar programas.
• En el escritorio de Windows XP, haga clic en Inicio > Panel de control, y luego
haga un doble clic en Agregar o Retirar programas.
2. Seleccione Agregar/Retirar componentes de Windows.
En Windows 2000 Professional necesitará estar conectado con derechos de
administrador para ejecutar esta función.
3. Seleccione Otro archivo de red y Servicios de impresión y haga clic en Detalles.
4. Marque la casilla para seleccionar Servicios de impresión para Unix. Haga clic en
Aceptar y Siguiente.
Deberá proporcionar el disco de instalación del sistema operativo, cuando se lo pidan.
Xerox Nuvera - Guía del administrador del sistema
6-3
Instalación del controlador de impresión
5. Cierre la ventana Agregar/Retirar programas.
Para agregar la impresora al escritorio Windows y configurar el
controlador de impresión
Consulte la guía de controladores de impresora CentreWare para Windows.
Impresión IPP (Windows 2000, 2003 y
XP)
Compatible con todas las estaciones de trabajo Windows 2000, 2003 y XP, IPP (protocolo
de impresión de Internet) brinda la conveniencia de impresión por Internet o Intranet
a través de la creación de un puerto de red IPP. Este servicio de impresión está disponible
para otros sistemas operativos de estaciones de trabajo a través de descargas desde el
sitio web de Microsoft. Siga las instrucciones provistas por Microsoft u otras fuentes de
confianza en el Internet, para instalar el servicio IPP en sistemas operativos de Windows.
Para la información completa sobre el controlador de impresión e instrucciones de
instalación, consulte la guía de controladores de impresora CentreWare para Windows,
que está disponible en el CD o en www.xerox.com.
NOTA
Los controladores de impresión incluidos en el sistema admiten Microsoft Windows Vista.
Compruebe la página de descarga del controlador en www.xerox.com para obtener los
controladores de impresión.
1. Obtenga el controlador de impresión para el sistema operativo de su estación de
trabajo. Los controladores están disponibles en uno de los CD-ROM que acompañaban
a la impresora.
En general, también están disponibles para descargar en formato de archivo Zip en
el sitio Internet www.xerox.com .
2. En la impresora, conéctese como Administrador del sistema y seleccione Configuración
de la red en el menú Configuración.
3. Verifique que IP está activado y que la impresora tiene asignadas una dirección IP,
máscara de subred y puerta de enlace válidas.
4. Verifique también que DNS se usa para resolver nombres de host como direcciones
IP.
Si cualquiera de esas opciones debe ser reconfigurada, siga los pasos suministrados
en el procedimiento de direccionamiento TCP/IP y resolución de nombre en la sección
Menú Selección NOS de la guía.
5. En la impresora, en el menú Configuración, seleccione Puerta de enlace, luego ficha
IPP.
6-4
Xerox Nuvera - Guía del administrador del sistema
Instalación del controlador de impresión
6. Verifique que la marca de selección se muestra dentro de la casilla de verificación
Activar IPP. Si es necesario, coloque una marca de selección dentro de la casilla de
verificación Activar IPP.
a) Si las selecciones IPP no están disponibles, seleccione Licencias de funciones en
el menú Configuración y verifique que la licencia de IPP está presente y activada.
Las instrucciones completas están disponibles en el procedimiento de
Comprobación de las opciones instaladas con el Administrador de licencias en la
sección Pasos de configuración requeridos de la guía.
7. Verifique que TCP/IP está instalado en la estación de trabajo.
Para agregar la impresora al escritorio Windows y configurar el controlador de impresión,
consulte la guía de controladores de impresora CentreWare para Windows.
Impresión AppleTalk
Antes de comenzar obtenga el controlador de impresión Adobe PostScript para su
estación de trabajo Macintosh OS. Los controladores están disponibles en uno de los
CD-ROM que acompañaban a la impresora. En general, también están disponibles para
descargar del Internet en www.xerox.com. Para la información completa sobre el
controlador de impresión e instrucciones de instalación, consulte la documentación que
acompaña a los controladores de impresión.
NOTA
Los controladores de impresión incluidos en el sistema admiten Microsoft Windows Vista.
Compruebe la página de descarga del controlador en www.xerox.com para descargar
los controladores de impresión.
1. En la impresora, en el menú Configuración, seleccione Puerta de enlace, luego ficha
AppleTalk.
2. Observe que Tipo de fase es compatible con su red.
El Tipo de fase tiene 2 como valor prefijado. Esto denota una red de zonas múltiples
de 256 estaciones de trabajo por zona. La opción Fase 1, disponible haciendo clic en
la flecha de selección, es una fase antigua con un límite de 256 estaciones de trabajo
en una sola red. Observe que Nombre de fase tiene una estrella (*) como valor
prefijado. Esta opción permite asignar la ruta más corta de la impresora a una zona.
El nombre de la impresora AppleTalk está constituida por el nombre o nombres de
la cola interna de la impresora. Para los sistemas con una cola, este nombre es el
mismo de la cola interna de una única impresora (ya sea XRX seguido de la dirección
MAC o el nombre del host IP seguido de las letras VP). En sistemas con múltiples,
colas internas posibles, para ver o crear una cola nueva (acompañado por el nombre
de la impresora AppleTalk), use el Administrador de colas. Para obtener información
sobre el uso del Administrador de colas, consulte la sección Menú Selección NOS de
la guía.
Xerox Nuvera - Guía del administrador del sistema
6-5
Instalación del controlador de impresión
Si las selecciones AppleTalk no están disponibles en la ficha AppleTalk, seleccione
Licencias de funciones en el menú Configuración y verifique que la licencia de AppleTalk
está presente y activada. Las instrucciones completas están disponibles en el
procedimiento Comprobación de las opciones instaladas con el Administrador de
licenciasComprobación de las opciones instaladas con el Administrador de licencias de
la sección 3Pasos de configuración requeridosPasos de configuración requeridosPasos
de configuración requeridos de esta guía.
Instalación del controlador en Macintosh OS
Antes de instalar el controlador de impresora AdobePS y cualquiera de los Xerox PPD o
el PlugIn, retire todos los controladores Adobe, Xerox PPD y PlugIns de impresora Xerox
viejos de la carpeta Descripciones de la impresora en la carpeta Extensiones. Elimine el
archivo Preferencias de la impresora Xerox de la carpeta Preferencias, luego siga los
procedimientos de instalación del CD del controlador de impresión y configure los
archivos�.
Impresión NetWare Bindery
Antes de comenzar obtenga el controlador de impresión para el sistema operativo de
su estación de trabajo. Los controladores están disponibles en uno de los CD-ROM que
acompañaban a la impresora. En general, también están disponibles para descargar del
Internet en www.xerox.com.
Para la información completa sobre el controlador de impresión e instrucciones de
instalación, consulte la guía de controladores de impresora CentreWare para Windows,
que está disponible en el CD o en www.xerox.com.
NOTA
Los controladores de impresión incluidos en el sistema admiten Microsoft Windows Vista.
Compruebe la página de descarga del controlador en www.xerox.com para obtener los
controladores de impresión.
Verificación de que el protocolo y servicio correctos están instalados
en la estación de trabajo
• Verifique que el protocolo de transporte compatible NW Link/IPX/SPX/NetBIOS está
instalado en la estación de trabajo.
a) En el escritorio de Windows 2000/2003, haga un clic derecho con el ratón en el
icono Mis sitios de red y seleccione Propiedades. Haga un clic derecho en el icono
Conexión al Área Local y seleccione Propiedades.
b) En el escritorio de Windows XP, haga clic en Inicio > Panel de control, y un doble
clic en Conexiones de red. Haga un clic derecho en el icono Conexión al Área Local
y seleccione Propiedades.
c) Verifique que el protocolo está cargado.
d) Si el protocolo NO está cargado, haga clic en el botón Instalar, luego seleccione
Protocolo como el tipo de componente de red que desea instalar.
e) Haga clic en el botón Agregar y seleccione Protocolo de transporte compatible
NW Link/IPX/SPX/NetBIOS.
6-6
Xerox Nuvera - Guía del administrador del sistema
Instalación del controlador de impresión
f) Con el disco Instalador del sistema operativo disponible, haga clic en el botón
Con disco y siga las instrucciones restantes.
• Verifique que el Servicio de cliente para NetWare está instalado en la estación de
trabajo.
a) En el escritorio de Windows 2000/2003, haga un clic derecho con el ratón en el
icono Mis sitios de red y seleccione Propiedades. Haga un clic derecho en el icono
Conexión al Área Local y seleccione Propiedades.
b) En el escritorio de Windows XP, haga clic en Inicio > Panel de control, y un doble
clic en Conexiones de red. Haga un clic derecho en el icono Conexión al Área Local
y seleccione Propiedades.
c) Si el Servicio de cliente para NetWare NO está cargado, haga clic en el botón
Instalar, luego seleccione Cliente como el tipo de componente de red que desea
instalar.
d) Haga clic en el botón Agregar y seleccione Servicio de cliente para NetWare.
e) Con el disco Instalador del sistema operativo disponible, haga clic en el botón
Con disco y siga las instrucciones restantes.
Para agregar la impresora al escritorio Windows y configurar el controlador de impresión,
consulte la guía de controladores de impresora CentreWare para Windows.
Impresión NetWare NDS
Antes de comenzar obtenga el controlador de impresión para el sistema operativo de
su estación de trabajo. Los controladores están disponibles en uno de los CD-ROM que
acompañaban a la impresora. En general, también están disponibles para descargar del
Internet en www.xerox.com.
Para la información completa sobre el controlador de impresión e instrucciones de
instalación, consulte la guía de controladores de impresora CentreWare para Windows,
que está disponible en el CD o en www.xerox.com.
NOTA
Los controladores de impresión incluidos en el sistema admiten Microsoft Windows Vista.
Compruebe la página de descarga del controlador en www.xerox.com para obtener los
controladores de impresión.
Verificación de que el protocolo y servicio correctos están instalados
en la estación de trabajo
• Verifique que el protocolo de transporte compatible NW Link/IPX/SPX/NetBIOS está
instalado en la estación de trabajo.
a) En el escritorio de Windows 2000/2003, haga un clic derecho con el ratón en el
icono Mis sitios de red y seleccione Propiedades. Haga un clic derecho en el icono
Conexión al Área Local y seleccione Propiedades.
b) En el escritorio de Windows XP, haga clic en Inicio > Panel de control, y un doble
clic en Conexiones de red. Haga un clic derecho en el icono Conexión al Área Local
y seleccione Propiedades.
c) Verifique que el protocolo está cargado.
Xerox Nuvera - Guía del administrador del sistema
6-7
Instalación del controlador de impresión
d) Si el protocolo NO está cargado, haga clic en el botón Instalar, luego seleccione
Protocolo como el tipo de componente de red que desea instalar.
e) Haga clic en el botón Agregar y seleccione Protocolo de transporte compatible
NW Link/IPX/SPX/NetBIOS.
f) Con el disco Instalador del sistema operativo disponible, haga clic en el botón
Con disco y siga las instrucciones restantes.
• Verifique que el Servicio de cliente para NetWare está instalado en la estación de
trabajo.
a) En el escritorio de Windows 2000/2003, haga un clic derecho con el ratón en el
icono Mis sitios de red y seleccione Propiedades. Haga un clic derecho en el icono
Conexión al Área Local y seleccione Propiedades.
b) En el escritorio de Windows XP, haga clic en Inicio > Panel de control, y un doble
clic en Conexiones de red. Haga un clic derecho en el icono Conexión al Área Local
y seleccione Propiedades.
c) Si el Servicio de cliente para NetWare NO está cargado, haga clic en el botón
Instalar, luego seleccione Cliente como el tipo de componente de red que desea
instalar.
d) Haga clic en el botón Agregar y seleccione Servicio de cliente para NetWare.
e) Con el disco Instalador del sistema operativo disponible, haga clic en el botón
Con disco y siga las instrucciones restantes.
Para agregar la impresora al escritorio Windows y configurar el controlador de impresión,
consulte la guía de controladores de impresora CentreWare para Windows.
Sistema de impresión común UNIX
(CUPS)
El sistema de impresión común UNIX (CUPS) fue creado por Easy Software Products en
1998 como un sustituto moderno del Berkeley Line Printer Daemon (LPD) y el sistema
AT&T Line Printer (LP) diseñado en los 70 para imprimir texto a impresoras de línea.
CUPS se ofrece y distribuye tanto en código fuente como binario, actualmente está
disponible para ser transferido desde varios orígenes en Internet, por ejemplo
www.cups.org.
Verifique que IPP y el puerto 9100 están activados en la impresora.
1. En la impresora, en el menú Configuración, seleccione Puerta de enlace, luego ficha
IPP.
2. Verifique que los campos URL de la impresora están llenos.
6-8
Xerox Nuvera - Guía del administrador del sistema
Instalación del controlador de impresión
El formato correcto de cada campo es: http://controller name.domain
name.com:631/servlet/IPPServlet.IppPrinter.
NOTA
El nombre del controlador.nombre del dominio.com se puede reemplazar por la
dirección IP de la impresora. Las instrucciones completas están disponibles en el
procedimiento de Comprobación de las opciones instaladas con el Administrador de
licencias en la sección Pasos de configuración requeridos de la guía.
3. Si las selecciones IPP no están disponibles, seleccione Licencias de funciones en el
menú Configuración y verifique que la licencia de IPP está presente y activada.
4. En la impresora, en el menú Configuración, seleccione Puerta de enlace, luego ficha
Socket.
5. Verifique que el Puerto 9100 está activado.
6. Si no lo está, seleccione Puerto 9100, haga un clic derecho con el ratón del sistema
y seleccione Activar.
7. Haga clic en Aplicar o Aceptar para guardar la nueva opción.
8. Si las selecciones del Puerto 9100 no están disponibles, seleccione Licencias de
funciones en el menú Configuración y verifique que la licencia de Socket TCP/IP está
presente y activada.
Las instrucciones completas están disponibles en el procedimiento de Comprobación
de las opciones instaladas con el Administrador de licencias en la sección Pasos de
configuración requeridos de la guía.
Instalación de CUPS en la estación de trabajo UNIX
Las instrucciones para instalar y construir CUPS se encuentran en el Manual CUPS
Software Administrators, escrito y con derechos reservados por Easy Software Products
y disponibles para transferir en www.cups.org/documentation.php . En ese sitio también
está disponible una visión general de la versión 1.1 de Common UNIX Printing System
de Easy Software.
La historia del caso que resultó en la construcción e instalación del código fuente de
CUPS en una máquina FreeBSD 4.2, se describe en el artículo titulado Using CUPS--the
Common UNIX Printing System, de Ralph Krause, que se encuentra en el sitio
www.cups.org, a través de los enlaces links/documentation/tutorials/BSD Today - Using
CUPS selections. La ubicación de los directorios de los archivos de CUPS, como se
describen en este artículo, son los siguientes:
• Los programas fueron copiados en /usr/local/bin and usr/local/sbin.
• La documentación fue copiada en /usr/local/share/docs/cups.
• Un directorio denominado /usr/local/share/cups fue creado para varios de
los archivos de datos de CUPS.
• Los archivos de configuración fueron copiados en /usr/local/etc/cups.
Xerox Nuvera - Guía del administrador del sistema
6-9
Instalación del controlador de impresión
La distribución binaria de CUPS está disponible en formato tar con archivos de comandos
para instalar y retirar, como también en formatos rpm y dpkg para las versiones RedHat
y Debian de Linux. Después de conectarse a la estación de trabajo como root (su) y
transferir los archivos adecuados al directorio raíz, el proceso de instalación de CUPS
comienza de la forma siguiente:
Formato Tar:
Después de descomprimir los archivos, ejecute el archivo de comandos de instalación
con ./cups.install (y pulse Entrar).
Formato RPM:
rpm -e lpr
rpm -i cups-1.1-linux-M.m.n-intel.rpm (y pulse Entrar).
Formato Debian:
dpkg -i cups-1.1-linux-M.m.n-intel.deb (y pulse Entrar).
NOTA
Las versiones 7.3 y más recientes de RedHat Linux, incluyen el apoyo de CUPS, de forma
que no es necesario transferir el software. CUPS es también el sistema de impresión
prefijado usado por Mandrake Linux.
Instalación de Xerox PPD en la estación de trabajo
Xerox PPD para CUPS está disponible en uno de los CD-ROM que acompañaba a su
impresora y está a su alcance para transferir en Internet en www.xerox.com .
Del CD-ROM o del archivo transferido desde Internet, con privilegios de raíz copie el PPD
en la carpeta cups ppd de su estación de trabajo. Si no está seguro de la ubicación de
la carpeta, use el comando Encontrar para ubicar los ppd. Un ejemplo de ubicación de
los archivos ppd.gz en RedHat 8.1 es /usr/share/cups/model.
Adición de la impresora Xerox
1. Use el comando PS para asegurarse de que el daemon CUPS está funcionando.
El daemon se puede reiniciar desde Linux usando el archivo de comandos init.d creado
cuando se instaló CUPS RPM. El comando es /etc/init.d/cups restart.
Se debería de haber creado un archivo de comandos similar o entrada de directorio
en System V y BSD. Para el ejemplo de CUPS construido e instalado en una máquina
FreeBSD 4.2, del código fuente ejecute cupsd desde /usr/local/sbin. ( cd /usr/local/sbin
cupsd pulse Entrar).
2. Escriba http://localhost:631/admin en la casilla de dirección (URL) de su navegador web
y pulse Entrar.
3. Para ID de usuario, escriba root. Como la clave pedida, escriba la clave de root.
4. Haga clic en Agregar impresora y siga los pedidos de la pantalla para agregar la
impresora a la lista de impresoras CUPS.
6-10
Xerox Nuvera - Guía del administrador del sistema
Instalación del controlador de impresión
Impresión con CUPS
CUPS es compatible con el uso de los comandos de impresión tanto del System V (lp)
como de Berkeley (lpr).
• Use la opción -d con el comando lp para imprimir a una impresora específica.
nombre de archivo lp -dprinter (Entrar)
• Use la opción -P con el comando lpr para imprimir a una impresora específica.
nombre de archivo lpr -Pprinter (Entrar)
Para obtener la información completa de las capacidades de la impresión CUPS, consulte
el Manual CUPS Software Users Manual disponible en www.cups.org/documentation.php
.
Xerox Nuvera - Guía del administrador del sistema
6-11
Instalación del controlador de impresión
6-12
Xerox Nuvera - Guía del administrador del sistema
Configuración de las
funciones del sistema
7
Consulte esta sección para obtener la lista de las funciones del sistema y las instrucciones
para su configuración.
• Conexión con los nombres de usuario Microsoft ADS
-
Configuración del sistema para asociarse al dominio
-
Conexión al sistema con los nombres de usuario de ADS
• Envío de trabajos de impresión con la interfaz de web
-
Pasos de la configuración
-
Acceso a la interfaz de Web
-
Envío de un trabajo de impresión
• Impresión con FreeFlow
-
Descripción general
-
Configuración de la impresora
-
Configuración de FreeFlow
• Cambio de las opciones prefijadas de la impresora
• Acceso a la información de facturación
• Ajuste de las preferencias del sistema
-
Opciones disponibles para la configuración
-
Acceso a las preferencias del sistema
• Soporte al CentreWare Web
-
Descripción general
-
Instalación del software
-
Acceso a la página principal de CentreWare Web
-
Configuración del sistema para comunicarse con CentreWare Web
• Configuración de ahorro de energía Configuración de ahorro de energía
Xerox Nuvera - Guía del administrador del sistema
7-1
Configuración de las funciones del sistema
• Configuración de interruptores (incluidas las páginas de portadas)
-
Descripción general
-
Acceso a los interruptores
• Trabajando con la contabilidad del trabajo
-
Configuración de exportación automáticaConfiguración de exportación automática
-
Exportación manual del registro de contabilidad
-
Copia del archivo de registro de contabilidad a un servidor FTP
-
Manipulación de datos para importarlos a Equitrac
-
Comandos básicos de FTP
• Uso de la opción Liberar trabajos/No liberar trabajos
• Función escanear a digital (archivo)
• Realización de una sobrescritura de datos (disco)Realización de una sobrescritura de
datos (disco)
• Guardar archivos en unidades de la red
-
Acceso a la capacidad de guardar archivos en la red
-
Uso de las opciones destino o guardar en
-
Opciones de comunicación requeridas para poder guardar archivos en la red
-
Configuración de Escanear a archivo con NFS (Linux/UNIX o FreeFlow)
• Compatibilidad con LCDS
-
Descripción general
-
Verificación de la presencia de la licencia de LCDS
-
Consulte la documentación de la licencia LCDS
• Soporte para IPDS
-
Descripción general
-
Verificación de la presencia de la licencia de IPDS
-
Configuración de las colas IPDS
• Configuración del controlador externo de un dispositivo de otro fabricante
-
Descripción general y configuración
-
Eliminación del controlador externo de un dispositivo de otro fabricante
-
Información y consejos
• Copia de seguridad y restauración de una configuración
7-2
-
Descripción general
-
Usos comunes
-
Cómo crear una copia de seguridad de una configuración
Xerox Nuvera - Guía del administrador del sistema
Configuración de las funciones del sistema
-
Cómo restaurar la copia de seguridad de una configuración
-
Limitaciones
• Activación de TLS/SSL (Seguridad del nivel de transporte)
-
Descripción general
-
Instalación de un certificado digital autofirmado
-
Generación de una solicitud de certificado a una autoridad de certificados
-
Activación y configuración de TLS/SSL
• Filtrado IP
-
Descripción general
-
Acceso y configuración del filtro IP
• Compatibilidad con FreeFlow VI Interpreter (FF VII)
-
Descripción general
-
Verificación de la presencia del software de VIPP
-
Verificación de la presencia de la licencia de FreeFlow VI Interpreter
-
Instalación del software o licencia de FreeFlow VI Interpreter, si es necesario
-
Almacenamiento de los recursos VIPP en la impresora
-
Proyectos FreeFlow VI
-
Adición de una cola nueva para admitir FreeFlow VI Interpreter
-
Dedicar la cola nueva al procesamiento de trabajos VIPP (transferencia continua)
-
Activar las opciones bajo Preferencias del sistema para apoyar a la cola VIPP
-
Selección de papeles (bandejas del alimentador) para apoyar a la cola VIPP
-
Definición de papeles con el administrador de la impresora
-
Configuración de apiladores para la compatibilidad con VIPP
-
Activación de FTP y NFS para la compatibilidad con VIPP
• Administración de la configuración DFA
-
Descripción general
-
Uso de una configuración predefinida suministrada por Xerox del catálogo
-
Importación de configuraciones y perfiles DFA
-
Exportación de las configuraciones DFA
-
Creación de configuraciones y perfiles DFA
-
Edición de configuraciones y perfiles DFA
-
Copia de perfiles de DFA
-
Eliminación de configuraciones o perfiles DFA de una configuración
Xerox Nuvera - Guía del administrador del sistema
7-3
Configuración de las funciones del sistema
Conexión con los nombres de usuario
Microsoft ADS
La función ADS permite que los Administradores del sistema configuren el sistema para
que se asocie a un dominio de Windows 2000 y permite que los usuarios se conecten a
la impresora usando los nombres de usuarios de ADS (Microsoft Active Directory Services).
Configuración del sistema para asociarse al dominio
1. Conéctese al sistema seleccionando Conexión en el menú Conexión.
2. Seleccione Administrador del sistema como usuario en la casilla de lista desplegable
Nombre de usuario.
3. Introduzca la clave del administrador del sistema (administ, por ejemplo) y haga clic
en Aceptar.
4. En el menú Configuración del sistema, seleccione Configuración de la red.
5. Seleccione la ficha DNS y verifique que la casilla de verificación Activar DNS está
activada con una marca de selección y que en la lista de servidores DNS figuran las
direcciones IP de hasta tres servidores DNS para buscar cuando se resuelven los
nombres de host a direcciones IP.
Si es necesario, consulte el procedimiento Configuración TCP/IP en la sección Pasos
de configuración requeridos de la guía para obtener las instrucciones.
6. Seleccione la ficha ADS y haga clic en el botón Asociar.
7. Introduzca el nombre del dominio perfectamente calificado del dominio ADS en la
casilla provista. Opcionalmente, introduzca el nombre del sitio ADS y haga clic en el
botón Asociar para que el sistema se asocie con el dominio ADS.
NOTA
Si DNS no está activado, el botón Asociar no estará disponible.
8. Para ver o modificar la asignación de los grupos ADS a los tres grupos de cuentas de
usuario (administrador, operador, usuario) que tienen permitido conectarse a la
impresora, seleccione Usuarios y grupos en el menú Configuración del sistema.
9. Seleccione la ficha Grupos ADS.
10. Haga las modificaciones requeridas, luego haga clic en Aceptar o Aplicar para guardar
sus opciones. Para salir de la ventana sin hacer cambios, haga clic en Cancelar.
Conexión al sistema con los nombres de usuario de ADS
En el menú Conexión, seleccione ADS para autenticación, luego conéctese al sistema
con el nombre de usuario y clave de ADS.
7-4
Xerox Nuvera - Guía del administrador del sistema
Configuración de las funciones del sistema
Para que funcione esta función, asegúrese de que los grupos ADS han sido asignados a
los tres grupos de cuentas de usuario (administrador, operador, usuario) que están
autorizados a conectarse a la impresora.
Envío de trabajos de impresión con la
interfaz de web
Pasos de la configuración
Con la interfaz de Web se usa un navegador con un plug-in de ejecución Java para
acceder a ventanas que le permiten seleccionar un archivo de documentos, configurar
una ficha de trabajo y enviar un archivo a la impresora.
1. Asegúrese de que la puerta de enlace HTTP está activada como se indicó en el
procedimiento Activar HTTP en la sección Pasos de configuración requeridos de la
guía.
2. Asegúrese de que hay un navegador disponible en la estación de trabajo en red.
3. Compruebe las opciones de la conexión del navegador para asegurarse de que no
está usando un servidor proxy para conectarse a direcciones de la red del área local.
Acceso a la interfaz de Web
1. Asegúrese de que la impresora a la que desea enviar trabajos esté encendida.
2. Abra el explorador de Internet en su estación de trabajo.
3. Introduzca http:// seguido de la dirección IP de la impresora.
4. La página principal de la impresora se muestra con los campos siguientes:
• Información de la impresora: El nombre, dirección IP y ubicación de la impresora.
• Botón de envío de trabajos: Lo conecta a la ventana de configuración del trabajo
para la interfaz de Web.
5. En la página principal de la impresora, seleccione Envío de trabajos.
Se abre la ventana Envío de trabajos, mostrando las opciones de configuración e
impresión de trabajos.
Envío de un trabajo de impresión
1. Acceda a la interfaz de Web (página principal de la impresora).
2. En la página principal de la impresora, seleccione Envío de trabajos.
Se abre la ventana Envío de trabajos, mostrando las opciones de configuración e
impresión de trabajos.
3. Seleccione una cola de impresión (si hay más de una disponible).
4. Seleccione el archivo que desea imprimir con el botón Examinar.
5. Cree una nueva ficha de trabajo para la impresión de ese archivo o especifique la
ficha de trabajo prefijada.
Xerox Nuvera - Guía del administrador del sistema
7-5
Configuración de las funciones del sistema
Una ficha de trabajo es un juego de opciones especificadas que el sistema usa para
procesar el trabajo de impresión. Para crear una nueva ficha de trabajo, seleccione
o introduzca opciones en los campos disponibles de la ventana Envío de trabajos. La
ficha de trabajo prefijada, una vez que se la guarda, es el juego de parámetros del
trabajo que se muestra cuando se abre la ventana Envío de trabajos. La ficha de
trabajo prefijada también se muestra cuando se selecciona Restaurar mi ficha
prefijada en la ventana Envío de trabajos.
6. Seleccione las opciones de impresión.
7. Seleccione el tipo de lenguaje de descripción de página (PDL) que se usará en el
trabajo.
8. Seleccione los parámetros restantes de la ficha de trabajo.
9. Si desea, registre notas del trabajo introduciéndolas en los campos de la sección
Notas del trabajo.
10. Para enviar el archivo a la impresora, haga clic en Imprimir en la sección fija de
impresión de la ventana Envío de trabajos.
Impresión con FreeFlow
FreeFlow, conocido formalmente como el software de producción DigiPath, es un
poderoso conjunto de aplicaciones de software que puede usarse para escanear
documentos en papel, combinarlos con entradas electrónicas, cambiarles el próposito
y enviarlos a una impresora de red para imprimir.
FreeFlow se ejecuta en el sistema operativo Windows XP, que con su soporte nativo IPP,
está en condiciones de imprimir sobre Internet o intranet, con capacidades de estado
conveniente para la impresión.
Para enviar trabajos a la impresora de red, las aplicaciones FreeFlow generalmente usan
un proceso conocido como Ruta de impresión de producción. El software Ruta de
impresión de producción envía un archivo de trabajos de impresión (y sus fichas de
trabajo de impresión asociadas) desde una estación de trabajo de aplicaciones FreeFlow
o de una plataforma de servidor PC, a la impresora en el lenguaje de descripción de
página/ formatos de archivo elegido por el usuario entre TIFF, PCL, ASCII, PDF y
PostScript.
Si lo desea, el software Ruta de impresión de producción le permite convertir documentos
PDF a formato PostScript para la impresión, por medio de la opción Convertir archivos
PDF a PS. Se puede acceder a esta opción, haciendo clic en uno de los botones Agregar
impresora o Editar impresora del diálogo Opciones de la impresora en la aplicación
Administración de la impresora. Una conversión similar de archivos PDF a PostScript, en
el momento de la impresión, se puede realizar usando la utilidad Impresión rápida.
7-6
Xerox Nuvera - Guía del administrador del sistema
Configuración de las funciones del sistema
Note que además de Ruta de impresión de producción, hay disponible en FreeFlow una
ruta de impresión común que permite la impresión monocromática y color para una
lista expandida de impresoras Xerox y de otros fabricantes. Las diferencias principales
entre Ruta de impresión de común (CPP) y Ruta de impresión de producción (PPP) son:
• Con CPP, el archivo está integrado en un flujo PostScript y es transmitido por LPR, no
por FTP.
• Con CPP la velocidad de la transferencia es aproximadamente la mitad de PPP.
• Los atributos de la ficha de trabajo están limitados con CPP.
Para obtener la información completa de todas las capacidades de FreeFlow Prepress
Suite e impresión de producción, consulte la documentación del cliente que acompañaban
al sistema.
Configuración de la impresora
1. Consulte el procedimiento de Configuración de TCP/IP en la sección Pasos de
configuración contenidos en esta guía para verificar que la impresora tiene una
dirección IP, máscara de subred y dirección prefijada de puerta de enlace válidas
para su red.
Si piensa usar el nombre del host de la impresora para las comunicaciones entre la
estación de trabajo y la impresora asegúrese de que DNS está activado y que el
servidor DNS está configurado para admitir la resolución del nombre del host a la
dirección IP.
2. Consulte el procedimiento IPP en la sección Menú Selección NOS de la guía para
admitir IPP en la impresora.
3. Consulte el procedimiento Activar Raw TCP/IP (Puerto 9100) en la sección Menú
Selección NOS de la guía para activar el Puerto 9100 para que admita la impresión
IPP.
4. Consulte el procedimiento de impresión TCP/IP (Activando LPD para LPR) en la sección
Menú Selección NOS de la guía para activar Line Printer Daemon para que admita
todo trabajo que se haya enviado usando LPR.
5. Para estar seguro de que FTP está activado, conéctese al sistema como el
administrador del sistema usando el menú Conexión.
a) Introduzca la clave del administrador del sistema (administ, por ejemplo).
b) En el menú Configuración, seleccione FTP/Diagnósticos remotos.
c) Seleccione Activar FTP, luego seleccione Aceptar.
6. Asegúrese de que el Perfil de seguridad del sistema está configurado como Ninguno,
Bajo, o Medio para activar (no seguras) las comunicaciones FTP con las versiones
anteriores de las estaciones de trabajo DigiPath.
Consulte el procedimiento Selección y creación de perfiles de seguridad en la sección
Pasos de configuración requeridos de la guía, para obtener instrucciones.
Xerox Nuvera - Guía del administrador del sistema
7-7
Configuración de las funciones del sistema
7. Consulte el procedimiento Comprobación de las opciones instaladas con el
Administrador de licencias en la sección Pasos de configuración requeridos de la guía
para verificar que la impresora está licenciada para admitir el lenguaje de descripción
de página/formatos de archivo que envían las aplicaciones FreeFlow.
Póngase en contacto con el representante local de Xerox para comprar las licencias
adicionales que necesite.
Configuración de FreeFlow
Siga las instrucciones que acompañaban a su FreeFlow para agregar la impresora al
sistema. Eso puede involucrar la instalación de un controlador de impresión para Windows
XP o el uso del botón Agregar impresora del diálogo Opciones de la impresora en la
aplicación Administración de la impresora. Una vez que se agrega la impresora al sistema,
envíe una impresión de prueba a la impresora para verificar que las comunicaciones de
la red correctas.
NOTA
Para obtener información útil acerca de la configuración de la impresión IPP en las
estaciones de trabajo Windows 2000, consulte el procedimiento Impresión IPP (Windows
2000 y XP) en la sección Controladores de impresión de esta guía.
Cambio de las opciones prefijadas de la
impresora
Para sistemas sin la licencia del paquete de productividad, la selección de opciones
prefijadas en el menú Impresora está disponible para que los usuarios cambien las
opciones prefijadas de la impresora.
Algunos ejemplos de las opciones que pueden cambiarse son las opciones prefijadas
asociadas con las fichas de salida, calidad de la imagen y edición de la imagen de los
Servicios de copia o impresión. Una vez que estas opciones prefijadas se cambian y
guardan, las opciones prefijadas nuevas se mostrarán a los usuarios cuando acceden a
las fichas de salida, calidad de la imagen, y edición de la imagen de los Servicios de copia
o impresión del sistema.
7-8
Xerox Nuvera - Guía del administrador del sistema
Configuración de las funciones del sistema
Un buen ejemplo de la razón para cambiar las opciones prefijadas de la impresora se
puede ver en el ejemplo siguiente. Si los usuarios del sistema tienden a copiar o escanear
grandes cantidades del mismo tipo de documentos originales, pueden ajustar los valores
prefijados de la calidad de la imagen personalizados acorde con ello. Por ejemplo, si la
mayor parte del contenido de la copia/escaneado es material fotográfico oscuro, se
pueden ajustar los prefijados del sistema para adaptarse a esto, y de esa forma ahorrarle
a los usuarios del sistema tiempo de programación muy valioso.
NOTA
Una ficha disponible PDL le permite cambiar las opciones prefijadas de la resolución de
la impresora por los Lenguajes de descripción de página de PostScript/PDF, TIFF y PCL.
La opción prefijada de fábrica de la resolución es 1200 x 1200 x 1 para todos los sistemas
(para los que tienen o no tienen la licencia del paquete de productividad activada). Para
cada PDL hay un número de opciones disponibles, que la impresora usará para configurar
la resolución de los trabajos cuya resolución no está especificada dentro del lenguaje
de trabajos de la impresora del trabajo (opciones enviadas por el controlador de la
impresora a la impresora).
Para cambiar las opciones prefijadas, realice los pasos siguientes:
1. Conéctese al sistema seleccionando Conexión en el menú Conexión.
2. Seleccione Administrador del sistema como usuario en la casilla de lista desplegable
Nombre de usuario.
3. Introduzca la clave del administrador del sistema y haga clic en Aceptar.
4. En el menú del sistema Impresora, seleccione Opciones prefijadas.
5. Haga clic en la ficha que corresponde a las opciones que está interesado en ver o
cambiar.
6. Seleccione la opción que desea ver o cambiar.
7. Modifique la opción según sea necesario.
Para obtener ayuda sobre las definiciones de las diferentes opciones, haga clic en el
botón Ayuda.
8. Haga clic en Aceptar o Aplicar para guardar sus opciones. Para salir de la ventana
sin hacer cambios, haga clic en Cancelar.
Acceso a la información de facturación
Dependiendo de los términos de su acuerdo de compra, quizás necesite acceder a
información de facturación de impresión que apoya la facturación de Xerox. Además,
durante una llamada de servicio, es posible que le pidan que recupere información de
facturación para ayudar al proveedor de servicio a identificar los problemas del sistema.
La habilidad de acceder e imprimir información de facturación generalmente está
restringida a individuos con privilegios de operador o administrador del sistema. Estos
privilegios se pueden otorgar a individuos a través de la selección Usuarios y grupos...
del menú Configuración, como se indica en el procedimiento Administración del acceso
de usuarios al sistema, en la sección Pasos de configuración requeridos de la guía.
Xerox Nuvera - Guía del administrador del sistema
7-9
Configuración de las funciones del sistema
Para acceder a la información de facturación, realice los pasos siguientes:
1. Conéctese al sistema seleccionando Conexión en el menú Conexión.
2. Seleccione Administrador del sistema como usuario en la casilla de lista desplegable
Nombre de usuario.
3. Introduzca la clave del administrador del sistema (administ, por ejemplo) y haga clic
en Aceptar.
4. Seleccione Facturación en el menú Configuración del sistema.
5. Con la ventana Facturación abierta, puede imprimir la información que aparece o
proporcionarla al proveedor de servicio si se comunica por teléfono.
Ajuste de las preferencias del sistema
Opciones disponibles para la configuración
Después de la instalación inicial, el sistema puede configurarse para satisfacer las
necesidades de los ambientes de trabajo específicos con la selección de Preferencias
del sistema en el menú Configuración.
NOTA
Cuando se hacen cambios en las opciones bajo el área de una ficha y luego se cambia
a otra ficha, los cambios realizados bajo la primera de ellas se han guardado. Use
Cancelar antes de salir de una ficha si no desea guardar los cambios.
Una ventana con varias fichas proporciona acceso a las opciones del sistema siguientes:
• Ficha Internacional: Las opciones Internacionales le permiten configurar el idioma
y diferentes formatos de visualización que aparecen en el servidor de impresión,
páginas de portada y en los registros de facturación y contabilidad, para que coincidan
con la cultura y el entorno donde se instala el sistema.
• Ficha Guardar: Las opciones de Guardar le permiten configurar la ubicación del
directorio usado para almacenar los trabajos guardados que envió un cliente. La
ubicación en Guardar puede ser un directorio de nivel superior, con subdirectorios
para cada usuario o tipo de trabajo. La ubicación prefijada en el Servidor de impresión
FreeFlow es /var/spool. Los formularios de fondo se pueden guardar en el Servidor
de impresión FreeFlow como directorios múltiples o a través de NPS (Servicios de
impresora en red) en un directorio.
• Ficha PPML: Ajuste la ruta del directorio de recursos del paquete del trabajo PPML.
• Ficha Procesamiento del trabajo: Las opciones de Procesamiento del trabajo le
permiten definir el modo del programa, orden del procesamiento del trabajo y posición
de la imagen TIFF. Note que el modo del programa se usa para especificar cómo
debe manejar el sistema los trabajos que requieren papel no disponible u opciones
de acabado. Aquí se ajusta el tiempo de sondeo de Carpetas activas.
• Ficha Normas de trabajo: Ajuste las propiedades para acabado por encima del límite
y para verificar el tamaño, particionar, comprobar cantidad, resolver conflictos en la
2da cara y ajuste para cancelar trabajos inactivos después del tiempo de espera.
7-10
Xerox Nuvera - Guía del administrador del sistema
Configuración de las funciones del sistema
• Ficha Norma de las fuentes de un sitio: Las opciones del sitio de fuentes le permiten
especificar la sustitución de fuentes PostScript disponibles en el sistema para fuentes,
requeridas por trabajos, que no están disponibles en el sistema.
NOTA
Después de agregar/eliminar fuentes, el Servidor de impresión FreeFlow se debe
reiniciar para que las fuentes se agreguen/eliminen con éxito.
• Ficha Papeles y bandejas: Dependiendo del sistema de impresión que esté utilizando,
las opciones de Papeles y bandejas le permiten mostrar atributos de papel avanzados,
la sustitución de papel, papeles múltiples en las bandejas de papel, creación de
nombres para los papeles y ajustar el proceso de notificación de confirmación de
bandeja.
• Ficha Flujo de trabajo remoto: Las opciones del Flujo de trabajo remoto activan o
desactivan la habilidad de comunicarse remotamente con el Servidor de impresión
FreeFlow (en la versión de software 4.00.00 ó posterior), usando el software Flujo de
trabajo remoto instalado en la estación de trabajo conectada a la red. Si se selecciona
el botón radial Activar todas las conexiones (activadas), la interfaz de usuario del
Servidor de impresión FreeFlow se puede mostrar en la estación de trabajo,
permitiendo que el administrador u operador del sistema (usuario confiable) acceda
al sistema para ver el estado de la impresora, administrar trabajos y colas, y realizar
funciones de administración.
• Ficha Pantalla prefijada: Las opciones de la Pantalla prefijada aseguran que los
usuarios visitantes vean la misma pantalla de interfaz de usuario cada vez que usan
el sistema. Un menú desplegable le permite seleccionar la pantalla que se va a mostrar.
Las opciones de tiempo de espera se proporcionan para configurar el tiempo
transcurrido en inactividad antes de que los usuarios sean desconectados del sistema,
ayudando a aplicar medidas de seguridad para el sistema.
Acceso a las preferencias del sistema
1. Conéctese al sistema seleccionando Conexión en el menú Conexión.
2. Seleccione Administrador del sistema como usuario en la casilla de lista desplegable
Nombre de usuario.
3. Introduzca la clave del administrador del sistema (administ, por ejemplo) y haga clic
en Aceptar.
4. En el menú Configuración del sistema, seleccione Preferencias del sistema.
5. Haga clic en la ficha que corresponde a las opciones que está interesado en ver o
cambiar.
6. Seleccione la opción que desea ver o cambiar.
7. Modifique la opción según sea necesario. Para obtener ayuda sobre las definiciones
de varias de las opciones, haga clic en el botón Ayuda.
8. Haga clic en Aceptar o Aplicar para guardar sus opciones. Para salir de la ventana
sin hacer cambios, haga clic en Cancelar.
Xerox Nuvera - Guía del administrador del sistema
7-11
Configuración de las funciones del sistema
Soporte al CentreWare Web
CentreWare Web es una aplicación del sitio Web instalada en un servidor Windows 2000
Professional (SP4) o un servidor Advanced (SP4), servidor Windows 2003 o Windows XP
Professional (SP2) que permite la instalación, configuración, monitoreo, administración
y solución de problemas de impresoras en la red desde una estación de trabajo remota
usando un navegador de Web.
Para la información más reciente de CentreWare Web consulte
http://www.xerox.com/centrewareweb.
Se pueden agregar (y eliminar) impresoras y servidores a la base de datos de un sitio
Web manualmente de la página Impresoras o se pueden configurar para la localización
por pedido o programada por SNMP en la red IP/IPX de la selección de localización en
la página Administración. Cuando se usa Localización, para cada impresora compatible
con SNMP que responde a un paquete de tipo SNMP GET REQ, CentreWare Web
identificará la impresora y almacenará la información correspondiente en su base de
datos. Entonces esta información se puede ver desde la página Impresoras realizando
una búsqueda o seleccionando la impresora en el árbol de navegación que se encuentra
en el panel izquierdo de la página.
Usando el asistente de instalación de la página Asistentes, se pueden agregar o eliminar
colas de impresión desde el servidor local y desde servidores remotos que CentreWare
Web puede administrar.
Desde las selecciones Red y SNMP de la página Administración, se puede configurar
CentreWare Web con frecuencia de sondeo y GET nombres de comunidad para recuperar
información de impresoras por SNMP. La página Informes le permite crear, mostrar y
enviar por correo electrónico informes o enlaces a informes acerca de la información de
recursos, estado, contabilidad e historial de alertas de impresora. Para los informes de
contabilidad e historial de alertas, debe definir la información que se debe recolectar
para el informe de la selección Datos históricos de la página Administración.
De la selección de solución de problemas en la página Asistentes, el asistente para la
solución de problemas se puede usar para consultar automáticamente impresoras y
cualquiera de los servidores de impresión asociados que tienen problemas. El asistente
para la solución de problemas consulta dos identificadores de objetos (OID) que están
relacionados con el estado de la impresora y hace una llamada de procedimiento remoto
(RPC) a cualquier servidor de impresión asociado para recuperar el más reciente estado
de la cola de impresión. Los resultados de la prueba ping y las consultas de estado se
muestran en la página.
Instalación del software
1. Acceda al sitio web de Xerox en http://www.xerox.com/centrewareweb.
2. Ubique y descargue la guía (de instalación) del usuario de CentreWare Web.
3. Ubique y descargue el software y siga las instrucciones de instalación suministradas
en la guía del usuario.
7-12
Xerox Nuvera - Guía del administrador del sistema
Configuración de las funciones del sistema
Para administrar las colas de impresión en el servidor Windows 2003 y los servidores
Windows 2000, seleccione una cuenta y clave de administrador. Esa cuenta debe tener
privilegios administrativos en los servidores donde CentreWare Web administrará colas.
Se recomienda instalar en un disco duro formateado con NTFS (Sistema de archivos
NT), ya que se requiere que NTFS permitir seguridad con CentreWare Web.
Para instalar en un sistema el servidor Windows 2003, Windows 2000 Professional o
Windows XP Professional, se debe instalar IIS del dispositivo de instalación de un servidor
Windows 2003, Windows 2000 Professional o Windows XP Professional.
Acceso a la página principal de CentreWare Web
1. Desde una estación de trabajo en red, utilice un navegador de web para escribir el
nombre del servidor donde está instalado CentreWare Web. .
Por ejemplo, http://MyServer/CentreWareWeb.
NOTA
Compruebe las opciones de la conexión del navegador para asegurarse de que no
está usando un servidor proxy para conectarse a direcciones de la red del área local.
2. Cuando se muestra la página principal de CentreWare Web, haga clic en uno de los
enlaces para comenzar a usar las opciones y funciones del programa.
Configuración del sistema para comunicarse con CentreWare Web
1. Verifique que TCP/IP está configurado correctamente con una dirección TCP/IP,
máscara de subred y puerta de enlace válidas como se indica en el procedimiento
Configuración de TCP/IP en la sección Pasos de configuración contenidos en esta
guía.
2. Asegúrese de que SNMP está configurado correctamente como se indicó en el
procedimiento Configuración de SNMP en la sección Pasos de configuración requeridos
de la guía.
Configuración de ahorro de energía
Acceso a la función de ahorro de energía
1. Conéctese al sistema seleccionando Conexión en el menú Conexión.
2. Seleccione Administrador del sistema como usuario en la casilla de lista desplegable
Nombre de usuario.
3. Introduzca la clave del administrador del sistema (administ, por ejemplo) y haga clic
en Aceptar.
4. En el menú del sistema Impresora, seleccione Configuración de ahorro de energía.
5. Use el ratón del sistema para colocar una marca de selección en la casilla de
verificación de la opción que desea configurar.
Xerox Nuvera - Guía del administrador del sistema
7-13
Configuración de las funciones del sistema
6. Modifique la opción según sea necesario.
Para obtener ayuda sobre las definiciones de las diferentes opciones, haga clic en el
botón Ayuda.
7. Haga clic en Aceptar o Aplicar para guardar sus opciones. Para salir de la ventana
sin hacer cambios, haga clic en Cancelar.
Configuración de interruptores (incluidas
las páginas de portadas)
La selección Interruptores... en el menú Impresora permite que un administrador
(operador) del sistema conectado configure las opciones para funciones tales como
páginas administrativas (la impresión de portada o páginas de error), impresión a dos
caras y el uso de la luz de atención de la impresora cuando ocurren problemas (fallas).
Acceso a los interruptores
1. Conéctese al sistema seleccionando Conexión en el menú Conexión.
2. Seleccione Administrador del sistema como usuario en la casilla de lista desplegable
Nombre de usuario.
3. Introduzca la clave del administrador del sistema (administ, por ejemplo) y haga clic
en Aceptar.
4. En el menú del sistema Impresora, seleccione Interruptores.
5. Seleccione la opción que desea configurar.
6. Modifique la opción según sea necesario.
Para obtener ayuda sobre las definiciones de las diferentes opciones, haga clic en el
botón Ayuda.
7. Haga clic en Aceptar o Aplicar para guardar sus opciones. Para salir de la ventana
sin hacer cambios, haga clic en Cancelar.
Función escanear a digital (archivo)
La función Escanear a digital (archivo) permite que los usuarios del sistema guarden
documentos escaneados en una o múltiples páginas TIFF o PDF, en formato de archivo
digital y que almacenen esos archivos en la ubicación especificada en el diálogo de
fichas asociado con esta función. Note que el formato TIFF de una página guarda cada
página del trabajo como un archivo TIFF individual, mientras que el formato TIFF
multipágina guarda el trabajo completo como un único archivo TIFF. El destino (Guardar
en) para los archivos escaneados puede incluir carpetas locales en el disco duro del
sistema, unidades del sistema disponibles y unidades de red (si hay disponibles).
7-14
Xerox Nuvera - Guía del administrador del sistema
Configuración de las funciones del sistema
Para usar esta función, realice los pasos siguientes:
1. Conéctese al sistema, salvo que la conexión automática (que se activa o desactiva
en los perfiles de seguridad del sistema) haga este paso innecesario.
2. Seleccione Escanear a archivo en la lista de servicios que se muestra.
3. En el cuadro de entrada Nombre de trabajo, introduzca un nombre para el trabajo
de escaneado.
4. En el cuadro de entrada Directorio para guardar, introduzca la ubicación (si se conoce)
para guardar el archivo escaneado, o haga clic en el botón Directorio para guardar
y use la ventana del directorio para buscar el directorio y la carpeta deseados.
5. Use las fichas del diálogo Escanear a archivo para programar las opciones individuales
para el escaneado.
6. Haga clic en el botón Comenzar para comenzar el escaneado.
7. Si es necesario, desconéctese del sistema cuando termine.
Cambio del directorio prefijado para guardar archivos
Para cambiar el directorio prefijado para guardar archivos en el Servidor de impresión
FreeFlow:
1. En el menú Configuración, seleccione Preferencias del sistema.
2. Seleccione la ficha Guardar.
3. Seleccione un directorio principal. Puede elegir el directorio actual que desee o uno
desde el cual pueda buscar.
NOTA
Si bien es posible guardar trabajos en el directorio root y directorio /opt, no se puede
reimprimir desde ellos con privilegios de operador. Se recomienda enfáticamente
crear un directorio nuevo donde se puedan guardar trabajos que el operador pueda
reimprimir y acceder con facilidad.
4. Seleccione en la vista del árbol el directorio para guardar. Se debe realzar el directorio
que cambiará la ruta sin nombre en la parte inferior de la ventana Directorio principal
para indicar el directorio guardado).
5. Haga clic en Aceptar.
NOTA
A pesar de que la casilla Trabajos se llama Directorio principal, no introduzca el valor
que desea para el directorio guardado y haga clic en Aceptar. Esto cambiará la raíz de
la vista del árbol debajo de él. Debe seleccionar el directorio que desea.
Xerox Nuvera - Guía del administrador del sistema
7-15
Configuración de las funciones del sistema
Realización de una sobrescritura de datos
(disco)
Este procedimiento permite que el administrador del sistema elimine datos sensibles de
todos los discos duros (por ejemplo, el disco del sistema y los discos de imágenes). El
algoritmo de eliminación y patrones cumplen con los requisitos de sobrescritura del
Departamento de Defensa de los EE.UU.
NOTA
Esta función requiere la presencia del software de sobrescritura de disco y la licencia en
vigencia para que pueda funcionar. El software de sobrescritura de disco está en un CD
incluido como parte del kit de sobrescritura de disco. El software debe estar instalado
antes de que se active la licencia. Para verificar si la licencia está presente y activada en
el sistema, consulte el procedimiento de Comprobación de las opciones instaladas con
el Administrador de licenciasComprobación de las opciones instaladas con el
Administrador de licencias, en la sección 3Pasos de configuración requeridosPasos de
configuración requeridosPasos de configuración requeridos de la guía.
Para sobrescribir los datos de sus discos duros, realice los pasos siguientes.
1. Conéctese al sistema como administrador del sistema.
2. Seleccione Data Overwrite, en el menú Sistema.
3. Cuando se le indique, vea los elementos estándar que se sobrescribirán y seleccione
los elementos adicionales que desearía sobrescribir.
4. Seleccione otras opciones deseadas, tales como Usar modo rápido.
NOTA
El modo rápido es una simple pasada para limpiar el disco para clientes que desean
borrar el disco y no necesitan cumplir con la seguridad adicional requerida por el
Departamento de Defensa de los EE.UU.
5. Seleccione Aceptar para continuar. Para salir de la ventana sin continuar, seleccione
Cancelar.
6. Se muestra una ventana informacional. Considere cuidadosamente la información
provista y luego haga clic en Aceptar para continuar. Para salir de la ventana sin
continuar, haga clic en Cancelar.
7. Se han cerrado la interfaz del usuario del Servidor de impresión FreeFlow y el sistema
operativo de Solaris.
8. El sistema se reinicia en modo de usuario simple y pide la clave de la raíz (super
usuario de UNIX). Introduzca la clave de la raíz (que se puede obtener en el Centro
de asistencia técnica al cliente de Xerox) y pulse Entrar.
9. Se muestra un mensaje de aviso preguntándole si está seguro que desea iniciar el
proceso de sobrescritura de datos. Escriba S o Sí y pulse Entrar. N o No saldrá.
10. Se inicia el proceso de sobrescritura de datos.
7-16
Xerox Nuvera - Guía del administrador del sistema
Configuración de las funciones del sistema
11. Si, por alguna razón, el proceso necesita ser interrumpido, pulse las teclas CTRL y C.
El sistema borrará e reiniciará el Servidor de impresión FreeFlow.
12. Cuando el proceso de sobrescritura de dato termina correctamente, el sistema se
reiniciará.
El proceso de sobrescritura de disco mantiene un registro detallado de todo el proceso,
incluidos la hora de inicio y parada de cada partición, el nombre de partición y límites,
mensajes verbosos y mensajes de error. El archivo de registro es cumulativo y cada vez
que se ejecuta el proceso, se agregan los detalles al registro existente. El archivo se
mantienen en /var/spool/XRXnps/log/dataOverwrite.log. En forma regular, se debe hacer
una copia de seguridad del archivo de registro y eliminarlo del sistema.
Configuración de exportación automática
La herramienta Exportación/Purga automática guarda automáticamente el registro de
contabilidad cuando el registro alcanza el ochenta por ciento de la capacidad de su
archivo; independientemente del número de entradas de registros de contabilidad
elegidos. Por ejemplo, se pueden elegir entre 400 y 1000 entradas de registro y la
exportación seguirá ocurriendo al 80%. Use el siguiente procedimiento para configurar
la exportación automática.
Cómo configurar la exportación automática
1. Conéctese al sistema seleccionando Conexión en el menú Conexión.
2. Seleccione Operador (o Administrador del sistema) como usuario en la casilla de
lista desplegable Nombre de usuario.
3. Introduzca la clave del operador (o administrador del sistema) y haga clic en Aceptar.
4. En el menú del sistema Administración, seleccione Contabilidad.
5. Cuando se abre la ventana Contabilidad, espere a que se recupere el registro de
contabilidad, luego haga clic en el botón Opciones.
6. Bajo Exportación/Purga automática, haga clic en Activar y seleccione Opciones.
7. En la ventana Configuración de la exportación/purga automática, seleccione el
directorio de los sistemas de archivos montados.
8. Seleccione las propiedades del archivo deseadas usando los menús desplegables,
tales como formato, versión, tipo y codificación del archivo.
Para obtener información sobre esas propiedades del archivo, seleccione Ayuda. En
el menú Servidor de impresión FreeFlow Helpset, seleccione Administración > Uso
de la menú de Administración > Acerca de contabilidad > Exportación de registro
de contabilidad.
9. Haga clic en Aceptar.
SUGERENCIA
Se puede desactivar el registro de contabilidad y la información del trabajo no se
registrará.
Xerox Nuvera - Guía del administrador del sistema
7-17
Configuración de las funciones del sistema
Exportación manual del registro de contabilidad
Puede no ser necesario realizar este procedimiento si la herramienta Exportación/Purga
automática ha sido activada. La herramienta Exportación/Purga automática guardará
automáticamente el registro de contabilidad cuando el registro alcance el ochenta por
ciento de la capacidad de su archivo. Las opciones de la herramienta Exportación/Purga
automática están disponibles haciendo clic en el botón Opciones de la ventana
Contabilidad, que se accede desde la selección Contabilidad del menú del sistema
Administración. Si usa la herramienta Exportación / Purga automática, asegúrese de
que sabe dónde se ha colocado el archivo del registro.
1. Conéctese al sistema seleccionando Conexión en el menú Conexión.
2. Seleccione Operador (o Administrador del sistema) como usuario en la casilla de
lista desplegable Nombre de usuario.
3. Introduzca la clave del operador (o administrador del sistema) y haga clic en Aceptar.
4. En el menú del sistema Administración, seleccione Contabilidad.
5. Cuando se abre la ventana Contabilidad, espere a que se recupere el registro de
contabilidad, luego haga clic en el botón Exportación.
6. Cuando se abre la ventana Exportar registro de contabilidad, seleccione el directorio
donde desea guardar el archivo del registro de contabilidad. Asegúrese de que es un
directorio del que se podrá con facilidad recuperar el archivo.
NOTA
Se recomienda crear un directorio específicamente para los archivos de contabilidad.
Esto facilitará poder ubicarlos y administrarlos. Por ejemplo: /opt/accounting.
7. Seleccione las propiedades del archivo deseadas tales como tipo, codificación y
formato del archivo. Quizás deba experimentar con el formato correcto para posibilitar
la importación directa a hojas de cálculo o bases de datos. Los formatos estándar
tales como archivos con fichas o valores separados por comas son los más sencillos.
8. Especifique los registros para exportar seleccionando una sola ID de trabajo, un rango
de IDs de trabajos o todos.
9. Haga clic en Aceptar.
10. Los registros de contabilidad se guardarán en el formato deseado con un prefijo del
nombre de archivo de AccExport y una fecha y hora. Cuando se almacenan archivos
múltiples, es recomendable colocarlos en un archivo tar para preservar los nombres
completos de los archivos.
11. Después de realizar esta operación, puede purgar el registro de contabilidad si lo
desea. Asegúrese de que los datos fueron exportados correctamente antes de
purgar.
12. Una vez que haya comprobado los datos, haga clic en el botón Purgar.
7-18
Xerox Nuvera - Guía del administrador del sistema
Configuración de las funciones del sistema
13. Cuando se le indique que confirme la purga del registro, haga clic en Aceptar.
SUGERENCIA
Los operadores o administradores pueden exportar el registro manualmente y luego
purgarlo. Esto borrará el estado y entonces el registro volverá a llenarse cuando se
ejecuten trabajos.
Copia del archivo de registro de contabilidad a un servidor FTP
Después de realizar esta operación, puede purgar el registro de contabilidad del sistema
local, si no se realizó aún. Para prevenir la pérdida de datos, asegúrese de que los archivos
del servidor están completos y que los datos transferidos son correctos, antes de realizar
una purga de datos del sistema local.
1. Conéctese al sistema seleccionando Conexión en el menú Conexión.
2. Seleccione Operador (o Administrador del sistema) como usuario en la casilla de
lista desplegable Nombre de usuario.
3. Introduzca la clave del operador (o administrador del sistema) y haga clic en Aceptar.
4. En el menú Sistema, seleccione la ventana de la terminal UNIX.
5. Comience una sesión FTP de cliente con el comando ftp y pulse Entrar.
6. Conéctese al servidor FTP deseado y cambie (cd) al directorio donde se guardarán
los archivos de contabilidad.
Si es necesario, consulte los comandos básicos de FTP al final de este documento.
7. Use el comando lcd para cambiar al directorio local donde se guardarán los archivos
de contabilidad exportados.
8. Es conveniente que introduzca un comando de pedido para poder transferir archivos
múltiples sin tener que confirmar cada transferencia. Si lo hace, la pantalla mostrará
modo interactivo desactivado. Un comando hash también le permitirá transferir
actividad si lo desea.
9. Transfiera los archivos con los comandos put o mput.
10. Verifique que los archivos fueron transferidos con el comando ls l.
11. Cuando termine, finalice la sesión FTP con el comando bye.
Manipulación de datos para importarlos a Equitrac
Este proceso permite que la persona responsable de introducir datos en Equitrac elimine
los datos extraños y coloque los datos en el orden correcto para permitir que sean
importados.
1. Copie el o los archivos de contabilidad del sevidor FTP al PC local con otra sesión
cliente de FTP o la herramienta FTP gráfica.
Si es necesario usar un ttp basado en texto, consulte los comandos básicos de FTP
al final de este documento.
Xerox Nuvera - Guía del administrador del sistema
7-19
Configuración de las funciones del sistema
2. Abra o importe el archivo de exportación del registro de contabilidad. Se recomienda
hacer eso primero con un programa de hojas de cálculo ya que permite excluir y
manipular datos con más facilidad.
3. Elimine toda columna de la hoja de cálculo que contenga datos que no son necesarios.
Estas pueden incluir tiempo de RIP transcurrido, saltos inducidos por complejidad,
etc.
4. Una vez que se realizan todas las eliminaciones, organice las columnas en el orden
que Equitrac desea para importarlas.
5. Retire la fila de encabezamiento si lo desea.
6. Guarde el archivo o expórtelo como un archivo CSV (valores separados por comas)
o archivo delimitado por TAB.
7. El archivo puede entonces importarse a un programa de la base de datos tal como
Microsoft Access y añadirse a la tabla de la base de datos existente.
8. Guarde el archivo para ser usado en Equitrac.
Comandos básicos de FTP
Comando
Acción
ftp
Comienza la sesión FTP en el PC local
abra xxx.xxx.xxx.xxx o ftp.remote.com
(Este último funciona si es un servidor DNS y
entrada válidos).
Se conecta a un servidor con dirección IP
xxx.xxx.xxx.xxx o ftp.remote.com.
cd
Cambia directorio en el servidor remoto
lcd
Cambia directorio en el servidor local
pwd
Muestra el directorio de trabajo actual en el
servidor remoto
put o mput
put pone un archivo o mput archivos múltiples
get o mget
get obtiene un archivo o mget archivos
múltiples
ascii
Define el modo de transferencia como ASCII
binary
Define el modo de transferencia como binario
prompt
Alterna preguntando por cada archivo en una
transferencia de archivos múltiples
hash
Muestra marcas hash (generalmente un No)
para cada bloque de datos transferido
help
Muestra una lista de comandos disponibles
quit o bye
Sale de la sesión FTP
7-20
Xerox Nuvera - Guía del administrador del sistema
Configuración de las funciones del sistema
Uso de la opción Liberar trabajos/No
liberar trabajos
Sólo para sistemas sin la licencia del paquete de productividad, la opción Liberar
trabajos/No liberar trabajos permite que los operadores o administradores del sistema
retengan trabajos en la cola de trabajos activos, mostrando un estado de pendiente.
Para hacerlo, seleccione No liberar trabajos en el menú del sistema Sistema. Los trabajos
retenidos se pueden liberar en cualquier momento como un grupo completo de trabajos
o como trabajos individuales. Para liberar el grupo completo, seleccione Liberar trabajos
en el menú Sistema. Para liberar trabajos individuales, use el ratón del sistema para
seleccionar el trabajo pendiente de la cola de trabajos activos, haga un clic derecho con
el ratón, luego seleccione Liberar en el menú emergente.
Para usar esta función, realice los pasos siguientes:
1. Conéctese al sistema seleccionando Conexión en el menú Conexión.
2. Seleccione Operador (o Administrador del sistema) como usuario en la casilla de
lista desplegable Nombre de usuario.
3. Introduzca la clave del operador (o administrador del sistema) y haga clic en Aceptar.
4. En el menú Sistema, seleccione No liberar trabajos.
5. En el menú Conexión, seleccione Desconectar.
6. En el momento adecuado, vuelva a conectarse al sistema como operador (o
administrador del sistema).
7. Para liberar el grupo completo de trabajos que están retenidos en la cola de trabajos
activos, seleccione Liberar trabajos en el menú Sistema.
8. Para liberar trabajos individuales que están retenidos en la cola de trabajos activos,
use el ratón del sistema para seleccionar el trabajo pendiente de la cola de trabajos
activos, haga un clic derecho con el ratón, luego seleccione Liberar en el menú
emergente.
9. En el menú Conexión, seleccione Desconectar.
Guardar archivos en unidades de la red
Acceso a la capacidad de guardar archivos en la red
Cuando está correctamente configurado, el sistema admite guardar archivos en la red
usando FTP o SMB en un entorno TCP/IP. El sistema también se puede configurar para
que acepte guardar archivos en unidades compartidas (Linux/UNIX/Windows running
Services for UNIX) montadas en NFS (sistema de archivos de la red).
Los usuarios pueden acceder esta capacidad en varias formas diferentes, que incluyen:
• Hacer clic en el botón Copiar, luego seleccionar la ficha Avanzado (sólo NFS).
Xerox Nuvera - Guía del administrador del sistema
7-21
Configuración de las funciones del sistema
• Hacer clic en el botón Escanear a archivo, luego seleccionar la ficha Básico (FTP,
SMB, y NFS).
• Hacer clic en el botón Administrador de trabajos, seleccionar un trabajo, elegir
Propiedades, luego seleccionar Destino (sólo NFS).
• Hacer clic en el botón Administrador de trabajos, luego seleccionar la ficha Guardado
(sólo NFS, para sistemas sin el paquete de productividad activado).
• Hacer clic en el botón Imprimir, luego seleccionar Trabajos guardados en el menú
desplegable Directorio (sólo NFS, para sistemas con el paquete de productividad
activado).
Uso de las opciones Destino o Guardar (sólo en FTP/SMB)
Independientemente del nombre mostrado, el propósito de las opciones Destino o
Guardar en es permitir que los usuarios guarden trabajos en unidades de la red (y otros
sistemas disponibles).
Para guardar un archivo en una unidad de la red, realice los pasos siguientes:
1. Acceda a las opciones de Destino o Guardar en haciendo clic en uno de los botones
que se muestran arriba en escritura en negrita.
2. Cuando esté disponible (a través del botón Copiar, por ejemplo), seleccione el botón
radial Imprimir y guardar o Guardar para activar las opciones de Guardar en.
3. Cuando esté disponible, haga clic en el botón Guardar en.
4. Seleccione su método de almacenamiento en el menú desplegable Directorio.
5. Cuando se le indique, introduzca la información pedida sobre Conexión del servidor
y haga clic en Aceptar.
6. Si la autenticación de la red es correcta, seleccione el directorio de destino en la lista
de directorios de servidores que se muestra y haga clic en Aceptar.
7. En el menú desplegable Guardar en formato, seleccione el formato que desea usar
cuando guarde el archivo.
8. Con el documento cargado en el manipulador de documentos, haga clic en Iniciar
para escanear y guardar su trabajo.
Opciones de comunicación requeridas para poder guardar archivos
en la red
Asegúrese de que TCP/IP y DNS están configurados correctamente como se indica
en el procedimiento Configuración de TCP/IP en la sección Pasos de configuración
contenidos en esta guía. Si DNS no está correctamente configurado, deberá consultar
el servidor remoto usando la dirección IP.
Asegúrese de que el protocolo que desea para guardar archivos (FTP o SMB) está
activado conectándose al sistema como administrador del sistema, luego seleccionando
[Configuración de la red] en el menú Configuración. Seleccione la ficha SMB/FTP, luego
seleccione [Activar] como la opción para el protocolo para guardar archivos. Haga clic
en Aceptar.
7-22
Xerox Nuvera - Guía del administrador del sistema
Configuración de las funciones del sistema
Para apoyar el almacenamiento de archivos SMB, asegúrese de que WINS está
activado, como se indica en el procedimiento Configuración de TCP/IP en la sección
Pasos de configuración contenidos en esta guía. Si WINS no está activado, deberá
consultar el servidor remoto usando la dirección IP. Si no hay un servidor WINS
especificado, el servidor remoto debe estar ubicado en la misma subred para que la
resolución del nombre tenga éxito.
Configuración de Escanear a archivo con NFS
NOTA
Debe conectarse como raíz (root) (o como otro usuario con suficientes privilegios) en el
sistema local Linux/UNIX para realizar esta operación exitosamente.
Seleccione uno de los siguientes enlaces, en base a su tipo de sistema.
• Configuración de Escanear a archivo con NFS desde el sistema de almacenamiento
remoto Linux/UNIX
• Configuración de Escanear a archivo con NFS desde la pantalla del Servidor de
impresión FreeFlow
Configuración de Escanear a archivo con NFS desde el sistema de
almacenamiento remoto Linux/UNIX
1. Como raíz (root), use la documentación provista con su versión del sistema operativo
de Linux/UNIX para crear un directorio compartido NFS en el que desea guardar las
imágenes escaneadas.
Todos los pedidos de NFS se enviaránn usando uid de root y el gid de xrxgrp. Debe
asegurarse de que el NFS compartido permite acceso para escribir a todos los usuarios
(otro), o por lo menos a xrxgrp (gid). También asegúrese de que el NFS compartido
no es de lectura solamente y tiene uid y gid adecuados.
2. Registre la dirección IP y la ruta completa del NFS compartido. Se recomienda la
dirección IP ya que funcionará siempre, asumiendo que el direccionador prefijado y
las otras opciones de la red son correctas, incluso sin un nombre de servicio
funcionando.
EJEMPLO: <IPaddress> /local/var/spool/data
NOTA
Tenga en cuenta que este sistema de archivos debe tener suficiente espacio libre para
almacenar las imágenes escaneadas y es importante la copia de seguridad y purga de
viejas imágenes.
Configuración de Escanear a archivo con NFS desde la pantalla del
Servidor de impresión FreeFlow
1. En la pantalla principal del Servidor de impresión FreeFlow, conéctese como
Administrador del sistema con la clave correcta.
2. Seleccione el menú Sistema y luego seleccione la ventana de la terminal UNIX.
Xerox Nuvera - Guía del administrador del sistema
7-23
Configuración de las funciones del sistema
3. Cuando se muestra la ventana de la terminal, escriba su luego pulse la tecla ENTRAR.
4. Introduzca la clave del superuser y pulse la tecla ENTRAR. El sistema mostrará un
"#".
5. Introduzca el comando cd /etc para cambiar al directorio /etc.
6. Introduzca el comando cp vfstab vfstab.bak para hacer una copia de seguridad del
archivo vfstab.
En este paso, sustituya la dirección IP actual del sistema remoto por <Ipaddress> y
sustituya la ruta del directorio actual en el sistema remoto por
/local/var/spool/data.
7. Introduzca el comando todo en un línea. Hay 6 caracteres TAB (pulse la tecla TAB
[tabulador]; no escriba TAB) separando cada una de las siete entradas listadas entre
comillas.
echo "<IPaddress>:/local/var/spool/data[TAB] - [TAB] /var/spool/XRXnps/saved [TAB]
nfs [TAB] - [TAB] yes [TAB] soft,bg,retry=5" >> vfstab
8. Introduzca el comando poweroff para apagar la impresora.
9. Espere 30 segundos y luego vuelva a encenderla. Ahora el montaje estará activo.
Si el montaje falló debido a un error en la entrada vfstab, se debe restaurar el vfstab
original introduciendo el comando cp /etc/vfstab.bak /etc/vfstab en la línea de comando
al conectarse como raíz (root) o superuser.
Compatibilidad con LCDS
Verificación de la presencia de la licencia de LCDS
Para imprimir trabajos LCDS y activar la consola LCDS, debe verificar que está instalada
y activada la licencia LCDS (intérprete LCDS) en el sistema. Para hacerlo, siga los pasos
contenidos en el procedimiento de Comprobación de las opciones instaladas con el
Administrador de licencias en la sección Pasos de configuración requeridos de la guía.
NOTA
Cuando instala el software del Servidor de impresión FreeFlow para EPS (Enterprise
Printing System), junto con la placa de circuito del canal (Groupe Set) y el hardware Bus
& Tag, debe ver la ficha Configuración en línea bajo la selección Puerta de enlace del
menú Configuración, así como la selección Administrador en línea bajo el menú Sistema.
Estas funciones las requiere el sistema para asistir a la impresión LCDS (transferencia
continua). La tarjeta del canal sólo se requiere para enviar datos vía bus y tag. Es posible
aún enviar trabajos LCDS de transferencia continua vía TCP/IP sin la tarjeta de canal.
7-24
Xerox Nuvera - Guía del administrador del sistema
Configuración de las funciones del sistema
Descripción general de LCDS
LCDS (Flujo de datos condicionado a línea Xerox) es un PDL (Lenguaje de descripción
de página) de la unidad central a la impresora que usa comandos referenciados
(almacenados en el sistema), así como también comandos incorporados en flujo (Entrada
de descripción de trabajo dinámica), para controlar el procesamiento del trabajo de
impresión que entra. Esa opción de impresión por comando referenciado reduce
dramáticamente los requerimientos de ancho de banda ya que localiza el conjunto final
de los elementos del documento en la impresora (donde están almacenados los recursos).
Esto elimina la necesidad de enviar repetidamente elementos complejos, tales como
formularios, del host a la impresora, como parte del flujo de datos. El host sólo necesita
enviar los datos realmente variables a la impresora. La impresora tiene la capacidad de
controlar el formato de la página impresa final, desde fuera de la aplicación generando
los datos variables. Una forma sencilla de visualizar este tipo de impresión es imaginar
formularios preimpresos en los que la impresora imprime información variable en las
áreas en blanco de los mismos.
Para la compatibilidad con LCDS, el operador o administrador del sistema debe
asegurarse de que los archivos contienen los comandos de procesamiento adecuados
(JDL/JDE) y que los recursos de apoyo (tales como formularios y fuentes) están instalados
en el sistema, bajo Recursos LCDS. El administrador del sistema también debe crear y
dedicar por lo menos una cola específica del sistema para procesar los trabajos LCDS
(transferencia continua).
NOTA
Colas adicionales se pueden ajustar, a través del administrador de colas, cada una con
parámetros diferentes que se pre programan para procesar trabajos LCDS específicos
que continuamente se envían a la impresora. Colas individuales también se pueden
ajustar para spooling, en lugar de para transferencia continua. Para trabajos LCDS
enviados por una conexión TCP/IP, en lugar del canal Bus & Tag, asegúrese de activar
VPS (VTAM Print Service) en el puerto 9100 y seleccionar la cola LCDS deseada en la
lista desplegable.
Consulte la documentación de la licencia LCDS
Para más información sobre la impresión LCDS y la configuración de la cola, consulte la
documentación de impresión con LCDS que acompaña al CD del software de la lincencia
de LCDS.
Soporte para IPDS
El flujo de datos de impresión inteligente (IPDS) es un lenguaje de descripción de página
(PDL) desarrollado por IBM para ser utilizado en su entorno AFP (impresión de función
avanzada). Este flujo de datos permite un diálogo en ambas direcciones entre la
impresora y el controlador de impresión del host que brinda como resultado un sistema
de administración de impresión cooperativo. El flujo de datos contiene entonces toda
la información necesaria para identificar, monitorear y controlar las funciones de la
impresora.
Xerox Nuvera - Guía del administrador del sistema
7-25
Configuración de las funciones del sistema
NOTA
Debe tener la licencia del paquete de productividad activada para imprimir trabajos
IPDS.
Verificación de la presencia de la licencia de IPDS
Verifique que la licencia de IPDS está instalada y activada en el sistema. Debe tener esa
licencia para imprimir trabajos IPDS, así como también configurar IPDS usando la interfaz
gráfica del usuario. Para hacerlo, siga los pasos contenidos en el procedimiento de
Comprobación de las opciones instaladas con el Administrador de licencias en la sección
Pasos de configuración requeridos de la guía del usuario de IPDS.
Configuración de las colas IPDS
Para agregar una cola y para administrar trabajos IPDS, consulte la guía del usuario de
IPDS.
Configuración del controlador externo de
un dispositivo de otro fabricante
Un controlador externo de un dispositivo de otro fabricante es un dispositivo físico
conectado al sistema a través de un cable de 15 pin y una placa de circuito (Interfaz de
un dispositivo de otro fabricante) que permite el control de impresión y/o copia de un
dispositivo de otro fabricante. El técnico de Servicio al cliente de Xerox instala la Interfaz
de un dispositivo de otro fabricante opcional en el sistema. El cliente es en general el
responsable de suministrar el controlador externo. Después de conectar el controlador
externo a la Interfaz de un dispositivo de otro fabricante, la programación del software
de la impresión y/o copia controlada externamente, la realiza el técnico de Servicio al
cliente de Xerox o el administrador del sistema de la forma siguiente.
1. Conéctese al sistema como administrador del sistema.
2. En el menú Configuración, seleccione FDI.
3. Comenzando con el diálogo Seleccionar dispositivo, seleccione Activado para la
opción del controlador externo.
4. Seleccione el tipo de controlador externo, de la lista que se muestra. Si no sabe que
tipo de controlador externo se va a usar, seleccione dispositivo de pago por página.
5. Haga clic en Siguiente.
6. En el diálogo Servicios controlados, seleccione qué servicios le gustaría que fueran
controlados por un dispositivo externo.
7. Haga clic en Siguiente.
8. En el diálogo Opción del trabajo, seleccione qué función le gustaría que estuviese
indicada por el pin más importante.
La selección del pin más importante le permite indicar cuando una función muy
importante se está usando para facturación.
7-26
Xerox Nuvera - Guía del administrador del sistema
Configuración de las funciones del sistema
9. Haga clic en Siguiente.
10. En el diálogo Temporizador del trabajo, seleccione Activado o Desactivado para
usar Cancelar el temporizador del trabajo.
Este temporizador especifica cuanto tiempo tiene el usuario para proporcionar el
dinero u otra forma de crédito antes de que el sistema elimine automáticamente el
trabajo.
11. Haga clic en Siguiente.
12. En el diálogo Exclusiones de página, seleccione las páginas que le gustaría excluir de
la facturación del cliente.
13. Haga clic en Siguiente.
14. En el diálogo Opciones del contador de uso, seleccione las funciones que le gustaría
contar doble (proporcione dos alimentaciones o pulsos de salida) para cuando se
factura. El valor prefijado es contar todas las funciones una vez.
NOTA
Cuando se usa la cuenta doble y hay un dispositivo conectado que debe hacer el
cálculo del crédito restante, tal como una lectora de tarjeta magnética o un dispositivo
de monedas, quizás se necesario ajustar la amplitud del pulso de alimentación o
salida para lograr la facturación correcta. El tiempo máximo es 100 milisegundos.
Ajusta a esa longitud, puede afectar el rendimiento del sistema dependiendo de
otras opciones y del tamaño de papel que se usa.
15. Haga clic en Finalizar.
16. Responda al mensaje informativo leyendo el mensaje, realizando cualquiera de las
acciones adicionales recomendadas, luego haciendo clic en Aceptar.
Configuración del controlador externo de un dispositivo de otro
fabricante
1. Conéctese al sistema como administrador del sistema.
2. En el menú Configuración, seleccione FDI.
3. Comenzando con el diálogo Seleccionar dispositivo, seleccione Desactivado para la
opción del controlador externo.
4. Haga clic en el botón Siguiente repetidamente para moverse a través de todas las
pantallas.
5. En la última pantalla, el botón Siguiente cambiará al botón Terminar.
6. Haga clic en Finalizar.
7. Apague el sistema y retire el dispositivo externo.
Xerox Nuvera - Guía del administrador del sistema
7-27
Configuración de las funciones del sistema
Consejos y sugerencias relacionados
Parada del dispositivo acumulador
Cuando un auditrón/acumulador de Xerox está
en uso y el operador está despejando un atasco
o realizando una tarea, el auditrón puede parar.
Entonces el operador deberá volver a introducir
el número de cuenta. Para evitar esta situación,
el administrador del sistema puede aumentar
la cantidad de tiempo anterior a que el auditrón
se pare, o desactivar la función de parada.
Eliminar trabajos
Un dispositivo de otro fabricante tiene
problemas inherentes para "acreditar" cuando
se elimina un trabajo directamente de la cola
(ya que el Servidor de impresión FreeFlow no
puede informar a PSIP sobre lo ocurrido). No
elimine trabajos controlados por un dispositivo
de interfaz de otro fabricante directamente de
la cola. Use el asistente para activar y
configurar la función Cancelar el temporizador
del trabajo y permitir que Cancelar el
temporizador del trabajo elimine
automáticamente los trabajos innecesarios
cuando expiren.
Trabajos varios en uno
A los trabajos de impresión varios en uno
controlados por un dispositivo de interfaz de
otro fabricante no se les puede cargar una
cuenta superior o doble.
Copia de seguridad y restauración de una
configuración
La herramienta de copia de seguridad y restauración de una configuración (CBR por sus
siglas en inglés) tiene dos funciones: guarda el estado actual de la configuración del
Servidor de impresión FreeFlow (FFPS) y permite que el estado de la configuración
guardado se pueda restaurar a FFPS en otro momento.
Ejemplos de información que contiene la herramienta CBR en la copia de seguridad son:
•
•
•
•
•
TRC del usuario
Datos de la licencia de FFPS
Colas
Base de datos de papeles
Dispositivos DFA
7-28
Xerox Nuvera - Guía del administrador del sistema
Configuración de las funciones del sistema
Usos comunes
NOTA
La versión actual de la herramienta CBR no es compatible con la restauración de las
configuraciones de FFPS anteriores a la versión 5.1.
Uno de los usos más comunes de la herramienta CBR es crear una copia de seguridad
del estado actual de la configuración de FFPS antes de volver a formatear el disco duro
del servidor. Una vez que se reinstala el software de FFPS, la función CBR se usa para
restaurar la configuración usada anteriormente.
Cómo crear una copia de seguridad de una configuración
Un usuario debe conectarse como Administrador del sistema u Operador para crear una
copia de seguridad de una configuración.
1. Seleccione el menú Sistema y sostenga el cursor del ratón sobre Hacer copia de
seguridad / Restaurar.
2. Seleccione Hacer copia de seguridad de una configuración.
3. Mantenga la tecla CTRL presionada y seleccione las categorías disponibles que debe
incluir en la copia de seguridad de la configuración.
4. Seleccione Continuar.
Se mostrará el tamaño de archivo estimado.
5. Seleccione Aceptar para comenzar la copia de seguridad de la configuración.
A medida que FFPS va creando la copia de seguridad de la configuración, cada una de
las categorías seleccionadas para la copia de seguridad va mostrando el estado actual
del proceso de creación de la misma.
Esos estados incluyen:
• Pendiente: este estado indica que la herramienta CBR está esperando que ciertos
recursos estén disponibles para poder hacer la copia de seguridad de una categoría.
• En curso: este estado indica que la herramienta CBR está haciendo actualmente la
copia de seguridad de una categoría.
• Terminado: este estado indica que la herramienta CBR ha terminado de hacer la
copia de seguridad de una categoría.
• Falló: este estado indica que la herramienta CBR ha encontrado un error haciendo
la copia de seguridad de una categoría. Póngase en contacto con el técnico de servicio
de Xerox si aparece ese error.
Cómo restaurar la copia de seguridad de una configuración
Un usuario debe conectarse como Administrador del sistema u Operador para restaurar
la copia de seguridad de una configuración.
1. Seleccione el menú Sistema y sostenga el cursor del ratón sobre Hacer copia de
seguridad / Restaurar.
2. Seleccione Restaurar la configuración.
3. Mantenga la tecla CTRL presionada y seleccione las categorías disponibles que debe
incluir en la restauración de la configuración.
Xerox Nuvera - Guía del administrador del sistema
7-29
Configuración de las funciones del sistema
4. Seleccione Continuar para comenzar el proceso de restauración de la configuración.
Se muestra una ventana de información.
5. Seleccione Aceptar.
Limitaciones
• La herramienta CBR sólo guarda un archivo de copia de seguridad en dispositivos
admitidos (CD-R, CD-RW, dispositivo flash USB)
-
Discos CD-R que ya contienen datos no se pueden usar para guardar un archivo
de copia de seguridad
Discos CD-RW y dispositivos flash USB que contienen un sistema de archivos
diferentes del que usa FFPS no se pueden usar para guardar un archivo de copia
de seguridad, sin embargo esos discos se pueden volver a formatear para que
sean compatibles
• La herramienta CBR no puede hacer copias de seguridad ni restaurar categorías que
no se pueden seleccionar cuando se realiza la copia de seguridad o restauración de
una configuración
• La herramienta CBR no puede hacer una copia de seguridad de datos con un tamaño
mayor que la capacidad de un CD-R, CD-RW o in dispositivo flash USB
• La herramienta CBR no puede hacer una copia de seguridad de datos de configuración
específicos del Sistema operativo
• La herramienta CBR no puede hacer una copia de seguridad en dispositivos de
almacenamiento en cinta
• La herramienta CBR sólo restaura categorías de configuración guardadas
-
El FFPS no integra automáticamente todas las categorías de configuración
restauradas en el FFPS actual
Cierta información, por ejemplo, archivos de licencia y datos de calibración deben
ser configurados manualmente por el usuario
Activación de TLS/SSL (Seguridad del nivel
de transporte)
TLS (Seguridad del nivel de transporte) es un protocolo de seguridad de la red usado
para cifrar y transmitir datos por HTTP y IPP (Protocolo de impresión por Internet) sobre
la red TCP/IP. Si bien a veces a TLS 1.0 se lo compara con SSL, los dos protocolos son
suficientemente diferentes para prevenir su interoperabilidad. Como parte del proceso
de comunicación, el cliente de la red y sistema de impresión (servidor) determinan qué
protocolo se debe usar (TLS ó SSL) para la transferencia de datos y comunicación.
7-30
Xerox Nuvera - Guía del administrador del sistema
Configuración de las funciones del sistema
Con TLS/SSL activado, y un certificado digital instalado, los usuarios remotos que acceden
al sistema a través de una interfaz basada en HTTP (como Servicios de Internet) pueden
estar completamente seguros de que sus comunicaciones de red están protegidas contra
extraños escuchando y falsificaciones, usando un cifrado poderoso. La única acción
requerida de los usuarios de la estación de trabajo es que escriban https://, seguido de
la dirección IP (o el nombre de un dominio calificado), en la casilla Dirección o URL de
la aplicación del navegador de Web. La aceptación subsecuente de un certificado digital
completa el intercambio de la llave pública que permite proceder con el proceso de
cifrado.
Instalación de un Certificado Digital autofirmado
TLS/SSL no se puede activar salvo que se instale un certificado digital en el sistema
usando el botón Agregar certificado. Para instalar un certificado autofirmado, realice
los pasos siguientes:
1. Conéctese al sistema seleccionando Conexión en el menú Conexión.
2. Seleccione Administrador del sistema como usuario en la casilla de lista desplegable
Nombre de usuario.
3. Introduzca la clave del administrador del sistema y haga clic en Aceptar.
4. Seleccione SSL/TLS en el menú Configuración.
5. Haga clic en el botón Agregar certificado para iniciar el asistente de Agregar
certificado.
6. Seleccione Certificado autofirmado, cuando se le indique.
Un cerificado digital autofirmado es intrínsecamente menos seguro que la instalación
de un certificado firmado por un confiable CA (Autoridad de Certificados) de un
tercero. Sin embargo, la especificación de un certificado autofirmado es la manera
más conveniente y simple para comenzar a usar SSL/TLS. Un cerificado autofirmado
es también la única opción si su empresa no tiene un servidor funcionando como
Autoridad de certificados (Windows 2000 ejecutando Servicios de certificados, por
ejemplo) o no desea utilizar un CA de un tercero.
7. Realice todos los pasos restantes del asistente que son autoexplicatorios.
Generación de una solicitud de certificado a una Autoridad de
Certificados
Además de instalar un certificado autofirmado en el sistema, se puede generar una
solicitud de certificado a una Autoridad de certificados como sigue:
1. Si aún no está conectado, conéctese al sistema como administrador del sistema.
2. Seleccione SSL/TLS en el menú Configuración.
3. Haga clic en el botón Agregar certificado para iniciar el asistente de Agregar
certificado.
4. Seleccione Certificado firmado de una Autoridad de certificados, cuando se le
indique.
Xerox Nuvera - Guía del administrador del sistema
7-31
Configuración de las funciones del sistema
5. Suministre la información requerida por el asistente, tal como, nombre de dominio
totalmente calificado, dirección IP, organización y país.
6. Cuando se le pida, guarde el archivo con la información del certificado (pedido) en
un directorio de su elección en el sistema o en un CD en la unidad de lectura/escritura
del CD ROM.
7. Envíe la solicitud a la Autoridad de certificados usando un CD, correo electrónico o
FTP.
8. Cuando reciba de vuelta el certificado de la Autoridad de certificados en CD, por
correo electrónico o FTP, si es necesario (no usando un CD), guárdelo en el directorio
elegido anteriormente.
9. Conéctese al sistema como administrador del sistema y seleccione SSL/TLS en el
menú Configuración.
10. Haga clic en el botón Instalar el certificado recibido.
11. Especifique el directorio del sistema o el CD en la unidad del CD ROM, que contiene
el certificado firmado de la Autoridad de certificados.
12. Haga clic en Instalar.
Activación y configuración de TLS/SSL
1. Si aún no está conectado, conéctese al sistema como administrador del sistema.
2. Seleccione SSL/TLS en el menú Configuración.
3. Haga clic en la casilla denominada Activar SSL/TLS para activarla.
NOTA
Esta opción no estará disponible hasta que se haya agregado un certificado digital
(instalado en el sistema).
4. Haga clic en Normal o Protegido para el modo de operación que desee. Normal
permite comunicaciones seguras y no seguras. Segura permite sólo comunicaciones
cifradas (https o IPP protegido).
• Normal: usa el puerto 80 para HTTP y el puerto 631 para IPP.
• Protegido: usa el puerto 443 para ambos, el HTTP e IPP (ambos URL comienzan
con https://).
NOTA
TLS/SSL no se puede activar salvo que se instale un certificado digital en el sistema.
Todos los otros elementos estarán agrisados si se desactiva TLS/SSL.
5. Seleccione la potencia del cifrado deseado en el menú desplegable Potencia del
cifrado .
6. Para ver, configurar o retirar un certificado, una vez instalado, haga clic en los botones
Ver certificado, Configurar como mostrar certificado, o Retirar certificado.
7. Haga clic en Cerrar para cerrar el diálogo SSL/TLS.
7-32
Xerox Nuvera - Guía del administrador del sistema
Configuración de las funciones del sistema
Filtrado IP
El filtrado IP (Protocolo de Internet) provee un método para restringir acceso al sistema
a direcciones IP específicas o series de direcciones IP. Hosts de la red con direcciones IP
fuera de las direcciones especificadas o rangos no tienen permitido imprimir al sistema.
Tales restricciones pueden ser ventajosas, por ejemplo, en el control de impresión de red
entre pares a través de los puertos LPR y 9100 (sin procesar TCP/IP). En ese caso, el
acceso se puede restringir a la dirección IP o direcciones de servidores de impresión de
la red, requiriendo que los usuarios impriman a través de una cola de servidor en lugar
de accediendo a la impresora directamente. Note que el filtrado IP no obliga el uso de
conexiones de salidas, tales como escaneado a la red (guardando archivos en las unidades
de la red). El filtrado IP se aplica a todo el juego de los puertos de aplicación sobre los
cuales el sistema aceptará la impresión LPR, IPP, HTTP, HTTPS, impresión sin procesar
TCP/IP y conexiones FTP.
Acceso y configuración del filtro IP
1. Conéctese al sistema seleccionando Conexión en el menú Conexión.
2. Seleccione Administrador del sistema como usuario en la casilla de lista desplegable
Nombre de usuario.
3. Introduzca la clave del administrador del sistema y haga clic en Aceptar.
4. Seleccione Filtro IP en el menú Configuración.
5. Cuando se muestra el diálogo Filtro IP, seleccione el botón radial Activar las
conexiones especificadas.
Se abre una ventana que muestra dos casillas de transferencia, denominadas
Direcciones y Miembros, que le permiten especificar y modificar las direcciones IP
que tienen permitido acceder al sistema.
NOTA
Una vez que se especifican las Direcciones como se señala abajo, éstas pueden ser
transferidas a y de la casilla Miembros (acceso permitido) exactamente como cuando
se transfieren archivos con FTP.
6. Para agregar una dirección o rango de direcciones, haga un clic derecho en el ratón
del sistema en la casilla de la izquierda Direcciones y seleccione Nuevo en el menú
emergente.
7. Usando la ventana Edición IP, haga clic en cualquiera de los tres botones disponibles
e introduzca sus preferencias de filtrado en las casillas suministradas.
8. Proporcione un nombre para su dirección IP o rango de direcciones.
9. Haga clic en Agregar para agregar la dirección o serie de direcciones que aparece a
la izquierda de la casilla de transferencia Direcciones.
Xerox Nuvera - Guía del administrador del sistema
7-33
Configuración de las funciones del sistema
10. Haga clic en el nombre de la dirección o rango de direcciones para seleccionarlo,
luego haga clic a la flecha de transferencia de frente derecha para transferir la
dirección o rango de direcciones nombrado a la derecha de la casilla Miembros.
11. Haga clic en Aceptar.
Para transferir una dirección o rango de direcciones nombrado fuera de la casilla
Miembros a la casilla Direcciones, seleccione el nombre de la casilla Miembros y haga
clic a la flecha de transferencia de frente izquierda.
Para editar las propiedades de una dirección o serie de direcciones, haga un clic derecho
en el nombre de la casilla Direcciones o la Miembros y seleccione Editar en el menú
emergente.
Para eliminar una dirección o serie de direcciones, transfiera el nombre de la casilla
Miembros a la casilla Direcciones, haga un clic derecho en el nombre y seleccione Eliminar
en el menú emergente.
Compatibilidad con FreeFlow VI
Interpreter
FreeFlow VI Interpreter (FF VII) es una licencia de software opcional instalada en el
Servidor de impresión FreeFlow que se puede activar para poder interpretar el lenguaje
VIPP (por sus siglas en inglés, impresión PostScript inteligente de datos variables). A
menudo VIPP y FreeFlow VI Interpreter se usan indistintamente. Sin embargo, FreeFlow
VI Interpreter se refiere al software usado para interpretar los comandos de VIPP. Se
usa para discutir cualquier cosa relacionada con los comandos de VIPP o aplicaciones
basadas en VIPP.
El lenguaje VIPP es un lenguaje de programación abierto que usa la flexibilidad de
PostScript para construir documentos dinámicos. Introducido por primera vez en 1993,
VIPP permite que documentos variables sean compuestos en la impresora en tiempo
real. VIPP usa el mismo concepto de Construcción de documentos dinámicos que LCDS.
Fuentes, formularios e imágenes residen en directorios en la impresora.
La composición de la página está controlada por la interpretación de los comandos VIPP
dentro de uno de los siguientes:
• Base de datos maestra (DBM) se usa para procesar datos delimitados,
• Ficha de descripción de trabajos (JDT) se usa para procesar modo de línea o imprimir
datos listos, o
• Descripción de trabajo XML (XJT) se usa para procesar archivos de datos XML
Esos archivos, junto con los recursos (fuentes, imágenes, formularios, etc), se guardan
en bibliotecas en el disco duro del dispositivo (o ubicadas en un servidor conectado a la
red). Típicamente, con documentos creados usando VI Interpreter, sólo los datos variables
se envían sobre la red durante el tiempo de funcionamiento.
7-34
Xerox Nuvera - Guía del administrador del sistema
Configuración de las funciones del sistema
Para la información completa sobre el FreeFlow VI Interpreter y el lenguaje VIPP, consulte
el manual de referencia de lenguajes de FreeFlow VIPP en el CD de documentación de
FreeFlow VI Suite que recibió con el kit de VIPP.
Verificación de la presencia del software de VIPP
Para verificar que FreeFlow VI Interpreter está instalado en el sistema, use la ventana
de la terminal UNIX para verificar que los directorios /usr/xgf and /usr/xgfc
existen en el sistema.
1. Conéctese al sistema como administrador del sistema.
2. En el menú Sistema, seleccione la ventana de la terminal UNIX.
3. Cuando aparece en el shell el símbolo ($) escriba su (y pulse Entrar), luego escriba su
clave de super usuario y pulse Entrar.
4. En la línea de comando de raíz (#), escriba ls -a /usr (con un espacio en blanco después
de ls y -a) y pulse Entrar.
NOTA
En la línea de comando de raíz puede alternativamente escribir el comando pkginfo
| grep VIP. Esto le dará el nombre del paquete VIPP instalado, si está presente en el
sistema.
5. Vea si se muestran xgf y xgfc como directorios. Si aparecen, el software FreeFlow VI
Interpreter está instalado. Si no aparecen, el software FreeFlow VI Interpreter NO
está instalado. Típicamente, el software FreeFlow VI Interpreter software está
preinstalado en el sistema.
6. En la línea de comando de raíz (#), escriba exit y pulse Entrar.
7. En la línea de comando de shell ($), escriba exit y pulse Entrar.
Verificación de la presencia de la licencia de FreeFlow VI Interpreter
Para imprimir trabajos VIPP de más de 200 páginas (más allá del modo de muestra),
debe verificar que está instalada y activada la licencia FreeFlow VI Interpreter en el
sistema. Para hacerlo, siga los pasos contenidos en el procedimiento de Comprobación
de las opciones instaladas con el Administrador de licencias en la sección Pasos de
configuración requeridos de la guía.
Instalación del software o licencia de FreeFlow VI Interpreter, si
es necesario
Para instalar el software o licencia FreeFlow VI Interpreter en el sistema, si es necesario,
siga las instrucciones provistas en el Manual de referencia de FreeFlow VIPP que se
encuentra en el CD de la documentación de FreeFlow VI Suite que es parte del kit.
Xerox Nuvera - Guía del administrador del sistema
7-35
Configuración de las funciones del sistema
Almacenamiento de los recursos VIPP en la impresora
Para admitir la impresión de trabajos VIPP individuales, los recursos (Componentes de
documentos reusables) para cada trabajo deben estar almacenados en varios
subdirectorios del directorio /usr del sistema. Esos recursos consisten de archivos de
fichas de descripción de trabajos (JDT), archivos maestros de la base de datos (DBM),
formularios y otros archivos identificados con las extensiones de archivo tales como .ps,
.eps, .tif, .jpg y .dbf. Consulte el Manual de referencia del lenguaje FreeFlow VIPP que
acompaña al software FreeFlow VI Interpreter para obtener la explicación completa de
esos archivos.
Para almacenar recursos en la impresora, realice los pasos siguientes:
1. Conéctese al sistema seleccionando Conexión en el menú Conexión.
2. Seleccione Administrador del sistema como usuario en la casilla de lista desplegable
Nombre de usuario.
3. Introduzca la clave del administrador del sistema y haga clic en Aceptar.
4. Inserte un CD en la unidad del CD ROM que contenga los recursos que usarán los
trabajos VIPP.
5. En el menú Sistema, seleccione la ventana de la terminal UNIX.
6. Cuando aparece en el shell el símbolo ($) escriba su (y pulse Entrar), luego escriba su
clave de super usuario y pulse Entrar.
7. En la línea de comando de raíz (#), escriba /usr/openwin/bin/filemgr& y pulse Entrar.
8. Seleccione el CD en el administrador de archivos y haga un clic derecho con el ratón
del sistema en el archivo que desee copiar. Seleccione copia en el menú emergente.
9. Seleccione el directorio local deseado en el sistema y seleccione pegar en el menú
emergente. Los tipos de archivos siguientes se deben copiar en los directorios
indicados:
Los archivos .jdt van a /usr/xgfc/jdtlib. Los archivos .dbm van a
/usr/xgfc/formlib. Los archivos .ps y .eps van a /usr/xgfc/formlib. Los
archivos .tif y .jps van a /usr/xgfc/imglib. Los archivos .dbf van a cualquier
biblioteca tal como /usr/xgfc/mislib. Las fuentes PostScript se pueden instalar
usando la selección del fuentes PDL del menú Administración del sistema o se pueden
colocar en /usr/xgfc/fontlib.
NOTA
Consulte Proyectos VIPP si desea obtener información adicional acerca del uso de
Proyectos VI.
10. Cuando termine de copiar los archivos, seleccione Salir del administrador de archivos
en el menú Archivo.
11. En la línea de comando de raíz (#), escriba exit y pulse Entrar.
12. En la línea de comando de shell ($), escriba exit y pulse Entrar.
7-36
Xerox Nuvera - Guía del administrador del sistema
Configuración de las funciones del sistema
Proyectos FreeFlow VI
Proyectos FreeFlow VI permite que las aplicaciones VIPP impriman con más facilidad.
Todos los recursos de un trabajo particular ahora pueden guardarse en el sistema bajo
una sola carpeta del trabajo. Cuando se instala FreeFlow VI Interpreter, una carpeta
“proyectos” se crea en el directorio /usr/xgfc. Esa es una ubicación prefijada, pero
el usuario puede especificar cualquier carpeta y nombre de proyecto. Un contenedor de
proyecto VI (.vpc) es una versión comprimida de una carpeta de trabajo. Contiene todo
lo que una aplicación VIPP necesita para imprimir. El Servidor de impresión FreeFlow
admite impresión directa de archivos vpc a través del recorrido de impresión. Eso hace
que la impresión de una aplicación VIPP sea tan simple como la impresión de un archivo
.vpc a una cola. Debe editar las propiedades de la cola y seleccionar la opción del filtro.
Seleccione una de las tres opciones VIPP para el filtro, tal como Distribuir e imprimir.
Una vez que se configura una cola con el filtro del contenedor de proyectos VI (vpcf)
configurado como “Distribuir e imprimir", el usuario puede simplemente lpr (imprimir)
un archivo .vpc a esa cola. El Servidor de impresión FreeFlow automáticamente expande
el archivo vpd, instala los archivos de recursos VIPP en las ubicaciones de las carpetas
correctas y ejecuta las aplicaciones. Se recomienda el uso de los proyectos VI.
Adición de una cola nueva para admitir FreeFlow VI Interpreter
Para agregar una cola nueva al sistema, siga los pasos contenidos en el procedimiento
Uso del administrador de colas en la sección Menú Selección NOS de la guía.
NOTA
Los sistemas con la licencia del paquete de productividad activada no puede procesar
más de un trabajo de transferencia continua a la vez, independientemente de la cantidad
de colas de transferencia continua existentes en el sistema.
Dedicar la cola nueva al procesamiento de trabajos VIPP
(transferencia continua)
1. Conéctese al sistema seleccionando Conexión en el menú Conexión.
2. Seleccione Administrador del sistema como usuario en la casilla de lista desplegable
Nombre de usuario.
3. Introduzca la clave del administrador del sistema y haga clic en Aceptar.
4. Abra Administrador de colas seleccionando Cola en la lista de Administradores que
se muestra.
5. Seleccione la cola recientemente creada y haga un clic derecho con el ratón del
sistema para abrir Propiedades de la cola.
6. Seleccione la ficha Opciones de PDL.
7. Haga clic en el botón PDF/PostScript y realice lo siguiente:
• Cola protegida: Seleccione el botón radial Protegida para que la cola termine
todas las opciones de la impresora realizadas por el PS PDL después de completar
el trabajo. Seleccione Sin proteger sólo si desea que las opciones cambiadas de
PDL se mantengan de trabajo a trabajo.
Xerox Nuvera - Guía del administrador del sistema
7-37
Configuración de las funciones del sistema
• Archivo de inicialización: El propósito del archivo de inicialización es colocar un
encabezado VIPP en el flujo de datos que no contiene el comando de inicio
requerido al comienzo del archivo de datos (tal como, STARTLM, STARTDBM o
STARTXML). Para flujos de datos VIPP típicos, que contienen el comando de inicio,
seleccione Ninguno para la opción de Archivo de inicialización. Para flujos de
datos VIPP típicos, que no contienen el comando de inicio, consulte el Manual de
referencia del lenguaje FreeFlow VIPP o póngase en contacto con el proveedor
de Xerox para que le aconseje sobre la opción de Archivo de inicialización
adecuado.
8. Ajuste la resolución deseada para la cola. El valor recomendado es 600 ppp.
9. Seleccione un dispositivo de acabado en el menú desplegable Acabado prefijado.
10. Seleccione la ficha Opciones.
11. Programe la opción de Entrada como Transferencia continua.
12. Haga clic en Aceptar.
Configuración de papeles y bandejas para la compatibilidad con
VIPP
Activar las opciones bajo Preferencias del sistema para apoyar a la cola
VIPP
1. Si es necesario, conéctese al sistema como Operador o Administrador del sistema en
el menú Conexión.
2. En el menú Configuración del sistema, seleccione Preferencias del sistema.
3. Seleccione la ficha Papeles y bandejas.
4. Active la opción denominada Permitir selección de bandeja por cola colocando una
marca de selección en la casilla de verificación de la opción.
Cuando se active esta Opción, se mostrará el menú desplegable Selección de papel
en la ficha Papel del Administrador de colas.
5. Haga clic en Aceptar para guardar las opciones.
Selección de papeles (bandejas del alimentador) para apoyar a la cola
VIPP
1. Si es necesario, conéctese al sistema como Operador o Administrador del sistema en
el menú Conexión.
2. Abra Administrador de colas seleccionando Cola en la lista de Administradores que
se muestra.
3. Seleccione la cola VIPP y haga un clic doble con el ratón del sistema para abrir
Propiedades de la cola.
4. Seleccione la ficha Papel.
7-38
Xerox Nuvera - Guía del administrador del sistema
Configuración de las funciones del sistema
5. En el menú desplegable Selección de papel, seleccione Programar el papel (o bandeja
de alimentador).
NOTA
Si está seleccionada la bandeja del alimentador, esa bandeja se usará exclusivamente
para todos los trabajos de la cola. Esto puede no ser lo mejor para los trabajos VIPP
que piden un nombre de papel que es realmente la definición de un papel usando
varias bandejas de impresora preferidas que contienen varios tamaños de papel
(definidos usando la Biblioteca de papeles en Administrador de impresoras).
6. En el menú desplegable Nombre, seleccione un nombre de papel (o definición del
papel). Haga clic en el botón Lista de papeles para obtener más selecciones.
7. Haga clic en Aceptar para guardar las opciones.
Definición de papeles con el administrador de la impresora
1. Si es necesario, conéctese al sistema como Operador o Administrador del sistema en
el menú Conexión.
2. Abra Administrador de impresoras seleccionando Impresora en la lista de
Administradores que se muestra.
3. Seleccione la ficha Biblioteca de papeles.
4. Use el menú Ver para que se muestren las columnas Bandeja preferida y tamaño
automático (si no se muestran).
5. En la lista de papeles que se muestra, haga un clic doble en cualquiera de las líneas
de selección del papel.
6. En el menú emergente, seleccione Papel nuevo para crear un papel nuevo o
Propiedades para ver las propiedades del papel seleccionado actual.
7. Asegúrese de que el nombre del papel es el que desea seleccionar para que lo use la
cola con los trabajos VIPP.
8. En el diálogo Propiedades, use el ratón del sistema para colocar una marca en la
casilla Opción de tamaño automático.
El parámetro de tamaño automático indica si el papel nombrado debe ser cargado
en tamaños diferentes en bandejas diferentes (preferida) para apoyar a los trabajos
VIPP.
9. En el diálogo Propiedades, use el ratón del sistema para colocar una marca en las
casillas Bandeja preferida.
Las bandejas preferidas son una lista de bandejas de alimentación que indican los
papeles que se deben cargar para apoyar a los trabajos VIPP.
10. Haga clic en Aceptar para guardar las opciones.
Xerox Nuvera - Guía del administrador del sistema
7-39
Configuración de las funciones del sistema
Configuración de apiladores para la compatibilidad con VIPP
1. Si es necesario, conéctese al sistema como Operador o Administrador del sistema en
el menú Conexión.
2. Abra Administrador de impresoras seleccionando Impresora en la lista de
Administradores que se muestra.
3. Seleccione la ficha Apilado.
4. Para ajustar las propiedades de todos los apiladores del sistema, seleccione Opciones
en el menú desplegable Apilador. Para ajustar las propiedades de apiladores
individuales, seleccione un apilador individual en la lista de la ventana Apilado y haga
un clic derecho. Seleccione Opciones en la ventana emergente.
5. Active la opción denominada Permitir sustitución PDL colocando una marca de
selección en la casilla de verificación de la opción.
6. Haga clic en Aceptar para guardar la opción.
Activación de FTP y NFS para la compatibilidad con VIPP
1. Para estar seguro de que FTP está activado, conéctese al sistema como el
administrador del sistema usando el menú Conexión.
2. Introduzca la clave del administrador del sistema.
3. En el menú Configuración, seleccione FTP/Diagnósticos remotos.
4. Seleccione Activar FTP.
5. Seleccione Aceptar.
Asegúrese de que el Perfil de seguridad del sistema está configurado como Ninguno,
Bajo o Medio para activar las comunicaciones (no seguras) FTP y NFS (Compartir archivos
de la red) con las estaciones de trabajo DigiPath 3.0 y 2.x. Consulte el procedimiento
Selección y creación de perfiles de seguridad en la sección Pasos de configuración
requeridos de la guía, para obtener instrucciones. Para FreeFlow MakeReady, consulte
la documentación de MakeReady para la configuración y programación de la red.
Administración de la configuración DFA
DFA (Arquitectura de acabado de documentos), es un juego de especificaciones
publicadas que permite que los proveedores de acabadoras desarrollen dispositivos en
línea que son compatibles con el equipo de impresión de Xerox. FTM es un dispositivo
compatible con DFA.
La función Administración de la configuración DFA en el Servidor de impresión FreeFlow
le proporciona al administrador del sistema la habilidad de importar configuraciones
DFA de otros directorios del sistema por ejemplo, ver perfiles DFA existentes y crear
configuraciones y perfiles. Un conjunto de configuraciones y perfiles de DFA prefijados
están preinstalados en el sistema para cada una de las series de acabadoras compatibles
Xerox con DFA aprobado que están instaladas en el sistema. Generalmente, el fabricante
de la acabadora puede proporcionar el perfil DFA y se instala con la acabadora.
7-40
Xerox Nuvera - Guía del administrador del sistema
Configuración de las funciones del sistema
NOTA
Si su sistema tiene una acabadora de otro fabricante, consulte al proveedor de Xerox
para obtener más información sobre configuraciones DFA y la guía de recursos DFA de
Xerox Nuvera.
Uso de una configuración predefinida suministrada por Xerox del
catálogo
La ventana Acabadora externa está vacía hasta que se importa una configuración del
directorio del sistema, CD, unidad USB o del catálogo de configuraciones suministrado
por Xerox que está disponible pulsando el botón Catálogo.
1. Conéctese al sistema seleccionando Conexión en el menú Conexión.
2. Seleccione Administrador del sistema como usuario en la casilla de lista desplegable
Nombre de usuario.
3. Introduzca la clave del administrador del sistema y haga clic en Aceptar.
4. Seleccione Administrador de impresoras en la interfaz de usuario del Servidor de
impresión FreeFlow.
5. Seleccione la ficha Acabado.
6. Seleccione el menú desplegable Acabadoras y seleccione Acabadora externa.
Se muestra la pantalla Acabadora externa.
7. Seleccione el botón Catálogo.
Se muestra la ventana del catálogo de configuraciones con la lista de todas las
configuraciones suministradas por Xerox (con perfiles).
8. Seleccione su configuración y Aceptar.
La configuración y los perfiles se importan a la ventana de su lista de configuración.
Ahora debe activar los perfiles para poder colocar la configuración en línea.
9. En la ventana de la lista de Acabadora externa, expanda la configuración para ver
todos los perfiles que contiene.
10. Seleccione el perfil, haga un clic derecho y seleccione Activar.
El perfil se identifica como activado y la configuración está en línea.
11. Seleccione Cerrar y programe las opciones de su trabajo en el Servidor de impresión
FreeFlow como siempre.
Observe las áreas Nombre, Descripción y Tipo a la derecha de la ventana Acabadora
externa. El campo Tipo indica si la configuración fue predefinida por Xerox o fue creada
y definida por el usuario.
Importación de configuraciones y perfiles DFA
1. Conéctese al sistema seleccionando Conexión en el menú Conexión.
2. Seleccione Administrador del sistema como usuario en la casilla de lista desplegable
Nombre de usuario.
3. Introduzca la clave del administrador del sistema y haga clic en Aceptar.
Xerox Nuvera - Guía del administrador del sistema
7-41
Configuración de las funciones del sistema
4. Seleccione Administrador de impresoras en la interfaz de usuario del Servidor de
impresión FreeFlow.
5. Seleccione la ficha Acabado.
6. Seleccione el menú desplegable Acabadoras y seleccione Acabadora externa.
Se muestra la pantalla Acabadora externa.
7. Importe la configuración DFA seleccionando Configuración > Importar. Seleccione
de un CD, unidad USB o directorio Archivo y seleccione el botón Importar.
La configuración importada ya contiene perfiles (se le pueden crear perfiles
adicionales). Ahora debe activar los perfiles y colocar la configuración en línea.
8. En la ventana de la lista de Acabadora externa, expanda la configuración
recientemente importada para ver sus perfiles.
9. Seleccione un perfil, haga un clic derecho y seleccione Activar.
Se muestra el nombre del perfil como activado y la configuración como en línea.
10. Seleccione Cerrar.
Exportación de las configuraciones DFA
1. Conéctese al sistema seleccionando Conexión en el menú Conexión.
2. Seleccione Administrador del sistema como usuario en la casilla de lista desplegable
Nombre de usuario.
3. Introduzca la clave del administrador del sistema y haga clic en Aceptar.
4. Seleccione Administrador de impresoras en la interfaz de usuario del Servidor de
impresión FreeFlow.
5. Seleccione la ficha Acabado.
6. Seleccione el menú desplegable Acabadoras y seleccione Acabadora externa.
Se muestra la pantalla Acabadora externa.
7. Seleccione la configuración que desea exportar.
8. Haga clic derecho y seleccione Exportar, o seleccione Configuración > Exportar en
la barra de menús.
9. Seleccione el destino de la exportación y guarde la configuración (CD, unidad USB
o a un archivo del directorio).
10. Seleccione Exportar o Aceptar.
La configuración se guarda en ese destino.
Creación de configuraciones y perfiles DFA
1. Conéctese al sistema seleccionando Conexión en el menú Conexión.
2. Seleccione Administrador del sistema como usuario en la casilla de lista desplegable
Nombre de usuario.
3. Introduzca la clave del administrador del sistema y haga clic en Aceptar.
4. Seleccione Administrador de impresoras en la interfaz de usuario del Servidor de
impresión FreeFlow.
7-42
Xerox Nuvera - Guía del administrador del sistema
Configuración de las funciones del sistema
5. Seleccione la ficha Acabado.
6. Seleccione el menú desplegable Acabadoras y seleccione Acabadora externa.
Se muestra la pantalla Acabadora externa.
7. Para crear una configuración y luego un perfil dentro de ella, seleccione
Configuración > Configuración nueva en la barra de menús.
Se muestra la ventana Propiedades de la configuración.
8. Introduzca el nombre de la configuración y descripción (la descripción es opcional
pero recomendable). Para el nombre, se recomienda usar el formato: módulo + módulo
+ módulo.
9. Seleccione Aceptar.
Regresará a la ventana Acabadora externa.
10. Para crear un perfil DFA, seleccione la configuración que acaba de crear y haga un
clic derecho.
11. Seleccione Perfil nuevo en la barra de menús. Alternativamente se puede seleccionar
Perfil > Perfil nuevo.
Se muestra la ventana Propiedades del perfil. Consulte la guía de recursos DFA o el
manual de la acabadora para configurar las sincronizaciones del perfil e introducir
todos los valores de las opciones del perfil.
12. Seleccione Guardar.
13. Para activar ambos, el perfil y la configuración, en la ventana de la lista de Acabadora
externa, expanda la configuración recientemente creada para ver sus perfiles.
14. Haga un clic derecho en el perfil y seleccione Activar.
El perfil está activado y la configuración está en línea.
15. Seleccione Cerrar.
Edición de configuraciones y perfiles DFA
Sólo se pueden editar configuraciones y perfiles definidos por el usuario (no suministrados
por el sistema). No se pueden editar configuraciones y perfiles que están activados y
actualmente en uso por la impresora.
1. Conéctese al sistema seleccionando Conexión en el menú Conexión.
2. Seleccione Administrador del sistema como usuario en la casilla de lista desplegable
Nombre de usuario.
3. Introduzca la clave del administrador del sistema y haga clic en Aceptar.
4. Seleccione Administrador de impresoras en la interfaz de usuario del Servidor de
impresión FreeFlow.
5. Seleccione la ficha Acabado.
6. Seleccione el menú desplegable Acabadoras y seleccione Acabadora externa.
Se muestra la pantalla Acabadora externa.
7. Seleccione el perfil que desea editar, haga un clic derecho y seleccione Desactivar.
8. Con el perfil seleccionado, haga un clic derecho y seleccione Propiedades.
Xerox Nuvera - Guía del administrador del sistema
7-43
Configuración de las funciones del sistema
Se muestra la ventana Propiedades del perfil.
9. Cambie el nombre y/o descripción y cualquier otro atributo del perfil.
10. Seleccione Guardar.
11. Para activar ambos, el perfil y la configuración, en la ventana de la lista de Acabadora
externa, expanda la configuración recientemente editada para ver sus perfiles.
12. Haga un clic derecho en el perfil y seleccione Activar.
El perfil está activado y la configuración está en línea.
13. Seleccione Cerrar.
Copia de perfiles de DFA
Se pueden copiar tanto los perfiles definidos por el usuario como los suministrados por
el sistema.
1. Conéctese al sistema seleccionando Conexión en el menú Conexión.
2. Seleccione Administrador del sistema como usuario en la casilla de lista desplegable
Nombre de usuario.
3. Introduzca la clave del administrador del sistema y haga clic en Aceptar.
4. Seleccione Administrador de impresoras en la interfaz de usuario del Servidor de
impresión FreeFlow.
5. Seleccione la ficha Acabado.
6. Seleccione el menú desplegable Acabadoras y seleccione Acabadora externa.
Se muestra la pantalla Acabadora externa.
7. Seleccione el perfil o configuración que desea copiar, haga un clic derecho y seleccione
Copiar.
8. En la ventana Propiedades, cambie el nombre del perfil en el campo Nombre y
cualquier otro atributo del perfil.
9. Seleccione Guardar.
10. Para activar ambos, el perfil y la configuración, en la ventana de la lista de Acabadora
externa, expanda la configuración para ver el perfil copiado.
11. Haga un clic derecho en el perfil y seleccione Activar.
El perfil está activado y la configuración está en línea.
12. Seleccione Cerrar.
Eliminación de configuraciones o perfiles DFA de una configuración
Se puede eliminar cualquier configuración fuera de línea o perfil activado listado en la
ventana de la lista de configuraciones. No se pueden eliminar configuraciones que tienen
perfiles que están actualmente en línea.
1. Conéctese al sistema seleccionando Conexión en el menú Conexión.
2. Seleccione Administrador del sistema como usuario en la casilla de lista desplegable
Nombre de usuario.
3. Introduzca la clave del administrador del sistema y haga clic en Aceptar.
7-44
Xerox Nuvera - Guía del administrador del sistema
Configuración de las funciones del sistema
4. Seleccione Administrador de impresoras en la interfaz de usuario del Servidor de
impresión FreeFlow.
5. Seleccione la ficha Acabado.
6. Seleccione el menú desplegable Acabadoras y seleccione Acabadora externa.
Se muestra la pantalla Acabadora externa.
7. Si una configuración está identificada como en línea, para poder eliminarla se deben
desactivar todos sus perfiles.
8. Seleccione el perfil o configuración que desea eliminar, haga un clic derecho y
seleccione Eliminar. O seleccione Configuración > Eliminar o Perfil > Eliminar en
la barra de menús.
9. Confirme la eliminación en el mensaje Eliminar que se muestra.
Cuando se elimina una configuración, se eliminan todos los perfiles que están listados
bajo esa configuración.
Xerox Nuvera - Guía del administrador del sistema
7-45
Configuración de las funciones del sistema
7-46
Xerox Nuvera - Guía del administrador del sistema
8
Sugerencias para la solución
de problemas
Consulte esta sección para obtener ayuda en la solución de problemas de comunicación
de la red y otros problemas de sistema.
NOTA
Se requieren privilegios de administrador del sistema para verificar las opciones de
comunicación en la impresora.
• Listas de verificación para la solución de problemas de TCP/IP
-
Comprobación de las opciones de comunicación de la impresora
-
Comprobación de las opciones de comunicación de la estación de trabajo
• Listas de verificación para la solución de problemas de IPP
-
Comprobación del medio físico y las tarjetas de interfaz de red
-
Comprobación de las opciones de comunicación de la impresora
-
Comprobación de las opciones de comunicación de la estación de trabajo
• Solución de problemas de NetWare Bindery (Netware 3.1x)
-
Comprobación del medio físico y las tarjetas de interfaz de red
-
Comprobación de las opciones de comunicación de la impresora
-
Comprobación de las opciones de comunicación de la estación de trabajo
-
Tareas a realizar en el servidor
• Solución de problemas de NetWare NDS (NetWare 4.x/5.x)
-
Comprobación del medio físico y las tarjetas de interfaz de red
-
Comprobación de las opciones de comunicación de la impresora
-
Comprobación de las opciones de comunicación de la estación de trabajo
-
Tareas a realizar en el servidor
• Solución de problemas de AppleTalk
-
Comprobación del medio físico y las tarjetas de interfaz de red
-
Comprobación de las opciones de comunicación de la impresora
Xerox Nuvera - Guía del administrador del sistema
8-1
Sugerencias para la solución de problemas
-
Tareas a realizar en la estación de trabajo Macintosh
• Ejecución de un arranque de reparación auto (Comprobación del sistema de
archivos-FSCK)
-
Cuando se ejecuta una reparación automática o comprobación del sistema de
archivos
-
Cómo ejecutar una reparación automática o comprobación del sistema de archivos
• Recuperación de un bloqueo del sistema (ausencia de respuesta de la interfaz de
usuario)
-
Si aún se puede mover el cursor
-
Cierre desde la ventana de una terminal
-
Si no puede acceder al menú Sistema
-
Si el cursor está bloqueado en la pantalla
Solución de problemas de TCP/IP
Use las listas de comprobación de esta sección para solucionar los problemas de
comunicación de su red. Para verificar los ajustes en la impresora se tiene que conectar
como administrador del sistema.
Comprobación del medio físico y las tarjetas de interfaz de red
1. Verifique que la impresora está encendida.
2. Verifique que la impresora y la estación de trabajo usan el cableado correcto para
comunicarse a través de la red. Use cable de categoría 5 UTP patch (no trenzados)
para comunicaciones 10 BaseT/100 BaseTX.
3. Verifique que el cable tanto en la estación de trabajo como en la impresora está
correctamente conectado a la Tarjeta de interfaz de red (NIC). Verifique la luz de
enlace, que generalmente es un LED verde, para asegurarse de que está encendida.
Generalmente, pero no siempre, una segunda luz de color ámbar en la Tarjeta de
interfaz de red estará parpadeando intermitentemente, indicando la presencia de
tráfico en la red. Si ninguna de esas luces está encendida, hay un problema con la
NIC, un problema de caída de la red o un problema con el cable.
NOTA
La NIC de la impresora está ubicada detrás de un panel de acceso en el lado izquierdo
de la estación de impresión. Consulte el procedimiento de conexión del cable y la
opción de velocidad de NIC en la sección Pasos de configuración requeridos de la
guía para obtener la ubicación. Como ese panel está asegurado con un enganche
para evitar que se lo fuerce, si tiene dificultad para acceder a la NIC, realice el
procedimiento siguiente.
8-2
Xerox Nuvera - Guía del administrador del sistema
Sugerencias para la solución de problemas
4. Para comprobar la función de NIC de la impresora a través del software, realice los
pasos siguientes:
a) Conéctese al sistema como administrador del sistema (administ es la clave
prefijada de fábrica).
b) En el menú Sistema, seleccione la ventana de la terminal UNIX.
c) Cuando aparezca en el shell el símbolo ($) escriba su (y pulse Entrar), luego escriba
su clave de super usuario (root) cuando se la pidan (y pulse Entrar).
La clave prefijada está disponible a través del Centro de asistencia técnica al
cliente de Xerox.
d) En la línea de comando de raíz (#), escriba ifconfig -a (con un espacio en blanco
antes de -a) y pulse Entrar.
Si la NIC está funcionando aparecerá como UP, asociada con la dirección IP de
la impresora.
e) En la línea de comando de raíz (#), escriba exit y pulse Entrar.
f) En la línea de comando de shell ($), escriba exit y pulse Entrar.
Comprobación de las opciones de comunicación de la impresora
NOTA
Se requieren privilegios de administrador del sistema para verificar las opciones de
comunicación en la impresora.
1. Verifique las opciones de la dirección TCP/IP.
a) En el menú Configuración del sistema, seleccione Configuración de la red.
b) Si aún no ha sido activado como valor prefijado de fábrica, haga clic en la casilla
de verificación Activar IP y coloque una marca.
c) Determine el método usado para asignar el direccionamiento TCP/IP a la
impresora.
DHCP es el método prefijado de fábrica.
d) Verifique que la dirección IP, máscara de subred y direcciones de puerta de enlace
son correctas para su red y no han cambiado de sus opciones anteriores.
NOTA
El uso de DHCP (el servidor DHCP) con un plazo de contacto corto puede ser la
causa de que se le asigne a la impresora una nueva dirección IP si estuvo apagada
por un largo período de tiempo. Esto interrumpirá las comunicaciones con
estaciones de trabajo que usan la vieja dirección IP. Tendrá que volver a configurar
todas las estaciones de trabajo.
e) Si no desea que la dirección IP esté sujeta a cambios constantes, aumente el
tiempo de contacto con el servidor DHCP o seleccione la configuración IP estática
como método de direccionamiento.
Xerox Nuvera - Guía del administrador del sistema
8-3
Sugerencias para la solución de problemas
f) Suministre una dirección IP válida, máscara de subred y dirección de puerta de
enlace (si se usa) para su red.
g) Si usa un servidor indicado para resolver los nombres del host o NetBIOS de
direcciones IP, verifique que ha configurado correctamente estas opciones en la
impresora siguiendo las instrucciones suministradas en el procedimiento
Configuración de TCP/IP en la sección Pasos de configuración contenidos en esta
guía.
2. En el menú Configuración del sistema, seleccione Puertas de enlace.
a) Seleccione la ficha LPD.
b) Si se comunica con la impresora a través de un puerto LPR, asegúrese de que LPD
está activado. Si no lo está, actívelo seleccionando el botón radial Activado.
c) Seleccione el botón radial Activado para la cola prefijada LPD (obligatoria para
sistemas Office de una cola, opcional para sistemas múltiples de producción con
colas internas).
d) También verifique que el número de puerto que se muestra es el 515. Si no lo es
ajústelo a 515.
3. En el menú Configuración del sistema, seleccione Puertas de enlace.
a) Seleccione la ficha Socket.
b) Para permitir que la impresora determine automáticamente el lenguaje de
descripción de página (PDL) para usar en el procesamiento de flujos de datos sin
procesar (tales como aquellos enviados por un puerto TCP/IP estándar de Windows
2000), asegúrese de que el puerto 9100 está activado.
c) Seleccione Puerto 9100, haga un clic derecho con el ratón del sistema y seleccione
Activar.
d) Seleccione Puerto 9100 por segunda vez, haga un clic derecho con el ratón del
sistema y seleccione Propiedades.
e) Seleccione Non-VPS para la operación con los lenguajes de descripción de página
PCL y PostScript. Seleccione VPS sólo para trabajar con flujos de datos del
mainframe tales como LCDS.
NOTA
Si las selecciones del Puerto 9100 no están disponibles, seleccione Licencias de
funciones… en el menú Configuración y verifique que la licencia de Socket TCP/IP
está presente y activada. Las instrucciones completas están disponibles en el
procedimiento de Comprobación de las opciones instaladas con el Administrador
de licencias en la sección Pasos de configuración requeridos de la guía.
4. En el menú Configuración, seleccione Licencias de funciones.
a) Haga un clic derecho con el ratón del sistema en la línea denominada puerta de
enlace HTTP y seleccione Propiedades.
8-4
Xerox Nuvera - Guía del administrador del sistema
Sugerencias para la solución de problemas
b) Asegúrese de que ambos botones: Activar (bajo Licencia) y Desactivar (bajo
Función) están seleccionados.
c) La puerta de enlace HTTP debe estar activada para admitir el envío de trabajos
desde estaciones de trabajo usando la interfaz de Web o el software NDS Plus. Si
las licencias de la puerta de enlace HTTP no funcionan correctamente o faltan
completamente, póngase en contacto con su representante local de Xerox.
5. Si se indica que se reinicie el sistema para que las opciones activadas entren en efecto,
reinicie el sistema como se indica en el procedimiento Reiniciar el sistema en la sección
Pasos de configuración requeridos de la guía.
Comprobación de las opciones de comunicación de la estación de
trabajo
1. Abra su navegador de Web e introduzca la dirección TCP/IP de la impresora en el
campo Dirección o Ubicación. Pulse Entrar.
• Si la página principal de la impresora se muestra en la estación de trabajo, significa
que se está comunicando con la impresora. Realice el siguiente paso.
• Si no, asegúrese de que el navegador de Web no está usando un servidor proxy
para conectarse a direcciones de red del área local y repita el procedimiento.
2. Verifique que la estación de trabajo tiene asignada una dirección IP, máscara de
subred y dirección de puerta de enlace, para eso ejecute un comando de línea,
escribiendo ipconfig/all (Windows NT) y pulsando Entrar. (Para las estaciones de
trabajo UNIX, el comando es ifconfig.).
3. Si las direcciones son incorrectas o faltan, verifique que el protocolo TCP/IP está
instalado y configurado correctamente en su estación de trabajo como lo indica el
procedimiento de Impresión entre pares (LPR) TCP/IP en la sección Controladores
de impresión de esta guía.
4. Ejecute un comando de línea en la estación de trabajo y realice pruebas ping para
verificar que la transmisión de paquetes es exitosa primero para la NIC de la estación
de trabajo, luego para la puerta de enlace (si se usa), luego para la NIC de la
impresora. Para realizar pruebas ping, en la línea de comando escriba: ping
xxx.xxx.xxx.xxx y pulse Entrar.
NOTA
Hay un espacio entre la palabra ping y las primeras xxx. Deje que xxx.xxx.xxx.xxx
primero represente la dirección de la estación de trabajo, luego la dirección IP de la
puerta de enlace prefijada y finalmente la dirección IP de la impresora. Si tiene éxito
recibirá una respuesta tal como: Reply from xxx.xxx.xxx.xxx: bytes=32 time<10ms
TTL=128. Si recibe las notificaciones: No hay más tiempo o se ha recibido 0 bytes, el
dispositivo al que se le está haciendo el ping está configurado incorrectamente o no
funciona bien.
Xerox Nuvera - Guía del administrador del sistema
8-5
Sugerencias para la solución de problemas
5. Si las pruebas del navegador de Web y ping tienen éxito pero aún así no puede
imprimir en la impresora, verifique si el controlador está usando el puerto LPR correcto
para imprimir.
a) En el sistema operativo que está usando, verifique que la dirección IP en el puerto
LPR por el que está imprimiendo coincida con la dirección IP de la impresora.
b) Si la dirección IP no coincide, está imprimiendo en el dispositivo equivocado de
la red. Seleccione el puerto correcto de la lista que se muestra o use el botón
Agregar puerto para crear un puerto nuevo con una dirección IP que coincide con
la de su impresora.
6. Si el controlador está usando el puerto correcto pero aún no puede imprimir, realice
el procedimiento siguiente. En Windows 2000 y XP, siga las instrucciones para la
impresión entre pares (LPR) TCP/IP en la sección Controladores de impresión de esta
guía, para verificar que los Servicios de impresión de Unix están instalados en su
estación de trabajo.
7. Tenga en cuenta que el acceso a los servicios de la impresora pueden estar restringidos
por los rangos de la dirección IP del Host. Como esta función puede causar que las
comunicaciones parezcan fallar en ciertas instancias, consulte la información sobre
Filtro IP, que se accede a través de los enlaces importantes de la ficha General del
procedimiento Selección y creación de perfiles de seguridad, ubicada en la sección
Pasos de configuración requeridos de la guía.
8. Para garantizar una impresión exitosa, asegúrese de que la impresora está configurada
para admitir el lenguaje de descripción de página (PDL) que usa su controlador. Para
verificar qué PDL está usando el controlador, imprima un trabajo de prueba a un
archivo.
a) Abra y vea el trabajo con un programa de edición de texto como Notepad. El PDL
que usa el controlador estará indicado en las primeras líneas del lenguaje del
trabajo de la impresora.
b) A continuación, determine cuales son los lenguajes de descripción de página que
admite la impresora usando la comprobación de las opciones instaladas con el
procedimiento Administrador de licencias en la sección Pasos de configuración
requeridos de la guía.
NOTA
El PDL que usa el controlador y el PDL que admite la impresora deben coincidir
para que sea posible imprimir exitosamente. Si no coinciden, instale un controlador
que admita las opciones PDL autorizadas de la impresora o compre e instale una
licencia de PDL en la impresora que admite la salida de los controladores de su
estación de trabajo.
8-6
Xerox Nuvera - Guía del administrador del sistema
Sugerencias para la solución de problemas
Solución de problemas de IPP
Use la lista de comprobación siguiente para solucionar los problemas de comunicación
de su red. Para comprobar las opciones de la impresora deberá conectarse como
administrador del sistema, usando una clave tal como administ (la opción prefijada de
fábrica).
Comprobación del medio físico y las tarjetas de interfaz de red
1. Verifique que la impresora está encendida.
2. Verifique que la impresora y la estación de trabajo usan el cableado correcto para
comunicarse a través de la red. Use cable de categoría 5 UTP patch (no trenzados)
para comunicaciones 10 BaseT/100 BaseTX.
3. Verifique que el cable tanto en la estación de trabajo como en la impresora está
correctamente conectado a la Tarjeta de interfaz de red (NIC). Verifique la luz de
enlace, que generalmente es un LED verde, para asegurarse de que está encendida.
Generalmente, pero no siempre, una segunda luz de color ámbar en la Tarjeta de
interfaz de red estará parpadeando intermitentemente, indicando la presencia de
tráfico en la red. Si ninguna de esas luces está encendida, hay un problema con la
NIC, un problema de caída de la red o un problema con el cable.
NOTA
La NIC de la impresora está ubicada detrás de un panel de acceso en el lado izquierdo
de la estación de impresión. Consulte el procedimiento de conexión del cable y la
opción de velocidad de NIC en la sección Pasos de configuración requeridos de la
guía para obtener la ubicación. Como ese panel está asegurado con un enganche
para evitar que se lo fuerce, si tiene dificultad para acceder a la NIC, realice el
procedimiento siguiente.
4. Para comprobar la función de NIC de la impresora a través del software, realice los
pasos siguientes:
a) Conéctese al sistema como administrador del sistema (administ es la clave
prefijada de fábrica).
b) En el menú Sistema, seleccione la ventana de la terminal UNIX.
c) Cuando aparezca en el shell el símbolo ($) escriba su (y pulse Entrar), luego escriba
su clave de super usuario (root) cuando se la pidan (y pulse Entrar).
La clave prefijada está disponible a través del Centro de asistencia técnica al
cliente de Xerox.
d) En la línea de comando de raíz (#), escriba ifconfig -a (con un espacio en blanco
antes de -a) y pulse Entrar.
Xerox Nuvera - Guía del administrador del sistema
8-7
Sugerencias para la solución de problemas
Si la NIC está funcionando aparecerá como UP, asociada con la dirección IP de
la impresora.
e) En la línea de comando de raíz (#), escriba exit y pulse Entrar.
f) En la línea de comando de shell ($), escriba exit y pulse Entrar.
Comprobación de las opciones de comunicación de la impresora
1. Verifique las opciones de la dirección TCP/IP.
a) En el menú Configuración del sistema, seleccione Configuración de la red.
b) Si aún no ha sido activado como valor prefijado de fábrica, haga clic en la casilla
de verificación Activar IP y coloque una marca.
c) Determine el método usado para asignar el direccionamiento TCP/IP a la
impresora.
DHCP es el método prefijado de fábrica.
d) Verifique que la dirección IP, máscara de subred y direcciones de puerta de enlace
son correctas para su red y no han cambiado de sus opciones anteriores.
NOTA
El uso de DHCP (el servidor DHCP) con un plazo de contacto corto puede ser la
causa de que se le asigne a la impresora una nueva dirección IP si estuvo apagada
por un largo período de tiempo. Esto interrumpirá las comunicaciones con
estaciones de trabajo que usan la vieja dirección IP. Tendrá que volver a configurar
todas las estaciones de trabajo.
e) Si no desea que la dirección IP esté sujeta a cambios constantes, aumente el
tiempo de contacto con el servidor DHCP o seleccione la configuración IP estática
como método de direccionamiento.
f) Suministre una dirección IP válida, máscara de subred y dirección de puerta de
enlace (si se usa) para su red.
g) Si usa un servidor indicado para resolver los nombres del host o NetBIOS de
direcciones IP, verifique que ha configurado correctamente estas opciones en la
impresora siguiendo las instrucciones suministradas en el procedimiento
Configuración de TCP/IP en la sección Pasos de configuración contenidos en esta
guía.
2. En el menú Configuración del sistema, seleccione Puertas de enlace.
a) Seleccione la ficha IPP.
8-8
Xerox Nuvera - Guía del administrador del sistema
Sugerencias para la solución de problemas
b) Verifique que la marca de selección se muestra dentro de la casilla de verificación
Activar IPP. Si es necesario, use el ratón del sistema para colocar una marca de
selección dentro de la casilla de verificación Activar IPP.
NOTA
Si las selecciones IPP no están disponibles, seleccione Licencias de funciones en
el menú Configuración y verifique que la licencia de IPP está presente y activada.
Las instrucciones completas están disponibles en el procedimiento de
Comprobación de las opciones instaladas con el Administrador de licencias en la
sección Pasos de configuración requeridos de la guía.
3. En el menú Configuración del sistema, seleccione Puertas de enlace.
a) Seleccione la ficha Socket.
b) Para permitir que la impresora determine automáticamente el lenguaje de
descripción de página (PDL) para usar en el procesamiento de flujos de datos sin
procesar (tales como aquellos enviados por un puerto TCP/IP estándar de Windows
2000), asegúrese de que el puerto 9100 está activado.
c) Seleccione Puerto 9100, haga un clic derecho con el ratón del sistema y seleccione
Activar.
d) Seleccione Puerto 9100 por segunda vez, haga un clic derecho con el ratón del
sistema y seleccione Propiedades.
e) Seleccione Non-VPS para la operación con los lenguajes de descripción de página
PCL y PostScript. Seleccione VPS sólo para trabajar con flujos de datos del
mainframe tales como LCDS.
NOTA
Si las selecciones del Puerto 9100 no están disponibles, seleccione Licencias de
funciones… en el menú Configuración y verifique que la licencia de Socket TCP/IP
está presente y activada. Las instrucciones completas están disponibles en el
procedimiento de Comprobación de las opciones instaladas con el Administrador
de licencias en la sección Pasos de configuración requeridos de la guía.
4. En el menú Configuración, seleccione Licencias de funciones.
a) Haga un clic derecho con el ratón del sistema en la línea denominada puerta de
enlace HTTP y seleccione Propiedades.
b) Asegúrese de que ambos botones: Activar (bajo Licencia) y Desactivar (bajo
Función) están seleccionados.
c) La puerta de enlace HTTP debe estar activada para admitir el envío de trabajos
desde estaciones de trabajo usando la interfaz de Web o el software NDS Plus. Si
las licencias de la puerta de enlace HTTP no funcionan correctamente o faltan
completamente, póngase en contacto con su representante local de Xerox.
Xerox Nuvera - Guía del administrador del sistema
8-9
Sugerencias para la solución de problemas
Comprobación de las opciones de comunicación de la estación de
trabajo
Como IPP (el Protocolo de impresión de Internet) es compatible con todas las estaciones
de trabajo con Windows 2000 y XP, el procedimiento siguiente ha sido escrito
primariamente para esos sistemas operativos. El servicio de impresión está disponible
para otros sistemas operativos de estaciones de trabajo a través de trasferencias desde
el sitio Web de Microsoft. Siga las instrucciones provistas por Microsoft u otras fuentes
de confianza en el Internet, para instalar el servicio IPP en sistemas operativos distintos
de Windows 2000 y XP. En general, los procedimientos para solucionar problemas para
otros sistemas operativos serán similares a este.
1. Abra su navegador de Web e introduzca la dirección TCP/IP de la impresora en el
campo Dirección o Ubicación. Pulse Entrar.
• Si la página principal de la impresora se muestra en la estación de trabajo, significa
que se está comunicando con la impresora. Realice el siguiente paso.
• Si no, asegúrese de que el navegador de Web no está usando un servidor proxy
para conectarse a direcciones de red del área local y repita el procedimiento.
2. Verifique que el protocolo de Internet (TCP/IP) está instalado en la estación de trabajo
de Windows 2000 o XP. Verifique que el protocolo de Internet (TCP/IP) está cargado.
• En el escritorio de Windows 2000, haga un clic derecho en el icono Mis sitios de
red y seleccione Propiedades. Haga un clic derecho en el icono Conexión al Área
Local y seleccione Propiedades.
• En el escritorio de Windows XP, haga clic en Inicio > Panel de control, y un doble
clic en Conexiones de red. Haga un clic derecho en el icono Conexión al Área Local
y seleccione Propiedades.
a) Si lo está, haga clic en (realzar) este elemento con el ratón y haga clic en el botón
Properties para verificar que esta estación de trabajo está usando un método
dinámico o uno estático para obtener una dirección TCP/IP válida y que el nombre
del host de la estación se está resolviendo usando DNS.
b) Si el protocolo TCP/IP no está cargado, haga clic en el botón Instalar, luego
seleccione Protocolo como el tipo de componente de red que desea instalar.
c) Haga clic en el botón Agregar y seleccione Protocolo de Internet (TCP/IP).
d) Con el disco Instalador del sistema operativo disponible, haga clic en el botón
Con disco y siga las instrucciones restantes.
e) Una vez que el protocolo esté instalado, puede hacer clic en (realzar) el elemento
con el ratón y haga clic en el botón Propiedades para verificar o configurar el
método usado para el direccionamiento TCP/IP.
3. Ejecute un comando de línea en la estación de trabajo y realice pruebas ping para
verificar que la transmisión de paquetes es exitosa primero para la NIC de la estación
de trabajo, luego para la puerta de enlace (si se usa), luego para la NIC de la
8-10
Xerox Nuvera - Guía del administrador del sistema
Sugerencias para la solución de problemas
impresora. Para realizar pruebas ping, en la línea de comando escriba: ping
xxx.xxx.xxx.xxx y pulse Entrar.
NOTA
Hay un espacio entre la palabra ping y las primeras xxx. Deje que xxx.xxx.xxx.xxx
primero represente la dirección de la estación de trabajo, luego la dirección IP de la
puerta de enlace prefijada y finalmente la dirección IP de la impresora. Si tiene éxito
recibirá una respuesta tal como: Reply from xxx.xxx.xxx.xxx: bytes=32 time<10ms
TTL=128. Si recibe las notificaciones: No hay más tiempo o se ha recibido 0 bytes, el
dispositivo al que se le está haciendo el ping está configurado incorrectamente o no
funciona bien.
4. Si las pruebas del navegador de Web y ping tienen éxito pero aún así no puede
imprimir en la impresora, verifique si el controlador está usando un puerto IPP para
imprimir.
a) Del escritorio de Windows 2000, seleccione Comenzar > Opciones > Impresoras
( Comenzar > Impresoras y Faxes en XP), haga un clic derecho en el icono de la
impresora y seleccione Propiedades.
NOTA
Si falta el icono de la impresora debe instalar o reinstalar el controlador).
b) Seleccione la ficha Puertos y verifique que el puerto IPP a través del cual se
imprime coincide con la dirección IP o un nombre de dominio enteramente
calificado de la impresora.
c) Si la dirección IP (o un nombre de dominio enteramente calificado) no coincide,
está imprimiendo en el dispositivo equivocado de la red. Seleccione el puerto
correcto de la lista que se muestra o use el botón Agregar puerto para crear un
puerto IPP nuevo con una dirección IP (o un nombre de dominio enteramente
calificado) que coincide con la de su impresora.
NOTA
Un nombre de dominio enteramente calificado consiste del nombre del host de
Internet de la impresora, seguido del nombre del dominio de Internet, separados
por puntos.
5. Tenga en cuenta que el acceso a los servicios de la impresora pueden estar restringidos
por los rangos de la dirección IP del Host. Como esta función puede causar que las
comunicaciones parezcan fallar en ciertas instancias, consulte la información sobre
Filtro IP, que se accede a través de los enlaces importantes de la ficha General del
procedimiento Selección y creación de perfiles de seguridad, ubicada en la sección
Pasos de configuración requeridos de la guía.
6. Para garantizar una impresión exitosa, asegúrese de que la impresora está configurada
para admitir el lenguaje de descripción de página (PDL) que usa su controlador. Para
Xerox Nuvera - Guía del administrador del sistema
8-11
Sugerencias para la solución de problemas
verificar qué PDL está usando el controlador, imprima un trabajo de prueba a un
archivo.
a) Abra y vea el trabajo con un programa de edición de texto como Notepad. El PDL
que usa el controlador estará indicado en las primeras líneas del lenguaje del
trabajo de la impresora.
b) A continuación, determine cuales son los lenguajes de descripción de página que
admite la impresora usando la comprobación de las opciones instaladas con el
procedimiento Administrador de licencias en la sección Pasos de configuración
requeridos de la guía.
NOTA
El PDL que usa el controlador y el PDL que admite la impresora deben coincidir
para que sea posible imprimir exitosamente. Si no coinciden, instale un controlador
que admita las opciones PDL autorizadas de la impresora o compre e instale una
licencia de PDL en la impresora que admite la salida de los controladores de su
estación de trabajo.
Solución de problemas de NetWare
Bindery
Use la lista de comprobación siguiente para solucionar los problemas de comunicación
de su red. Para comprobar las opciones de la impresora deberá conectarse como
administrador del sistema, usando una clave tal como administ (la opción prefijada de
fábrica).
Comprobación del medio físico y las tarjetas de interfaz de red
1. Verifique que la impresora está encendida.
2. Verifique que la impresora y la estación de trabajo usan el cableado correcto para
comunicarse a través de la red. Use cable de categoría 5 UTP patch (no trenzados)
para comunicaciones 10 BaseT/100 BaseTX.
3. Verifique que el cable tanto en la estación de trabajo como en la impresora está
correctamente conectado a la Tarjeta de interfaz de red (NIC). Verifique la luz de
enlace, que generalmente es un LED verde, para asegurarse de que está encendida.
Generalmente, pero no siempre, una segunda luz de color ámbar en la Tarjeta de
interfaz de red estará parpadeando intermitentemente, indicando la presencia de
8-12
Xerox Nuvera - Guía del administrador del sistema
Sugerencias para la solución de problemas
tráfico en la red. Si ninguna de esas luces está encendida, hay un problema con la
NIC, un problema de caída de la red o un problema con el cable.
NOTA
La NIC de la impresora está ubicada detrás de un panel de acceso en el lado izquierdo
de la estación de impresión. Consulte el procedimiento de conexión del cable y la
opción de velocidad de NIC en la sección Pasos de configuración requeridos de la
guía para obtener la ubicación. Como ese panel está asegurado con un enganche
para evitar que se lo fuerce, si tiene dificultad para acceder a la NIC, realice el
procedimiento siguiente.
4. Para comprobar la función de NIC de la impresora a través del software, realice los
pasos siguientes:
a) Conéctese al sistema como administrador del sistema (administ es la clave
prefijada de fábrica).
b) En el menú Sistema, seleccione la ventana de la terminal UNIX.
c) Cuando aparezca en el shell el símbolo ($) escriba su (y pulse Entrar), luego escriba
su clave de super usuario (root) cuando se la pidan (y pulse Entrar).
La clave prefijada está disponible a través del Centro de asistencia técnica al
cliente de Xerox.
d) En la línea de comando de raíz (#), escriba ifconfig -a (con un espacio en blanco
antes de -a) y pulse Entrar.
Si la NIC está funcionando aparecerá como UP, asociada con la dirección IP de
la impresora.
e) En la línea de comando de raíz (#), escriba exit y pulse Entrar.
f) En la línea de comando de shell ($), escriba exit y pulse Entrar.
Comprobación de las opciones de comunicación de la impresora
1. En el menú Configuración del sistema, seleccione Puertas de enlace. Seleccione la
ficha NetWare.
NOTA
Si la ficha NetWare está agrisada, seleccione Licencias de funciones bajo el menú
Configuración y verifique que la licencia de la puerta de enlace de Novell NetWare
está presente y activada. Las instrucciones autorizadas de comprobación están
disponibles en el procedimiento de Comprobación de las opciones instaladas con el
Administrador de licencias en la sección Pasos de configuración requeridos de la guía.
Si la licencia no está presente, póngase en contacto con su representante local de
Xerox.
Xerox Nuvera - Guía del administrador del sistema
8-13
Sugerencias para la solución de problemas
2. La ficha NetWare indica las rutas de NetWare y los tipos de trama compatibles.
Autoconfiguración es la opción prefijada para detección, pero los cambios manuales
se pueden hacer.
a) Verifique que el tipo de trama y el número de red Novell corresponden a las
opciones de su red.
b) Para hacer cambios manuales en la información que se muestra, haga clic en el
botón Configuración, seleccione Configuración manual, luego haga clic en
Aceptar.
c) Cuando aparezca el Aviso, haga clic en Aceptar.
d) Seleccione la línea de la opción que desea cambiar y haga un clic derecho con el
ratón del sistema.
e) En el diálogo que aparece, seleccione Propiedades, Agregar, o Eliminar para que
aparezca un diálogo que le permita hacer cambios.
3. En el menú Configuración del sistema, seleccione Puertas de enlace. Seleccione la
ficha Servidor de cola.
NOTA
En la esquina superior izquierda de la ventana Servidor de cola, verifique que la casilla
de verificación Activar NetWare tiene una marca de selección (activada). También
en la esquina superior izquierda debe aparecer el modo de su sistema. Si el modo
que se muestra no coincide con el sistema, haga clic en el botón Configuración,
seleccione el Modo correcto y haga clic en Aceptar.
4. Tenga en cuenta que la ventana Servidor de cola provee dos tablas para la
configuración de la conexión de la impresora con el servidor NetWare. La tabla superior
se usa para configurar las conexiones NDS, mientras que la tabla inferior se usa para
configurar las conexiones Bindery. Para comunicarse exitosamente con el servidor
Novell, su conexión al servidor debe aparecer en la tabla de Bindery.
5. Para ver más de las propiedades de una configuración de conexiones existente, en
la tabla de Bindery, haga un clic derecho en la línea de selección horizontal y seleccione
Propiedades… en el menú emergente.
NOTA
Para una conexión Bindery exitosa necesitará un nombre de servidor de archivos,
nombre de servidor de impresión y clave, y un intervalo de consulta (intervalo de
sondeo de la cola).
6. Si la configuración de su conexión falta en la tabla de Bindery, debe definir una nueva
configuración de conexión para su servidor Novell. .
a) Haga clic en el botón Nuevo en la esquina inferior derecha de la ventana y
seleccione Nuevo en el menú emergente.
8-14
Xerox Nuvera - Guía del administrador del sistema
Sugerencias para la solución de problemas
b) Siga las instrucciones de configuración suministradas bajo el encabezamiento
Configuración del servidor de la cola para su modo, en el procedimiento NetWare
(NDS y Bindery) en la sección Menú Selección NOS de la guía.
Comprobación de las opciones de comunicación de la estación de
trabajo
1. Para las estaciones de trabajo Windows 2000, 2003 y XP, verifique que están
instalados el protocolo y servicio correctos.
a) Verifique que el protocolo de transporte compatible NW Link/IPX/SPX/NetBIOS
está instalado en la estación de trabajo. En el escritorio de Windows 2000, haga
un clic derecho con el ratón en el icono Mis sitios de red y seleccione Propiedades.
Haga un clic derecho en el icono Conexión al Área Local y seleccione Propiedades.
En el escritorio de Windows XP, haga clic en Inicio > Panel de control, y un doble
clic en Conexiones de red. Haga un clic derecho en el icono Conexión al Área Local
y seleccione Propiedades.
b) Verifique que el protocolo está cargado. Si el protocolo no está cargado, haga clic
en el botón Instalar, luego seleccione Protocolo como el tipo de componente de
red que desea instalar.
c) Haga clic en el botón Agregar y seleccione Protocolo de transporte compatible
NW Link/IPX/SPX/NetBIOS.
d) Con el disco Instalador del sistema operativo disponible, haga clic en el botón
Con disco y siga las instrucciones restantes.
e) Verifique que el Servicio de cliente para NetWare está instalado en la estación de
trabajo. En el escritorio de Windows 2000, haga un clic derecho en el icono Mis
sitios de red y seleccione Propiedades. Haga un clic derecho en el icono Conexión
al Área Local y seleccione Propiedades. En el escritorio de Windows XP, haga clic
en Inicio > Panel de control, y un doble clic en Conexiones de red. Haga un clic
derecho en el icono Conexión al Área Local y seleccione Propiedades.
f) Si el Servicio de cliente para NetWare no está cargado, haga clic en el botón
Instalar, luego seleccione Cliente como el tipo de componente de red que desea
instalar.
g) Haga clic en el botón Agregar y seleccione Servicio de cliente para NetWare.
h) Con el disco Instalador del sistema operativo disponible, haga clic en el botón
Con disco y siga las instrucciones restantes.
2. Para todas las estaciones de trabajo, verifique que el controlador está usando el
puerto de red correcto para imprimir.
Xerox Nuvera - Guía del administrador del sistema
8-15
Sugerencias para la solución de problemas
a) En el escritorio de Windows, seleccione Comenzar > Opciones > Impresoras (
Comenzar > Impresoras y Faxes en XP), haga un clic derecho en el icono de la
impresora y seleccione Propiedades.
NOTA
Si falta el icono de la impresora debe instalar o reinstalar el controlador
b) Seleccione la ficha Puertos (2000/2003/XP) y verifique que el puerto de red a
través del cual se imprime incluye el nombre del servidor primario (archivo) y la
cola de impresión. Si el servidor primario (archivo) no coincide con el nombre que
se muestra en la tabla de Bindery de la ventana del servidor de la cola de la
impresora, entonces está imprimiendo en el servidor equivocado de la red.
Seleccione el puerto correcto de la lista que se muestra o use el botón Agregar
puerto para crear un puerto de red nuevo.
c) De la ficha General del controlador envíe una página de prueba a la impresora
para ver si puede imprimir.
3. Para todas las estaciones de trabajo, asegúrese de que la impresora admite el
Lenguaje de descripción de página (PDL) que usa su controlador.
a) Para verificar qué PDL está usando el controlador, imprima un trabajo de prueba
a un archivo. Abra y vea el trabajo con un programa de edición de texto como
Notepad. El PDL que usa el controlador estará indicado en las primeras líneas del
lenguaje del trabajo de la impresora.
b) A continuación, determine cuales son los lenguajes de descripción de página que
admite la impresora usando la comprobación de las opciones instaladas con el
procedimiento Administrador de licencias en la sección Pasos de configuración
requeridos de la guía.
c) El PDL que usa el controlador y el PDL que admite la impresora deben coincidir
para que sea posible imprimir exitosamente. Si no coinciden, instale un controlador
que admita las opciones PDL autorizadas de la impresora o compre e instale una
licencia de PDL en la impresora que admite la salida de los controladores de su
estación de trabajo.
En el servidor primario (archivo), realice estas tareas
En el servidor primario (archivo), realice estas tareas de diagnóstico adicionales.
• Compruebe la conexión de la impresora usando PCONSOLE
• Si la impresora no se conectó, compruebe si está conectada a otro servidor
• Verifique la existencia de un archivo de configuración para la impresora
• Si el archivo de configuración de la impresora está presente y su nombre es correcto,
compruebe los nombres del servidor de impresión y cola
• Edición del archivo de configuración de la impresora
8-16
Xerox Nuvera - Guía del administrador del sistema
Sugerencias para la solución de problemas
• Compruebe que la impresora está conectada a la red
• Compruebe si la falta de licencias Novell impide que la impresora se conecte
• En caso de sospecha de un problema con el servidor
Compruebe la conexión de la impresora usando PCONSOLE
1. Desde una estación de trabajo con conexión a la red, conéctese al servidor primario
(con privilegios de administrador del sistema).
NOTA
Aunque el uso de PCONSOLE que se describe abajo no requiere privilegios de
administrador del sistema, si piensa hacer modificaciones o cambiar el archivo de
configuración de la impresora, necesitará estar conectado como administrador del
sistema.
2. Asegúrese de tener una unidad mapeada al volumen SYS. Ese es el volumen que
contiene los directorios LOGIN y PUBLIC.
3. En la línea de comando, si todavía no está en el directorio PUBLIC, cambie al directorio
PUBLIC escribiendo cd public y pulsandoEntrar.
4. En el pedido de PUBLIC, escriba pconsole y pulse Entrar.
5. Cuando se muestra la pantalla PCONSOLE, observe la información en la parte superior
de la pantalla para verificar que está conectado al servidor de archivos primario
correcto. Si es el correcto, el nombre del servidor coincidirá con el nombre del servidor
de archivos que se muestra en la tabla de Bindery de la ventana del servidor de la
cola de la impresora.
NOTA
Si no está conectado al servidor de archivos correcto estará comprobando la conexión
a la impresora en el lugar equivocado.
6. Bajo Opciones disponibles, destaque Información de la cola de impresión y pulse
Entrar.
Las colas de impresión se mostrarán en una lista.
7. Seleccione el nombre de la cola de impresión de la impresora de la lista y pulse Entrar.
8. Bajo Información de la cola de impresión, destaque los servidores conectados
actualmente y pulse Entrar.
Si se muestra un servidor de impresión, entonces la impresora se conectó a la red
correctamente. Si no se muestra nada, la impresora no se conectó a la red
correctamente. Compruebe si la impresora se conectó a otro servidor o reinicie la
impresora para ver si se conecta a ese servidor de archivos correctamente.
9. Pulse la tecla Escape tantas veces como sea necesario para regresar a los menús y
pantallas mostradas, hasta que aparezca en la línea Exit Pconsole. Realce Yes y pulse
Entrar.
Xerox Nuvera - Guía del administrador del sistema
8-17
Sugerencias para la solución de problemas
Si la impresora no se conectó, compruebe si está conectada a otro
servidor
1. Para saber cuántos servidores de archivos hay en la red, en la línea de PUBLIC, escriba
slist y pulse Entrar.
2. Si le parece que otro servidor de archivos contiene el archivo de configuración de la
impresora (con los nombres de la cola de impresión y el servidor de impresión),
conéctese al servidor que le interesa. Para conectarse a uno de los servidores que se
muestran, escriba login (el nombre del servidor)\(su nombre para conectarse) y pulse
Entrar.
NOTA
Agregue un espacio entre login y el nombre del servidor.
3. Compruebe la conexión de la impresora usando PCONSOLE, como se describió
anteriormente.
Verifique la existencia de un archivo de configuración para la impresora
1. En el servidor de archivos primario, después de conectarse al servidor, asegúrese de
que tiene una unidad mapeada al volumen SYS que contiene los directorios LOGIN
y PUBLIC.
2. El archivo de configuración de la impresora debe estar ubicado en el servidor primario,
generalmente usando una estructura de directorio como: SYS/LOGIN/XEROX. Vaya
al directorio XEROX (escribiendo cd (directorio) Entrar) y verifique la existencia del
archivo de configuración de la impresora (escribiendo dir).
Si tiene un archivo de configuración de la impresora, podrá ver un archivo con un nombre
como x (más los últimos 6 dígitos de la dirección de la NIC (MAC) de la impresora). Si
ese archivo falta, deberá crearlo o de lo contrario la impresora no podrá comunicarse a
través de la red Novell. Consulte la documentación de Novell para obtener los pasos a
seguir para crear ese tipo de archivo. Para editar un archivo existente, vea Edición del
archivo de configuración de la impresora, a continuación.
Si el archivo de configuración de la impresora está presente y su nombre
es correcto, compruebe los nombres del servidor de impresión y cola
1. Cambie al directorio PUBLIC (si no está ahí) escribiendo cd public Entrar, y escriba
pconsole, y pulse Entrar.
2. En PCONSOLE, en la pantalla Opciones disponibles seleccione Información de la
cola de impresión.
3. En la lista de las colas de impresión que se muestra, busque la cola de su impresora
y anote su nombre (RHINO2_Q, por ejemplo).
4. En la pantalla Opciones disponibles seleccione Información del servidor de impresión.
8-18
Xerox Nuvera - Guía del administrador del sistema
Sugerencias para la solución de problemas
5. En la lista de servidores de impresión que se muestra, busque el servidor de su
impresora y anote su nombre (RHINO2_PS, por ejemplo).
6. Pulse la tecla Escape tantas veces como sea necesario para regresar a los menús y
pantallas mostradas, hasta que aparezca en la línea Exit Pconsole. Realce Yes y pulse
Entrar.
Edición del archivo de configuración de la impresora
Este procedimiento requiere privilegios de administrador del sistema.
1. Cambie directorios (cd login, cd xerox) para mostrar la línea LOGIN\XEROX y escriba
EDIT x (más los 6 últimos dígitos de la dirección de NIC (MAC) de la impresora) y
pulse Entrar.
2. Su pantalla debe mostrar ahora una cadena de texto similar a la siguiente:
PQA1_312:FHINO2_Q:RHINO2_PS:Parallel::
3. La primera entrada en este archivo es el nombre del servidor primario (en este caso
PQA1_312), que si es correcto, coincide con el nombre del servidor de archivos que
se muestra en la tabla Bindery de la ventana Queue Server de la impresora. La entrada
siguiente es el nombre de la cola (FHINO2_Q) que debe coincidir con la cola
(RHINO2_Q) que se mostró en PCONSOLE.
NOTA
Este ejemplo (FHINO2_Q) muestra una entrada incorrecta para indicarle lo que
necesita.
4. La entrada siguiente es el servidor de impresión (RHINO2_PS) que debe (y en este
caso coincide) coincidir con el servidor de impresión que se mostró en PCONSOLE.
5. La última entrada :Parallel:: aparece en todos los archivos de configuración de la
impresora correctos. Note los dos puntos antes y el par de dos puntos después de
"Parallel". Si no aparece exactamente como se ha mostrado, deberá volver a crear su
archivo.
6. Para corregir la entrada incorrecta mostrada para la cola de impresión, escriba
RHINO2_Q en lugar de FHINO2_Q.
7. En el menú Archivo, seleccione Nuevo y pulse Entrar.
8. Cuando se le pregunte si desea guardar el archivo cargado, seleccione Sí y pulse
Entrar.
9. Después de hacer un cambio en el archivo de configuración de la impresora en el
servidor (archivo) primario (al que se refiera la impresora cuando se conecta a la red)
reinicie la impresora para que la misma actualice su conexión a la red Novell. Espere
unos dos a tres minutos para que la impresora se conecte.
Xerox Nuvera - Guía del administrador del sistema
8-19
Sugerencias para la solución de problemas
Compruebe que la impresora está conectada a la red
Usando USERLIST : en PUBLIC (cd public), escriba userlist y pulse ENTRAR. Si la impresora
se conectó a la red correctamente, el nombre de su servidor de impresión (RHINO2_PS,
por ejemplo) se mostrará en la lista junto con la hora de la conexión.
NOTA
Mientras la impresora se conecta al servidor como un usuario, recuerde que NO debe
exceder el número máximo de licencias de usuarios Novell o la impresora no podrá
comunicarse.
Usando PCONSOLE : Vea el procedimiento descrito arriba bajo el título Compruebe la
conexión de la impresora usando PCONSOLE.
Compruebe si la falta de licencias Novell impide que la impresora se
conecte
En la consola del servidor, con el monitor.nlm en funcionamiento, escriba la versión para
que se muestre el número de licencias de usuario instaladas. Para su comparación, en
la pantalla del monitor en la ventana llamada Información por servidor, se muestra el
número de licencias en uso.
En caso de sospecha de un problema con el servidor
Si se han seguido todos los pasos de solución de problemas anteriores y la impresora
aún no puede conectarse a la red correctamente, el problema puede estar en el servidor.
En ese caso, se recomienda que elimine el archivo de configuración de la impresora y
todas las entradas del servidor asociadas y reconfigure el archivo de configuración e
instale un servidor de impresión (cree cola, cree servidor de impresión, defina impresora),
como se indica en la documentación de Novell.
Solución de problemas de NetWare NDS
Use la lista de comprobación siguiente para solucionar los problemas de comunicación
de su red. Para comprobar las opciones de la impresora deberá conectarse como
administrador del sistema, usando una clave tal como administ (la opción prefijada de
fábrica).
Comprobación del medio físico y las tarjetas de interfaz de red
1. Verifique que la impresora está encendida.
2. Verifique que la impresora y la estación de trabajo usan el cableado correcto para
comunicarse a través de la red. Use cable de categoría 5 UTP patch (no trenzados)
para comunicaciones 10 BaseT/100 BaseTX.
3. Verifique que el cable tanto en la estación de trabajo como en la impresora está
correctamente conectado a la Tarjeta de interfaz de red (NIC). Verifique la luz de
8-20
Xerox Nuvera - Guía del administrador del sistema
Sugerencias para la solución de problemas
enlace, que generalmente es un LED verde, para asegurarse de que está encendida.
Generalmente, pero no siempre, una segunda luz de color ámbar en la Tarjeta de
interfaz de red estará parpadeando intermitentemente, indicando la presencia de
tráfico en la red. Si ninguna de esas luces está encendida, hay un problema con la
NIC, un problema de caída de la red o un problema con el cable.
NOTA
La NIC de la impresora está ubicada detrás de un panel de acceso en el lado izquierdo
de la estación de impresión. Consulte el procedimiento de conexión del cable y la
opción de velocidad de NIC en la sección Pasos de configuración requeridos de la
guía para obtener la ubicación. Como ese panel está asegurado con un enganche
para evitar que se lo fuerce, si tiene dificultad para acceder a la NIC, realice el
procedimiento siguiente.
4. Para comprobar la función de NIC de la impresora a través del software, realice los
pasos siguientes:
a) Conéctese al sistema como administrador del sistema (administ es la clave
prefijada de fábrica).
b) En el menú Sistema, seleccione la ventana de la terminal UNIX.
c) Cuando aparezca en el shell el símbolo ($) escriba su (y pulse Entrar), luego escriba
su clave de super usuario (root) cuando se la pidan (y pulse Entrar).
La clave prefijada está disponible a través del Centro de asistencia técnica al
cliente de Xerox.
d) En la línea de comando de raíz (#), escriba ifconfig -a (con un espacio en blanco
antes de -a) y pulse Entrar.
Si la NIC está funcionando aparecerá como UP, asociada con la dirección IP de
la impresora.
e) En la línea de comando de raíz (#), escriba exit y pulse Entrar.
f) En la línea de comando de shell ($), escriba exit y pulse Entrar.
Comprobación de las opciones de comunicación de la impresora
1. En el menú Configuración del sistema, seleccione Puertas de enlace. Seleccione la
ficha NetWare.
NOTA
Si la ficha NetWare está agrisada, seleccione Licencias de funciones bajo el menú
Configuración y verifique que la licencia de la puerta de enlace de Novell NetWare
está presente y activada. Las instrucciones autorizadas de comprobación están
disponibles en el procedimiento de Comprobación de las opciones instaladas con el
Administrador de licencias en la sección Pasos de configuración requeridos de la guía.
Si la licencia no está presente, póngase en contacto con su representante local de
Xerox.
Xerox Nuvera - Guía del administrador del sistema
8-21
Sugerencias para la solución de problemas
2. La ficha NetWare indica las rutas de NetWare y los tipos de trama compatibles.
Autoconfiguración es la opción prefijada para detección, pero los cambios manuales
se pueden hacer.
a) Verifique que el tipo de trama y el número de red Novell corresponden a las
opciones de su red.
b) Para hacer cambios manuales en la información que se muestra, haga clic en el
botón Configuración, seleccione Configuración manual, luego haga clic en
Aceptar.
c) Cuando aparezca el Aviso, haga clic en Aceptar.
d) Seleccione la línea de la opción que desea cambiar y haga un clic derecho con el
ratón del sistema.
e) En el diálogo que aparece, seleccione Propiedades, Agregar, o Eliminar para que
aparezca un diálogo que le permita hacer cambios.
3. En el menú Configuración del sistema, seleccione Puertas de enlace. Seleccione la
ficha Servidor de cola.
NOTA
En la esquina superior izquierda de la ventana Servidor de cola, verifique que la casilla
de verificación Activar NetWare tiene una marca de selección (activada). También
en la esquina superior izquierda debe aparecer el modo de su sistema. Si el modo
que se muestra no coincide con el sistema, haga clic en el botón Configuración,
seleccione el Modo correcto y haga clic en Aceptar.
4. Tenga en cuenta que la ventana Servidor de cola provee dos tablas para la
configuración de la conexión de la impresora con el servidor NetWare. La tabla superior
se usa para configurar las conexiones NDS, mientras que la tabla inferior se usa para
configurar las conexiones Bindery. Para comunicarse exitosamente con el servidor
Novell, la configuración de su conexión al servidor debe aparecer en la tabla NDS.
5. Para ver más de las propiedades de una configuración de conexiones existente, en
la tabla NDS, haga un clic derecho en la línea de selección horizontal y seleccione
Propiedades en el menú emergente.
NOTA
Para una conexión NDS exitosa necesitará un nombre de árbol, nombre de contexto,
nombre de servidor de impresión y clave, y un intervalo de consulta (intervalo de
sondeo de la cola).
6. Si la configuración de su conexión falta en la tabla NDS, debe definir una nueva
configuración de conexión para su servidor Novell.
a) Haga clic en el botón Nuevo en la esquina inferior derecha de la ventana y
seleccione Nuevo en el menú emergente.
8-22
Xerox Nuvera - Guía del administrador del sistema
Sugerencias para la solución de problemas
b) Siga las instrucciones de configuración suministradas bajo el encabezamiento
Configuración del servidor de la cola para su modo, en el procedimiento NetWare
(NDS y Bindery) en la sección Menú Selección NOS de la guía.
Comprobación de las opciones de comunicación de la estación de
trabajo
1. Para las estaciones de trabajo Windows 2000, 2003 y XP, verifique que están
instalados el protocolo y servicio correctos.
a) Verifique que el protocolo de transporte compatible NW Link/IPX/SPX/NetBIOS
está instalado en la estación de trabajo. En el escritorio de Windows 2000, haga
un clic derecho con el ratón en el icono Mis sitios de red y seleccione Propiedades.
Haga un clic derecho en el icono Conexión al Área Local y seleccione Propiedades.
En el escritorio de Windows XP, haga clic en Inicio > Panel de control, y un doble
clic en Conexiones de red. Haga un clic derecho en el icono Conexión al Área Local
y seleccione Propiedades.
b) Verifique que el protocolo está cargado. Si el protocolo no está cargado, haga clic
en el botón Instalar, luego seleccione Protocolo como el tipo de componente de
red que desea instalar.
c) Haga clic en el botón Agregar y seleccione Protocolo de transporte compatible
NW Link/IPX/SPX/NetBIOS.
d) Con el disco Instalador del sistema operativo disponible, haga clic en el botón
Con disco y siga las instrucciones restantes.
e) Verifique que el Servicio de cliente para NetWare está instalado en la estación de
trabajo. En el escritorio de Windows 2000, haga un clic derecho en el icono Mis
sitios de red y seleccione Propiedades. Haga un clic derecho en el icono Conexión
al Área Local y seleccione Propiedades. En el escritorio de Windows XP, haga clic
en Inicio > Panel de control, y un doble clic en Conexiones de red. Haga un clic
derecho en el icono Conexión al Área Local y seleccione Propiedades.
f) Si el Servicio de cliente para NetWare no está cargado, haga clic en el botón
Instalar, luego seleccione Cliente como el tipo de componente de red que desea
instalar.
g) Haga clic en el botón Agregar y seleccione Servicio de cliente para NetWare.
h) Con el disco Instalador del sistema operativo disponible, haga clic en el botón
Con disco y siga las instrucciones restantes.
2. Para todas las estaciones de trabajo, verifique que el controlador está usando el
puerto de red correcto para imprimir.
Xerox Nuvera - Guía del administrador del sistema
8-23
Sugerencias para la solución de problemas
a) En el escritorio de Windows, seleccione Comenzar > Opciones > Impresoras (
Comenzar > Impresoras y Faxes en XP), haga un clic derecho en el icono de la
impresora y seleccione Propiedades.
NOTA
Si falta el icono de la impresora debe instalar o reinstalar el controlador
b) Seleccione la ficha Puertos (2000/2003/XP) y verifique que el puerto de red a
través del cual se imprime incluye el nombre del servidor primario (archivo) y la
cola de impresión. Si el servidor primario (archivo) no coincide con el nombre que
se muestra en la tabla de Bindery de la ventana del servidor de la cola de la
impresora, entonces está imprimiendo en el servidor equivocado de la red.
Seleccione el puerto correcto de la lista que se muestra o use el botón Agregar
puerto para crear un puerto de red nuevo.
c) De la ficha General del controlador envíe una página de prueba a la impresora
para ver si puede imprimir.
3. Para todas las estaciones de trabajo, asegúrese de que la impresora admite el
Lenguaje de descripción de página (PDL) que usa su controlador.
a) Para verificar qué PDL está usando el controlador, imprima un trabajo de prueba
a un archivo. Abra y vea el trabajo con un programa de edición de texto como
Notepad. El PDL que usa el controlador estará indicado en las primeras líneas del
lenguaje del trabajo de la impresora.
b) A continuación, determine cuales son los lenguajes de descripción de página que
admite la impresora usando la comprobación de las opciones instaladas con el
procedimiento Administrador de licencias en la sección Pasos de configuración
requeridos de la guía.
c) El PDL que usa el controlador y el PDL que admite la impresora deben coincidir
para que sea posible imprimir exitosamente. Si no coinciden, instale un controlador
que admita las opciones PDL autorizadas de la impresora o compre e instale una
licencia de PDL en la impresora que admite la salida de los controladores de su
estación de trabajo.
En el servidor, realice estas tareas
En el servidor, realice estas tareas de diagnóstico adicionales.
• Compruebe la conexión de la impresora usando PCONSOLE
• Compruebe la conexión de la impresora con NLIST USER
• Compruebe si la falta de licencias Novell disponibles impide que la impresora se
conecte
• En caso de sospecha de un problema con el servidor
8-24
Xerox Nuvera - Guía del administrador del sistema
Sugerencias para la solución de problemas
Compruebe la conexión de la impresora usando PCONSOLE
1. Conéctese al servidor Novell Server como administrador del sistema usando una
estación de trabajo que ejecuta servicios de Novell Client (tales como IntranetWare
Client para Windows NT o Novell Client 32).
2. Compruebe el contexto que se muestra en la pantalla para asegurarse que el contexto
actual es el mismo que el contexto del servidor de archivos que se usó al configurar
el servidor de impresión y la cola de impresión.
NOTA
Si es necesario, cambiar el contexto, escriba cx y el nombre de contexto correcto,
separado por un espacio y pulse Entrar.
3. En la línea de comando de la unidad (si su ruta de búsqueda está definida para el
directorio PUBLIC) o escribiendo primero cd public, Entrar, escriba pconsole y pulse
Entrar.
4. En la ventana de Opciones disponibles de PCONSOLE, seleccione Colas de impresión
y pulse Entrar.
5. En la ventana Colas de impresión, seleccione la cola de la impresora y pulse Entrar.
6. En la ventana Información de la cola de impresión, avance hacia abajo a Servidores
de impresión conectados y pulse Entrar.
7. Si la impresora se ha conectado al servidor correctamente, la ventana Servidores de
impresión que sirven actualmente a las colas de impresión deberían mostrar el nombre
del servidor de impresión de la impresora. Si no se muestra nada, la impresora no se
ha conectado correctamente y consultando la documentación de Novell debe seguir
las instrucciones para configurar un servidor de impresión, cola de impresión e
impresora usando NWADMIN o PCONSOLE. Mientras siga esas instrucciones, si
encuentra que el nombre del servidor de impresión era incorrecto, corríjalo, guarde
la configuración nueva y apague/encienda la impresora para luego conectarse a la
red correctamente.
8. Pulse la tecla Escape para salir de PCONSOLE.
Compruebe la conexión de la impresora con NLIST USER
En la línea PUBLIC (cd public), escriba nlist user y pulse Entrar. Si la impresora se conectó
a la red correctamente, el nombre de su servidor de impresión debe mostrarse en la lista
junto con la hora de la conexión.
NOTA
El NLIST puede ser confuso si no se lo actualiza frecuentemente o si se ha dejado la
impresora encendida por un largo período de tiempo. Se puede usar como guía, sin
embargo, apagando la impresora, luego encendiéndola, para ver si la hora de conexión
que se muestra en el NLIST se ha actualizado. Si lo ha hecho, entonces sabe que la
impresora está conectada a la red.
Xerox Nuvera - Guía del administrador del sistema
8-25
Sugerencias para la solución de problemas
Compruebe si la falta de licencias Novell disponibles impide que la
impresora se conecte
En la consola del servidor, con el monitor.nlm en funcionamiento, escriba la versión para
que se muestre el número de licencias de usuario instaladas. Para su comparación, en
el monitor de la consola NetWare 4.x, en la ventana Información general, se muestra
el número total de licencias en uso.
En caso de sospecha de un problema con el servidor
Si se han seguido todos los pasos de solución de problemas anteriores y la impresora
aún no puede conectarse a la red correctamente, el problema puede estar en el servidor.
En este caso, se recomienda que elimine el servidor de impresión, cola de impresión y
objetos de la impresora actuales, y que desde cero los configure en el contexto (árbol
de NDS) adecuado usando el administrador de NetWare, NetAdmin o PCONSOLE.
Solución de problemas de AppleTalk
Use la lista de comprobación siguiente para solucionar los problemas de comunicación
de su red. Para comprobar las opciones de la impresora deberá conectarse como
administrador del sistema, usando una clave tal como administ (la opción prefijada de
fábrica).
Comprobación del medio físico y las tarjetas de interfaz de red
1. Verifique que la impresora está encendida.
2. Verifique que la impresora y la estación de trabajo usan el cableado correcto para
comunicarse a través de la red. Use cable de categoría 5 UTP patch (no trenzados)
para comunicaciones 10 BaseT/100 BaseTX.
3. Verifique que el cable tanto en la estación de trabajo como en la impresora está
correctamente conectado a la Tarjeta de interfaz de red (NIC). Verifique la luz de
enlace, que generalmente es un LED verde, para asegurarse de que está encendida.
Generalmente, pero no siempre, una segunda luz de color ámbar en la Tarjeta de
interfaz de red estará parpadeando intermitentemente, indicando la presencia de
tráfico en la red. Si ninguna de esas luces está encendida, hay un problema con la
NIC, un problema de caída de la red o un problema con el cable.
NOTA
La NIC de la impresora está ubicada detrás de un panel de acceso en el lado izquierdo
de la estación de impresión. Consulte el procedimiento de conexión del cable y la
opción de velocidad de NIC en la sección Pasos de configuración requeridos de la
guía para obtener la ubicación. Como ese panel está asegurado con un enganche
para evitar que se lo fuerce, si tiene dificultad para acceder a la NIC, realice el
procedimiento siguiente.
8-26
Xerox Nuvera - Guía del administrador del sistema
Sugerencias para la solución de problemas
4. Para comprobar la función de NIC de la impresora a través del software, realice los
pasos siguientes:
a) Conéctese al sistema como administrador del sistema (administ es la clave
prefijada de fábrica).
b) En el menú Sistema, seleccione la ventana de la terminal UNIX.
c) Cuando aparezca en el shell el símbolo ($) escriba su (y pulse Entrar), luego escriba
su clave de super usuario (root) cuando se la pidan (y pulse Entrar).
La clave prefijada está disponible a través del Centro de asistencia técnica al
cliente de Xerox.
d) En la línea de comando de raíz (#), escriba ifconfig -a (con un espacio en blanco
antes de -a) y pulse Entrar.
Si la NIC está funcionando aparecerá como UP, asociada con la dirección IP de
la impresora.
e) En la línea de comando de raíz (#), escriba exit y pulse Entrar.
f) En la línea de comando de shell ($), escriba exit y pulse Entrar.
Comprobación de las opciones de comunicación de la impresora
1. En el menú Configuración del sistema, seleccione Puertas de enlace.
a) Seleccione la ficha AppleTalk. Observe qué Tipo de fase está definida
correctamente para su red.
El Tipo de fase tiene 2 como valor prefijado. Esto denota una red de zonas múltiples
de 256 estaciones de trabajo por zona. La opción Fase 1, disponible haciendo clic en
la flecha de selección, es una fase antigua con un límite de 256 estaciones de trabajo
en una sola red.
NOTA
Si las selecciones AppleTalk no están disponibles, seleccione Licencias de funciones
en el menú Configuración y verifique que la licencia de AppleTalk está presente y
activada. Las instrucciones completas están disponibles en el procedimiento de
Comprobación de las opciones instaladas con el Administrador de licencias en la
sección Pasos de configuración requeridos de la guía.
2. También en la ficha AppleTalk, verifique que el nombre de zona está definido como
una estrella (*) como valor prefijado. Esta opción permite asignar la ruta más corta
de la impresora a una zona.
3. También note que el nombre de impresora AppleTalk, que es el nombre seleccionado
en el elector en las estaciones de trabajo Macintosh OS 9.x ó en la lista de impresoras
en las estaciones de trabajo Macintosh OS X.
Xerox Nuvera - Guía del administrador del sistema
8-27
Sugerencias para la solución de problemas
Para sistemas sin la licencia del paquete de productividad activada, este nombre es
el mismo de la cola interna de una única impresora (ya sea XRX seguido de la dirección
MAC o el nombre del host IP seguido de las letras VP). Para sistemas con la licencia
del paquete de productividad activada, con múltiples, colas internas posibles, para
ver o modificar el nombre de la cola (nombre de la impresora AppleTalk), use el
administrador de colas. Para obtener las instrucciones, consulte el procedimiento Uso
del administrador de colas en la sección Menú Selección NOS de la guía.
4. En el menú Configuración, seleccione Licencias de funciones.
a) Busque una línea de selección horizontal que indique la presencia de una licencia
PostScript. El lenguaje de descripción de página PostScript se requiere para admitir
la impresión AppleTalk.
b) Si en su pantalla no se muestra una línea de selección PostScript, póngase en
contacto con su representante local de Xerox.
c) Si se muestra una línea de selección PostScript, haga un clic derecho en la línea
con el ratón del sistema y seleccione Propiedades.
d) Asegúrese de que ambos botones: Activar (bajo Licencia) y Desactivar (bajo
Función) están seleccionados.
e) Una casilla de cadena de licencia también debe estar llena con cadenas largas
de caracteres (letras y números indicando una licencia PostScript válida).
En la estación de trabajo Macintosh
Verifique que la impresora está visible en el elector de las estaciones de trabajo Macintosh
OS 9.x o en la lista de impresoras de las estaciones de trabajo Macintosh OS X. Si no,
instale el controlador y los archivos PPD como se indica en el procedimiento de impresión
AppleTalk en la sección Instalación de los controladores de impresión de esta guía.
NOTA
Como las estaciones de trabajo OS X pueden comunicarse con la impresora por TCP/IP
(LPR), si aparecen problemas con este método de impresión, realice la Comprobación
de las opciones de comunicación en los pasos de la impresora, suministrados en el
procedimiento Solución de problemas de TCP/IP, en esta sección de la guía.
Ejecución de un arranque de reparación
auto (Comprobación del sistema de
archivos-FSCK)
Cuando se ejecuta una reparación automática o comprobación del sistema de archivos
• Cada vez que el sistema ha experimentado un apagado repentino o inadecuado.
8-28
Xerox Nuvera - Guía del administrador del sistema
Sugerencias para la solución de problemas
• Si durante la iniciación, se muestra el mensaje siguiente: Escriba Ctrl -d para proseguir
con la iniciación normal (o introduzca la clave de la raíz para el mantenimiento del
sistema).
• Si se observa un comportamiento de software fuera de lo usual.
Cómo ejecutar una reparación automática o comprobación del
sistema de archivos
1. Apagado del sistema.
2. Encendido del sistema. Después de unos segundos, se muestra una pantalla azul
GNU GRUB con numerosas selecciones de menús.
3. Use las teclas de flecha para seleccionar Arranque de reparación auto. Debe mover
las teclas de flecha dentro de los 10 segundos o el sistema intentará un arranque
normal, Servidor de impresión FreeFlow (prefijado).
En aproximadamente dos minutos, Arranque de reparación auto procesa y completa
cinco fases y el sistema vuelve a arrancar.
4. Si los problemas continúan, realice esos pasos por segunda vez. Si aún hay problemas,
contacte a Xerox para obtener asistencia adicional.
Recuperación de un bloqueo del sistema
(ausencia de respuesta de la interfaz de
usuario)
A continuación se presentan pasos para restaurar el sistema cuando no responde.
Si aún se puede mover el cursor
1. Trate de cerrar el sistema seleccionando Cerrar en el menú Sistema. El método más
controlado de apagado disponible, Apagado completa los trabajos que se están
imprimiendo o escaneando actualmente antes de cerrar el sistema.
2. Depués que se cierre el sistema, vuelva a encenderlo pulsando la posición de encendido
(marcada con I) en el botón sí/no de encendido, ubicado en la parte delantera derecha
de la estación de impresión (a la derecha del monitor del sistema).
Cierre desde la ventana de una terminal
1. Conéctese al sistema como administrador del sistema.
2. En el menú Sistema, seleccione la ventana de la terminal UNIX.
• Si el cursor está bloqueado en la pantalla, mantenga pulsada la tecla Alt y pulse
la tecla S.
• Si se muestra el menú Sistema, mantenga pulsada la tecla Alt y pulse la tecla U.
Xerox Nuvera - Guía del administrador del sistema
8-29
Sugerencias para la solución de problemas
3. Cuando aparece en el shell el símbolo ($) escriba su (y pulse Entrar), luego escriba su
clave* de super usuario (root) cuando se la pidan (y pulse Entrar).
NOTA
La clave prefijada está disponible a través del Centro de asistencia técnica al cliente
de Xerox
4. Si la conexión es exitosa, una línea de comando # aparecerá.
5. Escriba sync;sync;poweroff y pulse Entrar.
NOTA
Para deshacer errores de escritura, mantenga pulsada la tecla Control y pulse la tecla
U.
6. Depués que se cierre el sistema, vuelva a encenderlo pulsando la posición de encendido
(marcada con I) en el botón sí/no de encendido, ubicado en la parte delantera derecha
de la estación de impresión (a la derecha del monitor del sistema).
Si no puede acceder al menú Sistema
Trate de cerrar el sistema usando el botón apagar/encender como sigue:
1. Pulse brevemente y libere la posición de apagado (marcada O) en el botón sí/no de
encendido, ubicado en la parte delantera derecha de la estación de impresión (a la
derecha del monitor del sistema).
2. Cuando se le indique, seleccione Cerrar en el menú que aparece.
3. Espere que la ventana de estado termine de mostrar su mensaje de apagado en
curso.
4. Depués que se cierre el sistema, vuelva a encenderlo pulsando la posición de encendido
(marcada con I) en el botón sí/no de encendido, ubicado en la parte delantera derecha
de la estación de impresión (a la derecha del monitor del sistema).
Si el cursor está bloqueado en la pantalla
NOTA
Este procedimiento se considera una parada brusca y debe ser usada solamente si los
otros métodos de cierre no funcionan. Quizás deba ejecutar FSCK, como se indica en la
sección de Solución de problemas, después de realizar este procedimiento de parada
brusca.
1. Inicialmente, mantenga pulsada la tecla Alt y pulse la tecla S.
a) Si se muestra el menú Sistema, mantenga pulsada la tecla Alt nuevamente y pulse
la tecla S (para seleccionar Cerrar).
b) Pulse Entrar en respuesta al mensaje de confirmación mostrado.
2. Si la combinación de las teclas Alt, S no funciona, en la parte izquierda del teclado
mantenga pulsada la tecla Stop y pulse la tecla A.
8-30
Xerox Nuvera - Guía del administrador del sistema
Sugerencias para la solución de problemas
3. En la línea de comando ok, escriba sync y pulse Entrar.
NOTA
Para deshacer errores de escritura, mantenga pulsada la tecla Control y pulse la tecla
U.
4. Cuando la pantalla está en blanco, pulse el botón encender/apagar el sistema, ubicado
en la parte delantera derecha de la estación de impresión (a la derecha del monitor
del sistema). Mantenga el botón en la posición sí (marcada I) por aproximadamente
4 segundos.
5. Depués que se cierre el sistema, vuelva a encenderlo pulsando la posición de encendido
(marcada con I) en el botón sí/no de encendido, ubicado en la parte delantera derecha
de la estación de impresión (a la derecha del monitor del sistema).
Xerox Nuvera - Guía del administrador del sistema
8-31
Sugerencias para la solución de problemas
8-32
Xerox Nuvera - Guía del administrador del sistema