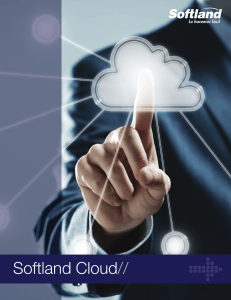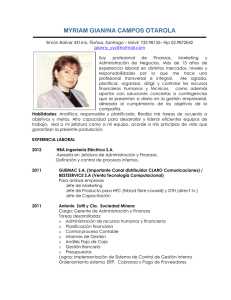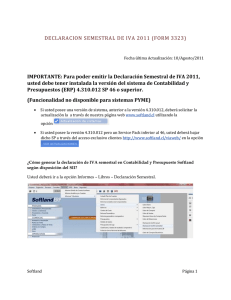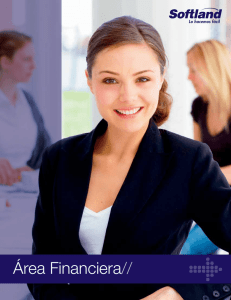Guía de instalación ERP CK 64 bit
Anuncio

Guía de Instalación Sistemas ERP (CK) Copyright © 2009 Softland Ltda. todos los derechos reservados. Softland® es marca registrada de Softland Inversiones S.L. Todas las otras marcas son propiedad de sus respectivos fabricantes. El uso del Software contenido en este paquete ha sido concebido según los términos descritos en el acuerdo de Licencia del Software, el usuario del mismo no podrá realizar copias del software. La reproducción o copia, modificación, comunicación pública, distribución y cualquier otro tipo de cesión de este manual sin la autorización del titular de los derechos de explotación constituye un delito contra la propiedad intelectual. Los nombres de los productos mencionados en este manual han sido utilizados con el único propósito de su identificación y pueden ser marcas comerciales de sus respectivas compañías. Bienvenida Estimado Cliente: Queremos darle la Bienvenida a nuestra gran familia de clientes Softland, y agradecerle la confianza que ha depositado en nosotros. Con el fin de entregar siempre el mejor servicio, aseguramos que nuestros productos están a la altura de todas sus necesidades de administración. Las versiones de los programas de administración de nuestra compañía, nacen para cubrir un segmento de un software de alta calidad, solicitados por usuarios exigentes, que dependen de las herramientas de trabajo para el correcto funcionamiento de sus empresas. En Softland pensamos que el movimiento se demuestra andando, así que para poner de relieve todo lo que le comentamos en esta bienvenida, lo más conveniente en este momento será que proceda a la instalación del programa y comience a sacar sus propias conclusiones. Visite nuestra página WEB, en Internet WWW.SOFTLAND.CL A través de un creativo diseño, la interfaz de la homepage de Softland, ofrece a quienes la visiten todo tipo de informaciones y servicios, los cuales se actualizan permanentemente con el fin de satisfacer las necesidades de los clientes: Al navegar a través de la página WEB de Softland, el visitante tendrá a su disposición información respecto a: * Productos Seleccionando esta opción, se podrá obtener información acerca de todos los productos ofrecidos por Softland, sus características, informes que proporcionan y requerimientos. * Consultoría Podrá informarse acerca de los temarios, horarios y precios sobre los cursos de capacitación que ofrece Softland a sus clientes. * Soporte Podrá conocer los servicios y contratos ofrecidos por este Departamento. * Corporativo A través de esta opción encontrará, entre otras cosas, una completa definición de la empresa, su sistema de calidad y su estructura organizacional. Junto a todo lo anterior, podrá acceder directamente a las distintas líneas de productos para: Grandes Empresas, Medianas y Pequeñas, así como Pequeñas y Micro. Además podrá mantenerse informado acerca de las actividades de la Empresa, accediendo directamente a las noticias desplegadas en la sección identificada con este mismo nombre. También podrá contar con una sección de servicios, donde tendrá a su disposición las opciones: ¿Dónde Comprar?, Acceso Clientes, Registro de Productos, Contáctenos, ¿Busca Personal?, Cobertura SENCE, Mapa del Sitio y Trabajo. * Servicio ASP Softland – ASP, ofrece acceso y administración de aplicaciones ERP a múltiples clientes vía Internet o redes privadas desde el Datacenter, ubicado en GTD Teleductos. Este servicio se ofrece al mercado mediante pagos mensuales de renta, sin obligar a las empresas a adquirir las licencias de Software, ni la plataforma y recursos especializados requeridos para su operación. Al obtener las aplicaciones bajo este modelo de negocio, se alivian los principales problemas inherentes al área de tecnología de información; escasez de recursos, altas inversiones iniciales y la continua necesidad de mantenimiento, adaptaciones y soporte. Respaldo y Seguridad DE CALIDAD: SOFTLAND Certificados en Normas ISO 9001 desde 1996. (Actualmente ISO 9001-2008) DE INSTALACIÓN: SOFTLAND en su calidad de Partner Gold de Microsoft, aplica en el desarrollo de sus aplicaciones procedimientos recomendados por Microsoft, de tal forma de asegurar que la instalación se hará de forma transparente en la medida que el Sistema Operativo del cliente sea Original y esté en correcto funcionamiento. DE UP-GRADE: Nuevas Tecnologías: SOFTLAND está generando constantemente nuevas versiones de su Software, incorporando nuevas tecnologías, nuevas opciones, etc., lo cual se informa a los usuarios a través de los informativos periódicos (cartas, Internet, etc.). Cambios Legales: En el caso de producirse cambios legales que originen variaciones en los programas, éstos se efectuarán de inmediato, y los clientes podrán adquirirlo por un costo mínimo. Los cambios legales se efectúan sólo sobre la última versión de cada sistema, vigente al momento del cambio. Índice Antecedentes Generales para la Instalación ------------- 1 Leer antes de Instalar el primer sistema -------------------------------------- 1 Sobre SQLExpress y SQL -------------------------------------------------------------------- 1 Sobre Sistemas Softland ERP ---------------------------------------------------------------- 1 Sobre Manual y Ayuda en Línea ------------------------------------------------------------ 1 Generalidades --------------------------------------------------------------------- 2 Instalación ----------------------------------------------------- 8 Instalación de Sistemas Softland ERP Small Business en un Servidor - 8 Instalación de Programa y Licencia ------------------------------------------------------- 10 Inicialización del Motor de Base de Datos ----------------------------------------------- 23 Configuración del Motor de Base de Datos SQL Express ---------------------------- 26 Instalación de Sistemas Softland ERP Advance en un Servidor ------- 32 Instalación de Programa y Licencia ------------------------------------------------------- 32 Instalación de Estaciones de Trabajo (Small Business y Advance) --- 45 Creación de Empresas----------------------------------------------- 51 Configuración Regional -------------------------------------------- 53 Instalación y Desinstalación de la Licencia --------------------- 54 Instalación de la Licencia ----------------------------------------------------- 54 Instalación Licencia en un computador Monousuario, XP o Superior55 Instalación de la Licencia Internet desde DVD ----------------------------------------- 55 Direccionamiento de la Licencia desde una Unidad de Red ------------------------- 59 Actualizar o Desinstalar (Descarga) Licencia ----------------------------- 61 Actualizar Licencia -------------------------------------------------------------------------- 61 Desinstalar Licencia ------------------------------------------------------------------------- 62 Tabla de Nomenclatura Sistemas Softland ERP -------------------------- 64 Guía de Instalación 1 Antecedentes Generales para la Instalación Leer antes de instalar el primer Sistema Antes de ejecutar la instalación de uno de nuestros sistemas de la línea ERP por primera vez, usted no debe dejar de considerar los siguientes puntos: Sobre SQLExpress y SQL: Para instalar un sistema de la línea Small Business, con SQLExpress, debe verificar que en el Servidor NO se encuentre instalado SQL. Antes de instalar SQL Server, deberá tener instalado Internet Explorer 7.0 como mínimo. Si usted requiere instalar SQL en forma personalizada, deberá tener presente mantener el parámetro “Case Sensitive”, como opción por defecto. Una Base de Datos SQL Server o SQExpress, no debe residir sobre discos comprimidos. Mayores informaciones al respecto pueden ser obtenidas en la Base de Conocimiento Microsoft en el artículo KB 231347. Importante: Si el servidor de Base de Datos con el que usted trabaja es SQL 2005, deberá instalar en su estación de trabajo SQL Express o el Cliente SQL 2005 para trabajar con los sistemas ERP (ver menú Generales, punto Requisitos para Instalar SQL Express 2005). Para mayor información consulte en www.Microsoft.com. Sobre Sistemas Softland ERP Si usted está operando con un Servidor Windows 2003 o Windows Server 2008, antes de instalar el primer sistema Softland, tendrá que tener instalado su último Service Pack y todas sus revisiones. Es importante destacar que los Service Pack a instalar, deben estar en el mismo idioma del software para el cual están siendo instalados. Sobre Manual y Ayuda en Línea Sr. Usuario usted contará con 2 modalidades de manuales que le ayudarán en la utilización de sus sistemas. El primero de ellos es el manual en línea, el cual estará activo durante toda la operación del sistema y puede ser accedido mediante la tecla F1. El segundo es un manual en formato de impresión, que se accede directamente desde Windows a través de Inicio/Programas/ERP/Manuales. Cuando éste aparezca en pantalla Ud. podrá revisarlo, o bien enviarlo a impresora. 2 Guía de Instalación Generalidades Al comprar uno de nuestros sistemas usted deberá recibir: Este manual, un sobre sellado con la Licencia y Garantía de uso, el cual debe contener el DVD con los sistemas. Además en su interior encontrará la o las claves en el folleto que se entrega junto al producto para la activación de la licencia del sistema vía Internet. a) Requerimientos para la instalación: Plataforma Softland ERP Advance: HARDWAREE Tipo Procesador Servidor SQL Xeon de doble y ERP núcleo a 2.1Ghz Memoria 4 GB Disco 3 discos Sata de 150GB c/u 2 Discos Sata de 150GB c/u 3 discos sata de 150GB c/u Servidor NET (opcional) Intel Pentium 5400 4GB Servidor TS (opcional) Quad Core 2,4Ghz 8 GB Estación de Trabajo Intel Pentium IV, con 2.1 Ghz o superior 1 GB SOFTWARE Tipo Servidor SQL y ERP Servidor NET (opcional) Servidor TS (opcional) Estación de Trabajo Tecnologías Opcional 4 discos SAS para configurar Raid (1) / un disco para sistema y otro para SQL. IP Pública. IP Pública. Internet dedicada Discos Duros deben tener 2 GB libres mínimos Sistema Operativo Windows 2008 Edición Standard, Sp2 Windows 2003 Edición Enterprise, Sp2 Windows 2003 Edición Enterprise, Sp2 Versión SQL Tecnologías SQL Server 2008 Edición Standard También opera con Windows 2003 Server Standard o Enterprise IP Pública (opcional). Internet Information Services. Windows XP, Vista o 7 Express Cal’s de Terminal Server. Ip Pública. Internet dedicado. Opcional Windows 2008 Versión Standard. Debe manejar Office. Guía de Instalación 3 Servidor SQL y ERP: Es la máquina que tendrá instalado el motor de base de datos. Allí estará toda la data y es a este servidor al que se debe hacer respaldo. El dimensionamiento del servidor depende en gran medida de la cantidad y tamaño de las bases de datos. Como Servidor ERP es la máquina en donde se instalan las licencias de Softland – ERP. Esta máquina administra el licenciamiento y los formatos de las empresas en el sistema. Servidor NET: Es un servidor de aplicación para administrar los Sistemas Softland NET, a los cuales se acceden desde Internet Explorer. Este Servidor debe manejar una cuenta de correo en Microsoft Outlook dedicada a los Sistemas Softland, tener Internet Information Services, y si el Cliente desea acceder a los Sistemas desde fuera de su oficina también debe manejar IP Pública. Servidor TS: Es un servidor de Terminal Server; se utiliza para que usuarios remotos se conecten al ERP. Su dimensionamiento dependerá de la cantidad de usuarios simultáneos que se conectarán y de la cantidad de aplicaciones que cada usuario utilizará de forma paralela con los demás usuarios. Este servidor también cumple las funciones de servidor ERP. Nota: Servidor SQL y ERP se puede separar para tener las funciones operando en máquinas distintas. En caso de tener Servidor TS y Sistemas NET, se puede manejar TS y NET en la misma máquina. El Servidor SQL y ERP puede administrar también Sistemas NET. SISTEMAS OPERATIVOS SERVIDOR 1. Windows 2008 Server ediciones Standard o Enterprise, ambas con Service Pack 2. 2. Windows 2003 Server ediciones Standard o Enterprise, ambas con Service Pack 2. SISTEMAS OPERATIVOS ESTACIONES CLIENTE 1. Windows 7 ediciones Enterprise y Professional. 2. Windows Vista ediciones Business y Ultimate, ambas con Service Pack 1. 3. Windows XP edición Professional con Service Pack 2 o Superior. SOFTWARE BASE DE DATOS 1. SQL Server 2005, edición Standard con Service Pack 1. 2. SQL Server 2008, edición Standard o Enterprise. IMPORTANTE 1. En los Servidores y estaciones de trabajo no debe residir una instalación anterior de SQL Server o Express. 2. El disco destinado al SQL Server no debe operar con la función de archivos comprimidos. 3. Se recomienda que el Servidor SQL no administre otros Servicios en su red como: Directorio Activo, DNS Server, o DHCP Server, esto para tener un mejor rendimiento de las aplicaciones ERP al comunicarse con SQL Server. 4 Guía de Instalación 4. Se recomienda que en caso de tener Windows 2003 Server operar con SQL Server 2005. Y en caso de ser Windows 2008 Server operar con SQL Server 2008. 5. Servidor y Estaciones de Trabajo deben tener instalado Microsoft Office Professional 97 c/Sr1 + Sr2, o Superior. 6. Servidor de TS debe contar con IP Pública Fija, y las CAL de Terminal que corresponden a su Sistema Operativo. 7. Servidores NET deben trabajar con los Sistemas Operativos Windows 2003 o 2008 Server indicados. 8. Como empresa Softland no realiza instalaciones sobre equipos que manejen Sistemas Operativos No Originales, como Windows XP UE, Colossus o versiones similares. 9. No se recomienda que un Servidor de TS sea a su vez Servidor de SQL, esto por rendimiento de la máquina, y por seguridad en el acceso a las Bases de Datos. 10. Las redes inalámbricas tienen más probabilidades de presentar interrupciones, y esto podría afectar el funcionamiento normal de los Sistemas Softland al conectarse al SQL Server. 11. Cliente debe contar con los CD o DVD de instalación de los Sistemas Operativos, en caso que estos sean requeridos durante la instalación de Softland ERP. Guía de Instalación 5 Plataforma Softland ERP Small Business: VERSION ERP SMALL BUSINESS HARDWARE Tipo Servidor ERP y SQL (hasta 4 usuarios) Procesador Intel Pentium 5400 Memoria 2GB Servidor ERP y SQL (para más de 5 usuarios) Servidor NET (opcional) Xeon 2.4 Ghz 4GB Intel Pentium 5400 4GB Servidor TS (opcional) Windows 2003 Edición Standard, Sp2 4GB Estación de Trabajo Intel Pentium IV, con 2.1 Ghz o superior Disco 2 Discos Sata de 150GB 2 Discos Sata de 150GB 2 Discos Sata de 150GB c/u 2 Discos Sata de 150GB Tecnologías Conectividad de hasta 5 usuarios simultáneos. Conectividad para más de 5 usuarios simultáneos. IP Pública. Cal’s de Terminal Server. IP Pública. Internet dedicado. Discos Duros deben tener 2 GB libres mínimos SOFTWARE Tipo Servidor ERP y SQL (hasta 4 usuarios) Servidor ERP y SQL (para más de 5 usuarios) Servidor NET (opcional) Servidor SQL Express 2008 (Opcional) Estación de Trabajo Sistema Operativo Windows XP SP3 Windows 2003 Edición Standard, SP2 Windows 2003 Edición Enterprise, SP 2 Windows 2003 Edición Standard, SP2 Windows XP, Vista o 7 Versión SQL SQL Express 2005 SQL Express 2005/2008 Tecnologías También opera con Windows 2003 Server Standard o Enterprise. IP Pública (opcional). Internet Information Services. SQL Express 2005/2008 Express Considerado para migrar a Softland ERP Advance Debe manejar Office. 6 Guía de Instalación Servidor ERP y SQL: Esta máquina tendrá instalado las licencias ERP y el motor SQL Express. A este equipo se conectan los usuarios del sistema y conjuntamente administra las bases de datos que se utilicen en el ERP, y los formatos que se generen por cada una de las empresas. El dimensionamiento del servidor dependerá de la cantidad de usuarios simultáneos que utilicen el sistema. Servidor NET: Es un servidor de aplicación para administrar los Sistemas Softland NET, a los cuales se acceden desde Internet Explorer. Este Servidor debe manejar una cuenta de correo en Microsoft Outlook dedicada a los Sistemas Softland, tener Internet Information Services, y si el Cliente desea acceder a los Sistemas desde fuera de su oficina también debe manejar IP Pública. Servidor SQL Express 2008 (Opcional): Opcionalmente puede separar en dos equipos las funciones de ERP y SQL, de forma tal que en esta máquina se instala de forma dedicada el SQL Express. Este servidor será el responsable de administrar el motor de SQL y las bases de datos de cada una de las empresas del ERP. Servidor TS: Es un servidor de Terminal Server; se utiliza para que usuarios remotos se conecten al ERP. Su dimensionamiento dependerá de la cantidad de usuarios simultáneos que se conectarán y de la cantidad de aplicaciones que cada usuario utilizará de forma paralela con los demás usuarios. Este servidor también cumple las funciones de servidor ERP. Nota: En caso de tener Servidor TS y Sistemas NET, se puede manejar TS y NET en la misma máquina. Servidor SQL y ERP también puede administrar Sistemas NET. SISTEMAS OPERATIVOS SERVIDOR 1. Windows 2008 Server ediciones Standard o Enterprise, ambas con Service Pack 2. 2. Windows 2003 Server ediciones Standard o Enterprise, ambas con Service Pack 2. 3. Windows XP edición Professional con Service Pack 2 o Superior (menos de 5 equipos/usuarios). SISTEMAS OPERATIVOS ESTACIONES CLIENTE 1. Windows 7 ediciones Enterprise y Professional. 2. Windows Vista ediciones Business y Ultimate, ambas con Service Pack 1. 3. Windows XP edición Professional con Service Pack 2 o Superior. SOFTWARE BASE DE DATOS 1. SQL Express 2005, distribuido en los Sistemas Softland ERP. Guía de Instalación 7 IMPORTANTE 1. En los Servidores y estaciones de trabajo no debe residir una instalación anterior de SQL Server o Express. 2. El disco destinado al SQL Express no debe operar con la función de archivos comprimidos. 3. Se recomienda que el Servidor SQL no administre otros Servicios en su red como: Directorio Activo, DNS Server, o DHCP Server, esto para tener un mejor rendimiento de las aplicaciones ERP al comunicarse con SQL Server. 4. Servidor y Estaciones de Trabajo deben tener instalado Microsoft Office Professional 97 c/Sr1 + Sr2, o Superior. 5. Servidor de TS debe contar con IP Pública Fija, y las CAL de Terminal que corresponden a su Sistema Operativo. 6. Como empresa Softland no realiza instalaciones sobre equipos que manejen Sistemas Operativos No Originales, como Windows XP UE, Colossus o versiones similares. 7. Servidores NET deben trabajar con los Sistemas Operativos Windows 2003 o 2008 Server indicados. 8. No se recomienda que un Servidor de TS sea a su vez Servidor de SQL, esto por rendimiento de la máquina, y por seguridad en el acceso a las Bases de Datos. 9. Las redes inalámbricas tienen más probabilidades de presentar interrupciones, y esto podría afectar el funcionamiento normal de los Sistemas Softland al conectarse al SQL Server. 10. Cliente debe contar con los CD o DVD de instalación de los Sistemas Operativos, en caso que estos sean requeridos durante la instalación de Softland ERP. c) Acceso externo a la nueva base de datos SQLExpress. Para acceder a la Base de Datos SQLExpress de la versión 4, usted lo podrá hacer a través de Access, por aplicaciones externas, solo deberá tener presente que la versión de Access a utilizar DEBE ser 2000 o superior. En el equipo donde se instala, quedarán los programas como CAB para que otros computadores que se conecten a él puedan instalar los sistemas desde allí. Se agrega la consulta si instala para todos los usuarios del equipo, esto se relaciona directamente con lo anterior, ya que el sistema quedará habilitado para ser utilizado por otros usuarios del equipo. 8 Guía de Instalación Instalación En este capítulo se detallan paso a paso los procedimientos a seguir en las distintas formas de instalación y preparación de computadores donde se trabajará con los sistemas Softland, ya sea en ambiente monousuario o de redes, incluyendo servidor y estaciones cliente. El proceso de instalación comprende: 1. Desempaquetado de los programas que se encuentran en DVD. 2. Configuración del computador según la funcionalidad que desempeñará durante la utilización del sistema: Servidor o Estación de trabajo. En ambos casos, aunque la estructura general es similar, existen diferencias entre la instalación y configuración, en un computador Monousuario o Servidor de Red y una Estación de Trabajo o un Servidor no dedicado. Importante: Antes de realizar la instalación de los sistemas, se recomienda deshabilitar el o los antivirus que estén ejecutándose en su PC, con el fin de evitar eventuales problemas en el proceso de instalación. Si usted posee algún Software de Seguridad, debe configurar la conexión de red con el perfil de red privada o de confianza. En cualquier sistema operativo certificado por Softland, tanto para instalar, como para ejecutar un sistema, el usuario debe tener privilegios de Administrador en el computador donde llevará a cabo estos procesos. Entre los computadores que conforman una RED, debe existir una relación de confianza entre ellos. Instalación de Sistemas Softland ERP Small Bussines en un Servidor (En cualquier sistema operativo certificado por Softland con su último Service Pack vigente). 1.- Por medio de un editor de textos, generar un archivo llamado Slnd_ini.bat. Este archivo debe contener las siguientes instrucciones: Echo Off Cls <Unidad Física> Cd \ Subst w: <Unidad Física>\ERP Guía de Instalación 9 * <Unidad Física> : Corresponde al disco con mayor capacidad, donde se dejará el sistema Softland ERP. En el caso de que el equipo cuente con un disco duro o partición, la unidad es C: Ejemplo 1 (2 particiones C: (3 Gb Libres), D: (27 Gb libres) En este caso se generará la carpeta Softland en la unidad D:, por lo que el archivo Slnd_ini.bat, quedaría: Echo Off Cls D: Cd \ Subst W: D:\ERP Ejemplo 2 (Una sola unidad, C:) Echo Off Cls C: Cd \ Subst W: C:\ERP 2.- Grabar el archivo Slnd_ini-bat, dentro del directorio C:\windows\command El paso siguiente es crear el ambiente, de trabajo de modo que cada vez que se inicie el equipo, tome la configuración deseada. Para esto debemos: a) Sobre el botón inicio de windows, hacer clic, hasta desplegar la lista de opciones b) Seleccionar la opción configuración c) Dentro de las alternativas de la opción configuración, seleccionar Barra de tareas y menú de inicio. d) Seleccionar la pestaña opciones avanzadas e) Dentro de las alternativas de la opción opciones avanzadas, seleccionar Agregar f) En el recuadro de ubicaciones, hacer clic en el botón examinar. Buscar la unidad c:\windows\command, y buscar el archivo Slnd_ini.bat g) Hacer clic en el recuadro siguiente. h) Seleccionar dentro de las diversas carpetas presentadas, la carpeta inicio, que es donde quedará grabada la configuración automática y hacer clic en el botón siguiente. i) Dar un nombre a la configuración automática. Ejemplo Softland. j) Hacer Clic en finalizar. 10 Guía de Instalación Instalación de Programa y Licencia 1. 2. 3. 4. 5. Identificar el disco con más espacio disponible. Crear un grupo global llamado Softland, agregar a este grupo los usuarios que usarán los sistemas Softland. Crear una carpeta con el nombre Softland ejemplo C:\ERP. Compartir esta carpeta agregando en las opciones Permisos y Seguridad, al Administrador y el Grupo Softland, se debe pinchar la opción permisos y marcar todos los permisos, esto en las pestañas compartir y seguridad respectivamente. Luego crear Conexión a Unidad de red con la letra W: apuntando a la carpeta que ya está compartida llamada ERP. (Ver siguiente Figura). Guía de Instalación 6. 11 Una vez generada la conexión a unidad de red, inserte el DVD. Sr. Usuario: Para identificar los sistemas que son Desktop y Web, diríjase a la Tabla de Nomenclatura Sistemas Softland ERP ubicado al final de este manual. 7. A continuación aparecerá en pantalla un mensaje de bienvenida al programa de instalación del sistema, haga clic en Siguiente. 12 Guía de Instalación 8. A continuación, deberá aceptar los términos de Licencia de Software SOFTLAND para continuar con el proceso de instalación, posteriormente haga clic en el botón Siguiente. 9. Visualizará ahora una pantalla con los requerimientos mínimos para la instalación de los sistemas Softland, es importante verificar la compatibilidad de su equipo, posteriormente haga clic en Siguiente. Guía de Instalación 13 10. Seleccione el país para el cual será configurado el sistema. De existir un Sistema Softland ERP previamente instalado, el país no podrá ser modificado, haga clic en Siguiente. 11. En esta instancia el programa instalador solicita la unidad en la cual cargará los archivos instaladores de la aplicación, para lo cual debe indicar la unidad local donde se encuentra el directorio compartido anteriormente como (W:). 14 Guía de Instalación 12. Seleccione el botón para indicar la carpeta que se compartió como W:\, anteriormente (ver imagen siguiente) y posteriormente hacer clic en Aceptar. 13. Al dar aceptar se mostrará la siguiente pantalla: Guía de Instalación 15 14. Seleccione los sistemas, para esto haga clic en la caja de chequeo que precede a cada sistema que desea instalar, en la parte inferior podrá optar por la seleccionar la caja de chequeo Seleccionar todos los Sistemas, posteriormente hacer clic en Siguiente. 15. En el cuadro de diálogo que ahora visualiza debe seleccionar “Licencias de Sistema” y “Utilizar el área de destino como servidor de instalación” marcándola con un ticket y dar clic en Comenzar. 16 Guía de Instalación Importante: Si desea instalar los Videos Demostrativos para ser vistos desde la portada de los sistemas, seleccione la caja de chequeo que precede a la opción. 16. Aparecerá en pantalla el siguiente Mensaje: “Sr. Usuario: Ud. ha seleccionado de forma exclusiva la opción Utilizar el área destino como servidor de instalación”, por tal motivo los archivos que se copiarán no podrán ser removidos desde el Panel de Control de Windows, por lo que, de requerirlo deberá hacerlo manualmente. ¿Desea Continuar?. Haga clic en el botón SI. 17. A continuación la aplicación dará inicio a la instalación de Requisitos y Videos Demostrativos (sólo si seleccionó instalar Videos Demostrativos Softland.). 18. Después de finalizar la copia de los archivos al Servidor, el instalador finaliza con la etapa de instalación de los Sistemas SOFTLAND ERP en modo Servidor de Instalación. 19. Finalmente aparecerá en pantalla el mensaje indicando que deberá reiniciar el equipo, lo cual es obligatorio para continuar con el correcto proceso de instalación de los sistemas. 20. Luego de reiniciar, para poder instalar e inicializar el sistema en el Servidor o Estación de Trabajo, es necesario ejecutar el archivo instalador de los Sistemas Softland en el equipo que se instalará el sistema de la siguiente manera: Guía de Instalación 17 20.1 Ir a Inicio, Ejecutar, Examinar, buscar la unidad (W:) y seleccionar la carpeta Softland, dentro de este directorio existe un archivo llamado SETUP.EXE, se debe ejecutar dando doble clic. 20.2 Aparecerá en pantalla un mensaje de bienvenida al programa de instalación del sistema, haga clic en Siguiente. 21. Aceptar Licencia de Softland y dar Siguiente. 18 Guía de Instalación 22. Visualizará ahora una pantalla con los requerimientos mínimos para la instalación de los sistemas Softland, es importante verificar la compatibilidad de su equipo, posteriormente haga clic en Siguiente. 23. Seleccione el País para el cual será configurado el sistema. De existir un Sistema Softland ERP previamente instalado, el País no podrá ser modificado, haga clic en Siguiente. Guía de Instalación 19 24. En esta instancia el programa instalador solicita la unidad en la cual instalará la aplicación. Seleccione una unidad diferente a la (W:). Para el caso de Small Bussines, el programa se instalará en el disco duro C: u otra unidad que esté disponible y que tenga espacio suficiente según requerimientos (D:,E:..Etc), posteriormente haga clic en Siguiente. 25. Seleccione los sistemas, para esto haga clic en la caja de chequeo que precede a cada sistema que desea instalar, en la parte inferior podrá optar por la seleccionar la caja de chequeo Seleccionar todos los Sistemas, posteriormente hacer clic en Siguiente. 20 Guía de Instalación Señor Usuario: Los Sistemas WEB (Gestión, eCRM, Store y Portal), sólo se instalan en el servidor Web. La manera de operar en las estaciones de trabajo, es accediendo directamente mediante el navegador Microsoft Internet Explorer. 26. En el cuadro de diálogo que ahora visualiza debe seleccionar “Programas Softland”, “Licencias de sistema”, “Direccionar la licencia desde una unidad de Red”, para este caso (W:\) e “Instalar para todos los usuarios del Equipo”, marcándola con un ticket y dar clic en Comenzar. Sr. Usuario: Si desea instalar los Videos Demostrativos para ser vistos desde la portada de los sistemas, seleccione la caja de chequeo que precede a la opción. 27. Finalmente aparecerá el mensaje “El proceso de Instalación para Sistemas Softland ha finalizado exitosamente”. Dar clic en el botón Aceptar. Este proceso al terminar solicitará reiniciar el Equipo. Guía de Instalación 21 28. El sistema solicitará reiniciar su equipo, de lo contrario puede provocar anomalías en el funcionamiento del sistema, tal como se muestra en la siguiente pantalla: 29. Después de reiniciar el equipo, deberá ingresar con el mismo usuario con que instaló la Licencia en el SERVIDOR al menú Inicio/Programas/Softland/ERP y ejecutar la opción ACTIVACIÓN DE LICENCIAS SOFTLAND, donde aparecerá la siguiente pantalla para realizar el registro de su aplicación. . 30. En ella, deberá ingresar el RUT de la empresa y la clave asignada al sistema, la cual viene especificada en el folleto “Claves para la Activación de sus Productos”. 22 Guía de Instalación A continuación, seleccione el botón Activar Licencia, tras lo cual el sistema desplegará una ventana informando que la Licencia fue activada satisfactoriamente Importante: Para realizar la activación de la Licencia, debe tener en el equipo servidor donde se instaló la licencia acceso total a Internet. Guía de Instalación 23 Inicialización del Motor de Base de Datos. Una vez instalada la aplicación, reiniciada la máquina, instalada y activada la licencia, es necesario ingresar al sistema para instalar el motor de Base de Datos. En el caso de que exista mas de una unidad de disco duro en el servidor, el Sistema desplegará una pantalla tal como se muestra a continuación, solicitando indicar la unidad en la cual desea instalar dicho motor. (Debe seleccionar la unidad que posea espacio en disco suficiente según nuestros requerimientos). “En este minuto y por única vez es necesario instalar el motor de Base de Datos” al cual debe dar aceptar, tal como se muestra en la siguiente ventana. A continuación, el sistema desplegará un mensaje, sólo si es la primera vez que instala Al aceptar, el sistema dará inicio al proceso de configuración e instalación del Motor de Datos. 24 Guía de Instalación Finalizada la instalación del Motor de Datos, el sistema chequeará la compatibilidad correspondiente a la configuración regional que maneja su equipo versus la requerida por el sistema. Al detectar diferencias, el sistema solicitará actualizar la configuración requerida, tal como se muestra en la siguiente pantalla Sr. Usuario: Si usted no realiza la actualización, no podrá hacer uso del sistema que ha instalado. Guía de Instalación 25 Importante: Sr. Usuario: Si el Motor de Base de Datos es Microsoft SQL Server Express, y le aparece el siguiente mensaje al Crear Empresas o Instalar Datos Demo, realizar la configuración del Motor de Base de Datos SQL Express. 26 Guía de Instalación Configuración del Motor de Base de Datos SQL Express. A continuación, lo guiaremos para realizar la configuración del Motor de Base de Datos SQL Express. Pasos a seguir: 1. Ir a Menu de Inicio\ Programas \ Microsoft SQL Server 2005 \ Herramientas de configuración \ Configuración de superficie de SQL Server y seleccionar la opción “Agregar nuevo Administrador”. 2. A continuación, seleccionar dentro de los privilegios administrativos disponibles y agregar a través del botón la opción “Miembro de la función sysadmin de SQL Server con SQLEXPRESS” a los privilegios que se concederán. Guía de Instalación 3. Una vez agregados los privilegios, seleccione el botón Aceptar. 4. A continuación, seleccione Inicio / Ejecutar / Services.msc y presione el botón Aceptar. 27 28 Guía de Instalación 5. Seleccionar SQL Server (SQLEXPRESS) y presionar Reiniciar. 6. Al finalizar los pasos antes señalados está preparado crear la empresa. Finalizado este proceso, quedará en la pantalla de inicio del sistema, en este momento para que el motor se pueda inicializar deberá crear una empresa, tal como se describe a continuación: 1. 2. Seleccione Empresa, Crear. Defina e indique un nombre para la empresa que desea crear (Este no debe contener mas de 15 caracteres y no debe contener caracteres especiales). Guía de Instalación 3. 4. 5. 6. 29 En la pantalla figurará un tópico que indica Tipo de servidor de Datos, el cual muestra por defecto MSDE (Bases de datos pequeña). En la casilla Servidor de Base de Datos indique el nombre del equipo Servidor que contendrá los datos. Posteriormente seleccione la unidad en la que creará la empresa, para efectos de trabajo en red debe definir como unidad la conexión a unidad de red (W:). Finalmente haga clic en el Botón OK. 30 Guía de Instalación Este proceso mostrará una pantalla de avance de la creación de la base de datos, la cual solicitará al terminar que ingrese la información para la empresa recién creada. Guía de Instalación 31 Después de colocar los datos de empresa, se encontrará en condiciones de instalar los sistemas en las estaciones de trabajo. OBSERVACIÓN: Para realizar la instalación de los módulos en las estaciones de trabajo, diríjase al capitulo “INSTALACIÓN DE SISTEMA EN ESTACIONES DE TRABAJO”, descritos en este manual. 32 Guía de Instalación Instalación de Sistemas Softland ERP Advance en un Servidor ( Windows 2003 Server o Superior) Instalación de Programa y Licencia 1. 2. 3. 4. 5. Identificar el disco con más espacio disponible. Crear un grupo global llamado Softland, agregar a este grupo los usuarios que usarán los sistemas Softland. Crear una carpeta donde se alojarán los instaladores. ejemplo C:\ERP. Compartir esta carpeta agregando en las opciones Permisos y Seguridad, al Administrador y el Grupo Softland, se debe pinchar la opción permisos y marcar todos los permisos, esto en las pestañas compartir y seguridad respectivamente. Luego crear Conexión a Unidad de red con la letra (W:) apuntando a la carpeta que ya está compartida llamada ERP. (Ver siguiente Figura) Guía de Instalación 6. 33 Una vez generada la conexión a unidad de red, inserte el DVD (el instalador ejecuta automáticamente el archivo Autorun.) Sr. Usuario: Para identificar los sistemas que son Desktop y Web, diríjase a la Tabla de Nomenclatura Sistemas Softland ERP ubicado al final de este manual. 7. Aparecerá en pantalla un mensaje de bienvenida al programa de instalación del sistema, haga clic en Siguiente. 8. A continuación, deberá aceptar los términos de Licencia de Software SOFTLAND para continuar con el proceso de instalación, posteriormente haga clic en el botón Siguiente. 34 Guía de Instalación 9. Visualizará ahora una pantalla con los requerimientos mínimos para la instalación de los sistemas Softland, es importante verificar la compatibilidad de su equipo, posteriormente haga clic en Siguiente. Guía de Instalación 35 10. Seleccione el país para el cual será configurado el sistema. De existir un Sistema Softland ERP previamente instalado, el país no podrá ser modificado, haga clic en Siguiente. 11. En esta instancia el programa instalador solicita la unidad en la cual cargará los archivos instaladores de la aplicación, para lo cual debe indicar la unidad local donde se encuentra el directorio compartido anteriormente como (W:). 36 Guía de Instalación 12. Seleccione el botón para indicar la carpeta que se compartió como W:\, anteriormente (ver imagen siguiente) y posteriormente hacer clic en Aceptar. 13. Al dar aceptar se mostrará la siguiente pantalla: Guía de Instalación 37 14. Seleccione los sistemas, para esto haga clic en la caja de chequeo que precede a cada sistema que desea instalar, en la parte inferior podrá optar por la seleccionar la caja de chequeo Seleccionar todos los Sistemas, posteriormente hacer clic en Siguiente. 15. En el cuadro de diálogo que ahora visualiza debe seleccionar “Licencias de Sistema” y “Utilizar el área de destino como servidor de instalación” marcándola con un ticket y dar clic en Comenzar. 38 Guía de Instalación Importante: Si desea instalar los Videos Demostrativos para ser vistos desde la portada de los sistemas, seleccione la caja de chequeo que precede a la opción. 16. Aparecerá en pantalla el siguiente Mensaje: “Sr. Usuario: Ud. Ha seleccionado de forma exclusiva la opción Utilizar el área destino como servidor de instalación, por tal motivo los archivos que se copiarán no podrán ser removidos desde el Panel de Control de Windows, por lo que, de requerirlo deberá hacerlo manualmente. ¿Desea Continuar?. Haga clic en el botón SI. 17. A continuación la aplicación dará inicio a la instalación de Requisitos y Videos Demostrativos (sólo si seleccionó instalar Videos Demostrativos Softland.) 18. Después de finalizar la copia de los archivos al Servidor, el instalador continuará con la etapa de instalación de los Sistemas SOFTLAND ERP en modo Servidor de Instalación. 19. Finalmente aparecerá en pantalla el mensaje indicando que deberá reiniciar el equipo, lo cual es obligatorio para continuar con el correcto proceso de instalación de los sistemas. 20. Luego de reiniciar, para poder instalar e inicializar el sistema en el Servidor o Estación de Trabajo, es necesario ejecutar el archivo instalador de los Sistemas Softland en el equipo que se instalará el sistema de la siguiente manera: Guía de Instalación 39 Ir a Inicio, Ejecutar, Examinar, buscar la unidad (W:) y seleccionar la carpeta Softland, dentro de este directorio existe un archivo llamado SETUP.EXE, se debe ejecutar dando doble clic. Aparecerá en pantalla un mensaje de bienvenida al programa de instalación del sistema, haga clic en Siguiente. 21. A continuación, deberá aceptar los términos de Licencia de Software SOFTLAND para continuar con el proceso de instalación, posteriormente haga clic en el botón Siguiente 40 Guía de Instalación 22. Visualizará ahora una pantalla con los requerimientos mínimos para la instalación de los sistemas Softland, es importante verificar la compatibilidad de su equipo, posteriormente haga clic en Siguiente. 23. Seleccione el País para el cual será configurado el sistema. De existir un Sistema Softland ERP previamente instalado, el País no podrá ser modificado, haga clic en Siguiente. Guía de Instalación 41 24. En esta instancia el programa instalador solicita la unidad en la cual instalará la aplicación. Seleccione una unidad diferente a la (W:). Para el caso de Small Bussines, el programa se instalará en el disco duro C: u otra unidad que esté disponible y que tenga espacio suficiente según requerimientos (D:,E:..Etc), posteriormente haga clic en Siguiente. 25. Seleccione los sistemas, para esto haga clic en la caja de chequeo que precede a cada sistema que desea instalar, en la parte inferior podrá optar por la seleccionar la caja de chequeo Seleccionar todos los Sistemas, posteriormente hacer clic en Siguiente. 42 Guía de Instalación Señor Usuario: Los Sistemas WEB (Gestión, eCRM, Store y Portal), sólo se instalan en el servidor Web. La manera de operar en las estaciones de trabajo, es accediendo directamente mediante el navegador Microsoft Internet Explorer. 26. En el cuadro de diálogo que ahora visualiza debe seleccionar “Programas Softland”, “Licencias de sistema”, “Direccionar la licencia desde una unidad de Red”, para este caso (W:\) e “Instalar para todos los usuarios del Equipo”, marcándola con un ticket y dar clic en Comenzar. Sr. Usuario: Si desea instalar los Videos Demostrativos para ser vistos desde la portada de los sistemas, seleccione la caja de chequeo que precede a la opción. 27. Finalmente aparecerá el mensaje “El proceso de Instalación para Sistemas Softland ha finalizado exitosamente”. Dar clic en el botón Aceptar. Este proceso al terminar solicitará reiniciar el Equipo. Guía de Instalación 43 28. El sistema solicitará reiniciar su equipo, de lo contrario puede provocar anomalías en el funcionamiento del sistema, tal como se muestra en la siguiente pantalla: 29. Después de reiniciar el equipo, deberá ingresar con el mismo usuario con que instaló la Licencia en el SERVIDOR al menú Inicio/Programas/Softland/ERP y ejecutar la opción ACTIVACIÓN DE LICENCIAS SOFTLAND, donde aparecerá la siguiente pantalla para realizar el registro de su aplicación. . 44 Guía de Instalación 30. En ella, deberá ingresar el RUT de la empresa y la clave asignada al sistema, la cual viene especificada en el folleto “Claves para la Activación de sus Productos”. A continuación, seleccione el botón Activar Licencia, tras lo cual el sistema desplegará una ventana informando que la Licencia fue activada satisfactoriamente Importante: Para realizar la activación de la Licencia, debe tener en el equipo servidor donde se instaló la licencia acceso total a Internet. Guía de Instalación 45 Instalación de Estaciones de Trabajo (Small Business y Advance) Windows XP o Superior Una vez instalado el sistema en el servidor, se debe instalar el o los sistemas en las estaciones de trabajo de la siguiente manera: 1. Ir a Inicio, Ejecutar, Examinar, buscar la unidad W: y seleccionar la carpeta Softland, dentro de este directorio existe un archivo llamado SETUP.EXE, se debe ejecutar dando doble clic. 2. Aparecerá en pantalla un mensaje de bienvenida al programa de instalación del sistema, haga clic en Siguiente. 3. Visualizará ahora una pantalla con los requerimientos mínimos para la instalación de los sistemas Softland, es importante verificar la compatibilidad de su equipo, posteriormente haga clic en Siguiente. 46 Guía de Instalación 4. Seleccione el país para el cual será configurado el sistema. De existir un Sistema Softland ERP previamente instalado, el país no podrá ser modificado, haga clic en Siguiente Guía de Instalación 47 5. En esta instancia el programa instalador solicita la unidad en la cual instalará la aplicación. Seleccione una unidad diferente a la W:. El programa instalará en el disco duro C: por defecto, pudiendo Ud. indicar otra unidad en la estación, que esté disponible y que tenga espacio suficiente según requerimientos, posteriormente haga clic en Siguiente. 6. Seleccione los sistemas que desea instalar, para esto haga clic en la caja de chequeo que precede a cada sistema que desea instalar, en la parte inferior podrá optar por la seleccionar la caja de chequeo Seleccionar todos los Sistemas, posteriormente hacer clic en Siguiente. Señor Usuario: Los Sistemas WEB (Gestión, eCRM, Store y Portal), sólo se instalan en el servidor Web. La manera de operar en las estaciones de trabajo, es accediendo directamente mediante el navegador Microsoft Internet Explorer. 48 Guía de Instalación 7. En el cuadro de diálogo que ahora visualiza debe seleccionar “Programas Softland”, “Licencia del sistema”, “Direccionar la licencia desde una unidad de Red”, para este caso (W:\) e “Instalar para todos los usuarios del Equipo”, marcándola con un ticket y dar clic en Comenzar. Importante: Para las Aplicaciones WEB, la licencia deberá ser instalada directamente en el Servidor WEB. Sr. Usuario: Si desea instalar los Videos Demostrativos para ser vistos desde la portada de los sistemas, seleccione la caja de chequeo que precede a la opción. Guía de Instalación 49 8. Finalmente aparecerá el mensaje “El proceso de Instalación para Sistemas Softland ha finalizado exitosamente”. Dar clic en el botón Aceptar. Este proceso al terminar solicitará reiniciar el Equipo. 9. El sistema solicitará reiniciar su equipo, de lo contrario puede provocar anomalías en el funcionamiento del sistema, tal como se muestra en la siguiente pantalla: 30. Después de reiniciar el equipo, deberá ingresar con el mismo usuario con que instaló la Licencia en el SERVIDOR al menú Inicio/Programas/Softland/ERP y ejecutar la opción ACTIVACIÓN DE LICENCIAS SOFTLAND, donde aparecerá la siguiente pantalla para realizar el registro de su aplicación. 50 Guía de Instalación . 31. En ella, deberá ingresar el RUT de la empresa y la clave asignada al sistema, la cual viene especificada en el folleto “Claves para la Activación de sus Productos”. A continuación, seleccione el botón Activar Licencia, tras lo cual el sistema desplegará una ventana informando que la Licencia fue activada satisfactoriamente: Importante: Para realizar la activación de la Licencia, debe tener en el equipo servidor donde se instaló la licencia acceso total a Internet. Guía de Instalación 51 Creación de Empresas Aquí usted podrá encontrar los procesos de: 1. Para la creación de la base de datos por los sistemas Softland ERP debe seguir los siguientes pasos: Se debe ingresar al sistema, opción Empresa, luego Crear, en donde usted debe llenar los datos solicitados: a) Nombre que dará a la empresa (directorio): ejemplo: PMC b) Seleccionar una opción en Tipo de Servidor de Datos, en caso que la empresa a crear sea Small, deberá seleccionar la opción MSDE. c) Servidor de base de datos, Ejemplo: SERVIDOR (Entiéndase, por Servidor, donde reside su información y en donde está instalado el motor SQL o MSDE como servidor de las Bases de Datos). d) Unidad, Ejemplo (W:\) (Unidad compartida en el servidor de datos, creada en el proceso de instalación). e) Para terminar esta primera etapa, presionar el botón OK. f) Luego finalizado el proceso el sistema le solicitará llenar: Definición Datos de Empresa; como lo muestra la siguiente Figura. 52 Guía de Instalación g) Finalizado el llenado de los datos, presionar OK. h) Una vez creada la empresa, se debe ingresar al sistema, luego ir a la opción Empresa, Seleccionar y seleccionar la unida W:\, el sistema mostrara las empresas creadas dar OK, la creación de empresas se debe hacer por cada sistema instalado. Guía de Instalación 53 Configuración Regional 1.- Seleccionar el botón INICIO (Start), y en el menú desplegado elegir la opción CONFIGURACIÓN (Setting), dentro de las alternativas presentadas elegir PANEL DE CONTROL (Control Panel). 2.- En la ventana presentada elegir el ícono de CONFIGURACIÓN REGIONAL (Regional Settings), para definir el formato de la numeración, en cuanto a los separadores de miles y punto decimal. 3.- Elegir la carpeta identificada como NUMERO (Number), y modificar la configuración de los siguientes campos: Símbolo decimal (Decimal symbol), debe contener un “punto” (.). Símbolo de separación de miles (Digit grouping symbol), debe contener una “coma” (,). 4.- En la carpeta siguiente, identificada como MONEDA (Currency), configurar los siguientes campos: Símbolo decimal (Decimal symbol), debe contener un “punto” (.). Símbolo de separación de miles (Digit grouping symbol), debe contener una “coma” (,). 5.- En la carpeta FECHA (Date), configurar el campo: Formato de Fecha Corta, considerando el año de 4 dígitos (separa con /) 6.- Finalmente seleccionar el botón Aceptar (OK). 54 Guía de Instalación Instalación y Desinstalación de la Licencia Sr. Usuario: La instalación de la Licencia podrá realizarse de las siguientes maneras: desde DVD o bien direccionarla desde una Unidad de Red desde donde ya se encuentra instalada. Todas las aplicaciones Softland, se entregan con una clave para la activación de la Licencia vía Internet. Ambos procesos varían según el equipamiento en el cual se efectúan, ya sea a nivel Monousuario o en un Servidor de Red, así como en una Estación Cliente. A continuación indicamos los procedimientos a seguir, según sea el caso: Instalación de la Licencia Este sistema se entrega con una carga de licencia, permitiendo instalar el software en forma normal en su equipamiento. Una vez instalada la licencia, es muy importante tener presente lo siguiente: 1. En el disco duro se genera un subdirectorio C04449.CK, con algunos programas en su interior. 2. NO BORRAR el subdirectorio ni tampoco los archivos que contiene. 3. NO cambiar los atributos que tienen asignados. 4. NO FORMATEAR el disco duro, sin antes haber DESINSTALADO LA LICENCIA. 5. Una vez cargada o activada la Licencia, no debe reinstalar SIN ANTES haberla DESINSTALADO. 6. NO ejecutar ningún programa que altere las posiciones físicas de los archivos en el disco, sin antes haber DESCARGADO o DESINSTALADO LA LICENCIA. 7. Al trabajar con los sistemas Softland, es posible utilizar cualquier programa optimizador, compactador o cualquier software que cambie las posiciones físicas de los archivos en el disco, “SIEMPRE Y CUANDO SE CUMPLA CON EL REQUISITO DE DESINSTALAR LA LICENCIA DE EL O LOS SISTEMAS SOFTLAND” (proceso que demora 20 seg. Aproximadamente), pudiendo a continuación ejecutar cualquier software o proceso sobre el disco, ya sea en ambiente monousuario o red. Una vez cumplido el requerimiento, se debe cargar nuevamente la licencia (proceso que demora 20 seg. Aproximadamente), y continuar trabajando normalmente. Los programas compactadores y los optimizadores de disco afectan la licencia, SI SON EJECUTADOS COEXISTIENDO. Finalmente se concluye, que la licencia de los sistemas Softland es transparente al usuario, pero éste debe tener presente QUE ANTE CUALQUIER SOFTWARE ANEXO QUE NECESITE EJECUTAR QUE CAMBIE LA ESTRUCTURA DEL DISCO O SUS ARCHIVOS, DEBE DESINSTALAR LA LICENCIA. Guía de Instalación 55 Instalación de la licencia en un computador Monousuario, XP o Superior. Sr Usuario: Si por algún motivo usted requiere instalar la carga de la licencia, a continuación se detallará la forma de proceder, dependiendo del tipo de licencia que usted disponga. Importante: La instalación de la licencia es en bloque, por lo cual en caso que conste con más de un tipo de Licencia se asume que todos los sistemas seleccionados para la instalación de la Licencian, se realizará con el tipo de licencia indicada. Instalación de la Licencia Internet desde DVD 1. Inserte el DVD y ejecute el archivo Setup.exe. 2. A continuación se presentarán unas pantallas informativas y luego una donde tendrá que indicar la unidad de disco donde se instalará la Licencia. En esta instancia el programa instalador solicita la unidad en la cual cargará los archivos instaladores de la aplicación, para lo cual debe indicar la unidad local donde se encuentra el directorio compartido anteriormente como (W:). 3. Seleccione el botón para indicar la carpeta que se compartió como W:\, anteriormente (ver imagen siguiente) y posteriormente hacer clic en Aceptar. 56 Guía de Instalación 4. Al dar aceptar se mostrará la siguiente pantalla: 5. A continuación, deberá aceptar los términos de Licencia de Software SOFTLAND para continuar con el proceso de instalación, posteriormente haga clic en el botón Siguiente. Guía de Instalación 6. 57 Seleccione los sistemas que desea instalar, para esto haga clic en la caja de chequeo que precede a cada sistema que desea instalar, en la parte inferior podrá optar por la seleccionar la caja de chequeo Seleccionar todos los Sistemas, posteriormente hacer clic en Siguiente. Ver Figura Nº 2. Figura Nº 2 58 7. Guía de Instalación En la nueva pantalla desplegada, donde aparece una lista de opciones, seleccione sólo la opción “Licencia del Sistema desde CD o DVD”. Ver Figura Nº 3. Figura Nº 3 8. Para dar inicio al proceso de carga de la licencia, seleccione el botón Comenzar. Cuando el sistema haya finalizado, enviará un mensaje indicando su término. Guía de Instalación 59 Direccionamiento de la Licencia desde una Unidad de Red 1. Seleccione el o los sistema a los cuales desea instalar la licencia, para esto haga clic en la caja de chequeo que precede a cada sistema, en la parte inferior podrá optar por la seleccionar la caja de chequeo Seleccionar todos los Sistemas, posteriormente hacer clic en Siguiente. Ver Figura Nº 1. Figura Nº 1 2. Seleccione la opción “Direccionar la licencia desde una unidad de Red” e indique la ruta de la unidad de red donde ya se encuentra instalada la Licencia, de manera que el sistema la busque en dicha unidad. Ver Figura Nº 2 60 Guía de Instalación Figura Nº 2 3. Para dar inicio al proceso de carga de la licencia, seleccione el botón Comenzar. Cuando Guía de Instalación 61 Actualizar o Desinstalar (Descarga) Licencia Sr. Usuario: Con el mismo usuario con que instaló la Licencia y desde el servidor podrá realizar los procesos de Actualización o Desinstalación de Licencia. Estos procesos podrán ser realizados Inicio/Programas/Softland/ERP y ejecutar la LICENCIAS SOFTLAND. seleccionando el menú opción ACTIVACIÓN DE Actualizar Licencia Objetivo Este proceso permite Actualizar la Licencia de un nuevo Módulo, al seleccionar el botón Ejecutar, el sistema desplegará la siguiente pantalla: 62 Guía de Instalación En ella, deberá ingresar la clave asignada al sistema (nuevo Módulo) la cual viene especificada en l folleto “Claves para la Activación de sus Productos”. A continuación, seleccione el botón Activar Licencia, tras lo cual el sistema desplegará una ventana informando que la Licencia fue activada satisfactoriamente. Importante: Para realizar la activación de la Licencia, debe tener en el equipo servidor donde se instaló la licencia acceso total a Internet. Desinstalar Licencia Objetivo Este proceso permite Desinstalar una Licencia registrada vía Internet, con el objeto de disponer de ella en una nueva instalación del sistema. Importante: Sólo estará disponible para equipos con conexión a Internet. Operatoria Al seleccionar este proceso deberá indicar a través de la lista que se despliega al seleccionar el botón el sistema al cual desea desinstalar la licencia . Figura Nº 1 Guía de Instalación 63 A continuación, seleccione el botón Ejecutar tras lo cual el sistema desplegará una ventana informando que la Licencia fue desinstalada satisfactoriamente. Para finalizar, seleccione el botón Aceptar. 64 Guía de Instalación Tabla de Nomenclatura Sistemas Softland ERP Sistema Desktop Nomenclatura Contabilidad y Presupuestos CW Clientes y Cobranzas XW Proveedores y Tesorería PW Inventario y Facturación IW Recursos Humanos SW Cotizaciones y Notas de Ventas NW Puntos de Venta VW Ordenes de Compra OW Activo Fijo AW HelpDesk HW Producción DW Generador de Informes RG Sistema WEB Nomenclatura Gestión WG eCRM EC Portal WP Store BC Guía de Instalación 65 66 Guía de Instalación Softland Ltda. Séptimo de Línea 1247 Providencia Santiago Noviembre/2010 www.softland.cl