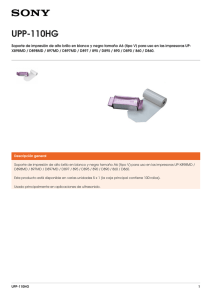ZD410d Guía del usuario
Anuncio

ZD410 Impresoras de escritorio Guía del usuario 212288-041 Rev. A ii © 2015 ZIH Corp y sus afiliadas. Todos los derechos reservados. Los derechos de autor de este manual, y el software y/o firmware de la impresora de etiquetas y los accesorios descritos aquí son propiedad de ZIH Corp. La reproducción no autorizada de este manual o del software y/o firmware de la impresora de etiquetas puede dar lugar al encarcelamiento por un período de hasta un año y multas de hasta 10.000 dólares estadounidenses (17 U.S.C.506). Quienes violen los derechos de autor pueden estar sujetos a reclamos por responsabilidad civil. Este producto puede contener programas ZPL®, ZPL II® y ZebraLink™; Element Energy Equalizer® Circuit; E3® y fuentes Monotype Imaging. Software © ZIH Corp. Todos los derechos reservados en todo el mundo. ZD400 Series, ZD410, ZD410d, Link-OS, ZebraLink y todos los nombres y números de productos son marcas comerciales, y Zebra, el logotipo de Zebra, ZPL, ZPL II, Element Energy Equalizer Circuit, y E3 Circuit son marcas comerciales registradas de ZIH Corp. Todos los derechos reservados en todo el mundo. Todos los demás nombres de marcas, nombres de productos o marcas comerciales pertenecen a sus respectivos propietarios. Para obtener información adicional sobre los derechos de autor y las marcas comerciales, consulte la sección de “Derechos de autor” en el sitio web de Zebra. www.zebra.com/copyright Declaración de propiedad Este manual contiene información sobre las patentes de Zebra Technologies Corporation y sus compañías subsidiarias (“Zebra Technologies”). Está destinada exclusivamente a las personas que utilizan y realizan las tareas de mantenimiento del equipo descrito en este documento. Dicha información de propiedad no se puede utilizar, reproducir ni revelar a terceros con ningún otro objetivo sin el permiso expreso por escrito de Zebra Technologies. Mejoras de los productos Una de las políticas de Zebra Technologies es la mejora continua de sus productos. Todas las especificaciones y los diseños están sujetos a cambios sin previo aviso. Declinación de responsabilidad Zebra Technologies se esfuerza para asegurar que sus especificaciones y manuales de ingeniería publicados sean correctos; sin embargo, pueden contener errores. Zebra Technologies se reserva el derecho de corregir dichos errores y declina la responsabilidad resultante de los mismos. Limitación de la responsabilidad En ninguna circunstancia, Zebra Technologies o cualquier otra parte involucrada en la creación, producción o entrega de este producto (incluidos el hardware y el software) serán responsables en absoluto de cualquier daño (incluyendo, pero sin limitarse a daños resultantes de la pérdida de beneficios comerciales, de la interrupción de negocios o de la pérdida de información comercial) que surja del uso o de los resultados del uso de dicho producto o de la incapacidad para utilizar el mismo, aun cuando se haya informado a Zebra Technologies de la posibilidad de dichos daños. Algunas jurisdicciones no permiten la exclusión o limitación de daños casuales o resultantes; por lo tanto, es posible que la limitación arriba mencionada no se aplique a su caso. 3/12/2015 Guía del usuario de la impresora ZD410 212288-041 Rev. A Convenciones usadas en este documento Convenciones usadas en este documento Tabla 1 • Convenciones usadas en este documento Color alternado Si utiliza esta guía en línea, puede hacer clic en el texto en azul que se utiliza para referencias cruzadas o hipervínculos con el fin de ir directamente a otras secciones de la guía o a sitios web en Internet. Ejemplos de línea de comando, nombres de archivos y directorios Los ejemplos de línea de comando, nombres de archivos y directorios aparecen con la fuente Typewriter style (Courier) mono-spaced. Por ejemplo: Escriba ZTools para obtener la secuencia de comandos postinstalación en el directorio /bin. Abra el archivo Zebra<version number>.tar en el directorio /root. Iconos y palabras de aviso Los siguientes iconos y palabras de aviso se utilizan para atraer su atención hacia ciertas áreas del texto. Precaución • Le advierte sobre el potencial de descarga electrostática. Precaución • Le advierte sobre una situación potencial de sacudida eléctrica. Precaución • Le advierte sobre una situación donde el calor excesivo podría causar una quemadura. Precaución • Le sugiere que si usted no realiza una acción específica o la evita, podría sufrir lesiones personales. (Sin icono) Precaución • Le sugiere que si usted no realiza una acción específica o la evita, podría ocasionarle daños físicos al hardware. Importante • Le sugiere determinada información que es esencial para completar una tarea. Nota • Señala información neutra o positiva que enfatiza o complementa puntos importantes del texto principal. Herramientas • Le avisa qué herramientas necesita para completar una tarea determinada. 3/12/2015 Guía del usuario de la impresora ZD410 212288-041 Rev. A iii Contenido Convenciones usadas en este documento . . . . . . . . . . . . . . . . . . . . . . . . . . . . . . . . . . . . . iii • Contenido . . . . . . . . . . . . . . . . . . . . . . . . . . . . . . . . . . . . . . . . . . . . . . . . . . . . . . . iv 1 • Introducción . . . . . . . . . . . . . . . . . . . . . . . . . . . . . . . . . . . . . . . . . . . . . . . . . . . . 1 Impresoras térmicas directas ZD410 . . . . . . . . . . . . . . . . . . . . . . . . . . . . . . . . . . . . . . . . . 1 Características de la impresora ZD410 . . . . . . . . . . . . . . . . . . . . . . . . . . . . . . . . . . . . 2 Opciones de la impresora ZD410 . . . . . . . . . . . . . . . . . . . . . . . . . . . . . . . . . . . . . . . . . 3 Solución de impresión de etiquetas Zebra . . . . . . . . . . . . . . . . . . . . . . . . . . . . . . . . . . . . . 4 Modos de impresión . . . . . . . . . . . . . . . . . . . . . . . . . . . . . . . . . . . . . . . . . . . . . . . . . . . 4 ¿Qué hay en la caja? . . . . . . . . . . . . . . . . . . . . . . . . . . . . . . . . . . . . . . . . . . . . . . . . . . . . . 5 Desembalar e inspeccionar la impresora . . . . . . . . . . . . . . . . . . . . . . . . . . . . . . . . . . . 6 Características de la impresora . . . . . . . . . . . . . . . . . . . . . . . . . . . . . . . . . . . . . . . . . . . . . 7 Abrir la impresora . . . . . . . . . . . . . . . . . . . . . . . . . . . . . . . . . . . . . . . . . . . . . . . . . . . . . 8 Cerrar la impresora. . . . . . . . . . . . . . . . . . . . . . . . . . . . . . . . . . . . . . . . . . . . . . . . . . . . 8 Opción de distribuidor de etiquetas (instalable en campo) . . . . . . . . . . . . . . . . . . . . 10 Opción de cortador (instalable en campo) . . . . . . . . . . . . . . . . . . . . . . . . . . . . . . . . . 10 Controles del operador . . . . . . . . . . . . . . . . . . . . . . . . . . . . . . . . . . . . . . . . . . . . . . . . 11 Encendido . . . . . . . . . . . . . . . . . . . . . . . . . . . . . . . . . . . . . . . . . . . . . . . . . . . . . . . . . 11 Pausa . . . . . . . . . . . . . . . . . . . . . . . . . . . . . . . . . . . . . . . . . . . . . . . . . . . . . . . . . . . . . 11 Alimentación (Avanzar) . . . . . . . . . . . . . . . . . . . . . . . . . . . . . . . . . . . . . . . . . . . . . . . 12 Cancelar . . . . . . . . . . . . . . . . . . . . . . . . . . . . . . . . . . . . . . . . . . . . . . . . . . . . . . . . . . 12 Estado . . . . . . . . . . . . . . . . . . . . . . . . . . . . . . . . . . . . . . . . . . . . . . . . . . . . . . . . . . . . 12 Pausa . . . . . . . . . . . . . . . . . . . . . . . . . . . . . . . . . . . . . . . . . . . . . . . . . . . . . . . . . . . . . 12 Datos . . . . . . . . . . . . . . . . . . . . . . . . . . . . . . . . . . . . . . . . . . . . . . . . . . . . . . . . . . . . . 12 Suministros . . . . . . . . . . . . . . . . . . . . . . . . . . . . . . . . . . . . . . . . . . . . . . . . . . . . . . . . 12 Red . . . . . . . . . . . . . . . . . . . . . . . . . . . . . . . . . . . . . . . . . . . . . . . . . . . . . . . . . . . . . . 13 Print Touch . . . . . . . . . . . . . . . . . . . . . . . . . . . . . . . . . . . . . . . . . . . . . . . . . . . . . . . . . . . . 14 12/3/2015 Guía del usuario de la impresora ZD410 212288-041 Rev. A Contenido 2 • Instalar las opciones de hardware . . . . . . . . . . . . . . . . . . . . . . . . . . . . . . . . . 15 Módulos de conectividad de la impresora . . . . . . . . . . . . . . . . . . . . . . . . . . . . . . . . . Opciones de manejo de papel . . . . . . . . . . . . . . . . . . . . . . . . . . . . . . . . . . . . . . . . . . Módulos de conectividad de la impresora. . . . . . . . . . . . . . . . . . . . . . . . . . . . . . . . . . . . . Actualizar el firmware de la impresora para finalizar la instalación de las opciones . Acceso a la ranura del módulo de conectividad . . . . . . . . . . . . . . . . . . . . . . . . . . . . Instalación del módulo de puerto serie . . . . . . . . . . . . . . . . . . . . . . . . . . . . . . . . . . . Instalación del módulo Ethernet interna (LAN) . . . . . . . . . . . . . . . . . . . . . . . . . . . . . Extracción de los módulos de conectividad de la impresora . . . . . . . . . . . . . . . . . . . Opciones de manejo de papel de impresión. . . . . . . . . . . . . . . . . . . . . . . . . . . . . . . . . . . Actualizar el firmware de la impresora para finalizar la instalación de las opciones . Opción de cortador . . . . . . . . . . . . . . . . . . . . . . . . . . . . . . . . . . . . . . . . . . . . . . . . . . . . . . Detalles del cortador . . . . . . . . . . . . . . . . . . . . . . . . . . . . . . . . . . . . . . . . . . . . . . . . . Extracción del bisel estándar . . . . . . . . . . . . . . . . . . . . . . . . . . . . . . . . . . . . . . . . . . . Instalación del distribuidor de etiquetas . . . . . . . . . . . . . . . . . . . . . . . . . . . . . . . . . . . Instalación del cortador . . . . . . . . . . . . . . . . . . . . . . . . . . . . . . . . . . . . . . . . . . . . . . . Adaptadores de tamaño de tubos de rollo de papel . . . . . . . . . . . . . . . . . . . . . . . . . . . . . Instalación de los adaptadores de rollo de papel . . . . . . . . . . . . . . . . . . . . . . . . . . . 15 15 16 16 16 17 18 19 20 20 20 20 21 22 23 24 24 3 • Configuración . . . . . . . . . . . . . . . . . . . . . . . . . . . . . . . . . . . . . . . . . . . . . . . . . 26 Descripción general de la configuración de la impresora . . . . . . . . . . . . . . . . . . . . . . Selección de un lugar para la impresora . . . . . . . . . . . . . . . . . . . . . . . . . . . . . . . . . . . . . Instalar opciones de la impresora y módulos de conectividad . . . . . . . . . . . . . . . . . . . . . Conexión de la alimentación eléctrica . . . . . . . . . . . . . . . . . . . . . . . . . . . . . . . . . . . . . . . Preparándose para imprimir . . . . . . . . . . . . . . . . . . . . . . . . . . . . . . . . . . . . . . . . . . . . . . . Preparación y manejo del papel . . . . . . . . . . . . . . . . . . . . . . . . . . . . . . . . . . . . . . . . . Consejos para el almacenamiento del papel . . . . . . . . . . . . . . . . . . . . . . . . . . . . . . . Carga del papel de rollo . . . . . . . . . . . . . . . . . . . . . . . . . . . . . . . . . . . . . . . . . . . . . . . . . . Instrucciones para cargar el papel: . . . . . . . . . . . . . . . . . . . . . . . . . . . . . . . . . . . . . . Uso del sensor móvil . . . . . . . . . . . . . . . . . . . . . . . . . . . . . . . . . . . . . . . . . . . . . . . . . Ajuste del sensor móvil de marcas negras o muescas . . . . . . . . . . . . . . . . . . . . . . . Ajuste del sensor móvil para detección de banda (espacios intermedios) . . . . . . . . Posición de sensor fija de modelos de impresoras Zebra en relación con la impresora ZD410 . . . . . . . . . . . . . . . . . . . . . . . . . . . . . . . . . . . . . . . . . . . . . . Carga del papel de rollo (continuación) . . . . . . . . . . . . . . . . . . . . . . . . . . . . . . . . . . . Ejecutar una calibración de papel SmartCal. . . . . . . . . . . . . . . . . . . . . . . . . . . . . . . . . . . Procedimiento SmartCal . . . . . . . . . . . . . . . . . . . . . . . . . . . . . . . . . . . . . . . . . . . . . . Impresión de prueba con el informe de configuración . . . . . . . . . . . . . . . . . . . . . . . . . . . Detección de una condición de falta de papel . . . . . . . . . . . . . . . . . . . . . . . . . . . . . . . . . Recuperación luego de la condición de falta de papel . . . . . . . . . . . . . . . . . . . . . . . 12/3/2015 Guía del usuario de la impresora ZD410 26 27 28 28 30 30 30 31 31 35 35 36 36 37 38 38 39 40 40 212288-041 Rev. A v Contenido Conexión de la impresora a la computadora . . . . . . . . . . . . . . . . . . . . . . . . . . . . . . . . . . Preinstalación de los controladores de la impresora para Windows® . . . . . . . . . . . . Requisitos para los cables de interfaz . . . . . . . . . . . . . . . . . . . . . . . . . . . . . . . . . . . . Interfaz USB . . . . . . . . . . . . . . . . . . . . . . . . . . . . . . . . . . . . . . . . . . . . . . . . . . . . . . . Interfaz serie . . . . . . . . . . . . . . . . . . . . . . . . . . . . . . . . . . . . . . . . . . . . . . . . . . . . . . . Ethernet (LAN, RJ-45) . . . . . . . . . . . . . . . . . . . . . . . . . . . . . . . . . . . . . . . . . . . . . . . . Indicadores de estado/actividad de Ethernet . . . . . . . . . . . . . . . . . . . . . . . . . . . . . . . Asignación de una dirección IP para el acceso a la red . . . . . . . . . . . . . . . . . . . . . . DHCP para redes personales . . . . . . . . . . . . . . . . . . . . . . . . . . . . . . . . . . . . . . . . . . Redes administradas . . . . . . . . . . . . . . . . . . . . . . . . . . . . . . . . . . . . . . . . . . . . . . . . . Servidor de impresión, ID de usuario y contraseña predeterminadas . . . . . . . . . . . . Opción de conectividad inalámbrica Wi-Fi y Bluetooth Classic . . . . . . . . . . . . . . . . . . . . Actualizar el firmware de la impresora para finalizar la instalación de las opciones . 41 41 41 42 43 44 44 45 45 45 45 46 46 4 • Configuración para el sistema operativo Windows . . . . . . . . . . . . . . . . . . . 47 Configuración de la impresora para los sistemas operativos Windows (descripción general) . . . . . . . . . . . . . . . . . . . . . . . . . . . . . . . . . . . . . . . . . . . . . . . . . Preinstalación de los controladores de la impresora para Windows® . . . . . . . . . . . . Configuración de la opción de servidor de impresión Wi-Fi . . . . . . . . . . . . . . . . . . . . . . . Configurar utilizando el Asistente para conexiones . . . . . . . . . . . . . . . . . . . . . . . . . . . . . Para usar el Asistente para conexiones, lleve a cabo los siguientes pasos . . . . . . . Configuración de la opción Bluetooth . . . . . . . . . . . . . . . . . . . . . . . . . . . . . . . . . . . . . . . . Conexión con un dispositivo maestro de Windows XP® SP2 . . . . . . . . . . . . . . . . . . Conexión con un dispositivo maestro de Windows Vista® SP2 o Windows 7®. . . . . Conexión de la impresora a Windows 8 . . . . . . . . . . . . . . . . . . . . . . . . . . . . . . . . . . . Conexión de la impresora a una PC con Windows 10 . . . . . . . . . . . . . . . . . . . . . . . . Después de que la impresora se conecta. . . . . . . . . . . . . . . . . . . . . . . . . . . . . . . . . . . . . Prueba de comunicaciones mediante la impresión . . . . . . . . . . . . . . . . . . . . . . . . . . Prueba de impresión con las Zebra Setup Utilities (Utilidades de configuración de Zebra) . . . . . . . . . . . . . . . . . . . . . . . . . . . . . . . . . . . Prueba de impresión con el menú “Printer and Faxes” (Impresoras y faxes) . . . . . . Impresión de prueba con una impresora Ethernet conectada a una red . . . . . . . . . . Prueba de impresión con un archivo de comando ZPL copiado para sistemas operativos que no son Windows . . . . . . . . . . . . . . . . . . . . . . . . . . . . . . . . . . . . . . . . 47 47 48 49 49 57 59 60 63 64 67 67 67 67 67 68 5 • Operaciones de impresión . . . . . . . . . . . . . . . . . . . . . . . . . . . . . . . . . . . . . . . 69 Impresión térmica . . . . . . . . . . . . . . . . . . . . . . . . . . . . . . . . . . . . . . . . . . . . . . . . . . . . Determinación de los valores de configuración de la impresora . . . . . . . . . . . . . . . . . . . Reemplazo de suministros . . . . . . . . . . . . . . . . . . . . . . . . . . . . . . . . . . . . . . . . . . . . . . . . Ajuste de la calidad de impresión . . . . . . . . . . . . . . . . . . . . . . . . . . . . . . . . . . . . . . . . . . . Ajuste del ancho de impresión . . . . . . . . . . . . . . . . . . . . . . . . . . . . . . . . . . . . . . . . . . . . . Impresión en papel continuo plegado . . . . . . . . . . . . . . . . . . . . . . . . . . . . . . . . . . . . . . . . Impresión con papel de rollo montado externamente. . . . . . . . . . . . . . . . . . . . . . . . . . . . Consideraciones sobre el papel de rollo montado externamente: . . . . . . . . . . . . . . . Uso de la opción de distribuidor de etiquetas . . . . . . . . . . . . . . . . . . . . . . . . . . . . . . . . . . Envío de archivos a la impresora . . . . . . . . . . . . . . . . . . . . . . . . . . . . . . . . . . . . . . . . . . . 12/3/2015 Guía del usuario de la impresora ZD410 69 69 70 70 71 71 74 74 75 79 212288-041 Rev. A vi Contenido Fuentes de la impresora . . . . . . . . . . . . . . . . . . . . . . . . . . . . . . . . . . . . . . . . . . . . . . . . . . Identificación de fuentes en la impresora . . . . . . . . . . . . . . . . . . . . . . . . . . . . . . . . . . Localización de la impresora con páginas de códigos . . . . . . . . . . . . . . . . . . . . . . . . Fuentes asiáticas y otros conjuntos de fuentes grandes . . . . . . . . . . . . . . . . . . . . . . Obtención de fuentes asiáticas. . . . . . . . . . . . . . . . . . . . . . . . . . . . . . . . . . . . . . . . . . Modo Línea de EPL . . . . . . . . . . . . . . . . . . . . . . . . . . . . . . . . . . . . . . . . . . . . . . . . . . . . . ZKDU de Zebra®: Accesorio de impresora . . . . . . . . . . . . . . . . . . . . . . . . . . . . . . . . . . . ZBI 2.0™: Intérprete Basic de Zebra . . . . . . . . . . . . . . . . . . . . . . . . . . . . . . . . . . . . . . . . 79 79 80 80 80 81 82 82 6 • Solución de problemas . . . . . . . . . . . . . . . . . . . . . . . . . . . . . . . . . . . . . . . . . . 83 Significado de los patrones de las luces indicadoras . . . . . . . . . . . . . . . . . . . . . . . . . . . . 84 Problemas de impresión . . . . . . . . . . . . . . . . . . . . . . . . . . . . . . . . . . . . . . . . . . . . . . . . . . 86 Problemas de comunicaciones . . . . . . . . . . . . . . . . . . . . . . . . . . . . . . . . . . . . . . . . . . . . . 90 Problemas misceláneos . . . . . . . . . . . . . . . . . . . . . . . . . . . . . . . . . . . . . . . . . . . . . . . . . . 91 Actualización del firmware de la impresora . . . . . . . . . . . . . . . . . . . . . . . . . . . . . . . . . . . 92 USB Host . . . . . . . . . . . . . . . . . . . . . . . . . . . . . . . . . . . . . . . . . . . . . . . . . . . . . . . . . . . . . 93 Preparación de la unidad flash y actualización del firmware . . . . . . . . . . . . . . . . . . . 94 Control de contraste del operador . . . . . . . . . . . . . . . . . . . . . . . . . . . . . . . . . . . . . . . . . . 95 Diagnóstico de la impresora . . . . . . . . . . . . . . . . . . . . . . . . . . . . . . . . . . . . . . . . . . . . . . . 96 Autoprueba de conexión de la alimentación eléctrica . . . . . . . . . . . . . . . . . . . . . . . . 96 Calibración del papel SmartCal . . . . . . . . . . . . . . . . . . . . . . . . . . . . . . . . . . . . . . . . . 96 Informe de configuración (Autoprueba CANCEL [CANCELAR]) . . . . . . . . . . . . . . . . 97 Informe de configuración de la red de la impresora . . . . . . . . . . . . . . . . . . . . . . . . . . 99 Informe de configuración del Bluetooth de la impresora . . . . . . . . . . . . . . . . . . . . . 100 Compatibilidad de Bluetooth para iOS . . . . . . . . . . . . . . . . . . . . . . . . . . . . . . . . . . . 100 Informe de la calidad de impresión (autoprueba FEED [ALIMENTACIÓN]). . . . . . . 101 Restablecer los valores predeterminados de fábrica de la impresora (Autoprueba PAUSE [PAUSA] + FEED [ALIMENTACIÓN]). . . . . . . . . . . . . . . . . . . 106 Restablecer los valores predeterminados de fábrica de la red (Autoprueba PAUSE [PAUSA] + CANCEL [CANCELAR]) . . . . . . . . . . . . . . . . . . . . 106 Botón de reinicio . . . . . . . . . . . . . . . . . . . . . . . . . . . . . . . . . . . . . . . . . . . . . . . . . . . . 107 Prueba de diagnóstico de comunicaciones . . . . . . . . . . . . . . . . . . . . . . . . . . . . . . . 108 Perfil de sensor. . . . . . . . . . . . . . . . . . . . . . . . . . . . . . . . . . . . . . . . . . . . . . . . . . . . . 109 Modo avanzado . . . . . . . . . . . . . . . . . . . . . . . . . . . . . . . . . . . . . . . . . . . . . . . . . . . . . . . 111 Calibración manual del papel . . . . . . . . . . . . . . . . . . . . . . . . . . . . . . . . . . . . . . . . . . 111 Ajuste manual del ancho de impresión. . . . . . . . . . . . . . . . . . . . . . . . . . . . . . . . . . . 112 Ajuste manual del contraste de impresión . . . . . . . . . . . . . . . . . . . . . . . . . . . . . . . . 113 Modos de prueba de fábrica . . . . . . . . . . . . . . . . . . . . . . . . . . . . . . . . . . . . . . . . . . . . . . 114 7 • Mantenimiento . . . . . . . . . . . . . . . . . . . . . . . . . . . . . . . . . . . . . . . . . . . . . . . . 115 Limpieza . . . . . . . . . . . . . . . . . . . . . . . . . . . . . . . . . . . . . . . . . . . . . . . . . . . . . . . . . . . . . Limpieza del cabezal de impresión. . . . . . . . . . . . . . . . . . . . . . . . . . . . . . . . . . . . . . Limpieza de la trayectoria del papel . . . . . . . . . . . . . . . . . . . . . . . . . . . . . . . . . . . . . Limpieza de las opciones con cortador y con distribuidor de etiquetas . . . . . . . . . . 12/3/2015 Guía del usuario de la impresora ZD410 116 118 119 120 212288-041 Rev. A vii Contenido Cortador . . . . . . . . . . . . . . . . . . . . . . . . . . . . . . . . . . . . . . . . . . . . . . . . . . . . . . . . . . Distribuidor de etiquetas . . . . . . . . . . . . . . . . . . . . . . . . . . . . . . . . . . . . . . . . . . . . . Limpieza del sensor . . . . . . . . . . . . . . . . . . . . . . . . . . . . . . . . . . . . . . . . . . . . . . . . . Limpieza y reemplazo del rodillo portapapeles. . . . . . . . . . . . . . . . . . . . . . . . . . . . . Mantenimiento adicional de la impresora . . . . . . . . . . . . . . . . . . . . . . . . . . . . . . . . . Batería del RTC . . . . . . . . . . . . . . . . . . . . . . . . . . . . . . . . . . . . . . . . . . . . . . . . . . . . . . . Fusibles. . . . . . . . . . . . . . . . . . . . . . . . . . . . . . . . . . . . . . . . . . . . . . . . . . . . . . . . . . . . . . Reemplazo del cabezal de impresión . . . . . . . . . . . . . . . . . . . . . . . . . . . . . . . . . . . . . . . Extracción del cabezal de impresión . . . . . . . . . . . . . . . . . . . . . . . . . . . . . . . . . . . . Reemplazo del cabezal de impresión . . . . . . . . . . . . . . . . . . . . . . . . . . . . . . . . . . . 120 120 121 123 126 126 126 127 127 130 A • Apéndice: Cableado de la interfaz . . . . . . . . . . . . . . . . . . . . . . . . . . . . . . . 131 Interfaz bus serie universal (Universal Serial Bus, USB) . . . . . . . . . . . . . . . . . . . . . . . . Interfaz de puerto serie - DTE y DCE de detección automática . . . . . . . . . . . . . . . . . . . Conexión de la impresora a un dispositivo DTE . . . . . . . . . . . . . . . . . . . . . . . . . . . Conexión de la impresora a un dispositivo DCE . . . . . . . . . . . . . . . . . . . . . . . . . . . 132 133 134 134 B • Apéndice: Dimensiones . . . . . . . . . . . . . . . . . . . . . . . . . . . . . . . . . . . . . . . . 135 C • Apéndice: Papel . . . . . . . . . . . . . . . . . . . . . . . . . . . . . . . . . . . . . . . . . . . . . . 138 Tipos de papel para impresión térmica. . . . . . . . . . . . . . . . . . . . . . . . . . . . . . . . . . . . . . 139 Determinación de los tipos de papel para impresión térmica . . . . . . . . . . . . . . . . . . 139 Especificaciones generales sobre el papel y la impresión . . . . . . . . . . . . . . . . . . . . 140 D • Apéndice: Configuración de ZPL . . . . . . . . . . . . . . . . . . . . . . . . . . . . . . . . 143 Administración de la configuración de la impresora ZPL . . . . . . . . . . . . . . . . . . . . . . . . Formato de configuración de la impresora ZPL . . . . . . . . . . . . . . . . . . . . . . . . . . . . Ajustes de configuración para la referencia cruzada de los comandos . . . . . . . . . . . . . Administración de la memoria de la impresora e informes de estado relacionados. . . . 12/3/2015 Guía del usuario de la impresora ZD410 144 144 145 148 212288-041 Rev. A viii 1 Introducción En esta sección, se presenta la nueva impresora de escritorio de etiquetas térmicas Zebra® ZD410. Además, se describe lo que usted recibe en su caja de envío y se brinda una descripción general de las características de la impresora. También, se incluyen los procedimientos que describen cómo abrir y cerrar la impresora e informar sobre cualquier problema. Esta guía del usuario brinda toda la información que necesitará para operar su impresora todos los días. Hay otras publicaciones disponibles que asisten al usuario en temas de reparación, configuración y funcionamiento de redes, utilidades y aplicaciones de la impresora, y kits de desarrollo de software, entre otros. Todas las publicaciones están disponibles en el sitio web de Zebra. Cuando la impresora está conectada a una computadora host, funciona como un sistema completo para imprimir etiquetas, rótulos, tickets y recibos. Impresoras térmicas directas ZD410 Los modelos ZD410 de Zebra® son las impresoras de etiquetas de escritorio que ofrecen la más amplia gama de funciones y opciones. • La impresora de densidad de impresión de 203 dpi (puntos por pulgada) permite la impresión térmica directa a velocidades de hasta 152,4 mm/s (6 ips [pulgadas por segundo]). • La impresora de densidad de impresión de 300 dpi permite la impresión térmica directa a velocidades de hasta 101,6 mm/s (4 ips). • Incluye los modelos de impresora ZD410 Healthcare que ofrecen una fuente de alimentación de grado médico y cuya cubierta plástica resiste los productos químicos que se utilizan habitualmente en hospitales. • Estas impresoras admiten el lenguaje de programación de impresoras ZPL™ y EPL de Zebra y una amplia variedad de opciones. 3/12/2015 Guía del usuario de la impresora ZD410 212288-041 Rev. A Introducción Impresoras térmicas directas ZD410 Características de la impresora ZD410: • Impresión de alta calidad con una impresora de tamaño compacto. • Diseño OpenAccess™ que simplifica la carga del papel. • Opciones de manejo de papel sencillas e instalables en campo. • Admite rollos de papel: • Rollos de papel de hasta 127 mm (5 pulg.) de diámetro externo (D.E.) • Tubos de rollos de 12,7 mm (0,5 pulg.) y 25,4 mm (1 pulg.) de diámetro interno (D.I.), además de otros tamaños de tubo mediante el uso de adaptadores opcionales. • El sensor móvil brinda compatibilidad con la más amplia gama de tipos de papel: • Compatible con papel con marcas negras de ancho total o parcial. • Compatible con papel con muescas o ranuras. • Sensor de transmisividad con posición multicéntrica para uso con papel de banda/espacios intermedios. • “Puntos de contacto” codificados por color para controles del operador y guías del papel. • Panel de control de usuario mejorado que presenta tres botones y cinco indicadores de estado. • Puerto bus serie universal (USB) host que se puede utilizar para facilitar las actualizaciones de firmware. • Interfaz bus serie universal (USB) 2.0 • Ranura de conectividad modular para opciones de interfaz Ethernet 10/100 (802.3 RJ-45) o Serie (RS-232 DB-9) instalables en campo. • La tecnología especializada de compatibilidad con versiones anteriores facilita el reemplazo de la impresora: • Reemplazo gradual de impresoras de escritorio Zebra existentes. La impresora acepta los lenguajes de programación EPL y ZPL • Admite dispositivos virtuales Link-OS para interpretar los lenguajes de programación de impresoras que no pertenecen a Zebra. • Escala e importación on–the–fly de fuentes OpenType y TrueType, Unicode, una fuente escalable residente (fuente Swiss 721 Latin 1) y una selección de fuentes de mapas de bits residentes. • Impresión habilitada para XML: permite la comunicación con XML para la impresión de etiquetas de código de barras, lo que elimina los cargos de licencia y el hardware del servidor de impresión, además de reducir los costos de personalización y programación. • Global Printing Solution de Zebra™: admite la codificación por teclado de Microsoft Windows (y ANSI), Unicode UTF-8 y UTF 16 (Formatos de transformación Unicode), XML, ASCII (7 y 8 bits utilizados por programas y sistemas heredados), codificación básica de fuentes de un byte y dos bytes, JIS y Shift-JIS (Normas internacionales japonesas), codificación hexadecimal, y asignación personalizada de caracteres (creación de tablas DAT, vinculación de fuentes y reasignación de caracteres). • Admite la configuración de impresoras a través de una utilidad de configuración que se ejecuta en dispositivos móviles. 3/12/2015 Guía del usuario de la impresora ZD410 212288-041 Rev. A 2 Introducción Impresoras térmicas directas ZD410 • Utiliza la característica Bluetooth Low Energy (LE) de la impresora para la comunicación de corto alcance con diversos dispositivos móviles. Bluetooth LE funciona con las aplicaciones de utilidades de configuración móviles de Zebra para ayudar en la configuración de la impresora, realizar la calibración del papel y maximizar la calidad de impresión. • “Punto táctil” Print Touch de Zebra (Comunicación de campo cercano [NFC]) para asociar dispositivos, acceder a la información de la impresora y acceder a las aplicaciones móviles. • Link-OS de Zebra: una plataforma abierta que conecta los sistemas operativos para dispositivos inteligentes Zebra con poderosas aplicaciones de software, facilitando la integración, la administración y el mantenimiento de los dispositivos desde cualquier ubicación. • Memoria flash con 72 MB (memoria E: de 64 MB) de fácil acceso para el usuario que permite almacenar formularios, fuentes y gráficos. • Reloj de tiempo real (RTC) a bordo. • Elaboración de informes de mantenimiento de cabezal de impresión activada y personalizada por el usuario. • Fácil reemplazo del cabezal de impresión y del rodillo portapapeles (de arrastre) sin uso de herramientas. • Los modelos de la impresora térmica directa ZD410 203 dpi también admiten la impresión en modo Línea que incluye las aplicaciones de impresión basadas en la programación de EPL1 heredada. Opciones de la impresora ZD410: • Modelos de impresora Healthcare • Cubierta de plástico Healthcare lavable apta para las tareas de desinfección y limpieza • Fuente de alimentación con certificación IEC 60601-1 • Conectividad inalámbrica Wi-Fi (802.11ac – incluye a/b/g/n) y Bluetooth Classic 4.X (compatible con 3.X) como opción instalada de fábrica. • Módulos de conectividad instalables en campo: • Servidor de impresión con Ethernet interna (LAN, conector RJ-45): admite 10Base-T, 100Base-TX y redes de conmutación automática rápida Ethernet 10/100. • Puerto serie (RS-232 DB-9) • Opciones de manejo de papel sencillas e instalables en campo: • Distribuidor de etiquetas (despegar papel protector y presentar la etiqueta al operador). • Cortador de papel universal. • Kits de adaptadores para tubos de papel de 38,1 mm (1,5 pulg.), 50,8 mm (2,0 pulg.) o 76,2 mm (3,0 pulg.) de D.I. • Compatibilidad con idiomas asiáticos con opciones de configuración de la impresora para conjuntos de caracteres de chino simplificado y tradicional, japonés o coreano. Las impresoras que se venden en China tienen preinstalada la fuente SimSun de chino simplificado. • Lenguaje de programación ZBI 2.0™ (Intérprete BASIC de Zebra) de Zebra®. El lenguaje ZBI le permite crear operaciones personalizadas para la impresora, con las que se pueden automatizar procesos o utilizar periféricos (vale decir, escáneres, escalas, teclados, accesorios ZKDU™ de Zebra®, etc.), todo sin estar conectado a una PC o red. 3/12/2015 Guía del usuario de la impresora ZD410 212288-041 Rev. A 3 Introducción Solución de impresión de etiquetas Zebra Solución de impresión de etiquetas Zebra La impresora es solo una de las tres (3) partes de la solución de impresión. Para imprimir, necesita una impresora (ZD410), un papel compatible para impresión térmica directa y un software (controlador, aplicaciones o programación) que le indique a la impresora qué hacer y qué imprimir. El papel puede ser etiquetas, rótulos, tickets, papel para recibos, pilas de papel plegado continuo, etiquetas a prueba de manipulaciones, etc. La configuración de la impresora no se puede completar sin un papel instalado. Lo ideal sería que el papel elegido sea el mismo papel utilizado para la operación deseada. Comenzar con el papel elegido acelerará el proceso de configuración e implementación. Zebra lo asiste en temas de diseño e impresión de etiquetas través del software gratuito de diseño de etiquetas y formularios: ZebraDesigner™ para sistemas operativos Windows PC. Zebra brinda un juego completo de aplicaciones de software para entorno Link-OS y controladores gratuitos para configurar los ajustes de la impresora, imprimir etiquetas y recibos, obtener el estado de la impresora, importar gráficos y fuentes, enviar comandos de programación, actualizar el firmware y descargar archivos. A través del sitio web de Zebra o su revendedor, lo podrán ayudar a identificar el papel ideal para el uso específico que desee. Modos de impresión Puede operar esta impresora en varios modos y configuraciones de papel diferentes: • Impresión térmica directa (que utiliza papel sensible al calor para la impresión). • El modo Corte manual estándar permite cortar cada etiqueta/recibo (o imprimir por lote una tira de etiquetas) después de imprimirla. • Modo de distribución de etiquetas: Si hay un distribuidor opcional instalado, el material protector se puede despegar de la etiqueta una vez impresa. Después de que se quita esta etiqueta, se imprime la siguiente. • Corte de papel: Si hay un cortador de papel opcional instalado, la impresora puede cortar el papel protector entre las etiquetas, el papel para recibos o el suministro de rótulos. • Independiente: La impresora puede imprimir sin estar conectada a una computadora utilizando la función de formularios de etiquetas de ejecución automática de la impresora (basada en la programación) o utilizando un dispositivo de entrada de datos conectado al puerto serie de la impresora. Este modo permite alojar distintos dispositivos de entrada de datos, como escáneres, balanzas, accesorio de Unidad de teclado y pantalla de Zebra (ZKDU), etc. • Impresión en red compartida: Las impresoras configuradas con Ethernet (LAN) y opciones de interfaz Wi-Fi incluyen un servidor de impresión interno. 3/12/2015 Guía del usuario de la impresora ZD410 212288-041 Rev. A 4 Introducción ¿Qué hay en la caja? ¿Qué hay en la caja? Luego de desembalar, asegúrese de tener todas las piezas que se muestran a continuación. Siga los procedimientos de inspección de la impresora para familiarizarse con las piezas de la impresora de modo que pueda entender las instrucciones de este libro. Impresora Cable USB CD del usuario y documentación de la impresora Documentación y software Fuente de alimentación 3/12/2015 Cable de alimentación eléctrica varía según el lugar o la región Guía del usuario de la impresora ZD410 212288-041 Rev. A 5 Introducción ¿Qué hay en la caja? Desembalar e inspeccionar la impresora Al recibir la impresora, proceda a desembalarla e inspeccionarla inmediatamente para detectar cualquier daño de envío. • Guarde todos los materiales de embalaje. • Revise si hay daños en las superficies exteriores. • Abra la impresora e inspeccione el compartimiento del papel para detectar daños en los componentes. Si detecta daños de envío al realizar la inspección: • Notifique de inmediato a la empresa de envío y presente un informe de los daños. Zebra Technologies Corporation no se responsabiliza por daños provocados durante el envío de la impresora y no cubrirá la reparación de este daño bajo su póliza de garantía. • Conserve todo el material de embalaje para la inspección de la empresa de envío. • Notifique al revendedor autorizado de Zebra®. Consulte el sitio web de Zebra para obtener los videos instructivos sobre cómo embalar y desembalar la impresora: www.zebra.com/zd410d-info 3/12/2015 Guía del usuario de la impresora ZD410 212288-041 Rev. A 6 Introducción Características de la impresora Características de la impresora La Figura 1 muestra las características del lado externos y la Figura 2 en la página 9 muestra los componentes que se encuentran en el interior del compartimiento de su impresora. Su impresora puede tener un aspecto ligeramente diferente en función del modelo y las opciones instaladas. Figura 1 • Características de la impresora Panel de control Seguros de liberación Interruptor de alimentación eléctrica D Z 0 1 4 Ranura de entrada del papel plegado continuo Receptáculo de alimentación de c.c. 3/12/2015 Acceso de la ranura del módulo de conectividad e interfaz Guía del usuario de la impresora ZD410 212288-041 Rev. A 7 Introducción Características de la impresora Abrir la impresora Para obtener acceso al compartimiento del papel, debe abrir la impresora. Tire de los seguros de liberación hacia usted y levante la cubierta. Revise el compartimiento del papel para detectar componentes sueltos o dañados. Precaución • La descarga de energía electrostática que se acumula en la superficie del cuerpo humano u otras superficies puede dañar o destruir el cabezal de impresión y otros componentes electrónicos utilizados en este dispositivo. Debe respetar los procedimientos seguros sobre electricidad estática cuando trabaje con el cabezal de impresión o los componentes electrónicos que se encuentran debajo de la cubierta superior. Cerrar la impresora Baje la cubierta superior. Presione en el medio de la cubierta, en el frente, hasta que la cubierta calce en posición. 3/12/2015 Guía del usuario de la impresora ZD410 212288-041 Rev. A 8 Introducción Características de la impresora Figura 2 • Características de la impresora (continuación) Cabezal de impresión Conjunto superior de sensores de banda (espacios intermedios) Soportes de rodillo Guías del papel Ajuste de la detención de la guía del papel Sensor vertical (interior) Rodillo portapapeles (de arrastre) 3/12/2015 Sensor móvil (marca negra y banda/espacios intermedios inferiores) Guía del usuario de la impresora ZD410 212288-041 Rev. A 9 Introducción Características de la impresora Opción de distribuidor de etiquetas (instalable en campo) Área de salida del papel protector de etiquetas Sensor de etiqueta tomada Seguro de la puerta Barra despegadora de etiquetas Rodillo despegador Puerta del distribuidor Opción de cortador (instalable en campo) Modo cortador Ranura de salida de papel 3/12/2015 Guía del usuario de la impresora ZD410 212288-041 Rev. A 10 Introducción Características de la impresora Controles del operador Los controles principales del operador se encuentran en el frente de la impresora. Los indicadores pueden estar apagados (no encendidos), o iluminarse en color rojo, verde o amarillo. Los indicadores pueden parpadear o permanecer encendidos en una variedad de patrones que denotan distintas actividades o estados de la impresora. Para obtener más información sobre los patrones de las luces indicadoras, consulte Significado de los patrones de las luces indicadoras en la página 84. Pausa Estado Encendido Pausa Suministros Datos Alimentación (Avanzar) Red Cancelar Encendido • ENCENDER: presione el botón de encendido hasta que las luces indicadoras de la impresora se enciendan. Las luces indicadoras de la impresora parpadearán en distintas combinaciones mientras la impresora realiza autodiagnósticos internos y verificaciones de configuración que demorarán unos segundos. El indicador de estado se pondrá en color VERDE para el estado PRINTER READY (IMPRESORA LISTA), indicando que la impresora ya está lista para las operaciones normales de impresión. • APAGAR: mantenga presionado el botón de encendido durante tres (3) segundos y la impresora se apagará después de almacenar (rápidamente) cierta información de configuración y estado. Pausa • Al presionar el botón de pausa, se detendrán las actividades de impresión y la impresora quedará en estado Pause (Pausa). La impresora completará la operación de impresión antes de detenerse. • El indicador de pausa se pondrá en color amarillo para indicar el estado de pausa. • Al volver a presionar el botón de pausa (estando en el estado de pausa), la impresora retornará al estado de operación normal. 3/12/2015 Guía del usuario de la impresora ZD410 212288-041 Rev. A 11 Introducción Características de la impresora Alimentación (Avanzar) • Presionar (y liberar) el botón de alimentación cuando la impresora no está imprimiendo hará avanzar el papel la longitud de un (1) formulario en blanco (etiqueta, recibo, rótulo, ticket, etc.). Cancelar • Solo funciona cuando la impresora está en estado de pausa. • Al presionar el botón de cancelar, la impresora cancela la impresión del siguiente formato en el búfer de impresión. • Si mantiene presionado el botón durante dos segundos, se cancela la impresión de TODOS los formatos pendientes. Estado • Verde: lista para la actividad de impresión y datos. • Rojo: falta de papel, error de detección de papel, cabezal (cubierta) abierto, cortador atascado, falla de autenticación del cabezal de impresión. • Amarillo: exceso de temperatura en el cabezal de impresión**, falla de un elemento del cabezal, falta de memoria al almacenar contenido (formatos, gráficos, fuentes, etc.) y falla de la alimentación eléctrica de la interfaz para los puertos USB host o serie. • Amarillo intermitente: el cabezal de impresión está demasiado frío. • Rojo intermitente: exceso de temperatura en el cabezal de impresión**. Pausa • Amarillo: la impresora está en pausa. Hasta que se vuelva a presionar el botón de pausa, se suspenden la impresión, la alimentación de etiquetas (avance) y otras rutinas. • Rojo intermitente: exceso de temperatura en el cabezal de impresión**. Datos • Apagada: no se están transfiriendo datos. • Verde: la operación de comunicación de datos no ha finalizado, pero no se está transfiriendo activamente. • Verde intermitente: las comunicaciones de datos están en curso. • Amarillo intermitente: falta de memoria al almacenar contenido (formatos, gráficos, fuentes, etc.). Suministros • Rojo: falta de papel. **Indicadores de estado y pausa en rojo intermitente: indican un exceso de temperatura crítico en el cabezal de impresión. Se debe enfriar la impresora y reiniciarla. 3/12/2015 Guía del usuario de la impresora ZD410 212288-041 Rev. A 12 Introducción Características de la impresora Red • Amarillo: se detectó una conexión Ethernet base 10 (LAN). • Verde: se detectó una conexión Ethernet 10/100 (LAN), o bien indica que la señal de Wi-Fi (WLAN) es fuerte y está conectada. • Rojo: se produjo una falla de Ethernet (LAN) o Wi-Fi (WLAN). • Rojo intermitente: durante la asociación de Wi-Fi (WLAN). • Amarillo intermitente: durante la autenticación de Wi-Fi (WLAN). • Verde intermitente: indica que se ha completado la conexión Wi-Fi (WLAN), pero la señal es débil. 3/12/2015 Guía del usuario de la impresora ZD410 212288-041 Rev. A 13 Introducción Print Touch Print Touch La función Zebra Print Touch™ permite que un dispositivo Android™, que admite tecnología NFC (como un teléfono inteligente o una tableta), entre en contacto con el logotipo de Print Touch de la impresora para asociar el dispositivo a la impresora. Esta capacidad posibilita el uso de su dispositivo para proporcionar la información que se le solicite y luego imprimir una etiqueta con esa información. Importante • Es posible que algunos dispositivos no admitan la comunicación NFC con la impresora hasta que configure los ajustes de NFC necesarios en su dispositivo. Si tiene alguna dificultad, consulte a su proveedor de servicios o al fabricante del dispositivo inteligente para obtener más información. Los datos codificados en el rótulo incluyen: • Una URL de una página web de soporte técnico de estilo Zebra QuickHelp • La dirección MAC única de Bluetooth Low Energy de la impresora • La dirección MAC de Bluetooth Classic de la impresora (si existiera) • La dirección MAC de Wi-Fi (WLAN) de la impresora (si existiera) • La dirección MAC de Ethernet (LAN) de la impresora (si existiera) • La SKU de la impresora (por ej., ZD41022-D01W01EZ) • El número de serie único de la impresora El rótulo NFC se puede utilizar para: • Facilitar la asociación por Bluetooth con un dispositivo móvil compatible • Iniciar una aplicación • Iniciar un explorador móvil a una página web Ubicación de Print Touch (NFC pasivo) 3/12/2015 Guía del usuario de la impresora ZD410 212288-041 Rev. A 14 2 Instalar las opciones de hardware Esta sección sirve de ayuda para instalar los módulos de conectividad de la impresora y las opciones de manejo de papel. Nota • Instale el módulo de conectividad o las opciones de manejo de papel antes de configurar y utilizar la impresora por primera vez. Esto simplificará y acelerará el proceso de configuración. Durante la configuración inicial, no conecte la impresora a la alimentación eléctrica hasta que todas las opciones de hardware de la impresora se hayan instalado. Módulos de conectividad de la impresora Se debe extraer la puerta de acceso del módulo de conectividad (Acceso a la ranura del módulo de conectividad en la página 16) antes de instalar las siguientes opciones: • Puerto serie (RS-232 DB-9): Instalación del módulo de puerto serie en la página 17 • Ethernet interna (LAN, conector RJ-45): admite 10Base-T, 100Base-TX y redes de conmutación automática rápida Ethernet 10/100 (Instalación del módulo Ethernet interna (LAN) en la página 18) Opciones de manejo de papel Se debe extraer el bisel estándar de la impresora (Extracción del bisel estándar en la página 21) antes de instalar las siguientes opciones: • Distribuidor de etiquetas (despegar papel protector y presentar la etiqueta al operador): Instalación del distribuidor de etiquetas en la página 22 • Cortador de papel universal: Instalación del cortador en la página 23 • Adaptadores de rollo de papel para tubos de 38,1 mm (1,5 pulg.), 50,8 mm (2,0 pulg.) o 76,2 mm (3,0 pulg.) de D.I. Nota • Para un mejor rendimiento de la impresora, actualice el firmware antes de instalar las opciones o inmediatamente después de la configuración inicial de la impresora. 3/12/2015 Guía del usuario de la impresora ZD410 212288-041 Rev. A Instalar las opciones de hardware Módulos de conectividad de la impresora Módulos de conectividad de la impresora Los módulos de conectividad se pueden instalar fácilmente sin herramientas. Precaución • La descarga de energía electrostática que se acumula en la superficie del cuerpo humano u otras superficies puede dañar o destruir el cabezal de impresión o componentes electrónicos utilizados en este dispositivo. Debe respetar los procedimientos seguros sobre electricidad estática cuando trabaje con el cabezal de impresión o los componentes electrónicos. Actualizar el firmware de la impresora para finalizar la instalación de las opciones Se recomienda actualizar siempre el firmware de la impresora con la última versión para un óptimo funcionamiento de la impresora. Para obtener instrucciones sobre cómo actualizar el firmware de la impresora, consulte la sección Actualización del firmware de la impresora en la página 92. Esta se encuentra en el sitio web de Zebra en: http://www.zebra.com/support Acceso a la ranura del módulo de conectividad 1. Abra la puerta de acceso del módulo empujando hacia abajo la parte superior de la puerta con la punta del dedo. De esta manera se libera el seguro. Tire de la puerta y empuje hacia abajo para extraerla. 3/12/2015 Guía del usuario de la impresora ZD410 212288-041 Rev. A 16 Instalar las opciones de hardware Módulos de conectividad de la impresora Instalación del módulo de puerto serie 1. Una vez extraída la puerta de acceso del módulo, deslice el módulo del puerto serie en la impresora. Introduzca la tarjeta del circuito lentamente, pero con firmeza, hasta que la tarjeta pase apenas el reborde interno de la puerta de acceso. 2. Alinee la parte inferior de la cubierta de la puerta del puerto serie con el reborde inferior de la apertura de acceso del módulo. Gire la puerta hacia arriba y cierre a presión la cubierta. Puerto serie (RS-232) 3/12/2015 Guía del usuario de la impresora ZD410 212288-041 Rev. A 17 Instalar las opciones de hardware Módulos de conectividad de la impresora Instalación del módulo Ethernet interna (LAN) 1. Una vez extraída la puerta de acceso del módulo, deslice el módulo del puerto serie en la impresora. Introduzca la tarjeta del circuito lentamente pero con firmeza hasta que la tarjeta pase apenas el reborde interno de la puerta de acceso. 2. Alinee la parte inferior de la cubierta de la puerta del puerto Ethernet con el reborde inferior de la apertura de acceso del módulo. Gire la puerta hacia arriba y cierre a presión la cubierta. Puerto Ethernet (RJ-45) 3/12/2015 Guía del usuario de la impresora ZD410 212288-041 Rev. A 18 Instalar las opciones de hardware Módulos de conectividad de la impresora Extracción de los módulos de conectividad de la impresora Los módulos de conectividad se pueden extraer fácilmente para reconfigurar o reparar la impresora. No debe extraer ni reemplazar los módulos de conectividad como práctica general. 1. Extraiga el cable de interfaz (Ethernet o serie). 2. Extraiga la puerta de acceso del módulo. Empuje hacia abajo la parte superior de la puerta con la punta del dedo. De esta manera se libera el seguro. Tire de la puerta y empuje hacia abajo para extraerla. 3. Vuelva a conectar el cable de interfaz al módulo de conectividad y fije el cable. 4. Tire suavemente del cable de interfaz que está fijado al módulo de conectividad. Extraiga lentamente el módulo de la impresora. 5. Instale otro módulo de conectividad o vuelva a instalar la puerta de acceso del módulo de conectividad. Debe alinearla con el reborde inferior de la apertura de acceso y girarla hacia arriba hasta que quede fija en posición. 3/12/2015 Guía del usuario de la impresora ZD410 212288-041 Rev. A 19 Instalar las opciones de hardware Opciones de manejo de papel de impresión Opciones de manejo de papel de impresión Las opciones de manejo de papel y el acceso están fijados a la impresora mediante dos (2) tornillos Torx T10 que se encuentran en la parte inferior de la impresora. Se proporciona una llave de tipo Torx. Precaución • La descarga de energía electrostática que se acumula en la superficie del cuerpo humano u otras superficies puede dañar o destruir el cabezal de impresión o componentes electrónicos utilizados en este dispositivo. Debe respetar los procedimientos seguros sobre electricidad estática cuando trabaje con el cabezal de impresión o los componentes electrónicos. Actualizar el firmware de la impresora para finalizar la instalación de las opciones Se recomienda actualizar siempre el firmware de la impresora con la última versión para un óptimo funcionamiento de la impresora. Esta se encuentra en el sitio web de Zebra en: http://www.zebra.com/support Opción de cortador La impresora admite una opción de cortador de papel instalada de fábrica para el corte de ancho completo del papel protector de etiquetas, el papel de rótulos o el papel de recibos. Un diseño único de la caja del cortador admite todas estas opciones del cortador. La opción de tipo de cortador instalada en su impresora se puede verificar imprimiendo un informe de configuración de la impresora. Detalles del cortador • Cortador para uso medio para el corte del papel protector de etiquetas y de rótulos livianos (PAPEL PROTECTOR/RÓTULO) • Espesor del papel: de 0,08 mm (0,003 pulg.) como mín. a 0,1905 mm (0,0075 pulg.) como máx. • Ancho del corte: de 60 mm (2,36 pulg.) como máximo a 15 mm (0,585 pulg.) como mínimo. • Distancia mínima entre los cortes (longitud de la etiqueta): 25,4 mm (1 pulg.). Si se cortan longitudes de papel más cortas entre los cortes, el cortador puede atascarse o arrojar un error. • De forma predeterminada, las operaciones del cortador incluyen un corte de limpieza de mantenimiento preventivo autolimpiante cada veinticinco cortes. Esta característica se puede desactivar mediante el comando de programación SGD (Set/Get/DO) (cutter.clean_cutter), pero no se recomienda. Advertencia • En la unidad del cortador, no hay partes que necesiten mantenimiento por parte del operador. Nunca quite la cubierta del cortador (bisel). Nunca intente insertar objetos en el mecanismo del cortador o tocarlo con los dedos. Las herramientas, los hisopos de algodón, los solventes (incluido el alcohol), etc. pueden dañar o acortar la vida útil del cortador, o hacer que el cortador se atasque. 3/12/2015 Guía del usuario de la impresora ZD410 212288-041 Rev. A 20 Instalar las opciones de hardware Opción de cortador Extracción del bisel estándar El bisel estándar se debe extraer para montar la opción de manejo de papel. 1. Dé vuelta la impresora. Extraiga los dos (2) tornillos de montaje. Guarde los tornillos. 2. Deslice el bisel hacia abajo del frente aproximadamente 12,5 mm (0,5 pulg.) y tire del bisel hacia afuera una vez que quede liberado. 3/12/2015 Guía del usuario de la impresora ZD410 212288-041 Rev. A 21 Instalar las opciones de hardware Opción de cortador Instalación del distribuidor de etiquetas El bisel estándar se debe extraer para poder instalar el distribuidor de etiquetas. 1. Coloque el módulo del distribuidor de etiquetas y la impresora de manera que el lateral derecho quede hacia arriba y la parte superior del módulo quede a 12,5 mm (0,5 pulg.) por debajo de la parte inferior de la cubierta superior. Centre y empuje el módulo hacia el frente de la impresora y deslícelo hacia arriba hasta que haga tope. 2. Dé vuelta la impresora y fije el módulo a la impresora con los dos tornillos. 3/12/2015 Guía del usuario de la impresora ZD410 212288-041 Rev. A 22 Instalar las opciones de hardware Opción de cortador Instalación del cortador El bisel estándar se debe extraer para poder instalar el módulo del cortador. 1. Coloque el módulo del cortador y la impresora de manera que el lateral derecho quede hacia arriba y la parte superior del módulo quede a nivel con la parte inferior de la cubierta superior. Centre y empuje el módulo hacia el frente de la impresora y deslícelo hacia arriba hasta que haga tope. 2. Dé vuelta la impresora y fije el módulo a la impresora con los dos tornillos. 3/12/2015 Guía del usuario de la impresora ZD410 212288-041 Rev. A 23 Instalar las opciones de hardware Adaptadores de tamaño de tubos de rollo de papel Adaptadores de tamaño de tubos de rollo de papel El kit de adaptadores para rollo de papel incluye tres (3) pares de adaptadores. Los kits sirven para tubos de papel de 38,1 mm (1,5 pulg.), 50,8 mm (2,0 pulg.) o 76,2 mm (3,0 pulg.) de diámetro interno (D.I.). Los adaptadores están diseñados para quedar instalados de manera permanente en la impresora. Se pueden cambiar para admitir otros tamaños de rollo de papel que requieran uno de estos tamaños de adaptadores. Los adaptadores se pueden desgastar si se cambian con demasiada frecuencia. La extracción de los adaptadores de papel para imprimir en tubos de rollo estándar puede dejar, en las áreas laterales de los soportes del rollo de papel, trozos de plástico que se frotarán contra el rollo. Empuje estos trozos hacia el lateral del soporte del rollo de papel. Instalación de los adaptadores de rollo de papel 1. Coloque un tornillo en cada orificio de montaje superior del adaptador en la parte superior de cada soporte de rollo. Comience a girar los tornillos en sentido horario hasta que la punta del tornillo sobresalga apenas a través del interior del soporte de rollo. Los tornillos son autorroscantes. 2. Coloque el adaptador en el interior del soporte de rollo. El lateral grande del adaptador queda hacia arriba. El lado liso (sin nervaduras) queda hacia el medio de la impresora. 3. Alinee el orificio del tornillo superior del adaptador con la punta del tornillo saliente y apriételo bien contra el cuerpo del soporte de rollo. Ajuste el tornillo hasta que no quede ningún espacio entre el adaptador y el soporte de rollo. No ajuste demasiado. Si lo hace, estropeará la rosca. 4. Inserte un tornillo en el orificio de montaje inferior del adaptador. Apriete bien el adaptador contra el soporte de rollo mientras ajusta el tornillo. Ajuste el tornillo hasta que no quede ningún espacio entre el adaptador y el soporte de rollo. No ajuste demasiado. Si lo hace, estropeará la rosca. 5. Repita los pasos del 1 al 4 para el otro adaptador y soporte de rollo. 3/12/2015 Guía del usuario de la impresora ZD410 212288-041 Rev. A 24 Instalar las opciones de hardware Adaptadores de tamaño de tubos de rollo de papel Ejemplo de rollo de etiquetas con tubo interno de 76,2 mm (3,0 pulg.) y adaptadores de tubo de papel colocados 3/12/2015 Guía del usuario de la impresora ZD410 212288-041 Rev. A 25 3 Configuración Esta sección lo ayuda a configurar y operar su impresora por primera vez. Descripción general de la configuración de la impresora El proceso de configuración puede dividirse en dos (2) fases: configuración de hardware y configuración del sistema host (software/controlador). Esta sección describe la configuración del hardware físico para imprimir la primera etiqueta. • En primer lugar, instale las opciones de hardware de la impresora. Consulte “Instalar las opciones de hardware” en la página 15. • Coloque la impresora en una ubicación segura con acceso a la alimentación eléctrica y donde se pueda conectar, con cables o de forma inalámbrica, al sistema host. • Enchufe la impresora y el cable de alimentación eléctrica a una fuente de alimentación de c.a. con conexión a tierra. • Seleccione y prepare el papel para la impresora. • Cargue el papel. • Encienda la impresora. Calibre el papel mediante la calibración de papel SmartCal. • Imprima un “Informe de configuración” para verificar el funcionamiento básico de la impresora. • Apague la impresora. • Elija un método de comunicación con la impresora a través de una conexión cableada o inalámbrica. Las conexiones locales cableadas que se encuentran disponibles son: • Puerto USB • Puerto serie opcional • Ethernet opcional (LAN) • Conecte el cable de la impresora a la red o sistema host (con la impresora apagada). • Comience la segunda etapa de la configuración de la impresora: configuración basada en software para métodos de comunicación cableada o inalámbrica por lo general necesarios para sistemas operativos como Microsoft Windows. 3/12/2015 Guía del usuario de la impresora ZD410 212288-041 Rev. A Configuración Selección de un lugar para la impresora Selección de un lugar para la impresora La impresora y el papel deben colocarse en un lugar seguro y limpio con temperaturas moderadas para que el funcionamiento de la impresora sea óptimo. Instale la impresora en un lugar que cumpla con las siguientes condiciones: • Superficie: la superficie donde se ubicará la impresora debe ser sólida, nivelada, y de un tamaño y una resistencia suficientes para sostener la impresora y el papel. • Espacio: el área donde se ubicará la impresora debe tener espacio suficiente para abrir la impresora (acceso al papel y limpieza) y acceder a los cables de alimentación eléctrica y conectividad. Para permitir la ventilación y refrigeración adecuadas, deje espacio libre alrededor de la impresora. Precaución • No coloque ningún material de relleno o amortiguación debajo o alrededor de la base de la impresora porque limita la circulación de aire y podría provocar el recalentamiento de la impresora. • Alimentación eléctrica: coloque la impresora cerca de un tomacorriente de fácil acceso. • Interfaces de comunicación de datos: Asegúrese de que el cableado y las radios Wi-Fi o Bluetooth no superen la distancia máxima especificada por la norma del protocolo de comunicación o la hoja de datos de esta impresora. Las barreras físicas (objetos, paredes, etc.) pueden reducir la intensidad de la señal de radio. Los cables de datos no deben extenderse cerca o junto a conductos o cables de alimentación eléctrica, iluminación fluorescente, transformadores, hornos microonda, motores u otras fuentes de interferencia o ruido eléctrico. Estas fuentes de interferencia pueden causar problemas con las comunicaciones, y afectar el funcionamiento del sistema host y las funciones de la impresora. • Condiciones de funcionamiento: la impresora está diseñada para funcionar en una amplia variedad de entornos. La Tabla 1 muestra los requisitos de temperatura y humedad relativa para la impresora. Tabla 1 • Temperatura y humedad cuando la impresora está en funcionamiento y cuando no está en funcionamiento 3/12/2015 Modo Temperatura Humedad relativa Cuando está en funcionamiento 0 °C a 40 °C (32 °F a 104 °C) 20 % a 85 % sin condensación Cuando no está en funcionamiento -40 °C a 60 ºC (-40 °F a 140 °F) 5% a 85% sin condensación Guía del usuario de la impresora ZD410 212288-041 Rev. A 27 Configuración Instalar opciones de la impresora y módulos de conectividad Instalar opciones de la impresora y módulos de conectividad Instale las siguientes opciones de la impresora antes de continuar con la configuración de la impresora. • Módulo de puerto serie (RS-232 DB-9): Instalación del módulo de puerto serie en la página 17 • Módulo de Ethernet (LAN) interna: Instalación del módulo Ethernet interna (LAN) en la página 18 • Distribuidor de etiquetas (despegar papel protector y presentar la etiqueta al operador): Instalación del distribuidor de etiquetas en la página 22 • Cortador de papel universal: Instalación del cortador en la página 23 • Kit de adaptadores para tubos de papel de 38,1 mm (1,5 pulg.), 50,8 mm (2,0 pulg.) o 76,2 mm (3,0 pulg.) de D.I. Adaptadores de tamaño de tubos de rollo de papel en la página 24 Conexión de la alimentación eléctrica Importante • Configure su impresora de manera que pueda manejar el cable de alimentación eléctrica fácilmente si es necesario. Para asegurarse de que la impresora no dé corriente eléctrica, debe separar el cable de alimentación eléctrica del receptáculo de la fuente de alimentación eléctrica o del tomacorriente de c.a. Precaución • Nunca opere la impresora y la fuente de alimentación eléctrica en un área que se pueda mojar. Pueden producirse serias lesiones personales. 1. Enchufe la alimentación eléctrica en el receptáculo de alimentación eléctrica de c.c. de la impresora. 2. Inserte el cable de alimentación eléctrica de c.a. en la fuente de alimentación eléctrica. 3. Enchufe el otro extremo del cable de alimentación eléctrica de c.a. en un tomacorriente de c.a. apropiado. Tenga en cuenta que el tipo de enchufe del extremo del tomacorriente de c.a. del cable de alimentación eléctrica puede variar según la región. 4. La luz de encendido se pondrá verde si la alimentación eléctrica está encendida en el tomacorriente de c.a. 3/12/2015 Guía del usuario de la impresora ZD410 212288-041 Rev. A 28 Configuración Conexión de la alimentación eléctrica Nota • Asegúrese de usar siempre el cable de alimentación eléctrica adecuado con un conector de tres (3) patas y un conector IEC 60320-C13. Estos cables de alimentación eléctrica deben tener la marca de certificación relevante del país en el cual se utiliza el producto. 3/12/2015 Guía del usuario de la impresora ZD410 212288-041 Rev. A 29 Configuración Preparándose para imprimir Preparándose para imprimir La configuración de la impresora no se puede completar sin papel. El papel puede ser etiquetas, rótulos, tickets, papel para recibos, pilas de papel plegado continuo, etiquetas a prueba de manipulaciones, etc. Lo ideal sería que el papel elegido sea el mismo papel utilizado para la operación normal deseada. Esto lo ayudará a identificar más fácilmente los problemas de configuración mientras utiliza esta guía. La impresora no viene con papel. A través del sitio web de Zebra o su revendedor, lo podrán ayudar a seleccionar el papel ideal para su aplicación de impresión. Preparación y manejo del papel Es importante manejar y almacenar cuidadosamente el papel para maximizar la calidad de impresión. Si el papel está contaminado o sucio, puede dañar o degradar la impresora y causar defectos en la imagen impresa (vacíos, rayas, decoloración, deterioro del adhesivo, etc.). Durante la fabricación, el embalaje, el manejo y el almacenamiento, es posible que el largo exterior del papel se ensucie o contamine. Recomendamos quitar la capa externa del rollo o la pila de papel. De esta manera, se eliminarán los contaminantes que se podrían transferir al cabezal de impresión durante la operación normal. Consejos para el almacenamiento del papel • Almacene el papel en un lugar limpio, seco, frío y oscuro. El papel para impresión térmica directa tiene un tratamiento químico para que sea sensible al calor. La luz solar directa o fuentes de calor pueden “exponer” el papel. • No almacene el papel con productos químicos o de limpieza. • Deje el papel en su embalaje protector hasta que vaya a colocarlo en la impresora para usarlo. • Muchos tipos de papel y adhesivos de etiqueta tienen una “vida útil” o fecha de vencimiento. Siempre use primero el papel que tenga la fecha de vencimiento más antigua, viable (que no esté vencido). 3/12/2015 Guía del usuario de la impresora ZD410 212288-041 Rev. A 30 Configuración Carga del papel de rollo Carga del papel de rollo La impresora utiliza dos (2) métodos de detección para adaptarse a una amplia variedad de papeles. • Detección transmisiva de área central para papel continuo y papel de etiqueta de banda/espacios intermedios. • Detección reflectante de ancho completo para formato de impresión (longitud) que utiliza marcas negras, líneas negras, muescas u orificios. Para el papel de banda/espacios intermedios, la impresora detecta las diferencias entre la etiqueta y el papel protector para determinar la longitud del formato de impresión. Para el papel de corte manual o de rollo continuo, la impresora solo detecta las características del papel. La longitud del formato de impresión se establece a través de la programación (controlador o software) o a través de la longitud del último formulario almacenado. Para el papel con marcas negras, la impresora detecta el comienzo de la marca y la distancia al inicio de la marca negra siguiente para medir la longitud del formato de impresión. Para los otros papeles comunes y las variaciones de configuración, consulte una de las siguientes secciones: • Uso de la opción de distribuidor de etiquetas en la página 75 después de que haya cargado el papel siguiendo este procedimiento. • Impresión en papel continuo plegado en la página 71 Instrucciones para cargar el papel: Este procedimiento funciona para las opciones Corte manual (bisel estándar), Distribución de etiquetas y Corte de papel. 1. Abra la impresora. Tire de las palancas de liberación del seguro hacia el frente de la impresora. 3/12/2015 Guía del usuario de la impresora ZD410 212288-041 Rev. A 31 Configuración Carga del papel de rollo 2. Abra los soportes del rollo de papel. Oriente el rollo de papel de modo que su superficie de impresión quede hacia arriba y pase por encima del rodillo portapapeles (de arrastre). Con la mano libre, abra las guías del papel, coloque el rollo de papel en los soportes del rollo y libere las guías. Verifique que el rollo gire libremente. El rollo no debe apoyarse en la parte inferior del compartimiento del papel. 3/12/2015 Guía del usuario de la impresora ZD410 212288-041 Rev. A 32 Configuración Carga del papel de rollo 3. Tire del papel de manera que se extienda fuera del frente de la impresora. 4. Empuje el papel por debajo de ambas guías. Por debajo de las guías 3/12/2015 Guía del usuario de la impresora ZD410 212288-041 Rev. A 33 Configuración Carga del papel de rollo 5. Gire el papel hacia arriba y alinee el sensor de papel móvil según el tipo de papel. • Para el papel de etiqueta o de tipo recibo de rollo continuo sin marcas negras ni muescas, alinee el papel en la posición central predeterminada. • Para las etiquetas con papel protector y marcas negras (línea negra, muescas u orificios), ajuste la posición del sensor de manera que el sensor quede alineado con el centro de la marca negra. Evite que el área central del papel utilice solo detección de marcas negras para el funcionamiento con marcas negras. Predeterminado: detección de banda (espacio intermedio) Posición de funcionamiento estándar Sensor móvil Solo detección de líneas negras descentradas 3/12/2015 Guía del usuario de la impresora ZD410 212288-041 Rev. A 34 Configuración Carga del papel de rollo Uso del sensor móvil El sensor móvil es un sensor de doble función. Proporciona detección de papel transmisiva (ve a través del papel) y reflectante. La impresora puede utilizar cualquier método de detección pero no puede utilizar ambos al mismo tiempo. El sensor móvil tiene un conjunto central de sensores. Este proporciona una detección de banda (espacios intermedios) transmisiva ajustable a posiciones que coinciden con las ubicaciones de los sensores de la impresora de escritorio Zebra® heredada y posiciones intermedias. Esto también permite el uso de distintos papeles no estándar o de formas irregulares. El sensor móvil permite a la impresora utilizar el papel con marcas negras o muescas (orificios en el papel) en el reverso del papel (o papel protector). El sensor se alinea con el medio de las marcas negras o muescas que no están en el centro del rollo de papel para evitar el conjunto de detección de banda/espacios intermedios. Ajuste del sensor móvil de marcas negras o muescas La detección de marcas negras busca superficies no reflectantes como marcas negras, líneas negras, muescas u orificios en el reverso del papel que no reflejan el haz de luz infrarroja cercana del sensor de nuevo hacia el detector del sensor. La luz del sensor y su detector de marcas negras están uno al lado del otro debajo de la cubierta del sensor. Coloque la flecha de alineación del sensor móvil en el medio de la marca negra o muesca en la parte inferior del papel. La alineación del sensor se debe configurar lo más lejos posible del borde del papel, pero en un lugar donde el 100 % de la ventana del sensor esté cubierta por la marca. Durante la impresión, el papel puede moverse ±1 mm lateralmente (debido a las variaciones de papel y el daño a los bordes causado por la manipulación). Las muescas ubicadas en el costado del papel también pueden dañarse. 3/12/2015 Guía del usuario de la impresora ZD410 212288-041 Rev. A 35 Configuración Carga del papel de rollo Ajuste del sensor móvil para detección de banda (espacios intermedios) El sensor móvil para la detección de banda/espacios intermedios admite varias posiciones. • La posición "Predeterminada" del sensor móvil es la ideal para la mayoría de los tipos de papel. • El intervalo de ajuste va desde la posición central hasta la posición fuera del centro que son ideales para imprimir dos (2) etiquetas paralelas en el rollo. • El intervalo de ajuste del sensor móvil cubre las posiciones del sensor utilizadas por las impresoras Zebra heredadas. La detección de banda (espacios intermedios) con el sensor móvil solo funciona cuando la flecha de alineación del sensor apunta a una posición cualquiera de la regla de alineación. A continuación se muestra el intervalo de ajuste. Regla de alineación Flecha de alineación (Posición predeterminada) Línea central - CL Posición predeterminada de detección de espacios intermedios Intervalo de ajuste - De izquierda a derecha Alineado al centro Predeterminado Máximo hacia la derecha CL CL CL Posición de sensor fija de modelos de impresoras Zebra en relación con la impresora ZD410 • Predeterminado — modelos Zebra: sensores de posición fija G-Series™, LP/TLP 2842™, LP/TLP 2844™, LP/TLP 2042™ • Alineado al centro — modelo Zebra: LP/TLP 2742™ 3/12/2015 Guía del usuario de la impresora ZD410 212288-041 Rev. A 36 Configuración Carga del papel de rollo Carga del papel de rollo (continuación) 6. Para las impresoras que tienen instalada la opción del módulo cortador, haga pasar el papel a través de la ranura del cortador y tírelo para que se extienda fuera del frente de la impresora. 7. Cierre la impresora. Presione hacia abajo hasta que la cubierta calce en posición. Posiblemente necesite calibrar la impresora para el papel. Para que funcionen correctamente, se deben ajustar los sensores de la impresora de manera que detecten la etiqueta, el papel protector y la distancia entre las etiquetas. Al volver a cargar el mismo papel (tamaño, proveedor y lote), simplemente puede presionar el botón Feed (Avanzar) una vez preparado el papel para la impresión. 3/12/2015 Guía del usuario de la impresora ZD410 212288-041 Rev. A 37 Configuración Ejecutar una calibración de papel SmartCal Ejecutar una calibración de papel SmartCal Se deben establecer los parámetros del papel de la impresora para una operación óptima de la impresión. La impresora determinará automáticamente el tipo de papel (banda/espacios intermedios, marca negra/muesca o continuo) y medirá las características del papel. Nota • Una vez finalizada la calibración inicial de un papel específico, no será necesario realizar otras calibraciones cada vez que se reemplace el papel. La impresora mide automáticamente el papel para ajustar los pequeños cambios en las características del papel mientras se realiza la impresión. Una vez instalado el nuevo rollo de papel (mismo lote), al presionar el botón Feed (Avanzar) una vez o dos veces, se sincronizarán las etiquetas. Luego, ya estará lista para continuar la impresión. Procedimiento SmartCal 1. Asegúrese de que el papel esté cargado correctamente y de que la cubierta superior de la impresora esté cerrada. 2. Presione el botón POWER (ENCENDIDO) para encender la impresora. 3. Una vez que la impresora esté en estado listo (el indicador de estado ( ) está en verde fijo), mantenga presionados los botones PAUSE (PAUSA) y CANCEL (CANCELAR) durante dos (2) segundos y suéltelos. 4. La impresora medirá algunas etiquetas y ajustará los niveles de detección del papel. ) se volverá de color verde fijo. i nch es cent m i e te s 1 r 2 1 3 4 5 2 6 7 3 5. Cuando la impresora se detiene, el indicador de estado ( 2 3/12/2015 Guía del usuario de la impresora ZD410 212288-041 Rev. A 38 Configuración Impresión de prueba con el informe de configuración Impresión de prueba con el informe de configuración Antes de conectar la impresora a una computadora, asegúrese de que la impresora funcione correctamente. Puede hacer esto imprimiendo un informe de configuración. La información en los informes de configuración puede ser útil para la instalación de la impresora y para la solución de problemas. 1. Asegúrese de que el papel esté insertado correctamente y de que la cubierta superior de la impresora esté cerrada. 2. Encienda la impresora. 3. Una vez que la impresora esté en estado listo (el indicador de estado ( ) está en verde fijo), mantenga presionados los botones FEED (ALIMENTACIÓN) y CANCEL (CANCELAR) durante dos (2) segundos y suéltelos. 4. .Se imprimirán los informes de configuración de la impresora y de la red (que se muestran a continuación). 5. Cuando la impresora se detiene, el indicador de estado ( ) se volverá de color verde fijo. 2 Si no puede hacer que se impriman estos informes, consulte Solución de problemas en la página 83. 3/12/2015 Guía del usuario de la impresora ZD410 212288-041 Rev. A 39 Configuración Detección de una condición de falta de papel Detección de una condición de falta de papel Cuando no hay más papel, la impresora informará la condición de falta de papel mediante los indicadores de estado. Esto forma parte del ciclo de uso normal del papel. Cuando la impresora detecta que falta papel, el indicador de estado ( de color rojo fijo. ) y papel ( ) se volverá Recuperación luego de la condición de falta de papel 1. Abra la impresora. 2. Observe que el papel está al final o casi al final del rollo y falta una etiqueta en el papel protector. La impresora se detiene antes de que el adhesivo o la cinta utilizados para pegar el papel al tubo del rollo llegue al cabezal de impresión. 3. Quite el papel restante y el tubo del rollo. 4. Inserte un nuevo rollo de papel. Consultar Carga del papel de rollo en la página 31. 5. Si instala el mismo papel, solo cargue el nuevo papel y presione el botón Feed (Avanzar) una vez para reanudar la impresión. Si carga otro papel (distinto tamaño, proveedor o incluso lote), debe volver a cargar el papel y realizar una calibración SmartCal para garantizar una operación óptima. Tenga en cuenta que al cambiar el tamaño del papel (longitud o ancho), generalmente se deben cambiar las dimensiones del papel programadas o el formato de etiqueta activo en la impresora. Nota • Algunas veces puede faltar una etiqueta en algún lugar del medio del rollo de etiquetas (no al final del papel) Esto también causará una condición de falta de papel. Para la recuperación, simplemente tire del papel hacia afuera hasta que la etiqueta siguiente quede sobre el rodillo portapapeles. Cierre la impresora. Presione el botón Feed (Avanzar) una vez. La impresora volverá a sincronizar la posición de la etiqueta y estará lista para reanudar la impresión. 3/12/2015 Guía del usuario de la impresora ZD410 212288-041 Rev. A 40 Configuración Conexión de la impresora a la computadora Conexión de la impresora a la computadora La impresora admite una variedad de opciones y configuraciones de interfaz. Estas incluyen: • Interfaz bus serie universal (Universal Serial Bus, USB 2.0) - Estándar • Serie RS232 - Opción de actualización en campo • Ethernet (LAN) - Opción de actualización en campo • WiFi interna (802.11ac) y Bluetooth Classic 4.1 (compatible con 3.0) - Opción instalada de fábrica • Bluetooth Low Energy (conexión de baja velocidad) para la configuración de la impresora mediante un software que se ejecuta en un dispositivo Android o iOS. Preinstalación de los controladores de la impresora para Windows® Instale las Zebra Setup Utilities (Utilidades de configuración de Zebra) (ZSU) antes de suministrar alimentación eléctrica a la impresora conectada a la PC. En primer lugar, la utilidad instala los controladores de Zebra para Windows. Luego, el asistente de instalación ZSU le solicitará que encienda la impresora. Siga las instrucciones para completar la instalación de su impresora. La Zebra Setup Utility (Utilidad de configuración de Zebra) está diseñada para ayudarlo a instalar la impresora. En las páginas siguientes se tratan los temas de cableado y parámetros únicos para cada una de estas interfaces de comunicación física de la impresora para ayudarlo con las opciones de preparación de la configuración antes de conectar la alimentación eléctrica e inmediatamente después. Los asistentes de configuración de las Zebra Setup Utilities (Utilidades de configuración de Zebra) le instruirán conectar la alimentación eléctrica de la impresora en el momento oportuno para completar la instalación de su impresora. Para obtener más detalles sobre cómo configurar la red (Ethernet o Wi-Fi) y la comunicación Bluetooth, consulte las siguientes guías: • Wired and Wireless Print Server User Guide (Guía del usuario de servidores de impresión cableados e inalámbricos) • Guía sobre Bluetooth inalámbrica (Bluetooth Wireless Guide) Requisitos para los cables de interfaz Los cables de datos deben ser de construcción totalmente blindada y equipados con cubiertas para conectores de metal o metalizadas. Se requieren cables y conectores blindados para impedir la radiación y recepción de ruidos eléctricos. Para minimizar la captación de ruido eléctrico en el cable: • Mantenga los cables de datos lo más cortos posibles (1,83 m [6 pies] recomendados). • No arme haces apretados de cables de datos junto con cables de alimentación eléctrica. • No sujete los cables de datos a conductos de conductores eléctricos. Importante • Esta impresora cumple con las “Reglas y regulaciones” Parte 15, para equipos de Clase B de la FCC de EE. UU., utilizando cables de datos totalmente blindados. El uso de cables no blindados puede aumentar las emisiones radiadas por encima de los límites de la Clase B. 3/12/2015 Guía del usuario de la impresora ZD410 212288-041 Rev. A 41 Configuración Conexión de la impresora a la computadora Interfaz USB El bus serie universal (de conformidad con la versión 2.0) ofrece una interfaz de alta velocidad que es compatible con el hardware existente de su PC. El diseño “plug and play” de USB facilita la instalación. Varias impresoras pueden compartir un único puerto/distribuidor USB. Al utilizar un cable USB (no se suministra con la impresora), verifique que el cable o el embalaje del cable tenga la marca “Certified USB™” (vea abajo) para garantizar la conformidad de USB 2.0. . USB Cable USB 3/12/2015 Guía del usuario de la impresora ZD410 212288-041 Rev. A 42 Configuración Conexión de la impresora a la computadora Interfaz serie La impresora utiliza un cable de módem nulo (cruzado) para las comunicaciones de Equipo terminal de datos (DTE). El cable requerido debe tener un conector macho de nueve patillas tipo “D” (DB-9P) en un extremo, el cual se enchufa en el puerto serie complementario (DB-9S) ubicado en la parte posterior de la impresora. El otro extremo de este cable de interfaz de señal se conecta al puerto serie de la computadora host. Para obtener información sobre la asignación de patillas, remítase al Apéndice A. Las configuraciones de comunicaciones del puerto serie entre la impresora y la computadora host (normalmente una PC) deben coincidir para obtener una comunicación confiable. Los bits por segundo (o velocidad de transmisión de baudios) y el control de flujo son los valores más comunes que cambian. Las comunicaciones serie entre la impresora y la computadora host se pueden establecer del siguiente modo: • Mediante el comando ^SC del lenguaje de programación ZPL. • Mediante el restablecimiento de la impresora a su configuración predeterminada. Los valores predeterminados de fábrica para la configuración de las comunicaciones serie son: 9600 baudios, longitud de palabra de 8 bits, NINGUNA paridad, 1 bit de parada y control ACTIVAR/DESACTIVAR (control de flujo de datos del “software” en el sistema host basado en Windows). 3/12/2015 Guía del usuario de la impresora ZD410 212288-041 Rev. A 43 Configuración Conexión de la impresora a la computadora Ethernet (LAN, RJ-45) La impresora requiere un cable Ethernet UTP RJ45 con una clasificación CAT-5 o mejor. La impresora tiene un servidor de impresión de red incorporado. Para obtener más información sobre la configuración de su impresora para que se ejecute en una red compatible basada en Ethernet, consulte Wired and Wireless Print Server users guide (Guía del usuario de servidores de impresión cableados e inalámbricos). La impresora se debe configurar para que se ejecute en su red. Se puede obtener acceso al servidor de impresión a bordo de su impresora mediante las páginas web del servidor de impresión de la impresora. Cable Ethernet (Conector RJ45) Indicadores de estado/actividad de Ethernet El conector Ethernet de la impresora tiene dos (2) indicadores de estado/actividad que son parcialmente visibles para proporcionar el estado de la interfaz en el conector. La impresora también tiene luces indicadoras del panel de control para el estado de operación de la red de la impresora. Consulte Significado de los patrones de las luces indicadoras en la página 84 para obtener más detalles. Estado del LED Descripción Ambos apagados No se detecta vínculo de Ethernet Verde Se detecta vínculo de 100 Mbps Verde con intermitencia en ámbar Ámbar Se detecta vínculo de 10 Mbps Ámbar con intermitencia en verde 3/12/2015 Se detecta actividad de Ethernet y de vínculo de 100 Mbps Se detecta actividad de Ethernet y de vínculo de 10 Mbps Guía del usuario de la impresora ZD410 212288-041 Rev. A 44 Configuración Conexión de la impresora a la computadora Asignación de una dirección IP para el acceso a la red Todos los dispositivos de la red Ethernet (LAN y WLAN) requieren una dirección IP (Protocolo de Internet) de red. La dirección IP de la impresora es necesaria porque permite el acceso a la impresora para imprimir y establecer su configuración. Existen cinco maneras diferentes de asignar una dirección IP: • DHCP (Protocolo de configuración dinámica del host), configuración predeterminada. • Zebra Setup Utilities (Utilidades de configuración de Zebra) (incluye el controlador de la impresora para Windows ZebraDesigner). • Telnet. • Aplicaciones móviles • ZebraNet Bridge. DHCP para redes personales De forma predeterminada, la impresora se establece para funcionar en una red Ethernet LAN o Wi-Fi con DHCP. Esta configuración está destinada principalmente para las redes personales. La red proporciona automáticamente una nueva dirección IP de red cada vez que se enciende la impresora. El controlador de la impresora para Windows utiliza una dirección IP estática para conectarse a la impresora. Si la dirección IP asignada a la impresora se ha modificado después de la instalación inicial de la impresora, será necesario cambiar la dirección IP establecida en el controlador de la impresora para obtener acceso a ella. Redes administradas El uso de la impresora en una red estructurada (LAN o Wi-Fi) requiere que un administrador de red asigne a la impresora una dirección IP estática y otra configuración necesaria para que funcione en la red correctamente. Servidor de impresión, ID de usuario y contraseña predeterminadas Hay algunas características que requieren la ID de usuario y/o la contraseña predeterminadas para obtener acceso al servidor de impresión de la impresora o si la impresora tiene la opción de Wi-Fi. Los valores predeterminados de fábrica son los siguientes: • ID de usuario: admin • Contraseña: 1234 3/12/2015 Guía del usuario de la impresora ZD410 212288-041 Rev. A 45 Configuración Opción de conectividad inalámbrica Wi-Fi y Bluetooth Classic Opción de conectividad inalámbrica Wi-Fi y Bluetooth Classic Esta guía abarca la configuración básica de la opción de conectividad inalámbrica con servidor de impresión Wi-Fi interno y Bluetooth Classic 4.X. Este manual solo cubre la instalación de la conexión Wi-Fi como parte de la opción de conectividad inalámbrica Wi-Fi y Bluetooth Classic en Configuración de la opción de servidor de impresión Wi-Fi en la página 48. Si desea más información sobre la operación de Ethernet de la impresora, consulte el sitio web de Zebra para obtener la Wired and Wireless Print Server User Guide (Guía del usuario del servidor de impresión cableado e inalámbrico). Este manual solo abarca la instalación de Bluetooth como parte de la opción de conectividad inalámbrica Wi-Fi y Bluetooth Classic en Configuración de la opción Bluetooth en la página 57. S desea más información sobre la operación de Bluetooth de la impresora, consulte el sitio web de Zebra para obtener la Bluetooth Wireless Guide (Guía sobre Bluetooth inalámbrica). Actualizar el firmware de la impresora para finalizar la instalación de las opciones Se recomienda actualizar siempre el firmware de la impresora con la última versión para un óptimo rendimiento de la impresora. Para obtener instrucciones sobre cómo actualizar el firmware de la impresora, consulte la sección Actualización del firmware de la impresora en la página 92. Esta se encuentra en el sitio web de Zebra en: http://www.zebra.com/support 3/12/2015 Guía del usuario de la impresora ZD410 212288-041 Rev. A 46 4 Configuración para el sistema operativo Windows Esta sección lo ayuda a configurar y operar su impresora por primera vez. Configuración de la impresora para los sistemas operativos Windows (descripción general) Para los sistemas operativos admitidos por Windows (los más comunes) con una conexión local (por cable): • Ejecute Zebra Setup Utilities (Utilidades de configuración de Zebra) desde el CD de usuario o desde el sitio web de Zebra. • Haga clic en “Install New Printer” (Instalar nueva impresora) y ejecute el asistente de instalación. Seleccione “Install Printer” (Instalar impresora) y luego ZD410d en la lista de impresoras ZDesigner. • Seleccione el puerto (USB o serie) que conectó a la PC. Una de estas interfaces también es utilizada por el asistente de Zebra Setup Utility (Utilidad de configuración de Zebra) para ayudar en la instalación de impresoras en red y Bluetooth Classic (4.0). • Encienda la impresora y configure las comunicaciones de la impresora para el tipo de interfaz que utiliza. • Utilice el controlador de Windows para imprimir una “Impresión de prueba” y verificar el funcionamiento con Windows. Preinstalación de los controladores de la impresora para Windows® Instale las Zebra Setup Utilities (Utilidades de configuración de Zebra) antes de conectar la alimentación eléctrica a la impresora que está conectada a la PC (ejecutando un sistema operativo de Windows compatible con el controlador de Zebra). En primer lugar, la utilidad instala los controladores de Zebra para Windows. Luego, el asistente de instalación ZSU le solicitará conectar la alimentación eléctrica de la impresora. Continúe y siga las instrucciones para completar la instalación de su impresora. 3/12/2015 Guía del usuario de la impresora ZD410 212288-041 Rev. A Configuración para el sistema operativo Windows Configuración de la opción de servidor de impresión Wi-Fi Las Zebra Setup Utilities (Utilidades de configuración de Zebra) están diseñadas para ayudarle a instalar estas interfaces. En las páginas siguientes se tratan el cableado y parámetros únicos para cada una de estas interfaces de comunicación física de la impresora para ayudarle con las opciones de preparación de la configuración antes de e inmediatamente después de conectar la alimentación eléctrica. Los asistentes de configuración de las Zebra Setup Utilities (Utilidades de configuración de Zebra) le instruirán conectar la alimentación eléctrica de la impresora en el momento oportuno para completar la instalación de su impresora. Para obtener más detalles sobre la instalación de interfaces de Ethernet (red) y Bluetooth consulte: • Wired and Wireless Print Servers User Guide (Guía del usuario de servidores de impresión cableados e inalámbricos) • Guía sobre Bluetooth inalámbrica (Bluetooth Wireless Guide) Configuración de la opción de servidor de impresión Wi-Fi En esta sección se describe la configuración básica de la opción de servidor de impresión Wi-Fi interno. Para obtener más información, consulte ZebraNet Wired and Wireless Print Servers User Guide (Guía del usuario de servidores de impresión ZebraNet cableados e inalámbricos). Importante • La opción de radio inalámbrica, que incluye Wi-Fi, Bluetooth Classic y Bluetooth Low Energy, solo está disponible como una configuración instalada de fábrica. Puede configurar la impresora para el funcionamiento inalámbrico de las siguientes maneras. Esta guía básica abarca únicamente la primera opción, el Asistente para conexiones. • A través del Asistente para conexiones, que escribe un guión ZPL para usted. En la última pantalla de la utilidad, puede optar por enviar el comando directamente a la impresora, o puede guardar el guión ZPL en un archivo. El archivo ZPL guardado tiene varios propósitos: • El archivo puede enviarse a la impresora a través de cualquier conexión disponible (puerto serie, paralelo, USB, o servidor de impresión cableado). • El archivo puede reenviarse a la impresora después de que se haya restablecido la configuración de red a los valores predeterminados de fábrica. • El archivo puede enviarse a varias impresoras que utilizarán la misma configuración de red. • A través del guión ZPL que usted mismo escribe. Utilice el comando ^WX para determinar los parámetros básicos para el tipo de seguridad. Puede enviar el comando a través de cualquier conexión disponible (puerto serie, paralelo, USB, o servidor de impresión cableado). Remítase a ZPL Programming Guide (Guía de programación de ZPL) para obtener más información sobre esta opción. • A través de los comandos Set/Get/Do (SGD) que usted envía a la impresora. Comience con wlan.security para determinar el tipo de seguridad inalámbrica. En función del tipo de seguridad que elija, se necesitarán otros comandos SGD para especificar otros parámetros. Puede enviar los comandos a través de cualquier conexión disponible (puerto serie, paralelo, USB, o servidor de impresión cableado). Remítase a ZPL Programming Guide (Guía de programación de ZPL) para obtener más información sobre esta opción. 3/12/2015 Guía del usuario de la impresora ZD410 212288-041 Rev. A 48 Configuración para el sistema operativo Windows Configurar utilizando el Asistente para conexiones Configurar utilizando el Asistente para conexiones La utilidad ZebraNet Bridge Enterprise está disponible a través de http://www.zebra.com/software. Para configurar la impresora correctamente, se debe contar con ZebraNet Bridge Enterprise versión 1.2.5 o superior. El Asistente para conexiones, que es parte de este software, le permite configurar fácilmente la impresora para el funcionamiento inalámbrico mediante la escritura del guión ZPL adecuado para usted. Utilice esta utilidad cuando instale el servidor de impresión inalámbrico por primera vez o después de restablecer las opciones de red a los valores predeterminados de fábrica. Nota • Solo puede configurar un servidor de impresión por vez con el Asistente para conexiones. Para configurar varios servidores de impresión (cableados e inalámbricos), ejecute el programa una vez para cada servidor de impresión. Para usar el Asistente para conexiones, lleve a cabo los siguientes pasos: 1. Instale ZebraNet Bridge Enterprise en su computadora, si aún no lo ha hecho. Puede obtener el programa del CD del usuario que recibió con la impresora, o puede descargarlo de http://www.zebra.com/software. 2. Inicie el programa ZebraNet Bridge Enterprise. Si se le solicita un número de serie, puede hacer clic en Cancel (Cancelar). Aún así, podrá seguir utilizando el Asistente para conexiones. 3. En la barra de menús, seleccione Tools (Herramientas) > Connectivity Wizard (Asistente para conexiones). Se abre el Asistente para conexiones. 3/12/2015 Guía del usuario de la impresora ZD410 212288-041 Rev. A 49 Configuración para el sistema operativo Windows Configurar utilizando el Asistente para conexiones 4. En la lista de Choose Port (Elegir puerto), seleccione el puerto al cual se conecta su impresora. • Si guardará el archivo sin enviarlo a la impresora, puede seleccionar cualquier puerto disponible. • Si selecciona Archivo, se le pedirá que navegue hasta la ubicación del archivo que desea guardar. • Cuando selecciona un puerto serie, aparece la información de configuración serie debajo de la lista Choose Port (Elegir puerto). Si es necesario, cambie la configuración de la comunicación serie de modo que coincida con la configuración de la impresora. Nota • Si un puerto lo utiliza otro dispositivo, no se incluirá en la lista desplegable. 5. Haga clic en Next (Siguiente). El asistente le solicita que configure el dispositivo del servidor de impresión. 3/12/2015 Guía del usuario de la impresora ZD410 212288-041 Rev. A 50 Configuración para el sistema operativo Windows Configurar utilizando el Asistente para conexiones 6. Seleccione Wireless (Inalámbrico) y haga clic en Next (Siguiente). El asistente le solicita el tipo de impresora que está utilizando. 7. Seleccione el tipo de impresora que está utilizando y haga clic en Next (Siguiente). El asistente le solicita la información IP inalámbrica. 3/12/2015 Guía del usuario de la impresora ZD410 212288-041 Rev. A 51 Configuración para el sistema operativo Windows Configurar utilizando el Asistente para conexiones 8. Active la opción DHCP (dinámica) o IP fija. Si utilizará... Lleve a cabo los siguientes pasos... DHCP a. Seleccione DHCP y haga clic en Next (Siguiente). b. Continúe con el paso 9. Fija a. Seleccione Static (Fija). Se activan los campos de configuración de IP. b. Ingrese la dirección de IP, la puerta de enlace predeterminada y la máscara de subred para el servidor de impresión inalámbrica. Comuníquese con el administrador de la red para obtener los valores correctos. c. Continúe con el paso 9. 9. Haga clic en Next (Siguiente). Se abre la ventana Wireless Settings (Configuración inalámbrica). 10. Ingrese el ESSID. Importante • El ESSID y la frase de contraseña, en el caso de que se utilice, deben configurarse en el punto de acceso antes de llevar a cabo estos pasos. 3/12/2015 Guía del usuario de la impresora ZD410 212288-041 Rev. A 52 Configuración para el sistema operativo Windows Configurar utilizando el Asistente para conexiones 11. En el menú desplegable, seleccione su Modo de seguridad. Si selecciona... Entonces... Ninguno Continúe con el paso 12. WEP 40-Bit WEP 128-Bit a. En la sección WEP Options (Opciones WEP) de la EAP-TLS EAP-TTLS EAP-FAST WPA-EAP-TLS Si es necesario, en la sección EAP de la ventana: a. Ingrese la Clave privada opcional. b. Haga clic en Next (Siguiente) y continúe con el paso 12. PEAP LEAP WPA-EAP-TTLS WPA-PEAP WPA-LEAP En la sección General Security (Seguridad general) de la ventana: a. Ingrese el Nombre de usuario de seguridad y la Contraseña. b. Haga clic en Next (Siguiente) y continúe con el paso 12. WPA-PSK En la sección WPA de la ventana: a. Seleccione el Tipo de PSK. b. Ingrese el Nombre de PSK. c. Haga clic en Next (Siguiente) y continúe con el paso 12. WPA-EAP-FAST a. En la sección General Security (Seguridad general) KERBEROS a. En la sección Kerberos Settings (Configuración 3/12/2015 ventana, ingrese los siguientes valores: • Tipo de autenticación • Índice WEP • Almacenamiento de clave de cifrado • Claves WEP b. Haga clic en Next (Siguiente) y continúe con el paso 12. de la ventana, ingrese Nombre de usuario de seguridad y la Contraseña. b. Si es necesario, en la sección EAP de la ventana, ingrese la Clave privada opcional. c. Haga clic en Next (Siguiente) y continúe con el paso 12. Kerberos) de la ventana, ingrese los siguientes valores: • Usuario Kerberos • Contraseña de Kerberos • Dominio Kerberos • Kerberos KDC b. Haga clic en Next (Siguiente) y continúe con el paso 12. c. KERBEROS no admite servidores de impresión inalámbricos internos Internal Wireless Plus ni tarjetas de radio. Guía del usuario de la impresora ZD410 212288-041 Rev. A 53 Configuración para el sistema operativo Windows Configurar utilizando el Asistente para conexiones 12. Haga clic en Advanced Options (Opciones avanzadas) en la ventana Wireless Settings (Configuración inalámbrica). Se abre la ventana Advanced Wireless Settings (Configuración inalámbrica avanzada). 13. Revise la configuración en la ventana Advanced Wireless Settings (Configuración inalámbrica avanzada). Cambie la configuración según sea necesario y haga clic en OK (Aceptar). Vuelve a aparecer la ventana Wireless Settings (Configuración inalámbrica). 3/12/2015 Guía del usuario de la impresora ZD410 212288-041 Rev. A 54 Configuración para el sistema operativo Windows Configurar utilizando el Asistente para conexiones 14. Haga clic en Next (Siguiente). Sobre la base de sus selecciones en el Asistente para configuración inalámbrica, el programa escribe los comandos ZPL correspondientes y los muestra para que pueda revisarlos. Si seleccionó... Luego, aparece un cuadro de diálogo similar a este. De mesa/ De escritorio 3/12/2015 Guía del usuario de la impresora ZD410 212288-041 Rev. A 55 Configuración para el sistema operativo Windows Configurar utilizando el Asistente para conexiones 15. Determine si enviará el guión de inmediato o si lo guardará para usarlo en otro momento. Para... Entonces... Completar la configuración enviando el guión ZPL a la impresora a través del puerto seleccionado al inicio de este procedimiento a. Verifique que la impresora esté conectada a la computadora a través del puerto que seleccionó. Nota • Para conexiones serie, utilice un cable módem nulo serie. b. Si no lo ha hecho todavía, encienda la impresora. c. En la ventana Review and Send ZPL for Wireless (Revisar y enviar ZPL para inalámbrica), haga clic en Finish (Finalizar). La impresora envía el guión ZPL a la impresora a través del puerto seleccionado. La pantalla Asistentes para configuración inalámbrica se cierra. d. Apague la impresora y después enciéndala nuevamente. Guarde el guión ZPL en un archivo para su uso posterior o para utilizarlo en otras impresoras Nota • Puede enviar el archivo de guión ZPL a varias impresoras que utilicen la misma configuración, o puede enviar el archivo a una impresora cuya configuración de red haya sido restaurada a los valores predeterminados de fábrica. De este modo, se evita tener que pasar por el Asistente para configuración inalámbrica más de una vez. a. En la ventana Review and Send ZPL for Wireless b. c. d. e. f. (Revisar y enviar ZPL para inalámbrica), resalte el guión, haga clic con el botón derecho del mouse y seleccione Copy (Copiar). Abra el editor de textos (por ejemplo, Bloc de notas) y pegue el guión en la aplicación. Guarde el guión. En el Asistente para conexiones, haga clic en Cancel (Cancelar) para salir sin enviar el guión en este momento. Si no lo ha hecho todavía, encienda la impresora. Envíe el archivo ZPL a la impresora a través de la conexión que elija. 16. Observe el estado inalámbrico en las luces indicadoras de la impresora y confirme que haya configurado la impresora para conexión inalámbrica. 3/12/2015 Guía del usuario de la impresora ZD410 212288-041 Rev. A 56 Configuración para el sistema operativo Windows Configuración de la opción Bluetooth Configuración de la opción Bluetooth Las Zebra Setup Utilities (Utilidades de configuración de Zebra) proporcionan una forma rápida y fácil de configurar la conexión inalámbrica Bluetooth con la impresora. 1. Haga doble clic en el icono Zebra Setup Utilities (Utilidades de configuración de Zebra) en su escritorio. 2. Conecte un cable USB de la impresora a la computadora. 3. En la primera pantalla ZSU, resalte la impresora que aparece en la ventana y haga clic en Configure Printer Connectivity (Configurar conexión de la impresora) donde se muestra. 4. Seleccione “Bluetooth” en la ventana Connectivity Type (Tipo de conexión) y haga clic en el botón Next (Siguiente). 5. En la pantalla Bluetooth Settings (Configuración de Bluetooth), marque “Enabled” (Activado) para habilitar la función Bluetooth. 6. En el campo de texto Friendly Name (Nombre descriptivo), establezca el nombre Bluetooth del dispositivo. Este nombre aparece durante el reconocimiento del dispositivo y el dispositivo maestro etiquetará a la impresora con este nombre. 7. Establezca Discoverable (Reconocible) en “On” (Activado) o “Off” (Desactivado) para establecer si el dispositivo aparecerá cuando se busquen los dispositivos maestros con los que se van a asociar los nuevos dispositivos. 8. Establezca Authentication (Autenticación) en “On” (Activada). (Nota: Esta configuración no existe en el entorno Link-OS, pero debe activarla si desea ingresar un PIN en ZSU. La configuración real de la autenticación de la impresora se establece en Security Mode (Modo Seguridad) en el menú Advanced Settings (Configuración avanzada). 3/12/2015 Guía del usuario de la impresora ZD410 212288-041 Rev. A 57 Configuración para el sistema operativo Windows Configuración de la opción Bluetooth 9. Los valores que se establezcan en el campo Authentication PIN (PIN de autenticación) variarán según la versión de Bluetooth del dispositivo maestro. Si el dispositivo maestro utiliza una versión BT v2.0 o anterior, ingrese un valor numérico en este campo. Se le solicitará que ingrese este mismo valor en el dispositivo maestro para verificar la asociación. También se debe seleccionar Security Mode (Modo Seguridad) 2 o 3 en Advanced Settings (Configuración avanzada) para la asociación de PIN. 10. Si el dispositivo maestro utiliza una versión BT v2.1 o más nueva, esta configuración no tiene ningún efecto. Las versiones BT v2.1 y más nuevas utilizan Secure Simple Paring (SSP) que no requiere un PIN. 11. Al hacer clic en el botón Advanced Settings (Configuración avanzada), aparecerá la ventana Advanced Bluetooth Settings (Configuración avanzada de Bluetooth). Para obtener más información sobre la configuración avanzada, consulte Wired and Wireless Print Server Guide (Guía de servidores de impresión cableados e inalámbricos). 12. Haga clic en Next (Siguiente) para continuar configurando la impresora. 13. Se mostrarán los comandos SGD (Set/Get/Do) para configurar la impresora correctamente. Haga clic en Next (Siguiente) para pasar a la pantalla Send Data (Enviar datos). 14. En la pantalla Send Data (Enviar datos), puede hacer clic en la impresora a la que desea enviarle inmediatamente los comandos o puede hacer clic en el botón File (Archivo) para guardar los comandos en un archivo de la computadora y enviarlo en otro momento a una o más impresoras. 15. Para enviar los comandos a la impresora, haga clic en el botón Finish (Finalizar); la impresora se actualizará y luego se reiniciará. Ahora puede desconectar la interfaz USB de la impresora. 16. Para completar el proceso de asociación con Bluetooth, habilite el reconocimiento de dispositivos Bluetooth en el dispositivo maestro y siga las indicaciones del dispositivo maestro. 3/12/2015 Guía del usuario de la impresora ZD410 212288-041 Rev. A 58 Configuración para el sistema operativo Windows Configuración de la opción Bluetooth Conexión con un dispositivo maestro de Windows XP® SP2 Este proceso abarca la instalación de la impresora para Windows XP SP2 (o posterior) 1. En el menú de Windows “Start” (Inicio), abra la ventana “Printers and Faxes” (Impresoras y faxes). Haga clic en “Add Printer” (Agregar impresora) y se iniciará un asistente. Haga clic en “Next” (Siguiente) cuando se abra la ventana “Welcome” (Bienvenido) para continuar. 2. Deje el botón de radio “Local” (Local) con la casilla de verificación “Automatic detect ...” (Detectar automáticamente...) seleccionada (marcada) y haga clic en “Next” (Siguiente). 3. No se debe encontrar ninguna impresora. Si se detecta una o más impresoras nuevas, entonces no seleccione ninguna de esas impresoras y haga clic en “Next” (Siguiente). 4. Seleccione el botón de radio “Create a new port” (Crear un puerto nuevo) y seleccione “Bluetooth Printer Port” (Puerto de impresora Bluetooth) en el menú desplegable asociado. 5. En la ventana nueva “Bluetooth Printer Port” (Puerto de impresora Bluetooth), seleccione su impresora en la lista de dispositivos Bluetooth. Esto puede llevar varios minutos. Haga clic en el botón “Connect” (Conectar). 6. Se abrirá la ventana “Install Printer Software” (Instalar software de la impresora). Seleccione “ZDesigner” como “Manufacture” (Fabricación) para seleccionar los modelos de impresoras Zebra compatibles, y después seleccione su modelo de impresora en la selección “Printers” (Impresoras). Haga clic en “Next” (Siguiente) para continuar. 7. Seleccione “Keep the existing drivers” (Mantener controladores existentes) y haga clic en “Next” (Siguiente). 8. Ingrese un nombre para su impresora y elija la configuración predeterminada de la impresora según lo desee. Haga clic en “Next” (Siguiente). 9. Responda “Yes” (Sí), si desea imprimir una página de prueba. Haga clic en “Next” (Siguiente) para continuar. 10. Haga clic en “Finish” (Finalizar) en la ventana “Completing the Add Printer Wizard” (Completar asistente de agregar impresora) y la impresora Bluetooth completará la instalación e imprimirá una página de prueba de la impresión de Windows (como mínimo el logotipo de Windows). 3/12/2015 Guía del usuario de la impresora ZD410 212288-041 Rev. A 59 Configuración para el sistema operativo Windows Configuración de la opción Bluetooth Conexión con un dispositivo maestro de Windows Vista® SP2 o Windows 7® Bluetooth de Windows Vista (SP2 o posterior) y Windows 7 se instalan de manera diferente a la instalación de XP. • Windows Vista: Abra el asistente “Add Printer” (Agregar impresora) haciendo clic en el botón “Start” (Inicio), después haga clic en “Control Panel” (Panel de control), en “Hardware and Sound” (Hardware y sonido), en “Printers” (Impresoras), y por último en “Add a printer” (Agregar impresora). • Windows 7: Abra Devices and Printers (Dispositivos e impresoras) haciendo clic en el botón “Start” (Inicio), después haga clic en el menú “Start” (Inicio) y en “Devices and Printers” (Dispositivos e impresoras). • Algunos de los adaptadores Bluetooth que no son de Microsoft y dispositivos Bluetooth incorporados en la PC host tienen respaldo de controlador marginal para la impresión Secure Simple Paring (SSP) y quizá no completen normalmente el asistente “Add printer” (Agregar impresora). Es posible que tenga que ir a “Bluetooth Devices” (Dispositivos Bluetooth) en “Control Panel” (Panel de control) o desde la bandeja del sistema en la barra “Start” (Inicio) de Windows, y activar SPP para el “device” (dispositivo), la impresora Bluetooth que está instalando. Instale la impresora como impresora local (USB o puerto serie para su impresora ZD410) y después de haber completado la instalación cambie el “Port” (Puerto) al puerto COM SPP (puerto serie virtual). 1. Vaya a “Devices and Printers” (Dispositivos e impresoras) desde el menú Start (Inicio) ( Windows. ) de 2. Marque los dispositivos Bluetooth en la ventana “Devices and Printers” (Dispositivos e impresoras). Observe el icono de Bluetooth genérico de Windows en la siguiente imagen. 3/12/2015 Guía del usuario de la impresora ZD410 212288-041 Rev. A 60 Configuración para el sistema operativo Windows Configuración de la opción Bluetooth 3. Pase el puntero del mouse sobre el icono de Bluetooth para que se resalte. Haga clic con el botón derecho del mouse en el icono de Bluetooth resaltado. En el menú emergente, seleccione “Bluetooth Settings” (Configuración de Bluetooth). Verifique que ambas casillas de verificación Connections (Conexiones) estén marcadas. Verifique que la casilla de verificación “Turn off the Bluetooth adapter” (Desconectar el adaptador de Bluetooth) no esté marcada. Haga clic en el botón “Apply” (Aplicar). Haga clic en el botón “OK” (Aceptar) para cerrar la ventana. 4. Haga clic en “Add a device” (Agregar un dispositivo) en la barra superior de la ventana “Devices and Printers” (Dispositivos e impresoras). Después de unos instantes, la ventana “Add a device” (Agregar un dispositivo) se completará con los dispositivos Bluetooth cercanos a usted. 5. Encienda la impresora Zebra activada para Bluetooth 4.0 (compatible con 3.0). Después de unos instantes, en la ventana “Add a device” (Agregar un dispositivo) se agregará la nueva impresora. Haga clic en el icono de la impresora. Haga clic con el botón derecho del mouse y seleccione “Add device” (Agregar dispositivo). 3/12/2015 Guía del usuario de la impresora ZD410 212288-041 Rev. A 61 Configuración para el sistema operativo Windows Configuración de la opción Bluetooth 6. La impresora imprimirá un código de asociación. Verifique que los números de asociación coincidan con los números mostrados en la pantalla. Si los números coinciden, presione el botón “Next” (Siguiente) en la ventana “Add a device” (Agregar dispositivo) y luego presione el botón OK/Check Mark (Aceptar/Marca de verificación) en el panel de control de la impresora. 7. Cuando el proceso de asociación se haya completado correctamente, aparecerá el siguiente mensaje. Nota • Observe el número de puerto COM que aparece en el cuadro emergente de la barra de tareas. Solamente estará visible un par de segundos. 3/12/2015 Guía del usuario de la impresora ZD410 212288-041 Rev. A 62 Configuración para el sistema operativo Windows Configuración de la opción Bluetooth Conexión de la impresora a Windows 8 Antes de agregar (es decir, asociar) un dispositivo activado para Bluetooth, asegúrese de que esté encendido y sea reconocible. Como se mencionó en la sección anterior, en el tema “Instalación de la impresora en una PC con Windows 7”, es posible que el dispositivo con Windows necesite un adaptador Bluetooth para conectarse al dispositivo Bluetooth. Consulte el manual de usuario del fabricante del dispositivo para obtener más información. 1. Deslice desde el borde derecho de la pantalla o mueva el mouse hacia el borde derecho de la pantalla, seleccione Settings (Configuración) y luego seleccione Change PC Settings (Cambiar configuración de PC). . 2. Seleccione PC and devices (PC y dispositivos) y luego seleccione Bluetooth. Una vez que Windows muestre los dispositivos activados para Bluetooth, seleccione el dispositivo y haga clic en Pair (Asociar). Importante • Complete este paso rápidamente porque Windows mostrará el código de asociación solo durante 10 segundos. 3. Siga las instrucciones en la pantalla para finalizar la asociación del dispositivo. 3/12/2015 Guía del usuario de la impresora ZD410 212288-041 Rev. A 63 Configuración para el sistema operativo Windows Configuración de la opción Bluetooth Conexión de la impresora a una PC con Windows 10 Antes de agregar (es decir, asociar) un dispositivo activado para Bluetooth, asegúrese de que esté encendido y sea reconocible. Como se mencionó en la sección anterior, en el tema “Instalación de la impresora en una PC con Windows 7”, es posible que el dispositivo con Windows necesite un adaptador Bluetooth para conectarse al dispositivo Bluetooth. Consulte el manual de usuario del fabricante del dispositivo para obtener más información. 1. Abra el menú Inicio de Windows haciendo clic en el botón Inicio ( Settings (Configuración). ) de Windows y seleccione . 2. Haga clic en la categoría Devices (Dispositivos) de la ventana Settings (Configuración). 3/12/2015 Guía del usuario de la impresora ZD410 212288-041 Rev. A 64 Configuración para el sistema operativo Windows Configuración de la opción Bluetooth 3. Haga clic en Bluetooth. Si la PC no tiene Bluetooth instalado, la categoría Bluetooth no se mostrará en la lista de categorías de dispositivo. La impresora se identifica mediante el número de serie. Número de serie de la 4. Haga clic en la impresora y luego haga clic en el botón “Pairing” (Asociación) de la impresora. 3/12/2015 Guía del usuario de la impresora ZD410 212288-041 Rev. A 65 Configuración para el sistema operativo Windows Configuración de la opción Bluetooth 5. La impresora imprimirá una contraseña. Compárela con la contraseña que se muestra en pantalla. Haga clic en “Yes” (Sí) si coinciden. 6. El estado de la impresora cambia a conectado una vez completada la asociación. 3/12/2015 Guía del usuario de la impresora ZD410 212288-041 Rev. A 66 Configuración para el sistema operativo Windows Después de que la impresora se conecta Después de que la impresora se conecta Ahora que tiene la comunicación básica con su impresora, puede querer probar las comunicaciones de la impresora y después instalar otras aplicaciones, controladores o utilidades relacionados con la impresora. Prueba de comunicaciones mediante la impresión Verificar la operación del sistema de impresión es un proceso relativamente sencillo. Para los sistemas operativos Windows, utilice Zebra Setup Utilities (Utilidades de configuración de Zebra) o el panel de control de “Printers and Faxes” (Impresoras y faxes) para obtener acceso e imprimir una etiqueta de prueba. Para los sistemas operativos que no son Windows, copie un archivo de texto ASCII básico con un simple comando (~WC) para imprimir una etiqueta de estado de configuración. Prueba de impresión con las Zebra Setup Utilities (Utilidades de configuración de Zebra): 1. Abra las Zebra Setup Utilities (Utilidades de configuración de Zebra). 2. Haga clic en el icono de la impresora recién instalada para seleccionarla y activar los botones de configuración de la impresora que se encuentran debajo, en la misma ventana. 3. Haga clic en el botón “Open Printer Tools” (Abrir herramientas de la impresora). 4. En la ventana de la ficha “Print” (Imprimir), haga clic en la línea “Print configuration label” (Imprimir etiqueta de configuración) y haga clic en el botón “Send” (Enviar). La impresora debe imprimir un informe de configuración. Prueba de impresión con el menú “Printer and Faxes” (Impresoras y faxes): 1. Haga clic en el botón del menú “Start” (Inicio) de Windows, para obtener acceso al menú “Printers and Faxes” (Impresoras y faxes) o en “Control Panel” (Panel de control) para obtener acceso al menú “Printers and Faxes” (Impresoras y faxes). Abra el menú. 2. Elija el icono de la impresora recién instalada para seleccionarla y haga clic con el botón derecho del mouse para obtener acceso al menú “Properties” (Propiedades) de la impresora. 3. Desde la ventana de la ficha “General” (General) de la impresora, haga clic en el botón “Print Test Page” (Imprimir página de prueba). La impresora debe imprimir una página de prueba de Windows. Impresión de prueba con una impresora Ethernet conectada a una red Impresión de prueba en una impresora Ethernet conectada a una red (LAN o WLAN) con un “Command Prompt” (símbolo del sistema en MS-DOS), o bien seleccionando “Run” (Ejecutar) en el menú “Start” (Inicio) de Windows XP: 1. Cree un archivo de texto con los siguientes tres caracteres ASCII: ~WC 2. Guarde el archivo como: TEST.ZPL (un nombre de archivo arbitrario y un nombre de extensión). 3/12/2015 Guía del usuario de la impresora ZD410 212288-041 Rev. A 67 Configuración para el sistema operativo Windows Después de que la impresora se conecta 3. Lea la dirección IP de la salida impresa del estado de red del informe de configuración de la impresora. En un sistema que está conectado a la misma LAN o WAN que la impresora, ingrese lo siguiente en la barra de direcciones de la ventana del explorador de la Web y entre: ftp (IP address) (para la dirección IP 123.45.67.01 sería: ftp 123.45.67.01) 4. Ingrese la palabra “put” (poner) seguida del nombre del archivo. Para este archivo de “test print” (impresión de prueba): put TEST.ZPL La impresora debe imprimir un nuevo Print Configuration Report (Informe de configuración de la impresión). Prueba de impresión con un archivo de comando ZPL copiado para sistemas operativos que no son Windows: 1. Cree un archivo de texto con los siguientes tres caracteres ASCII: ~WC 2. Guarde el archivo como: TEST.ZPL (un nombre de archivo arbitrario y un nombre de extensión). 3. Copie el archivo a la impresora. Para DOS, un archivo enviado a una impresora conectada al puerto serie del sistema sería tan simple como: COPY TEST.ZPL COM1 Otros tipos de conexión de interfaces y sistemas operativos tendrán diferentes cadenas de comandos. Consulte su documentación del sistema operativo para obtener instrucciones detalladas para copiar la interfaz correcta de la impresora para esta prueba. 3/12/2015 Guía del usuario de la impresora ZD410 212288-041 Rev. A 68 5 Operaciones de impresión Esta sección proporciona información sobre el manejo del papel y las impresiones, la compatibilidad con fuentes e idiomas y las configuraciones de impresoras que se utilizan con menos frecuencia. Impresión térmica Precaución • Durante la impresión, el cabezal de impresión se calienta. Para proteger contra el daño del cabezal de impresión y el riesgo de lesiones personales, evite tocar el cabezal de impresión. Para realizar el mantenimiento de cabezales, utilice solo la lapicera de limpieza. Precaución • La descarga de energía electrostática que se acumula en la superficie del cuerpo humano u otras superficies puede dañar o destruir el cabezal de impresión o componentes electrónicos utilizados en este dispositivo. Debe respetar los procedimientos seguros sobre electricidad estática cuando trabaje con el cabezal de impresión o los componentes electrónicos que se encuentran debajo de la cubierta superior. Determinación de los valores de configuración de la impresora La impresora ZD410 utiliza el informe de configuración para proporcionar los valores de la impresora. En el informe de configuración, se incluye el estado de operación (contraste, velocidad, tipo de papel, etc.), las opciones de la impresora instalada (red, configuraciones de interfaz, cortador, etc.) y la información de descripción de la impresora (número de serie, nombre de modelo, versión del firmware, etc.). Consulte Impresión de prueba con el informe de configuración en la página 39 para imprimir esta etiqueta. Consulte Administración de la configuración de la impresora ZPL en la página 144 para obtener ayuda e interpretar el informe de configuración, el comando de programación asociado y los estados del comando que se identifican en el informe. 3/12/2015 Guía del usuario de la impresora ZD410 212288-041 Rev. A Operaciones de impresión Reemplazo de suministros Reemplazo de suministros Si se acaba el papel (etiquetas, recibos, rótulos, tickets, etc.) cuando está imprimiendo, deje encendida la impresora mientras realiza la recarga de papel (si apaga la impresora, se perderán los datos). Después de cargar una etiqueta nueva, presione el botón Feed (Alimentación) para reiniciar. Ajuste de la calidad de impresión La calidad de impresión se ve afectada por el calor del cabezal de impresión y su configuración (densidad), la velocidad de impresión y el tipo de papel en uso. Experimente con estos ajustes para encontrar la combinación óptima para su aplicación. La calidad de impresión se puede configurar con la rutina "Configure Print Quality" (Configurar calidad de impresión) de la Zebra Setup Utility (Utilidad de configuración de Zebra). Nota • Los fabricantes de papel pueden proporcionar recomendaciones específicas para la configuración de la velocidad de la impresora y del papel. Algunos tipos de papel admiten velocidades máximas menores que la velocidad máxima de la impresora. La configuración del contraste (o densidad) se puede controlar mediante: • El comando Ajustar contraste (Set Darkness) (~SD) de ZPL; consulte ZPL Programming Guide (Guía de programación de ZPL). • Consulte Ajuste manual del contraste de impresión en la página 113. • Consulte Control de contraste del operador en la página 95. Si le parece que necesita ajustar la velocidad de impresión, utilice: • El controlador de impresora para Windows o un software de aplicación como ZebraDesigner™. • El comando Velocidad de impresión (Print Rate) (^PR); consulte ZPL Programming Guide (Guía de programación de ZPL). Utilice el “Informe de calidad de impresión” de la impresora (también llamado autoprueba FEED [ALIMENTACIÓN]) para imprimir una variedad de etiquetas que lo ayude a identificar las configuraciones de DARKNESS (CONTRASTE) y SPEED (VELOCIDAD) de la impresión y a optimizar la impresión general y la calidad del código de barras. Consulte la sección Informe de la calidad de impresión (autoprueba FEED [ALIMENTACIÓN]) en la página 101 para obtener más detalles. La configuración del papel de la impresora se puede verificar mediante la impresión de una etiqueta de configuración de la impresora. Consulte Impresión de prueba con el informe de configuración en la página 39 para obtener más detalles. La distancia máxima que verificará la detección automática del tipo de papel se puede reducir mediante el uso del comando Longitud máxima de la etiqueta (Maximum Label Length) (^ML) de ZPL. Se recomienda ajustar esta distancia en un valor no menor que dos veces la etiqueta más larga que se imprimirá. Si la etiqueta más larga que desea imprimir es una etiqueta de 102 mm (2 pulg.) por 152 mm (6 pulg.), el valor predeterminado de la distancia máxima de detección de longitud de etiqueta (papel) se puede reducir de 991 mm (39 pulg.) a 305 mm (12 pulg.). 3/12/2015 Guía del usuario de la impresora ZD410 212288-041 Rev. A 70 Operaciones de impresión Ajuste del ancho de impresión Ajuste del ancho de impresión El ancho de impresión se debe ajustar: • Antes de utilizar la impresora por primera vez. • Siempre que cambie el ancho del papel que va a utilizar. El ancho de impresión se puede ajustar mediante: • El controlador de impresora para Windows o un software de aplicación como ZebraDesigner™. • El control de las operaciones de la impresora con programación ZPL; remítase al comando Print Width (Ancho de impresión) (^PW). Consulte ZPL Programming Guide (Guía de programación de ZPL). Impresión en papel continuo plegado Para imprimir en papel continuo plegado, debe ajustar la posición de detención de las guías del papel. 1. Abra la cubierta superior. Trayectoria del papel plegado 2. Ajuste la posición de detención de la guía del papel con la rueda de control de color dorada. Utilice un trozo de papel plegado para ajustar la posición de detención. Gire la rueda hacia adelante para que la apertura de las guías sea más amplia. Gire la rueda hacia atrás para que la apertura de las guías de papel sea más angosta. 3/12/2015 Guía del usuario de la impresora ZD410 212288-041 Rev. A 71 Operaciones de impresión Impresión en papel continuo plegado 3. Inserte el papel en la ranura de la parte trasera de la impresora y coloque el papel entre la guía del papel y los soportes del rollo. 3/12/2015 Guía del usuario de la impresora ZD410 212288-041 Rev. A 72 Operaciones de impresión Impresión en papel continuo plegado 4. Cierre la cubierta superior. Después de imprimir o cargar varias etiquetas: Si el papel no sigue el centro (se mueve de un lado al otro) o los lados del papel (papel protector, rótulo, papel, etc.) están deshilachados o dañados al salir de la impresora, es posible que sea necesario realizar ajustes adicionales a las guías del papel. Si esto no corrige el problema, se puede colocar el papel se de modo que pase por encima de los dos pasadores de retención en la guía de papel. Se puede colocar un tubo de rollo vacío del mismo ancho que la pila de papel plegado continuo entre los soportes del rollo para proporcionar soporte adicional para el papel delgado. 3/12/2015 Guía del usuario de la impresora ZD410 212288-041 Rev. A 73 Operaciones de impresión Impresión con papel de rollo montado externamente Impresión con papel de rollo montado externamente La impresora admite el papel de rollo montado externamente de forma similar al soporte de la impresora para el papel plegado continuo. La impresora requiere que la combinación de rollo y soporte de papel tenga una inercia inicial baja para extraer el papel del rollo. En este momento, Zebra no ofrece una opción de papel de rollo externo para la impresora ZD410. Consideraciones sobre el papel de rollo montado externamente: • Lo ideal sería que el papel ingresara a la impresora directamente por debajo de esta a través de la ranura para papel plegado en la parte posterior de la impresora. Consulte Impresión en papel continuo plegado en la página 71 para obtener información sobre la carga de papel. • Reduzca la velocidad de impresión para disminuir el riesgo de que se atasque el motor. Por lo general, el rollo tiene la inercia más alta al intentar iniciar el movimiento del rollo. Cuanto mayor es el diámetro del rollo de papel, la impresora debe aplicar más torque para que el rollo se mueva. • El papel se debe mover suave y libremente. El papel no se debe resbalar, saltear, tironear, sujetar y luego mover, etc. cuando se monta en el soporte de papel. • La impresora no debe tocar el rollo de papel. • La impresora no se debe resbalar ni levantar de la superficie de operación. 3/12/2015 Guía del usuario de la impresora ZD410 212288-041 Rev. A 74 Operaciones de impresión Uso de la opción de distribuidor de etiquetas Uso de la opción de distribuidor de etiquetas La opción de distribuidor de etiquetas le permite imprimir una etiqueta y extraer automáticamente el material protector (papel protector/banda). Cuando se imprimen varias etiquetas, al quitar la etiqueta distribuida (despegada), se le indica a la impresora que imprima y distribuya la siguiente etiqueta. Para utilizar el modo Distribuidor, debe establecer la opción Media Handling (Manejo del papel) en Peel-Off (Despegar), en el controlador de la impresora, o con Zebra Setup Utility (Utilidad de configuración de Zebra) utilizando el asistente Configure Printer Settings (Configurar ajustes de la impresora). De lo contrario, debe enviar los comandos de programación ZPL a la impresora. Cuando programa en ZPL, puede utilizar las secuencias de comando que se muestran a continuación para configurar la opción de distribuidor de la impresora: ^XA ^MMP ^XZ ^XA ^JUS ^XZ 1. Cargue las etiquetas en la impresora. Cierre la impresora y presione el botón Feed (Alimentación) hasta que un mínimo de 100 milímetros o 4 pulgadas de etiquetas expuestas salgan de la impresora. Puede dejar las etiquetas sobre el papel protector. 3/12/2015 Guía del usuario de la impresora ZD410 212288-041 Rev. A 75 Operaciones de impresión Uso de la opción de distribuidor de etiquetas 2. Levante el papel protector por encima de la parte superior de la impresora. Tire del seguro de color dorado en el centro de la puerta del distribuidor y la puerta se abrirá. 3/12/2015 Guía del usuario de la impresora ZD410 212288-041 Rev. A 76 Operaciones de impresión Uso de la opción de distribuidor de etiquetas 3. Inserte el papel protector de la etiqueta entre la puerta del distribuidor y el cuerpo de la impresora. 4. Cierre la puerta del distribuidor mientras tira del extremo del papel protector de etiquetas con firmeza. 3/12/2015 Guía del usuario de la impresora ZD410 212288-041 Rev. A 77 Operaciones de impresión Uso de la opción de distribuidor de etiquetas 5. Presione y suelte el botón Feed (Avanzar) una o varias veces hasta que aparezca una etiqueta para la extracción. Repita una vez más y luego tire del papel protector expuesto que sale de la parte inferior del distribuidor de etiquetas. 6. Durante el trabajo de impresión, la impresora despegará el papel protector y presentará una sola etiqueta. Extraiga la etiqueta de la impresora para que pueda imprimir la siguiente etiqueta. Nota: Si no activó el sensor de etiqueta tomada para detectar la extracción de la etiqueta distribuida (despegada) con los comandos de software, la impresora eyectará y apilará etiquetas despegadas. 3/12/2015 Guía del usuario de la impresora ZD410 212288-041 Rev. A 78 Operaciones de impresión Envío de archivos a la impresora Envío de archivos a la impresora Los archivos de gráficos, fuentes y programación se pueden enviar a la impresora desde sistemas operativos Microsoft Windows mediante el uso de Link-OS Profile Manager, Zebra Setup Utilities (Utilidades de configuración de Zebra) (y controlador), ZebraNet™ Bridge o la utilidad ZDownloader de Zebra® que se encuentran en el CD del usuario o en www.zebra.com. Fuentes de la impresora La impresora ZD410 cumple con sus requisitos de idiomas y fuentes mediante una variedad de fuentes internas, escala de fuente integrada, compatibilidad con páginas de códigos de caracteres y conjuntos de fuentes internacionales, compatibilidad con Unicode y descarga de fuentes. Las capacidades de las fuentes de la impresora dependen del lenguaje de programación. El lenguaje de programación ZPL™ proporciona tecnología avanzada de escala y asignación de fuentes para admitir fuentes de contorno (TrueType™ u OpenType™) y asignación de caracteres Unicode, así como también fuentes de mapa de bits básicas y páginas de códigos de caracteres. La guía de programación de ZPL describe e ilustra las fuentes, las páginas de códigos, el acceso de caracteres, las fuentes de lista y las limitaciones correspondientes los respectivos lenguajes de programación de impresora. Consulte las guías de programación de impresoras para obtener información sobre la compatibilidad de texto, fuentes y caracteres. La impresora incluye utilidades y software de aplicación que admiten la descarga de fuentes a la impresora para ambos lenguajes de programación de impresora. Identificación de fuentes en la impresora Las fuentes y la memoria son compartidas por los lenguajes de programación en la impresora. Las fuentes se pueden cargar en varias ubicaciones de almacenamiento de la impresora. La programación de ZPL puede reconocer fuentes de EPL y ZPL. La programación de EPL solo puede reconocer fuentes de EPL. Consulte las guías de programador correspondientes para obtener más información sobre las fuentes y la memoria de la impresora. Fuentes de ZPL: • Para administrar y descargar fuentes correspondientes a la operación de impresión de ZPL, utilice la Zebra Setup utility (Utilidad de configuración de Zebra) o ZebraNet™ Bridge. • Para visualizar todas las fuentes cargadas en la impresora, envíe a la impresora el comando ^WD de ZPL. Consulte ZPL Programmers Guide (Guía del programador de ZPL) para obtener más detalles. • Las fuentes de mapa de bits en las diversas áreas de memoria de la impresora se identifican con la extensión de archivo .FNT en ZPL. • Las fuentes escalables se identifican con las extensiones de archivo .TTF, .TTE o .OTF en ZPL. EPL no admite estas fuentes. 3/12/2015 Guía del usuario de la impresora ZD410 212288-041 Rev. A 79 Operaciones de impresión Fuentes de la impresora Localización de la impresora con páginas de códigos La impresora ZD410 admite dos conjuntos de caracteres, regiones e idiomas para las fuentes permanentes cargadas en la impresora y para cada lenguaje de programación de impresora, ZPL y EPL. La impresora admite la localización con páginas de códigos de mapa de caracteres internacionales comunes. • Para obtener información sobre la compatibilidad de páginas de códigos de ZPL, incluido Unicode, consulte el comando ^CI en la guía del programador de ZPL. Fuentes asiáticas y otros conjuntos de fuentes grandes Las fuentes ideográficas y pictográficas del idioma asiático poseen conjuntos de caracteres grandes con miles de caracteres que admiten una única página de códigos de idioma. Para admitir los conjuntos de caracteres asiáticos grandes, la industria adoptó un sistema de caracteres de dos bytes (máximo de 67840) en lugar de los caracteres de un byte (máximo de 256) utilizados por los caracteres de los idiomas latinos para admitir conjuntos de fuentes grandes. Se inventó Unicode para admitir varios idiomas con un solo conjunto de fuentes. Una fuente Unicode admite uno o más puntos de código (relaciónelos con los mapas de caracteres de páginas de códigos) y se encuentra accesible en un método estándar que resuelve los conflictos de asignación de caracteres. El lenguaje de programación ZPL admite Unicode. Ambos lenguajes de programación de la impresora admiten conjuntos de fuentes asiáticas pictográficas de caracteres de dos bytes grandes. La cantidad de fuentes que se pueden descargar depende de la cantidad de memoria Flash disponible que aún no se encuentra en uso y del tamaño de la fuente que se desea descargar. Algunas fuentes Unicode, como la fuente MS (Microsoft) Arial Unicode (23 MB) disponible en Microsoft o la fuente Andale (22 MB) que ofrece Zebra, son grandes. Por lo general, estos conjuntos de fuentes grandes también admiten una gran cantidad de idiomas. Obtención de fuentes asiáticas El usuario o integrador debe descargar los conjuntos de fuentes asiáticas en la impresora. Las fuentes ZPL se adquieren separadamente de la impresora. Las fuentes asiáticas EPL están disponibles gratuitamente para descargarlas del sitio web de Zebra. • Chino tradicional y simplificado (La fuente SimSun está precargada en las impresoras que se venden en la República Popular de China) • Japonés: asignaciones JIS y Shift-JIS • Coreano, incluido Johab • Tailandés 3/12/2015 Guía del usuario de la impresora ZD410 212288-041 Rev. A 80 Operaciones de impresión Modo Línea de EPL Modo Línea de EPL El modo Línea solo se admite en modelos de impresoras de 203 dpi. Los modelos de impresora de 300 dpi no admiten el modo Línea. Importante • La impresora no reconocerá automáticamente el archivo de actualización de firmware cuando se encuentra en modo Línea. La impresora lo imprimirá como un archivo de texto muy grande. Salga del modo Línea para actualizar el firmware de la impresora. La impresión en modo Línea de EPL está diseñada para ser compatible con los comandos del lenguaje de programación EPL 1 utilizado en las impresoras anteriores modelo LP2022 y LP2042. Las impresoras térmicas directas serie 2800 de Zebra también incluyen compatibilidad de lenguaje de impresoras de modo Línea. La impresora ZD410 también incorpora la compatibilidad de Zebra para el modo Línea. La impresión en modo Línea es ideal para las actividades de venta minorista básica (punto de venta, POS), envío, inventario, control de flujo de trabajo y etiquetado en general. Las impresoras EPL con modo Línea son versátiles y capaces de imprimir una amplia gama de papeles y códigos de barras. El modo Línea solo imprime una sola línea de la altura del elemento más grande presente en la línea de texto y datos (código de barras, texto, un gráfico o líneas verticales simples). El modo Línea tiene muchas limitaciones debido a la impresión de una sola línea: no admite la colocación de elementos finos, elementos superpuestos ni códigos de barras horizontales (en escalera). • Para activar el funcionamiento de la impresora en modo Línea, debe enviar a la impresora el comando OEPL1 de EPL. • Consulte EPL Programmers Guide (Guía de programadores de EPL) (Modo Página) o EPL Line Mode Programmers Guide (Guía de programadores de EPL en modo Línea). • Para desactivar el funcionamiento de la impresora en modo Línea, debe enviar a la impresora el comando escOEPL2 de modo Línea. Consulte EPL Line Mode Programmers Guide (Guía de programadores de EPL en modo Línea). • Con el modo Línea activado, la programación en modo Página de ZPL y EPL (EPL2) se procesará como datos y programación en modo Línea. • Una vez activado el modo Página de ZPL y EPL (EPL2) predeterminado, la programación en modo Línea se procesará como los datos y la programación de ZPL y/o EPL. • Verifique los modos de programación de la impresora imprimiendo una etiqueta de configuración de la impresora. • Las cadenas del comando Set Get Do (SGD) de ZPL deben terminar con un carácter de alimentación de línea (ASCII 10 dec). La impresora en modo Línea procesará un carácter de Retorno de carro insertando una línea de texto (avanza a la posición de la línea siguiente en la impresión). 3/12/2015 Guía del usuario de la impresora ZD410 212288-041 Rev. A 81 Operaciones de impresión ZKDU de Zebra®: Accesorio de impresora ZKDU de Zebra®: Accesorio de impresora El accesorio ZKDU (unidad de teclado y pantalla) de Zebra® es una unidad terminal pequeña que trabaja en interfaz con la impresora para obtener acceso a los formularios de etiquetas EPL o ZPL almacenados en la impresora. El accesorio ZKDU es estrictamente un terminal y no tiene la capacidad de almacenar datos o definir parámetros. Se utiliza para las siguientes funciones: • Enumerar formularios de etiquetas almacenados en la impresora. • Recuperar formularios de etiquetas almacenados en la impresora. • Ingresar datos variables. • Imprimir etiquetas. • Cambiar de EPL a ZPL para admitir los dos tipos de formatos/formularios de lenguajes de impresora que se pueden almacenar e imprimir en muchos de los modelos más recientes de impresoras de etiquetas Zebra. ZBI 2.0™: Intérprete Basic de Zebra Personalice y mejore su impresora con el lenguaje de programación ZBI 2.0™. ZBI 2.0 permite a las impresoras Zebra ejecutar aplicaciones y tomar datos de entrada de balanzas, escáneres y otros periféricos sin una conexión a una red o PC. ZBI 2.0 trabaja con el lenguaje de comandos de impresora ZPL de modo que las impresoras pueden entender los flujos de datos no ZPL y convertirlos en etiquetas. Eso significa que la impresora Zebra puede crear códigos de barras y texto desde entradas recibidas, formatos de etiquetas no ZPL, sensores, teclados y periféricos. Las impresoras también se pueden programar para interactuar con aplicaciones de bases de datos basadas en PC para recuperar información a ser utilizada en etiquetas impresas. ZBI 2.0 se puede activar solicitando el pedido de un kit de clave ZBI 2.0 o mediante la compra de una clave en la tienda ZBI 2.0 en www.zebra.com/software. Utilice la utilidad ZDownloader para aplicar la clave. Zdownloader está disponible en el CD del usuario o en el sitio web de Zebra: www.zebra.com. La utilidad de programación intuitiva ZBI-Developer™ que se utiliza para crear, probar y distribuir aplicaciones ZBI 2.0 está disponible en el CD del usuario o en el sitio web de Zebra: www.zebra.com. 3/12/2015 Guía del usuario de la impresora ZD410 212288-041 Rev. A 82 6 Solución de problemas En esta sección, se proporcionan procedimientos e información para la solución de problemas. 3/12/2015 Guía del usuario de la impresora ZD410 212288-041 Rev. A Solución de problemas Significado de los patrones de las luces indicadoras Significado de los patrones de las luces indicadoras Los indicadores en el panel de control muestran el estado actual de la impresora. Tabla 1 • Estado de la impresora según lo muestran los patrones de las luces indicadoras Condiciones típicas de funcionamiento Fija Intermitente Tenue La impresora está lista. La impresora está en pausa. Falta papel. La impresora necesita atención y no puede continuar sin la intervención del usuario. La operación de comunicación de datos no ha finalizado pero no se está transfiriendo activamente. Las comunicaciones de datos están en curso. Condiciones especiales de error Hay un atascamiento en el cortador. El cabezal de impresión está abierto. La impresora necesita atención y no puede continuar sin la intervención del usuario. Exceso de temperatura en el cabezal de impresión. Precaución • El cabezal de impresión puede estar caliente y podría causar quemaduras graves. Deje enfriar el cabezal de impresión. El cabezal de impresión está muy caliente. Apague la impresora. Deje pasar unos minutos para que la impresora se enfríe por completo y enciéndala. Precaución • El cabezal de impresión puede estar caliente y podría causar quemaduras graves. El cabezal de impresión está demasiado frío. El cabezal de impresión se reemplazó por uno que no es un cabezal de impresión genuino de Zebra. Instale un cabezal de impresión genuino de Zebra para continuar. La impresora no puede leer el tipo de cabezal de impresión (dpi). El cabezal de impresión no se reemplazó correctamente o se reemplazó por un cabezal de impresión que no pertenece a Zebra. Llamar a un técnico de servicio. 3/12/2015 Guía del usuario de la impresora ZD410 212288-041 Rev. A 84 Solución de problemas Significado de los patrones de las luces indicadoras Tabla 1 • Estado de la impresora según lo muestran los patrones de las luces indicadoras Condiciones típicas de funcionamiento Fija Intermitente Tenue Falta de memoria al almacenar contenido (formatos, gráficos, fuentes, etc.). Impresoras con la opción Bluetooth Low Energy Se asoció correctamente el Bluetooth Low Energy. No se pudo asociar el Bluetooth Low Energy. Impresoras con la opción Ethernet (LAN) Luz de NETWORK (RED) apagada No hay ningún vínculo de Ethernet disponible. Se encontró un vínculo 100 Base. Se encontró un vínculo 10 Base. Existe una condición de error. La impresora no está conectada a su red. Impresoras con la opción Wi-Fi (WLAN) La luz está en rojo intermitente mientras la impresora se asocia con la red. Después la luz está en amarillo intermitente mientras la impresora está autenticando la red. La impresora está conectada a su red y la señal WLAN es fuerte. La impresora está conectada a su red y la señal WLAN es débil. Existe una condición de error. La impresora no está conectada a su red. 3/12/2015 Guía del usuario de la impresora ZD410 212288-041 Rev. A 85 Solución de problemas Problemas de impresión Problemas de impresión Esta sección lo ayuda a identificar los problemas relacionados con la calidad de la impresión, las posibles causas y las soluciones recomendadas. Tabla 2 • Problemas de impresión Problema Causa posible Solución recomendada Problemas generales relacionados con la calidad de la impresión. La imagen impresa no luce bien. El cabezal de impresión está sucio. Limpiar el cabezal de impresión. Consulte Limpieza del cabezal de impresión en la página 118 y Limpieza y reemplazo del rodillo portapapeles en la página 123. La impresora está configurada en una velocidad de impresión y/o un nivel de contraste incorrectos. Realizar el Informe de la calidad de impresión (autoprueba FEED [ALIMENTACIÓN]) en la página 101 para determinar la configuración óptima de contraste y velocidad para su aplicación. No se debe establecer la velocidad de impresión en un valor mayor que la velocidad nominal máxima de fábrica para el papel. Es posible que la fuente de alimentación eléctrica que está utilizando no sea correcta. Verificar que la fuente de alimentación eléctrica que está utilizando sea la que viene con esta impresora. El cabezal de impresión está muy gastado. Reemplazar el cabezal de impresión. Se trata de un elemento de consumo que se gastará con el tiempo producto de la fricción que existe entre el papel y el cabezal de impresión. La utilización de papel no aprobado puede reducir la vida útil del cabezal de impresión o dañarlo. Es posible que sea necesario limpiar o reemplazar el rodillo portapapeles (de arrastre). Limpiar o reemplazar el rodillo portapapeles (de arrastre). Es posible que el papel no sea papel para impresión térmica directa (y sea papel para impresión térmica fabricado para impresoras de transferencia térmica). Vea el procedimiento de prueba Determinación de los tipos de papel para impresión térmica en la página 139. El papel se ha cargado de forma incorrecta. La superficie del papel en la que se imprime debe mirar hacia el cabezal de impresión. Siga las instrucciones para Carga del papel de rollo en la página 31 en la sección Configuración. No se imprime la etiqueta. 3/12/2015 Guía del usuario de la impresora ZD410 212288-041 Rev. A 86 Solución de problemas Problemas de impresión Tabla 2 • Problemas de impresión (Continuación) Problema Causa posible Solución recomendada Pérdida de registro de impresión en etiquetas. Desplazamiento vertical excesivo en el registro de la parte superior del formulario. El rodillo portapapeles (de arrastre) está sucio. Limpiar el cabezal de impresión y el rodillo portapapeles. Limpieza del cabezal de impresión en la página 118 y Limpieza y reemplazo del rodillo portapapeles en la página 123. El tipo de papel está configurado incorrectamente. Configurar la impresora para el tipo de papel correcto (espacio intermedio/muesca, continuo o marca). Consulte Ejecutar una calibración de papel SmartCal en la página 38. O bien, si aún pasa por alto etiquetas, intente realizar una Calibración manual del papel en la página 111. El papel está cargado de forma incorrecta. Cargar el papel correctamente. Consulte Carga del papel de rollo en la página 31. Largas pistas sin impresión en varias etiquetas. El elemento cabezal de impresión está dañado. Llamar a un técnico de servicio. La impresión es demasiado clara o demasiado oscura en toda la etiqueta. El papel o la cinta no están diseñados para altas velocidades. Reemplazar los suministros por los que se recomiendan para el funcionamiento a altas velocidades. Marcas de tinta corrida en las etiquetas El papel no está diseñado para altas velocidades. Reemplazar los suministros por los que se recomiendan para el funcionamiento a altas velocidades. Registro erróneo/pasa por alto etiquetas La impresora no está calibrada. Calibrar la impresora Consulte Ejecutar una calibración de papel SmartCal en la página 38. O bien, si aún pasa por alto etiquetas, intente realizar una Calibración manual del papel en la página 111. Formato de etiqueta incorrecto. Verificar el formato de su etiqueta y corregirlo si es necesario. La impresora no está calibrada. Calibrar la impresora Consulte Ejecutar una calibración de papel SmartCal en la página 38. El rodillo portapapeles (de arrastre) está sucio. Limpiar el cabezal de impresión y el rodillo portapapeles. Consulte Limpieza del cabezal de impresión en la página 118 y Limpieza y reemplazo del rodillo portapapeles en la página 123. Desplazamiento vertical en la parte superior del formulario 3/12/2015 Guía del usuario de la impresora ZD410 212288-041 Rev. A 87 Solución de problemas Problemas de impresión Tabla 2 • Problemas de impresión (Continuación) Problema Causa posible Solución recomendada Desplazamiento vertical de la imagen o la etiqueta La impresora está utilizando etiquetas no continuas, pero está configurada en modo continuo. Configurar la impresora para el tipo correcto de papel (espacio intermedio/muesca, continuo o marca) y calibrar la impresora (Ejecutar una calibración de papel SmartCal en la página 38) si es necesario (consultar Calibración manual del papel en la página 111). El sensor de papel está calibrado incorrectamente. Calibrar el papel en la impresora. Consulte Calibración manual del papel en la página 111. El rodillo portapapeles (de arrastre) está sucio. Limpiar el cabezal de impresión y el rodillo portapapeles. Consulte Limpieza del cabezal de impresión en la página 118 y Limpieza y reemplazo del rodillo portapapeles en la página 123. El papel está cargado de forma incorrecta. Asegurarse de que el papel esté cargado correctamente. Consulte Carga del papel de rollo en la página 31 y Impresión de prueba con el informe de configuración en la página 39. Papel no compatible. Debe utilizar un papel que cumpla con las especificaciones de la impresora. Asegúrese de que las muescas o los espacios intermedios entre etiquetas sean de 2 mm a 4 mm y que estén ubicados consistentemente. 3/12/2015 Guía del usuario de la impresora ZD410 212288-041 Rev. A 88 Solución de problemas Problemas de impresión Tabla 2 • Problemas de impresión (Continuación) Problema Causa posible Solución recomendada El código de barras impreso en una etiqueta no se escanea. El código de barras no está dentro de las especificaciones porque la impresión es demasiado clara o demasiado oscura. Realizar el Informe de configuración de la red de la impresora en la página 99. Ajustar el contraste o la velocidad de impresión según sea necesario. El espacio en blanco alrededor del código de barras no es suficiente. Dejar por lo menos 3,2 mm (1/8 pulg.) de espacio en blanco alrededor del código de barras (es decir, la zona "tranquila") y las demás áreas impresas en la etiqueta y entre el código de barras y el borde de la etiqueta. Este requisito varía según el tipo de código de barras. Hay un vacío o impresión faltante en un código de barras, texto o gráfico de un formulario impreso. Los vacíos se pueden ver como un área de barras blanca en un código de barras. 1. Realizar la Limpieza del cabezal de impresión en la página 118 para quitar los contaminantes del cabezal de impresión. Volver a imprimir y probar el código de barras. 2. Utilizar el Informe de configuración de la red de la impresora en la página 99 para ver si el cabezal de impresión ha dañado elementos del cabezal de impresión. Verificar que la barra negra grande en la parte inferior de la etiqueta de prueba impresa no tenga rayas ni vacíos después de haber limpiado minuciosamente el cabezal de impresión. Llamar a un técnico de servicio. 3/12/2015 Guía del usuario de la impresora ZD410 212288-041 Rev. A 89 Solución de problemas Problemas de comunicaciones Problemas de comunicaciones La Tabla 3 identifica problemas de comunicaciones, las posibles causas y las soluciones recomendadas. Tabla 3 • Problemas de comunicaciones Problema Causa posible Solución recomendada Se envió a la impresora un formato de etiqueta que no fue reconocido. La luz de DATA (DATOS) está intermitente. Los parámetros de comunicación son incorrectos. Revisar las configuraciones de comunicación del software o del controlador de la impresora (si corresponde). Verificar la configuración del protocolo de enlace central y del puerto serie de la impresora. La configuración que se utiliza debe coincidir con la que está utilizando la computadora host. Consulte Interfaz serie en la página 43 para obtener la configuración predeterminada del puerto serie de la impresora. Es posible que el cable serie que está intentando utilizar no sea un cable de tipo DTE o DCE estándar. Consulte Interfaz de puerto serie - DTE y DCE de detección automática en la página 133. Se envió un formato de etiqueta a la impresora. Se imprimen varias etiquetas y luego la impresora pasa por alto la imagen de la etiqueta, la imprime en el lugar equivocado, omite su impresión o la distorsiona. Los parámetros de comunicación serie son incorrectos. Se envió a la impresora un formato de etiqueta que no fue reconocido. La luz de DATA (DATOS) está intermitente pero no se produce ninguna impresión. El prefijo y los caracteres delimitadores configurados en la impresora no coinciden con los del formato de la etiqueta. Verificar los caracteres delimitadores (CARÁCTER DELIMIT) y prefijo (CARÁCTER COMANDO) de la programación de ZPL. Ajustes de configuración para la referencia cruzada de los comandos en la página 145 Se envían datos incorrectos a la impresora. Revisar los parámetros de comunicación de la computadora. Asegurarse de que coincidan con los parámetros de la impresora. Asegurarse de que los parámetros de control de flujo coincidan con el sistema host. Revisar la longitud del cable de comunicación. Revisar las configuraciones de comunicación del software o del controlador de la impresora (si corresponde). Si el problema persiste, revisar el formato de la etiqueta. 3/12/2015 Guía del usuario de la impresora ZD410 212288-041 Rev. A 90 Solución de problemas Problemas misceláneos Problemas misceláneos En la Tabla 4 se identifican los problemas misceláneos de la impresora, las posibles causas y las soluciones recomendadas. Tabla 4 • Problemas misceláneos de la impresora Problema Causa posible Solución recomendada Los cambios realizados en la configuración de parámetros no se aplicaron o no quedaron establecidos. Algunos parámetros están establecidos incorrectamente. 1. Verificar los parámetros y cambiarlos o restablecerlos si es necesario. 2. Apagar la impresora y después encenderla nuevamente. El comando de ZPL ^JU no se utilizó para guardar la configuración. Consultar la ZPL Programming Guide (Guía de programación de ZPL), o llamar a un técnico de servicio. Un comando de firmware desactivó la capacidad para cambiar el parámetro. Un comando de firmware cambió el parámetro a la configuración anterior. Las etiquetas no continuas reciben el tratamiento de etiquetas continuas. Todas las luces indicadoras están encendidas y la impresora está bloqueada. - oLa impresora se bloquea al ejecutar la autoprueba de conexión de la alimentación eléctrica. 3/12/2015 Si el problema persiste, es posible que haya ocurrido un problema en la placa lógica principal. Llamar a un técnico de servicio. La impresora no se calibró para funcionar con el papel que se está utilizando. Configurar la impresora para el tipo correcto de papel (espacio intermedio/muesca, continuo o marca) y calibrar la impresora (Ejecutar una calibración de papel SmartCal en la página 38) si es necesario (consultar Calibración manual del papel en la página 111). La impresora está configurada para funcionar con papel continuo. Falla electrónica interna o de firmware. Llamar a un técnico de servicio. Guía del usuario de la impresora ZD410 212288-041 Rev. A 91 Solución de problemas Actualización del firmware de la impresora Actualización del firmware de la impresora Es posible que el firmware de la impresora se deba actualizar periódicamente para obtener nuevas funciones, mejoras y actualizaciones de la impresora para el manejo del papel y las comunicaciones. Emplee las Zebra Setup Utilities (Utilidades de configuración de Zebra) (ZSU) para cargar el nuevo firmware. 1. Abra la ficha ZSU. 2. Seleccione su impresora ZD410. 3. Haga clic en el botón Open Printer Tools (Abrir herramientas de la impresora) y se abrirá la ventana Tools (Herramientas). 4. Haga clic en la ficha Action (Acción). 5. Cargue papel en la impresora Consulte Carga del papel de rollo en la página 31. 6. Haga clic en la línea de texto Send file (Enviar archivo). La parte inferior de la ventana presentará un nombre de archivo y una ruta con el botón Browse... (Explorar) para seleccionar el archivo de firmware más reciente que haya descargado del sitio web de Zebra. 7. Observe el panel de control y espere. Si la versión del firmware de la unidad flash USB es diferente de la versión instalada en la impresora, se descargará el firmware a la impresora. El indicador de datos parpadeará en verde mientras se descarga el firmware. La impresora se reiniciará y todos los indicadores parpadearán. Cuando haya finalizado la actualización del firmware, el indicador de estado se pondrá en verde fijo si el firmware se ha validado e instalado. Se imprime automáticamente un informe de configuración de la impresora y la actualización del firmware ha terminado. 3/12/2015 Guía del usuario de la impresora ZD410 212288-041 Rev. A 92 Solución de problemas USB Host USB Host El puerto USB host le permite conectar una unidad flash USB a la impresora para realizar actualizaciones del firmware. Figura 1 • Ubicación del puerto USB host Puerto USB host Importante • Se debe dar formato a la unidad flash USB con el sistema de archivos FAT. Los nombres de archivos solo pueden tener de 1 a 16 caracteres alfanuméricos (A, a, B, b, C, c, ..., 0, 1, 2, 3, ...). No utilice caracteres asiáticos o cirílicos ni acentos en los nombres de los archivos. 3/12/2015 Guía del usuario de la impresora ZD410 212288-041 Rev. A 93 Solución de problemas USB Host Preparación de la unidad flash y actualización del firmware 1. En la unidad flash USB, deberá crear lo siguiente: • una carpeta denominada Zebra • en esa carpeta, deberá crear tres subdirectorios: • aplic. • comandos • archivos 2. En la carpeta /aplic., coloque una copia del firmware más reciente de su impresora. 3. Cargue papel en la impresora Consulte Carga del papel de rollo en la página 31. 4. Inserte la unidad flash USB en el puerto USB host de la impresora. 5. Observe el panel de control y espere. Si la versión del firmware de la unidad flash USB es diferente de la versión instalada en la impresora, se descargará el firmware a la impresora. El indicador de datos parpadeará en verde mientras se descarga el firmware. La impresora se reiniciará y todos los indicadores parpadearán. Cuando haya finalizado la actualización del firmware, el indicador de estado se pondrá en verde fijo si el firmware se ha validado e instalado. Se imprime automáticamente un informe de configuración de la impresora y la actualización del firmware ha terminado. 6. Quite la unidad flash USB de la impresora. 3/12/2015 Guía del usuario de la impresora ZD410 212288-041 Rev. A 94 Solución de problemas Control de contraste del operador Control de contraste del operador El interruptor de control de contraste del operador permite que el operador modifique la configuración de contraste para variaciones menores en el papel y las impresoras sin la necesidad de modificar el programa o la configuración del controlador enviada a la impresora. Control de contraste El interruptor de control tiene tres (3) posiciones: • Izquierda: ningún efecto (bajo - predeterminado) • Media: incrementa 3 niveles de contraste (medio) • Derecha: incrementa 6 niveles de contraste (alto). La posición de contraste bajo (predeterminado) no realiza ninguna modificación en la configuración de contraste real establecida por la configuración de programación o del controlador. La posición de contraste medio aumenta el nivel de contraste en 3; es decir, si la impresora está configurada en el nivel de contraste predeterminado de 20, el contraste real aplicado durante la impresión será de 23. La posición de contraste alto agrega seis (6) niveles de contraste al nivel fijado. Importante • Si se fija un contraste demasiado alto o demasiado bajo, se puede reducir la legibilidad de los códigos de barras. 3/12/2015 Guía del usuario de la impresora ZD410 212288-041 Rev. A 95 Solución de problemas Diagnóstico de la impresora Diagnóstico de la impresora Los informes de diagnóstico, los procedimientos de calibración, los valores predeterminados de fábrica y otros diagnósticos proporcionan información específica sobre el estado de la impresora. Importante • Cuando realice las autopruebas, utilice papel de ancho completo. Si el papel no es lo suficientemente ancho, las etiquetas de prueba pueden imprimirse en el rodillo portapapeles (de arrastre). Para evitar que esto suceda, verifique el ancho de impresión y asegúrese de que el ancho sea el correcto para el papel que está utilizando. Cada autoprueba se activa al presionar una tecla específica del panel de control, o bien, una combinación de botones mientras se enciende la alimentación eléctrica de la impresora. Mantenga los botones presionados hasta que se apague la primera luz indicadora. La autoprueba seleccionada se ejecuta automáticamente al final de la autoprueba de conexión de la alimentación eléctrica. Nota • • Cuando realice estas autopruebas, no envíe datos a la impresora desde el servidor. • Si el papel es más corto que la etiqueta que desea imprimir, la etiqueta de • • prueba continuará imprimiéndose en la siguiente etiqueta. Si cancela una autoprueba antes de que esta finalice, siempre reinicie la impresora, es decir, apáguela y enciéndala nuevamente. Si la impresora está en el modo de distribución y el aplicador está tomando el papel protector, el operador debe extraer las etiquetas manualmente a medida que quedan disponibles. Autoprueba de conexión de la alimentación eléctrica Cada vez que se enciende la impresora, se ejecuta una autoprueba de conexión de la alimentación eléctrica (POST). Durante esta prueba, los indicadores del panel de control se encienden y se apagan para asegurar la operación correcta. Al final de esta autoprueba, solo queda encendido el indicador de estado. Calibración del papel SmartCal SmartCal se utiliza para calibrar rápidamente la impresora según el papel que está cargado. Durante la calibración SmartCal, la impresora determinará automáticamente el tipo de detección del papel (espacios intermedios, línea negra o muesca) y luego medirá la longitud del papel. Para activar la calibración inteligente (Smart Calibration), lleve a cabo los siguientes pasos: 1. Asegúrese de que el papel esté cargado correctamente, la cubierta de la impresora esté cerrada y la impresora esté encendida. 2. Mantenga presionados los botones PAUSE + CANCEL (Pausa + Cancelar) durante dos segundos. 3. La impresora cargará y medirá varias etiquetas. Cuando haya finalizado, la impresora volverá al estado READY (LISTA). Si la impresora no puede reconocer ni calibrar correctamente el papel, consulte el procedimiento Calibración manual del papel que figura más adelante en esta sección. 3/12/2015 Guía del usuario de la impresora ZD410 212288-041 Rev. A 96 Solución de problemas Diagnóstico de la impresora Informe de configuración (Autoprueba CANCEL [CANCELAR]) El informe de configuración imprime un conjunto de informes de configuración de la red y de la impresora. Para imprimir el informe de configuración, lleve a cabo los siguientes pasos: 1. Asegúrese de que el papel esté cargado correctamente, la cubierta de la impresora esté cerrada y la impresora esté encendida. 2. Si la impresora está apagada, mantenga presionado el botón CANCEL (CANCELAR) mientras lleva la alimentación eléctrica de la impresora a la posición de encendido. Mantenga presionado el botón CANCEL (CANCELAR) hasta que el indicador de estado sea el único indicador encendido. -oSi la impresora está encendida, presione FEED + CANCEL (ALIMENTACIÓN + CANCELAR) durante dos segundos. 3. Se imprimirán los informes de configuración de la red y de la impresora (que se muestran más abajo) y la impresora volverá al estado READY (LISTA). 3/12/2015 Guía del usuario de la impresora ZD410 212288-041 Rev. A 97 Solución de problemas Diagnóstico de la impresora Muestra de la configuración de la impresora 3/12/2015 Muestra de la configuración de la red Solo Bluetooth LE Guía del usuario de la impresora ZD410 212288-041 Rev. A 98 Solución de problemas Diagnóstico de la impresora Informe de configuración de la red de la impresora Las impresoras ZD410 con la opción Servidor de impresión Ethernet (LAN y WLAN) imprimen una sección adicional en el informe de configuración de la impresora a fin de incluir información necesaria para establecer y solucionar problemas de la impresión en red Ethernet (LAN y WLAN). La siguiente salida de impresión se imprime con el comando ~WL de ZPL. La salida de impresión regular de la etiqueta de estado de configuración tiene algunos de los valores de la configuración de red de la impresora como dirección IP, en la mitad inferior de la salida de impresión. La dirección IP de la impresora es necesaria para identificar y configurar la impresora para operaciones que se realizan en la red. Consulte el manual Internal Wired and Wireless Print Server (Servidor de impresión interno cableado e inalámbrico) para obtener más información. 3/12/2015 Guía del usuario de la impresora ZD410 212288-041 Rev. A 99 Solución de problemas Diagnóstico de la impresora Informe de configuración del Bluetooth de la impresora Las impresoras ZD410 siempre imprimen un informe de configuración adicional de la impresora para incluir la información necesaria para establecer y solucionar problemas de la impresión con Bluetooth. Todas las impresoras ZD410 tienen Bluetooth LE y Bluetooth Classic, como una opción instalada de fábrica. La siguiente salida de impresión se imprime con el comando ~WL de ZPL. Configuración de la compatibilidad de iOS La dirección IP de la impresora es necesaria para identificar y configurar la impresora para operaciones que se realizan en la red. Consulte Bluetooth Wireless Guide (Guía sobre Bluetooth inalámbrica) para obtener más información. Compatibilidad de Bluetooth para iOS • Los dispositivos iOS tienen Bluetooth Classic 4.X (con compatibilidad con 3.0) cuando la opción de conectividad inalámbrica Wi-Fi y Bluetooth Classic está instalada en la impresora y es notificada como "compatible" en la parte inferior del informe de configuración de Bluetooth. 3/12/2015 Guía del usuario de la impresora ZD410 212288-041 Rev. A 100 Solución de problemas Diagnóstico de la impresora • Todas las impresoras de la serie ZD400 admiten Bluetooth Low Energy. Cuando la opción de conectividad inalámbrica no está instalada, la configuración de iOS es notificada como "no compatible" en la parte inferior del informe de configuración de Bluetooth. Informe de la calidad de impresión (autoprueba FEED [ALIMENTACIÓN]) Los distintos tipos de papel pueden requerir distinta configuración de contraste. En esta sección se incluye un método sencillo, pero eficaz, para determinar el contraste ideal que requiere la impresión de los códigos de barras que se ajustan a las especificaciones. Durante el Informe de calidad de impresión (autoprueba FEED [ALIMENTACIÓN]), se imprime una serie de etiquetas con diferentes configuraciones de contraste y en dos velocidades de impresión distintas. En cada etiqueta se imprime el contraste relativo y la velocidad de impresión. Los códigos de barras de estas etiquetas pueden clasificarse según el ANSI para comprobar la calidad de impresión. Durante esta prueba, se imprime un conjunto de etiquetas a baja velocidad y otro conjunto a alta velocidad. El valor de contraste comienza en tres tonalidades más bajas que el valor de contraste actual de la impresora (contraste relativo de -3) y se va oscureciendo hasta adquirir un contraste de tres tonalidades más altas que el valor de contraste actual (contraste relativo de +3). La velocidad a la cual se imprimen las etiquetas durante esta prueba de calidad de impresión depende de la densidad de puntos del cabezal de impresión. • Impresoras de 300 dpi: imprime 7 etiquetas a velocidades de impresión de 51 mm/seg (2 ips) y 102 mm/seg (4 ips). • Impresoras de 203 dpi: imprime 7 etiquetas a velocidades de impresión de 51 mm/seg (2 ips) y 152 mm/seg (6 ips). Para realizar un Informe de calidad de impresión, lleve a cabo los siguientes pasos: 1. Imprima un informe de configuración para ver la configuración actual de la impresora. Mantenga presionados los botones FEED (ALIMENTACIÓN) y CANCEL (CANCELAR) durante dos (2) segundos para imprimir el informe. 2. Apague la impresora. 3. Presione y mantenga presionado el botón FEED (ALIMENTACIÓN) mientras lleva la alimentación eléctrica de la impresora a la posición de encendido. Mantenga presionado el botón FEED (ALIMENTACIÓN) hasta que el indicador de estado sea el único indicador encendido. La impresora imprime una serie de etiquetas (Figura 2) a distintas velocidades y con ajustes de contraste más altos y más bajos que el valor de contraste mostrado en la etiqueta de configuración. 3/12/2015 Guía del usuario de la impresora ZD410 212288-041 Rev. A 101 Solución de problemas Diagnóstico de la impresora Figura 2 • Informe de calidad de impresión 4. Consulte Figura 3 y Tabla 5. Inspeccione las etiquetas de prueba y determine cuál refleja la mejor calidad de impresión para su aplicación. Si tiene un verificador de códigos de barras, utilícelo para medir las barras y los espacios y para calcular el contraste de impresión. Si no tiene un verificador de códigos de barra, elija a ojo o con el escáner del sistema el ajuste de contraste óptimo analizando las etiquetas impresas en esta autoprueba. 3/12/2015 Guía del usuario de la impresora ZD410 212288-041 Rev. A 102 Solución de problemas Diagnóstico de la impresora Figura 3 • Comparación de contrastes de códigos de barras 3/12/2015 Guía del usuario de la impresora ZD410 212288-041 Rev. A 103 Solución de problemas Diagnóstico de la impresora Tabla 5 • Clasificación de calidad del código de barras Calidad de impresión Demasiado oscura Descripción Las etiquetas que son demasiado oscuras se detectan con bastante facilidad. Pueden ser legibles pero no “dentro de especificaciones”. • Las barras del código de barras normal aumentan de tamaño. • Es posible que las separaciones entre los pequeños caracteres alfanuméricos aparezcan rellenadas. • El código de barras rotado tiene barras y espacios que se superponen. Ligeramente oscura Las etiquetas ligeramente oscuras no se detectan con tanta facilidad. • El código de barras normal estará "dentro de especificaciones". • Los pequeños caracteres alfanuméricos aparecerán en negrita y podrían rellenarse levemente con tinta. • Los espacios del código de barras rotado son pequeños si se los compara con los del código que se encuentra “dentro de especificaciones”, posiblemente haciéndolo ilegible. "Dentro de especificaciones" 3/12/2015 El código de barras “dentro de especificaciones” solo puede ser confirmado mediante un verificador, pero debe exhibir las siguientes características visibles. • El código de barras normal tendrá barras completas y parejas y espacios nítidos y separados. • El código de barras normal rotado barras completas y parejas y espacios nítidos y separados. Si bien es posible que su aspecto no sea tan bueno como el de un código de barras ligeramente oscuro, el código estará “dentro de especificaciones”. • Tanto en el estilo normal como en el rotado, los pequeños caracteres alfanuméricos se ven completos. Guía del usuario de la impresora ZD410 212288-041 Rev. A 104 Solución de problemas Diagnóstico de la impresora Tabla 5 • Clasificación de calidad del código de barras (Continuación) Calidad de impresión Descripción Ligeramente clara Las etiquetas ligeramente claras se prefieren, en algunos casos, a las ligeramente oscuras para los códigos de barras “dentro de especificaciones”. • Los códigos de barras normales y rotados estarán dentro de las especificaciones, pero es posible que los pequeños caracteres alfanuméricos no estén completos. Demasiado clara Las etiquetas que son demasiado claras se detectan con facilidad. • Tanto los códigos de barras normales como los rotados tienen barras y espacios incompletos. • Los pequeños caracteres alfanuméricos son ilegibles. 5. Observe el valor de contraste relativo y la velocidad de impresión que se imprimen en la mejor etiqueta de prueba. 6. Sume o reste el valor de contraste relativo al/del valor de contraste especificado en la etiqueta de configuración. El valor numérico que obtenga será el mejor valor de contraste para esa combinación específica de etiqueta/cinta y velocidad de impresión. 7. Si es necesario, cambie el valor de contraste actual por el que figura en la mejor etiqueta de prueba. 8. Si es necesario, cambie la velocidad de impresión actual por el valor de velocidad de la mejor etiqueta de prueba. 3/12/2015 Guía del usuario de la impresora ZD410 212288-041 Rev. A 105 Solución de problemas Diagnóstico de la impresora Restablecer los valores predeterminados de fábrica de la impresora (Autoprueba PAUSE [PAUSA] + FEED [ALIMENTACIÓN]) Este procedimiento restablece los valores predeterminados de fábrica para la configuración de la impresora que no está en red. Realice una calibración de sensor después de este procedimiento. (Consulte Calibración manual del papel en la página 111). Para realizar el procedimiento Restablecer los valores predeterminados de fábrica de la impresora, lleve a cabo los siguientes pasos: 1. Apague la impresora. 2. Presione y mantenga presionado los botones PAUSE + FEED (PAUSA + ALIMENTACIÓN) mientras enciende la impresora. 3. Mantenga presionados los botones PAUSE + FEED (PAUSA + ALIMENTACIÓN) hasta que el indicador de estado sea el único indicador encendido. La configuración de la impresora se restablece a los valores predeterminados de fábrica. No se imprime ninguna etiqueta al final de esta acción. Nota • Debajo de la impresora hay un botón de reinicialización. Consulte Botón de reinicio en la página 107 Restablecer los valores predeterminados de fábrica de la red (Autoprueba PAUSE [PAUSA] + CANCEL [CANCELAR]) Este procedimiento restablece la configuración de la red solamente a los valores predeterminados de fábrica. Para realizar el procedimiento Restablecer los valores predeterminados de fábrica de la red, lleve a cabo los siguientes pasos: 1. Apague la impresora. 2. Presione y mantenga presionados los botones PAUSE + CANCEL (PAUSA + CANCELAR) mientras enciende la impresora. 3. Mantenga presionados los botones PAUSE + CANCEL (PAUSA + CANCELAR) hasta que el indicador de estado sea el único indicador encendido. La configuración de red de la impresora se restablece a los valores predeterminados de fábrica. No se imprime ninguna etiqueta al final de esta acción. 3/12/2015 Guía del usuario de la impresora ZD410 212288-041 Rev. A 106 Solución de problemas Diagnóstico de la impresora Botón de reinicio Además de las configuraciones durante el encendido que se describieron anteriormente, la ZD410 tiene un botón de reinicio ubicado en la parte inferior de la impresora que se puede presionar con un clip o un objeto similar. Según el tiempo en que se mantenga presionado el botón, sucederá lo siguiente: De 0 a 1 segundo Ninguna acción De 1 a 5 segundos Reinicio de la impresora: la impresora realiza un restablecimiento de la configuración de fábrica e imprime automáticamente una etiqueta de configuración (y una etiqueta de red si existiera) De 6 a 10 segundos Restablecimiento de la red: la impresora interrumpe la conexión con la red y se restablecen los valores predeterminados de fábrica de la red. Una vez finalizado el restablecimiento, se imprime automáticamente una etiqueta de configuración y una etiqueta de configuración de red. Más de 10 segundos Se sale de la función de valores predeterminados de fábrica sin restablecer la impresora ni realizar cambios. 3/12/2015 Guía del usuario de la impresora ZD410 212288-041 Rev. A 107 Solución de problemas Diagnóstico de la impresora Prueba de diagnóstico de comunicaciones La prueba de diagnóstico de comunicaciones es una herramienta de solución de problemas para verificar la conexión entre la impresora y la computadora host. Cuando la impresora está en el modo diagnóstico, imprime todos los datos recibidos de la computadora host como caracteres ASCII directos con los valores hexadecimales debajo del texto ASCII. La impresora imprime todos los caracteres recibidos, incluidos los códigos de control, como CR (retorno de carro). La Figura 4 muestra una etiqueta de prueba típica resultante de esta prueba. Nota • Esta etiqueta de prueba se imprime al revés. Figura 4 • Etiqueta de prueba de diagnóstico de comunicaciones Para utilizar el modo diagnóstico de comunicaciones, lleve a cabo los siguientes pasos: 1. Asegúrese de que el papel esté cargado y que la impresora esté encendida. 2. Configure el ancho de impresión igual o menor que el ancho de la etiqueta en uso para la prueba. 3. Mantenga presionados los botones Pause + Feed (Pausa + Alimentación) durante dos segundos. Cuando esté activo, el indicador de estado alternará entre verde y amarillo. La impresora ingresa al modo diagnóstico e imprime cualquier dato recibido de la computadora host en una etiqueta de prueba 4. Verifique si hay errores en la etiqueta de prueba. Para cualquier error, verifique que sus parámetros de comunicación sean correctos. Los errores se muestran en la etiqueta de prueba como se indica a continuación: • FE indica un error de trama. • OE indica un error de sobrecarga. • PE indica un error de paridad. • NE indica ruido. 5. Presione y mantenga presionados los botones Pause + Feed (Pausa + Alimentación) durante dos segundos o apague la impresora (O) y luego vuelva a encenderla para salir de esta autoprueba y volver al funcionamiento normal. 3/12/2015 Guía del usuario de la impresora ZD410 212288-041 Rev. A 108 Solución de problemas Diagnóstico de la impresora Perfil de sensor Utilice la imagen del perfil de sensor (que se extenderá por varias etiquetas o rótulos) para solucionar problemas en las siguientes situaciones: • La impresora experimenta dificultad en determinar los espacios intermedios (bandas) entre etiquetas. • La impresora identifica incorrectamente áreas preimpresas de una etiqueta como espacios intermedios (bandas). • La impresora no puede detectar la cinta. La impresora debe estar en estado Ready (Lista) para imprimir un perfil de sensor con una de estas opciones: Con los botones en el panel de control a. Apague la impresora. b. Presione y mantenga presionados los botones PAUSE + CANCEL (PAUSA + CANCELAR) mientras enciende la impresora. c. Mantenga presionados los botones FEED + CANCEL (ALIMENTACIÓN + CANCELAR) hasta que el indicador de estado sea el único indicador encendido. Con ZPL a. Envíe el comando ~JG a la impresora. Consulte Zebra Programming Guide (Guía de programación de Zebra) para obtener más información sobre este comando. Compare sus resultados con los ejemplos que se mostraron anteriormente en esta sección. Si se debe ajustar la sensibilidad de los sensores, calibre la impresora (consulte Calibración manual del papel en la página 111). 3/12/2015 Guía del usuario de la impresora ZD410 212288-041 Rev. A 109 Solución de problemas Diagnóstico de la impresora Perfil de sensor de papel (Figura 5 y 6) La línea con etiqueta MEDIA (PAPEL) (1) en el perfil de sensor indica las lecturas del sensor de papel. La configuración del umbral del sensor de papel está indicada por la palabra WEB (BANDA) (2). El umbral de falta de papel está indicado por la palabra OUT (FALTA) (3). Los picos hacia arriba (4) indican espacios intermedios entre las etiquetas (la banda) y las líneas entre los picos (5) indican dónde se ubican las etiquetas, y la línea con números en la parte superior (6) ofrece mediciones con puntos desde el inicio de la impresión. Si compara la copia impresa del perfil de sensor con una longitud de su papel, los picos deben estar separados a la misma distancia que los espacios intermedios del papel. Si las distancias no son iguales, la impresora puede estar teniendo dificultad para determinar dónde están ubicados los espacios intermedios. Figura 5 • Perfil de sensor (papel con espacios intermedios) 6 3 4 4 2 5 5 5 1 Figura 6 • Perfil de sensor (papel de etiquetas con marcas negras) 5 4 3/12/2015 5 4 Guía del usuario de la impresora ZD410 1 2 3 212288-041 Rev. A 110 Solución de problemas Modo avanzado Modo avanzado El modo avanzado se utiliza para acceder a varios modos de ajuste manual en la impresora. En las siguientes secciones se describe detalladamente cada uno de los modos de ajuste manual. Para activar el modo avanzado, lleve a cabo los siguientes pasos: 1. Asegúrese de que el papel esté cargado y que la impresora esté encendida. 2. Presione el botón PAUSE (PAUSA) durante dos segundos. Todos los indicadores parpadearán en amarillo. 3. El indicador de estado aparecerá en amarillo fijo, indicando que el modo seleccionado es: Calibración manual del papel. 4. Al presionar el botón FEED (ALIMENTACIÓN), se recorrerán en secuencia todos los modos disponibles. 5. Al presionar el botón PAUSE (PAUSA), se activará el modo seleccionado. 6. Al presionar el botón CANCEL (CANCELAR), se saldrá del modo avanzado. Calibración manual del papel Mientras está en modo avanzado, al presionar el botón CANCEL (CANCELAR) con el indicador de estado en amarillo, se iniciará la calibración manual del papel. 1. El indicador de papel parpadeará en amarillo y luego parpadeará el indicador de pausa. Abra la impresora y verifique que el sensor de papel esté en la posición central para la detección del espacio entre etiquetas (transmisivo). Extraiga 3 pulgadas (80 mm) de etiquetas del papel protector. Coloque el papel protector sin etiquetas sobre el portapapeles (rodillo de arrastre) con el borde anterior de la primera etiqueta debajo de las guías de papel. 2. Cierre la impresora y presione PAUSE (PAUSA) una vez. El indicador de papel parpadeará a medida que se mide el papel protector. Una vez finalizado, el indicador de pausa comenzará a parpadear. 3. Abra la impresora y vuelva a colocar el papel de manera que una etiqueta esté ubicada directamente arriba del sensor móvil. Cierre la impresora. 4. Presione PAUSE (PAUSA) una vez. La impresora cargará y medirá varias etiquetas. Si la impresora determina el tipo de papel correcto (espacios intermedios, marca negra o muesca) y mide la longitud del papel, la impresora volverá al estado READY (LISTA). En general, este modo avanzado se utiliza para calibrar la impresora según el papel que no reconoce correctamente durante la calibración inteligente (Smart Calibration). Si el papel utiliza detección de marcas negras o muescas, asegúrese de que el sensor móvil esté en la ubicación adecuada para “ver” la marca o muesca. Si el papel está preimpreso, ya sea en el frente de la etiqueta o en el reverso del papel protector, coloque el sensor de manera que quede en una posición de impresión mínima. Es posible que deba realizar varias veces la calibración manual del papel, moviendo el sensor de papel, hasta que la impresora finalice el proceso de calibración y vuelva al estado READY (LISTA). 3/12/2015 Guía del usuario de la impresora ZD410 212288-041 Rev. A 111 Solución de problemas Modo avanzado Ajuste manual del ancho de impresión En el modo avanzado, al presionar el botón PAUSE (PAUSA) mientras el indicador de pausa está en amarillo, se iniciará el ajuste manual del ancho de impresión. Consulte Modo avanzado en la página 111. La impresora imprimirá un cuadro de 16 mm (0,63 pulgadas) y se detendrá momentáneamente. Luego, la impresora imprimirá un cuadro apenas más grande y se volverá a detener. Cuando vea que la impresora imprime un cuadro que coincide con el ancho de su papel, presione el botón FEED (ALIMENTACIÓN) para establecer el ancho de impresión y volver al estado READY (LISTA). Para volver a la configuración de ancho de impresión máximo, deje que la impresora continúe sin presionar el botón FEED (ALIMENTACIÓN). 3/12/2015 Guía del usuario de la impresora ZD410 212288-041 Rev. A 112 Solución de problemas Modo avanzado Ajuste manual del contraste de impresión Al presionar el botón PAUSE (PAUSA) mientras el indicador de datos está en amarillo, se iniciará el ajuste manual del contraste de impresión. La impresora imprimirá un patrón de prueba que muestra el número de contraste actual y varios patrones de códigos de barras y luego se detendrá momentáneamente. Luego, la impresora repetirá el patrón con el siguiente nivel de contraste. Cuando vea que la impresora imprime un patrón con líneas negras lisas macizas, presione el botón FEED (ALIMENTACIÓN) para establecer el valor de contraste y volver al estado READY (LISTA). 3/12/2015 Guía del usuario de la impresora ZD410 212288-041 Rev. A 113 Solución de problemas Modos de prueba de fábrica Modos de prueba de fábrica La impresora incluye modos de impresión que solo están diseñados para pruebas de fábrica. El modo de prueba 1 se inicia manteniendo presionado el botón PAUSE (PAUSA) mientras se enciende la impresora. Cuando se activa, la impresora comenzará a imprimir distintos patrones de prueba que se utilizan para evaluar el rendimiento de la impresora. El modo de prueba 2 se inicia manteniendo presionados los botones PAUSE + FEED + CANCEL (PAUSA + ALIMENTACIÓN + CANCELAR) durante dos segundos mientras se enciende la impresora. Cuando se activa, la impresora comenzará a imprimir distintos patrones de prueba que se utilizan para evaluar el rendimiento de la impresora. Nota • Ambos modos de prueba consumirán una gran cantidad de papel a medida que se realizan las pruebas. Puede salir de estos modos de prueba manteniendo presionado el botón POWER (ENCENDIDO) hasta que la impresora se apague. 3/12/2015 Guía del usuario de la impresora ZD410 212288-041 Rev. A 114 7 Mantenimiento En esta sección, se describen los procedimientos de mantenimiento y limpieza de rutina. 3/12/2015 Guía del usuario de la impresora ZD410 212288-041 Rev. A Mantenimiento Limpieza Limpieza Cuando limpie la impresora, utilice uno de los siguientes suministros que mejor se adecue a sus necesidades: Cantidad del pedido Suministros para limpieza Objetivo deseado Lapiceras de limpieza (105950-035) Conjunto de 12 Limpiar el cabezal de impresión Hisopos de limpieza (105909-057) Conjunto de 25 Limpiar la trayectoria, las guías y los sensores del papel Puede obtener acceso a los suministros de limpieza en http://www.zebra.com/supplies. El proceso de limpieza solo toma un par de minutos si sigue los pasos descritos abajo. Pieza de la impresora Método Intervalo Cabezal de impresión Deje enfriar el cabezal de impresión durante un minuto, luego utilice una lapicera de limpieza para limpiar la línea oscura del cabezal de impresión desde el centro hacia los bordes externos del cabezal de impresión. Consulte Limpieza del cabezal de impresión en la página 118. Limpie el cabezal de impresión después de haber impreso 5 rollos Rodillo portapapeles Antes de limpiar, quite el rodillo portapapeles liberando los soportes de la derecha y de la izquierda. Límpielo completamente con alcohol de grado médico al 99 % y un hisopo de limpieza o un paño libre de pelusas. Consulte Limpieza y reemplazo del rodillo portapapeles en la página 123. Según sea necesario. Barra despegadora Límpiela completamente con alcohol de grado médico al 99% y un hisopo de limpieza libre de fibras. Deje que el alcohol se evapore completamente. Trayectoria del papel Opción de cortador 3/12/2015 El mecanismo de la cuchilla del cortador no requiere limpieza de mantenimiento. NO limpie ni la cuchilla ni el mecanismo con solventes o WD-40. Esta cuchilla tiene un revestimiento especial que evita el desgaste y que se adhiera el material adhesivo. Guía del usuario de la impresora ZD410 212288-041 Rev. A 116 Mantenimiento Limpieza Pieza de la impresora Método Intervalo Exterior Paño humedecido con agua. Consulte "Guide To Disinfecting and Cleaning Zebra® Healthcare Printers" (Guía para desinfectar y limpiar las impresoras Zebra® Healthcare) en el sitio web de Zebra para obtener la última información sobre los materiales y los métodos de limpieza probados y aprobados. Interior Cepille suavemente la impresora. Según sea necesario. Impresoras Healthcare: la frecuencia de limpieza está establecida por las políticas y las prácticas médicas de la institución o de los organismos controladores. Precaución • Con el tiempo, los adhesivos y pequeños trozos de papel pueden transferirse a los componentes de la impresora a lo largo de la trayectoria del papel, incluidos el rodillo portapapeles y el cabezal de impresión. Esta acumulación puede juntar polvo y residuos. Dejar de limpiar el cabezal de impresión, la trayectoria del papel y el rodillo portapapeles puede dar como resultado una pérdida inadvertida de etiquetas, atascamientos de etiquetas y posible daño en la impresora. Importante • Si se utiliza demasiado alcohol, se pueden contaminar los componentes electrónicos, lo que requiere un tiempo de secado más prolongado antes de que la impresora funcione correctamente. 3/12/2015 Guía del usuario de la impresora ZD410 212288-041 Rev. A 117 Mantenimiento Limpieza Limpieza del cabezal de impresión Utilice siempre una lapicera de limpieza nueva en el cabezal de impresión (una lapicera usada tiene contaminantes debido a sus usos anteriores que pueden dañar el cabezal de impresión). Precaución • Durante la impresión, el cabezal de impresión se calienta. Para proteger contra el daño del cabezal de impresión y el riesgo de lesiones personales, evite tocar el cabezal de impresión. Para realizar el mantenimiento, utilice la lapicera de limpieza solamente. Cuando carga papel nuevo, también puede limpiar el cabezal de impresión. 1. Frote la lapicera de limpieza a lo largo del área oscura del cabezal de impresión. Limpie desde el medio hacia afuera. Esto moverá el material adhesivo transferido desde los bordes del cabezal de impresión fuera de la trayectoria del papel. 2. Espere un minuto antes de cerrar la impresora. 3/12/2015 Guía del usuario de la impresora ZD410 212288-041 Rev. A 118 Mantenimiento Limpieza Limpieza de la trayectoria del papel Utilice un hisopo de limpieza o un paño sin pelusas para eliminar residuos, polvo o costras que se han acumulado en las superficies de soportes, guías y trayectoria del papel. Humedezca un poco el hisopo o el paño con alcohol de grado médico al 99 %. En el caso de las áreas difíciles de limpiar, utilice más alcohol en un hisopo de limpieza para embeber los residuos de manera que se disgregue el adhesivo que se ha acumulado en las superficies del compartimiento del papel. No limpie el cabezal de impresión, el sensor móvil ni el rodillo como parte de este proceso. 1. Limpie las áreas internas (marcadas con azul) del compartimiento del papel. 2. Limpie con un hisopo las superficies internas de los soportes del rodillo y la parte inferior de las guías del papel. 3. Limpie el canal de guía del sensor móvil (pero no, el sensor). Mueva el sensor para llegar a todas las áreas. 4. Espere un minuto antes de cerrar la impresora. Deseche la lapicera de limpieza después de su uso. Soportes y guías del rollo de papel 3/12/2015 Guía del usuario de la impresora ZD410 212288-041 Rev. A 119 Mantenimiento Limpieza Limpieza de las opciones con cortador y con distribuidor de etiquetas Esta es la continuación del proceso de limpieza de la trayectoria del papel para cualquiera de estas opciones, en caso de que estén instaladas en la impresora. Cortador Se pueden limpiar las superficies de la trayectoria del papel pero no se pueden limpiar las cuchillas ni el mecanismo del cortador interno. 1. Limpie las estrías y las superficies de plástico de la entrada del papel (interna) y la ranura de salida (externa) del cortador. Limpie el interior de las áreas marcadas con azul. 2. Una vez que se hayan secado las partes, repita el proceso, si es necesario, para extraer el material adhesivo o los residuos contaminantes. Distribuidor de etiquetas 1. Abra la puerta y limpie la barra despegadora, las superficies internas y las estrías de la puerta. 2. Gire el rodillo para limpiarlo bien. Deseche el hisopo o paño y limpie nuevamente para extraer los residuos. 3. Limpie la ventana del sensor. No deben quedar residuos ni rayas en la ventana. 3/12/2015 Guía del usuario de la impresora ZD410 212288-041 Rev. A 120 Mantenimiento Limpieza Rodillo de presión Sensor de etiqueta tomada Barra despegadora Estrías Limpieza del sensor Se puede acumular polvo en los sensores de papel. No utilice un compresor de aire para quitar el polvo. Los compresores transmiten humedad, granos finos y lubricantes que pueden contaminar la impresora. 1. Quite el polvo suavemente con el cepillo o utilice una lata de aire comprimido y, si es necesario, utilice un hisopo seco para quitar el polvo. Si quedan adhesivos u otros contaminantes, utilice un hisopo humedecido en alcohol para disgregarlos. 2. Utilice un hisopo seco para eliminar cualquier resto que pueda haber quedado después de la primera limpieza. 3. Repita los pasos 1 y 2 según sea necesario hasta que se eliminen todos los residuos y las rayas del sensor. 3/12/2015 Guía del usuario de la impresora ZD410 212288-041 Rev. A 121 Mantenimiento Limpieza . Conjunto superior de sensores (banda/espacios intermedios) Sensor móvil (marca negra y banda/espacios intermedios inferiores) 3/12/2015 Guía del usuario de la impresora ZD410 212288-041 Rev. A 122 Mantenimiento Limpieza Limpieza y reemplazo del rodillo portapapeles Por lo general, el rodillo portapapeles (rodillo de arrastre) no necesita limpieza. El polvo del papel y del papel protector se puede acumular sin afectar las operaciones de impresión. Los contaminantes sobre el rodillo portapapeles pueden dañar el cabezal de impresión o hacer que el papel resbale o se adhiera durante la impresión. Los adhesivos, la suciedad, el polvo en general, los aceites y otros contaminantes se deben limpiar inmediatamente del rodillo portapapeles. Limpie el rodillo portapapeles (y la trayectoria del papel) siempre que la impresora tenga rendimiento, calidad de impresión y manejo del papel significativamente más pobres. El rodillo portapapeles es la superficie de impresión y el rodillo de arrastre del papel. Si la adhesividad o el atascamiento continúan aun después de la limpieza, debe reemplazar el rodillo portapapeles. El rodillo portapapeles se puede limpiar con un hisopo libre de fibras (como el hisopo Texpad) o un paño limpio, húmedo, libre de pelusas y apenas humedecido con alcohol de grado médico (90% puro o mejor). 1. Abra la cubierta (y la puerta del distribuidor en caso de que haya un distribuidor instalado). Quite el papel del área del rodillo portapapeles. 2. Tire de las lengüetas de liberación del seguro de soporte del rodillo portapapeles de la derecha y de la izquierda hacia el frente de la impresora y gírelas hacia arriba. Soportes del rodillo portapapeles 3/12/2015 Soportes del rodillo portapapeles Guía del usuario de la impresora ZD410 212288-041 Rev. A 123 Mantenimiento Limpieza 3. Levante el rodillo portapapeles fuera del bastidor inferior de la impresora. Soportes del rodillo portapapeles 4. Deslice el engranaje y los dos (2) soportes para extraerlos del eje del rodillo portapapeles. 3/12/2015 Guía del usuario de la impresora ZD410 212288-041 Rev. A 124 Mantenimiento Limpieza 5. Limpie el rodillo portapapeles con el hisopo humedecido en alcohol. Limpie desde el centro hacia afuera. Repita este proceso hasta que haya limpiado toda la superficie del rodillo portapapeles. Si se produjo una gran acumulación de material adhesivo o un gran atascamiento de etiquetas, repita el proceso con un hisopo nuevo para eliminar los contaminantes residuales. Los adhesivos y aceites, por ejemplo, pueden disminuir con la limpieza inicial pero no eliminarse completamente. 6. Deseche los hisopos de limpieza, no los vuelva a utilizar. 7. Asegúrese de que los soportes y el engranaje de accionamiento estén en el eje del rodillo portapapeles. 8. Alinee el rodillo portapapeles con el engranaje a la izquierda y bájelo dentro del bastidor inferior de la impresora. 9. Gire las lengüetas de liberación del seguro de soporte del rodillo portapapeles de la derecha y de la izquierda hacia la parte posterior de la impresora y presiónelas hasta que queden en posición. Deje que la impresora se seque durante un minuto antes de cerrar la puerta del distribuidor y la cubierta del papel, o antes de cargar las etiquetas. 3/12/2015 Guía del usuario de la impresora ZD410 212288-041 Rev. A 125 Mantenimiento Batería del RTC Mantenimiento adicional de la impresora No hay procedimientos de mantenimiento a nivel del usuario más allá de aquellos que se detallan en esta sección. Consulte Solución de problemas en la página 83 para obtener más información sobre el diagnóstico de la impresora y los problemas de impresión. Batería del RTC El operador no puede cambiar la batería del RTC (reloj de tiempo real). Consulte con un técnico del servicio autorizado de Zebra para reemplazar la batería. Según su clasificación, la batería puede durar hasta diez (10) años de operación. Precaución • La impresora tiene una batería de litio de 3 V. Puede identificar una batería baja o descargada si la impresora le brinda la impresión de fecha con demora constantemente. El reemplazo de la batería lo debe realizar un técnico de servicio calificado. Solo utilice una batería de reemplazo aprobada por Zebra. Importante • Recicle las baterías de acuerdo a las pautas y regulaciones locales. Envuelva la batería al eliminarla (o guardarla) para evitar un cortocircuito. NO provoque un cortocircuito en la batería. Un cortocircuito en la batería puede tener como resultado generación de calor, fuego o explosión. NO caliente ni desarme una batería, ni tampoco la tire al fuego. Fusibles No se pueden reemplazar los fusibles ni la fuente de alimentación eléctrica de la impresora ZD410. 3/12/2015 Guía del usuario de la impresora ZD410 212288-041 Rev. A 126 Mantenimiento Reemplazo del cabezal de impresión Reemplazo del cabezal de impresión Si necesita reemplazar el cabezal de impresión, lea el procedimiento y repase los pasos de extracción e instalación antes de reemplazar realmente el cabezal de impresión. Precaución • Prepare su área de trabajo protegiéndola contra la descarga electrostática. Su área de trabajo debe estar protegida contra la descarga electrostática, debe incluir una alfombrilla acolchonada conductora con adecuada puesta a tierra sobre la que se colocará la impresora y usted debe colocarse una muñequera conductora. Precaución • Apague la impresora y desenchufe el cable de alimentación eléctrica antes de reemplazar el cabezal de impresión. Antes de seguir los pasos de este procedimiento, abra la impresora tirando de los seguros de liberación hacia adelante y luego levantando la cubierta superior. Extracción del cabezal de impresión 1. Apague la impresora. Abra la impresora. 2. Tire hacia afuera el seguro de liberación que se encuentra a la derecha del cabezal de impresión para liberar el cabezal. 3/12/2015 Guía del usuario de la impresora ZD410 212288-041 Rev. A 127 Mantenimiento Reemplazo del cabezal de impresión 3. Mueva el lado derecho suelto del cabezal de impresión para extraerlo de la impresora. Tírelo apenas hacia la derecha para despejar el lado izquierdo del cabezal de impresión. Tire del cabezal para liberarlo y obtener acceso a sus cables conectados. 4. Extraiga con cuidado y firmeza los dos conectores de haces de conductores del cabezal de impresión. Cabezal de impresión 3/12/2015 Conectores Guía del usuario de la impresora ZD410 212288-041 Rev. A 128 Mantenimiento Reemplazo del cabezal de impresión 5. Extraiga con cuidado y firmeza el conductor de tierra unifilar de color negro de la parte trasera del cabezal de impresión. 3/12/2015 Guía del usuario de la impresora ZD410 212288-041 Rev. A 129 Mantenimiento Reemplazo del cabezal de impresión Reemplazo del cabezal de impresión 1. Inserte el conector del cable del cabezal de impresión de la derecha en el cabezal. El conector tiene una guía que hace que solo sea posible insertarlo de una sola manera. 2. Conecte el conector del terminal de horquilla del conductor de tierra unifilar de color negro en el terminal de horquilla de la parte trasera del cabezal de impresión. 3. Oprima el conector del cable del cabezal de impresión de la izquierda sobre el cabezal de impresión. 4. Verifique que el conductor de tierra y los haces de conductores estén conectados al cabezal de impresión. 5. Inserte el lado izquierdo del conjunto del cabezal de impresión en el área hueca. 6. Empuje el lado derecho del cabezal de impresión hacia la impresora hasta que el seguro bloquee el lado derecho del cabezal de impresión en la impresora. Bloqueado 7. Verifique que el cabezal de impresión se mueva libremente en la impresora cuando se aplica presión y que quede bloqueado cuando se libera la presión. 8. Limpie el cabezal de impresión utilizando una lapicera nueva para quitar restos de grasa corporal (huellas digitales) y residuos del cabezal de impresión. Limpie desde el centro del cabezal hacia afuera. Consulte la Limpieza del cabezal de impresión en la página 118. 9. Vuelva a cargar el papel. Encienda la impresora e imprima un informe de estado para garantizar el funcionamiento correcto. Consulte la Impresión de prueba con el informe de configuración en la página 39. 3/12/2015 Guía del usuario de la impresora ZD410 212288-041 Rev. A 130 A Apéndice: Cableado de la interfaz Esta sección proporciona diagramas de cableado sobre cables de interfaz típicos. 3/12/2015 Guía del usuario de la impresora ZD410 212288-041 Rev. A Apéndice: Cableado de la interfaz Interfaz bus serie universal (Universal Serial Bus, USB) Interfaz bus serie universal (Universal Serial Bus, USB) La figura de abajo muestra el cableado requerido para utilizar la interfaz USB de la impresora. La impresora requiere cable o embalaje del cable que tenga la marca "Certified USB" para garantizar la conformidad de USB 2.0. 2 3 1 4 Patilla Señal 1 Vbus - N/C 2 D- 3 D+ 4 Puesta a tierra Cubierta Conductor de retorno por tierra/blindado Para obtener información sobre la interfaz USB, vaya al sitio web de USB en: http://www.usb.org 3/12/2015 Guía del usuario de la impresora ZD410 212288-041 Rev. A 132 Apéndice: Cableado de la interfaz Interfaz de puerto serie - DTE y DCE de detección automática Interfaz de puerto serie - DTE y DCE de detección automática Patilla DTE 1 — 2 RXD 3 TXD 4 DTR DCE 5V TXD RXD DSR 5 6 7 GND DSR RTS GND DTR CTS 8 9 CTS 5V RTS — Descripción (DTE) Sin uso Entrada RXD (recibir datos) en la impresora Salida TXD (transmitir datos) de la impresora Salida DTR (terminal de datos lista) de la impresora: controla cuándo el servidor puede enviar datos Puesta a tierra del circuito Entrada DSR (conjunto de datos listo) en la impresora Salida RTS (solicitar para enviar) de la impresora: siempre en la condición ACTIVA cuando la impresora está encendida Entrada CTS (borrar para enviar): no utilizada por la impresora +5 V a 0,75 A: corriente limitada circuito FET (transistor de efecto de campo) La máxima corriente admisible por el puerto serie y/o puerto USB no debe exceder un total de 0,75 A. Cuando se selecciona el protocolo de comunicación XON/XOFF, el flujo de datos está controlado por los códigos de control ASCII DC1 (XON) y DC3 (XOFF). El conductor de control DTR no tendrá ningún efecto. Interconexión con dispositivos DTE: la impresora está configurada como equipo terminal de datos (DTE). Para conectar la impresora a otros dispositivos DTE (como el puerto serie de una computadora personal), utilice un cable RS-232 módem nulo (cruzado). La Figura 31 muestra las conexiones de cable requeridas. Interconexión con dispositivos DCE: cuando la impresora se conecta a través de su interfaz RS-232 con un equipo de comunicación de datos (DCE) como un módem, se debe utilizar un cable de interfaz ESTÁNDAR RS-232 (normal). La Figura 32 muestra las conexiones requeridas para este cable. 3/12/2015 Guía del usuario de la impresora ZD410 212288-041 Rev. A 133 Apéndice: Cableado de la interfaz Interfaz de puerto serie - DTE y DCE de detección automática Conexión de la impresora a un dispositivo DTE Conector DB-25S a dispositivo DTE (PC) Conector DB-9P a impresora Conector DB-9S a dispositivo DTE (PC) Conector DB-9P a impresora Conexión de la impresora a un dispositivo DCE Conector DB-25S a dispositivo DCE 3/12/2015 Conector DB-9P a impresora Conector DB-9S a dispositivo DCE Guía del usuario de la impresora ZD410 Conector DB-9P a impresora 212288-041 Rev. A 134 B Apéndice: Dimensiones Esta sección proporciona las dimensiones externas de la impresora. Las dimensiones están expresadas en milímetros (mm) 3/12/2015 Guía del usuario de la impresora ZD410 212288-041 Rev. A Apéndice: Dimensiones ',675,%8,'25$%,(572 &257$'25 ',675,%8,'25 (VW£QGDU Las dimensiones están expresadas en 3/12/2015 Guía del usuario de la impresora ZD410 212288-041 Rev. A 136 Apéndice: Dimensiones Utilice tornillos autorroscantes M3 que tengan una profundidad máxima de perforación de 5 mm en el cuerpo de la impresora. Nota: no extraiga el pie de goma porque se puede recalentar la impresora. Orificio de montaje Acceso para reiniciar por hardware (Proporcionar un orificio de 20 mm a 25 mm en la placa o superficie de montaje) Orificio de montaje Las dimensiones están expresadas en milímetros (mm) 3/12/2015 Guía del usuario de la impresora ZD410 212288-041 Rev. A 137 C Apéndice: Papel Esta sección proporciona una descripción simple del papel que se utiliza para la impresora. 3/12/2015 Guía del usuario de la impresora ZD410 212288-041 Rev. A Apéndice: Papel Tipos de papel para impresión térmica Tipos de papel para impresión térmica Importante • Zebra recomienda firmemente el uso de suministros de marca Zebra para obtener una impresión constante de alta calidad. Se ha diseñado específicamente una amplia gama de surtido de papel, polipropileno, poliéster y vinilo para mejorar las capacidades de impresión de la impresora y evitar un desgaste prematuro del cabezal de impresión. Para comprar suministros, vaya a http://www.zebra.com/howtobuy. Su impresora puede utilizar distintos tipos de papel: • Papel estándar: la mayoría de los papeles estándar (no continuos) utilizan un material adhesivo que adhiere etiquetas individuales o una longitud continua de etiquetas a un papel protector. • Papel de rollo continuo: la mayoría de los papeles de rollo continuo son papeles de impresión térmica directa (similares al papel FAX) y se utilizan para la impresión de estilo ticket o recibo. • Suministro de rótulos: los rótulos generalmente se hacen de papel pesado (de hasta 0,19 mm/0,0075 pulg. de espesor). El suministro de rótulos no lleva ni adhesivo ni papel protector y, por lo general, está perforado entre rótulos. Para obtener más información sobre los tipos de papel básicos, consulte la Tabla 1. Por lo general, la impresora utiliza papel de rollo, pero también puede utilizar papel plegado u otro papel continuo. Determinación de los tipos de papel para impresión térmica El papel que se utiliza en la transferencia térmica requiere cinta para imprimir, mientras que el papel que se utiliza en la impresión térmica directa no la requiere. Para determinar si se debe utilizar cinta con un papel en particular, realice una prueba de marcar el papel. Para realizar una prueba de marcar el papel, lleve a cabo los siguientes pasos: 1. Marque la superficie de impresión del papel con la uña o con un capuchón. Presione firmemente mientras desliza con rapidez la uña o el capuchón por la superficie del papel. El papel para impresión térmica directa tiene un tratamiento químico para imprimir (exponer) cuando se aplica calor. Este método de prueba utiliza calor por fricción para exponer el papel. 2. ¿Aparece una marca negra en el papel? Si... El papel es para... Aparece una marca negra en el papel Impresión térmica directa. No se requiere cinta. No aparece una marca negra en el papel Transferencia térmica. Se requiere una cinta. No admitida por esta impresora. 3/12/2015 Guía del usuario de la impresora ZD410 212288-041 Rev. A 139 Apéndice: Papel Tipos de papel para impresión térmica Especificaciones generales sobre el papel y la impresión • Espesor del papel: • 0,08 mm (0,003 pulg.) mín. – todos los requisitos • 0,1905 mm (0,0075 pulg.) máx. – todos los requisitos • Ancho del papel: • 60 mm (2,36 pulg.) máx. • 15 mm (0,585 pulg.) mín. • Longitud del papel: • 990 mm (39 pulg.) máx. • 6,35 mm (0,25 pulg.) mín. – corte manual o etiqueta • 12,7 mm(0,50 pulg.) mín. – despegar • 25,4 mm (1,0 pulg.) mín. - cortador • Diámetro exterior (D.E.) máximo del rollo de papel: 127 mm • Diámetro interior (D.I.) del tubo del rollo de papel: • 12,7 mm (0,5 pulg.) de D.I. - Configuración del rollo estándar • 25,4 mm (1 pulg.) de D.I. - Configuración del rollo estándar • 38,1mm (1,5 pulg.) de D.I. - con adaptador de rollo de papel opcional • 50,8 mm (2,0 pulg.) de D.I. - con adaptador de rollo de papel opcional • 76,2 mm (3,0 pulg.) de D.I. - con adaptador de rollo de papel opcional • Ancho de impresión: • 1 punto (ZPL) mín. • 56 mm (2,20 pulg.) máx. a 203 dpi • 54 mm (2,12 pulg.) máx. a 300 dpi • Paso del punto: • 203 dpi: 0,125 mm (0,0049 pulg.) • 300 dpi: 0,085 mm (0,0033 pulg.) • Dim. x módulo de código de barras: • 203 dpi: de 0,005 pulg. a 0,050 pulg. • 300 dpi: de 0,00327 pulg. a 0,03267 pulg. 3/12/2015 Guía del usuario de la impresora ZD410 212288-041 Rev. A 140 Apéndice: Papel Tipos de papel para impresión térmica Table 1 • Tipos de papel de rollo y papel plegado Tipo de papel Papel de rollo no continuo Cómo se ve Descripción Las etiquetas tienen un material adhesivo en su dorso que las adhiere a un papel protector. Los rótulos (o tickets) están separados por perforaciones. Uno o más de los siguientes métodos controlan y posicionan las etiquetas o rótulos individuales: • El papel de banda separa las etiquetas por espacios intermedios, orificios o muescas. Papel plegado continuo • El papel con marcas negras utiliza marcas negras preimpresas en el dorso del papel para indicar la separación entre etiquetas. • El papel perforado tiene perforaciones que permiten que las etiquetas o los rótulos se separen unos de otros con facilidad, además tiene marcas, muescas o separaciones entre etiquetas para controlar la posición. El papel plegado continuo está plegado en zigzag. El papel plegado continuo puede tener las mismas separaciones entre etiquetas que el papel de rollo no continuo. Las separaciones estarán a la altura de los pliegues o cerca de ellos. Este tipo de papel utiliza marcas negras o muescas para controlar la posición según el formato del papel. 3/12/2015 Guía del usuario de la impresora ZD410 212288-041 Rev. A 141 Apéndice: Papel Tipos de papel para impresión térmica Table 1 • Tipos de papel de rollo y papel plegado (Continuación) Tipo de papel Papel de rollo continuo 3/12/2015 Cómo se ve Descripción El papel de rollo continuo no tiene espacios intermedios ni los típicos orificios, muescas o marcas negras que indiquen la separación entre etiquetas. Esto permite que la imagen se imprima en cualquier lugar de la etiqueta. Algunas veces se utiliza un cortador para separar las etiquetas individuales. Con el papel continuo, utilice el sensor transmisivo (de espacios intermedios) para que la impresora pueda detectar si se ha acabado el papel. Guía del usuario de la impresora ZD410 212288-041 Rev. A 142 D Apéndice: Configuración de ZPL Esta sección proporciona una descripción general de la administración de la configuración de la impresora, la configuración del estado de la impresión y las impresiones de la memoria de la impresora. 3/12/2015 Guía del usuario de la impresora ZD410 212288-041 Rev. A Apéndice: Configuración de ZPL Administración de la configuración de la impresora ZPL Administración de la configuración de la impresora ZPL La impresora ZPL está diseñada para permitirle cambiar dinámicamente la configuración de la impresora para la impresión rápida de la primera etiqueta. Los parámetros de la impresora que son persistentes serán retenidos para futuros formatos a utilizar. Esos ajustes permanecerán válidos hasta que sean cambiados por comandos subsiguientes, se reinicie la impresora, se apague y se encienda la impresora, o cuando usted restaure un parámetro que tiene un valor predeterminado de fábrica, al restablecer los valores predeterminados de fábrica. El comando ZPL de actualización de la configuración (^JU) guarda y restablece las configuraciones de la impresora para inicializar (o reinicializar) la impresora con los ajustes preconfigurados. • Para mantener los ajustes después que se encienda y apague la impresora o se reinicie la impresora, se puede enviar el comando ^JUS a la impresora para guardar todos los ajustes persistentes actuales. • Los valores se recuperan con el comando ^JUR para restablecer los últimos valores guardados en la impresora. ZPL almacena todos los parámetros de una vez con el simple comando mencionado arriba. El lenguaje de programación EPL heredado (admitido por esta impresora) cambia y guarda inmediatamente comandos individuales. La mayoría de los ajustes de la impresora se comparten entre ZPL y EPL. Por ejemplo, cambiar el ajuste de velocidad con EPL también cambiará la velocidad fijada para las operaciones ZPL. El valor cambiado EPL persistirá aún después de apagar y encender la impresora o reiniciar la impresora emitido por cualquier lenguaje de la impresora. Hay un informe de configuración de la impresora disponible para asistir al desarrollador. El informe de configuración presenta los parámetros de operación, los ajustes del sensor y el estado de la impresora. Se puede acceder a este informe utilizando el procedimiento de Impresión de prueba con el informe de configuración en la página 39. La Zebra Setup Utility (Utilidad de configuración de Zebra) y el controlador para Windows ZebraDesigner™ también imprimen este informe y otros informes de la impresora para ayudarle a administrar su impresora. Formato de configuración de la impresora ZPL La administración de más de una impresora se puede realizar creando un archivo de programación de configuración de impresoras para enviar a una o más impresoras; o se puede utilizar ZebraNet ™ Bridge para clonar la configuración de una impresora. La Figura 1 abajo muestra la estructura básica del archivo de configuración de la programación ZPL. Consulte la guía del programador de ZPL y el Ajustes de configuración para la referencia cruzada de los comandos en la página 145 para crear un archivo de programación. La Zebra Setup Utility (ZSU) (Utilidad de configuración de Zebra) se puede utilizar para enviar archivos de programación a la impresora. El Bloc de notas de Windows (editor de textos) se puede utilizar para crear archivos de programación. Figura 1 • Estructura de formato de los parámetros de configuración &RPDQGRGHIRUPDWRGHLQLFLR /RVFRPDQGRVGHIRUPDWRVRQVHQVLEOHVDORUGHQ D,PSUHVLµQJHQHUDO\FRQILJXUDFLµQGHFRPDQGRV E&µPRPDQHMDUORVPHGLRV\FRPSRUWDPLHQWRV F7DPD³RGHORVPHGLRVGHLPSUHVLµQ &RPDQGRA-86SDUDJXDUGDU &RPDQGRGHIRUPDWRGHILQ 3/12/2015 Guía del usuario de la impresora ZD410 212288-041 Rev. A 144 Apéndice: Configuración de ZPL Ajustes de configuración para la referencia cruzada de los comandos Ajustes de configuración para la referencia cruzada de los comandos El informe de configuración de la impresora que se muestra abajo proporciona una lista de la mayoría de los ajustes de configuración que se pueden fijar a través de un comando ZPL. Figura 2 • Impresión del informe de configuración Ajustes de los sensores para fines de servicio 3/12/2015 Guía del usuario de la impresora ZD410 212288-041 Rev. A 145 Apéndice: Configuración de ZPL Ajustes de configuración para la referencia cruzada de los comandos Tabla 1 • Comandos ZPL y referencia cruzada de llamada de informe de configuración Comando Nombre en la enumeración Descripción CONTRASTE Valor predeterminado: 10,0 — INTERRUPT CONTR BAJA, MEDIA o ALTA ^PR VELOC IMPRESIÓN Valor predeterminado: 152,4 mm/s / 6 IPS (máx.) - 203 dpi 101,6 mm/s / 4 IPS (máx.) - 300 dpi ~TA CORTE MANUAL Valor predeterminado: +000 ^MN TIPO DE PAPEL Valor predeterminado: ESPAC INT/MUESCA SELECC SENSOR Valor predeterminado: AUTO (^MNA - Detección automática) ^MT MODO IMPRESIÓN TRANSF TÉRMICA o TÉRMICA DIRECTA ^PW ANCHO IMPRES Valor predeterminado: 448 (puntos para 203 dpi) o 640 (puntos para 300 dpi) ^LL LONG. ETIQUETA Valor predeterminado: 1225 (puntos) (actualizado dinámicamente durante la impresión) ^ML LONGITUD MÁXIMA Valor predeterminado: 989 MM 39,0 PULG. PUERTO USB Estado de conexión: Conectado / Sin conectar BAUDIOS Valor predeterminado: 9600 ^SC,b BITS DE DATOS Valor predeterminado: 8 BITS ^SC,,c PARIDAD Valor predeterminado: NINGUNA CONTROL DE FLUJO Valor predeterminado: AUTOMÁTICO ^SC,,,,,f PROTOCOLO Valor predeterminado: NINGUNA — SGD —** COMUNICACIONES Valor predeterminado: MODO NORMAL MODO COMUNIC SER Valor predeterminado: AUTOMÁTICO ^CT / ~CT CARÁCTER CTROL Valor predeterminado: <~> 7EH ^CC / ~CC CARÁCTER COMANDO Valor predeterminado: <^> 5EH ^CD / ~CD CARÁCTER DELIMIT Valor predeterminado: <,> 2CH MODO ZPL Valor predeterminado: ZPL II ???? SUSTIT COMANDO Valor predeterminado: INACTIVO ^MFa ENCENDER IMPRES Valor predeterminado: SIN MOVIMIENTO CIERRE CABEZAL Valor predeterminado: AVANZAR ~JS RETROCESO Valor predeterminado: POR DEFECTO ^LT MARGEN SUPER Valor predeterminado: +000 ^LS MARGEN IZQRD Valor predeterminado: +0000 VOLCADO HEXADEC Valor predeterminado: NO (~JE) MODO REIMPRESIÓN Valor predeterminado: DESACTIVADO ~SD — ^SCa ^SC,,,,e ^SZ ^MF,b ~JD / ~JE Desde este punto en la enumeración del recibo de configuración, la impresión muestra la configuración y los valores de los sensores para solucionar los problemas referidos a sensores y a operaciones con el papel. Generalmente la Asistencia técnica de Zebra los utiliza para diagnosticar problemas de la impresora. ** - No admitido con un comando ZPL; utiliza el comando Set Get Do del manual de ZPL. Consulte device.command_override.xxxxx. 3/12/2015 Guía del usuario de la impresora ZD410 212288-041 Rev. A 146 Apéndice: Configuración de ZPL Ajustes de configuración para la referencia cruzada de los comandos Los ajustes de configuración enumerados aquí se reanudan después del valor del sensor TAKE LABEL (TOMAR ETIQUETA). Estas enumeraciones contienen características de la impresora que rara vez se cambian de los valores predeterminados o proporcionan información de estado (por ejemplo, Versión del firmware). Tabla 2 • Comandos ZPL y referencia cruzada de llamada de recibo de configuración Nombre en la enumeración Comando Descripción MODOS ACTIVOS Valor predeterminado: CWF (Consulte el comando ^MP) MODOS INACTIVOS Valor predeterminado: (nada fijado) RESOLUCIÓN Valor predeterminado: 448 8/mm COMPLETO (203 dpi) 640 8/mm COMPLETO (300 dpi) — FIRMWARE Enumera la versión del firmware de ZPL — ESQUEMA XML 1,3 — ID HARDWARE Enumera la versión de Boot-block del firmware ^MP ^JM VERSIÓN LINK-OS — CONFIGURACIÓN PERSONALIZADA (después del primer uso) — RAM 2104k........ R: — MEM FLASH INTEG 6144k.........E: CONVERT FORMATO NINGUNO FECHA RTR Fecha mostrada HORA RTR Hora mostrada ZBI DESACTIVADO (requiere una clave para activar) — VERSIÓN ZBI 2.1 (se visualiza en caso de estar instalado) — ESTADO DE ZBI LISTO LIMPIADA ÚLT VEZ X,XXX IN USO DEL CABEZAL X,XXX IN USO TOTAL X,XXX IN REINICIAR CONT 1 X,XXX IN REINICIAR CONT 1 X,XXX IN CONTADOR FIJO (1, 2) X,XXX IN REINICIAR CONT 1 X,XXX IN REINICIAR CONT 2 X,XXX IN RANURA 1 VACÍO / SERIE / CABLEADO CONTEO ALMAC MAS 0 CONTEO HID 0 BLOQUEO HOST USB DESACTIVADO/ACTIVADO NÚMERO DE SERIE XXXXXXXXXXX ADVERTENCIA MANTENIM. DESACTIVADO ^MU ^JI / ~JI ^JH ^MA ~RO — ^JH La impresora tiene la capacidad de fijar un comando o un grupo de comandos de una sola vez para todos los recibos (o etiquetas) que siguen. Esos ajustes permanecerán válidos hasta que sean cambiados por comandos subsiguientes, se reinicie la impresora o usted restablezca los valores predeterminados de fábrica. 3/12/2015 Guía del usuario de la impresora ZD410 212288-041 Rev. A 147 Apéndice: Configuración de ZPL Administración de la memoria de la impresora e informes de estado relacionados Administración de la memoria de la impresora e informes de estado relacionados Para ayudarle a administrar los recursos de la impresora, esta admite una variedad de comandos de formato que administran la memoria, transfieren objetos (entre áreas de la memoria, importar y exportar), designan objetos y proporcionan diversos informes del estado de operación de la impresora. Son muy similares a los viejos comandos DOS como DIR (enumeración de directorios) y DEL (borrar archivo). Los informes más comunes también son parte de la Zebra Setup Utility (Utilidad de configuración de Zebra) y del controlador de Windows de ZebraDesigner™. Figura 3 • Estructura de formatos de administración de la memoria &RPDQGRGHIRUPDWRGHLQLFLR 6HUHFRPLHQGDXQFRPDQGRGHIRUPDWR¼QLFR DORVILQHVGHODUHXWLOL]DFLµQ &RPDQGRGHIRUPDWRGHILQ Se recomienda que se procese un único comando dentro de este tipo de formato (formulario). Un único comando se reutiliza con total facilidad como herramienta de mantenimiento y desarrollo. Muchos de los comandos que transfieren objetos, administran la memoria y producen informes de esta son comandos de control (~). No necesitan estar dentro de un formato (formulario). Serán procesados inmediatamente después de recibidos de la impresora estén o no con formato (formulario). Programación ZPL para administración de la memoria ZPL cuenta con diversas ubicaciones de memoria de la impresora que se utilizan para hacer funcionar la impresora, armar la imagen a imprimir, almacenar formatos (formularios), gráficos, fuentes y ajustes de configuración. • ZPL trata a los formatos (formularios), fuentes y gráficos como archivos; y las ubicaciones de memoria como unidades de disco en el entorno del sistema operativo DOS: • Designación de objetos de la memoria: Hasta dieciséis (16) caracteres alfanuméricos seguidos de una extensión de archivo de tres (3) caracteres alfanuméricos: es decir, 123456789ABCDEF.TTF Las impresoras ZPL heredadas con firmware V60.13 y versiones anteriores solo pueden usar el formato de nombre de archivo 8.3 en lugar del formato de nombre de archivo actual 16.3. • Permite mover objetos dentro de ubicaciones de memoria y borrar objetos. • Admite informes de listas de archivo estilo directorio de DOS como salidas impresas o estado al host. • Permite el uso de "comodines" (*) en el acceso de archivos. 3/12/2015 Guía del usuario de la impresora ZD410 212288-041 Rev. A 148 Apéndice: Configuración de ZPL Administración de la memoria de la impresora e informes de estado relacionados Tabla 3 • Administración de objetos y comandos de informes de estado Comando Nombre Descripción ^WD Imprimir etiqueta de directorios Imprime una lista de objetos y códigos de barras residentes y fuentes en todas las ubicaciones de memoria direccionables. ~WC Imprimir etiqueta de configuración Imprime un recibo (etiqueta) de estado de configuración. Lo mismo que la rutina de una intermitencia del modo botón Feed (Avanzar). ^ID Borrar objeto Borra objetos de la memoria de la impresora ^TO Transferir objeto Utilizado para copiar un objeto o grupo de objetos de un área de memoria a otra. ^CM Cambiar la designación de letra de memoria Reasigna una designación de letra a un área de la memoria de la impresora. ^JB Inicializar la memoria flash Similar a dar formato a un disco: borra todos los objetos de las ubicaciones especificadas B: o E: de la memoria:. ~JB Reiniciar la memoria opcional Similar a dar formato a un disco: borra todos los objetos de la ubicación B: de la memoria (opción de fábrica). ~DY Descargar objetos Descarga e instala una variedad de objetos de programación utilizables por la impresora: fuentes (OpenType y TrueType), gráficos y otros tipos de datos objetos. Recomendación: Utilice ZebraNet™ Bridge para descargar gráficos y fuentes a la impresora. ~DG Descargar gráfico Descarga una representación ASCII hexadecimal de una imagen gráfica. Esto es utilizado por ZebraDesigner™ (aplicación de creación de etiquetas) para gráficos. ^FL Vinculación de fuentes Agrega una fuente o fuentes secundarias TrueType a la fuente principal TrueType para agregar glifos (caracteres). ^LF Enumerar vínculos de fuentes Imprime una lista de las fuentes vinculadas ^CW Identificador de fuente Asigna un único carácter alfanumérico como un alias de una fuente almacenada en la memoria. Importante • Algunas de las fuentes ZPL instaladas de fábrica en la impresora no se podrán copiar, clonar ni restaurar en la impresora a través de la recarga o actualización del firmware. Si un comando explícito para borrar un objeto ZPL elimina alguna de estas fuentes ZPL con restricción de licencia, será necesario adquirir nuevamente las fuentes en cuestión y reinstalarlas mediante la ejecución de una utilidad de activación e instalación. Las fuentes EPL no tienen esta restricción. 3/12/2015 Guía del usuario de la impresora ZD410 212288-041 Rev. A 149