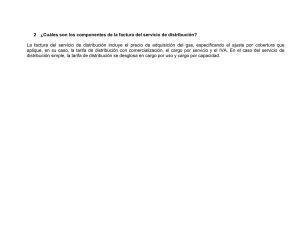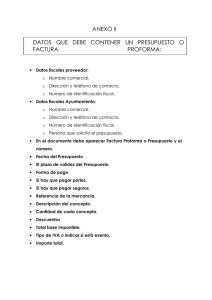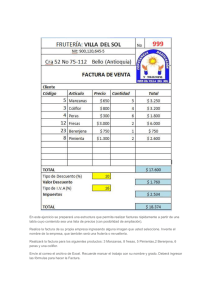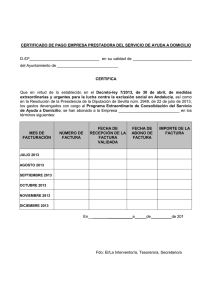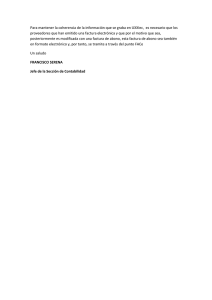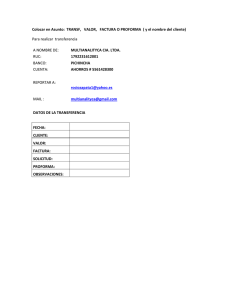Manual de uso básico de la aplicación
Anuncio

Manual de uso básico de la aplicación Autor del documento Centro de Apoyo Tecnológico a Emprendedores, Fundación Parque Científico y Tecnológico de Albacete Datos de contacto E-Mail: bilib@bilib.es Página Web: www.bilib.es Teléfono: 967 555 311 Versión del documento 1.0 Fecha: 25-06-2013 Licencia del documento CopyRight © 2012, Junta de Comunidades de Castilla-La Mancha. Publicado bajo licencia Creative Commons By – Sa Usted es libre de: Copiar, distribuir y comunicar públicamente la obra. Hacer obras derivadas Bajo las condiciones siguientes: Reconocimiento. Debe reconocer los créditos de la obra de la manera especificada por el autor o el licenciador (pero no de una manera que sugiera que tiene su apoyo o apoyan el uso que hace de su obra). Compartir bajo la misma licencia. Si transforma o modifica esta obra para crear una obra derivada, sólo puede distribuir la obra resultante bajo la misma licencia, una similar o una compatible. Al reutilizar o distribuir la obra, tiene que dejar bien claro los términos de la licencia de esta obra. Alguna de estas condiciones puede no aplicarse si se obtiene el permiso del titular de los derechos de autor. Nada en esta licencia menoscaba o restringe los derechos morales del autor. Para ver la licencia completa, visite: http://creativecommons.org/licenses/by-sa/3.0/es/legalcode.es Aviso legal Las Marcas, logotipos y nombres comerciales aparecidos en este documento son propiedad de sus respectivos dueños. OFICINA MÓVIL - Manual de uso básico de la aplicación Debitoor 2 Bienvenido/a al espacio Oficina Móvil, te presentamos nuestro Manual de uso básico de la aplicación Debitoor El espacio Oficina Móvil ofrece a las pymes y autónomos de Castilla-La Mancha el acceso a Servicios TIC online que le permitirán ser más productivos y competitivos, facilitándole la implantación y el uso de estas herramientas en su negocio. El concepto de oficina móvil hace referencia a la posibilidad de acceder a los recursos digitales de una pyme o autónomo desde cualquier lugar, en cualquier momento y desde cualquier dispositivo. A través de este servicio de Oficina Móvil, las Pymes y autónomos de la región podrán dotar a su negocio de ese carácter de movilidad e itinerancia que le facilite al profesional el acceso y la gestión de su negocio desde cualquier punto. Las ventajas más destacadas que suponen su uso para una pyme o un autónomo abarcan: Optimización del Tiempo Ahorro de costes Acceso a la gestión de su empresa desde cualquier lugar y en cualquier momento La Junta de comunidades de Castilla-La Mancha pone en marcha este servicio para ofrecer al tejido empresarial las mejores y más completas herramientas de gestión y administración de su negocio, sin coste alguno para ellos y con las mayores garantías de calidad, seguridad y servicio. 3 OFICINA MÓVIL - Manual de uso básico de la aplicación Debitoor 0 Índice de contenidos 1. ¿Cómo acceder a Debitoor? 5 2. Funciones básicas 2.1. Crear cliente 2.2. Crear producto 2.3. Crear factura 2.4. Enviar factura 2.5. Descargar factura 7 7 8 9 12 13 OFICINA MÓVIL - Manual de uso básico de la aplicación Debitoor 4 1 ¿Cómo acceder a Debitoor? Crear una cuenta en Debitoor es muy sencillo, para ello primero tenemos que acceder a la siguiente dirección web: https://debitoor.es/ o buscar en Google el nombre de la aplicación. Nos aparecerá la pagina web de la aplicación, a continuación tenemos que ir a la parte superior derecha y hacer clic en “Iniciar Sesión” y después en el menú que aparecerá seleccionar la opción de “¿No tienes una cuenta? Regístrate ahora” Ahora nos aparecerá un pequeño formulario 1 5 Email: Indicamos la dirección de nuestra cuenta de correo. OFICINA MÓVIL - Manual de uso básico de la aplicación Debitoor 2 Contraseña: Indicamos una contraseña para acceder a la aplicación. 3 Seleccionar país: Indicamos nuestro país de procedencia. 4 Una vez rellenado los campos, tenemos que hacer clic en “Suscríbete GRATIS” Ahora, tenemos que acceder a la cuenta de la dirección de correo que hemos indicado, ya que Debitoor nos manda un e-mail para que confirmemos nuestra cuenta y podamos hacer un uso completo de la aplicación. Una vez validada la cuenta hacemos clic en “Iniciar sesión” y aparecerá la interfaz de la aplicación, que explicaremos a continuación. OFICINA MÓVIL - Manual de uso básico de la aplicación Debitoor 6 2 Funciones básicas 2.1. Crear cliente. Para añadir un nuevo cliente, tenemos que hacer clic en la parte superior de la interfaz en “Clientes” y después seleccionar el botón “Nuevo cliente” Ahora nos aparecerá un formulario como el siguiente. 1 Nombre de Cliente: Aquí indicamos el nombre de nuestro cliente, en el caso de que nuestro cliente sea una empresa, indicaremos el nombre de la empresa. 2 Dirección: Aquí indicaremos la dirección de nuestro cliente, o de la empresa. 3 País: Indicaremos el país dónde esta la empresa. 4 Correo electrónico: Indicaremos el correo electrónico de nuestro cliente o empresa. 5 Teléfono: Indicaremos el teléfono de nuestro cliente o empresa. 6 CIF/NIF: Escribiremos el CIF de la empresa o el DNI de nuestro cliente. 7 OFICINA MÓVIL - Manual de uso básico de la aplicación Debitoor 7 Condiciones de pago: Aquí podemos seleccionar entre varias condiciones de pago para adaptarnos a las necesidades de nuestros clientes. Algunas condiciones que podemos seleccionar son: A 14 días, caja, a 8 días, con fecha de vencimiento, a 30 días o podemos personalizar cuantos días pueden pasar desde que se emite la factura hasta recibir el cobro. 8 Una vez hayamos escrito los datos de nuestro cliente, para guardarlo tenemos que hacer clic en “Guardar” Como podemos ver, el cliente se ha añadido a la lista. 2.2. Crear producto. Para añadir un nuevo producto, tenemos que hacer clic en la parte superior de la interfaz en “Productos” y después seleccionar el botón “Nuevo producto” A continuación nos aparecerá un formulario a complementar con los datos de el producto que queramos añadir. OFICINA MÓVIL - Manual de uso básico de la aplicación Debitoor 8 1 Nombre de producto: Aquí indicaremos el nombre nuestro producto. 2 Descripción: Aquí podemos escribir una breve descripción del producto. 3 Unidad: Aquí podemos seleccionar la unidad de medida de nuestro producto es decir, si lo que estamos facturando son horas, podemos seleccionar que el producto que estamos creando sea el precio por hora. Otro ejemplo, si de la lista que aparece ahí seleccionamos “cada” eso quiere decir que por cada unidad se va a cobrar lo que indiquemos en los campos siguientes. 4 Nº de producto: Aquí podemos indicar un identificador para nuestro producto. 5 Precio neto (sin IVA): Aquí podemos indicar el precio de venta que tendrá nuestro producto sin incluir el IVA. 6 IVA: Aquí podemos seleccionar entre los distintos tipos de I.V.A. 7 Precio bruto (con IVA): Dependiendo del tipo de IVA que hayamos puesto, en este campo coloca automáticamente el precio neto del producto con el IVA incluido. 8 Precio de coste: Aquí podemos indicar lo que nos cuesta producir ese producto. 9 Una vez rellenados los campos, tenemos que hacer clic en “Guardar” Cómo podemos observar el producto aparece en la lista. 2.3. Crear factura Para crear una factura, tenemos que hacer clic en la parte superior de la interfaz en “Facturas” y después seleccionar el botón “Nueva factura” 9 OFICINA MÓVIL - Manual de uso básico de la aplicación Debitoor Ahora nos aparecerá un formulario, con los datos a complementar en nuestra factura. 1 Cerrar: Aquí cancelaremos la creación de la factura. Guardar: Aquí guardaremos la factura como “Proforma” esto sirve para guardar el estado de la factura y seguir editándola mas tarde. Más: Si hacemos clic en ese botón aparece otra opción “Enviar proforma” que nos permite enviar a nuestro cliente una factura proforma. Finalizar: Cuando tengamos la factura completa, desde este botón la emitiremos. 2 Mostrar: Haciendo clic aquí, podemos previsualizar nuestra factura. 3 Cliente: En este campo tenemos dos opciones: · Si hemos añadido ya un cliente, podemos seleccionarlo desde el menú despegable que aparece al hacer clic en la flecha que aparece, y aparecerá una lista con todos nuestros clientes, haciendo clic en su nombre, automáticamente se rellenaran los campos con los datos de nuestro cliente elegido. · Si no tenemos un cliente añadido podemos indicar el nombre escribiéndolo en ese campo. 4 Dirección: Aquí indicaremos la dirección de nuestro cliente. Este campo se autorellenará si hemos seleccionado un cliente en el punto 3 5 País: Aquí indicamos el país de nuestro cliente. Este campo se autorellenará si hemos seleccionado un cliente en el punto 3 OFICINA MÓVIL - Manual de uso básico de la aplicación Debitoor 10 6 Fecha de factura: Aquí indicamos la fecha en la que se emitirá la factura. 7 N. º de factura: Aquí indicamos el identificador de nuestra factura, sino ponemos nada, el número será el siguiente número de nuestra factura emitida anterior. 8 Condiciones de pago: Aquí indicaremos que condición de pago tomaremos con el cliente. Este campo se autorellenará si hemos seleccionado un cliente en el punto 3 9 Fecha de vencimiento: Dependiendo de la condición que hemos seleccionado en el punto 8 en este campo aparecerá una fecha u otra, pero podemos seleccionarla manualmente, está fecha será la fecha límite que nuestro cliente tendrá para pagar la factura. 10 Notas: Aquí podemos escribir un mensaje personalizado para nuestro cliente. Este mensaje aparecerá en la factura. 11 Producto: Al igual que pasa en el campo “cliente” (Punto 3) en este campo tenemos 2 opciones: · Si anteriormente hemos introducido un producto, podemos seleccionarlo haciendo clic en la flecha que aparece y eligiéndolo de la lista, automáticamente se autorellenarán los campos con los datos de ese producto. · Si el producto no lo tenemos, podemos añadirlo manualmente escribiendo el nombre del producto o escribiendo lo que vayamos a facturar. 12 Cantidad: Aquí indicamos las unidades que vamos a facturar de ese producto, o por ejemplo, en el caso que vayamos a facturar “horas” indicamos el número de horas a facturar. 13 Unidad: Aquí seleccionamos el tipo de unidad de medida de nuestro producto, por ejemplo, si son horas lo que vamos a facturar, seleccionamos en este campo “hora”. Este campo se autorellenará si hemos seleccionado un producto en el punto 11. 14 Precio (neto): Este es el precio SIN IVA de nuestro producto. Si hemos hecho clic en el botón del punto 17 en este campo aparecerá el precio con el IVA incluido. 15 IVA: Aquí indicamos el tipo de IVA que tendrá el producto. Este campo se autorellenará si hemos seleccionado un producto en el punto 11. 16 Importe (neto): Es el importe de ese producto sin el IVA, multiplicando su precio por cada unidad. Si hemos hecho clic en el botón del punto 17, en este campo aparecerá el total con el IVA incluido. 17 Cambiar: En este botón podemos elegir 2 valores: · Neto (sin IVA): De este modo, los precios de los productos aparecen sin el IVA en las líneas de la factura. · Bruto (con IVA): De este otro modo, los productos aparecen con el IVA incluido en cada una de las líneas de la factura. 18 Nueva línea de factura: Añade una nueva línea a nuestra factura para que podamos incluir un nuevo producto a nuestra factura. 19 Subtotal: Precio de nuestros productos SIN IVA. 11 OFICINA MÓVIL - Manual de uso básico de la aplicación Debitoor 20 Total: Precio final, con el IVA incluido. 21 Notas adicionales: Podemos incluir notas adicionales en el pie de la página de nuestra factura. Como hemos dicho antes, si hacemos clic en “finalizar” nos aparecerá una nueva ventana 1 Finalizar: Si hacemos clic en finalizar, no enviaremos la factura al cliente, pero esta se emitirá en nuestro sistema. La factura se colocará automáticamente en la pestaña de “Impagadas”. 2 Finalizar y enviar: Si hacemos clic en finalizar y enviar, la factura se emitirá en nuestro sistema y además se mandará una copia a la dirección de correo electrónico que este indicada (Automáticamente, pone la dirección de correo que tiene asignada ese cliente) 2.4. Enviar factura Para enviar una factura a uno de nuestros clientes, tenemos que colocarlos en el “Apartado” (Proformas, Impagadas y Pagadas), dependiendo de dónde se encuentre nuestra factura, después, hacemos clic en el cuadrado con la flecha en la fila dónde este la factura que queremos enviar y hacemos clic en “Enviar” OFICINA MÓVIL - Manual de uso básico de la aplicación Debitoor 12 En nuestro caso vamos a enviar una factura “Proforma” pero los pasos son los mismos para los otros dos “apartados” Ahora aparecerá un formulario nuevo 1 Correo electrónico del cliente: Aquí pondremos la dirección del correo del cliente que vamos a enviarle la factura. Automáticamente nos escribe la dirección del correo que pusimos al crear la factura. 2 Asunto: Indicaremos el tema del que trata el mensaje. 3 Mensaje para el cliente: Aquí escribiremos la información que le queramos decir al cliente. 4 Enviarme una copia: Envía una copia del mensaje a la cuenta de correo nuestra que tengamos configurada. 5 Aquí encontramos el archivo adjunto que le vamos a mandar a nuestro cliente, se trata de la factura en formato PDF. 6 Aquí podemos ver una previsualización de la factura que vamos a mandar. 7 Una vez tengamos cumplimentado el formulario, tan solo tenemos que hacer clic en “Enviar Proforma” (En nuestro caso) para enviar la factura a nuestro cliente. 2.5. Descargar factura Para eliminar una factura, tan solo tenemos que colocarnos en cualquiera de los tres “apartados” (Proformas, Impagadas, Pagadas) hacer clic en el cuadrado con la flecha y a continuación pulsar “Eliminar” 13 OFICINA MÓVIL - Manual de uso básico de la aplicación Debitoor Y ya tan solo tenemos que guardar esa factura en nuestro equipo. OFICINA MÓVIL - Manual de uso básico de la aplicación Debitoor 14