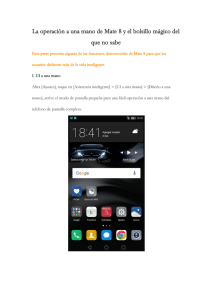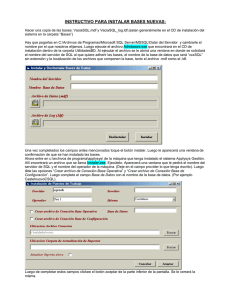1 - ViewSonic
Anuncio
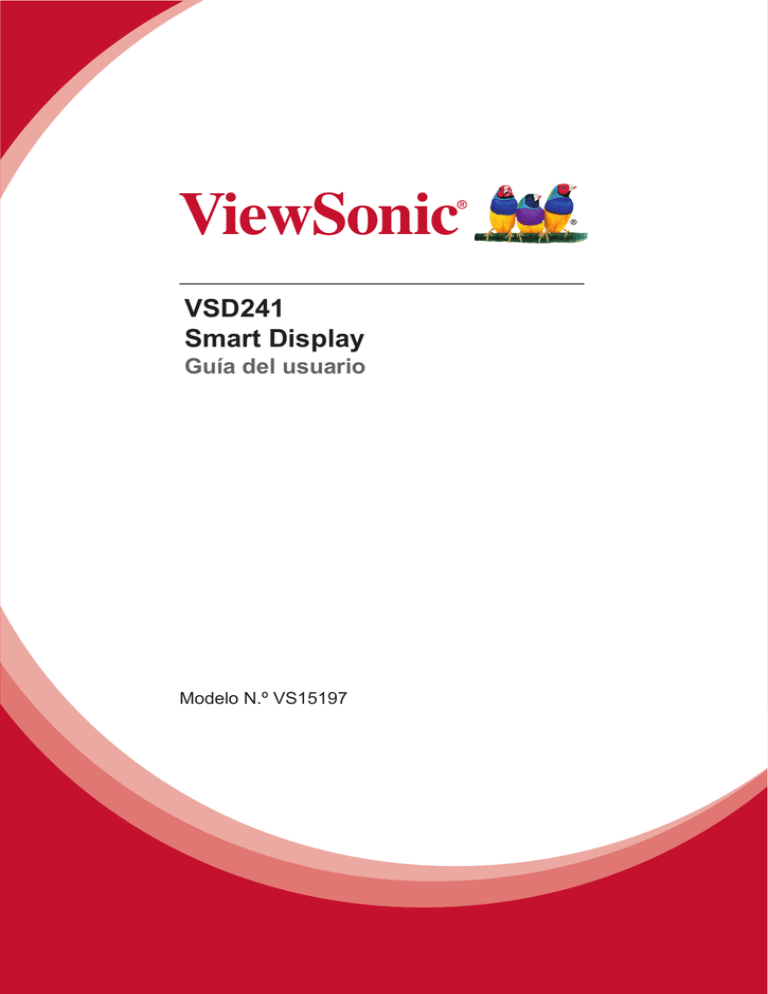
VSD241 Smart Display Guía del usuario Modelo N.º VS15197 Información de conformidad Lea estas instrucciones antes de continuar • Use exclusivamente las baterías y el adaptador de alimentación suministrados por el fabricante. El uso de accesorios no autorizados puede invalidar la garantía. • No almacene el teléfono en lugares con temperaturas superiores a 50 ºC o 122 ºF. • La temperatura de funcionamiento para este dispositivo está comprendida entre 0 ºC (32°F) y 35 ºC (95°F). AVISO FCC La siguiente declaración se aplica a todos los productos que han recibido la aprobación FCC. Los productos correspondientes llevan el logotipo FCC y/o un identificador FCC con el formato FCC ID: GSS-VS15197 en la etiqueta del producto.Este dispositivo cumple el Apartado 15 de las Normas FCC. La operación está sujeta a las siguientes dos condiciones: (1) Este dispositivo no debe causar interferencias perjudiciales y (2) este dispositivo debe aceptar cualquier interferencia recibida, incluidas aquellas que provoquen un funcionamiento no deseado. Este dispositivo ha sido comprobado y se determinó que cumple con los límites de dispositivo digital Clase B, de acuerdo con la Parte 15 de las Normas FCC. Estos límites han sido diseñados para proporcionar una protección razonable contra interferencias perjudiciales en una instalación residencial. Este equipo genera, utiliza y puede irradiar energía de radiofrecuencia y, si no se instala y utiliza de acuerdo con las instrucciones, podría ocasionar interferencias perjudiciales en las comunicaciones de radio. Sin embargo, no existe garantía alguna de que no ocurrirán interferencias en una instalación en particular. Si este equipo causa interferencias perjudiciales en la recepción de radio o televisión, lo cual puede determinarse al apagar y encender nuevamente el equipo, se recomienda que el usuario intente corregir la interferencia tomando una o más de las siguientes medidas: • Reoriente o traslade la antena receptora. • Aumente la separación entre el equipo y el receptor. • Conecte el equipo a un tomacorriente que se encuentre en un circuito diferente al que está conectado el receptor. • Solicite ayuda a su distribuidor o a un técnico de radio/TV experimentado. Los cambios o modificaciones no aprobados expresamente por la parte responsable de su cumplimiento anularán la autorización del usuario para trabajar con el equipo.Las antenas utilizadas por este transmisor no deben ubicarse ni trabajar junto con ninguna otra antena o transmisor. Este dispositivo ha sido sometido a pruebas y cumple con los estándares y procedimientos de medición especificados en el Boletín OET 65, anexo C de la FCC. i Información SAR de la FCC Este equipo cumple los límites FCC de exposición a la radicación fijados para un entorno no controlado. Los usuarios finales deben seguir las instrucciones de funcionamiento específicas para cumplir la normativa de exposición de radiofrecuencia. Este transmisor no debe ubicarse ni trabajar junto con ninguna otra antena o transmisor. Cuando instale y utilice este equipo, hágalo de forma que haya una distancia mínima de 20 cm entre el emisor de radiación y su cuerpo. Los manuales del usuario o de instrucciones deben advertir al usuario que si se realiza un cambio o modificación intencionado o no intencionado no aprobado expresamente por la parte responsable de su cumplimiento, podría anular la autorización del usuario para utilizar el equipo. Declaración para Canadá Este dispositivo cumple con el(los) estándar(s) RSS exento(s) de licencias de Industry Canada. El funcionamiento se encuentra sujeto a las siguientes dos condiciones: (1) este dispositivo no provocará interferencias y (2) este dispositivo deberá aceptar cualquier interferencia, incluida aquella que podría provocar un funcionamiento no deseado del dispositivo. Precaución: exposición a la radiación de radiofrecuencia Para cumplir los requisitos de cumplimiento exposición RSS 102 RF, se debe mantener una distancia de separación de al menos 20 cm entre la antena de este dispositivo y cualquier persona. Certificación CE para países europeos Este dispositivo cumple con la Directiva EMC (Compatibilidad Electromagnética) 2004/108/EC y la Directiva de Baja Tensión 2006/95/EC, R&TTE Directiva 1999/5/EC. La información siguiente es sólo para los estados miembros de la UE: La marca cumple con la Directriz para el Desecho de Equipos Electrónicos y Eléctricos 2002/96/EC (WEEE). La marca indica el requisito de NO desechar el equipo, incluyendo cualquier batería gastada o desechada ni acumuladores como desechos municipales sin separar, sino que deben usarse los sistemas de devolución y recolección disponibles. Si en las baterías, acumuladores o pilas de botón incluidas con este equipo aparecen los símbolos químicos Hg, Cd, o Pb, significa que la batería tiene un contenido de metales pesados de más de un 0.0005% de Mercurio, de más de un 0.002% de Cadmio o de más de un 0.004% de Plomo. Cumplimiento de normativas de la Unión Europea El equipo cumple el requisito de exposición a la radiofrecuencia 1999/519/EC, Recomendación del consejo de 12 de julio de 1999 Sobre la limitación de exposición del público en general a los campos electromagnéticos (0-300 GHz). Este equipo cumple los siguientes estándares de conformidad: EN301489-1, EN301489-17, EN55022/24, EN60950-1, EN300328. Nosotros, por el presente documento, declaramos que este dispositivo LAN de radio cumple los requisitos esenciales y otras disposiciones relevantes de la Directiva 1999/5/ EC. ii ENERGY STAR Este producto con la homologación ENERGY STAR le ahorra dinero reduciendo el coste energético y protegiendo el medio ambiente sin que ello afecte a sus funciones o rendimiento. Estamos orgullosos de ofrecer a nuestros clientes productos con la marca ENERGY STAR. ¿Qué es ENERGY STAR? Los productos con la homologación ENERGY STAR utilizan menos energía y evitan emisiones de gas invernadero cumpliendo estrictas pautas de eficiencia energética establecidas por la Agencia de Protección del Medio Ambiente de EE.UU. Nos comprometemos a ofrecer productos y servicios en todo el mundo que ayudan a los clientes a ahorrar dinero, conservar energía y mejorar la calidad de nuestro medioambiente. Cuanta más energía ahorramos gracias a una mejor eficiencia energética, más reducimos los gases invernadero y los riesgos de cambio climático. Para obtener más información, consulte los siguientes sitios Web: www.energystar.gov o ww.energystar.gov/powermanagement. Nota: La información de esta sección puede no aplicarse al equipo. Producto con la homologación ENERGY STAR: - genera menos calor y reduce las cargas de refrigeración en climas más cálidos. - entra automáticamente en los modos "suspensión de pantalla" y "suspensión de equipo" después de 10 minutos de inactividad. - se reactiva desde el modo "Suspensión" presionando el botón de alimentación. - ahorra más del 80% de energía en el modo "Suspensión". ENERGY STAR y la marca ENERGY STAR son marcas registradas de EE.UU. iii Declaración de Cumplimiento de RoHS2 Este producto ha sido diseñado y fabricado cumpliendo la Directiva 2011/65/EU del Parlamento Europeo y el Consejo para la restricción del uso de ciertas sustancias peligrosas en equipos eléctricos y electrónicos (Directiva RoHS2) y se considera que cumple con los valores de concentración máximos publicados por el European Technical Adaptation Committee (Comité Europeo de Adaptaciones Técnicas) (TAC) tal y como se muestra a continuación: Sustancia Concentración Máxima Propuesta Concentración Real Plomo (Pb) 0,1% < 0,1% Mercurio (Hg) 0,1% < 0,1% Cadmio (Cd) 0,01% < 0,01% Cromo Hexavalente (Cr6+) 0,1% < 0,1% Bifenilo Polibromado (PBB) 0,1% < 0,1% Éteres de Difenilo Polibromado (PBDE) 0,1% < 0,1% Ciertos componentes de los productos indicados más arriba están exentos bajo el Apéndice III de las Directivas RoHS2 tal y como se indica a continuación: Ejemplos de los componentes exentos: 1. Mercurio en lámparas fluorescentes de cátodo frío y lámparas fluorescentes de electrodo externo (CCFL y EEFL) para usos especiales sin sobrepasar (por lámpara): (1) Longitud pequeña (≦500 mm): máximo de 3,5 por lámpara. (2) Longitud media (>500 mm y ≦1.500 mm): máximo de 5 mg por lámpara. (3) Longitud grande (>1.500 mm): máximo de 13 mg por lámpara. 2. Plomo en el vidrio de los tubos de rayos catódicos. 3. Plomo en el vidrio de los tubos fluorescentes sin sobrepasar el 0,2 % en peso. 4. Plomo como elemento de aleación en aluminio que contenga hasta un 0,4 % de su peso en plomo. 5. Aleación de cobre que contenga hasta un 4 % de su peso en plomo. 6. Plomo en pastas de soldadura de alta temperatura de fusión (es decir, aleaciones de plomo que contengan en peso un 85 % de plomo o más). 7. Componentes eléctricos y electrónicos que contengan plomo en un vidrio o cerámica de un tipo distinto de la cerámica dieléctrica de condensadores, por ejemplo, dispositivos piezoelectrónicos, o en un compuesto de matrices de vidrio o cerámica. iv Importantes Instruciones de Seguridad 1. NO coloque ningún objeto sobre el dispositivo. Los objetos pueden arañar la pantalla o entrar en ella. 2. NO exponga el dispositivo a entornos sucios o polvorientos. 3. NO coloque el dispositivo en una superficie irregular o inestable. 4. NO inserte ningún objeto extraño en el dispositivo. 5. NO exponga el dispositivo a campos magnéticos o eléctricos intensos. 6. NO exponga el dispositivo a la luz solar directa, ya que se puede dañar la pantalla LCD. Manténgalo alejado de fuentes de calor. 7. NO utilice el dispositivo bajo la lluvia. 8. Consulte a su autoridad local o distribuidor para obtener información sobre cómo deshacerse correctamente de los productos electrónicos. 9. El dispositivo y el adaptador pueden producir calor durante el uso o carga normal. NO deje el dispositivo en su regazo para evitar que la exposición al calor le moleste o le produzca lesiones. 10. VALORES NOMINALES DE ALIMENTACIÓN: consulte la etiqueta de valores nominales del dispositivo y asegúrese de que el adaptador de alimentación cumple dichos valores. Utilice únicamente accesorios especificados por el fabricante. 11. NO utilice un lápiz ni ningún objeto afilado para tocar la pantalla. 12. Limpie la pantalla táctil con un paño suave. Si es necesario, humedezca el paño ligeramente antes de realizar la limpieza. No utilice nunca soluciones abrasivas o de limpieza. 13. Apague siempre el dispositivo para instalar o quitar dispositivos externos que no admitan la funcionalidad de conexión en caliente. 14. Desconecte el dispositivo de la toma de corriente eléctrica y apáguelo antes de limpiarlo. 15. NO desmonte el dispositivo. Las reparaciones solamente pueden ser realizadas por un técnico de servicio técnico profesional certificado. 16. El dispositivo tiene aberturas para dispersar el calor. NO bloquee las aberturas de ventilación. Si no sigue estas instrucciones, el dispositivo se puede calentar y averiarse. 17. Los usuarios deben utilizar la conexión de interfaces USB cuya versión sea la USB 2.0, o superior. 18. EQUIPO CONECTABLE, La toma de corriente se debe instalar junto al equipo y se debe tener acceso a ella sin ninguna dificultad. v Información del Copyright Copyright © ViewSonic® Corporation, 2013. Reservados todos los derechos. Android™ es una marca comercial de Google Inc. El uso de esta marca comercial está sujeto a los permisos de Google. Este producto tiene una plataforma Android™ basada en Linux, que se puede expandir mediante una amplia gama de aplicaciones de software basadas en JME. Todos los productos utilizados en este dispositivo y las marcas comerciales aquí mencionadas son marcas comerciales o marcas registradas de sus respectivos propietarios. Google™, el logotipo de Google, Android™, el logotipo de Android y Gmail™ son marcas comerciales de Google Inc. El uso de esta marca comercial está sujeto a los permisos de Google. Wi-Fi y el logotipo de Wi-Fi CERTIFIED son marcas registradas de Wireless Fidelity Alliance. microSD™ es una marca comercial de SD Card Association. Bluetooth y el logotipo de Bluetooth son marcas comerciales de Bluetooth SIG, Inc.Java, JME y todas las demás marcas basadas en Java son marcas comerciales o marcas registradas de Sun Microsystems, Inc. en Estados Unidos y en otros países. Las aplicaciones incluidas (apps) reales podrían ser diferentes de las capturas de pantalla mostradas. VESA® es una marca registrada de Video Electronics Standards Association. DPMS y DDC son marcas comerciales de VESA®. ENERGY STAR® es una marca registrada de la Environmental Protection Agency (Agencia de Protección Medioambiental) de EE.UU. Como socio de ENERGY STAR®, ViewSonic Corporation afirma que este producto cumple las directrices de ENERGY STAR® sobre el rendimiento energético. Renuncia de responsabilidad: ViewSonic Corporation no se hace responsable de los errores técnicos o editoriales, ni de las omisiones contenidas en este documento, ni de los daños fortuitos o resultantes del suministro de este material, ni del rendimiento o uso de este producto.En su interés por continuar mejorando el producto, ViewSonic Corporation se reserva el derecho a modificar las especificaciones del mismo sin previo aviso. La información contenida en este documento puede cambiar sin previo aviso.Queda prohibida la copia, reproducción o transmisión de este documento por ningún medio ni para ningún fin, sin el previo consentimiento por escrito de ViewSonic Corporation. Información de derechos de propiedad intelectual Los derechos de todas las tecnologías y productos que componen este dispositivo son propiedad de sus respectivos propietarios: Este producto tiene una plataforma Android basada en Linux, que se puede expandir mediante una amplia gama de aplicaciones de software basadas en Java-Script. Google, el logotipo de Google, Android, el logotipo de Android, Gmail y YouTube son marcas comerciales de Google Inc.Bluetooth y el logotipo de Bluetooth son marcas comerciales de Bluetooth SIG, Inc.Java, JME y todas las demás marcas basadas en Java son marcas comerciales o marcas registradas de Sun Microsystems, Inc. en Estados Unidos y en otros países.microSD es una marca comercial de SD Card Association. vi Registro del producto Para que nuestros productos se ajusten a sus futuras necesidades, así como para recibir información adicional sobre el producto cuando esté disponible, regístrelo a través de Internet en: www.viewsonic.com. Para el historial Nombre del producto: Número de modelo: Número del documento: Número de serie: Fecha de compra: VSD241 ViewSonic Smart Display VS15197 VSD241_UG_ESP Rev. 1C 10-16-13 _______________________________ _______________________________ Desecho del producto al final de su vida útil ViewSonic es respetuoso con el medioambiente y está comprometido a trabajar y vivir de una manera que sea respetuosa con el medioambiente. Gracias por ser parte de una forma de Computación más Inteligente y más Verde. Visite el sitio web de ViewSonic para saber más. EE.UU. y Canadá: http://www.viewsonic.com/company/green/recycle-program/ Europa: http://www.viewsoniceurope.com/uk/support/recycling-information/ Taiwán: http://recycle.epa.gov.tw/recycle/index2.aspx vii Índice Índice 1Funciones de la pantalla inteligente VSD241 1.1 Instalar el soporte para montaje en pared........................... 4 2Configurar la pantalla inteligente VSD241 2.1 Conexión............................................................................. 5 2.2 Preparar la pantalla inteligente para utilizarla..................... 5 2.3 Encender el dispositivo....................................................... 6 2.3.1 Función Reactivación en LAN (WOL, Wake on LAN)....................................................................... 7 2.4 Apagar el dispositivo........................................................... 7 3Información acerca de la pantalla inteligente VSD241 3.1 3.2 3.3 3.4 3.5 Pantalla táctil....................................................................... 8 Aplicaciones, widgets y accesos directos........................... 9 Pantalla de inicio................................................................. 9 Botones de navegación......................................................11 Barra de estado..................................................................11 3.5.1Administrar el menú Estado................................. 12 3.6 Personalizar la pantalla Home (Inicio)............................... 12 3.6.1Agregar un elemento (acceso directo)................. 12 3.6.2 Mover un elemento ............................................. 13 3.6.3Eliminar un elemento ........................................... 13 3.6.4Cambiar el papel tapiz ......................................... 13 3.7 Recorrer las aplicaciones.................................................. 14 3.7.1Pantalla Apps (Aplicaciones)................................ 14 3.7.2Accesos directos de aplicación............................ 14 3.7.3Aplicaciones recientes.......................................... 15 3.7.4Papel tapiz de bloque de pantalla........................ 15 4Utilizar la pantalla inteligente VSD241 4.1 Administrar contactos........................................................ 16 4.1.1Agregar un nuevo contacto.................................. 16 4.1.2Buscar un contacto............................................... 17 4.1.3Enviar un correo electrónico o un mensaje a un contacto........................................................... 17 vii Índice 4.2 Menú emergente............................................................... 19 4.3 Google Search.................................................................. 20 4.4 Administrar la configuración del dispositivo...................... 21 4.4.1Comprobar espacios de almacenamiento............ 21 4.4.2Extraer la tarjeta SD de forma segura.................. 22 4.4.3Borrar todos los datos del dispositivo................... 22 4.5 Conectar dispositivos HDMI a través de la entrada HDMI.................................................................... 23 4.6 Conexión Bluetooth........................................................... 24 4.6.1Activar la funcionalidad y hacer que el dispositivo se pueda detectar............................... 24 4.6.2Asociar con otro dispositivo Bluetooth.................. 24 4.6.3Terminar una relación de asociación.................... 25 4.6.4Cambiar el nombre Bluetooth del dispositivo....... 25 5Internet 5.1 Conectarse a Internet........................................................ 26 5.1.1Conexión Wi-Fi..................................................... 26 5.1.2Comprobar la conexión de red Wi-Fi actual......... 27 5.1.3Conectarse a otra red Wi-Fi................................. 27 5.2 Sincronizar sus datos de Google...................................... 28 5.3 Conversación con vídeo.................................................... 28 6Personalizar la pantalla inteligente VSD241 6.1 Configuración de la visualización...................................... 30 6.2 Configuración del sonido y de los tonos de llamada......... 31 6.2.1Configuración del sistema.................................... 31 6.2.2Configuración de notificaciones............................ 31 6.2.3Mejora de ViewSound.......................................... 32 6.3 Fecha, hora y zona horaria............................................... 32 6.4 Configuración de idioma y de entrada............................... 33 6.5 Menú OSD......................................................................... 34 6.5.1Barras de ajuste................................................... 35 6.5.2Elementos de funciones....................................... 35 6.5.3Aviso sobre el menú OSD.................................... 36 viii Índice 7Proteger la pantalla inteligente VSD241 7.1 Proteja los datos de su dispositivo con un patrón de desbloqueo de pantalla..................................................... 37 7.1.1Crear un patrón de desbloqueo de pantalla......... 38 7.1.2Cambiar la configuración de patrón de desbloqueo........................................................... 38 7.2 Deshabilitar la seguridad de desbloqueo de la pantalla.... 39 7.3 Proteger los datos del dispositivo con un código PIN....... 39 7.3.1Deshabilitar o cambiar el código PIN................... 39 7.4 Proteger los datos del dispositivo con una contraseña..... 40 7.4.1Deshabilitar o cambiar la contraseña................... 40 7.5 Proteger los datos del dispositivo con desbloqueo facial.. 41 7.6 Función de ahorro de energía........................................... 42 7.7 Información sobre la administración de energía............... 42 8Solucionar problemas 8.1 Problemas con la pantalla táctil......................................... 43 8.2 Problemas con mensajes.................................................. 43 8.3 Otros Problemas............................................................... 44 9Apéndice Especificaciones........................................................................ 45 ix Funciones de la pantalla inteligente VSD241 VSD241 es una pantalla inteligente de 24 con pulgadas y cuatro núcleos que tiene instalado Android 4.2.1 Jelly Bean. Cuenta con una resolución multitáctil HD de 1920x1080p, permite trabajar con HDMI a través de MHL y tiene opciones de conectividad USB de tamaño completo y Bluetooth. 1Funciones de la pantalla inteligente VSD241 En esta sección se exponen las funciones de la pantalla inteligente. NOTA • Las funciones o aplicaciones descritas en este manual pueden variar en función del modelo de dispositivo adquirido. Vista frontal 1 2 3 4 5 6 7 8 No. Componentes 1 Micrófono 2 Cámara del panel frontal Descripciones Se utiliza para recibir audio o la entrada de audio. - Se utiliza para hacer una fotografía frontal, exactamente igual que un autorretrato. - Se utiliza para hacer llamadas de vídeo con aplicaciones Web, como por ejemplo Google talk. 1 Funciones de la pantalla inteligente VSD241 No. Componentes 3 Pantalla táctil 4 5 6 7 8 Descripciones Toque la pantalla táctil para controlar las configuraciones en pantalla, como por ejemplo elementos de menú, aplicaciones, botones, teclado, etc. Menú OSD / Salir Toque este botón para iniciar el menú de configuración OSD; vuelva a tocarlo para salir. Botón de Toque este botón para encender o bloquear la pantalla alimentación inteligente. (indicador LED) - Toque este botón unos 0,5 segundos para encender la alimentación (LED en azul). - Bloquee la pantalla inteligente cuando se encuentra encendida (el color del LED cambiará a naranja). - Recupere la pantalla desbloqueada cuando la pantalla inteligente está bloqueada. - Cuando la pantalla esté encendida, presione este botón sin soltarlo durante aproximadamente 3 segundos para apagar la pantalla inteligente (en el modo Android). Conmutador de - Toque este botón para cambiar la señal de entrada (HDMI y Android). señal de entrada / Selección de menú - Seleccione la función en el menú OSD. OSD Botón de flecha Utilice los botones de flecha (abajo e izquierda, y (abajo/izquierda) arriba y derecha) para recorrer los menús OSD. Puede resaltar un elemento de menú tocando los botones de Botón de flecha flecha. También puede utilizar los botones de flecha (arriba/derecha) para ajustar los valores de cada elemento del menú OSD. 2 Funciones de la pantalla inteligente VSD241 Vista posterior 4 5 6 7 8 1 2 No. Componentes 3 Descripciones Permite conectar el adaptador de alimentación. 2 Puerto Entrada de CC HDMI 3 Conector RJ45 4 Puertos USB x 2 Se utilizan para conexiones de teclado, ratón, 1 5 6 7 8 Permite conectar dispositivos digitales de alta calidad para configuraciones de vídeo y audio (por ejemplo reproductores de DVD, reproductores BD, VPG o equipos portátiles). Permite conectar un cable RJ45 para conexión de red. disco flash (solamente admite el formato FAT32) o impresora. Puerto mini-USB Modo de pantalla externa para transmisión por secuencias ascendente USB, cámara Web y funcionalidad de control de pantalla táctil. Permite conectar un equipo Windows para transferir Puerto Microdatos. (Se necesita un controlador MTP) USB Ranura para tarjetas SD Conector para auriculares Permite insertar tarjetas SD para ampliar la capacidad almacenamiento. Permite conectar auriculares o cascos. 3 Funciones de la pantalla inteligente VSD241 1.1 Instalar el soporte para montaje en pared La pantalla VSD241 admite la instalación de un soporte para montar en pared. Le recomendamos que utilice la interfaz de montaje que cumple el estándar Video Electronics Standards Association (VESA). Siga estos pasos para instalar el soporte: 1 2 3 4 Apague el monitor y desenchufe su cable de alimentación. Tumbe el monitor boca abajo sobre una superficie plana. Tenga cuidado y proteja la pantalla. Quite los tornillos para montaje en pared y, a continuación, retire la placa de la tapa. Alinee el soporte para montaje en pared con los orificios que son compatibles con la plantilla de orificios de montaje estándar VESA 100 mmx100 mm de la plataforma de montaje y fíjelo con os cuatro tornillos suministrados con la base articulada, el gancho de montaje en pared u otra base. 4 Configurar la pantalla inteligente VSD241 2 Configurar la pantalla inteligente VSD241 2.1Conexión Keyboard Printer USB Mouse USB Storage USB Mini USB Micro USB SD External Computer Earphone SD card LAN HDMI Power Earphone Outlet DVD Player Bluetooth Devices Wi-Fi Devices Notebook 2.2 Preparar la pantalla inteligente para utilizarla Insertar la tarjeta SD 1 2 Abra la tapa del compartimento de las pilas situada en la parte posterior de la pantalla inteligente. Inserte una tarjeta SD si lo desea y/ o está disponible en la parte posterior de la pantalla inteligente. 5 Configurar la pantalla inteligente VSD241 Conectar el cable de alimentación 1 2 Conecte el cable de alimentación incluido a la toma de alimentación. Conecte el otro extremo del cable de alimentación a la toma de corriente adecuada. 2.3 Encender el dispositivo Toque el botón de alimentación suavemente para encender el dispositivo. Desplace el icono de candado para desbloquear la pantalla (si la función pantalla bloqueada con deslizamiento está habilitada) 1 Después de conectar el cable de alimentación, puede tocar el botón de alimentación situado en la parte inferior del panel frontal durante aproximadamente 0,5 segundos para encender el dispositivo. 2 Una vez encendido, el indicador LED se iluminará permanentemente en color azul. 3 La pantalla de desbloqueo aparecerá después de un período breve de puesta en marcha (si la función de pantalla de bloqueo está habilitada) 4 Si es necesario, toque y desplace el icono del candado para desbloquear la pantalla. 5 El dispositivo estará preparado para utilizarse cuando se muestre la pantalla Home (Inicio). 6 Configurar la pantalla inteligente VSD241 2.3.1 Función Reactivación en LAN (WOL, Wake on LAN) Para habilitar la función Reactivación en LAN (WOL, Wake on LAN): • Toque el icono Settings (Configuración) de la pantalla. • Compruebe que el elemento Ethernet tiene la opción ON (ACTIVADO). • Elija More… (Más...) en la fila Data usage (Uso de datos). • Habilite el elemento Wakeup on Lan (Reactivación en LAN) en el lado derecho de la pantalla. 2.4 Apagar el dispositivo 1 Toque sin soltar el botón de alimentación durante 3 segundos aproximadamente. 2 Cuando aparezca el menú de apagado, toque OK (Aceptar). 7 Información acerca de la pantalla inteligente VSD241 3Información acerca de la pantalla inteligente VSD241 3.1 Pantalla táctil La principal forma de controlar el dispositivo es con los tocando directamente la superficie sensible de la pantalla. Puede manipular iconos, botones, elementos de menú, el teclado en pantalla y otros elementos de la pantalla táctil con los métodos que se indican a continuación: Métodos Tocar Descripciones Simplemente toque los elementos con el dedo. - Actúe sobre los elementos de la pantalla, lo que incluye iconos de aplicación y configuración. - Escriba letras y símbolos utilizando el teclado en pantalla. - Presione los botones en pantalla. Tocar sin soltar Toque sin soltar un elemento de la pantalla, es decir, tóquelo sin levantar el dedo hasta que se produzca una acción. Arrastrar Pasar o deslizar el dedo Alejar Acercar Toque sin soltar un elemento y, a continuación, muévalo con el dedo hasta alcanzar la posición de destino. - Mueva un elemento en la pantalla. - Recorra las pantallas de inicio, páginas Web, listas, entradas, miniaturas de fotografías, contactos, etc. Mueva rápidamente el dedo por la superficie de la pantalla sin pausa alguna cuando lo toque por primera vez. Mueva dos dedos acercándolos en la pantalla para reducir la vista de una imagen o página Web. Mueva dos dedos alejándolos en la pantalla para ampliar la vista de una imagen o página Web. NOTA • Puede conectar los tres puntos para aplicar zoom a toda la frecuencia de la pantalla, también con dos dedos para girar y aplicar zoom a la pantalla, por ejemplo un mapa de Google, así como la salida de voz diseñada específicamente para usuarios ciegos y funciones de navegación del modo de acciones táctiles. 8 Información acerca de la pantalla inteligente VSD241 3.2 Aplicaciones, widgets y accesos directos Los botones en pantalla o los iconos ofrecen una gran variedad de funciones y accesos directos. La pantalla Home (Inicio), es su punto de partida para acceder a todas las funciones del dispositivo. En ella se muestran iconos de aplicación, widgets, accesos directos, etc. Aplicaciones: software que le permite realizar una tarea específica. Encienda el dispositivo, el cual tiene ya cargadas una gran variedad de aplicaciones. También puede descargar más aplicaciones desde Google Play Store. Widgets: los widgets son aplicaciones que utiliza directamente en la pantalla Home (Inicio). Ejemplo: Analog clock (Reloj analógico), Bookmark (Marcador), Picture frame (Marco fotográfico), la barra de búsqueda de Google, etc. Accesos directos: vínculos que puede crear en la pantalla Home (Inicio) para proporcionar acceso más rápido a aplicaciones instaladas. 3.3 Pantalla de inicio Una vez encendido el dispositivo y desbloqueada la pantalla, lo primero que se mostrará será la pantalla Home (Inicio) central. También puede tocar el botón Home (Inicio) para ir a la pantalla del mismo nombre. Mediante la pantalla Home (Inicio) podrá acceder a todas las funciones instaladas en el dispositivo. La pantalla Home (Inicio) se compone de cinco paneles de pantalla. Puede deslizar el dedo hacia la izquierda o hacia la derecha a lo largo de la pantalla Home (Inicio) central para ver más widgets, accesos directos y otros elementos ubicados en cada panel de pantalla. También puede agregar accesos directos, widgets o cambiar el papel tapiz del escritorio de cada panel de pantalla. 8 7 1 9 10 2 11 3 4 5 9 6 Información acerca de la pantalla inteligente VSD241 No.  1 Elementos Google  Área de navegación 2  3  4  5  6    10  11 Permite volver a la pantalla u opción anterior. Home (Inicio) Este botón le permitirá volver a la pantalla Home (Inicio) central en cualquier momento. Aplicaciones recientes Toque este botón para mostrar una lista de imágenes de las aplicaciones a las que ha accedido recientemente. Puede tocar la imagen mostrada para abrir las aplicaciones. Screehshot (Captura de pantalla) Toque este botón para capturar una imagen de la pantalla. Bluetooth 8 9 Atrás Aplicaciones 7  Google Search 4:39 Descripciones Utilice la aplicación Google Search de Google para navegar por Internet más rápido y fácil. Pase y arrastre la pantalla horizontalmente hasta que aparezca la pantalla Home (Inicio) que desee. Hora Entrada de voz Accesos directos Toque el botón Apps (Aplicaciones) para iniciar todas las aplicaciones instaladas en el dispositivo. El icono Bluetooth aparecerá en la esquina superior derecha de la pantalla cuando habilite la función Bluetooth. Permite mostrar la hora actual. Utilice la entrada de voz como alternativa la entrada de texto que se realiza con el teclado. Puede agregar un acceso directo de aplicación a la pantalla Home (Inicio) y moverlo libremente tocando sin soltar el icono especificado. Este icono permite abrir un elemento de acceso directo o rápidamente. 10 Información acerca de la pantalla inteligente VSD241 3.4 Botones de navegación En la parte inferior de la pantalla (barra del sistema) se encuentran los botones de navegación que se describen a continuación: Botones Vista posterior Inicio plicaciones A recientes Screehshot (Captura de pantalla) Descripciones - Toque este botón para volver a la pantalla u opción anterior. - Si aparece el teclado en pantalla, el botón cambiará a . Tóquelo para cerrar el teclado en pantalla. - Toque este botón para ir a la pantalla Home (Inicio) central cuando vea otras pantallas de inicio. - Toque este botón para volver a la última pantalla Home (Inicio) que haya visto cuando inicie cualquier función en el dispositivo. O bien, toque este botón de nuevo para volver a la pantalla Home (Inicio) central. Forma rápida para abrir la aplicación a la que ha accedido recientemente. Seleccione y toque una de las imágenes de la lista para abrir la aplicación directamente. Toque este botón para capturar una imagen de la pantalla. 3.5 Barra de estado La esquina superior derecha de la pantalla muestra la hora actual, el estado de la batería y el icono especificado (barra de estado). Tóquela y arrástrela hacia abajo; el menú de estado aparecerá tal y como se muestra continuación: 11 Información acerca de la pantalla inteligente VSD241 Elementos Hora Descripciones Muestra la hora actual. Icono especificado Muestra el icono habilitado, como por ejemplo la función Bluetooth habilitada. Menú Estado Muestra el estado actual del dispositivo, como por ejemplo Owner (Propietario), Brightness (Brillo), Settings (Configuración), WIFI, Auto Rotate (Giro automático), Battery Charging Status (Estado de carga de la batería), Airplane Mode (Modo Avión) y Bluetooth Settings (Configuración Bluetooth). 3.5.1 Administrar el menú Estado Puede tocar y arrastrar hacia abajo el área Time (Hora) en la barra de estado para que aparezca el menú Status (Estado). • Toque el elemento OWNER (PROPIETARIO) para ver la persona de contacto guardada en el sistema. • Toque el elemento WIFI para entrar en el menú de configuración WIRELESS & NETWORKS (CONEXIÓN INALÁMBRICA Y REDES) mediante el que puede habilitar y deshabilitar la función Wi-Fi, así como configurarla. • Toque el elemento CHARGING (CARGA) para ver el estado de carga de la batería. (No se admite para este dispositivo) • Toque el elemento BLUETOOTH para entrar en el menú de configuración WIRELESS & NETWORKS (CONEXIÓN INALÁMBRICA Y REDES) mediante el que puede habilitar y deshabilitar la función Bluetooth, así como configurarla. Si toca cualquier otra área de la pantalla se cerrará el menú Status (Estado). 3.6 Personalizar la pantalla Home (Inicio) 3.6.1 Agregar un elemento (acceso directo) • Toque el botón Home (Inicio) para volver a la pantalla Home (Inicio) central. • Arrastre la pantalla horizontalmente para seleccionar una pantalla de inicio en la que desee agregar el elemento. • Toque el botón Apps (Aplicaciones) situado en la parte inferior de la pantalla. • En la pantalla Apps (Aplicaciones), toque la ficha APPS (APLICACIONES) o WIDGETS para entrar en la pantalla de configuración respectiva del mismo nombre. • Seleccione uno de los elementos APPS (APLICACIONES) o WIDGETS que desee agregar. • Toque sin soltar elemento para agregarlo a la pantalla Home (Inicio) seleccionada. 12 Información acerca de la pantalla inteligente VSD241 3.6.2 Mover un elemento • En la pantalla Home (Inicio) toque sin soltar el elemento que desea mover. • Mueva el elemento a la posición especificada. • A continuación, suelte el dedo para agregar el elemento a la nueva posición. 3.6.3 Eliminar un elemento • En la pantalla Home (Inicio) toque sin soltar el elemento que desee eliminar, como por ejemplo un widget o acceso directo. • En breve, aparecerá una “X” en la parte superior de la pantalla Home (Inicio). • Arrastre el elemento sobre la “X”. • A continuación, suelte el dedo para eliminar el elemento. 3.6.4 Cambiar el papel tapiz • Toque prolongadamente (tocar sin soltar) un espacio vacío en la pantalla. • Aparecerá la pantalla de configuración “Choose wallpaper from ” (Elegir papel tapiz). • Seleccione una de las fuentes de papel tapiz tocando el icono especificado. (Fuentes de papel tapiz: Gallery (Galería), Live Wallpapers (Fondos de pantalla activos) y Wallpapers (Fondos de pantalla). • Toque la imagen del papel tapiz que desee. Siempre puede salir tocando . • Cuando termine de seleccionar el papel tapiz, toque “Set wallpaper” (Establecer papel tapiz) para renovar el papel tapiz de la pantalla Home (inicio). • Algunos fondos de pantalla permiten cambiar el color del mismo, por ejemplo Magic Smoke (Humo mágico). Si “Settings…” (Configuración...) aparece durante el cambio del papel tapiz, tóquelo y en la pantalla se mostrará el mensaje “Tap to change” (Tocar para cambiar). Toque la pantalla para configurar el color del papel tapiz. Toque la pantalla para recorrer cíclicamente los diferentes colores. • Puede tocar el botón Back (Atrás) para volver a la pantalla anterior sin renovar ninguna configuración cambiada. NOTA • Todas las pantallas Home (Inicio) comparten el mismo papel tapiz. No puede establecer fondos de pantalla diferentes para paneles de pantalla Home (Inicio) individuales. 13 Información acerca de la pantalla inteligente VSD241 3.7 Recorrer las aplicaciones Puede buscar aplicaciones disponibles en el dispositivo en el menú All Apps (Todas las aplicaciones): 3.7.1 Pantalla Apps (Aplicaciones) Abrir la pantalla Apps (Aplicaciones) Puede acceder a la pantalla Apps (Aplicaciones) desde cualquier pantalla Home (Inicio) tocando el botón Apps (Aplicaciones) que se encuentra en la parte inferior de la pantalla. La pantalla Apps (Aplicaciones) contiene todas las aplicaciones instaladas en el dispositivo, incluidas aquellas que ha descargado. Recorrer las páginas de las aplicaciones Pase la pantalla Apps (Aplicaciones) horizontalmente y toque una aplicación para iniciarla. Cerrar la pantalla Apps (Aplicaciones) Toque el botón Home (Inicio) de la barra del sistema para volver a la pantalla Home (Inicio) central. 3.7.2 Accesos directos de aplicación Para ejecutar rápidamente aplicaciones en la pantalla Home (Inicio), puede agregar accesos directos para aplicaciones usadas frecuentemente a la pantalla Home (Inicio). Para obtener más información, consulte la sección 3.6 Personalizar la pantalla Home (Inicio). 14 Información acerca de la pantalla inteligente VSD241 Utilizar el acceso directo para abrir una aplicación 1 2 Toque el botón Home (Inicio) de la barra del sistema. Si el acceso directo de la aplicación que desea aparece en la pantalla Home (Inicio) tóquelo para iniciar dicha aplicación. 3.7.3 Aplicaciones recientes Abrir una aplicación usada recientemente 1 Toque el botón Recent Applications (Aplicaciones recientes) para ver las aplicaciones utilizadas recientemente. 2 Recorra la lista de las aplicaciones utilizadas recientemente y toque la miniatura de la aplicación que desee para iniciar dicha aplicación. 3 Toque el botón Recent Applications (Aplicaciones recientes) de nuevo para cerrar la lista de las aplicaciones utilizada recientemente. 3.7.4 Papel tapiz de bloque de pantalla Puede establecer que la pantalla se apague automáticamente después de un período de espera de inactividad o apagarla manualmente tocando la luz de alimentación de LED. Cuando toque la luz de alimentación de LED para reactivar la pantalla, aparecerá el papel tapiz de bloqueo de la pantalla para evitar toques accidentales en la misma. Cuando aparezca el papel tapiz de bloqueo de la pantalla, toque sin soltar el icono del candado y arrástrelo al borde del círculo más grande que lo rodea para desbloquear la pantalla. Consulte la sección 2.3 Encender el dispositivo. NOTA • Establezca la duración que la pantalla permanecerá encendida antes de entrar en el modo de suspensión. Para ello, toque el botón │botón Apps (Aplicaciones) │Settings (Configuración)│Display (Pantalla)│Sleep (Suspender). 15 Utilizar la pantalla inteligente VSD241 4Utilizar la pantalla inteligente VSD241 4.1 Administrar contactos Toque el botón Home (Inicio) │botón Apps (Aplicaciones)│People (Gente) para ver y administrar sus contactos. 4.1.1 Agregar un nuevo contacto 1 2 Toque New (Nuevo). Seleccione la cuenta en la que desea agregar este contacto, como por ejemplo su cuenta de Gmail. • Esta área muestra la cuenta en la que se almacena el nuevo contacto. • Hacer fotografía: toque para hacer una fotografía para utilizarla como identificador visual del contacto. • Seleccionar una fotografía de la galería: toque para hacer una fotografía de la aplicación Gallery (Galería) para utilizarla como identificador visual del contacto. • Introduzca la información del contacto utilizando el teclado en pantalla. Desplácese por la pantalla para buscar más elementos que complementar. • Toque para reemplazar una etiqueta de información predeterminada por otra etiqueta que elija en la lista. Por ejemplo, puede cambiar la etiqueta del número de teléfono particular al número de teléfono móvil. • Toque para agregar un nuevo elemento a la categoría de información actual. Por ejemplo, puede agregar un segundo número de teléfono. • Toque para quitar un elemento de la categoría de información actual. • Toque para cumplimentar más información acerca del contacto. • Toque para mostrar más opciones. • Toque Cancel (Cancelar) para volver a la lista de contactos. • Toque Done (Hecho) para guardar el contacto en la lista de contactos. • Toque para volver a la lista de contactos. NOTA • La pantalla VSD241 admite la tableta completamente personalizada con varios usuarios. Cada persona tiene su propia pantalla de inicio, fondo, widgtes, aplicaciones, juegos, etc. Varios usuarios pueden utilizar una tabla para hablar simultáneamente sin tener que iniciar y cerrar sesión. 16 Utilizar la pantalla inteligente VSD241 4.1.2 Buscar un contacto 1 2 Para buscar un contacto, puede llevar a cabo una de las acciones siguientes: • Pasar la lista de contactos de la ficha All (Todos) que se encuentra en la parte superior izquierda de la pantalla hasta que encuentra el contacto. O bien, arrastrar la barra de desplazamiento que se encuentra a la izquierda de la pantalla para recorrer la lista de contactos. • Toque Find (Buscar) contactos en la parte superior derecha de la pantalla y, a continuación, escriba el nombre completo del contacto o solamente las primeras letras del mismo en el cuadro de texto. La pantalla mostrará los contactos que coincidan. Una vez encontrado el contacto, toque la entrada del mismo para ver sus detalles. 4.1.3 Enviar un correo electrónico o un mensaje a un contacto 1 2 En la lista de contactos, busque el contacto que desee. Toque la entrada del contacto para ver los detalles de este y, a continuación, toque para enviar un correo electrónico utilizando las cuentas de correcto electrónico que haya configurado en el dispositivo, o tóquelo para enviar un mensaje. Editar un contacto 1 2 3 4 En la lista de contactos, busque el contacto que desee. Toque la entrada del contacto para ver los detalles de este. Toque para editar los detalles del contacto. Toque Done (Hecho) para guardar los cambios. 17 Utilizar la pantalla inteligente VSD241 Compartir un contacto 1 2 3 4 En la lista de contactos, busque el contacto que desee. Toque la entrada del contacto para ver los detalles de este. Toque el botón Menu (Menú) situado en la esquina superior derecha la pantalla y, a continuación, seleccione Share (Compartir). En el menú Share (Compartir) que aparece, seleccione la forma en la que desea compartir la información del contacto con sus amigos, como por ejemplo a través de Bluetooth o Gmail. NOTA • La próxima aplicación Gmail para Android 4.2 proporcionará la función de pellizcar para aplicar zoom y deslizar rápidamente para eliminar. Estas funcionalidades permitirán pellizcar para aplicar zoom en la aplicación Gmail y deslizar rápidamente para archivar o eliminar el mensaje, automáticamente. Puede cambiar los parámetros del sistema para configurar la aplicación para un método o el otro. Unir contactos Dado que el dispositivo se puede sincronizar con una gran variedad de cuentas, cuando sincronice contactos desde estas cuentas con el dispositivo, podrá tener varios contactos para la misma persona. La unión de contactos permite ver todos los números, direcciones y otra información del contacto en una sola entrada de contacto. 1 2 3 En la lista Contacts (Contactos), busque el contacto que desee. Toque la entrada del contacto para ver sus detalles y, a continuación, en la parte superior derecha de la pantalla. toque Edit (Editar) A continuación, toque el botón Menu (Menú) en la parte superior de la pantalla│Join (Unir). 18 Utilizar la pantalla inteligente VSD241 4 Desde la lista de contactos Join (Unir), toque otro contacto para vincular y, a continuación, toque Done (Hecho). La información del contacto unido se mostrará con la Contacts settings (configuración del contacto) original. En People (Gente), toque el botón Menu (Menú) en el dispositivo o en la pantalla. Configuración Cuentas NOTA: Si desea sincronizar datos individuales manualmente, desactive la opción Autosync (Sincronización automática) y, a continuación, desde su cuenta, toque un elemento de datos para iniciar la sincronización de dichos datos. Cuando la sincronización de datos está en curso, el icono de sincronización aparece en la opción de los datos que se están sincronizando. Importar/Exportar Descripciones Los contactos almacenados en el dispositivo se pueden sincronizar con un equipo a través de la utilidad Mobile Sync; los contactos almacenados en su cuenta de correo electrónico personal, como por ejemplo Gmail, se pueden sincronizar a través de una conexión de Internet. • Para seleccionar los datos que desear sincronizar: 1. Seleccione Background data (Datos en segundo plano) para disponer de todas las opciones de sincronización. 2. Seleccione Auto-sync (Sincronización automática) para permitir que el dispositivo sincronice automáticamente los datos seleccionados en su cuenta de Twitter o de correo electrónico, que puede incluir contactos y datos de Twitter, o datos de calendario, contactos, Gmail y álbumes Web de Picasa. • Para seleccionar los datos que desea sincronizar desde su cuenta de correo electrónico: 1. Toque su cuenta de correo electrónico para abrir la lista Data & synchronization (Datos y sincronización). 2. Seleccione los datos que desee que el dispositivo sincronice automáticamente, como por ejemplo Sync Calendar (Sincronizar calendario), Sync Contacts (Sincronizar contactos), Sync Gmail (Sincronizar Gmail) y Sync Picasa Web Albums (Sincronizar álbumes Web de Picasa). Puede importar contactos desde una tarjeta SD al dispositivo, exportar contactos desde el dispositivo a una tarjeta SD y compartir contactos visibles de varias formas, como por ejemplo mediante Bluetooth o Gmail. 4.2 Menú emergente Toque el botón Menu (Menú) del dispositivo o de la pantalla para abrir o cerrar el menú emergente en el que se muestran las opciones disponibles para la aplicación actual, o las opciones que puede realizar en la pantalla actual. 19 Utilizar la pantalla inteligente VSD241 Seleccionar una acción o elemento en el menú emergente 1 Toque el botón Menu (Menú) del dispositivo o de la pantalla para abrir el menú emergente. 2 Toque el elemento que desee en el menú emergente. 4.3 Google Search Puede utilizar el widget Google Search para buscar sitios Web e información en Google, aplicaciones instaladas en el dispositivo y contactos almacenados en su lista de contactos y obtenidos al iniciar sesión en Gmail. Para Android 4.2 Jelly Bean, Google ahora es más versátil e incluye tarjetas que contienen información sobre vuelos, reservas para restaurantes, confirmaciones de hoteles y detalles de transporte. También encontrará tarjetas de estilo Google Field Trip con horarios de películas, atracciones, escenarios fotogénicos y conciertos de sus artistas favoritos cercanos. Buscar escribiendo 1 2 3 4 5 Desde el widget Google Search de la pantalla Home (Inicio), toque “Google” para abrir el widget Google Search. Escriba una palabra clave o texto o en el cuadro mediante el teclado. A medida que escriba, aparecerán los resultados de búsqueda que coincidan total o parcialmente con el texto que se va escribiendo. Recorra los resultados de búsqueda mostrados y toque el que desee. La aplicación que coincida o el explorador con vínculos Web coincidentes se abrirá. Toque el vínculo que desee si quiere ver una página Web. 20 Utilizar la pantalla inteligente VSD241 Buscar por voz 1 2 3 Toque el micrófono que aparece al lado del cuadro de búsqueda. Diga el nombre o palabra clave del elemento que desea buscar. El explorador con vínculos Web coincidentes se abrirá. 4.4 Administrar la configuración del dispositivo 4.4.1 Comprobar espacios de almacenamiento Toque el botón Home (Inicio) │ botón Apps (Aplicaciones) │ Settings (Configuración) │ Storage (Almacenamiento). La pantalla muestra el espacio total y disponible en el dispositivo, en el almacenamiento USB y en la tarjeta SD. Borrar datos de aplicación no deseados 1 2 3 Toque el botón Home (Inicio) │ botón Apps (Aplicaciones) │ Settings (Configuración) │ Apps (Aplicaciones). Toque la aplicación cuya caché o datos desea quitar. Toque Clear data (Borrar datos) bajo el Storage (Almacenamiento) para borrar datos de aplicación no deseados; toque Clear cache (Borrar caché) bajo Cache (Caché) para borrar de la memoria caché no deseada. 21 Utilizar la pantalla inteligente VSD241 4.4.2 Extraer la tarjeta SD de forma segura 1 2 3 4 Toque el botón Home (Inicio) │ botón Apps (Aplicaciones) │ Settings (Configuración) │ Storage (Almacenamiento). Toque Unmount SD (Desmontar tarjeta SD) bajo la sección SD Card (Tarjeta SD). Presione sin soltar el botón de alimentación hasta que aparezca el menú Power off (Apagar). A continuación, toque OK (ACEPTAR) para apagar el dispositivo. Retire la tapa del compartimento y, a continuación, extraiga la tarjeta SD del dispositivo. NOTA • Si quita la tarjeta SD mientras el dispositivo está funcionando, se pueden perder datos o producir errores de las aplicaciones. Le recomendamos que desmonte la tarjeta SD antes de extraerla. 4.4.3 Borrar todos los datos del dispositivo 1 Toque el botón Home (Inicio) │ botón Apps (Aplicaciones) │ Settings (Configuración) │ Apps (Aplicaciones) | Backup & Reset (Copia de seguridad y restablecimiento). 2 Toque Factory data reset tablet (Restablecer datos de fábrica de la tableta). 3 Toque “Reset smart display” (Restablecer pantalla inteligente) para borrar toda la información una vez leída la advertencia. 22 Utilizar la pantalla inteligente VSD241 NOTA • Asegúrese de que ha hecho una copia de seguridad de todos los datos necesarios antes de borrarlos del dispositivo. 4.5 Conectar dispositivos HDMI a través de la entrada HDMI HDMI (High-Definition Multimedia Interface, es decir, Interfaz multimedia de alta definición) es una interfaz de audio y vídeo compacta que permite transferir datos de audio y vídeo digitales sin comprimir. Puede disfrutar de la mejor experiencia de reproducción de vídeo y de juego a través de HDMI. VSD241 cuenta con una entrada HDMI que permite conectar dispositivos HDMI externos. Puede conectar su equipo de sobremesa, equipo portátil, reproductor Blu-ray o cualquier otro dispositivo HDMI a la pantalla VSD241 para visualización de vídeo de alta definición. Cómo empezar 1 Debe tener disponible un cable HDMI de tipo A (HDMI) a tipo A (HDMI). 2 Inserte el conector Tipo A del cable HDMI al dispositivo HDMI que desee. 3 4 5 Inserte el conector Tipo A del cable HDMI al puerto HDMI situado en la parte posterior de su VSD241. Toque el icono SELECT para cambiar al modo Visualización. (SELECCIONAR) Para conectar equipos de sobremesa o portátiles, establezca siempre la resolución apropiada. La máxima resolución que admite su VSD241 es 1920*1080. Para habilitar la cámara Web y la transmisión por secuencias ascendente USB y la función de pantalla táctil, inserte el cable USB en el conector mini-USB de su VSD241 y el otro extremo de dicho cable en su equipo de sobremesa o portátil. NOTA • La función de pantalla táctil estará disponible en equipos con Windows 7 o versiones posteriores sin necesidad de controladores adicionales. • En el modo de visualización, la pantalla inteligente VSD241 mostrará temporalmente el mensaje “No Signal” (No hay señal) y, a continuación, cambiará al sistema operativo Android cuando el equipo entre en el modo de suspensión. 23 Utilizar la pantalla inteligente VSD241 4.6 Conexión Bluetooth Bluetooth es una tecnología de comunicación inalámbrica de corto alcance que permite al dispositivo conectarse a otros dispositivos Bluetooth a través de una red inalámbrica. La tecnología Bluetooth del dispositivo funciona de tres modos diferentes: Estado Activado Visible Apagado Descripciones El Bluetooth ha sido activado. El dispositivo está habilitado para detectar dispositivos Bluetooth dentro del alcance, pero estos no detectarán a aquel. La funcionalidad Bluetooth está activada y otros dispositivos Bluetooth pueden detectar su dispositivo. El Bluetooth ha sido desactivado. Su dispositivo no puede enviar y recibir datos utilizando la tecnología Bluetooth. 4.6.1 Activar la funcionalidad y hacer que el dispositivo se pueda detectar. 1 Toque el botón Home (Inicio) │ botón Apps (Aplicaciones) │ Settings (Configuración) │ Bluetooth. 2 Habilite la función Bluetooth tocando “ON” (ACTIVAR). El icono Bluetooth aparecerá en el área de estado de la barra del sistema. 4.6.2 Asociar con otro dispositivo Bluetooth 1 2 Toque el botón Home (Inicio) │ botón Apps (Aplicaciones) │ Settings (Configuración) │ Bluetooth. Asegúrese de que la función Bluetooth se ha habilitado en el dispositivo con el que desea asociarse y que su dispositivo se encuentra en el estado Discoverable (Visible). Toque SEARCH FOR DEVICES (BUSCAR DISPOSITIVOS). Su dispositivo comenzará a buscar dispositivos Bluetooth que se encuentren dentro del alcance y, a continuación, mostrará todos aquellos detectados en la lista AVAILABLE DEVICES (DISPOSITIVOS DISPONIBLES). 3 Para detectar más dispositivos, toque Scan for devices (Buscar dispositivos). 4 Para iniciar una conexión con un dispositivo, toque el nombre del dispositivo. 24 Utilizar la pantalla inteligente VSD241 5 6 Puede que se le pida una contraseña para autenticarse. Introduzca la misma contraseña en ambos dispositivos o la contraseña proporcionada por el fabricante del dispositivo. Asegúrese de que ha leído la documentación del dispositivo de asociación para saber si necesita una contraseña determinada. Cuando la asociación se haya realizado correctamente, los dispositivos asociados pero no conectados se mostrarán en la lista “PAIRED DEVICES” (DISPOSITIVOS ASOCIADOS). NOTA 1.El mensaje que indica que la asociación se ha realizado correctamente, puede variar en función del tipo del dispositivo asociado. 2.La asociación es un proceso que se realiza una sola vez. Una vez que su dispositivo se asocia correctamente con otro dispositivo, aquel reconoce a este sin necesidad de volver a introducir la contraseña. 4.6.3 Terminar una relación de asociación 1 2 3 Toque el botón Home (Inicio) │ Settings (Configuración) │ Bluetooth. En la sección Paired devices (Dispositivos asociados), toque el icono situado junto a un dispositivo asociado. Toque Unpair (Anular asociación) para borrar toda la información de asociación con ese dispositivo. Es necesario volver a introducir la contraseña si desea restaurar una conexión Bluetooth con ese dispositivo. 4.6.4 Cambiar el nombre Bluetooth del dispositivo 1 2 Asegúrese de que ha activado la funcionalidad Bluetooth en el dispositivo. (El icono del área de estado de la barra del sistema indica que la funcionalidad Bluetooth está habilitada). Toque el botón Home (Inicio) │ Settings (Configuración) │ Bluetooth. Toque el botón Menu (Menú) situado en el lado superior derecho de la pantalla para cambiar el nombre de la pantalla inteligente. 3 Especifique un nombre para identificar el dispositivo cuando se conecte utilizando la funcionalidad Bluetooth. 4 Toque Rename (Cambiar nombre). El nombre Bluetooth del dispositivo habrá cambiado. 25 Internet 5Internet 5.1 Conectarse a Internet Para navegar por la Web y acceder a utilidades basadas en Internet, como por ejemplo mensajería instantánea, puede conectar su VSD241 a una red LAN a través de un cable RJ45 en el conector LAN o configurar una conexión Wi-Fi. 5.1.1 Conexión Wi-Fi 1 2 Toque el botón Home (Inicio) │ botón Apps (Aplicaciones)│Settings (Configuración) │Wi-Fi para habilitar la función Wi-Fi tocando “ON” (ACTIVAR). El dispositivo buscará las redes inalámbricas disponibles. Toque Wi-Fi settings (Configuración Wi-Fi). Los nombres de red y la configuración de seguridad (red abierta o protegida con WEP, WPA, WPA2 o WPS) de la redes Wi-Fi detectadas se mostrarán en la lista Wi-Fi networks (Redes Wi-Fi). 3 Pase la lista y toque para seleccionar una red Wi-Fi a la que desee conectarse. 4 Especifique una contraseña (si es necesario) y, a continuación, toque Connect (Conectar) para conectarse a la red Wi-Fi. Para conectarse a una red protegida mediante Privacidad equivalente al cableado (WEP, Wired Equivalent Privacy), Acceso protegido (WPA, WiFi Protected Access), WPA2 o Configuración protegida inalámbrica (WPS, Wireless Protected Setup), debe especificar la clave de seguridad WEP, WPA, WPA2 o WPS para obtener acceso teorizado a la red. La próxima vez que el dispositivo se conecte a una red inalámbrica protegida a la que haya accedido anteriormente, no necesitará especificar la clave WEP, WPA, WPA2 o WPS de nuevo, a menos que restablezca la configuración determinada de fábrica de su dispositivo. 26 Internet 5.1.2 Comprobar la conexión de red Wi-Fi actual Desde el área de estado de la barra del sistema: Cuando el dispositivo esté conectado a una red inalámbrica, el icono Wi-Fi del área de estado de la barra del sistema indicará la intensidad de la señal (número de bandas que se iluminan). Si la opción Settings (Configuración)│Wi-Fi│ Network notification (Notificación de red) está habilitada, el icono “?” aparecerá en el área de notificaciones de la barra del sistema cuando el dispositivo detecte una red Wi-Fi accesible dentro del alcance. Desde la red Wi-Fi: 1 2 3 Toque el botón Home (Inicio) │ botón Apps (Aplicaciones) │ Settings (Configuración) │ Wi-Fi. Toqué la red Wi-Fi al aquel dispositivo está actualmente conectado (etiqueta Connected (Conectado)). Se abrirá una pantalla en la que se mostrará el nombre, el estado, la información de seguridad, la intensidad de la señal, la velocidad del enlace y la dirección IP de la red Wi-Fi. Si desea desconectar la red Wi-Fi del dispositivo, toque Forget (Olvidar) en esta pantalla. Tendrá que definir la configuración Wi-Fi de nuevo si desea restaurar la conexión con esta red inalámbrica. 5.1.3 Conectarse a otra red Wi-Fi 1 2 3 4 Toque el botón Home (Inicio) │ botón Apps (Aplicaciones) │ Settings (Configuración) │ Wi-Fi. Las redes Wi-Fi detectadas se muestran en la lista de redes Wi-Fi. Inicie una nueva búsqueda de redes Wi-Fi disponibles. En la pantalla de configuración Wi-Fi, toque el botón Menu (Menú) que se encuentra en la parte superior derecha de la pantalla │ Scan (Buscar). Pase la lista de redes que se encuentra en la parte superior derecha de la pantalla y toque el nombre de la red a la que desee conectarse. Si la red inalámbrica a la que desea conectarse no se encuentran la lista, toque el signo “+” situado en el lado superior derecho para agregar su red Wi-Fi. Especifique la configuración de red Wi-Fi y, a continuación, toque Save (Guardar). 27 Internet 5.2 Sincronizar sus datos de Google A través de una conexión Web, su dispositivo puede sincronizar sus datos de Google, como por ejemplo la cuenta de correo de Gmail, el calendario y los contactos, con su PC o con cualquier otro dispositivo que utilice para acceder a su cuenta de Google. Seleccionar las aplicaciones que se desean sincronizar 1 2 3 Toque el botón Home (Inicio) │ botón Apps (Aplicaciones) │ Settings (Configuración) │ ACCOUNTS(CUENTAS). En la sección ACCOUNTS (CUENTAS), toque el icono para activar la casilla y habilitar así todas las opciones de sincronización. Estas opciones son Sync Calendar (Sincronizar calendario), Sync Contacts (Sincronizar contactos), Sync Gmail (Sincronizar Gmail), Sync Picasa Web Albums (Sincronizar álbumes Web de Picasa). Si desea agregar una cuenta para que se sincronice, toque “+ Add Account (Agregar cuenta)” a la izquierda de la pantalla bajo la cuenta que desea sincronizar. NOTA • Cuando la sincronización de datos está en curso, el icono de sincronización aparece en la opción de los datos que se están sincronizando. 5.3 Conversación con vídeo Equipada con una cámara Web frontal y un micrófono, la unidad VSD241 permite la comunicación con otros usuarios a través de Internet. VSD241 admite varias aplicaciones de conversación con vídeo de Google Play. De forma predeterminada, Google Talk es la aplicación de conversación con vídeo más sencilla para dispositivos Android y ya viene preinstalada. A continuación le mostramos una breve lista de lo que necesitará para utilizar la función de conversación con vídeo de Google Talk: • VSD241 • Cuenta de Google • Personas con la que conversar (que también tengan una cuenta de Google y hayan sido agregadas a su lista de amigos de Google Talk) 28 Internet Cómo empezar 1 2 3 Autenticar su cuenta de Google Puede hacer esto o abriendo Google Talk y, a continuación, iniciando sesión en su cuenta de Google. Antes de utilizar la conversación con vídeo, primero debe iniciar sesión en su cuenta de Google. Invitar a una persona Abra la aplicación Google Talk. Busque a la persona en su lista de amigos de Google Talk a la que desee invitar a la conversación con vídeo. Asegúrese de que el amigo con el que desea conversar está en situado a la derecha línea. A continuación, toque el botón de vídeo del nombre de su amigo. Esperar respuesta Ahora, simplemente espere a que la persona invitada se una a la conversación con vídeo. Cuando su solicitud haya sido aceptada por la persona invitada, la pantalla cambiará a la ventana de conversación con vídeo y dicha conversación se iniciará. NOTA • Si uno de los extremos no habilita la función de vídeo o voz, la conversación será inútil. 4 Esperar respuesta Ahora, simplemente hay que esperar a que la persona indicada se una, en el otro extremo de la conversación, para aceptar la solicitud. Una vez aceptada la solicitud, la ventana de conversación de vídeo cambiará y podrá iniciar una conversación. 29 Personalizar la pantalla inteligente VSD241 6Personalizar la pantalla inteligente VSD241 Puede personalizar su dispositivo utilizando las opciones disponibles de la aplicación Settings (Configuración). 6.1 Configuración de la visualización Cambie la configuración de la pantalla: 1 2 Toque el botón Home (Inicio) │ botón Apps (Aplicaciones) │ Settings (Configuración) │ Display (Pantalla). 3 Para habilitar una configuración, toque la opción de configuración para seleccionar la casilla. Para deshabilitar una configuración, toque la opción de configuración para desactivar la casilla. Aquí, puede configurar las opciones Wallpaper (Papel tapiz), Sleep (Suspensión), Daydream (Fantasía) y Font size (Tamaño de fuente). Para Wallpaper (Papel tapiz), también puede tocar un área de la pantalla Home (Inicio) para abrir la pantalla Wallpaper configuration (Configuración de papeles tapiz). Elementos Papel tapiz Suspensión Fantasía Tamaño de fuente Descripciones Consulte la sección 3.6.4 Cambiar el papel tapiz. Aquí puede configurar el tiempo de inactividad que tiene que transcurrir para entrar en el modo de ahorro de energía. (Las opciones disponibles son 15 s, 30 s, 1, 2, 5, 10 o 30 min, siendo 10 minutos el valor predeterminado.) Se activa automáticamente cuando la opción Daydream (Fantasía) está activada (en lugar de apagar la pantalla) en la configuración del dispositivo. Ejemplos: Reloj, Colores, Marco fotográfico y Tabla de fotografías. Establezca el tamaño de fuente para la pantalla. Las opciones disponibles son Small (Pequeño), Normal, Large (Grande) o Huge (Muy grande), siendo Normal la opción predeterminada. 30 Personalizar la pantalla inteligente VSD241 6.2 Configuración del sonido y de los tonos de llamada Cambie la configuración del sonido y de los tonos de llamada: 1 2 3 Toque el botón Home (Inicio) │ botón Apps (Aplicaciones) │ Settings (Configuración) │ Sound (Sonido). Seleccione la lista y toque la opción que desee. Para habilitar o deshabilitar una configuración, toque su opción para activar o desactivar la casilla, respectivamente. 6.2.1 Configuración del sistema Elementos Touch Sounds (Sonido de toque) Descripciones Seleccione la casilla de este elemento para habilitar los sonidos de los toques. De forma predeterminada, este elemento está habilitado. Screen lock sound Este elemento reproduce un tono cuando la pantalla se (Sonido de bloqueo bloquea y desbloquea. De forma predeterminada, este de la pantalla) elemento está habilitado. 6.2.2 Configuración de notificaciones Elementos Notification ringtone (Tono de llamada para notificaciones) Descripciones 1.Seleccione el tono de llamada para notificaciones que desee en el menú Ringtones (Tonos de llamada) que aparece. 2.Toque OK (Aceptar) para confirmar la selección. NOTA • Ahora recibirá una advertencia en lugar del mensaje configurando la función de notificaciones que puede suponer un coste adicional. 31 Personalizar la pantalla inteligente VSD241 6.2.3 Mejora de ViewSound Elementos Mejora de ViewSound Descripciones 1.Establezca el modo con el efecto ViewSound. 2.Las opciones disponibles son: Pop, Theater (Teatro), Game (Juego), Jazz, Classical (Clásica) o Disable ViewSound effect (Deshabilitar efecto ViewSound). 6.3 Fecha, hora y zona horaria Nueva función agregada: 1 2 3 4 El reloj se ha rediseñado totalmente con un aspecto completamente nuevo que incluye tanto el estilo de reloj digital como analógico. También puede cambiar el tamaño del widget del reloj digital para mostrar la hora de otras ciudades del mundo. Ahora puede utilizar el nuevo cronómetro para controlar el tiempo, contar vueltas y parciales y compartir sus tiempos. Puede utilizar el nuevo cronómetro para controlar períodos de tiempo predeterminados, ejecutar varios cronómetros simultáneamente e, incluso, etiquetar sus cronómetros. El reloj internacional le permite comprobar la hora de diferentes ciudades directamente desde la aplicación Clock (Reloj) o desde la pantalla de bloqueo. Establezca manualmente la fecha, la hora y la zona horaria: 1 Toque el botón Home (Inicio) │ botón Apps (Aplicaciones) │ Settings (Configuración) │ Date & time (Fecha y hora). 2 La configuración correspondiente de la fecha y hora aparecerá en la sección de la derecha. 3 4 Toque el elemento que desee. Si desea establecer la fecha y hora de forma automática, seleccione la casilla Automatic date & time (Fecha y hora automáticas). Si esta casilla no está activada, puede establecer la fecha y la hora manualmente. 32 Personalizar la pantalla inteligente VSD241 Elementos Automatic date & time (Fecha y hora automáticas) Set date (Establecer fecha) Descripciones Se utiliza la zona horaria proporcionada por la red automáticamente. Set time (Establecer hora) 1.Toque el elemento Set time (Establecer hora) para ajustar la hora y el minuto; también puede tocar la hora y el minuto para pasar al valor que desee. 2.Toque el campo AM/PM (a.m./p.m.) si el formato de 12 horas está en uso. 3.Toque Done (Hecho) para confirmar la hora. Seleccione una ciudad o región que represente la zona horaria para su dispositivo. Toque el botón Menu (Menú) para ordenar la lista de zonas horarias alfabéticamente o por zona horaria. Desactive esta casilla para mostrar la hora en el formato de 12 horas. Set time zone(Configurar zona horaria) Use 24-hour format(Usar formato de 24 horas) Select date format (Seleccionar formato de fecha) 1.Toque el elemento Set date (Establecer fecha) para ajustar el día, el mes y el año; también puede tocar el día, el mes o el año para pasar al valor que desee. 2.Toque Done (Hecho) para confirmar la fecha. Seleccione el formato que desea utilizar para mostrar la fecha. 6.4 Configuración de idioma y de entrada Establezca el idioma del texto que se muestra: 1 2 3 4 Toque el botón Home (Inicio) │ botón Apps (Aplicaciones) │ Settings (Configuración) │ Language & input (Idioma y entrada) | Language (Idioma). De forma predeterminada, el idioma se establece en English (Inglés). Seleccione el idioma que desee en la lista que aparece. La función Spell checker (Corrector ortográfico) también se admite. Toque la casilla Spell checker (Corrector ortográfico) para habilitar esta función. Para disponer de palabras definidas adicionales, toque Personal dictionary (Diccionario personal) y, a continuación, toque ADD (AGREGAR) en la parte superior derecha de la pantalla para agregar nuevas palabras definidas a su diccionario personal. 33 Personalizar la pantalla inteligente VSD241 Establezca el teclado y la entrada: 1 Toque el botón Home (Inicio) │ botón Apps (Aplicaciones) │ Settings (Configuración) │ Language & input (Idioma y entrada) | Keyboard & input methods (Métodos de teclado y de entrada). 2 Para habilitar o deshabilitar una configuración, toque su opción para activar o desactivar la casilla, respectivamente. 3 También puede tocar el icono de configuración de cada selección para disponer de configuraciones avanzadas. NOTA • Aquí también puede configurar la forma de hablar, probar la salida y el puntero. 6.5 Menú OSD CONTRAST/BRIGHTNESS CONTRAST 70 BRIGHTNESS 80 Toqué el botón Menu/Exit (Menú/Salir) situado en el panel frontal de la pantalla VSD241 para iniciar la pantalla de configuración del menú OSD. La pantalla de configuración del menú OSD se puede ajustar para definir los siguientes parámetros: Contrast/Brightness (Contraste y brillo), Input Select (Selección de entrada), Audio Adjust (Ajustes de audio), Color Adjust (Ajuste de color), Information (Información), Manual Image Adjust (Ajuste manual de la imagen), Setup Menu (Menú de configuración) y Memory Recall (Recuperación de memoria). 34 Personalizar la pantalla inteligente VSD241 6.5.1 Barras de ajuste Contraste y brillo: Contraste: Toque y arrastre el control deslizante de la barra Contrast (Contraste) para ajustar el contraste de la pantalla. Si arrastra el control deslizante hacia la derecha, el contraste aumentará. De forma predeterminada, el valor del contraste se establece en 70. Brillo: Toque y arrastre el control deslizante de la barra Brightness (Brillo) para ajustar el brillo de la pantalla. Si arrastra el control deslizante hacia la derecha, la pantalla se hará más brillante. De forma predeterminada, el valor del brillo se establece en 80. Ajuste de audio: Toque y arrastre el control deslizante de la barra Volume (Volumen) para ajustar el volumen. Si arrastra el control deslizante hacia la derecha, el volumen subirá. De forma predeterminada, el valor del volumen se establece en 50. Aquí también puede establecer el volumen en Mute (Silencio) o ver otros sonidos. 6.5.2 Elementos de funciones Input Select (Selección de entrada): Seleccione la fuente de entrada procedente de HDMI o Android. No olvide comprobar que la conexión HDMI sea correcta antes de seleccionar el elemento HDMI. Color Adjust (Ajuste de color): Las opciones disponibles son sRGB, Bluish (Azulado), Cool (Frío), Native (Nativo), Warm (Cálido) y elementos de color del usuario. Information (Información) Seleccione este elemento para mostrar información de la pantalla VSD241. Los elementos de información que se puede mostrar son los siguientes: Resolution (Resolución), H.Frequency (Frecuencia H.), V.Frequency (Frecuencia V.), Pixel Clock (Reloj de píxeles), Model Number (Número de modelo), Serial Number (Número de serie) y Website (Sitio Web). Manual Image Adjust (Ajuste manual de la imagen): Las opciones disponibles son Sharpness (Nitidez), Dynamic Contrast (Contraste dinámico), Aspect Ratio (Relación de aspecto), Overscan (Sobreescaneo) y ECO Mode (Modo ECO). Setup Menu (Menú de configuración): Este elemento incluye las opciones Language Select (Selección de idiomas), Resolution Notice (Aviso de resolución), OSD Position (Posición OSD), OSD Time Out (Tiempo de espera OSD), OSD Background (Fondo OSD), Touch Screen (Pantalla táctil) y Power Indicator (Indicador de alimentación. Memory Recall (Recuperación de memoria): Seleccione la función Memory Recall (Recuperación de memoria) para regresar la configuración del menú OSD a la configuración de fábrica. NOTA • El menú OSD se puede mostrar en los siguientes idiomas: English (Inglés), Deutsch (Alemán), Français (Francés), Italian (Italiano), Spanish (Español), Japanese (Japonés), Simplified Chinese (Chino simplificado) y Traditional Chinese (Chino tradicional). 35 Personalizar la pantalla inteligente VSD241 6.5.3 Aviso sobre el menú OSD Inactividad: El menú OSD se cerrará y regresará a la pantalla de procesamiento original automáticamente si dicho menú ha estado inactivo durante el tiempo establecido en la opción OSD Time Out (Tiempo de espera OSD). No signal (No hay señal): • La conexión HDMI no está preparada. • La conexión entre el dispositivo HDMI y la pantalla inteligente no está normalizada. 36 Proteger la pantalla inteligente VSD241 7Proteger la pantalla inteligente VSD241 7.1 Proteja los datos de su dispositivo con un patrón de desbloqueo de pantalla Puede proteger los datos de su dispositivo contra acceso no autorizado bloqueando la pantalla táctil mediante un patrón de desbloqueo de pantalla. Una vez habilitado el patrón de desbloqueo y la pantalla bloqueada, tendrá que dibujar el patrón de desbloqueo correcto para desbloquear dicha pantalla. Si no dibuja correctamente el patrón de desbloqueo en la pantalla cinco veces consecutivas, se le indicará que espere 30 segundos para poder volver a intentarlo. Si ya no recuerda el patrón de desbloqueo de la pantalla, siga los pasos que se indican a continuación para desbloquearla: 1 2 3 Toque Forgot pattern (Patrón olvidado). Cuando se le pida, inicie sesión en el sitio Web de Google utilizando su nombre de cuenta y contraseña de Google. Dibuje un nuevo patrón para desbloquear la pantalla. NOTA • Si no puede obtener un nuevo patrón de desbloqueo siguiendo los pasos anteriores. 37 Proteger la pantalla inteligente VSD241 7.1.1 Crear un patrón de desbloqueo de pantalla 1 Toque el botón Home (Inicio) │ botón Apps (Aplicaciones) │ Settings (Configuración) │ Security (Seguridad). 2 Toque la sección Screen Lock (Bloqueo de pantalla) → Pattern (Patrón). 3 4 Lea las instrucciones de la pantalla y observe el ejemplo animado sobre cómo dibujar un patrón. A continuación, toque Next (Siguiente) cuando esté preparado para dibujar su propio patrón. Arrastre el dedo para dibujar el patrón de desbloqueo conectando al menos 4 puntos en dirección vertical, horizontal y/o diagonal. Retire el dedo de la pantalla cuando haya dibujado el patrón. NOTA • Debe tocar la pantalla y arrastrar el dedo por la misma para crear el patrón. 1 El dispositivo grabará el patrón si este se dibuja correctamente. Toque Continue (Continuar). 2 Vuelva a dibujar el patrón de nuevo cuando se le pida y, a continuación, toque Confirm (Confirmar). NOTA • Si desea cambiar el patrón de desbloqueo de la pantalla, tendrá que dibujar el patrón antiguo para confirmarlo antes de crear un nuevo patrón. 7.1.2 Cambiar la configuración de patrón de desbloqueo 1 2 Toque el botón Home (Inicio) │ botón Apps (Aplicaciones) │ Settings (Configuración) │ Security (Seguridad). Una vez habilitada la configuración del patrón, bajo Screen lock (Bloqueo de pantalla) desactive la casilla Make pattern visible (Patrón visible) si no desea que las líneas del patrón de desbloqueo se muestren la pantalla cuando lo dibuje. 38 Proteger la pantalla inteligente VSD241 7.2 Deshabilitar la seguridad de desbloqueo de la pantalla 1 Toque el botón Home (Inicio) │ botón Apps (Aplicaciones) │ Settings (Configuración) │ Security (Seguridad). 2 Seleccione None (Ninguna) para deshabilitar la seguridad de desbloqueo de la pantalla. 7.3 Proteger los datos del dispositivo con un código PIN 1 2 3 4 5 6 Toque el botón Home (Inicio) │ botón Apps (Aplicaciones) │ Settings (Configuración) │ Security (Seguridad). Toque la sección Screen Lock (Bloqueo de pantalla) → PIN. Cuando la pantalla Choose your PIN (Elegir código PIN) aparezca, escriba un código PIN en el cuadro de texto. El código PIN debe tener al menos 4 caracteres. Toque Continue (Continuar) para proceder. Vuelva a escribir el código PIN para confirmarlo. Toque OK (Aceptar). 7.3.1 Deshabilitar o cambiar el código PIN 1 2 3 4 Toque el botón Home (Inicio) │ botón Apps (Aplicaciones) │ Settings (Configuración) │ Security (Seguridad). Toque la sección Screen Lock (Bloqueo de pantalla). Escriba el código PIN que ha configurado y, a continuación, toque Continue (Continuar). Seleccione None (Ninguno) para deshabilitar el código PIN; seleccione PIN para cambiar el código PIN. 39 Proteger la pantalla inteligente VSD241 7.4 Proteger los datos del dispositivo con una contraseña 1 Toque el botón Home (Inicio) │ botón Apps (Aplicaciones) │ Settings (Configuración) │ Security (Seguridad). 2 Toque la sección Screen Lock (Bloqueo de pantalla) → Password (Contraseña). 3 4 5 6 En la pantalla Choose your password (Elegir contraseña), escriba una contraseña en el cuadro de texto . Una contraseña válida debe tener al menos 4 caracteres, uno de los cuales debe ser una letra. Toque Continue (Continuar) para proceder. Vuelva a insertar la nueva contraseña para confirmarla. Toque OK (Aceptar). 7.4.1 Deshabilitar o cambiar la contraseña 1 2 3 4 Toque el botón Home (Inicio) │ botón Apps (Aplicaciones) │ Settings (Configuración) │ Security (Seguridad). Toque la sección Screen Lock (Bloqueo de pantalla). Escriba la contraseña configurada. Seleccione None (Ninguna) para deshabilitar la contraseña; seleccione Password (Contraseña) para cambiar la contraseña. NOTA • Una vez protegido el bloqueo de pantalla mediante un patrón, desbloqueo facial, código PIN o contraseña, Automatically lock (Bloqueo automático) aparecerá bajo la sección Screen lock (Bloqueo de pantalla). De forma predeterminada, se establece en 5 segundos después de entrar en el modo de suspensión. 40 Proteger la pantalla inteligente VSD241 7.5 Proteger los datos del dispositivo con desbloqueo facial A partir de Android 4.0 Ice Cream Sandwich, Google ha presentado una nueva forma de desbloquear los dispositivos a través de la cámara frontal. La función de desbloqueo mediante reconocimiento facial denominada Face Unlock (Desbloqueo facial) será una parte integral del sistema operativo Android. Siga estos pasos para configurar la función Face Unlock (Desbloqueo facial) en el dispositivo: 1 2 3 4 5 6 7 Toque el botón Home (Inicio) │ botón Apps (Aplicaciones) │ Settings (Configuración) │ Security (Seguridad) Toque la sección Screen Lock (Bloqueo de pantalla) → Face Unlock (Desbloqueo facial). En la mitad derecha de la pantalla, se indicará que la función Face Unlock (Desbloqueo facial) no es tan segura como otras funciones de desbloqueo. Asegúrese de que ha leído todos los mensajes de advertencia y, a continuación, seleccione Set it up (Configurarla). Ahora se le mostrará una pantalla que le proporcionará algunas sugerencias sobre cómo configurar la fotografía de su rostro que actuará como mecanismo de desbloqueo en el dispositivo. Preste atención y seleccione Continue (Continuar). A continuación verá su rostro gracias a la cámara frontal de su VSD241. Aléjese un poco de la cámara frontal para que su rostro encaje en la pantalla Show Your Face (Mostrar su rostro). Centre su rostro en el área enmarcada. Recibirá una pantalla Face Captured (Rostro capturado) si la configuración de la opción Face Unlock (Desbloqueo facial) se llevó a cabo correctamente. Seguidamente, seleccione Continue (Continuar). Una vez que la función Face Unlock (Desbloqueo facial) esté establecida en su rostro, se le pedirá que configure en ese momento un bloqueo de seguridad. En el caso de que el dispositivo no le reconozca (lo que puede suceder por diversas razones) volverá a otro método para garantizar el desbloqueo del teléfono. Elija uno de los dos métodos de seguridad enumerados: Pattern (Patrón) o PIN. Para un desbloqueo mediante patrón, deslice rápidamente el dedo para conectar al menos cuatro puntos formando cualquier patrón que desee. Repita el patrón para confirmar la elección. Para un desbloqueo mediante PIN, simplemente introduzca un código PIN de cuatro dígitos y repítalo para confirmarlo. Toque OK (Aceptar) para finalizar la configuración. 41 Proteger la pantalla inteligente VSD241 7.6 Función de ahorro de energía Para ahorrar energía, este dispositivo admite el modo de ahorro de energía (modo de suspensión). El dispositivo entrará en el modo de ahorro de energía cuando permanezca inactivo sin realizar ninguna operación. A continuación, la pantalla se apagará. Puede establecer la duración que la pantalla permanece encendida antes de entrar en el modo de suspensión. Para ello, toque el botón Home (Inicio) │botón Apps (Aplicaciones) │ Settings (Configuración) │ Display (Pantalla) │ Sleep (Suspender). 7.7 Información sobre la administración de energía Apague el dispositivo si no lo va a utilizar durante un prolongado período de tiempo. De esta forma, podría aumentar el período de vida útil del dispositivo y reducir el consumo de energía del mismo. Encendido Espera Apagado Estado del LED azul Naranja LED APAGADO Apagar: en el modo de apagado, toque la luz de alimentación de LED durante 0,5 segundos para entrar en el modo de encendido. Modo de espera: en el modo de encendido, toque la luz de alimentación de LED durante 0,5 segundos para entrar en el modo de espera. Apagar: en el modo de encendido, toque la luz de alimentación de LED entre 1 y 2 segundos y seleccione “OK” (Aceptar) en el cuadro de diálogo para entrar en el modo de apagado. 42 Solucionar problemas 8Solucionar problemas 8.1 Problemas con la pantalla táctil Problemas La pantalla táctil no responde a los gestos de la mano o no los representa de forma correcta. Causas El polvo, las partículas o cualquier material extraño en la superficie de la cámara o reflector podrían afectar la calidad de la imagen y la función táctil de la pantalla. Soluciones 1. Elimine cualquier polvo y partículas del reflector y la cámara utilizando aire comprimido. 2. Limpie suavemente la superficie de la cámara y el reflector con un cepillo antiestático para evitar causar rayones. 3. Limpie cualquier polvo restante con un paño limpio, seco y sin polvo. 8.2 Problemas con mensajes Problemas Causas No se pueden enviar o recibir mensajes de texto. No se pueden enviar o recibir correos electrónicos. La intensidad de la señal no es lo suficientemente potente. La conexión a Internet o la configuración del correo electrónico no es correcta. No se puede conectar con la red. No se encuentra dentro del área de servicio de la red. Señal débil. 43 Soluciones Intente desplazarse a otra ubicación para mejorar la recepción de la señal. Compruebe la conexión de red y confirme con el proveedor de servicio de correo electrónico que su configuración de correo electrónico se ha definido correctamente. Compruebe cuál es el área de servicio con su proveedor de servicio. Desplácese a un espacio abierto o, si se encuentra dentro de un edificio, acérquese a una ventana. Solucionar problemas 8.3 Otros Problemas Problemas No hay alimentación Soluciones Toqué la luz de alimentación de LED entre 1 y 2 segundos. Si el LED no se ilumina en azul cuando el dispositivo está arrancando, entonces: - Asegúrese de que el adaptador de alimentación está enchufado a una toma de corriente adecuada. - Asegúrese de que el conector de CC está completamente insertado en la toma correcta situada en la parte posterior de la unidad VSD241 que se encuentra debajo de la tapa. - Compruebe la toma de corriente con otro dispositivo, como por ejemplo con una lámpara de mesa. - Si sigue sin haber corriente, entonces póngase en contacto con el servicio de soporte técnico de ViewSonic o con el revendedor a quien adquirió el dispositivo. Compruebe el dispositivo HDMI externos y las conexiones. No se muestra nada en la pantalla Bloqueo Reinicie tocando la luz de alimentación de LED. La aplicación no funciona No hay red Consulte al autor de la aplicación. No hay audio Compruebe la configuración del nivel de volumen. Compruebe la configuración Wi-Fi; pruebe si hay Ethernet. 44 Apéndice 9Apéndice Especificaciones Especificaciones de la pantalla LCD Tamaño 61 cm (23,8”) Resolución 1920x1080 Brillo 250 cd/m2 Retroiluminación LED Grosor 11,2 mm Pantalla táctil Tipo táctil óptico, con cristal Hardware Botones Indicador LED de encendido Puertos de E/S Cámara Micrófono digital y analógico Ubicación del micrófono Lector de tarjetas Altavoces Adaptador Botón de alimentación *1 Botones de control *4 Azul (encendido) / Naranja (guardando) HDMI *1 USB tipo A *2, mini *1 y micro *1 (OTG) Salida de auriculares de 3,5 mm *1 LAN (RJ45, solo admite 100 Mbps) *1 Conector de entrada de CC *1 Solo SD de tamaño completo *1 Bloqueo Kensington (diámetro de 7,5 mm) *1 2M para la cámara frontal Digital *2, con cancelación de ruido Lado izquierdo y derecho de la cámara Características físicas Tarjetas SD Ver.3.0 o SD-XC de hasta 2 TB 2 W *2 Entrada: 100 V~240 V Salida: 19 VCC, 3,4 A, 65 W 610 mm (AN) X 480 mm (AL) X 75 mm (FO) Peso 7,2 kg (neto) 45 Apéndice SW Sistema operativo Disponible en varios idiomas Controlador y manual del usuario en imagen de disco duro Aplicación Sistema CPU/SoC Velocidad Núcleos Tarjeta gráfica Memoria Almacenamiento WLAN/Bluetooth Android 4.2.1 JellyBean S S Google GMS y VSC consignadas nVidia Tegra® 33 1,7GHz Cuatro núcleos Incrustada DDR3 1 GB, 800 Mbps de velocidad eMMC (NAND), 8 GB 801.11b/g/n, Bluetooth Condiciones medioambientales Temperatura y Funcionamiento: 20%~90% a 35oC sin condensación humedad Almacenamiento: humedad relativa de 20%~95% Altitud 0~5.000 m Accesorios Cable de alimentación (por región) Adaptador de alimentación *1 Guía de inicio rápido *1 Cable MicroUSB Cable MiniUSB 46 Servicio de atención al cliente Para obtener asistencia técnica o para reparar el equipo, consulte la tabla siguiente o póngase en contacto con el distribuidor. NOTA: necesitará el número de serie del producto. País/Región Sitio Web Teléfono Correo electrónico España www.viewsoniceurope. com/es/ www.viewsoniceurope.com/ es/support/call-desk/ service_es@viewsoniceurope.com Latinoamérica (México) www.viewsonic.com/la/ T= 001-8882328722 soporte@viewsonic.com Renta y Datos, 29 SUR 721, COL. LA PAZ, 72160 PUEBLA, PUE. Tel: 01.222.891.55.77 CON 10 LINEAS Electroser, Av Reforma No. 403Gx39 y 41, 97000 Mérida, Yucatán. Tel: 01.999.925.19.16 Other places please refer to http://www.viewsonic.com/la/soporte/index.htm#Mexico 47 Garantía limitada ViewSonic® Smart Display Cobertura de la garantía: ViewSonic garantiza que sus productos no tendrán defectos de materiales ni de fabricación durante el período de garantía. Si algún producto presenta alguno de estos defectos durante el período de garantía, ViewSonic decidirá si repara o sustituye el producto por otro similar. Los productos o las piezas sustituidos pueden incluir componentes o piezas reparadas o recicladas. Duración de la garantía: ViewSonic Smart Display tiene una garantía de entre 1 y 3 años, dependiendo del país donde se hayan comprado, para todas las piezas, incluida la fuente de luz, y para toda la mano de obre desde la fecha del primer día de compra por el consumidor. El usuario es responsable de realizar copias de seguridad de los datos antes de devolver la unidad al servicio técnico. ViewSonic no se hace responsable de ninguna pérdida de datos. Destinatario de la garantía: Esta garantía sólo es válida para el primer comprador de este producto. La garantía no cubre: 1. Cualquier producto cuyo número de serie haya sido manipulado, modificado o eliminado. 2. Cualquier daño, deterioro o funcionamiento incorrecto causado por: a. Accidente, utilización incorrecta, negligencia, incendio, inundación, rayo o cualquier desastre natural, modificación sin autorización del producto o por no seguir las instrucciones proporcionadas con el producto. b. Cualquier daño en el producto debido al transporte. c. Traslado o instalación del producto. d. Causas externas al producto, como fluctuaciones o fallas eléctricas. e. El uso de suministros o piezas que no cumplen las especificaciones de ViewSonic. f. Desgaste y deterioro normales. g. Cualquier causa no relacionada con defectos del producto. 3. Cualquier producto que muestre una condición comúnmente conocida como “imagen quemada” lo que resulta cuando una imagen estática es mostrada por un periodo largo de tiempo. 4. Cargos por servicio de desinstalación, instalación, transporte en envío, seguro y configuración. Cómo obtener asistencia: 1. Para obtener informacion sobre como recibir asistencia cubierta en la garantia, pongase en contacto con el Servicio de atencion al cliente de ViewSonic (por favor, consulte la página de Atención al Cliente). Tendra que proporcionar el numero de serie del producto. 2. Para recibir la asistencia cubierta por la garantía, tendrá que proporcionar (a) el recibo con la fecha de compra original, (b) su nombre, (c) dirección, (d) descripción del problema y (e) el número de serie del producto. 48 3. Utilice el embalaje original para enviar el producto a un Centro de servicio de ViewSonic autorizado. También puede enviarlo directamente a ViewSonic con portes pagados. 4. Para obtener el nombre del centro de asistencia de ViewSonic más cercano, póngase en contacto con ViewSonic. Límite de las garantías implícitas: No existe ninguna garantía, expresa o implícita, aparte de la descrita en este documento, incluida la garantía implícita de comerciabilidad o adecuación a un fin concreto. Exclusión de daños: La responsabilidad de viewsonic se limita al coste de la reparación o sustitución del producto. Viewsonic no se hace responsable de: 1. Daños a otras pertenencias causados por defectos del producto, inconvenientes, pérdida de uso del producto, de tiempo, de beneficios, de oportunidades comerciales, de fondo de comercio, interferencia en relaciones comerciales u otras pérdidas comerciales, incluso si existe el conocimiento de la posibilidad de dichos daños. 2. Cualquier daño, ya sea fortuito, resultante o de cualquier tipo. 3. Cualquier reclamación al usuario por terceros. 4. Reparación o intento de reparación por parte de personal no autorizado por ViewSonic. Renuncia de responsabilidad de la actualización OTA: ViewSonic Corporation no asume ninguna responsabilidad por cualquier error u omisión en la información mostrada. Esta actualización del firmware está diseñada para la pantalla inteligente ViewSonic®. ViewSonic no asume ninguna responsabilidad por pérdida de datos o cualquier daño causado como resultado de las actualizaciones realizadas en los dispositivos o daños o fallas en otros equipos en los que están conectados los productos, ya sean accidentales, consecuentes o de cualquier otro modo. Ud. acepta asumir una responsabilidad completa por todos los archivos y datos, y de mantener un respaldo apropiado de todos los archivos y datos almacenados en los dispositivos antes de realizar cualquier actualización. Los usuarios serán responsables de obtener los derechos necesarios para acceder y utilizar cualquier contenido de terceros. ViewSonic no asume ninguna responsabilidad por el rendimiento, disponibilidad y utilización de productos y servicios de terceros. Los nombres corporativos y marcas comerciales mencionadas en este documento son propiedad de sus respectivas empresas. Copyright © 2013 ViewSonic Corporation. Todos los derechos reservados. 4.3: ViewSonic Smart Display Warranty SD_LW01 Rev. 1A 08-21-12 49