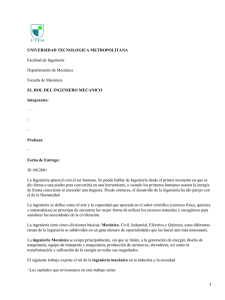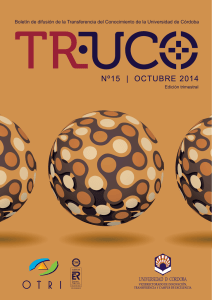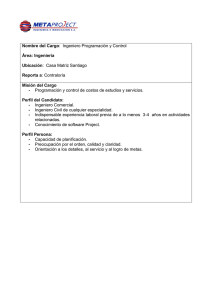Introducción al Programa Inventor
Anuncio

UNIVERSIDAD NACIONAL AUTONOMA DE MEXICO FACULTAD DE ESTUDIOS SUPERIORES CUAUTITLAN CARRERA DE INGENIERO MECANICO ELECTRICISTA 1 AL 5 DE SEPTIEMBRE 2008 IM-23 El programa Inventor V10 como una alternativa a las herramientas CAD Felipe Díaz del Castillo Rodríguez y Javier Ramírez Sánchez* RESUMEN En este trabajo se presenta al programa Inventor™ en su versión 10 como una poderosa alternativa dentro de las herramientas CAD, disponibles hoy en día, para ello, se proporciona un panorama general de su entorno de trabajo y se detalla el procedimiento a seguir para el diseño de una pieza que forma parte del mecanismo espaciador conocido como Cruz de Malta. ABSTRACT The Inventor™ program version 10 presented in this work is a powerful alternative within CAD tools available now, for that reason we will try to provide a general vision of its environment and detail procedures to design a component that comprises of the spacer mechanism know as cross wheel mechanism (Geneva wheel). Palabras claves: CAD, dibujo de detalle, navegador, paramétrico INTRODUCCIÓN El CAD (Diseño Asistido por Computadora) se ha convertido hoy en día en una herramienta básica para ingeniería debido al avance tecnológico en la computación que ha facilitado el dibujo de piezas complicadas y reduce considerablemente el tiempo de diseño de la pieza ya sea una sola o en conjunto. Una de las principales ventajas del diseño en CAD es que se puede tener una referencia visual muy clara de las piezas que se desean diseñar ya que el software permite renderizar las piezas con texturas y materiales diversos y mostrarlas como un sólido para poder visualizar una vista previa del producto final, Blanco [1] Figura 1 Prototipo de un brazo robótico para una línea de ensamble El diseño en CAD consiste básicamente en trabajo en equipo ya que todos deben complementar sus ideas y seguir un fin común, deben compartir información específica, así que deberán estar de acuerdo con las especificaciones para poder lograr el objetivo deseado que es de un conjunto de piezas formar un componente o mecanismo, figura 2 Los dibujos de ingeniería de detalle en la actualidad, como ya se ha mencionado, son dibujos asistidos por computadora (CAD), son los que intervienen en éste proceso siendo parte vital de todo el proceso ya que es donde se muestra el diseño ya creado, los dibujos de ensamblado y las instrucciones para hacerlo deben ser proporcionados igualmente. En el diseño de detalle frecuentemente se incluye la construcción y prueba de varias versiones de reproducción o prototipos, figura 1, Spencer [2]. * Departamento de Ingeniería, FES Cuautitlán, Carretera Cuautitlán Teoloyucan km 2.5, c.p 54714, San Sebastián Xhala, Cuautitlán Izcalli, México, TEL. 5623-1889, email: prof_felipe@yahoo.com.mx Figura 2. Diseño de un bloque V y su abrazadera LABORATORIO DE INVESTIGACIÓN EN ENERGIAS RENOVABLES CARRERA DE INGENIERO MECANICO ELECTRICISTA: COORDINACIÓN DE IME DEPARTAMENTO DE FÍSICA DEPARTAMENTO DE INGENIERIA DEPARTAMENTO DE MATEMATICAS PAGINA 1 DE 17 UNIVERSIDAD NACIONAL AUTONOMA DE MEXICO FACULTAD DE ESTUDIOS SUPERIORES CUAUTITLAN CARRERA DE INGENIERO MECANICO ELECTRICISTA 1 AL 5 DE SEPTIEMBRE 2008 Además, desde el punto de vista de la integración de todas las fases del proceso de diseño y fabricación, es decir, desde el enfoque de la Ingeniería Concurrente, resulta obvio que el uso de modelos aporta grandes beneficios. Por ejemplo, el uso de los prototipos virtuales creados a partir de estas aplicaciones, permite el posterior análisis con otras aplicaciones CAE, simulando ciertos comportamientos que son imposibles de prever sin la creación de prototipos físicos o virtuales. Por tanto, sustituyendo la delineación por el modelado se reduce el tiempo de lanzamiento al mercado, con el consiguiente ahorro de los costes y aumento de la competitividad que esto supone. Pero no siempre está claro si la inversión que se realiza al adquirir una aplicación CAD de modelado es rentable. Tampoco es trivial seleccionar la aplicación más adecuada, Lee [3] Con respecto a la amigabilidad de la interacción con el usuario, no todos los sistemas presentan las mismas facilidades a la hora de manejar dicho modelo en pantalla. Mientras el programa I-DEAS que es una versión mas completa de Unigraphics, permite movimientos intuitivos y funcionales (desplazamientos, zooms y orientaciones dinámicas con simples combinaciones de teclas y botones del ratón) que facilitan las tareas de comprensión y modificación, otros como AutoCAD, MicroStation Modeler, o Mechanical Desktop, impiden el manejo accesible del modelo, provocando pérdidas de tiempo innecesario en idas y venidas repetitivas a menús, más o menos accesibles, lo que implica una inversión temporal mayor en la realización de ciertas tareas. Un ejemplo claro es la orientación dinámica mediante menús (figura 3) Para elegir bien, se deben analizar aspectos clave que puedan ayudar a decidir según determinadas necesidades. En éste trabajo se justifican los aspectos críticos que parecen más interesantes para evaluar este tipo de aplicaciones. Los aspectos considerados son, fundamentalmente, los siguientes: · Compatibilidad. · Amigabilidad de la interacción acceso a la información. · Visualización. · Dominio de los modelos. · Entorno de esbozo (intención de diseño). · Asociatividad 2D a 3D. · Funciones definidas por el usuario (FDU). · Esqueleto del producto (Diseño conceptual). La compatibilidad es un aspecto crítico porque, no existen traductores específicos de una aplicación a otra, por cuestiones de competencia y mercado. Tampoco existe todavía un traductor con formato neutro estándar perfectamente establecido que asegure el intercambio íntegro de los datos, aunque cada vez se realizan más esfuerzos en este sentido. Desde algunas aplicaciones CAD la información relativa a elementos característicos (features) e información paramétrica del modelo se conserva hasta cierto punto. Existen actualmente algunos estándares de intercambio entre aplicaciones CAD, entre los cuales destacan el IGES y STEP (ISO 10303) entre los más conocidos, siendo éste último el más avanzado, aunque no se ha adoptado hasta el momento debido a que solo se implementan determinados subconjuntos del protocolo establecido (lo que se conoce como variantes). El estándar ISO 10303, como principal formato neutro de intercambio en la industria, asegura soluciones a medio plazo, proporcionando un correcto intercambio de información entre modelos paramétricos previsto para finales de 2009. Actualmente, este estándar proporciona intercambio “estático” de la información del producto, perdiéndose toda la información paramétrica, de restricciones y relativa a features del modelo. Figura 3. Orientación dinámica y ángulos de libertad en Inventor V10 En el acceso a la información, actualmente cada vez más aplicaciones optan por tener toda la información relativa al modelo accesible desde cualquier punto del programa, esto es, se pueden realizar modificaciones en features accediendo, tanto desde el menú (con posterior selección de geometría por pantalla), como desde el árbol del modelo (situándose sobre la feature correspondiente), como desde la misma pantalla gráfica simplemente situándose sobre la geometría en cuestión y pulsando un botón del ratón Lo que está únicamente disponible sólo en las últimas versiones de ciertas aplicaciones más avanzadas (figura 4). Figura 4. Selección de herramientas en ambiente grafico Inventor V10 LABORATORIO DE INVESTIGACIÓN EN ENERGIAS RENOVABLES CARRERA DE INGENIERO MECANICO ELECTRICISTA: COORDINACIÓN DE IME DEPARTAMENTO DE FÍSICA DEPARTAMENTO DE INGENIERIA DEPARTAMENTO DE MATEMATICAS PAGINA 2 DE 17 UNIVERSIDAD NACIONAL AUTONOMA DE MEXICO FACULTAD DE ESTUDIOS SUPERIORES CUAUTITLAN CARRERA DE INGENIERO MECANICO ELECTRICISTA 1 AL 5 DE SEPTIEMBRE 2008 Respecto a la visualización, solamente las aplicaciones de gama media y alta proporcionan visualizaciones realistas con algoritmos de ocultación de líneas y robustos (figura 5). Las aplicaciones más completas, sí que aseguran la asociatividad plena. Otro aspecto a considerar es la posibilidad de incorporar información crítica del producto en la fase de diseño conceptual, que es la fase más temprana del diseño. Actualmente, la mayoría de los programas CAD, cuentan con bibliotecas y herramientas de análisis para los distintos diseños generados en estas plataformas, donde encontraremos: • • • • Simulación dinámica Análisis de tensión (figura 6). Diseño de tubos, tuberías y cables Una mejorada sección de documentación de diseño y fabricación, compatible con las principales normas de dibujo a) b) c) Figura 5. Visualización de un modelo a) sombreado, b) con líneas ocultas, c) con técnicas de renderizado (Inventor V10). En el dominio de los modelos, donde son puntos clave el número de primitivas que incorpora la aplicación y la flexibilidad para generar geometrías complejas. Resulta evidente que una aplicación CAD de altas prestaciones representará más modelos y será capaz de crear geometrías variadas y complejas; que no es posible generar con aplicaciones simples, y que no son robustas en aplicaciones de prestaciones inferiores. Sin duda, también es interesante el entorno de esbozo o sketching que presentan este tipo de aplicaciones. Puesto que muchos usuarios tenemos una educación previa en aplicaciones de delineación, el salto a las de modelado es aún más difícil. Todo lo que hacemos en una aplicación de delineación (delinear capturando puntos clave, utilizando coordenadas relativas, etc.), pensamos poder hacerlo, obviamente, cuando modelemos. Para generar la geometría, previamente se han de esbozar las secciones y trayectorias en el espacio que permitirán la creación del modelo. Esta tarea de “esbozar” o “delinear” secciones o perfiles puede representar muchas veces un duro trabajo. Algunas aplicaciones permiten crear estos esbozos bidimensionales con cierta facilidad, como por ejemplo MicroStation Modeler, que utiliza la herramienta Accudraw (o dibujo con precisión) y sus modos de snap (o captura de puntos clave de referencia a entidades) para obtener de una manera rápida y simple una sección (aparte de apoyarse en otras herramientas para la aplicación de restricciones geométricas que definan la intención de diseño, por el contrario, pueden dificultar la tarea de creación de secciones como es el caso de Catia, que se hacen menos amigables a la hora, tanto de crear como de establecer restricciones en las secciones. La asociatividad 3D a 2D es también un aspecto crítico importante, ya que permite modificaciones en los dos sentidos, esto es, del modelo al plano de ingeniería y del plano al modelo tridimensional. Normalmente, la totalidad de las aplicaciones simples y muchas de gama media aseguran, únicamente, el sentido de 3D a 2D, pero no al contrario. Figura 6. Análisis de un modelo sometido a esfuerzos Ambas estructuras tienen almacenados los parámetros críticos del proyecto y la intención de diseño del ingeniero, de modo que las modificaciones que afectan a estos parámetros críticos, repercuten automáticamente en el resto del diseño, facilitando y flexibilizando las modificaciones y posibles rediseños futuros, e incluso permitiendo el control de diferentes productos compartiendo dicha estructura. DESARROLLO El área de trabajo es la zona donde se desarrollan todos los diseños que tenga planeados. Esta zona no es muy distinta a los sistemas CAD que quizás ya haya manejado anteriormente como AutoCad y Mechanical Desktop, ó incluso programas más sofisticados tales como I-DEAS ó UNIGRAPHICS, dado que todos poseen interfaces mucho mas accesibles actualmente. El nombre plano de trabajo sugiere que puede mover herramientas de software dentro la pantalla y ahorrarse tiempo al momento de crear una pieza. Como una de las primeras directrices dentro de Inventor V.10, es escoger el tipo de acción que se va a realizar al momento de iniciar el programa, para ello el cuadro de dialogo de inicio de Inventor V.10 proporciona 4 opciones (figura 7): LABORATORIO DE INVESTIGACIÓN EN ENERGIAS RENOVABLES CARRERA DE INGENIERO MECANICO ELECTRICISTA: COORDINACIÓN DE IME DEPARTAMENTO DE FÍSICA DEPARTAMENTO DE INGENIERIA DEPARTAMENTO DE MATEMATICAS PAGINA 3 DE 17 UNIVERSIDAD NACIONAL AUTONOMA DE MEXICO FACULTAD DE ESTUDIOS SUPERIORES CUAUTITLAN CARRERA DE INGENIERO MECANICO ELECTRICISTA 1 AL 5 DE SEPTIEMBRE 2008 las cuales puede hacer no visible algún componente de su diseño o editar el mismo si es que presenta un error o simplemente desea modificarlo. Deberá tener cuidado al eliminar instrucciones ya que una instrucción dependerá de otra y provocará un error de secuencia en el modelo, en Inventor V.10, si desea eliminar una secuencia, el programa le indicara gráficamente toda la posible información que perderá si procede con la acción esto podrá revertirse simplemente invirtiendo la selección, por ejemplo, si construye un bloque y lo une con otra parte, una dependerá de la otra, así, si elimina el bloque se provocará un error de secuencia ya que la unión de dos sólidos no existirá debido a que uno de ellos no existe. Figura 7. Cuadro de dialogo de inicio de Inventor V.10 Las barras de herramientas son una parte muy importante dentro del modelado en CAD ya que facilita la búsqueda de la instrucción por otros medios, solo debe buscar la instrucción y ejecutarla,. Las barras de herramientas pueden se encuentran localizadas en la parte izquierda de su pantalla y se encuentran divididas en 2 secciones, figura 9. El navegador del modelo es una parte primordial cuando se está construyendo un modelo de una pieza ya que es en esta parte donde se encuentra toda la información de las instrucciones que está realizando para construir dicho modelo, figura 8 a) b) Figura 9. a) Herramientas para diseño de bocetos, b) Herramientas para edición de sólidos. Figura 8. Cuadro de dialogo del navegador del modelo. Como puede apreciar en la figura, el navegador del modelo le muestra una lista de las instrucciones las cuales están ordenadas tal y como fue construyendo su modelo, existen opciones dentro de Como puede ver en la figura, se tienen 2 opciones de trabajo, primeramente, ese hará uso del panel de herramientas para bocetos en 2D y una vez que se haya terminado el mismo, las herramientas de edición de sólidos aparecen automáticamente, lo cual lo se verá posteriormente. Respecto al formato y al numero de herramientas, Inventor V.10 posee una opción denominada EXPERT (experto) en donde se pueden encontrar cada una de las operaciones en un modo mas abreviado, únicamente aparecerán los iconos de boceto o edición de sólidos, la descripción de cada icono no aparece mas, dando como resultado una ampliación de nuestro campo de trabajo. Este modo puede ser usado una vez que el usuario se haya familiarizado completamente con el entorno grafico de Inventor. LABORATORIO DE INVESTIGACIÓN EN ENERGIAS RENOVABLES CARRERA DE INGENIERO MECANICO ELECTRICISTA: COORDINACIÓN DE IME DEPARTAMENTO DE FÍSICA DEPARTAMENTO DE INGENIERIA DEPARTAMENTO DE MATEMATICAS PAGINA 4 DE 17 UNIVERSIDAD NACIONAL AUTONOMA DE MEXICO FACULTAD DE ESTUDIOS SUPERIORES CUAUTITLAN CARRERA DE INGENIERO MECANICO ELECTRICISTA 1 AL 5 DE SEPTIEMBRE 2008 El menú mostrado en la figura 10 aparece únicamente cuando esté trabajando en un ambiente de bocetos en 2D, este menú auxiliar le proporcionara las herramientas necesarias para que continúe con su diseño, debe dar clic al botón derecho del ratón mientras el cursor se encuentra en la pantalla gráfica, esto es la parte del software donde está creando su modelo. Figura 11. Editor de Estilos y Normas en Inventor V.10. Esta librería proporciona al usuario toda la información acerca de la lista de materiales con la que cuenta Inventor, donde podrá el usuario modificar las características que desee de las librerías, aunque se invita al usuario a que mantenga intactas las mismas. Figura 10. Cuadro de dialogo de ventana grafica en 2D. Dentro de ellas puede modificar desde el color y los efectos de luz, además de proporcionar información especifica sobre las propiedades de los materiales, tales como densidad, módulo de Young, punto de fluencia, la relación de Poisson, conductividad térmica, expansión lineal y calor especifico de todos los materiales disponibles en esta biblioteca como se muestra en la figura 12. Inventor V.10 selecciona una norma de dibujo que incluye un conjunto de estilos por defecto para controlar la mayoría de los objetos utilizados en los documentos, como pueden ser referencias numéricas, cotas, texto, capas, listas de piezas, símbolos y directrices, materiales e iluminación. Si el usuario desea cambiar los estilos, lo puede realizar usando el STANDARD EDITOR (editor de normas) y STYLES (estilos) figura 11 del menú FORMAT (formato) para crear, modificar y limpiar los estilos no utilizados, aunque estos cambios solo afectarían al archivo en uso. Figura 12. Librería de materiales, propiedades mecánicas. En el cuadro de dialogo de 2D SKETCH PANEL (panel de bocetos en 2D) de la figura 13, se tiene 7 comandos para crear las figuras básicas con las que el usuario podrá comenzar a diseñar. Un boceto consiste en el perfil de una operación y cualquier geometría (como un camino de barrido o un eje de rotación). Toda la geometría del boceto se crea y se edita en el entorno de boceto mediante las herramientas de 2D SKETCH PANEL. El usuario notará que estas instrucciones no han cambiado a lo largo de todos los programas CAD que haya utilizado con anterioridad. LABORATORIO DE INVESTIGACIÓN EN ENERGIAS RENOVABLES CARRERA DE INGENIERO MECANICO ELECTRICISTA: COORDINACIÓN DE IME DEPARTAMENTO DE FÍSICA DEPARTAMENTO DE INGENIERIA DEPARTAMENTO DE MATEMATICAS PAGINA 5 DE 17 UNIVERSIDAD NACIONAL AUTONOMA DE MEXICO FACULTAD DE ESTUDIOS SUPERIORES CUAUTITLAN CARRERA DE INGENIERO MECANICO ELECTRICISTA 1 AL 5 DE SEPTIEMBRE 2008 Figura 15. Modificación del valor numérico de una cota. Figura 13. Panel de bocetos en 2D. La forma en que se puede acotar un dibujo en Inventor es relativamente sencilla, ya que el programa guía de manera muy eficiente al usuario para crear y generar las restricciones que considere pertinentes en sus bocetos antes de generar el modelo tridimensional. Genere un boceto en su área de trabajo, por ejemplo un rectángulo. Coloque el ratón sobre el área de trabajo y pulse el botón derecho del mismo para abrir el cuadro de dialogo de ventana grafica en 2D. Seleccione el comando CREATE DIMENSION (crear dimensión). Inmediatamente seleccione una de las líneas que conforman su boceto, la cota surgirá automáticamente. Desplace la cota en dirección paralela a la línea seleccionada. Coloque la cota donde considere mas pertinente y presione el botón izquierdo del ratón y pulse ESC para finalizar, figura 14 Para el desarrollo de modelos 3D la barra de herramientas PART FEATURES (elementos característicos), es de ayuda invaluable, esta barra de herramientas está únicamente disponible una vez que el usuario ha finalizado la creación de su boceto en 2D. Para obtener esta barra de herramientas, presione el botón derecho del ratón y seleccione el comando FINISH SKETCH (terminar boceto), observará que la rejilla ha desaparecido por completo de su área de trabajo y la barra de herramientas 2D ha sido intercambiada por la de PART FEATURES dándo la pauta para generar sólidos. En la figura 16 se muestran los elementos característicos de sólidos que se pueden utilizar a partir del cuadro de dialogo PART FEATURES, Figura 14. Acotación de un boceto en 2D. Si desea modificar el valor de la cota, presione en dos ocasiones encima de la misma con el botón izquierdo del ratón y un cuadro de dialogo surgirá pidiendo el nuevo valor numérico del mismo, modifique y presione ENTER ó de click sobre la palomita del cuadro de dialogo, para que la modificación sea efectiva, figura 15. Figura 16. Cuadro de dialogo PART FEATURES. LABORATORIO DE INVESTIGACIÓN EN ENERGIAS RENOVABLES CARRERA DE INGENIERO MECANICO ELECTRICISTA: COORDINACIÓN DE IME DEPARTAMENTO DE FÍSICA DEPARTAMENTO DE INGENIERIA DEPARTAMENTO DE MATEMATICAS PAGINA 6 DE 17 UNIVERSIDAD NACIONAL AUTONOMA DE MEXICO FACULTAD DE ESTUDIOS SUPERIORES CUAUTITLAN CARRERA DE INGENIERO MECANICO ELECTRICISTA 1 AL 5 DE SEPTIEMBRE 2008 Ahora que se conocen las posibilidades básicas de Inventor V.10 para el diseño de bocetos en 2D y 3D y la forma de acotarlos, nos enfocaremos a la generación de planos de trabajo. El plano de trabajo es un aspecto fundamental en cualquier programa CAD y debe dominar el tema antes de que comience un diseño en 3D más complejo. Un plano de trabajo es un plano recto que se extiende infinitamente en todas direcciones a lo largo del mismo. Es similar al origen por defecto de los planos YZ, XZ y XY. No obstante, puede crear el plano de trabajo, según lo requiera, utilizando operaciones, planos, ejes o puntos existentes para situar el mismo. Utilice un plano de trabajo para: Crear un plano de boceto cuando ninguna cara de la pieza este disponible para crear operaciones de boceto 2D. Crear ejes de trabajo y puntos de trabajo. Editar una referencia de terminación para una extrusión. Proporcionar una referencia para restricciones de ensamble. Proporcionar una referencia para cotas del plano. Proporcionar una referencia para un boceto en 3D. El centro de contenido (CONTENT CENTER) es una herramienta que se utiliza tanto para acceder a las bibliotecas de dicho centro, como para mantenerlas. El centro de contenido permite: Buscar una pieza en las bibliotecas del centro de contenido. Insertar una pieza de biblioteca del centro de contenido en un ensamblaje. Editar las piezas de bibliotecas del centro de contenido insertadas en un ensamblaje. Modificar los parámetros de piezas de este centro, así como añadir o suprimir piezas de una familia de piezas. Publicar piezas u operaciones en las bibliotecas del centro de contenido. Figura 17. Centro de contenido de AutoDesk Inventor V.10. Para ilustrar de manera general el uso del programa Inventor V 10 a continuación se explica paso a paso el diseño de la pieza denominada índice perteneciente a un mecanismo espaciador conocido como leva Cruz de Malta que se muestra en la figura 18 Este centro, figura 17, se instala por defecto como parte de AutoDesk Inventor. Figura 18. Mecanismo leva Cruz de Malta (rueda de Ginebra) 1.-Para iniciar con el diseño del índice del mecanismo leva cruz de Malta, se procede a iniciar el software INVENTOR V.10 usando al sistema ingles como base de todas las operaciones. Usaremos la plantilla STANDARD (in).ipt para iniciar con el diseño del índice, figura 19. LABORATORIO DE INVESTIGACIÓN EN ENERGIAS RENOVABLES CARRERA DE INGENIERO MECANICO ELECTRICISTA: COORDINACIÓN DE IME DEPARTAMENTO DE FÍSICA DEPARTAMENTO DE INGENIERIA DEPARTAMENTO DE MATEMATICAS PAGINA 7 DE 17 UNIVERSIDAD NACIONAL AUTONOMA DE MEXICO FACULTAD DE ESTUDIOS SUPERIORES CUAUTITLAN CARRERA DE INGENIERO MECANICO ELECTRICISTA 1 AL 5 DE SEPTIEMBRE 2008 Figura 19. Cuadro de diálogo para iniciar un nuevo archivo. 2.-Una vez que se ha seleccionado la plantilla STANDARD (in).ipt, en nuestra área de trabajo aparece la rejilla o GRID para la creación de nuestros bocetos en 2D. En la zona lateral izquierda contamos con nuestras herramientas para bocetos. 3.- Para iniciar el diseño del índice, seleccione el comando círculo y cree el boceto del mismo en el área de trabajo y finalice. A continuación acote el círculo de tal manera que el diámetro de la circunferencia sea de 2.47 pulgadas, figura 20. Figura 21. Finalización del boceto 2D por medio de ventana auxiliar. 5.-Las herramientas para modelado de sólidos surgirán automáticamente en la misma zona donde se ubican las de bocetos 2D, posicione su boceto en vista isométrica de forma que obtenga una clara referencia visual del objeto. 6.-Seleccione el comando EXTRUDE del menú PART FEATURES, inmediatamente su boceto 2D será seleccionado por el software, ingrese el valor numérico mostrado en la figura 22. Figura 22. Extrusión del boceto para conversión a sólido. 7.-Una vez que se ha extruido, seleccionaremos la cara superior de nuestro sólido de forma que podamos crear un boceto 2D sobre su superficie. Seleccione esa cara presionando con el ratón sobre la misma y abriendo el menú auxiliar, de forma que seleccionemos la instrucción NEW SKETCH, mostrada en la figura 23. Figura 20. Acotación de la circunferencia base. 4.-A continuación finalice su boceto 2D por medio de la ventana grafica auxiliar de su ratón y seleccione DONE y FINISH SKETCH, figura 21 LABORATORIO DE INVESTIGACIÓN EN ENERGIAS RENOVABLES CARRERA DE INGENIERO MECANICO ELECTRICISTA: COORDINACIÓN DE IME DEPARTAMENTO DE FÍSICA DEPARTAMENTO DE INGENIERIA DEPARTAMENTO DE MATEMATICAS PAGINA 8 DE 17 UNIVERSIDAD NACIONAL AUTONOMA DE MEXICO FACULTAD DE ESTUDIOS SUPERIORES CUAUTITLAN CARRERA DE INGENIERO MECANICO ELECTRICISTA 1 AL 5 DE SEPTIEMBRE 2008 Figura 25. Extrusión por medio del comando JOIN. Figura 23. Selección de un plano para la creación de un nuevo boceto. 8.-Nuevamente surgirá en el área de trabajo la rejilla ó GRID que indica que se está trabajando en un ambiente 2D. 11.-Ahora seleccione la cara superior del nuevo cilindro creado de forma que podamos crear ahora un agujero sobre su superficie. Selecciónela por medio del ratón y abra su menú auxiliar y seleccione NEW SKETCH, figura 26. 9.-Dibuje una circunferencia en el centro del sólido, acótela de forma que la circunferencia posea un diámetro de 0.50 pulgadas y finalice con el comando FINISH SKETCH, figura 24. Figura 26. Seleccione de un nuevo plano para boceto 2D. 12.-Dibuje nuevamente una circunferencia en el centro del sólido, acótelo de forma que el diámetro sea de 0.25 pulgadas, figura 27. Figura 24 Generación de un boceto 2D sobre la superficie de un sólido. 10.-A continuación, extruya ese nuevo boceto seleccionando la circunferencia 2D por medio de la flecha PROFILE de su menú EXTRUDE. El boceto cambiara de color de forma que éste le indicara que boceto ha seleccionado para realizar la operación de JOIN. Introduzca el valor numérico mostrado en la figura 25. Figura 27. Creación de una circunferencia 2D para la generación de un agujero. LABORATORIO DE INVESTIGACIÓN EN ENERGIAS RENOVABLES CARRERA DE INGENIERO MECANICO ELECTRICISTA: COORDINACIÓN DE IME DEPARTAMENTO DE FÍSICA DEPARTAMENTO DE INGENIERIA DEPARTAMENTO DE MATEMATICAS PAGINA 9 DE 17 UNIVERSIDAD NACIONAL AUTONOMA DE MEXICO FACULTAD DE ESTUDIOS SUPERIORES CUAUTITLAN CARRERA DE INGENIERO MECANICO ELECTRICISTA 1 AL 5 DE SEPTIEMBRE 2008 13.- Finalice su boceto por medio del comando FINISH SKETCH y seleccione la operación EXTRUDE. 14.-Seleccione el boceto 2D por medio de la flecha PROFILE, a continuación utilice la operación CUT y en la pestaña EXTENTS seleccione la opción ALL, figura 28, de forma que al realizar la operación de corte, esta se hará a través de todo el sólido. Figura 30. Boceto final sobre la superficie del sólido. 18.- Ahora, de la barra de herramientas secundaria que se encuentra debajo de la barra de herramientas principal, seleccione la opción LOOK AT, figura 31, seleccione el boceto creado e inmediatamente cambiara la posición del sólido a una vista superior dando una mejor perspectiva para continuar con el diseño. Figura 28. Uso del comando CUT y EXTENTS para la operación EXTRUDE. 15.-Como resultado de la operación CUT se obtiene la figura 29. Figura 31. Barra de herramientas secundaria. 19.-Una vez que está posicionado en la vista superior, seleccione nuevamente ese plano de trabajo y cree un NEW SKETCH con el fin de crear un patrón circular, figura 32. Figura 29. Vista final del agujero. 16.- A continuación seleccione la cara superior del primer sólido creado al inicio del diseño, seleccione la opción NEW SKETCH y dibuje una circunferencia en el centro de toda la pieza, INVENTOR le ayudara indicando cual es el centro de la misma para que crear esa circunferencia. 17.-Acote, de forma que tenga un diámetro de 1.25 pulgadas y finalice el boceto 2D, figura 30. Figura 32. Reposicionamiento del sólido para la creación de bocetos 2D. 20.-A continuación, sobre uno de los ejes que pasan a través del boceto 2D, crearemos una nueva circunferencia de forma que tenga un diámetro de 0.2 pulgadas y agregaremos 2 líneas tangentes al circulo y que sean paralelas al eje de la circunferencia y las extenderemos hasta que sobresalgan de la circunferencia del sólido creando un perfil cerrado como se muestra en la figura 33 LABORATORIO DE INVESTIGACIÓN EN ENERGIAS RENOVABLES CARRERA DE INGENIERO MECANICO ELECTRICISTA: COORDINACIÓN DE IME DEPARTAMENTO DE FÍSICA DEPARTAMENTO DE INGENIERIA DEPARTAMENTO DE MATEMATICAS PAGINA 10 DE 17 UNIVERSIDAD NACIONAL AUTONOMA DE MEXICO FACULTAD DE ESTUDIOS SUPERIORES CUAUTITLAN CARRERA DE INGENIERO MECANICO ELECTRICISTA 1 AL 5 DE SEPTIEMBRE 2008 Figura 33. Boceto cerrado creado sobre el sólido. Figura 35. Selección del boceto. 21.- Ahora usando el comando TRIM se corta la mitad del circulo que no se necesita, de modo que pasemos de la figura 34a) al boceto de la figura 34b). 24.- Ahora seleccione AXIS y seleccione el centro de su pieza de forma que la distribución de los bocetos sea de forma adecuada, para este caso modifique el valor numérico del cuadro de dialogo e ingrese 5, figura 36. Presione OK para finalizar. a) b) Figura 34. a) Boceto cerrado creado sobre el sólido. b) Uso de la operación TRIM para eliminar la mitad del círculo. 22.- Se selecciona la opción CIRCULAR PATTERN. Siga trabajando en el entorno de bocetos 2D. Figura 36. Vista previa del CIRCULAR PATTERN. 23.- Seleccione la geometría a reproducir por medio de este comando, en este caso, el boceto creado, el cual lo seleccionará línea por línea hasta que esté completo, figura 35. 25.-Finalice de trabajar en el entorno de bocetos 2D. A continuación seleccione EXTRUDE de su menú PART FEATURES y seleccione la opción CUT y de la pestaña EXTENTS seleccione ALL y seleccione los 5 perfiles creados por medio del CIRCULAR PATTERN, de modo que obtenga la figura 37. Presione OK para finalizar. LABORATORIO DE INVESTIGACIÓN EN ENERGIAS RENOVABLES CARRERA DE INGENIERO MECANICO ELECTRICISTA: COORDINACIÓN DE IME DEPARTAMENTO DE FÍSICA DEPARTAMENTO DE INGENIERIA DEPARTAMENTO DE MATEMATICAS PAGINA 11 DE 17 UNIVERSIDAD NACIONAL AUTONOMA DE MEXICO FACULTAD DE ESTUDIOS SUPERIORES CUAUTITLAN CARRERA DE INGENIERO MECANICO ELECTRICISTA 1 AL 5 DE SEPTIEMBRE 2008 Figura 37. Vista previa de la operación CUT. 26.- Nuevamente seleccione el mismo plano donde hemos estado trabajando y del menú auxiliar use NEW SKETCH. Seleccione el comando LINE y cree una línea a 54 grados de tal forma que quede en el centro del arco del sólido, figura 38. Figura 39. Acotación de la línea de 54°. 28.-Trace una circunferencia en el punto final de esa línea con un diámetro de 1.26 pulgadas, figura 40 Figura 38. Línea a 54° respecto al eje horizontal. 27.- Asegúrese de que la longitud de la línea creada sea de 1.5287 pulgadas, acótela de tal forma que posea ese valor numérico, figura 39. Figura 40. Generación de la circunferencia a la línea de 54°. 29.- Use el comando CIRCULAR PATTERN y seleccione como geometría el circulo creado, tal y como se muestra en la figura 41. LABORATORIO DE INVESTIGACIÓN EN ENERGIAS RENOVABLES CARRERA DE INGENIERO MECANICO ELECTRICISTA: COORDINACIÓN DE IME DEPARTAMENTO DE FÍSICA DEPARTAMENTO DE INGENIERIA DEPARTAMENTO DE MATEMATICAS PAGINA 12 DE 17 UNIVERSIDAD NACIONAL AUTONOMA DE MEXICO FACULTAD DE ESTUDIOS SUPERIORES CUAUTITLAN CARRERA DE INGENIERO MECANICO ELECTRICISTA 1 AL 5 DE SEPTIEMBRE 2008 Figura 41. Vista previa del comando CIRCULAR PATTERN. Figura 43. Plantilla para la creación de vistas del plano. 30.-Presione OK para finalizar. Como último paso seleccione el comando EXTRUDE y las opciones CUT y en la pestaña EXTENTS seleccione ALL y realice la operación de corte. Seleccione el material que desee de la lista de AS MATERIAL para darle un renderizado a la pieza en este caso se usó NICKEL BRIGHT y finalizar, figura 42. A continuación se crean las vistas necesarias para el índice. 1.- Seleccione de su panel DRAWING VIEWS (vistas de dibujo) el comando BASE VIEW (vista base). 2.-Un cuadro de dialogo surgirá en la pantalla, en el cual se le pedirá que busque su archivo de la pieza dibujada, para ello seleccione la pestaña FILE (archivo) y localice su diseño, figura 44. Figura 44. Localización y apertura del diseño. Figura 42. Resultado final, INDICE. Para crear el dibujo de detalle de la pieza desarrollada tiene que iniciar el programa INVENTOR y seleccione como plantilla de trabajo en el sistema ingles ANSI (in).idw, para iniciar las operaciones de acotaciones y vistas, figura 43. 3.-Una vez que se ha seleccionado el archivo, debe indicarse la SCALE (escala) de forma que las vistas del dibujo queden espaciadas de una forma ordenada y correcta. Así mismo se puede agregar una LABEL (etiqueta) que identifique que vista es y la escala que se esta usando. Una vez escogida la escala, las vistas auxiliares que surjan a partir de la vista base manejaran la misma escala. 4.-En el cuadro orientación, puede escoger como vista base cualquier proyección de su diseño, tal como vista superior, lateral derecha o izquierda, frontal ó trasera, e incluso puede colocar como vista base los isométricos de su diseño. Siguiendo las normas estipuladas por ANSI colocaremos en la esquina inferior izquierda la vista FRONT (frontal). 5.-Coloque sobre su plano la vista de su diseño para generar la vista base, figura 45. LABORATORIO DE INVESTIGACIÓN EN ENERGIAS RENOVABLES CARRERA DE INGENIERO MECANICO ELECTRICISTA: COORDINACIÓN DE IME DEPARTAMENTO DE FÍSICA DEPARTAMENTO DE INGENIERIA DEPARTAMENTO DE MATEMATICAS PAGINA 13 DE 17 UNIVERSIDAD NACIONAL AUTONOMA DE MEXICO FACULTAD DE ESTUDIOS SUPERIORES CUAUTITLAN CARRERA DE INGENIERO MECANICO ELECTRICISTA 1 AL 5 DE SEPTIEMBRE 2008 11.-Para modificar el cuadro de datos diríjase al panel MODEL (modelo) y seleccione ANSI LARGE y despliegue el menú de forma que tenga acceso a FIELD TEXT (campo de texto), figura 47. Figura 45. Vista base del INDICE. 6.-Coloque el puntero sobre la vista base de modo que surja un recuadro alrededor de ella. 7.-Abra el menú auxiliar del ratón y seleccione CREATE VIEW (crear vista) y seleccione PROJECTED (proyectada). 8.-Seleccione la vista que desea crear, para este caso crearemos la vista superior. Presione el botón izquierdo del ratón para finalizar su creación y abra su menú auxiliar del ratón para presionar CREATE (crear), figura 46. Figura 47. Modificación del FIELD TEXT. 12.-Seleccione FIELD TEXT y un recuadro aparecerá en su pantalla en el cual el usuario será capaz de modificar toda el área del cuadro de datos y colocar sus datos personales. Seleccione el pequeño block que se encuentra en la esquina superior derecha llamado I-PROPERTIES. 13.-Dirigase a SUMMARY y cambie los valores requeridos. Figura 48. Figura 48. Modificación del cuadro de datos. Figura 46. Creación de vistas proyectadas. 9.- Cree todas las vistas necesarias de su pieza de modo que quede representado cado aspecto de su diseño. 10.-Una vez que se han creado todas las vistas proyectadas puede hacer uso de los demás tipos de vistas que proporciona el programa INVENTOR de modo que indique ya sea un detalle, una vista de ruptura, vistas de sección o auxiliares. Una vez que se han creado todas las vistas pertinentes en su plano es momento de acotarlas, a lo cual, lo puede realizar a través de 2 medios, método manual, en el que el usuario coloca las cotas que desee o el método automático en donde INVENTOR despliega todas las cotas posibles de su pieza por medio del comando RETRIEVE DIMENSIONS (recuperar dimensiones). LABORATORIO DE INVESTIGACIÓN EN ENERGIAS RENOVABLES CARRERA DE INGENIERO MECANICO ELECTRICISTA: COORDINACIÓN DE IME DEPARTAMENTO DE FÍSICA DEPARTAMENTO DE INGENIERIA DEPARTAMENTO DE MATEMATICAS PAGINA 14 DE 17 UNIVERSIDAD NACIONAL AUTONOMA DE MEXICO FACULTAD DE ESTUDIOS SUPERIORES CUAUTITLAN CARRERA DE INGENIERO MECANICO ELECTRICISTA 1 AL 5 DE SEPTIEMBRE 2008 Para acotar sus vistas por medio del método RETRIEVE DIMENSIONS haga lo siguiente: : 1.-Posicione su puntero de forma que la vista que quiere acotar sea rodeada por un recuadro, lo cual indicara que modificara esa vista o realizará alguna operación en ella. 2.-Abra su menú de ventana auxiliar y seleccione la opción RETRIEVE DIMENSIONS. 3.-Un recuadro surgirá en su pantalla, figura 49. Figura 50. Vista superior del índice del mecanismo leva cruz de Malta. 3.-Seleccione la primera y ultima línea del índice. 4.-Desplace el cursor para generar la cota y colóquela en el lugar requerido. 5.-Repita el mismo procedimiento para cada cota que desee agregar, figura 51. Figura 49. Ventana grafica de recuperador de dimensiones. 4.-Seleccione SELECT VIEW (seleccionar vista) para indicar en que vista desea acotar. 5.-Puede seleccionar SELECT FEATURES (seleccionar características) para ir acotando una por una los elementos de su diseño o puede seleccionar SELECT PARTS (seleccionar parte) para seleccionar toda su vista y ser acotada automáticamente. 6.-Cualquier camino que haya tomado, en su área de trabajo surgieron las cotas creadas, las cuales el usuario debe seleccionar las que considere pertinentes y que proporcione la información necesaria, para ello use la opción SELECT DIMENSIONS (seleccionar dimensiones) con lo cual el usuario indicara que cotas deben mantenerse en el dibujo y cuales no. Presione OK para finalizar. Para que el usuario pueda crear cotas que la opción RETRIEVE DIMENSIONS no haya establecido, diríjase al panel DRAWING VIEWS y por medio de la pestaña del panel cambie a DRAWING ANNOTATION PANEL (panel de acotación de dibujos). En ese nuevo panel surgirá la opción GENERAL DIMENSION, siga los pasos correspondientes: Figura 51. Acotación del índice del mecanismo leva cruz de Malta. Como cualquier programa CAD que el usuario haya utilizado con anterioridad, es posible modificar las formas y estilos de acotación, que van desde tamaño de letra, tipo de letra, tipo de acotación de círculos, espaciamiento entre la línea de cota y la línea base, forma de la flecha de acotación, ángulo de abertura de la misma, tamaño de la flecha, tipo de líneas, grosores de la mismas y una diversidad de colores con los cuales puede acotar su dibujo. El usuario puede ingresar y modificar todos los aspectos que el considere necesarios por medio del menú FORMAT (formato) y seleccionando STYLES EDITOR (editor de estilos), figura 52. 1.- Seleccione el comando GENERAL DIMENSION. 2.-Cree la cota que considere necesaria, para este caso, se creará la cota del diámetro del Índice para el mecanismo leva cruz de Malta, figura 50. LABORATORIO DE INVESTIGACIÓN EN ENERGIAS RENOVABLES CARRERA DE INGENIERO MECANICO ELECTRICISTA: COORDINACIÓN DE IME DEPARTAMENTO DE FÍSICA DEPARTAMENTO DE INGENIERIA DEPARTAMENTO DE MATEMATICAS PAGINA 15 DE 17 UNIVERSIDAD NACIONAL AUTONOMA DE MEXICO FACULTAD DE ESTUDIOS SUPERIORES CUAUTITLAN CARRERA DE INGENIERO MECANICO ELECTRICISTA 1 AL 5 DE SEPTIEMBRE 2008 Puede realizar modificaciones también en unidades, para indicar el grado de precisión que desee en su plano indicando el numero de decimales, modificar tolerancias para ajustes, escoger entre una selección de HATCH (rayado), textura de la superficie (SURFACE TEXTURE), símbolos de soldadura (WELD SYMBOL), tablas de agujeros (HOLE TABLES). Finalmente, el dibujo de detalle de la pieza terminada se muestra en la figura 54. Figura 52. Ingreso al menú DIMENSION DISPLAY. Una vez que el usuario haya ingresado al menú será posible que modifique cualquier característica mencionada con anterioridad, todos los cambios que haga se verán reflejados en su plantilla de visualización de planos y serán únicamente aplicables en la plantilla en uso. Para poder hacer las modificaciones necesarias, el usuario debe tener los conocimientos necesarios para poder realizar los mismos de acuerdo a las normas establecidas de dibujo. Figura 54. Dibujo de detalle del Índice ya terminado. Para modificar los elementos de acotación diríjase a DIMENSION DISPLAY y en el menú seleccione DIMENSION (dimensión ó acotación). Como se muestra en la figura 53, se puede modificar el tipo de línea que estemos usando, en este caso se esta utilizando una línea de tipo continua, además, se puede indicar el grosor de la misma y el color. También podemos seleccionar el tipo de flecha que necesitemos para indicar una acotación, en este caso una flecha OPEN (abierta) a 30° indicando tamaño de la flecha y longitud. CONCLUSIONES 1. El dibujo asistido por computadora es una herramienta vital dentro de la vida diaria de un ingeniero y más importante aún es tener conocimiento de una diversidad de programas relacionados con el diseño con herramientas CAD. 2. Inventor V10. es un programa poderoso, amigable y completo que contiene no sólo las herramientas gráficas para el diseño, sino además lo combina con la teoría de maquinas y mecanismos, facilitando la labor de diseño y desarrollo. REFERENCIAS Y BIBLIOGRAFÍA [1] Blanco Fernández, Julio y Félix Sanz Adán. Cad.Cam: Gráficos, Animación y Simulación por Computador. Thomson Paraninfo, S.A. pags. 320-325 [2] Spencer, Henry C. Dibujo técnico básico. CECSA. México. 1995. pags. 230-250 [3] Brown, Jimmie.. CAD/CAM from principles to practice. Addisson-Wesley, U.S.A.2000. Figura 53. Modificación del submenú DIMENSION en DIMENSION DISPLAY. [4] Lee, Kunwoo. Principles of CAD/CAM/CAE. Addison Wesley. USA. 1999 LABORATORIO DE INVESTIGACIÓN EN ENERGIAS RENOVABLES CARRERA DE INGENIERO MECANICO ELECTRICISTA: COORDINACIÓN DE IME DEPARTAMENTO DE FÍSICA DEPARTAMENTO DE INGENIERIA DEPARTAMENTO DE MATEMATICAS PAGINA 16 DE 17 UNIVERSIDAD NACIONAL AUTONOMA DE MEXICO FACULTAD DE ESTUDIOS SUPERIORES CUAUTITLAN CARRERA DE INGENIERO MECANICO ELECTRICISTA 1 AL 5 DE SEPTIEMBRE 2008 INFORMACIÓN ACADÉMICA Felipe Díaz del Castillo Rodríguez: Ingeniero Mecánico Electricista egresado de la Facultad de Estudios Superiores Cuautitlán de la UNAM, Maestro en Ingeniería orientación Metal mecánica egresado de la Facultad de Estudios Superiores Cuautitlán de la UNAM Javier Ramírez Sánchez: Ingeniero Mecánico Electricista egresado de la Facultad de Estudios Superiores Cuautitlán de la UNAM LABORATORIO DE INVESTIGACIÓN EN ENERGIAS RENOVABLES CARRERA DE INGENIERO MECANICO ELECTRICISTA: COORDINACIÓN DE IME DEPARTAMENTO DE FÍSICA DEPARTAMENTO DE INGENIERIA DEPARTAMENTO DE MATEMATICAS PAGINA 17 DE 17