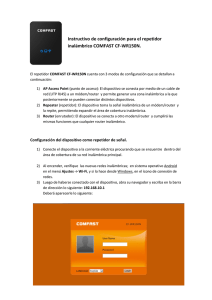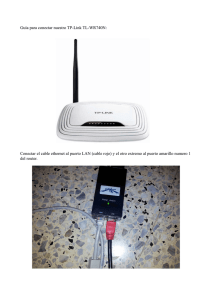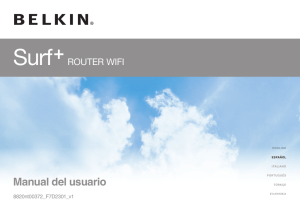En este tutorial vamos a ver lo pasos para configurar la conexión a
Anuncio

En este tutorial vamos a ver lo pasos para configurar la conexión a internet del Router Wireless NG-3304N junto con algunos parámetros básicos sobre la configuración Wireless. Luego de encender el router y conectarlo utilizando un cable derecho o "Patch cord" desde una boca LAN del router a la placa de red de la PC (a la boca WAN se conectará el módem), aguardamos que el equipo obtenga una dirección IP del router, y utilizamos un navegador de internet para ingresar al setup, colocando en la barra de direcciones (donde generalmente escribimos las direcciones web) la dirección IP que nos muestra el manual, es decir 192.168.16.1.Una vez que nos pida ingresar un Usuario y Contraseña para permitirnos abrir el setup colocamos en ambos casos: -Usuario: admin -Contraseña: admin Entonces, luego de ingresar veremos la pantalla de Status y desde ahí entramos a WAN Setup para comenzar la configuración: Al entrar, veremos que contamos con tres opciones: -Static IP (IP fija, otorgada por el proveedor de internet) -DHCP (IP dinámica, tipo de conexión para el caso de cable módem) -PPPoE (ADSL, servicio de internet proveniente de la línea telefónica) Para el caso de Cable Módem (Fibertel, Flash..) simplemente con seleccionar la opción DHCP y clic en "OK" quedaría configurado para este tipo de conexión. Para ADSL (marcando la opción PPPoE), como vemos en la imagen de abajo, nos pedirá los datos de nombre de usuario y contraseña (que deberán consultarse al proveedor del servicio de internet en caso de no conocerlos) que serán determinantes a la hora de conectar el router, ya que sin esos datos no se lograra tener conexión a internet. En la imagen de abajo nos encontramos con la opción de "Clonar" la dirección MAC de la placa de red de nuestra PC, esto se hace en casos en los que nuestro proveedor de internet no nos permite conectar mas de una PC, y como el router tiene una distinta a la PC que sí tiene conexión, desde esta opción podremos colocarle la dirección MAC de la PC al router, como se ve, hay tres parámetros, si seleccionamos: -"Use this PC's MAC", estaremos haciendo lo dicho, colocándole la dirección MAC de la PC que obtuvo conexión a internet anteriormente, al router. Por último, vemos los parámetros de configuración inalámbrica y su seguridad. Con respecto a los parámetros básico, contamos con las posibilidades de cambiar el modo de transmisión inalámbrica, ya sea utilizando el estándar 802.11B o 802.11B/G, es decir compatibilidad con ambos modos de transmisión de datos (en modo "B" hasta 11 Mbps y en modo "G" hasta 54 Mbps).También, tenemos la posibilidad de cambiar el número de canal de emisión (por uno con mayor claridad y exclusivo para nuestra red, es decir que no esté en el mismo que alguna otra red cercana ) Así como también el nombre de nuestra red inalámbrica, que al momento de buscarla desde un dispositivo como puede ser una notebook, nos permita reconocerla por el nombre que le pusimos desde esta opción. En la última imagen vemos uno de los parámetros más importantes de seguridad, si no queremos tener intrusos utilizando nuestra conexión, la ya poco segura WEP será mejor no utilizarla (igualmente requiere que alguien se tome su tiempo en ponerse a descifrar dicha clave) y lo más recomendable será el método de autenticación entre la PC o Notebook con el router Wireless, seteado como WPA-PSK (PSK es Pre Shared Key o contraseña previamente compartida) la cual colocaremos en el router y luego al momento de intentar conectar el equipo (PC o Notebook) nos la pedirá para permitirnos el acceso, o WPA2 que utiliza el Estándar avanzado de cifrado (AES) para el cifrado de los datos que se envían de forma inalámbrica. Es muy importante, una vez configurado, cambiar los parámetros de logueo en el setup del router, es decir, modificar radicalmente el usuario y contraseña, ya que el que provee de fábrica el router, es fácilmente descifrable y previsible, por lo que vía Wireless podría tener acceso a su configuración algún intruso.