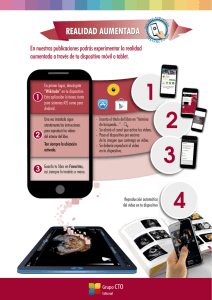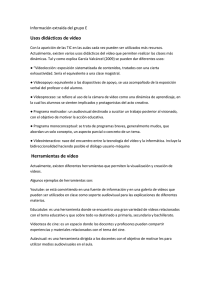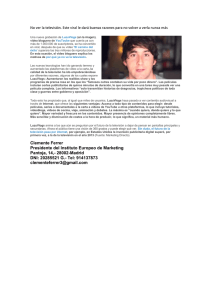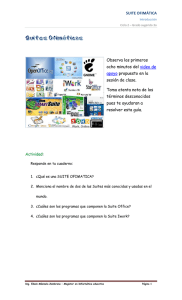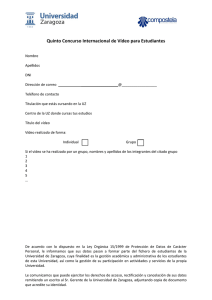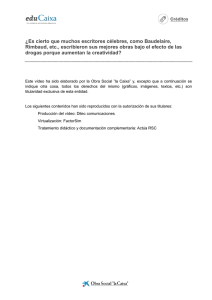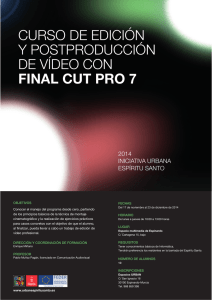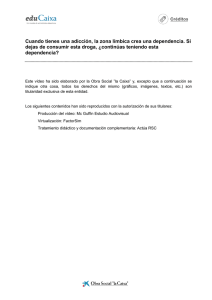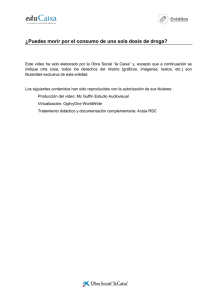Guía de usuario V 1.0
Anuncio

Guía de usuario V 1.0 Menú principal Controles superiores Cambio de modo de funcionamiento. Alterna los modos de Videocámara (Icono de cámara), Timelapse (Icono de reloj) y Emisión (Icono de globo). Puede pulsar los botones de volumen para comenzar o detener la grabación Cambio entre cámara frontal o trasera del dispositivo. Flash Activado/ Desactivado. Este botón solo se muestra en dispositivos equipados con flash. Punto de enfoque. Puede establecerse con un toque en la pantalla. Punto de exposición. Puede establecerse pulsando y arrastrando. 17-­‐12-­‐11 Guía de usuario iVigilo Video Suite V 1.0 2 Menú principal Controles inferiores Botón para entrar en menú Ajustes. Aquí se pueden definir funciones individuales para iVigilo Video Suite. Botón para entrar en el menú iVigilo y acceder al soporte, valoración y noticias iVigilo. Entre en el menú Efectos de Vídeo para aplicar filtros y efectos a la señal de vídeo en directo. 17-­‐12-­‐11 Botón de grabación para comenzar y detener la grabación de vídeo. Guía de usuario iVigilo Video Suite V 1.0 Entra en el carrete para acceder a vídeos almacenados o para importar vídeos a Video Suite. 3 Menú principal Efectos de Vídeo Botón para guardar los ajustes actuales como efecto definido por el usuario. Botón para aplicar los efectos actuales a la señal de cámara en directo. Vista general de Filtros disponibles, efectos Predefinidos y efectos de Usuario. Deslizador para adaptar el valor del filtro elegido. Aplicar efectos en tiempo real a los vídeos en directo es muy arduo. Dependiendo de su dispositivo o de la calidad de vídeo, esto le proporcionará buenos o no tan buenos resultados. Por eso Video Suite proporciona la posibilidad de aplicar efectos en tiempo real a la señal en vivo de la cámara o tras la grabación de un vídeo. A esto se le llama postprocesamiento. Debería probar y experimentar con los ajustes que mejor se adapten a su dispositivo. 17-­‐12-­‐11 Guía de usuario iVigilo Video Suite V 1.0 4 Carrete Haciendo clic en el botón Importar, los vídeos pueden ser importados desde el carrete del dispositivo. Se puede utilizar esto para aplicar efectos a los vídeos que hayan sido grabados con otro programa. Todos los vídeos se almacenan cronológicamente según la fecha en que fueron grabados. Cuando se aplica un efecto a un vídeo, el “vídeo con Efecto” se almacenará con la misma fecha que el original. Pulsando en un vídeo se abrirá la vista detallada para ese vídeo. Los vídeos grabados en una fecha se pueden desplazar de derecha a izquierda y viceversa. 17-­‐12-­‐11 Guía de usuario iVigilo Video Suite V 1.0 5 Carrete Importar La función importar muestra todos los vídeos presentes en el carrete del dispositivo. Todos estos vídeos se pueden importar. Haciendo clic en el botón Hecho, se importarán los vídeos seleccionados desde el carrete del dispositivo hasta Video Suite. Los vídeos originales permanecerán en el carrete del dispositivo. Se pueden seleccionar múltiples vídeos a la vez para importar. 17-­‐12-­‐11 Guía de usuario iVigilo Video Suite V 1.0 6 Carrete Vista detallada Este botón almacenará el vídeo seleccionado en el Carrete del dispositivo y lo borrará de Video Suite. Este botón dirige de vuelta a la vista Principal. Este botón dirige de vuelta al carrete de Video Suite. Haga clic en la papelera para eliminar el vídeo seleccionado de iVigilo Video Suite. Este botón reproduce el vídeo seleccionado. Botón para entrar en el menú Efectos de Vídeo en modo Postprocesamiento. Esto significa que todos los Efectos de Vídeo serán aplicados al vídeo seleccionado. Información detallada sobre el vídeo seleccionado. 17-­‐12-­‐11 Guía de usuario iVigilo Video Suite V 1.0 7 Carrete – Vista detallada Efectos de Vídeo Este botón cancela todos los ajustes de efectos y regresa a la vista detallada. Botón para almacenar el ajuste de efectos actual como efecto del Usuario. Botón para aplicar los efectos actuales al vídeo seleccionado. El vídeo resultante se guardará en Video Suite. Deslizador para cambiar el valor del filtro seleccionado. En este ejemplo está seleccionada la saturación. Vista general de los filtros disponibles, efectos predefinidos y efectos del usuario. 17-­‐12-­‐11 Guía de usuario iVigilo Video Suite V 1.0 8 Configuración Calidad de imagen / Grabación La calidad HD depende del dispositivo. Por ejemplo, en este momento el iPhone 4S es el único dispositivo que soporta 1080P. Botón para seleccionar en que calidad HD se grabará. La calidad más alta pero con el tamaño de archivo más alto es 1080P. La más baja es 480P. Nota: Aplicar Efectos de Vídeo es una tarea con mucha carga para el procesador. No todos los dispositivos pueden realizar Efectos de Vídeo en TIEMPO REAL. En caso de que note que la grabación no es fluida, cambie los efectos en Tiempo real a OFF y aplique los Efectos de Vídeo en Postprocesamiento. 17-­‐12-­‐11 Pulse para Activar/Desactivar la grabación de Audio. Guía de usuario iVigilo Video Suite V 1.0 9 Configuración Time-lapse, Cámara Web, Efectos Deslice para especificar la compresión Time-lapse en una reducción de 24 horas en x minutos. La mayor compresión es de 24 horas en cinco minutos. Esto significa que se guardará un fotograma cada cinco segundos. Botón para entrar en el menú de ajustes de Cámara Web. Botón para entrar en el menú de efectos del Usuario. 17-­‐12-­‐11 Guía de usuario iVigilo Video Suite V 1.0 10 Configuración – Cámara Web Página web del administrador En el menú usted establece los detalles para la página web del Administrador de SmartCam Pro. Especifique el nombre de usuario para el sitio web del administrador. Especifique la contraseña para el Administrador del sitio web. Dirección de red local en la que se puede encontrar la página web del Administrador. Escriba esta dirección en cualquier navegador y podrá ver la emisión en directo y controlar a distancia ciertas funciones de SmartCam Pro. 17-­‐12-­‐11 Dirección externa (Internet) en la que encontrar la página web del Administrador. Escriba esta dirección en cualquier navegador y verá el vídeo en directo y podrá controlar a distancia ciertas funciones de SmartCam Pro. Guía de usuario iVigilo Video Suite V 1.0 11 Configuración – Cámara Web Página web pública Active/Desactive la protección. Cuando está activada, el sitio web público requerirá ID de usuario y contraseña. En este menú usted establece los detalles para la página web Pública de SmartCam Pro. Especifique la contraseña para el sitio web Público. Especifique el nombre de usuario para el sitio web Público. Dirección de red local en la que se puede encontrar la página web Pública. Escriba esta dirección en cualquier navegador y verá la emisión en directo. 17-­‐12-­‐11 Dirección externa (Internet) en la que se puede encontrar la página web Pública. Escriba esta dirección en cualquier navegador y verá la emisión en directo. Guía de usuario iVigilo Video Suite V 1.0 12 Configuración – Webcam Router y Web Este campo especifica el número de puerto para acceder a SmartCam Pro. Se puede establecer manualmente o será proporcionado de manera automática por reenvío de puerto incorporado. A fin de acceder a la emisión de la cámara desde Internet, esta función tiene que estar activada. También necesitará estar en una red con un router que soporte el reenvío de puertos. Activa o desactiva el reenvío de puerto. Cuando está activado, SmartCam Pro intentará identificar un router en la red y definir el puerto desde el que se puede acceder a SmartCam Pro a través de Internet. Esto funcionará en la mayoría de los routers actuales. Aquí se puede consultar la información de estado sobre el reenvío de puerto. 17-­‐12-­‐11 En este menú usted especifica los ajustes de reenvío de puerto para SmartCam Pro. Guía de usuario iVigilo Video Suite V 1.0 13 Configuración – Efectos Borrar efectos de usuario Todos los efectos definidos por el Usuario aparecerán en esta lista. 17-­‐12-­‐11 Haciendo clic en el botón Editar, se pueden borrar los efectos definidos por el Usuario. Guía de usuario iVigilo Video Suite V 1.0 14