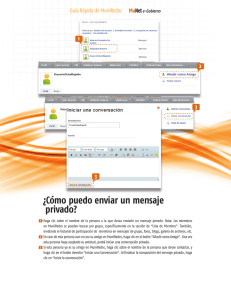Descargar 1,7 mb - U
Anuncio

ABRIENDO BASES DE DATOS USANDO EL ASISTENTE PARA BASES DE DATOS Nota Si tiene datos guardados en una PC, un servidor o una aplicación (base de datos, hoja de cálculo) que soporte los controladores de bases de datos (por ejemplo, ODBC), puede leer los datos directamente desde SPSS. Es importante señalar que para que se pueda hacer esto con el asistente de bases de datos, se deben instalar los controladores y los archivos de respaldo. El desarrollador de las bases suele proporcionarlos. Los necesarios para un gran número de bases están integrados en el Paquete de Acceso a Datos de SPSS que se incluye en el CD-ROM de SPSS 10.0. Además, los controladores de Access, FoxPro y Excel incluidos en los productos de Office de Microsoft, los cuales se pueden bajar de la página de Microsoft, también se incluyen en el CD-ROM de la versión 10.0. Asimismo se pueden obtener con un distribuidor. Después de instalar los archivos y controladores necesarios, puede acceder a las tablas de las bases de datos y otros soportados por SPSS. Vamos a hacer una demostración leyendo los datos de la Encuesta Social General de 1991, guardados como una tabla (llamada GSS91SM) en Access. Si no están instalados los archivos en su computadora (el instructor lo puede confirmar), entonces sólo vamos a discutir el ejemplo. Arriba vemos los datos de la Encuesta Social General guardados como una tabla dentro de Access 97. Nota SPSS contiene un Asistente para Bases de Datos para facilitar el acceso a las tablas. Vamos a leer los datos de la tabla GSS91SM en la base de Access GSS (GSS.mdb). 1) Haga clic en Archivo... Abrir Base de datos... Nueva consulta 2) Haga clic en el elemento GssSmall (si se encuentra en la lista) Si no aparece la base de datos de Access, entonces es necesario instalar los controlador de ODBC antes de proseguir. Estos se encuentran en la carpeta Paquete de Acceso a Datos del CD-ROM de SPSS 10.0. Si aparece el elemento de Bases de Datos de Access 97, pero no uno para Gss91Small, entonces se debe definir a la tabla como una fuente de datos. Los pasos de a hasta n se pueden omitir si Gss91Small ya está definido de esta forma; en este caso sólo haga clic en el nombre y en el botón Siguiente. Definiendo una Fuente de Datos Definendo una fuente de datos (necesario si Gss91Small no aparece en la lista de fuentes de datos –ver Ilustración 4.9) Las fuentes de datos disponibles aparecen en la lista; en este caso están instalados los controladores de bases de datos que se muestran. a) Haga clic en el botón Añadir Fuente de Datos b) Haga clic en Usuario DNS (si es necesario) c) Haga clic en el botón Añadir d) Haga clic en Controlador Microsoft Access (*.mdb) en el cuadro de diálogo Crear Fuente Nueva El número de controladores que aparecen en la lista depende de los que estén instalados en el sistema. e) Haga clic en Finalizar f) Escriba GssSmall en el renglón de texto Nombre de Fuente de Datos g) Escriba Encuesta Social General 1991 en el renglón de texto Descripción h) Haga clic en el botón Seleccionar en la sección de Bases de Datos i) Vaya a la carpeta C:\Capacitacion\basico j) Haga clic en Gss.mdb en la lista de Nombres de Bases de Datos Ahora estamos señalando un archivo específico de bases de datos (GSS) como una fuente de datos. k) Haga clic en el botón Aceptar para confirmar la selección l) Haga clic en Aceptar para confirmar la información de la instalación de Access m) Haga clic en Aceptar para confirmar la fuente de datos en el cuadro de diálogo del Administrador de Fuentes de Datos ODBC n) Haga clic en Gss91Small en la lista de fuentes para seleccionarlo 3) Haga clic en el botón Siguiente 4) Haga clic en el icono con el signo de con la etiqueta GSS91SM en la lista de Tablas Disponibles En esta base de datos sólo hay una tabla guardada. Su icono se puede agrandar en la lista de Tablas Disponibles para mostrar todos los campos de la tabla. Podemos seleccionar tantos campos individuales como necesitemos. En este caso vamos a escoger cuatro (educ, civil, edadmat y sexo). 5) Haga clic en el icono EDUC y arrástrelo hasta la lista Recuperar campos en este orden: 6) Repita el procedimiento con CIVIL, EDADMAT y SEXO Los archivos seleccionados se enlistan junto con su nombre de tabla. Se pueden seleccionar los campos de tablas múltiples. 7) Haga clic en el botón Siguiente Este cuadro de diálogo se puede utilizar sólo para seleccionar ciertos registros para su inclusión en el análisis de SPSS. La opción automática es recuperar todos los casos. 8) Haga clic en el botón Siguiente Este cuadro de diálogo muestra los nombres que SPSS aplicará a los campos de datos recuperados. Las bases de datos permiten nombres de archivo más largos que SPSS (recuerde que el programa limita los nombres a 8 caracteres). Ya que estos van a ser cortados o reemplazados, usted tiene la oportunidad de editarlos con SPSS. 9) Haga clic en el botón Siguiente El resultado de las opciones que seleccionamos es mostrado en una ventana. Este se puede ejecutar ahora o guardarlo en un archivo para su uso posterior. La opción automática es recuperar los datos ahora, la cual ejecutamos haciendo clic en el botón Finalizar. 10) Haga clic en el botón Finalizar Los datos que originalmente estaban en formato Access 97 están ahora disponibles para su análisis en SPSS.