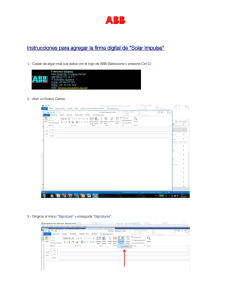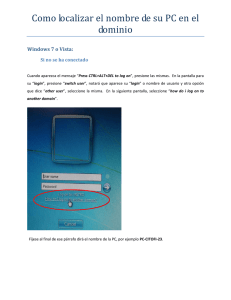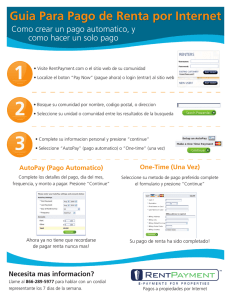FinishLynx Bronze System
Anuncio

FINISHLYNX LYNX SYSTEM DEVELOPERS, INC. Sistema FinishLynx “Championship Elite” Guia De Rapido Inicio Sistema FinishLynx “CHAMPIONSHIP ELITE” Guía de Rápido Inicio Lado 1 de 8 Notes: Sistema FinishLynx “CHAMPIONSHIP ELITE” Guía de Rápido Inicio Lado 2 de 8 FinishLynx – Sistema “CHAMPIONSHIP ELITE” Verifica que tu Sistema FinishLynx “CHAMPIONSHIP ELITE” contenga los siguientes componentes aquí demostrados. De no ser así, ó si necesita ayuda, comuníquese al: (978) 556 9780 - USA Parte Descripción ID Parte Descripción No se muestra No se muestra ID EtherLynx Fusion cámara con visor a través del lente y iris a control remoto 5L40 MC-RV Connection box C-Box Opciones de Cronometraje y Color integrados en la cámara 5LTE 5LCO Cable para el Connection box 451 Lente Nikkor 50mm f1.8 NK2137 2 x Cordón de corriente 452 EtherLynx 2000+ cámara a color con adaptador de l lente c-mount 5L420 MM-C Sensor normalmente cerrado con iluminación 3L400 Opción de Color integrado en la cámara 5LCO 4 x 25 pies cables de Ethernet C10BT Lente a control remoto C1275M Divisor del botón de captura B-SPL Posicionador Remoto 2L102 500 pies. Cable del sensor de salida 3A100 Camara IdentiLynx IDL 511 RadioLynx - Transmisor y Recibidor (incluye el sensor de salida para el RadioLynx (cubierta roja) 3L900 2 x Cabezal de Montura BG3275 Hub de 8 puertos y cordón de corriente HUB 8 2 x Súper abrazadera para cabezal BG2909 Marcador MicroTab, cubierta de transporte y cargador MG-TAB9 Botón de captura con adaptador USB/Serial 1A205U 1 x Trípode para el Marcador 2 x Trípode para Cámara BG3036 Maletín de transporte 1A207 SerialLynx Alambrado 8L108 WGSONIC Lynx Resource CD, contiene FinishLynx® 32, Automatic Capture Plug-in, Network COM Port Plug-in, Wireless Serial Software Plug-in para RadioLynx, y la aplicación LynxPad™ 5LSW, 5LPRL 5LPACM 5LPNCP and 9LSW01 Anemómetro Sonico con Trípode y 50m de cable Sistema FinishLynx “CHAMPIONSHIP ELITE” Guía de Rápido Inicio Lado 3 de 8 Partes no incluidas • Computador (portátil recomendado) manejando Microsoft Windows. El computador necesita: dos puertos seriales disponibles (una conexión de 9-pines que puede encontrarse en la parte trasera) ó un puerto USB, un puerto de Ethernet disponible, y un controlador de CD • Destornillador de cabeza plana. • Escalera pequeña y una mesa. • Cordón y plomada. La plomada esta disponible en cualquier ferretería, y usted puede utilizar cualquier tipo de cuerda fina, pero resistente que tenga la medida del ancho de la pista. • Impresora (opcional). • Recomendado: UPS – Fuente de Poder Ininterrumpible (Battery Backup) Introducción En esta guía de rápido inicio, aprenderás como instalar y configurar una red de FinishLynx según se muestra en el diagrama: Instalar las cámaras EtherLynx 2000+ y alinearlas con la línea de llegada utilizando el posicionador y lente remoto, realizar captura, evaluación, e impresión de una Imagen y resultados de FinishLynx. Configurar FinishLynx para que trabaje con marcadores y anemómetro, e importar listas de inicio de los competidores que usted ha creado en LynxPad. Para instrucciones mas detalladas y avanzadas, incluyendo el uso del ACM Plug-in, consulte el Manual del Operador FinishLynx 32 ó la ayuda en línea de FinishLynx presionando Ayuda | Contenido desde la barra del Menú. Paso 1: Ve a la Pista Ve con el sistema “CHAMPIONSHIP ELITE” y un asistente a la pista. Asegúrate de que haya una toma de corriente cerca de la línea de llegada en ambos lados tanto dentro como fuera de la pista con al menos tres conectores. Coloca la mesa cerca de la línea de llegada, en la parte interior si una toma de corriente esta disponible. La línea de llegada deberá tener cuadros negros colocados en cada intersección entre la línea de llegada y los carriles. De no ser así, le sugerimos que coloque cinta adhesiva negra sobre las intersecciones de la línea de llegada y los carriles según se muestra para designar los carriles. Esto le ayudará en el alineamiento de la cámara y en la obtención de una imagen de FinishLynx mas clara. Sistema FinishLynx “CHAMPIONSHIP ELITE” Guía de Rápido Inicio Paso 2: 1) 2) 3) Instalación de la Aplicación (“software”) FinishLynx a) Inserte el Lynx Resource CD en el controlador del CD del computador. b) Siga las instrucciones en la pantalla para instalar FinishLynx, el ACM Plug-in, el NCP Plug-in, y el RadioLynx (RL) Plug-in. Cuando se le indique, entre los números de serie que encontrará en la parte posterior de la carátula que se adjunto con el disco. c) Inicie FinishLynx presionando el botón de Start en Microsoft Windows y seleccionando Programas | FinishLynx. LynxPad a) Inserte el Lynx Resource CD en el controlador del CD del computador. b) Siga las instrucciones en pantalla para instalar LynxPad. Cuando se le indique, entre los números de serie que encontrará en la parte posterior de la carátula que se adjunto con el disco. Adaptador USB/Serial a) Inserte el adaptador en un puerto USB disponible en el computador. Cuando le sea indicado por Windows, inserte el CD que se adjunta con el adaptador USB en el computador y siga las instrucciones para instalar el “driver”. Paso 3: Evalúa la imagen de muestra 1) 2) Inicia FinishLynx. Presiona Archivo desde la barra del Menú y selecciona Abrir…. 3) Selecciona Sprint entre los ejemplos de imágenes FinishLynx. Nota: Este ejemplo presenta la imagen con dos cámaras. Presiona el ratón una vez en el torso del competidor en el lado izquierdo de tu pantalla. Una línea roja aparecerá en la pantalla. Si es necesario, mantén presionado el ratón y mueve la pequeña línea horizontal en la pantalla hasta que el carril al que pertenece la competidora sea seleccionado en el lado izquierdo de la pantalla. Presiona la tecla de Enter en el teclado del computador. El tiempo del competidor aparecerá en la lista de inicio en la parte superior derecha de la pantalla. Repite estos pasos con todos los demás competidores. Al finalizar usted ha evaluado exitosamente una carrera en FinishLynx. 4) 5) 6) 7) Lado 4 de 8 8) Presiona Archivo | Cerrar Ventana. Si usted desea rehusar la imagen para practicar nuevamente, seleccione No cuando se le pregunte si quiere guardar los cambios. Cierre FinishLynx. Paso 4: 1) 2) 3) 4) 5) Instale la Cámara Primaria en su Posición NOTA: para Paso 4: Paso 5: Paso 6: Abra las piernas del trípode en posición con la línea de llegada, preferiblemente en la parte interior de la pista y aproximadamente a 3 metros del borde. Extienda las piernas del trípode para que tenga una altura aproximada de 2-3 metros. En el lado de la línea de llegada, cercano a la cámara, sostenga la plomada de manera que se mantenga suspendida directamente entre el medio de la línea de llegada. Esto se le conoce como la línea de la plomada, según se muestra en la letra (a) de la imagen a continuación. Amarra el cordón en el tope del cabezal del trípode. Indícale a tu asistente que tome el otro extremo y se dirija al extremo opuesto de la línea de llegada sosteniendo el cordón de manera firme. Esto es la línea de visión, según se muestra el la letra (b) de la imagen a continuación. Mueva el trípode hacia la derecha ó izquierda hasta que haga contacto suavemente con el cordón de la plomada según se muestra en la letra (c) de la imagen a continuación. El trípode ahora se encuentra en el plano de la línea de llegada. línea de visión línea de la plomada Paso 5: 1) 2) 3) Abra las piernas del trípode alineadas con la línea de llegada, en el lado opuesto a la cámara primaria en relación a la pista y aproximadamente a 3 metros del borde. Extienda las piernas del trípode para que tenga una altura aproximada de 2-3 metros. Repita las instrucciones 3), 4), 5) más atrás Paso 6: 1) 2) 3) 4) 5) 6) 7) 8) Montaje de la Cámara Primaria Seleccione la cámara con el visor a través del lente y el lente Nikon. Enrosque y asegure el cabezal de montura en el tope del trípode. Note como la placa de la montura esta insertada en el tope del cabezal de montura. Entonces, mueva la palanca en el tope del cabezal para remover la placa. Coloque y ajuste dicha placa el la parte inferior de la cámara ajustando el tornillo con un destornillador de cabeza plana. Coloque la cámara en el cabezal haciendo un agarre entre la placa y el cabezal. Escuchara un “click” cuando esto suceda. Con el lente de la cámara en posición a la línea de llegada, haga ajustes menores para que las burbujas en el trípode y en el cabezal estén centralizadas. Conecte el cable del ajuste al iris remoto entre los puertos marcados como REMOTE en la parte trasera de la cámara y el puerto que se encuentra en el lado opuesto al visor a través del lente. Mueva las perillas negras en el cabezal hasta colocar la cámara en el punto medio con la línea de llegada. Paso 7: 1) Instalación de la Cámara de Angulo Reverso en su Posición Montaje de la Cámara de Angulo Reverso La cámara del ángulo reverso deberá tener un lente a control remoto y una plataforma de ajuste remoto. Cuando todo esta ensamblado deberá lucir como en la imagen que se muestra a continuación. Sistema FinishLynx “CHAMPIONSHIP ELITE” Guía de Rápido Inicio 2) Asegura el posicionador remoto a la cámara utilizando el tornillo que se encuentra bajo la placa y que puede ser ajustado manualmente. Asegúrate de que la etiqueta de Lynx se encuentra en la misma dirección que el lente de la cámara. 3) Conecte uno de los extremos del cable que se incluye con el posicionador remoto en el cualquiera de los puertos del posicionador y el otro extremo en la parte trasera de la cámara etiquetado como Remote Control. 4) Conecte el cable del lente a control remoto en el puerto serial disponible en el posicionador remoto. 5) Coloque el cabezal en el tope del trípode. 6) Note como la placa de la montura esta insertada en el tope del cabezal de montura. Entonces, mueva la palanca en el tope del cabezal para remover la placa. 7) Coloque y ajuste dicha placa el la parte inferior de la cámara ajustando el tornillo con un destornillador de cabeza plana. 8) Coloque la cámara con el posicionador remoto en el cabezal haciendo un agarre entre la placa y el cabezal. Escuchara un “click” cuando esto suceda. 9) Con el lente de la cámara en posición a la línea de llegada, haga ajustes menores para que las burbujas en el trípode y en el cabezal estén centralizadas. 10) Mueva las perillas negras en el cabezal hasta colocar la cámara en el punto medio con la línea de llegada. Paso 8: 1) Configure la red En el Computador con FinishLynx, presione en el botón de Inicio y seleccione Panel de Control, ó presione Inicio | Ajustes | Panel de Control. 2) Seleccione Conexiones de Red. 3) Presione el botón derecho del ratón sobre Conexión de Area Local asociado con la tarjeta (NIC) de la interfase de red en uso y seleccione Propiedades. Las propiedades de la Conexión de Área Local aparecerán. Marque el encasillado que indica Protocolo de Internet (TCP/IP). 4) 5) Al marcar el encasillado de Protocolo de Internet (TCP/IP) proceda a presionar Propiedades. Las propiedades del protocolo de Internet (TCP/IP) aparecerán. 6) Presione sobre el botón de Utilizar la siguiente Dirección de IP: y escriba los siguientes números: 7) Dirección de IP: 192.168.0.5 8) Mascara del Subnet: 255.255.255.0. Presione Aceptar y luego presiona Cerrar. Si el sistema operativo es Microsoft Windows XP, siga los siguientes pasos para desactivar el cortafuegos. a) Presione el botón de la derecha del ratón sobre Mis Sitios de Red en el escritorio del computador y seleccione Propiedades. La pantalla de Mis sitios de Red aparecerá. 9) b) Presiona dos veces seguidas sobre Conexión de Área Local asociado con la tarjeta de red, y selecciona Propiedades. La pantalla de Propiedades de Conexión de Área Local aparecerá. Lado 5 de 8 c) Selecciona la pestaña de Avanzadas. d) Asegúrate que el encasillado que dice Proteger mi equipo y mi red limitando o impidiendo el acceso a él desde Internet no este seleccionado. e) Presiona Aceptar y cierra todas las pantallas de la Conexión de Área Local. 3) Utilice las marcas en la pantalla del visor para guiarle en el proceso del alineamiento centralizando la línea en el visor con la línea de llegada tal y como se muestra a continuación. 4) Mueva la palanca en el tope de la montura de lente a la posición de la cámara – de esta manera el visor redirigirá la imagen al sensor. Inicie FinishLynx. Espere mientras la barra de estado en la parte inferior derecha de la pantalla completa los ciclos. NOTA: Si tienes una tarjeta de Ethernet inalámbrica (WIFI), debes deshabilitarla antes de intentar hacer conexión con las cámaras. 10) Reinicia el computador. Paso 9: 1) 2) 3) Utilice uno de los cables provistos para conectar la tarjeta/puerto de Ethernet en el computador de FinishLynx al Puerto 2 del Hub de Ethernet provisto. Conecte el Hub de Ethernet a la fuente de poder AC. Si su computador esta encendido, vera una pequeña luz verde parpadeando indicando que hay una conexión activa en el Puerto 2 del Hub, de no ser así, coteje que el Hub y el computador están encendidos, y que el cable de Ethernet esta propiamente conectado. Paso 10: 1) 2) Conexión del Hub al Computador 5) 6) Conecte los Cables de la Cámara Primaria Seleccione la cámara con CRONOMETRAJE INTEGRADO (puede verificar en la etiqueta bajo la cámara donde se encuentra el #ID si tiene una marca en el encasillado de “Timing Enabled”). Conecte el extremo hembra del cable del connection box en el puerto que se encuentra en la parte trasera de la cámara etiquetado Connection Box y el extremo macho en el conector en el lado izquierdo del connection box. Conecte uno de los cables de Ethernet en la parte trasera de la cámara etiquetada 10 Base T en uno de los puertos del connection box etiquetado Ethernet. Coloque el interruptor de “Hub” en el connection box en “Yes.” Presione , ó mejor conocido como el icono rojo del alineamiento de la cámara localizado en la parte superior izquierda de la pantalla de FinishLynx Control del Hardware. El icono se tornará verde, y aparecerá una imagen en el monitor del computador. Ya que esta tomando fotos de la línea de llegada, la imagen que recibe en el computador no se le presenta como algo reconocible. En los próximos pasos, su meta debe ser obtener una imagen con un fondo blanco (el color de la línea de llegada) y líneas negras. Si la imagen se presenta totalmente obscura, ó borrosa, ajuste la apertura del lente hasta que tenga una imagen clara de la pista. Inclinación Lado a lado Giratorio 7) Indícale a tu asistente que camine a través de la línea de llegada. Note hacia que lado en referencia a la pantalla del computador se esta dirigiendo, Indica en la Orientación si es hacia la Izquierda, ó si es en el caso opuesto hacia la Derecha 8) Ahora, indica al asistente que corra en los últimos carriles y en los primeros carriles. Ajuste la inclinación de la cámara hasta que el/ella sea claramente visible en ambos lugares de la línea de llegada. Presione . La pantalla de Valores de la Camera aparecerá para la del Angulo Primario. 10) Presione la pestaña de Configurar. 9) 11) En el campo de Nombre escribe “Principal” para hacer la identificación de la cámara mas sencilla. 3) Conecta un cable Ethernet entre el puerto Ethernet disponible en el connection box y el puerto 3 del Hub Ethernet provisto. 4) Conecta el cordón negro de corriente en la parte trasera de la cámara y el otro extremo a la fuente de poder. NOTA: Si utilice el sistema inalámbrico de salidas RadioLynx, este es el momento de configurar el equipo utilizando las instrucciones que se adjuntan con el sistema inalámbrico de salidas RadioLynx. Si este es su caso, obvie el siguiente paso numero 5). 5) Si utiliza el sistema de detección de salidas alambrado, conecte el extreme con el terminal macho el connection box donde esta etiquetado como Start. En el otro extremo del cable coloque el sensor de salidas y manténgalo cerca de usted. 6) Si ni lo ha realizado todavía, conecte el adaptador USB a Serial en un puerto disponible en el computador. 7) Conecte el cable de captura al puerto de 9 pines del adaptador USB. 8) Encienda la cámara en el interruptor negro localizado en la parte trasera. 9) Deberá ver una luz verde indicando conexión en el Puerto 3 del Hub, de no ser así, coteje que el Hub y la cámara estén encendidos, y que los cables de Ethernet están correctamente conectados. Paso 11: 1) 2) 12) Apaga el Alineamiento de la Cámara. Paso 12: 1) 2) 2) Alineamiento de la Cámara Primaria Posiciónate de tal manera que puedas tener acceso al visor que se encuentra en uno de los lados de la montura del lente. Mueve la palanca en el tope de la montura del lente de tal manera que puedas observar la línea de llegada a través del visor. Ajusta el enfoque de tal manera que la línea de llegada se observe clara y detallada. Sistema FinishLynx “CHAMPIONSHIP ELITE” Guía de Rápido Inicio Conecta los cables de Ethernet entre el puerto en la parte trasera de la cámara de Angulo Reverso etiquetado 10 Base T y el puerto 4 en el Hub de Ethernet provisto. Conecta el cordón negro de corriente en la parte trasera de la cámara y el otro extremo a la fuente de poder – no enciendas la cámara. Paso 13: 1) 3) Conecta los cables en la Cámara de Angulo Reverso Alineamiento de la Cámara de Angulo Reverso Asegure que el Alineamiento de la Cámara esta apagado (el icono de el Alineamiento de la Cámara deberá estar en rojo ) Observe la esquina inferior derecha de la aplicación FinishLynx mientras su asistente enciende el interruptor de la cámara de ángulo reverso. La barra de estado color verde deberá reportar el proceso del inicio de la cámara hasta que esta sea vista en el listado como activa. Usted tendrá dos cámaras en el listado de la parte superior de la pantalla del Control del Hardware. Seleccione la cámara de ángulo reverse presionando sobre esta en el listado de la ventana del Control del Hardware. La información de la cámara se iluminará al ser seleccionada. Lado 6 de 8 4) Presiona , el icono del alineamiento de la camara en la parte superior izquierda de la pantalla de Control del Hardware de FinishLynx. El icono se tornará verde, y la imagen aparecerá en la pantalla del computador. Ya que esta tomando fotos de la línea de llegada, la imagen que recibe en el computador no se le presenta como algo reconocible. En los próximos pasos, su meta debe ser obtener una imagen con un fondo blanco (el color de la línea de llegada) y líneas negras. 5) 6) 7) 8) 9) Paso 15: Cámara Primaria 1) En la ventana del Control del Hardware, seleccione la cámara Primaria presionando sobre la información de esta para iluminarla Presione la pestaña de Parámetros. 10) En la línea del Método de ganancia: seleccione Manual y escriba 30 en el campo de Ganancia, luego presione Aceptar. 11) En el teclado que se muestra en la parte derecha de la pantalla de FinishLynx, presiona el icono y mantenlo presionado en incrementos de dos segundos hasta que el iris del lente remoto este abierto y mostrando una imagen. 12) Para realizar el enfoque debes concentrar en obtener el punto medio en aproximadamente 1/3 de toda la línea de llegada (carril 3 si te encuentras dentro de la pista) y luego mantén presionado los botones y en el teclado que se muestra en la derecha de la de pantalla de FinishLynx hasta que la imagen se observe detallada. 13) Si la pantalla se ve borrosa ó con demasiada iluminación, presiona y mantén el icono mejore la imagen. en incrementos de dos segundos hasta que 14) Presiona para centralizar el posicionador remoto de la cámara de manera automática. 15) Presione para el alineamiento automático de la cámara con la línea de llegada. La cámara se moverá de lado a lado y girará de manera automática. 16) Indícale al asistente que corra a través de la línea de llegada y ajusta la inclinación de la cámara hasta que el/ella se muestre claramente visible en ambos lados de la línea de llegada. Presione 3) Presione en el encasillado de Velocidad macro y indica un valor entre los 600-800 para carreras de velocidad (400m ó menos) ó escribe 500 para carreras de larga distancia. Cambia este valor según los eventos ocurran en base a velocidad ó fondo. De no hacerlo la imagen en FinishLynx podrá lucir distorsionada. Nota: La distorsión de la imagen no afecta la veracidad del cronometraje. Presiona Aceptar. 4) 5) 6) 7) 8) 9) presionando ó detallados y enfocados. Paso 14: 1) 2) 3) hasta que todos los carriles aparezcan Conexión del Marcador y el Anemómetro Conecte el cable de datos serial provisto con el marcador al puerto DB9 etiquetado como Display en la unidad SeriaLynx. Conecte el cable de datos serial provisto para el Anemómetro al puerto DB9 etiquetado como Wind Gauge en la unidad de SeriaLynx. Conecte el cable de Ethernet entre el puerto de Ethernet en el SeriaLynx y el Puerto 5 en el Hub Sistema FinishLynx “CHAMPIONSHIP ELITE” Guía de Rápido Inicio Abre un nuevo evento en FinishLynx presionando en la parte superior izquierda de la pantalla. Captura una pequeña porción de imagen conteniendo un objeto blanco, puedes utilizar una persona vistiendo una camiseta Blanca. Mantén presionado el botón derecho del ratón y haz un cuadro alrededor de la porción blanca de la imagen. Tal vez necesitarás realizar un acercamiento (zoom) para esto. Presiona Imagen desde la barra del Menú y selecciona Ajuste de los blanco. Cierra el evento luego de aplicar el ajuste. Resetea el valor de la Ganancia presionando en de Valores de la Cámara aparecerá. . La pantalla 10) Presiona la pestaña de Parámetros. 11) En el Método de Ganancia: selecciona AGC, y luego presiona Aceptar. Cámara de Angulo Reverso 1) Repita las instrucciones anteriores de la 2) hasta la 11) más atrás Paso 16: Configuración del Plug in de Captura Automática en los Valores de la Cámara. Para utilizar este Plug-in en el manejo del Marcador Cronógrafo 1) En FinishLynx, presione Ventana desde la barra del Menú y seleccione Control de Hardware 2) Presione en la línea de información de la cámara primaria para iluminarla. 3) 4) Presione en el icono de información Seleccione la pestaña de Entradas. . 5) En la Línea de Fotocelda seleccione Interna Para Activar la Auto Captura 6) Repita las instrucciones 1), 2), 3) más atrás Seleccione la pestaña de Captura. 7) 8) Giratorio Lado a lado Inclinación 17) Luego que la imagen en el computador muestre un fondo blanco con líneas negras y sus asistente se vea completamente en los carriles internos y externos, ajuste el enfoque en el lente de la cámara | Parámetros | Parámetros AGC. 2) Presione . La pantalla de los Valores de la cámara para la camara del Angulo Reverso se mostrarán. Presione la pestaña de Configurar. Εn el campo disponible para el Nombre escriba “Angulo Reverso” para hacer la identificación mas sencilla. Indicale al asistente que cruce la linea de llegada. Note hacía que lado en referencia a la pantalla del computador se está dirigiendo. Si es el lado izquierdo del monitor, seleccione Izquierda en la Orientación de la imagen, si el es lado derecho del monitor, seleccione Derecha Configuración de los valores de la cámara FinishLynx En el Método de captura seleccione Automático ACM 9) Presione Aceptar. 10) Cierre FinishLynx y reinícielo para guardar los cambios 4) Encienda el Anemómetro, el Marcador y la unidad de SeriaLynx. Usted deberá ver una luz de activación en el puerto 5 del Hub de Ethernet cuando la unidad de SeriaLynx haya terminado de iniciarse. Paso 17: Configure los parámetros del Marcador y el Anemómetro Marcador 1) En FinishLynx, presione Archivo desde la barra del Menú y seleccione Opciones…. 2) Seleccione la pestaña de Marcador 3) Presione el botón de Nuevo para activar el marcador. 4) En el encasillado de Archivo: presione la flecha hacía abajo para seleccionar microtab16-9.lss. Luego presiona Aceptar. 5) En el encasillado de Puerto Serie, seleccione Red (Conectar) Lado 7 de 8 6) 7) 8) Identifique y escriba el Puerto y la Dirección de IP en base a los que se muestran en la unidad de SeriaLynx en referencia al Marcador Para mostrar el Tiempo de ejecución (tiempo de la carrera), seleccione Normal 2) Seleccione la pestaña de Anemómetro. 3) En el Modulo del Anemómetro: seleccione Gill 4) En Puerto Serie seleccione Red (Conectar) 5) 6) Identifique y escriba el Puerto y la Dirección de IP en base a los que se muestran en la unidad de SeriaLynx en referencia al Anemómetro. En el Modo predeterminado seleccione 100M 7) 8) Presione Aceptar. Cierre FinishLynx y reinícielo para guardar los cambios Paso 18: Crear un directorio de competición para ser compartido entre FinishLynx y LynxPad 1) Presiona Mi PC en el escritorio utilizando el botón de la derecha del ratón y selecciona Nuevo | Carpeta. Cuando aparezca la Nueva Carpeta, cámbiale el nombre a Competición de Practica. 2) En FinishLynx, presiona Archivo | Opciones…. Presiona el botón de Buscar en el Directorio de la prueba: y navega en el directorio hasta encontrar la carpeta que usted creo llamada Competición de Practica. Finalizado esto presione Aceptar. 3) Nuevamente presione Archivo | Opciones… y seleccione la pestaña de Base de Datos. Presione el botón de Buscar… en el encasillado de Directorio de entrada y salida. navega en el directorio hasta encontrar la carpeta que usted creo llamada Competición de Practica. Al completar el proceso para ambos encasillados presione Aceptar. 4) Ahora, inicia LynxPad presionando el botón de Windows Inicio en Windows y luego Todos los Programas | LynxPad. 5) Presione Archivo | Opciones… y no actives el encasillados de Cargar los Resultados Existentes al Iniciar la Prueba. Selecciona Aceptar. 6) Abre la competición de prueba presionando Archivo | Abrir... Navega hasta C:\LynxPadData\Sample y luego presiona dos veces seguidas sobre el archivo lynx.cmp. Una competición de práctica abrirá en la pantalla. Manteniéndose en LynxPad, presione Archivo | Opciones…. Presione el botón de Navegar al lado del encasillado de Directorio:. Navega hasta la carpeta de Competición de Practica que habías creado previamente. Selecciónala y presiona OK. Presiona Apply y luego presiona Ok. 8) Haz un aplauso de manera contundente cercano al sensor de salidas. Esto simulará el disparo de una pistola de salidas por lo que el cronometraje de FinsihLynx se activará. timer En la línea de Resultados seleccione Desactivado 9) Presione Aceptar. Anemómetro 1) En FinishLynx, presione Archivo desde la barra del Menú y seleccione Opciones…. 7) 3) Manteniéndose en LynxPad, presione Archivo | Grabar como… y navega hasta la carpeta Competición de Practica. Presione Ok. Ahora FinishLynx podrá obtener las listas de inicio creadas en LynxPad y los resultados de FinishLynx podrán ser exportados a LynxPad. Paso 19: 4) Si usted esta utilizando la Captura Automática necesitará activar la función de captura antes de que los atletas crucen la línea de llegada. Para hacer esto presione el icono de Activar Captura según se muestra en la imagen adjunta. Cuando la captura esta activada, el círculo rojo desaparece. Cualquier movimiento en la línea de llegada será grabado como una imagen. 5) Si esta utilizando captura Manual, necesitará ajustar la captura a Manual según se indican en las instrucciones 8) del Paso 16: más atrás. Indícale a asistente que corra hacia la línea de llegada mientas presiona y mantiene presionado el botón rojo para capturar la imagen. Deje de presionar el botón rojo para finalizar la captura inmediatamente el/ella cruce completamente la línea de llegada. Practique la evaluación de la imagen siguiendo los pasos que anteriormente realizó en el Paso 3: Evalúa la imagen de muestra en la pagina 4. En la pestaña de Configurar de la pantalla de Valores de la cámara, asegúrate que en Identificar por este seleccionado Carril. 6) Presiona Archivo | Guardar para guardar la carrera en el directorio de Competición de Practica. 8) Elimina espacio entre los competidores en la imagen de FinishLynx manteniendo presionado el botón derecho del ratón y a la vez dibujando un cuadro sobre el espacio no deseado. Al dejar de presionar el ratón aparecerá un cuadro con opciones, selecciona Agrupar, el espacio seleccionado en el cuadro desaparecerá. 9) (Opcional) Imprime los resultados y una porción de la imagen de FinishLynx manteniendo presionado el botón de la derecha del ratón y dibujando un cuadro alrededor de la porción de la imagen que desea que aparezca en la impresión; por ejemplo, el primer lugar ó una llegada cerrada entre dos competidores. Presione Aceptar y luego seleccione la impresora en la pantalla de Impresión enviando la imagen y los resultados a la impresora. 10) Presione Archivo | Cerrar ventana y luego presione Aceptar para guardar los cambios que has realizado al la imagen de FinishLynx cuando la agrupaste. 11) En LynxPad, selecciona el evento Men 110 Meter Hurdles en la ventana de Pruebas. El listado de competidores aparecerá en la ventana de Series. 7) 12) Continué en LynxPad, y presione Competición | Importar todos los Resultados. Los resultados de la carrera que acabas de evaluar aparecerán en LynxPad. Esto completa la Guía de Rápido Inicio para el Sistema FinishLynx “CHAMPIONSHIP ELITE”. Utilice FinishLynx con datos de LynxPad 1) En FinishLynx, presione para seleccionar una prueba de las generadas en LynxPad. La pantalla de Ir a la prueba aparecerá. 2) Presiona el botón de Cargar el Programa una sola vez. Proceda a presionar el triangulo al lado del encasillado en blanco. Aparecerá un listado de eventos bajo el botón de Cargar el Programa. Seleccione “110 Meter Hurdles Men (9, 3, 1)” del listado, y presione Aceptar. La primera serie de la tercera ronda de los men’s 110m hurdles abrirá en la pantalla de FinishLynx. Sistema FinishLynx “CHAMPIONSHIP ELITE” Guía de Rápido Inicio 179 Ward Hill Ave. Haverhill MA 01835 Tel: 978.556.9780 Toll Free: 800.989.5969 www.finishlynx.com info@finishlynx.com YNX YSTEM DDEVELOPERS EVELOPERS ,,I,NC . . YNXSSS YSTEMD EVELOPERS INC LLYNX YSTEM Lado 8 de 8