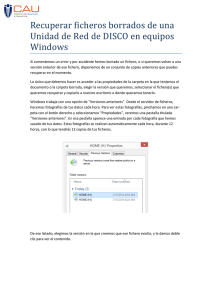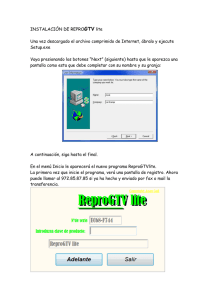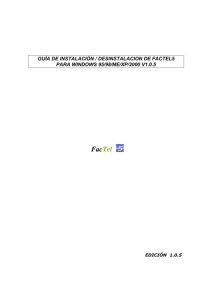Manual Instalación y configuración
Anuncio

Índice: Índice: Pg. 1 Requerimientos Previos Pg. 2 Instalación de Datacograf Lite Pg. 2 Configuración de Datacograf Lite Pg. 5 Idioma Pg. 7 Otros Pg. 9 Email Pg. 12 FTP Pg. 14 1 Requerimientos previos: Para poder instalar y configurar el Datacograf Lite es necesario tener instalado el Microsoft .NET Framework 2.0. Se puede descargar des de: http://www.microsoft.com/downloads/details.aspx?displaylang=es&FamilyID=0856eacb-4362-4b0d8edd-aab15c5e04f5 Datacograf lite puede funcionar con 3 bases de datos distintas: SQL Server, MySQL y Microsoft Acces, aunque esta última no se recomienda debido a su lentitud. Compatibilidad: Datacograf es compatible con los siguientes sistemas operativos: Datacograf Lite Windows 2000 Sí Sp4 Windows 2003 Server Sí Windows XP sp1 Sí Windows XP sp2 Sí Windows Vista 32 bits Sí Windows Vista 64 bits Sí Instalación de Datacograf Lite Para proceder a la instalación de Datacograf Lite debe acceder al siguiente link: http://www.datacograf.com/lite En caso de no haber instalado correctamente Microsoft.NET Framework aparecerá un link en la página Web para instalarlo de nuevo, si la instalación ha sido satisfactoria podrá proceder a la instalación de Datacograf Lite haciendo clic en [INSTALAR] 2 A continuación aparecerá una nueva ventana de aviso en la que deberá volver a seleccionar [INSTALAR]. A continuación empezará la descarga y posterior instalación de Datacograf Lite. 3 Tras finalizar la instalación aparecerá una ventana avisando que la instalación es incorrecta ya que el producto no dispone de Licencia. Deberá llamar a Eutisoftware 972.209.659 para que active y registre el producto. Una vez registrado su producto podrá activar su licencia a través de Internet pulsando en los botones [Ver licencia] y, posteriormente, [Obtener Licencia desde web]. 4 Configuración de datacograf Lite Una vez la licencia esté activada se deberá configurar el programa. Entrando primero en [Opciones avanzadas] y en [Configuración] posteriormente. Aparecerá la siguiente ventana: Si hacemos clic sobre la pestaña Establecer rutas por defecto el programa nos genera unas rutas que nos aparecerá de la siguiente forma: 5 NOTA: Aunque siempre le podemos dar la ruta que escoja el usuario, las carpetas deben ser creadas antes de indicar su ruta en el programa. Dentro de la carpeta elegida por el usuario (en el ejemplo C:\datacograf\lite\conductores, C:\datacograf\lite\vehiculos y C:\datacograf\temp). Existen 3 posibles opciones de configuración para Datacograf Lite. a) Sólo disponemos de Datacograf Lite b) Disponemos de Datacograf Professional y éste se encuentra en la misma máquina c) Disponemos de Datacograf Professional pero éste se encuentra en una máquina remota o Servidor Sólo disponemos de Datacograf Lite Los datos extraídos de la tarjeta se almacenarán en una carpeta que escoja el usuario. Además, incluyendo parámetros como “year”, “month”, “drivercard”… entre los símbolos “% %” se podrán añadir carpetas dinámicas que se crearan automáticamente al leer los datos de la tarjeta. Por ejemplo si indicamos la carpeta “C:\prueba\%year%\%drivercard%” y leemos información de la tarjeta 94566, la información de ésta se guardará automáticamente en “C:\prueba\2008\94566\”. 6 Nota: Los valores incluidos entre “% %” serán dinámica a medida que se vayan almacenando datos. creados de forma Disponemos de Datacograf Professional y éste se encuentra en la misma máquina En este caso los datos serán guardados en una carpeta temporal para posteriormente ser integrados por Datacograf Professional, además se realizará una copia de seguridad de los datos en otra carpeta. El último campo, “archivos temporales”, se rellenará con la ruta: “C:\Datacograf\Temp”. Nota: Si utiliza una carpeta con nombre distinto a “Datacograf” deberá utilizar este mismo nombre para la configuración de Datacograf Profesional. Disponemos de Datacograf Professional y éste se encuentra en una máquina remota Este caso es muy parecido al anterior pero en lugar de almacenar los archivos temporales en la misma máquina se almacenarán en un equipo remoto o servidor. Para poder realizar la configuración correctamente se deberá conocer de antemano el nombre de la carpeta y del equipo remoto dónde se almacenarán los datos temporales. Es necesario, también, tener derechos de escritura y lectura sobre esa carpeta. Además será necesaria la creación de una carpeta para las copias de seguridad (“C:\datacograf\backup”); en esta carpeta se guardarán los mismos archivos que se guardan en el servidor para asegurarnos de no perder los datos en caso de fallar la conexión con éste y para poder realizar consultas desde el propio PC. El tercer campo se rellenará con el nombre o la IP de la máquina remota seguido de la carpeta donde se guardarán los archivos. Ejemplo:“\\servidor\datacograf\temp”o“\\192.168.1.101\datacograf\temp” Idioma En este apartado podremos configurar en qué idioma queremos nuestro programa. Para acceder a esta opción sólo debemos ir a entrando primero en [Opciones avanzadas] y en [Configuración] posteriormente. Una vez allí debemos ir a la pestaña idioma y nos aparecerá la siguiente ventana: 7 Una vez estamos en este apartado seleccionamos los idiomas con los cuales queremos trabajar (El idioma por defecto es el ES-Castellano) y le decimos aceptar. De este modo cuando estemos en la pantalla de inicio se visualizará de la siguiente forma: NOTA: No hace falta tener todos los idiomas activos. 8 Otros En esta pestaña podremos acceder entrando primero en [Opciones avanzadas] y en [Configuración]. Una vez en la pantalla de configuración vamos a la pestaña [Otros] donde veremos la siguiente ventana: Una vez en este apartado veremos que tenemos la opción de Seguridad, Donde podremos activar dos campos. 9 1. Donde podremos introducir una clave para iniciar el programa. 2. Donde podremos introducir una clave para acceder al menú de opciones avanzadas. NOTA: En usuario. ambas opciones la clave deberá ser introducida por el Aparte de las opciones de seguridad también podemos activar la opción de maximizar la pantalla inicial en el caso que tengamos una pantalla táctil así evitan acceder a otro programa. Si deseamos realizar el resumen de datos en formato HTML(es decir en formato de web) después de una descarga de tarjeta. Y seleccionar el tipo de formato de ficheros en el cual queremos que nos lo guarde. El formato por defecto es el E-España, Pero también le podemos decir que los queremos en formato F-France o EU-Rest of Europe. NOTA: En el formato E-España nos dará archivos .TGD, en F-France nos dará archivos .A1B y en EU-Rest of Europe nos dará archivos .DDD. 10 Los ficheros de conductores, en función del país de origen, se estructuran de la siguiente manera: España: C_nnnnnnnnnnnn_p_yyyymmdd_hhmm.TGD, donde: • • • • n = Número de tarjeta. p = País. yyyymmdd = Año, mes y día de creación del fichero. hhmm = Hora y minutos de creación del fichero. Ejemplo: "C_EX4368244S000000_E_20060526_0643.TGD" Francia: pppnnnnnnnnnnnnyyyymmdd.A1B, donde: • • • ppp = País. n = Número de tarjeta. yyyymmdd = Año, mes y día de creación del fichero. Ejemplo: "FRA12345678920070226.A1B" Resto de Europa: C_yyyymmdd_hhmm_a_b...b_nnn...n.DDD, donde: • • • • • yyyymmdd = Año, mes y día de creación del fichero. hhmm = Hora y minutos de creación del fichero. a = Inicial del nombre del conductor. b = Apellidos del conductor. Número de tarjeta. Ejemplo: "C_20070115_1745_J_LOPEZ LOPEZ_123456789.DDD" Los ficheros de vehículos, en función del país de origen, se estructuran de la siguiente manera: España: V_ttt.t_p_yyyymmdd_hhmm.TGD, donde: • • • • t = Matrícula del vehículo. p = País. yyyymmdd = Año, mes y día de creación del fichero. hhmm = Hora y minutos de creación del fichero. Ejemplo: "V_ 3734DWL_E_20060508_0959.TGD" Francia: ppprr...ryyyymmdd.A1B, donde: • • • ppp = País. rr...r = Matrícula del vehículo. yyyymmdd = Año, mes y día de creación del fichero. Ejemplo: "FRA1538JKL6920070226.A1B" 11 Resto de Europa: M_yyyymmdd_hhmm_ttt.t_bbb...b.DDD, donde: • • • • yyyymmdd = Año, mes y día de creación del fichero. hhmm = Hora y minutos de creación del fichero. ttt.t = Matrícula del vehículo. bbb...b = Número de bastidor del vehículo. Ejemplo: "M_20061017_1510_ 9482-FGC_VF627GPA000009499.DDD" Email Con esta opción podremos enviar los ficheros por correo electrónico. Para acceder sólo debemos entrar primero en [Opciones avanzadas] y en [Configuración] posteriormente. Una vez allí vamos a la pestaña EMAIL y marcaremos la casilla de envío de ficheros por correo electrónico. En cuanto tenemos esta activada le debemos indicar la configuración del correo. Acceso Configuración 12 También le debemos indicar una dirección de destino en el apartado Envío a (TO), También podemos enviar una copia a otro correo o al nuestro propio solo indicándolo en el apartado Con Copia a (CC). En la pantalla de configuración le debemos decir los parámetros. Sólo si el servidor Requiere autentificación También le podemos indicar cuando queremos que nos haga el envío del correo, si inmediatamente después de una descarga de la tarjeta o bien posteriormente de hacer la descarga el usuario le tendrá que indicar que lo envíe utilizando el botón enviar correo-e pendiente que tendremos en el menú. Una vez configurados todos los parámetros de EMAIL se verá una nueva opción en el menú inicio (enviar correo-e pendiente). Para acceder a ella solo debemos ir a [Opciones avanzadas]. NOTA: Para más información consulte el manual de usuario [Pag.11]. 13 FTP En este apartado podemos indicar que nos mande los ficheros a un servidor FTP. Para acceder sólo debemos entrar primero en [Opciones avanzadas] y en [Configuración] posteriormente. Una vez allí vamos a la pestaña FTP y marcamos envío de ficheros a un servidor FTP externo. Esto nos permitirá ir a buscar los ficheros para integrar en el datacograf professional o también para tener copias de seguridad. Datos del servidor FTP Una vez configurado presionamos el botón verificar que tenemos al lado para ver si recibimos respuesta del servidor FTP. 14 En caso contrario veremos el siguiente mensaje, este mensaje indicará que algún parámetro que le hemos indicado es incorrecto. nos En la parte inferior tendremos un registro de los ficheros que hemos enviado en dicho registro veremos si el fichero se ha enviado correctamente o no. En el caso de no ser enviado correctamente lo veremos indicado con un asterisco al principio del registro y el tipo de error que ha tenido al enviar. Si el fichero es enviado nos lo indica con transfer OK. 15