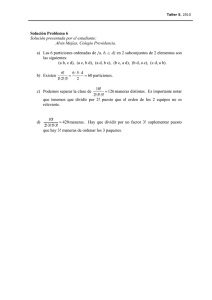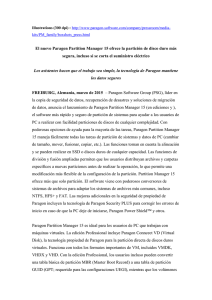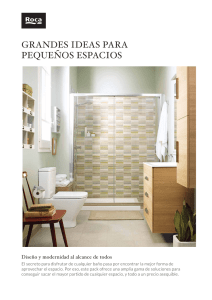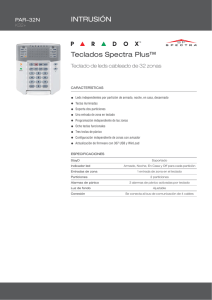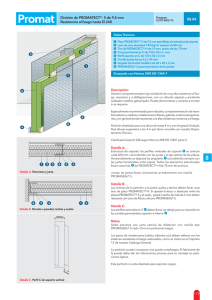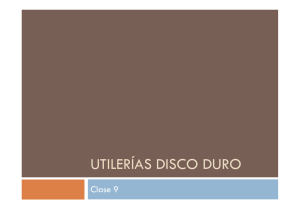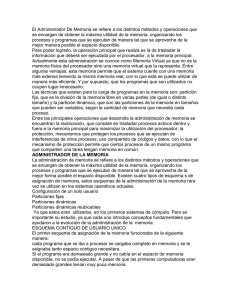Paragon Alignment Tool -
Anuncio
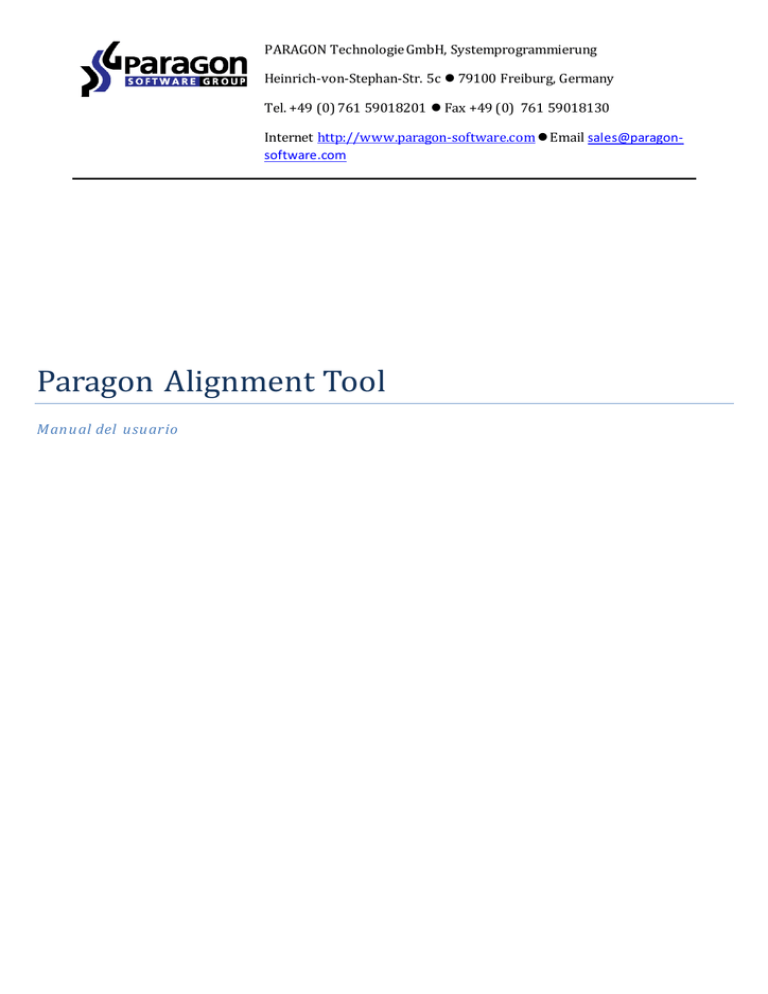
PARAGON Technologie GmbH, Systemprogrammierung Heinrich-von-Stephan-Str. 5c 79100 Freiburg, Germany Tel. +49 (0) 761 59018201 Fax +49 (0) 761 59018130 Internet http://www.paragon-software.com Email sales@paragonsoftware.com Paragon Alignment Tool Manual del usuario 2 CONTENIDO Presentación de Paragon Alignment Tool ............................................................................................................ 3 ¿Qué es PAT?.......................................................................................................................................................... 3 Componentes del producto ................................................................................................................................... 3 Funciones principales ............................................................................................................................................ 3 Sobre la alineación de particiones ........................................................................................................................ 4 ¿Qué es la alineación de particiones?................................................................................................................... 4 ¿Cuál es el inconveniente de las particiones no alineadas en los discos duros? ................................................ 5 ¿Cómo puede ayudar Paragon Alignment Tool? .................................................................................................. 7 Introducción a Paragon Alignment Tool ............................................................................................................... 9 Requisitos del sistema ........................................................................................................................................... 9 Instalación ............................................................................................................................................................ 10 Primer inicio ......................................................................................................................................................... 10 Obtención y grabación del CD de recuperación universal ................................................................................. 10 Inicio de emergencia desde el CD de recuperación universal............................................................................ 11 Información de contacto ..................................................................................................................................... 11 Uso de Paragon Alignment Tool .......................................................................................................................... 12 Recuperación tras una alineación interrumpida con el CD de recuperación universal de PAT........................ 16 Opciones adicionales ........................................................................................................................................... 17 Recuperar una partición ...................................................................................................................................... 17 Reparación del registro de arranque maestro (MBR) mediante el Corrector de arranque.............................. 21 Corrección de los datos de configuración del arranque (BCD) .......................................................................... 23 Activación de las particiones ............................................................................................................................... 24 Cambio de la letra de unidad .............................................................................................................................. 26 Copyright© 1994-2011 Paragon Software Group. Todos los derechos reservados. 3 Presentación de Paragon Alignment Tool Este capítulo contiene información de carácter general sobre Paragon Alignment Tool (PAT). ¿Qué es PAT? Paragon Alignment Tool es una utilidad de software tanto para sistemas físicos como virtuales. Su finalidad es comprobar y solucionar los problemas de desalineación en discos de formato avanzado (discos AF) y discos de estado sólido (SSD) con un tamaño de sector físico de 4K, así como en matrices redundantes de discos independientes (RAID). El uso de PAT para comprobar y alinear correctamente las particiones garantiza el máximo rendimiento del sistema y del almacenamiento RAID, así como la máxima longevidad en el caso de los SSD. Componentes del producto PAT consta de varios componentes para la alineación de los discos y la protección de datos: Utilidad basada en Windows™: la herramienta principal para comprobar y alinear particiones desde Windows. Herramienta de pantalla azul: alinea particiones "bloqueadas", como las particiones de sistema o volúmenes con archivos abiertos. CD de recuperación universal (RCD): una utilidad multiplataforma iniciable que se ejecuta en Linux™ desde un CD, un DVD, o un dispositivo de almacenamiento externo conectado a través de USB o FireWire (IEEE 1394). El sencillo entorno de Linux "a lo Windows" no requiere instalación y se ha diseñado para se r utilizado cuando no se va a arrancar el sistema operativo con la finalidad de continuar una operación de alineación interrumpida anteriormente. Funciones principales Alineación de particiones sin reinicio: las particiones no bloqueadas se pueden alinear directamente desde Windows. Alineación en modo de pantalla azul: arranque el sistema en este modo para alinear particiones de sistema o volúmenes con archivos abiertos. CD de recuperación universal (RCD): arranca el sistema en lugar de Windows o comprueba y alinea particiones sin instalar PAT. Protección total de los datos: los datos se encuentran protegidos incluso si el proceso se ve interrumpido inesperadamente, como en el caso de corte de la corriente. Copyright© 1994-2011 Paragon Software Group. Todos los derechos reservados. 4 Sobre la alineación de particiones ¿Qué es la alineación de particiones? Para comprender lo que es la alineación de particiones, explicaremos primero cómo se almacenan los datos en una unidad de disco. Un disco duro estándar se divide en sectores físicos de un tamaño de 512 bytes. En el Diagrama 1 se mues tra un esquema de partición simplificado, en el que una única partición ocupa todo el espacio y los sectores disponibles en la unidad. En este caso la partición aparece correctamente alineada con el primer sector físico, o lo que es lo mismo, el inicio de la partición coincide con el inicio del primer sector: Diagrama 1 La partición está formada por unidades lógicas, llamadas clústeres. En este ejemplo simplificado de partición (Diagrama 2), un clúster lógico se corresponde con dos sectores físicos: Diagrama 2 Así pues, en este ejemplo, cuando se leen datos de un clúster lógico, como por ejemplo un pequeño archivo de texto, el dispositivo de almacenamiento lee datos realmente de dos sectores físicos. Una vez más la partición aparece correctamente alineada, o lo que es lo mismo, la posición de inicio de la partición y la posición de inicio del primer sector se corresponden, por lo que todos los clústeres están alineados con todos los sectores y el funcionamiento de la unidad es lo más rápido posible. Copyright© 1994-2011 Paragon Software Group. Todos los derechos reservados. 5 ¿Cuál es el inconveniente de las particiones no alineadas en los discos duros? La nueva generación de discos duros, conocidos como discos de formato avanzado (discos AF) o "4K", contienen sectores físicos con un tamaño de 4.096 bytes en lugar de 512 bytes, ya que el mayor tamaño de los sectores reduce la cantidad de código de reducción de errores (ECC) y de datos de posicionamiento de los cabezales (código de servo) del disco, lo que da como resultado unas mejores prestaciones en lectura/escritura y una mayor capacidad de almacenamiento del disco duro. Pero en el caso de los discos de tipo IDE y SATA, es necesario "emular" un tamaño de sector de 512 by tes, ya que la mayoría de los sistemas operativos están diseñados para funcionar únicamente con sectores de 512 bytes, incluso aunque en los discos AF el tamaño físico de los sectores sea de 4.096 bytes (4 KB): Diagrama 3 En el Diagrama 3 se aprecian las tres capas de una unidad de disco AF. La capa física inferior está dividida en sectores de 4 KB. La segunda capa, de emulación, se divide en sectores de 512 bytes. La capa superior es en realidad la partición del sistema de archivos, que está dividida en clústeres de 4 KB, Así pues, 1 clúster = 8 sectores emulados = 1 sector físico. En este caso se aprecia también que las tres capas están alineadas entre sí y con respecto a la posición de inicio del disco duro. Así pues, cuando se leen o escriben datos en un clúster, se actualizan ocho sectores emulados y un sector físico de 4 KB. El número de operaciones de lectura y escritura se mantiene en el mínimo y el disco funciona a máximo rendimiento. Pero en el Diagrama 4 se muestra lo que ocurre cuando los clústeres lógicos quedan desplazados (desalineados) respecto a las capas subyacentes: Copyright© 1994-2011 Paragon Software Group. Todos los derechos reservados. 6 Diagrama 4 En el Diagrama 4 se muestra que la partición se ha desplazado un sector de 512 bytes respecto a la posición de inicio del disco. Como resultado, todos los clústeres lógicos quedan ahora vinculados (superpuestos) a dos sectores físicos de 4 KB y todas las operaciones de lectura/escritura se duplican. En este caso el rendimiento de todo el sistema se ve afectado, ya que por cada clúster de datos, la unidad de disco ha de realizar dos operaciones en dos sectores físicos en lugar de realizar solamente una operación, como sería el caso si la partición estuviese correctamente alineada. ¿Qué provoca este desplazamiento? Algunas versiones de Windows anteriores a Vista™ utilizan un factor de 512 bytes para crear clústeres de volúmenes, lo que significa que la posición de inicio de la partición se alinea según s ectores de 512 bytes y no según sectores de 4 KB, donde la posición de inicio de la partición está desplazada 1 sector de 512 bytes, como se muestra. También es posible que, en determinadas circunstancias, cualquier versión de Windows cree particiones secundarias desalineadas, y además cualquier aplicación de software que no esté preparada para tener en cuenta los sectores de 4 KB puede crear particiones desalineadas. La posición de inicio de la partición está generalmente desplazada 63 sectores, ya que es una antigua medida de "cilindro" de disco, y las versiones antiguas de Windows y de DOS requieren que la partición esté alineada según cilindros para direccionar y acceder correctamente a los sectores. Este sistema de direccionamiento por cilindros, cabezas y sectores (CHS) es un viejo requisito de compatibilidad que los modernos sistemas operativos no utilizan, ya que actualmente se recurre al direccionamiento de bloques lógicos (LBA) en el que no existen “cilindros" ni "cabezas”; el direccionamiento de los sectores se realiza de manera continua en toda la unidad de disco. Pero por motivos de compatibilidad, todas las versiones de Windows anteriores a Vista crean particiones según la regla de alineación por cilindros. Esto no constituía ningún problema hasta la popularización de las unidades de disco AF con tamaños de sector de 4 KB (4.096 bytes). Las particiones alineadas con la posición de inicio a los 63 sectores no están alineadas de manera predeterminada con los sectores de 4 KB. Esto se aprecia con la sencilla operación aritmética de la Fórmula 1: Fórmula 1 Como puede vese, 63 sectores multiplicado 512 bytes no equivale a un número entero de sectores de 4 KB, por lo que tanto esta partición como las posteriores quedan desalineadas (Diagrama 5): Copyright© 1994-2011 Paragon Software Group. Todos los derechos reservados. 7 Diagrama 5 ¿Cómo puede ayudar Paragon Alignment Tool? PAT alinea todas las particiones desalineadas desplazándolas el número necesario de sectores de 512 bytes de manera que todos los volúmenes queden alineados. En este ejemplo (Fórmula 2), PAT desplazará la partición desalineada 1 sector de 512 bytes para lograr una alineación óptima: Fórmula 2 Ahora la posición de inicio de la partición coincide con la posición de inicio del sector de 4 KB, por lo qu e esta partición y las posteriores de la unidad de disco están correctamente alineadas (Diagrama 6): Diagrama 6 Hay otro importante factor a tener en cuenta: algunos discos AF disponen de un activad or que se encarga de los problemas de alineación de particiones. Sus controladores internos pueden ajustarse para desplazar un sector de 512 bytes el direccionamiento de la capa de emulación. De esta manera, el sector nº 63 se convierte en el sector nº 64 y todas las particiones quedan alineadas (Diagrama 7): Copyright© 1994-2011 Paragon Software Group. Todos los derechos reservados. 8 Diagrama 7 La mayoría del software no detecta un volumen desplazado como este porque todas las particiones lógicas están alineadas, de manera que, en casos así, las aplicaciones que no tienen en cuenta el desplazamiento de 4 KB pueden crear particiones desalineadas. Sin embargo, PAT tiene en cuenta el desplazamiento de 4 KB y puede reconocer un volumen desplazado como el del ejemplo y omitir la alineación de particiones en un disco AF de este tipo. Copyright© 1994-2011 Paragon Software Group. Todos los derechos reservados. 9 Introducción a Paragon Alignment Tool En este capítulo encontrará toda la información necesaria para obtener el producto listo para usar. Requisitos del sistema Utilidad basada en Windows Para utilizar PAT, es necesario instalarlo primero. Asegúrese de que el equipo satisface los siguientes requisitos mínimos: Sistemas operativos compatibles: o Windows XP (32 y 64 bits) o Windows 2003 (32 y 64 bits) o Windows Vista (32 y 64 bits) o Windows 2008 (32 y 64 bits) o Windows 7 (32 y 64 bits) o Windows 2008 R2 (solo 64 bits) Sistemas de archivos compatibles o FAT12 o FAT16 o FAT32 o NTFS Internet Explorer 5.0 o posterior CPU Intel Pentium o equivalente con una velocidad de procesador de 300 MHz 128 MB de RAM (se recomienda 256 MB o más) Unidad de disco duro con 100 MB de espacio disponible Monitor y adaptador de vídeo SVGA Ratón Entorno basado en Linux Para utilizar el CD de recuperación universal de PAT, que recurre a un entorno basado en Linux, es indiferente el sistema operativo que haya instalado en el sistema. Asegúrese de que el equipo satisface los siguientes requisitos mínimos: Ordenador IBM AT con procesador i486 o superior 256 MB de Memoria RAM Copyright© 1994-2011 Paragon Software Group. Todos los derechos reservados. 10 Monitor compatible con SVGA Ratón (recomendado) Requisitos adicionales/ Unidad de CD/DVD para grabar los datos en discos compactos Instalación Antes de la instalación, asegúrese de que la plataforma satisface los requisitos de sistema mínimos . Si el equipo cumple estos requisitos, lleve a cabo los siguientes pasos para instalar el paquete de instalación en Windows (las instrucciones para configurar el CD de recuperación las encontrará en la sección "Obtención y grabación del CD de recuperación universal"): 1. Haga clic en el archivo de configuración para iniciar la instalación. 2. La página de bienvenida le notificará que la aplicación se está instalando. Haga clic en Siguiente para continuar. 3. Lea atentamente el acuerdo de licencia de Paragon y, a continuación, seleccione la opción adecuada para la aceptación. Si no acepta el acuerdo de licencia de Paragon, no podrá continuar con la instalación. Si desea imprimir el acuerdo de licencia, haga clic en el botón Imprimir. 4. Proporcione la información de registro. En la página de registro deberá proporcionar la clave de producto y el número de serie, si procede. 5. Proporcione la información del cliente. En la página de información del cliente deberá proporcionar información estándar, como el nombre del usuario y de la organización. También deberá decidir si desea que el programa esté disponible para todos los usuarios del equipo (si procede), o solamente para el usuario actual. 6. Ruta de instalación predeterminada. Haga clic en Cambiar para instalar la utilidad en una ubicación diferente (la ubicación predeterminada es C:\Archivos de programa(x86)\ Paragon Software\Alignment Tool 3.0\). De lo contrario, haga clic en Siguiente para continuar utilizando la ruta predeterminada. 7. Instale PAT. En la página Preparado para instalar el programa, haga clic en Instalar para iniciar la instalación o haga clic en Atrás para volver a cualquiera de las páginas anteriores para examinar o modificar la configuración de la instalación. 8. Instalación completada. La página final notifica la finalización del proceso de configuración. Haga clic en Finalizar para terminar el asistente. Primer inicio Para iniciar Paragon Alignment Tool, haga doble clic en el icono Paragon Alignment Tool™ 3.0 del escritorio, o bien haga clic en el botón de inicio de Windows y, a continuación, seleccione Programas > Paragon Alignment Tool™ 3.0> Paragon Alignment Tool 3.0 Obtención y grabación del CD de recuperación universal La imagen del CD de recuperación universal se ofrece como una descarga independiente del paquete de instalación de PAT. La finalidad de este CD es exclusivamente la de ayuda en situaciones de emergencia, cuando se encuentra con una operación de alineación interrumpida. Copyright© 1994-2011 Paragon Software Group. Todos los derechos reservados. 11 El CD de recuperación universal se puede descargar de manera independiente desde el sitio web y está contenido en el Asistente para desempaquetar y grabar de Paragon, Este asistente permite crear CD o DVD de recuperación de PAT y generar discos de recuperación iniciables, además de extraer al disco duro el archivo ISO del CD de recuperación de PAT. El uso del Asistente para desempaquetar y grabar evita la necesidad de herramientas adicionales para crear los discos de recuperación de PAT. Si extrae el archivo ISO del CD de recuperación de PAT del Asistente para desempaquetar y grabar, utilice la herramienta que desee para grabar la imagen ISO en un CD o DVD. Inicio de emergencia desde el CD de recuperación universal Este CD de recuperación basado en Linux permite iniciar el equipo en el entorno de recuperación de PAT para acceder al disco duro con la finalidad de recuperarlo. Si la operación de alineación se ha anulado o interrumpido de manera inesperada, podrá continuarla de esta manera. Para reanudar una operación de alineación, inicie el equipo desde el CD de recuperación universal de PAT. Información de contacto Si necesita asistencia técnica relacionada con el producto o desea información sobre otros p roductos Paragon, utilice los siguientes enlaces: Servicio Contacto Asistencia técnica http://www.paragon-software.com/support/ Visite la página web de Paragon http://www.paragon-software.com/es/ Copyright© 1994-2011 Paragon Software Group. Todos los derechos reservados. 12 Uso de Paragon Alignment Tool Este capítulo describe la manera de utilizar Paragon Alignment Tool para alinear particiones. 1. Inicie el programa. Seleccione Programas > Paragon Alignment Tool™ 3.0> Paragon Alignment Tool 3.0 o haga clic en el correspondiente icono de acceso directo del escritorio. 2. Lea la información que aparecerá en la pantalla de bienvenida y haga clic en Siguiente para continuar: 3. En la página Opciones de alineación se selecciona la manera en la que se desea llevar a cabo la alineación: Copyright© 1994-2011 Paragon Software Group. Todos los derechos reservados. 13 Las opciones predeterminadas ofrecen la máxima protección de los datos. De esta manera se req uerirá más tiempo para llevar a cabo la alineación, pero estará protegido ante los siguientes problemas: – Errores en el sistema de archivos de las particiones que se van a alinear – Cortes de alimentación u otras interrupciones del sistema Para utilizar el modo de alineación más rápido, seleccione “Ninguno” y “Nunca” en los correspondientes parámetros de protección de los datos y, a continuación, haga clic en la casilla de verificación “Entiendo los riesgos y deseo continuar”. Si le preocupa que pueda producirse un corte en el suministro eléctrico o cualquier otra interrupción del sistema durante la alineación, seleccione una de las siguientes opciones de la sección “Proteger de una pérdida accidental de datos”: – Sin protección: protección desactivada – Reinicio: protege ante pulsaciones accidentales del botón de reinicio del equipo – Corte de corriente: protege ante una interrupción total de la alimentación del sistema (opción predeterminada) Si le preocupa la coherencia del sistema de archivos de las particiones ( por ejemplo, si ha ejecutado “chkdsk /f” en pocas ocasiones o en ninguna), seleccione una de las siguientes opciones de la sección “Política de verificación para la integridad de archivos del sistema”: – Nunca: no se comprueban los sistemas de archivos – Una vez: el sistema de archivos de cada partición se comprueba una vez antes de la alineación Copyright© 1994-2011 Paragon Software Group. Todos los derechos reservados. 14 – Siempre: el sistema de archivos cada partición se comprueba antes y después de la alineación (opción predeterminada) 4. En la siguiente pantalla se muestran todas las unidades de disco y particiones del sistema en el lado izquierdo, y una leyenda de mapa de disco en el lado derecho. Seleccione las particiones que desea alinear: 5. Haga clic en el botón Alinear las particiones e inicie la operación. NOTA: si la partición contiene archivos abiertos o en uso, el programa le solicitará que reinicie el equipo. El equipo se reiniciará en el modo de pantalla azul y todas las operaciones se llevarán a cabo con seguridad. Copyright© 1994-2011 Paragon Software Group. Todos los derechos reservados. 15 6. El sistema se reiniciará. 7. Es posible que la operación de alineación requiera varios minutos. El tiempo necesario depende de la cantidad de datos alojados en la partición. Una vez completada la alineación en modo de pantalla azul, el sistema se reiniciará y volverá a Windows. Cuando esto ocurra, PAT se reiniciará automáticamente y proporcionará una actualización del estado de la alineación. Copyright© 1994-2011 Paragon Software Group. Todos los derechos reservados. 16 Recuperación tras una alineación interrumpida con el CD de recuperación universal de PAT El entorno de recuperación de PAT está diseñado para ayudar a finalizar correctamen te una operación de alineación interrumpida. Un repentino corte de alimentación que ocasiona el cierre del equipo, o la pulsación accidental de un botón que provoca un reinicio durante la operación de alineación, por ejemplo, dan lugar a que ya no se pueda iniciar el sistema operativo. Para solucionarlo, inicie el equipo con el CD de recuperación universal de PAT y continúe la alineación. 1. Ponga en marcha el equipo y e inícielo desde el CD de recuperación universal de PAT. 2. Aparecerá un mensaje de advertencia en el que se indica que se ha detectado una operación de alineación interrumpida. 3. Haga clic en Sí para continuar la operación de alineación interrumpida. Copyright© 1994-2011 Paragon Software Group. Todos los derechos reservados. 17 4. Una vez completada la alineación, reinicie el equipo. Opciones adicionales Recuperar una partición El programa permite encontrar y recuperar las particiones borradas. Esta función se conoce normalmente com o "recuperación". Cuando PAT alinea una partición, la elimina de la tabla de particiones. En caso de un corte de alimentación durante esta etapa, todos los datos permanecen intactos, pero el equipo ya no puede encontrar la partición. Sin embargo, una partición eliminada anteriormente se puede recuperar. Para que la partición recuperada sea totalmente operativa, antes de la operación de recuperación no se deben haber creado, movido o ampliado otras particiones que hayan invadido el espacio que ocupaba la partición eliminada. Por esa razón, el programa activa la función de recuperación de particiones únicamente en los bloques de espacio libre. 1. Ponga en marcha el equipo y e inícielo desde el CD de recuperación universal de PAT. 2. Seleccione la opción Recuperar partición en el menú de inicio de PAT. Copyright© 1994-2011 Paragon Software Group. Todos los derechos reservados. 18 3. En la pantalla de bienvenida, haga clic en Siguiente. 4. Seleccione el bloque libre que se explorará en busca de particiones perdidas. Copyright© 1994-2011 Paragon Software Group. Todos los derechos reservados. 19 5. Opcionalmente, seleccione el sistema de archivos específico que se buscará. 6. Se puede definir el modo de búsqueda de las particiones: explorar todos los sectores o explorar únicamente allí donde Windows Vista / Windows 7 crea volúmenes. Haga clic en Siguiente para comenzar la búsqueda. Copyright© 1994-2011 Paragon Software Group. Todos los derechos reservados. 20 7. Se mostrará el progreso de la búsqueda. 8. Una vez finalizado el proceso de búsqueda se mostrarán las particiones encontradas. En este momento se seleccionan las particiones que se desea recuperar. Copyright© 1994-2011 Paragon Software Group. Todos los derechos reservados. 21 9. Haga clic en Siguiente para recuperar la partición. Reparación del registro de arranque maestro (MBR) mediante el Corrector de arranque El Corrector de arranque es una utilidad del sistema diseñada para afrontar la mayoría de los problemas de arranque originados normalmente por error humano, errores de programación o el ataque de virus de arranque. El Corrector de arranque se encuentra en el CD de recuperación universal. Este programa puede solucionar la mayoría de los problemas más comunes en Windows 2000/XP/Server 2003/Vista/Windows 7/Server 2008. Lo más destacado del Corrector de arranque es que permite corregir el Registro del sistema de Windows sin ne cesidad de iniciar Windows. También puede resultar de utilidad en otros sistemas operativos, por ejemplo cuando un virus ha dañado el MBR. Supongamos que el MBR de la unidad de disco se ha dañado y que el equipo no se puede iniciar. Para reparar el MBR del disco duro, haga lo siguiente: 1. Inicie el equipo desde el CD de recuperación universal. 2. Seleccione Corrector de entrada en el menú de Inicio de PAT. Copyright© 1994-2011 Paragon Software Group. Todos los derechos reservados. 22 3. En la página de bienvenida, seleccione la opción Corregir el registro de arranque maestro (MBR). 4. En la siguiente página. seleccione el disco duro deseado en la lista desplegable (si corresponde) y, a continuación, seleccione la opción Actualizar el código ejecutable del MBR. 5. Confirme la operación haciendo clic en el botón Sí. 6. Una vez completada la operación, haga clic en el botón Informe para ver el resumen informativo. El programa también permite guardar el informe. Para ello, haga clic en el botón Guardar y elija el destino. Copyright© 1994-2011 Paragon Software Group. Todos los derechos reservados. 23 7. Haga clic en el botón Finalizar para cerrar el Corrector de arranque. 8. Reinicie el equipo. Corrección de los datos de configuración del arranque (BCD) Para corregir automáticamente los BCD en un sistema con Windows 2000 o una versión posterior, haga lo siguiente: 1. Inicie el equipo desde el CD de recuperación universal. 2. Inicie el Corrector de arranque. 3. Seleccione Corregir los parámetros de arranque… para permitir que el asistente repare los BCD en todas las instalaciones reconocidas de Windows 2000 o de una versión posterior. 4. Seleccione la opción Corregir los archivos BCD de las particiones en el disco seleccionado. Copyright© 1994-2011 Paragon Software Group. Todos los derechos reservados. 24 5. El asistente le solicitará que confirme la operación. Haga clic en el botón Sí para confirmar la operación. Una vez completada la operación, cierre el asistente y reinicie el equipo. Activación de las particiones Para marcar una partición de Windows 2000 o una versión posterior como activa, haga lo siguiente: 1. Inicie el equipo desde el CD de recuperación universal. 2. Inicie el Corrector de arranque. 3. En la página de bienvenida del asistente, seleccione Modificar los parámetros de partición. Copyright© 1994-2011 Paragon Software Group. Todos los derechos reservados. 25 4. Seleccione la partición que desea modificar y haga clic en Establecer activa. 5. El asistente le solicitará que confirme la operación. Haga clic en el botón Sí para confirmar la operación. Copyright© 1994-2011 Paragon Software Group. Todos los derechos reservados. 26 Una vez completada la operación, cierre el asistente y reinicie el equipo. Cambio de la letra de unidad Para cambiar la letra de unidad de una partición, haga lo siguiente: 1. Inicie el equipo desde el CD de recuperación universal. 2. Inicie el Corrector de arranque. 3. En la página de bienvenida del asistente, seleccione Buscar instalaciones de Windows para corregir. 4. Elija la instalación de Windows detectada que desee y seleccione la opción Corregir las letras de unidad en el registro del sistema. Copyright© 1994-2011 Paragon Software Group. Todos los derechos reservados. 27 5. Seleccione el volumen del sistema y haga clic en el botón Editar letras. 6. Aparecerá una ventana en la que se encuentra la letra seleccionada. Haga clic en Cambiar. Copyright© 1994-2011 Paragon Software Group. Todos los derechos reservados. 28 7. Seleccione una nueva letra para la unidad y haga clic en Aceptar. 8. El asistente procederá al cambio de letra. Copyright© 1994-2011 Paragon Software Group. Todos los derechos reservados. 29 Una vez completada la operación, cierre el asistente y reinicie el equipo. Copyright© 1994-2011 Paragon Software Group. Todos los derechos reservados.