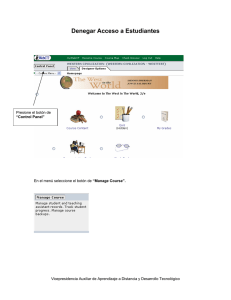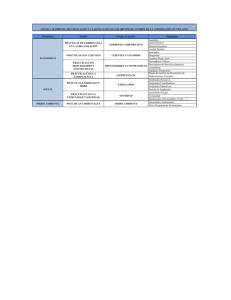Untitled
Anuncio

Registro y Control de Proveedores y Contratista (Registro de Proveedores, Contratistas, Alcaldías, Consejos Comunales, Personas Jurídicas). Registro de Proveedores, Contratistas, Proveedores y Personas Naturales Este registro permite mantener a los proveedores de Bienes y Servicios de manera ordenada, cuidando que cumplan con sus deberes formales como contribuyentes. Para registrar los Proveedores, Contratistas, Personas Jurídicas, Consejos Comunales y Alcaldías, debe seleccionar el icono que esta representado por un casco de seguridad. Se presentará una pantalla con la barra de herramientas que estará distribuida de la siguiente manera: 1. Seleccione la Opción Registro y Control de Proveedores y Contratista, mostrará un menú desplegable donde aparecerá las opciones Registro y Reportes Antes de ingresar los datos de un proveedor o contratista verifique si existe el Ramo Comercial para poder registra los datos del proveedor o contratistas. Si no existe deberá registrar el Ramo Comercial de la siguiente manera: 1. Seleccione la opción Registro y se desplegara una barra con las opciones Ramo Comercial, Proveedor y Contratista. 2. Deberá seleccionar la opción Ramo Comercial y presentará la siguiente ventana: En esta ventana muestra un listado de Ramo Comercial, para ingresar un nuevo Ramo Comercial mostrará el Código automáticamente luego introduzca la denominación del Ramo Comercial y presione clic en el botón Agregar. En esta opción se puede modificar y eliminar registros seleccionando los botones Después de haber realizado la búsqueda del Ramo Comercial o haberlo introducido con éxito puede pasar al registro de los datos de los Proveedores y Contratistas. Siguiendo los siguientes pasos. Seleccione la opción Registro y Control de Proveedores y Contratista, presione Proveedores y Contratistas. Mostrando la ventana de Registro de Inscripción 1. Primeramente deberá seleccionar si desea que el número del expediente se genere automático si o no.( marque la opción que desee) 2. Deberá llenar todas las casillas primero los datos de la empresa. a. RIF. b. Razón Social o nombre de la empresa. c. Número del Expediente. (si seleccionó la opción NO de la primera pregunta) d. Número de Empleados (con que cuenta la empresa en ese momento). e. Seleccione el objeto haciendo clic. (para saber si es un proveedor, alcaldías, contratistas, consejos comunales, persona natural, cooperativa). f. Seleccione en la barra desplegable debajo del objeto que suministros provee y el sistema le arrojara el código y el ramo comercial. g. Indique la dirección exacta de la sede de la empresa. h. Descripción breve del objeto que provee (que tipo de materiales o productos distribuye). i. Seleccione la barra desplegable que esta de lado izquierdo de denominación de Estado y escoja el estado en que se encuentra la empresa el sistema le arrojara el código y la denominación del estado. j. Seleccione el Municipio, al realizar esa operación el sistema muestra la codificación y la denominación. k. Introduzca el número de SUNACOOP (si es una cooperativa) si no colocar (N/P), el Código de Área, el Teléfono que sea fijo, zona postal y el Correo Electrónico sino posee debe decir que no tiene en esa casilla y escribir: por ejemplo notengocorreo@hotmail.com. l. Deberá introducir los Equipos y/o Materiales disponibles de la empresa, la Capacidad Financiera con que cuenta la empresa es decir el capital, el registro mercantil y los socios con que cuenta esa empresa. m. Introduzca los datos del n. Representante Legal de la empresa los cuales son: nombre y apellidos, dirección, cédula de identidad, código de área, teléfonos fijos y teléfonos móviles y correo electrónico. o. El sistema pide unos requisitos mínimos que son: Constancias y solvencias (R.N.C, laboral, S.S.O, INCE, municipal) Número de los documentos. Fecha de los documentos. • Se le presenta un cuadro de texto para alguna observación, deberá ingresar la fecha de inscripción y la fecha de actualización, activando el icono de fecha, el cual muestra un calendario que le permite escoger mes, día y año que es un año después de la inscripción siempre y cuando se día hábil el del año siguiente. • Verifique que todos los datos estén correctos y haga clic en el icono Guardar. 3. Si desea buscar un Proveedor en particular seleccione el botón de la Lupa y aparecerá la siguiente ventana de Buscar En esta ventana aparece el campo Pista, para que ingrese la Denominación o presione el botón de Salir para regresar. Si ingreso la Denominación del Proveedor, presione la tecla Tabular y aparecerá el RIF, Razón Social y los botones de • Si selecciona el botón del Ojito, nos permite mostrar la información registrada del proveedor en pantalla y se podrá Modificar o Eliminar el proveedor. • Si desea imprimir el Reporte se selecciona el botón de Acrobat. 4. Si Presiona el botón le permitirá ver todos los proveedores y aparecerá los botones de Siguientes y Anterior. Reportes de Registro de Proveedores y Contratistas En esta opción se puede emitir reportes tales como Ramo Comercial, Proveedores y Contratistas y la Ficha de Proveedores y Contratistas 1. Proveedores y Contratistas: En esta opción se puede seleccionar cualquiera tipo de Proveedor (Proveedores, Contratistas, Cooperativa, Personas Naturales, Todos) que sea de nuestro interés, seleccionando además el orden en que deseamos el reporte que puede ser por: RIF, Objeto Comercial, Alfabeto, Fecha inscripción, Todas las Fechas, Fechas Específicas. Después de seleccionar la opción de su preferencia, presione el siguiente botón de Acrobat , luego de esta acción aparecerá la siguiente pantalla el cual presenta dos opciones: Abrir con y Guardar archivo. En la primera opción abrirá el reporte con los generadores de reportes seleccionados, que en este caso es Foxit Reader para que pueda visualizar directamente el reporte que usted ha seleccionado, después de presionar el botón En la segunda opción Guardar Archivo procede a guardar este documento en un archivo de descarga después de presionar el botón , el cual se activará para poder visualizar este reporte. Para salir de esta sección deberá presionar el botón 2. Ficha de Proveedores y Contratistas: en Al seleccionar esta opción aparecerá el campo Proveedor en donde se presiona el botón y se activa otra ventana que permite buscar los datos de un proveedor. En esta ventana específicamente en la opción coloca el nombre del proveedor o la contratista que desee sacar en reporte, luego presiona la tecla Tabular y aparece dicha información, luego presione el botón Acrobat para generar el reporte de la ficha de ese proveedor seleccionado. Después de seleccionar Acrobat la opción de su preferencia, presione el botón luego de esta acción aparecerá la siguiente pantalla el cual presenta dos opciones: Abrir con y Guardar archivo. En la primera opción abrirá el reporte con los generadores de reportes seleccionados, que en este caso es Foxit Reader para que pueda visualizar directamente el reporte que usted ha seleccionado, después de presionar el botón