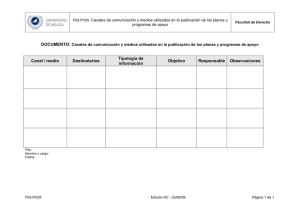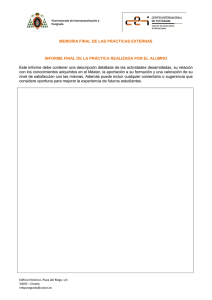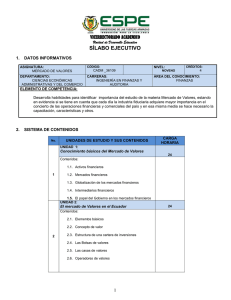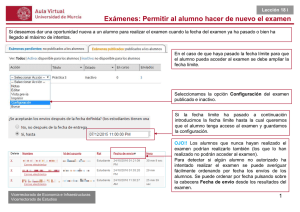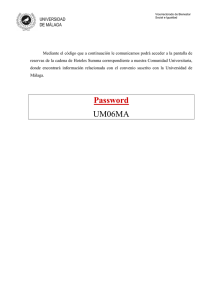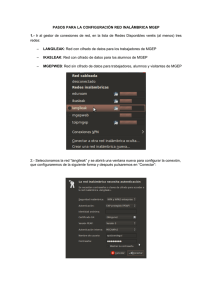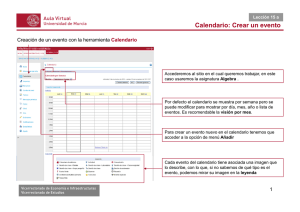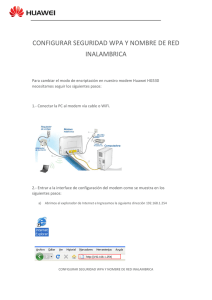Guía para la configuración de la red inalámbrica corporativa de la
Anuncio

VICERRECTORADO DE INFORMÁTICA Y COMUNICACIONES WPA_PEAP PARA WINDOWS 7 Guía para la configuración de la red inalámbrica corporativa de la Universidad de Oviedo Configuración de la red inalámbrica con cifrado WPA (UnioviWiFi) y autenticación PEAP. Detección de las redes inalámbricas dentro del ámbito de la Universidad. Desde “Inicio” abrimos el “Panel de Control” 1 VICERRECTORADO DE INFORMÁTICA Y COMUNICACIONES WPA_PEAP PARA WINDOWS 7 En el Panel de Control pinchamos sobre “Ver estado y tareas de red.” Seleccionamos “Administrar redes inalámbricas” 2 VICERRECTORADO DE INFORMÁTICA Y COMUNICACIONES WPA_PEAP PARA WINDOWS 7 Seleccionamos “Agregar” 3 VICERRECTORADO DE INFORMÁTICA Y COMUNICACIONES WPA_PEAP PARA WINDOWS 7 Seleccionamos “Crear un perfil de red manualmente” Ahora hay que meter los valores de Uniovi WiFi: Nombre de la red: Uniovi WiFi Tipo de seguridad: WPA-Enterprise Tipo de cifrado: AES si lo admite, sino TKIP Clave de seguridad: “vacío” Y tener desmarcadas todas las demás opciones tal cómo muestra la captura 4 VICERRECTORADO DE INFORMÁTICA Y COMUNICACIONES WPA_PEAP PARA WINDOWS 7 Pulsamos en “Siguiente” Nos aparecerá que “Uniovi WiFi se agregó correctamente” y seleccionamos “Cambiar configuración de la conexión” 5 VICERRECTORADO DE INFORMÁTICA Y COMUNICACIONES WPA_PEAP PARA WINDOWS 7 La siguiente pantalla la dejaremos tal cual está con todo desmarcado y cambiaremos a la pestaña “Seguridad” 6 VICERRECTORADO DE INFORMÁTICA Y COMUNICACIONES WPA_PEAP PARA WINDOWS 7 En seguridad debemos tener los siguientes valores: Tipo de seguridad: WPA-Enterprise Tipo de cifrado: AES si lo admite, sino TKIP Método de autenticación de red: Microsoft EAP protegido (PEAP) Y el resto de las opciones sin marcar, tal cómo muestra la pantalla. 7 VICERRECTORADO DE INFORMÁTICA Y COMUNICACIONES WPA_PEAP PARA WINDOWS 7 Tras esto iremos a “Configuración” En “Configuración” debemos marcar la opción de “Validar un certificado de servidor” y seleccionar la Entidad de certificación de Raiz de Confianza “AddTrust External CA Root” Además el método de autenticación debe ser el “Contraseña segura (EAP-MSCHAP v2)” Vemos cómo tiene que quedar en la siguiente captura: 8 VICERRECTORADO DE INFORMÁTICA Y COMUNICACIONES WPA_PEAP PARA WINDOWS 7 Pincharemos en “Configurar” y desmarcaremos la opción de “Usar automáticamente el nombre de inicio de sesión y la contraseña de Windows (y dominio si existe alguno)”, dejándolo tal cual está en la siguiente pantalla. 9 VICERRECTORADO DE INFORMÁTICA Y COMUNICACIONES WPA_PEAP PARA WINDOWS 7 Aceptamos y nos aseguramos de que la pantalla de propiedades esté cómo en la siguiente captura. Pulsamos en “Aceptar” Volvemos a esta pantalla, dónde pincharemos en “Configuración avanzada” 10 VICERRECTORADO DE INFORMÁTICA Y COMUNICACIONES WPA_PEAP PARA WINDOWS 7 En esta ventana debemos “Especificar el modo de autenticación”, seleccionado la “Autenticación de usuarios”. 11 VICERRECTORADO DE INFORMÁTICA Y COMUNICACIONES WPA_PEAP PARA WINDOWS 7 Una vez que esté así, aceptamos y nos indicará que ya está configurada la conexión. Ahora que ya tenemos la conexión lista, hay que probar que funciona. Para ello pinchamos en el icono de la barra de tareas con las barras, para ver las conexiones inalámbricas disponibles. 12 VICERRECTORADO DE INFORMÁTICA Y COMUNICACIONES WPA_PEAP PARA WINDOWS 7 Seleccionamos “Uniovi WiFi” y damos en conectar. Una vez damos en conectar nos pedirá usuario y contraseña 13 VICERRECTORADO DE INFORMÁTICA Y COMUNICACIONES WPA_PEAP PARA WINDOWS 7 Introducimos nuestro usuario de Uniovi, del tipo usuario@uniovi.es y nuestra contraseña Una vez que metemos el nombre de usuario y la contraseña, debería de salirnos que la conexión es correcta. Ahora sólo quedaría configurar el proxy del navegador Abrimos “Internet Explorer” y vamos a “Herramientas” -> “Opciones de Internet” 14 VICERRECTORADO DE INFORMÁTICA Y COMUNICACIONES WPA_PEAP PARA WINDOWS 7 En la pestaña “Conexiones”, seleccionamos “Configuración de LAN” 15 VICERRECTORADO DE INFORMÁTICA Y COMUNICACIONES WPA_PEAP PARA WINDOWS 7 Se nos abrirá otra ventana. Desmarcamos la opción de “Detectar la configuración automáticamente” También desmarcamos la opción “Usar scripts de configuración automática” Marcamos la opción de “Usar un servidor proxy para la LAN (esta configuración no se aplicará para conexiones de acceso telefónico ni VPN)” e introducimos estos valores Dirección: proxy.uniovi.es Puerto: 8888 Además también marcamos la opción de “No usar servidor proxy para direcciones locales” La pantalla tendría que quedarnos así: Una vez hecho esto, seleccionamos “Opciones avanzadas” Dejamos todo cómo está, e introducimos en expciones el valor: 156.35.*; *.uniovi.es 16 VICERRECTORADO DE INFORMÁTICA Y COMUNICACIONES WPA_PEAP PARA WINDOWS 7 Aceptamos todas las pantallas que nos han ido saliendo, y ya debería de funcionar la Uniovi WiFi 17