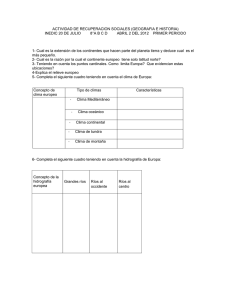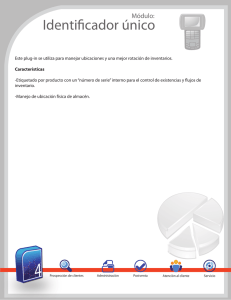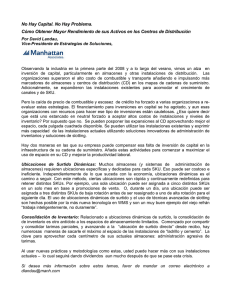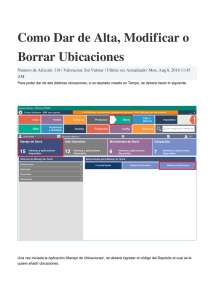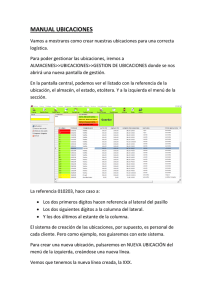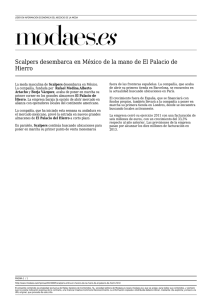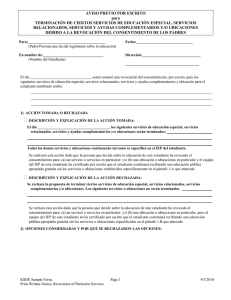LOGÍSTICA DE ALMACENES
Anuncio

Eurowin 8.0 SQL Manual del módulo LOGÍSTICA DE ALMACENES Documento: Edición: Nombre: Fecha: me_logisticadealmacenes 01 Manual del módulo Logística de Almacenes 29-05-2012 Manual del módulo Logística de Almacenes Tabla de contenidos 1. INTRODUCCIÓN ......................................................................................................................... 5 1.1. COMPATIBILIDADES ................................................................................................................................ 5 1.2. REQUISITOS .......................................................................................................................................... 5 2. PUESTA EN FUNCIONAMIENTO..................................................................................................... 6 2.1. INSTALACIÓN ......................................................................................................................................... 6 2.2. ACTUALIZACIÓN ..................................................................................................................................... 8 2.3. EUROWIN LOGÍSTICA DE ALMACENES ...................................................................................................... 9 2.4. MENÚ LOGÍSTICA ................................................................................................................................. 10 3. CONFIGURACIÓN DE LOGÍSTICA DE ALMACENES ......................................................................... 11 3.1. CONFIGURACIÓN ................................................................................................................................. 11 3.1.1. CONFIGURACIÓN DE UBICACIONES ................................................................................................... 11 3.1.2. CONFIGURACIÓN GENERAL .............................................................................................................. 13 3.1.3. PROCESOS DE LOGÍSTICA................................................................................................................ 16 3.2. MANTENIMIENTO DE ARTÍCULOS ............................................................................................................ 19 3.3. MANTENIMIENTO DE ZONAS .................................................................................................................. 19 3.4. MANTENIMIENTO DE UBICACIONES ........................................................................................................ 20 3.5. UBICACIONES GENÉRICAS POR ALMACÉN ............................................................................................... 22 3.6. LISTADO DE UBICACIONES BAJO MÍNIMOS............................................................................................... 23 3.7. IMPRIMIR / GENERAR UBICACIONES ....................................................................................................... 24 4. ESQUEMAS ............................................................................................................................. 26 5. CIRCUITO DE COMPRAS............................................................................................................ 27 5.1. ÓRDENES DE RECEPCIÓN DE COMPRAS .................................................................................................. 27 5.2. GENERAR ALBARÁN DE PEDIDOS RECEPCIONADOS .................................................................................. 28 6. CIRCUITO DE VENTAS ............................................................................................................... 30 6.1. PREPARACIÓN DE ÓRDENES .................................................................................................................. 30 6.1.1. ORDEN DE PREPARACIÓN DE PEDIDOS DE VENTA ................................................................................ 30 6.1.2. CONFECCIONAR LA ORDEN DE PREPARACIÓN..................................................................................... 31 6.2. GENERAR ALBARÁN EN BASE A PEDIDOS PREPARADOS ............................................................................ 33 6.3. LISTADO DE ÓRDENES .......................................................................................................................... 34 7. CONTROL DE STOCK POR UBICACIONES ..................................................................................... 35 7.1. INVENTARIO POR UBICACIONES.............................................................................................................. 35 7.2. STOCK POR UBICACIÓN ........................................................................................................................ 36 8. ASIGNACIÓN DE UBICACIONES EN LOS DOCUMENTOS .................................................................. 38 3 Manual del módulo Logística de Almacenes 8.1. ALBARÁN DE COMPRA .......................................................................................................................... 38 8.1.1. ASIGNAR UBICACIONES DE ENTRADA................................................................................................. 39 8.2. ALBARÁN DE VENTA.............................................................................................................................. 40 8.2.1. ASIGNAR UBICACIONES DE SALIDA .................................................................................................... 40 8.2.2. ESTADO DE LAS RESERVAS DEL ARTÍCULO ......................................................................................... 41 8.3. PEDIDO DE VENTA ................................................................................................................................ 42 8.4. ALBARÁN DE TRASPASO........................................................................................................................ 43 8.4.1. ASIGNAR UBICACIONES DE TRASPASO ............................................................................................... 44 8.5. ALBARÁN DE REGULARIZACIÓN .............................................................................................................. 45 8.5.1. ASIGNAR UBICACIONES DEL ALBARÁN DE REGULARIZACIÓN.................................................................. 46 8.6. INVENTARIO DE REGULARIZACIÓN .......................................................................................................... 47 8.6.1. ASIGNAR UBICACIONES DE REGULARIZACIÓN ..................................................................................... 47 8.7. INVENTARIO DE STOCK INICIAL ............................................................................................................... 48 8.7.1. ASIGNAR UBICACIONES DE STOCK INICIAL .......................................................................................... 49 9. LOGÍSTICA DE ALMACENES CON OTROS MÓDULOS...................................................................... 50 9.1. PDA ESTÁNDAR ................................................................................................................................... 50 9.2. TRAZABILIDAD ..................................................................................................................................... 50 9.3. SERIES DE ARTÍCULOS .......................................................................................................................... 51 10. RESUMEN DEL CIRCUITO DE TRABAJO ...................................................................................... 52 10.1. COMPRA ........................................................................................................................................... 52 10.2. VENTA .............................................................................................................................................. 52 10.3. PRODUCCIÓN .................................................................................................................................... 52 4 Manual del módulo Logística de Almacenes 1. INTRODUCCIÓN Eurowin Logística de Almacenes está orientado a empresas que necesitan controlar el stock de productos o artículos de los almacenes por ubicación. Además también puede contemplar los artículos que trabajan con lotes (trazabilidad), series y tallas y colores. Su funcionalidad se complementa con el uso de terminales móviles (PDA) para operativas que requieren mayor agilidad, ya sea en la recepción de pedidos de compra, en las expediciones a clientes o en la organización interna del almacén. 1.1. COMPATIBILIDADES El módulo Logística de Almacenes está disponible con las aplicaciones: Eurowin 8.0 SQL Estándar Eurowin 8.0 SQL Muebles y Decoración En la siguiente tabla se indica la relación del módulo Logística de almacenes con los otros módulos de Eurowin 8.0 SQL. Módulos obligatorios Logística de Almacenes Trazabilidad PDA Estándar Módulos compatibles Agencias de transporte Amortizaciones Fidelización de clientes Gestión documental Grupajes Incidencias Servicios Telefonía Visitas Módulos complementarios Módulos incompatibles Análisis de negocio Alquiler de artículos Distribución de bebidas y comestibles Informes configurables Series / Montajes Empresas de informática Tallas y colores Terminal Punto de Venta Nota. Aunque la instalación del módulo Trazabilidad es obligatoria, esto no significa que trabaje obligatoriamente con lotes. La activación de la gestión de lotes de artículos es opcional y se determina en la configuración del módulo Logística de almacenes. 1.2. REQUISITOS Los requisitos del módulo Logística de Almacenes son los mismos de Eurowin 8.0 SQL. Se pueden consultar en la página de Internet http://www.sageeurowin.com/requisitos 5 Manual del módulo Logística de Almacenes 2. PUESTA EN FUNCIONAMIENTO 2.1. INSTALACIÓN Para instalar el módulo Logística de Almacenes hay dos posibilidades: Completa con Eurowin 8.0 SQL (estándar o muebles) Sobre una aplicación existente Asistente de instalación 1.- Para empezar hay que ejecutar el programa Instalar.exe que se encuentra en la raíz de la carpeta de instalación. En primer lugar aparecen las pantallas: Bienvenida Aceptación del Contrato de la licencia. 2.- A continuación hay que indicar la Ruta de instalación y seleccionar el tipo de instalación: Servidor (ruta de la carpeta que contiene los ficheros del servidor de Eurowin, para la instalación completa de Eurowin) Módulos adicionales (más adelante el asistente permite seleccionar los módulos) Cliente (o terminal) (ruta de la carpeta a partir de la cual el usuario ejecuta la aplicación, permite instalar los terminales que se ejecutan sobre un servidor de Eurowin existente) Para instalar el módulo Logística de Almacenes sobre una aplicación de Eurowin existente hay que: Desmarcar la opción "Instalación del servidor" Desmarcar la opción "Instalación del cliente" Marcar la opción "Instalación de módulos adicionales" Introducir la ruta al servidor de Eurowin (p.e. c:\ew800serv\) 3.- En la pantalla Instalación de los módulos hay que marcar la columna Instalar de la línea Logística de almacenes. Entonces aparece el código en la columna Licencia y el usuario debe solicitar el código de Autorización. Al marcar "Logística de almacenes" quedan marcados los módulos PDA estándar y Trazabilidad, los cuales no necesitan autorización al ser módulos requeridos. Para solicitar el código de Autorización hay que: 1. Llamar al departamento SaE – Servicios a Empresas de Sage Eurowin, al teléfono de registros 902 883 203. Indicar el código de la licencia de Eurowin (en el menú Ayuda – Acerca de). 2. Facilitar el código que aparece en la columna Licencia de la línea del módulo Logística de almacenes. 3. Introducir el código obtenido por teléfono en la columna Autorización. 4. Seguir las indicaciones del asistente hasta completar la instalación. 6 Manual del módulo Logística de Almacenes Ilustración 1. Instalación del módulo de Logística de Almacenes Una vez finalizada la instalación completa, al iniciar la sesión de Eurowin hay que registrar la licencia de Eurowin. En el módulo Ventas aparecen los menús Logística y PDA. 7 Manual del módulo Logística de Almacenes Ilustración 2. Menú de los módulos Logística de Almacenes y PDA estándar en el módulo Ventas de Eurowin 8.0 SQL 2.2. ACTUALIZACIÓN Eurowin 8.0 SQL con Logística de Almacenes tiene su origen en el antiguo módulo Almacenes caóticos. Éste aparece en Eurowin 6.0 en Junio de 2003 con el fin de gestionar almacenes de grandes dimensiones controlando los artículos por ubicación y adaptado para trabajar con una PDA mediante un módulo especial PDA. En Noviembre de 2005 se incorpora a la nueva versión de Eurowin 8.0 SQL. En Septiembre de 2007 ya aparece el módulo Logística de Almacenes para trabajar con Trazabilidad y con el módulo especial para PDA. En Marzo de 2009 el módulo especial para la PDA de Logística de almacenes se fusiona con el módulo PDA estándar. La actualización de Eurowin 8.0 SQL con Logística de almacenes se realiza con los ficheros de instalación de Eurowin 8.0 SQL estándar, ejecutando el programa Actualiza2008.exe y siguiendo las indicaciones del asistente. En las instalaciones de Eurowin 8.0 SQL con Logística de Almacenes anteriores a Marzo de 2009, además, hay que actualizar el módulo especial de PDA de la siguiente forma: 1. Instalar el módulo PDA estándar. 2. El paso de PDA especial de Logística a PDA estándar es automático y transparente al usuario: después de instalar PDA estándar el programa realiza los cambios en la configuración de Eurowin para trabajar con este nuevo módulo. Por último, para actualizar Eurowin con Almacenes Caóticos hay que contactar con el departamento SaE Servicios a Empresas de Sage Eurowin al teléfono 902.888.002. 8 Manual del módulo Logística de Almacenes 2.3. EUROWIN LOGÍSTICA DE ALMACENES El módulo Logística de Almacenes se instala inseparablemente con los módulos Trazabilidad y PDA estándar, aunque el usuario puede decidir si desea trabajar con lotes, con la PDA. El funcionamiento de estos módulos se describe en los respectivos manuales. La operativa del módulo Logística de Almacenes básicamente se divide en dos fases: 1. Fase 1: Puesta en marcha a. Configuración y gestión de las ubicaciones i. Configuración de las ubicaciones ii. Mantenimiento de las ubicaciones iii. Imprimir / Generar ubicaciones iv. Configuración general b. Configuración y gestión de los perfiles de la PDA (consultar en el manual de la PDA estándar) i. Concepto de perfiles en la PDA ii. Activación de opciones disponibles en perfil iii. Mantenimiento de perfiles iv. Operarios de PDA 2. Fase 2: Funcionamiento a. Trabajar con ubicaciones i. Mantenimiento de artículos ii. Albarán de compra iii. Albarán de venta iv. Pedido de venta (con estados por línea) v. Albarán de traspaso vi. Albarán de regularización vii. Inventario de regularización viii. Inventario de stock inicial b. Uso de la PDA. Perfiles (consultar en el manual de la PDA estándar) i. Compras 1. Recepción de compras 2. Entrada de compras ii. Ventas 1. Expedición, preparación de pedidos 2. Venta directa iii. Gestión de almacén 1. Traspaso de artículos entre almacenes 2. Traspaso de ubicaciones 3. Reubicación de artículos 4. Reubicación de ubicaciones 5. Albarán de regularización 6. Inventario de regularización 9 Manual del módulo Logística de Almacenes 7. Impresión de etiquetas c. Ubicaciones PUESTA EN MARCHA Configuración general Parametrización PDA Pautas de las ubicaciones Activación de perfiles Mantenimiento de ubicaciones Mantenimiento de perfiles Creación de ubicaciones Operarios de PDA Manual Vinculación de perfiles Automática Configuración avanzada Vinculación con Terminales móviles (PDA) Ilustración 3. Esquema de la puesta en marcha del módulo Logística de Almacenes 2.4. MENÚ LOGÍSTICA El menú Logística de Almacenes se encuentra en el módulo Ventas y tiene las siguientes opciones: Menú Logística Configuración Zonas Ubicaciones genéricas por almacén Ubicaciones Listado de ubicaciones bajo mínimos Imprimir / Generar ubicaciones Preparación de órdenes Generar albarán en base a pedidos preparados Listado de órdenes Órdenes de recepción de compras Generar albarán de pedidos recepcionados Menú Stock Inventario por ubicaciones 10 Manual del módulo Logística de Almacenes 3. CONFIGURACIÓN DE LOGÍSTICA DE ALMACENES 3.1. CONFIGURACIÓN El módulo Logística de Almacenes presenta una configuración propia. Los primeros pasos en el programa deben girar en torno a la creación de las ubicaciones y su control, objetivo básico de la aplicación. Desde el módulo Ventas » menú Logística » opción Configuración, se accede a la pantalla Configuración. Ésta tiene dos páginas: Configuración de ubicaciones Configuración general Además si no está marcada la opción "Activar trazabilidad con logística de almacenes", en la parte inferior de la pantalla de configuración aparece el botón Procesos de logística. ¿Qué es una ubicación? Una ubicación es un código que representa un espacio físico del almacén. El código de ubicación no está asociado directamente ni a un almacén ni a una empresa. La asociación de una ubicación a una empresa y a un almacén se realiza al asignarle las unidades en las líneas de los documentos que producen un movimiento de stock. Según la organización del almacén, el mismo código de ubicación se puede utilizar en varios almacenes, correspondiendo a espacios físicos distintos. Las ubicaciones permiten controlar de forma concisa y ordenada el lugar en el que se guardan las existencias de los artículos que gestiona una empresa. Según las características de gestión de cada empresa y de los almacenes que tiene, Eurowin permite configurar el código de la ubicación teniendo en cuenta hasta cinco niveles de estructura del espacio de almacenamiento que se desea controlar. Además se puede agilizar la entrada de devoluciones de clientes, entrada de compras, ventas y producción configurando la asignación automática de la ubicación en estos documentos. 3.1.1. CONFIGURACIÓN DE UBICACIONES La página Configuración de Ubicaciones de la pantalla Configuración contiene las siguientes opciones: Configuración del código de ubicaciones En este apartado el usuario define el formato del código de las ubicaciones. Se pueden usar hasta 5 niveles, desde el nivel 1 más amplio hasta el nivel 5 más concreto. Para cada nivel se puede indicar el número de dígitos y el título o nombre. El código de una ubicación es la concatenación ordenada de los dígitos de los niveles utilizados. 11 Manual del módulo Logística de Almacenes El ancho del código de ubicación es de 8 caracteres, por lo que la suma del número de dígitos de los niveles a usar tiene que ser 8. Ejemplo. Se trabaja con tres niveles: el nivel 1 tiene 2 dígitos, el nivel 2 tiene 2 dígitos y el nivel 3 tiene 4 dígitos; por lo tanto, el código de ubicación tiene el formato (11223333). Ejemplos de nombres de niveles: Almacén, Nave, Zona, Pasillo, Estantería, Sección, Columna, Hueco, Altura. Características del circuito de picking En este apartado se define el orden que seguirá Eurowin para realizar la asignación automática de las ubicaciones en la preparación de pedidos de venta (picking) según el tipo de ubicación y el orden definidos en el mantenimiento de las ubicaciones. Opciones: Utilizar ubicación Genérica para el picking: Incluye el tipo de ubicación Genérica en el circuito de asignación de picking. Si está marcada se puede seleccionar la categoría Genérica en las preferencias de búsqueda de material de las órdenes de preparación. Utilizar ubicación de Abono para el picking: Incluye el tipo de ubicación Abono en el circuito de asignación de picking. Si está marcada se puede seleccionar la categoría Abono en las preferencias de búsqueda de material de las órdenes de preparación. Utilizar ubicación de Autoservicio para el picking: Incluye el tipo de ubicación Autoservicio en el circuito de asignación de picking. Si está marcada se puede seleccionar la categoría Autoservicio en las preferencias de búsqueda de material de las órdenes de preparación. Una orden por pedido con varios almacenes (sólo Eurowin Muebles y Decoración). En el traspaso del pedido de venta se hará uso de una única orden de preparación independientemente de los almacenes lineales. Órdenes de preparación de picking, preferencias de búsqueda de material en función del tipo de ubicación: Define el orden por tipo de ubicación para la asignación automática de ubicaciones al Confeccionar la orden de preparación. Ilustración 4. Configuración de Logística de Almacenes: Configuración de ubicaciones 12 Manual del módulo Logística de Almacenes 3.1.2. CONFIGURACIÓN GENERAL La página Configuración General de la pantalla Configuración de Logística de almacenes tiene estas opciones: Contador Órdenes de preparación. Contador de las órdenes de preparación de pedidos de venta. Órdenes de recepción. Contador de las órdenes de recepción de pedidos de compra. Trazabilidad Activar trazabilidad con logística de almacenes. Habilita la gestión conjunta de lotes y ubicaciones. Si no está marcada Eurowin no trabaja con lotes, aunque los ficheros de Trazabilidad están instalados. Stock máximo por ubicación Eurowin Logística de almacenes puede trabajar con el concepto de "Stock Máximo por ubicación", el cual permite indicar la capacidad máxima de los artículos en las ubicaciones. Utilizar stock máximo de artículo por ubicación. Cuando está marcada, permite definir el stock máximo de un artículo por ubicación, en la ficha del artículo » página "Stock" » botón "Stock Ubicaciones" » botón "Opciones" » opción "Ver ubicaciones asociadas al artículo". También se puede definir el stock máximo de cualquier artículo creado en la aplicación para una ubicación desde el mantenimiento de ubicaciones, botón "Capacidad". Ilustración 5. Definición del stock máximo y mínimo del artículo por ubicación Preguntar stock máximo en la PDA. Cuando está marcada junto con la opción anterior "Utilizar stock máximo de artículo por ubicación", al entrar una recepción de compra desde la PDA, si el artículo no tiene marcado un máximo de stock para la ubicación de entrada escogida, la aplicación da posibilidad de indicarlo. 13 Manual del módulo Logística de Almacenes Ilustración 6. Stock máximo del artículo por ubicación en la PDA Utilizar stock mínimo de artículo por ubicación. Cuando está marcada es posible definir el stock mínimo desde la ficha del artículo » página "Stock" » botón "Stock Ubicaciones" » botón "Opciones" » opción "Ver ubicaciones asociadas al artículo". De igual forma se puede indicar el stock mínimo de cualquier artículo creado en la aplicación para una ubicación desde el mantenimiento de ubicaciones, botón "Capacidad". Preguntar stock mínimo en la PDA. Cuando está marcada junto con la opción anterior "Utilizar stock mínimo de artículo por ubicación", al entrar una recepción de compra desde la PDA, si el artículo no tiene marcado un mínimo de stock para la ubicación de entrada escogida, la aplicación da posibilidad de indicarlo. Este dato se puede modificar desde la ficha del artículo o desde el mantenimiento de ubicaciones. Al superar el máximo / mínimo por artículo y ubicación. Si están marcadas las opciones "Utilizar stock máximo de artículo por ubicación" o "Utilizar stock mínimo de artículo por ubicación", es posible señalar la acción a realizar por la aplicación de la PDA en el momento en que un artículo supera el stock máximo o mínimo establecido por ubicación. Ignorar este hecho. Pese a superar el máximo o mínimo establecidos, la aplicación no presenta ningún aviso. Avisar mediante mensaje. Cuando está marcada, en el momento en que se supera el mínimo o el máximo stock por artículo y ubicación aparece un aviso. Por ejemplo, si se ha configurado el stock máximo con la opción "Avisar", en el momento de recibir un pedido de compra en la PDA e indicar una ubicación de destino, si las unidades a incorporar en dicha ubicación superan las máximas permitidas aparece un mensaje como en la Ilustración 7. Aviso en la PDA al superar el máximo stock por artículo y ubicación. Según el ejemplo, el stock máximo para un artículo en la ubicación es de 16 unidades; el stock actual son 15 unidades; y se intenta entrar un pedido de compra a dicha ubicación con 5 unidades más del artículo. Si se permitiera la recepción se excedería en 4 unidades el stock máximo establecido. Ilustración 7. Aviso en la PDA al superar el máximo stock por artículo y ubicación 14 Manual del módulo Logística de Almacenes Opciones Asignar automáticamente ubicación de Abono en devoluciones de ventas. Para el correcto funcionamiento de esta opción se debe crear previamente una ubicación de tipo "Abono" en el mantenimiento de ubicaciones. Al disponer de una ubicación específica de abono y activar esta opción, las devoluciones de materiales de los albaranes de venta se asignan directamente a este código de ubicación de tipo Abono. De esta forma se puede controlar la entrada de devoluciones / abonos en un área específica del almacén, siendo posteriormente reubicados, una vez comprobados su origen y estado. Asignar automáticamente ubicación Genérica en compras. La activación de esta opción está vinculada a la creación de una ubicación "Genérica" en el mantenimiento de ubicaciones. Disponiendo de dicha ubicación y activada esta opción, al recibir una mercancía de proveedor, la aplicación propone directamente este código de ubicación de tipo Genérica. El objetivo es disponer de un espacio donde descargar la mercancía y comprobarla. Posteriormente se reubica en el espacio del almacén que corresponda. Utilizar ubicación de Autoservicio en ventas. En el albarán de venta se asignará automáticamente una ubicación Autoservicio a los artículos que tienen asociada una ubicación de este tipo. Utilizar ubicación de Autoservicio en TPV. En la entrada de ventas desde la pantalla del TPV se asigna automáticamente una ubicación Autoservicio a los artículos que tienen asociada una ubicación de este tipo. Utilizar agencias de transporte en órdenes de preparación. En la cabecera de la pantalla Órdenes de preparación de pedidos de venta aparece el campo "Agencia". Permitir a los operarios preparar órdenes que no estén asignadas. En la PDA, permite que un operario capture una orden de preparación que no tiene asignado ningún operario y se la asigne para procesarla. Activar zonas por almacén. Si está marcada, habilita el mantenimiento de zonas y la asignación de ubicaciones genéricas por zona de almacén en la opción Ubicaciones genéricas por almacén. No imprimir ubicaciones en los documentos. Cuando está marcada, las ubicaciones no se pueden imprimir en los documentos. Si no está marcada, en el report de los documentos se puede añadir la variable "Ubi" para imprimir la ubicación de las líneas. Ubicación fija en producción. Al pulsar el botón Definir Ubicaciones aparece la pantalla Ubicaciones fijas de producción por almacén en la que se definen para cada almacén las ubicaciones de entrada y de salida en los albaranes de producción. De esta forma, en el albarán de producción se asignarán automáticamente las ubicaciones de entrada y de salida. 15 Manual del módulo Logística de Almacenes Ilustración 8. Definir ubicaciones fijas por almacén en producción Ilustración 9. Configuración de Logística de Almacenes: Configuración General 3.1.3. PROCESOS DE LOGÍSTICA Cuando no está marcada la opción de configuración "Activar trazabilidad con logística de almacenes", en la parte inferior izquierda de la pantalla de configuración aparece el botón Procesos de logística. Al pulsarlo aparece la pantalla Procesos del módulo de logística de almacenes. Si se trabaja con Trazabilidad – lotes, estos procesos están disponibles en la configuración de Trazabilidad. En la siguiente tabla se encuentran los procesos que se pueden ejecutar. Ilustración 10. Procesos de logística 16 Manual del módulo Logística de Almacenes Procesos de Logística Actualizar costes de lotes a partir de las entradas Qué realiza Donde afecta Este proceso actualizará los costes de los lotes, a partir de los costes presentes en los siguientes documentos: - Albaranes de compra (tiene en cuenta los gastos adicionales). - Depósitos de compra. - Entradas de albaranes de producción y multiproducción. - Entradas de albaranes de transformación y multitransformación. Precauciones a tener en cuenta - Este proceso sólo se realizará para los - Los costes de los lotes se podrán documentos presentes en el ejercicio visualizar en la pantalla de stock/lote (lotes actual. por artículo del menú archivo), presente en - Una vez pasado este proceso, para que la pestaña stock de la ficha del artículo. los costes se reflejen en los albaranes de - Los costes introducidos/modificados venta, debe pasar el proceso de recálculo manualmente, no se verán afectados por de costes en albaranes, presente en el este proceso. menú, herramientas. - Los costes por lote sólo se utilizan para el - Los costes en venta se aplican en función cálculo de costes que se almacena en de la fecha del documento, estos pueden albaranes de venta, que dan lugar al variar en el tiempo en función de los beneficio del documento y en diversos documentos que afectan a consecuencia los listados de beneficios. costes, así como la introducción de costes manuales. Actualizar fecha de alta, de artículos que trabajan con lotes Qué realiza Donde afecta - Esta fecha se visualiza en la pestaña otros de la ficha del artículo. Este proceso actualizará la fecha a partir - Los artículos que no presenten ningún de la cual, el artículo trabaja con lotes. movimiento con lotes no se verán Esta se calculará a partir del movimiento de afectados por este proceso. stock con lotes más antiguo de cada - Esta fecha sólo se utiliza como indicativa, artículo. a partir de la cual el artículo trabajará con lotes. Precauciones a tener en cuenta - Este proceso se realizará una vez, independientemente del ejercicio que se ejecute. - Una vez pasado este proceso, las fechas actualizadas ya son vigentes. Actualizar el peso de los documentos a la trazabilidad Qué realiza Donde afecta - Sólo corrige los artículos de los documentos que trabajen con peso y en Este proceso actualiza el peso de los lotes cuya asignación de lotes, tan solo haya en la asignación de lotes, para aquellos unidades. documentos en los cuales existan artículos, - No realizará el proceso, si la asignación que trabajen con peso y en cuya de peso en lotes ya está realizada. asignación de lotes sólo estén asignadas - En el caso de existir más de un lote en la las unidades. asignación, reparte el peso en función de En general este proceso, se suele ejecutar las unidades asignadas por lote. para: Ej.: Lote A con 1 unidad, Lote B con 3 - Instalaciones que hayan sido actualizadas unidades i lote C con 5 unidades. Si de la versión 6.0 a la 8.0 SQL. tenemos 22,5 Kg la repartición quedará de - Actualización de versiones 8.0 SQL la siguiente manera: anteriores a la publicada en noviembre del Lote A = ( 22.5 / (1+3+5) ) * 1 = 2,5 Kg 2008. Lote B = ( 22.5 / (1+3+5) ) * 3 = 7,5 Kg Lote C = ( 22.5 / (1+3+5) ) * 5 = 12,5 Kg Lote C = ( 22.5 / (1+3+5) ) * 5 = 12,5 Kg Precauciones a tener en cuenta - Este proceso sólo se realizará para los documentos presentes en el ejercicio actual. - Este proceso debe utilizarse en el caso de trabajar con peso y hasta el momento sólo se han utilizado unidades en la asignación de lotes. Puesta en marcha de trazabilidad / logística Qué realiza Donde afecta Precauciones a tener en cuenta 17 Manual del módulo Logística de Almacenes Procesos de Logística Este proceso permite pasar el stock actual de Eurowin Estándar al nuevo sistema de stock con trazabilidad y/o logística, pudiendo utilizar lotes/ubicaciones genéricas. Permitiendo modificar la tipología del artículo, para indicar el sistema de stock que utilizará cada uno de los artículos: - Stock Estándar. - Stock Estándar con peso. - Stock Estándar con series de artículos. - Stock Estándar con tallas y colores. - Stock Trazabilidad y/o logística. - Stock Trazabilidad y/o logística con peso. - Stock Trazabilidad y/o logística con series de artículos. - Stock Trazabilidad y/o logística con tallas y colores. Este proceso esta orientado: Este proceso afecta al stock de Eurowin. -Definiendo el tipo de stock que utilizará cada artículo. -Dando de alta el stock en el nuevo sistema a partir del stock actual, mediante inventario de regularización manual. - Instalaciones ya existentes, con gestión de stocks estándar, que han incorporado a posteriori los módulos de trazabilidad y/o logística. - Nuevas instalaciones, que se ponen en marcha a partir de una importación de stock estándar. Nota informativa: Para nuevas Para retroceder los procesos realizados, instalaciones, sin recuperación de stock hay que borrar los documentos generados. previo, es recomendable utilizar el inventario de regularización manual para dar entrada al stock. Actualizar costes en albaranes de producción y transformación Qué realiza Donde afecta Este proceso actualizará los costes de los lotes asignados en: - Cada una de las líneas de detalle de los albaranes de producción y multiproducción. - El artículo transformado en la cabecera de los albaranes de transformación y los artículos de cabecera de la multitransformación. Una vez actualizado los costes del albarán de producción o multiproducción, se recalculará y actualizará el coste de los artículos producidos. A los costes de los lotes presentes en los documentos de producción y transformación. - Estos se visualizarán en el propio documento - En el caso de producciones, como resultado del recálculo, se actualizará el coste del artículo producido, afectando a los costes de sus lotes. Precauciones a tener en cuenta - Este proceso sólo se realizará para los documentos presentes en el ejercicio actual. - Antes de pasar este proceso, se recomienda pasar el proceso "Actualizar costes de lotes a partir de las entradas". - Si existen escalados de producción, es decir, varios niveles de producción, deberá realizarse este proceso una vez para cada nivel. - Una vez realizado el proceso, recuerde ejecutar el proceso de "Recálculo de costes en pedidos y/o albaranes de venta", con el objetivo de llevar los nuevos costes al resultado de beneficios de venta. Convertir documentos de transformación a multi-transformación Qué realiza Donde afecta Este proceso convierte los documentos de transformación a documentos de multitransformación, de forma que todos los A los documentos de transformación albaranes creados antes de activar la multitransformación sean visibles desde la gestión. Precauciones a tener en cuenta - Este proceso afecta a los documentos de transformación de todos los ejercicios - Este proceso sólo afectará a los documentos de la empresa actual Convertir documentos de producción a multi-producción Qué realiza Donde afecta Este proceso convierte los documentos de producción a documentos de multiproducción, de forma que todos los A los documentos de producción albaranes creados antes de activar la multiproducción sean visibles desde la gestión. 18 Precauciones a tener en cuenta - Este proceso sólo afecta a los documentos de producción del ejercicio actual - Este proceso sólo afectará a los documentos de la empresa actual Manual del módulo Logística de Almacenes 3.2. MANTENIMIENTO DE ARTÍCULOS En el mantenimiento de los artículos hay que indicar si éstos trabajan con ubicaciones y la fecha a partir de la cual lo hacen. En la página Otros » Parámetros » Información de módulos activos están los campos: Ubicación. Si está marcado indica que el artículo trabaja con ubicaciones. Alta. Fecha a partir de la cual el artículo trabaja con ubicaciones. La aplicación obliga a asignar la ubicación (manual o automáticamente) en todos los documentos que producen un movimiento de stock, para los artículos que trabajan con ubicaciones, si la fecha del documento es igual o posterior a la fecha de alta del artículo. Ilustración 11. Mantenimiento de artículos 3.3. MANTENIMIENTO DE ZONAS La opción Mantenimiento de Zonas aparece en el menú Logística cuando está marcada la opción Activar zonas por almacén en la Configuración de Logística. La utilización de zonas por almacén permite dividir un almacén muy grande en zonas y asignar una ubicación genérica de cada tipo (abono, genérica, autoservicio) a cada zona. Las zonas son exclusivas de un almacén, el mismo código de zona no se puede asignar a más de un almacén. Al activar las zonas es posible asignar varias ubicaciones genéricas del mismo tipo al mismo almacén (una por zona). Por el contrario, cuando no se trabaja con zonas, sólo se puede asignar una ubicación genérica de cada tipo a cada almacén (en el Mantenimiento de Ubicaciones). 19 Manual del módulo Logística de Almacenes Las zonas se crean, modifican o borran en este mantenimiento de zonas. La división de los almacenes en zonas y la asignación de las ubicaciones genéricas a las zonas se realizan en la opción Ubicaciones genéricas por almacén. Ilustración 12. Mantenimiento de zonas de almacén 3.4. MANTENIMIENTO DE UBICACIONES Una ubicación es un código que se asocia a un espacio concreto de los almacenes donde se puede guardar stock. Las ubicaciones se definen en el Mantenimiento de Ubicaciones al que se accede desde la opción Ubicaciones del menú Logística. Ilustración 13. Mantenimiento de ubicaciones Datos Código. El formato del código depende de los niveles activados y del número de dígitos de cada nivel definidos en la Configuración. Así por ejemplo: Nivel Nivel1 Nivel2 Nivel3 Nivel4 Nivel5 20 Dígitos 2 2 2 1 1 Título Piso Estantería Sección Columna Balda Según la configuración de los niveles y dígitos por nivel, en la tabla de la izquierda, el código C0000000 corresponde a los conceptos de la tabla de la derecha. Código Información C0 00 00 0 0 Piso Estantería Sección Columna Balda Manual del módulo Logística de Almacenes Nombre. Se crea automáticamente con el nombre y el número de dígitos de cada nivel. El usuario lo puede modificar. En el margen derecho de la pantalla de ubicaciones se descifra la información en función de la configuración de los niveles. Orden. Indica la prioridad de asignación de la ubicación automática en la preparación de pedidos de venta (el orden más bajo es el que tiene una prioridad mayor) (ver Confeccionar la orden de preparación). Por ello, es fundamental la planificación de las ubicaciones del almacén puesto que la definición del orden permite optimizar el tiempo de la preparación. Se debe tener en cuenta el circuito óptimo de recorrido según las características del espacio a controlar y la organización interna del almacén y asignar números de orden bajos a los apartados que deben recorrerse primero o sean más accesibles. Zona. Aparece cuando está marcada la opción de configuración "Activar zonas por almacén". Como complemento al mantenimiento de ubicaciones es posible indicar un código de zona de carácter únicamente informativo. Tipo. El tipo de ubicación puede ser por artículo o por almacén. Por artículo. Son ubicaciones de artículos que no dependen de un almacén. o Picking: Ubicaciones para la preparación de pedidos de venta. o Palet: Ubicaciones de almacenaje de material. Normalmente suelen hacer referencia a los huecos más altos de las estanterías y suelen pasar a picking cuando es necesario por falta de espacio. o Autoservicio. Ubicaciones de venta directa al público, como las estanterías de la tienda autoservicio o incluso el almacén de la desde el que se reponen las estanterías. En las ventas no se controla el stock, porque se entiende que si se vende un artículo es porque existe. Por almacén. Son ubicaciones genéricas asociadas a un único almacén o zona, tienen un uso específico dentro del almacén. Cuando no se trabaja con zonas, al marcar un tipo de ubicación por almacén hay que indicar el almacén y el mismo almacén no se puede asociar a otras ubicaciones del mismo tipo, puesto que en un almacén sólo puede haber una ubicación de cada tipo genérico. o Abono: Responde al espacio en el cual se guardan los materiales devueltos por los clientes. Una vez revisados, si se estima oportuno se reubicarán en Picking o en Palet. o Genérica: Es donde se descargan los materiales recibidos del proveedor. Una vez comprobados y clasificados se reubicarán en Picking o en Palet. o Autoservicio: Ubicaciones de venta directa al público. En la Configuración de ubicaciones se puede definir el orden para la asignación automática al Confeccionar la orden de preparación según este tipo de ubicación. Botones Stock. Muestra la pantalla de consulta de stock de la ubicación actual. Asociaciones. Permite asociar los artículos a la ubicación indicando el stock máximo y mínimo de los artículos para la ubicación actual. Sólo está disponible para tipos de ubicación por artículo. 21 Manual del módulo Logística de Almacenes 3.5. UBICACIONES GENÉRICAS POR ALMACÉN Hay tres tipos de ubicaciones genéricas por almacén: Abono, genérica y autoservicio. Estas ubicaciones están asociadas a un almacén y sólo puede una ubicación de cada tipo en el mismo almacén, excepto cuando se trabaja con zonas al permitir una ubicación de cada tipo por zona. Al mantenimiento de Ubicaciones genéricas por almacén se accede desde el módulo Ventas » menú Logística. Presenta un formato e información distintos según el estado de la opción de configuración "Activar zonas por almacén": Activado. Permite asociar las zonas al almacén y las ubicaciones Genérica, Abono y Autoservicio de cada zona. En la columna Predet se marca la zona predeterminada del almacén, es decir, aquella que se utilizará en las opciones de programa en las que no se informa la zona. Ilustración 14. Ubicaciones genéricas por almacén al trabajar con zonas No activado. Presenta los tipos de ubicaciones genéricas asignados al almacén desde el mantenimiento de ubicaciones. Ilustración 15. Ubicaciones genéricas por almacén sin zonas 22 Manual del módulo Logística de Almacenes 3.6. LISTADO DE UBICACIONES BAJO MÍNIMOS El Listado de Ubicaciones Bajo Mínimos muestra las ubicaciones en las que se ha definido un mínimo de stock por artículo y el stock existente es inferior al mínimo. Acotación El listado de ubicaciones bajo mínimos se puede acotar por intervalo de Almacenes, Zonas y Artículos. Opciones Tiene las opciones: Ordenado: Artículo / Ubicación: Muestra el resultado agrupado por artículo y detallado por ubicación. Ordenado: Ubicación / Artículo: Muestra el resultado agrupado por ubicación y detallado por artículo. Datos Muestra la información siguiente: Código: Código de artículo y de ubicación. Artículo / Ubicación: Nombre del artículo y de la ubicación. Stock máximo: Stock máximo definido para el artículo en la ubicación. Stock mínimo: Stock mínimo definido para el artículo en la ubicación. Stock actual: Stock actual del artículo en la ubicación. Reponer: Unidades del artículo que hay que reponer en la ubicación para alcanzar el máximo stock. Ilustración 16. Listado de ubicaciones bajo mínimos 23 Manual del módulo Logística de Almacenes 3.7. IMPRIMIR / GENERAR UBICACIONES La opción Imprimir / Generar ubicaciones del menú Logística permite crear ubicaciones e imprimir etiquetas de las ubicaciones, con la posibilidad de seleccionar el formato de etiqueta. Después de configurar el módulo hay que crear las ubicaciones. Excepto las ubicaciones genéricas, las ubicaciones se suelen dar de alta de forma masiva desde esta opción. Imprimir etiquetas Generar códigos de ubicaciones Ilustración 17. Imprimir / Generar Ubicaciones En la parte derecha de la pantalla hay que introducir la acotación para los niveles establecidos en la configuración de ubicaciones marcando una de las tres opciones para cada nivel: T Incluye Todos los valores contenidos en el intervalo indicado. P Dígitos Pares o con caracteres. I Sólo los dígitos Impares sin caracteres. Es posible asignar una zona y un tipo de ubicación por artículo (palet, autoservicio o picking) a las ubicaciones de nueva creación. Al pulsar el botón Generar Códigos la aplicación genera y muestra los códigos según la acotación establecida. Las líneas en color amarillo corresponden a ubicaciones ya existentes, mientras que las líneas en color blanco corresponden a las no existentes. Hay que tener en cuenta que en este momento las nuevas ubicaciones todavía no se han dado de alta. 24 Manual del módulo Logística de Almacenes Las ubicaciones que se desea imprimir o generar se pueden seleccionar marcando manualmente la columna Sel. También se pueden Seleccionar automáticamente según cuatro baremos: Todos: Marca todos los códigos propuestos. Por crear: Marca sólo los códigos de ubicaciones no existentes. Existentes: Marca sólo los códigos de ubicaciones que ya existen. Ninguno: Desmarca todos los códigos. El campo Registros muestra el total de ubicaciones calculadas. El campo Orden recorrido inicial permite asignar el número de orden inicial a asignar a las ubicaciones calculadas. Puede suceder que las ubicaciones calculadas ya existan, en cuyo caso, si se marca la opción Recalcular orden de los existentes, el orden establecido previamente en dichas ubicaciones es substituido por el asignado automáticamente en función del valor introducido en el campo "Orden recorrido inicial". Si no se marca prevalece el orden establecido en el momento de su creación. Botones Una vez realizada la acotación y seleccionadas las ubicaciones sobre las que se actuará, se puede escoger entre dos acciones: Generar códigos seleccionados. Crea las ubicaciones no existentes. Imprimir etiquetas seleccionadas. Imprime una etiqueta para cada ubicación marcada según el formato seleccionado. Estas etiquetas servirán para identificar las ubicaciones (por ejemplo los huecos de las estanterías) donde serán capturadas mediante la PDA, permitiendo automatizar y agilizar el funcionamiento de la operativa de almacén. En el apartado Formatos se pueden seleccionar, crear o modificar los formatos de etiquetas más adecuados a la infraestructura del almacén. 25 Manual del módulo Logística de Almacenes 4. ESQUEMAS 1- Esquemas de tipos de ubicaciones en un almacén grande con zonas y en un almacén sin zonas. 2- Movimientos de entrada y salida del almacén sin zonas por ubicación. GRAN ALMACÉN CON ZONAS Ubicaciones de Autoservicio Ubicaciones de Abono Ubicaciones Genéricas ZONA 1 Ubicaciones de Autoservicio Ubicaciones de Autoservicio Ubicaciones Palet Ubicaciones de Abono Ubicaciones de Picking Ubicaciones Genéricas Ubicaciones de Autoservicio ZONA 2 ALMACÉN Ubicaciones de Autoservicio Ubicaciones de Autoservicio Ubicaciones Palet Ubicaciones de Abono Ubicaciones de Picking Ubicaciones Genéricas Ubicaciones de Autoservicio Ubicaciones de Abono Ubicaciones Palet Ubicaciones Genéricas Ubicaciones de Picking Orden de preparación de ventas Compras Inventarios 26 Traspaso entre almacenes Ubicaciones de Autoservicio ZONA 3 Ubicaciones Palet Ubicaciones de Picking Manual del módulo Logística de Almacenes 5. CIRCUITO DE COMPRAS El circuito de compras de Logística de almacenes consiste en estas etapas: 1. Introducir los pedidos de compra en Eurowin o en la PDA. 2. Preparar la orden de recepción de compras, desde Eurowin » módulo Ventas » menú Logística » opción Órdenes de recepción de compras. 3. Generar el albarán de compra mediante alguna de las siguientes opciones: a. Normalmente se realiza desde la PDA, la cual está conectada online con el servidor de Eurowin, desde la opción "Recepción de material". b. En el caso de no utilizar estos dispositivos, la generación se realiza desde Eurowin » módulo Ventas » menú Logística » opción Generar el albarán de compra de pedidos recepcionados. c. También desde Eurowin se puede traspasar un pedido de compra a albarán, desde la pantalla del pedido de compra pulsando el botón "Traspasar". d. Por último, también se pueden introducir albaranes de compra directamente sin pasar por pedido, desde Eurowin o la PDA. 5.1. ÓRDENES DE RECEPCIÓN DE COMPRAS La opción Órdenes de recepción de compras del menú Logística permite generar y consultar órdenes de recepción de pedidos de compra. El usuario selecciona los artículos incluidos en pedidos de compra pendientes de recibir, con el fin de preparar su recepción. En definitiva, se trata traspasar los pedidos de compra a albarán a partir de la mercancía recibida. Para crear una nueva orden de recepción, hay que: 1. Pulsar el botón Nueva orden de recepción para borrar el contenido de todos los campos de la pantalla. 2. Pulsar la tecla "Intro" teniendo el cursor en el campo Orden número para obtener el número de la orden a partir del contador de la configuración. 3. Introducir la fecha de la orden y el proveedor, completando los datos de la cabecera de la orden. 4. Pulsar el botón Añadir pedidos de compra pendientes de la parte inferior izquierda de la pantalla. Aparece la pantalla Selección de pedidos pendientes de recibir del proveedor de la orden. El usuario debe marcar los pedidos que desea incluir en la orden de recepción y pulsar el botón Salir. 5. Introducir el número y la fecha del albarán de compra en las líneas de los pedidos de la orden. Con el botón R.A. se asigna el número de albarán de la línea actual a todas las líneas que no tienen asignado ninguno. 6. Pulsar el botón Aceptar para guardar los datos de la orden. Para consultar una orden existente: 1. Pulsar el botón Nueva orden de recepción. 27 Manual del módulo Logística de Almacenes 2. Introducir el número de orden o buscarlo con el botón Buscar orden que se encuentra a la derecha del campo "Orden número". Operaciones que se pueden realizar sobre una orden existente: Modificar pulsando el botón Editar. Introducir observaciones con el botón Observaciones de la orden. Imprimir con el botón Imprimir. Borrar la orden completa con el botón Borrar orden Cancelar los cambios introducidos y no grabados pulsando el botón Cancelar. Las líneas de la orden de recepción pueden tener los siguientes colores: Blanco: Se han recibido menos unidades de las pedidas. Gris claro: Se han recibido las unidades pedidas. Gris oscuro: Se han recibido más unidades de las pedidas. Salmón: Líneas traspasadas Azul: Distingue la línea actual. Observaciones Añadir pedidos de compra pendientes Ver pedido Borrar línea Borrar el pedido completo de la línea activa Copiar el número de albarán de compra de la línea activa a todas las líneas que no tienen número de albarán Imprimir Nueva orden de recepción Ver albarán Borrar orden Ilustración 18. Orden de recepción de pedidos de compra 5.2. GENERAR ALBARÁN DE PEDIDOS RECEPCIONADOS Después de crear las órdenes de recepción de pedidos de compra hay que generar el albarán de compra asignando las ubicaciones de los artículos recibidos. Habitualmente esta operación se realiza desde la PDA. Pero también se puede hacer la recepción de las compras sin utilizar la PDA, desde la opción Generar albarán de pedidos recepcionados del menú Logística, asignando las ubicaciones a los artículos para generar el albarán de compra. 28 Manual del módulo Logística de Almacenes Procedimiento En primer lugar hay que capturar una orden de recepción. Se puede introducir el número manualmente o capturarlo desde la pantalla de consulta que aparece al pulsar la tecla F4 o el botón Consulta que hay a la derecha del campo "Número" en la cabecera de la pantalla. Entonces aparecen el Número de la orden de recepción, el código y el nombre del proveedor, el número de albarán de compra y la fecha. En el detalle aparecen los artículos de la orden con los datos siguientes: Pedido. Número de pedido de compra original. Artículo. Código del artículo. Referencia. Referencia del proveedor para el artículo. Pedidas. Unidades del pedido de compra. Servidas. Unidades ya ubicadas en el albarán de compra. Recibidas. Unidades recibidas en la orden de recepción. Ubicadas. Unidades que el usuario desea ubicar. Ilustración 19. Generar albarán de pedidos recepcionados 1. El usuario debe introducir la cantidad que desea ubicar en la columna Ubicadas. En la tabla Ubicaciones de la parte inferior de la pantalla aparecen las ubicaciones en las que hay stock del artículo seleccionado. 2. El usuario puede introducir las unidades que desea ubicar en la columna Ubicadas de la tabla "Ubicaciones" para asignarlas a la ubicación que ya tiene stock, o bien, introducir otra ubicación en el campo Ubicar en. Al pulsar la tecla "Intro", la ubicación aparece en la tabla "Ubicaciones" con las unidades introducidas en la columna "Ubicaciones" de la tabla "Artículos". 3. Al pulsar el botón Aceptar se añade el artículo en el albarán de compra y se realiza la asignación de la ubicación. El botón Cancelar permite anular la asignación de la ubicación a las unidades introducidas. Con el botón Nueva se borra el contenido de los campos de la pantalla para introducir una nueva orden de recepción. El botón Salir cierra la pantalla "Recepcionar órdenes de pedidos de compra". 29 Manual del módulo Logística de Almacenes 6. CIRCUITO DE VENTAS Circuito de ventas del módulo Logística de almacenes: 1. Introducir los pedidos de venta en Eurowin. 2. Introducir la orden de preparación. Confeccionar la orden, en Eurowin. 3. Generar el albarán de venta, mediante alguna de las siguientes opciones: a. Expedición de preparación de pedidos, en la PDA. b. Generar albarán en base a pedidos preparados, en Eurowin. c. Traspasar directamente los pedidos de venta a albarán, desde Eurowin. d. Introducir el albarán de venta directamente, desde Eurowin o la PDA 6.1. PREPARACIÓN DE ÓRDENES 6.1.1. ORDEN DE PREPARACIÓN DE PEDIDOS DE VENTA Una orden de preparación de pedidos de venta es la asignación a un operario de almacén de diversos pedidos de venta agrupados para proceder a su expedición. El funcionamiento de la pantalla Órdenes de preparación de pedidos de venta es el siguiente: Teniendo la pantalla sin datos (botón "Crear nueva orden"), al pulsar la tecla "Intro" sobre el campo Orden Nº se obtiene el número de orden a partir del contador de la configuración general y se captura la fecha del sistema (modificable manualmente). A continuación hay que indicar el operario y la agencia de transportes (si está activada la opción de configuración "Utiliza agencias de transporte en órdenes de preparación"). Para añadir los pedidos de venta que se desea preparar hay que pulsar el botón Confeccionar orden para abrir la pantalla Confeccionar la orden a partir de los pedidos de venta pendientes. Una vez confeccionada, la orden se puede preparar con la PDA. Cuando se han preparado todos los pedidos de la orden, ésta queda como "Ejecutada". También se puede marcar manualmente pulsando el botón Marcar la orden como ejecutada, que se encuentra a la derecha de los botones de desplazamiento en la parte inferior de la pantalla. De esta forma se pueden liberar los artículos de la orden pendientes de preparar, para asignarlos, si hace falta, a otra orden o si no se pueden preparar por cualquier otro motivo. Las líneas de la orden ya preparadas aparecen con el fondo de color amarillo, indicando que no se pueden modificar. Botones (de izquierda a derecha en la parte inferior de la pantalla) Confeccionar orden. Genera la orden de preparación. Botonera de desplazamiento para navegar de forma secuencial entre las órdenes de preparación. Observaciones de la orden. Permite entrar observaciones a la orden. Anular la orden. Borra la orden actual. Imprimir orden de preparación. Imprime la orden actual. 30 Manual del módulo Logística de Almacenes Crear nueva orden. Borra el contenido de los campos de la pantalla para poder entrar o consultar una nueva orden. Salir del formulario. Cierra la pantalla de la orden de preparación. Ilustración 20. Orden de preparación de pedidos de venta Observaciones Anular la orden Imprimir Crear nueva orden 6.1.2. CONFECCIONAR LA ORDEN DE PREPARACIÓN Al pulsar el botón Confeccionar orden de la pantalla Órdenes de preparación de pedidos de venta aparece la pantalla Confeccionar la orden a partir de pedidos pendientes mostrando las líneas de los pedidos de venta pendientes que no están incluidos en órdenes ejecutadas. El usuario puede acotar las líneas por fecha de entrega, artículo, cliente y ruta. En el campo almacén hay que introducir el código de almacén que se utiliza para servir la orden. La presentación de los pedidos se puede seleccionar por Artículo o Pedido. Al seleccionar por Artículo aparecen todos los artículos de los pedidos pendientes y se puede ordenar por Artículo, Pedido o cliente. En cambio, al seleccionar por Pedido aparecen dos tablas, en la primera aparece la cabecera de los pedidos y en la segunda, las líneas del pedido seleccionado en la primera. 31 Manual del módulo Logística de Almacenes Por cada línea de artículo aparece la fecha de entrega, el número de pedido, el código del cliente, el nombre del cliente, el código del artículo, el nombre del artículo, las unidades del pedido de venta, las unidades que se deben servir, el stock del artículo y la ubicación de salida propuesta. El stock aparece cuando esta marcada la opción Visualizar columna stock de la parte inferior de la pantalla. La ubicación se obtiene automáticamente según: 1. El orden por tipo de ubicación indicado en las opciones del apartado Características del circuito de picking de la Configuración de ubicaciones 2. El número de orden indicado en el Mantenimiento de Ubicaciones. Por ejemplo, si en la configuración se define el orden por tipo: 1- Picking, 2-Palet y 3-Genérica, se asignarán en primer lugar las ubicaciones de tipo Picking, si no hay stock en ese tipo de ubicaciones se asignarán las de Palet y por último, las Genéricas. Dentro de las ubicaciones de cada tipo, el orden de asignación viene definido por el campo "orden" del mantenimiento de ubicaciones. Con este sistema el usuario puede optimizar el recorrido del operario del almacén a la hora de recoger el material durante la preparación del picking. Ilustración 21. Confeccionar la orden a partir de pedidos pendientes Botones Ver pedido permite navegar al pedido seleccionado. Ver Artículo permite navegar a la consulta de stock por ubicación del artículo seleccionado. Ver ubicación navega al mantenimiento de la ubicación de la línea seleccionada. Selección manual aparece cuando se trabaja con Ubicaciones y Trazabilidad, sirve para seleccionar manualmente los lotes del artículo. Al pulsarlo aparece la pantalla de asignación de lotes. Aceptar asigna a la orden de preparación los artículos con las unidades indicadas de los pedidos seleccionados. La orden se puede modificar mientras no haya sido servida. 32 Manual del módulo Logística de Almacenes Cancelar anula la confección de la orden y cierra la pantalla de confección volviendo a la orden de preparación sin realizar ninguna modificación en la misma. Una vez confeccionada la orden, se imprime y entrega al operario del almacén que la preparará desde la PDA. O desde la opción Generar albarán en base a pedidos preparados, si no utiliza la PDA. 6.2. GENERAR ALBARÁN EN BASE A PEDIDOS PREPARADOS En el menú Logística se encuentra la opción Generar albarán en base de pedidos preparados mediante la cual el usuario puede generar los albaranes de venta a la hora de servir los pedidos preparados por el operario en las órdenes, en el caso de no utilizar la PDA. La pantalla permite acotar por Número y Fecha de orden, Cliente, Ruta y Fecha de entrega de los pedidos. Después de definir los criterios de acotación el usuario tiene que pulsar el botón Consultar (en la esquina inferior izquierda) para presentar las órdenes y los pedidos. Con la opción Desglosar artículos de los pedidos de venta aparece el detalle de los pedidos y se pueden introducir las unidades a servir. El usuario debe marcar la línea de los artículos que desea incluir en la orden para la generación del albarán. Con la opción Seleccionar todos se marcan todos los artículos de la lista. Una vez seleccionados los artículos hay que pulsar el botón Generar para crear el albarán de venta. Existe la posibilidad de imprimirlo automáticamente si está marcada la opción Imprimir albarán de venta tras la generación. Los botones Ver pedido, Ver artículo y Ver ubicación permiten navegar a estos elementos. El botón Imprimir imprime el listado de órdenes de preparación para generar el albarán de venta, es decir, la lista que aparece en la pantalla. Ilustración 22. Generar albarán en base a pedidos preparados 33 Manual del módulo Logística de Almacenes 6.3. LISTADO DE ÓRDENES El Listado de Órdenes del menú Logística muestra las órdenes de preparación de pedidos de venta existentes en la aplicación. Acotación El listado se puede acotar por intervalos de Fechas de la orden, Operarios, Números de albarán de venta y Rutas. Opciones Órdenes: Ejecutadas, No ejecutadas o Todas. Ordenar por: Nº de orden o Nº de pedido. Datos Muestra la información siguiente: Número de orden, Número de pedido, Fecha de la orden, Número de albarán, código y nombre del operario y del Cliente. La columna Ejecutada indica si la orden se ha ejecutado completamente o no. Ilustración 23. Listado de órdenes de preparación 34 Manual del módulo Logística de Almacenes 7. CONTROL DE STOCK POR UBICACIONES El stock existente por artículo y ubicación se puede consultar a través de varias opciones: Inventario por ubicaciones Mantenimiento de artículos, página Stocks, botón Stock ubicaciones En la pantalla de asignación de ubicaciones que se puede abrir desde la pantalla de los documentos que producen un movimiento de stock. 7.1. INVENTARIO POR UBICACIONES Al trabajar con Logística de almacenes sin Trazabilidad (ver configuración) en el módulo Ventas » menú Stock se encuentra la opción Inventario por ubicaciones. Permite extraer un inventario de existencias en la fecha indicada teniendo en consideración las ubicaciones de los artículos en los distintos almacenes. En primer lugar hay que indicar la Fecha de elaboración del inventario. Acotación Se puede filtrar por Artículo, Marca, Familia, Subfamilia y Almacenes. Opciones Ordenado por: Artículo – Almacén. Presenta en primer lugar el artículo y debajo los almacenes en los que se encuentra. Almacén – Artículo. Presenta en primer lugar el almacén y debajo los artículos. Ordenado por: Artículo – Ubicación. Muestra el código del artículo en la primera columna. Ubicación - Artículo. Intercambia los conceptos Ubicación y Artículo en el listado. Datos Presenta los datos Código y nombre del Artículo, Ubicación, código y nombre del Almacén y Stock actual, ordenados y agrupados según las opciones seleccionadas. 35 Manual del módulo Logística de Almacenes Ilustración 24. Inventario de existencias por ubicación 7.2. STOCK POR UBICACIÓN En el mantenimiento de Artículos » página Stocks, debajo del código del artículo aparece el botón Stock ubicaciones. Al pulsarlo aparece la pantalla Stock por Ubicación donde se muestra el stock por almacén y ubicación y los movimientos de entrada y salida de stock realizados en cada ubicación dentro del almacén seleccionado. Los movimientos de stock se realizan en el almacén o almacenes indicados en los documentos que los provocan. Y dentro del almacén, en la ubicación asignada en las líneas. Según la organización de los almacenes planificada por el usuario, puede ocurrir que en distintos almacenes se utilicen los mismos códigos de ubicación. En la cabecera de la pantalla se indican los códigos de Artículo y Almacén. Debajo se muestra el stock total del artículo en el almacén por: Almacén. El seleccionado en la cabecera de la pantalla. 36 Manual del módulo Logística de Almacenes En preparación. Unidades incluidas en órdenes de preparación de pedidos de venta. Reservado. Unidades reservadas cuando se trabaja con estados en las líneas del pedido de venta. La opción Con stock / Stock a 0 / Todos permite filtrar las ubicaciones que se van a presentar según si tienen o no stock del artículo. En la tabla Ubicaciones aparecen las ubicaciones que tienen stock del artículo. En la tabla Movimientos realizados aparece la lista de documentos que han provocado un movimiento de stock en la ubicación seleccionada de la tabla Ubicaciones. Ilustración 25. Mantenimiento de artículos, Stock por ubicación En la parte inferior de la pantalla se encuentran los botones: Ver "tipo de documento". Permite navegar a la pantalla del tipo del documento indicado (albarán de venta, pedido, etc.) para mostrar el documento de la línea seleccionada en la tabla "Movimientos relacionados". Impresora. Permite imprimir la lista de ubicaciones o la lista de movimientos realizados. Opciones. Tiene tres opciones: Ver ubicaciones asociadas al artículo. Muestra la pantalla "Asociación de artículos-ubicaciones", similar a la que aparece al pulsar el botón "Asociaciones" del mantenimiento de ubicaciones. La primera permite asociar ubicaciones al artículo actual y la segunda artículos a la ubicación. Ampliar ubicaciones. Muestra la tabla de ubicaciones ocupando toda la pantalla. Con el botón "Opciones" se puede restaurar la pantalla. Ampliar movimientos realizados. Muestra la tabla de movimientos realizados ocupando toda la pantalla. 37 Manual del módulo Logística de Almacenes 8. ASIGNACIÓN DE UBICACIONES EN LOS DOCUMENTOS En los documentos que provocan un movimiento de stock, está disponible la opción de asignación y consulta de las ubicaciones de las líneas: - Albarán de compra - Pedido de venta - Albarán de venta - Albarán de traspaso - Albarán de regularización - Inventario de regularización 8.1. ALBARÁN DE COMPRA En la pantalla del albarán de compra al introducir las unidades de los artículos de la compra hay que asignar la ubicación o ubicaciones de entrada. Debajo del detalle se encuentra el botón Ver/Asignar ubicaciones de entrada para abrir la pantalla Asignar ubicaciones de entrada. Ver/asignar ubicaciones de entrada Ilustración 26. Albarán de compra, Ver / Asignar ubicaciones de entrada La asignación de una ubicación en las líneas del albarán de compra depende de la opción Asignar automáticamente ubicación genérica en compras de la Configuración general. Si está marcada, se asigna la ubicación de tipo "Genérica" que tiene el número de orden menor (Mantenimiento de Ubicaciones). Si no está marcada aparece la pantalla Asignar ubicaciones de entrada. 38 Manual del módulo Logística de Almacenes 8.1.1. ASIGNAR UBICACIONES DE ENTRADA La pantalla Asignar ubicaciones de entrada aparece al pulsar el botón Ver/asignar ubicaciones de entrada en la pantalla del albarán de compra para consultar las ubicaciones de la línea o al introducir las unidades cuando no se realiza la asignación automática. Permite asignar manualmente la ubicación de entrada de las unidades de la línea actual del albarán de compra o cambiar la asignación realizada. El usuario puede añadir varias ubicaciones en las que asignar las unidades de entrada. Datos En la cabecera: Código del Artículo y el Nombre. Fecha stock, es la fecha y la hora en la que se realiza la entrada del stock. Fecha doc es la fecha del albarán de compra. Almacén contiene el código y el nombre del almacén del albarán de compra, en el que se realiza la entrada. Unidades a asignar, son las unidades de la línea, a las cuales se debe asignar una ubicación. Tabla Ubicaciones Ubicación. Código de la ubicación. Se puede capturar mediante la consulta F4. Unidades. Unidades asignadas a la ubicación. Puede ser total de unidades a asignar o una cantidad parcial. Botones Ubicaciones del artículo. Muestra la pantalla Ubicaciones relacionadas o con stock que presenta la lista de ubicaciones en las que hay stock del artículo o tiene asociado un stock máximo y mínimo (botón "Asociación" del Mantenimiento de Ubicaciones). Aceptar. Realiza la asignación. Si la cantidad total de unidades ubicadas es distinta de las unidades a asignar, al aceptar pregunta si se desea modificar las unidades de la línea. De esta forma, quedan asignadas todas las unidades de la línea. Consulta (F4) y mantenimiento (F5) de ubicaciones Ilustración 27. Asignar ubicaciones de entrada 39 Manual del módulo Logística de Almacenes 8.2. ALBARÁN DE VENTA En la pantalla del albarán de venta, al entrar las unidades de los artículos del albarán hay que indicar la ubicación o ubicaciones de salida de las unidades. Debajo de las líneas del detalle se encuentra el botón Ver / Asignar ubicaciones del artículo mediante el cual aparece la pantalla Asignar ubicaciones de salida donde se puede consultar o realizar manualmente la asignación de las ubicaciones de la línea actual. La asignación de las ubicaciones de salida depende de la opción de Configuración general Utilizar ubicación de autoservicio en ventas: Cuando está marcada, al introducir las unidades de la venta se asigna la ubicación automáticamente del tipo autoservicio que tiene stock y el número de orden menor. Si no está marcada aparece la pantalla Asignar ubicaciones de salida. En el caso de haber stock sólo en una ubicación se asigna de forma automática independientemente del tipo de la ubicación y de las opciones de configuración. Ver/asignar ubicaciones del artículo Ilustración 28. Albarán de venta, Ver / Asignar ubicaciones de salida 8.2.1. ASIGNAR UBICACIONES DE SALIDA La pantalla Asignar ubicaciones de salida aparece al introducir las unidades en el pedido de venta y en el albarán de venta, Albarán de ventasegún se ha comentado en los respectivos capítulos. Muestra las ubicaciones en las que hay stock del artículo y permite introducir las unidades que se desea asignar a cada ubicación. Datos En la cabecera: 40 Manual del módulo Logística de Almacenes Código del Artículo y Nombre. Fecha stock. Fecha y hora en la que se realiza el movimiento de salida de stock de las ubicaciones. Fecha doc. Fecha del albarán o pedido de venta. Almacén. Código y nombre del almacén. Unidades reales. Unidades en stock en la ubicación seleccionada. Unidades a asignar. Unidades de la línea del documento. Total reservado. Unidades reservadas en los pedidos de venta en estado RE cuando se trabaja con estado en las líneas de los pedidos de venta. Opción Asignación automática. Asigna las unidades a las ubicaciones en el orden en que aparecen en la pantalla hasta agotar el stock de las mismas. Quitar asignación. Una vez realizada la asignación automática, permite anularla. Tabla Ubicaciones Ubicaciones. Código de las ubicaciones en las que hay stock del artículo. Stock unidades. Unidades en stock del artículo en la ubicación dentro del almacén del documento. Unidades. El usuario debe introducir las unidades de salida que desea asignar a cada ubicación. Total. Total de unidades en stock del artículo en el almacén del documento. Botón Aceptar. Al pulsarlo se realiza la asignación de las ubicaciones en la línea del documento de venta. Ilustración 29. Asignar ubicaciones de salida 8.2.2. ESTADO DE LAS RESERVAS DEL ARTÍCULO La pantalla Estado de las reservas del artículo aparece al pulsar el botón Gestionar reservas de la pantalla Asignar unidades de salida cuando se consulta desde una línea del albarán de venta que tiene las unidades asignadas a una ubicación o desde una línea reservada del pedido de venta, al trabajar con estados de la línea. 41 Manual del módulo Logística de Almacenes En la parte superior de la pantalla aparecen las unidades en preparación, reservadas, en pedido de compra, en estado PP (pedir proveedor) y sin estado. Cada campo identifica el color de las líneas que corresponden al mismo concepto. En la tabla aparecen las columnas: Pedido. Número de pedido. Cliente. Código del cliente del pedido. Nombre. Nombre del cliente del pedido. Unidades. De la línea. Reservadas. Unidades reservadas de la línea. Estado. Estado de la línea RE si están reservadas, PP si no lo están. Sel. Está marcado cuando las unidades están reservadas y sin marcar cuando no lo están. El usuario puede marcar o desmarcar esta opción para cambiar el estado de las líneas del pedido, y en consecuencia, las reservas. Ilustración 30. Estado de las reservas del artículo 8.3. PEDIDO DE VENTA En el pedido de venta no hay que asignar las ubicaciones de los artículos, excepto cuando se trabaja con estados de la línea. Al activar la opción del mantenimiento de empresa » Cfg. Gestión » Opciones generales » Opciones de venta » Utilizar columna de estado en líneas de pedidos de venta, en la cabecera del pedido de venta hay que introducir el almacén y en las líneas hay que asignar las ubicaciones. Al introducir las unidades de la línea puede ocurrir que haya o no stock del artículo en el almacén: A) Hay suficiente stock del artículo El estado de la línea es RE-reservado. Aparece la pantalla Asignar ubicaciones de salida donde el usuario debe asignar las ubicaciones para formalizar la reserva del cliente. Ver Asignar ubicaciones de salida. En el caso de realizar una asignación parcial de las unidades, al volver al pedido queda la línea reservada con las unidades en las que se ha asignado la ubicación y se genera una nueva línea en estado PP con la diferencia de unidades. B) No hay suficiente stock del artículo El estado de la línea es PP-pendiente de pedir. En este caso hay que entrar el pedido de compra asociado al pedido de venta. Al recibir el artículo se introduce el albarán de compra, asignando la ubicación. 42 Manual del módulo Logística de Almacenes Automáticamente el pedido de venta relacionado cambia a estado RE quedando las unidades con la misma ubicación del albarán de compra y sin posibilidad de cambio. Al pulsar el botón Comprobar estado de la línea aparece la pantalla Asignar ubicaciones de salida, donde se puede cambiar la asignación de ubicaciones. Si la línea actual ya tiene unidades ubicadas, esta pantalla aparece con el botón Gestionar reservas que permite gestionar las reservas del artículo con la posibilidad de liberarlas. Al pulsarlo aparece la pantalla Estado de las reservas del artículo. Comprobar estado de la línea Ilustración 31. Pedido de venta 8.4. ALBARÁN DE TRASPASO El albarán de traspaso se utiliza en Eurowin para registrar un movimiento de stock entre dos almacenes. Las unidades se restan del almacén origen y se suman al almacén destino. También permite realizar la reubicación de artículos dentro del mismo almacén, es decir, teniendo el mismo almacén como origen y destino, se puede cambiar la ubicación de los artículos. En la pantalla del albarán de traspaso, además de los almacenes de origen y de destino también hay que indicar las ubicaciones de origen y de destino. Al introducir las unidades de la línea aparece la pantalla Asignar ubicaciones de traspaso para asignar las ubicaciones de origen y de destino. En la botonera de la parte inferior se encuentra el botón Ver/Asignar ubicaciones del artículo que abre la pantalla Asignar ubicaciones de traspaso para consultar o modificar la asignación de ubicaciones de la línea actual. 43 Manual del módulo Logística de Almacenes Ver/asignar ubicaciones del artículo Ilustración 32. Albarán de traspaso 8.4.1. ASIGNAR UBICACIONES DE TRASPASO La pantalla Asignar ubicaciones de traspaso aparece al introducir las unidades de la línea en el albarán de traspaso o al pulsar el botón Ver/Asignar ubicaciones del artículo en la misma pantalla. Permite asignar, consultar y modificar las ubicaciones de origen y de destino de la línea del albarán de traspaso. Datos En la cabecera: Código del Artículo y Nombre. Fecha stock. Fecha y hora en la que se realiza el movimiento de stock de las ubicaciones. Fecha doc. Fecha del albarán de traspaso. Almacén. Código y nombre del almacén. Unidades reales. Unidades en stock en la ubicación seleccionada. Unidades a asignar. Unidades de la línea del documento. Total reservado. Unidades del artículo reservadas en pedidos de venta, cuando se trabaja con estados por línea. Opción Asignación automática. Asigna las unidades a las ubicaciones en el orden en que aparecen en la pantalla hasta agotar el stock de las mismas. Quitar asignación. Una vez realizada la asignación automática, permite anularla. Tabla Ubicaciones Ubi origen. Código de las ubicaciones en las que hay stock del artículo. Ubi destino. Ubicación de destino que tiene que asignar el usuario. Se puede capturar desde la pantalla de consulta F4. Stock unidades. Unidades en stock del artículo en la ubicación dentro del almacén origen. Unidades. El usuario debe introducir las unidades de salida que desea asignar a cada ubicación. Sel. Al marcar esta opción se asignan todas las unidades posibles, según las unidades a asignar y las que hay en stock en la ubicación actual. Al desmarcarla se borran las unidades asignadas en la ubicación actual. 44 Manual del módulo Logística de Almacenes Botones Gestionar reservas. Permite gestionar las reservas del artículo con la posibilidad de liberarlas. Al pulsarlo aparece la pantalla Estado de las reservas del artículo. Ubicaciones del artículo. Muestra la pantalla Ubicaciones relacionadas o con stock que presenta la lista de ubicaciones origen en las que hay stock del artículo o tiene asociado un stock máximo y mínimo (botón "Asociación" del Mantenimiento de Ubicaciones). Aceptar. Realiza la asignación. Consulta / Mantenimiento de ubicaciones Ilustración 33. Asignar ubicaciones de traspaso 8.5. ALBARÁN DE REGULARIZACIÓN El albarán de regularización se utiliza en Eurowin para provocar un movimiento de stock "sin una justificación concreta". Las unidades se restan del almacén, por lo tanto, si son positivas producen una disminución del stock y si son negativas producen un aumento. En la pantalla del albarán de regularización al introducir los artículos de la regularización hay que indicar la ubicación para lo cual aparece la pantalla Asignar ubicaciones de traspaso. En la botonera de la parte inferior se encuentra el botón Ver/Asignar ubicaciones del artículo que abre la pantalla Asignar ubicaciones de traspaso para consultar o modificar la asignación de ubicaciones de la línea actual. 45 Manual del módulo Logística de Almacenes Ver/asignar ubicaciones del artículo Ilustración 34. Albarán de regularización 8.5.1. ASIGNAR UBICACIONES DEL ALBARÁN DE REGULARIZACIÓN La pantalla Asignar ubicaciones del albarán de regularización aparece al introducir las unidades de la línea o al pulsar el botón Ver/Asignar unidades del artículo en la pantalla del albarán de regularización. Permite asignar, consultar o modificar las ubicaciones del artículo de la línea. El funcionamiento es el mismo que la pantalla Asignar ubicaciones de salida. Ilustración 35. Asignar ubicaciones del albarán de regularización 46 Manual del módulo Logística de Almacenes 8.6. INVENTARIO DE REGULARIZACIÓN El inventario de regularización se utiliza en Eurowin para reinicializar el stock de un almacén a partir de una fecha determinada. En la fecha del inventario, el stock existente en el almacén es el indicado en el inventario. Se ejecuta desde el módulo Ventas » menú Stock » Regularización » Manual. En la pantalla del inventario de regularización al entrar los artículos hay que indicar las unidades existentes en cada ubicación para lo cual aparece la pantalla Asignar ubicaciones de regularización con las ubicaciones en las que hay stock del artículo. Al salir de esta pantalla, en la línea del inventario aparece la suma de las unidades en todas las ubicaciones. En la botonera del pie de la pantalla se encuentra el botón Ver/Asignar Ubicaciones del artículo para consultar o modificar las unidades de las ubicaciones de la línea actual a través de la pantalla Asignar ubicaciones de regularización. El botón Añadir artículos a 0 permite inicializar a 0 el stock de los artículos que tienen movimientos de stock en el almacén del inventario, añadiéndolos al inventario actual o creando automáticamente un nuevo inventario con el texto "STOCK 0" en el campo "Documento". Ver/asignar ubicaciones del artículo Ilustración 36. Inventario de regularización 8.6.1. ASIGNAR UBICACIONES DE REGULARIZACIÓN La pantalla Asignar ubicaciones de regularización aparece al introducir las unidades en el inventario de regularización o al pulsar el botón Ver/Asignar ubicaciones del artículo en la misma pantalla. Sirve para indicar las unidades del artículo existentes en las distintas ubicaciones. Inicialmente aparecen las ubicaciones del almacén del inventario en las que hay stock. El usuario puede modificar las unidades, añadir o quitar ubicaciones. Al aceptar, la suma de unidades de todas las ubicaciones se asigna a la línea del inventario. 47 Manual del módulo Logística de Almacenes En las columnas "Dep.ven." y "Dep.com" aparecen las unidades incluidas en depósitos de venta y de compra respetivamente, puesto que éstas deben ser tenidas en cuenta independientemente de las existencias reales. La información de la cabecera y el botón Gestionar reservas tienen el mismo funcionamiento que en la pantalla Asignar ubicaciones de salida. Ilustración 37. Asignar ubicaciones de regularización 8.7. INVENTARIO DE STOCK INICIAL El inventario de stock inicial se utiliza en Eurowin para calcular el stock inicial real existente el primer día del ejercicio actual a partir de este inventario introducido por el usuario, recalculando los movimientos de stock de forma inversa, desde la fecha del inventario introducido hasta el primer día del ejercicio actual. El inventario de stock inicial calculado se puede consultar pulsando el botón Primer albarán de la botonera de navegación secuencial. Se accede desde el módulo Ventas » menú Stock » Inicial. Al introducir las unidades del artículo o al pulsar el botón Ver/Asignar ubicaciones del artículo aparece la pantalla Asignar ubicaciones de stock inicial para introducir las unidades del artículo en las ubicaciones del almacén del inventario. Botones Incluir artículos a 0. Añade al inventario los artículos no incluidos con el fin de inicializar su stock a 0. Regenerar. Calcula automáticamente el stock inicial (del primer día del ejercicio actual) del almacén a partir del inventario de stock inicial actual. Será necesario recalcular el stock para actualizar la información de stock. 48 Manual del módulo Logística de Almacenes Ver/asignar ubicaciones del artículo Ilustración 38. Inventario de stock inicial 8.7.1. ASIGNAR UBICACIONES DE STOCK INICIAL La pantalla Asignar ubicaciones de stock inicial aparece al introducir las unidades en la línea del inventario de stock inicial o al pulsar el botón Ver/Asignar ubicaciones del artículo en la misma pantalla. El funcionamiento es el mismo que la pantalla Asignar ubicaciones de regularización. Ilustración 39. Asignar ubicaciones de stock inicial 49 Manual del módulo Logística de Almacenes 9. LOGÍSTICA DE ALMACENES CON OTROS MÓDULOS 9.1. PDA ESTÁNDAR Como se ha comentado en el capítulo de la actualización, a partir de Marzo de 2009 Eurowin Logística de Almacenes trabaja con el módulo PDA estándar. Al permitir tratar los documentos de movimiento de stock desde una PDA, Eurowin Logística de almacenes proporciona la movilidad que se necesita en un almacén para realizar una gestión más rápida y eficiente. En el manual de la PDA estándar se describe la funcionalidad de dicho módulo. 9.2. TRAZABILIDAD Eurowin Logística de Almacenes puede contemplar la gestión de lotes y fechas de caducidad, para lo cual hay que marcar la opción Activar lotes con Logística de almacenes, ubicada en la opción Configuración de Lotes del menú Herramientas del módulo de Ventas. Ilustración 40. Activar lotes con Logística de almacenes 50 Manual del módulo Logística de Almacenes La activación conjunta de ubicaciones y lotes da lugar a que se pueda llevar un control de stock por lotes y por ubicaciones, para los artículos que trabajan con Lote y Ubicación. El programa solicita la asignación de la ubicación y del lote en los documentos que realizan movimientos de stock. 9.3. SERIES DE ARTÍCULOS El módulo Logística de almacenes permite trabajar con series de artículos asignando la ubicación a cada serie. Cuando un artículo trabaja con series el programa solicita el número de serie, la ubicación y el almacén en los siguientes formularios: Albarán de venta Albarán de compra Albarán de regularización Inventario regularización Recepción de compras Ubicación de artículos Traspaso de almacén artículos Traspaso de ubicación Preparar pedidos Impresión de etiquetas (con número de serie cuando corresponda) El trabajo con ubicaciones no tiene ninguna otra repercusión ni en el módulo de montajes ni en el de servicios. 51 Manual del módulo Logística de Almacenes 10. RESUMEN DEL CIRCUITO DE TRABAJO En este capítulo se describen de forma resumida las operaciones a realizar en la entrada y salida de artículos del almacén. 10.1. COMPRA En la compra el circuito es el siguiente: Pedido - Albarán - Factura. En la oficina se introducen los pedidos de compra y se envían al proveedor. En el almacén se realiza la recepción de los artículos con la PDA. Al recibir los artículos se traspasan los pedidos a albarán de compra, asignando las ubicaciones, lotes y series según cada artículo. En la oficina se facturan los albaranes generados validando que la información sea correcta. Mediante la PDA el programa permite traspasar artículos entre ubicaciones, entre almacenes y regularizar existencias de series. 10.2. VENTA El proceso a seguir en la venta es: Pedido - Albarán - Factura. En la oficina se introducen los pedidos de venta y se genera la orden de preparación. En la orden de preparación se obtiene la ubicación de la mercancía en función del orden de picking definido en la configuración. El operario de almacén localiza los artículos en las ubicaciones propuestas y los valida. Desde la orden se genera el albarán de venta. Desde la oficina se realiza la facturación. 10.3. PRODUCCIÓN Existen artículos que son fabricados por proveedores externos a la empresa. La empresa facilita la materia prima al proveedor fabricante y éste realiza el montaje y posteriormente factura el servicio. Para el correcto seguimiento de la producción se deben seguir los siguientes pasos: 1. Crear un almacén para cada fabricante. 52 Manual del módulo Logística de Almacenes 2. Introducir un albarán de traspaso de la materia prima hacia el proveedor fabricante (con los números de lote internos se asignan automáticamente en función de la antigüedad). 3. Entrar el albarán de producción con el proveedor de fabricación. El programa asigna como coste y lote de los artículos materia prima los lotes entregados al fabricante. 4. El importe que cobra el proveedor por el montaje se añade como una línea de materia prima. 5. Al marcar como terminado el parte de fabricación, el programa da de alta en stock el artículo principal asignando de forma automática un número de lote con el coste de fabricación exacto y como fecha la de finalización de la producción. En este momento el programa da de baja de stock los lotes utilizados para la fabricación asignando de forma automática el coste del lote más antiguo del almacén del proveedor. Los listados de albaranes de producción permiten acotar y consultar los resultados por proveedor. 53 Este documento ha sido creado por el Departamento de Documentación de Sage Eurowin. La información que contiene es cierta, salvo error u omisión. El funcionamiento del programa puede ser modificado sin previo aviso. De producirse, las modificaciones se comunican a través de los procedimientos habituales establecidos. Con el fin de mejorar la calidad de este manual, si detecta alguna errata puede comunicárnosla enviando un mensaje a la siguiente dirección de correo electrónico: manuales@eurowin.com Queda totalmente prohibida la reproducción parcial o total, así como la venta de este documento, sin el expreso consentimiento de la empresa. Todas las ofertas, promociones, condiciones y/o tarifas reflejadas en él tienen la vigencia concretada en el mismo.