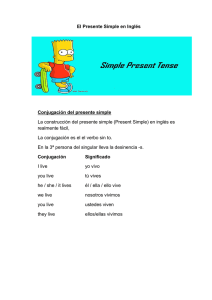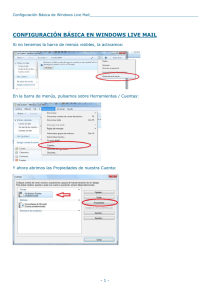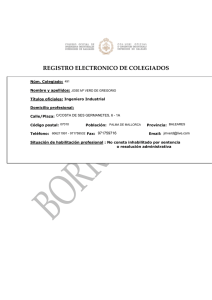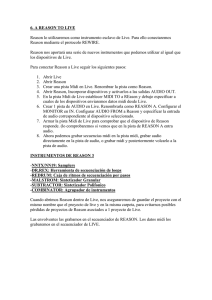Ableton Live 7 LE
Anuncio

Ableton Live 7 LE
Manual de Referencia
Live LE para Windows y Mac OS
Creado por Bernd Roggendorf, Gerhard Behles, Robert Henke, Awi, Reiner Rudolph, Stefan Haller, Stefan Franke,
Frank Hoffmann, Andreas Zapf, Ralf Suckow, Gregor Klinke, Matthias Mayrock, Friedemann Schautz, Ingo Koehne,
Jakob Rang, Pablo Sara, Nicholas Allen, Henrik Lafrenz, Jan Buchholz, Kevin Haywood, Dominik Wilms, Christian
Kleine, Amaury Groc, Daniel Buettner, Alex Koch, Henrik Hahn, Simon Frontzek, Torsten Wendland, Torsten Slama,
Eduard Müller, Jeremy Bernstein, Bernard Chavonnet, Carl Seleborg, Claes Johanson, Bernhard Bockelbrink, Nico
Starke, Jörg Kluÿmann.
Manual de referencia creado por Dennis DeSantis, Rose Knudsen, Gerhard Behles, Jakob Rang, Robert Henke,
Torsten Slama.
Traducción al español por Pedro Vicente Mas Notari. E-mail: pvmas@ono.com
Contenido adicional por :
SONiVOX www.sonivoxrocks.com
Big Fish Audio www.big shaudio.com
Chocolate Audio www.chocolateaudio.com
Puremagnetik www.puremagnetik.com
Tecnología de modelado físico por :
Applied Acoustics Systems www.applied-acoustics.com
Copyright 2008 Ableton AG. Reservados todos los derechos.
Este manual, así como el software que en él se describe se suministra bajo licencia, pudiendo ser usado y reproducido únicamente
bajo las condiciones de dicha licencia. El contenido de este manual tiene carácter meramente informativo, está sujeto a modi cación
sin previo aviso y no tendrá en ningún caso carácter de compromiso contractual por parte de Ableton. Se han realizado todos los
esfuerzos para asegurar que la información en este manual es del todo precisa. Ableton no asume ninguna clase de responsabilidad
sobre los errores o inexactitudes que pudiera contener este manual.
Excepto en los supuestos contemplados en la licencia, esta publicación no podrá ser reproducida, editada, ni almacenada en
servidores de datos ni transmitida por ningún medio, ya sea éste electrónico, mecánico, grabado o de cualquier otra naturaleza
sin la autorización previa y por escrito de Ableton.
Ableton, Live y Live Pack son marcas comerciales de Ableton AG. Apple, el logo de Apple, Mac, el logo de Universal, Mac OS,
el logo de las Audio Units, el logo de QuickTime Logo y QuickTime son marcas comerciales de Apple, Inc. Windows, Windows
XP y Windows Vista son marcas comerciales de Microsoft Corporation en los Estados Unidos y en otros paises. Intel es una marca
comercial registrada de Intel Corporation o de sus subsidiarias en los Estados Unidos y en otros paises. SONiVOX es el nombre de
marca comercial de Sonic Network, Inc. VST y ASIO son marcas comerciales y software de Steinberg Media Technologies GmbH.
ReWire, ReCycle, REX y REX2 son marcas comerciales de Propellerhead Software AB. AAS es una marca comercial de Applied
Acoustics Systems DVM Inc. Mackie Control es una marca comercial de LOUD Technologies, Inc. OggVorbis y FLAC son marcas
comerciales de Xiph Org. Todos los demás nombres de productos y compañías son marcas comerciales o marcas comerciales
registradas de sus respectivos propietarios.
1
Capítulo 1
Bienvenido a Live
1.1.
El equipo de Ableton le da las gracias
Live nace del deseo de los músicos de disponer de una manera más e caz de crear, producir
e interpretar música usando una computadora. Hemos invertido muchos esfuerzos en hacer
de Live un programa fácil y divertido de usar, y, al mismo tiempo capaz de ayudarle a
crear música con el máximo nivel de precisión y so sticación. Pero nuestros esfuerzos no
se acaban aquí. Mientras lee estas líneas... seguramente una nueva versión mejorada de
Live está ya disponible para su descarga. Por favor, visite nuestro sitio web ahora mismo1 , o
seleccione el comando Buscar actualizaciones en el menú Ayuda.
Esperamos que disfrute usando Live y que el programa le ayude a mejorar su proceso creativo. Si desea sugerirnos alguna manera de mejorar Live, póngase en contacto con nosotros2 .
El equipo de Ableton
1 http://www.ableton.com/downloads
2 contact@ableton.com
CAPÍTULO 1. BIENVENIDO A LIVE
1.2.
1.2.1.
2
¾Qué novedades trae Live 7?
Múltiples tipos de compases
Trabaje con múltiples tipos de compases tanto en la vista Arrangement como en la
vista Session
1.2.2.
Múltiples pistas del Editor de automatización
Vea y edite múltiples envolventes de automatización simultaneamente para una pista
en la Vista Arrangement
1.2.3.
Control del Tempo mejorado
Assigne el tempo de cada canción a múltiples controladores para la realización de
ajustes gruesos y nos
1.2.4.
Efectos e instrumentos de Ableton
Los Drum Racks aumentan la familia de los Racks con cadenas de retorno integradas,
grupos excluyentes (choke groups), y otras funciones optimizadas para la construcción
de kits de batería
Compressor reemplaza a los anteriores dispositivos Compressor I y II con tres modelos
de compresión, retroalimentación (feedback), sidechaining y más
Spectrum realiza análisis de frecuencias en tiempo real de las señales de audio entrantes
CAPÍTULO 1. BIENVENIDO A LIVE
1.2.5.
3
Mejoras en los dispositivos
Sidechaining está disponible en el nuevo efecto Compressor, así como en Gate y Auto
Filter
EQ Eight se ha actualizado con un display más grande, un nuevo ltro de rechazo de
banda, mayores rangos de parámetros y un modo de alta calidad a 64-bit opcional
También se han añadido modos Hi-Quality a los efectos Dynamic Tube y Saturator.
4
Capítulo 2
Primeros pasos
Nota: Este manual ha sido adaptado para Live LE. En concreto, esto signi ca que las
características que no están disponibles en Live LE no se han incluido. Para saber más
acerca de las diferencias entre Live LE y la versión completa de Live, por favor consulte la
tabla comparativa de características o descargue el Manual de Referencia completo desde la
página web de Ableton1 . El manual de referencia de la versión completa también contiene
información acerca de todos los instrumentos incluidos en Ableton.
Cuando instala Live y lo ejecuta por primera vez, se le mostrará un diálogo que le pedirá
el número de serie de su Live. Por favor consulte el capítulo sobre desbloquear Live en el
caso de que surgieran preguntas o dudas durante el proceso de autorización.
Si usted no tiene (aún) Live, todavía puede probar todas las funciones de Live, pero no
podrá guardar o exportar su trabajo.
1 http://www.ableton.com/downloads
CAPÍTULO 2. PRIMEROS PASOS
2.1.
5
Familiarícese con Live
Live dispone de una serie de lecciones interactivas que le guiarán paso a paso a través
de las distintas funciones del programa. Las lecciones están organizadas en una tabla de
contenidos, y puede abrirlas directamente en el programa mediante el menú Ayuda. Le
recomendamos encarecidamente que siga estas lecciones. Muchos usuarios nos han dicho
que las lecciones les ayudaron a familiarizarse rápidamente con el programa.
También le sugerimos que lea el capítulo Conceptos de Live. Este capítulo, cargado de información acerca de los aspectos fundamentales de Live, es una lectura muy recomendable
tanto si es usted principiante como si es un usuario experimentado. Los capítulos restantes
del manual constituyen una guía de referencia en profundidad, en la cual se desarrollan los
conceptos apuntados en el capítulo Conceptos básicos de Live.
2.1.1.
Uso de la vista Info y del Índice
La Vista Info de Live le indica el nombre y la función de cualquier cosa sobre la que coloque
el cursor. Para ciertos items, usted puede crear su propio texto que aparecerá en esta
ventana.
La Vista y su botón
Mostrar/Ocultar.
CAPÍTULO 2. PRIMEROS PASOS
6
Si necesita más información acerca de un tema o elemento especí co de la interfaz, consulte
el manual de referencia. El índice, situado al nal del manual, contiene los nombres de todos
los elementos de la interfaz de usuario y le conduce a la sección relevante.
2.2.
Con guración de Preferencias
En la ventana de Preferencias de Live puede encontrar varios ajustes que determinan la
apariencia, el comportamiento y la interconexión de Live con el mundo exterior. A esta
ventana se accede desde el comando Preferencias, que en Windows está disponible en el
menú Opciones y en OS X desde el menú Live. También puede acceder a Preferencias con
, (PC) /
, (Mac).
el atajo Ctrl
Las Preferencias de Live se distribuyen entre varias pestañas:
En la pestaña Apariencia/Sentimiento, puede llevar a cabo varias con guraciones,
incluyendo el idioma que se utilizará en los textos y el esquema de colores, o skin,
para el interfaz de usuario de Live.
Las Preferencias de Audio se usan para con gurar las conexiones de audio de Live con
el mundo exterior por medio de un interface de audio. Por favor tómese el tiempo
necesario para seguir la lección Con guración de las E/S de Audio incluida en el
programa, que le mostrará todos los pasos requeridos para ajustar y optimizar las
con guraciones para cualquier sistema en particular. Para acceder a la lección, elija el
comando Tabla de contenidos de las lecciones desde el menú Ayuda.
Las Preferencias MIDI/Sinc se utilizan para ayudar a Live a reconocer dispositivos MIDI
para dos nalidades separadas y distintas:
Reproducción de notas MIDI. Para saber como encaminar un dispositivo externo
hacia Live para entrada MIDI, por favor consulte el capítulo Encaminamiento y
E/S.
Controlar partes del interfaz remotamente. Este tema se trata en detalle en el
capítulo MIDI y control remoto del teclado.
Las Preferencias Archivos/Carpetas pertenecen al administrador de archivos de Live y
la ubicación de los dispositivos plug-in.
CAPÍTULO 2. PRIMEROS PASOS
7
Las Preferencias Record/Warp/Launch permiten personalizar el estado prede nido
para los nuevos Live Sets y sus componentes, así como seleccionar opciones para
nuevas grabaciones.
Las Preferencias CPU incluye opciones para administrar la carga de procesamiento,
incluyendo el soporte multicore/multiprocesador.
Las Preferencias Authorizations/Trial se usan para administrar las licencias y la instalación de la plataforma Live, y añadir componentes como el instrumento Operator.
2.3.
La ventana principal de Live
La mayoría de su trabajo en Live sucede en la pantalla principal de Live. Esta pantalla tiene
una serie de vistas, y cada vista gestiona un aspecto especí co de su Live Set, que es el
tipo de documento que crea y con el que trabaja en Live. Puesto que el espacio de pantalla
usualmente es límitado, las vistas de Live no pueden mostrarse todas el mismo tiempo.
Cada uno de los botones selectores situados en los extremos de la pantalla abre una vista
especí ca; pulsando este botón, por ejemplo, se abre el Navegador de dispositivos de Live:
El selector del
navegador de
dispositivos.
Para ocultar una vista y liberar espacio en la pantalla, pulse el botón triangular situado junto
a ella. Para restaurarla, pulse de nuevo el mismo botón.
Un botón
Mostrar/Ocultar vista.
CAPÍTULO 2. PRIMEROS PASOS
8
Puede hacer funcionar Live en el modo Pantalla Completa selecconando el comando Pantalla Completa desde el menú Vista. Para salir del modo Pantalla Completa, pulse sobre el
botón que aparece en la esquina inferior derecha de la pantalla. El modo Pantalla Completa
puede conmutarse también pulsando F11 . (Nota: En Mac OS X, esta tecla se ha asignado
por defecto a Expos, y no conmutará al modo Pantalla Completa a menos que Expos haya
sido desactivado o asignado a una tecla diferente en Preferencias del Sistema de OS X.)
Si una de las vistas del navegador está abierta, puede ajustar la división horizontal de la
ventana principal arrastrándola.
Ajuste de la división de
la ventana principal.
9
Capítulo 3
Desbloqueo de Live
Live utiliza un esquema de protección de copia para evitar el uso ilegal del programa. Este
esquema ha sido diseñado para ofrecer los estándares de seguridad más elevados, sin
que ello suponga una molestia excesiva para el usuario. Si todo esto le parece demasiado
incómodo, piense que de este modo su inversión está protegida. Gracias a ello Ableton
podrá ofrecerle asistencia y continuar con el desarrollo de Live.
3.1.
Paso 1: Introducción del número de serie
La primera vez que inicia Live, se le pedirá que introduzca su número de serie.
Como propietario de Live LE, Ableton le habrá facilitado un número de serie, bien a través
del correo electrónico (si compró directamente a Ableton) o en una tarjeta dentro del
embalaje de Live LE.
El número de serie se compone de números 0..9 y letras A..F. Si accidentalmente teclea la
cadena equivocada en un campo, el campo se volverá rojo. Cuando haya introducido con
éxito el número de serie, puede elegir bien entre desbloquear en línea de desde un archivo.
Ambas opciones se explican abajo.
CAPÍTULO 3. DESBLOQUEO DE LIVE
10
Por favor tenga en cuenta que los productos como Operator y Sampler se venden por
separado de Live pero se desbloquean usando el mismo método descrito aquí. Siempre
puede introducir otros nuevos numeros de serie y desbloquear productos adicionales en
la pestaña Authorizations/Trial de la ventana Preferencias. Las Preferencias de Live están
disponibles a través del menú Opciones (o del menú Live en Mac OS X).
El número de serie le identi ca como comprador de Live. Su número de serie es un bien
valioso. Guárdelo en un lugar seguro y fuera del alcance de personas no autorizadas.
Recuerde que si comparte el número de serie, éste quedará inutilizado. La única forma
de recuperar su número de serie en caso de extravío es a través de los datos de registro
facilitados al servicio de asistencia técnica de Ableton. Por lo tanto, es importante que
registre su producto1 ya que de lo contrario, podría perderlo de forma permanente.
3.2.
Paso 2: Desbloqueo de Live
El segundo paso en la autorización de Live es el Desbloqueo . Este proceso consiste en
asociar su número de serie a un equipo especí co. La licencia estándar de Live permite
usar el programa en un sólo equipo a la vez. No obstante, es posible desbloquear Live con
el mismo número de serie más de una vez, siempre dentro de las condiciones legales y
técnicas descritas más adelante.
3.2.1.
El Código de desbloqueo
Para desbloquear el programa, es necesario disponer de un código de desbloqueo que
sólo puede obtenerse a través del servidor de Ableton. Por consiguiente, para desbloquear
el programa deberá disponer de acceso a Internet. El equipo utilizado para conectarse a
la red no ha de ser forzosamente el mismo en que desea desbloquear Live, aunque ello
facilitaría el proceso.
1 http://www.ableton.com/register
CAPÍTULO 3. DESBLOQUEO DE LIVE
3.2.2.
11
El Código Challenge
El servidor de Ableton crea la clave de desbloqueo a partir de su número de serie y lo que
se conoce como challenge code (código de contraseña). El código de contraseña es una
huella dactilar que Live toma de los componentes de su ordenador. Para más detalles,
por favor consulte la sección correspondiente.
3.2.3.
Desbloqueo en línea
Si el equipo en el que desea desbloquear Live está conectado a Internet, no tendrá más
que pulsar el botón Desbloquear en línea . Live se conectará con el servidor de Ableton,
enviándole su número de serie y el código Challenge. A continuación, el servidor le devolverá el Código de desbloqueo. Estos son los únicos datos que su equipo y el servidor
de Ableton intercambiarán.
3.2.4.
Desbloqueo of ine
Desbloqueo de Live
of ine.
Si el equipo en el que desea desbloquear Live no está conectado a Internet, use cualquier
otra computadora para acceder a la interfaz web2 del servidor de Ableton. Esta página
dispone de campos en los que podrá introducir su número de serie y código Challenge,
que pueden copiarse desde el diálogo Desbloquear de Live.
2 http://www.ableton.com/unlock
CAPÍTULO 3. DESBLOQUEO DE LIVE
12
Si usted ha introducido su número de serie y código challenge correctamente, aparecerá
otro sitio web para suministrarle la clave de desbloqueo. Siga el enlace para descargar la
clave de desbloqueo en forma de archivo. Trans era el archivo al ordenador de destino
mediante algún tipo de almacenamiento de medios, como una unidad USB o CD-ROM.
Luego, pulse el botón Cargar Clave de Desbloqueo de diálogo Desbloquear para cargar el
archivo de la clave de desbloqueo.
3.3.
Preguntas frecuentes acerca de la protección de copia
3.3.1.
¾Puedo usar Live u otros productos de Ableton sin un número de
serie?
Si usted no posee (todavía) Live o sus productos adicionales, incluso así los puede probar,
aunque guardar y exportar estarán desactivados.
Si al probar Live u otro producto aumenta su interés en adquirirlo, por favor visite la tienda
web de Ableton3 . Este sitio web tiene información sobre la red de vendedores y distribuidores de Ableton. También le ofrece la oportunidad de comprar productos Ableton
online.
3.3.2.
¾Qué ocurre si cambio los componentes de mi equipo?
Si el código Challenge de su computadora cambia por alguna razón, Live le pedirá que
desbloquee de nuevo el programa. El código Challenge no varía al sustituir periféricos de
la computadora (hardware de audio o MIDI, impresoras, módems, etc.). Sin embargo, dicho
código cambia si se reemplaza la placa madre, el procesador o la tarjeta de red. En algunos
equipos, el código Challenge varía también al reformatear el disco duro.
3 http://www.ableton.com/shop
CAPÍTULO 3. DESBLOQUEO DE LIVE
3.3.3.
13
¾Puedo desbloquear Live más de una vez?
La licencia estándar de Live permite usar Live en un sólo equipo. No obstante, Si ha registrado su producto4 , el servidor de Ableton le facilitará dos códigos de desbloqueo, con ando
en que sólo usará Live en un equipo a la vez. Basta con seguir los pasos descritos en la
sección correspondiente.
Por lo tanto, es posible usar Live en dos equipos, por ejemplo, en uno de sobremesa y en
otro portátil, aunque ello no le autoriza a ejecutar el programa en ambos al mismo tiempo.
Si el servidor de Ableton deniega su petición de un segundo código de desbloqueo,
póngase en contacto con el servicio de asistencia técnica de Ableton.
Para contactar con este servicio:
E-mail5 ;
teléfono: +49 (0)30 - 288 763 151 (disponible de lunes a viernes, de 11 a 15 horas
CET);
fax: +49 (0)30 - 288 763 11.
Para acelerar el proceso:
registre su copia de Live6 ;
incluya un breve explicación de su caso particular.
Si desea utilizar Live en más de un ordenador al mismo tiempo, deberá solicitar una segunda
licencia o una licencia de red. Ableton ofrece estas licencias a un precio especial. Póngase
en contacto con el equipo comercial7 para más información al respecto.
4 http://www.ableton.com/register
5 support@ableton.com
6 http://www.ableton.com/register
7 orders@ableton.com
CAPÍTULO 3. DESBLOQUEO DE LIVE
3.3.4.
14
¾Puedo reproducir mi Set en un equipo que no esté desbloqueado?
Aunque Live no esté desbloqueado, aún así puede cargar y reproducir un Live Set sin
limitación de tiempo. No obstante, no podrá guardar ni exportar su trabajo. Cuando se
vaya de gira, considere la posibilidad de llevarse su CD de programa de Live y un CD con
el último estado de su(s) Live Set(s). En caso de una emergencia, puede instalar y hacer
funcionar Live en cualquier ordenador disponible y reproducir sus Live Set(s) de copia de
seguridad.
3.3.5.
¾Qué puedo hacer si tengo problemas o dudas relacionadas con
la protección contra la copia?
Por favor, póngase en contacto con el departamento de asistencia técnica8 . ½Estarán encantados de poder ayudarle!
8 support@ableton.com
15
Capítulo 4
Conceptos de Live
Este capítulo presenta los conceptos esenciales de Live. Le recomendamos que lea este
capítulo en su primer contacto con Live, ya que una sólida comprensión de los principios
básicos del programa le ayudará a aprovechar al máximo el potencial creativo de Live.
4.1.
Live Sets
El tipo de documento que crea y sobre el que trabaja en Live se llama un Live Set. Los Live
Sets están ubicados en un Live Project una carpeta que recoge materiales relacionados
y que puede abrirse o bien a través del comando Abrir del menú Archivo o mediante los
Navegadores de archivos incorporados.
CAPÍTULO 4. CONCEPTOS DE LIVE
16
Un Live Set en el
Navegador de Archivos.
Cuando seleccione el marcador Librería en el Navegador de Archivos de Live este le llevará
a la librería de herramientas creativas de Live. Hay varios Sets de demostración aquí, y
pulsando dos veces sobre el nombre de un Live Set en el Navegador abrirá ese Live Set.
4.2.
Vistas Arrangement y Session
Los bloques de construcción musical básicos de Live son los llamados clips. Un clip es un
fragmento de material musical, ya sea una melodía, un patrón de batería, una línea de bajo
o una canción completa. Live permite grabar y modi car clips y, a partir de ellos, crear
estructuras musicales de mayor envergadura: canciones, remezclas, sesiones de DJ o shows
en vivo.
Un Live Set se compone de dos entornos de manipulación de clips. El Arrangement muestra
los clips dispuestos en el eje temporal, mientras que vista Session es una base de lanzamiento de clips pensada para operar en tiempo real. Todos los clips de la vista Session
disponen de su propio botón Reproducir que permite lanzarlos en el momento y en el orden
deseado. El comportamiento de cada clip al ser lanzado puede de nirse con toda precisión
a través de diversos ajustes.
Clips en la vistas Session
(izquierda) y
Arrangement (derecha).
Puede acceder al Arrangement a través de la vista Arrangement, y a la Session a través de
la vista Session. Para pasar de un entorno a otro puede usar los correspondientes selectores
o la tecla Tab de su computadora. Dado que ambas vistas ofrecen funcionalidades distintas,
CAPÍTULO 4. CONCEPTOS DE LIVE
17
cada una de ellas reúne su propia colección de clips. No obstante, es importante señalar
que la alternancia entre ambas vistas sólo cambia la apariencia del Live Set, y no activa
modos, ni altera el resultado, ni modi ca el material almacenado.
Los selectores de las
vistas Arrangement y
Session.
Las vistas Arrangement y Session interactúan de un modo muy práctico (aunque potencialmente confuso). Por ejemplo, se puede improvisar con clips en la vista Session y grabar un
esbozo de la improvisación en el entorno Arrangement para perfeccionar posteriormente
ese material. Ello es posible porque las vistas Arrangement y Session están conectadas por
medio de pistas.
4.3.
Pistas
Las pistas albergan los clips y también manejan el ujo de señales, así como la creación de
nuevos clips a través de la grabación, síntesis de sonido, procesado de efectos y mezcla.
Una pista en la vista
Arrangement.
Las vistas Session y Arrangement comparten el mismo conjunto de pistas. En la vista Session, las pistas de disponen verticalmente de izquierda a derecha, mientras que en la vista
Arrangement están dispuestas horizontalmente de arriba abajo. Una simple norma gobierna
la cohabitación de clips en una pista:
CAPÍTULO 4. CONCEPTOS DE LIVE
18
Una pista sólo puede reproducir un clip al mismo tiempo.
Por lo tanto, lo más habitual consiste colocar los clips que deberán reproducirse de manera
alternativa en una misma columna de la vista Session, y distribuir en las o pistas horizontales
los clips que deberán reproducirse simultáneamente, o lo que denominamos Escenea.
Una escena en la vista
Session.
La exclusividad de los clips en la pista también implica que, en cualquier momento, una pista
reproducirá o bien un clip de Session o un clip de Arrangement, pero nunca ambos al mismo
tiempo. Entonces, ¾quién tiene prioridad? Cuando se coloca un clip en la vista Session, la
pista respectiva detiene cualquier cosa que esté haciendo para reproducir ese clip. Más
concretamente, si la pista estaba reproduciendo un clip de la vista Arrangement, dejará de
hacerlo en favor del clip Session, incluso si el resto de las pistas siguen reproduciendo el
contenido del Arrangement. La pista no reanudará la reproducción de clips del Arrangement
hasta que se le ordene explícitamente.
El botón Regresar al
Arrangement.
Esta es la función del botón Regresar al Arrangement, situado en la Barra de control, en la
parte superior de la pantalla de Live. Este botón se ilumina para indicar que una o varias
pistas no están reproduciendo el contenido del Arrangement, sino un clip de la vista Session.
Cuando se pulsa este botón, todas las pistas reproducen de nuevo el contenido del Arrangement. O, si le gusta lo que está escuchando, puede capturar el estado actual en el
Arrangement. Para ello, active el botón Record, ubicado junto al botón Regresar al Arrangement. Cuando desactive el modo Record o detenga Live usando el botón Stop, el
Arrangement habrá cambiado.
CAPÍTULO 4. CONCEPTOS DE LIVE
4.4.
19
Audio y MIDI
Los clips representan señales grabadas. Live utiliza dos tipos de señales: audio y MIDI. En
el mundo digital, una señal de audio no es más que una serie de números que reproducen
de manera aproximada la señal continua generada por un micrófono o enviada hacia un
sistema de ampli cación. Una señal MIDI está compuesta por una secuencia de comandos
como ahora reproduce un Do 4 mezzo piano . El lenguaje MIDI es una representación
simbólica del material musical más cercana a la partitura escrita que a la grabación de
audio. Las señales MIDI son generadas por dispositivos de entrada como teclados MIDI o
USB1 .
Para convertir las señales MIDI en señales de audio que podamos escuchar es necesario utilizar un instrumento. Algunos instrumentos, como Simpler de Live, permiten la reproducción
cromática de un sonido por medio del teclado. Otros, como Impulse, también integrado en
Live, ofrecen diversos sonidos de percusión asignados a las distintas teclas del teclado.
Las señales de audio se graban y reproducen a través de pistas de audio, mientras que
las señales MIDI se graban y reproducen a través de pistas MIDI. Ambos tipos de pista
disponen de sus correspondientes tipos de clip. Los clips de audio no pueden colocarse en
pistas MIDI, y viceversa.
En esta sección encontrará información sobre cómo insertar, reordenar y eliminar pistas
audio y MIDI.
4.5.
Clips de audio y muestras
Un clip de audio contiene una referencia a una muestra (también conocida como archivo
de sonido o archivo de audio ) o una muestra comprimida (como un archivo MP3). El clip
informa a Live acerca de la unidad de su computadora donde se encuentra la muestra, la
parte de la muestra que deberá reproducir y cómo deberá reproducirla.
Si arrastra una muestra desde uno de los Navegadores de archivos de Live, el programa
creará automáticamente un clip para reproducir la muestra. Antes de arrastrar la muestra,
1 Para más información acerca del audio digital y el MIDI, consulte http://img.uoregon.edu/emi/emi.php y
http://www.midi.org/
CAPÍTULO 4. CONCEPTOS DE LIVE
20
puede preescucharla directamente en el Browser. Para activar la preescucha, pulse el botón
que muestra unos auriculares en el Browser.
Las muestras se
arrastran desde los File
Browsers de Live.
Live ofrece numerosas y excitantes opciones de reproducción e muestras que permiten
crear una gran variedad de nuevos sonidos sin alterar en modo alguno la muestra original. El
programa calcula todas las modi caciones en tiempo real, mientras la muestra se reproduce.
Para diversos ajustes se realizan en la vista Clip, que aparece en pantalla haciendo doble
clic sobre cualquier clip.
Las propiedades de un
clip de audio en la vista
Clip.
Pueden conseguirse numerosas y potentes manipulaciones mediante las capacidades de
warping de Live. Warping signi ca cambiar la velocidad de reproducción de muestras independientemente del tono para coincidir con el tempo de la canción. El tempo puede
ajustarse al vuelo a través del campo Tempo de la Barra de Control.
El campo Tempo de la
barra de control.
El uso más elemental de esta técnica, y que usualmente no requiere un ajuste manual, es
CAPÍTULO 4. CONCEPTOS DE LIVE
21
la sincronización de loops a un tempo determinado. El algoritmo Auto-Warp de Live de
hecho facilita el alinear cualquier muestra con el tempo de la canción, como por ejemplo
una grabación de la interpretación de una bada de jazz completamente borracha. También
es posible cambiar radicalmente la rma sonora de un sonido usando ajustes extremos de
warp.
4.6.
Clips MIDI y archivos MIDI
Un clip MIDI contiene material musical en forma de notas MIDI y envolventes de controlador
MIDI. Al importar información MIDI desde un archivo MIDI, los datos se incorporan al Live Set
(a partir de entonces el archivo original no será referenciado). Los archivos MIDI aparecen en
los Navegadores de archivos de Live como carpetas que, al ser abiertas, permiten acceder a
las pistas individuales que contienen. Dichas pistas pueden arrastrarse selectivamente hacia
el Live Set.
Los archivos MIDI se
arrastran desde los File
Browsers de Live.
Como cabría esperar, los contenidos de un clip MIDI se pueden visualizar y editar en la vista
Clip, por ejemplo para modi car una melodía o pintar un patrón de batería.
CAPÍTULO 4. CONCEPTOS DE LIVE
22
Las propiedades de un
clip MIDI en la vista Clip.
4.7.
Dispositivos y Mezclador
Una pista puede contener, además de clips, una cadena de dispositivos de procesamiento
de señal. Haciendo doble clic sobre la barra de título de una pista se abre la vista Track, en
la cual puede verse la cadena de dispositivos de la pista.
La Vista Pista mostrando
una cadena de
dispositivos de una pista
MIDI.
Los efectos de audio, efectos MIDI e instrumentos incluidos en Live están disponibles en el
Navegador de Dispositivos y pueden añadirse a las pistas arrastrándolos dese allí hasta la
vista Pista, o hasta una pista de Session o Arrangement.
CAPÍTULO 4. CONCEPTOS DE LIVE
23
Los dispositivos internos
de Live están
disponibles en el Device
Browser.
Live permite asimismo el uso de dispositivos plug-in. Los plug-ins VST y Audio Units (sólo
Mac OS X) están disponibles en Navegador de plug-ins.
Los dispositivos plug-in
están disponibles en el
Navegador de plug-ins.
Imagínese un clip de audio reproduciéndose en una pista de audio. La señal de audio
del clip llega hasta el dispositivo más a la izquierda en la cadena. Este dispositivo procesa
(transforma) la señal y el resultado lo vuelca eln el siguiente dispositivo, y así sucesivamente.
El número de dispositivos por pista teóricamente es ilimitado, (aunque hay un límite de ocho
CAPÍTULO 4. CONCEPTOS DE LIVE
24
instrumentos y doce efectos de audio dentro de un único set cuando se usa Live LE). En
la práctica, la velocidad del procesador del ordenador también impone un límite sobre
el número de dispositivos que puede usar al mismo tiempo, un asunto que merece una
discusión aparte. Tenga en cuenta que las conexiones de señal entre dispositivos de audio
son siempre estéreo, aunque las entradas y salidas del software pueden con gurarse en
mono en las preferencias de Audio.
Tras recorrer la cadena de dispositivos, la señal alcanza el mezclador de Live. Como las
vistas Session y Arrangement no sólo comparten el mismo conjunto de pistas, sino también
el mezclador. Para mayor comodidad, el mezclador puede visualizarse en ambos entornos.
Con el n de optimizar la distribución de objetos en la pantalla, las secciones individuales
del mezclador pueden permanecer visibles u ocultarse usando las diversas opciones del
menú Ver.
El mezclador de Live en
las vistas Arrangement
(izquierda) y Session
(derecha).
El mezclador posee controles para volumen, posición de panorámica y envíos, que ajustan
la contribución que cada pista realiza sobre la entrada de cualquier pista de retorno. Las
pistas de retorno sólo albergan efectos, y no clips. Mediante sus envíos, todas las pistas
pueden alimentar con parte de sus señales a una pista de retorno y compartir sus efectos.
El mezclador dispone asimismo de un crossfader con el que podrá crear transiciones
suaves entre clips reproducidos en pistas distintas. El crossfader de Live funciona igual que
el de los mezcladores de DJ. La diferencia estriba en que con el de Live puede realizar
fundidos no sólo entre dos pistas, sino de cualquier número de pistas, incluyendo los
retornos.
CAPÍTULO 4. CONCEPTOS DE LIVE
25
El Crossfader de Live.
Los dispositivos que reciben y envían señales de audio se denominan efectos de audio. Los
efectos de audio son el único tipo de dispositivo que puede integrarse tanto en una pista
de audio como en un canal de retorno. Por su parte, las pistas MIDI permiten el uso de
otros dos tipos de dispositivo: efectos MIDI e instrumentos.
Imaginemos una pista MIDI que está reproduciendo un clip. La señal MIDI procedente del
clip es enviada a la cadena de dispositivos de la pista. Allí la señal es procesada por un
número indeterminado de efectos MIDI. Un efecto MIDI recibe y envía señales MIDI. Por
ejemplo, el efecto Scale (Escala) redistribuye las notas entrantes basándose en una escala
musical de nida por el usuario. Detrás del último efecto MIDI de la cadena encontramos
un instrumento. Los instrumentos como Simpler e Impulse de Live reciben señales MIDI
y envían audio. Después del instrumento la señal puede procesarse adicionalmente con
efectos de audio, tal como haría con una pista de audio.
Un efecto MIDI, un
instrumento y un efecto
de Audio en una pista
MIDI.
Si una pista MIDI no tiene un instrumento asignado (y tampoco contiene efectos de audio),
la salida de la pista consistirá en una pura señal MIDI que deberá enviarse hacia algún otro
dispositivo que la convierta en una señal de audio. En este caso, los controles de mezcla y
envío de la pista no aparecen en el mezclador.
CAPÍTULO 4. CONCEPTOS DE LIVE
26
El mezclador de una
pista MIDI sin
instrumento asignado.
4.8.
Presets y Racks
Cualquier dispositivo de Live puede almacenar y recobrar ajustes especí cos de valores de
parámetros en forma de presets. Puesto que los presets se guardan independientemente
de los Live Sets, los nuevos presets entrarn a formar parte de una librería a la que cualquier
proyecto puede acceder.
Los Racks de Instrumentos, Batería y Efectos de Live permiten guardar combinaciones
de dispositivos y sus con guraciones como un único preset. Esta característica permite la
creación de potentes creaciones de múltiples dispositivos y añade todas la capacidades de
los efectos MIDI y audio de Live a los instrumentos incorporados.
4.9.
Encaminamiento (Routing)
Como hemos visto, todas las pistas envían algún tipo de señal, ya sea audio o MIDI. Pero,
¾adónde van estas señales? La respuesta depende de la con guración seleccionada en la
sección In/Out del mezclador. En ella existen selectores que de nen el origen y el destino
de la señal de cada una de las pistas. La sección E/S, accesible a través de la opción
Entradas/Salidas del menú Ver, es el patchbay de Live. Sus opciones de routing permiten
el uso en la práctica de valiosas herramientas creativas como, por ejemplo, el remuestreo,
la submezcla, la creación de capas de sintetizadores o la de complejas con guraciones de
efectos.
CAPÍTULO 4. CONCEPTOS DE LIVE
27
El Routing de Pista se
con gura usando la
sección E/S en la Vista
Arrangement (izquierda)
o Vista Session
(derecha).
Las señales de las pistas pueden enviarse el mundo exterior por medio de los interfaces de
audio y MIDI del ordenador o a otras pistas o dispositivos dentro de Live.
Del mismo modo, una pista puede con gurarse para recibir una señal de entrada y reproducirla a través de los dispositivos de la pista. Las pistas pueden recibir una señal de entrada
procedente del exterior o de otra pista o dispositivo dentro de Live. Los controles Monitor
permiten de nir las condiciones en las que la señal entrante se escucha a través de la pista.
4.10.
Grabación de nuevos clips
Las pistas de Audio y las pistas MIDI pueden grabar su señal de entrada y por lo tanto crear
nuevos clips. La grabación se activa en una pista pulsando sobre su botón Armar (Mantega
pulsado el Ctrl
(PC) /
(Mac) modi cador para armar varias pistas a la vez). Si se ha
activado la opción Exclusive Arm en Preferencias Grabación, al insertar un instrumento en
una nueva pista MIDI o en una vacía se armará automáticamente la pista. Cuando el botón
Grabar de la Barra de Control esté activado, cada pista armada graba su señal de entrada
en el Arrangement. Cada toma produce un nuevo clip por pista.
Botones armar pista, tal
y como aparecen en la
vista Session.
También es posible grabar al vuelo en las ranuras de la vista Session. Esta técnica resulta
muy útil para los amantes de la improvisación musical, ya que para grabar en la vista
CAPÍTULO 4. CONCEPTOS DE LIVE
28
Session no es necesario detener la música. Cuando una pista está armada, sus ranuras
Session muestran botones Clip Record (Grabar Clip). Pulsando uno de ellos se iniciará la
grabación. Pulsando el botón Clip Record por segunda vez, la grabación se detendrá y se
creará un nuevo clip. Dado que estas acciones están sujetas a la cuantización en tiempo
real, los clips resultantes pueden cortarse automáticamente según la división rítmica del
proyecto.
El control Cuantización
de la barra de control.
La grabación en la vista Session, combinada con las opciones Overdub y Record Quantization constituye el método ideal para crear patrones de batería, construidos mediante
la adición sucesiva de notas durante la reproducción cíclica de la música. Para usar este
método, basta con un teclado MIDI (o con el teclado de la computadora) y una pista MIDI
con el instrumento de percusión Impulse de Live.
4.11.
Envolventes de automatización
Cuando trabaje con el mezclador y los efectos de Live querrá seguramente que el movimiento de los diversos controles se convierta en parte del Arrangement. El movimiento de un
control a lo largo de la línea de tiempo del Arrangement se denomina automatización; un
control cuyo valor cambia a lo largo de la línea de tiempo se considera pues automatizado.
La automatización se representa en la vista Arrangement mediante envolventes nodales,
que pueden ser editadas y modi cadas grá camente.
Un control panorama
automatizado y su
envolvente.
En Live pueden automatizarse casi todos los controles del mezclador y de los efectos e
incluso el tempo de la canción. El proceso de automatización es muy sencillo: cualquier
CAPÍTULO 4. CONCEPTOS DE LIVE
29
cambio que se produzca sobre un control mientras esté activado el interruptor Record de
la Barra de control se convierte en datos de automatización.
Si modi ca el valor de un control automatizado cuando el modo Record no está activado,
la automatización de dicho control se anulará, dejando paso al nuevo ajuste realizado.
Es algo parecido a lo que ocurre cuando se dispara la reproducción de un clip de la
vista Session durante la reproducción del Arrangement). El control dejará de obedecer a
los datos de automatización y conservará el nuevo valor hasta que pulse el botón Back to
Arrangement ('Regresar al Arrangement'), momento en el cual se reanudará la reproducción
del Arrangement.
4.12.
Envolventes de clip
Las envolventes no sólo se aplican a las pistas, sino también a los clips. Las envolventes de
clip permiten modular controles de dispositivo y de mezclador. Adicionalmente, los clips de
audio disponen de envolventes para alterar su a nación, volumen, etc. con las que puede
alterarse la melodía y el ritmo del audio grabado. Los clips MIDI cuentan con envolventes
adicionales que representan los diversos datos de controlador MIDI. Las envolventes de
clip se pueden desvincular del clip con el n de permitir ajustes de loop independientes.
Ello permite superponer al clip movimientos amplios (por ejemplo, un fundido de salida) o
pequeñas guras musicales (un arpegio).
Una Envolvente para
Transposición de Clip.
CAPÍTULO 4. CONCEPTOS DE LIVE
4.13.
30
Control remoto vía MIDI y teclas
Con el n de liberar al músico del uso del ratón, casi todos los controles de Live pueden
controlarse remotamente a través de un controlador MIDI externo. El mapeado de control
remoto se de ne en el modo MIDI Map. Para activarlo, pulse el botón MIDI de la Barra de
control.
Este modo permite pulsar cualquier control del mezclador o de los efectos y asignarlo a
un controlador MIDI con tan solo enviar el mensaje MIDI deseado (por ejemplo girando
un botón de su unidad de control MIDI). Sus asignaciones surtirán efecto inmediatamente
después de abandonar el modo MIDI Map. Los clips de Session pueden mapearse a una
tecla MIDI o incluso a un rango de teclado para utilizarlos en modo cromático.
Las teclas y controladores MIDI asignados a controles de Live no estarán disponibles para la
grabación en pistas MIDI. Dichos mensajes serán excluidos antes de que los datos alcancen
las pistas MIDI.
Los controles de mapa
Key/MIDI.
También es posible asignar clips Session, interruptores, botones y selectores a las teclas de
la computadora. Para ello, entre en el modo Key Map. Su funcionamiento es idéntico al del
modo MIDI Map.
Live ofrece, además de esta técnica de mapeado general, soporte especí co para consolas
de mezcla compatibles Mackie Control, que permiten un manejo del programa sin utilizar
el ratón.
4.14.
Guardar y exportar
Al guardar un Live Set, el programa también almacena toda la información contenida en el
proyecto, incluyendo todos los clips, sus posiciones y ajustes, así como los valores de todos
los dispositivos y controles. Sin embargo, un clip de audio puede perder la referencia a su
muestra correspondiente si el archivo se elimina o desplaza a otra ubicación del disco. Los
vínculos entre las muestras y sus clips pueden preservarse usando un comando especial,
CAPÍTULO 4. CONCEPTOS DE LIVE
31
Recopilar y Guardar. Esta función crea una copia de todas las muestras utilizadas y las
almacena junto con el Live Set en una carpeta del proyecto.
La vista Clip dispone de un botón Save que permite guardar un conjunto de ajustes predeterminados de clip junto con la muestra, de manera que cada vez que la muestra sea
arrastrada al programa adoptará automáticamente dichos ajustes. Esta opción resulta especialmente útil si ha realizado ajustes de warping en un clip y desea utilizarlos en varios Live
Sets.
La exportación de audio puede realizarse tanto desde la vista Session como desde Arrangement. Al ejecutar el comando Exportar Audio, Live exportará el audio proveniente de la
salida Master como un archivo de audio según sus especi caciones vía Exportar Audio.
Live puede asimismo exportar clips MIDI individuales como archivos MIDI.
La exportación y almacenamiento de material para su uso posterior en Live puede realizarse
muy fácilmente mediante el formato de Clip de Live. Los clips de la Vista Session pueden
arrastrarse de vuelta a los Navegadores de Archivos desde un Live Set, y por lo tanto
exportarlos a disco como clips de Live.
Un Clip de Live en el
Navegador de archivos.
Los Clips de Live son una manera muy potente de almacenar ideas, ya que no sólo guardan
las con guraciones de los clips en la vista Clip, sino también los instrumentos y cadenas de
efectos de pista correspondientes. Los Clips de Live en el Navegador pueden preescucharse
y añadirse a cualquier Live Set abierto com si fueran archivos de muestras. En el Live Set,
restablecen las opciones creativas del clip original.
Usando los Clips de Live, podría construirse su propia librería personalizada de:
Secuencias MIDI con sus correspondientes instrumentos y efectos, e.g., un patrón de
bateria MIDI con las con guraciones de Impulse y sus efectos asociadas;
CAPÍTULO 4. CONCEPTOS DE LIVE
32
Diferentes regiones o loops haciendo referencia al mismo archivo fuente;
Variaciones de un loop de audio creado aplicando marcadores Warp, envolventes de
clip y efectos;
Ideas que puede que no le vayan a su actual proyecto pero que pudieran servirle en
el futuro.
4.15.
La Librería
La Librería de Live actúa como un recambio de sonidos que están disponibles para todos
los proyectos. En los Navegadores de ARchivos de Live, la Librería es accesible por medio
de un marcador. Los marcadores pueden seleccionarse pulsando sobre la barra de título
del Navegador para abrir el menú Marcador:
Elección del marcador
de la Librería.
La primera vez que inicie Live, este instalará automáticamente su Librería en su carpeta
de usuario estándar. Por supuesto, usted puede moverla a una nueva ubicación. Tras la
instalación la Librería ya contendrá unas pocas ideas sobre sonidos, por cortesía de Ableton.
Le animamos a experimentar con este material para llegar a sentir lo que este programa
puede hacer, pero no recomendamos que elimine o cambie los contenidos de la Librería
que viene de fábrica.
Ableton proporciona material adicional para esta Librería en forma de Live Packs que están disponibles desde los Cds de instalación, DVDs o la página web de Ableton2 . Los
2 http://www.ableton.com/downloads
CAPÍTULO 4. CONCEPTOS DE LIVE
33
poseedores de la versión de Live que se envía con el paquete pueden disfrutar de la Essential Instrument Collection, una librería multi-gigabyte de instrumentos meticulosamente
seleccionados y muestreados.
34
Capítulo 5
Gestión de archivos y sets
Para producir música con Live se usan varios tipos de archivos, desde los que contienen
MIDI y audio, hasta otros archivos más especí cos del programa como Live Clips y Live Sets.
Este capítulo explicará todo lo que necesita saber acerca de cómo trabajar con cada uno
de estos tipos de archivos en Live. No obstante, primero deberíamos echar un vistazo a los
Navegadores de archivos de Live, ya que la mayoría de estos archivos llegan al programa
por medio de estos Navegadores.
5.1.
Manejo de los Navegadores de archivos
Live ofrece tres Navegadores de Archivos a los que puede accederse por medio de sus
botones selectores.
CAPÍTULO 5. GESTIÓN DE ARCHIVOS Y SETS
35
Los botones selectores
del Navegador de
Archivos.
Cada Navegador puede apuntar a una ubicación diferente del disco, que Live recordará
durante las diversas sesiones. El visor del Navegador se divide en columnas correpondientes
a Nombre , Fecha, etc., que usted puede mostrar y ocultar usando las opciones
(PC)
/ Ctrl
(Mac) del menú contextual.
Mostrar/Ocultar
columnas del
Navegador.
Las columnas pueden reordenarse arrastrando y soltando. Para reajustar el tamaño de las
columnas, arrastre sus líneas divisorias horizontalmente.
Reajuste de las
columnas del
Navegador.
5.1.1.
Navegando entre la jerarquía de carpetas
Cada uno de los tres Navegadores de Archivos posee su propio directorio raíz, que se
muestra en la parte superior del navegador, cuyos contenidos están disponibles navegando
en su parte inferior.
36
CAPÍTULO 5. GESTIÓN DE ARCHIVOS Y SETS
Library es el raíz de
este Navegador.
La raíz del Navegador puede cambiarse fácilmente: Él tema del Navegador en la parte más
superior, denominado Parent Folder, desplazará la raíz del Navegador un paso más arriba
en la jerarquía del disco cuando se pulse dos veces sobre éste.
El Parent Folder del
Navegador de Archivos.
También puede con gurar como raíz del Navegador cualquier carpeta en el Navegador
(PC) / Ctrl
(Mac), pulsando dos veces sobre la carpeta,
mediante el menú contextual
o seleccionándola y pulsando Return .
Una carpeta en el
Navegador.
Para moverse entre los archivos en el Navegador de Live puede utilizar tanto el ratón como
el teclado de su ordenador:
Desplácese arriba o abajo en el Navegador con
y
, la rueda del ratón, o
Alt
pulsando y arrastrando mientras mantiene pulsado el modi cador Ctrl
(PC)
Alt
/
(Mac).
Cierre y abra carpetas con
y
.
Salte hasta la carpeta origen de cualquier carpeta cerrada usando
. (Consejo: Si
ejecuta esta acción sobre una carpeta de nivel superior, es una alternativa a seleccionar
CAPÍTULO 5. GESTIÓN DE ARCHIVOS Y SETS
37
el objeto Carpeta Padre , y desplazará la raíz del Navegador un nivel hacia arriba.)
Para limpiar el Navegador, use
(PC) / Ctrl
(Mac) para acceder al menú contextual,
y luego seleccione la opción Cerrar Todas las Carpetas para mostrar sólo las carpetas de
los niveles superiores. Pulsando dos veces sobre un botón selector de un Navegador de
Archivos hará lo mismo.
5.1.2.
Marcadores de Navegador
Usando los marcadores, puede guardar y rellamar fácilmente las ubicaciones de las carpetas
utilizadas frecuentemente en el Navegador. Pulsando sobre la barra de titulo del Navegador
abrirá el menú Marcadores.
El menú Marcadores.
El menú Marcadores presenta una lista de marcadores de presets como Escritorio y Librería.
Seleccionando este último le llevará hasta la Live Library. Para marcar la raíz del Navegador
activo en ese momento, elija el objeto situado en la parte más superior del menú Marcador,
el comando Carpeta Actual. Tenga en cuenta que si la raíz del Navegador actual ya está
marcada, la opción en lo más alto del menú Marcador eliminará el marcador. Todos los
Navegadores comparten el mismo conjunto de marcadores; puede acceder a un marcador
guardado en un Navegador desde otro Navegador.
CAPÍTULO 5. GESTIÓN DE ARCHIVOS Y SETS
5.1.3.
38
Búsqueda de archivos
Los Navegadores de Live están equipados con una función para encontrar archivos. Pulsando sobre el botón Buscar en la esquina superior derecha del Navegador o usando el atajo
Ctrl
F (PC) /
F (Mac) abrirá el Modo de búsqueda del Navegador.
Activación del Modo de
Búsqueda del
Navegador.
Tras intruducir sus condiciones de búsqueda, comience la búsqueda pulsando sobre el
botón Go o pulsando or Return en el teclado de su ordenador.
El campo Búsqueda y el
botón Go.
Live buscará dentro de toda la raíz del Navegador las condiciones de su búsqueda. Los
resultados incluirán archivos que coincidan con todas las condiciones de búsqueda, a diferencia de cualquiera. Por ejemplo, si busca bajo acústico, la búsqueda le mostrará todos
los sonidos de bajo acústico no todos los sonidos acústicos y todos los sonidos de bajo.
Por defecto, la función de búsqueda hace coincidir los criterios introducidos no sólo con
cualquier parte del nombre de un archivo y su jo (e.g., .wav ) sino también a cualqueir
parte de su ruta de archivo. Esto signi ca que una búsqueda para bass, por ejemplo, nos
dará no sólo archivos que contengan la palabra bass sino tambíen aquellos ubicados en
carpetas que contengan la palabra bass. Tambìen se incluyen las etiquetas metada de
muestras comprimidas en la búsqueda, haciendo que sea posible buscar canciones de un
albúm o artista especí co, por ejemplo. La búsqueda de rutas de archivo y metadata puede
desactivarse mediante las con guraciones Buscar en Ruta y Buscar en Metadata, disponibles
en la pestaña Archivo/Carpeta de Preferencias. Los nombres de pistas MIDI dentro de los
archivos MIDI multipistas también se incluyen en las búsquedas.
Live mantiene un índice del disco duro de forma que puede proporcionar resultados de
búsqueda instantáneamente. El índice se mantiene actualizado mientras crea, instala, borra,
CAPÍTULO 5. GESTIÓN DE ARCHIVOS Y SETS
39
renombra y traslada cheros dentro de Live no obstante, no tiene forma de saber, lo que
esté haciendo fuera de Live. Si posteriormente ha movido archivos usando programas
distintos de Live, los resultados iniciales de una búsqueda pueden ser incompletos. La
etiqueta del botón Go cambiará a Rescan. si no puede encontrar un archivo en los
resultados de la búsqueda, o necesita asegurarse de que los resultados son exhaustivos,
pulse sobre el botón Rescan (o Return una vez más), y Live volverá a construir su índice para
la actual raíz del Navegador.
El botón Rescan.
El reescaneo automático para nuevas búsquedas puede activarse y desactivarse en Archivos/
Carpetas en Preferencias.
Mientras se está produciendo una búsqueda/reescaneo, el botón de búsqueda adyacente
muestra la etiqueta Stop. El Reescaneado se realiza en segundo plano, y uede continuar
haciendo música mientras Live realiza su trabajo, pero también puede abortar la búsqueda
con este botón si el trá co en el disco le está molestando.
Puede volver a la vista de las carpetas del Navegador en cualquier momento cerrando el
campo de búsqueda.
Cerrando el campo de
búsqueda...
Si selecciona un archivo de los resultados de la búsqueda y luego cierra el campo de
búsqueda, Live se asegura de que el archivo continúa seleccionado en la vista de la carpeta,
abriendo las carpetas que sean necesarias:
40
CAPÍTULO 5. GESTIÓN DE ARCHIVOS Y SETS
... Localiza el último
archivo seleccionado
entre los resultados de
la búsqueda.
Si hay una búsqueda en progreso, cerrando inmediatamente el campo se detiene la búsqueda, aunque si navega a otro Navegador esto no ocurre. De hecho, mientras espera a que
termine una búsqueda en un Navegador, puede iniciar diferentes búsquedas en los otros
navegadores. Un Navegador que esté en una búsqueda activa lo indicará mediante un
pequeño anillo giratorio sobre el botón del Navegador.
El anillo giratorio señala
que la búsqueda está en
progreso.
Para una búsqueda sin tener que utilizar el ratón, sugerimos la siguiente secuencia de
atajos:
1)
Ctrl
F
(PC) /
F
(Mac) para abrir el campo de búsqueda;
2) Introduzca sus condiciones de búsqueda;
3)
Return
para Go ;
4)
para saltar a los resultados de la búsqueda;
5)
y
6)
para hacer correr los resultados de la búsqueda;
Ctrl
F (PC) /
y volver a la vista de carpetas.
F
(Mac) para cerrar el campo de búsqueda
CAPÍTULO 5. GESTIÓN DE ARCHIVOS Y SETS
5.1.4.
41
Vista previa de archivos
Live le permite preescuchar archivos en el Navegador de archivos antes de importarlos al
programa. La vista previa se activa pulsando el botón Vista previa del Navegador.
El interruptor vista
previa.
Consejo: Puede preescuchar archivos incluso cuando el interruptor Vista Previa no está
Return .
activado pulsando
Pulse sobre los archivos (o use
y
) para seleccionarlos y escucharlos. Si el transporte
está funcionando, Live trata de realizar la preescuchar de los archivos en sincronización con
el actual Live Set, para que pueda juzgar mejor qué muestras le funcionarán. Si el transporte
está detenido, la preescucha de los archivos se realizará en su tempo original.
El volumen de preescucha puede ajustarse usando el knob Preview Volume del mezclador.
El botón de volumen de
vista previa.
Si su hardware de audio dispone de salidas de audio múltiples, puede escuchar los archivos
por medio de unos auriculares conectados a un par de salidas independientes mientras la
música continúa sonando. Para más detalles sobre el funcionamiento de la escucha previa
en Live consulte la sección correspondiente del manual del capítulo sobre Mezcla.
5.1.5.
Añadir Clips desde el Navegador
Hay varias formas de añadir clips a un Live Set:
CAPÍTULO 5. GESTIÓN DE ARCHIVOS Y SETS
42
Los archivos pueden arrastrarse y soltarse desde los Navegadores de archivos hasta
las pistas en la vista Session o Arrangement. Si arrastra y suelta material desde el
Navegador hasta el espacio a la derecha de las pistas de la vista Session o debajo de
las pistas en la vista Arrangement se creará una nueva pista y se colocará el nuevo
clip(s) allí.
Soltar un Clip para crear
una nueva pista.
En la vista Session, pulsando dos veces o pulsando Return sobre un archivo en el
Navegador se creará automáticamente una nueva pista a la derecha de las otras pistas
y se le cargará el clip.
Los archivos pueden soltarse directamente en Live desde el Explorer (Windows)/Finder
(Mac).
5.1.6.
Administración de archivos en el Navegador
Puede usar los Navegadores de Live para todas las actividades de administración de archivos
con las que ya estará familiarizado en su sistema operativo.
Mueva los archivos y carpetas arrastrando y soltando, o copiando/cortando y pegando. Puede copiar, cortar y pegar o bien con los comandos del menú Edición o los
atajos de teclado. Puede trasladar un archivo de un Navegador a otro arrastrándolo
hasta el botón del Navegador de destino .
Renombre archivos y carpetas usando el comando Renombrar del menú de Edición
R (PC) /
R (Mac). Puede cancelar esta acción
o el atajo de teclado Ctrl
mediante la tecla Esc .
43
CAPÍTULO 5. GESTIÓN DE ARCHIVOS Y SETS
Cree carpetas abriendo el menú de contexto con
seleccionando el comando Crear Carpeta.
(PC) /
Ctrl
(Mac), y luego
Elimine archivos y carpetas usando el comando Eliminar del menú Edición o las teclas
retroceso o suprimir de su teclado. Cuando elimina objetos dentro de Live estos se
trasladan a la papelera de reciclaje del sistema; si fuera necesario, puede recuperar
estos objetos desde la papelera de reciclaje por medio del sistema operativo de su
ordenador.
5.1.7.
Modo Hot-Swap
Además del método de arrastrar y soltar para cargar archivos desde el navegador, Live ofrece
un Modo Hot-Swap para ahorrarle moviemientos de ratón. El modo Hot-Swap establece
un enlace temporal entre el navegador y, por ejemplo, un instrumento virtual. Mientras se
encuentre en el modo Hot-Swap, puede ir de muestra en muestra o de preset en preset
para escuharlos en su lugar, esto es, dentro del instrumento. Hot-swapping para presets
se trata en la sección Device Presets de Live. Veamos un ejemplo de hot-swapping sobre
muestras:
El instrumento Impulse incluido en Live ofrece ocho ranuras para reproducción de muestras
que pueden relenarse soltando muestras dentro de estos. Opcionalmente, podemos pulsar
sobre el botón Hot-Swap que aparece cuando movemos el ratón sobre una ranura.
El botón Hot-Swap en
una ranura de Impulse.
Pulsando sobre el botón Hot-Swap se activa el modo Hot-Swap: se abre el Navegador HotSwap de Live, y aparece el icono Hot-Swap junto a uno de los archivos que se muestran.
CAPÍTULO 5. GESTIÓN DE ARCHIVOS Y SETS
44
El Navegador Hot-Swap.
Mientras se encuentre en el modo Hot-Swap, pulsando la tecla Return se carga ese archivo
en la ranura de Impulse (presumiblemente mientras Impulse está reproduciendo notas MIDI
entrantes); pulsando
, y luego Return se carga la muestra siguiente, y así sucesivamente.
en vez de usar las teclas, también podemos pulsar dos veces sobre una muestra para
cargarla. El enlace entre el Navegador y el instrumento se romperá si se selecciona una
vista diferente, o si el botón Hot-Swap se vuelve a pulsar. Hot-swapping también puede
cancelarse pulsando la tecla Esc .
Cuando se vuelve a entrar en el modo Hot-Swap, el Navegador Hot-Swap intentará reconstruir lo que vió cuando cargó el archivo actual en la ranura de Impulse. Si, por ejemplo,
el archivo actual se encontró buscando gretsch kick, el navegador Hot-Swap aparecerá
con esa cadena de búsqueda en el campo de búsqueda. En nuestro ejemplo, estabamos
realizando hot-swapping en una ranura vacía de Impulse, por lo que Live nos mostró algo
apropiado: una búsqueda de Drum Kick en Library/Samples/Waveforms.
5.2.
Archivos de muestra
Una muestra es un archivo que contiene datos de audio. Live puede reproducir tanto
formatos de archivos sin comprimir (WAV, AIF y Sound Designer II para Mac) como formatos
de archivos comprimidos (MP3, AAC, Ogg Vorbis, Ogg FLAC y FLAC).
Una nota sobre el uso de archivos Variable Bit Rate (VBR): Por favor instale QuickTime por
motivos de descodi cación si todavía no lo tiene en su sistema. Puede descargarse desde
CAPÍTULO 5. GESTIÓN DE ARCHIVOS Y SETS
45
la página web de Apple1 .
Puesto que Live reproduce las muestras directamente desde disco, usted puede trabajar
con una enorme cantidad de (grandes) muestras sin llegar a caer en limitaciones de la
memoria RAM. Por favor tenga en cuenta, no obstante, que puede que tenga problemas
de salida de información del disco si su disco está casi lleno, y/o (en los sistemas Windows)
está muy fragmentado. La velocidad de rotación del disco duro también puede afectar al
rendimiento del disco. Diríjase a la sección sobre gestión de la carga del disco para obtener
más información.
Live puede combinar muestras mono y estéreo sin comprimir de cualquier duración, frecuencia de muestreo o resolución de bits sin necesidad de realizar conversiones previas.
Para reproducir una muestra comprimida, Live decodi ca la muestra y escribe el resultado
en una archivo de muestra temporal descomrpimido. Esto usualmente sucede tan rápido
que podrá reprodcir la muestra inmediatamente, sin tener que esperar a que termine el
proceso de descodi cación.
Nota: Cuando añada una muestra larga a un proyecto, Live puede que le diga que no puede
reproducir la muestra antes de que haya sido analizada. Por favor consulte la sección sobre
análisis para una explicación.
5.2.1.
El Cache de decodi cación
Para ahorrar recursos de procesado, Live mantiene los archivos de muestras descodi cados
de las muestras comprimidas en el cache de decodi cación. Normalmente no se requiere un
mantenimiento del cache, puesto que Live elimina automáticamente los archivos más viejos
para hacer sitio para los nuevos. No obstante, usted puede imponer límites al tamaño del
cache usando la sección Decoding Cache del apartado Archivos/Carpetas en Preferencias. El
cache no crecerá más que la con guración Máximo Tamaño de Cache , y siempre dejará
el Mínimo Espacio Libre en el disco duro. Pulsando sobre el cercano botón Cleanup
eliminará todos los archivos que estén siendo usados en el actual Live Set.
1 http://www.apple.com/quicktime/download
CAPÍTULO 5. GESTIÓN DE ARCHIVOS Y SETS
46
Preferencias para el
Cache de
Decodi cación.
5.2.2.
Archivos de análisis (.asd)
Un archivo de análisis es un pequeño archivo que Live crea cuando se trae un archivo de
muestra hasta el programa por primera vez. El archivo de análisis contiene una serie de datos
recopilados por Live que permiten ayudar a optimizar la calidad de la compresión/expansión
de tiempo y a acelerar la visualización de la forma de onda y detectar automáticamente el
tempo de muestras largas.
Cuando se añade una muestra larga a un proyecto, Live puede que le diga que no puede
reproducir la muestra antes de que haya sido analizada. Esto no sucederá si la muestra
ya ha sido analizada (i.e., Live encuentra un archivo de análisis para esta muestra), o si
Record/Warp/Launch en Preferencias Auto-Warp Long Samples en Preferencias prede nidas
ha sido desactivada. Para prevenir el tener que esperar para analizar muestras más largas,
puede analizarlas previamente con el Navegador, tal y como veremos en un momento.
Un archivo de análisis también puede almacenar con guraciones predeterminadas de clip
para la muestra:
Si pulsa el botón Save de la vista Clip, se almacenarán las con guraciones actuales del clip
junto con el archivo de análisis de la muestra. La próxima vez que arrastre la muestra a Live,
aparecerá con todas sus con guraciones de clip intactas. Esto resulta particularmente útil
para conservar los ajustes de Warp Marker junto con la muestra. El almacenamiento de las
con guraciones predeterminadas de clip junto con el archivo de análisis es diferente de
guardar el clip como un Live Clip.
Mientras que los archivos de análisis son una forma muy práctica de almacenar información
por defecto acerca de las con guraciones de una muestra en particular, tenga en cuenta
que puede usar diferentes con guraciones para cada clip dentro de un Live Set incluso si
CAPÍTULO 5. GESTIÓN DE ARCHIVOS Y SETS
47
esos clips hacen referencia a la misma muestra en el disco. Pero si arrastra una nueva versión
de la muestra en un Live Set, Live utilizará las con guraciones guardadas en el archivo de
análisis para el clip recién creado.
El nombre del archivo de análisis es el mismo que el de la muestra asociada, con la extensión
.asd . Live guarda este archivo de análisis en la misma carpeta que la muestra.
Las muestras que disponen de un archivo .asd aparecen de este modo en el Navegador.
Las muestras que no disponen de un archivo .asd tienen este aspecto.
Los archivos de análisis propiamente dichos no aparecen en los Navegadores de Live.
Si lo desea puede omitir la creación de archivos .asd. Para ello basta con desactivar la
opción Create Analysis Files (Crear archivos de análisis) en la sección Archivos/Carpetas en
Preferencias. Si no encuentra el archivo .asd correspondiente, Live puede regenerar todos
los datos (excepto las con guraciones predeterminadas de clip), no obstante esto llevará
algo de tiempo para las muestras más largas.
5.2.3.
Análisis previo de archivo
Para evitar tener que esperar al analizar por primera vez muestras más largas estas al
importarlas a Live, puede que quiera analizarlas previamente.
Para realizar un análisis previo de todos los archivos contenidos en cualquier carpeta del
Navegador, use el comando Analyze Audio del menú contextual
(PC) / Ctrl
(Mac).
Este proceso puede también cancelarse mediante el menú contextual.
5.2.4.
Exportación de audio
El comando Exportar Audio del menú Archivo permite exportar la salida de audio de Live
como nuevas muestras. Los archivos resultantes pueden grabarse en un CD audio, para
escuchar, o en un CD de datos, como copia de seguridad de su trabajo o para su uso en
otras aplicaciones de audio digital.
CAPÍTULO 5. GESTIÓN DE ARCHIVOS Y SETS
48
¾Qué señales entrarán en el render?
El selector Pista
renderizada.
El selector Pista renderizada del diálogo Exportar ofrece varias opciones para indicarle la
señal de audio que se quiere renderizar:
Master la señal post-fader en la salida Master de Live. Si está monitorizando la salida
Master, puede estar seguro de que el archivo renderizado contendrá exactamente lo
que está escuchando.
All tracks la señal post-fader en la salida de cada pista individual, incluyendo las
pistas de retorno y las pistas MIDI con instrumentos. Live creará una muestra separada
para cada pista. Todas las muestras tendrán la misma duración, lo que facilitará el
alinearlas en otros programas multipistas.
Individual tracks
la señal post-fader a la salida de la pista seleccionada.
Si ejecuta Exportar Audio desde la vista Arrangement, Live renderizará el rango de tiempo
seleccionado.
Si quisiera renderizar el loop del Arrangement utilizado en ese momento, elija el comando
seleccoinar Loop desde el menú Edición antes de elegir Exportar Audio. Si elige Exportar
Audio mientras se está viendo al vista Session, Live le pedirá que especi que la duracion
de la muestra que va a renderizar. El diálogo Exportar Audio le mostrará un campo con
compases-tiempos-corcheas en donde podrá introducir la duración deseada. Live capturará
el audio comenzando en la posición de inicio de reproducción actual para cualquier duración
que haya especi cado.
Recuerde un archivo renderizado contiene sólo lo que escuchó antes de renderizar. Por
lo tanto, por ejemplo, si vuelve a tocar alguna combinación de clips de la Vista Session y
CAPÍTULO 5. GESTIÓN DE ARCHIVOS Y SETS
49
material del Arrangement, eso será lo que se capturará en su archivo renderizado sin tener
en cuenta qué vista está activa cuando renderiza.
Opciones de renderización de audio
Opciones de
renderización de audio.
El diálogo Exportar ofrece varias opciones de renderización de audio:
Normalize (Normalizar) Cuando esta opción está habilitada, la muestra resultante
será normalizada (es decir, el nivel del archivo se ampli cará de manera que su pico
más alto alcance el máximo nivel de headroom disponible).
Render as Loop (Renderizar como loop) Si esta opción está habilitada, Live creará una
muestra utilizable como loop. Por ejemplo, supongamos que su Live Set incluye un
efecto de delay. Si la opción Render as Loop está habilitada, Live realizará el proceso
de renderizado dos veces: en la primera no grabará muestras en el disco, sino que
añadirá el efecto de delay especi cado. En la segunda vuelta, el programa grabará
audio en el disco, incluyendo la cola de retardo resultante de la primera vuelta.
CAPÍTULO 5. GESTIÓN DE ARCHIVOS Y SETS
50
File Type (Tipo de archivo), Bit Depth (Resolución en bits), Sample Rate (Frecuencia de
muestreo) Estas opciones determinan el tipo de muestra que se creará.
Convert to Mono (Convertir a mono) Cuando esta opción está habilitada, Live crea
un archivo mono en lugar de estéreo.
Dither Options (Opciones de Dithering) Si está renderizando a una profundidad de
bit menor que 32-bit, elija una de los modos dither. El Dithering añade una pequeña
cantidad de ruido al audio renderizado, pero minimiza los artefactos cuando se reduce
la profundidad de bit. Por defecto, se selecciona Triangular, que es el modo más
seguro de usar si hay alguna posibilidad de realizar un procesamiento adicional sobre
su archivo. El modo Rectangular introduce una cantidad incluso menor de ruido dither,
pero a cambio de error de cuantización adicional. Tenga en cuenta que el dithering
es un procedimiento que sólo debería aplicarse una vez a cualquier archivo de audio.
Si piensa en llevar a cabo un procesamiento posterior sobre su archivo renderizado,
es mejor renderizar a 32-bit para evitar la necesidad de dithering en esta fase.
Create Analysis File (Crear archivo de análisis) Cuando esta opción está habilitada,
Live genera un archivo .asd con información de análisis de la muestra renderizada. Si
piensa utilizar la nueva muestra en Live, habilite esta opción.
5.3.
Archivos MIDI
Un archivo MIDI contiene los comandos necesarios para que los sintetizadores o instrumentos compatibles MIDI, como Simpler de Live, generen una salida musical especí ca. Prácticamente todos los secuenciadores MIDI hardware y software pueden exportar archivos
MIDI. La importación de archivos MIDI en Live funciona de forma diferente a la importación
de muestras: los datos del archivo MIDI se incorporan al Live Set y los clips MIDI resultantes
no conservan ninguna clase de vínculo con el archivo original. Los archivos MIDI aparecen como carpetas en el File Browser. Abriendo las carpetas podrá acceder a las pistas
individuales de dicho archivo (también llamadas voces o instrumentos ).
CAPÍTULO 5. GESTIÓN DE ARCHIVOS Y SETS
51
Un archivo MIDI y sus
pistas en el Browser.
Aunque los archivos MIDI pueden renombrarse o suprimirse completamente desde el Browser, recuerde que no podrá hacerlo con las pistas MIDI individuales que estos contienen. Esto
también ocurre con los componentes individuales de los Live Sets.
5.3.1.
Exportación de archivos MIDI
Los clips MIDI de Live pueden exportarse como archivos MIDI estándar. Para exportar un
clip MIDI, use el comando Exportar clip MIDI seleccionado del menú Archivo. Al ejecutarlo
aparecerá un diálogo Guardar archivo en el que podrá seleccionar la ubicación del nuevo
archivo MIDI.
La exportación de un archivo MIDI es distinta de guardar un clip como un Live Clip.
5.4.
Live Clips
Puede exportar clips individuales al disco en formato Live Clip para una fácil recuperación
y reutilización en cualquier proyecto. Puesto que sólo contienen referencias a muestras en
disco (en vez de los datos de audio en sí), los Live Clips son muy pequeños, lo que facilita
el desarrollo y mantenimiento de su propia colección.
Para guardar un clip desde el Live Set abierto al disco, simplemente arrástrelo hasta el
Navegador de archivos y suéltelo en cualquier carpeta. Después puede darle un nuevo
nombre a ese clip o con rmar el que le sugiere Live con Return .
CAPÍTULO 5. GESTIÓN DE ARCHIVOS Y SETS
52
Un Live Clip en el
Navegador.
Los Live Clips son una excelente manera de almacenar sus ideas para su posterior uso o
desarrollo, ya que no sólo guardan el clip original, incluyendo todas sus con guraciones de
clip y envolvente, sino también los dispositivos de la pista original. Para recrear la cadena
de dispositivos de un Live Clip, o bien impórtelo hasta una pista que no contenga clips
o dispositivos, o arrástrelo hasta el espacio en la vista Session o Arrangement que no
contenga ninguna pista. Tenga en cuenta que los Live Clips que se importan a las pistas
que ya contienen dispositivos o clips aparecerán con sus con guraciones de clip pero no
las de sus dispositivos. Por ejemplo podría soltar una línea de bajo Live Clip en una pista
existente que lleve un instrumento de bajo en vez de crear una nueva pista.
Los Clips que pertenecen a cualquier Live Set que ya esté en el disco también son Live
Clips. Por favor consulte la sección sobre fusionar Sets para saber más sobre este tema.
Tenga en cuenta que el almacenar las con guraciones predeterminadas de clip con un archivo de análisis de muestra es diferente de guardar un Live Clip. El clip predeterminado en el
archivo .asd anota una muestra con ciertos valores predeterminados (ajustes de warp, gain
y pitch) por lo que reproducirá de una determinada manera cuando se añada a un Set. Los
Live Clips, por otro lado, se almacenan en disco como ideas musicales separadas. Por ejemplo, podría crear un número de variaciones a partir del mismo audio clip usando diferentes
ajustes de warp, pitch, envelope y effect, y almacenarlas todas en forma de diferentes Live
Clips. En el Navegador, podría ordenarlos independientemente y preescucharlos, aunque
todos estarían re riéndose a la misma muestra fuente.
CAPÍTULO 5. GESTIÓN DE ARCHIVOS Y SETS
5.5.
53
Live Sets
El tipo de documento que usted crea y con el que trabaja en Live se le llama un Live Set.
Piense en esto como una canción individual. Los sets deben guardarse dentro de los
proyectos, para que Live pueda acordarse y administrar todos los diversos componentes
del Live Set: Live Clips, presets de dispositivos, cualquier muestra que se use, etc.
5.5.1.
Creación, apertura y almacenamiento de Sets
Utilice el comando Nuevo Live Set del menú Archivo para crear nuevos Live Sets y el comando Abrir o Abrir Reciente para cargar archivos existentes. En el Navegador de archivos,
puede pulsar dos veces o pulsar Return en un Live Set para abrirlo.
El comando Guardar del menú Archivo permite guardar el Live Set exactamente en su
estado actual, incluyendo todos los clips y ajustes.
También puede utilizar el comando Guardar como para guardar el Live Set con un nombre
diferente y/o en otro directorio, o el comando Guardar una copia para crear una copia del
Live Set actual con un nuevo nombre y/o en otra ubicación.
5.5.2.
Fusionado de Sets
Live facilita el fusionado de Sets, lo que nos puede venir muy bien cuando combinemos
trabajos de diferentes versiones o piezas. Para añadir todas las pistas (a excepción de las
pistas de retorno) desde un Live Set hasta otro, arrastre el Set desde el Navegador de
Archivos hasta el set en activo en ese momento, y suéltelo en cualquier barra de titulo de
pista o en el área de volcado junto o debajo de las pistas. Las pistas del Set que se suleta
se reconstruirán completamente, incluyendo sus clips en las vistas Session y Arrangement,
sus dispositivos, y sus automatizaciones.
Área de volcado de la
vista Session para
importar Live Sets.
CAPÍTULO 5. GESTIÓN DE ARCHIVOS Y SETS
54
Área de volcado de la
vista Arrangement para
importar Live Sets.
Si pre ere importar pistas individuales desde un Set, puede desplegar el Live Set en el
Navegador de Archivos como si se tratara de una carpeta.
Desplegando un Set
para mostrar sus pistas.
Ahora puede arrastrar las pistas individuales y soltarlas tal y como se ha descrito al comienzo
de esta sección.
De las tres pistas contenidas en el Set Tango que se muestra en la siguiente gura, dos
contienen clips de la vista Session. Puede acceder a estas desplegando las pistas:
Mostrando los clips de
la vista Session
contenidos en un Set.
CAPÍTULO 5. GESTIÓN DE ARCHIVOS Y SETS
55
Puede navegar, preescuchar e importar clips de la vista Session del Set como si se hubieran
almacenado como Live Clips individuales. Esto, básicamente, signi ca que cualquier Live
Set puede servir como un almacen de sonidos para cualquier otro, sugiriendo reutilizaciones
y cruces creativos.
5.5.3.
Exportación de Clips de Session como nuevos Sets
Puede exportar una selección de clips de la vista Session como un nuevo Live Set arrastrándolos hasta el Navegador de Archivos. Para exportar un Set, primero pulse y arrastre, o use
los modi cadores
o Ctrl
(PC) /
(Mac), para seleccionar más de un clip de
la vista Session. Después, simplemente arrastre los clips a una carpeta en el Navegador de
archivos, en donde puede o bien con rmar el nombre que le sugerirá Live o introducir el
que usted desee.
5.5.4.
Plantillas de set
Utilice el botón Template Save de la sección Archivos/Carpetas Preferencias para guardar el
Live Set actual como una plantilla. Live utilizará estos ajustes para determinar el estado inicial
predeterminado para la creación de nuevos Live Sets. Las plantillas permiten precon gurar:
Su con guración de entrada/salida multicanal.
Los dispositivos predeterminados (ecualizadores, compresores, etc.) de cada pista.
Mapeados de teclas del ordenador.
Mapeados MIDI.
El Live Set plantilla, Template.als , se encuentra en la carpeta Preferencias de Live, desde
donde podrá copiarlo o suprimirlo. La manera más sencilla de localizar dicha carpeta consiste
en realizar una búsqueda de Template.als en el disco.
CAPÍTULO 5. GESTIÓN DE ARCHIVOS Y SETS
5.5.5.
56
Ver y cambiar las referencias de muestras de un Live Set
Para visualizar una lista de las muestras referenciadas por el actual Live Set, elija el comando
Organizar Archivos del manú Archivos, pulse sobre el botón Organizar Set, y luego pulse
sobre el botón Ver Muestras. Live mostrará una línea por cada muestra utilizada por el Live
Set, sin tener en cuenta el número de clips o instrumentos que dentro del Live Set estén
usando esa muestra. Aquí tiene lo que puede hacer:
Reemplazar una muestra Arrastrando una muestra desde el Navegador de Archivos
y soltándola en una línea en la lista hace que el Live Set haga referencia a la nueva
muestra en vez de a la antigua. Para muestras utilizadas en clips de audio, Live retiene
las propiedades del clip; los Marcadores Warp se guardan si la nueva muestra es de la
misma o mayor duración que la antigua o se deshecha si no es así. Por favor tenga en
cuenta que el reemplazar una muestra cambiará todos los clips en su set que hagan
referencia a esta muestra.
Todas las líneas en la
Lista de Referencias de
Muestras pueden ser
destino para soltar
muestras.
Hot-swap samples Usando el botón Hot-Swap a la izquierda de cada línea, puede
rápidamente navegar a través de alternativas a la muestra que está siendo referenciada
en ese momento. Es como soltar muestras aquí, sólo que más rápido.
El botón Hot-Swap de la
Lista de Referencia de
Muestra.
Editar una muestra referenciada usando uan aplicación externa (que puede elegirse en la pestaña Archivos/Carpetas de Preferencias).Pulsando sobre el botón Editar
abrirá la muestra referenciada en la aplicación externa. La muestra permanecerá of ine
mientras el interruptor Editar esté activado. Para muestras utilizadas en clips de audio,
el conjunto actual de Marcadores Warp se retiene sólo si la duración de la muestra
sigue siendo la misma que antes.
CAPÍTULO 5. GESTIÓN DE ARCHIVOS Y SETS
57
El botón Editar de la
Lista de Referencia de
Muestra.
Ver la ubicación de una muestra la columna Location (ubicación) indica si una
muestra no aparece, o si reside en la Live Library, un Proyecto o en algún otro lugar
( external ).
La columa Location de la
Lista de Referencia de
Muestra.
5.6.
Los Proyectos Live
Un Proyecto Live es una carpeta que contiene archivos relacionados con Live y que deben ir
juntos. Considere, por ejemplo, trabajar en una pieza de música: Comienza con un Live Set
vacío; graba audio y por lo tanto crea nuevos archivos de muestras; arrastra muestras desde
colecciones; guarda diferentes versiones del Live Set durante el proceso de forma que
puede volver atrás y comparar. Quizás también guarde Live Clips o presets de dispositivos
que pertenecen a esta pieza musical en particular. La carpeta del proyecto para este Live
Project mantendrá todos los archivos relacionados con esta pieza de música y el Navegador
de Archivos de Live proporcionará las herramientas que necesita para organizarlos.
5.6.1.
Proyectos y Live Sets
Puede crear un Proyecto manualmente pulsando
(PC) / Ctrl
(Mac) en el Navegador
y seleccionando Crear Proyecto desde el menú contextual. Usualmente, Live se encarga de
esto automáticamente. Cuando guarda un Live Set bajo un nuevo nombre o en una nueva
ubicación de una carpeta, Live creará una nueva carpeta de proyecto y almacenará el Live
Set allí a menos que esté guardando el Live Set en un Live Project ya existente. Veamos
un ejemplo para ilustrar este proceso:
Hemos grabado algo de audio en un nuevo Live Set. Ahora guardamos el Live Set bajo el
nombre de Tango en el escritorio. Aquí tenemos el resultado tal y como se muestra por
CAPÍTULO 5. GESTIÓN DE ARCHIVOS Y SETS
58
el Navegador de Live:
Un Live Set y sus
grabaciones en una
carpeta de Proyecto de
Live.
La carpeta de proyecto ( Tango Project ) contiene el Live Set ( Tango.als ) y una carpeta
Samples, que a su vez contiene una carpeta Recorded con dos muestras en ella. Tenga en
cuenta que el actual Project también está indicado en la barra de título de la ventana de la
aplicación de Live.
Luego, grabamos otra pista en nuestro proyecto. Guardamos la versión modi cada del Live
Set con un nuevo nombre de forma que no perdemos la versión anterior. Aceptando la
sugerencia por defecto del comando Guardar Como, almacenamos la nueva versión de la
canción en la carpeta Proyecto Tango.
Una sesgunda versión
del Live Set se ha
añadido al Proyecto.
El Proyecto Tango ahora contiene dos Live Sets, y su carpeta Samples/Recorded contiene
las muestras usadas por ambos.
CAPÍTULO 5. GESTIÓN DE ARCHIVOS Y SETS
59
Y ahora a por algo completamente diferente: Elegimos el comando Nuevo del menú
Archivos y grabamos una samba. Puesto que esto no tiene nada que ver con nuestro
tango, decidimos guardarlo fuera de la carpeta del proyecto Tango, digamos que en el
escritorio. Live crea una nueva carpeta de proyecto llamada Samba Project junto a Tango
Project.
Un nuevo Proyecto se ha
añadido al lado del
Proyecto Tango.
Hasta el momento hemos visto cómo crear Proyectos Live y guardar versiones de Live
Sets en estos. ¾Cómo abrimos un Proyecto? Simplemente abriendo cualquiera de los Live
Sets contenidos en él. Pulsando dos veces sobre Tango with Piano.als abre ese Set y el
proyecto asociado como se muestra en la barra de título de Live.
Supongamos que, en el transcurso de nuestro trabajo sobre Tango with Piano.als, nos
desviamos: La pieza evoluciona hacia algo completamente diferente, sentimos que debería
vivir en un Proyecto propio. Así pués, hacemos Guardar Como... con un nuevo nombre y
en una ubicación fuera del Proyecto en curso, por ejemplo el escritorio:
CAPÍTULO 5. GESTIÓN DE ARCHIVOS Y SETS
60
Se añadió un nuevo
Proyecto guardando un
Live Set fuera de su
Proyecto original.
Tenga en cuenta que la nueva carpeta no tiene una carpeta de Muestras (todavía). Electro
with Piano.als está todavía referenciando a l amuestra de piano del proyecto Tango original.
No hay nada malo al hacerlo así excepto para cuando el Proyecto Tango es trasladado o
borrado; entonces Tango with Piano.als tendrá muestras desaparecidas. Puede prevenir
esto recogiendo muestras. Incluso después del hecho, de que las herramientas para buscar
muestras desaparecidas de Live pueden ayudar a solucionar este problema.
De hecho no es necesario el guardar un Live Set de un Proyecto exactamente un nivel por
debajo del mismo Proyecto. Dentro de una carpeta de proyecto, usted puede crear cualquier
número de subcarpetas y trasladar archivos entre estas para organizarlos como usted desee,
aunque puede que necesite usar el Administrador de Archivos para mostrarle al Proyecto
los cambios que ha hecho.
En general, Live hará lo que pueda para prevenir situaciones del tipo de Live Sets órfanos (sin
proyecto) (y Live Clips y presets), que potencialmente pueden confundir tanto al usuario y a
las herramientas de organización de archivos de Live. Sin embargo, el programa no puede
controlar situaciones en que los Sets o archivos se desordenan y desorganizan utilizando el
Explorador (Windows)/Finder (Mac).
Una nota para los usuarios de versiones anteriores de Live: Live 7 no permite sobreescribir
Live Sets que fueron creados por versiones anteriores para prevenir problemas de compatibilidad. En vez de esto, se le pedirá que utilice Guardar Como... . Haciendolo así se
asegurará de que el Live Sets acabado de guardar reside en carpetas de proyecto.
CAPÍTULO 5. GESTIÓN DE ARCHIVOS Y SETS
5.6.2.
61
Proyectos y Presets
Por defecto, los presets nuevos de instrumentos y efectos se almacenan en la Live Library,
dejándolos disponibles para cualquier proyecto. Sin embargo a veces, puede que tenga
más sentido guardar los presets con el proyecto en curso. Usted puede, por ejemplo, querer
mantener un cierto número de con guraciones alternativas de EQ master para cierta pieza.
Estos presets de EQ son especí cos para dicha pieza y de poco uso para otros proyectos.
Por esta razón, todo dispositivo en el Navegador de dispositivos posee una subcarpeta
Proyecto en curso. Puede arrastrar un preset hasta esta carpeta una vez guardado, o arrastre
simplemente la barra de título del dispositivo y suéltela allí directamente.
Los presets especi cos
de un Proyecto aparecen
en Proyecto en curso
en el Navegador de
dispositivos.
5.6.3.
Administración de archivos en un Proyecto
El Administrador de archivos de Live ofrece varias herramientas prácticas para administrar
Proyectos. Una vez haya abierto un Live Set que forma parte del Proyecto que desea
administrar, elija el comando Admnistrar Archivos del menú Archivo, y luego pulse sobre el
botón Administrar Proyecto. El Administrador de archivos le mostrará una vista general de
los contenidos del Proyecto y herramientas para:
localizar muestras que le falten al Proyecto;
CAPÍTULO 5. GESTIÓN DE ARCHIVOS Y SETS
62
seleccionar muestras externas para el Proyecto;
listado de muestras sin usar en el Proyecto;
empaquetar un Proyecto en formato Live Pack;
exportar los contenidos del Proyecto a la Librería.
5.7.
La Librería de Live
La Librería de Live actúa como un depósito de archivos utilizados comúnmente, como
muestras, clips y Presets de dispositivos de Live, que están disponibles para todos los
Proyectos de Live. En los Navegadores de archivos de Live, se puede acceder a la Librería
a través de un marcador:
Elección del marcador
de la Librería.
Los Clips pueden guardarse convenientemente en el formato Live Clip para su uso posterior
arrastrándolos desde el Live Set abierto hasta la carpeta elegida en la Librería. Los presets
de los dispositivos se guardan en la Librería por defecto (pero también puede guardarlos
junto con un Project).
Ableton proporciona un contenido de la Librería que puede servir como punto de partida
para una exploración creativa. Este contenido se entrega en la forma de Factory Live Packs.
Los Factory Live Packs están disponibles desde los CDs de instalación, DVDs o la página
web de Ableton2 . Para instalar un Factory Live en la Librería, pulse dos veces sobre el archivo
2 http://www.ableton.com/downloads
CAPÍTULO 5. GESTIÓN DE ARCHIVOS Y SETS
63
(.alp) del Live Pack, arrástrelo hasta la ventana principal de Live, o localícelo mediante el
comando Instalar Live Pack del menú Archivos.
En la pestaña Live Packs en Preferencias encontrará una lista de todos los Factory Live Packs
instalados en ese momento. Aquí puede seleccionar Live Packs individuales de esa lista y
pulsar sobre el botón Desinstalar para eliminarlos.
Por defecto, la Librería de Live 7 contiene las siguientes subcarpetas:
Ableton Project Info contiene archivos que Live usa para identi car la Librería como
un Proyecto, lo que le permite poder ser administrada por medio del Administrador
de Archivos. También contiene logs que guardan una lista de los Live Packs que han
sido instalados.
Clips
contiene los Live Clips que se han instalado como parte del pack Live 7 Basics.
Defaults los presets ubicados en las carpetas por defecto de los dispositivos se
cargarán en vez de las con guracoines genéricas de los dispositivos de Live. Además,
la carpeta Defaults contiene carpetas especiales que corresponden a acciones del
usuario como arrastre de muestra. Los presets colocados en estas carpetas de nen lo
que Live hará cuando lleve a cabo la acción.
Lecciones todas las lecciones incluidas en Live, así como cualesquiera imágenes
adicionales y Live Sets a las que se re eran las lecciones. No debería cambiar nada en
esta subcarpeta.
Presets
Samples
Sets
contiene todos los presets de fábrica para los dispositivos de Live.
contiene todas las muestras que son utilizadas por los presets de Live.
todas las canciones demo y las muestras que estas utilizan.
Una vez que haya utilizado Live durante algún tiempo, probablemente verá que hay carpetas
adicionales en su Librería. Esto es normal. La instalación de Live Packs, la grabación de sus
propias muestras, o la realización de otras operaciones comunes cambiará la estructura de
carpetas según pase el tiempo.
CAPÍTULO 5. GESTIÓN DE ARCHIVOS Y SETS
5.7.1.
64
Cambio de la ubicación de la Librería, actualización de una antigua Librería
La Librería puede ubicarse en cualquier lugar del disco duro que usted elija. En la pestaña Archivo/Carpeta en Preferencias, encontrará el selector Ubicación de la Librería, que
contiene una lista de ubicaciones de la Librería que usted ha usado en el pasado:
El selector Ubicación de
la Librería.
Si alguna de estas ubicaciones previas de la Librería ahora no están disponibles (quizás
porque estaban en un disco externo, una carpeta desplazada o con un nuevo nombre, o
por un campañero de cuarto cabreado) estas aparecerán en gris en la lista. Si sabe que
estas ubicaciones no disponibles ya no existen, puede eliminarlas usando la opción Borrar
ubicaciones no disponibles en la parte inferior del selector:
Ubicaciones de Librería
no disponibles se puede
eliminar de la lista.
También puede utilizar el botón Buscar junto a este selector para crear una nueva Librería
apuntando a una carpeta vacía o creando una nueva. Una vez ha seleccionado una ruta de
Librería, tendrá una entre varias posibilidades, dependiendo de la nueva ubicación:
Si la ubicación de destino es una carpeta vacía en un disco duro diferente, se le
ofrecerá la oportunidad de copiar su Librería actual a esta nueva ubicación. Live le
CAPÍTULO 5. GESTIÓN DE ARCHIVOS Y SETS
65
ofrecerá la opción de abrir una ventana de Explorador (Windows)/Finder (Mac) para
que pueda borrar la Librería de la vieja ubicación.
Si la ubicación de destino es una carpeta vacía en el mismo disco duro, se le ofrecerá
la opción de mover su actual Librería a esta nueva ubicación.
Si la ubicación de destino no está vacía pero no contiene una Librería, Live creará una
subcarpeta denominada Library en esta ubicación, y luego le ofrecerá la opción de
copiar/mover los contenidos de la vieja Librería.
En los tres casos, puede que también elija crear una nueva Librería, sin copiar ni mover
ningún contenido de las ubicaciones anteriores. Live le ofrecerá entonces el instalar los
paquetes por defecto en la nueva ubicación.
Si la ubicación de destino es una Librería que se creó con una versión anterior de
Live, se le avisará de posibles problemas de compatibilidad. Generalmente no es una
buena idea probar de compartir una única Librería con dos versiones diferentes de
Live.
Nota: Live no le permitirá crear una Librería dentro de un Proyecto ya existente.
5.7.2. Importación de Proyectos en la Librería
Puede fundir los contenidos de un Live Project en la Librería para dejarlos disponibles para
cualquier Project. Para ello,
(PC) / Ctrl
(Mac) sobre una carpeta del Project en el
Navegador de Archivos y seleccione el comando Administrar Proyecto.
5.8.
Localizar muestras no encontradas
Si carga un Live Set, Live Clip o preset que hace referencia a muestras que no se encuentran
en sus ubicaciones de referencia, La barra de estado de Live (situada en el fondo de la
pantalla principal) mostrará un mensaje de advertencia. Los Clips y las ranuras de muestras
de instrumentos que hacen referencia a muestras no encontradas aparecerán marcados
como Of ine, y Live reproducirá silencio en vez de las muestras no encontradas.
CAPÍTULO 5. GESTIÓN DE ARCHIVOS Y SETS
66
El Administrador de Archivos de Live proporciona herramientas para reparar estos enlaces
rotos. Pulse sobre el mensaje de la barra de estado para acceder a estos. (En realidad esto
es un atajo para seleccionar el comando Administrar Archivos desde el menú Archivos,
pulsando sobre el botón Administrar Sets, y luego pulsando sobre el botón Localizar que se
encuentra en la sección Archivos No Encontrados.) El Administrador de Archivos le mostrará
una lista de los archivos no enncontrados y los controles asociados a estos.
La Lista de Muestras No
Encontradas del
Administrador de
Archivos.
5.8.1.
Reparación manual
Para reparar manualmente una referencia rota de una muestra, localice la muestra desaparecida en el Navegador de Archivos, arrástrela sobre el Administrador de Archivos y suéltela
en la línea respectiva en la lista de archivos desaparecidos. Tenga en cuenta que a Live no
le importa si la muestra que usted le ofrece es realmente la muestra que faltaba.
5.8.2.
Reparación automática
Live proporciona una función de búsqueda automática muy útil para reparar referencias de
muestras. Para que Live comience una búsqueda, pullse sobre el botón Go en la sección
Búsqueda Automática. Para mostrar opciones detalladas para guiarle en la función de
búsqueda automática, pulse sobre el cercano botón de forma triangular.
67
CAPÍTULO 5. GESTIÓN DE ARCHIVOS Y SETS
Opciones de reparación
automática en el
Administrador de
Archivos.
Buscar carpeta incluye una carpeta de nida por el usuario, así como cualquier subcarpeta, en la búsqueda. Para seleccionar la carpeta, pulse sobre el botón Set Folder
asociado.
Buscar Proyecto
Buscar Librería
incluye la carpeta del proyecto de este Set en la búsqueda.
incluye la Librería de Live en la búsqueda.
Para cada muestra que falte, la función de búsqueda automática puede encontrar cualquier
número de candidatos. Consideremos los siguientes casos:
No se ha encontrado ningún candidato puede elegir otra carpeta y probar de nuevo,
o localizar la muestra manualmente.
Se ha encontrado un candidato
problema.
Live acepta el candidato y considera resuelto el
Varios candidatos encontrados Live requiere su asistencia: Pulse sobre el botón
Hot-Swap (i.e., el objeto más a la izquierda en cualquier línea de la lista de muestras
perdidas) para que el Navegador de Archivos le muestre los candidatos en el modo
CAPÍTULO 5. GESTIÓN DE ARCHIVOS Y SETS
68
Hot-Swap. Ahora podrá pulsar dos veces sobre los candidatos en el Navegador de
Archivos para cargarlos, mientras se reproduce la música si quiere.
5.9.
Recoger muestras externas
Para prevenir el que un Live Set contenga referencias rotas a muestras, Live proporciona
la opción de recopilarlas (i.e., copiarlas) en la carpeta del proyecto del Set. Esto se lleva a
cabo con el Navegador de Archivos:
Seleccione el comando Administrar Archivos desde el menú Archivos
Pulse sobre el botón Administrar Set
Despliegue el botón de forma triangular en la sección Muestras Externas.
CAPÍTULO 5. GESTIÓN DE ARCHIVOS Y SETS
69
Opciones para recopilar
muestras externas.
Separados por ubicación (la Librería, los Live Packs instalados de fábrica, otros Proyectos y
cualquier otra cosa colecciones de muestras desde unidades externas, por ejemplo), El
Administrador de Archivos proporciona:
Un cómputo de las muestras y del espacio de disco utilizado;
Un botón Mostrar que mostrará en uan lista las muestras en el Navegador de Archivos;
Un conmutador Sí/No para activar o desactivar la recopilación.
½Nota: Asegúrese de con rmar sus selecciones pulsando sobre el botón Recoger y Guardar
del Administrador de Archivos!
CAPÍTULO 5. GESTIÓN DE ARCHIVOS Y SETS
70
El botón Recoger y
Guardar del
Administrador de
Archivos.
El comando Recoger Todo y Guardar del menú Archivos es un atajo que recopila y guarda
todas las muestras externas referenciadas por el Set activo, incluyendo las de la Librería.
Tenga en cuenta que esto puede producir muchas copias, ½especialmente si su Live Set
contiene enormes colecciones de multimuestras!
5.10.
Localizar y Recopilar agregados en uno
En vez de tener que solventar problemas mientras se encuentra en un momento creativo,
puede que pre era posponer algo de este tiempo de trabajo de mantenimiento para
solventar todos los problemas de una pasada. Usando el Administrador de Archivos de
Live, puede encontrar muestras perdidas y recopilar muestras externas no sólo para el Live
Set actual sino también para:
La Librería seleccione el comando Administrar Archivos desde el menú Archivos; y
luego pulse sobre el botón Administrar Librería.
El Proyecto de Live actual seleccione el comando Administrar Archivos desde el
menú Archivos; y luego pulse sobre el botón Administrar Proyecto.
Cualquier Proyecto de Live
(PC) / Ctrl
(Mac) sobre un Proyecto en el
Navegador de Live, y seleccione la opción Administrar Proyecto.
Todos los proyectos encontrados en una carpeta especí ca (y sus subcarpetas)
(PC) / Ctrl
(Mac) sobre una carpeta en el Navegador de Archivos, y seleccione el
comando Administrar Proyectos.
Cualquier selección de Live Sets, Live Clips, Live Presets
(PC) / Ctrl
(Mac)
sobre los respectivos objetos en el Navegador de Archivos, y luego seleccione el
comando Administrar Archivos.
Recuerde pulsar sobre el botón Recopilar y Guardar en la parte inferior del Administrador
de Archivos cuando haya terminado. O de lo contrario sus cambios no se tendrán en cuenta.
CAPÍTULO 5. GESTIÓN DE ARCHIVOS Y SETS
5.11.
71
Encontrar muestras no utilizadas
El Administrador de Archivos de Live puede encontrar las muestras no utilizadas en un
Proyecto. De esta forma puede repasarlas y decidir eliminarlas individualmente o en conjunto. Cuando busque muestras no utilizadas , Live inspeccionará cada muestras en la
carpeta de un proyecto, comprobando si está referenciada por uno de los Live Sets, Live
Clips o presets de dispositivos en el Proyecto. Si no es así, la muestra se tomará como no
utilizada incluso si otros Proyectos o programas todavía la usen.
Para encontrar las muestras no utilizadas para el Proyecto abierto en ese momento, seleccione el comando Administrar Archivos desde el menú Archivos, pulse sobre el botón
Administrar Proyecto, y luego pulse sobre el botón triangular junto a Muestras no utilizadas para acceder a un sumario y al botón Mostrar. Al pulsar sobre el botón Mostrar
hace que el Navegador de Archivos presente una lista de la smuestas no utilizadas; allí,
puede realizar una preescucha de las muestras y borrarlas si lo desea.
Tenga en cuenta que también puede encontrar muestras no utilizadas de la Librería: seleccione el comando Administrar Archivos del menú Archivos, luego pulse sobre el botón
Administrar Librería, y después verá la sección Muestras no utilizadas.
Y por último aunque no menos importante, puede encontrar las muestras no utilizadas para
todos los proyectos encontrados en una carpeta especí ca (y sus subcarpetas):
(PC) /
Ctrl
(Mac) sobre una carpeta en el Navegador de Archivos y seleccione el comando
Administrar Proyectos, luego consulte la sección Muestras no utilizadas. Live inspecciona
cada Proyecto de forma individual y le da una etiqueta a una muestra no utilizada incluso
si otros Proyectos en la misma carpeta si que utilizan esta muestra. Para prevenir pérdidas,
puede que primero deba recopilar las muestras dentro de sus respectivos Proyectos y luego
purgar los Proyectos de muestras no utilizadas.
5.12.
Empaquetar Proyectos dentro de Live Packs
El Administrador de Archivos de Live ofrece la opción de empaquetar un Proyecto de Live
en el formato Live Pack para arhivarlo y transferirlo más cómodamente. Para hacer esto,
seleccione el comando Administrar Archivos desde el menú Archivos, pulse sobre el botón
Administrar Proyecto, y luego pulse sobre el botón triangular justo al lado de Empaquetar.
CAPÍTULO 5. GESTIÓN DE ARCHIVOS Y SETS
72
Pulse sobre el botón Crear Live Pack para abrir un diálogo en donde seleccionar los archivos
en donde puede especi car el nombre y la ubicación de un nuevo archivo Live Pack. El crear
un nuevo Live Pack desde un Proyecto no afecta al Proyecto. Si quiere que se elimine el
Proyecto, puede borrarlo usando el Navegador de Archivos.
Live emplea técnicas de compresión sin pérdida para minimizar el tamaño de archivo de los
Live Packs. Dependiendo de los materiales de audio en un Proyecto, esto puede ahorrar
hasta un 50 por ciento en el tamaño del archivo.
Para desempaquetar un Live Pack (i.e., para restaurar el Proyecto de Live original), pulse
dos veces sobre el archivo Live Pack (.alp), arrástrelo hasta la ventana principal de Live, o
localícelo con el comando Instalar Live Pack del menú Archivos. Entonces Live le pedirá que
elija una ubicación para el nuevo Proyecto. Nota: Los Factory Live Packs (los que proporciona
Ableton) se instalarán automáticamente en la Librería de Live.
5.13.
Preguntas más frecuentes del Administrador de Archivos
5.13.1.
¾Cómo creo un Proyecto?
Un Proyecto se crea automáticamente siempre que guarde un Live Set, excepto cuando
lo guarda en la Librería o un Proyecto ya existente. También puede manualmente crear
un Proyecto pulsando
(PC) / Ctrl
(Mac) en el Navegador y seleccionando Crear
Proyecto desde el menú contextual.
5.13.2.
¾Cómo puedo guardar Presets en mi Proyecto en curso?
Siempre y cuando esté trabajando en un Proyecto (lo que signi ca que ha guardado su
Live Set en curso), todos los dispositivos en el Navegador de Dispositivos mostrará una
subcarpeta denominada Proyecto Actual. Puede copiar presets desde ubicaciones de otros
Navegadores al proyecto actual Ctrl
(PC) / Alt
(Mac)-arrastrándolos. También puede
guardar los presets directamente en el Proyecto Actual arrastrando desde la barra de título
del dispositivo y soltando dentro del Proyecto Actual. Luego puede usar las herramientas
del Administrador de Archivos, recopilar cualquier muestra referenciada, etc.
CAPÍTULO 5. GESTIÓN DE ARCHIVOS Y SETS
5.13.3.
73
¾Puedo trabajar con múltiples versiones de un Set?
Si quisiera trabajar sobre diferentes versiones del mismo Live Set, guárdelas en el mismo
Proyecto. Normalmente este será el Proyecto que se creó cuando guardó la primera versión
del Live Set. Si un Proyecto contiene múltiples Live Sets sólo recopilará una copia de
cualquier muestra utilizada por las diversas versiones, lo que puede ahorrar espacio de
disco y ayudarle con la organización.
5.13.4.
¾Donde debería guardar mis Live Sets?
Puede guardar los Live Sets donde usted quiera, pero puede tener problemas si los guarda
en la Librería o en carpetas de Proyectos ya existentes, y esto debería reservarse para casos
especiales. Sólo debería guardar Live Sets en la Librería si pretende usarlos como plantillas
para otros Live Sets. De igual manera, sólo debería guardar un Live Set en un Proyecto ya
existente si está de alguna forma relacionado con el Proyecto por ejemplo, una versión
alternativa de una canción que ya está en el Proyecto.
5.13.5.
¾Donde debería guardar mis Live Clips?
Si quisiera tener todos sus Live Clips disponibles en todos sus Proyectos, cree una subcarpeta
en la Librería y guarde sus clips allí. También puede guardar clips en cualquier otro lugar en
su ordenador.
5.13.6.
¾Puedo usar mi propia estructura de carpetas dentro de una
carpeta de Proyecto?
Puede organizar sus archivos de la forma que quiera dentro de un Proyecto, pero tendrá
que usar el Administrador de Archivos para volver a conectar los enlaces de los archivos
que ha desplazado:
1) En el Navegador de Live o por medio del sistema operativo, reorganice los
archivos y carpetas dentro de la carpeta de su Proyecto.
CAPÍTULO 5. GESTIÓN DE ARCHIVOS Y SETS
74
2) Navegue hasta la carpeta del Proyecto en el Navegador y elija Administrar
Proyecto mediante el menú contextual
(PC) / Ctrl
(Mac).
3) Si ha cambiado la ubicación original de cualquiera de las muestras utilizadas en
el Proyecto, la sección Muestras No Encontradas del Administrador de Archivos
lo indicará. Pulse sobre el botón Localizar para buscar las muestras.
4) Puesto que usted sabe que sus muestras están todas en la carpeta del Proyecto,
despliegue Búsqueda automática. Luego active las opciones Buscar Proyecto y
Reescanear completamente las carpetas. Finalmente, pulse en Go para iniciar la
búsqueda.
5) Cuando se haya completado la búsqueda, pulse en Recopilar y Guardar en la
parte inferior del Administrador de Archivos para actualizar el Proyecto.
5.13.7.
¾Cómo exporto un Proyecto a la Librería y mantengo mi propia
estructura de carpetas?
Si exporta un Proyecto a la Librería, Live mirará en la Librería para ver si los nombres de
carpetas allí coinciden con los de su Proyecto, y creará tantas carpetas que falten como
sean necesarias. Por ejemplo, si su carpeta de Proyecto contiene muestras en Samples/My
Samples, Live buscará en la Librería una carpeta Samples (que encontrará, puesto que
forma parte de la Librería estándar) y luego por una subcarpeta My Samples (que no
encontrará, sino que la creará en este caso).
75
Capítulo 6
Vista Arrangement
La vista Arrangement muestra el Arrangement.En él pueden verse secuencias musicales
dispuestas a lo largo de la línea de tiempo, como en un una cinta multipista.
Un arreglo musical en la
vista Arrangement.
La vista Arrangement es una potente herramienta de edición que permite combinar y
arreglar MIDI, loops, efectos de sonido y temas musicales completos.
76
CAPÍTULO 6. VISTA ARRANGEMENT
6.1.
Navegación
Live dispone de varios métodos rápidos para acercar/alejar y desplazar la vista Arrangement:
6
1
2
3
4
5
Navegación dentro de la
vista Arrangement.
1. Para cambiar el nivel de zoom de una forma suave, pulse y arrastre verticalmente
en la regla beat-time en la parte superior de la Vista Arrangement (también puede
arrastrar horizontalmente para desplazar la vista).
2. Utilice las teclas + y - para ampliar o reducir la escala de visualización de la
selección actual. Para panoramizar la vista, pulse y arrastre mientras mantiene
Alt
Alt
pulsada la tecla modi cadora Ctrl
(PC) /
(Mac).
3. La Vista general del Arrangement es una vista en miniatura del arreglo, en la que
siempre puede verse la canción completa, desde principio a n. El rectángulo
negro indica la parte del Arrangement visible en la vista Arrangement situada
debajo. Para desplazarse por la vista, pulse en el interior del rectángulo y arrastre
el ratón hacia la derecha o hacia la izquierda. Para acercarla o alejarla, arrastre el
ratón hacia arriba o hacia abajo.
4. Para cambiar el área de visualización del Arrangement, arrastre los bordes izquierdo y derecho del rectángulo.
5. Para ver una sección especí ca del Arrangement con mayor detalle, pulse sobre
la zona deseada en la vista general y arrastre el ratón hacia abajo para ampliarla.
CAPÍTULO 6. VISTA ARRANGEMENT
77
Recuerde que también puede arrastrar horizontalmente el ratón para desplazarse
por la vista. Siguiendo este método podrá acercar la vista y desplazarla para
enfocar cualquier parte del Arrangement con un solo movimiento de ratón.
6. Para que la vista Arrangement siga la posición de la canción y se desplace automáticamente, active el interruptor Seguimiento o utilice el comando Seguimiento del menú Opciones.
6.2.
Transporte
Existen diversos métodos para controlar el transporte de Live con el teclado del ordenador
y el ratón.
1. Puede comenzar la reproducción del Arrangement pulsando sobre el botón
Play de la Barra de Control, y detener la reproducción pulsando sobre el botón
Stop. La reproducción de Arrangement también puede activarse y desactivarse
pulsando sobre la barra espaciadora del teclado.
Los botones Play y Stop
en la Barra de Control.
2. Puede ajustar la posición de reproducción del Arrangement pulsando en cualquier
parte a lo largo del Arrangement para colcoar el marcador de inserción intermitente. Pulsando dos veces sobre el botón Stop devolverá la posición de reproducción del Arrangement a la posición 1.1.1.
La reproducción del
Arrangement comienza
desde el marcador de
inserción.
Para continuar reproduciendo desde la posición en que se detuvo por última
vez, en vez de desde el marcador de inserción, mantenga pulsado el modi cador
mientras pulsa la barra espaciadora.
78
CAPÍTULO 6. VISTA ARRANGEMENT
3. Pulsando sobre el área de scrub encima de las pistas hará que la reproducción
salte hasta ese punto. El tamaño de estos saltos se cuantiza según el ajuste del
menú Cuantización de la Barra de Control. Mientras se mantiene pulsado el ratón
al pasarlo por el área de scrub, se reproducirá repetidamente una porción del
Arrangement del tamaño del ajuste de cuantización. Con ajustes de cuantización
pequeños, o una con guración de None, esto le permite realizar scrub por
toda la música.
Reproducción en
Scrubbing del
Arrangement.
4. La posición de la canción puede ajustarse numéricamente usando los campos
Arrangement Position de la Barra de Control.
Los campos de posición de Arrangement muestran la posición de la canción en
compases-tiempos-semicorcheas. Para modi car los valores:
Pulse sobre cualquiera de estas áreas y arrastre el ratón hacia arriba o hacia
abajo.
Pulse e introduzca un número; a continuación pulse
Return
.
Pulse y, a continuación disminuya o aumente el valor con las teclas
.
y
5. La reproducción del Arrangement puede iniciarse en un punto en particular en
uno de sus clips usando el área de scrub en la Vista Clip.
6. Pueden ajustarse varias posiciones de reproducción del Arrangement usando los
localizadores lanzadera.
Tal como se detalla en el capítulo correspondiente, cualquier tecla del teclado de la computadora puede ser asignada a los controles de transporte.
Ajustando la posición de
reproducción en los
campos Arrangement
Position.
CAPÍTULO 6. VISTA ARRANGEMENT
6.3.
79
Lanzar Arrangement con localizadores
Utilización de
localizadores para
comenzar la
reproducción en
Arrangement.
Los localizadores pueden con gurarse en cualquier punto del Arrangement. Esto puede
llevarse a cabo en tiempo real durante la reproducción o la grabación mediante el botón
ajustar localizador, y se cuantizará de acuerdo con el valor de cuantización global ajustado
en la Barra de Control. Pulsando sobre el botón ajustar localizador cuando no se está
reproduciendo nada en Arrangement creará un localizador en el marcador de inserción
o sobre el comienzo de la selección. También puede crear un localizador usando el menu
contextual en el área de preescucha encima de las pistas o mediante el menú Insertar. Tenga
en cuenta que la posición de un nuevo localizador se cuantiza de acuerdo con el ajuste del
menú Cuantización de la Barra de Control.
Los controles del
Localizador.
Puede abrir (saltar hasta) los localizadores pulsando sobre ellos, o con los botones Anterior
y Siguiente Localizador a ambos lados del botón Set. También puede abrir los localizadores
usando mapear a MIDI/tecla. Tenga en cuenta que el abrir un localizador está sujeto a
cuantización. Pulsando dos veces sobre un localizador lo seleccionará y comenzará la reproducción de Arrangement desde ese punto.
Tras saltar al primer o último localizador en el Arrangement, los botones Anterior y Siguiente
localizador le llevarán al comienzo o nal del Arrangement respectivamente.
CAPÍTULO 6. VISTA ARRANGEMENT
80
Los localizadores pueden desplazarse pulsando sobre estos y arrastrándolos, o con las teclas
de dirección en el teclado de su ordenador.
Para darle nombre a un localizador, selecciónelo pulsando sobre su marcador triangular, y
R (PC) /
R
elija el comando REnombrar del menú Edición (o utilice el atajo Ctrl
(Mac)). También puede introducir su propio texto informativo para un localizador mediante
el comando Edición de Texto Informativo en el menú Edición o en el menú de contextual
(PC) / Ctrl
(Mac) de los localizadores. Los localizadores pueden eliminarse con la
tecla
o Delete de su ordenador, el menú Insertar, o el botón Eliminar localizados.
Tenga en cuenta que el menú contextual
(PC) / Ctrl
(Mac) del localizador ofrece
una manera rápida de reproducción en loop entre dos localizadores con su comando Loop
hasta el siguiente localizador.
El comando localizador
(PC) / Ctrl
(Mac) Set Song Start Time Here del menú
contextual puede usarse para invalidar la norma por defecto la reproducción se inicia en la
selección : cuando este comando está marcado, la reproducción comienza en el localizador.
6.4.
Cambios de compás
Cambios de compás.
El tipo de compás de Live puede cambiarse en cualquier momento en el Arrangement
utilizando los marcadores de compás. Estos pueden añadirse en la posición del localizador
via menú Insertar, o en cualqueir parte del área de scrub usando el menú contextual
(PC)
/ Ctrl
(Mac). Los marcadores de compás aparecen justo debajo de la regla de tiempos,
pero este área de marcadores está oculta si un set no lleva cambios métricos, liberando así
un espacio adicional en la parte superior del área de scrub.
En muchas maneras, los marcadores de compás se asemejan y funcionan como los localizadores; puede desplazarlos con el ratón o con las teclas de cursor de su ordenador, y
CAPÍTULO 6. VISTA ARRANGEMENT
81
puede cambiar sus valores usando el comando Editar Valor del menú Editar (o con el ataR (PC) /
R (Mac)). También pueden borrarse usando la tecla
jo de teclado Ctrl
o Delete , o mediante los comandos de borrado de los menús Editar e Insertar.
El menú de contexto del marcador de compás
(PC) / Ctrl
(Mac) ofrece varias
funciones, que incluyen un comando Borrar todos los cambios de compases y opciones
para loop o seleccionar el área hasta el siguiente marcador de compás.
Cualquier compás con un numerador de uno o dos dígitos y un denominador de 1, 2, 4,
8 ó 16 puede usarse como un valor de marcador de compás. Los números deben estar
separados por un delimitador del tipo barra inclinada, coma, punto, o cualquier número de
espacios. Estos valores de marcador también pueden con gurarse ajustando los campos de
compás en la Barra de control, bien tecleando los valores o arrastrando los deslizadores del
numerador y del denominador. Esto cambiará el valor del marcador de compás en el lugar
donde se esté reproduciendo la canción en ese momento, y funciona bien con el transporte
detenido o durante la reproducción. Cuando Arrangement contiene cambios de compás,
El editor de compás muestra un LED de automatización en la esquina superior izquierda.
El Editor de compás
puede cambiar los
valores de los
marcadores de compás,
y muestra un LED de
automatización.
Los marcadores de compás no están cuantizados; pueden colocarse en cualquier lugar de la
línea temporal, y su colocación solo viene restringida por la rejilla de edición. Esto signi ca
que se pueden colocar cambios de compás en lugares imposibles - como antes del nal
de la medida anterior. Esto crea un compás fragmentado, que se representa en el área de
scrub por una región sombreada. A Live no le importa dejar estas medidas incompletas tal y
como están, pero si quisiera que su Set se ajustase a las normas de la teoría musical, puede
usar las dos
(PC) / Ctrl
(Mac) opciones del menú contextual para corregir los
compases incompletos.
Un compás incompleto y
sus opciones de
resolución.
CAPÍTULO 6. VISTA ARRANGEMENT
82
Borrar tiempo de compás incompleto borra la duración del compás incompleto del
Arrangement, desplazando por lo tanto cualquier audio o MIDI a ambos lados del
área eliminada y juntándloles en la línea temporal. El siguiente marcador de compás
ahora caerá en una línea de compás legal.
Completar compás incompleto inserta tiempo al inicio del compás incompleto, para
que quede completo. El siguiente marcador de compás ahora caerá en una línea de
compás legal.
Por favor tenga en cuenta que estas opciones de resolución afectan a todas las pistas borrando e insertando cambios de compás por la duración de todo el Arrangement.
Si importa un archivo MIDI en el Arrangement, se le ofrecerá la opción de importar cualquier
información de cambio de compás que se guardó con el archivo. Si elige aceptar, Live creará
automáticamente marcadores de compás en los lugares correctos. Esto facilita enormemente el trabajar con música compleja creada con otro software de secuenciación o notación.
6.5.
Modo Loop del Arrangement
El botón Loop de la
Barra de control.
Para que Live reproduzca de forma repetida una determinada sección del Arrangement,
active el modo Loop del Arrangement pulsando el botón Loop de la Barra de control.
Puede ajustar la longitud de loop numéricamente usando los campos de la Barra de Control:
El grupo de campos situado a la izquierda determina la posición inicial del loop, mientras
que el grupo de la derecha determina la longitud del loop.
El comando Seleccionar Loop del menú Edición realiza todas estas operaciones de una
sola vez: activa el loop del Arrangement y ajusta la abrazadera de loop del Arrangement
haciéndolos coincidir con la sección de tiempo seleccionada en el Arrangement.
Los campos de inicio de
loop (izquierda) y de
longitud de loop
(derecha).
83
CAPÍTULO 6. VISTA ARRANGEMENT
La abarazacera de loop
del Arrangement.
Las abrazaderas de loop (loop brace) se seleccionan con el ratón y se manipulan usando
comandos de teclado:
y
empujan la abrazadera del loop a la izquierda o a la derecha de acuerdo con
el ajuste de rejilla actual.
y
desplazan la abrazadera del loop a la izquierda o a la derecha en pasos
equivalentes a su longitud.
Usada con las teclas de cursor izquierda y derecha, la tecla modi cadora Ctrl
(PC)
/
(Mac) acorta o alarga el loop de acuerdo con el ajuste de rejilla actual.
Usada con las teclas de cursor arriba y abajo, la tecla modi cadora
(Mac) multiplica o divide por dos la longitud del loop.
Ctrl
(PC) /
También es posible arrastrar la abrazadera del Arrangement. Arrastrando los extremos
izquierdo y derecho podrá ajustar los puntos inicial y nal del loop. Arrastrando desde
una posición situada entre ambos límites podrá desplazar el loop sin alterar su longitud.
El comando de loop
(PC) / Ctrl
(Mac) Set Song Start Time Here (con gurar aquí el
tiempo de inicio de canción) del menú contextual puede usarse para invalidar la norma por
defecto la reproducción se inicia en la selección : cuando este comando está marcado, la
reproducción comienza al inicio del loop.
6.6.
Para desplazar y redimensionar clips
Los segmentos de audio o MIDI aparecen representados en el Arrangement como clips
situados en distintas posiciones de canción dentro de una pista de Live.
CAPÍTULO 6. VISTA ARRANGEMENT
84
Desplazamiento de un
clip.
Para desplazar un clip a otra posición de canción o pista basta con arrastrarlo.
Cambio de longitud de
un clip.
Arrastrando los extremos derecho e izquierdo de un clip puede modi car su longitud.
6.7.
Selección de clips y secciones de tiempo
Exceptuando las operaciones de desplazar y redimensionar clips, todas las funciones de
edición de Live se basan en la selección de objetos: se selecciona algo con el ratón y, acto
seguido, se ejecuta un comando de menú (por ejemplo, Cortar, Copiar, Pegar, Duplicar)
sobre la selección. Este método de edición propicia un e caz reparto del trabajo de ambas
manos. Mientras una de ellas manipula el ratón, la otra pulsa comandos de teclado asociados
a funciones de menú. En realidad, los menús sólo se usan como una referencia donde
consultar los accesos rápidos de teclado.
La selección de objetos se realiza del siguiente modo:
Los clips se seleccionan pulsando sobre ellos;
Pulsando el fondo de la ventana Arrangement se selecciona un punto en el tiempo,
representado por una marca de inserción parpadeante;
Pulsando y arrastrando se selecciona una porción de tiempo.
Para acceder al tiempo dentro de un clip y editarlo, despliegue la pista donde se
encuentra pulsando el botón
situado junto al nombre de la pista.
CAPÍTULO 6. VISTA ARRANGEMENT
85
Ajuste de la altura de
una pista desplegada.
La altura de la pista desplegada puede ajustarse arrastrando la línea divisoria situada
bajo el botón Desplegar pista. Pulsando y arrastrando en la vista de forma de onda
situada bajo la banda horizontal del clip puede seleccionar una porción de tiempo en
el interior del mismo. Observe que en realidad es posible desplegar todas las pistas
al mismo tiempo pulsando la tecla modi cadora Alt
(PC) / Alt
(Mac) al hacer
clic en el botón
.
Hacer clic sobre la abrazadera es una forma de ejecutar rápidamente el comando
Seleccionar loop, del menú Edición, que selecciona todo el material incluido dentro
del loop.
Manteniendo la tecla
pulsada podrá ampliar la selección actual, ya sea en la
misma pista o a lo largo de varias.
Pulsando la abrazadera
para seleccionar el Loop
para su edidicón.
6.8.
Uso de la rejilla de edición
Con el n de facilitar la edición, el cursor se ajusta a las líneas de la rejilla, que representan
subdivisiones determinadas por el tempo de la canción. La rejilla puede con gurarse para
que sea o bien adaptable al zoom o ja.
86
CAPÍTULO 6. VISTA ARRANGEMENT
Puede ajustar la anchura de las líneas tanto de la rejilla adaptable al zoom como de la ja
usando el
(PC) / Ctrl
(Mac) menú contextual disponible tanto en el área de pista
de la Vist Arrangement o del visor de la Vista Clip.
Los siguientes atajos a los comandos del menú de Opciones permiten trabajar de forma
rápida con la rejilla:
1 (PC) /
1 (Mac) para estrechar la rejilla, doblando la
Use la tecla Ctrl
densidad de sus líneas (por ejemplo, de corcheas a semicorcheas).
2 (PC) /
2 (Mac) para ensanchar la rejilla, dividiendo por
Use la tecla Ctrl
dos la densidad de sus líneas (por ejemplo, de corcheas a negras).
3 (PC) /
3 (Mac) para activar/desactivar el modo tresillos;
Use la tecla Ctrl
activándolo, la rejilla pasa, por ejemplo, de corcheas a tresillos de corchea.
4 (PC) /
4 (Mac) para activar o desactivar el ajuste a la
Use la tecla Ctrl
rejilla. Cuando la rejilla está desactivada, el cursor no se ajusta a las subdivisiones de
tiempo.
Use Ctrl
adaptable.
5
(PC) /
5
(Mac) para conmutar entre los modos de rejilla jo o
El espaciado actual entre líneas adyacentes aparece representado en la esquina inferior
derecha de la Vista Arrangement o de la Vista Clip.
6.9.
Cómo se usan ...los comandos de teclado
Mientras que los comandos estándar como Cortar, Copiar y Pegar sólo afectan a la selección
en ese momento, sus ... Time contrapartidas actúan sobre todas las pistas insertando y
eliminando tiempo. Cualquier marcador de compás que esté dentro de la región seleccionada también quedará afectado.
Cortar tiempo corta una selección temporal del Arrangement, acercando de este
modo en el tiempo los datos audio o MIDI situados a ambos extremos de la zona
de corte. Este comando reduce la longitud del arreglo en una cantidad de tiempo
equivalente a la porción de tiempo cortada. Recuerde que el comando Cortar tiempo
no sólo afecta a las pistas seleccionadas, sino a todas las pistas.
CAPÍTULO 6. VISTA ARRANGEMENT
87
Eliminación de un hueco
entre clips. Para ello se
selecciona y, a
continuación, se ejecuta
el comando Eliminar
tiempo.
Pegar tiempo coloca en el Arrangement la selección de tiempo previamente copiada,
aumentando así la duración total del mismo en una cantidad de tiempo equivalente a
la porción de tiempo copiada.
Duplicar tiempo coloca en el Arrangement una copia de la selección de tiempo,
aumentando así su duración total en una cantidad de tiempo equivalente a la longitud
de la selección.
Eliminar tiempo elimina una selección de tiempo del Arrangement, acercando en el
tiempo los datos audio o MIDI situados a ambos lados de la zona eliminada. Este
comando reduce la longitud del arreglo en una cantidad de tiempo equivalente a
la porción de tiempo eliminada. Recuerde que el comando Eliminar tiempo no sólo
afecta a las pistas seleccionadas, sino a todas las pistas.
Insertar silencio inserta dentro del Arrangement el espacio vacío seleccionado actualmente, colocándolo justo antes de la selección.
6.10.
División de clips
El comando Dividir permite dividir un clip o aislar parte del mismo.
Para dividir un clip en dos mitades, haga lo siguiente:
1. Despliegue la pista;
2. En la vista de forma de onda o MIDI, haga clic en la posición donde desea dividir
el clip;
3. Ejecute el comando Dividir.
CAPÍTULO 6. VISTA ARRANGEMENT
88
Para aislar una parte de un clip, haga lo siguiente:
1. Despliegue la pista;
2. En la vista de forma de onda o MIDI, arrastre el ratón para seleccionar la región
del clip que desee aislar;
3. Ejecute el comando Dividir para dividir el clip original en tres partes.
Resultado de la división
de un clip.
6.11.
Consolidación de clips
El comando Consolidar sustituye el material seleccionado en el Arrangement por un nuevo
clip por pista. Esta función resulta muy útil para crear estructuras.
Consolidación de varios
clips en un nuevo clip.
CAPÍTULO 6. VISTA ARRANGEMENT
89
Supongamos que, editando o improvisando, ha creado en el modo Loop del Arrangement
un arreglo de clips que resulta de su agrado. Si selecciona esta parte del Arrangement, por
ejemplo usando el comando Seleccionar Loop del menú Edición y, a continuación aplica
Consolidar, se creará un nuevo clip que podrá tratar como cualquier otro loop. Entonces
podrá, por ejemplo, arrastrar los extremos del clip para crear más repeticiones, o pulsar el
selector de la vista Session y arrastrar el nuevo loop hacia una ranura para tratarlo en tiempo
real.
Cuando se ejecuta sobre clips de audio, la función Consolidar crea en realidad nuevas
muestras de audio para cada pista de la selección. Estas nuevas muestras son esencialmente
grabaciones de la salida de audio del motor de modelado temporal, antes de que la señal
sea procesada a través de la cadena de efectos de la pista y el mezclador. Por consiguiente,
la nueva muestra conserva los parámetros de atenuación, time-warping y pitch shifting del
clip, así como las envolventes de clip correspondientes, pero no incluye los efectos. Para
crear una nueva muestra a partir de la señal post-efectos, utilice el comando Exportar Audio.
Las nuevas muestras pueden encontrarse en la carpeta de Proyecto, del Set activo en Samples/Processed/Consolidate. Hasta que se guarde el Set, estas permanecen en la ubicación
especi cada para la carpeta Temporal.
90
Capítulo 7
Vista Session
Al igual que en la mayoría de programas secuenciadores, en la vista Arrangement de Live
todo sucede a lo largo de una línea de tiempo ja. Sin embargo, en algunos casos, este
principio de funcionamiento limita las posibilidades de trabajo:
Si trabaja como músico o DJ en vivo, el orden de las piezas, la longitud de cada una
de ellas y el orden de las partes dentro de una pieza no se acostumbra a conocer de
antemano.
En el teatro, el sonido ha de corresponder a lo que ocurre en el escenario.
Si trabaja con arreglos musicales o bandas sonoras, puede que sea más e caz e inspirador empezar con una improvisación e ir re nándola posteriormente hasta obtener
el producto nal.
Esa es precisamente la función de la vista Session de Live.
CAPÍTULO 7. VISTA SESSION
7.1.
91
Clips de la vista Sesion
Los controles de un clip
de la vista Session.
1. Cada clip de la vista Session dispone de un botón triangular en su extremo
izquierdo. Púlselo con el ratón para iniciar en cualquier momento la reproducción del clip o preseleccione un clip pulsando su nombre y lanzarlo usando la
tecla Return del ordenador. A continuación, puede desplazarse hacia los clips
vecinos usando las teclas de cursor. Consulte la sección acerca de los ajustes de
lanzamiento de clips para más detalles sobre la personalización de este comportamiento.
2. Para detener la reproducción de un clip, pulse el botón Stop cuadrado de
cualquiera de las ranuras de la pista o del campo Track Status situado bajo
de la rejilla de la vista Session.
Los clips pueden ser controlados remotamente desde el teclado de la computadora o desde
un controlador MIDI. Incluso pueden asignarse a rangos de notas MIDI, con lo cual pueden
tocarse cromáticamente.
Los clips pueden activarse en cualquier momento y en cualquier orden. La disposición de
los clips no predetermina su sucesión temporal. La rejilla de la vista Session ofrece acceso
aleatorio a todos los clips que contiene.
Observe que, incluso si detiene la reproducción de un clip de la vista Session, el botón
reproducir de la Barra de control permanece iluminado, y los campos de posición del
Arrangement siguen corriendo. Dichos campos mantienen un ujo constante de tiempo
musical, de manera que siempre es posible saber cuál es la posición dentro de la canción
CAPÍTULO 7. VISTA SESSION
92
durante una actuación en vivo o al grabar en el Arrangement, con independencia de lo que
hagan los clips individuales de la vista Session.
Siempre que lo desee, puede devolver los campos de posición del Arrangement al valor
1.1.1 y detener la reproducción del Live Set pulsando dos veces el botón Detener de la
Barra de control.
7.2.
Los campos de posición
del Arrangement y el
botón Detener.
Pistas y Escenas
Las columnas verticales, o pistas, no pueden reproducir más de un clip al mismo tiempo. Por
esta razón, el mejor método de trabajo consiste en colocar en cada columna un conjunto
de clips que deban reproducirse de manera alternativa: partes de una canción, variaciones
de un loop de batería, etc.
Pistas de la Vista Session
redimensionadas.
Para acceder convenientemente a más clips de una vez, puede redimensionar las pistas en
la Vista Session pulsando y arrastrando los bordes de sus barras de título. Las pistas pueden
estrecharse de esta manera de forma que sólo estén visibles los botones de lanzamiento
de Clip y los controles esenciales de pista.
CAPÍTULO 7. VISTA SESSION
93
Una escena en la vista
Session.
Las las horizontales se denominan escenas. Los botones Scene Launch (botones de activación de escena) están situados en el Canal master, la columna situada en el extremo
derecho de la pantalla. Para disparar simultáneamente todos los clips de una la, pulse
el correspondiente botón Scene Launch. Esto le puede resultar muy práctico a la hora de
organizar la reproducción en vivo de una canción compuesta por varios bloques.
La escena situada debajo de la escena lanzada se selecciona automáticamente como siguiente escena, a menos que desactive la opción Seleccionar siguiente escena al lanzar en
Preferencias/Lanzar. Esto permite disparar escenas de arriba a abajo sin necesidad de seleccionarlas antes. Las teclas de la computadora o un controlador MIDI también permiten
lanzar escenas y desplazarse de una escena a otra.
Puede volver a nombrar Escenas utilizando el comando Renombrar en el menú Edición o el
(PC) / Ctrl
(Mac). Se pueden renombrar rápidamente varias escemenú contectual
nas ejecutando el comando Renombrar y usando la tecla Tab del ordenador para trasladarse
de una escena a la siguiente. También puede introducir su propio texto informativo para
una escena mediante el comando Editar Texto Informativo en el menú Edición o en el menú
contextual
(PC) / Ctrl
(Mac) de la escena.
Los nombres de las escenas pueden ser descriptivos y funcionales a la vez; si Live detecta
detecta un tempo viable y/o compás como parte del nombre de una escena, el projecto
se ajustará automáticamente a estos parámetros cuando se lance la escena. Para asignar
un tempo a una escena, seleccione la escena y renómbrela con un tempo viable (e.g., 96
BPM ). Puede usarse cualquier tempo, siempre que esté dentro del rango permitido porel
control Tempo de Live (20 999 BPM). Para asignar un compás a una escena, renombre
la escena con una medida del tipo x/y (e.g., 4/4 ). Cualquier compás puede usarse,
siempre que tenga un numerador de entre 1 y 99 y un denominador con un valor de tiempo
(beat) de 1, 2, 4, 8 ó 16.
Los cambios de tempo y compás pueden coexistir dentro del nombre de una única escena,
CAPÍTULO 7. VISTA SESSION
94
y pueden aparecer en cualquier posición siempre que estén separados el uno del otro por al
menos un carácter. Por ejemplo, 2/4+108 BPM , 72 BPM;7/8 y 60 BPM Chorus 3/4 son
todos nombres de escena que harán que cambien simultáneamente el tempo y el compás.
Estas escenas cambiarán
el tempo y el compás.
7.3.
Los campos de estado de pista
Con una simple mirada al campo Track Status, situado sobre los controles de mezclador de
la pista activa, podrá saber cuál es el estado actual de dicha pista.
Una pista reproduciendo
un clip en loop dentro
de la vista Session
El icono de grá co circular indica que se trata de un clip en loop dentro de la vista Session.
El número a la derecha del círculo de ne la longitud del loop en tiempos, mientras que el
número de la izquierda representa el número de veces que se ha reproducido el loop desde
su lanzamiento.
... Un clip One-Shot en
la vista Session...
El icono con una barra de progreso representa en la vista Session a los clips One-Shot, es
decir, los clips que se reproducen una sola vez, y no en loop. El valor muestra el tiempo de
reproducción restante en minutos:segundos.
CAPÍTULO 7. VISTA SESSION
95
... Monitorización de
entrada...
Un icono de micrófono aparece en la pista de audio ajustada para monitorizar su entrada.
Un icono de teclado aparece en la pista MIDI ajustada del mismo modo.
... Reproducción del
Arrangement.
Si la pista está reproduciendo clips del Arrangement, aparecerá una vista en miniatura
representando los clips del Arrangement que se están reproduciendo.
7.4.
Con guración de la rejilla de la Vista Session
Los clips llegan a la Vista Session siendo importados desde los Navegadores de archivos o
por medio de una grabación.
Soltando varios clips en
la vista Session.
Por defecto, Live ordenará verticalmente y en una pista, todos los clips que arrastre hasta la
vista Session. Si desea disponerlos en una escena, pulse y mantenga pulsada la tecla Ctrl
(PC) /
(Mac) antes de soltarlos.
Los clips pueden desplazarse dentro de la rejilla de la vista Session arrastrándolos y soltándolos. Para desplazar varios clips simultáneamente, selecciónelos pulsando la tecla modi- o Ctrl
(PC) /
(Mac) antes de arrastrarlos. También puede hacer
cadora
CAPÍTULO 7. VISTA SESSION
96
clic en una ranura vacía y dibujar un cuadro de selección. Las escenas pueden reordenarse
también con el método de arrastrar-soltar.
7.4.1.
Selección con botón Launch
Al pulsar el botón Launch de un clip de la vista Session, el clip se selecciona automáticamente
ya que en general querrá que la vista Clip muestre el clip que acaba de lanzar. Se trata del
ajuste predeterminado de Live. Sin embargo, ciertos usuarios avanzados no quieren que
el contenido de la vista desaparezca al seleccionar un clip. Supongamos por ejemplo que
estamos visualizando la cadena de dispositivos de un canal de retorno y lanzamos un clip
para probarlo con los ajustes del dispositivo del canal de retorno. Desactive la opción Select
on Launch de Preferencias Lanzar si pre ere que la vista no cambie al lanzar clips o escenas.
7.4.2.
Eliminación de botones Clip Stop
Ranuras sin botones
Detener clip.
Puede agregar o quitar botones Clip Stop de la rejilla usando el comando Agregar/Quitar
botones Detener del menú Edición. Esto resulta útil para precon gurar el comportamiento
del programa al lanzar escenas. Por ejemplo, si no desea que la escena 3 afecte a la pista
4, elimine el botón Stop de la escena 3/pista 4.
7.4.3.
Edición de escenas
Además de los comandos estándar del menú Edición del tipo cortar, copiar, pegar y duplicar,
hay dos útiles comandos en el menú Insertar aplicables especí camente a las escenas:
CAPÍTULO 7. VISTA SESSION
97
Insertar escena inserta una escena vacía debajo de la selección actual.
Capturar e insertar escena inserta una nueva escena debajo de la selección actual,
coloca copias de los clips que se están reproduciendo en la nueva escena y la lanza inmediatamente sin que se produzca interrupción audible. Este comando resulta
muy útil para desarrollar la composición en la vista Session. Gracias a esta función
puede capturar un momento interesante como una nueva escena y seguir avanzando,
cambiando propiedades de los clips y probando distintas combinaciones.
Por favor tenga en cuenta que el número de escenas está limitado a ocho en Live LE.
7.5.
Grabación de sesiones en el Arrangement
La salida de la vista Session puede grabarse en el Arrangement, permitiéndole aplicar un
enfoque improvisatorio a la composición musical o de bandas sonoras.
El botón Grabar de la
Barra de control.
Cuando el botón Grabar está activo, Live registra todas las acciones realizadas en el Arrangement.
los clips lanzados;
cambios en las propiedades de los clips;
cambios en los controles del mezclador y de los dispositivos (también denominados
datos de automatización;
cambios en los tempos y compáses, si se incluyen en los nombres de las escenas
lanzadas.
Para nalizar la grabación, pulse de nuevo el botón Record o detenga la reproducción.
CAPÍTULO 7. VISTA SESSION
98
El selector Arrangement.
Para ver los resultados de su grabación, abra la vista Arrangement. Como puede observar,
Live ha copiado en el Arrangement los clips lanzados durante la grabación, todos ellos en la
pista y en el punto temporal correspondiente. Recuerde que esta grabación no crea nuevos
datos de audio, sino únicamente clips.
Los clips de Session y del Arrangement de una pista se excluyen mutuamente. Sólo puede
reproducirse uno de ellos. Al lanzar un clip en la vista Session, Live detiene la reproducción
del clip del Arrangement. Pulsando el botón Clip Stop, se detiene la reproducción del
Arrangement.
El botón Regresar al
Arrangement.
La reproducción del Arrangement no se reanuda si no lo ordena a Live de manera explícita.
Para ello deberá pulsar el botón Regresar al Arrangement, que se ilumina para recordarle
que lo que está escuchando di ere del contenido del Arrangement.
El botón Stop All Clips.
Para desactivar simultáneamente todos los clips del Arrangement, pulse el botón Stop All
Clips (Detener todos los clips) situado en el campo Master Track Status. Los clips de las
vistas Arrangement y Session son independientes. De este modo podrá improvisar tantas
veces como quiera en el Arrangement hasta obtener el resultado deseado.
Adicionalmente, los clips no sólo pueden desplazarse dentro de la rejilla de la vista Session,
CAPÍTULO 7. VISTA SESSION
99
sino también desde la vista Session hacia la vista Arrangement y viceversa, usando los
comandos Copiar y Pegar, o arrastrando clips a los selectores
o .
Al pegar material del Arrangement en la vista Session, Live intenta conservar la estructura
temporal de los clips y los coloca en el mismo orden (de arriba a abajo). Si recorre las
escenas de arriba a abajo, podrá reconstruir el arreglo original. Esto resulta práctico para
devolver una pieza musical ya compuesta a la fase de improvisación.
100
Capítulo 8
Vista Clip
La vista Clip es el lugar en que puede de nir y ajustar las propiedades de los clips.
La vista Clip.
Para abrir la vista Clip, pulse Clip Overview (Vista general de clip) o haga doble clic sobre
un clip en las vistas Session o Arrangement.
CAPÍTULO 8. VISTA CLIP
101
Pulse Clip Overview
para abrir la vista Clip.
En la vista Session, si pulsa sobre un campo de estado de pista (Track Status Field) se abrirá
la vista Clip, que le permitirá editar el clip activo en la pista.
Haciendo clic en un
campo de estado de
pista de la vista Session
se accede a la vista de
clip.
Puede editar en conjunto las propiedades de más de un clip en la vista Clip como una
multiselección. Para crear una multiselección, pulse y arrastre para seleccionar los clips, o
seleccione un clip y use los modi cadores Ctrl
(PC) /
(Mac) o
para añadir a
su selección. Las propiedades disponibles en la vista Clip para una multiselección dependen
de los contenidos de los clips; generalmente sólo se muestran propiedades que los clips
tienen en común.
Creación de una
Multiselección de Clip.
Los controles del tipo deslizadores y potenciómetros se comportan de forma ligeramente
diferente cuando forman parte de una multiselección. Si los clips en una multiselección
tienen diferentes valores para cualquier parámetro de un deslizador o potenciómetro (una
transposición de clip, por ejemplo), el rango de estos valores se mostrará y podrá ajustarse
con el control. Arrastrando el potenciómetro o deslizador a su valor máximo o mínimo
absoluto hará que las con guraciones de los clips sean por lo tanto identicas, ajustables
como un único valor.
CAPÍTULO 8. VISTA CLIP
102
Los clips MIDI y audio de Live presentan distintos conjuntos de propiedades, y por lo tanto
no comparten los mismos controles en la vista Clip. Sin embargo, ambos tipos de clip tienen
algunos controles en común:
La caja Clip contiene los ajustes básicos de clip.
La caja Envelopes (Envolventes) y el Envelope Editor (Editor de envolventes) controlan
las envolventes de los clips, que son utilizadas para modular los ajustes de los efectos
y del mezclador, y también los controles MIDI o de clip. Las envolventes de clip y sus
componentes asociados en la vista Clip son descritos con más detalle en un capítulo
separado en el manual.
La caja Launch (Reproducción) controla el comportamiento de reproducción de los
clips, y en consecuencia sólo aparecerá en la vista Session. Para más detalles sobre
el ajuste de las propiedades de reproducción de clips en la vista Session, consulte el
correspondiente capítulo del manual.
Los clips de audio disponen de los siguientes controles adicionales en la vista Clip:
El Sample Display (Visor de muestras) se alterna con el Envelope Editor en la parte
derecha de la vista Clip, y controla las funciones de Warp (alteración) de muestras y
ajustes de reproducción de clip de Live.
La caja Sample (Muestra) contiene los ajustes correspondientes al modo de reproducción de las muestras de los clips y a su visualización en el Sample Display.
La vista Clip con un clip
de audio.
Los clips MIDI incluyen los siguientes controles adicionales en la vista Clip:
El MIDI Editor se alterna con el Envelope Editor en la parte derecha de la vista Clip, y
CAPÍTULO 8. VISTA CLIP
103
permite la edición y creación de notas y velocidades MIDI.
La caja Notes (Notas) contiene los ajustes correspondientes al modo en que Live
reproduce los clips MIDI y los visualiza en el MIDI Editor.
La vista Clip con un clip
MIDI.
Para optimizar el espacio en pantalla, tiene la posibilidad de mostrar y ocultar las cajas
Launch, Envelopes, Sample y MIDI mediante el selector Clip View Box de la caja Clips.
También puede alternar entre el Sample Display (para un clip de audio)/MIDI Editor (para
un clip MIDI) y el Envelope Editor. Para ello, pulse sobre las barras de título de las cajas
Sample/Notes y Envelopes, respectivamente.
El selector Clip View Box
muestra y oculta
diversos componentes
de la vista Clip.
CAPÍTULO 8. VISTA CLIP
8.1.
104
La caja Clip
La Caja clip.
8.1.1.
El Interruptor Activador de Clip
Con este interruptor, puede desactivar un clip de manera que no se reproduzca cuando
se lance en la vista Session o durante la reproducción en Arrangement. Los Clips también
pueden activarse/desactivarse directamente desde las vistas Session o Arrangement usando
(PC) / Ctrl
(Mac).
sus menús de contexto
8.1.2.
Nombre y color del clip
El campo de nombre de clip permite dar un nombre al mismo. Por defecto, el nombre de
un clip corresponde al nombre del archivo al que está apuntando, pero generalmente el
nombre del clip es independiente del nombre del archivo.
También puede volver a darle un nombre a un clip seleccionándolo en la rejilla en la vista
Session o Arrangement uy utilizando el comando Renombrar en el menú Edición o en el
(PC) / Ctrl
(Mac) del clip. Este método también le permite crear
menú contextual
su propio texto informativo para el clip mediante el comando Editar Texto Informativo.
Aunque cambie el nombre de un clip de audio, el archivo de muestra referenciado conservará su nombre original. Para renombrar un archivo, selecciónelo en los File Browsers de
CAPÍTULO 8. VISTA CLIP
105
Live y ejecute el comando Rename (Renombrar) del menú Edit.
El selector de color de clip permite elegir un color para un clip.
8.1.3.
Compás de un clip
Usando los campos Clip Signature, puede especi car el tiempo de un clip de adio o MIDI.
Este ajuste sólo es relevante a modo de información; no afecta a la reproducción. Por favor
tenga en cuenta que Clip Signature no tiene nada que ver con el tiempo del proyecto, y
puede ajustarse de forma independiente para cada clip. Esto facilita la creación de complejas texturas polimétricas disparando simultáneamente clips con diferentes medidas y/o
duraciones de loop.
8.1.4.
Groove
El selector Clip Groove ajusta el tipo de groove utilizado para el clip. El valor Swing 8 ,
por ejemplo, aplica un groove de corchea.
El control Global Groove
de la Barra de control.
El control Global Groove de ne la intensidad del groove para todos los clips del Live Set.
¾Y esto qué signi ca? Imagine un clip MIDI consistente en un único compás de 4/4. Supongamos que este clip está formado por ocho corcheas consecutivas, que sonarán tanto en
los cuatro tiempos del compás como entre ellos. Con un ajuste de 8 para Clip Groove, la
temporización del clip tendrá un efecto parecido al de una goma elástica clavada en cada
tiempo del compás pero exible en los espacios intermedios. Las corcheas situadas entre
los tiempos se desplazarán un poquito hacia adelante o hacia atrás. Si utiliza un ajuste de
50 para Global Groove, por ejemplo, el programa esperará dos terceras partes del espacio
intermedio entre dos tiempos para reproducir las notas, de manera que sonarán en el lugar
en que normalmente lo haría la tercera nota de un tresillo de corcheas.
Los swings de semicorchea y fusa funcionan de la misma manera, pero a una escala más
pequeña: todas las notas se desplazarán hacia adelante o hacia atrás, para colocarse en la
posición de nota de tresillo de semicorcheas o de fusas más próxima.
CAPÍTULO 8. VISTA CLIP
106
Volviendo a la analogía de la goma elástica, un valor de Swing 8 no sólo afectará a las
corcheas. En realidad, todas las notas que no coincidan exactamente con un tiempo del
compás se verán afectadas por el swing cuando la goma sea estirada, incluyendo semicorcheas y fusas. Por la misma regla de tres, un valor de Swing 16 (con el cual la goma
elástica quedará clavada a posiciones de corchea) puede afectar a las fusas.
Es posible aplicar groove tanto a clips MIDI como a clips de audio. La aplicación de groove
sobre los clips de audio requiere que el conmutador Warp esté activado. También deberá
seleccionar un modo Warp diferente del modo Re-Pitch. Si un clip de audio está en modo
Beats, el valor del ajuste Transients deberá ser mayor o igual que el ajuste de swing del
selector Clip Groove (por ejemplo, con un valor de 1/16 para Transients, podrá utilizar
ajustes de Swing de 8 y 16, pero no de 32).
A causa de la dependencia de esta función a la temporización de nota, le recomendamos
que cuantice sus clips MIDI antes de aplicar el groove, si es que desea obtener resultados
predecibles. En el caso de los clips de audio, cualquier swing contenido en la muestra
original se eliminará ajustando adecuadamente los marcadores Warp antes de aplicar el
swing arti cial .
8.1.5.
Clip Offset y Nudging
Para saltar dentro de un clip que se esté reproduciendo en ese momento en incrementos
del tamaño del periodo de cuantización global, puede usar los botones Nudge en la caja
Clip.
Utilización de los
botones Nudge Buttons
para saltar a través de
Clip.
Estos botones también pueden mapearse a teclas o controladores MIDI. En el Modo MIDI
Map, aparecerá un control scrub entre los botones Nudge y puede asignarse a un control
CAPÍTULO 8. VISTA CLIP
107
rotatorio para realizar un 'scrubbing' continuado.
El control Scrub en el
modo MIDI Map.
Con la cuantización ajustada a valores menores de un compás, es muy fácil desfasar la
reproducción de clip desde el reloj maestro de Live disparando clips, usando los botones
Nudge o scrubbing dentro del clip.
8.2.
La caja Sample
8.2.1.
Controles Warp
Los controles Warp de la
caja Sample.
Si el conmutador Warp está desactivado, Live reproducirá la muestra a su tempo original
( normal ), que es independiente del tempo del Live Set. Esta característica es útil para
las muestras que no tengan una estructura rítmica inherente: golpes de percusión, atmósferas, efectos de sonido, voz hablada, etcétera. Active el conmutador Warp para reproducir
CAPÍTULO 8. VISTA CLIP
108
muestras rítmicamente estructuradas (tales como loops de muestras, grabaciones de música, piezas musicales completas...) en sincronía con el tempo actual de la canción.
El campo Tempo de la
barra de control.
Observe que la velocidad de reproducción de una muestra alterada seguirá el tempo que
usted ajuste mediante el control Tempo de la Barra de control.
Live ofrece un número de controles para ajustar el motor de time-warping para una calidad
de estiramiento óptima. Para realizar warping con precisión, Live necesita saber la estructura
métrica de la muestra. Para los loops preparados adecuadamente, el tempo y la duración
se calculan automáticamente; la mayor parte de las veces esto conlleva una precisión suciente por lo que la muestra está inmediatamente lista para usarse en Live. Para otras
muestras, puede que tenga que aportar algunas pistas. Examinaremos estos asuntos más
concienzudamente en el capítulo Control del Tempo y Warping.
8.2.2.
Sample Loop/Region y Visor
Zooming y Scrolling
El Área de Zoom/Scroll
del Clip.
La función de zooming (acercar/alejar) y scrolling (desplazarse)en el Visor de Muestra funciona de forma muy parecida a como lo hace en la Vista Arrangement. Usando el área de
CAPÍTULO 8. VISTA CLIP
109
zoom/scroll en la mitad superior de la forma de onda, puede pulsar y arrastrar verticalmente
para cambiar suavemente el nivel de zoom, y horizontalmente para desplazar el visor.
Vista general de Clip.
La vista general de Clip proporciona funciones adicionales de zoom/scrolling. Siempre
muestra el clip completo, de inicio a n. El per l rectangular negro representa la parte del
clip que se está mostrando en ese momento. Puede pulsar dentro de dicho contorno y
arrastrar horizontal o verticalmente para desplazarse o para acercar/alejar.
Para que el Visor de Muestra se desplace junto con la posición de reproducción automáticamente, active el interruptor Follow, o use el comando Seguir en el menú Opciones.
El botón Seguir.
Reproducción y Scrubbing de Clips
La sección de la muestra que se está reproduciendo cuando se dispara un clip se ajusta
mediante los controles de región y loop de clip. Un clip que no esté ajustado en modo loop
se reproducirá desde su marcador de comienzo hasta su marcador de nal o hasta que se
detenga.
CAPÍTULO 8. VISTA CLIP
110
Los marcadores de
Comienzo y Final de
Clip.
Puede pulsar y arrastrar estos marcadores hasta nuevas posiciones en el Visor de Muestra,
o puede moverlos con las teclas
y
. Para mover toda la región de clip (i.e., ambos
marcadores de comienzo y nal), seleccione el marcador de comienzo, mantenga pulsado
, y use las teclas de dirección.
Uso de los controles
Comienzo y Final de clip
para cambiar la duración
del Clip.
También puede ajustar el comienzo y nal de clip con cifras usando los respectivos campos
de valores a la izquierda del Visor de Muestra. Para los clips marcados con warp, estos
campos muestran los valores en compases-tiempos-semicorcheas; para los clips sin marcar
con warp, el visor está en minutos-segundos-milisegundos. Tenga en cuenta que aquí puede
usar los botones Set para colocar los marcadores durante la reproducción. El ajustar los
marcadores de este modo conlleva la cuantización de acuerdo con la cuantización global.
Pulsando sobre el área scrub en la mitad inferior de la forma de onda o encima de la regla
de tiempos hará que la reproducción salte a ese punto.
CAPÍTULO 8. VISTA CLIP
111
El área Clip Scrub.
El tamaño de este salto viene cuantizado según la con guración dada en cuantización
6 (PC) /
6
global, que puede cambiarse rápidamente usando los atajos Ctrl
(Mac), 7 , 8 , 9 y 0 . Mientra smantenga pulsado el ratón sobre el área de scrub, se
repetirá la reproducción de una porción del clip del tamaño del ajuste de cuantización
elegido. Con ajustes pequeños de cuantización, o un ajuste de None, le permitirá realizar
scrubbing por toda la muestra.
Looping Clips
Para hacer que un clip se reproduzca como un loop (potencialmente in nito), active el
conmutador Loop. De esta manera también se activará el modo Warp, ya que es necesario
para que los clips puedan ser reproducidos cíclicamente.
Puede pulsar y arrastrar para cambiar la posición y duración de la abrazadera del loop en el
Visor de Muestra, o puede introducir valores exactos en los campos Loop Length y Position
a la izquierda del visor.
CAPÍTULO 8. VISTA CLIP
112
Los controles de loop de
Clip.
Puede seleccionar la abrazadera del loop con el ratón y cambiar su posición con comandos
desde el teclado del ordenador:
y
empujan la abrazadera del loop a la izquierda o a la derecha de acuerdo con
el ajuste de rejilla actual.
y
desplazan la abrazadera del loop a la izquierda o a la derecha en pasos
equivalentes a su longitud.
Ctrl
(PC) /
(Mac) alarga o acorta la abrazadera del loop de acuerdo
con el ajuste de rejilla actual.
Ctrl
(PC) /
(Mac) multiplica o divide por 2 la longitud del loop.
A pesar de la posición de la abrazadera del loop, la reproducción del clip en su lanzamiento
comenzará en la posición que indique el marcador de comienzo, lo que signi ca que puede
ajustar el clip para que se convierta en un loop.
Con guración del Clip
para convertirse en un
Loop.
CAPÍTULO 8. VISTA CLIP
113
Los campos Loop Length y Position vienen equipados con botones Set, que pueden usarse
para crear loops espontáneamente durante la reproducción:
Si repruduce el clip y seguidamente pulsa el botón Set Loop Position hace que el
comienzo del loop se desplace a la posición actual de reproducción (redondeada
según el ajuste de cuantización global) y arme el loop. Después, pulsando sobre el
botón Set Loop Length hace que el nal del loop se desplace a la posición actual de
reproducción. Esto le permite capturar la música al vuelo y convertirla en un loop.
Mientras el loop esté todavía desactivado, puede pulsar sobre el botón Set Loop
Length para ajustar el nal del loop a la posición actual de reproducción sin cambiar
su longitud predeterminada. Esto activa a la vez el looping.
Los botones Set, el interruptor Loop, la abrazadera del loop y los marcadores de comienzo/ nal todos pueden mapearse a controles MIDI. Por ejemplo, podría usar un potenciómetro rotatorio para mover el loop a lo largo de una muestra en incrementos del tamaño
del intervalo de cuantización elegido.
8.2.3.
Tono y ganancia de clip
Los controles de Tono y
Ganancia de clip.
El control Transpose modi ca la a nación del clip en semitonos.
El campo Detune desa na el clip en unidades de centésima (100 centésimas = un semitono).
El deslizador Clip Gain, calibrado en dB, cambia la ganancia del clip.
CAPÍTULO 8. VISTA CLIP
8.2.4.
114
Edición destructiva de muestras
El botón Abrir Editor de
muestras.
El botón Edit abre la muestra en una aplicación externa de edición de muestras, que puede
especi car en las Preferencias Archivo/Carpeta. Para procesar una muestra en un programa
externo, tiene que detener la reproducción en Live. Cuando vuelva a Live, la versión editada
de la muestra se reproducirá. El conjunto actual de Marcadores Warp sólo se mantendrá si
la duración de la muestra es la misma que antes de la edición. Recuerde que los cambios
realizados a una muestra puede que afecten a otros clips que reproducen la misma muestra.
8.2.5.
Cómo guardar los ajustes predeterminados de un clip con la
muestra
El botón Guardar clip
predeterminado.
El botón Guardar clip predeterminado guarda los actuales ajustes de clip junto con la
muestra. Una vez guardados, Live restaurará esos ajustes de clip siempre que arrastre la
muestra a un Live Set. Esta característica resulta especialmente útil para los marcadores
Warp, que deben ser ajustados correctamente para que Live pueda reproducir archivos
largos en sincronía. Tenga en cuenta que también puede utilizar el botón Save sin afectar a
los clips existentes, ya que Save sólo guarda los ajustes por defecto para aquellos clips que
utilicen esa muestra en el futuro.
Los datos de clip pasan a formar parte del archivo de análisis que acompaña a la muestra.
Tenga en cuenta que el almacenar con guraciones predeterminadas de clip junto con la
muestra es diferente de guardar el clip como un Live Clip, que también guarda dispositivos
y ajustes de los dispositivos.
CAPÍTULO 8. VISTA CLIP
8.2.6.
115
Interpolación de alta calidad
El conmutador High
Quality.
Si se activa el interruptor High Quality, Live utiliza un avanzado algoritmo de conversión
de frecuencia de muestreo que ofrece mejor calidad de sonido a expensas de una mayor
carga de la CPU. Las muestras procesadas con el algoritmo Hi-Q generan menos distorsión,
particularmente en las altas frecuencias, cuando se transpone una muestra y/o cuando
se hace coincidir la frecuencia de muestreo de una muestra importada con la frecuencia
de muestreo del sistema. Con este modo activado, las muestras pueden transponerse
aproximadamente unos 19 semitonos en ambas direcciones antes de que pueda escucharse
algo de aliasing.
Nota: En Live 7, el modo Hi-Q ahora usa un algoritmo que produce incluso menores artefactos audibles que en las versiones previas. Creemos que suena genial. Pero los Sets que
utilizaban el modo Hi-Q y se crearon en versiones previas de Live puede que ahora suenen
diferente cuando se carguen en Live 7. Por esta razón, hemos dejado una opción Legacy
Hi-Q Mode, que está activada por defecto en el menú Opciones siempre que cargue un
antiguo Set que tiene activado Hi-Q para cualquiera de sus clips. Simplemente tiene que
desactivar esta opción si desea utilizar el nuevo modo.
8.2.7.
Fundidos de inicio y n de clip
El conmutador Clip
Fade.
Si activa el conmutador Clip Fade, el programa aplicará un corto fundido al inicio y al nal
del clip para evitar ruidos indeseados en sus extremos. La longitud del fundido depende
de la señal, y puede ser ajustado de 0 a 4 milisegundos.
CAPÍTULO 8. VISTA CLIP
8.2.8.
116
Modo de clip RAM
El conmutador RAM
Mode.
Si el conmutador RAM Mode (Modo RAM) está activado, Live no leerá el audio referenciado
por el clip desde el disco en tiempo real, sino que lo cargará en la memoria del ordenador.
El modo RAM puede ser útil para evitar los siguientes problemas:
El disco duro de su ordenador es demasiado lento para reproducir el audio de todas las
pistas deseadas en tiempo real. Para más información sobre problemas relacionados
con los discos, consulte la sección correspondiente.
Se producen interrupciones del ujo de audio durante la reproducción de clips en
modo Legato.
Utilice el modo RAM con cuidado, ya que normalmente la memoria RAM es un recurso más
bien escaso. Su ordenador utiliza el disco duro para intercambiar (reemplazar) contenidos de
RAM que llevan un cierto tiempo sin ser utilizados. Cuantos más clips esté reproduciendo en
modo RAM, mayor será la probabilidad de que sean reemplazados. Live resuelve con más
facilidad las sobrecargas del disco que los problemas causados por los retrasos del audio
intercambiado: las sobrecargas de disco se traducen en silencios indeseados, mientras que
la sobrecarga de RAM da como resultado interrupciones del ujo de audio y un ritmo
entrecortado.
8.2.9.
Inversión de muestras
El botón Invertir.
Esta función crea una nueva muestra invirtiendo la muestra a la que hace referencia el clip en
uso. Luego vuelve a aplicar los ajustes del viejo clip (según algunas reglas que explicaremos
CAPÍTULO 8. VISTA CLIP
117
en un momento), y sustituye la muestra original por la invertida en la Vista Clip. La nueva
muestra puede encontrarse, una vez guardado el Live Set, en la carpeta Project del Set, en
Samples/Processed/Reverse. Hasta que se guarda el Set, las nuevas muestras permanecen
en el sitio especi cado por la carpeta Temporary.
El proceso de inversión sigue algunas reglas. En primer lugar, todos los marcadores Warp
se mantendrán jados a sus posiciones en la muestra. Esto signi ca que un marcador Warp
que coincida con el primer tiempo del segundo compás de un clip irá a parar al primer
tiempo del penúltimo compás una vez realizada la inversión. Los ajustes de loop/región
de loop se han intercambiado de igual forma. En segundo lugar, las envolventes de clip
permanecen jadas a sus posiciones en el tiempo. Por lo tanto, una envolvente de volumen
de mezclador que rebaje el volumen de la primera mitad de un clip continuará haciendo
exactamente lo mismo después de la inversión.
El proceso de inversión es bastante rápido (más o menos, igual que el de una copia), pero
si lo aplica sobre muestras muy largas puede tardar un poco más. En este caso, la Barra de
estado que puede ver en la parte inferior de la pantalla de Live le mostrará el progreso de la
acción, y las funciones que ejecute durante el proceso quedarán temporalmente bloqueadas
(aunque los clips en reproducción continuarán sonando). Podrá reproducir el clip invertido
y utilizar otras funciones del programa tan pronto como Live empiece a dibujar la nueva
forma de onda en el Sample Display. Una vez invertida la muestra, se creará un enlace a
la muestra invertida que se mantendrá hasta que salga del programa, de manera que toda
nueva inversión del mismo clip (o de una copia) será instantánea.
No le recomendamos que invierta clips en el contexto de una interpretación en directo, ya
que se pueden producir ruidos mientras Live reaplica los ajustes de Warp y de loop.
8.2.10.
Recorte de muestras
(PC) / Ctrl
(Mac) del Sample Display incluye el comando
El menú contextual
Crop Sample. Esta función crea, de forma similiar a la función Reverse, una nueva muestra
realizando una copia de la muestra en uso en ese momento - pero sólo el pasaje que
se está usando más unos 50 milisegundos de margen de seguridad en ambos extremos.
La nueva muestra puede encontrarse, tras guardar el Live Set, en la carpeta Project, del
Set en Samples/Processed/Crop. Hasta que no se haya guardado el Set, la nueva muestra
permanece en la ubicación especi cada para la carpeta Temporary.
CAPÍTULO 8. VISTA CLIP
8.2.11.
118
Sustitución y edición de la muestra
Para sustituir la muestra referenciada por el clip por otra diferente, sólo tiene que arrastrar la
nueva muestra directamente desde el File Browser a la vista Clip. Los ajustes de clip (como
por ejemplo la a nación y el volumen) permanecerán intactos. Los marcadores Warp sólo
serán conservados si la longitud de la muestra es exactamente la misma que antes de la
edición.
El menú de contexto
(PC) / Ctrl
(Mac) del visor de Sample incluye el comando
Administrar Archivo de Muestra. Éste abre el Administrador de archivos del Set actual con
la muestra referenciada por el clip seleccionado. Desde allí, puede sustituir y editar la
muestra de forma destructiva, de tal forma que todos los clips e instrumentos que hagan
referencia a la muestra quedarán afectados. También puede usar el comando Mostrar en el
Navegador en el menú de contexto
(PC) / Ctrl
(Mac) para mostrar el archivo en el
Navegador.
8.3.
La caja Notes
La Caja de notas.
8.3.1.
Controles de tempo
El campo Orig. BPM muestra la interpretación que Live hace del tempo al que fueron
grabados los datos MIDI del clip. Si arrastra hacia arriba o hacia abajo el valor del campo
CAPÍTULO 8. VISTA CLIP
119
Original BPM, o si pulsa los botones :2 y *2, verá que las notas del MIDI Editor se expanden
o se comprimen en respuesta a sus ajustes. Esta función resulta útil para alinear notas
grabadas sin una referencia de tempo como el metrónomo de Live.
8.3.2.
Cambios de programa y banco
Live es capaz de enviar mensajes MIDI de cambio de banco/programa a dispositivos externos y plug-ins que soporten mensajes de cambio de programa MIDI. De acuerdo con los
ajustes de estos controles, cuando un clip entre en reproducción también enviará sus mensajes de cambio de banco/programa. Si utiliza Live para enviar datos MIDI a un sintetizador,
los clips MIDI de su Live Set podrán reproducir diferentes sonidos en el sintetizador. Live
dispone de mensajes para 128 bancos con 128 sub-bancos, cada uno de los cuales cuenta
con 128 programas. Consulte la documentación proporcionada con su sintetizador para
determinar cuántos de esos mensajes es capaz de utilizar. Si no desea que los clips envíen
mensajes de cambio de banco o de programa, ajuste los selectores de banco/programa en
None (Ninguno).
Por favor tenga en cuenta que algunas versiones de Live LE no pueden enviar información
MIDI a sintetizadores externos.
8.3.3.
Loop/Región MIDI
Estos controles de nen el modo de reproducción y visualización en el Editor MIDI de los
contenidos de un clip MIDI. Funcionan de la misma manera que los correspondientes a los
clips de audio.
En el MIDI Editor, el área de zoom/scroll se encuentra encima de la regla de tiempos, y el
área de scrub justo debajo.
CAPÍTULO 8. VISTA CLIP
8.4.
120
Ajustes predeterminados de clip y frecuencia de actualización
Puede cambiar la frecuencia en que Live aplica sus ajustes de la Vista Clip a un clip en
funcionamiento. Los cambios en la Vista Clip se cuantizarán según la frecuencia seleccionada
desde el selector Update Rate del Clip en Preferencias Grabar/Warp/Lanzar. Ciertos ajustes
de clip, como el Modo Launch y el Modo Warp, pueden con gurarse por defecto para
todos los nuevos clips. Esto también se hace desde Preferencias Grabar/Warp/Lanzar.
121
Capítulo 9
Control del Tempo y Warping
A diferencia de la música almacenada en una cinta o en un programa de audio digital
tradicional, en Live la música se mantiene elástica en todo momento. Live es capaz de
alterar la duración de las muestras mientras las lee del disco y sincronizarlas al tempo del
Live Set actual. Esto se realiza sin afectar a la a nación, la cual podrá variar por separado. En
consecuencia, mezclar y ajustar el audio procedente de diferentes fuentes puede resultar
muy sencillo.
9.1.
9.1.1.
Tempo
Ajustar el tempo
El campo Tempo de la
barra de control.
El campo Tempo de la Barra de control le permite cambiar el tempo de reproducción de su
Live Set en cualquier momento, en tiempo real. Puede incluso automatizar el tempo para
crear cambios de tempo suaves o repentinos a lo largo de la línea temporal de la canción.
CAPÍTULO 9. CONTROL DEL TEMPO Y WARPING
122
Para un control máximo del tempo durante la interpretación, puede realizar mapeados MIDI
a distintos controladores del campo Tempo a ambos lados del punto decimal. Con gurando
un knob para controlar el tempo grueso en BPM y otro para controlar el tempo no o preciso
en centésimas de un BPM permite la su ciente precisión para ajustarse a intérpretes de
directo u otras funtes no sincronizadas.
9.1.2.
Marcar el tempo manualmente
El botón Tap.
Puede usar la función Tap Tempo de Live para establecer el tempo en cualquier momento.
A medida que pulse el botón Tap Tempo de la barra de control (una vez cada negra), el
tempo de Live Set seguirá el que vaya marcando al pulsar el botón.
El conmutador de modo
Key Map.
Es mejor asignar el botón Tap a una tecla del teclado que usar el ratón. Pulse el conmutador
KEY de la barra de control para entrar en modo Key Map; después seleccione el botón
Tap, pulse la tecla que desea usar para marcar el tempo y pulse de nuevo el conmutador
KEY para abandonar el modo Key Map. La asignación se hará efectiva inmediatamente. El
botón Tap también puede asignarse a una nota MIDI o a un controlador (como un pedal) de
forma similar. A pesar de que Live responde inmediatamente al marcar el tempo, no deja
de haber una cierta inercia por parte del programa para evitar comportamientos lentos en
el software. Cuantas más pulsaciones del botón Tap seguidas reciba Live, más exactamente
podrá determinar el tempo deseado.
También puede usar esta función para la cuenta atrás: si está trabajando con un compás
de 4:4, la reproducción de la canción empezará después de cuatro pulsaciones del tempo
marcado.
CAPÍTULO 9. CONTROL DEL TEMPO Y WARPING
9.2.
123
Warping de las muestras
La capacidad que tiene Live para reproducir cualquier muestra en sincronía con el tempo
escogido es una característica única y primordial. Además, puede deformar (warp) el ujo
rítmico de una pieza, cambiar su feeling, o incluso mover notas a otras posiciones de la
regla.
Las propiedades de warping de un clip se con guran en la casilla Sample, que es una
subsección de la Vista Clip.
Los controles Warping
de la casilla Sample.
El control más importante aquí es el conmutador Warp, que conmuta el warping de un clip
en on o off. La sección Warp en Preferencias de Live determinará las con guraciones warp
por defecto para los nuevos clips, pero siempre pueden anularse aquí clip a clip.
Si el conmutador Warp está desactivado, Live reproducirá la muestra a su tempo original
( normal ), que es independiente del tempo del Live Set. Esta característica es útil para
las muestras que no tengan una estructura rítmica inherente: golpes de percusión, atmósferas, efectos de sonido, voz hablada, etcétera. Active el conmutador Warp para reproducir
muestras rítmicamente estructuradas (tales como loops de muestras, grabaciones de música, piezas musicales completas...) en sincronía con el tempo actual de la canción.
Para dirigir las suposicoines de Live sobre las nuevas muestras, use la pestaña Record/Warp/
Launch en Preferencias de Live. Si se ha activado la preferencia Auto-Warp Muestras Largas,
Live supone que las muestras largas contienen música que debería reproducirse en sincronización con el tempo del Live Set. Si pre ere que por defecto Live reproduzca las
muestras largas tal y como están, desactive esta preferencia.
CAPÍTULO 9. CONTROL DEL TEMPO Y WARPING
9.2.1.
124
Tempo Master/Slave
Todos los clips 'warped' en la Vista Arrangement poseen todavía una opción más: pueden
de nirse como tempo masters conmutando sus interruptores Master/Slave. Cualquier número
de clips pueden con gurarse como tempo masters, pero sólo uno a la vez puede en realidad
ser el tempo master. Esta distinción siempre se le otorga al clip más hacia abajo que se esté
reproduciendo en ese momento de la Vista Arrangement.
El clip que es el tempo maestro en ese momento se reproducirá como si el warping estuviera
en off, pero con una importante diferencia el resto del Live Set si que lo estará para que
se reproduzca en sincronización con el tempo maestro actual.
Esto se consigue añadiendo automatización de tempo a la pista Master durante la duración
del clip de tempo maestro. Verá que el campo Tempo en la Barra de Control de Live se
desactiva en este estado; Esto se debe a que todo el control de tempo se cede al clip de
tempo maestro.
Cuando se conmuta el interruptor Master/Slave de un clip, o cuando se elimina un clip
que se con guró como tempo maestro, la automatización de tempo de la pista Master
se elimina de nuevo, restaurando el tempo adecuado para esa región. Si por el contrario
desea mantener la automatización de tempo generada para continuar trabajando con este,
entonces pulse
(PC) / Ctrl
(Mac) sobre el campo Tempo de la Barra de Control, y
elija el comando Unslave Tempo Automation. Así todos los clips se con gurarán en Esclavos,
pero la automatización de tempo se mantendrá.
9.2.2.
Marcadores Warp
Piense en una muestra como si fuera una goma elástica que puede ajustar a una regla
(de valores musicales). En Live puede realizar este ajuste entre dos valores denominados
Marcadores Warp. Un Marcador Warp fuerza al software a llegar a un punto especí co de
la muestra en un tiempo musical determinado. Puede usar tantos Marcadores Warp como
quiera para crear un mapeo arbitrario del ritmo inherente de la muestra a un compás musical.
Los marcadores Warp se ajustan en el Sample Display de la Vista Clip pulsando dos veces sobre cualquiera de sus marcadores numéricos en la rejilla. Luego puede arrastrarlos
CAPÍTULO 9. CONTROL DEL TEMPO Y WARPING
125
o moverlos con las echas de cursor hacia diferentes posiciones dentro del clip. Los marcadores Warp también upeden borrarse pulsando dos veces sobre estos, o pulsando la tecla
del teclado del ordenador o la tecla Delete una vez seleccionados.
Pulsando dos veces
sobre un marcador gris
se crea un marcador
Warp.
Cuando trabaje con una muestra, puede hacer que Live desplace la vista de muestra automáticamente. Use el botón Follow de la Barra de control para activar esta función. Tambien
puede resultar útil redimensionar verticalmente la vista de muestra arrastrando la línea que
divide la vista de clip y la zona de pistas de la vista Session.
El botón Follow de la
Barra de control.
Guardar marcadores Warp
Sus marcadores Warp se guardarán automáticamente junto con el Live Set, pero quizás
también quiera guardarlos junto con el mismo archivo de muestra, de manera que se
reconstruyan siempre que arrastre el archivo dentro de Live. Para esto, pulse sobre el botón
Guardar de la Vista Clip.
Tenga en cuenta que si una muestra tiene un conjunto de marcadores Warp guardados,
Auto-Warp no tendrá ningún efecto. Cuando suceda esto, puede usar cualquiera de los
(PC) / Ctrl
(Mac) comandos del menú contextual descritos en esta sección para iniciar
auto-warping.
CAPÍTULO 9. CONTROL DEL TEMPO Y WARPING
9.2.3.
126
Utilización de marcadores Warp
En las siguientes secciones, echaremos un vistazo a un par de aplicaciones para aplicar
time-warping a muestras. Warping es, por supuesto, una propiedad opcional de los clips.
Sincronización de loops sencillos
Al importar una muestra que representa un loop musical bien cortado de 1,2,4 u 8 compases de longitud, Live se las arregla para reproducir el loop en sincronía con el tempo
seleccionado. Para ello, coloca dos Marcadores Warp, uno al principio de la muestra y otro
al nal.
Un Loop de un compás
tal y como aparece por
defecto en la vista Clip.
El campo Orig. BPM muestra la suposición que realiza Live del tempo del loop; si por
casualidad conoce el tempo del loop, puede introducirlo aquí. A veces, la suposición que
Live hace del tempo original es el doble o la mitad del valor correcto. Si es así, pulse los
botones *2 y :2 respectivamente. Al pulsar :2 la muestra se reproduce al doble de velocidad
porque al hacerlo cambia la interpretación que hace Live del tempo de la muestra, que sirve
de punto de referencia para determinar el factor de compresión o expansión de tiempo.
Sincronización de loops sin cortar
Si importa un loop que no ha sido editado ni está bien cortado, Live no lo reproducirá
sincronizado. Suponga que existe un pequeño silencio al principio de la muestra, antes del
CAPÍTULO 9. CONTROL DEL TEMPO Y WARPING
127
primer tiempo. Puede corregir fácilmente esto moviendo el Marcador Warp etiquetado con
un 1 hasta el principio del primer tiempo. De igual manera, puede eliminar un silencio que
exista después del nal del loop desplazando el Marcador Warp hasta el extremo derecho
de la muestra.
Ajuste de los
Marcadores Warp para
un loop mal cortado
Sincronización de loops de longitud inusual
Si importa una muestra que contiene un loop de siete compases, Live asume en un primer
momento que tiene ocho compases (o cuatro, dependiendo de su longitud) y lo reproduce
fuera de sincronía. Para una reproducción correcta, el último marcador debe mostrar un
ocho, no un nueve. Para conseguirlo, siga los pasos siguientes:
1. Haga doble clic en el último Marcador Warp para borrarlo.
2. Haga doble clic en el ocho para crear un nuevo Marcador Warp.
3. Arrastre el nuevo Marcador Warp hasta el nal de la muestra.
Si la suposición original de Live hubiera sido un loop de cuatro compases, el ocho no
hubiera sido accesible. En ese caso, podría arrastrar el Marcador Warp desde el nal hacia
la izquierda hasta que el ocho fuera visible.
En teoría, con estos pasos ya tendríamos nuestro loop de siete compases. En la práctica,
sin embargo, es muy probable que al mover los marcadores hayan cambiado los puntos de
inicio y nal del loop. Esto se debe a que el loop está jado a la rejilla del compás y, en
consecuencia, se mueve con los Marcadores Warp (estos de nen la rejilla del compás.) Live
CAPÍTULO 9. CONTROL DEL TEMPO Y WARPING
128
se asegura de que el loop se ajusta a la muestra y deberá variar su longitud si el cambio así
lo requiere.
Manipulación de Grooves
Ahora puede crear tantos Marcadores Warp como quiera haciendo doble clic en uno de los
marcadores de la rejilla numérica. Arrastre una muestra sencilla de un loop, ajuste algunos
Marcadores Warp y muévalos para comprobar que sucede. Los Marcadores Warp tienen
dos funciones:
1. proporcionan una interpretación correcta del discurrir del tiempo musical en
la muestra;
2. desordenar el discurrir del tiempo en la muestra.
En el caso de que un golpe de un loop de percusión esté retrasado, simplemente fíjelo al
Marcador Warp ya que éste muestra la posición del tiempo en la que usted quiere escuchar
ese golpe. Para evitar afectar a las regiones vecinas de la muestra, je también las posiciones
de los tiempos adyacentes.
Uso de Marcadores
Warp para la
manipulación del
Groove.
Quitar de una muestra su groove natural mediante la aplicación de marcadores Warp es
una método creativo muy interesante, en especial si se usa con la capacidad de Live para
imponer un groove arti cial a un clip en tiempo real.
CAPÍTULO 9. CONTROL DEL TEMPO Y WARPING
129
Sincronización de piezas más largas
El algoritmo Auto-Warp de Live hace que las muestras más largas e incluso canciones enteras
estén rápidamente disponibles para su integración en su proyecto. Puede usar el Browser
para importar muestras largas o archivos MP3, AAC, Ogg Vorbis, Ogg FLAC y FLAC.
Cuando arrastra un archivo a Live que es demasiado largo para justi car la asunción de
que es un loop o un único disparo, Live aplicará auto-warp al clip por defecto (aunque esto
puede cambiarse en Preferencias Record/Warp/Launch).
Tenga en cuenta que, para que funcione el mecanismo auto-warp, los archivos que están
siendo importados al programa por primera vez deberán sufrir un proceso de análisis la
primera vez y no estarán disponibles inmediatamente para su reproducción o edición. Tal y
como se ha explicado en la sección de este manual sobre el análisis de archivos, los análisis
pueden realizarse por lotes mediante el comando Analyze Audio
(PC) / Ctrl
(Mac)
del menú contextual. Una vez ha nalizado el análisis, puede ver los resultados de la asunción
de Auto-Warp con respecto al archivo.
Resulatados de
Auto-Warp en la Vista
Clip.
Siempre que Auto-Warp realizara el conjunto correcto de de cálculos, el clip estará listo
para reproducirlo en perfecta sincronización con el tempo del Live Set. No obstante, si
Auto-Warp no hace lo que usted quiere, puede controlar sus resultados. El resto de esta
sección se centrará en las diversas formas de guiar el auto-warping de Live. recuerde que el
metronomo en la Barra de Control le vendrá muy bien si va a 'deformar' piezas más largas.
El interruptor
Metronome.
130
CAPÍTULO 9. CONTROL DEL TEMPO Y WARPING
Puede que Auto-Warp adivine el tempo correctamente pero se equivoca en el tiempo
acentuado (downbeat). Para remediar esto, puede hacer lo siguiente:
Acerque el Zoom y arrastre el marcador 1.1.1 a la posición deseada;
Use El menú contextual
(PC) / Ctrl
seleccionar el comando Set 1.1.1 Here.
(Mac) del marcador de comienzo para
Utilización del menú
contextual para guiar
Auto-Warp.
El guiar Auto-Warp es también relativamente simple cuando ha importado un loop perfectamente cortado. Puede decirle a Auto-Warp que funcione como es debido usando el
comando Warp As ...-Bar Loop. Live propondrá una longitud de loop lo más sensata posible
dado el tempo del Live Set presente. El disminuir el tempo del Live Set puede, por ejemplo,
hacer que Live asuma que el loop es de 8 compases a 90 BPM en vez de 16 compases a
180 BPM.
A veces se hace necesario un control más preciso de Auto-Warp. La mejor forma de aplicar
warping a un clip que requiere una atención más detallada es en secciones, trabajando
gradualmente de izquierda a derecha. Puede con gurar un marcador Warp pulsando dos
veces sobre uno de los marcadores numéricos de la rejilla a la derecha de cada sección a
la que haya aplicado correctamente el warping, clavándolo en su lugar. Los atajos para
trabajar con la abrazadera de loop del clip y los marcadores inicio/ nal puede acelerar
mucho este proceso.
Puede que también encuentre útil selecconar múltiples marcadores Warp para moverlos
seleccionándolos con los modi cadores
o Ctrl
(PC) /
(Mac) pulsados.
Los cuatro comandos Warp From Here proporcionan varias formas de recon gurar los mar-
CAPÍTULO 9. CONTROL DEL TEMPO Y WARPING
131
cadores Warp a la derecha de la rejilla seleccionada o Warp Marker, dejando los marcadores
Warp a la izquierda intactos. Estos comandos también están disponibles en el marcador de
comienzo.
Warp From Here aplica el algoritmo Auto-Warp sobre el material a la derecha del
marcador seleccionado.
Warp From Here (Start At ...) indica a Auto-Warp que use el tempo del Live Set actual
como punto de partida para el cálculo del tempo. El proceso aquí es el siguiente:
1. Desactivar el interruptor Warp del clip para reproducirlo sin warping;
2. Use el botón Tap Tempo de la Barra de Control para que vaya sonando y
ajustar el tempo del Live Set para que coincida con el del clip;
3. Vuelva a activar warping y use el comando Warp From Here (Start At ...) para
indicarle a Auto-Warp que use su tempo como referencia.
Warp From Here (Straight) le indica a Auto-Warp que este es un clip sin variaciones
de tempo (común en trabajos producidos electrónicamente). Auto-Warp entonces
con gurará un único marcador Warp derivado de su apreciación del tempo original
del archivo.
Warp ... BPM From Here también ajustará sólo un único marcador Warp, pero en este
caso, Auto-Warp ha sido forzado a interpretar que la pieza conincide exactamente con
el tempo del Live Set. Esto es útil en aquellos casos en que conoce exactamente el
valor de BPM de una pieza producida electrónicamente y puede teclearlo en la Barra
de Control antes de aplicar warping.
Multi-Clip Warping
Cuando se seleccionan múltiples clips de igual duración, el añadir o cambiar marcadores
Warp en un clip aplicará idénticos marcadores Warp para todos. Esto es conveniente en
cualquier situación en que varias pistas tienen el mismo ritmo, y desea alterar la temporalización de cada grabación de la misma manera. Un escenario común sería cuando se graba
una interpretación de una banda en varias pistas, en donde los músicos tocan sincronizados
los unos con los otros, y sin embargo la temporalización de alguna forma no es precisa.
CAPÍTULO 9. CONTROL DEL TEMPO Y WARPING
132
Copiar marcadores Warp
También puede copiar y pegar selectivamente marcadores Warp desde un clip a otro. Los
marcadores Warp copiados no necsitan ni tan siquiera pegarlos en el mismo compás que el
del original.
Tres marcadores Warp
seleccionados.
Aquí tiene los pasos:
1. Seleccione los marcadores Warp que desee copiar pulsando sobre ellos con el
ratón. Una vez que ha seleccionado el primer marcador Warp, mantenga pulsada
la tecla
mientras pulsa en otro para seleccionar el rango de marcadores
Warp entre ambos, o Ctrl
(PC) /
(Mac)-click para añadir marcadores
Warp individuales a su selección.
2. Una vez haya completado su selección, elija el comando copiar del menú Editar.
3. Pulse sobre la barra de título del clip de destino para seleccionarlo.
4. En la Vista Clip del clip de destino, pulse una vez sobre cualquier marcador
Warp para seleccionarlo como punto de partida para la colocación de los nuevos
marcadores Warp.
5. Elija el comando Pegar del menú de Edición. Los marcadores Warp se pegarán
en el clip de destino.
CAPÍTULO 9. CONTROL DEL TEMPO Y WARPING
9.3.
133
Métodos de compresión y expansión de tiempo
Live ofrece un número de modos de time-stretching para acomodar toda clase de material
de audio. Los modos time-stretching y sus parámetros asociados de cada clip se con guran
en la casilla Sample de la vista Clip.
Los modos Warp constituyen diferentes variedades de técnicas de resíntesis granular. La
resíntesis granular consigue la expansión y compresión de tiempo repitiendo y saltándose
partes de la muestra ( granos ). Los modos Warp di eren en la selección de estos granos,
así como en los detalles del solapamiento y los fundidos cruzados entre granos.
Vamos a investigar qué modos Warp funcionan mejor para los diferentes tipos de señal y
cómo ajustar sus controles para una compresión o expansión limpia . Pruebe también a
utilizar erróneamente estos controles para obtener artefactos sonoros interesantes.
9.3.1.
Modo Beats
El modo Beats, está indicado para el material en el que predomina el ritmo (por ejemplo,
loops de batería, o la mayoría de piezas de música electrónica dance). El proceso de
granulación está optimizado para conservar los transitorios (ataques, inicios de notas) del
audio.
Use el control Transients para guiar a Live en su búsqueda de transitorios en la forma de
onda. Si no existe actividad rítmica en las semicorcheas (16th) impares, seleccione corcheas
(8th), etc. Si desea obtener algunos artefactos rítmicos interesantes, seleccione valores
transitorios largos y transposición de la a nación.
9.3.2.
Modo Tones
El modo Tones funciona bien para comprimir o expandir material con una estructura de
a nación más o menos clara, como por ejemplo una voz, instrumentos monofónicos y líneas
de bajo.
El control Grain Size proporciona un cierto control sobre el tamaño de grano medio usado.
El tamaño de grano real está determinado en función de la señal. Para las señales con una
CAPÍTULO 9. CONTROL DEL TEMPO Y WARPING
134
de nición clara de la a nación, un tamaño de grano pequeño funciona mejor. Los tamaños
de grano mayores ayudan a evitar los artefactos que ocurren si la de nición de la a nación
no es clara, aunque por contra, esto puede producir repeticiones audibles.
9.3.3.
Modo Texture
El modo Texture está indicado para texturas de sonidos con una de nición de la a nación
ambigua (por ejemplo, música orquestal polifónica, ruido, sonidos de colchón atmosféricos,
etc.). Este modo, además, dispone de un gran potencial para la manipulación creativa de
todo tipo de sonidos.
El control Grain Size determina el tamaño de grano usado. A diferencia de lo que ocurre con
el modo Tones, Live utiliza este ajuste tal cual, es decir, sin que se alteren las características
de la señal.
Fluctuation introduce un carácter aleatorio en el proceso. Cuanto mayor sea su valor, más
acusado será esta aleatoriedad.
9.3.4.
Modo Re-Pitch
En modo Re-Pitch, Live no comprime ni expande la música; en vez de eso, ajusta la valocidad
de reproducción para crear la cantidad de compresión o expansión deseada. En otras
palabras, acelerar la reproducción en un factor 2 equivale a transportarla una octava hacia
arriba. Esto es parecido al método de compresión y expansión que usan los DJs, que
emplean giradiscos de velocidad variable para sincronizar dos discos, o a lo que sucede en
los samplers cuando se transporta una muestra.
Los controles Transpose y Detune no tienen ningún efecto en modo Re-Pitch.
135
Capítulo 10
Edición de notas MIDI y
velocidades
Un clip MIDI en Live contiene notas y datos de los controladores para tocar un instrumento virtual en una cadena de dispositivos de una pista MIDI. El clip MIDI le suministra al
dispositivo una partitura musical para que la reproduzca, especi cando altura tonal, duración, posición y dinámica de las notas (denominada velocidad en la jerga MIDI). El MIDI
se compone y edita en el editor MIDI de Live.
10.1.
Cómo crear un clip MIDI vacío
Puede crear clips MIDI
mediante un proceso de grabación;
o haciendo doble clic sobre una ranura vacía en la vista Session de una pista MIDI;
o seleccionando una ranura vacía en la vista Session de una pista MIDI y eligiendo el
comando Insert MIDI Clip (Insertar clip MIDI) en el menú Insert (Inserción).
CAPÍTULO 10. EDICIÓN DE NOTAS MIDI Y VELOCIDADES
136
o, en la vista Arrangement, seleccionando un intervalo de tiempo en una pista MIDI y
eligiendo el comando Insert MIDI Clip (Insertar clip MIDI) en el menú Insert (Inserción).
10.2.
El editor MIDI
Para acceder al editor MIDI, haga doble clic sobre un clip MIDI para abrir la vista Clip.
Utilice el selector de cajas de la vista Clip para asegurar que La caja Notes está visible y, a
continuación, pulse sobre la barra de título de la caja Notes para que el editor MIDI aparezca
en el lado derecho de la pantalla.
El Editor MIDI.
El Editor MIDI se compone de dos ventanas: la ventana superior es el Editor de notas (Note
Editor) y la inferior el Editor de velocidad (Velocity Editor). Puede redimensionar el Editor
de velocidad arrastrando la línea divisoria que la separa del Editor de notas. Para mostrar u
ocultar el Editor de velocidad utilice el botón triangular situado en el lado izquierdo de la
línea divisoria.
El botón Draw Mode de
la Barra de control.
Cambie a Modo Draw activando el conmutador Draw Mode de la barra de control. A continuación, puede arrastrar las notas MIDI hasta el Editor de notas con el ratón. Si desactiva
el Modo Draw podrá seleccionar y mover las notas mediante pulsar y arrastrar, bien verti-
CAPÍTULO 10. EDICIÓN DE NOTAS MIDI Y VELOCIDADES
137
calmente para cambiar su transposición u horizontalmente para cambiar su posición en el
tiempo.
Previewing MIDI Notes.
Teniendo en cuenta que su cadena de dispositivos de la pista MIDI contiene un instrumento,
si activa el interruptor de Preescucha en el MIDI Editor le permitirá escuchar las notas a
medida que las vaya seleccionando y moviéndolas.
La velocidad de nota se ajusta en el Editor de velocidad pulsando y arrastrando los marcadores asociados. También es posible utilizar el Modo Draw en el Editor de velocidad: este
modo permite dibujar velocidades idénticas para todas las notas dentro de una casilla de
rejilla.
Después de arrastrar y mover unas cuantas notas seguramente querrá probar el Editor de
notas. Por ello, y antes de ofrecerle una descripción detallada sobre la edición, pasamos a
explicarle cómo desplazarse en el Editor MIDI.
CAPÍTULO 10. EDICIÓN DE NOTAS MIDI Y VELOCIDADES
10.3.
138
Navegación y Transporte en el MIDI Editor
La posición de la nota
en la escala se muestra
verticalmente y el
tiempo musical
horizontalmente.
El Editor MIDI permite tanto el desplazamiento vertical como el horizontal. Sobre el eje
horizontal hay una regla de tiempo que muestra la posición de las notas a lo largo de la
línea de tiempo de la canción. Sobre el eje vertical hay una regla de nota, que muestra
las octavas C0 a C10, y la representación de un teclado de piano (el piano roll). Tenga en
cuenta que si el interruptor de Preescucha en la parte superior de la pianola ('piano roll')
está activado, puede escuchar el resultado de la reproducción de su pianola.
2
1
3
5
6
Navegación en el Editor
MIDI.
1. Para cambiar el nivel de zoom de una forma suave, pulse y arrastre verticalmente
la regla de tiempo de la canción; para desplazarse de izquierda a derecha, pulse
CAPÍTULO 10. EDICIÓN DE NOTAS MIDI Y VELOCIDADES
139
y arrastre horizontalmente.
2. Pulse y arrastre verticalmente en la regla de nota para cambiar de octava, o
arrastre horizontalmente para variar el tamaño de zoom vertical de las notas
MIDI y el teclado.
3. Pulse y arrastre sobre una o más notas para de nir una selección. A continuación,
haga doble clic sobre la regla de nota para ampliar automáticamente la escala
de visualización de su selección. Si no hay notas seleccionadas, haga doble clic
sobre la regla de nota para ampliar el área del clip que contiene desde la nota
inferior a la superior.
4. Utilice las teclas + y - para ampliar o reducir la escala de visualización de la
selección actual.
5. La vista Clips situada justo por debajo del Editor MIDI también puede usarse
para la navegación. Desde aquí puede visualizar todo el contenido del clip MIDI
seleccionado. La línea rectangular negra representa la parte del clip que está
siendo visualizada en la ventana del Editor situada más arriba. Para desplazarse
por la vista, pulse en el interior del rectángulo y arrastre el ratón hacia la derecha
o hacia la izquierda. Para ampliar o reducir la escala de visualización de la canción,
arrastre el ratón hacia arriba o hacia abajo.
6. Cambie la longitud del área de visualización del Editor arrastrando los extremos
derecho o izquierdo de la línea rectangular de la vista Clips.
7. Para cambiar rápidamente el área de visualización del Editor, pulse sobre la sección que desee examinar en la vista Clips, arrástrela hacia abajo para ampliarla,
o desde los extremos derecho o izquierdo para desplazarse longitudinalmente.
8. Puede utilizar las teclas RePág y AvPág de su teclado para navegar verticalmente
por el Editor de notas. La tecla modi cadora Ctrl
(PC) /
(Mac) hace
que el desplazamiento de la ventana sea horizontal.
El conmutador Follow
de la barra de control.
Puede ajustar el área de visualización del Editor de notas para que se desplaze durante la
reproducción usando el conmutador Follow de la barra de control.
CAPÍTULO 10. EDICIÓN DE NOTAS MIDI Y VELOCIDADES
140
El área Scrub del Clip
MIDI.
Puede pulsar sobre el área scrub justo debajo de la regla de tiempos para comenzar a
reproducir desde ese punto, redondeado según el ajuste de cuantización global. El aprender
acerca de los controles de loop/región y los atajos de teclado asociados tambien puede ser
útil para moverse en el MIDI Editor y el reproducir selecciones de forma rápida y sencilla.
A medida que avance en su trabajo con datos MIDI, necesitará más espacio en la pantalla.
Para agrandar el Editor MIDI, pulse y arrastre verticalmente sobre el divisor de ventanas
situado entre las vistas Session o Arrangement y la vista Clips.
Amplíe el Editor MIDI
arrastrando la línea de
división que separa las
vistas Session y Clip.
10.4.
Edición MIDI
10.4.1.
Edición no destructiva
El comando Undo del menú de Edición le permitirá siempre retornar al estado anterior de
su clip MIDI. Además, si el clip MIDI que está siendo editado proviene de un archivo MIDI
contenido en su disco duro, el proceso de edición no alterará en absoluto el archivo MIDI
original, ya que al importarlo, Live almacena su contenido en su Live Set.
CAPÍTULO 10. EDICIÓN DE NOTAS MIDI Y VELOCIDADES
10.4.2.
141
Folding y Looping
Una función importante es la que se ejecuta desde el botón Fold en el Editor MIDI. Este
botón está situado en la esquina superior izquierda de la ventana. Al activar este botón,
todas las las o key tracks que no contengan notas MIDI se ocultarán. Esto puede resultar
útil a la hora de trabajar con kits de percusión, ya que estos se suelen mapear a lo largo del
teclado en secciones que se corresponden con un mismo tipo de percusión (por ejemplo,
se pueden agrupar las cajas dos octavas por debajo de los charles, etc.). Al trabajar con
archivos MIDI mapeados de este modo, no se suele utilizar más de un tipo o dos de sonidos
de percusión, con lo que resulta innecesario visualizar todo el rango de teclado.
El botón Fold extrae Key
Tracks que contienen
notas.
Al editar MIDI, quizás se encuentre con que quiere cambiar la parte del clip que está
escuchando o aplicarle un loop para poderlo escuchar de forma continua. Para ello utilice
los marcadores de loop/región.
Use los marcadores de
loop/región para
seleccionar regiones
especí cas de un clip
para su reproducción.
10.4.3.
Ajuste a Rejilla
La mayoría de funciones del Editor MIDI están sujetas al ajuste a rejillas. Puede desactivar
esta función manteniendo pulsada la tecla modi cadora Alt
(PC) /
(Mac) mientras
ejecuta otra acción.
CAPÍTULO 10. EDICIÓN DE NOTAS MIDI Y VELOCIDADES
142
Los movimientos de nota también se ajustarán a un offset (colocación de la nota en la
rejilla en su posición original). Esto resulta útil si desea conservar un groove o un estilo de
interpretación suelto que no quiere convertir en cuadrado .
10.4.4.
Organización y cuantización de notas
Como ya hemos visto, las notas en el Editor MIDI pueden moverse tanto horizontal (cambiando su posición en el tiempo) como verticalmente (cambiando su transposición). Esto
puede hacerse mediante pulsar y arrastrar o con las teclas de cursor de su teclado: ambas
opciones están sujetas al ajuste a rejilla y offset. Si está reproduciendo el clip a la vez que
mueve las notas, a medida que las arrastra podrá escuharlas en sus nuevas asignaciones sin
tener que esperar a soltar el botón del ratón.
Puede seleccionar y mover varias notas al mismo tiempo: un solo movimiento de ratón le
permitirá trazar un cuadro de selección. Pulse sobre un área vacía, arrastre diagonalmente
hacia arriba y hacia abajo y encuadre las notas dentro de la línea de puntos.
Utilice la tecla modi cadora de
para añadir notas individuales o cuadros de selección adicionales a la selección actual. También puede eliminar una nota de la selección
manteniendo pulsada la tecla
y haciendo clic sobre ella. Si mantiene pulsada la tecla
y pulsa sobre piano roll, se seleccionarán todas las notas de un key track.
Hay dos opciones para cuantizar notas MIDI en Live. Como ya se mencionó anteriormente,
usted puede mover notas de forma que se ajusten a las líneas de rejilla visibles. Opcionalmente, puede seleccionar una nota o notas y elegir el comando Cuantizar desde el menú
U (PC) /
U (Mac). Esto hará aparecer una caja de
Edición, o usar la tecla Ctrl
diálogo con varias opciones de cuantización.
CAPÍTULO 10. EDICIÓN DE NOTAS MIDI Y VELOCIDADES
143
Cuantización de notas
MIDI.
Usando las opciones que aquí aparecen, puede seleccionar un valor para la cuantización
y ajustar o bien el comienzo o nal de nota (o ambas) para ser cuantizadas. Si cuantiza
el nal de nota estirará la nota de forma que termine en la subdivisión métrica elegida.
También puede cuantizar notas sindarle ese sentimiento de algo cuantizado usando el
control Amount, que desplazará las notas sólo por el porcentaje del valor de cuantización
con gurado.
10.4.5.
Creación y edición de notas
Al seleccionar una nota (o notas), ésta queda supeditada a los comandos del menú de
Edición (como Copiar y Pegar). Utilice la tecla modi cadora Ctrl
(PC) / Alt
(Mac) para
pulsar y arrastrar la copia de una nota hasta la nueva posición.
El comando Seleccionar Loop del menú Edit selecciona todas las notas que comienzan
dentro de la abrazadera del loop. También puede ejecutar el comando Seleccionar Loop
pulsando sobre los marcadores del loop. Si utiliza este comando junto con Comportamiento
de los marcadores de Loop/Región, el proceso de edición se agilizará. Supongamos que ha
creado un loop de 1 compás en el Editor de notas y que está satisfecho con el resultado. A
continuación, le gustaría realizar varias copias del loop. Para ello, pulse sobre los marcadores
del loop y seleccione las notas que empiezan con el loop. Ejecute el comando Copiar del
menú Editar, desplace el loop a la derecha un tiempo con la tecla
y ejecute el comando
Pegar del menú Editar.
CAPÍTULO 10. EDICIÓN DE NOTAS MIDI Y VELOCIDADES
144
Copiar (Izquierda) y
pegar (Derecha) un
Loop.
Como ya hemos visto, crear nuevas notas MIDI es tan simple como activar el Modo Draw
y arrastrar las notas hasta el Editor de notas. También puede añadir y eliminar notas MIDI
haciendo doble clic sobre ellas cuando el Modo Draw está inactivo.
Los movimientos verticales en el Modo Draw corresponden a los cambios de velocidad. En
otras palabras, con un movimiento horizontal y uno vertical es posible arrastrar draw varias
y sus velocidades sin necesidad de soltar el botón del ratón. Si utiliza el movimiento vertical
para cambiar la velocidad, Live recordará el cambio y aplicará la nueva velocidad a todas
las notas que sean arrastradas posteriormente.
Puede que, al arrastrar o dibujar una nota nueva, ésta quede encima de otra que ya existe.
Si esta segunda nota se coloca encima del inicio de la nota original, la nota original desaparecerá. La nota original, aunque no visible, existe todavía y reaparecerá intacta cuando
la segunda nota se vuelva a desplazar. Si esta segunda nota se coloca encima de la cola
de la nota original, la longitud de esta última variará de forma que sólo durará hasta el
comienzo de la segunda nota. Esta acción también se puede revertir y, si se vuelve a mover
la segunda nota, la longitud de la primera nota se restaurará.
10.4.6.
Cómo cambiar la longitud de nota
Si pulsa y arrastra sobre los extremos izquierdo o derecho de una nota, su longitud variará.
La longitud de las notas sólo se puede cambiar si el Modo Draw está inactivo, y será
cuantizada a menos que la tecla modi cadora Alt
(PC) /
(Mac) se mantenga
pulsada mientras se arrastra.
CAPÍTULO 10. EDICIÓN DE NOTAS MIDI Y VELOCIDADES
145
Cambio de longitud de
una nota.
Consejo: Para que todo un grupo de notas se ajuste a una misma longitud, seleccione
todas las notas, tome el nal de la más larga, arrástrelas hasta una longitud cero y entonces
alárguelas.
Estiramiento de nota MIDI
Tres variaciones creadas
con el comando Stretch
Notes.
Cuando se seleccionan múltiples notas en el Editor de nota, el comando Stretch Notes
está disponible en el menú contextual, si lo invoca con
(PC) / Ctrl
(Mac). Entonces
aparecerán los marcadores Note Stretch en el Editor de Nota, permitiendo escalar proporcionalmente en el tiempo las notas. Los marcadores son un par de indicadores que apuntan
hacia abajo y que se colocan al comienzo de la primera y última nota de la selección.
Pulsando y arrastrando uno de los marcadores horizontalmente, las notas seleccionadas se
moverán y estirarán de forma que continuen ocupando la misma proporción de tiempo
que tenían cuando se seleccionaron inicialmente. Los marcadores Note Stretch siempre se
ajustarán a las líneas de rejilla del Note Editor a menos que esta rejilla no esté visible, o el
modi cador Alt
(PC) /
(Mac) esté pulsado mientras se esté arrastrando.
Si un marcador se arrastra más allá del límite del otro, entonces el orden de las notas
estiradas será un re ejo en relación a su secuencia inicial; a esto a veces se le denomina
comportamiento retrogrado .
CAPÍTULO 10. EDICIÓN DE NOTAS MIDI Y VELOCIDADES
146
Cualquier cambio que les ocurra a las notas incluidas en el Note Stretch antes de liberar el
botón cancelarán la operación de estiramiento. Esto puede ocurrir, por ejemplo, si el clip
MIDI está siendo simultáneamente sobregrabado con notas nuevas.
10.4.7.
Edición de velocidad
Si desea cambiar la velocidad de una nota MIDI, pulse y arrastre sobre el marcador asociado
en el Editor de velocidad. (Para ayudarle a localizar el marcador de velocidad correspondiente a una nota MIDI apilada verticalmente junto con otras notas, Live resalta el marcador de
velocidad de la nota que está siendo seleccionada con el ratón.) Los cambios de velocidad
se mostrarán numéricamente en una pequeña ventana situada en la regla de tiempo.
Cambio de velocidad de
una nota.
Como ocurre con el Editor de notas, puede seleccionar varios marcadores de velocidad
pulsando y manteniendo pulsada la tecla modi cadora
.
Consejo: Para que todo un grupo de notas se ajuste a una misma velocidad, seleccione sus
marcadores en el Editor de velocidad, arrástrelos hasta que alcancen la velocidad máxima
y, a continuación, disminuya la velocidad hasta el valor deseado.
Como ya hemos dicho, el modo Draw permite dibujar velocidades idénticas para todas las
notas dentro de una casilla de rejilla. Si mantiene pulsada la tecla modi cadora
, el
trazado de velocidades sólo se aplicará a las notas seleccionadas. Para dibujar marcadores
de forma individual (como en un crescendo, por ejemplo) desactive ajuste a rejilla con el
4 (PC) /
4 (Mac) o mantenga simplemente pulsada la tecla
atajo de teclado Ctrl
modi cadora Alt
(PC) /
(Mac).
CAPÍTULO 10. EDICIÓN DE NOTAS MIDI Y VELOCIDADES
147
Dibujando velocidades
idénticas (Izquierda) y un
Crescendo (Derecha).
Consejo: Para dibujar una rampa de velocidad con notas pertenecientes a una misma key
track, pulse la tecla
y haga clic sobe el piano roll para seleccionar todas las notas
que desee del key track. Asegúrese de que el modo Dibujar está activado y dibuje la rampa
en el Editor de velocidad a la vez que mantiene pulsada la tecla modi cadora
(así
sólo afectará a las notas seleccionadas.)
Consejo #2: Para dibujar una rampa de velocidad linear a lo largo de una selección de
notas, primero seleccione las notas que deberían quedar afectadas (utilizando el
modi cador para seleccionar notas no adyacentes si fuera necesario). ASegúrese de que el
Modo Dibujar no esté activado y dibuje la línea en el Editor de Velocidad mientras mantiene
pulsado el Ctrl
modi cador.
El color de las notas en el Editor de nota varía con la velocidad: las notas de colores claros
reproducen sonidos suaves y viceversa. Si desea cambiar la velocidad de las notas sin abrir
el Editor de velocidad, pulse sobre cualquier nota y arrastre verticalmente mientras pulsa la
tecla modi cadora Alt
(PC) /
(Mac).
Velocidad de Note-Off
Por defecto, El Editor de Velocidad le permite ajustar las velocidades de note-on. Pero
puede conmutar el editor para mostrar las velocidades de note-off mediante las opciones
del menú de contexto
(PC) / Ctrl
(Mac) del editor.
CAPÍTULO 10. EDICIÓN DE NOTAS MIDI Y VELOCIDADES
148
El Editor de Velocidad
mostrando velocidades
de Note-Off.
Por favor tenga en cuenta que la velocidad de note-off (o liberación ) es un parámetro
bastante esotérico, y sólo es soportado por ciertos dispositivos. El instrumento Sampler de
Ableton, por ejemplo, ofrece velocidad de note-off como controlador para una variedad de
parámetros.
10.4.8.
Desactivación de notas
Para desactivar, o silenciar, una nota (o notas) en el MIDI Editor, selecciónela y
(PC) /
Ctrl
(Mac) para acceder al meú de contexto. El comando Desactivar Nota(s) silenciará
la nota, haciéndo que aparezca en gris en el visor. Para vovler a activar notas, use el comando
Activar Nota(s) del menú de contexto.
149
Capítulo 11
Cómo lanzar clips
La vista Session de Live proporciona al músico un entorno que estimula la interpretación y
la improvisación. Una parte importante del rendimiento de la vista Session dependerá de
cómo con gure sus diferentes clips. Este capítulo explica los ajustes utilizados para de nir
el comportamiento de cada clip de la vista Session al ser lanzado .
11.1.
La caja Lanzamiento
En la vista Session, los clips se lanzan con sus respectivos botones de lanzamiento de clips o
mediante control remoto. Los ajustes para lanzar un clip se realizan en la caja Lanzamiento.
La caja Lanzamiento sólo afecta a los clips de la vista Session, ya que los clips de la vista
Arrangement no se lanzan, sino que se reproducen según su posición en el Arrangement.
Para visualizar la caja Lanzamiento, abra la vista Clip de un clip de la vista Session haciendo
doble clic sobre el mismo. A continuación, active el panel de selección de cajas de la vista
Clip situado más a la izquierda.
CAPÍTULO 11. CÓMO LANZAR CLIPS
150
Utilice el selector de
cajas de la vista Clip
para acceder a la caja
Lanzamiento.
Tenga en cuenta que puede editar los ajustes de lanzamiento de más de un clip al mismo
tiempo seleccionando primero los clips y seguidamente abriendo la Vista Clip.
11.2.
Modos de lanzamiento
El selector del Modo de
lanzamiento del clip.
El selector del Modo de lanzamiento del clip ofrece varias opciones para determinar el
comportamiento de los clips en respuesta a la pulsación del ratón, de una tecla del teclado
de su computadora o de notas MIDI:
Trigger (Disparo): down inicia el clip; up lo ignora.
Gate (Puerta): down inicia el clip; up lo detiene.
Toggle (Alternancia): down inicia el clip; up lo ignora. El clip parará al terminar el
compás.
Repeat (Repetición): Mientras no suelte el botón del ratón o la tecla de su teclado, el
clip se lanzará repetidamente atendiendo al valor de cuantización.
CAPÍTULO 11. CÓMO LANZAR CLIPS
11.3.
151
Cuantización a nivel de clip
El control de
cuantización del clip.
El control de cuantización del clip permite ajustar una corrección de tiempo inicial para el
lanzamiento de los clips. Para deshabilitar la cuantización de clip, seleccione None .
Si desea usar el ajuste de cuantización global de la Barra de control, seleccione Global .
6
Puede cambiar rápidamente la cuantización global usando los atajos de teclado Ctrl
6 (Mac), 7 , 8 , 9 y 0 shortcuts.
(PC) /
Recuerde que cualquier ajuste distinto de None cuantizará el lanzamiento del clip disparado por las acciones de seguimiento.
11.4.
Velocidad
El campo de la cantidad
de velocidad.
CAPÍTULO 11. CÓMO LANZAR CLIPS
152
El control Velocity Amount (Cantidad de velocidad) permite ajustar el punto hasta el cual
afectará la velocidad de una nota MIDI al volumen de un clip: si lo ajusta a cero, la velocidad
no afectará; si lo ajusta al 100 % las notas más suaves reproducirán el clip en silencio. Si
desea más información acerca de la reproducción de clips vía MIDI, consulte la sección
correspondiente.
11.5.
Modo Legato
The Legato Mode
Switch.
Suponga que ha reunido en una pista varios clips que se reproducen en bucle y desea
alternar entre ellos sin perder la sincronía. Para este propósito puede usar un ajuste de
cuantización elevado (un compás o más). No obstante, este ajuste podría limitar su capacidad de expresión musical.
Otra opción, que funciona incluso cuando la cuantización está desactivada, es activar el
modo Legato de los respectivos clips. Al lanzar un clip en modo Legato, éste toma la
posición de reproducción del clip que se estaba reproduciendo antes en esa pista. En
consecuencia, es posible alternar entre clips en cualquier momento y a cualquier velocidad
sin perder la sincronía.
El modo Legato resulta muy práctico para crear breaks, ya que permite reproducir momentáneamente algunos loops alternativos y luego volver a los clips que estaba reproduciendo
antes en la pista.
Es probable que al lanzar clips en modo Legato escuche breves interrupciones en el audio (a
menos que todos los clips implicados reproduzcan la misma muestra y di eran únicamente
en los ajustes de clip.) Esto es debido a que se están produciendo saltos inesperados a
puntos de la muestra que Live no ha tenido ocasión de leer previamente. Puede evitar esta
situación activando el modo RAM para los clips en cuestión.
CAPÍTULO 11. CÓMO LANZAR CLIPS
11.6.
153
Acciones de seguimiento
Las Acciones de seguimiento permiten crear cadenas de clips que se disparan el uno al
otro; bien siguiendo un orden, bien aleatoriamente (o ambas). La Acción de seguimiento
de un clip de ne lo que le sucede a otros clips del mismo grupo, una vez se ha reproducido
el clip. Puede de nir un grupo disponiendo varios clips en ranuras sucesivas de la misma
pista. Las pistas pueden tener un número de grupos ilimitado, separados por una ranura
vacía.
1
2
Los controles de Acción
de seguimiento.
3
1. El control Tiempo de Acción de seguimiento de ne, expresado en compasestiempos-corcheas, en qué momento se realiza la acción a partir del punto del
clip en el cual empieza la reproducción. El valor predeterminado para este ajuste
es de un compás.
2. Los selectores de Acción de seguimiento permiten seleccionar dos modos diferentes: A y B.
3. Los controles Chance A y Chance B determinan la probabilidad de cada uno
de estos dos modos. Si un clip tiene el valor de Chance A ajustado a 1 y el de
Chance B a 0, cada vez que lance el clip se ejecutará la Acción de seguimiento
A. Como ya se puede deducir del ejemplo anterior, un valor de Chance 0 implica
que la acción no se ejecutará jamás. Si en este mismo ejemplo cambia el valor de
Chance B a 10, la Acción de seguimiento A tendrá una frecuencia de ejecución
mucho menor: aproximadamente una de cada diez veces que lance un clip.
CAPÍTULO 11. CÓMO LANZAR CLIPS
154
Existen ocho Acciones de seguimiento disponibles:
Stop detiene el clip cuando este acaba su reproducción en el intervalo de tiempo
de nido mediante el control Tiempo. Tenga en cuenta que esta última opción sobrescribe
los ajustes de loop/región del clip.
Play Clip Again (Reproducir de nuevo el clip) vuelve a reproducir el clip.
Play Previous Clip (Reproducir clip anterior) dispara el clip anterior (el clip situado
encima del actual).
Play Next Clip (Reproducir siguiente clip) dispara el siguiente clip del grupo. Si un clip
con este ajuste es el último de un grupo, esta acción dispara el primer clip.
Play First Clip (Reproducir primer clip) lanza el primer clip de un grupo (el de más
arriba).
Play Last Clip (Reproducir último clip) lanza el último clip de un grupo (el de más abajo).
Play Any Clip (Reproducir cualquier clip) reproduce cualquier clip del grupo.
Play Other Clip (Reproducir otro clip) es similar a Play Any Clip, pero siempre que el
clip actual no esté solo en el grupo, ningún otro clip se reproducirá a continuación.
También hay la posibilidad de no tener una Acción de seguimiento seleccionando No
Action, o dejando el selector en blanco.
Recuerde que un Acción de seguimiento siempre se realiza exactamente después de la duración especi cada por los controles de tiempo de la acción a menos que la cuantización de
clip esté ajustada en un valor distinto de None o Global. Las Acciones de seguimiento
ignoran la cuantización global, pero no la cuantización de clip.
Así que ¾Por qué son necesarias todas estas cosas? La música es repetición y cambio. La
música basada en loops o en breves fragmentos melódicos tiene tendencia a sonar de un
modo estático. Las Acciones de seguimiento permiten crear estructuras que se repiten, pero
que también pueden ser sorprendentes. Recuerde que en todo momento puede grabar el
resultado de sus experimentos, proporcionándole así una buena fuente para material nuevo.
En las siguientes secciones presentamos algunos ejemplos prácticos y sugerencias para las
Acciones de seguimiento.
CAPÍTULO 11. CÓMO LANZAR CLIPS
11.6.1.
155
Reproducción en bucle de partes de un clip
Supongamos que desea reproducir un loop más largo pero sólo con los ocho últimos
compases. Puede hacerlo usando Acciones de seguimiento:
1. Arrastre el clip a la vista Arrangement y asegúrese de que el conmutador Loop
de la vista Clip no está activado. Use el comando Dividir del menú Edición para
dividir el clip en dos partes: la que desea reproducir en loop y la que no.
2. Pulse y arrastre a la vista Session los dos clips resultantes pasando el cursor del
ratón por encima del selector de la vista Session. Suelte los dos clips en una
pista. Ahora ya son parte de un grupo de Acción de seguimiento.
2
3
3. Ajuste la Acción de seguimiento para el primer clip. Ajuste a continuación el
tiempo de Acción de seguimiento a la misma longitud del clip. Ajuste el selector
de Acción de seguimiento A en Reproducir siguiente clip con un valor de
Chance igual a a 1, y no se preocupe de la Acción de seguimiento B. Ahora
este clip está ajustado para que se adelante al clip en bucle después de que se
reproduzca.
4. Active el conmutador Loop del segundo clip.
Después de reproducirse por completo el primer clip, el segundo se reproducirá en bucle
hasta que sea detenido.
Creación de un grupo a
partir de dos clips.
CAPÍTULO 11. CÓMO LANZAR CLIPS
11.6.2.
156
Creación de ciclos
Una de las posibilidades más obvias las Acciones de seguimiento es la de utilizar un grupo
de muestras para formar un ciclo musical. Si organiza varios clips en un grupo y utiliza la
acción Reproducir siguiente clip con cada clip, se reproducirán uno después del otro
hasta el in nito, o hasta que sean detenidos.
Puede dar vida a los ciclos mediante arreglos diferentes, que puede conseguir añadiendo
otras Acciones de seguimiento, como por ejemplo Reproducir cualquier clip con un valor
relativo de Chance inferior.
11.6.3.
Reproducción temporal de clips en bucle
Las Acciones de seguimiento tienen algunas aplicaciones interesantes en lo que se re ere
a la creación de loops musicales temporales.
El ajuste predeterminado Acción de seguimiento tiene una probabilidad 1:0 de que no ocurra Nada después de que se haya aplicado el control Tiempo de Acción de seguimiento.
Esto signi ca que en realidad no habrá Acción de seguimiento. Imagine ahora un grupo
que consiste en un solo clip. La Acción de seguimiento A está ajustada en Reproducir clip
de nuevo con un valor de Chance igual a 8. La Acción de seguimiento B está ajustada
en Ninguno , y su valor de Chance es 1. El clip utiliza una muestra larga y el Tiempo de
Acción de seguimiento está ajustado a un compás. Al pulsar en el clip se reproducirá el
primer compás, después del cual es muy probable que se vuelva a reproducir de nuevo. No
obstante, después de algunas repeticiones, la acción B ( Nada ) será aplicada y el resto de
la muestra continuará con la reproducción.
También puede reproducir un clip desde su inicio hasta un punto especí co, en el que la
Acción de seguimiento indique que debe reproducir el siguiente clip ( Reproducir siguiente
clip ). Puede utilizar el mismo archivo en el siguiente clip del grupo, aunque con la diferencia
de que puede ajustar este clip para su reproducción en bucle. Este segundo clip puede
tener cualquier ajuste de Acción de seguimiento, de tal modo que puede reproducirse sin
n, durante un tiempo determinado o hasta que eventualmente se reproduzca el siguiente
clip del grupo.
CAPÍTULO 11. CÓMO LANZAR CLIPS
11.6.4.
157
Cómo añadir variaciones en sincronía
Puede utilizar Acción de seguimiento junto con las envolventes de clip y el warping para
crear todo tipo de interesantes variaciones a partir de un grupo de clips similares. Por
ejemplo, podría usar estas acciones para disparar aleatoriamente clips con envolventes de
clip de diferentes controladores MIDI, de modo que se den sutiles variaciones del pitch
bend o de modulación de un instrumento o sintetizador a medida que los clips de un grupo
interactúen. Los clips de audio pueden experimentar transiciones entre diferentes efectos
o ajustes de transposición de un clip.
El uso conjunto de Acciones de seguimiento y el modo Legato proporciona una potente
manera de cambiar gradualmente una melodía o un ritmo. Suponga que dispone de varios
clips idénticos de una melodía que forman un grupo, y que están ajustados para que se
reproduzcan en modo Legato. Cuando la Acción de seguimiento le obligue a cambiar a
otro clip del grupo, no cambiará la melodía, ya que el modo Legato sincronizará a tempo
la nueva posición de reproducción con la anterior. Los ajustes y envolventes de cada clip (o
incluso las notas contenidas en un clip MIDI) pueden ajustarse lentamente, de manera que
la melodía experimente una metamorfosis gradual.
11.6.5.
Mezcla de melodías y ritmos
Puede dejar que la Acción de seguimiento realice remezclas y solos impredecibles: utilice un
clip que contenga un ritmo o melodía y cópielo hasta que tenga varios de ellos que formen
un grupo. Como método alternativo, puede usar varios ritmos o melodías diferentes que
quiera mezclar juntos. El comienzo y nal para cada clip puede ajustarse de diferente forma,
lo mismo que las envolventes de clip y otros ajustes de clip. Mientras el control Tiempo de
Acción de seguimiento sea igual a la longitud del clip que desea reproducir, podrá ajustar
dos Acciones de seguimiento con diferentes valores de Chance en cada clip, lanzar un clip
y sorprenderse ante el resultado.
11.6.6.
Creación de estructuras no repetitivas
Las Acciones de seguimiento resultan excelentes para las instalaciones de sonido, ya que
permiten crear estructuras que se reproducen durante semanas o meses pero que nunca
CAPÍTULO 11. CÓMO LANZAR CLIPS
158
se repiten exactamente. Es posible, por ejemplo, ajustar los controles de tiempo de la
Acción de seguimiento de una serie de clips en valores irregulares. De este modo, los clips
interactuarán entre ellos de manera que nunca se reproducirán en el mismo orden o en la
misma posición musical. Recuerde que cada clicp puede tener asignadas dos Acciones e
seguimiento distintas, con sus correspondientes ajustes Chance... ½diviértase!
159
Capítulo 12
Routing y E/S
En el contexto de Live, el routing es la con guración de las fuentes y destinos de la
señal de las pistas (es decir, sus entradas y salidas). La mayoría de los envíos de señal
quedan de nidos en la sección In/Out (Entrada/Salida de pista) del mezclador, que ofrece
selectores de fuente y destino de señal para cada pista. La sección In/Out del mezclador es
el patchbay de Live.
La sección In/Out puede mostrarse u ocultarse independientemente de las vistas Session
y Arrangement. Puede conmutar su visibilidad usando el selector de la Sección I/O del
Mezclador, o por medio de la opción In/Out del menú Vista.
CAPÍTULO 12. ROUTING Y E/S
160
La sección E/S del Mixer
y los selectores de la
sección Mixer.
La sección In/Out presenta la misma distribución para todas las pistas (con la única excepción
de la pista Master):
El par de selectores de la parte superior ( Audio/MIDI From ) determina la entrada
de la pista. Las pistas Audio reciben entrada de audio, y las pistas MIDI aceptan
señales de entrada MIDI. Las pistas de retorno reciben sus señales de entrada desde
los respectivos envíos.
El botón Monitor selecciona el modo de monitorización: las condiciones bajo las que
la señal de entrada de pista se escuchan a lo largo de la ruta de la pista.
El par de selectores de la parte inferior ( Audio/MIDI To ) determina la salida de
la pista. Todas las pistas tendrán salidas de audio, excepto las pistas MIDI que no
contengan ningún instrumento. Recuerde que los instrumentos convierten las señales
MIDI en audio.
En un par de selectores, el selector superior selecciona la categoría de la señal ( Ext. , por
ejemplo, signi ca una conexión externa a través de una interfaz audio o MIDI), y recibe el
nombre de selector Input/Output Type (Tipo de entrada/salida). Si el tipo de señal elegido
ofrece sub-selecciones o canales, estarán disponibles en el selector inferior, llamado selector
Input/Output Channel (Canal de entrada/salida). En el ejemplo de la selección Ext. , estas
posibilidades de selección serían las entradas y salidas audio/MIDI individuales.
CAPÍTULO 12. ROUTING Y E/S
12.1.
161
Monitorización
En el contexto de Live, la monitorización es el proceso de dirigir la señal de entrada de
una pista hacia la salida de la pista. Supongamos que ha con gurado una pista de audio
para que reciba su señal de entrada desde una guitarra. En este caso, la monitorización
signi ca que la señal procedente de la guitarra se dirige efectivamente hacia la salida de
la pista, tras su paso por la cadena de dispositivos. Si la salida de la pista está ajustada en
Master , podrá escuchar por los altavoces la señal de la guitarra procesada por los efectos
que esté utilizando (con un cierto retardo provocado por la latencia de su interfaz de audio
hardware).
La sección In/Out incluye un botón Monitor que ofrece tres opciones para cada pista audio
y MIDI:
El ajuste Auto-monitorización, que es la opción por defecto, es el más adecuado para
la mayoría de aplicaciones de grabación directa: la monitorización estará activada
mientras la pista se encuentre armada (activada para la grabación), pero quedará
inhibida siempre que la pista esté reproduciendo un clip.
Botones Armar pista
audio y MIDI.
Para monitorizar permanentemente la entrada de la pista, independientemente de si
la pista está armada o si hay algún clip en reproducción, seleccione In. Este ajuste
convierte a la pista en lo que en algunos sistemas se llama un Aux (Auxiliar): la pista
no será utilizada para la grabación sino para recibir una señal procedente de cualquier
otro lugar. Con este ajuste, la salida de los clips queda suprimida. Una con guración
In de monitorización puede distinguirse fácilmente incluso cuando la sección In/Out
está oculta por el color naranja del interruptor Activator de la pista.
La monitorización puede ser desactivada con la opción Off. Este ajuste le resultará
útil cuando grabe instrumentos acústicos (que se monitorizan por el aire ), si usa una
consola de mezclas externa para la monitorización, o si está utilizando una interfaz de
CAPÍTULO 12. ROUTING Y E/S
162
audio hardware con una opción de monitorización directa , que realiza un bypass
sobre la computadora para evitar problemas de latencia. En general, es preferible trabajar con una interfaz de audio que sólo introduzca una latencia mínima e inapreciable
(de unos pocos milisegundos). Si graba en Live con la monitorización desactivada quizá
deberá realizar el ajuste de Latencia global de las Preferencias, que se describe en el
tutorial incluido en el programa sobre cómo con gurar las Preferencias de audio..
12.2.
Entrada/Salida audio externo
Para seleccionar las entradas de una interfaz de audio, seleccione Ext. In mediante el
selector Input Type de una pista de audio. El selector Input Channel presentará los canales
de entrada individuales. Las entradas presentes en este selector están acompañadas por
medidores de nivel, que aparecen junto a sus nombres. Estos medidores le ayudarán a
identi car la presencia de señal y también la saturación, que hará que el medidor se ilumine
en rojo. La con guración de las salidas de la interfaz de audio funciona de la misma manera,
en este caso mediante el par de selectores de salida.
La lista de entradas y salidas disponibles depende de las Preferencias de audio. Para acceder
a ellas, seleccione la opción Con gure... de los selectores de canal de entrada y salida
(Input y Output Channel). Las Preferencias de audio también permiten acceder a los diálogos
de Con guración de canal, que determinan las entradas y salidas que va a utilizar, y también
si estarán disponibles para Live como señales mono o pares estéreo. En esencia, el diálogo
Channel Con guration le dice a Live todo lo que debe saber acerca de las conexiones entre
la computadora y los demás componentes de audio de su estudio.
Por favor, tenga en cuenta que hay un límite de cuatro entradas y salidas disponibles en
Live LE.
12.2.1.
Conversiones Mono/Estéreo
Si selecciona una señal mono como entrada de una pista de audio, la pista grabará muestras
mono. En caso contrario, grabará muestras estéreo. Las señales presentes en la cadena de
dispositivos de la pista siempre serán estéreo, incluso si la entrada de la pista es mono o si
la pista reproduce muestras mono.
CAPÍTULO 12. ROUTING Y E/S
163
Para pasar de mono a estéreo, el programa simplemente utiliza la misma señal para los
canales izquierdo y derecho. Si envía una pista a una salida mono, las señales de los canales
izquierdo y dercho serán sumadas y atenuadas en 6 dB para evitar una posible saturación.
12.3.
Entrada/Salida MIDI externo
Las señales MIDI llegan a Live desde el mundo exterior exactamente igual que las de audio.
El selector Input Type de una pista MIDI le permite determinar un puerto de entrada MIDI
especí co o ajustar la opción All Ins , que es la entrada combinada de todos los puertos
MIDI externos. El selector Input Channel ofrece los canales de entrada individuales del
puerto MIDI seleccionado y la señal combinada de todos los canales, All. Al igual que
ocurre con las entradas de audio, el selector Input Channel también incluye medidores junto
a todas las entradas, para representar la actividad de la señal en los respectivos canales de
entrada.
12.3.1.
La lista de los puertos MIDI en Preferencias
La lista de puertos MIDI
en las Preferencias.
Puede con gurar qué puertos MIDI estarán disponibles para Live usando la sección Puertos
MIDI en MIDI/Sync dentro de Preferencias. Todos los puertos de entrada y salida aparecen
aquí en una lista. Para que las pistas de Live reciban/envíen MIDI desde/hacia un puerto
MIDI especí co, el conmutador correspondiente en la columna de Pista debe estar ajustado
en On. Puede usar cualquier número de puertos MIDI para entrada y salida de una pista; el
selector In/Out del Mezclador permite dirigirse a estos individualmente.
CAPÍTULO 12. ROUTING Y E/S
12.3.2.
164
Reproducción de MIDI con el teclado de la computadora
El teclado del ordenador puede usarse como un pseudo-puerto para generar notas MIDI
a partir de pulsaciones del teclado del ordenador. Con este pseudo-puerto, es posible
generar señales MIDI incluso sin un puerto de entrada MIDI real . Para activar el teclado
MIDI del ordenador, use el botón Computer MIDI Keyboard de la Barra de Control, o el
K (PC) /
K (Mac) hasta la entrada del menú Opciones.
atajo Ctrl
Activación del teclado
MIDI del ordenador.
La hilera central del teclado toca las notas correspondientes a las teclas blancas de un piano,
empezando por la izquierda con la nota C5. Las teclas negras del piano corresponden a
la hilera superior del teclado de la computadora. Las cuatro letras situadas en el extremo
izquierdo del teclado se usan para transportar el rango de notas y para de nir la velocidad.
Los cambios realizados en estos valores aparecen en la Barra de estado, en la parte inferior
de la pantalla de Live.
Cuando las teclas de la computadora están asignadas a las notas C3 - C4, las teclas se
mapean a notas MIDI de manera que hilera central del teclado (ASDF...) corresponde a las
ranuras de muestra del sampler de percusión Impulse. Esto signi ca que tiene la posibilidad
de reproducir y grabar patrones de batería desde el teclado de su computadora.
Tenga en cuenta que cuando se ha activado el teclado MIDI del ordenador, este robará
teclas que hayan podido asignarse a control remoto de elementos del interface de Live.
Para prevenir esto, puede desactivar el teclado MIDI del ordenador cuando no lo necesite.
12.3.3.
Indicadores de entrada/salida MIDI
La Barra de control de Live contiene dos pares de indicadores LED que indican la entrada y
salida de datos MIDI. Estos indicadores informan no sólo acerca de la presencia de señales,
sino sobre el uso de las mismas. En ambos pares, el indicador superior parpadea cuando
se recibe un mensaje MIDI y el inferior parpadea cuando se envía un mensaje MIDI.
Los indicadores MIDI de
la Barra de control.
CAPÍTULO 12. ROUTING Y E/S
165
Los dos pares de indicadores representan, de izquierda a derecha:
1. Mensajes MIDI usados para controlar remotamente elementos de la interfaz de
usuario de Live;
2. Mensajes MIDI con origen o destino en las pistas MIDI de Live.
Los mensajes MIDI asignados a funciones de control remoto son consumidos por dicha
asignación, y no pasan a las pistas MIDI. Se trata de una fuente de confusión muy común
que puede resolverse con tan sólo echar un vistazo a los indicadores.
12.4.
Remuestreo
La salida principal de Live puede enviarse a una pista de audio individual y ser grabada o
remuestreada. El remuestreo es una herramienta muy útil y divertida de usar, ya que permite
crear muestras de lo que ocurre en un momento determinado en un Live Set e integrarlas
inmediatamente en la sesión. Puede usarse también para grabar pistas con dispositivos que
consumen muchos recursos de CPU (que de este modo pueden borrarse) o para realizar
una escucha previa rápida antes de renderizar en disco.
La opción Resampling , disponible en el selector de tipo de entrada de todas las pistas
de audio, envía la salida principal hacia la pista. A continuación, podrá decidir qué es exactamente lo que desea remuestrear y silenciar, poner en solo o realizar ajustes en las pistas
que envían su señal hacia la salida principal. Utilice el medidor de volumen principal para
obtener el máximo nivel sin que se produzca saturación (circunstancia que el programa indica mediante el color rojo del medidor). A continuación, arme la pista y grabe en cualquiera
de sus ranuras de clip vacías. Recuerde que la salida de la pista de grabación se suprimirá
durante la operación de remuestreo y que, por lo tanto, no se incluirá en la grabación.
Las muestras creadas por remuestreo se guardarán junto con la carpeta del Proyecto, del
Set en uso bajo Samples/Recorded. Hasta que el Set se haya guardado, permanecen en la
ubicación especi cada por la Carpeta Temporal.
CAPÍTULO 12. ROUTING Y E/S
12.5.
166
Routing Interno
El mezclador de Live permite los encaminamientos entre pistas. Estos encaminamientos,
aunque pueden llevar a confusión, permiten obtener muchas opciones creativas y técnicas
de especial valor. Con el mezclador, el encaminamiento entre pistas puede funcionar de
dos maneras:
1. La Pista A queda con gurada para enviar su señal de salida a la Pista B. Esto es
posible porque todas las pistas aptas para recibir una señal de salida del tipo
presente en la Pista A aparecerán en el selector Output Type de esta pista.
2. La Pista B queda con gurada para recibir su señal de entrada desde la Pista A.
Esto es posible porque todas las pistas que envíen una señal del tipo adecuado
aparecerán en el selector Input Type de la Pista B.
Dos maneras de enviar
la señal de la Pista A a la
Pista B.
Ambos métodos obtienen como resultado que la salida de la Pista A está alimentando
la Pista Track B. El método 1 no toca para nada las con guraciones in/out de la Pista
B, y podemos, en cualquier momento, añadir más pistas que con su salida alimenten la
Pista B. Este es el método a elegir para encaminamientos del tipo muchos-a-uno como
las submezclas o varias pistas MIDI tocando el mismto instrumento. En este escenario, el
poner en modo solo a la Pista B todavía le permitiría escuchar la salida de las pistas que
la están alimentando. Además, todavía puede poner en solo la Pista A y escuchar su señal
de salida. En este caso, todas las demás pistas se silenciarán, incluyendo las que pudieran
estar alimentando la Pista B. Técnicamente, lo que está escuchando es la salida de la Pista
B, habiendolo quitado todo excepto la señal de la Pista A.
CAPÍTULO 12. ROUTING Y E/S
167
Por otro lado, el método 2 deja prácticamente intacta a la Pista A: la única acción la efectúa
la Pista B al tomar su señal. Así, tendrá la posibilidad de añadir todas las pistas que, como
la B, recojan la señal de la Pista A. La distribución de instrumentos por capas es un buen
ejemplo de una con guración de envíos de tipo una pista sobre varias .
12.5.1.
Puntos de encaminamiento interno
Las señales viajan desde las pistas de Live hasta sus respectivas cadenas de dispositivos y
luego hasta el mezclador de las pistas, en donde se podrán panoramizar o alterar sus niveles
con los deslizadores de las pistas.
Siempre que un selector Audio From input de una pista esté con gurado a otra pista (como
se ha descrito en la sección previa Approach 2), la señal recibida puede obtenerse desde
uno de entre tres puntos diferentes elegidos desde el selector Input Channel: Pre FX, Post
FX o Post Mixer.
Puntos de conexión para
encaminamiento de
pistas.
Pre FX pincha la señal que proviene directamente de una pista, antes de que haya
pasado a las cadenas de dispositivos (FX) de la pista o al mezclador. Por lo tanto, los
cambios realizados sobre los dispositivos o mezclador de la pista pinchada no tienen
ningún efecto sobre la señal pinchada. El poner en solo una pista que pincha el Pre
FX de otra pista le permitirá escuchar la pista pinchada.
Post FX pincha la señal a la salida de las cadenas de dispositivos (FX) de una pista
, pero antes de que haya sido devuelta al mezclador de la pista. Los cambios sobre
los dispositivos de la pista pinchada alterarán por lo tanto la señal pinchada, pero los
cambios sobre los ajustes de su mezclador no. El poner en solo una pista que pincha
a otra Post FX le permitirá escuchar la pista pinchada.
CAPÍTULO 12. ROUTING Y E/S
168
Post Mixer pincha la salida nal de una pista, después de que haya pasado a través
de sus cadenas de dispositivos y del mezclador. El poner en solo una pista que pincha
a otra Post Mixer no le permitirá escuchar la pista pinchada.
Puntos de encaminamiento en los Racks
Puntos de intervención
para cada cadena en
una pista.
Si una pista tiene uno o más Racks de Instrumentos o Efectos en su cadena de dispositivos, los puntos de encaminamiento interno (Pre FX, Post FX y Post Mixer) también estará
disponibles para cualquier cadena dentro del Rack. Si una pista contiene uno o más Racks
de Batería, los puntos de encaminamiento interno estarán disponibles para cualquiera de
las cadenas de retorno del Rack. Cada Rack también aparecerá listado en el selecctor Input
Channel:
(Rack Name) | (Chain Name) | Pre FX La señal se obtendrá desde el punto en que
entra en el Rack, antes de que alcance los dispositivos de la cadena.
(Rack Name) | (Chain Name) | Post FX La señal se obtendrá desde el nal de la
cadena, pero antes de que pase al mezclador de la cadena.
(Rack Name) | (Chain Name) | Post Mixer La señal se obtendrá desde la salida del
mezclador de la cadena, justo antes del punto en donde todas las cadenas del Rack
se suman para crear la salida del Rack.
CAPÍTULO 12. ROUTING Y E/S
169
El poner en modo solo una pista que pincha una Cadena en cualquiera de estos puntos
todavía le permitirá escuchar la salida en ese punto.
12.5.2.
Utilización del encaminamiento interno
Esta sección presenta varios ejemplos más detallados de encaminamientos internos.
Grabación posterior a los efectos
Imaginemos que está enviando una guitarra a Live, y que está creando una canción grabando
por pistas y superponiendo tomas. La posibilidad de utilizar una cadena de efectos separada
para cada pista es muy conveniente, ya que así puede aplicar diferentes efectos a cada toma.
Sin embargo, también podría desear que la señal pasara por algún efecto (una puerta de
ruido o un modelo de ampli cador, por ejemplo) antes de la etapa de grabación, para
grabar la señal ya procesada por los efectos.
Ejemplo de
con guración para
grabación posterior a los
efectos.
Esto se consigue fácilmente dedicando una pista de audio especial para procesamiento y
monitorización de la señal de guitarra entrante. Llame a esta pista Guitar y arrastre los
efectos que desee hasta la cadena de dispositivos. No vamos a grabar directamente a la
pista Guitar; en vez de esto creamos un par más de pistas para usarlas en la grabación. Esas
pistas se han con gurado para recibir su entrada Post FX desde la pista Guitar. Tenga en
cuenta que podriamos obtener la señal de la pista Guitar Post Mixer si quisieramos grabar
cualquier nivel o panoramización desde el mezclador.
CAPÍTULO 12. ROUTING Y E/S
170
En cuanto a la monitorización, ajuste el botón Monitor de la pista Guitarra a On, ya que la
idea es escuchar la guitarra a través de esta pista, independientemente de todo lo que esté
sucediendo en ese momento en Live. Los botones Monitor de las demás pistas deberán
quedar ajustados a Off.
Grabar MIDI como Audio
Si trabaja con MIDI y con instrumentos software complejos, quizá sea mejor que grabe el
audio resultante en lugar de las señales MIDI entrantes. Puede enviar una sola nota MIDI al
Absynth de Native Instruments, por ejemplo, para producir un sonido más parecido a una
pieza musical completa que a un único tono. Este tipo de salida se representa mejor como
una forma de onda que como una sola nota en un clip MIDI, especialmente si comparamos
las posibilidades de edición disponibles para ambos modos de representación.
Grabación de la salida
de un instrumento
complejo en pistas de
audio.
Para ello, utilice una con guración similar a la que le describimos arriba. Además de una
pista MIDI que incluya el instrumento virtual, use otras pistas de audio adicionales para
grabar el resultado (ya en forma de audio) de la reproducción del instrumento.
CAPÍTULO 12. ROUTING Y E/S
171
Creación de submezclas
Submezcla de los
instrumentos
individuales de un kit de
batería.
Supongamos que tiene un kit de batería separado en sus diferentes instrumentos de percusión, y que todos los instrumentos llegan en pistas separadas para grabación multipistas.
En la mezcla será muy fácil modi car individualmente los volúmenes de los instrumentos
de la batería, pero el ajuste del volumen global del kit completo respecto al resto de la
música no resultará tan cómodo. Por lo tanto, vamos a añadir una nueva pista de audio
para realizar una submezcla de los instrumentos individuales. Con gure las pistas de batería
para que envíen sus salidas a la pista de submezcla, que a su vez enviará su salida a la pista
Master. La pista de submezcla proporciona un útil control de volumen para el kit de batería
al completo.
Varias pistas MIDI reproducen el mismo instrumento
Imagine una pista MIDI que contenga un instrumento virtual, por ejemplo un Simpler que
esté reproduciendo un sonido de pad. Supongamos que ya ha grabado clips MIDI en
esta pista y que ahora desea añadir una toma paralela e independiente con el mismo
instrumento. Para empezar, vamos a añadir otra pista MIDI. Ahora podría sencillamente
arrastrar otro Simpler sobre la nueva pista, pero lo ideal sería reutilizar el Simpler existente
en la pista del pad, de manera que las modi caciones realizadas en el sonido del pad
afectaran a las notas de ambas pistas.
CAPÍTULO 12. ROUTING Y E/S
172
Envío de una pista MIDI
adicional a una pista
MIDI existente para
reutilizar su instrumento.
Para ello, ajuste el selector Output Type de la nueva pista MIDI en Pad . Observe que
ahora el selector Output Channel ofrece una selección de destinos: puede direccionar la
salida de la nueva pista a la entrada de la pista del pad o enviarla directamente al Simpler.
La opción Track In del selector Output Channel representa la señal de entrada de la pista
del pad (la señal que vamos a grabar), que no es la que queremos. En su lugar, seleccione
Simpler Ch. 1 para enviar la señal MIDI de la nueva pista directamente al Simpler y sin
pasar por las etapas de grabación y monitorización. Con esta con guración podrá grabar
nuevas tomas en ambas pistas, que reproducirán el mismo sonido de pad.
El instrumento queda
aislado en una pista
dedicada.
Quizá le moleste el hecho de que al silenciar la pista del pad (desactivando su interrup-
CAPÍTULO 12. ROUTING Y E/S
173
tor Activator) se silencie también la otra pista MIDI. Para ser exactos, la otra pista sigue
reproduciéndose, pero su señal MIDI está siendo reproducida por un instrumento que se
encuentra fuera de la mezcla. Existe un modo muy fácil de corregir este inconveniente: corte
los clips de la pista del pad y péguelos en una tercera pista que puede silenciar independientemente (y que también puede incluir sus propios efectos MIDI). Ahora, la función de la
pista del pad original sólo será la de contener el instrumento. Puesto que no vamos a grabar
nuevos clips sobre esta pista, ajuste su selector Input Type a No Input . De esta manera, su
botón Arm desaparecerá, lo cual le ayudará a evitar confusiones cuando la sección In/Out
del mezclador esté oculta.
Uso de las salidas independientes de un instrumento
Algunos instrumentos software, como el sampler de percusión Impulse de Live, ofrecen
múltiples salidas de audio para las señales que producen. Por defecto, Impulse mezcla
internamente la salida de sus ocho ranuras de muestra y envía la mezcla a la salida de audio
del instrumento. Todos los efectos de audio situados detrás de Impulse en la misma pista
procesarán esa señal compuesta. En ocasiones, quizá desee extraer un sonido de batería de
la mezcla para procesarlo individualmente. Impulse hace esto posible, ya que sus ranuras
de muestra están disponibles como fuentes de audio para otras pistas.
Uso de las salidas
individuales de Impulse
para procesar ranuras de
muestra separadamente.
CAPÍTULO 12. ROUTING Y E/S
174
Creamos simplemente una pista de audio y seleccionamos desde su selector Input Type la
pista que lleva el Impulse. El selector canal de entrada (Input Channel) ahora ofrece, además
de Pre FX, Post FX y Post Mixer, las ocho salidas individuales de Impulse, etiquetadas según
la muestra utilizada en cada slot. Tenga en cuenta que si encamina una salida individual
desde Impulse a otra pista automáticamente se saca esta señal de la propia mezcla interna
de Impulse. No obstante, esto no es un comportamiento estándar en la mayoría de instrumentos plug-in. El poner en modo solo una pista que pincha una de las ranuras de muestras
de Impulse todavía le permitirá escuchar la salida de esa ranura o slot.
Uso de plug-ins de instrumentos multitímbricos
Existen muchos plug-ins de instrumento que soportan operaciones multitímbricas. Un instrumento multitímbrico viene a ser como varios instrumentos en uno, en el que todas
las partes componentes (cada fabricante utiliza un nombre diferente para ellas) reciben
señales MIDI en canales MIDI separados. Normalmente, un instrumento multitímbrico ofrece
salidas separadas, de forma que cada parte puede ser ruteada individualmente en el mezclador. Como alternativa, el instrumento puede presentar un submezclador propio.
Pistas enviando MIDI a
(y recibiendo audio de)
las diferentes partes de
un instrumento
multitímbrico.
El envío de señal MIDI desde el mezclador a un instrumento multitímbrico es una variación
de un caso descrito previamente. Una pista MIDI contiene el instrumento multitímbrico, y
otras pistas MIDI adicionales son utilizadas para enviar señal a las partes individuales del
instrumento. Cada pista MIDI adicional presenta su propio selector Output Type ajustado a
CAPÍTULO 12. ROUTING Y E/S
175
la pista que contiene el instrumento, mientras que el selector Output Channel de cada pista
está ajustado al canal MIDI de destino. También puede utilizar pistas de audio adicionales
para recibir las salidas individuales del instrumento, tal como hemos descrito anteriormente.
Alimentación de las entradas de sidechain
Algunos efectos incluyen las llamadas sidechain inputs (entradas de sidechain o cadena
lateral). Un vocoder, por ejemplo, impone unas características espectrales extraídas de una
señal (voz hablada) sobre otra señal (un pad de cuerdas, por ejemplo). El vocoder queda
insertado como efecto de audio en la pista de las cuerdas, e incluye una entrada de sidechain
para la señal de voz hablada, que deberá ser enviada desde otra pista. Así, puede crear una
pista de audio adicional llamada Voz y ajustar su selector Output Type a la pista Cuerdas .
Desde el selector Output Channel, seleccione la entrada de sidechain del vocoder.
Envío de una señal de
voz hablada a la entrada
de sidechain de un
vocoder.
Algunos plug-ins de vocoder incluyen un sintetizador integrado para generar la señal portadora. En este caso, la única diferencia con el proceso que hemos descrito anteriormente,
es que el instrumento de vocoder debería ser arrastrado a una pista MIDI. El envío de señal
a la entrada de audio de sidechain funciona como hemos explicado.
Por favor tenga en cuenta que los dispositivos Auto Filter, Compressor y Gate de Ableton
poseen sus propios controles de sidechain con selectores de encaminamiento integrados
que complementan a los que se encuentran en las pistas. Así pués, cuando use estos
dispositivos, no es necesario que siga el procedimiento anterior - puede simplemente
seleccionar la fuente de sidechain desde dentro del mismo dispositivo.
CAPÍTULO 12. ROUTING Y E/S
176
Distribución de los instrumentos por capas
Imagine que tiene una pista MIDI con un instrumento que está reproduciendo un sonido
de cuerdas, y que nos gustaría aumentar ese sonido añadiendo unos vientos de metal
que reproduzcan las mismas notas. Para ello sólo tendrá que añadir una pista MIDI con un
instrumento que reproduzca el sonido de viento de metal. A continuación, ajuste su selector
Input Type para que reciba la señal de salida Post FX de la pista de cuerdas.
Uso de una pista MIDI
auxiliar para distribuir
instrumentos por capas.
Quizá se esté preguntando cómo es posible que esto funcione, teniendo en cuenta que la
salida de la pista de cuerdas es una señal audio, y no MIDI. Cuando una pista encamina
datos MIDI a otra pista, la pista de destino recibe la señal MIDI procedente de la última
etapa posible, que es la etapa justo después de cualquier efecto MIDI y justo antes que el
instrumento.
177
Capítulo 13
Mezcla
13.1.
El mezclador de Live
Live incluye una sección de mezcla accesible desde ambas vistas:
El mezclador de la vista
Arrangement.
En la vista Arrangement, el mezclador aparece como una franja horizontal a la derecha de la
zona de las pistas. Para visualizar todos los controles de mezcla de una pista, despliéguela
178
CAPÍTULO 13. MEZCLA
pulsando el botón
situado junto a su nombre y ajuste su altura.
El mezclador de la vista
Session.
En la vista Session el mezclador presenta la disposición vertical estándar. Es probable que el
mezclador de la vista Session le parezca mucho más intuitivo que el de la vista Arrangement,
aunque este último resulta muy práctico a la hora de usar las funciones de automatización.
Recuerde que pulsando la tecla Tab puede alternar entre las vistas Session y Arrangement.
Las siguientes opciones del menú Ver muestran u ocultan elementos del mezclador. El
programa permite utilizar con guraciones de visualización de mezclador distintas en la vista
Session y en la vista Arrangement.
In/Out (E/S)
Sends (Envíos)
Returns (Retornos)
Mixer (Mezclador)
Track Delays
Crossfader
Los selectores de la sección del Mezclador a la derecha de la pantalla repiten los comandos del menú Vista, haciendo posible que se muestren u oculten rápidamente diferentes
componentes del mezclador.
179
CAPÍTULO 13. MEZCLA
Los selectores de la
sección del mezclador.
Veamos ahora los controles del mezclador:
5
6
4
3
1
2
4
5
6
1
2
3
1. El medidor muestra el nivel RMS (promedio) y el nivel de salida máximo de la
pista. Por el contrario, durante la monitorización el medidor muestra el nivel de
entrada.
2. El control de volumen permite ajustar el nivel de salida de la pista.
3. El control de panorama permite posicionar la salida de la pista en el campo
estéreo. Para devolver el control de panorama a la posición central, pulse sobre
su triángulo asociado.
4. Para silenciar la salida de una pista, desactive el botón Track Activator.
5. El botón Solo silencia todas las pistas excepto la pista cuyo botón Solo está
activado. También puede usarse para realizar escuchas previas. Las pistas únicamente pueden ponerse en solo una por una, a menos que la opción Solo exclusivo en la pestaña Record/Warp/Launch de las Preferencias esté desactivada.
De manera alternativa, también puede mantener pulsada la tecla modi cadora
Ctrl
(PC) /
(Mac) para poner en solo más de una pista.
6. Si el botón Armar Grabación está activado, la pista está habilitada para grabación.
Los controles del
mezclador.
CAPÍTULO 13. MEZCLA
180
Las pistas sólo pueden armarse una a la vez a menos que se haya desactivado la
opción Armar Exclusivo en Grabar/Warp/Lanzar en Preferencias. Opcionalmente,
puede mantener pulsado el Ctrl
(PC) /
(Mac) modi cador para armar
más de una pista. con la opción Armar Exclusivo activada, insertando un instrumento en una nueva pista o en una pista MIDI vacía se armará automáticamente
dicha pista.
13.1.1.
Características del mezclador en Session
Las posibilidades del
mezclador de Session.
La sección del Mezclador de este Session Mixer posee varias nuevas características añadidas que no son visibles por defecto. El mezclador puede redimensionarse, y arrastrando
hacia arriba la parte superior del mezclador extenderá la altura de los medidores de pista,
añadiendo marcas de tick, un campo numérico de volumen e indicadores reajustables de
pico de nivel. Incrementando la anchura de una pista en este estado añadirá una escala en
decibelios junto a las marcas de tick del medidor.
Estas mejoras se han adaptado para uso en con guraciones tradicionales de mezcla, pero
están disponibles siempre que se muestre la sección de mezcla.
CAPÍTULO 13. MEZCLA
181
Puesto que el motor de audio de coma otante a 32-bits de Live ofrece un enorme techo, los
medidores de Live pueden meterse bastante en la zona roja sin que la señal se recorte. La
única vez que las señales por encima de 0 dB serán problemáticas es cuando se encaminen
hacia o desde salidas y entradas físicas, como las que lleva su tarjeta de sonido, o cuando
graba audio en un archivo.
No obstante, Live ofrece esta ayuda visual opcional para las señales que superen esos 0 dB
en cualquier pista.
13.2.
Pistas audio y MIDI
Como vimos anteriormente, las pistas audio y MIDI de Live albergan y reproducen clips.
Puede añadir hasta 64 pistas de audio y un número ilimitado de pistas MIDI al mezclador
de su Live Set usando los comandos de Inserción apropiados.
Las pistas también pueden crearse pulsando dos veces o pulsando Return sobre los archivos
en el Navegador para cargarlas, o arrastrando objetos desde el Navegador hasta el espacio
a la derecha de las pistas en la Vista Session o debajo de las pistas de la Vista Arrangement.
Los dispositivos o archivos que se cargan en Live de esta forma crearán pistas del tipo
apropiado (e.g., una pista MIDI se creará si se arrastra un archivo o efecto MIDI).
Un pista viene representada por su barra de título de pista. Puede pulsar sobre una barra de
título de pista para seleccionar la pista y luego ejecutar un comando del menú de Edición,
como Renombrar por ejemplo, sobre la pista. Se pueden renombrar rápidamente una serie
de pistas ejecutando este comando y luego utilizar la tecla Tab para ir desplazándose de
una barra de título a la siguiente. También puede introducir su propio texto informativo para
una pista mediante el comando Editar Texto Informativo en el menú Edición o en el menú
contextual
(PC) / Ctrl
(Mac) de la pista.
Las pistas aparecen
representadas por
Barras de título.
Puede arrastrar pistas ppor sus barras de título para reordenarlas, o pulsar y arrastrar sobre
sus bores para cambiar sus anchuras (en la Vista Session) o alturas (en la Vista Arrangement).
CAPÍTULO 13. MEZCLA
182
Para borrar una pista, use el comando Eliminar del menú Edición.
13.3.
Canales de retorno y Canal Master
Además de las pistas que reproducen clips, el Live Set dispone de un Canal master y de
hasta dos canales de retorno. Su misión no consiste en reproducir clips, sino en facilitar el
procesamiento y el routing de las señales.
Los canales de retorno y el canal master se encuentran a la derecha del mezclador en la
vista Session y en la parte inferior de la vista Arrangement.
El comando Retornos del menú Ver permite mostrar u ocultar los canales de retorno.
Tal como sucede con las pistas de clip normales , el canal master y los canales de retorno
pueden albergar dispositivos de efectos. Sin embargo, el efecto de una pista de clips sólo
procesa el audio contenido en dicha pista, mientras que los canales de retorno pueden
procesar audio procedente de numerosas pistas.
Por ejemplo, supongamos que desea crear ecos rítmicos usando un efecto de delay. Si
arrastra el efecto hasta una pista de clips, el delay sólo afectará a los clips reproducidos a
través de esa pista. Sin embargo, si coloca el efecto en un canal de retorno, podrá procesar
la señal de varias pistas al misma tiempo.
Los controles Send y el
botón Pre/Post.
Un control Send de una pista de clip regula la cantidad de salida de la pista del clip alimenta
la entrada de la pista de retorno asociada. E incluso más, incluso la propia salida de la pista
de retorno puede encaminarse a su entrada, permitiéndole crear feedback. Puesto que
una retroalimentación contínua puede realzar muchísimo el nivel de manera inesperada, los
CAPÍTULO 13. MEZCLA
183
controles Send en las pistas Return están deshabilitados por defecto. Para activarlos,
(PC) / Ctrl
(Mac) sobre un knob Send de una pista Return y seleccione Activar envío o
Activar todos los envíos.
Cada canal de retorno dispone de un conmutador Pre/Post que determina el punto en que
la señal pasa al canal de retorno: antes o después de la mezcla (es decir, antes o después
de los controles de panorama, volumen y activación de pista). El ajuste Pre permite la
creación de mezclas auxiliares, independientes de la mezcla principal, para su tratamiento
en el canal de retorno. El canal de retorno puede enviarse hacia una salida independiente.
De este modo podrá crear, por ejemplo, una mezcla de monitorización independiente para
los músicos que trabajen en el proyecto.
El canal master es el destino predeterminado de las señales procedentes de todas las demás
pistas. Arrastre aquí los efectos que desee aplicar a la mezcla general antes de que alcance
la salida principal. Los efectos que se aplican al canal master son en general procesadores
relacionados con la masterización, como son la compresión y/o la EQ.
El comando Insertar canal de retorno del menú Insertar permite crear canales de retorno
adicionales. Sin embargo, por de nición sólo puede haber un canal master.
13.4.
Uso del Crossfader de Live
Live dispone de un crossfader con el que puede crear transiciones suaves entre clips de
distintas pistas. El crossfader de Live funciona de manera análoga a los crossfaders de los
mezcladores de DJ. Sin embargo, el de Live permite realizar fundidos no sólo entre dos
pistas, sino entre un número ilimitado de ellas, incluidos los canales de retorno.
El Crossfader y el
Selector.
Puede acceder al crossfader a través de los selectores del mezclador de la Vista Session.
184
CAPÍTULO 13. MEZCLA
Ofrece siete curvas de fundido cruzado diferentes de forma que pueda seleccionar la que se
adapte mejor a su estilo. Para cambiar la curva,
(PC) / Ctrl
(Mac) sobre el crossfader,
y luego seleccoine una entrada desde el menú contextual.
Elija entre siete curvas
de Crossfader.
El grá co de abajo detalla el nivel de potencia y respuesta de cada curva de fundido cruzado.
A+B Power Level
Crossfader Response
Transition
Dipped
Intermediate
Constant
Power
Slow Fade
Slow Cut
Fast Cut
El crossfader puede asignarse a cualquier controlador MIDI continuo (absoluto o incremental). Además del deslizador central del crossfader, sus posiciones absolutas a izquierda y
Propiedades de la curva
de Crossfader.
CAPÍTULO 13. MEZCLA
185
derecha están disponibles por separado para su asignación MIDI o del teclado. Hay dos
escenarios especiales para el control remoto con respecto al crossfader:
Una tecla asignada a cualquiera de las tres posiciones asignables de crossfader (izquierda, centro o derecha) conmutará las posiciones izquierda y derecha absolutas del
crossfader.
Si se asigna a dos de los tres campos se obtiene un comportamiento de vuelta
rápida cuando una de las teclas asignadas se mantiene pulsada y la otra se pulsa y
se suelta.
Botones de asignación
de fundido.
Cada pista dispone de dos botones de asignación de fundido (A y B). En lo que se re ere
a los fundidos, una pista puede tener tres estados distintos:
Si ninguno de los botones de asignación está activado, el crossfader no afectará en
absoluto a la pista.
Si A está activado y el crossfader se encuentra situado en la mitad izquierda de
su recorrido, la pista se reproducirá sin sufrir atenuación alguna. A medida que el
crossfader se desplace a la derecha de su posición central, el volumen de la pista se
atenuará. Si sitúa el crossfader en el extremo derecho de su recorrido, la pista dejará
de sonar.
De modo similar, si el botón B está activado, el volumen de la pista disminuirá al
desplazar el crossfader a la izquierda de su posición central.
Es importante que comprenda que los botones de asignación de fundido no afectan al
routing de la señal. Es decir, el crossfader sólo afecta al volumen de la señal en la fase
de ganancia de cada pista. Las pistas pueden encaminarse a un bus de salida individual
con independencia de su asignación de fundido. Empleando la jerga de los estudios de
grabación, el crossfader podría considerarse como un grupo VCA controlable al vuelo .
CAPÍTULO 13. MEZCLA
186
Como casi todo en Live, los fundidos pueden grabarse en el Arrangement y editarse posteriormente en detalle. Para editar las asignaciones de fundido de una pista, seleccione
Mixer en el Device chooser y X-Fade Assign en el Control chooser. Para acceder a la
curva de automatización del crossfader, seleccione Mixer en el Device chooser del canal
master y Crossfade en el Control chooser del mismo canal.
13.5.
Solo y pre-escucha
Por defecto, el poner en solo una pista simplemente silencia todas las demás (excepto en
algunos casos en que las pistas están alimentando otras pistas). La señal de las pistas en
modo solo se escucha a través de sus respectivas salidas, con el ajuste pan de cada pista
preservado. El poner en modo solo el clip de una pista deja que se escuche cualquier pista
de retorno, siempre que se active la opción Solo in Place en el menú contextual del botón
Solo (
(PC) / Ctrl
(Mac)). Solo in Place también uede ajustarse como comportamiento
por defecto seleccionando la entrada en el menú Opciones.
Si se pone en modo solo una pista de retorno se silencia la salida principal de todas las
demás pistas, pero todavía puede escuchar cualquier señal que llegue al retorno por medio
de los envíos.
Live permite reemplazar la función Solo estándar por la función de cueing (pre-escucha).
Esta función permite realizar escuchas previas de material audio tal como lo hace un DJ. Ello
permite seleccionar clips y ajustar efectos antes de que pasen a la mezcla que el público
escucha.
Para utilizar la función de cueing de Live deberá disponer de una interfaz de audio con al
menos cuatro salidas independientes (o dos salidas estéreo independientes). Los ajustes
correspondientes se encuentran en el mezclador de la vista Session. Asegúrese de tener
seleccionadas las opciones Mezclador y In/Out en el menú Ver.
187
CAPÍTULO 13. MEZCLA
4
5
3
2
1
Los controles de
pre-escucha del
mezclador de la vista
Session.
1. El control Master Out permite seleccionar la salida de la interfaz que desea
utilizar como salida principal.
2. El control Cue Out permite seleccionar la salida de la interfaz que desea utilizar
para pre-escucha. La salida seleccionada deberá ser distinta de la asignada a la
salida principal. Si las salidas que desea utilizar no aparecen en los selectores,
revise las Preferencias de audio.
3. Active la función de pre-escucha colocando el botón Solo/Cue Mode en la
posición Cue.
4. Los botones Solo de las pistas serán sustituidos por botones Cue con un icono de
auriculares. Al pulsar un botón Cue, la señal de salida de la pista correspondiente
se escuchará a través de la salida seleccionada en el Cue Out chooser. Recuerde
que el conmutador Track Activator de esa pista sigue determinando la presencia
o la ausencia de la misma en la salida principal.
5. El control Cue Volume ajusta el nivel de pre-escucha de la pista.
Observe que cuando la preescucha está con gurada y activada, la salida de los archivos
audio previsualizados en el Navegador también se escucha a través de la Salida de preescucha.
CAPÍTULO 13. MEZCLA
13.6.
188
Track Delays
Hay un control Track Delay disponible para cada pista en Live. El control permite retardar o pre-retardar la salida de pistas en milisegundos para compensar retardos humanos,
acústicos, hardware y de otros tipos del mundo real.
Esta sección del interface puede mostrarse u ocultarse usando el selector correspondiente
de la Sección Mixer.
El control y selector
Track Delay.
No recomendamos que cambie los retardos de pista (track delays) durante una interpretación, ya que podría producir clics o petardeos no deseables en la señal de audio.
Pueden conseguirse micro-offsets en clips de la Vista Session usando los botones de desplazamiento de clip (nudge) en la Vista Clip, no obstante los track delays pueden usarse
en la Vista Arrangement para tales offsets.
Tenga en cuenta que la compensación de retardo para plug-ins y dispositivos de Live es una
prestación distinta, que es automática por defecto. Las con guraciones inusualmente altas
de Track Delay o algunas latencias documentadas de ciertos plug-ins pueden causar una
apreciable lentitud en el software. Si aprecia di cultades en cuanto a la latencia mientras
graba o toca instrumentos, debería probar a desactivar la compensación de retardo de
dispositivo, aunque normalmente no es recomendable. Puede que también encuentre que
ajustando los retardos de pista individuales sea bastante útil en estos casos. Tenga en
cuenta que los controles Track Delay no están disponibles cuando se ha desactivado la
compensación de retardo de dispositivo.
189
Capítulo 14
Grabación de nuevos clips
Este capítulo explica cómo grabar nuevos clips a partir de señales de entrada de audio y
MIDI. Observe que este tipo de grabación di ere de la captura de clips de Session en el
Arrangement.
Para obtener una grabación de audio satisfactoria, asegúrese de que las preferencias de
audio están correctamenet con guradas. Para saber más acerca de esto, por favor consulte la
lección incluida en el programa sobre cómo con gurar las Preferencias de Audio. Recuerde
asimismo que los dispositivos tales como micrófonos, guitarras y giradiscos no operan
a nivel de línea, por lo que deberá realzar el nivel de su señal antes de proceder a la
grabación. Para poder usar estos dispositivos deberá disponer de una interfaz de audio con
un preampli cador o usar un preampli cador externo.
14.1.
Selección de entrada
Una pista grabará cualquiera que sea la señal de entrada presente en su sección Entrada/Salida, que aparece cuando la opción In/Out del menú View está seleccionada. (En la
Vista Arrangement, despliegue y redimensione la pista para poder ver completamente la
sección In/Out.)
CAPÍTULO 14. GRABACIÓN DE NUEVOS CLIPS
190
La sección E/S de pista
en la vista Arrangement
(izquierda) y Session
(derecha).
Las pistas de audio graban, por defecto, la señal estéreo procedente del par de entradas
externo 1/2. Las pistas MIDI graban, por defecto, todos los datos MIDI que pasan a través
de los dispositivos de entrada activos externos. Por defecto, el teclado de la computadora
se activa como un pseudo-dispositivo de entrada MIDI, permitiendo grabar MIDI incluso en
el caso de que no haya ningún controlador MIDI disponible.
Para cada pista puede elegir una fuente de entrada que no sea la predeterminada: cualquier
entrada externa mono o estéreo, un canal MIDI especí co para un dispositivo de entrada
MIDI especí co o una señal proveniente de otra pista. El capítulo dedicado al routing explica
estas opciones con más detalle.
14.2.
Armar pistas (para grabación)
Botones Armar pista en
los mezcladores de las
vistas Arrangement
(izquierda) y Session
(derecha).
Para seleccionar una pista para la grabación, pulse sobre el botón Arm. No importa si al
pulsar sobre el botón Arm de una pista, lo hace en la vista Session o en el Arrangement, ya
que ambas comparten las mismas pistas.
Con el n de que pueda escuchar lo que está siendo grabado, las pistas armadas están
CAPÍTULO 14. GRABACIÓN DE NUEVOS CLIPS
191
monitorizadas por defecto, es decir, la señal presente en su entrada pasa a través de la
cadena de dispositivos hasta la salida. Esto es lo que se conoce como auto-monitorización ,
función que podrá cambiar para que se adecue a sus necesidades.
Si pulsa sobre el botón Arm de una pista, el resto de pistas se desarmarán a menos que
mantenga pulsada la tecla modi cadora Ctrl
(PC) /
(Mac). Cuando se arma una
pista, ésta queda seleccionada para que pueda acceder a sus dispositivos en la vista Track.
14.3.
Grabación
La grabación puede tener lugar tanto en la vista Session como en el Arrangement. Si lo que
desea es grabar sobre más de una pista al mismo tiempo y/o pre ere visualizar la grabación
linealmente mientras está teniendo lugar, la vista del Arrangement es la mejor opción. Si lo
que desea es dividir de forma transparente su grabación en varios clips o grabar mientras
sigue abriendo clips en Live, utilice la vista Session.
192
CAPÍTULO 14. GRABACIÓN DE NUEVOS CLIPS
14.3.1.
Grabación en el Arrangement
1
6
3
4
2
5
Grabación en el
Arrangement.
1. La grabación comienza cuando se activa el botón Record de la barra de control
y se pulsa el botón Play.
2. Al grabar se crean nuevos clips en todas las pistas que tienen su botón Arm
activado.
3. Cuando el conmutador Overdub está activado, los nuevos clips contienen una
mezcla de la señal presente en la pista y la nueva señal de entrada. La opción
Overdub sólo funciona con pistas MIDI.
4. Para evitar que se produzca la grabación en un punto anterior al punto inicial
del pinchazo, active el conmutador Punch-In. Así podrá proteger las partes de la
pista que no desee que se graben y con gurar un tiempo antes de que empiece
la grabación (pre-roll o calentamiento ). El punto inicial del pinchazo coincide
con la posición del marcador de inicio de Loop del Arrangement.
5. De modo similar, para evitar que se produzca la grabación en un punto posterior
al punto nal del pinchazo, active el conmutador Punch-Out. El punto nal del
pinchazo coincide con la posición del marcador de n de Loop del Arrangement.
CAPÍTULO 14. GRABACIÓN DE NUEVOS CLIPS
193
6. Al grabar en el loop del Arrangement, Live retiene el audio grabado en cada
paso.
Si lo desea, tiene la posibilidad de deshacer la grabación del loop, bien mediante el uso
repetido del comando Deshacer del menú Edit, o grá camente en la vista Clip. Después de
grabar un loop, haga doble clic sobre el nuevo clip. En la visualización de muestras de la
vista Clip, aparecerá una larga muestra con todo el audio que ha sido grabado durante el
proceso de grabación del loop. La abrazadera de loop de la Vista Clip de ne el audio que
se toma en el último pase y si desplaza el marcador hacia la izquierda, podrá escuchar el
audio de los pasos anteriores.
14.3.2.
Grabación en las ranuras de la vista Session
Es posible grabar nuevos clips, en tiempo real, en cualquiera de las ranuras de la vista
Session.
4
3
2
1
Grabación de un nuevo
clip en la vista Session.
1. Ajuste el selector Global Quantization a un valor distinto de None para obtener
cortes de clip correctos.
2. Active el botón Arm de las pistas sobre las que quiera realizar la grabación. Los
botones Clip Record (Grabar Clip) aparecerán en las ranuras vacías de las pistas
CAPÍTULO 14. GRABACIÓN DE NUEVOS CLIPS
194
armadas.
3. Pulse sobre uno de los botones Clip Record para iniciar la grabación. Aparecerá
un nuevo clip en la ranura con un botón rojo Clip Launch que mostrará el estado
de la grabación. Para pasar de la grabación a la reproducción del loop, pulse el
botón Launch del clip correspondiente.
4. Alternativamente, puede pulsar el botón Stop del clip o el de la barra de control
para detener la reproducción y silenciar el nuevo clip.
Observe que de manera predeterminada, al lanzar una escena de la vista Session no se
activa la grabación en las ranuras vacías armadas para grabación pertenecientes a la misma
escena. Sin embargo, puede usar la opción Iniciar grabación al lanzar escena, de la sección
Record/Warp/Launch de las Preferencias para ordenar a Live que sí desea grabar ranuras
de escena vacías en dichas circunstancias.
14.3.3.
Grabación de patrones MIDI en modo overdub
Live realiza grabaciones de instrumentos basadas en patrones ??and the like quite easy. Si
utiliza instrumentos Live's Impulse junto con esta técnica, podrá seguir creando patrones
mientras escucha los resultados. O, si utiliza un instrumento como el Simpler, el cual permite
la reproducción cromática, podrá crear melodías o piezas harmónicas, nota a nota.
1. Ajuste el selector Global Quantization a un compás.
2. Para cuantizar automáticamente las notas que se dispone a grabar, seleccione
un valor de Cuantización de grabación apropiado.
3. Haga doble clic sobre cualquiera ranura de la vista Session en la pista MIDI
deseada (la que contiene Impulse o cualquier otro instrumento). Aparecerá un
nuevo clip vacío en la ranura. El nuevo clip tendrá una longitud de loop predeterminada de un compás pero si desea variar este valor, haga doble clic sobre el
clip y cámbielo desde las propiedades del loop.
4. Arme la pista.
5. Lance el clip.
CAPÍTULO 14. GRABACIÓN DE NUEVOS CLIPS
195
6. Las notas que vaya reproduciendo se irán añadiendo al clip, y su grabación
aparecerá en la vista Clip.
7. El botón Overdub de la Barra de control está activado por defecto, lo cual
permite construir patrones capa a capa. No obstante, si desea detener momentáneamente la grabación para ensayar, puede desactivar el botón Overdub. El
contenido del clip continuará sonando y podrá tocar sin grabar su interpretación.
Cuando esté listo para grabar de nuevo, bastará con que active otra vez el botón
Overdub.
8. Detenga la grabación pulsando el botón Detener de un clip o el botón Detener
de la Barra de control.
Observe que si mantiene pulsada la tecla modi cadora Alt
(PC) / Alt
(Mac) al hacer
doble clic en la ranura vacía para crear un nuevo clip, automáticamente la pista se arma y
se lanza el clip.
En cualquier momento de la grabación overdub, puede usar el comando Undo (Deshacer)
para borrar la última toma o incluso arrastrar, mover o eliminar notas en el Editor de notas
de la vista Clip.
Recuerde que también puede agregar notas a los clips de Session existentes mientras el
botón Overdub está activado.
14.4.
Grabación sincronizada
Live mantiene la sincronización de los datos audio y MIDI grabados, incluso si decide
cambiar el tempo de la canción. De hecho, Live permite cambiar el tempo antes, durante y
después de la grabación. Por ejemplo, en una pieza técnicamente difícil podría saltarse
un bit bajando el tempo un instante y volviéndolo a subir a continuación.
Para asegurar que toda la pieza se reproduzca sincronizada, es importante grabarla sincronizada.
El interruptor
Metronome.
CAPÍTULO 14. GRABACIÓN DE NUEVOS CLIPS
196
La forma más sencilla de grabar sincronizadamente es que la pieza se reproduzca al mismo
tiempo o que utilice el metrónomo incorporado activándolo desde la barra de control. Éste
comenzará a contar cuando pulse el botón Reproducir o cuando abra un clip.
El botón de volumen de
vista previa.
Para ajustar el volumen del metrónomo, utilice el control del mezclador Preview Volume.
Tenga en cuenta que la interpretación métrica de Live acerca del audio que está siendo
reproducido puede ser editada, en cualquier momento, usando los marcadores Warp. Los
marcadores Warp pueden utilizarse para corregir errores de sincronía y cambiar el groove
o el 'feeling' de sus grabaciones. Además, estos marcadores permiten corregir errores que
de otro modo requierirían el uso de complicados procesos de edición o que ni tan siquiera
podrían ser editados. De modo similar, la interpretación métrica del MIDI grabado se puede
cambiar tras la grabación, mediante los controles BPM originales del clip MIDI.
14.5.
Grabación de notas MIDI cuantizadas
Si piensa usar las funciones de grabación MIDI, tiene la opción de cuantizar automáticamente
las notas MIDI durante la grabación. El selector de Cuantización de grabación del menú
Edición permite seleccionar las subdivisiones temporales con los que las notas se alinearán.
Cunado grabe en ranuras Session o en el Arrangement, la cuantización de grabación es un
paso independiente del historial Deshacer de Live. Esto signi ca que si, por ejemplo, graba
con una cuantización de grabación de Tresillos de corchea y después cambia de opinión,
el comando Deshacer del menú Edición desharía la cuantización dejando incta la toma.
Para grabaciones en las vistas Session y Arrangement recording, el ajuste de cuantización
de grabación no puede cambiarse durante el proceso de grabación.
Cuando realice overdubs con el loop de la vista clip activado, los cambios de cuantización
CAPÍTULO 14. GRABACIÓN DE NUEVOS CLIPS
197
de grabación se producen de forma inmediata, y no pueden deshacerse separadamente
con el comando del menú Edición.
Las notas MIDI grabadas tambien pueden ser post-cuantizadas usando el comando Cuantizar del menú Edición. Esto se describe en el capítulo acerca de la edición MIDI.
14.6.
Grabación con Count-in
Puede con gurarse una cuenta atrás de entrada para grabación en Preferencias, Record/Warp/
Launch de Live. Cuando se con gura la preferencia de Count-In a cualquier valor distinto a
Ninguno, Live no comenzará a grabar hasta que se complete la cuenta atrás. Los campos
de posición del Arrangement en la barra de control muestran el count-in en naranja en
formato compases-tiempos-corcheas.
El Count-In se muestra
en la barra de control.
El count-in comienza a contar desde el valor negativo en compases-tiempos-corcheas
(comenzando en -2.1.1., por ejemplo, con una con guración de Count-In de 2 compases) hasta 1.1.1., donde comienza la grabación.
14.7.
Con guración de tipos de archivo
Las siguientes Preferencias de la pestaña Record/Warp/Launch son relevantes para los
archivos de muestras que se crean en una grabación:
En el selector Tipo de archivo, dentro de la pestaña Record/Warp/Launch de las
Preferencias, puede elegir el tipo de archivo de muestra que desee que genere Live.
También puede elegir la resolución de bits del archivo de muestra generado por la
grabación en el selector Profundidad de bits en Record/Warp/Launch de las Preferencias.
Puede ahorrar tiempo si con gura valores predeterminados razonables para los clips que
esté grabando en la sección Record/Warp/Launch de las Preferencias. Más concretamente,
CAPÍTULO 14. GRABACIÓN DE NUEVOS CLIPS
198
le conviene seleccionar el valor predeterminado apropiado que mejor represente el tipo
de sonido que va a ser grabado Warp Mode. Si más tarde decide cambiar el tempo de la
canción, el programa mantendrá automáticamente una buena calidad de sonido y no será
necesario realizar ajustes posteriores.
14.8.
¾Dónde están las muestras grabadas?
Las muestras grabadas se guardan con la carpeta de Proyecto, del Set en uso bajo Samples/Recorded. Hasta que se guarde el Set, permanece en la ubicación especi cada por
la preferencia de Carpeta Temporal que se encuentra en la pestaña Archivos/Carpetas en
Preferencias. Para asegurarse de que Live no se quedará sin espacio en el disco mientras
se esté grabando en un nuevo Set, por favor asegúrese de que la Carpeta Temporal se
encuentre en una unidad/partición con espacio libre su ciente.
14.9.
Uso de control remoto para la grabación
Usando los modos Key Map y MIDI Map, podrá ejecutar las funciones de grabación de Live
sin tener que usar el ratón.
Puede mapear los controles de grabación y transporte de la barra de control así como los
botones de armar pistas. Para grabar en las ranuras de la vista Session, mapee las ranuras
individuales y los controles de navegación con el n de iniciar la grabación remotamente.
Por ejemplo:
Los botones de escena
arriba/abajo.
Una tecla se usará para saltar hasta la siguiente escena...
CAPÍTULO 14. GRABACIÓN DE NUEVOS CLIPS
199
Un botón de activación
de pista.
... y otra tecla se usará para iniciar y nalizar la grabación en la pista correspondiente.
200
Capítulo 15
Uso de instrumentos y efectos
Todas las pistas de Live pueden contener un número de dispositivos. Existen tres tipos de
dispositivo:
Los efectos MIDI actúan sobre señales MIDI y sólo pueden ser colocados en pistas
MIDI.
Los efectos de audio funcionan sobre señales de audio y pueden ser colocados en
pistas de audio. También tiene la posibilidad de insertarlos en pistas MIDI, pero sólo
si los sitúa detrás de un instrumento que ya haya convertido la señal MIDI en audio.
Los instrumentos son dispositivos que residen en pistas MIDI. Reciben señales de
entrada MIDI y las convierten en señales de salida audio.
La vista Track es el lugar en el que puede insertar, visualizar y ajustar los dispositivos para la
pista seleccionada. Para abrir la vista Track y obtener acceso a los dispositivos de una pista,
haga doble clic sobre el nombre de la pista. La vista Track aparecerá en la parte inferior de
la pantalla de Live.
Por favor tenga en cuenta que el número de instrumentos y efectos que pueden usarse en
un único Set está limitado en Live LE.
CAPÍTULO 15. USO DE INSTRUMENTOS Y EFECTOS
201
Dispositivos en la vista
Track.
Para ahorrar espacio en la Vista Pista, cualquier dispositivo puede plegarse pulsando dos
veces sobre su barra de título o seleccionando Plegar desde su
(PC) / Ctrl
(Mac)
menú contextual.
Los dispositivos pueden
plegarse.
Para saber más acerca de un dispositivo en particular y cómo manejarlo, consulte la Referencia de efectos de audio de Live, Referencia de efectos MIDI de Live o la Referencia de
instrumentos de Live.
Para aprender más sobre cómo crear y usar agrupaciones personalizadas de instrumentos y
efectos, consulte el capítulo Racks de Instrumentos, batería y Efectos.
CAPÍTULO 15. USO DE INSTRUMENTOS Y EFECTOS
202
Consiga un control manual sobre los dispositivos asignando sus parámetros a un control
remoto de teclado o MIDI.
15.1.
Uso de dispositivos Live
El Navegador de
dispositivos de Live.
Pulse sobre el selector del Navegador de dispositivos para acceder a la paleta de dispositivos integrados en Live. Verá que los efectos MIDI, los efectos de audio y los instrumentos
disponen de sus propias carpetas en el Browser.
La manera más fácil de colocar un dispositivo en una pista es pulsando dos veces sobre éste
en el Navegador, lo que creará una nueva pista para albergar el dispositivo. Opcionalmente,
seleccione una pista de destino pulsando sobre ésta, luego seleccione un dispositivo o
preset en el Navegador y pulse Return para añadirlo a la pista seleccionada.
También puede arrastrar dispositivos a las pistas o áreas preparadas para soltarlos en las
Vistas Session y Arrangement, o en la Vista Pista. Si se arrastra una muestra a la Vista Pista
de una pista MIDI se crea un instrumento Simpler cargado con esta muestra.
Nota: Si está usando una señal de entrada externa para alimentar su pista de Live utilizando
las con guraciones por defecto, el botón Arm de la pista en el mezclador debe estar activado
CAPÍTULO 15. USO DE INSTRUMENTOS Y EFECTOS
203
para poder escuchar la entrada a través de los dispositivos en la cadena de dispositivos de
su pista. En las pistas MIDI, esto normalmente se activa automáticamente cuando se inserta
un instrumento.
Los botones Armar pista
MIDI y Audio
De esta forma es como debería tocar instrumentos en directo a través de efectos en una
pista, por ejemplo, o usar una entrada de teclado MIDI para tocar el instrumento de una
pista. Tenga en cuenta que puede moverse fácilmente desde esta con guración a grabar
nuevos clips para uso posterior en Live. Si tiene otras preferencias de monitorización, por
favor consulte la sección sobre Monitorización para saber cómo realizar estos ajustes.
Para añadir otro dispositivo a la pista, simplemente arrástrelo allí o pulse dos veces sobre su
nombre para añadirlo a la cadena de dispositivos. Las señales en una cadena de dispositivos
siempre viajan de izquierda a derecha.
Puede soltar efectos de audio en cualquie momento sobre una cadena de dispositivos en
una pista de audio, teniendo en cuenta que el orden de los efectos determina el sonido
resultante. Lo mismo es aplicable a una cadena de dispositivos de una pista MIDI.
Si suelta un instrumento dentro de una cadena de dispositivos de una pista MIDI, tenga
en cuenta que las señales que salgan (a la derecha) del instrumento son señales de audio,
disponible sólo para los efectos de audio. Las señales que precedan (a la izquierda) al
instrumento son señales MIDI, disponibles sólo para los efectos MIDI. Esto signi ca que
es posible para una cadena de dispositivos de una pista MIDI albergar los tres tipos de
dispositivos: primero efectos MIDI, luego un instrumento, y nalmente efectos de audio.
CAPÍTULO 15. USO DE INSTRUMENTOS Y EFECTOS
204
La cadena de
dispositivos de una pista
MIDI puede contener los
tres tipos de dispositivo.
Para quitar un dispositivo de la cadena, pulse sobre su barra de título y pulse la tecla
de su ordenador o la tecla Delete , o seleccione Eliminar del menú Editar. Para
cambiar el orden de los dispositivos, arrastre un dispositivo por su barra de título y suéltelo
junto a alguno de los otros dispositivos en la Vista Pista. Los dispositivos pueden moverse
al completo a otras pistas arrastrándolos desde la Vista PIsta hasta las Vistas Session o
Arrangement. Generalmente, los dispositivos pueden colocarse, reordenarse y borrarse sin
interrumpir el ujo de audio.
Conmutadores de
activación de
dispositivos.
Los dispositivos se activan y desactivan utilizando sus interruptores Activator. Cuando se
desactiva un dispositivo es como si se eliminara temporalmente: La señal sigue estando
ahí sin procesar, y el dispositivo no consume ciclos de la CPU. Los dispositivos de Live
generalmente no cargan la CPU a menos que estén activos. Para más información, por favor
consulte la sección carga de la CPU.
Los dispositivos en las pistas de Live poseen medidores de nivel de entrada y salida. Estos
medidores son útiles para encontrar dispositivos problemáticos en la cadena de dispositivos: Las señales bajas o ausentes quedarán reveladas por los medidores de nivel, y las
CAPÍTULO 15. USO DE INSTRUMENTOS Y EFECTOS
205
con guraciones de los dispositivos relevantes pueden así ajustarse, o puede desconectarse
o eliminarse el dispositivo.
Los medidores de nivel
entre dispositivos en una
cadena.
Tenga en cuenta que no pueden aparecer recortes en la señal entre dispositivos porque
prácticamente hay un techo ilimitado. El recorte o Clipping puede ocurrir cuando una señal
claramente fuerte se envía a una salida física o se scribe sobre un archivo de muestra.
Para más detalles acerca de los tipos de pista en Live consulte el capítulo Routing y E/S,
que incluye información sobre el uso de pistas de retorno para distribuir el efecto de un
único dispositivo entre diversas pistas. Una vez conocidos los conceptos básicos del uso de
dispositivos en Live, sería interesante entrar en las envolventes de clip, que son capaces de
modular parámetros individuales de dispositivo independientemente para cada clip.
15.1.1.
Presets de los dispositivos de Live
Todos los dispositivos de Live pueden almacenar y retomar los ajustes de sus parámetros
en forma de presets. Los presets para los instrumentos y efectos de Live se administran
mediante el Navegador de dispositivos. Cada dispositivo aparece allí como una carpeta
que puede abrirse para mostrar sus presets.
206
CAPÍTULO 15. USO DE INSTRUMENTOS Y EFECTOS
Presets en el Navegador
de Dispositivos.
Puede navegar y cargar presets rápidamente con el teclado del ordenador:
Desplácese hacia arriba y hacia abajo usando las teclas
Cierre y abra las carpetas de dispositivos usando las teclas
Pulse
Return
y
.
y
.
para cargar un dispositivo o preset.
El botón Hot-Swap
Presets.
Pulsando sobre el botón Hot-Swap Presets de un dispositivo enlazará temporalmente el
Navegador a un dispositivo, mostrando los presets pertinentes en el Navegador. Con el
dispositivo y Navegador enlazados de esta forma, puede navegar, cargar y preescuchar
diferentes presets rápidamente. Puede incluso cargar un dispositivo diferente para reemplazar al actual seleccionando seleccionando uno de los presets del nuevo dispositivo desde
el Navegador y pulsando Return . Para cargar los ajustes predeterminados de fábrica de un
dispositivo, seleccione la carpeta superior de sus presets (i.e., la que lleva el nombre del
dispositivo) desde al Navegador de Dispositivos.
El enlace entre el Navegador de dispositivos y el dispositivo se romperá si se selecciona
una vista diferente, o si se pulsa de nuevo el botón Hot-Swap. Preset hot-swapping también
puede cancelarse pulsando la tecla Esc .
CAPÍTULO 15. USO DE INSTRUMENTOS Y EFECTOS
207
Tenga en cuenta que aunque importar por medio del Navegador es el método recomendado, Los presets también pueden soltarse directamente en Live desde el Explorer (Windows)/Finder (Mac).
Guardar Presets
Puede crear y guardar cualquier número de sus propios presets en el Navegador de Dispositivos.
El botón Save Preset.
Pulse sobre el botón Save Preset para guardar las con guraciones actuales de un dispositivo
(incluyendo cualquier texto info personalizado) como un nuevo preset. Se le volverá a dirigir
al Navegador, en donde puede pulsar Return para usar el nombre sugerido por Live, o
puede teclear el suyo propio. También puede guardar presets en carpetas especí cas en
el Navegador (como su carpeta Current Project) arrastrando desde la barra de título del
dispositivo y soltándolo en la ubicación de su elección en el Navegador.
Para más información acerca de lo que puede hacerse con el Navegador, por favor consulte
el capítulo Administración de archivos y Sets. Para más información sobre cómo almacenar
presets de proyectos especí cos, consulte la sección pertinente.
Presets por defecto
Los Presets guardados en las carpetas Defaults en la Librería de Live se cargarán en vez
de los ajustes de los dispositivos genéricos de Live. También hay carpetas Defaults que le
permiten personalizar cómo Live responde a diversas acciones del usuario como el arrastre
y suelta de muestras y el troceado de muestras. (Por favor, tenga en cuenta que el troceado
de muestras no está disponible en Live LE.)
CAPÍTULO 15. USO DE INSTRUMENTOS Y EFECTOS
208
Las carpetas Default
Presets en la Librería de
Live.
Para guardar las con guraciones actuales de un dispositivo como un preset por defecto,
abra el
(PC) / Ctrl
(Mac) menú contextual sobre la cabecera del dispositivo y
seleccoine Guardar como Default Preset. Esto funciona para todos los instrumentos de
Live, efectos MIDI y efectos de audio (incluyendo los diversos tipos de Racks). Si ya ha
guardafo un default preset (preset por defecto) para un dispositivo en particular, Live le
preguntará antes de sobreescribirlo.
Para especi car cómo se comporta Live cuando se arrastra una muestra a un Drum Rack o
a la Vista Pista de una pista MIDI:
Cree un dispositivo Simpler vacío
Ajuste los parámetros a su gusto
Arrastre el dispositivo editado a la carpeta Sobre Drum Rack o Sobre Vista Pista,
que puede encontrarse en Librería/Defaults/Soltar muestras
15.2. Uso de los plug-ins
La colección de dispositivos que puede usar en Live puede extenderse con plug-ins. Live
soporta el formato de plugins VST de Steinberg Media, así como el formato de plugins Audio
Units (AU) de Apple Computer (sólo para Mac OS X). Puede usar hasta dos instrumentos
VST/AU y dos efectos VST/AU por Set.
El uso de plug-ins VST y Audio Units es muy parecido al funcionamiento de los dispositivos
de Live. Los instrumentos VST y Audio Units sólo pueden ser insertados en pistas MIDI de
CAPÍTULO 15. USO DE INSTRUMENTOS Y EFECTOS
209
Live, y al igual que los instrumentos de Live, reciben señales de entrada MIDI y las convierten
en señales de salida audio. Los plug-ins de efectos de audio sólo pueden ser colocados en
pistas de audio o detrás de instrumentos. Consulte la sección previa uso de dispositivos de
Live para más detalles.
El Navegador de
dispositivos Plug-In.
Para acceder a los plug-ins Audio Units y VST, utilice el Plug-In Device Browser (Navegador
de plug-ins), que también le permite importar plug-ins. Para abrirlo, pulse sobre su selector.
En el Browser, los plug-ins de instrumento están identi cados por un icono de teclado. De
esta manera se distinguen visualmente de los plug-ins de efectos, ya que aparecen con el
icono de un teclado.
La prestación de búsqueda del Navegador sólo está disponible para los Audio Units Plugins, lo mismo que cargar presets directamente desde dispositivos en la Vista Pista desde
el botón Hot-Swap. En algunas instancias, los presets de fábrica para los Audio Units sólo
aparecerán en el Navegador una vez el dispositivo ha sido colocado en una pista y su botón
Hot-Swap activado.
Nota: La primera vez que abra Live, no aparecerá ningún plug-in en el navegador de
dispositivos plug-in. Antes deberá activar sus fuentes de plug-ins. Activar las fuentes de
plug-ins signi ca decirle a Live qué plug-ins quiere usar y dónde están localizados en su
computadora. Puede encontrar más información sobre la activación y desactivación de las
fuentes de plug-ins más adelante en este mismo capítulo, en las secciones La carpeta de
plug-ins VST y Plug-ins Audio Units.
CAPÍTULO 15. USO DE INSTRUMENTOS Y EFECTOS
210
Nota para usuarios de Intel Mac : Los Intel Macs no pueden hacer funcionar plugins VST o
AU que se hayan escrito para la plataforma PowerPC. Sólo los plug-ins del tipo (Universal)
o (Intel) pueden usarse en Live.
Si instala/desinstala un plug-in mientras el programa está funcionando, Live no detectará
los cambios realizados ni los implementará en el Plug-In Device Browser hasta la próxima
vez que ejecute el programa. Utilice el botón Rescan situado en la pestaña Plug-in de
las Preferencias para volver a escanear los plug-ins mientras Live está funcionando. Así,
los dispositivos recién instalados estarán disponibles inmediatamente en el Plug-In Device
Browser.
También puede utilizar la función Rescan si cree que su base de datos de plug-ins ha
quedado dañada de alguna forma. Si pulsa la tecla modi cadora Alt
(PC) / Alt
(Mac)
al tiempo que ejecuta Rescan, la base de datos de plug-ins quedará borrada y los plug-ins
serán nuevamente escaneados al completo.
15.2.1.
Plug-ins en la vista Track
Un plug-in VST en la
vista Track.
Cuando arrastre un plug-in desde el Browser hasta una pista, será visualizado en la vista
Pista. Los grá cos originales del panel del plug-in serán reemplazados por un panel de Live,
que representará todos los parámetros de plug-in de forma precisa y completa, a menos
que sean demasiado numerosos o no modi cables en tiempo real. En este caso, el panel
original de edición del plug-in puede ser abierto en una ventana separada.
CAPÍTULO 15. USO DE INSTRUMENTOS Y EFECTOS
211
El botón Plug-In Unfold.
Puede mostrar y ocultar los parámetros de los plug-ins VST por medio del botón
en la barra de título del plug-in.
situado
La ventana de control X-Y puede usarse para controlar dos parámetros de plug-in al mismo
tiempo y es muy útil, por tanto, para controlar directos. Para asignar dos parámetros de
plug-in cualesquiera a la ventana X-Y del panel de Live, utilice los menús desplegables
situados debajo de la misma.
Una vez que el plug-in esté colocado en una pista, puede trabajar con él de la misma forma
que con un dispositivo de Live:
Puede editar todos sus parámetros y arrastrarlos a otras posiciones en la cadena de
dispositivos, o también a otras pistas, de acuerdo con las reglas de los efectos audio
e instrumentos.
Es posible mapear mensajes de controlador MIDI a sus parámetros.
Puede modular sus parámetros continuos con envolventes de clip.
Puede utilizar las prestaciones de entrada/salida múltiple de algunos plug-ins para
asignar las entradas y salidas como fuentes o destinos en su con guración de routing
de pistas. Consulte el capítulo dedicado al routing y E/S para más detalles.
Puede crear texto tipo info personalizado para el plug-in.
Visualización de paneles de plug-in en ventanas separadas
El botón Editar Plug-In.
CAPÍTULO 15. USO DE INSTRUMENTOS Y EFECTOS
212
El botón Editar Plug-In abre una ventana otante que muestra el panel original de los plugins VST o Audio Units. Realice cambios de parámetro tanto en esta ventana otante como
en el panel de Live, ya que éstos tendrán el mismo efecto en ambas ventanas.
Hay unas pocas con guraciones de Preferencias de Plug-In importantes para trabajar con
las ventanas de edición de plug-ins:
Si se activa, la Preferencia Auto-Open Plug-In Windows asegura que las ventanas de
edición de plug-ins se abrirán automáticamente cuando se carguen los plug-ins en las
pistas desde el Navegador.
Si la opción Multiple Plug-In Windows (Múltiples ventanas de plug-in) del menú PlugIn Preferences (Preferencias de plug-in) está activada, podrá abrir varias ventanas de
plug-in al mismo tiempo. Incluso en el caso de que esta opción esté desactivada, si
(PC) /
(Mac) en el momento de abrir una
pulsa la tecla modi cadora Ctrl
nueva ventana de plug-in, la(s) ventana(s) que ya esté(n) abierta(s) permanecerá(n) en
pantalla.
La preferencia Auto-Hide Plug-In Windows (Ocultar ventanas de plug-in automáticamente) le permite visualizar sólo las ventanas de plug-in correspondientes a la pista
actualmente seleccionada.
Puede utilizar el comando Show/Hide Plug-In Windows (Mostrar/Ocultar ventanas de plugAlt
Alt
P (PC) /
P (Mac)
in) del menú View o el comando de teclado Ctrl
para mostrar y ocultar las ventanas de plug-in abiertas. Observe que el nombre de la pista
a la que corresponde el plug-in aparece indicado en la barra de título de la ventana de
edición del plug-in.
Macintosh sólo: Las ventanas de edición otantes de algunos plugins VST no reciben pulsaciones del teclado del ordenador. Generalmente esto es un error de implementación en el
mismo plug-in. Si es necesario pulsar dentro de la ventana de un plug-in, por ejemplo para
introducir un número de serie o para desbloquear un código, mantenga pulsada
mientras pulsa sobre el botón de edición del Plug-In. La ventana del editor aparecerá entonces como una ventana normal de la aplicación, en vez de una ventana otante, y
recibirá las pulsaciones en el teclado. Tenga en cuenta que este procedimiento es sólo una
solución alternativa para las limitaciones de tales plug-ins. Le recomendamos que cierre
la ventana después de haber acabado de teclear, y volverla a abrir normalmente antes de
comenzar a trabajar con los parámetros del plug-in.
CAPÍTULO 15. USO DE INSTRUMENTOS Y EFECTOS
15.2.2.
213
Opciones de REndimiento de Plug-Ins
Las Preferencias de la CPU llevan un ajuste del tamaño del búfer del Plugin para equilibrar
la latencia y el rendimiento de un plug-in. Aquí, puede ajustar el número de muestras
procesados en cualquier momento por el plug-in. Los ajustes más altos pueden dar como
resultado un notori incremento del rendimiento pero también conllevarán mayores latencias.
Con el ajuste As Audio Buffer seleccionado, el plug-in calculará el número exacto de
muestras por milisegundo de la tarjeta de sonido del ordenador. Este ajuste normalmente
quiere decir que ocurrirán muy pocas caídas o problemas de rendimiento, especialmente
con tarjetas DSP.
El tamaño del búfer de la tarjeta de sonido del ordenador (i.e., el número de muestras que
calcula por milisegundo) puede ajustarse usando la con guración tamaño del búfer en las
Preferencias de Audio.
15.3.
Plug-ins VST
15.3.1.
La carpeta de plug-ins VST
La primera vez que abra Live, antes que nada deberá activar sus fuentes de plug-ins VST.
Dependiendo de la plataforma de la computadora, puede que también tenga que especicar la localización de la carpeta VST en la que se encuentran los dispositivos que desea
utilizar. Para con gurar sus fuentes VST pulse el botón Activar en el navegador de dispos, (PC) /
,
itivos plug-in, o abra Archivos/Carpetas en Preferencias pulsando Ctrl
(Mac). Ahí podrá ver la sección Fuentes Activas .
Con guración de las
fuentes de plug-ins VST
para Windows.
Para Windows haga lo siguiente:
CAPÍTULO 15. USO DE INSTRUMENTOS Y EFECTOS
214
1. Utilice la opción Usar la carpeta personalizada de plug-ins VST para indicarle a
Live la ubicación de sus plug-ins VST: Pulse sobre el botón Browse para abrir el
diálogo de búsqueda y localización de carpetas y seleccione la apropiada.
2. Una vez seleccionada la carpeta personalizada VST, Live la escaneará y la ruta
de su ubicación aparecerá en pantalla. Es probable que en Windows, la ruta aparezca ya registrada por lo que Live no necesitará realizar el proceso de
escaneado.
3. Asegúrese de que la opción Usar la carpeta personalizada de plug-ins VST está
en On (así la carpeta seleccionada será la fuente activa para los plug-ins
VST.) Si no desea utilizar los plug-ins VST deshabilite la opción Usar la carpeta
personalizada de plug-ins VST.
Con guración de las
fuentes de plug-ins VST
para Mac OS X.
Para con gurar los plug-ins VST en Mac OS X haga lo siguiente:
1. Los plug-ins VST vienen normalmente instalados en la siguiente carpeta: /Library/Audio/Plug-Ins/VST. Puede activar o desactivar estos plug-ins mediante la
opción Usar la carpeta personalizada de plug-ins VST.
2. Quizás le convenga guardar sus plug-ins VST en una carpeta alternativa (sólo con
los plug-ins que vaya a usar con Live). De este modo, podrá utilizar los plug-ins
VST incluidos en esta carpeta junto con, o en lugar de, los plug-ins incluidos
en las carpetas del sistema. Utilice la opción Usar la carpeta personalizada de
plug-ins VST para indicarle a Live la ubicación de esta carpeta: Pulse sobre el
botón Browse para abrir el diálogo de búsqueda y localización de carpetas y
seleccione la apropiada.
3. Tenga en cuenta que puede desactivar los plug-ins VST de esta carpeta usando
la opción Usar la carpeta personalizada de plug-ins VST.
CAPÍTULO 15. USO DE INSTRUMENTOS Y EFECTOS
215
Una vez con guradas las preferencias de plug-in, el navegador de dispositivos plug-in le
mostrará todos los plug-ins presentes tanto en la carpeta de plug-ins VST como en sus
subcarpetas.
También es posible usar Plug-ins VST almacenados en diferentes carpetas en su ordenador.
Para hacer esto, cree un alias tanto en Mac OS o Windows de la carpeta en donde se
encuentran los Plug-ins VST adicionales, y luego coloque el alias en la carpeta por defecto
de los Plug-In VST (o en la carpeta VST Plug-In System en Mac OS X) seleccionada en
Preferencias Archivos/Carpetas de Live. El alias puede apuntar a una partición o disco duro
diferente en su ordenador. Live escaneará la carpeta de Plug-ins VST con gurada así como
cualquier carpeta con alias contenidas allí.
Es posible que algunos plug-ins VST contengan errores o no sean compatibles con Live.
Durante el proceso de escaneado (carga del plug-in), estos archivos pueden hacer que el
programa falle de forma imprevista. Al volver a abrir Live, aparecerá un diálogo con información sobre el plug-in que causó el problema. Dependiendo del problema detectado,
Live le dará la opción de realizar otro escaneado o de deshabilitar el plug-in problemático.
Si selecciona volver a escanearlos y el programa falla por segunda vez, Live los considerará
automáticamente inutilizables. Estos plug-is ya no aparecerán en el navegador de dispositivos plug-in y el programa los omitirá para futuros escaneados (a menos que vuelvan a ser
instalados.)
15.3.2.
Programas y Bancos VST
Todas las instancias de plug-ins VST poseen un banco de programas. Un programa contiene un conjunto completo de valores para los controles de un plug-in.
El selector VST Plug-In
Program.
Para seleccionar un programa del banco de un plug-in, utilice el selector que verá debajo
de la barra de título. El número de programas por banco es jo. Sus ediciones tendrán
lugar dentro del programa seleccionado; es decir, todos los cambios que realice sobre
los controles del plug-in formarán parte del programa seleccionado.
CAPÍTULO 15. USO DE INSTRUMENTOS Y EFECTOS
216
Tenga en cuenta que los programas VST son diferentes de los presets de dispositivo de Live:
Mientras que los presets de dispositivo de Live son compartidos por todas las instancias y
Live Sets, los programas VST pertenecen a una instancia especí ca del plug-in VST.
Cambio de nombre de
un programa de plug-in
VST.
Para renombrar el programa actual, utilice el selector de programas VST y ejecute el comando Renombrar preset del plug-in en el menú Edición. A continuación, introduzca el nuevo
nombre del programa y pulse Return para con rmar.
El botón VST
Program/Bank Load
(izquierda) y el botón
Save (derecha).
Los programas y bancos VST pueden ser importados desde otros archivos. Si pulsa el botón
VST Program Load (Carga de programa VST) se abrirá un diálogo estándar que le permitirá
seleccionar y abrir el archivo deseado.
Sólo para Windows: En el menú File Type (Tipo de archivo) seleccione si desea localizar
archivos de programa (VST Device Program) o banco (VST Device Bank) VST.
Para guardar el programa actualmente seleccionado como un archivo autónomo, pulse
el botón VST Program/Bank Save (Guardar Programa/Banco VST), que abrirá un diálogo
estándar de almacenamiento de archivos. A continuación, seleccione VST Device Program
en el menú Format (Macintosh)/File Type (Windows) y asigne una carpeta y un nombre
al archivo. Para guardar el banco al completo como un solo archivo, realice esta misma
operación pero seleccione VST Device Bank como formato/tipo de archivo.
15.4.
Plug-ins Audio Units
Los plug-ins Audio Units sólo están disponibles para Mac OS X. En general, funcionan igual
que los plug-ins VST.
CAPÍTULO 15. USO DE INSTRUMENTOS Y EFECTOS
217
Un Plug-In Audio Units.
La primera vez que abra Live, los plug-ins Audio Unitsa no aparecerán en el navegador de
dispositivos plug-in. Para activar sus Audio Units como fuentes de plug-ins pulse el botón
Activar en el navegador de dispositivos plug-in o vaya a Archivos/Carpetas en Preferencias
, (PC) /
, (Mac). Ahí podrá ver la sección Fuentes Activas . Si
pulsando Ctrl
activa la opción Usar Audio Units, los plug-ins Audio Units aparecerán en el navegador de
dispositivos plug-in de Live.
Tenga en cuenta que si decide no usar los Audio Units, siempre podrá deshabilitar esta
opoción.
Activación de los
plug-ins Audio Units.
En ocasiones, los plug-ins Audio Units disponen de una opción para elegir entre varios
modos de dispositivo. Podrá elegir, por ejemplo, entre varios niveles de calidad para la
renderización de una reverb. Puede acceder a estos selectores abriendo el panel de plugins con el botón Editar plug-in.
CAPÍTULO 15. USO DE INSTRUMENTOS Y EFECTOS
218
Cómo abrir la ventana
de plug-ins Audio Units.
Audio Units dispone de presets cuyo funcionamiento es idéntico al de los efectos de Live.
No obstante, algunos presets de Au no pueden arrastrarse a diferentes ubicaciones en el
Navegador, puesto que son de solo lectura.
Los presets Audio Units presentan la extensión .aupreset y quedan almacenados en el
siguiente directorio, de acuerdo con el nombre de su fabricante:
[Home]/Library/Audio/Presets/[Nombre del fabricante]/[Nombre del Plug-in]
15.5.
Compensación de Retardo de Dispositivo
Live compensa automáticamente por retardos causados por Live y los plug-ins de instrumentos y efectos, incluyendo los de las pistas de retorno. Estos retardos pueden ser ocasionados
por el tiempo que tardan los dispositivos en procesar una señal de entrada y producir una
salida. El algoritmo de compensación matiene todas las pistas de Live en sincronización, a
pesar de lo que estén haciendo sus dispositivos, mientras que minimiza el retardo entre las
acciones del reproductor y el resultado audible.
La compensación de retardo de dispositivo está activada por defecto y normalmente no
hay que ajustarla de ningún modo. Sin embargo, los Live Sets que se crearon con Live 4 ó
con versiones anteriores se abrirán sin compensación de retardo de dispositivo. Para activar
manualmente la compensación de latencia (o desactivar), use la opción Delay Compensation
en el menú Opciones.
Los retardos de pista individual inusualmente altos o las latencias con rmadas de algunos
plug-ins puede que causen una notoria ralentización del software. Si está teniendo di cultades relacionadas con la latencia mientras graba y reproduce instrumentos, puede que
quiera desactivar la compensación de retardo de dispositivo, aunque normalmente no es
recomendable. Puede que encuentre útil en estos casos el ajustar los retardos de pista de
forma individual.
CAPÍTULO 15. USO DE INSTRUMENTOS Y EFECTOS
219
Tenga en cuenta que la compensación de retardo de dispostivo puede, dependiendo del
número de pistas y dispositivos en uso, incrementar la carga de la CPU.
220
Capítulo 16
Racks de instrumentos, batería y
efectos
Un Rack es una herramienta exible para trabajar con efectos, plug-ins e instrumentos en una
cadena de dispositivos de una pista. Los racks pueden usarse para construir procesadores
de señales complejas, instrumentos dinámicos, sintetizadores en capas y más. Y sin embargo
también ayudan a hacer más e ciente su cadena de dispositivos al agrupar sus controles
más esenciales. Mientras que los racks sobresalen en el manejo de múltiples dispositivos,
pueden extender las habilidades de incluso un único dispositivo al de nir nuevas relacoines
de control entre sus parámetros.
Los racks expanden enormemente el concepto de grupos de dispositivos introducido en
Live 5. Los grupos de dispositivos de cualquier Live Set importado desde Live 5 son automáticamente convertidos en Racks por Live LE. Tenga en cuenta que estos Live Sets, una
vez guardados, ya no pueden abrirse en versiones anteriores de Live.
Por favor tenga en cuenta que los Racks no pueden editarse en Live LE. Puede usar Racks
que han sido creados en la versión completa de Live pero sólo podrá acceder a algunos
de sus controles. Para saber más acerca de cómo funcionan internamente los Racks, por
favor descárguese el Manual completo de Referencia de Ableton desde la página web de
CAPÍTULO 16. RACKS DE INSTRUMENTOS, BATERÍA Y EFECTOS
221
Ableton1 .
16.1.
Una vista general de los Racks
16.1.1.
Flujo de señal y cadenas de dispositivos en paralelo
Dentro de un Rack de
efectos de Audio (Tal y
como aparece en la
versión completa de
Live).
En cualquiera de las pistas de Live, los dispositivos se conectan en serie en una cadena de
dispositivos, pasando sus señales desde un dispositivo al siguiente, de izquierda a derecha.
Por defecto, La Vista Pista muestra sólo una única cadena, pero en realidad no hay límite
para el número de cadenas que una pista pueda contener.
Los Racks permiten (entre otras cosas) que se puedan añadir cadenas adicionales de dispositivos a cualquier pista. Cuando una pista tiene múltiples cadenas, estas funcionan en
paralelo: En los Racks de Instrumentos y Efectos, cada cadena recibe la misma entrada de
señal al mismo tiempo, y luego procesa esta señal en serie a través de sus propios dispositivos. La salida de cada una de estas cadenas paralelas se mezcla, produciendo la salida del
Rack.
Los Racks de batería también permiten utilizar simultáneamente múltiples cadenas en paralelo, pero sus cadenas procesan la entrada de forma un tanto diferente: En vez de recibir
las mismas señales de entrada, cada cadena de Rack de batería recibe entrada desde una
única nota MIDI asignada.
Los contenidos al completo de cualquier Rack pueden tomarse como un único dispositivo.
Esto signi ca que si añadimos un nuevo Rack en cualquier punto de la cadena de un
1 http://www.ableton.com/downloads
CAPÍTULO 16. RACKS DE INSTRUMENTOS, BATERÍA Y EFECTOS
222
dispositivo no se diferencia en nada de añadir cualquier otro dispositivo, y los Racks pueden
contener cualquier número de otros Racks. Si se van colocando más dispositivos después
de un Rack en una cadena de dispositivos de una pista, la salida del Rack se les pasa a
estos, como es usual.
16.1.2.
Controles Macro
Los controles Macro.
Una característica única de los Racks son sus Controles Macro.
Los controles Macro son un banco de ocho knobs, cada uno de estos capaz de aplicarse
a cualquier número de parámetros de cualquier dispositivo en un Rack. El cómo los use
naturalmente es cosa suya tanto si es por comodidad, o para hacer que un parámetro
importante de un dispositivo sea más accesible; para de nir exóticas transiciones de ritmo
y timbre entre múltiples parámetros; o para construir un megasinte, y ocultarlo tras un único
y personalizado interfaz.
Para el mayor grado de expresión, pruebe aplicar un mapeado MIDI a los controles Macro
hacia una super cie de control externa.
16.2.
Racks de batería
Ya hemos hablado un poco sobre los Racks de batería o Drum Racks, y la mayoría de
sus funciones son las mismas que las que encontramos en los Racks de instrumentos y
de efectos. Pero los Drum Racks tienen una disposición ligeramente diferente, algunos
CAPÍTULO 16. RACKS DE INSTRUMENTOS, BATERÍA Y EFECTOS
223
controles únicos y un comportamiento especial que se ha optimizado para la creación de
kits de batería.
16.2.1.
La vista Pad
Vista Pad (Como
aparece en la versión
completa de Live).
La vista Pad es especí ca para los Drum Racks y ofrece una manera fácil de mapear y
manipular muestras y dispositivos. Cada pad o almohadilla representa ona de las 128 notas
MIDI disponibles. La vista general del pad a la derecha va desplazando el conjunto de pads
visible arriba o abajo en incrementos de una octava, bien arrastrando el selector de vista a
y
del teclado de su ordenador. Use el modi cador
una nueva área o usando las teclas
Alt
(PC) / Alt
(Mac) para cambiar la vista de una la cada vez.
La estructura interna de un Rack puede a veces ser bastante complicada. La Vista Pad
puede facilitar mucho el trabajo permitiéndole centrarse sólo en el nivel superior: las notas
y sonidos. Es importante recordar que un pad representa una nota, más que una cadena.
Más especí camente, representa todas las cadenas, sin importar lo muy adentro del Rack
que se encuentren, que puedan recibir la nota de ese pad. Lo que puede controlar con
cada pad está relacionado con el número de cadenas que este representa:
Un pad vacío sólo muestra la nota que lo disparará. Cuando pasa el puntero sobre
este, la barra de estado mostrará esta nota, así como el instrumento GM sugerido.
Un pad que dispara sólo una cadena muestra el nombre de la cadena. En este caso,
el pad sirve de un práctico escaparate de muchos controles a los que normalmente
CAPÍTULO 16. RACKS DE INSTRUMENTOS, BATERÍA Y EFECTOS
224
se accede más adentro en el Rack, como mute, solo, preview y Hot-Swap. También
puede renombrar y eliminar la cadena a través del pad.
Un pad que dispara múltiples cadenas lleva la etiqueta Multi en su nombre, y sus
botones mute, solo y preview afectarán a todas sus cadenas. Hot-Swap y renombrar
están desactivados en un Multi pad, pero puede borrar todas sus cadenas de una vez.
La vista Pad sobresale como interfaz de performance o de directo, particularmente cuando
se dispara desde una super cie de control hardware con pads. Si su controlador con pads es
una de las super cies de control con soporte nativo de Ableton, seleccionela simplemente
como super cie de control en la pestaña MIDI/Sync en las Preferencias de Live. A partir
de ese momento, siempre que tenga un Drum Rack en una pista que reciba MIDI, su
controlador de pads disparará los pads que estén visibles en su pantalla. Si desplaza la
vista general de los pads para mostrar un conjunto diferente de pads, su controlador se
actualizará automáticamente.
16.3.
Mezclando con los Racks
Cualquier instrumento o Drum Rack que contenga más de una cadena puede verse y
mezclarse junto con las pistas en el mezclador de la Vista Session. Una pista que contenga
estos Racks tendrá un botón
en su barra de título, que plegará o desplegará el mezclador
del Rack. De igual forma, caulquier cadena anidada dentro del Rack también tendrá este
botón. Esto facilita el tener una vista general de la jerarquía de su Rack u ocultarla cuando
sólo quiere trabajar con su mezcla.
CAPÍTULO 16. RACKS DE INSTRUMENTOS, BATERÍA Y EFECTOS
225
Mezclando cadenas de
Rack en la Vista Session.
Las cadenas en el mezclador de la Vista Session tienen cierto parecido a las pistas, pero no
tienen ranuras de clip. Además, al abrir la sección In/Out del mezclador se permiten ciertas
posibilidades de edición adicionales:
2. Controles Input/Output. El selector Receive ajusta la nota MIDI entrante a la que responderá la cadena de la batería. La lista muestra nombres de nota, números de nota MIDI y
los equivalentes de baterías del GM estándar. El deslizador Play ajusta la nota MIDI saliente
que se enviará a los dispositivos en la cadena. El selector Choke le permite con gurar una
cadena a uno de entre dieciseis choke groups. Cualquier cadena que esté en el mismo
grupo 'choke' silenciará a los otros cuando esta se dispare. Esto es muy útil para obstruir
charles abiertos disparando charles cerrados, por ejemplo. Si se selecciona All Notes en
el selector Receive, Los selectores Play y Choke se deshabilitan en este caso, la cadena
simplemente pasa la nota que recibe a sus dispositivos. El pequeño botón Preview a la
izquierda de estos selectores dispara una nota hacia la cadena, facilitando el comprobar sus
mapedaos sin disponer de un controlador MIDI en ese momento. - En la versión completa
CAPÍTULO 16. RACKS DE INSTRUMENTOS, BATERÍA Y EFECTOS
226
de Live, los Drum Racks se pueden construir con hasta seis cadenas de retorno. Si su Rack las
lleva, el selector Audio To del mezclador para las cadenas de retorno le permite encaminar
la salida de una cadena de retorno bien a la salida principal del Rack o directamente a las
pistas de retorno del Set. En los Drum Racks que están anidados dentro de otros Drum
Racks, tanto las cadenas de batería como las cadenas de retorno pueden encaminar hacia
arriba a los retornos de cualquiera de los Drum Racks que los contienen.
Por favor , tenga en cuenta que estos controles proporcionan sólo una fracción de las
posibilidades de edición que están disponibles cuando se usan los Racks en la versión
completa de Live.
227
Capítulo 17
Automatización y edición de
envolventes
Cuando trabaje con el mezclador y los dispositivos de Live querrá seguramente que el
movimiento de los diversos controles se convierta en parte de su música. El movimiento de
un control a lo largo de la línea de tiempo de la canción se denomina automatización; un
control cuyo valor cambia a lo largo de la línea de tiempo se considera pues automatizado.
En Live pueden automatizarse casi todos los controles del mezclador y de los diversos
dispositivos e incluso el tempo de la canción.
17.1.
Grabación de datos de automatización
El proceso de automatización es muy sencillo: cualquier cambio que se produzca sobre
un control mientras esté activado el botón Grabar de la Barra de control se convierte en
datos de automatización. Pruebe a grabar datos de automatización para cualquier control,
como por ejemplo un deslizador de volumen del mezclador. Una vez concluida la grabación,
reproduzca lo que acaba de grabar para ver y escuchar el efecto del movimiento grabado.
Observará que aparece un pequeño indicador luminoso en el deslizador para indicar que el
CAPÍTULO 17. AUTOMATIZACIÓN Y EDICIÓN DE ENVOLVENTES
228
control está automatizado. Pruebe ahora a automatizar el panorama y el botón de activación
de pista. Los indicadores de automatización aparecerán en la esquinas superior izquierda
de ambos parámetros.
Volumen, Panorama y
Activador de pista
automatizados.
17.2.
Eliminación de datos de automatización
(PC) / Ctrl
(Mac) sobre un control automatizaPara borrar datos de automatización,
do para abrir su menú contextual y seleccione Borrar Automatización. El LED de automatización desaparece, y el valor del control permanece constante a lo largo de toda la canción.
También puede borrar automatizaciones editando los puntos de corte de las envolventes.
17.3.
Sobrescritura de datos de automatización
En la práctica, a menudo deseará probar nuevos movimientos de los controles sin sobrescribir los datos de automatización grabados. Es cierto que nada es para siempre en el
mundo del Deshacer in nito, pero deshabilitar temporalmente la automatización de un
control para evitar sobrescribir los datos existentes es fácil: si cambia la posición de un
control automatizado, siempre que no esté en modo Grabación, el indicador de automatización se apagará para indicar que la automatización de dicho control ha sido desactivada.
Por consiguiente, cualquier dato de automatización existente será sobrescrito por el ajuste
manual que se realice en ese momento.
El botón Regresar al
Arrangement.
229
CAPÍTULO 17. AUTOMATIZACIÓN Y EDICIÓN DE ENVOLVENTES
Si uno o varios controles automatizados de su Live Set están inactivos, el botón Regresar al
Arrangement de la Barra de control se iluminará. Este botón tiene dos funciones:
1. Le recuerda que el estado actual de los controles di ere del estado capturado
en el Arrangement.
2. Le permite pulsar sobre él para reactivar todos los datos de automatización y,
por consiguiente, regresar al estado de automatización escrito en la cinta .
17.4.
Trazado y edición de datos de automatización
En la vista Arrangement, las curvas de automatización pueden visualizarse y editarse como
envolventes nodales.
3
5
8
1
4
6
2
7
1. Para mostrar una envolvente de la pista, despliegue la pista pulsando el botón
situado junto al nombre de la pista.
2. Si pulsa sobre uno de los controles del mezclador o dispositivo de la pista se
mostrará la envolvente del control en el clip de la pista.
Envolventes de
automatización en la
vista Arrangement.
CAPÍTULO 17. AUTOMATIZACIÓN Y EDICIÓN DE ENVOLVENTES
230
3. Las envolventes aparecen sobre de la vista de la forma de onda de audio o de
los datos MIDI. El eje vertical de una envolvente representa el valor del control
y el eje horizontal el tiempo. En el caso de los interruptores o de los botones de
selección, el eje del valor es discontinuo.
4. El selector Dispositivo de Automatización selecciona o bien el mezclador de
pista, uno de los dispositivos de la pista o None para ocultar la encolvente.
También le proporciona una vista general de qué dispositivos tienen automatización en ese momento mostrando un LED junto a sus etiquetas. Puede aclarar
todavía más las cosas seleccionando Mostrar sólo parámetros automatizados
en la parte inferior del selector.
5. El selector de controles automatizados permite elegir un control del dispositivo seleccionado en el selector de dispositivos. Las etiquetas de los controles
automatizados aparecen indicadas con un LED.
Una vez haya seleccionado una envolvente en la pista, aparecen varios nuevos botones:
6. El botón
desplaza la envolvente hasta su propio canal de automatización
debajo del clip. Así puede seleccionar otro parámetro de automatización desde los selectores para verlo simultáneamente. Si el selector Automatización de
dispositivo está ajustado a None , este botón se ocultará.
7. El botón
oculta su canal de automatización respectivo. Tenga en cuenta que
si oculta un canal de la vista no se desactiva su envolvente.
8. Si se han creado cualquier número de canales de automatización para una pista
en particular, puede ocultarlos o mostrarlos todos pulsando sobre el botón adique aparece en la parte inferior de la barra de título de la pista.
cional
Si se pulsa
(PC) / Ctrl
(Mac) sobre el nombre de una pista o cabecera de un canal
de automatización se abre un menú contextual con opciones adicionales para la vista de
envolventes. Este menú contextual también contiene comandos para borrar rápidamente
todas las envolventes de automatización de la pista o de cualquiera de sus dispositivos.
CAPÍTULO 17. AUTOMATIZACIÓN Y EDICIÓN DE ENVOLVENTES
17.4.1.
231
Trazado de envolventes
Active el modo Dibujar y, a continuación, pulse y arrastre para dibujar una curva de
envolvente.
El botón del modo
Dibujar.
Para activar y desactivar el modo de trazado, seleccionela opción Modo Dibujar del menú
B (PC) /
B
Opciones, pulse el botón Dibujar de la Barra de control o presione Ctrl
(Mac).
Trazado de envolventes.
El trazado crea pasos tan amplios como la rejilla visible, que puede modi car usando un
cierto número de prácticos atajos. Para un trazado a mano alzada, puede ocultar la rejilla
4 (PC) /
4
utilizando la entrada menú Opciones de Ajuste a la Rejilla o el atajo Ctrl
(Mac). Para activar temporalmente el trazado a mano alzada mientras se está mostrando la
(PC) / Alt
(Mac) mientras dibuja.
rejilla, mantenga pulsado Alt
17.4.2.
Edición de nodos
Cuando el modo Dibujar está desactivado, la visualización y el funcionamiento de las envolventes son distintas. Los segmentos lineales y los nodos que los conectan se transforman
en objetos que pueden arrastrarse. Pulsando y arrastrando el ratón sobre el fondo de la
envolvente puede de nir una selección. He aquí las acciones que pueden llevarse a cabo:
Para crear un nuevo nodo, haga doble clic en el punto del segmento lineal donde
desea crearlo.
Para borrarlo, haga doble clic sobre el mismo.
CAPÍTULO 17. AUTOMATIZACIÓN Y EDICIÓN DE ENVOLVENTES
232
Para desplazar un nodo, púlselo y arrástrelo hasta la posición deseada. Si el nodo
que está arrastrando forma parte de la selección actual, todos los demás nodos de la
selección se desplazarán.
Para desplazar todos los
nodos de la selección,
pulse y arrastra
cualquiera de ellos.
El movimiento está siempre limitado por los nodos adyacentes, a menos que mantenga
pulsada la tecla
mientras arrastra, en cuyo caso eliminará los nodos por los
que vaya pasando. Si mantiene pulsada la tecla Ctrl
(PC) /
(Mac) mientras
arrastra, cambiará a una resolución más precisa.
Para mover verticalmente un segmento situado entre dos nodos sin alterar su posición
horizontal, pulse sobre el segmento y arrástrelo. Si el segmento forma parte de la
selección actual, la envolvente se desplazará verticalmente a lo largo del intervalo de
tiempo seleccionado. Live inserta nodos en los límites de la selección con el n de
garantizar que el movimiento sólo afecta a la parte seleccionada de la envolvente.
Arrastrando un
segmento de
envolvente cambia su
posición vertical.
17.4.3.
Bloqueo de envolventes
Cuando se desplazan Clips, Live desplaza con ellos los datos de automatización que contienen. En determinadas ocasiones es posible que quiera asociar las envolventes a una
posición de la canción, en lugar de hacerlo a los Clips. Esa es precisamente la función del
botón Bloquear envolventes de la vista Arrangement.
CAPÍTULO 17. AUTOMATIZACIÓN Y EDICIÓN DE ENVOLVENTES
233
También puede jar las envolventes a través del menú Opciones.
El botón Bloquear
envolventes.
17.4.4.
Comandos del menú Edición
Cuando se trabaja con datos de automatización, los comandos del menú Edición se comportan de forma diferente dependiendo de si su selección se realizó dentro de la pista clip
o de sus canales de automatización.
Para copiar, cortar, borrar o duplicar automatización desde una pista, independientemente
de su clip asociado, asegúrese de que el parámetro con el que quiere trabajar está en su
propio canal. Calquier comando de edición aplicado a una selección de envolvente dentro
de un único canal sólo se aplicará a esa envolvente. El mismo clip no se verá afectado.
También puede trabajar con envolventes en múltiples canales simultáneamente.
Si quiere aplicar su ediciones tanto al clip como a todas sus envolventes asociadas, aplique
comandos de edición a una selección en la pista clip.
Tenga en cuenta que Live le permite copiar y pegar movimientos de envolvente no sólo
desde un punto en el tiempo a otro, sino que también desde un parámetro a otro. Puesto
que los parámetros puede que no tengan ninguna relación entre si, esto puede producir
resultados inesperados (aunque muy posiblemente interesantes).
17.4.5.
Edición de la automatización de tempo
Una de las características destacables de Live es su capacidad para comprimir y expandir
audio dinámicamente con el n de adaptarlo a cualquier tempo o variación de tempo. En
Live, el tempo de la canción es un control automatizable más.
CAPÍTULO 17. AUTOMATIZACIÓN Y EDICIÓN DE ENVOLVENTES
234
Para editar la envolvente de tempo de la canción, despliegue la pista master, seleccione
Mixer en selector de envolvente superior y Song Tempo en el inferior.
La envolvente de tempo.
Al ajustar la envolvente de tempo, es posible que quiera escalar la visualización del eje
de valores. Esa es precisamente la función de las dos campos de valor situados bajo los
selectores de envolvente. El campo izquierdo ajusta el valor de tempo mínimo y el derecho
el máximo (en BPM).
Recuerde que estos dos controles también determinan el rango de valores del controlador
MIDI asignado al tempo.
235
Capítulo 18
Envolventes de clip
En Live, todos los clips pueden disponer de su propiaenvolvente de clip. Los aspectos
del clip que pueden controlarse mediante envolventes dependen del tipo de clip y de la
con guración. Las envolventes de clip pueden realizar cualquier función, desde representar
datos de controladores MIDI a modular parámetros de dispositivos. En este capítulo explicaremos primero cómo editar y dibujar las diversas envolventes de clip y, a continuación,
analizaremos con mayor detalle sus aplicaciones.
CAPÍTULO 18. ENVOLVENTES DE CLIP
18.1.
236
El Editor de envolventes de clip
Use el selector de cajas
de la vista Clip para
acceder a la Caja de
envolventes.
Para trabajar con envolventes de clip, active el selector de Cajas de la vista Clip (en el
extremo derecho) para hacer aparecer la Caja de envolventes de la vista Clip. Usando los
dos selectores de la Caja de envolventes podrá seleccionar la envolvente que desea ver y
editar.
La Caja de envolventes
de la vista Clip.
El menú superior es el selector de Dispositivo, a través del cual podrá seleccionar la categoría
a la que pertenecen los controles con los que desea trabajar. Los elementos del selector de
dispositivos varían en función del tipo de clip:
Los clips de audio disponen de elementos para Clip (los controles de la muestra
del clip), para el mezclador y para todos los efectos de la cadena de dispositivos de
la pista.
237
CAPÍTULO 18. ENVOLVENTES DE CLIP
Los clips MIDI disponen de elementos para MIDI Ctrl (datos de controladores MIDI)
y para toda la cadena de dispositivos de la pista.
El menú en la parte inferior, el selector Control, selecciona entre los controles del elemento elegido en el menú de la parte superior. En ambos selectores, los parámetros con
envolventes de clip alteradas aparecen con LEDs junto a sus nombres. Puede simpli car la
apariencia de estos selectores seleccionando Mostrar sólo parámetros modulados desde
cualquiera de ellos.
Los botones de selección rápida situados bajo los menús permiten seleccionar los elementos
que se editan con mayor frecuencia.
Al pulsar en los menús o en los botones de selección rápida aparecerá el Editor de la envolvente (en lugar del visor de muestra o del Editor MIDI) mostrando la envolvente seleccionada. Puede cambiar la vista pulsando sobre las barras de título de las cajas Sample/Notes y
Envelopes.
Las técnicas de trazado y edición de envolventes de clip son idénticas a las de las envolventes
de automatización de la vista Arrangement.
Si crea un selección de envolventes que le gusta y le gustaría repetir varias veces, pruebe
lo siguiente:
1. Englobe la selección deseada en la abrazadera de loop, y pulse con el ratón
sobre esta para seleccionarla. De este modo ejecutará el comando del menú
Edición Seleccionar loop, que permite seleccionar todo el material incluido en
el loop.
2. Copie la envolvente
Ctrl
C
(PC) /
C
(Mac).
3. Desplace la abrazadera de loop a la derecha a una distancia igual a su propia
longitud usando
.
4. Pegue la envolvente
Ctrl
V
(PC) /
V
(Mac).
Observe que puede usar las teclas de cursor para manipular la abrazadera de loop y los
marcadores de comienzo/ nal, de forma rápida así como para agilizar otras operaciones de
edición de envolventes de clip.
Para borrar una envolvente de clip (es decir, para restablecer su valor inicial), vaya primero
a Edición/Seleccionar todo y, a continuación use Edición/Eliminar.
CAPÍTULO 18. ENVOLVENTES DE CLIP
238
Examinemos ahora las aplicaciones de las envolventes de clip.
18.2.
Envolventes de clip audio
Las envolventes de clip refuerzan el concepto de audio elástico de Live y, junto a sus
efectos de audio, convierten al programa en una poderosa herramienta de diseño de sonido.
El uso de envolventes de clip en los clips de audio permite crear un gran número de
interesantes variaciones del mismo clip en tiempo real, desde sutiles correcciones hasta
sonidos totalmente nuevos que no conservan ninguna relación con el original.
18.2.1.
Las envolventes de clip son no-destructivas
Usando envolventes de clip es posible crear nuevos sonidos a partir de una muestra sin
alterar la muestra guaradad en el disco. Gracias al hecho que Live calcula las modulaciones
de la envolvente en tiempo real, dentro de un mismo Live Set podrá disponer de cientos
de clips totalmente distintos que, sin embargo, utilizan la misma muestra.
Evidentemente, puede exportar un sonido recién creado usando las funciones de renderizado o remuestreo. En la vista Arrangement, puede usar el comando Consolidar para crear
nuevas muestras.
18.2.2.
Cambio de tono y a nación de notas
Arrastre y suelte un loop del Explorador en Live y reprodúzcalo. Pulse el botón de selección
rápida Transpose. Ahora puede alterar la a nación de las notas individuales de la muestra a
medida que la escucha.
La manera más rápida de hacerlo consiste en activar el modo Dibujar y trazar pasos a lo
largo de la rejilla. Desactive el modo Dibujarraw para editar nodos y segmentos de línea.
Esta opción resulta muy útil para suavizar los pasos desplazando horizontalmente los nodos.
239
CAPÍTULO 18. ENVOLVENTES DE CLIP
La envolvente de
transposición con pasos
(Arriba) y rampas
(Abajo).
Recuerde que los ajustes de warp determinan la precisión con la que el motor de timewarping de Live lee la forma de la envolvente. Si desea obtener una respuesta más rápida,
reduzca el Grain Size (Tamaño del grano) en los modos Tones y Texture o elija un valor más
pequeño para el control Transients del modo Beats.
Para corregir la a nación de notas individuales en la muestra y obtener una resolución más
(PC) /
(Mac) mientras arrastra o mueve
precisa, mantenga pulsada la tecla Ctrl
los nodos.
Para desplazar la vista, mantenga pulsada la tecla
mientras arrastra el ratón.
Ctrl
Alt
(PC) /
Alt
(Mac)
La a nación se modula de modo aditivo. La salida de la envolvente de transposición simplemente se suma al valor del control Transpose. El resultado de la modulación se recorta
de manera que no supere el rango disponible (en este caso, +/-48 semitonos).
CAPÍTULO 18. ENVOLVENTES DE CLIP
18.2.3.
240
Para silenciar o atenuar notas de una muestra
Pulse sobre el botón de selección rápida Volume para acceder a la envolvente de volumen
de un clip de audio. Dibujando pasos en modo Draw o creando formas con los nodos es
posible aplicar a la muestra una envolvente de volumen arbitraria.
Aplicación de una
envolvente de volumen
a una muestra.
La salida de la envolvente de volumen se interpreta como un porcentaje relativo del valor
actual del deslizador de volumen del clip. En consecuencia, el resultado de la modulación
de la envolvente de un clip nunca puede superar el valor de volumen absoluto, aunque la
envolvente del clip puede reducir el volumen hasta el silencio.
18.2.4.
Reordenación de beats
Uno de los usos más creativos de las envolventes de clip es la modulación del offset de la
muestra. La modulación del offset de una muestra es especialmente aplicable a las muestras
rítmicas y sólo está disponible para los clips con gurados para reproducirse en el modo de
warp Beats.
Pruebe la modulación del offset de muestra con un loop de batería de un compás. Asegúrese
de haber seleccionado el modo Beats y, en la Caja de envolventes, seleccione Clip en
el selector de dispositivo y Sample Offset en el selector de control. Aparecerá el Editor
de envolventes con una rejilla vertical superpuesta. En el Modo Dibujo de envolventes,
seleccione pasos con un valor distinto de cero para escuchar el loop desordenado. ¾Qué es
lo que está sucediendo?
Imagine que el audio está grabada en una cinta y que el cabezal que lo lee está modulado
por la envolvente. Cuanto mayor sea el valor de la envolvente, más se alejará el cabezal
CAPÍTULO 18. ENVOLVENTES DE CLIP
241
de su posición central. Los valores de envolvente positivos desplazan el cabezal hacia el
futuro y los negativos hacia el pasado . Afortunadamente, Live realiza la operación en
tiempos musicales, y no en centímetros: una línea vertical de la rejilla tiene un valor de
offset de una semicorchea y la modulación puede oscilar entre '+ 8 semicorcheas y - 8
semicorcheas'.
La modulación del offset de una muestra es la herramienta más indicada para crear rápidamente interesantes variaciones de sus loops rítmicos. Le recomendamos no usar esta técnica
para tareas de corte y unión analíticas ya que éstas se realizan con mayor facilidad en la
vista Arrangement y sus resultados se pueden consolidar fácilmente como nuevos clips.
Repetición de pasos y
ralentización del tiempo
con la envolvente Offset
de muestra.
Cierto tipo de curvas de envolvente offset de muestra ofrecen un efecto característico: una
forma de escalera descendiente repite el paso del principio de la envolvente. De manera
similar, una rampa descendente suave ralentiza el tiempo, y puede crear un interesante
efecto de 'solapamiento' cuando la pendiente no es de 45 grados exactos. Pruébelo con el
ajuste 1/32 Transients.
18.2.5.
Uso de clips como plantilla
A medida que explora los usos creativos de las envolventes de clip, sus clips iran adquiriendo
una vida propia, independiente de la muestra original. Llegado un cierto punto, seguro
que se preguntará: ¾cómo sonaría este clip con una muestra diferente? Para averiguarlo,
seleccione el clip para que aparezca en la vista Clip y arrastre la muestra deseada desde
uno de los Navegadores o desde las vistas Session y Arrangement hasta la vista Clip. Todos
los ajustes del clip, incluyendo las envolventes, permanecerán inalterados. Sólo se sustituirá
CAPÍTULO 18. ENVOLVENTES DE CLIP
242
la muestra.
18.3.
Envolventes de clip de Mezclador y Dispositivo
Las envolventes de clip pueden usarse para modular los controles del mezclador y de
los dispositivos. Resulta quizá un poco confuso, ya que los controles de mezclador y de
dispositivo también pueden controlarse mediante las envolventes de automatización del
Arrangement. No obstante, las envolventes de clip di eren de las de automatización en un
aspecto importante: mientras que las envolventes de automatización de nen el valor de un
control en un punto determinado en el tiempo, las envolventes de clip sólo pueden in uir
sobre dicho de nido. Esta diferencia permite a los dos tipos de envolventes trabajar de
manera conjunta a la hora de controlar un mismo parámetro.
Suponga que ha grabado automatización de volumen para un clip de audio para crear un
fundido de salida con una duración de 4 compases. ¾Qué le sucederá al fundido si crea
una envolvente de clip que incremente gradualmente el volumen del mezclador durante el
mismo periodo? En un primer momento, el fundido de salida se convertirá en un crescendo,
a medida que la envolvente de clip suba gradualmente el volumen dentro del rango permitido por la envolvente de automatización. Sin embargo, una vez que el valor decreciente
de la automatización se cruce con el valor creciente de la envolvente de clip, comenzará
el fundido de salida, ya que la automatización fuerza la reducción del valor absoluto del
control (y el rango operativo de la envolvente del clip).
18.3.1.
Modulación de volúmenes y envíos del Mezclador
Existen dos modulaciones de volumen: volumen de clip y volumen de mezclador. Este último
constituye una modulación de la etapa de ganancia del mezclador y, en consecuencia, afecta
a la señal post-efectos. Para evitar confusiones, el ajuste de volumen modulado en cada
momento aparece indicado mediante un pequeño punto situado bajo el icono del deslizador
de volumen del mezclador.
CAPÍTULO 18. ENVOLVENTES DE CLIP
243
Si desplaza el deslizador de volumen, observará cómo el punto sigue sus movimientos de
una manera relativa.
La modulación de los controles Send (Envío) de una pista resulta igual de sencilla. Una vez
más, la modulación es un porcentaje relativo: la envolvente de clip no puede abrir más alla
de los establecido el control Send, pero puede sin embargo reducir en nivel de envío hasta
'menos in nito' dB.
18.3.2.
Modulación del panorama
La envolvente Pan (Panorama) afecta a la etapa de panorama del mezclador de una manera
relativa: la posición del control Pan determina la intensidad de la modulación. Con el
control Pan situado en su posición central, la modulación de la envolvente de clip puede
alcanzar sus valores extremos izquierdo y derecho. La cantidad de modulación se reduce
automáticamente a medida que se desplaza este control hacia la izquierda o la derecha. Por
ejemplo, si el control Pan está totalmente a la izquierda, la envolvente de clip de panorama
no tendrá ningún efecto.
18.3.3.
Modulación de controles de dispositivo
Todos los dispositivos en una pista de clip aparecen enumerados en el selector de dispositivo
superior de la envolvente de clip. La modulación de los controles de dispositivo funciona
tal como se imagina. Cuando module controles de dispositivo, tenga siempre en cuenta la
interacción de las envolventes de clip y los ajustes de dispositivo. A diferencia de lo que
ocurre con los presets de dispositivo, la envolvente de clip no puede de nir los valores de
los controles, sino solamente cambiar sus ajustes actuales.
Modulación del volumen
del mezclador. El
pequeño punto situado
bajo el icono del
deslizador de volumen
indica que el ajuste de
volumen está modulado.
Modulación de un envío.
El anillo de posición del
botón de envío indica
que se trata de de un
valor modulado.
CAPÍTULO 18. ENVOLVENTES DE CLIP
18.4.
244
Envolventes del Clip de controlador MIDI
Con independencia de si está trabajando con un clip MIDI nuevo, grabado directamente en
Live, o con un archivo previamente creado, Live permite editar y crear datos de controlador
MIDI para el clip en forma de envolventes de clip.
Seleccione MIDI Ctrl en el selector de dispositivo de un clip MIDI y use el selector Control
situado debajo para seleccionar un controlador MIDI especí co. Live permite crear nuevas
envolventes de clip, dibujando pasos o usando puntos de nodos, para cualquiera de los
controladores que aparecen en la lista. También puede editar envolventes de clip de datos
de controlador importados desde un archivo MIDI o creados al grabar nuevos clips: los
nombres de los controladores que ya disponen de envolventes de clip aparecerán con un
LED adyacente en el selector Control.
Live soporta casi todos los números de controlador MIDI hasta 119. Utilice la barra de
desplazamiento situada a la derecha del menú para acceder a ellos. Recuerde que no todos
los dispositivos receptores de los mensajes de controlador MIDI obedecerán al estándar de
asignación de canales de control MIDI, por lo que parámetros como Pitch Bend o Pan
no siempre ofrecerán los resultados esperados.
Una envolvente de clip
de controlador MIDI.
Muchas de las técnicas descritas en la siguiente sección acerca de cómo desvincular una
envolvente de clip de su clip asociado pueden adaptarse al uso con envolventes de clip de
controlador MIDI.
CAPÍTULO 18. ENVOLVENTES DE CLIP
18.5.
245
Cómo desvincular envolventes de clip de sus clips asociados
Las envolventes de clip pueden disponer de sus propios ajustes locales de loop/región. La
capacidad de desvincular una envolvente de su clip brinda muchas posibilidades creativas,
algunas de las cuales presentaremos a lo largo de este capítulo.
18.5.1.
Programación de un fundido de salida en un Live Set
Empecemos con un ejemplo sencillo. Suponga que está preparando un Live Set y desea
programar un fundido de salida de ocho compases que se active después de lanzar un clip
determinado, pero de momento, lo único que tiene es un loop de un compás.
2
1
4
3
1. Seleccione la envolvente de volumen del clip y desvincúlela de la muestra.
Los marcadores de loop de la envolvente del clip aparecerán coloreados para indicar que esta envolvente dispone de sus propios ajustes locales de loop/región.
Los controles de loop/región en la Caja de envolventes se activarán.
2. Compruebe que el botón Loop de la envolvente de clip está desactivado y
observe que el botón Loop de la caja Sample no ha sido afectado. La muestra
Uso de una envolvente
de clip para crear un
fundido de salida a lo
largo de varias
repeticiones de un loop.
CAPÍTULO 18. ENVOLVENTES DE CLIP
246
se seguirá sonando a pesar de que la envolvente está reproduciéndose ahora
como one-shot .
3. Introduzca 8 en la campo de longitud del loop de la izquierda.
4. Aleje al máximo el zoom de la vista de envolvente pulsando la regla de tiempo
de la envolvente y arrastrando el ratón hacia arriba.
5. Inserte un nodo al nal de la región y arrástrelo hacia abajo (cero por ciento).
Ahora, mientras reproduce el clip, podrá oír un fundido de salida de una duración de ocho
compases aplicado al loop de un compás.
Recuerde que al pasar de Linked a Unlinked , los datos de la envolvente varían. En
realidad, al conmutar de un modo al otro se borran los datos de la envolvente. Para regresar
al estado anterior, use la función Deshacer del menú Edición.
18.5.2.
Creación de loops largos a partir de loops cortos
Vayamos ahora un poco más lejos. Supongamos que en otro pasaje del set desea usar el
mismo loop de un compás (porque suena fantástico) pero la repetición le aburre. Le gustaría
convertirlo de algún modo en un loop más largo.
Partiremos del clip al que acabamos aplicar un fundido de salida de ocho compases. Active
el conmutador Loop de la envolvente de volumen del clip. Ahora, al reproducir el clip,
escuchará el fundido de salida de ocho compases una y otra vez. Puede dibujar o editar
cualquier envolvente y superponerla al loop. Obviamente, lo dicho no sólo es aplicable al
volumen, sino a cualquier otro control. ¾Qué le parecería un barrido de un ltro cada cuatro
compases?
Observe que puede crear tanto tiempo como necesite en el Editor de envolventes, ya sea
arrastrando los marcadores del loop más allá del límite de la visya o introduciendo valores
en los controles numéricos de región/loop.
Puede seleccionar longitudes de loop arbitrarias para cada envolvente, o longitudes poco
usuales como 3.2.1. No es difícil imaginar la enorme complejidad (½y confusión!) que puede
llegar a crear usando varias envolventes de longitud poco común en un clip.
CAPÍTULO 18. ENVOLVENTES DE CLIP
247
Marcador de comienzo
de una muestra
(izquierda) y de una
envolvente (derecha).
Para mantener bajo control esta complejidad es importante disponer de un punto de referencia común. El marcador de comienzo identi ca el punto donde empieza la reproducción
de la muestra o de la envolvente en el momento de lanzar el clip.
Recuerde que los marcadores de comienzo/ nal y el 'loop brace' están sujetos a la cuantización a la rejilla dependiente del zoom, al igual que sucede con el dibujo de envolventes.
18.5.3.
Aplicación de patrones rítmicos a las muestras
Hasta ahora hemos hablado de la aplicación de envolventes largas a loops cortos. Como
seguramente habrá pensado, también pueden lograrse interesantes resultados haciéndolo
al revés. Imagine una muestra con una canción de varios minutos. Esta muestra podría
reproducirse a través de un clip con un loop de envolvente de volumen de un compás. El
loop de envolvente de volumen funcionaría en este caso como un patrón que perfora
repetidamente la música, por ejemplo, para suprimir todos los terceros tiempos. Seguro que
se le ocurren otros parámetros que este patrón podría modular de maneras interesantes.
18.5.4.
Uso de las envolventes de clip como LFOs
Para aquellos que conocen las técnicas de síntesis de sonido, una envolvente de clip con
un loop local podría compararse con un LFO. Este LFO funciona sincronizado con el tempo
del proyecto, aunque también existe la posibilidad de de nir un periodo de loop que
desincronice la envolvente. Si oculta la rejilla, podrá ajustar los puntos inicial y nal del
loop de la envolvente de clip de manera totalmente independiente de la rejilla.
248
Capítulo 19
Manual de referencia de los
efectos de audio de Live
Live viene con una selección de efectos de audio incorporados y especialmente diseñados.
El capítulo Uso de instrumentos y efectos cubre los conceptos básicos de uso de los
efectos en Live.
CAPÍTULO 19. MANUAL DE REFERENCIA DE LOS EFECTOS DE AUDIO DE LIVE
19.1.
249
Auto Filter
El efecto Auto Filter.
El efecto Auto Filter proporciona una emulación del clásico ltro analógico. Puede modularse mediante un seguidor de envolvente y/o un LFO para crear efectos de ltro en
movimiento. El seguidor de envolvente puede captar o bien la señal ltrada o bien una
fuente sidechain externa.
Hay cuatro tipos distintos de ltros: pasa bajo, pasa alto, pasa banda y banda rechazada
(notch). En todos ellos, el controlador X-Y determina la frecuencia (para ajustarla, pulse y
arrastre en el eje X) y el valor Q (también llamado resonancia; para ajustar este parámetro
pulse y arrastre en el eje Y). También puede introducir los valores exactos en los campos
numéricos de los parámetros Freq y Q.
Si utiliza valores de Q bajos obtendrá una curva de ltro amplia, mientras que los valores
más altos crearán un pico estrecho y resonante. Con un ltrado pasa-banda el valor Q ajusta
el ancho de la banda de frecuencias que pasará a través del ltro.
El control Quantize Beat (Tiempo de cuantización) aplica modulación cuantizada a la frecuencia del ltro. Si ajusta Quantize Beat en off, la modulación de frecuencia seguirá a
la fuente de control. Al activar esta función, la modulación del ltro se actualiza rítmicamente por pasos en función del tempo maestro. Los botones numerados representan
semicorcheas. Ello signi ca, por ejemplo, que ajustando Beat en el valor 4, los cambios de
modulación se producirán una vez por tiempo.
La sección de la Envolvente determina la manera en que la modulación de envolvente
actúa sobre la frecuencia del ltro. El control Amount de ne el grado en que la envolvente
afecta a la frecuencia del ltro, mientras que el control Attack (Ataque) ajusta la respuesta
CAPÍTULO 19. MANUAL DE REFERENCIA DE LOS EFECTOS DE AUDIO DE LIVE
250
de la envolvente a las señales de entrada crecientes. Si introduce valores de Attack bajos
obtendrá una rápida respuesta a los niveles de entrada, mientras que los valores altos causan
cambios más graduales y una respuesta más lenta y elástica. En otras palabras, es como
añadir inercia a la respuesta.
Si selecciona valores de Release (Desvanecimiento) bajos, la envolvente responderá con
mayor rapidez a las señales de entrada decrecientes. Los valores altos alargan la caída de
la envolvente.
Normalmente, la señal que se está ltrando y la fuente de entrada que dispara el seguidor de
envolvente son la misma señal. Pero al usar sidechaining, es posible ltrar una señal basada
en la envolvente de otra señal. Para acceder a los parámetros de Sidechain, despliegue la
ventana Auto Filter pulsando sobre el botón
en su barra de título.
Si activa esta sección con el botón Sidechain le permite seleccionar otra pista desde los
selectores de la parte inferior. Esto hace que la señal de la pista seleccionada actúe como
el disparador del seguidor de envolvente del ltro, en vez de la señal que se está pasando
en ese momento por el ltro.
El knob Gain ajusta el nivel de la entrada externa del sidechain, mientras que el knob
Dry/Wet le permite usar una combinación de señal de sidechain y señal original como
disparador del seguidor de envolvente. Con Dry/Wet al 100 %, el seguidor de envolvente
sigue a la fuente de sidechain exclusivamente. Al 0 %, sidechain queda en efecto anulado.
Tenga en cuenta que si incrementa la ganancia no aumenta el volumen en la mezcla de
la señal de la fuente. El audio del sidechain sólo es un disparador para el seguidor de
envolvente y de hecho nunca se escucha.
El Auto Filter también lleva un Oscilador de baja frecuencia (Low Frequency Oscillator) para
modular la frecuencia del ltro de forma periódica. Su respectivo control Amount ajusta
hasta cuanto el LFO afectará al ltro. Este puede usarse junto con o en vez del seguidor de
envolvente.
El control Rate especi ca la velocidad del LFO. puede con gurarse en términos de hercios,
o sincronizarse al tempo de la canción, permitiendo un ltrado rítmico controlado.
Las formas de onda del LFO disponibles son Sine (sinusoidal, crea modulaciones suaves con
picos y valles redondeados), cuadrada, triangular, diente de sierra ascendente, diente de
sierra descendente y 'Sample and Hold' (genera valores de modulación positivos y negativos
de forma aleatoria) en mono y estéreo.
CAPÍTULO 19. MANUAL DE REFERENCIA DE LOS EFECTOS DE AUDIO DE LIVE
251
Existen dos LFOs, uno para cada canal estéreo. Los controles Phase (Fase) y Offset de nen
la relación entre ambos LFOs.
Phase mantiene ambos LFOs a la misma frecuencia. No obstante, es posible ajustar las
formas de onda de los LFOs fuera de fase , con lo que se crea un movimiento estéreo.
Ajustado a 180 , la separación entre las salidas de los LFOs será de 180 grados. Esto
signi ca que cuando un LFO alcanza su pico, el otro se encontrará en su punto más bajo.
El control Spin desajusta las velocidades (frecuencias) de ambos LFOs. Cada canal estéreo
se modula entonces a una frecuencia distinta, determinada por el valor del parámetro Spin.
Si utiliza la opción Sample and Hold, los controles Phase y Spin son irrelevantes y no
afectan en modo alguno al sonido. En contrapartida, Auto Filter ofrece dos tipos de onda
Sample and Hold: El tipo de 'sample and hold' superior disonible en el selector proporciona
generadores de modulación aleatoria independientes para los canales izquierdo y derecho
(estéreo), mientras que el inferior modula ambos canales con la misma señal (mono).
19.2.
Auto Pan
El efecto Auto Pan.
Auto Pan ofrece manipulación de la amplitud y panoramización mediante LFO para crear
una modulación automática de panoramización, trémolo y amplitud, y efectos de corte
sincronizados con los tiempos.
Los LFOs de Auto Pan modulan la amplitud de los canales izquierdo y derecho con formas
de onda senoidal, triangular, diente de sierra abajo o aleatoria.
CAPÍTULO 19. MANUAL DE REFERENCIA DE LOS EFECTOS DE AUDIO DE LIVE
252
El control Shape fuerza la forma de onda a alcanzar sus límetes máximos y mínimos, endureciendo su contorno. La forma de onda puede ajustarse a Normal o Invert (use
Invert para, por ejemplo, crear la forma de onda sierra arriba a partir de la forma de onda
sierra abajo).
La velocidad del LFO se controla mediante el control Rate, que puede con gurarse en
hercios. Rate también puede sincronizarse al tempo de la canción.
Aunque ambos LFOs funcionan a la misma frecuencia, el control Phase aporta el movimiento
de sonido estéreo desplazando las formas de onda en relación la una de la otra. Si se ajusta
a 180 , los LFOs estarán perfectamente fuera de fase (180 grados de separación), de
forma que cuando uno alcanza su pico, el otro está en su mínimo. Phase es particularmente
efectivo para crear efectos de vibrato.
El control Offset cambia el punto de inicio de cada LFO a lo largo de su forma de onda.
La in uencia del dispositivo sobre las señales entrantes se ajusta con el control Amount.
19.3.
Beat Repeat
El efecto Beat Repeat.
Beat Repeat permite la creación de repeticiones controladas o aleatorias de una señal
entrante.
El control Interval de ne con que frecuencia Beat Repeat captura nuevo material y comienza
a repetirlo. Interval se sincroniza con y se ajusta en términos del tempo del proyecto, con
valores que oscilan entre 1/32 hasta 4 Bars. El control Offset cambia el punto de nido
CAPÍTULO 19. MANUAL DE REFERENCIA DE LOS EFECTOS DE AUDIO DE LIVE
253
por Interval desplanzándolo más adelante en el tiempo. Si Interval se ajusta a 1 Bar, por
ejemplo, y Offset a 8/16 , se capturará material para su repetición una vez por compás en
el tercer tiempo(i.e., a medio camino, u ocho de dieciseis corcheas, en un compás).
Puede añadir aleatoriedad al proceso usando el control Chance, que de ne la probabilidad
de las repeticiones que tendrán lugar cuando Interval y Offset las pidan . Si Chance se
ajusta al 100 por cien, las repeticiones siempre tendrán lugar según el tiempo dado en
Interval/Offset; si se ajusta a cero, no habrá repeticiones.
Gate de ne la duración total de todas las repeticiones en corcheas. Si Gate se ajusta a
4/16 , las repeticiones tendrán lugar durante el periodo de un tiempo, comenzando en la
posición de nida por Interval y Offset.
Activando el botón Repeat deja sin efecto todos los controles anteriores, capturando material inmediatamente y repitiéndolo hasta que se desactive.
El control Grid de ne el tamaño de la rejilla el tamaño de cada rebanada repetida. Si se
ajusta a 1/16 , se capturará una rebanada del tamaño de una corchea y se repetirá de
acuerdo con la duración de Gate (o hasta que se desactive Repeat). Los valores de rejilla
grandes crean loops rítmicos, mientras que los valores pequeños crean artefactos sonoros.
El botón No Triplets ajusta la división de la rejilla en binario.
El tamaño de Grid puede cambiarse aleatoriamente usando el control Variation. Si Variation
se ajusta a 0 , el tamaño de la rejilla es jo. Pero cuando Variation se ajusta a valores
mayores, la rejilla uctua considerablemente alrededor del valor otorgado a Grid. Variation
tiene varios modos diferentes, disponibles en el selector inferior: Trigger crea variaciones de
la rejilla cuando se disparan las repeticiones; 1/4, 1/8 y 1/16 disparan variaciones a intervalos
regulares; y Auto obliga a Beat Repeat a aplicar una nueva variación aleatoria tras cada
repetición - la forma más compleja de variación de rejilla en Beat Repeat (especialmente si
se permite usar también tresillos).
Las repeticiones de Beat Repeat pueden transponerse hacia abajo para obtener efectos
especiales de sonido. Pitch se ajusta a través de remuestreo en Beat Repeat, alargando
segmentos para transponerlos hacia abajo sin tener que comprimirlos de nuevo para ajustarlos debido al cambio de duración. Esto signi ca que la estructura rítmica puede volverse
bastante ambigua a valores de Pitch más altos. El control Pitch Decay estrecha la curva de
tono, haciendo que cada rebanada repetida se reproduzca más grave que la anterior. Aviso:
Este es el parámetro más oscuro de Beat Repeat.
CAPÍTULO 19. MANUAL DE REFERENCIA DE LOS EFECTOS DE AUDIO DE LIVE
254
Beat Repeat incluye una combinación de ltro paso-bajo y paso -alto para de nir el rango
de frecuencias del dispositivo que pasarán. Puede activar y desactivar el ltro, y ajustar la
frecuencia central y la amplitud de la banda de frecuencia que pasará, usando los respectivos
controles.
La señal original (que se recibió en la entrada de Beat Repeat) se mexcla con las repeticiones
de Beat Repeat según uno de los tres modos de mezcla: Mix permite que la señal original
pase a través del dispositivo y se le sumen repeticiones a esta; Insert silencia la señal
original cuando se reproducen las repeticiones pero permite el paso de esta cuando no
hay repeticiones; y Gate deja pasar sólo las repeticiones, no dejando pasar nunca la señal
original. El modo Gate es especialmente útil cuando el efecto se coloca en una pista de
retorno.
Puede ajustar el nivel de salida del dispositivo usando el control Volume, y aplicar Decay
para crear repeticiones que irán desvaneciéndose gradualemente.
19.4.
Chorus
El efecto Chorus.
El efecto Chorus utiliza dos retardos paralelos con modulación temporal para crear efectos
de chorus (una especie de engrosamiento del sonido) y anger.
Cada línea de retardo dispone de su propio control de tiempo de retardo, calibrado en
milisegundos. La sección Delay 1 dispone de un ltro pasa alto que permite suprimir frecuencias graves de la señal retardada. Si utiliza valores altos para este parámetro, el ltro
sólo permitirá el paso de unas pocas frecuencias agudas al Delay 1.
CAPÍTULO 19. MANUAL DE REFERENCIA DE LOS EFECTOS DE AUDIO DE LIVE
255
La sección Delay 2 dispone de tres modos de operación. Si está desactivado (off), sólo
se escuchará el Delay 1. Si está en modo Fix (Fijo), únicamente se modulará el tiempo de
retardo de Delay 1. Si activa la opción Mod, el Delay 2 recibirá la misma modulación que
Delay 1.
Si desea ajustar ambas líneas de retardo en el tiempo de retardo de Delay 1, active el botón
de enlace link ( = ). Ello le resultará especialmente útil si desea modi car ambos retardos
con un solo movimiento.
El controlador de modulación X-Y puede agregar movimiento al sonido. Para cambiar la
velocidad de modulación de los tiempos de retardo, pulse y arrastre en el eje horizontal.
Para modi car la intensidad de la modulación, pulse y arrastre en el eje vertical.
También puede realizar variaciones mediante la introducción directa de los valores de
parámetro en los campos Amount (Intensidad) y Rate (Frecuencia), ubicados bajo el controlador X-Y. El valor de Amount aparece representado en milisegundos, mientras que la
frecuencia de modulación se expresa en Hercios.
Pulsando el interruptor *20, la frecuencia de modulación se multiplicará por 20 y obtendrá
sonidos más extremos.
El control Feedback (Realimentación) determina la cantidad de señal de salida que se envía
de vuelta a la entrada, mientras que el interruptor Polarity (Polaridad) permite alternar (½oh,
sorpresa!) la polaridad. Los cambios de polaridad resultan especialmente apreciables si
utiliza valores de realimentación altos y tiempos de retardo cortos.
El control Dry/Wet ajusta el balance entre las señal procesada y la original. Ajústelo al 100
por cien si está usando Chorus en una pista de retorno.
Si se activa la opción Crisp por medio del
(PC) / Ctrl
(Mac) menú contextual se
puede mejorar la calidad del sonido, particularmente en las altas frecuencias. Esto se activa
por defecto, excepto cuando se cargan Sets que usan Chorus y que se construyeron con
versiones anteriores de Live.
CAPÍTULO 19. MANUAL DE REFERENCIA DE LOS EFECTOS DE AUDIO DE LIVE
19.5.
256
Compressor
El efecto Compressor.
Un Compressor reduce la ganancia de las señales que superan un umbral de nido por el
usuario. La compresión reduce el nivel de los picos, ampliando así el headroom (margen
dinámico) y permitiendo el aumento del nivel global de la señal. De este modo se obtiene
nivel medio de señal más elevado y la percepción subjetiva del sonido resulta más fuerte y
contundente en comparación con la señal no comprimida.
La última encarnación del efecto Compressor fusiona las funciones de los anteriores dispositivos Compressor I y Compressor II en una única unidad, y añade funciones adicionales como
el sidechaining externo, rodilla ajustable, más opciones de EQ, un modo de pico mejorado,
y un nuevo modelo de retroalimentación (feedback), basado de forma muy acertada en
algunos compresores hardware clásicos. El nuevo Compressor es totalmente compatible
con los presets de las anteriores versiones de Compressor I y Compressor II.
Los dos parámetros más importantes de un compresor son Threshold (Umbral) y Ratio
(Relación de compresión):
El deslizador Threshold determina el punto en que empieza la compresión. Las señales
que superen el umbral se atenuarán de acuerdo con el valor especi cado en el parámetro
Ratio, que ajusta la relación entre las señales de entrada y salida. Por ejemplo, utilizando
una relación de compresión de 3, si una señal por encima del umbral aumenta en 3 dB, la
salida del compresor sólo aumentará en 1 dB. Si una señal situada por encima del umbral
aumenta en 6 dB, la salida subirá sólo 2 dB. Una ratio de 1 signi ca que no hay compresión,
sea cual sea el umbral.
CAPÍTULO 19. MANUAL DE REFERENCIA DE LOS EFECTOS DE AUDIO DE LIVE
257
El control Knee ajusta si la compresión se llevará a cabo de forma gradual o bruscamente
conforme se vaya acercando al umbral. Con un ajuste de 0 dB, no se aplica ninguna compresión a las señales que estén por debajo del umbral, y se aplica compresión total a cualquier
señal que esté en o por encima del umbral. Con ratios muy altos, lo que así se conoce como
comportamiento hard knee puede sonar crudo. Con valores más altos (o soft ) de knee,
el compresor comienza a comprimir gradualmente a medida que se va acercando al umbral.
Por ejemplo, con un Knee a 10 dB y un threshold a -20 dB, una sutil compresión comenzará
a los -30 dB y se incrementará de forma que señales a -10 dB se comprimirán totalmente.
La manera más fácil de visualizar el comportamiento de Compressor es observando cómo
cambia el grágico cuando ajusta los valores en threshold, ratio, y knee. El nivel de entrada
se mide en el eje horizontal, mientras que el nivel de salida se representa verticalmente.
Junto al grá co esta el medidor Gain Reduction, que muestra cuanto se está reduciendo la
ganancia en cualquier momento dado. Cuanto más reducción, más audible será el efecto;
una reducción de ganancia por encima de los 6 dB o por ahí puede producir la fuerza
de volumen deseada, pero altera de forma signi cativa el sonido y puede muy fácilmente
destruir su estructura dinámica. Esto es algo que no se puede deshacer en posteriores pasos
en la producción. Tenga esto en mente especialmente cuando use un compresor, limitador
o herramienta de maximización del volumen del sonido en el canal maestro. Aquí menos, a
menudo, es más.
Puesto que la compresión reduce el volumen de las señales altas y abre techo, puede usar
el deslizador Output para que los picos golpeen de nuevo el máximo techo o headroom
disponible. El medidor Output muestra el nivel de la señal de salida. Activando el botón
Makeup de debajo del deslizador Output se compensa automáticamente el nivel de salida
si cambian los ajustes de threshold y ratio.
Los controles Attack y Release son parámetros esenciales para controlar el tiempo de respuesta de Compressor al de nir con que rapidez reacciona a los cambios de nivel de
entrada.
Attack de ne el tiempo necesario para que la compresión alcance su máximo nivel una vez
la señal ha superado el umbral de nido. Por su parte, Release ajusta el tiempo que tardará
el compresor en regresar a su funcionamiento normal después de que el nivel de la señal
cae por debajo del umbral.
Una ligera cantidad de tiempo de ataque (10 50 ms) permite que los picos pasen sin
procesar, lo que ayuda a conservar la dinámica acentuando la porción inicial de la señal.
CAPÍTULO 19. MANUAL DE REFERENCIA DE LOS EFECTOS DE AUDIO DE LIVE
258
Si estos picos causan sobrecargars, puede probar a acortar el tiempo de ataque, aunque
los tiempos extremadamente cortos le quitan vida a la señal, y pueden llevar a un ligero
zumbido causado por la distorsión. Los tiempos de liberación cortos pueden causar una
especie de efecto de bombeo ya que el compresor intenta averiguar si comprime o
no; mientras que generalmente se considera un efecto no deseado, algunos ingenieros
lo utilizan sobre kits completos de batería para aportar inusuales efectos de succión .
Es esencial un cuidadoso ajuste de los tiempos de ataque y liberación cuando se trata
de compresión de fuentes rítmicas. Si no está acostumbrado a trabajar con compresores,
reproduzca un loop de batería y dedique algún tiempo a ajustar Attack, Release, Threshold
y Gain. ½Puede ser muy emocionante!
Un compresor sólo puede reaccionar a una señal de entrada una vez que esta ocurre. Puesto
que también necesita aplicar una envolvente ataque/liberación, la compresión siempre
entra un poquito demasiado tarde. Un compresor digital puede solventar este problema
simplemente retardando la señal de entrada un poquito. Compressor ofrece tres tiempos
de anticipación (Lookahead) diferentes: zero ms, one ms y ten ms. Los resultados pueden
sonar bastante diferentes dependiendo de este ajuste.
Compressor puede usarse en tres modos EF (envelope follower o seguidor de envolvente)
diferentes. Con Peak seleccionado, Compressor reacciona ante los picos cortos dentro
de una señal. El modo RMS hace que Compressor sea menos sensible a los picos muy
cortos y comprima solamente cuando el nivel entrante haya excedido el umbral durante un
tiempo ligeramente más largo. El modo Opto produce una curva de liberación no linear.
Concretamente, el comportamiento de la fase de liberación es más rápido inicialmente, y
se ralentiza a medida que la reducción de ganancia se aproxima a cero. De modo que ¾qué
tipo debería usar? No hay una repuesta correctat , por supuesto, pero hay algunos usos
comunes para cada modo. El modo Peak es más agresivo y preciso, y por lo tanto funciona
bien para tareas de limitación en donde es necesario asegurarse de que no hay ninguna
señal en absoluto que traspase el umbral. RMS está más cerca de cómo la gente percibe
de hecho el volumen y usualmente se considera más musical. El modo Opto, a causa
de su tiempo de liberación no linear a menudo se considera que suena suave y natural.
Los compresores Opto se usan comúnmente con las voces, bajos y guitarras eléctricas.
Pero como siempre, en lo referente a compresión, ½debe arse de sus oidos y no de los
medidores!
Además de los modos EF, Compressor ofrece tres tipos Model que aportan opciones adicionales sobre cómo el dispositivo mide y responde a los niveles de señal. FF1 y FF2 son
CAPÍTULO 19. MANUAL DE REFERENCIA DE LOS EFECTOS DE AUDIO DE LIVE
259
los dos modelos feedforward , que analizan el volumen de la señal entrante. Estos son
los modelos utilizados en los anteriores dispositivos Compressor I y Compressor II, respectivamente. FB es un modelo feedback o de retroalimentación, que analiza la salida del
dispositivo y luego auto ajusta su comportamiento de compresión. Puesto que los compresores tipo feedback analizan las señales que ya han sido comprimidas, sus parámetros
Attack y Release tienen algo menos de precisión, y actuan más como sugerencias para
el compresor. Sin embargo con la compresión tipo feedback generalmente se obtiene
un sonido mucho más suave , con menos reducción de ganancia general aunque también
con menos posibilidades de que aparezcan artefactos de distorsión. Los clásicos modelos
de compresores analógicos tan buscados en los estudios basados en hardware son todos
generalmente modelos feedback . Tenga en cuenta que, por razones de física cuántica,
Lookahead y el sidechaining externo están desactivados cuando se usa el modelo FB; Los
ingenieros den Ableton están trabajando duramente desarrollando un código que permitirá
que nuestro software pueda predecir el futuro, pero no podemos anticipar que esto esté
disponible hasta al menos el próximo gran lanzamiento.
19.5.1.
Parámetros Sidechain
El dispositivo
Compressor con sección
Sidechain.
Normalmente, la señal que está siendo comprimida y la fuente de entrada que dispara el
compresor son la misma señal. Pero al usar sidechaining, es posible comprimir una señal
basándose en el nivel de otra señal o un componente de frecuencia especí co. Para acceder
a los parámetros Sidechain, despliegue la ventana Compressor conmutando el botón
en su barra de título.
Los parámetros sidechain se dividen en dos secciones. A la izquierda están los controles
CAPÍTULO 19. MANUAL DE REFERENCIA DE LOS EFECTOS DE AUDIO DE LIVE
260
External. Al activar esta sección con el botón Sidechain le permite seleccionar cualquiera
de los puntos de encaminamiento internos de Live desde los selectores de la parte inferior.
Esto hace que la fuente seleccionada actúe como el disparador del compresor, en vez de la
señal que se está comprimiendo en ese momento.
El knob Gain ajusta el nivel de la entrada externa del sidechain, mientras que el knob
Dry/Wet le permite usar una combinación de señal de sidechain y señal original como
disparador del compresor. Con Dry/Wet al 100 %, el compresor es disparado por la fuente
de sidechain exclusivamente. Al 0 %, sidechain queda en efecto anulado. Tenga en cuenta
que si incrementa la ganancia no aumenta el volumen en la mezcla de la señal de la fuente.
El audio del sidechain sólo es un disparador para el compresor y de hecho nunca se escucha.
Fíjese en que el modo FB y Makeup automático no están disponibles cuando se usa el
sidechain externo.
A la derecha de la sección external están los controles para la EQ del sidechain. Si se activa
esta sección hace que el compresor sea disparado por una banda de frecuencias especí ca,
en vez de una señal completa. Estas pueden ser o bien frecuencias de la señal comprimida
o, usando la EQ junto con una sidechain externa, frecuencias en el audio de otra pista.
El botón headphones entre las secciones external y EQ le permiten escuchar sólo la
entrada sidechain, anulando la salida del compressor. Puesto que el audio de sidechain
no alimenta la salida, y sólo se trata de un disparador para el compresor, esta opción de
escucha temporal puede facilitar mucho el ajustar parámetros del sidechain y escuchar lo
que de hecho está haciendo que el compresor trabaje.
19.5.2.
Consejos de compresión
Esta sección presenta algunos consejos para usar e cazmente Compressor, particularmente
con las opciones de sidechain.
Mezcla de superposición de voces o Voiceover
Sidechaining se usa comúnmente para lo que se denomina efectos de ducking . Por
ejemplo, imagínese que tiene una pista que contiene un voiceover y otra pista que contiene
música de fondo. Puesto que quiere que el voiceover siempre sea la fuente más alta en
CAPÍTULO 19. MANUAL DE REFERENCIA DE LOS EFECTOS DE AUDIO DE LIVE
261
la mezcla, la música de fondo debe apartarse cada vez que el narrador esté hablando.
Para hacer esto de forma automática, inserte un Compressor en la pista de música, pero
seleccione la salida de la pista de la narración como la fuente externa de sidechain.
Sidechaining en la múscia Dance
El Sidechaining/ducking es un arma secreta del productor de música dance puesto que
puede ayudarle a asegurar que las líneas de bajo (o incluso mezclas enteras) siempre dejen
espacio para el bombo. Insertando un compresor sobre la pista de bajo (o la master) y usando
la pista del bombo como la entrada de sidechain, puede auyudar a controlar frecuencias
bajas problemáticas que pudieran interferir con el ataque del bombo.
Utilizando la EQ de sidechain junto con esta técnica se pueden crear efectos de ducking
incluso aunque sólo tenga una pista de batería mezclada con la que pueda trabajar (en vez
de un bombo aislado). En este caso, inserte el Compressor en la pista que quiere aplicar el
ducking. Luego elija la pista de batería como la fuente externa de sidechain. Después active
la EQ de sidechain y seleccione el ltro paso-bajo (lowpass). Ajustando cuidadosamente las
con guraciones de Frequency y Q, debería poder aislar el bombo del resto de la mezcla
de batería. Usando el modo de escucha sidechain puede ayudarle a a nar la EQ hasta que
encuentre los ajustes que le satisfagan.
Tenga en cuenta que la maestría de estas técnicas puede ocasionar un notable incremento
en invitaciones de copas, ofertas de remezclas y montones de citas.
CAPÍTULO 19. MANUAL DE REFERENCIA DE LOS EFECTOS DE AUDIO DE LIVE
19.6.
262
Dynamic Tube
El efecto Dynamic Tube.
El efecto Dynamic Tube infunde en los sonidos las peculiaridades de la saturación de
válvulas. Una seguidora de envolvente integrada genera variaciones tonales dinámicas de
acuerdo con el nivel de la señal de entrada.
Tres modelos de válvulas, A, B y C, proporcionan un rango de características de distorsión
conocidas de los ampli cadores a válvulas reales. Tube A no produce distorsiones si Bias
tiene un ajuste bajo, pero se pondrá en marcha en el momento en que la señal de entrada
exceda un cierto umbral, creando armonicos brillantes. Tube C es un ampli cador a válvulas
muy pobre que produce distorsiones todo el tiempo. La cualidades de Tube B se encuentran
en algún lugar entre las de estos dos extremos.
El control Tone ajusta la distribución espectral de las distorsiones, encaminándolas a los
registros más altos, o a los rangos medios y más hacia los graves.
El control Drive determina que cantidad de señal llega a las válvulas; cuanto mayor sea
Drive más sucia será la salida. La intensidad de las válvulas se controla mediante el dial Bias,
que empuja la señal hasta los aclamados reinos de la distorsión no linear. Con cantidades
muy altas de Bias, la señal comenzará a romperse en mil pedazos.
El parámetro Bias puede modularse positiva o negativamente por medio de un seguidor de
envolvente, que se controla con el knob Envelope. Cuanto más profundamente se aplique
esta envolvente, tanto más se verá Bias in uenciado por el nivel de la señal de entrada. Los
valores negativos de la envolvente crean efectos de expansión reduciendo la distorsión en
las señales altas, mientras que los valores positivos harán que los sonidos suenen todavía
más sucios.
CAPÍTULO 19. MANUAL DE REFERENCIA DE LOS EFECTOS DE AUDIO DE LIVE
263
Attack y Release son características de la envolvente que de nen con que rapidez la envolvente reacciona a los cambios de volumen de la señal entrante. Juntos, dan forma a la
naturaleza dinámica de las distorsiones. Tenga en cuenta que si Envelope se ajusta a cero,
no tendrán ningún efecto.
Corta o expande el nivel de la señal nal del dispositivo con el dial Output.
Puede reducir el Aliasing utilizando el modo Hi-Quality, al que puede acceder por medio
del menú contextual
(PC) / Ctrl
(Mac). Esto mejora la calidad del sonido, particularmente con señales de frecuencias altas, aunque hay un ligero aumento del uso de la
CPU.
19.7.
EQ Eight
Ek efecto EQ Eight.
El efecto EQ Eight es un ecualizador que ofrece hasta ocho ltros paramétricos por canal de
entrada, lo que es muy útil para cambiar el timbre de un sonido. Amplía la funcionalidad del
anterior dispositivo EQ Four, y es completamente compatible con los presets de EQ Four.
La señal de entrada puede procesarse usando uno de los tres modos: Stereo, L/R, y M/S.
El modo Stereo usa una única curva para ltrar ambos canales de una entrada estéreo por
igual. El modo L/R proporciona una curva de ltro ajustable independientemente para los
canales izquierdo y derecho de una entrada estéreo; el modo M/S (Mid/Side) ofrece la
misma funcionalidad para señales que han sido grabadas usando la codi cación M/S.
Cuando use los modos L/R y M/S, se mostrarán ambas curvas simultáneamente como
CAPÍTULO 19. MANUAL DE REFERENCIA DE LOS EFECTOS DE AUDIO DE LIVE
264
referencia, aunque sólo se puede editar el canal activo. El interruptor Edit indica el canal
activo, y se usa para conmutar entre las dos curvas.
Los ltros pueden tener hasta seis tipos de respuesta. De izquierda a derecha en el display,
son estas:
Low cut (corta las frecuencias por debajo de la frecuencia especi cada);
Low shelf (Realza o corta las frecuencias por debajo de la frecuencia especi cada);
Bell curve (Realza o corta sobre un rango de frecuencias);
Notch (corta tajantemente las frecuencias dentro de un rango estrecho);
High shelf (Realza o corta las frecuencias por encima de la frecuencia especi cada);
High cut (corta las frecuencias por encima de la frecuencia especi cada).
La banda de cada ltro puede activarse o desactivarse independientemente. Desactive las
bandas que no estén en uso para ahorrar recursos de la CPU.
Para editar la curva del ltro, pulse y arrastre sobre los puntos del ltro en el display. El
movimiento horizontal cambia la frecuencia del ltro, mientras que el movimiento vertical
ajusta la ganancia de la banda de la frecuencia. Para ajustar la Q del ltro (llamada también
resonancia o ancho de banda), mantenga pulsado el modi cador Alt
(PC) / Alt
(Mac)
mientras arrastra el ratón. Tenga en cuenta que no se puede ajustar la ganancia para los
ltros low cut, notch y high cut. En estos modos, el arrastre en vertical ajusta la Q del ltro.
También puede utilizar los botones numerados de selección de ltro para elegir la banda
que desea editar. A continuación, ajuste los valores de los parámetros usando los diales
Freq, Gain y Q (y/o introduzca los valores directamente en los campos numéricos situados
debajo de cada dial).
Para conseguir efectos de ltrado realmente drásticos, asigne los mismos parámetros a dos
o más ltros.
Si enfatiza frecuencias aumentarán los niveles y si las recorta disminuirán. Por esta razón,
es una buena idea utilizar el campo Gain global para optimizar el nivel de salida. De esta
manera conseguirá un nivel máximo coherente y minimizará la distorsión.
El campo Scale atenuará la ganancia de todos los ltros que posean un control de ganancia
(todos excepto low cut, notch y high cut).
CAPÍTULO 19. MANUAL DE REFERENCIA DE LOS EFECTOS DE AUDIO DE LIVE
265
Si se activa el modo Hi-Quality por medio del menú contextual
(PC) / Ctrl
(Mac)
se puede mejorar la calidad del sonido, particularmente con señales de baja frecuencia o
cuando se trabaja a altas frecuencias de muestreo. Hay un pequeño incremento del uso de
la CPU en el modo Hi-Quality.
19.8.
EQ Three
El efecto EQ Three.
Si ha trabajado alguna vez con un buen mezclador de DJ ya sabrá en qué consiste este
efecto: se trata de un ecualizador que permite ajustar el nivel de las frecuencias graves,
medias y agudas independientemente.
Es posible ajustar cada banda de -in nito dB a +6 dB usando los controles de ganancia.
Esto signi ca que puede eliminar completamente el bombo o la línea de bajo de una pista,
por ejemplo, mientras todas las demás frecuencias permanecen intactas.
También tiene la posibilidad de activar o desactivar cada una de las bandas por medio
de los botones On/Off situados bajo los controles de ganancia. Estos botones resultan
especialmente útiles si los asigna a teclas de la computadora.
EQ Three incluye tres LEDs verdes que proporcionan una con rmación visual de la presencia
de señal en cada banda de frecuencia. Puede ver si hay señal en una banda, incluso si dicha
banda está desactivada. El umbral interno de los LEDs está ajustado en -24 dB.
El rango de frecuencia de cada banda está de nido por dos controles de frecuencia de
corte: FreqLo y FreqHi. Si FreqLo está ajustado en 500 Hz y FreqHi en 2000 Hz, la banda
CAPÍTULO 19. MANUAL DE REFERENCIA DE LOS EFECTOS DE AUDIO DE LIVE
266
de graves irá de 0 Hz a 500 Hz, la banda de medios de 500 Hz a 2000 Hz y la de agudos de
2000 Hz hasta la frecuencia de muestreo soportada por su tarjeta de sonido.
El interruptor 24 dB/48 dB es un control muy importante. De ne la dureza con que los
ltros suprimen la señal en la frecuencia de crossover. El ajuste más alto da como resultado
un ltrado más drástico, pero consume más recursos de CPU.
Nota: Los ltros de este dispositivo han sido optimizados para que su sonido se asemeje
más al de una cadena de poderosos ltros analógicos que al de un limpio ltro digital. En
especial, el modo 48 dB no ofrece una calidad de transferencia perfectamente lineal. Ello
signi ca que puede colorear ligeramente la señal, incluso si ajusta todos los controles a
0.00 dB. Este es el comportamiento típico de esta clase de ltros y de ne en gran medida
el sonido característico de EQ Three. Si necesita un ltrado más lineal, seleccione el modo
24 dB o utilice EQ Four.
19.9.
Erosion
El efecto Erosion.
El efecto Erosion degrada la señal de entrada modulando un corto retardo con ruido ltrado
o con una onda sinusoidal. Este proceso añade ruidos arti ciales o distorsiones de tipo
aliasing o downsampling (reducción de resolución de muestreo), que suelen producir
un sonido muy digital .
Para cambiar la frecuencia de la onda sinusoidal o la frecuencia central de la banda de ruido,
pulse sobre el eje X del campo XY y arrastre el ratón. El eje Y controla la intensidad de la
CAPÍTULO 19. MANUAL DE REFERENCIA DE LOS EFECTOS DE AUDIO DE LIVE
267
modulación. Si mantiene pulsada la tecla modi cadora Alt
(PC) / Alt
(Mac) mientras
pulsa sobre el campo XY, el eje Y controlará el ancho de la banda de ruido.
El control Frequency determina el color o calidad de la distorsión. Si el interruptor Mode
está ajustado en Noise (Ruido), este control funcionará en conjunción con el parámetro
Width (Anchura), que de ne el ancho de la banda de ruido. Los valores bajos dan como
resultado frecuencias de distorsión más selectivas, mientras que los más altos afectan a la
señal de entrada en su integridad. Si está trabajando en modo Sine, el control Width no
tendrá ningún efecto.
Noise y Sine utilizan un único generador de modulación. Por su parte, Wide Noise dispone
de generadores de ruido independientes para los canales izquierdo y derecho, lo cual
produce una sutil expansión estéreo.
19.10.
Filter Delay
El efecto Filter Delay.
Filter Delay ofrece tres líneas de retardo independientes, cada una de ellas precedida por
ltros pasa alto y pasa bajo asociados. Así, los ajustes de ltro permiten aplicar el retardo
únicamente sobre frecuencias especí cas de la señal de entrada. La realimentación de cada
uno de los tres retardos también es enviada de vuelta a los ltros.
Los tres retardos pueden activarse y desactivarse independientemente. El dispositivo Filter
Delay asigna el retardo 1 al canal izquierdo de la señal de entrada, el retardo 2 a los canales
izquierdo y derecho y el retardo 3 al canal derecho. Los controles Pan situados en la parte
CAPÍTULO 19. MANUAL DE REFERENCIA DE LOS EFECTOS DE AUDIO DE LIVE
268
derecha pueden anular las salidas de los canales de retardo. En caso contrario, cada retardo
envía señal hacia el canal del cual procede la entrada.
El ltro de cada canal de retardo dispone de un interruptor On ubicado a la izquierda
de cada controlador X-Y. Los controladores X-Y ajustan los ltros pasa alto y pasa bajo
simultáneamente para cada retardo. Para editar el ancho de banda del ltro, pulse sobre el
eje vertical y arrastre el ratón; para ajustar la frecuencia de la banda de ltro haga lo mismo
sobre el eje horizontal.
Para sincronizar el tiempo de retardo con el tempo de la canción, active el interruptor Sync,
lo que permite usar el selector división de beat de tiempo de retardo. Los interruptores
numerados representan el tiempo de retardo en corcheas. Por ejemplo, seleccionando 4
retarda la señal en cuatro corcheas, lo que equivale a un tiempo (una negra) de retardo. Con
el Modo Sync activo, cuando cambia el valor de porcentaje del campo Tiempo de Retardo
se acortan o amplian los tiempos de retardo en cantidades fraccionarias, produciendose así
el efecto temporal tipo swing que encontramos en las cajas de ritmos.
Si el interruptor Sync está desactivado, el tiempo de retardo regresa a milisegundos. En
este caso, para editar el tiempo de retardo, pulse y arrastre arriba o abajo sobre el campo
Delay Time, o pulse sobre el campo e introduzca un valor con el teclado.
El parámetro Feedback controla la cantidad de señal de salida que se envía de vuelta
a la entrada de la línea de retardo. Si selecciona valores muy altos puede provocar una
realimentación incontrolable y producir una fuerte oscilación. Si desea experimentar con
ajustes extremos de realimentación... ½cuidado con sus oídos y sus monitores!
Cada canal de retardo dispone de su propio control de volumen, ajustable hasta +12 dB
para compensar ltrados drásticos en la entrada.
El control Dry determina el nivel de la señal no procesada. Ajústelo a su valor mínimo si
utiliza Delay en un canal de retardo.
CAPÍTULO 19. MANUAL DE REFERENCIA DE LOS EFECTOS DE AUDIO DE LIVE
19.11.
269
Flanger
El efecto Flanger.
Flanger usa dos retardos en paralelo modulados en el tiempo para crear efectos de anging.
Los retardos de Flanger pueden ajustarse mediante el control Delay Time. El control Feedback envía parte de la señal de nuevo a la entrada del dispositivo, mientras que el interruptor Polarity ( + o - ) ajusta la polaridad. Delay Time y Feedback pueden cambiarse
simultáneamente usando el controlador de efectos X-Y.
Es posible controlar periodicamente el tiempo de retardo usando la sección de la envolvente. Puede incrementar o disminuir la intensidad de la envolvente (o invertir su forma con
valores negativos), y luego usar los controles Attack y Release para de nir la forma de la
envolvente.
Flanger lleva dos LFOs para modular el tiempo de retardo en los canales estéreo izquierdo
y derecho. Los LFOs tienen seis posible formas de onda: senoidal, cuadrada, triangular,
diente de sierra arriba, diente de sierra abajo y aleatoria. La extensión de la in uencia del
LFO sobre los retardos se ajusta mediante el control Amount.
La velocidad del LFO se ajusta con el control Rate, que puede con gurarse en términos
de hercios. Rate también puede sincronizarse con el tempo de la canción y con gurarse en
subdivisiones del medidor (e.g., corcheas).
El control Phase permite el movimiento estéreo del sonido ajustando los LFOs para que
corran a la misma frecuencia, pero desplazando sus formas de onda en relación la una de la
otra. Ajústelo a 180 , y los LFOs estarán perfectamente desplazados de fase (180 grados
aparte), de forma que cuando uno alcance su pico, el otro estará en su mínimo.
CAPÍTULO 19. MANUAL DE REFERENCIA DE LOS EFECTOS DE AUDIO DE LIVE
270
Spin desa na las velocidades de los dos LFO en relación la una de la otra. Cada retardo es
modulado a una frecuencia diferente, tal y como determina la intensidad de Spin.
Ajustando el control HiPass se cortarán las bajas frecuencias de la señal retardada.
El control Dry/Wet ajusta el balance entre la señal procesada y la original. Ajústelo a 100
por cien si está usando Flangerr en una pista de retorno.
19.12.
Gate
El efecto Gate.
El efecto Gate (Puerta) sólo permite el paso de las señales cuyo nivel supera un Threshold
(Umbral) especi cado por el usuario. Una puerta puede eliminar el ruido de bajo nivel que
suele aparecer entre sonidos (por ejemplo, ruido sibilante o zumbido de graves), y también
es capaz de modelar el sonido mediante el ajuste del umbral a un nivel en que las colas de
reverb o de retardo (o incluso la caída natural de un instrumento) queden truncadas.
El deslizador Threshold determina la sensibilidad de la puerta. Si la puerta está abierta y
por lo tanto permite el paso de la señal (es decir, si el nivel de la señal supera el umbral
de nido), el LED verde se ilumina.
El deslizador Attenuation, situado debajo del deslizador Threshold, puede atenuar las
señales por debajo del umbral en lugar de simplemente eliminarlas. Si lo ajusta en -inf
dB, la puerta permanece cerrada y silencia por completo la señal de entrada. Con un ajuste
de 0,00 dB, la señal permanece inalterada aunque la puerta esté cerrada. Los ajustes intermedios entre ambos valores atenúan la señal de entrada en mayor o menor grado cuando
la puerta esté cerrada.
CAPÍTULO 19. MANUAL DE REFERENCIA DE LOS EFECTOS DE AUDIO DE LIVE
271
Con el botón Flip activado, gate funciona en modo inverso; la señal sólo pasará si su nivel
está por debajo del threshold.
El parámetro Attack determina el tiempo que tardará la puerta en pasar de cerrada a abierta
en el momento en que una señal cruce el umbral de abajo hacia arriba. Los tiempos de
ataque muy cortos pueden llegar a producir artefactos sonoros, mientras que los tiempos
largos suavizan el ataque de la señal.
El tiempo de Hold (Mantenimiento) entra en acción cuando la señal cruza el umbral de arriba
a abajo. (Nota para los que gustan de las explicaciones técnicas: la puerta tiene histéresis.
El Release se produce unos 3 dB por debajo del umbral). Una vez transcurrido el tiempo de
Hold, la puerta se cierra en el tiempo determinado por el parámetro Release.
Normalmente, la señal que se está pasando por le puerta y la fuente de entrada que dispara
la puerta son la misma señal. Pero al usar sidechaining, es posible pasar por la puerta
una señal basada en el nivel de otra señal. Para acceder a los parámetros de Sidechain,
despliegue la ventana Gate pulsando sobre el botón
en su barra de título.
Si activa esta sección con el botón Sidechain le permite seleccionar otra pista desde los
selectores de la parte inferior. Esto hace que la señal de la pista seleccionada actúe como
el disparador de la puerta, en vez de la señal que se está pasando en ese momento por la
puerta.
El knob Gain ajusta el nivel de la entrada externa del sidechain, mientras que el knob
Dry/Wet le permite usar una combinación de señal de sidechain y señal original como
disparador de la puerta. Con Dry/Wet al 100 %, la puerta es disparada por fuente de
sidechain exclusivamente. Al 0 %, sidechain queda en efecto anulado. Tenga en cuenta que
si incrementa la ganancia no aumenta el volumen en la mezcla de la señal de la fuente. El
audio del sidechain sólo es un disparador para la puerta y de hecho nunca se escucha.
La técnica de puerta con Sidechain puede usarse para sobreimponer patrones rítmicos
desde una fuente a otra. Por ejemplo, un sonido de colchón mantenido puede dispararse
con el ritmo de un loop de batería insertando un Gate en la pista del colchón y eligiendo la
pista del loop de batería como la entrada de sidechain.
CAPÍTULO 19. MANUAL DE REFERENCIA DE LOS EFECTOS DE AUDIO DE LIVE
19.13.
272
Grain Delay
El efecto Grain Delay.
El efecto Grain Delay fragmenta la señal en pequeñas partículas (llamadas granos ) que
pueden retardarse de manera individual y presentar tonos distintos de los de la fuente
de señal original. Introduciendo variaciones aleatorias de a nación y tiempo de retardo
permite generar complejas masas de sonido y ritmo que nada tienen que ver, por lo menos
en apariencia, con el material original Esta herramienta resulta muy útil para crear nuevos
sonidos y texturas, así como para deshacerse de invitados molestos o aterrar a su mascota
favorita (es broma).
Para sincronizar el tiempo de retardo con el tempo de la canción, active el interruptor Sync,
lo que permite usar el selector división de beat de tiempo de retardo. Los interruptores
numerados representan el tiempo de retardo en corcheas. Por ejemplo, seleccionando 4
retarda la señal en cuatro corcheas, lo que equivale a un tiempo (una negra) de retardo. Con
el Modo Sync activo, cuando cambia el valor de porcentaje del campo Tiempo de Retardo
se acortan o amplian los tiempos de retardo en cantidades fraccionarias, produciendose así
el efecto temporal tipo swing que encontramos en las cajas de ritmos.
Si el interruptor Sync está desactivado, el tiempo de retardo regresa a milisegundos. En
este caso, para editar el tiempo de retardo, pulse y arrastre arriba o abajo sobre el campo
Delay Time, o pulse sobre el campo e introduzca un valor con el teclado.
Puede encaminar cualquier parámetro a los ejes vertical y horizontal del controlador X-Y.
Para encaminar un parámetro al eje X, selecciónelo en la hilera de parámetros situada bajo
el controlador. Para encaminar un parámetro al eje Y, utilice la hilera de la izquierda.
CAPÍTULO 19. MANUAL DE REFERENCIA DE LOS EFECTOS DE AUDIO DE LIVE
273
El parámetro Feedback controla la cantidad de señal de salida que se envía de vuelta
a la entrada de la línea de retardo. Si selecciona valores muy altos puede provocar una
realimentación incontrolable y producir una fuerte oscilación. Si desea experimentar con
ajustes extremos de realimentación... ½cuidado con sus oídos y sus monitores!
La a nación del grano puede modi carse con el parámetro Pitch, que actúa de forma
muy parecida a un pitch shifter.
El control Spray introduce cambios aleatorios en el tiempo de retardo. Los valores bajos
emborronan la señal en el tiempo, lo cual con ere al sonido una cierta irregularidad.
Los valores altos de Spray rompen completamente la estructura de la señal original e
introducen un caos rítmico de intensidad variable. Se trata del ajuste recomendado para los
más anarquistas.
El control Random Pitch produce variaciones aleatorias en la a nación de las partículas. Los
valores bajos generan una especie de efecto de chorus variable, mientras que los valores
altos hacen que la a nación de la señal original resulte completamente ininteligible. Puede
utilizar este parámetro en combinación con el control principal de a nación (Pitch) para
obtener diferentes grados de estabilidad o inestabilidad en la estructura tonal del sonido.
El tamaño y la duración de cada grano dependen del parámetro Frequency. El sonido
proporcionado por los controles Pitch y Spray está determinado en gran medida por este
parámetro.
Grain Delay ahora también dispone de un control de señal seca/procesada (dry/wet) que
puede encaminarse al eje vertical del controlador X-Y.
CAPÍTULO 19. MANUAL DE REFERENCIA DE LOS EFECTOS DE AUDIO DE LIVE
19.14.
274
Phaser
El efecto Phaser.
Phaser usa una serie de ltros pasa-todo para crear un cambio de fase en el espectro de
frecuencia de un sonido.
El control Poles crea hendiduras en el espectro de frecuencia. El control Feedback puede
entonces usarse para invertir la forma de onda y convertir estas hendiduras en picos (o
polos). La frecuencia de corte del ltro se cambia con el control Frequency, que puede
ajustarse junto con Feedback usando el controlador de efectos X-Y.
El dispositivo tiene dos modos, Space y Earth, para cambiar el espaciado entre las hendiduras a lo largo del espectro, y por lo tanto el color del sonido. Este efecto puede
ajustarse aún más mediante el control Color.
Es posible controlar periodicamente la frecuencia del ltro usando la sección de la envolvente. Puede incrementar o disminuir la intensidad de la envolvente (o invertir su forma con
valores negativos), y luego usar los controles Attack y Release para de nir la forma de la
envolvente.
Flanger lleva dos LFOs para modular la frecuencia del ltro para los canales estéreo izquierdo
y derecho. Los LFOs tienen seis formas de onda: senoidal, cuadrada, triangular, diente de
sierra arriba, diente de sierra abajo y aleatoria. La extensión de la in uencia del LFO sobre
la frecuencia del ltro se ajusta mediante el control Amount.
La velocidad del LFO se ajusta con el control Rate, que puede con gurarse en términos
de hercios. Rate también puede sincronizarse con el tempo del proyecto y con gurarse en
subdivisiones del medidor (e.g., corcheas).
CAPÍTULO 19. MANUAL DE REFERENCIA DE LOS EFECTOS DE AUDIO DE LIVE
275
El control Phase permite el movimiento estéreo del sonido ajustando los LFOs para que
corran a la misma frecuencia, pero desplazando sus formas de onda en relación la una de la
otra. Ajústelo a 180 , y los LFOs estarán perfectamente desplazados de fase (180 grados
aparte), de forma que cuando uno alcance su pico, el otro estará en su mínimo.
Spin desa na las velocidades de los dos LFO en relación la una de la otra. Cada frecuencia
del ltro es modulada usando una frecuencia diferente de LFO, tal y como determina la
intensidad de Spin.
El control Dry/Wet ajusta el balance entre las señal procesada y la original. Ajústelo a 100
por cien si está usando Phaser en una pista de retorno.
19.15.
Ping Pong Delay
El efecto Ping Pong
Delay.
El efecto Ping Pong Delay utiliza una línea de retardo simple para crear un retardo que
rebota de izquierda a derecha.
Esta línea de retardo está precedida por un ltro pasa alto y pasa bajo que puede ajustarse
con el controlador X-Y. Para determinar el ancho de banda del ltro, pulse sobre el eje
vertical y arrastre el ratón. Para ajustar la posición de la banda de frecuencia, realice esta
misma acción sobre el eje horizontal.
Si desea asignar el tiempo de retardo en función del tempo de la canción, active el interruptor Sync, que permite utilizar el selector de división por tiempos del tiempo de retardo. Los
conmutadores numerados representan el tiempo de retardo en semicorcheas. Por ejemplo,
CAPÍTULO 19. MANUAL DE REFERENCIA DE LOS EFECTOS DE AUDIO DE LIVE
276
si selecciona 4 , la señal se retarda cuatro semicorcheas, lo cual equivale a un tiempo (una
negra) de retardo. Este tiempo de retardo representa el tiempo que tardará la señal de
entrada en aparecer en el canal izquierdo. El tiempo de retardo entre la entrada de la señal
y su aparición en el canal derecho será el doble de ese valor.
Si el interruptor Sync está desactivado, el tiempo de retardo regresa a milisegundos. En
este caso, para editar el tiempo de retardo, pulse y arrastre arriba o abajo sobre el campo
Delay Time, o pulse sobre el campo e introduzca un valor con el teclado.
El parámetro Feedback controla la cantidad de señal de salida del canal derecho que se
envía de vuelta a la entrada de la línea de retardo. El bucle de realimentación también
incluye un ltro que puede colorear el sonido que regresa a la línea de retardo, lo cual
permite obtener diferentes timbres en los ecos sucesivos.
El botón Freeze, etiquetado F , hará que el Delay realice un ciclo sin n sobre el audio que
se encuentre en su buffer en el momento en que se pulse el botón, ignorando cualquier
nueva entrada hasta que se desactive Freeze.
El control Dry/Wet ajusta el balance entre las señal procesada y la original. Ajústelo a 100
por cien si está usando Ping Pong Delay en una pista de retorno.
19.16.
Redux
El efecto Redux.
¾Siente nostalgia por aquellos famosos sonidos de baja resolución de los Ensoniq Mirage,
Fairlight CMI o del viejo Commodore 64? Redux le transportará a la protohistoria de la era
digital reduciendo la frecuencia de muestreo y la resolución de bits de la señal.
CAPÍTULO 19. MANUAL DE REFERENCIA DE LOS EFECTOS DE AUDIO DE LIVE
277
La sección Downsample incluye dos parámetros: Downsample y un interruptor de modo.
Si el dial Downsample está ajustado en 1 , todas las muestras de la señal de entrada se
envían a la salida, con lo cual la señal permanece inalterada. Si lo ajusta en 2 , sólo una
muestra de cada dos será procesada, dando lugar a un sonido un poco más digital . Cuanto
mayor sea el valor de este parámetro, menor será la frecuencia de muestreo resultante y
más se degradará la calidad del sonido. El downsampling es un proceso parecido al de
aplicar un efecto de mosaico sobre una imagen: se pierde una parte de la información y se
generan divisiones marcadas entre los bloques.
El interruptor de modo Downsample de ne si el proceso realiza la interpolación en un rango
pequeño ( soft , suave, hasta 20.0 muestras) o si prescinde de ella en un rango más extenso
( hard , duro, hasta 200 muestras).
El parámetro Bit Reduction funciona de forma similar, pero mientras que el downsampling
utiliza una rejilla de tiempo, la reducción de bits aplica el mismo proceso sobre la amplitud.
Si el dial de amplitud de Bit Reduction está ajustado en 8, los niveles de amplitud serán
cuantizados en 256 pasos (es decir, 8 bits de resolución). Si lo ajusta en 1, el resultado será
realmente radical: cada muestra contendrá una señal de nivel completamente positivo o
negativo, sin valores intermedios.
Bit Reduction de ne una señal de entrada de 0dB como señal de 16 bits. Las señales por
encima de 0 dB provocarán distorsión digital, y el LED rojo de saturación se iluminará.
Si desactiva la opción Bit Resolution ahorrará una modesta cantidad de recursos de CPU.
CAPÍTULO 19. MANUAL DE REFERENCIA DE LOS EFECTOS DE AUDIO DE LIVE
19.17.
278
Resonators
El efecto Resonators.
Este dispositivo está integrado por cinco resonadores dispuestos en paralelo que imprimen un determinado carácter tonal a la fuente de entrada. Puede producir prácticamente
cualquier tipo de sonido, desde cuerdas pulsadas hasta efectos de tipo vocoder. Los resonadores se a nan en semitonos y ofrecen así un modo de ajuste eminentemente musical.
El primer resonador de ne el tono principal y los cuatro restantes se a nan en intervalos
musicales relativos a la a nación del primero.
La señal de entrada pasa por un ltro antes de llegar a los resonadores. Puede seleccionar
entre cuatro tipos de ltro: pasa bajo, pasa alto, pasa banda y de rechazo de banda (notch).
La frecuencia de este ltro de entrada puede ajustarse a través del parámetro Frequency.
El primer resonador recibe las señales de los canales de entrada izquierdo y derecho,
mientras que el segundo y el cuarto están reservados al canal izquierdo y el tercero y el
quinto al canal derecho.
El parámetro Note (Nota) de ne el tono principal raíz de todos los resonadores, en un rango
que va de C1 (Do 1) a C5 (Do 5). También puede desa narse en pasos de centésima de
tono a través del parámetro Fine. El parámetro Decay (Caída) permite ajustar el tiempo que
tardarán los resonadores en detenerse después de recibir la señal de entrada. Cuanto mayor
sea el tiempo de caída, más tonal será el resultado, provocando un efecto parecido al de
una cuerda de piano no amortiguada. Al igual que ocurriría con una cuerda real, el tiempo
de caída depende del tono, por lo que las notas bajas sonarán durante más tiempo que las
altas. El interruptor Const mantiene constante el tiempo de caída, independientemente del
tono del sonido.
CAPÍTULO 19. MANUAL DE REFERENCIA DE LOS EFECTOS DE AUDIO DE LIVE
279
Los resonadores ofrecen dos modos de resonancia distintos. El Modo A proporciona una
resonancia más realista, mientras que el Modo B crea un efecto especialmente interesante
cuando el parámetro Note del Resonador I está ajustado en los tonos más bajos.
El brillo del sonido resultante puede determinarse a través del control Color.
Todos los resonadores disponen de un interruptor On/Off y un control Gain (ganancia). Los
resonadores desactivados no consumen CPU. La desactivación del primer resonador no
tiene ningún efecto sobre los demás.
Los Resonadores II a V siguen el parámetro Note de nido para el Resonador I, aunque
pueden transportarse individualmente en intervalos de hasta +/- 24 semitonos a través de
los controles Pitch. También existe la posibilidad de desa narlos en pasos de centésima de
tono con los controles Detune.
La sección de salida dispone de un control Dry/Wet obligatorio y un parámetro Width
(Anchura) que, cuando está ajustado en cero, mezcla las salidas izquierda y derecha de los
resonadores II-V en una señal mono. Este parámetro sólo afecta a la señal procesada.
19.18.
Reverb
El efecto Reverb.
CAPÍTULO 19. MANUAL DE REFERENCIA DE LOS EFECTOS DE AUDIO DE LIVE
19.18.1.
280
Procesamiento de la señal de entrada
La señal de entrada pasa primero a través de ltros de corte de graves y agudos. Los
controladores X-Y permiten modi car la frecuencia central (eje X) y el ancho de banda (eje
Y). Ambos ltros pueden desactivarse para ahorrar recursos de CPU.
Predelay (Pre-retardo) controla el tiempo que tarda en aparecer la primera re exión inicial, expresado en milisegundos. Este parámetro de ne el retardo de la reverberación en
relación con la señal de entrada. La percepción que tenemos acerca del tamaño de una sala
real depende en parte de este retardo. Los valores más utilizados para conseguir sonidos
naturales se oscilan entre 1ms y 25ms.
19.18.2.
Re exiones iniciales
Se trata de los primeros ecos que se escuchan cuando el sonido rebota en las paredes de una
sala, antes de la aparición de la cola de reverberación difusa. Su amplitud y distribución
nos dan una idea de las características de la sala.
El control Shape modela la prominencia de las re exiones iniciales sobre la reverberación
difusa, así como su solapamiento. Si selecciona valores bajos, las re exiones experimentarán
una caída más gradual y el sonido de reverberación difusa aparecerá antes. De este modo
el solapamiento de ambos componentes será más amplio. Con valores altos, las re exiones
decaen con mayor rapidez y la reverberación difusa aparece más tarde. Los valores altos
favorecen asimismo la inteligibilidad de la fuente, mientras que los bajos proporcionan una
caída más suave.
El parámetro Spin aplica modulación a las re exiones iniciales. El control X-Y permite de nir
la profundidad y frecuencia de dicha modulación. Los valores de profundidad altos proporcionan una respuesta de difusión menos coloreada, más neutra desde el punto de vista
espectral. Si la frecuencia de la modulación es demasiado elevada, el sonido original se
verá sometido al efecto doppler y sufrirá algunas alteraciones de panorama poco realistas.
Puede desactivar la opción Spin usando el correspondiente conmutador y ahorrar así una
pequeña cantidad de recursos de CPU.
CAPÍTULO 19. MANUAL DE REFERENCIA DE LOS EFECTOS DE AUDIO DE LIVE
19.18.3.
281
Ajustes globales
El selector Quality (Calidad) controla el equilibrio entre calidad de reverberación y rendimiento del sistema. Eco (Económico) utiliza muy pocos recursos de CPU, mientras que High
proporciona la reverberación más rica.
El parámetro Size (Tamaño) controla el volumen de la sala . Si lo ajusta al valor máximo
(es decir, una sala de grandes dimensiones), obtendrá una reverberación con un efecto de
retardo difuso y variable. En el otro extremo un valor muy pequeño le dará una sensación
de reverberación metálica, muy coloreada.
El control Stereo Image determina la anchura de la imagen estéreo de la salida. Con el
ajuste máximo de 120 grados, cada oído recibe un canal de reverberación independiente
del otro (se trata de una característica que también presenta la difusión dentro de una sala
real). El valor mínimo de este parámetro mezclará la señal de salida a mono.
19.18.4.
Diffusion Network
La sección Diffusion Network genera la cola de reverberación que sigue a las re exiones
iniciales. El control de tiempo de caída determina el tiempo necesario para que el nivel de
dicha cola se desvanezca hasta una milésima parte (-60 dB) de su amplitud inicial.
Los ltros shelving de agudos y graves proporcionan caídas de reverberación dependientes
de la frecuencia. El ltro shelving de agudos modela la absorción de la energía sonora por
parte del aire, las paredes y otros cuerpos presentes en la sala (personas, alfombras, etc.).
El ltro shelving de graves da como resultado una caída con menos cuerpo. Cada uno de
estos ltros puede desactivarse con el n de ahorrar consumo de CPU.
El control Freeze congela la respuesta de difusión del sonido de entrada. Cuando está
activado, la reverberación se mantiene por un tiempo prácticamente in nito. La opción
Cut evita que la señal de entrada se sume a la reverberación congelada. Cuando está
desactivada, la señal de entrada se suma al sonido difuso y aumenta su amplitud. El control
Flat desactiva los ltros shelving de agudos y graves cuando Freeze está activado. Si Flat
está desactivado, la reverberación congelada pierde energía en las bandas de frecuencia
atenuadas, en función del estado de los ltros shelving de graves y agudos.
CAPÍTULO 19. MANUAL DE REFERENCIA DE LOS EFECTOS DE AUDIO DE LIVE
282
Los parámetros Echo Density (Densidad de eco) y Scale (Escala) ofrecen posibilidades de
control adicional sobre la densidad y consistencia de la difusión. Si el tamaño de la sala es extremadamente pequeño, afectarán signi cativamente a la coloración del sonido introducida
por la difusión.
La sección Chorus añade un poco de modulación y movimiento a la difusión. Al igual que
en la sección Spin, es posible controlar la frecuencia y amplitud de la modulación, así como
desactivarla.
19.18.5.
Salida
Puede ajustar la mezcla global del efecto con el control Dry/Wet (Señal seca/procesada) a
la salida de la reverb, así como modi car la amplitud de las re exiones y de la difusión con
los controles Re ect Level y Diffuse Level.
19.19.
Saturator
El efecto Saturator.
Saturator es un efecto de conformación de onda (waveshaping) que puede aportar esa suciedad, pegada o calidez a su sonido que muchos echan en falta. Puede envolver señales de
entrada con una saturación suave o llevarlas hasta muchos gustos de diferentes distorsiones.
Una rejilla X-Y ayuda a visualizar la curva de conformación de Saturator. Los valores de
conformación de entrada y salida se transcriben a los ejes X e Y, respectivamente. La curva
CAPÍTULO 19. MANUAL DE REFERENCIA DE LOS EFECTOS DE AUDIO DE LIVE
283
de ne la función de transferencia, que es la extensión hasta la que los valores de salida
uctuan en relación a los valores de entrada. Puesto que esto usualmente no se trata de un
proceso linear, a la señal entrante se le transforma en mayor o menor grado dependiendo
de su nivel en cada momento temporal.
Las señales entrantes primero se recortan hasta el nivel de dB con gurado por el control
Drive. El medidor a la derecha del visor muestra hasta que punto Saturator está ejerciendo
in uencia sobre la señal.
La conformación de la señal tiene seis modos jos: Analog Clip, Soft Sine, Medium Curve,
Hard Curve, Sinusoid Fold y Digital Clip. también está el exible modo Waveshaper, ofreciendo seis parámetros ajustables de waveshaping.
En los modos Analog Clip y Digital Clip, la señal se recorta completamente e inmediatamente. Los modos Soft Sine, Medium Curve y Hard Curve suavizan el recorte de señal en
varios grados. El modo Sinoid Fold puede ser genial para efectos especiales.
Los efectos más dramáticos puede crearse seleccionando la curva Waveshaper, que posee
su propio juego de controles dedicados. Para acceder a estos seis campos de parámetros,
despliegue la ventana Saturator pulsando sobre el botón
en su barra de título.
Los seis parámetros adicionales del modo Waveshaper son: Drive, Lin, Curve, Damp, Depth
y Period.
Drive determina en qué medida la señal de entrada será in uenciada por los parámetros de Waveshaper. Si se ajusta Drive a cero no se llevará a cabo ningún efecto.
Lin se combina junto con los parámetros Curve y Depth para alterar la porción linear
de la curva de conformación.
Curve añade en su mayoría armónicos de tercer orden a la señal de entrada.
Damp aplana cualquier señal cercana al origen de la rejilla. Se comporta como una
puerta de ruido ultra rápida.
Depth controla la amplitud de una onda senoidal que se superpone a la curva de
distorsión.
Period determina la densidad de las ondulaciones en la onda senoidal superpuesta.
CAPÍTULO 19. MANUAL DE REFERENCIA DE LOS EFECTOS DE AUDIO DE LIVE
284
El botón DC activa un ltro DC en la fase de entrada de Saturator. Esto es principalmente
útil para eliminar desplazamientos DC del material de audio que los contenga.
Activando el botón Color se habilitan dos ltros. El primero de estos, controlado mediante
el control Base, dicta en cuanto se reducirá o aumentará para frecuencias muy bajas. El segundo ltro, que es esencialmente un ecualizador, se usa para controlar las altas frecuencias.
Se puede con gurar con los controles Freq (frecuencia de corte), Width y Depth.
El control Output atenúa el nivel en la salida del dispositivo. Cuando el interruptor Soft Clip
está activado, Saturator también aplicará una instancia de su curva Analog Clip a la salida.
El control Dry/Wet ajusta el balance entre las señal procesada y la original. Ajústelo a 100
por cien si está usando Saturator en una pista de retorno.
Puede reducir el Aliasing utilizando el modo Hi-Quality, al que puede acceder por medio
del menú contextual
(PC) / Ctrl
(Mac). Esto mejora la calidad del sonido, particularmente con señales de frecuencias altas, aunque hay un ligero aumento del uso de la
CPU.
19.20.
Simple Delay
El efecto Simple Delay.
Simple Delay proporciona dos líneas de retardo independientes, una para cada canal
(izquierdo y derecho).
Si desea asignar el tiempo de retardo en función del tempo de la canción, active el interruptor Sync, que permite utilizar el selector de división por tiempos del tiempo de retardo. Los
CAPÍTULO 19. MANUAL DE REFERENCIA DE LOS EFECTOS DE AUDIO DE LIVE
285
conmutadores numerados representan el tiempo de retardo en semicorcheas. Por ejemplo,
si selecciona 4 , la señal se retarda cuatro semicorcheas, lo cual equivale a un tiempo (una
negra) de retardo.
Si el interruptor Sync está desactivado, el tiempo de retardo regresa a milisegundos. En
este caso, para editar el tiempo de retardo, pulse y arrastre arriba o abajo sobre el campo
Delay Time, o pulse sobre el campo e introduzca un valor con el teclado.
El parámetro Feedback controla la cantidad de señal de salida de cada canal que se envía
de vuelta a la entrada de las líneas de retardo. Internamente, se trata de dos bucles de realimentación independientes, de manera que una señal del canal izquierdo nunca alimentará
el canal derecho y viceversa.
El control Dry/Wet ajusta el balance entre las señal procesada y la original. Ajústelo a 100
por cien si está usando Simple Delay en una pista de retorno.
19.21.
Spectrum
El dispositivo Spectrum.
Spectrum realiza el análisis de frecuencia en tiempo real de señales de audio entrantes.
Los resultados se representan por medio de un grá co, con dB a lo largo del eje vertical y
frecuencia/tono a lo largo del horizontal. Tenga en cuenta que Spectrum no es un efecto de
audio, sino más bien una herramienta de medición - no altera en ningún modo la señal de
entrada.
El selector Block selecciona el número de muestras que se analizarán en cada medición.
CAPÍTULO 19. MANUAL DE REFERENCIA DE LOS EFECTOS DE AUDIO DE LIVE
286
cuanto más altos sean los valores mayor será la precisión, pero a costa de una mayor carga
en la CPU.
Channel determina qué canal se analiza - izquierdo, derecho o ambos.
El deslizador Refresh determina la frecuencia con la que Spectrum debería realizar un análisis. Al giual que con el parámetro Block, esto permite mantener un equilibrio entre precisión
y carga de CPU. Un tiempo de respuesta rápido es más preciso, pero también más intenso
sobre la CPU.
El deslizador Avg le permite especi car cuantos bloques de muestras se harán de promedio
para cada actualización del display. Con un ajuste de one, se muestra cada bloque. Esto
hace que haya mucha más actividad en el display, lo que puede ser útil para encontrar el
espectro de picos cortos. A medida que se aumenta el valor de Avg, el display se actualiza
más suavemente, proporcionando un promedio del espectro a lo largo del tiempo. Esto es
más consistente con la forma en que de hecho escuchamos.
El botón Graph conmuta entre presentar el espectro como una única línea interpolada y
cubos de frecuencias separados.
Los botones Scale X le permiten conmutar la escala del display de frecuencia entre linear,
logarítmico y semitono. Tenga en cuenta que logarítmico y semitono son en realidad la
misma escala, aunque cambia la leyenda en la parte superior del display entre Hertz y
nombres de notas. La escala Linear es particularmente útil para un análisis detallado de las
altas frecuencias.
A medida que mueve el ratón sobre el display de Spectrum, aparece una casilla que muestra
la amplitud, frecuencia y nombre de la nota en la posición del puntero. Puede hacer zoom
y desplazar tipo persiana la amplitud moviendo el ratón sobre el título de la amplitud a la
izquierda del display. Arrastre en vertical para desplazar y en horizontal para realizar el zoom.
Tembién puede utilizar los deslizadores Range para ajustar los valores mínimo y máximo de
la amplitud que se mostrarán.
Para conseguir una vista incluso mejor, puede conmutar la ubicación del display entre la
ventana de cadena de dispositivos y la ventana principal de Live pulsando el
botón en
la barra de título de Spectrum.
CAPÍTULO 19. MANUAL DE REFERENCIA DE LOS EFECTOS DE AUDIO DE LIVE
19.22.
287
Utility
El efecto Utility.
El efecto Utility realiza funciones muy prácticas, sobre todo utilizado en combinación con
otros dispositivos.
El botón Mute simplemente silencia la señal entrante cuando está activado. Nota: Los
controles active/mute de una pista siempre se colocan al nal de la cadena de la señal. No
obstante, puesto que puede colocar Utility en cualquier parte de la cadena de una señal,
puede usar su función mute para cortar la entrada de una línea de retardo o reverb sin
desactivar la salida de estos dispositivos.
El control Gain ajusta el nivel de la señal de entrada +/- 35 dB.
El selector Chanel Mode permite el procesamiento independiente del canal izquierdo o
derecho de una muestra. Si activa Left, por ejemplo, el canal derecho será ignorado y
el izquierdo aparecerá en las dos salidas. Ello resulta especialmente útil si trabaja con un
archivo estéreo que contiene información distinta en ambos canales y sólo desea usar uno
de ellos.
El selector Panorama panoramiza la señal a cualquier parte del campo estéreo.
El control Width actúa como un controlador contínuo mono a estéreo cuando se ajusta
desde 0 al 100 por cien. No obstante, más allá del 100 por cien la salida comienza a
plegarse sobre sí misma. A un 200 por cien la salida contiene sólo la diferencia entre los
canales izquierdo y derecho. Si en el selector Channel Mode se ha elegido o bien Left o
Right, el control Width no tiene ninguna función y por lo tanto está desactivado.
En la parte inferior del dispositivo encontrará dos controles Phase (Fase), uno para cada
CAPÍTULO 19. MANUAL DE REFERENCIA DE LOS EFECTOS DE AUDIO DE LIVE
288
canal. Como sus nombres indican, permiten invertir la fase del canal correspondiente.
19.23.
Vinyl Distortion
El efecto Vinyl
Distortion.
El efecto Vinyl Distortion emula las distorsiones que se producen a menudo al reproducir
discos de vinilo, provocadas por las relaciones geométricas entre la aguja y el surco grabado.
El efecto también incluye un generador de crujidos con el que podrá agregar este típico
efecto vinilo.
La sección Tracing Model añade distorsión armónica constante a la señal de entrada. Para
ajustar la cantidad de distorsión, utilice el control Drive o pulse sobre el display X-Y de la
sección Tracing Model y arrastre el ratón verticalmente. Para ajustar la frecuencia ( color )
de la distorsión, desplace el ratón horizontalmente en el display X-Y o haga doble clic sobre
el campo Freq e introduzca un valor numérico. Si mantiene pulsada la tecla modi cadora
Alt
(PC) / Alt
(Mac) mientras arrastra el ratón verticalmente en el display X-Y, el
parámetro modi cado será la Q de la banda de frecuencia (el ancho de banda).
La sección Pinch Effect añade armónicos irregulares a la señal de entrada. Normalmente,
estas distorsiones se producen fuera de fase con una desviación de 180 grados, lo cual
da lugar a una imagen estéreo más rica. La sección Pinch Effect dispone de los mismos
controles que Tracing Model, aunque genera un sonido bastante diferente.
El control Drive aumenta o disminuye la cantidad global de distorsión originada por Tracing
Model y Pinch.
CAPÍTULO 19. MANUAL DE REFERENCIA DE LOS EFECTOS DE AUDIO DE LIVE
289
Puede seleccionar entre dos modos de distorsión: suave y dura. El modo suave (Soft Mode)
simula el sonido de una dub plate, mientras que el modo duro (Hard Mode) proporciona un
sonido más parecido al de un disco de vinilo estándar.
El interruptor stereo/mono determina si la distorsión de Pinch será aplicada en estéreo o en
mono. Ajústelo en estéreo para obtener una simulación realista de distorsiones de vinilo.
La sección Crackle (Crujidos) añade ruido a la señal. La densidad del ruido generado viene
determinada por el control Density. El control Volume ajusta la cantidad de ganancia aplicada al ruido.
290
Capítulo 20
Manual de referencia de los
efectos MIDI de Live
Live viene con una selección de efectos MIDI incorporados y especialmente diseñados. El
capítulo Uso de instrumentos y efectos cubre los conceptos básicos de uso de los efectos
en Live.
CAPÍTULO 20. MANUAL DE REFERENCIA DE LOS EFECTOS MIDI DE LIVE
20.1.
291
Arpeggiator
The Arpeggiator Effect.
El efecto Arpeggiator de Live toma las notas MIDI individuales de un acorde MIDI mantenido
(o una única nota), y las reproduce siguiendo un patrón rítmico. La secuencia y velocidad del
patrón pueden ser controladas por este dispositivo, que además proporciona un completo
juego de características de arpegiadores tanto clásicas como originales.
Los arpegiadores son un elemento clásico en la música electrónica de los ochenta. El nombre
proviene del concepto musical de arpeggio, en el que las notas que comprenden un
acorde se reproducen una tras otra en serie en vez de al unísono. Arpeggio proviene del
vocablo italiano arpeggiare, referente a la reproducción de notas con un arpa.
20.1.1.
Secciones Style y Rate
El selector Style de Arpeggiator determina la secuencia de notas en el patrón rítmico.
Up y Down .
UpDown y
DownUp .
CAPÍTULO 20. MANUAL DE REFERENCIA DE LOS EFECTOS MIDI DE LIVE
292
Down & Up y Up &
Down .
Converge y
Diverge .
Con & Diverge .
Pinky Up y Pinky
UpDown .
Thumb Up y Thumb
UpDown .
Play Order coloca las notas en el patrón de acuerdo con el orden en que se reproducen.
Por lo tanto esto sólo se aprecia cuando se ha reproducido más de un acorde o nota.
Además de los estilos de Arpeggiator vistos arriba, hay una serie de estilos aleatorios.
Random selecciona aleatoriamente notas MIDI entrantes para su reproducción. Random
Other crea un patrón aleatorio a partir de notas MIDI entrantes, y seguidamente reproduce el
acorde generado aleatoriamente de forma repetida. Random Once crea un patrón aleatorio
a partir de notas MIDI entrantes y repite el patrón hasta que se transpone o se vuelve a
disparar, en cuyo caso se crea un nuevo patrón.
Arpeggiator reproducirá el patrón de notas a la velocidad seleccionada mediante el control
Rate, que puede calibrarse tanto en milisegundos o beat-time usando el vecino botón
CAPÍTULO 20. MANUAL DE REFERENCIA DE LOS EFECTOS MIDI DE LIVE
293
Sync/Free. Si se elige Sync, Arpeggiator se sincronizará al tempo de la canción.
Un control Gate situado a la derecha de Rate determina la duración de las notas que
reproduce Arpeggiator como un porcentaje de la con guración en ese momento de Rate.
Cualquier con guración superior a 100 % por lo tanto reproducirá notas que se solaparán
(i.e., están en legato).
El patrón rítmico generado por Arpeggiator no tiene porque ser inamovible; se les puede
añadir groove a los patrones con el correspondiente control justo debajo del selector Mode.
Groove en Arpeggiator funciona de igual forma que en los clips, de forma que la intensidad
del groove se con gura en la Barra de Control.
Cuando el parámetro Hold está activado, Arpeggiator continuará reproduciendo el patrón
incluso después de haber liberado las teclas del teclado. El patrón se repetirá hasta que
se vuelva a pulsar cualquier otra tecla. Cuando Hold está activo y cualquiera de las teclas
originales continúa estándo pulsada físicamente, se pueden añadir notas al patrón simplemente reproduciéndolas. Las notas también pueden quitarse del patrón en este escenario
pulsándolas una segunda vez, lo que permite la gradual construcción y reorganización del
patrón a lo largo del tiempo.
Consejo: Si quiere que el patrón deje de reproducirse, desactive momentáneamente Hold.
El parámetro Offset desplaza la secuencia de notas en el patrón según el número de
posiciones seleccionado con dicho control. Esto queda mejor ilustrado con un ejemplo:
Una con guración de 1 hace que la segunda nota en el patrón se reproduzca en primer
lugar, y la primera en último lugar. Si se imagina el patrón como un círculo de notas que se
reproduce en la dirección de las agujas de un reloj desde un punto pre jado de comienzo, el
parámetro Offset lo que hace es girar este círculo al contrario una nota cada vez, cambiando
el punto de inicio de la reproducción.
Con el parámetro Repeat, el patrón puede con gurarse para que se repita un número
determinado de veces hasta que vuleva a dispararse. Con una con guración de inf el
patrón se repetirá inde nidamente. Pista: Esta característica proporciona una excelente
manera de emular el rasgado de guitarra o el tocar un acorde en forma de arpegio una o
dos veces. Otro efecto interesante puede conseguirse combinando esta característica con
el parámetro Retrigger, que pasaremos a explicar en un momento. Este puede usarse para
crear arpegios generados rítmicamente separados por pausas.
El parámetro Retrigger recon gura el patrón de manera que vuelva a comenzar desde el
CAPÍTULO 20. MANUAL DE REFERENCIA DE LOS EFECTOS MIDI DE LIVE
294
principio. Retriggering puede desactivarse (Off), y que esto ocurra cuando se pulsen notas
nuevas (Note) o cuando se alcance una posición especí ca dentro de la canción o beat-time
(Beat). Beat retriggering puede especi carse en términos de notas o compases y se alinea
con la posición de la canción. Un LED en la esquina superior derecha de la sección indica
cuando se ha vuelto a disparar el patrón.
20.1.2.
Secciones Transposition y Velocity
El patrón generado por Arpeggiator puede transponerse; los controles de transposición del
dispositivo permiten el forzar esta transposición hacia una clave mayor o menor especí ca o
(usando la opción Shift del selector Transpose) hacerlo en semitonos. La distancia entre los
pasos de transposición se con gura en intervalos de escala (para transposiciones Mayores
y Menores) o semitonos (para la transposición con Shift) con el control Distance. Usando
el parámetro Steps, puede elegir el número de veces en que se transpondrá la secuencia:
Una con guración de 8 transpondrá la secuencia un total de ocho veces, reproduciéndola
en notas mayores cada vez.
La dinámica de Arpeggiator se controla usando la sección velocity. Con Velocity ajustado en
On y Target a 0, por ejemplo, la secuencia irá desvaneciéndose gradualmente, alcanzando
al nal una velocidad 0. El control Decay ajusta el tiempo en que Arpeggiator tarda en
alcanzar la velocidad de destino (Target velocity). Con Retrigger activado, al volver a disparar
la secuencia también se volverá a disparar la pendiente de velocidad.
Consejo: La opción Retrigger de la sección de velocidad puede usarse junto con Beat
retriggering para añadir ritmo a la pendiente dinámica.
CAPÍTULO 20. MANUAL DE REFERENCIA DE LOS EFECTOS MIDI DE LIVE
20.2.
295
Chord
El efecto Chord.
Como su propio nombre indica, este efecto recoge un acorde de cada nota entrante y
añade hasta seis notas de nidas por el usuario. Los botones Shift 1-6 permiten seleccionar
las notas destinadas al acorde en un rango de +/- 36 semitonos con respecto a la original.
Por ejemplo, si ajustamos Shift 1 a +4 semitonos y Shift 2 a +7 semitonos, se obtendrá un
acorde mayor en donde la nota entrante será la raíz.
Dado que la velocidad afecta directamente a los cambios de volumen o timbre de los
instrumentos, el control Velocity, situado por debajo de cada botón Shift, permite esculpir
harmónicos. Se trata de un control relativo, con un rango que va del 1 al 200 por cien (100 %
cuando la velocidad de reproducción es igual a la de la nota MIDI entrante). Con los controles
Velocity puede realizar varias funciones, desde añadir harmónicos hasta deshacerse de
acordes.
El orden en el que se añaden notas al acorde no es importante: es decir, añadir un efecto
de +12 semitonos con el botón Shift 1 es lo mismo que añadir +12 semitonos con el botón
Shift 6.
Tenga en cuenta que dos notas de la misma altura tonal no pueden contribuir al acorde, y
que si selecciona el mismo valor Shift dos veces (por ejemplo, +8 semitonos en Shift 2 y en
Shift 3) el segundo de los controles se volverá de color gris indicando que es un duplicado
y que, por tanto, no está en uso. En realidad, en todo Live, nunca encontrará dos notas con
la misma altura tonal reproduciendo al mismo tiempo.
CAPÍTULO 20. MANUAL DE REFERENCIA DE LOS EFECTOS MIDI DE LIVE
20.3.
296
Duración de nota
El efecto 'Note Length'
(duración de nota).
'Note Length' altera la duración de las notas MIDI entrantes. También puede usarse para
disparar notas desde mensajes MIDI de Note Off, en vez de los usuales mensajes de Note
On.
Cuando el dispositivo se ha con gurado para disparar al recibir un mensaje Note On, sólo
están disponibles los controles de temporalización. La duración de las notas mantenidas
puede ajustarse en milisegundos o sincronizarse en relación al tempo de la canción. Gate
de ne el porcentaje del valor Length en que las notas deberían mantenerse. A un 200 por
cien, el parámetro Gate doblará la duración de una nota.
Cuando el dispositivo se dispara a partir de un evento de Note Off (el momento en que se
libera una nota que se ha tocado), la temporalización de una nota entrante se retardará según
su duración (puesto que irá a comenzar en el punto en que debería haberse detenido). Por
lo tanto los ajustes de Note Length determinarán la duracion de la nota recien disparada.
Cuando el dispositivo se dispara a partir de mensajes de Note off hay disponibles otros tres
parámetros:
On/Off Balance Este determina la velocidad de la nota saliente. Es un balance entre las
velocidades de las Note On y Note Off entrantes. Si su teclado MIDI no soporta velocidad
MIDI de Note Off, puede simplemente dejar esto a cero.
Decay Time Este es el tiempo que se necesita para que la velocidad de una nota entrante
decaiga hasta cero. El decaimiento comienza inmediatamente desde el momento en que el
dispositivo recibe un mensaje MIDI de Note On. El valor en el momento de Note Off será
CAPÍTULO 20. MANUAL DE REFERENCIA DE LOS EFECTOS MIDI DE LIVE
297
la velocidad de la salida de la nota MIDI.
Key Scale El tono de las notas entrantes puede usarse para alterar la duración de las notas
salientes. Con valores positivos, las notas por debajo de C3 irán progesivamente teniendo
una mayor duración, y las notas por encima de C3 una menor duración. Valores negativos
invertirán esta relación.
20.4.
Pitch
El efecto Pitch.
Pitch es una herramienta de transposición que permite cambiar la altura tonal de las notas
entrantes en +/- 128 semitonos.
Los controles Rango y Lowest actúan conjuntamente para establecer un rango de notas a
través del cual podrán pasar determinadas notas. Las notas que queden fuera de este rango
no podrán pasar y el indicador del efecto se iluminará cuando esto ocurra.
Las notas que quedan fuera de este rango están limitadas por su valor de pitch anterior a la
transposición.
CAPÍTULO 20. MANUAL DE REFERENCIA DE LOS EFECTOS MIDI DE LIVE
20.5.
298
Random
El efecto Random.
El efecto Random añade un elemento desconocido al bien conocido parámetro Pitch. El
control Chance de ne la probabilidad con la que la altura de una nota entrante cambiará
aleatoriamente. Podríamos compararlo con un control de señal seca/procesada para la
aleatoriedad.
El valor random que de ne el cambio de pitch viene determinado por dos variables: El
control Choices de ne la cantidad de notas aleatorias posibles en un rango que va desde 1
a 24. El valor del control Scale se multiplica por el valor del control Choices, y el resultado
es la altura tonal que las notas aleatorias pueden disponer con respecto a la de la nota
entrante.
Por ejemplo, si toca la nota C3 con Chance ajustado al 50 por ciento, Choices ajustado a 1
y Scale ajustado a 12, la mitad de las notas resultantes se rerpoducirán en C3 y la otra mitad
en C4. Pero si ajusta Chance al 50 por ciento, Choices ajustado a 12 y Scale ajustado a 1, la
mitad de las notas resultantes se rerpoducirán en C3 y la otra mitad se reproducirán en uno
de cualquiera de los semitonos comprendidos entre C#3 y C4.
Estos ejemplos dan porhecho que tienen los botones Sign ajustados en Add (Agregar) y
que el botón Mode está ajustado en Rnd. Los controles Sign determinan si la alteración
random añade aleatoriedad al pitch de la nota original, la sustrae, o añade y sustrae al mismo
tiempo. Los LEDs situados por debajo de los controles Sign se iluminan para visualizar la
diferencia entre el pitch de la nota de salida y el de la nota original.
El botón Mode determina si la alteración será aleatoria o, cuando se ajusta en Alt, seguirá
un ciclo entre las notas de salida permitidas en un orden jo (conocido algunas veces como
CAPÍTULO 20. MANUAL DE REFERENCIA DE LOS EFECTOS MIDI DE LIVE
299
cycle round-robin ). El control Chance se comporta de una forma un poco diferente en el
modo Alt - a un 100 por cien, la siguiente nota de salida siempre será la siguiente nota en
la serie. Al 0 por ciento, la siguiente nota de salida siempre será la nota entrante.
Por ejemplo, con Chance ajustado al 100 por cien, Choices ajustado a 12 y Scale ajustado
a 1, tocando C3 una vez disparará C3, y cada C3 sucesivo disparará el siguiente semitono
superior hasta que el dispositivo llegue al C4, en que comenzará de nuevo en C3. Pero con
Chance ajustado al 100 por cien, Choices ajustado a 2 y Scale ajustado a 2, las notas C3
entrantes alternarán entre C3 y D3. Este ajuste es perfecto para simular la alternancia entre
arco arriba y arco abajo con con instrumentos de cuerda, o alternando muestras de batería
con mano izquierda y mano derecha.
Consejo: Pruebe a usar el efecto Scale después de Random para delimitar los valores de
salida a un rango armónico especí co. Utilizando el modo Alt de Random (Aleatorio) con el
dispositivo Scale podrá crear un simple secuenciador por pasos.
20.6.
Scale
El efecto Scale.
Este efecto altera el pitch de la nota entrante basándose en una escala de mapeado. A cada
nota entrante se le da una nota equivalente en el mapa X-Y del efecto: Por ejemplo, todas
las Cs entrantes pueden convertirse en Ds salientes.
El mapa X-Y tiene 12 cuadrados de largo y 12 de ancho, correspondiéndose con las 12
notas de una octava completa. Los cuadrados más oscuros representan las teclas negras del
teclado. La base de la escala diagonal (el cuadrado inferior izquierdo) mostrado en el mapa
CAPÍTULO 20. MANUAL DE REFERENCIA DE LOS EFECTOS MIDI DE LIVE
300
puede cambiarse usando el control Base. La coordenada X muestra los valores de las notas
entrantes y la Y la de sus equivalentes salientes. Utilice el ratón para mover o eliminar los
cuadrados amarillos, los cuales de nen la posición de la escala a la que se enviará la nota
entrante. (Eliminar una nota en el mapa signi ca que esta dejará de reproducir.)
Los controles Range y Lowest funcionan juntos para de nir el rango de nota dentro del cual
se hará efectiva la escala del mapeado. El efecto Scale no se podrá aplicar fuera del rango
de nido por estos controles, y el indicador LED parpadeará para indicar que algunas notas
no están siendo procesadas por el efecto, pero están reproduciendo a su pitch normal.
20.7.
Velocity
El efecto Velocity.
Velocity re-mapea los valores de velocidad de las 127 notas MIDI. Puede funcionar sobre
mensajes MIDI de Note On o Note Off, o en ambos, dependiendo del ajuste del selector
Operation.
Los knobs Out Low y Out Hi controlan la velocidad de salida (de 1 a 127), la cual viene
representada en la coordenada Y del display X-Y. Las velocidades entrantes que se muestran en el display están dentro del rango elegido por los controles Range y Lowest, y se
representan sobre el eje de las X. La curva resultante muestra como varía la velocidad a
medida que se le va aplicando el efecto.
Si ajustamos Lowest y Out Low ambos a cero, y Range y Out Hi a un valor de 127, el diagrama
mostrará una línea diagonal que será indicativa de un efecto equivalente a bypass: Las notas
reproducidas suavemente irán saliendo a muy bajo volumen y viceversa. Si por el contrario,
CAPÍTULO 20. MANUAL DE REFERENCIA DE LOS EFECTOS MIDI DE LIVE
301
ajustamos Out Hi a cero y Out Low a 127, la pendiente de la línea se invertirá y las notas
reproducidas suavemente originarán los sonidos de volumen más alto.
¾Qué les ocurre a las notas entrantes que quedan fuera del rango establecido por los
controles Range y Lowest? Esto depende del modo seleccionado. El modo Clip hace justo
lo que indica: Sujeta las velocidades de las notas entrantes para que se mantengan dentro
del rango. El modo Gate elimina todas las notas entrantes al mismo tiempo si sus velocidades
están fuera de rango. El pequeño LED debajo del display X-Y parpadeará cuando una nota
sea bloqueada por el efecto Puerta. En modo Fixed, la velocidad Out Hi de ne todas las
velocidades de las notas salientes, sin tener en cuenta la velocidad de la nota entrante.
La función Random añade o sustrae un valor aleatorio a todas las velocidades, y es representada por una zona gris en la curva de visualización.
Los controles Drive y Compand pueden ser combinados para crear curvas más complejas.
Compand es, a la vez, una herramienta de expansión y de compresión. Si lo ajustamos a
valores superiores a cero, las notas entrantes serán forzadas a ocupar el borde externo de la
curva, haciendo que se reproduzcan o muy alto o muy bajo. Por otro lado, los valores Compand inferiores a cero, por el contrario, hacen que las velocidades salientes se reproduzcan
a un nivel medio. El control Drive empuja todos los valores de la curva hacia los extremos.
Utilice estos dos controles conjuntamente para esculpir o rede nir la estructura dinámica
de una pieza.
302
Capítulo 21
Manual de referencia de los
instrumentos de Live
Live viene con una selección de instrumentos incorporados y especialmente diseñados.
El capítulo Uso de instrumentos y efectos cubre los conceptos básicos de uso de los
instrumentos en Live.
La versión de Live LE que viene en la caja se entrega con la Essential Instrument Collection
LE Edition, una librería de varios gigabytes de instrumentos meticulosamente muestreados
y seleccionados, listos para usar en Simpler. Aprenda como acceder a los sonidos de la EIC
al nal de este capítulo.
CAPÍTULO 21. MANUAL DE REFERENCIA DE LOS INSTRUMENTOS DE LIVE
21.1.
303
Impulse
El instrumento Impulse.
Impulse es un sampler de batería con complejas opciones de modulación. Las ocho muestras
de batería localizadas en las ranuras de las muestras del Impulse pueden ser alargadas,
ltradas y procesadas por componentes asociados con envolventes, saturación, panorama
y volumen. Casi todos estos componentes están sujetos a modulación aleatoria y se basan
en la velocidad de nota.
21.1.1.
Ranuras de las muestras
Arrastre y suelte muestras en cualquiera de los slots de Impulse desde el Navegador o
desde las vistas Session y Arrangement. Opcionalmente, cada slot de muestra ofrece un
botón Hot-Swap para intercambiar al vuelo las muestras.. Las muestras cargadas pueden
borrarse con las teclas
o Delete del teclado de su ordenador.
Las muestras importadas son mapeadas automáticamente en su teclado MIDI, siempre que
éste esté conectado y haya sido reconocido por Live. La nota C3 del teclado disparará la
muestra situada más a la izquierda y el resto de las muestras se distribuirán entre C3 y
C4. Las ocho ranuras del Impulse aparecerán etiquetadas en las Key tracks del editor MIDI
cuando el botón Fold esté activo, incluso si la Key track en cuestión carece de notas MIDI.
El mapeado puede transportarse desde el predeterminado aplicando un Dispositivo Pitch,
o reordenarse mediante al aplicación de un dispositivo Scale.
Cada una de las ocho muestras dispone de su propio grupo de parámetros, localizados en
CAPÍTULO 21. MANUAL DE REFERENCIA DE LOS INSTRUMENTOS DE LIVE
304
el área justo por debajo de las ranuras de las muestras y visibles cuando se pulsa sobre
la muestra. Los ajustes sólo serán capturados cuando pulse sobre una nueva nota (estos
no afectan a la notas que están siendo reproducidas.) Observe que esta conducta de ne
también la forma que tiene el Impulse de reaccionar a los cambios de parámetros (desde
envolventes de clip o automatización), aplicados cada vez que comienza una nueva nota.
Si desea obtener cambios continuos a medida que reproduce la nota, quizás le convenga
más usar el Simpler.
Los parámetros de la ranura 8 también incluyen un botón Link (Enlazar), localizado en la
esquina inferior izquierda, que enlaza la ranura 8 con la 7. Al enlazar estas dos ranuras, si
activa la ranura 7 se detendrá la reproducción en la 8 y viceversa. Aunque esto se diseñó
para un n determinado, también se utiliza para otros propósitos: Replicar la forma en que
los charles cerrados silenciarán los charles abiertos.
Todas las ranuras pueden ser reproducidas, puestas en solo, silenciadas o intercambiadas
al vuelo usando los controles que aparecen al desplazar el ratón sobre ellas.
21.1.2.
Start, Tune y Stretch
El control Start (Inicio) de ne la posición del inicio de reproducción de la muestra, y puede
ser ajustado hasta 100 ms después del comienzo de la muestra. El control Transposition
ajusta la transposición de la muestra en +/- 48 semitonos, y puede ser modulada por la
velocidad de nota entrante o por un valor aleatorio, dependiendo de su ajuste en los
campos correspondientes.
Los valores del control Stretch oscilan entre -100 a 100 por cien. Los valores negativos acortarán la muestra y los positivos la alargarán. Hay dos algoritmos de expansión disponibles:
mientras que el Modo A es ideal para los sonidos graves (toms o bajos), el Modo B funciona
mejor con los sonidos altos (platos.) El valor de Stretch también puede ser modulado por la
velocidad de nota MIDI.
21.1.3.
Filtro
Esta sección ofrece una amplia variación de tipos de ltro. Cada uno de estos efectos aplica
diferentes características sónicas sobre las muestras, dependiendo de las frecuencias elimi-
CAPÍTULO 21. MANUAL DE REFERENCIA DE LOS INSTRUMENTOS DE LIVE
305
nadas de la forma de onda. La Frecuencia determina en qué lugar del espectro harmónico
se aplica el ltro; la Resonancia refuerza las frecuencias cercanas a ese punto. La frecuencia
del ltro puede ser modulada por un valor aleatorio o por la velocidad de nota MIDI.
21.1.4.
Saturator y Envolvente
Saturator le aporta a la muestra un sonido más analógico, más grueso y redondo, y puede
activarse y desactivarse a voluntad. El control Drive realza la señal y añade distorsión.
Casualmente, esto hace que la mayoría de las señales suenen mucho más altas, y usualmente
debería compensarse bajando el control de volumen de la muestra. Los ajustes extremos
de Drive sobre sonidos graves producirá los típicos sonidos sobresaturados de percusión
de sinte analógico.
Puede ajustar la envolvente mediante el control Decay (valor máximo igual a 60,0 segundos.)
El Impulse dispone de dos modos de caída: el Modo Trigger (Disparo) permite la caída de
la muestra junto con la nota; el modo Gate (Puerta) obliga a la envolvente a esperar a el
mensaje de n de nota antes de comenzar la caída. Este modo es útil en las situaciones en
que es necesario usar distintas longitudes de caída, como ocurre con los sonidos de platos
hi-hat.
21.1.5.
Panorama y Volumen
Cada muestra dispone de controles de Volumen y Panorama que ajustan la amplitud y el
posicionamiento estéreo, respectivamente. Ambos controles son modulables: el Panorama
por la velocidad y por un valor aleatorio, y el Volumen por la velocidad.
21.1.6.
Controles globales
Los parámetros localizados a la derecha de las ranuras de las muestras son controles globales
aplicables a todas las muestras incluidas en el entorno del Impulse. El Volumen ajusta el nivel
de volumen global del instrumento y el Pitch ajusta la transposición de todas las muestras.
El control Time (Tiempo) regula la expansión y el decaimiento de las muestras, permitiendo
experimentar transiciones entre sonidos de batería breves y alargados.
CAPÍTULO 21. MANUAL DE REFERENCIA DE LOS INSTRUMENTOS DE LIVE
21.1.7.
306
Salidas individuales
Al arrastrar una nueva instancia o impulso hasta una pista, su señal se mezclará con la del
resto de instrumentos y efectos presentes en la cadena de audio de la pista. En ocasiones,
conviene más aislar el instrumento o una de sus muestras de batería individuales y enviar la
señal a una pista distinta. Consulte el capítulo Routing para aprender a realizar esto con la
señal global del Impulse y con las ranuras de las muestras individuales del Impulse.
21.2.
Simpler
El instrumento Simpler.
Simpler es un instrumento que integra los elementos básicos de un sampler con una serie
de parámetros típicos de los sintetizadores. Una voz del Simpler reproduce una sección de
una muestra de nida por el usuario que a su vez es procesada por componentes como
envolventes, ltros, LFO, volumen y altura tonal.
21.2.1.
Vista de la muestra
En la Vista de la muestra se puede ver la forma de onda de la muestra. Puede arrastrar
muestras hasta el Simpler, bien directamente desde el Browser o, en forma de clips, desde
las vistas Session o Arrangement. En este último caso, el Simpler sólo utilizará la sección
de la muestra que esté delimitada por los marcadores de comienzo/ nal de clip o de loop.
CAPÍTULO 21. MANUAL DE REFERENCIA DE LOS INSTRUMENTOS DE LIVE
307
Para reemplazar una muestra sólo tiene que arrastrar una nueva, o bien activar el botón
Hot-Swap integrado.
Nota: Cuando esté tocando instrumentos de la Essential Instrument Collection de Ableton,
Simpler funciona en el Modo multimustra. La vista de la muestra no tiene ninguna función
en este modo.
21.2.2.
Controles de la muestra
Simpler reproduce una región o loop especí cos de la muestra, según determine un cierto
grupo de controles de la muestra.
Los controles de Start (Inicio) y Length (Longitud) determinan los puntos en donde el Simpler
inicia y naliza el barrido de la muestra. Como su propio nombre indica, Start de ne el
punto de inicio de la muestra. La muestra se reproducirá durante el tiempo de nido por el
parámetro Longitud. Ambos parámetros se de nen en porcentajes, es decir, si ajustamos el
punto de inicio al 25 % y la longitud al 50 %, la muestra comenzará su reproducción una vez
recorrido 1/4 de la misma y se detendrá tras recorrer el 50 % de la muestra (hasta llegar al
punto 3/4 de la muestra).
Simpler reproduce las muestras como loops o como muestras de disparo único, dependiendo de si el conmutador de Loop está o no activo. Si el conmutador de Loop está activado, el
control Loop dictará la longitud del loop, comenzando desde el nal de la muestra en reproducción. Simpler reproducirá la primera instancia de un loop que comience su reproducción
en el punto de Inicio, y luego continuará reproduciendo sólo la región del loop.
Cuando se desplazan los puntos de inicio o nal de la muestra, Simpler intentará preservar
la duración del loop tanto cuanto le sea posible ajustando automáticamente las con guraciones de Start, Loop y Length.
Debido a la discontinuidad en la amplitud de la forma de onda (es decir, el volumen de la
muestra), pueden producirse ruidos o chasquidos entre los puntos de inicio y nal del loop.
El conmutador Snap (Ajustar) ayuda a mitigar estos ruidos al forzar a los marcadores de loop
del Simpler a ajustarse a puntos de cruce cero (es decir, puntos cuya amplitud es igual a
cero). Nota: Este ajuste se realiza en el canal izquierdo de las muestras estéreo. Por tanto,
todavía existe la posibilidad de que se produzcan ruidos en muestras estéreo (aún cuando
la función Snap esté activada).
CAPÍTULO 21. MANUAL DE REFERENCIA DE LOS INSTRUMENTOS DE LIVE
308
La transición entre nal de loop e incio de loop puede suavizarse con el control Fade, que
realiza un fundido cruzado entre los dos puntos. Este método es especialmente útil cuando
se trabaja con muestras tipo texturas y de larga duración. Por defecto, Simpler usa fundidos
constant-power. Pero desactivando Usar fundido Constant Power para Loops en el
(PC) / Ctrl
(Mac) menú contextual, puede habilitar fundidos cruzados lineales.
21.2.3.
Zoom
Muy a menudo, uno empieza con una región más larga de una muestra y acaba usando
sólo una pequeña parte de esta. La vista Sample de Simpler puede operar con zoom y
desplazarse a izquierda y derecha al igual que en otras partes de Live arrastre verticalmente
para aplicar zoom, y horizontalmente para desplazarse a diferentes áreas de la muestra
representada en la vista.
21.2.4.
Envolvente
Simpler lleva tres envolventes ADSR clásicas, tal y como aparece en la mayoría de sintetizadores, que sirven para modelar la estructura dinámica de la muestra. Puede modular
la velocidad, la frecuencia del ltro y el tono conmutando los respectivos botones en la
sección de la envolvente. El parámetro Attack controla el tiempo (en milisegundos) que le
cuesta a la envolvente alcanzar su valor máximo una vez que se haya pulsado una nota. El
parámetro Decay controla la cantidad de tiempo que le cuesta a la envolvente caer hasta
el nivel de Sustain, el cual se mantendrá hasta que se libere la nota. El parámetro Release
controla la cantidad de tiempo que la envolvente tarda en alcanzar de nuevo el nivel cero
después del nal de nota.
La in uencia de las envolventes sobre el tono o el corte del ltro puede decidirse usando
los controles de cantidad de envolvente (Env) en cada una de estas secciones.
21.2.5.
Filtro
La sección del ltro ofrece los clásicos ltros de 12 dB ó 24 dB paso-bajo, paso-banda y
paso-alto, asi como un ltro de banda rechazada o 'notch'. Cada uno de estos efectos aplica
CAPÍTULO 21. MANUAL DE REFERENCIA DE LOS INSTRUMENTOS DE LIVE
309
diferentes características sónicas sobre las muestras, dependiendo de las frecuencias eliminadas de la forma de onda. Los parámetros más importantes son Frequency (Frecuencia)
y Resonance (Resonancia): Frequency determina en qué lugar del espectro harmónico se
aplica el ltro. Resonance refuerza las frecuencias cercanas a ese punto.
La mejor forma de entender los efectos de estos controles es simplemente probándolos...
El parámetro Frequency puede ser modulado por un LFO, velocidad de nota y una envolvente - cada uno de los cuales disponen de un control en la sección de Filtros. El control
Key (tracking) permite alterar la frecuencia del ltro de acuerdo con la altura tonal.
21.2.6.
LFO
La sección del LFO (low-frequency oscillator) ofrece formas de onda senoidal, cuadrada,
triágular, diente de sierra descendente, diente de sierra ascendente y aleatoria. El LFO
corre libremente a frecuencias entre 0.01 y 30 Hz, o se sincroniza a divisiones del tempo del
Set. Los LFOs se aplican individualmente a cada voz, o nota reproducida, en Simpler.
el parámetro Key escala la velocidad de cada LFO en proporción a la altura tonal de las
notas entrantes. Un ajuste para teclas agudas asigna a las notas más agudas una velocidad
de LFO mayor. Si Key se ajusta a cero, Los LFOs de todas la voces tienen la misma velocidad
y puede que se diferencien sólo en sus fases.
El LFO modulará el ltro, altura tonal, panorama y volumen de acuerdo con los ajustes de
los controles 'amount' del LFO en cada una de estas secciones.
El tiempo que se requiere para que el LFO alcance toda su intensidad viene determinado
por el control Attack.
21.2.7.
Glide (deslizamiento) y Spread (difusión)
Simpler incluye una función glide. cuado esta función está activada, las nuevas notas comenzarán desde la altura tonal de la última nota reproducida y luego se deslizarán gradualmente
hasta su propia altura tonal. Hay disponibles dos modos de glide: Glide, que funciona en
modo monofónico, y Portamento, que funciona en modo polifónico. Glide también se
puede ajustar mediante el control Glide Time.
CAPÍTULO 21. MANUAL DE REFERENCIA DE LOS INSTRUMENTOS DE LIVE
310
Simpler también ofrece un parámetro especial Spread que crea un rico chorus estéreo
usando dos voces por nota panoramizando una a la izquierda y otra a la derecha. Las dos
notas están desa nadas, y la cantidad de desa nación puede ajustarse mediante el control
Spread.
Consejo: El que se aplique o no spread a una nota en particular depende de la con guración
del parámetro Spread durante el evento de note-on. Para conseguir efectos especiales,
podría, por ejemplo, crear una secuencia en donde Spread es cero la mayor parte del tiempo
y activarlo sólo en algunas notas. Estas notas se reproducirían así en estéreo, mientras que
las otras lo harían en mono.
21.2.8.
Pitch, Pan, Volume y Voices
Si la nota MIDI entrante es C3, Simpler reproducirá la muestra a su altura tonal original
y, si lo desea, puede transportar la nota en +/- 48 semitonos con el control Transpose.
Pitch también puede modularse con un LFO o envolvente de tono usando los controles de
in uencia en esta sección. La envolvente de tono es especialmente útil para crear sonidos
percusivos. Simpler reacciona a los mensajes MIDI de pitch bend con una sensibilidad de
+/- 5 semitonos. Puede modular el parámetro de Transpose con envolventes de clip y
controladores externos.
El parámetro Voices ajusta el máximo número de voces que Simpler puede reproducir
simultáneamente. En el caso de que necesitara más voces que las asignadas con el selector
Voice, se producirá un efecto llamado sustracción de voces , en el cual las voces más
antiguas dejarán de escucharse en favor de las más nuevas. Por ejemplo, si ha ajustado su
parámetro de Voices a 8 pero hay 10 voces esperando a ser reproducidas, las dos primeras
no lo harán. (Simpler realiza esta sustracción muy sutilmente.) Un pequeño LED cerca del
control Voices parpadeará cuando se sustraiga una voz.
La panoramización viene de nida por el control Pan, pero puede in uenciarse de forma
aleatoria o modularse mediante el LFO.
Por último, el volumen de salida de Simpler puede verse afectado por el control Volume y
también por la velocidad de nota, dependiendo esta última del ajuste del control Velocity.
Pueden conseguirse efectos de trémolo permitiendo que el LFO module el parámetro
Volume.
CAPÍTULO 21. MANUAL DE REFERENCIA DE LOS INSTRUMENTOS DE LIVE
21.2.9.
311
Estrategias para ahorrar recursos de la CPU
Los procesos de síntesis en tiempo real consumen muchos recursos del sistema. No obstante, hay varias maneras de reducir este consumo de la CPU. Para reducir el consumo de
CPU llevado a cabo por el Simpler, haga lo siguiente:
Desactive el Filtro si no lo necesita.
Utilice, siempre que sea posible, ltros más económicos. El precio de un ltro es
directamente proporcional a su pendiente, de tal modo un LP24 será más caro que
un LP12.
Desactive el LFO para reducir ligeramente el consumo de la CPU.
Las muestras estéreo consumen el doble de CPU que las mono, ya que requieren el
doble de potencia para su procesamiento.
Disminuya el número de voces permitidas al mismo tiempo con el control Voz.
21.3.
La Essential Instrument Collection
La versión de Live LE que viene en la caja se distribuye con la Essential Instrument Collection,
una librería de varios gigabytes de instrumentos muestreados meticulosamente creada en
colaboración con SONiVOX, Chocolate Audio y Puremagnetik.
Nota La Essential Instrument Collection no está incluida en las compras por descarga. Los
clientes que elijan la descarga, pueden no obstante adquirirla posteriormente1 .
21.3.1.
Instalación de la EIC
La Essential Instrument Collection se instala por separado de la instalación principal de Live
LE. Los diversos instrumentos del DVD de la EIC están agrupados en Live Packs separados
que se pueden instalar según los vaya necesitando. Para instalar Live Packs, arrástrelos
1 http://www.ableton.com/shop
CAPÍTULO 21. MANUAL DE REFERENCIA DE LOS INSTRUMENTOS DE LIVE
312
a la ventana de la aplicación de Live, bien desde su sistema operativo o bien desde el
Navegador de Live.
Una vez instalados los EIC Live Packs, necesitará desbloquearlos usando su código de
, (PC)
desbloqueo. Para esto, abra las Preferencias de Live con el atajo de teclado Ctrl
,
/
(Mac), y luego seleccione la pestaña Authorizations/Trial.Puede consultar más
detalles en el capítulo Desbloqueo de Live.
21.3.2.
Acceso a los instrumentos de la EIC
Tras la instalación, se puede acceder a los instrumentos de la EIC mediante el Navegador
de dispositivos de Live, exactamente de la misma forma que con los otros instrumentos
incluidos en Live. Los encontrará en formato de presets por categorías dentro de la carpeta
Instrument Rack. Por lo tanto los instrumentos de la EIC se cargan como cualquier otro
dispositivo, arrastrando un preset desde el Navegador hasta una pista MIDI vacía.
Los presets de la EIC están disponibles en versiones Full y Lite, permitiéndole elegir el
balance correcto entre delidad y poifonía según sus necesidades. La versión Lite reduce
los requisitos de CPU, RAM y disco al reducir el número de zonas y capas de muestras
utilizadas. Tanto los presets normales como los Lite utilizan multimuestras a 24-bit.
También hay un EIC LE Pack disponible que contiene versiones muy e cientes de los instrumentos de la EIC muy adecuado para esquematizar ideas. Los instrumentos LE están todos
compuestos de archivos de muestras a 16-bit.
Todos los presets de la EIC están convenientemente 'mapeados' a Controles Macro para
conseguir una mayor expresividad.
21.3.3.
Los instrumentos incluidos
Se han incluido los siguientes instrumentos multimuestreados:
Teclados acústicos
Grand Piano, Harpsichord, Celesta
Teclados eléctricos
E-Piano MK 1, B3 Jazz Organ, B3 Rock Organ
CAPÍTULO 21. MANUAL DE REFERENCIA DE LOS INSTRUMENTOS DE LIVE
313
Cuerdas orquestales Solo Strings (legato): Double Bass, Cello, Viola, Violin; Ensemble Strings (legato, pizzicato)
Metales orquestales Solo Brass (legato): French Horn, Bass Trombone, Tuba (Eb),
Trumpet; Ensemble Brass (legato, staccato)
Instrumentos de viento Solo Woodwinds (legato, legato vibrato): English Horn, Bassoon, Clarinet, French Oboe, Concert Flute, Alto Sax; Ensemble Woodwinds (legato)
Instrumentos de pulsación Harp ( ngers), Jazz Upright Bass, P-Bass ( ngers, picks),
Six-String Nylon Guitar (tones, chords), Strat Clean (tones, chords)
Mazas
Glockenspiel (hard mallets), Xylophone (hard mallets)
Voces
Mixed Choir (ahh, ohh)
Drum Machine
Machines
una caja de ritmos, seleccionada del producto incorporado Drum
Acoustic Drum Kit Un kit de batería estéreo multimuestreado, seleccionado del
producto incorporado Session Drums
Características especiales de los bancos Guitar y Bass
En la EIC LE edition, los instrumentos de guitarra poseen bancos adicionales para acordes
rasgueados con una sola tecla. Las octavas más graves tocan rasgueos hacia abajo, mientras
que las agudas tocan rasgueos hacia arriba.
314
Capítulo 22
Control remoto MIDI y por teclas
Para que el músico pueda prescindir del ratón, la mayoría de controles de Live pueden
controlarse remotamente mediante un controlador MIDI externo y el teclado de la computadora. Este capítulo describe los detalles del mapeado de los siguientes tipos especí cos de
controles de la interfaz de usuario de Live:
1. Ranuras de la vista Session Tenga en cuenta que las asignaciones MIDI y de
teclado están ligadas a las ranuras, no a los clips que contienen.
2. Conmutadores y botones Entre los conmutadores y botones se incluyen los
Activadores de pista y de dispositivo, y los conmutadores del metrónomo, tap
tempo y opciones de transporte de la Barra de control.
3. Botones de selección Los botones de selección permiten elegir entre varias opciones. Botones de selección son por ejemplo los que aparecen en la sección de
asignación del crossfader de cada pista. Dichos botones ofrecen tres opciones:
la pista está asignada a la posición A del crossfader, la pista no se ve afectada
por el crossfader o la pista se ve afectada por la posición B del crossfader.
4. Controles continuos como el del volumen, panorámica o envíos del mezclador.
5. El crossfader, cuyo comportamiento se describe al detalle en su respectiva sec-
CAPÍTULO 22. CONTROL REMOTO MIDI Y POR TECLAS
315
ción del capítulo sobre Mezcla.
22.1.
Control remoto MIDI
Live puede controlarse de forma remota mediante super cies de control externas, como
teclados MIDI o cajas controladoras. Live también soporta el Mackie Control, un tema que
se trata en su propia sección, para un completo manejo sin utilizar el ratón.
Antes de explicar como se realizan e implementan las asignaciones de control remoto, hay
que distinguir entre el control remoto MIDI y un uso diferente del MIDI en Live: la entrada
para pistas MIDI. Pongamos por caso que usted está utilizando un teclado MIDI para tocar
un instrumento en una de las pistas MIDI de Live . Si asigna C-1 en su teclado MIDI a un
botón Clip Launch de la vista Session, esa tecla dejará de reproducir la nota C-1 en la pista
MIDI de su instrumento, ya que ahora pertenece únicamente al botón Clip Launch.
*Las teclas MIDI que forman parte de asignaciones de control remoto ya no pueden usarse como entradas para pistas MIDI. *Esto es una causa común de confusión que puede
resolverse fácilmente observando los indicadores MIDI de la Barra de control.
Antes de realizar cualquier asignación MIDI, tendrá que con gurar Live para que reconozca
sus super cies de control. Esto se lleva a cabo en la pestaña MIDI/Sync de las Preferencias
, (PC) /
, (Mac).
de Live, a las que puede acceder con el atajo de teclado Ctrl
22.1.1.
Super cies de control soportadas
Las super cies de control vienen de nidas en la tabla de la parte superior de la pestaña
MIDI/Sync. Puede usar hasta seis super cies de control soportadas simultaneamente en
Live.
Con guración de
super cies de control.
CAPÍTULO 22. CONTROL REMOTO MIDI Y POR TECLAS
316
Abra el primer selector en la comlumna Control Surface para ver si su super cie de control
está ya soportada por Live; si aparece aquí en la lista, puede seleccionarla por su nombre, y
luego de nir sus puertos MIDI de entrada y salida usando las dos columnas de la derecha.
Si su controlador no aparece aquí, no se inquiete todavía puede activarse manualmente
en la siguiente sección, Soporte manual de super cie de control.
Dependiendo del controlador, Live puede que necesite realizar un preset dump (o volcado
de preset) para completar la con guración. Si este es el caso, el botón Dump a la derecha
de los selectores de su super cie de control en las Preferencias de Live se activará. Antes
de pulsarlo, veri que que su super cie de control esté preparada para recibir volcados de
preset. El método para activar esto varía para cada fabricante y producto, así que consulte al
documentación de su hardware si no está seguro. Finalmente, pulse sobre el botón Dump;
Live entonces con gurará su hardware automáticamente.
Mapeados instantáneos
En la mayoría de los casos, Live usa un método estándar para mapear sus funciones y
parámetros a los controles físicos. Por supuesto que esto varía dependiendo de la con guración de los knobs, deslizadores y botones de la super cie de control. Estás con guraciones
dependientes de las características se conocen como mapeados instantáneos.
Dentro de las lecciones incluidas en Live, encontrará una Referencia de super cies de control
que enumera en una lista todo el hardware soportado hasta ese momento, completada con
los detalles de sus mapeados instantáneos. Puede acceder a la Vista lecciones en cualquier
momento seleccionando la opción Lecciones desde el menú Vista.
Nota: Siempre puede invalidar manualmente cualquier mapeado instantáneo con sus propias
asignaciones. En este caso, también querrá activar los interruptores Remote para los puertos
MIDI que su super cie de control esté usando. Esto se lleva a cabo en la sección MIDI Ports
de la pestaña MIDI/Sync en Preferencias, y se describe en la siguiente sección.
Los mapeados instantáneos tienen sus venatajas puesto que los controladores de la supercie de control se reasignarán automáticamente para controlar el dispositivo seleccionado
en ese momento en Live.
CAPÍTULO 22. CONTROL REMOTO MIDI Y POR TECLAS
317
Selección Control
Surfaces Can Follow
Device.
Además de la selección seguir al dispositivo, las super cies de control soportadas en modo
nativo pueden bloquearse a dispositivos especi cos, garantizando un acceso directo sin
importar donde se encuentre en ese momento el foco en su Live Set. Para activar o desactivar
el bloqueo,
(PC) / Ctrl
(Mac) sobre la barra de título de un dispositivo, y luego
seleccione su controlador preferido desde el menú contextual Lock to... . Reconocerá la
misma lista de super cies de control que usted de nió en Preferencias MIDI/Sync.
Control manual: Las
super cies de control
pueden bloquearse a los
dipositivos.
Un icono en forma de mano en la barra de título de los dispositivos bloqueados sirve como
recordatorio de su estado.
Nota: Algunas super cies de control no soportan el bloquearse a dispositivos. * Esta capacidad se indica para ciertos controladores en la lección *Referencia a las super cies de
control. Seleccione la opción Lecciones desde el menú Vista para acceder a las lecciones
CAPÍTULO 22. CONTROL REMOTO MIDI Y POR TECLAS
318
incluidas en Live.
22.1.2.
Con guración manual de la super cie de control
Si su super cie de control MIDI no aparece en la lista en el selector de super cies de control
de Preferencias MIDI/Sync, aún puede activarse para realizar un mapeado manual en la
sección MIDI Ports de esta pestaña.
De nición manual de
super cies de control.
La tabla MIDI Ports presenta todos los puertos de entrada y salida MIDI disponibles. Para
usar un puerto de entrada para control remoto de Live, asegúrese de que el correspondiente
interruptor en su columna Remote esté ajustado en On. Puede usar cualquier número de
puertos MIDI para el mapeado remoto; Live meaclará sus señales MIDI entrantes.
Cuando esté trabajando con una super cie de control que proporcione feedback físico o
visual, también tendrá dque activar el interruptor Remote para su puerto de salida. Live
necesita comunicarse con esas super cies de control cuando haya cambiado un valor para
que puedan actualizar las posiciones de sus faders motorizados o el estado de sus LEDs
para que coincidan con el nuevo valor.
Para comprobar su con guración, pruebe a enviar algunos datos MIDI a Live desde su
super cie de control. Los indicadores MIDI de la Barra de Herramientas se encenderán
siempre que Live reconozca un mensaje MIDI entrante.
Una vez Live haya reconocido su super cie de control, ya habrá completado la fase de
con guración (pero le recomendamos que se tome su tiempo para seleccionar un modo
TakeOver antes de salir de Preferencias). Su próximo paso será crear MIDI mappings entre
su super cie de control y Live. Afortunadamente, se trata de una tarea simple, y sólo es
necesario realizarla sobre un parámetro cada vez.
CAPÍTULO 22. CONTROL REMOTO MIDI Y POR TECLAS
22.1.3.
319
Modo Takeover
Modo Takeover de
controlador MIDI.
Cuando se usan controles MIDI que envían valores absolutos (como los faders) en una
con guración de cambio de banco, en donde apuntan a un parámetro de destino diferente
en cada banco de controlador, necesitará decidir cómo Live debería manejar los repentinos
saltos entre valores que ocurrirán cuando mueva un control por primera vez tras haber
cambiado de banco. Hay disponibles tres modos Takeover:
None Tan pronto como se mueva el control físico, su nuevo valor es enviado inmediatamente a su parámetro de destino, obteniéndose usualmente un brusco cambio de valor.
Pick-Up El mover el control físico no produce ningún efecto hasta que alcanza el valor de
su parámetro de destino. Una vez que son iguales, el valor de destino equilibra el valor del
control 1:1. Esta opción puede proporcionar cambio ssuaves entre valores, pero puede que
sea di cil estimar exactamente en donde se recogerá el valor.
Value Scaling Esta opción asegura transiciones suaves entre valores. Compara el valor del
control físico con el valor del parámetro de destino y calcula una suave convergencia entre
los dos a medida que se mueve el control. Tan pronto como se igualan los dos, el valor de
destino rastrea el valor del control 1:1.
CAPÍTULO 22. CONTROL REMOTO MIDI Y POR TECLAS
22.2.
320
El Navegador Mapping
El Navegador Mapping
y el Selector.
Todos los mapeados MIDI manuales del teclado del ordenador y Macro Control los maneja
el Navegador Mapping. El Navegador Mapping está oculto hasta que uno de los tres modos
de mapeado se active. En ese momento mostrará todos los mapeados para el modo actual.
Para cada mapeado, muestra en una lista el elemento de control, la ruta hacia el parámetro
mapeado, el nombre del parámetro, y los rangos de valores de mapeado Min y Max. Los
rangos Min y Max asignados pueden editarse en cualquier momento, y pueden invertirse
(PC) / Ctrl
(Mac) del menú contextual. Borre los
rápidamente con un comando
mapeados usando las teclas
o Delete de su ordenador.
Tenga en cuenta que los Instant Mappings están basados en contexto y no se muestran en
el Navegador Mapping. Sus estructuras de mapeado pueden mostrarse mientras se trabaja
con Live seleccionando la opción Lecciones desde el menú Vista y luego abriendo la lección
Referencia de Super cies de Control.
CAPÍTULO 22. CONTROL REMOTO MIDI Y POR TECLAS
22.2.1.
321
Asignación de control remoto MIDI
El conmutador de modo
MIDI Map.
Una vez se haya de nido su con guración de control remote en MIDI/Sync de Preferencias,
el aplicar a los controladores las notas MIDI asignaciones de contro remoto es algo muy
simple:
1. Entre en el modo MIDI Map pulsando sobre el interruptor MIDI en la esquina
superior derecha de Live. Tenga en cuenta que los elementos asignables del
interfaz se realzan en azul, y que el Navegador Mapping está disponible. Si su
Alt
Alt
B (PC) /
B (Mac) lo abrirá
Navegador está cerrado, Ctrl
por usted.
2. Pulse sobre el parámetro de Live que le gustaría controlar vía MIDI.
3. Envíe un mensaje MIDI pulsando una tecla del teclado , girando un knob, etc.,
en su controlador MIDI. Verá que este nuevo MIDI mapping ahora aparece en la
lista del Navegador Mapping.
4. Salga del modo MIDI Map pulsando una sola vez de nuevo sobre el interruptor
MIDI. El Navegador Mapping desaparecerá, pero siempre puede revisar sus
mapeados entrando de nuevo en el modo MIDI Map.
22.2.2.
Mapeado a notas MIDI
Las notas MIDI envían simples mensajes Note On y Note Off a los elementos del interfaz
de Live. Estos mensajes pueden producir los siguientes efectos sobre controles en Live:
Slots de la Vista Session Los mensajes Note On y Note Off afectan a clips del slot
según sus con guraciones Launch Mode.
Conmutadores
Un mensaje Note On conmuta el estado del interruptor.
Botones Radio
Los mensajes Note On conmutan entre las opciones disponibles.
CAPÍTULO 22. CONTROL REMOTO MIDI Y POR TECLAS
322
Parámetros variables cuando se aasignan a una única nota, los mensajes Note On
conmutan el estado del parámetro entre sus valores Min y Max. Cuando se asignan a un
rango de notas, a cada nota se le asigna un valor distinto, espaciado equilibradamente
sobre el rango de valores del parámetros.
Consejo: Los slots en la vista Session pueden asignarse a un rango de nota MIDI para
reproducir de forma cromática: Primero toque la tecla raíz (Es la tecla que reproducirá el
clip en su transposición por defecto), y luego, mientras mantiene pulsada la tecla raíz, pulse
una tecla por debajo de la raíz y otra poe encima de esta para de nir los límites del rango.
22.2.3.
Mapeado a controladores MIDI absolutos
Los controladores MIDI absolutos envían mensajes a Live en forma de valores absolutos en
un rango que oscila entre 0 y 127. Dependiendo del tipo de control de Live asignado, estos
valores originarán un resultado u otro. Un valor de 127, por ejemplo, podría incrementar
el volumen de una pista de Live hasta su valor máximo o podría, también, reproducir un
clip de la vista Session. De un modo más especí co, los mensajes de controlador MIDI con
valores de 0 a 127 pueden producir los siguientes efectos en los controles de Live:
Session View Slots Los valores de controlador de 64 y por encima se tratan como
mensajes Note On. Los valores 63 y por debajo se consideran mensajes de Note Off.
Switches Para los activadores de pista y los botones on/off en los dispositivos, los
valores de controlador que están dentro del rango Min y Max del mapeado activan
el interruptor. Los valores de controlador que están por debajo o por encima de
este rango lo desactivan. Puede revertir este comportamiento con gurando un valor
Min que sea mayor que su correspondiente valor Max. En este caso, los valores de
controlador que estén fuera del rango activan el interruptor, mientras que los valores
dentro del rango lo desactivan. Para todos los demas interruptores (como los controles
de transporte), los valores de controlador de 64 y superiores activan el interruptor,
mientras que los valores de controlador por dabajo de 64 lo desactivan.
botones radiales El rango de valores del controlador, de 0...127, se mapea al rango
de opciones disponibles.
Controles continuos El rango de valores del controlador, de 0...127, se mapea al
rango de valores del parámetro.
323
CAPÍTULO 22. CONTROL REMOTO MIDI Y POR TECLAS
Live soporta asimismo mensajes de controlador de pitch bend y de alta precisión ( 14-bit
Absolute ) con un rango de valores de 0...16383. Las especi caciones anteriores también
son aplicables a estos, salvo que el valor central del rango de valores se sitúe en 8191/8192.
22.2.4.
Mapeado a controladores MIDI relativos
Algunos controladores MIDI pueden enviar mensajes de valores por incremento y de
valores por decremento en lugar de valores absolutos. Estos controles evitan saltos de
parámetros cuando el estado de un control en Live y el control correspondiente del controlador MIDI hardware di eren. Imaginemos, por ejemplo, que ha asignado el control Pan
de su caja de controladores al control Pan de una pista en Live. Si el control hardware
está ajustado totalmente a la derecha y el control de Live está ajustado totalmente a la
izquierda, un ligero movimiento de un botón de panorama hardware que envíe mensajes
absolutos ordenaría a Live panoramizar a la derecha, provocando así un salto brusco en
la panoramización de la pista. Un control de panorama que envía mensajes relativos evitaría esta circunstancia, ya que el mensaje incremental que envía a Live simplemente dice,
Panoramiza ligeramente a la izquierda.
Hay cuatro tipos de controladores relativos: Signed Bit, Signed Bit 2, Bin Offset y Twos
Complement.
Convention (Mode)
Relative (Signed Bit)
Relative (Signed Bit 2)
Relative (Bin Offset)
Relative (2's Comp.)
Increment
001 - 064
065 - 127
065 - 127
001 - 064
Decrement
065 - 127
001 - 064
063 - 001
127 - 065
Cada uno de estos están también disponibles en un modo linear ; Algunos encoders MIDI
usan aceleración interna, generando cambios más grandes en los valores cuando se giran
rápidamente. Para las super cies de control sin soporte nativo, Live intenta detectar el tipo
de controlador y si se usa aceleración o no.
Puede mejorar el proceso de detección moviendo el controlador relativo lentamente hacia
la izquierda cuando realice una asignación. Live le ofrecerá su sugerencia en el selector
mode de la Barra de Estado, pero si por casualidad usted ya sabe el tipo de controlador
324
CAPÍTULO 22. CONTROL REMOTO MIDI Y POR TECLAS
relativo, puede seleccionarlo manualmente.
Live hará lo siguiente con los mensajes de controladores MIDI relativos:
Session View Slots Los mensajes de incremento de valor se tratan como mensajes
Note On. Los mensajes de disminución de valor se tratan como mensajes Note Off.
Conmutadores Los mensajes por incremento activan el conmutador. Los mensajes
por decremento desactivan el conmutador.
botones de selección Los mensajes de incremento hacen que el botón de selección
pase a la siguiente opción disponible, mientras que los mensajes de disminución
hacen que pase a la opción anterior.
Controles continuos Cada tipo de controlador MIDI relativo hace una interpretación
diferente del rango de valores 0...127 del controlador MIDI para identi car los incrementos y decrementos:
Consulte la documentación proporcionada con su controlador MIDI si necesita más información sobre los controladores MIDI relativos.
Navegación relativa de la vista Session
Tenga en cuenta que no sólo puede realizar mapeados absolutos a ranuras y escenas
individuales, sino también mapeados relativos para mover la escena resaltada y operar en
los clips resaltados.
Tanto en el modo MIDI Map como en el modo Key Map, aparece una tira de controles
asignables debajo de la rejilla Session:
4
3
1
2
La franja del mapeado
relativo de la vista
Session.
CAPÍTULO 22. CONTROL REMOTO MIDI Y POR TECLAS
325
1. Asigne estos botones a teclas, notas o controladores para mover la escena
resaltada hacia arriba o hacia abajo.
2. Para navegar por las escenas, asigne esta caja de valor con el número de escena
a un controlador MIDI preferentemente con un control giratorio ilimitado Para
más detalles, consulte la sección anterior sobre Modos de mapeado relativo.
3. Asigne este botón para lanzar la escena resaltada. Si se ha marcado la opción
Seleccionar Siguiente Escena al Lanzar en Record/Warp/Launch de Preferencias,
puede moverse sucesivamente (½y esperemos que con éxito!) a través de las
escenas.
4. Asigne estos botones para que lancen el clip de la escena resaltada, en la pista
respectiva.
El mapeado relativo de la sesión es práctico para navegar por un Live Set grande, ya que
Live siempre mantiene la escena resaltada en el centro de la vista Session. (Tenga en cuenta
que el número de escenas está limitado en Live LE.)
Mapeo de los Controles de la Vista Clip
La Vista Clip muestra las con guraciones de cualquier clip que esté seleccionado en ese
momento, pero también mostrará los ajustes de una multiselección de clips. Para evitar sorpresas musicales desagradables, es importante recordar que la creación de asignaciones de
control remoto para cualquier control en el interface de la Vista Clip podría potencialmente
afectar a cualquier clip en el Live Set. Por esta razón, recomendamos asignar controles de
la Vista Clip a controladores MIDI relativos para prevenir saltos no deseados en los valores
de los parámetros.
22.2.5.
Control Remoto del Teclado del Ordenador
El conmutador de modo
Key Map.
CAPÍTULO 22. CONTROL REMOTO MIDI Y POR TECLAS
326
La creación de asignaciones de control remoto para el teclado de su computadora es
sencilla:
1. Entre en el modo Key Map Mode pulsando sobre el conmutador KEY en la
esquina superior derecha de la pantalla de Live. Fíjese en que los elementos
asignables del interfaz se resaltan en rojo cuando entra en el modo Key Map.
El Navegador Mapping también estará disponible. Si el Navegador está oculto,
puede mostrarlo en este punto usando el comando apropiado del menú Vista.
2. Pulse sobre el parámetro de Live al que quiere asignar una tecla. Recuerde que
sólo los controles que se muestran en un tono rojo están disponibles para ser
mapeados.
3. Pulse sobre la tecla del ordenador a la que quiere asignar el control. Los detalles
de su nuevo mapeado se mostrarán en el Navegador Mapping.
4. Salga del modo Key Map pulsando sobre el conmutador KEY de Live de nuevo.
El Navegador Mapping desaparecerá, pero sus asignaciones pueden revisarse
en cualquier momento simplemente entrando en el modo Key Map otra vez.
Las asignaciones de teclado pueden producir los siguientes efectos en Live:
Los clips en ranuras de la vista Session se verán afectados por las teclas mapeadas
según sus Ajustes de modo Launch.
Las teclas asignadas a conmutadores alternarán entre los estados del conmutador.
Las teclas asignadas a botones de selección irán alternando entre las opciones disponibles.
Por favor asegúrese de no confundir la funcionalidad de este control remoto con la habilidad
de Live de usar el teclado de su ordenador como si fuera un pseudo-dispositivo MIDI capaz
de generar notas MIDI desde el teclado de su ordenador para su uso con instrumentos.
22.3.
Mackie Control
La completísima mesa de mezclas Mackie Control pone toda la potencia creativa en tiempo
real de Live al alcance de sus manos.
CAPÍTULO 22. CONTROL REMOTO MIDI Y POR TECLAS
327
Mackie Control permite navegar y manejar el programa sin ayuda del ratón. Mediante la
conexión bidireccional entre Live y Mackie Control, cualquier cambio realizado en el programa se re eja en la superfície de mezcla, y viceversa. Para establecer esta conexión, abra
Preferencias MIDI/Sincro de Live. En la parte inferior de la ventana, encontrará las opciones
de Remote Control Surfaces. Seleccionando Mackie Control desde el selector Control
Surface, y seguidamente con gurando las entradas y salidas necesarias, se establecerá la
conexión entre Live y la super cie de control.
Es posible ampliar el número de columnas de canal disponibles de Mackie Control usando
una extensión hardware. Esta extensión se con gura por separado en las Preferencias de
Live (con el nombre de MackieControlXT en el selector Control Surface). Si la extensión
Mackie Control se selecciona desde el selector situado más arriba, entonces controlará
las pistas de Live que comiencen desde la izquierda del programa, y por lo tanto debería
colocarse a la izquierda de la super cie de control Mackie Control. Si se selecciona desde
el selector inferior, la extensión Mackie Control debería colocarse a la derecha del Mackie
Control.
Las siguientes secciones describen como manejar Mackie Control junto con Live. Puede
que encuentre el capítulo sobre mezcla particularmente útil para localizar y entender los
controles de pistas de Live.
CAPÍTULO 22. CONTROL REMOTO MIDI Y POR TECLAS
22.3.1.
328
Columnas de canal
Las ocho columnas de
canal y la columna
maestra.
Las ocho columnas de canal y la columna maestra de Mackie Control se asignan automáticamente a las pistas en Live. Cada una de estas columnas posee un conjunto de controles
de pista, incluyendo un fader motorizado y un V-Pot, para controlar cualquier número de
parámetros de pista. Los controles de banco/canal de Mackie Control permiten reasignar
las columnas de canal para acceder a un número ilimitado de pistas de Live.
CAPÍTULO 22. CONTROL REMOTO MIDI Y POR TECLAS
1. Arm Por defecto, este arma la pista para grabación exluyendo a todas las
demás pistas. Para armar la pista sin exclusividad (i.e., además de otras pistas),
mantenga pulsado el botón Control de Mackie Control mientras pulsa este.
Tenga en cuenta que la con guración de Misc en Preferencias de Live permite
desactivar el armar exclusivamente una pista. Cuando esta con guración está
desactivada, el comportamiento de este potenciómetro en cuanto a armar con
exclusividad o sin ella se ha cambiado del revés.
2. Signal LED Muestra el nivel de señal de entrada MIDI o audio de una pista
armada; muestra el nivel de señal de salida de una pista desarmada.
3. Solo Activa/desactiva la función solo de la pista excluyendo a todas las demás
pistas. Para dejar en solo la pista sin exclusividad (i.e., además de otras pistas), Mantenga pulsado el botón Control de Mackie Control mientras pulsa este.
Tenga en cuenta que la con guración de Misc en Preferencias de Live permite
desactivar el con gurar en solo exclusivamente una pista. Cuando esta con guración está desactivada, el comportamiento de este potenciómetro en cuanto a
con gurar en solo con exclusividad o sin ella se ha cambiado del revés.
4. Mute
Silencia/permite escuchar la pista de forma no exclusiva.
5. Select Selecciona la pista, tanto en Live como en Mackie Control, para varias
funciones.
6. V-Pot/Fader El fader controla el volumen de la pista por defecto pero puede
cambiarse para controlar la panoramización de pista. Por favor consulte la sección
siguiente para más detalles sobre los V-Pots.
329
CAPÍTULO 22. CONTROL REMOTO MIDI Y POR TECLAS
22.3.2.
330
V-Pots y Assignment Switches
Los V-Pots y los
Assignment Switches.
Los V-Pots de Mackie Control poseen una doble funcionalidad en muchos casos, ya que
puede girarlos y pulsarlo. Cuando se usan para ajustar parámetros únicos (los que pertenecen
a dispositivos de pista, por ejemplo), pulsando sobre un V-Pot devuelve un control a su valor por defecto. Pulsando un V-Pot cuando se maneja un control que tiene varias opciones
(selectores de tipo de ltro, por ejemplo), selecciona las opciones secuencialmente. Con
CAPÍTULO 22. CONTROL REMOTO MIDI Y POR TECLAS
331
controles que sólo tienen dos opciones (e.g., un interruptor on/off) pulsando sobre un V-Pot
conmuta entre ambas opciones.
Hay seis interruptores de asignación a la derecha de las columnas de canal del Mackie
Control. Estos seleccionan los parámetros que se mostrarán en el visor principal, y hacen
que estos parámetros estén disponibles para ser controlados por los V-Pots. El visor de
dos caracteres encima de los interruptores de asignación muestra el modo de asignación
seleccionado en ese momento.
1. I/O Cambia el V-Pot y visor principal al modo I/O. Este permite con gurar las
entradas y salidas de las pistas de Live con los V-Pots.
Pulse una vez para seleccionar el selector de pista Input Type.
Pulse dos veces para seleccionar el selector Input Channel.
Pulse tres veces para seleccionar el selector de pista Output Type.
Pulse cuatro veces para seleccionar el selector Output Channel.
2. Send Cambia el V-Pot para que controle los niveles de todos los controles de
envíos disponibles para la pista seleccionada en ese momento. Si hay disponibles
más de ocho envíos, puede navegar entre estos usando los botones 'previous'
y 'next' (véase item 5, abajo).
3. Pan
Asigna el V-Pot y el visor principal al control Pan de la pista.
4. Devices Si lo pulsa una vez, le mostrará todos los dispositivos disponibles para
la pista seleccionada en ese momento en el visor principal. Usando los botones
de página (véase item 5, abajo), puede hacer correr los dispositivos disponibles
y elegir un dispositivo en particular que quiera editar pulsando sobre el VPot. Cuando haya acabado de editar las con guraciones del dispositivo, puede
cambiar la pista seleccionada o pulsar sobre el interruptor de asignación del
dispositivo nuevamente para volver a hacer correr la lista de dispositivos y volver
a seleccionar.
Cuando se están cambiando las con guraciones de un dispositivo, el nombre y
las con guraciones del dispositivo seleccionado se muestran en el visor principal.
Puede usar el V-Pot para cambiar los valores de parámetro tal y como se describe
en la introducción de esta sección.
CAPÍTULO 22. CONTROL REMOTO MIDI Y POR TECLAS
5. Previous/Next Si, en cualquiera de los modos de asignación anteriores (especialmente con dispositivos), está disponible más de una página de parámetros,
estos botones harán correr las páginas. Los LEDs situados encima de estos interruptores se iluminarán cuando hay dispnibles más de una página antes o
después de la actual.
332
CAPÍTULO 22. CONTROL REMOTO MIDI Y POR TECLAS
22.3.3.
333
Bank/Channel y Flip/Return
Los botones Bank,
Channel, Flip y Return.
1. Bank Si se están usando más de ocho pistas en Live, estos botones pueden
usarse pra dirigirse a las pistas adiconales y con gurarlas en las ocho columnas
de canal de Mackie Control. Los botones bank + y - cambian las páginas
de columnas de canal en incrementos de ocho (o más, si se ha instalado una
extensión de faders) a la derecha o izquierda, respectivamente. Para dirigirse a
CAPÍTULO 22. CONTROL REMOTO MIDI Y POR TECLAS
la primera/última página, mantenga pulsado el botón Shift de Mackie Control
mientras pulsa estos.
2. Channel Puede usar los botones de canal + y - para hacer correr las pistas
adiconales una por una, asignándolas a las ocho columnas de canal de Mackie
Control. Para dirigirse a la primera/última pista, mantenga pulsado el botón Shift
de Mackie Control mientras pulsa estos.
3. Flip Cuando se ha habilitado el modo ip (como indica el LED iluminado encima
del botón), La funcionalidad de los V-Pots y faders se intercambia. Así ocurre en
todos los modos de asignación disponibles.
4. Return Por defecto, Las columnas de canal muestran sólo esas pistas en Live
que contienen clips. Cuando se ha activado el modo return (como indica el LED
iluminado encima del botón), la columna de canal mostrará y controlará las pistas
de retorno. En cualquier caso todas las asignaciones y modos funcionarán de
manera idéntica.
334
CAPÍTULO 22. CONTROL REMOTO MIDI Y POR TECLAS
22.3.4.
335
Transporte
Los controles de
transporte.
1. Previous/Next Locator Usando estos botones, puede saltar hacia delante o hacia atrás en el Arrangement desde localizador a localizador. Tenga en cuenta que
el comienzo y nal del Arrangement también vienen marcados por localizadores
invisibles hasta los que puede navegar usando estos botones. Los LEDs encima de estos botones se iluminan cuando hay un localizador anterior/siguiente
CAPÍTULO 22. CONTROL REMOTO MIDI Y POR TECLAS
disponible en la respectiva dirección.
2. Loop On/Off
Conmuta el interruptor Arrangement Loop en on/off.
3. Punch-In/Punch-Out
en on/off.
4. Home
5. End
Conmuta los interruptores Punch-In/Punch-Out de Live
Salta al comienzo del Arrangement, 1.1.1.
Salta hasta el nal del Arrangement.
6. Rew/Forw Cuando se pulsan una vez, estos botones moverán las posiciones
de reproducción un tiempo atrás/adelante. Cuando se mantienen pulsados, los
botones moverán hacia adelante/atrás en incrementos de un compás durante la
reproducción del Arrangement, un tiempo si se detiene el Arrangement. Manteniendo pulsado el botón Alt de Mackie Control cuando se está reproduciendo el
Arrangement también desplazará en incrementos de un tiempo adelante/atrás.
7. Stop
Detiene la reproducción del Arrangement.
8. Play Reproduce el Arrangement desde el comienzo de la canción o marcador
de inserción.
9. Record
Conmuta el botón Record en on/off.
10. Arrows
En la vista Session, las echas de dirección navegan a través de la rejilla de
la vista Session. Pulsando sobre el botón de zoom en medio de las echas
disparará el clip seleccionado en ese momento, o detendrá otro clip que
se esté reproduciendo en la misma pista si el slot seleccionado en ese
momento está vacio. Para detener la reproducción del clip seleccionado,
mantenga pulsado el botón Options de Mackie Control mientras pulsa
zoom, y use el botón Alt para añadir/eliminar el botón Clip Stop del slot
seleccionado.
Tenga en cuenta que los LEDs asociados a los botones de zoom mostrarán
el estado de reproducción de un clip: Un LED iluminado signi ca que se está
reproduciendo un clip; un LED parpadeante muestra un clip que ha sido
disparado pero que todavía no se está reproduciendo; y un LED apagado
muestra un clip detenido o un slot vacio.
336
CAPÍTULO 22. CONTROL REMOTO MIDI Y POR TECLAS
En la vista Arrangement, con el botón zoom activado (i.e., con su LED
iluminado), puede usar los botones de echas para acercarse/alejarse y
hacer correr las diferentes celdas en la pista seleccionada en ese momento.
Cuando no se ha activado zoom, los botones de echas pueden usarse
para seleccionar pistas.
11. Scrub Esto dispara la escena seleccionada en ese momento en la vista Session
y no tiene ningún efecto en la vista Arrangement. Para detener todos los clips en
reproducción, mantenga pulsado el botón Options de Mackie Control mientras
pulsa este.
12. Jog Wheel En la vista Session, la 'jog wheel' hace correr las escenas. En la
vista Arrangement, la 'jog wheel' desplaza la posición de reproducción. Para
cambiar la cuantización global, mantenga pulsado el botón Control mientras
hace girar la 'jog wheel'. También puede usar el botón Alt de Mackie Control en
la vista Arrangement para desplazar la posición de reproducción en incrementos
menores.
337
CAPÍTULO 22. CONTROL REMOTO MIDI Y POR TECLAS
22.3.5.
338
Controles especí cos del software
Los controles especí cos
del Software.
1. Shift, Option, Control, Alt
Mackie Control.
2. SMPTE/Beats
de tiempo.
Usados para acceder a opciones adicionales del
Conmuta entre mostrar tiempos/compases y SMPTE en el visor
CAPÍTULO 22. CONTROL REMOTO MIDI Y POR TECLAS
3. Name/Value Activa/desactiva los medidores en el visor principal. Tenga en
cuenta que estos medidores aparecen sólo cuando el modo pan assignment
está activo.
4. F-Keys
Estas teclas pueden mapearse libremente a controles en Live.
5. ViewArr (On) Conmuta entre la vista Arrangement y la vista Session. Cuando
se mantiene pulsada la tecla Shift de Mackie Control, esta otra ajusta el enfoque
del programa sobre la vista Arrangement o la vista Session, cualquiera que esté
en ese momento en pantalla.
6. ToggleDetail (Rec/Rdy) Conmuta entre la vista Clip y la vista Pista. Cuando se
mantiene pulsada la tecla Shift de Mackie Control, esta otra ajusta el enfoque del
programa sobre la vista Clip o la vista Pista, cualquiera que esté en ese momento
en pantalla.
7. ViewBrowser (SnapShot) Muestra/esconde el Navegador. Cuando se mantiene
pulsada la tecla Shift de Mackie Control, esta otra ajusta el enfoque del programa
sobre el Navegador.
8. ViewDetail (Touch) Muestra/esconde la vista Clip/Pista. Cuando se mantiene
pulsada la tecla Shift de Mackie Control, esta otra ajusta el enfoque del programa
sobre la vista Clip o la vista Pista, cualquiera que esté en ese momento en
pantalla.
9. Undo y Redo Deshace/rehace el último cambio realizado a Live Set. El LED se
iluminará si hay alguna acción disponible para deshacer/rehacer.
10. BTA (Cancel) Hace que los clips en la vista Session no se reproduzcan de forma
diferente a como se grabaron en el Arrangement, y vuelve a reproducir en el
Arrangement. El LED se iluminará si hay un estado de Arrangement disponible
al cual regresar.
11. Locator (Marker) Elimina un localizador cuando hay un localizador seleccionado
en ese momento y la canción está detenida. Si no es así, crea un nuevo localizador
en la posición de reproducción activa en ese momento.
12. DrawMode (Enter)
ventes.
Activa/desactiva el modo Draw, para dibjar notas y envol-
339
CAPÍTULO 22. CONTROL REMOTO MIDI Y POR TECLAS
13. Follow (Mixer) Conmuta el modo Follow, que hace correr el visor de Live para
que siga la reproducción.
340
341
Capítulo 23
Recursos y estrategias para el
manejo de audio en la
computadora
El procesamiento de audio en tiempo real es una tarea muy exigente para una computadora
de uso general, diseñadas usualmente para ejecutar hojas de cálculo y navegar por Internet.
Una aplicación como Live precisa una CPU potente y un disco duro rápido. Esta sección,
en la que se tratan en detalle estas cuestiones, le ayudará a evitar y resolver problemas
relacionados con el manejo del audio en su computadora.
23.1.
Gestión de la carga de la CPU
Live debe realizar un elevado número de cálculos por segundo para enviar un ujo constante
de audio hacia las salidas de su hardware. Si el procesador no tiene capacidad su ciente
para aguantar el ritmo de estos cálculos, el audio presentará cortes o clics. Entre los factores
que afectan a la velocidad de cálculo se encuentran frecuencias de reloj del procesador (por
CAPÍTULO 23. RECURSOS Y ESTRATEGIAS PARA EL MANEJO DE AUDIO EN LA COMPUTADORA
342
ejemplo, la velocidad en MHz o GHz), su arquitectura, el rendimiento de la memoria cache
(la e cacia con la que el procesador toma datos de la memoria) y el ancho de banda del
bus de sistema el conducto a través del cual debe pasar toda la información . Por este
motivo, la mayoría de usuarios que trabajan con audio profesional utilizan computadoras
optimizadas para tal n.
Afortunadamente, Live soporta sistemas multinúcleo y multiprocesador, permitiendo que la
carga de procesamiento de cosas como instrumentos, efectos y E/S se reparta entre los recursos disponibles. Dependiendo de la máquina y el Live Set, la potencia de procesamiento
disponible puede ser varias veces la de sistemas más antiguos.
Si está trabajando con un sistema multinúcleo o multiprocesador, deberá activar el soporte
para estos sistemas que se encuentra en la pestaña CPU en las Preferencias de Live.
El medidor de recursos
de CPU.
El medidor de carga de la CPU de la Barra de control muestra el consumo de recursos de
CPU que está siendo utilizada en cada momento. Por ejemplo, si el porcentaje utilizado es
de tan sólo un 10 por ciento, ello signi ca que el procesador trabaja holgadamente. Si el
porcentaje es de 100 por cien, el procesador está trabajando al límite y es probable que la
reproducción de audio presente cortes, clics y otras impurezas. Recuerde que el medidor
de CPU sólo registra la carga de procesamiento de audio y no la otras tareas ejecutadas por
el sistema (por ejemplo, la gestión de la interfaz de usuario de Live).
Los cálculos relacionados con el audio tienen en Live la máxima prioridad. Por lo tanto,
aunque el porcentaje de uso de la CPU sea elevado, el ujo de audio debería mantenerse.
Sin embargo, la velocidad de ejecución de ciertas tareas no críticas como el refresco de
pantalla podría disminuir, ya que se trata de tareas que sólo se realizan cuando la carga del
procesamiento de audio a oja un poco.
23.1.1.
La carga de la CPU ocasionada por el el audio multicanal
Este consumo continuo de recursos de CPU se debe en parte al desplazamiento de datos
de/hacia el hardware de audio. Para minimizar el consumo, deshabilite todas las entradas y
salidas que no vaya a usar en el proyecto. Existen dos botones en las Preferencias de audio
CAPÍTULO 23. RECURSOS Y ESTRATEGIAS PARA EL MANEJO DE AUDIO EN LA COMPUTADORA
343
que permiten acceder a los diálogos de con guración de entradas y salidas. Allí podrá
activar o desactivar las entradas y salidas individuales.
Live no desactiva automáticamente los buses que no están siendo utilizados, ya que los
controladores del hardware de audio suelen producir una especie de sonido entrecortado
cuando se solicita algún cambio en la con guración del audio.
23.1.2.
La carga de la CPU ocasionada por pistas y dispositivos
Normalmente, todas las pistas y dispositivos de Live utilizan alguna recursos de la CPU
en mayor o menor cantidad. No obstante, Live es un programa inteligente que evita
malgastar recursos de la CPU en las pistas o dispositivos que realizan aportación alguna al
proyecto.
Por ejemplo, arrastrar dispositivos hacia un Live Set inactivo apenas incrementa la carga de
la CPU. La carga aumentará sólo cuando comience a reproducir clips o envíe señales de
audio a los efectos. Si no se existe señal de audio entrante, los efectos se desactivan hasta
que su intervención sea necesaria. (Si el efecto produce una cola , como las reverbs y los
delays, la desactivación tiene lugar una vez completados todos los cálculos pertinentes.)
Aunque se trata de un método muy efectivo para reducir la carga media de la CPU de un Live
Set, no puede, sin embargo, reducir las crestas de consumo. Para asegurar la continuidad
en la reproducción de un Live Set (incluso en condiciones extremas), reproduzca un clip en
todas las pistas simultáneamente, con todos los dispositivos habilitados.
23.2.
Gestión de la carga de disco
La velocidad de acceso al disco duro (relacionada con su velocidad de rotación, aunque no
es lo mismo) puede limitar el rendimiento de Live. La mayoría de computadoras optimizadas
para audio utilizan discos duros de 7200 RPM o velocidades superiores. Con el n de ahorrar
energía, las computadoras portátiles suelen utilizar discos duros de 5400 RPM o velocidades
inferiores. Por esta razón, el número de pistas disponibles en una computadora portátil
suele ser inferior. La cantidad de trá co en disco generado por Live es aproximadamente
proporcional al número de canales de audio que se escriben y leen al mismo tiempo. Una
CAPÍTULO 23. RECURSOS Y ESTRATEGIAS PARA EL MANEJO DE AUDIO EN LA COMPUTADORA
344
pista que reproduce una muestra estéreo genera más densidad de trá co en disco que una
que reproduce una muestra mono.
El indicador de
sobrecarga de disco.
El indicador de sobrecarga de disco parpadea cuando el disco es incapaz de leer o escribir audio con la rapidez necesaria. Si está grabando audio, ello provocará la pérdida de
información; al reproducir, se escucharán cortes.
Para evitar la sobrecarga del disco, haga lo siguiente:
Reduzca la cantidad de canales de audio que está grabando. Para ello, seleccione
entradas mono en lugar de estéreo en el diálogo de con guración de canal, dentro
de las Preferencias de audio.
Utilice el modo RAM de clip para los clips seleccionados.
Reduzca el número de canales de audio que está reproduciendo. Para ello, y siempre
que sea posible, seleccione muestras mono en lugar de muestras estéreo. Puede
convertir las muestras estéreo en mono usando cualquier programa de edición de
audio digital estándar. Este programa podrá ejecutarse desde dentro de Live.
345
Capítulo 24
Hoja informativa sobre el audio en
Live 7
La mayor parte de los recientes esfuerzos en desarrollo por parte de Ableton se han centrado
en probar cuidadosa y objetivamente el fundamental rendimiento del audio de Live. Como
resultado de estas pruebas, hemos realizado una serie de mejoras de bajo nivel al motor
de audio. También hemos redactado esta hoja informativa para ayudar a los usuarios a
comprender exactamente como su audio está (o no está) siendo modiicado cuando se usan
ciertas características en Live que han sido a menudo malinterpretadas, así como consejos
para conseguir unos resultados con la mayor calidad.
Como hemos mencionado arriba, el centro de nuestra investigación se ha basado en el
comportamiento objetivo (esto es, cuanti cable y medible). No reivindicamos lo que usted
puede oir porque no podemos en modo alguno predecir las variables que componen su
entorno de escucha, hardware de audio, sensibilidad auditiva, etc. Además, este documento
no demanda saber cómo Live se compara con otro software de audio. Sino que, más bien,
es un resumen de hechos mensurables sobre lo que Live 7 realmente hace bajo diversas
condiciones.
CAPÍTULO 24. HOJA INFORMATIVA SOBRE EL AUDIO EN LIVE 7
24.1.
346
Pruebas y metodología
Hasta la redacción de este documento, cada versión de Live esta sujeta a una serie de 473
tests automatizados que cubren todos los aspectos deñ funcionamiento de Live. Añadimos test adicionales a medida que vamos añadiendo funciones, y nunca lanzaremos una
actualización a menos que esta pase todas las pruebas.
24.2.
Operaciones neutrales
Aquellos procedimientos en Live que no causarán ningún cambio en la calidad del audio se
les denomina operaciones neutrales. Puede estar seguro que el usar estas funciones nunca
causarán una degradación de la señal. La aplicación de operaciones neutrales al audio que se
grabó en Live asegurá que el audio no cambiará desde el punto de la conversión analogico
a digital. La aplicación de operaciones neutrales a archivos importados en Live asegura
que el audio importado será idéntico a los archivos guardados en disco. La aplicación de
operaciones neutrales a archivos que se exportan desde Live asegura que la calidad de su
archivo de salida será al menos tan alta como lo que escuchó durante la reproducción.
La lista de operaciones neutrales que verá más abajo se ofrece primordialmente como
referencia simbólica; mientras que todas estas operaciones son, de hecho, neutrales, es
importante recordar que cada una de ellas puede (y seguramente lo hará) ocurrir dentro
de un contexto que también contiene operaciones no neutrales. Por ejemplo, si pasamos
una señal de audio a través de un dispositivo de efectos no es una operación neutral. Por
lo que cualquier operación neutral que ocurra después de esto nos dará, por supuesto,
como resultado un audio que ha sido de alguna manera alterado. Incluso un cambio en la
ganancia es, técnicamente, no neutral.
Las operaciones neutrales incluyen:
24.2.1.
Renderización sin distorsión
El comando Exportar Audio renderiza la salida de audio de Live a un archivo en disco. La
renderización es una operación neutral bajo ciertas condiciones:
CAPÍTULO 24. HOJA INFORMATIVA SOBRE EL AUDIO EN LIVE 7
347
la frecuencia de muestreo del archivo renderizado es la misma que la que se ajustó
para el hardware de audio en las Preferencias de Live.
no se han aplicado operaciones no neutrales.
El rendimiento de la renderización de Live se comprueba cargando tres tipos de archivos de
audio sin procesar (ruido blanco, ondas senoidales de frecuencia ja y barridos senoidales)
en longitudes de word de 16-, 24- y 32-bit y renderizando estos a archivos de salida, también
a resoluciones con variación de bits. La prueba de la cancelación de fase de los archivos
originales y de salida muestra lo siguiente:
la renderización a un archivo con la misma profundidad de bit que la del original
resulta en una completa cancelación de fase.
la renderización a un archivo con mayor profundidad de bit que la del original resulta
en una completa cancelación de fase.
la renderización a un archivo con una menor profundidad de bit que la del original
resulta en la menor cantidad de distorsión posible dentro de un sistema a 32-bit.
24.2.2.
Cotejando frecuencia de muestreo/sin transposición
La reproducción de un archivo de audio sin estirar en Live es una operación neutral, siempre
que la frecuencia de muestreo del archivo sea la misma que la que se ajustó en las Preferencias de Live y que el archivo se reproduzca sin transposición. Esto se ha veri cado mediante
tests de cancelación de la salida renderizada. Por favor tenga en cuenta que reproducción
en este contexto se re ere sólo al audio dentro de Live, antes del punto donde alcanza su
hardware de audio.
24.2.3.
Warping con Beats/Tones/Texture/Re-Pitch sin estiramiento
Si el tempo de un Clip es el mismo que el tempo del Set, ese clip se reproducirá sin
estiramiento alguno. En este caso, si el modo Warp del Clip se con gura en Beats, Tones,
Texture o Re-Pitch (pero no en Complex), la reproducción será neutral. Cualquier Warping
causado por cambiar el tempo del Set no es permanente, y el audio que se reproduce sin
warping en un tempo dado siempre se reproducirá sin warping en ese tempo, incluso si el
CAPÍTULO 24. HOJA INFORMATIVA SOBRE EL AUDIO EN LIVE 7
348
tempo se cambia y luego se vuelve a cambiar. Por ejemplo, si usted ha grabado algunas
pistas a 120 BPM, pero luego decide que le gustaría ralentizar el tempo para grabar un
solo particularmente difícil, las pistas originales se reproducirán neutralmente de nuevo una
vez vuelva a ajustar el tempo a 120 BPM. Sólo la grabación que se realizó con el tempo
ralentizado se estirará. Por favor tenga en cuenta que la función Global Groove funciona
modi cando las posiciones de los marcadores Warp. Esto signi ca que la reproducción de
audio clips aplicando Global Groove no será neutral incluso al tempo original.
La neutralidad de la reproducción de un clip no estirado se veri ca realizando tests de
cancelación sobre el audio renderizado.
24.2.4.
Combinación de señales en puntos únicos de la mezcla
Live 7 usa uses combinación de señales de doble precisión (64-bit) en todos los puntos en
donde se mezclan las señales, incluyendo entradas de pista de Clip y de retorno, la pista
Master y los Racks. Por lo tanto la mezcla en Live es una operación neutral para las señales
mezcladas a cualquier punto exclusivo de combinación de señales. Esto se comprueba
cargando pares de archivos de 24-bit (ruido blanco y ondas senoidales de frecuencia ja
y sus complementos de fase invertida), juntando los pares ocho veces y renderizando la
salida en formato de archivos a 32-bit. Todos los tests dan como resultado una perfecta
cancelación de fase.
Por favor, tenga en cuenta que, mientras que se aplica una combinación de señales a 64-bit
a cada punto de mezcla exclusivo, el proceso interno de Live todavía se realiza a 32-bit.
Por lo tanto, las señales que se mezclan a lo largo de múltiples puntos de combinación de
señales pueden todavía dar una pequeñísima cantidad de degradación de la señal. Esta
combinación de summing a 64-bit con una arquitectura a 32-bit consigue una balance ideal
entre calidad de audio y consumo de la CPU/memoria.
24.2.5.
Grabación de señales externas (profundidad de bit >/= conversor A/D)
La grabación de señales de audio en Live es una operación neutral, siempre que la profundidad de bit con gurada en la ventana de las Preferencias de Live es la misma o mayor que
CAPÍTULO 24. HOJA INFORMATIVA SOBRE EL AUDIO EN LIVE 7
349
la de los conversores A/D utilizados para la grabación. En este contexto, neutral signi ca
idéntico al audio tal y como se suministró a Live por los conversores A/D.
24.2.6.
Grabación de fuentes internas a 32 bit
El audio que se graba por vía de ruteo interno será idéntico que el de la fuente de audio,
siempre que la grabación fuera hecha a 32 bits. Para asegurar grabaciones neutrales de
instrumentos plug-in y cualesquiera señales de audio que están siendo procesadas por
plug-ins de efectos, se recomienda la grabación interna a 32 bits. Por favor tenga en
cuenta, no obstante, que si la fuente de audio ya está a una profundidad de bit menor, la
grabación interna a esa profundidad de bit también será neutral (asumiendo que no se use
ningún efecto); la grabación interna de un archivo de audio sin procesar de 16 bit a 32 bits
no aumentará la calidad del sonido.
La neutralidad de la grabación interna se veri ca usando tests de cancelación.
24.2.7.
Congelar, Aplanar
(Por favor tenga en cuenta que congelar no está disponible en Live LE.)
Cuando se congelan las pistas, los archivos de audio que se crean son a 32 bit, lo que asegura
que no serán de menor calidad que el audio que se escuchaba antes de congelarlo. Pero hay
algunos casos especiales relacionados con Congelar que resultan en un comportamiento
no neutral y que deberían tenerse en cuenta:
Las pistas congeladas en la Vista Arrangement pueden incluir material de audio que se
extiende más allá del mismo clip, como por ejemplo colas de reverb y repeticiones de
delay. La pistas congeladas en la vista Session, no obstante, son siempre exactamente
de dos ciclos de loop de duración, por lo que todo audio que se extienda más
allá de dos ciclos de loop durante la reproducción sin congelar se recortarán tras la
congelación.
Los efectos basados en el tiempo como las reverbs y los delays son procesados en
tiempo real para los clips sin congelar, por lo que detener la reproducción durante
una cola de reverb o delay permitirá que la cola continúe. En contraste, las colas
CAPÍTULO 24. HOJA INFORMATIVA SOBRE EL AUDIO EN LIVE 7
350
congeladas se renderizan como audio, y por lo tanto se detendrán abruptamente
durante la reproducción.
Todas las automatizaciones de cualquier parámetro se renderizan como parte del archivo de audio para clips congelados en la Vista Arrangement. Los clips congelados en la
Vista Session, no obstante, toman un snapshot de todos los valores de los parámetros en la posición 1.1.1 de Arranger y los retiene por la duración del clip congelado.
Esto es análogo al comportamiento de los clips no congelados; cuando se reproducen
los clips normales en la Vista Session, todas las automatizaciones en el Arrangement
quedan punched out hasta que se pulsa el botón Volver al Arrangement.
Los clips congelados siempre se reproducen con Warp on y en el modo Beats, lo que
signi can que están sujetos al mismo comportamiento no neutral que los de cualquier
otro archivo de audio Warped.
Todos los dispositivos con parámetros aleatorios (e.g., el control Chance en el dispositivo Beat Repeat) ya no exhibirán el comportamiento aleatorio tras la congelación.
Esto ocurre, al igual que con los efectos basados en el tiempo, porque los valores
aleatorios que estaban funcionando en el momento de la congelación se renderizarán
como parte del nuevo archivo, y por lo tanto ya no se calcularán en tiempo real.
Por favor tenga en cuenta que el comando Aplanar sustituye todos los clips originales y
dispositivos por los archivos de audio crados por la congelación. Cuando use este comando,
es importante tener en cuenta los casos especiales de arriba lo que usted escucha tras
la congelación es exactamente lo que obtendrá tras la función de aplanado, por lo que si
los resultados no son de su gusto, asegúrese de descongelar y realizar todos los cambios
necesarios sobre los parámetros de los dispositivos antes de invocar el comando Aplanar.
Este procedimiento se prueba renderizando la salida de una pista de audio y comparándola
con el audio congelado de la misma pista por medio de cancelación de fase para asegurar
que los archivos son idénticos.
24.2.8. Efectos anulados
Los efectos anulados (Bypassed) en Live se eliminan del ujo de la señal. Esto es cierto
tanto para los dispositivos de efectos incluidos en Live como para los plug-ins VST y AU
de terceras partes. Por consiguiente, el audio a la salida de un efecto anulado es idéntico
CAPÍTULO 24. HOJA INFORMATIVA SOBRE EL AUDIO EN LIVE 7
351
al audio de la entrada. Por favor tenga en cuenta, no obstante, que los dispositivos de
efectos con parámetros que intrinsecamente requieran delay (e.g., las con guraciones Look
Ahead en Compressor) toddavía introducirán este delay cuando se anulen, para mantener
la compensación automática de delay con el resto del proyecto. En la mayoría de los casos,
los efectos de este comportamiento serán totalmente inaudibles.
La neutralidad de los efectos anulados se comprueba cargando una instancia de cada uno
de los dispositivos de efectos de Live en una pista de audio, desactivándolos, y luego
renderizando la salida de la pista. El archivo renderizado luego se compara con la salida
renderizada de la misma pista sin los dispositivos cargados en esta. La cancelación de fase
de los dos archivos con rma que son idénticos.
24.2.9.
Encaminamiento (Routing)
El encaminamiento de señales dentro de Live es una operación neutral. La señal en el
destino del encaminamiento será idéntica a la señal en la fuente del encaminamiento. Es
importante destacar que la arquitectura de encaminamiento exible de Live permite una
variedad de escenarios, incluyendo el encaminamiento desde antes o después de los efectos
o mezclador de cualquier pista y pinchar la salida de ranuras individuales de muestras dentro
del instrumento Impulse. En estos casos, es probable que la señal que se escucha en el
punto de salida será diferente de la señal que se escucha antes del encaminamiento, porque
se ha pinchado antes de alcanzar el nal de su cadena de señal original.
24.2.10.
División de clips
Los clips que ya son neutrales continuarán siéndolo tras la división (o troceado, como
también se le conoce). El troceado sólo afecta a la posición de reproducción dentro de la
muestra, y no tiene ningún efecto sobre la información misma de la muestra. La reproducción
a través de los límites de una división no produce ninguna sura y conlleva precisión de
muestra.
La neutralidad de la división de clip se comprueba bajo una variedad de condiciones:
división de clips sin warping con loop on y off;
CAPÍTULO 24. HOJA INFORMATIVA SOBRE EL AUDIO EN LIVE 7
352
división de clips con warping pero sin estiramiento con loop on y off;
En todos los casos, la salida está renderizada y comparada con la salida de una versión sin
dividir de la misma fuente. La comprobación de la cancelación de fase de los dos archivos
con rma que son idénticos.
24.3.
Operaciones no neutrales
A los procesos en Live que causarán un cambio en la calidad del audio se les denomina
operaciones no neutrales. Se les puede garantizar a los usuarios que usando estas operaciones se causará al menos algún cambio en la señal. Aplicando operaciones no neutrales
a los archivos importados en Live asegura que el audio importado se diferenciará de los
archivos guardados en disco. Aplicando operaciones no neutrales a archivos que se están
exportando desde Live asegura que lo que escucha durante la reproducción en tiempo real
será diferente de lo que acabará en su nuevo archivo.
Las operaciones no nuetrales incluye:
24.3.1.
Reproducción en el modo Complex
(Por favor tenga en cuenta que el modo Complex Warp no está disponible en Live LE.)
El algoritmo utilizado en el modo Complex Warp es una tecnología completamente diferente a la de los algoritmos detrás de los modos Beats, Tones y Texture. Aunque el modo
Complex puede sonar mejor, particularmente cuando se usa con archivos de sonido mezclados que comprenden muchos tipos diferentes de material de audio, nunca es neutral
ni tan siquiera al tempo original. A causa de esto, y por la incrementada demanda de CPU
del algoritmo, recomendamos su uso sólo en los casos en que los otros modos Warp no
producen resultados su cientes.
CAPÍTULO 24. HOJA INFORMATIVA SOBRE EL AUDIO EN LIVE 7
24.3.2.
353
Conversión/transposición de la frecuencia de muestreo
La conversión de la frecuencia de muestreo (tanto durante la reproducción a tiempo real
como durante la renderización) es una operación no neutral. La reproducciópn de archivos
de audio a una frecuencia de muestreo que es diferente de la frecuencia con gurada en la
ventana Preferencias de Live causará una degradación de la señal. La transposición también
es una forma de conversión de frecuencia de muestreo, y por lo tanto también resulta en
un comportamiento no neutral.
Para minimizar los potenciales resultados negativos, se recomienda realizar la conversión de
la frecuencia de muestreo como un proceso of ine en otra aplicación. Una vez las muestras
se han convertido a la frecuencia de muestreo que piensa utilizar en Live, los archivos
pueden importarse sin ninguna pérdida de calidad.
Renderizar audio desde Live con una frecuencia de muestreo diferente de la que se usó
mientras se trabajaba en el proyecto también es una operación no neutral, y puede dar
como resultado una pérdida de calidad del sonido. Se recomienda renderizar siempre
usando la frecuencia de muestreo original, y luego convertir el archivo renderizado utilizando
una aplicación dedicada de mástering que esté optimizada para este tipo de tareas que
requieren un uso intensivo de la CPU y su realización of ine.
Mientras que recomendamos que use una herramienta of ine de alta calidad para la conversión de la frecuencia de muestreo, reconocemos que una de las características centrales de
Live es su habilidad para estirar el tono y realizar warping de audio en tiempo real. Para esta
situación, es necesario llegar a hacer concesiones entre el rendimiento de la CPU y la precisión. Recomendamos el uso del botón Hi-Q para todos los clips que sufran transposición
en un Set en particualr. El algoritmo detrás del interruptor Hi-Q se ha vuelto a escribir para
Live 7, y ahora el resultado es de una considerable menor distorsión que en las versiones
anteriores.
24.3.3.
Automatización de volumen
La automatización del nivel del volumen resulta en un cambio en la ganancia, que es
necesariamente una operación no neutral. Pero ciertas implementaciones de envolventes
de automatización pueden dar como resultado artefactos audibles, particularmente si las
envolventes no están calculadas a una velocidad su cientemente rápida. En Live 7, las
CAPÍTULO 24. HOJA INFORMATIVA SOBRE EL AUDIO EN LIVE 7
354
curvas de automatización de volumen se actualizan para cada muestra de audio, dando
como resultado niveles extremadamente bajos de distorsión.
24.3.4.
Dithering
Siempre que se renderiza audio a una profundidad de bit menor, es una buena idea aplicar
dithering para minimizar artefactos.Dithering (una especie de ruido de bajo nivel) es inherentemente un proceso no neutral, pero es un mal necesario cuando se disminuye la
resolución de bit.
Por favor tenga en cuenta que el procesado de señal interno de Live es todo a 32-bit, por lo
que aplicar incluso un único cambio de ganancia hace que el audio resultante esté también
a 32-bit incluso si el audio original está a 16- ó 24-bit. Dither nunca debería aplicarse más
de una vez a cualquier archivo de audio dado, por lo que a menos que esté masterizando
y nalizando en Live, es mejor renderizar siempre a 32-bit y evitar así el dithering.
24.3.5.
Grabación de señales externas (profundidad de bit < conversor
A/D)
La grabación de señales de audio en Live es una operación no neutral si la profundidad de
bit con gurada en la ventana Preferencias de Live es menor que la de los conversores A/D
utilizados para la grabación. Esto no se recomientda.
24.3.6.
Grabación de fuentes internas por debajo de 32 bit
El audio que se graba por vía de ruteo interno perderá calidad si la grabación se hace a una
profundidad de bit menor de 32 bits. Para asegurar grabaciones neutrales de instrumentos
plug-in y cualesquiera señales de audio que están siendo procesadas por plug-ins de efectos, se recomienda la grabación interna a 32 bits. Por favor tenga en cuenta, no obstante,
que si la fuente de audio ya está a una profundidad de bit menor, la grabación interna a
esa profundidad de bit también será neutral (asumiendo que no se use ningún efecto); la
grabación interna de un archivo de audio sin procesar de 16 bit a 32 bits no aumentará la
calidad del sonido.
CAPÍTULO 24. HOJA INFORMATIVA SOBRE EL AUDIO EN LIVE 7
24.3.7.
355
Consolidar
La Consolidación de clips en la Vista Arrangement crea nuevos archivos de audio, que
son no neutrales en comparación con los datos de audio originales. Concretamente, los
nuevos archivos serán normalizados, con sus volúmenes de clip ajustados para reproducirse
al mismo volumen escuchado antes de la consolidación. La normalización es un cambio en
la ganancia, que es una operación no neutral. Además, los nuevos archivos se crearán a
la frecuencia de muestreo y profundidad de bit con gurada en la ventana Preferencias de
Live, que puede diferir de las de los archivos de audio originales.
24.3.8.
Fundidos de Clip
Con Fundido de Clip activado, se aplica un corto fundido (hasta unos 4 ms) al inicio y nal
del clip para evitar clics en sus extremos. Esta es una operación no neutral.
24.3.9.
Panoramización
Live usa panoramización de alimentación constante con curvas de ganancia senoidales. La
salida es de 0 dB en la posición central y las señales panoramizadas totalmente a la izquierda
o a la derecha se incrementarán en +3 dB. Para minimizar este cambio de volumen, puede
ser conveniente estrechar la anchura estéreo general antes de realizar una panoramización
extrema. Esto puede realizarse utilizando el control Width del dispositivo Utility.
24.3.10.
Cambios en Global Groove
Bajo la mayoría de condiciones, la reproducción de un warped clip que está al mismo tempo
que el del Set es una operación neutral. No obstante, si la cantidad de Global Groove es
ajustada y el clip tiene una con guración de Clip Groove que no sea Straight, la reproducción
será no neutral en cualquier tempo.
CAPÍTULO 24. HOJA INFORMATIVA SOBRE EL AUDIO EN LIVE 7
24.4.
356
Consejos para conseguir una calidad de sonido óptima en Live
Para los usuarios que buscan conseguir una calidad de audio óptima en Live, ofrecemos
una lista de prácticas y con guraciones del programa recomendados.
Decida qué frecuencia de muestreo va a usar para un proyecto antes de comenzar a
trabajar, en vez de cambiar la frecuencia de muestreo mientras trabaja en el proyecto.
Grabe audio en Live usando componentes hardware de alta calidad (interfaz de audio,
cables, etc.) y a la mayor frecuencia de muestreo y profundidad de bit que su interfaz
y ordenador puedan soportar.
Evite utilizar muestras que están a diferentes frecuencias de muestreo dentro del
mismo proyecto. Si quiere trabajar con dichos archivos, recomendamos que primero
los convierta a la frecuencia de muestreo con gurada para su interfaz de audio en una
aplicación of ine que esté optimizada para esta tarea.
Para todos los clips de audio, desactive las dos opciones Warp y Fade en la Vista Clip.
No ajuste los controles Transpose y Detune en ninguno de los clips.
Renderice siempre a 32-bit y a la frecuencia de muesreo con gurada para su interfaz
de audio. Si necesita archivos de audio a una frecuencia de muestreo y/o profundidad
de bit diferentes, recomendamos que convierta sus archivos renderizados en una
aplicación of ine application que esté optimizada para estas tareas, en vez de hacerlo
en Live.
Por favor, tenga en cuenta que estas prácticas, aunque aseguran una calidad de audio
óptima, desactivan algunas de las funciones de Live en particular, el estiramiento y la
sincronización.
24.5.
Resumen y conclusiones
Ableton redactó este informe para ayudar a los usuarios a comprender exactamente como
el audio queda afectado cuando se realizan diversos procesos en Live. Nos hemos centrado
CAPÍTULO 24. HOJA INFORMATIVA SOBRE EL AUDIO EN LIVE 7
357
en funciones que durante los años han demostrado causar confusión o incerteza, y la lista
tanto de operaciones neutrales como no neutrales presentada aquí es necesariamente
incompleta.
Le animamos a que consulte este informe si tiene preguntas sobre las funiones discutidas,
pero también le animamos a que nos contacte1 si tiene preguntas adicionales que no
hayamos contestado. Live es un producto, pero también es un proceso en marcha, que se
bene cia enormemente de los comentarios y sugerencias de nuestros usuarios.
1 contact@ableton.com
358
Capítulo 25
Hoja informativa sobre el MIDI en
Live 7
Además de nuestro trabajo con el motor de audio, Ableton ha puesto un esfuerzo adicional
analizando la temporalización MIDI en Live y realizando mejoras donde fuera necesario.
Redactamos esta hoja informativa para ayudar a los usuarios a entender los problemas
derivados de la creación de un entorno MIDI basado en ordenador able y preciso, y para
explicar el enfoque de Live en cuanto a la resolución de estos problemas.
Nota: los problemas de temporalización MIDI que se comentan en este informe generalmente no son aplicables a los usuarios con un hardware de audio y MIDI de alta calidad. Si
usted ya ha invertido tiempo y dinero en optimizar estos factores en su estudio, y no está
experimentando problemas con la temporalización MIDI, probablemente no necesite esta
información.
CAPÍTULO 25. HOJA INFORMATIVA SOBRE EL MIDI EN LIVE 7
25.1.
359
El comportamiento MIDI ideal
Para comprender cómo funciona el MIDI dentro de una estación de trabajo de audio digital
(DAW), ayudará el presentar algunos términos y conceptos comunes. Un DAW debe ser
capaz de acoger tres escenarios MIDI de nidos:
1) Grabación tiene que ver con el envío de notas MIDI e información de controlador
desde un dispositivo hardware (como un teclado MIDI) hasta un DAW para su
almacenamiento. Un entorno de grabación ideal capturaría esta información
entrantes con precisión temporal perfecta en relación a la línea temporal de la
canción con tanta precisión como una grabación de audio.
2) Reproducción tiene que ver con dos escenarios relacionados cuando tratamos
con DAWs. El primero se trata de enviar notas MIDI e información de controlador
desde el DAW hasta un dispositivo hardware como un sintetizador. El segundo
trata sobre la conversión de información MIDI almacenada en datos de audio
dentro del ordenador, como la reproducción por un dispositivo plug-in como
el sintetizador Operator. En ambos casos, un entorno de reproducción ideal
produciría una perfecta reproducción de la información almacenada.
3) Reproducción en ambas direcciones trata el envío de notas MIDI e información
de controlador desde un dispositivo hardware (como un teclado MIDI) hasta
el DAW y luego, en tiempo real, hacia afuera a un sintetizador hardware o
dispositivo plug-in dentro del DAW. Un entorno ideal de reproducción en ambas
direcciones (o playthrough) debería sentirse tan preciso y receptivo como un
instrumento físico como por ejemplo un piano.
25.2.
Problemas de temporalización MIDI
La realidad del MIDI basado en ordenador es compleja, y trata tantas variables que los
sistemas ideales descritos arriba son imposible de alcanzar. Existen dos problemas fundamentales:
1) Latencia hace referencia al retardo inherente y consistente en un sistema. Esto es un problema en particular en un DAW puesto que el audio digital no
CAPÍTULO 25. HOJA INFORMATIVA SOBRE EL MIDI EN LIVE 7
360
puede transferirse hasta o desde un interfaz de audio en tiempo real, y debe
ser sin embargo pasado por un buffer. Pero incluso los instrumentos acústicos
muestran un cierto grado de latencia; en un piano, por ejemplo, hay algo de
retardo entre el momento en que se pulsa una tecla y el momento en que el
mecanismo del macillo activa de hacho la cuerda. Desde el punto de vista de
una interpretación, los tiempos minúsculos de latencia no son generalmente un
problema puesto que los intérpretes usualmente pueden adaptar la temporalización de su interpretaticón para compensar los retardos siempre que los
retardos sean constantes.
2) Jitter hace referencia al retardo inconsistente o aleatorio en un sistema. Esto es
un problema en particular en un DAW puesto que diferentes funciones dentro
del sistema (e.g., MIDI, audio y el interfaz del usuario) son procesadas por separado. La información, a menudo, es necesario que se trans era de uno de estos
procesos a otro cuando se convierten datos MIDI en la reproducción de un
plug-in, por ejemplo. La temporalización MIDI libre de Jitter requiere una conversión precisa entre diferentes relojes dentro de los componentes del sistema
el interfaz MIDI, el interfaz de audio, y el mismo DAW. La precisión de esta conversión depende de una variedad de factores, incluyendo el sistema operativo
y la arquitectura del controlador que se está utilizando. Jitter, mucho más que
la latencia, crea la sensación de que la temoralización MIDI es descuidada o
suelta.
25.3.
Las soluciones MIDI de Live
El enfoque de Ableton hacia la temporalización MIDI está basado en dos asunciones clave:
1. En todos los casos, la latencia es preferible al jitter. Puesto que la latencia es
consistentes y predecible, puede tratarse con mucha mayor facilidad tanto por
los ordenadores como por la gente.
2. Si está usando 'playthrough' mientras graba, querrá grabar lo que escucha
incluso si, por causa de la latencia, esto ocurre ligeramente después de lo que
usted toca.
CAPÍTULO 25. HOJA INFORMATIVA SOBRE EL MIDI EN LIVE 7
361
Live 7 trata los problemas inherentes a la grabación, reproducción y 'playthrough' para
que la temporalización MIDI llegue a ser receptiva, precisa y able. Para grabar eventos
entrantes en las posiciones correctas en la línea temporal de un Live Set, Live necesita saber
exactamente cuando se recibieron esos eventos desde el teclado MIDI. Pero Live no puede
recibirlos directamente primero deben ser procesados por los drivers del interfaz MIDI y
del sistema operativo. Para resolver este problema, los drivers del interfaz le colocan a cada
evento MIDI un sello temporal a medida que los van recibiendo, y los pasan a Live junto con
el evento para que Live sepa exactamente cuando deberian añadirse los eventos al clip.
Durante playthrough, un DAW debe tratar constantemente con eventos que deberían escucharse lo antes posible, pero que inevitablemente ocurrieron en el pasado debido a la
latencia inherente y retardos del sistema. Por lo que hay que hacer una elección: ¾deberían
reproducirse los eventos en el momento en que se reciben (lo que puede ocasionar jitter si
ese momento ocurre justo cuando el sistema está ocupado) o deberían retardarse (lo que
añade latencia)? La elección de Ableton es la de añadir latencia, puesto que creemos que
es más fácil para los usuarios el ajustar una latencia constante que un jitter aleatorio.
Cuando se activa la monitorización durante la grabación, Live añade un retardo adicional al
sello temporal del evento basado en el tamaño del buffer de su hardware de audio. Esta
latencia añadida hace que sea posible la grabación de eventos al clip al tiempo que usted
los escucha no al tiempo que usted los toca.
Para la reproducción de dispositivos hardware, Live también genera sellos temporales que
intenta comunicar a los drivers del interfaz MIDI gestionar la salida de eventos MIDI. Sin
embargo, los drivers Windows MME no pueden procesar sellos temporales y para los
dispositivos que usan estos drivers, Live gestiona la salida de eventos de forma interna.
Incluso durante grandes cargas de sistema que causan caidas del audio, Live continuará
recibiendo eventos MIDI entrantes. En el caso de caidas del audio, pueden haber errores
de temporalización y de distorsión del audio durante 'playthrough', pero Live aún así debería
grabar correctamente eventos MIDI en los clips. Posteriormente, cuando el sistema se haya
recobrado de las caidas, la reproducción de estos eventos grabados debería ser precisa.
CAPÍTULO 25. HOJA INFORMATIVA SOBRE EL MIDI EN LIVE 7
25.4.
362
Variables fuera del control de Live
En general, los sellos temporales son un mecanismo extremadamente able para tratar la
temporalización de eventos MIDI. Pero los sellos temporales sólo son aplicacbles a datos
dentro del ordenador en sí. Los datos MIDI fuera del ordenador no pueden hacer uso de
esta información, y por lo tanto la información temporal que proviene o que se envía a
harware externo es procesada por el hardware tan pronto como llega, en vez de según un
horario o programación temporal. Además, los cables MIDI son en serie, lo que signi ca
que sólo pueden enviar un pedazo de información a la vez. En la práctica, esto signi ca
que múltiples notas tocadas simultáneamente no se pueden transmitir simultáneamente a
través de cables MIDI, sino que se deben enviar una tras otra. Dependiendo de la densidad
de los eventos, esto puede ocasionar problemas de temporalización MIDI.
Otro problema que puede surgir, particularmente cuando se trabaja con sintetizadores
hardware de los primeros días del MIDI, es que el tiempo de escaneo del dispositivo
puede ocurrir a una frecuencia relativamente lenta. El tiempo de escaneo o 'Scan time'
hace referencia a la frecuencia con la que el sintetizador comprueba su propio teclado para
entrada de datos. Si esta frecuencia es demasiado lenta, se puede introducir jitter.
Por supuesto, cualquiera de estos problemas de temporalización presentes en el nivel del
hardware pueden multiplicarse a medida que se añaden dispositivos adicionales a la cadena.
Incluso dentro del ordenador, la precisión de los sellos temporales puede variar ampliamente, dependiendo de la calidad del harware MIDI, errores en la programación del driver,
etc. Live debe asumir que todos los sellos temporales incluidos en eventos MIDI entrantes
son precisos, y que los eventos salientes serán tratados de forma correcta por cualquier
hardware externo. Pero es imposible que Live pueda veri car ambas situaciones.
25.5.
Pruebas y resultados
Nuestro procedimiento para probar la temporalización de eventos entrantes MIDI se representa en el siguiente diagrama:
363
CAPÍTULO 25. HOJA INFORMATIVA SOBRE EL MIDI EN LIVE 7
Live
MIDI Source
MIDI
Splitter
MIDI Clip
MIDI-to-Audio
Converter
Audio Clip
La salida de una fuente MIDI (un teclado u otro DAW reproduciendo largas secuencias de
eventos MIDI aleatorios) alimenta un hardware MIDI Splitter con latencia cero. Una porción
de la salida del 'splitter' se graba en un nuevo clip MIDI en Live. La otra porción se pasa a un
Convertidor MIDI-to-Audio. este dispositivo convierte la señal eléctrica de la fuente MIDI
en simple ruido de audio. Puesto que el dispositivo no interpreta los datos MIDI, realiza
esta conversión con latencia cero. Entonces la salida del convertidor se graba en un nuevo
clip de audio en Live. En un sistema ideal, cada evento en el clip MIDI ocurriría de forma
simultánea con el correspondiente evento del clip de audio. De esta forma la diferencia en
tiempo entre los eventos MIDI y de audio en los dos clips puede medirse para determinar
la precisión de Live.
Para poder valorar el rendimiento MIDI bajo una variedad de condiciones, realizamos los
tests con tres interfaces combinados audio/MIDI en diferentes niveles de precios, todos de
fabricantes muy conocidos. Nos referiremos a estos interfaces como A, B y C. Todos los
tests se realizaron con una carga de CPU de aproximadamente 50 % tanto en máquinas con
OS X como con Windows, a 44.1 y 96 kHz y con tres tamaños diferentes de búfer de audio,
hasta un total de 36 diferentes con guraciones de test.
Windows:
Interfaz A: El máximo jitter fue de +/- 4 ms, con la mayor parte del jitter ocurriendo en
+/- 1 ms.
Interfaz B: Para la mayoría de los tests, el máximo jitter fue de +/- 3 ó 4 ms. A 96 kHz
y un búfer de 1024 muestras, hubo un pequeño número de eventos con +/- 5 ms de
jitter. A 44.1 kHz y un búfer de 512 muestras, encontramos eventos ocasionales con
+/- 6 ms. En todos los casos, la mayor parted del jitter ocurrión en +/- 1 ms.
Con guración de la
prueba de entrada MIDI.
CAPÍTULO 25. HOJA INFORMATIVA SOBRE EL MIDI EN LIVE 7
364
Interfaz C: Para la mayoría de los tests, el máximo jitter fue de +/- 5 ms. A 96 kHz y un
búfer de 512 muestras, hubo un pequeño número de eventos con un jitter de entre
+/- 6 y 8 ms. A 44.1 kHz y un búfer de 1024 muestras, hubo un pequeño número de
eventos con un jitter de hasta +/- 10 ms. En todos los casos, la mayor parte del jitter
ocurrió en +/- 1 ms.
OS X:
Interfaz A: A 44.1 kHz y un búfer de 1152 muestras, el jitter se distribuyó bastante
uniformemente entre los +/- 4 y los 11 ms. Para todos los demás tests, el máximo jitter
fue de +/- 5 ms. En todos los tests, la mayor parte del jitter ocurrión en los +/- 1 ms.
Interfaz B: Para la mayor parte de los tests, el máximo jitter fue +/- 4 ó 5 ms. A 44.1
kHz y un búfer de 1152 muestras, hubi una distribución bastante uniforme entre los
+/- 2 y los 11 ms. En todos los casos, la mayor parte del jitter ocurrió en los +/- 1 ms.
Interfaz C: En todos los tests, el máximo jitter fue de +/- 1 ms, con la mayor parte de
los eventos no produciendo ningún jitter.
También llevamos a cabo un proceso similar para probar la temporalización de eventos MIDI
salientes, tal y como se representa en el siguiente diagrama:
Live
MIDI Clip
MIDI-to-Audio
Converter
Audio Recording
(another instance of Live)
Audio Clip
En todos los casos, los tests de salida mostraron resultados comparables a los tests de
entrada.
Con guración de la
prueba de salida MIDI.
CAPÍTULO 25. HOJA INFORMATIVA SOBRE EL MIDI EN LIVE 7
25.6.
365
Consejos para conseguir un rendimiento MIDI óptimo
Para ayudar a los usuarios a conseguir un rendimiento MIDI óptimo con Live, hemos proporcionado una lista de prácticas recomendadas y de con guraciones de programa.
Use los tamaños de búfer más pequeños disponibles en su hardware de audio, manteniendo así la latencia al mínimo. Los controles del búfer de audio se encuentran en la
pestaña Audio en las Preferencias de Live, y varían dependiendo del tipo del hardware
que esté usando. Para más información, consulte la Lección Con guración de la E/S
de Audio.
Use un interfaz MIDI de alta calidad con los drivers más actualizados para asegurar
que los sellos temporales MIDI son generados y procesados con la mayor precisión
posible.
No active la monitorización de pista si está grabando MIDI mientras escucha directamente de un dispositivo hardware como un sintetizador externo (en contraposición
a escuchar el audio del dispositivo a través de Live vía el dispositivo External Instrument). Del mismo modo, desactive la monitorización de pista cuando grabe datos
MIDI que son generados por otro dispositivo MIDI (como una caja de ritmos). Cuando
se activa la monitorización, Live añade latencia para compensar el jitter generado en
la reproducción. Por lo tanto, es importante activar sólo la monitorización cuando de
verdad se está tocando a través.
La arquitectura DirectMusic en Windows permite que los eventos MIDI salientes
puedan ser programados respecto al tiempo por el sistema operativo en vez de que
sean programados sólo por Live, por lo que el rendimiento puede diferir dependiendo
de si está o no usando el modo MME o DirectMusic. Si experimenta problemas de
temporalización, le recomendamos que cambie al otro modo. Esto se ajusta en la lista
de puertos MIDI en MIDI/Sync de Preferencias.
CAPÍTULO 25. HOJA INFORMATIVA SOBRE EL MIDI EN LIVE 7
366
Selección del tipo de
puerto MIDI (Windows).
25.7.
Resumen y conclusiones
Ableton redactó este informe para ayudar a los usuarios a comprender una variedad de
asuntos relacionados entre sí:
los problemas inherentes en los sistemas MIDI basados en ordenador;
nuestro enfoque para resolver estos problemas en Live;
variables adicionales con las que no podemos contar.
Como ya mencionamos anteriormente, la mejor manera de resolver los problemas relacionados con la temporalización MIDI en su estudio es usar los componentes hardware de
la mayor calidad disponibles. Para los usuarios de tales componentes, todos los sistemas
MIDI software deberían rendir sin problemas apreciables. Para los usuarios con un hardware
por debajo de lo óptimo, no obstante, Live todavía ofrece un grado adicional de precisión
al minimizar el jitter, pero a expensas de una pequeña cantidad de latencia adicional.
Le animamos a consultar este documento si tiene preguntas acerca del enfoque que Live ha
tomado respecto a la temporalización MIDI, pero también le animamos a que noos contacte1
si tiene preguntas adicionales o le preocupan otros temas que no hayamos tratado.
1 contact@ableton.com
367
Capítulo 26
Comandos de teclado de Live
26.1.
Mostrar/ocultar vistas
Windows
Activar/desactivar Modo pantalla
completa
Conmutar vistas Session/Arrangement
Conmutar vistas Pista/Clip
Macintosh
F11
Ctrl
Alt
L
F12
Ocultar/mostrar vista Info
Ocultar/mostrar Navegador
Ocultar/mostrar vista global
Ocultar/mostrar E/S
Ocultar/mostrar Envíos
Ocultar/mostrar Mezclador
F11
Ctrl
F12
o
F12
Ocultar/mostrar vista detallada
Ctrl
o
o
Alt
L
F12
Ctrl
?
?
Ctrl
Alt
B
Alt
B
Ctrl
Alt
O
Alt
O
Ctrl
Alt
I
Alt
I
Ctrl
Alt
S
Alt
S
Ctrl
Alt
M
Alt
M
o
368
CAPÍTULO 26. COMANDOS DE TECLADO DE LIVE
Windows
Ocultar/mostrar Crossfader
Abrir Preferencias
Cerrar ventana/diálogo
26.2.
Ctrl
Alt
Ctrl
,
Macintosh
Alt
F
Esc
F
,
Esc
Acceso a los menús
En Windows, puede acceder a los menús pulsando Alt
y la primera letra del menú (por
A para Archivo ). Mientras un menú está abierto puede usar:
ejemplo, Alt
para navegar a través de los elementos del menú;
para acceder a los menús adyacentes;
Return
26.3.
para seleccionar un elemento del menú.
Ajuste de valores
Windows
Incremento/Decremento
Incremento/Decremento grande
Resolución más na al arrastrar
Restablecer predeterminado
Teclear valor
Ir a siguiente campo
(compás.tiempo.semicorchea)
Anular entrada de valor
Con rmar entrada de valor
Macintosh
Ctrl
Delete
0
..
.
,
9
0
..
.
,
Esc
Esc
Return
Return
9
369
CAPÍTULO 26. COMANDOS DE TECLADO DE LIVE
26.4.
Navegación
Además de los atajos que aquí se muestran, la edición de atajos también puede usarse en
el Navegador.
Windows
Desplazar Arriba/Abajo
Abrir/Cerrar Carpetas
Ajustar Carpeta Seleccionada como
Raíz
Cargar Objeto Seleccionado desde el
Navegador
Preescuchar Archivo Seleccionado
Activar Modo Buscar del Navegador
Saltar a resultados del buscador
26.5.
Macintosh
Return
Return
Return
o Doble clic
Return
Return
Ctrl
o Doble clic
Return
F
F
Transporte
Windows
Reproducir desde marcador
inicio/Detener
Continuar reproducción desde punto
de detención
Reproducir selección de vista
Arrangement
Grabar
Regresar al Arrangement
Activar/desactivar pistas 1..8
Macintosh
Space
Space
Space
Ctrl
Space
Space
Alt
F9
F9
F10
F10
F1
..
F8
F1
Space
..
F8
370
CAPÍTULO 26. COMANDOS DE TECLADO DE LIVE
26.6.
Edición
Windows
Cortar
Copiar
Pegar
Duplicar
Eliminar
Deshacer
Rehacer
Renombrar
Seleccionar todo
Ctrl
Macintosh
X
X
Ctrl
C
C
Ctrl
V
V
Ctrl
D
D
Z
Delete
Ctrl
Z
Ctrl
Y
Ctrl
R
R
Ctrl
A
A
Z
Manteniendo pulsada una tecla modi cadora, algunos de los comandos anteriormente
listados pueden aplicarse a:
Windows
Clips y ranuras en todas las pistas
Tiempo en todas las pistas
Parte seleccionada de la envolvente
Alt
Macintosh
Alt
puede emplearse para desplazarse de una pista a otra, o de una escena a otra al
renombrarlas.
371
CAPÍTULO 26. COMANDOS DE TECLADO DE LIVE
26.7.
Abrazadera del Loop y Marcadores Comienzo/Final
La abrazadera del loop y los marcadores de comienzo/ nal han de seleccionarse antes de
aplicar cualquiera de los siguientes comandos.
Desplazar Marcador inicial a posición
Empujar Loop a izquierda/derecha
Mover Loop por Longitud de Loop
Doble/Mitad Longitud de Loop
Acortar/alargar Loop
Seleccionar material en loop
26.8.
Windows
Click
Macintosh
Click
Ctrl
Ctrl
Pulsar banda de loop
L
o Ctrl
Pulsar banda de loop
L
o
Comandos de la vista Session
Véase también la edición de comandos.
Windows
Lanzar Clip/Ranura seleccionada
Seleccionar Clip/Ranura adyacente
Seleccionar todos los Clips/Ranuras
Copiar Clips
Agregar/quitar Botón Detener
Inserar clip MIDI
Macintosh
Return
Return
Teclas de cursor
Ctrl
A
Ctrl
Arrastrar
Ctrl
E
Ctrl
A
Ctrl
Ctrl
Ctrl
Alt
Arrastrar
E
M
Doble clic en ranura
Insertar escena
Insertar escena capturada
depositar Clip de navegador como
escena
Teclas de cursor
I
o
M
Doble clic en ranura
I
I
I
o
372
CAPÍTULO 26. COMANDOS DE TECLADO DE LIVE
26.9.
Comandos de la vista Arrangement
Los accesos rápidos de teclado para acercar/alejar zoom, ajuste a rejilla/dibujar y ajustes
de loop/región funcionan también en la vista Arrangement. Véase también la edición de
comandos.
Windows
Dividir Clip en selección
Consolidar selección en clip
Selección de loop
Insertar silencio
Pan izq./der. de selección
Desplegar todas las pistas
Macintosh
Ctrl
E
E
Ctrl
J
J
Ctrl
L
L
Ctrl
I
I
Ctrl
Alt
Alt
Botón
Alt
splegar
Desplazar Visor para Seguir
Reproducción
26.10.
Ctrl
De-
Botón
Alt
splegar
F
F
Comandos de pista
Véase también la edición de comandos.
Windows
Insertar pista audio
Insertar pista MIDI
Insertar canal de retorno
Renombrar pista seleccionada
Al renombrar, ir a pista siguiente
Armar/Solo de pistas múltiples
Agregar dispositivo desde Navegador
Ctrl
Macintosh
T
T
Ctrl
T
Ctrl
Alt
T
Ctrl
R
Clic
Doble clic
Ctrl
T
Alt
R
Click
Doble clic
T
De-
373
CAPÍTULO 26. COMANDOS DE TECLADO DE LIVE
26.11.
Comandos de envolventes de nodos
Los accesos rápidos de teclado para acercar/alejar zoom, ajuste a rejilla/dibujar y ajustes
de loop/región funcionan también en el Editor de envolventes y en la vista Arrangement.
Véase también la edición de comandos.
Windows
Resolución más na al arrastrar
Habilitar arrastre sobre nodos
26.12.
Macintosh
Ctrl
Modo Key/MIDI Map y el teclado MIDI del Ordenador
Windows
Activar/desactivar modo MIDI Map
Activar/desactivar modo Key Map
Teclado MIDI del Ordenador
Macintosh
Ctrl
M
M
Ctrl
K
K
Ctrl
K
K
374
CAPÍTULO 26. COMANDOS DE TECLADO DE LIVE
26.13.
Zoom, vista y selección
Windows
Acercar zoom
Alejar zoom
Arrastrar/pulsar para agregar a la
selección
Pulse para añadir Clips adyacentes a
Multiselección
Pulse para añadir Clips no adyacentes
a Multiselección
Seguir (Auto-Scroll)
Pan izq./der. de selección
26.14.
Macintosh
+
+
-
-
Ctrl
Ctrl
F
F
Ctrl
Alt
Alt
Visor de muestra de la vista Clip
Los accesos rápidos de teclado para acercar/alejar zoom y ajustes de loop/región funcionan
también en el visor de muestras.
Windows
Desplazar marcador Warp
seleccionado
Seleccionar marcador Warp
Desplazar Visor para Seguir
Reproducción
Mover Región de Clip con Marcador
de Comienzo
Macintosh
Ctrl
Ctrl
F
F
375
CAPÍTULO 26. COMANDOS DE TECLADO DE LIVE
26.15.
Editor MIDI de la vista Clip
Los accesos rápidos de teclado para acercar/alejar zoom, ajuste a rejilla/dibujar y ajustes de
loop/región funcionan también en el Editor MIDI.
Windows
Cuantizar
Desplazar Editor verticalmente
Desplazar Editor horizontalmente
Copiar nota
Cambiar velocidad desde Editor de
notas
Agregar/Suprimir nota en modo
Edición
Desplazar Visor para Seguir
Reproducción
Mover Región de Clip con Marcador
de Comienzo
26.16.
Ctrl
Macintosh
U
U
Ctrl
Ctrl
Alt
Arrastrar
Arrastrar
Doble clic
Ctrl
F
Alt
Arrastrar
Arrastrar
Doble clic
F
Ajuste a la rejilla y Dibujar
Windows
Activar/desactivar modo Dibujar
Estrechar rejilla
Ensanchar rejilla
Rejilla de tresillos
Ajustar a la rejilla
Rejilla Fija/Adaptable al Zoom
Ignorar ajuste a la rejilla al arrastrar
Ctrl
B
Macintosh
B
Ctrl
1
1
Ctrl
2
2
Ctrl
3
3
Ctrl
4
4
Ctrl
5
5
Alt
376
CAPÍTULO 26. COMANDOS DE TECLADO DE LIVE
26.17.
Cuantización Global
Windows
Cuantización a semicorcheas
Cuantización a corcheas
Cuantización a negras
Cuantización a 1 Compás
Cuantización desactivada
26.18.
Ctrl
Macintosh
6
6
Ctrl
7
7
Ctrl
8
8
Ctrl
9
9
Ctrl
0
0
Comandos de Set y programa
Windows
Nuevo Set Live
Abrir Set Live
Cerrar Set Live
Guardar Set Live
Guardar Set Live como...
Cerrar Live
Ocultar Live
Exportar Audio/Video
Exportar archivo MIDI
Macintosh
Ctrl
N
N
Ctrl
O
O
Ctrl
W
W
Ctrl
S
S
Ctrl
Q
Ctrl
S
S
Q
H
Ctrl
R
R
Ctrl
E
E
377
CAPÍTULO 26. COMANDOS DE TECLADO DE LIVE
26.19.
Manejo de Plug-Ins y dispositivos
Windows
Mostrar/Ocultar ventanas de plug-in
Abrir ventanas de plug-in adicionales
con el botón Plug-In Edit
Abrir ventana Mac Keystroke con
botón Plug-In Edit
Agrupar/Desagrupar Dispositivos
Activar/Desactivar todos los
Dispositivos en el Grupo
Pulsar para Añadir Dispositivos a una
Selección Dispositivo
Cargar Dispositivo Seleccionado
desde el Navegador
26.20.
Ctrl
Alt
Macintosh
Alt
P
P
Ctrl
Ctrl
G
Activador de
Dispositivo
Alt
Return
o Doble clic
G
Activador de
Dispositivo
Alt
Return
o Doble clic
Utilización del menú de contexto
Hay un menú de contexto disponible en Live para un rápido acceso a muchas opciones de
menú de uso común. Para acceder al menú de contexto,
(PC) / Ctrl
(Mac) en la
parte del interface en donde quiera ejecutar algún comando en particular. Hay que tener en
cuenta que el menú de contexto de Live puede a veces contener con guraciones aplicables
desde Preferencias. Debería manejar estas opciones con cuidado, ya que afectarán no sólo
al objeto seleccionado en ese momento sino a las con guraciones generales del programa.
Algunos comandos sólo aparecen en el menú de contexto. Entre estos encontramos: los
comandos Crear Carpeta, Analizar Audio, Buscar en Carpetas, Cerrar todas las Carpetas y
Refrescar desde el Navegador; los comandos especiales de marcador de rejilla para dirigir
Auto-Warp; detalladas opciones para anchura de línea de rejilla adaptable al zoom y ja.
378
Capítulo 27
Tabla comparativa de Live 7 LE vs.
Live 7
Número máximo de pistas de audio por proyecto
Número máximo de pistas MIDI por proyecto
Máxima resolución y profundidad de bit de audio
Número máximo de entradas de audio
Número máximo de salidas de audio
Incluye instrumento Simpler síntesis basada en muestras
Incluye instrumento Impulse diseño de sonido percusión
Número máximo de instrumentos Ableton por
proyecto
Número de efectos de audio Ableton incluidos
Live 7 LE
64
Ilimitadas
32-bit/192kHz
2 estéreo
2 estéreo
Sí
Live 7
Ilimitadas
Ilimitadas
32-bit/192kHz
Ilimitadas
Ilimitadas
Sí
Sí
Sí
8
Ilimitados
23
23
379
CAPÍTULO 27. TABLA COMPARATIVA DE LIVE 7 LE VS. LIVE 7
Número máximo de efectos de audio Ableton por
proyecto
Número de efectos MIDI Ableton incluidos
Número máximo de efectos MIDI Ableton por
proyecto
Instancias de instrumentos VST/AU externos por
proyecto
Instancias de efectos VST/AU externos por proyecto
Sidechaining en efectos
Edición de Rack de Instrumento, Drum, Efecto
Cambios de compás
Vista Session
Número máximo de escenas por proyecto
Número de algoritmos real-time time-stretching incluidos
Múltiples pistas de automatización
Soporte nativo de audio slicing
Número máximo de pistas de envío y retorno por
proyecto
Congelar pista
Envolventes de Clip y Follow Actions
Dispositivos External Instrument/Audio Effect
Compensación automática de retardo de plug-in
Tempo Nudge
Mapeado instantáneo MIDI remote control
Salida MIDI hacia sintes hardware
MIDI Clock/sync
ReWire
Soporte de archivos REX
Live 7 LE
12
Live 7
Ilimitados
7
Ilimitados
7
Ilimitados
2
Ilimitadas
2
Sí
No
Sí
Sí
8
4
Ilimitadas
Sí
Sí
Sí
Sí
Ilimitadas
5
Sí
No
2
Sí
Sí
12
No
Sí
No
Sí
No
Sí
No
No
No
No
Sí
Sí
Sí
Sí
Sí
Sí
Sí
Sí
Sí
Sí
380
CAPÍTULO 27. TABLA COMPARATIVA DE LIVE 7 LE VS. LIVE 7
Soporte Multinúcleo/multiprocesador
Administración de memoria SmartPriming
POW-R dithering
Importación y exportación de Vídeo
Soporte de archivos WAV, AIFF, MP3, Ogg Vorbis,
FLAC
Live 7 LE
Sí
Sí
No
No
Sí
Live 7
Sí
Sí
Sí
Sí
Sí
381
Índice alfabético
A
Ableton
direcciones e-mail
asistencia técnica . . . . . . . . . . . . . . . . . 13
ventas . . . . . . . . . . . . . . . . . . . . . . . . . . . . 13
direcciones web
desbloqueo . . . . . . . . . . . . . . . . . . . . . . 11
registro . . . . . . . . . . . . . . . . . . . . . . . . . . . 10
tienda web . . . . . . . . . . . . . . . . . . . . . . . 12
accesos rápidos de teclado . . . . . 367, véase
accesos rápidos de teclado
Acciones de seguimiento . . . . . . . . . . . . . . 153
Activador de dispositivo . . . . . . . . . . . . . . . 204
Activador de pista . . . . . . . . . . . . . . . . . . . . . 179
actualizaciones . . . . . véase Comando Buscar
actualizaciones
administración de archivos véase Comando
Administrar Archivos
Administrador de archivos . . . . . . . . . . . . . . . 61
administrar archivos véase Administrador de
archivos
Ajustes de super cies de control remotas 326
análisis de archivos
procesado por lotes . . . . . . . . . . . . . . . . 47
archivos asd . . . . . .véase archivos de análisis
archivos de análisis . . . . . . . . . . . . . . . . . . . . . . 46
guardar ajustes de clip en . . . . . . . . . 114
archivos de audio . . . . . . . . . . véase muestras
archivos de audio comprimidos . . . . . . véase
muestras
archivos de profundidad de bit variable véase
muestras
archivos de sonido . . . . . . . . . véase muestras
archivos FLAC . . . . . . . . . . . . . . véase muestras
archivos MIDI . . . . . . . . . . . . . . . . . . . . . . . . . . . 21
y cambios de compás . . . . . . . . . . . . . . .82
archivos MP3 . . . . . . . . . . . . . . . véase muestras
archivos Ogg . . . . . . . . . . . . . . . véase muestras
Arrangement . . . . . véase Vista Arrangement
asistencia técnica . . . . . . . . . . . . . . . . . . . . . . . .13
Auto-Warp . . . . . . . . . . . . . . . . . . . . . . . . . . . . . 129
automatización . . . . . . . . . . . . . . . . . . . . . 28, 227
edición . . . . . . . . . . . . . . . . . . . . . . . . . . . . 231
grabación . . . . . . . . . . . . . . . . . . . . . . . . . 227
sobrescritura/reactivación . . . . . . . . . 228
trazado . . . . . . . . . . . . . . . . . . . . . . . . . . . . 231
y líneas de rejilla . . . . . . . . . . . . . . . . . . .231
autorización . . . . véase protección anticopia
ÍNDICE ALFABÉTICO
B
382
con clips MIDI . . . . . . . . . . . . . . . . . . . . . 141
Vista Clip . . . . . . . . . . . . . . . . 111, 245, 246
Botón Metrónomo . . . . . . . . . . . . . . . . . . . . . 195
Botón modo Key Map . . . . . . . . . . . . . . . . . 325
Botón modo MIDI Map . . . . . . . . . . . . . . . . 321
Botón Modo RAM . . . . . . . . . . . . . . . . . . . . . 116
Botón Overdub . . . . . . . . . . . . . . . . . . . 192, 195
Botón Plegar . . . . . . . . . . . . . . . . . . . . . . . . . . . 141
Botón Regresar al Arrangement 18, 98, 228
Botón Reproducir . . . . . . . . . . . . . . . . . . . . . . . 77
Botón Seguir . . . . . . . . . . . . . 77, 109, 125, 139
Botón Solo . . . . . . . . . . . . . . . . . . . . . . . . . . . . .179
Botón Tamaño de grano . . . . . . . . . . . . . . . 133
Botón Tap Tempo . . . . . . . . . . . . . . . . . . . . . . 122
con warping . . . . . . . . . . . . . . . . . . . . . . . 131
Botón teclado MIDI del ordenador . . . . . 164
Botón Transposition . . . . . . . . . . . . . . . . . . . . 113
Botón Vista previa . . . . . . . . . . . . .41, 137, 138
Botón Volumen de vista previa . . . . . . . . . 196
Botón Warp . . . . . . . . . . . . . . . . . . . . . . . . . . . . 107
Botones de inicio/ n de pinchazo . . . . . . 192
botones de selección rápida . . . . . . . . . . . 237
Botones del selector de Vista . . . . . . . . . . . . . 7
Botones desplazamiento de Clip . . . . . . . 106
Botones escena arriba/abajo . . . . . . 198, 325
Botones multiplicar/dividir por dos BPM original . . . . . . . . . . . . . . . . . . . . . . . . . . . 118,
126
botones Nudge . . . . . . . . . . . . . véase Botones
desplazamiento de Clip
Botones Pre/Post . . . . . . . . . . . . . . . . . . . . . . 183
búsqueda en el Navegador de Archivos
rescan . . . . . . . . . . . . . . . . . . . . . . . . . . . . . . 38
búsqueda mediante el Navegador . . . . . . 38
Barra de título de pista . . . . . . . . . . . . . . . . . 181
bookmarks . . . . . . . . . . . . . . . . . . . . . . . . . . . . . . 37
Botón ajustar Localizador . . . . . . . . . . . . . . . .79
Botón Armar grabación . . . . . . . . . . . 179, 190
Botón Bloquear envolventes . . . . . . . . . . . 232
botón Buscar . . . . . . . . . . . . . . . . . . . . . . . . . . . . 38
Botón carpeta personal de Plug-Ins VST 213
Botón Clip Fade . . . . . . . . . . . . . . . . . . . . . . . 115
Botón de modo Solo/Preescucha . . . . . . 187
Botón Desplegar pista . . . . . . . . . . . . . 84, 229
Botón Desplegar plug-in . . . . . . . . . . . . . . . 210
Botón Detener . . . . . . . . . . . . . . . . . . . . . . . . . . 77
Botón Detener clip . . . . . . . . . . . . . . . . . . . . . . 91
agregar/quitar . . . . . . . . . . . . . . . . . . . . . . 96
Botón Detener todos los clips . . . . . . . . . . . 98
Botón Dividir . . . . . . . . . . . . . . . . . . . . . . . . . . .136
Botón Editar plug-in . . . . . . . . . . . . . . . . . . . 211
Botón eliminar Localizador . . . . . . . . . . . . . . 80
Botón Grabar . . . . . . . . . . . . . . . . . . . . . . . . . . . 97
Botón Grabar clip . . . . . . . . . . . . . . . . . . 27, 193
Botón Guardar clip predeterminado 46, 114
Botón guardar Plantilla . . . . . . . . . . . . . . . . . . 55
Botón High Quality . . . . . . . . . . . . . . . . . . . . 115
botón Invertir . . . . . . . . . . . . . . . . . . . . . . . . . . 116
Botón Lanzar clip . . . . . . . . . . . . . . . . . . . . . . . . 91
Botón Lanzar escena . . . . . . . . . . . . . . . . . . . . 92
Botón Link/Unlink Envelope . . . . . . . . . . . . 245
Botón Localizador Anterior . . . . . . . . . . . . . . 79 C
Botón Localizador Siguiente . . . . . . . . . . . . . 79
Caja de clip . . . . . . . . . . . . . . . . . . . . . . . . . . . . 102
Botón Loop
Barra de control . . . . . . . . . . . . . . . . . . . . 82 Caja de envolvente . . . . . . . . . . . . . . . 102, 236
ÍNDICE ALFABÉTICO
383
Caja de lanzamiento . . . . . . . . . . . . . . 102, 149
importar desde archivos . . . . . . . . . . . . 41
Caja de muestras . . . . . . . . . . . . . . . . . . . . . . 102
invertir . . . . . . . . . . . . . . . . . . . . . . . . . . . . 116
Caja de notas . . . . . . . . . . . . . . . . . . . . . . . . . . 103
Live Clips . . . . . . . . . . . . . . . . . . . . . . . . . . . 51
cambios de compás . . . . . . . . . . . . . . . . . . . . . 80
organización/edición . . . . . . . . . . . . . . . 83
Campo BPM original . . . . . . . . . . . . . . 118, 126
renombrar . . . . . . . . . . . . . . . . . . . . . . . . . 104
Campo de estado de pista . . . . . . . . . . . . . . 94 clips audio . . . . . . . . . . . . . . . . . . . . . . véase clips
Campo de Nombre de clip . . . . . . . . . . . . .104 Clips de Live . . . . . . . . . . . . . . . . . . . . . . . . . . . . 51
Campo de selección de escena . . . . . . . . 325 clips MIDI . . . . . . . . . . . . . . . . . . . . . . . véase clips
campo de Tempo . . . . . . . . . . . . . . . . . 108, 121 colecciones de muestras . . . .véase Essential
Campo Detune . . . . . . . . . . . . . . . . . . . . . . . . 113
Instrument Collection
Campo Flujo de grano . . . . . . . . . . . . . . . . . 134 Comado Rejilla ja . . . . . . . . . . . . . . . . . . . . . . 86
Campo Intensidad de velocidad . . . . . . . 151 Comando Abrir/Abrir reciente . . . . . . . . . . . 53
Campo Tamaño de grano . . . . . . . . . . . . . . 134 Comando Administrar Archivos
Campos de Compás de clip . . . . . . . . . . . . 105
e importación de proyectos . . . . . . . . . 65
Campos de longitud de región de loop/pinchazo y administración de un proyecto . . . . 61
82
y cambiar las referencias de las muestras
Campos de posición de inicio de loop/pinchazo
56
82
y empaquetar Proyectos de Live . . . . 71
Campos de posición del Arrangement . . 78
y encontrar muestras no utilizadas . . 71
Canal Master . . . . . . . . . . . . . . . . . . . . . . . . . . .182
y localizar muestras no encontradas . 65
canales de retorno . . . . . . . . . . . . . . . . . 24, 182
y recopilar muestas externas . . . . 68, 70
clave de desbloqueo . . . . . . . . . . . . . . . . . . . . 10 Comando Agregar/suprimir botón Detener
clips . . . . . . . . . . . . . . . . . . . . . . . . . . . . . . . . . . . . .16
96
agregar fundidos en . . . . . . . . . . . . . . . 115 Comando Ajustar 1.1.1 aquí . . . . . . . . . . . 129
ajustar propiedades de . . . . . . . . . . . . 100 Comando Ajustar a la rejilla . . . . . . . . . . . . . 86
clip multi-selections . . . . . . . . . . . . . . . 101 Comando Ajustar Localizador . . . . . . . . . . . 79
clips de audio . . . . . . . . . . . . . . . . . . . . . . 19 Comando Ajustar Tiempo de Inicio de Canclips MIDI . . . . . . . . . . . . . . . . . . . . . . . . . . 21
ción Aquí . . . . . . . . . . . . . . . . . . . . . . 80
como plantilla . . . . . . . . . . . . . . . . . . . . . 241 Comando Analizar Audio . . . . . . . . . . . . . . . . 47
desactivación/muteo . . . . . . . . . . . . . . 104 comando Bloquear envolventes . . . . . . . . 232
edición de notas/velocidad MIDI . . 135 Comando Borrar cambio de compás . . . . 80
en la vista Arrangement . . . . . . . . . . . . 83 Comando Borrar tiempo de compás incomen la vista Session . . . . . . . . . . . . . . . . . . 91
pleto . . . . . . . . . . . . . . . . . . . . . . . . . . . 82
en pistas audio/MIDI . . . . . . . . . . . . . . . .19 Comando Borrar todos los cambios de comguardar ajustes de . . . . . . . . . . . . . . . . .114
pás . . . . . . . . . . . . . . . . . . . . . . . . . . . . 80
ÍNDICE ALFABÉTICO
Comando Buscar actualizaciones . . . . . . . . . 1
Comando Buscar en carpeta . . . . . . . . . . . . 38
Comando Capturar e insertar escena . . . . 97
Comando Cerrar todas las carpetas . . . . . 37
Comando Completar compás incompleto 82
Comando Consolidar . . . . . . . . . . . . . . . . . . . 88
Comando Cortar tiempo . . . . . . . . . . . . . . . . 86
Comando Crear carpeta . . . . . . . . . . . . . . . . . 43
Comando Deshacer
y clips grabados . . . . . . . . . . . . . . . . . . . 193
y edición de datos de automatización
228
y edición en Arrangement . . . . . . . . . 140
y grabar MIDI . . . . . . . . . . . . . . . . . . . . . 196
Comando Dividir . . . . . . . . . . . . . . . . . . . . . . . . 87
Comando Duplicar tiempo . . . . . . . . . . . . . . 87
Comando Eliminar
en el Navegador . . . . . . . . . . . . . . . . . . . . 43
y dispositivos . . . . . . . . . . . . . . . . . . . . . . 204
y envolventes . . . . . . . . . . . . . . . . . . . . . 237
y pistas . . . . . . . . . . . . . . . . . . . . . . . . . . . . 182
Comando Eliminar automatización . . . . . 228
Comando Eliminar localizador . . . . . . . . . . . 80
Comando Eliminar tiempo . . . . . . . . . . . . . . 87
Comando Ensanchar rejilla . . . . . . . . . . . . . . 86
Comando Estrechar rejilla . . . . . . . . . . . . . . . 86
Comando Exportar clip MIDI . . . . . . . . . . . . 51
Comando Guardar . . . . . . . . . . . . . . . . . . . . . . 53
Comando Guardar como . . . . . . . . . . . . . . . . 53
Comando Guardar una copia . . . . . . . . . . . . 53
Comando Insertar cambio de compás . . . 80
Comando Insertar canal de retorno . . . . 183
Comando Insertar Clip MIDI . . . . . . . . . . . 135
Comando Insertar escena . . . . . . . . . . . . . . . 97
Comando Insertar pista de audio . . . . . . .181
384
Comando Insertar pista MIDI . . . . . . . . . . . 181
Comando Insertar silencio . . . . . . . . . . . . . . . 87
Comando Loop hasta el Localizador Siguiente . . . . . . . . . . . . . . . . . . . . . . . . . . . 80
Comando Menú Cuantizar . . . . . . . . . . . . . 142
Comando Modo Dibujar . . . . . . . . . . . . . . . 231
Comando Mostrar/Ocultar ventanas de plugin . . . . . . . . . . . . . . . . . . . . . . . . . . . . . 212
Comando Nuevo . . . . . . . . . . . . . . . . . . . . . . . . 53
Comando Pegar tiempo . . . . . . . . . . . . . . . . . 87
Comando Rejilla de tresillos . . . . . . . . . . . . . 86
Comando Renombrar
con clips . . . . . . . . . . . . . . . . . . . . . . . . . . 104
con localizadores . . . . . . . . . . . . . . . . . . . 80
con plug-ins . . . . . . . . . . . . . . . . . . . . . . . 216
en el Navegador . . . . . . . . . . . . . . . . . . . . 42
Comando Seguir . . . . . . . . . . . . . . . . . . . 77, 109
Comando Selección de loop . . . . . . . . . . . . 82
Comando Seleccionar loop . . . . . . . . . . . . . .85
y edición MIDI . . . . . . . . . . . . . . . . . . . . . 143
y envolventes de clip . . . . . . . . . . . . . . 237
y exportación . . . . . . . . . . . . . . . . . . . . . . . 48
Comando Warp ... BPM desde aquí . . . . 131
Comando Warp como ...-loop de compás
130
Comando Warp desde aquí . . . . . . . . . . . . 131
Comando Warp desde aquí (Comenzar en ...)
131
Comando Warp desde aquí (directo) . . . 131
Comandos del menú Edición
con botones Clip Stop . . . . . . . . . . . . . . 96
con clips . . . . . . . . . . . . . . . . . . . . . . . . . . 104
con escenas . . . . . . . . . . . . . . . . . . . . . . . . 96
en el Navegador . . . . . . . . . . . . . . . . . . . . 42
y automatización . . . . . . . . . . . . . 228, 233
385
ÍNDICE ALFABÉTICO
y canales de retorno . . . . . . . . . . . . . . . 183
y escenas . . . . . . . . . . . . . . . . . . . . . . . . . . . 93
y exportación . . . . . . . . . . . . . . . . . . . . . . . 48
y notas MIDI . . . . . . . . . . . . . . . . . . . . . . .143
y pistas . . . . . . . . . . . . . . . . . . . . . . . . . . . . 181
Comandos del menú Ver
opción Crossfader . . . . . . . . . . . . . . . . . 178
opción In/Out . . . . . . . . . . . . 24, 159, 178
opción Mixer . . . . . . . . . . . . . . . . . . 24, 178
opción Returns . . . . . . . . . . . 24, 178, 182
opción Sends . . . . . . . . . . . . . . . . . . 24, 178
opción Track Delays . . . . . . . . . . . . . . . 178
Compás
y nombres de escena . . . . . . . . . . . 93, 97
compases incompletos . . . . . . . . . . . . . . . . . . 81
Compressor effect
consejos . . . . . . . . . . . . . . . . . . . . . . . . . . .260
y sidechain . . . . . . . . . . . . . . . . . . . . . . . . 259
con guración de interfaz audio . véase Preferencias de audio, véase routing
con guración de interfaz MIDI véase routing
con guración MIDI de sintetizador . . . véase
routing
Control de panorama . . . . . . . . . . . . . . . . . . 179
Control de volumen . . . . . . . . . . . . . . . . . . . . 179
control remoto véase mapear a MIDI/teclas
Control Retardo de Pista . . . . . . . . . . . . . . . 188
controladores MIDI . . . . véase super cies de
control
Controles de envío . . . . . . . . . . . . . . . . . 24, 182
Controles de Loop/Región de clip 109, 111
con clips MIDI . . . . . . . . . . . . . . . . . . . . . 141
y las envolventes de clip . . . . . . . . . . . 245
Controles Macro . . . . . . . . . . . . . . . . . . . . . . . 222
count-in para grabación . . . . . . . . . . . . . . . . 197
CPU . . . . . . . . . . . . . . . . . . . . . . . . . . . . . . . . . . . 341
crossfader . . . . . . . . . . . . . . . . . . . . . . . . . . 24, 183
automatización de . . . . . . . . . . . . . . . . . 185
y el control remoto . . . . . . . . . . . . . . . . 184
Cuantización de grabación . . . . . . . . . . . . . 196
D
desbloquear el programa . véase protección
anticopia
desbloqueo de Live . . . . . . . . . . . . . . . . . . . . . 10
en línea . . . . . . . . . . . . . . . . . . . . . . . . . . . . . 11
sin conexión . . . . . . . . . . . . . . . . . . . . . . . . 11
Desbloqueo de Live
más de una vez . . . . . . . . . . . . . . . . . . . . . 13
Deslizador Clip Gain . . . . . . . . . . . . . . . . . . . 113
Detección automática en cada búsqueda 39
disco duro . . . . . . . . . . . . . . . . . . . . . . véase CPU
dispositivo Spectrum . . . . . . . . . . . . . . . . . . . 285
dispositivos . . . . . . . . . . . . . . . . . . . . . . . . . . . . . 22
compensación por retardos . . . . . . . .218
los efectos audio de Live . . . . . . . . . . 248
los efectos MIDI de Live . . . . . . . . . . . 290
los instrumentos de Live . . . . . . . . . . . 302
presets . . . . . . . . . . . . . . . . . . . . . . . . . . . . 205
uso de los dispositivos de Live . . . . 202
uso de plug-ins Audio Units . . . . . . . 216
uso de plug-ins VST . . . . . . . . . . . . . . . 213
Utilización de dispositivos plug-in . 208
dither . . . . . . . . . . . . . . . . . . . . . . . . . . . . . . . . . . . 49
Drum Racks
La vista Pad . . . . . . . . . . . . . . . . . . . . . . . 223
E
E/S . . . . . . . . . . . . . . . . . . . . . . . . . . .véase routing
ÍNDICE ALFABÉTICO
Editor de envolventes . . . . . . . . . . . . . 102, 236
Editor de notas . . . . . . . . . . . . . . . . . . . . . . . . 136
Editor de velocidad . . . . . . . . . . . . . . . . . . . . 136
Editor MIDI . . . . . . . . . . . . . . . . . . . . . . . 102, 135
ajustes de loop/región para . . . . . . . 141
creación y edición de notas . . . . . . . .143
edición de velocidades . . . . . . . . . . . . 146
MIDI note stretch . . . . . . . . . . . . . . . . . . 145
navegación . . . . . . . . . . . . . . . . . . . . . . . . 138
redisposición de notas en . . . . . . . . . 142
velocidad de note-off . . . . . . . . . . . . . 147
y grabación MIDI . . . . . . . . . . . . . . . . . . 194
y líneas de la rejilla . . . . . . . . . . . 141, 144
y trazado de velocidades . . . . . . . . . . 146
y trazar datos MIDI . . . . . . . . . . . . . . . . 136
efecto Arpeggiator . . . . . . . . . . . . . . . . . . . . 291
efecto Auto Filter . . . . . . . . . . . . . . . . . . . . . . 249
efecto Auto Pan . . . . . . . . . . . . . . . . . . . . . . . .251
efecto Beat Repeat . . . . . . . . . . . . . . . . . . . . 252
efecto Chord . . . . . . . . . . . . . . . . . . . . . . . . . . .295
efecto Chorus . . . . . . . . . . . . . . . . . . . . . . . . . . 254
efecto Dynamic Tube . . . . . . . . . . . . . . . . . . 262
efecto EQ Eight . . . . . . . . . . . . . . . . . . . . . . . . 263
efecto EQ Three . . . . . . . . . . . . . . . . . . . . . . . 265
efecto Erosion . . . . . . . . . . . . . . . . . . . . . . . . . 266
efecto Filter Delay . . . . . . . . . . . . . . . . . . . . . 267
efecto Flanger . . . . . . . . . . . . . . . . . . . . . . . . . 269
efecto Gate . . . . . . . . . . . . . . . . . . . . . . . . . . . . 270
efecto Grain Delay . . . . . . . . . . . . . . . . . . . . . 272
efecto Note Length . . . . . . . . . . . . . . . . . . . . 296
efecto Phaser . . . . . . . . . . . . . . . . . . . . . . . . . . 274
efecto Ping Pong Delay . . . . . . . . . . . . . . . . 275
efecto Pitch . . . . . . . . . . . . . . . . . . . . . . . . . . . . 297
efecto Random . . . . . . . . . . . . . . . . . . . . . . . . 298
efecto Redux . . . . . . . . . . . . . . . . . . . . . . . . . . 276
386
efecto Resonators . . . . . . . . . . . . . . . . . . . . . . 278
efecto Reverb . . . . . . . . . . . . . . . . . . . . . . . . . . 279
Ajustes globales . . . . . . . . . . . . . . . . . . . 281
Diffusion Network . . . . . . . . . . . . . . . . . 281
Procesamiento de la señal de entrada
280
Re exiones iniciales . . . . . . . . . . . . . . . 280
Salida . . . . . . . . . . . . . . . . . . . . . . . . . . . . . 282
efecto Saturator . . . . . . . . . . . . . . . . . . . . . . . .282
efecto Scale . . . . . . . . . . . . . . . . . . . . . . . . . . . 299
efecto Simple Delay . . . . . . . . . . . . . . . . . . . 284
efecto Utility . . . . . . . . . . . . . . . . . . . . . . . . . . . 287
efecto Velocity . . . . . . . . . . . . . . . . . . . . . . . . . 300
efecto Vinyl Distortion . . . . . . . . . . . . . . . . . 288
efectos . . . . . . . . . . . . . . . . . . véase dispositivos
efectos audio . . . . . . . . . . . . véase dispositivos
efectos MIDI . . . . . . . . . . . . véase dispositivos
EIC . . véase Essential Instrument Collection
el código de contraseña . . . . . . . . . . . . . . . . .11
El efecto Compressor . . . . . . . . . . . . . . . . . . 256
envolventes . . . véase automatización, véase
envolventes de clip
envolventes de clip . . . . . . . . . . . . . . . . 29, 235
ajustes de loop/región para . . . . . . . 245
aplicar ritmo con . . . . . . . . . . . . . . . . . . 247
cambiar clips por . . . . . . . . . . . . . . . . . . 241
como LFOs . . . . . . . . . . . . . . . . . . . . . . . . 247
creating long loops with . . . . . . . . . . . 246
desvincular del clip . . . . . . . . . . . . . . . . 245
edición general de . . . . . . . . . . . . . . . . 236
modulación de controles de mezclador
con . . . . . . . . . . . . . . . . . . . . . . . . . . . 242
para controles MIDI . . . . . . . . . . . . . . . 244
reordenar beats con . . . . . . . . . . . . . . . 240
usar para fundidos de salida . . . . . . . 245
387
ÍNDICE ALFABÉTICO
y cambiar el tono de una nota . . . . . 238
y cambiar el volumen de nota . . . . . 240
envolventes de nodos . . . . . . . . . . . . . . . .véase
automatización, véase envolventes
de clip
escenas . . . . . . . . . . . . . . . . . . . . . . . . . . . . . 18, 92
edición . . . . . . . . . . . . . . . . . . . . . . . . . . . . . 96
grabación . . . . . . . . . . . . . . . . . . . . . . . . . 194
y mapeado MIDI/key . . . . . . . . . . . . . . 324
esquema de color . . . véase Preferencias de
Aspecto
Essential Instrument Collection . . . . . . . . . 311
exportación de audio véase Exportar Audio
exportación de video véase Exportar Audio
Exportar Audio . . . . . . . . . . . . . . . . . . . . . . . . . . 47
F
función Groove . . . . . . . . . . . . . . . . . . . . . . . . 105
G
grabación
audio y MIDI . . . . . . . . . . . . . . . . . . . . . . 189
con count-in . . . . . . . . . . . . . . . . . . . . . . . 197
overdubs . . . . . . . . . . . . . . . . . . . . . 192, 194
principio/ n de pinchazo . . . . . . . . . . 192
remuestreo de la salida principal . . 165
sobregrabación . . . . . . . . . . . . . . . . . . . 227
y control remoto . . . . . . . . . . . . . . . . . . .198
grabación de datos de automatización . 227
grabación de un Arrangement . . . . . . . . . . .97
H
Hoja informativa sobre el audio . . . . . . . . 345
consejos . . . . . . . . . . . . . . . . . . . . . . . . . . .356
operaciones neutrales . . . . . . . . . . . . . 346
operaciones no neutrales . . . . . . . . . . 352
Pruebas y metodología . . . . . . . . . . . . 346
Hoja informativa sobre MIDI . . . . . . . . . . . 358
hot-swapping . . . . . . . . . . . . . . . . . . . . . . . . . . . 43
e Impulse . . . . . . . . . . . . . . . . . . . . . . . . . 303
y presets de dispositivos . . . . . . . . . . 206
y Simpler . . . . . . . . . . . . . . . . . . . . . . . . . . 306
I
importación de proyectos . . . . . . . . . . . . . . . 65
importing les . . . . . . . . . . . . . . . . . . . . . . . . . . .41
Indicador de sobrecarga de disco duro .344
Indicador Entrada de pista MIDI . . . . . . . 165
Indicador Salida de pista MIDI . . . . . . . . . 165
Indicador Tecla/Entrada MIDI . . . . . . . . . . 165
Indicador Tecla/Salida MIDI . . . . . . . . . . . . 165
Iniciar grabación al lanzar escena . . . . . . .194
insertar
efecto . . . . . . . . . . . . . . . . . . . . . . . . . . . . . 202
instrumento . . . . . . . . . . . . . . . . . . . . . . . 202
pista . . . . . . . . . . . . . . . . . . . . . . . . . . . . . . 181
plug-ins . . . . . . . . . . . . . . . . . . . . . . . . . . . 208
instrumento Impulse . . . . . . . . . . . . . . . . . . . 303
Botón Link . . . . . . . . . . . . . . . . . . . . . . . . 304
controles globales . . . . . . . . . . . . . . . . . 305
ltro . . . . . . . . . . . . . . . . . . . . . . . . . . . . . . . 304
panorama y volumen . . . . . . . . . . . . . . 305
ranuras y controles de las muestras 303
saturator y envolvente . . . . . . . . . . . . . 305
Start, Tune y Stretch . . . . . . . . . . . . . . . 304
y MIDI . . . . . . . . . . . . . . . . . . . . . . . . . . . . . 303
y salidas individuales . . . . . . . . . . . . . . 306
instrumento Simpler . . . . . . . . . . . . . . . . . . . 306
Controles de la muestra . . . . . . . . . . . 307
ÍNDICE ALFABÉTICO
Envolvente . . . . . . . . . . . . . . . . . . . . . . . . 308
ltro . . . . . . . . . . . . . . . . . . . . . . . . . . . . . . . 308
Glide y Spread . . . . . . . . . . . . . . . . . . . . 309
LFO . . . . . . . . . . . . . . . . . . . . . . . . . . . . . . . 309
Modo multimuestra . . . . . . . . . . . . . . . 306
Pan . . . . . . . . . . . . . . . . . . . . . . . . . . . . . . . .310
Transpose . . . . . . . . . . . . . . . . . . . . . . . . . 310
Vista de la muestra . . . . . . . . . . . . . . . . 306
Voces . . . . . . . . . . . . . . . . . . . . . . . . . . . . . 310
Volumen . . . . . . . . . . . . . . . . . . . . . . . . . . 310
y recursos de la CPU . . . . . . . . . . . . . . 311
Zoom . . . . . . . . . . . . . . . . . . . . . . . . . . . . . 308
instrumentos . . . . . . . . . . . . véase dispositivos
intercambio dinámico . véase hot-swapping
Interruptor activador de Clip . . . . . . . . . . . 104
interruptor Edit . . . . . . . . . . . . . . . . . . . . . . . . 114
L
lecciones . . . . . . . . . . . . . . . . . . . . . . . . . . . . . . . . . 5
Librería . . . . . . . . . . . . . . . . . . . . . . . . . . . . . . 32, 62
migración desde versiones anteriores 65
Lista de puertos MIDI . . . . . . . . . . . . . . . . . . 163
Live Packs . . . . . . . . . . . . . . . . . . . . . . . . . . . . . . . 62
Live Sets . . . . . . . . . . . . . . . . . . . . . . . . . . . . 15, 53
cambiar las referencias de las muestras
56
exportación e importación . . . . . . . . . . 53
guardando una plantilla . . . . . . . . . . . . .55
localizadores . . . . . . . . . . . . . . . . . . . . . . . . . . . . 79
loop brace
con clips . . . . . . . . . . . . . . . . . . . . . . . . . . 111
en el Arrangement . . . . . . . . . . . . . . . . . . 82
M
Mackie Control . . . . . . . . . . . . . . . . . . . . . . . . 326
388
mapear a MIDI/teclas . . . . . . . . . . . . . . 30, 314
y grabación . . . . . . . . . . . . . . . . . . . . . . . 198
marcador de inserción . . . . . . . . . . . . . . . . . . . 77
marcadores comienzo/ nal . . . . . . . . . . . . . 109
marcadores Warp . . . . . . . . . . . . . . . . . . . . . . 124
copiar . . . . . . . . . . . . . . . . . . . . . . . . . . . . . 132
guardar . . . . . . . . . . . . . . . . . . . . . . . . . . . 125
guardar ajustes . . . . . . . . . . . . . . . . . . . . 114
Medidor de pista . . . . . . . . . . . . . . . . . . . . . . 179
Medidor de recursos CPU . . . . . . . . . . . . . . 342
menú de contexto . . . . . . . . . . . . . . . . . . . . . 377
mezcla de monitorización . . . . . . . . . . . . . . 183
mezclador . . . . . . . . . . . . . . . . . . . . . . . . . .24, 177
MIDI
cuantización . . . . . . . . . . . . . . . . . . 142, 196
enviar cambios de banco/programa 119
exportar . . . . . . . . . . . . . . . . . . . . . . . . . . . . 51
Modo Beats . . . . . . . . . . . . . . . . . . . . . . . . . . . .133
Modo Dibujar . . . . . . . . . . . . . . . . . . . . . . . . . . 231
con envolventes de clip . . . . . . . . . . . 238
y trazar datos MIDI . . . . . . . . . . . . . . . . 136
Modo Gate . . . . . . . . . . . . . . . . . . . . . . . . . . . . 150
Modo Legato . . . . . . . . . . . . . . . . . . . . . . . . . . 152
Modo Pantalla completa . . . . . . . . . . . . . . . . . .7
Modo Re-Pitch . . . . . . . . . . . . . . . . . . . . . . . . . 134
Modo Repeat . . . . . . . . . . . . . . . . . . . . . . . . . . 150
Modo Texture . . . . . . . . . . . . . . . . . . . . . . . . . . 134
Modo Toggle . . . . . . . . . . . . . . . . . . . . . . . . . . 150
Modo Tones . . . . . . . . . . . . . . . . . . . . . . . . . . . 133
Modo Trigger . . . . . . . . . . . . . . . . . . . . . . . . . . 150
Modos de lanzamiento . . . . . . . . . . . . . . . . . 150
Modos Warp . . . . . . . . . . . . . . . . . . . . . . . . . . . 133
modulación . . . . . . véase envolventes de clip
monitorización . . . . . . . . . . . . . . . . . . . . . . . . . 160
monitorizar a través de Live . . . . . . . . . . véase
389
ÍNDICE ALFABÉTICO
Preferencias de audio
muestras . . . . . . . . . . . . . . . . . . . . . . . . . . . . . . . . 19
edición destructiva . . . . . . . . . . . . 56, 114
encontrar no utilizadas . . . . . . . . . . . . . . 71
guardar con ajustes de clip . . . . . . . . 114
interpolación de alta calidad . . . . . . 115
invertir . . . . . . . . . . . . . . . . . . . . . . . . . . . . 116
of ine/no encontrados . . . . . . . . . . . . . .65
Recopilar . . . . . . . . . . . . . . . . . . . . . . . . . . . 68
reemplazar . . . . . . . . . . . . . . . . . . . . . . . . . 56
reproducido en Modo RAM . . . . . . . 116
time-warping . . . . . . . . . . . . . . . . . . . . . . 123
trabajando con . . . . . . . . . . . . . . . . . . . . . 44
multi-licencias o licencias adicionales . . . . 13
muting
clips . . . . . . . . . . . . . . . . . . . . . . . . . . . . . . . 104
of ine clips . . . . . . . . . . . . . . . . . . . . . . . . . . . . . . 65
Opción Buscar en la ruta . . . . . . . . . . . . . . . . 38
Opción Buscar en los metadatos . . . . . . . . 38
Opción Compensación de retardo . . . . . 218
Opción Seleccionar siguiente escena al lanzar . . . . . . . . . . . . . . . . . . . . . . . . . . . . . 93
Opción teclado MIDI del ordenador . . . 164
Opciones Rejilla Adaptable . . . . . . . . . . . . . 85
Opciones Rejilla Fija . . . . . . . . . . . . . . . . . . . . .85
Overdub . . . . . . . . . . . . . . . . . . . . . . . . . . . . . . . 194
P
packs . . . . . . . . . . . . . . . . . . . . . véase Live Packs
pistas . . . . . . . . . . . . . . . . . . . . . . . . . . . . . . . . . . . 17
activación . . . . . . . . . . . . . . . . . . . . . . . . . 179
audio y MIDI en . . . . . . . . . . . . . . . . . . . . 19
automatización en . . . . . . . . . . . . . . . . . 229
N
cambio de tamaño . . . . . . . . . . . . . . . . 181
número de serie . . . . . . . . . . . . . . . . . . . . . . . . . . 9
canales de retorno . . . . . . . . . . . . . . . . 182
Navegador . . . . . . . . . . . véase Navegador de
compensación de retardos de disposiarchivos, véase Navegador de distivos . . . . . . . . . . . . . . . . . . . . . . . . . . 188
positivos Live, véase Navegador de
controles de mezclador en . . . . . . . . 177
despliegue . . . . . . . . . . . . . . . . . . . . 84, 229
dispositivos plug-in
Navegador de archivos . . . . . . . . . . . . . . . . . . 34
dispositivos de . . . . . . . . . . . . . . . . . . . . 200
abrir Sets con . . . . . . . . . . . . . . . . . . . . . . . 15
el canal Master . . . . . . . . . . . . . . . . . . . . 182
Navegador de dispositivos Live . . . . . .7, 202
en la vista Arrangement . . . . . . . . . . . . 83
Navegador de dispositivos plug-in . . . . . 209
en la vista Session . . . . . . . . . . . . . . . . . . 92
Navegador de dispositivos plug-inselector 209
insertar . . . . . . . . . . . . . . . . . . . . . . . . . . . . 181
Navegador de encaminamientos . . . . . . . 320
retornos . . . . . . . . . . . . . . . . . . . . . . . . . . . . 24
navegando entre archivos . . . . . . . . . . . . . . . 34
silenciar . . . . . . . . . . . . . . . . . . . . . . . . . . . 179
normalización de audio renderizado . . . . . 49 pistas audio . . . . . . . . . . . . . . . . . . . véase pistas
pistas MIDI . . . . . . . . . . . . . . . . . . . . véase pistas
O
plug-ins Audio Units, uso véase dispositivos
plug-ins VST, uso . . . . . . . . véase dispositivos
objeto Directorio Superior . . . . . . . . . . . . . . .36 plug-ins, uso . . . . . . . . . . . . véase dispositivos
390
ÍNDICE ALFABÉTICO
preescucha . . . . . . . . . . . . . . . . . . . . . . . . . . . . 186
preescuchar muestras . . . . véase vista previa
Preferencia Auto-Warp para muestras largas
123
Preferencia Loop/Warp para muestras cortas
123
Preferencia Seleccionar siguiente escena al
lanzar . . . . . . . . . . . . . . . . . . . . . . . . . 325
Preferencia Usar Audio Units . . . . . . . . . . . 216
Preferencias . . . . . . . . . . . . . . . . . . . . . . . . . . . . . . 6
y grabación de clips . . . . . . . . . . . . . . . 197
Preferencias de abrir automáticamente ventanas de Plug-Ins . . . . . . . . . . . . . 212
Preferencias de archivos crear análisis . . . 47
Preferencias de Archivos/Carpetas . . . . . . . . 6
y Plug-ins VST . . . . . . . . . . . . . . . . . . . . . 213
Preferencias de Aspecto . . . . . . . . . . . . . . . . . . 6
Preferencias de Aspecto/Sensación . . . . . . . 6
Preferencias de audio . . . . . . . . . . . . . . . . . . . . 6
Preferencias de Authorizations/Trial . . . . 7, 9
Preferencias de Count-In . . . . . . . . . . . . . . . 197
Preferencias de detección de Plug-Ins . . 210
Preferencias de espacio mínimo libre . . . . 45
Preferencias de Exclusive Arm/Solo . . . . 179
Preferencias de frecuencia de actualización
de Clip por defecto . . . . . . . . . . . 120
Preferencias de Grabación/Warp/Lanzamiento
7
Preferencias de Idioma . . . . . . . . . . . . . . . . . . . 6
Preferencias de la carpeta temporal . . . . 198
Preferencias de la CPU . . . . . . . . . . . . . . . . . . . 7
Preferencias de múltiples ventanas de PlugIns . . . . . . . . . . . . . . . . . . . . . . . . . . . . 212
Preferencias de modo Takeover . . . . . . . . 319
Preferencias de ocultar automáticamente ven-
tanas de Plug-Ins . . . . . . . . . . . . . 212
Preferencias de profundidad de Bit . . . . .197
Preferencias de seleccionar al lanzar . . . . . 96
Preferencias de tamaño de búfer de los PlugIns . . . . . . . . . . . . . . . . . . . . . . . . . . . . 213
Preferencias de tamaño de caché máximo 45
Preferencias de tipo de archivo . . . . . . . . 197
Preferencias decodi cador de Cache . . . . 45
Preferencias del editor de muestras . . . . . 56
Preferencias MIDI . . . . . . . . . . . . . . . . . . . . . . . . . 6
Preferencias ubicación de la Librería . . . . . 64
preguntas frecuentes . . . . . . . . véase Ableton
presets . . . . . . . . . . . . . . . . . . . . . . . . . . . . . . . . .205
para Proyectos Live especí cos . . . . . 61
Por defecto . . . . . . . . . . . . . . . . . . . . . . . 207
procesador . . . . . . . . . . . . . . . . . . . . . véase CPU
protección anticopia . . . . . . . . . . . . . . . . . . . . . . 9
Proyectos de Live . . . . . . . . . . . . . . . . . . . . . . . 57
Empaquetar . . . . . . . . . . . . . . . . . . . . . . . . 71
y Live Sets . . . . . . . . . . . . . . . . . . . . . . . . . . 57
y presets de dispositivos . . . . . . . . . . . . 61
proyectos/administración de proyectos véase
Proyectos de Live
puntos de preescucha . . véase localizadores
Q
quantization
comando para notas MIDI seleccionadas
142
de notas MIDI durante la grabación 196
para lanzar clips . . . . . . . . . . . . . . . . . . . 151
R
Racks . . . . . . . . . . . . . . . . . . . . . . . . . . . . . . . . . . 221
ÍNDICE ALFABÉTICO
391
Controles Macro . . . . . . . . . . . . . . . . . . .222
y teclas de la computadora . . . . . . . . 164
mezclando . . . . . . . . . . . . . . . . . . . . . . . . 224
S
puntos de intervención para encaminamientos . . . . . . . . . . . . . . . . . . . . . . . . . . . . 168
Racks de batería . . . . . . . . . . . . . . . . . . . . . . . 222 scrubbing playback
en la Vista Clip . . . . . . . . . . . . . . . . . . . . 110
registro . . . . . . . . . . . . . . . . . . . . . véase Ableton
Selector
Control de automatización . . . . 230
regla de tiempos
Selector
de Cajas de la Vista Clip . 103, 136,
en el Editor MIDI . . . . . . . . . . . . . . . . . . 138
149, 236
y edición de envolventes . . . . . . . . . . 246
Selector
de
color de clip . . . . . . . . . . . . . . . 105
y edición de MIDI . . . . . . . . . . . . . . . . . 138
Selector
de
control . véase Selector Control
y edición en vista Arrangement . . . . . 76
de
automatización, véase Selector
rejilla
de
control
de envolvente de clip
en edición de envolventes de clip . 247
Selector
de
control
de
envolvente de clip 237
trabajando con la . . . . . . . . . . . . . . . . . . . 85
Selector
de
Cuantización
de clip . . . . . . . 151
y edición de Arrangement . . . . . . . . . . 85
Selector
de
cuantización
global
. . . . . . . . . 28
y edición MIDI . . . . . . . . . . . . . . . . . . . . . 141
y
grabación
en
vista
Session
. . . . . . . 193
y marcadores de compás . . . . . . . . . . . 81
Selector
de
dispositivo
de
envolvente
de clip
y trazado de envolventes . . . . . . . . . . 231
236
remuestrear . . . . . . . . . . . . . . . véase grabación
remuestreo . . . . . . . . . . . . . . . . . . . . . . . . . . . . 165 Selector de dispositivos . . . . . . . . . . véase Selector de dispositivo de envolvente
reproducción por scrubbing
de clip, véase Selector Dispositivo
en la Vista Arrangement . . . . . . . . . . . . 78
de automatización
ReWire
Selector
de
Groove de clip . . . . . . . . . . . . . 105
grabar . . . . . . . . . . . . . . . . véase grabación
Selector
de
modo Warp . . . . . . . . . . . . . . . . 133
tutoriales . . . . . . . . . . . . . . . véase Ableton
Selector
de
Resolución de transitorios . .133
routing . . . . . . . . . . . . . . . . . . . . . . . . . . . . . 26, 159
Selector
de
salida de preescucha . . . . . . 187
e instrumentos . . . . . . . . . . . . . . . . . . . . 171
Selector
de
salida principal . . . . . . . . . . . . .187
entre pistas . . . . . . . . . . . . . . . . . . . . . . . . 166
Selector
Dispositivo
de automatización 230
para crear submezclas . . . . . . . . . . . . . 171
selector
rápido
de
panorama
véase botones
y disposición en capas . . . . . . . . . . . . .176
de
selección
rápida
y e/s de audio externo . . . . . . . . . . . . 162
y e/s de MIDI externo . . . . . . . . . . . . . 163 selector rápido de transposición . . . . . véase
botones de selección rápida
y entradas de sidechain . . . . . . . . . . . 175
selector
rápido
de volumen . véase botones
y grabación post-efectos . . . . . . . . . . 169
de
selección
rápida
y grabar MIDI como audio . . . . . . . . . 170
Selector Retardos de Pista . . . . . . . . . . . . . 188
ÍNDICE ALFABÉTICO
392
Selector Sección de mezclador . . . . . . . . . 178
área de scrub . . . . . . . . . . . . . . . . . . . . . . . 78
sets . . . . . . . . . . . . . . . . . . . . . . . . véase Live Sets
ajuste a la rejilla . . . . . . . . . . . . . . . . . . . . 85
Sets demo . . . . . . . . . . . . . . . . . . . . . . . . . . . . . . 15
grabación de nuevos clips en . . . . . . 192
shuf e . . . . . . . . . . . . . . . véase función Groove
marcador de inserción . . . . . . . . . . . . . . 77
silenciar . . . . . . . . . . . véase Activador de pista
modo loop en . . . . . . . . . . . . . . . . . . . . . . 82
Solo in Place . . . . . . . . . . . . . . . . . . . . . . . . . . . 186
navegación . . . . . . . . . . . . . . . . . . . . . . . . . 76
Soporte Multicore/Multiprocessor . . . . . . 341
y copia en la vista Session . . . . . . . . . . 98
super cies de control
y vista Session . . . . . . . . . . . . . . . . . . . . . . 16
con guración manual . . . . . . . . . . . . . .318 Vista Arrangementselector . . . . . . . . . . . . . . 16
enlaces con los dispositivos . . . . . . . 317 Vista Clip . . . . . . . . . . . . . . . . . . . . . . . . . . . . . . 100
mapeados instantáneos para . . . . . . 316
área de scrub . . . . . . . . . . . . . . . . . . . . . .110
soporte nativo . . . . . . . . . . . . . . . . . . . . . 315
y mapeado de control remoto . . . . . 325
y el modo takeover . . . . . . . . . . . . . . . . 319
y reproduciendo el Arrangement . . . 78
swing . . . . . . . . . . . . . . . . véase función Groove Vista general de Arrangement . . . . . . . . . . . 76
Vista general de clip . . . . . . . . . . . . . . . . . . . 101
T
para las funciones zooming/scrolling 109
Vista Info . . . . . . . . . . . . . . . . . . . . . . . . . . . . . . . . . 5
tempo
Vista Pista . . . . . . . . . . . . . . . . . . . . . . . . . . . . . . 200
ajuste . . . . . . . . . . . . . . . . . . . . . . . . . . . . . 121 vista previa
automatización . . . . . . . . . . . . . . . . . . . . 233
en el MIDI Editor . . . . . . . . . . . . . . . . . . 137
rangos de mapeado MIDI . . . . . . . . . 234
en el Navegador . . . . . . . . . . . . . . . . . . . . 41
tapping . . . . . . . . . . . . . . . . . . . . . . . . . . . 122 Vista Session . . . . . . . . . . . . . . . . . . . . . . . . . . . . 90
y nombres de escena . . . . . . . . . . . 93, 97
copia en la vista Arrangement . . . . . . 98
tienda virtual . . . . . . . . . . . . . . . . véase Ableton
grabación de entrada de audio . . . . 193
transporte . . . . . . . . . . . . . . . . . . . . . . . . . . . . . . . 77
grabación de un Arrangement . . . . . . 97
tutoriales . . . . . . . . . . . . . . . . . . . . véase Ableton
rejilla de clip . . . . . . . . . . . . . . . . . . . . . . . . 95
y vista Arrangement . . . . . . . . . . . . . . . . 16
U
Vista Sessionselector . . . . . . . . . . . . . . . . . . . . 16
Usar carpeta personal de Plug-Ins . . . . . . 213 vistas, trabajando con . . . véase Botones del
selector de Vista
Usar carpetas de sistema de Plug-Ins VST 213
vistas, uso de las . . . . . véase Comandos del
menú Ver
V
ventas . . . . . . . . . . . . . . . . . . . . . . . véase Ableton W
Visor de muestra . . . . . . . . . . . . . . . . . . 102, 108
Vista Arrangement . . . . . . . . . . . . . . . . . . . . . . 75 warping . . . . . . . . . . . . . . . . . . . . . . . . . . . . . . . . 123
ÍNDICE ALFABÉTICO
loops de longitud inusual . . . . . . . . . . 127
loops sencillos . . . . . . . . . . . . . . . . . . . . .126
loops sin cortar . . . . . . . . . . . . . . . . . . . . 126
múltiples clips . . . . . . . . . . . . . . . . . . . . . 131
Manipulación de Grooves . . . . . . . . . 128
piezas más largas . . . . . . . . . . . . . . . . . . 129
tempo master/slave . . . . . . . . . . . . . . . 124
393