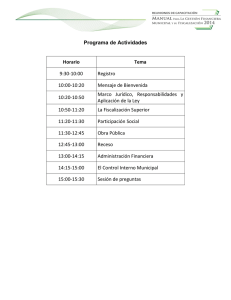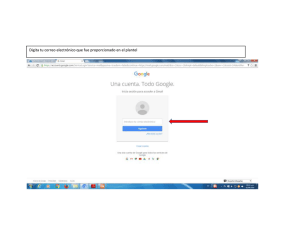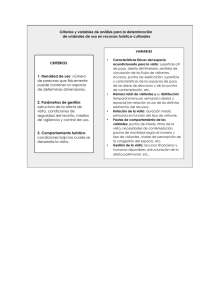Descargar - Intellinet
Anuncio

GUESTGATE™ MK II Hotspot Inalámbrico 300N MANUAL DEL USUARIO MODELO 524827 INT-524827-UM-0810-02 NOTICIAS DE SEGURIDAD Y REGULATORIAS Este equipo ha sido probado y se encontró que cumple con los límites de un dispositivo de cómputo Clase B según los la Sub-parte B de la Parte 15 de las reglas de la FCC, las cuales están diseñadas para proporcionar una protección adicional contra aquellas interferencias cuando operan en un ambiente comercial. La operación de este equipo en un área residencial es puede causar interferencia, en cuyos casos el usuario, bajo su responsabilidad, realizará aquellas mediciones necesarias para corregirla. Este equipo digital cumple con los requerimientos de emisiones de radiación de acuerdo con los límites del artículo B de EN55022/1998, y los requerimientos de inmunidad de acuerdo con EN55024/1998 residencial, comercial y de industria ligera. Declaración de conformidad de R&TTE Este equipo cumple con todos los requerimientos de la DIRECTIVA 1999/5/EC DEL PARLAMENTO Y CONSEJO EUROPEO de Marzo 9 de 1999, sobre equipos de radio y terminales de telecomunicaciones y el reconocimiento mutuo de su conformidad (R&TTE). La Directiva de R&TTE revoca y reemplaza la Directiva 98/13/EEC (Equipo Terminal de Telecomunicaciones y Equipo de Estación Terrestre Satelital) el 8 de Abril del 2000. Desperdicios de Equipo Eléctrico y Electrónico Eliminación de Equipo Eléctrico y Electrónico (Aplicable en la Unión Europea y otros países de Europa con sistemas de recolección separada) Este símbolo impreso sobre el producto o sobre su empaque indica que no deberá ser tratado como desperdicio regular de casa. En vez de eso, deberá llevarse a un punto de recolección especial para reciclar equipo eléctrico y electrónico. Para asegurar que este producto se ha desechado correctamente, usted deberá prevenir las posibles consecuencias negativas para el ambiente y la salud de los humanos, lo que podrá causar, en caso contrario, el manejo inapropiado de este producto. Si su equipo contiene baterías o acumuladores de fácil remoción, deséchelos de manera separada de acuerdo a sus requerimientos locales. El reciclado de los materiales le ayudará a conservar los recursos naturales. Para mayor información acerca del reciclado de este producto, póngase en contacto con la oficina local de su ciudad, su servicio de recolección de desperdicios o con la tienda en donde ha comprado este artículo. Para ciertos países fuera de los EE. UU: si desea desechar este producto, póngase en contacto con sus autoridades locales y pregunte por la manera correcta de hacerlo. -2- TABLA DE CONTENIDOS NOTICIAS DE SEGURIDAD Y REGULATORIAS.......................................................................................................... 2 TABLA DE CONTENIDOS .................................................................................................................................................. 3 INTRODUCCIÓN.................................................................................................................................................................. 4 Descripción de las funciones ............................................................................................................................................... 4 Ejemplos de instalación....................................................................................................................................................... 6 Funciones Básicas de GuestGate ........................................................................................................................................ 8 Funciones Básicas de GuestGate ........................................................................................................................................ 8 INSTALACIÓN.................................................................................................................................................................... 10 Configuración recomendada ............................................................................................................................................. 10 Configuración Avanzada ................................................................................................................................................... 15 OPCIONES DE CONFIGURACIÓN ................................................................................................................................ 20 Pantalla de estatus ............................................................................................................................................................ 20 Pantalla de Configuración de Invitados ............................................................................................................................ 21 Pantalla de Configuración del Anfitrión ........................................................................................................................... 25 Configuración de la Pantalla de Bienvenida..................................................................................................................... 29 Configuración de la Agenda de Tiempos........................................................................................................................... 31 Configuración de los Parámetros del Dispositivo............................................................................................................. 33 Proceso de Actualización del Firmware ........................................................................................................................... 36 Pantalla de Salida ............................................................................................................................................................. 37 PREGUNTAS Y RESPUESTAS............................................................................................. Error! Bookmark not defined. APÉNDICE ........................................................................................................................................................................... 42 INFORMACIÓN DE LA GARANTÍA .............................................................................................................................. 43 -3- INTRODUCCIÓN Felicitaciones por la compra de Hotspot GuestGate™ MK II INTELLINET NETWORK SOLUTIONS. GuestGate conecta a sus clientes a la red, permitiéndoles acceder a Internet (La Web, correo electrónico, Chat y a otras aplicaciones). GuestGate protege su red existente de accesos no autorizados y, si se requiere, incluso blindar el acceso a las computadoras de otros cliente. Además las características avanzadas de la tecnología IP PnP (Plug and Play): automáticamente ajusta los parámetros de los protocolos TCP/IP de la computadora del invitado, eliminando el tiempo invertido por el cliente al realizar estos ajustes. La edición Mark II cuenta con un Access Point a 300 Mbps, autentificación Radius y características de conexión mejoradas. GuestGate le integra a la perfección dentro de su red y en muchas aplicaciones una configuración de GuestGate no será necesaria. GuestGate proporciona el núcleo de la funcionalidad directo al sacarlo de su caja. Descripción de las funciones Acceso a Internet para los Visitantes GuestGate está primordialmente diseñado para proporcionar un acceso a Internet sin configuraciones para sus invitados. GuestGate utiliza la conexión actual a Internet para proveer de acceso a la Web y al correo electrónico a las computadoras en una sala de conferencia, un hotel o en un lugar público con conectividad inalámbrica. GuestGate no termina aquí. Las inquietudes del administrador de la red relacionadas con la seguridad se resuelven blindando la red actual de los intentos de acceso no autorizados de los visitantes. Esto significa que los usuarios invitados podrán acceder a Internet pero su red local — p. ej., a sus servidores de correo o de aplicaciones — están fuera del alcance de ellos. Acceso a Internet Protegido por Contraseña para los Visitantes El administrador de la red puede hacer que los invitados a su red ingresen una contraseña antes de proveerlos del servicio de Internet. Esta es una función importante en caso de que quiera ofrecer el servicio con costo adicional o para situaciones en donde un acceso público sea conectado a GuestGate y usted desea mantener fuera a los usuarios no autorizados. Pantalla de Bienvenida Configurable para sus Visitantes Puede configurar su propia pantalla de bienvenida en segundos. Cambie el texto y su formato, suba una imagen o cambie el código HTML por completo. La pantalla de bienvenida es mostrada cuando un usuario desee conectarse a Internet por primera vez. La pantalla de bienvenida puede ser utilizada para pedirle al cliente que esté de acuerdo con los términos y las condiciones de uso, pero también puede ser desactivada por completo si se requiere. IP PnP En muchas situaciones es necesario para el administrador de la red cambiar los parámetros de los protocolos TCP/IP de las computadoras de los visitantes pues existen parámetros que nos son compatibles o que su red requiere configuraciones avanzadas. GuestGate elimina -4- este paso por completo. GuestGate automáticamente ajusta en las computadoras de los clientes los parámetros TCP/IP, proporcionando un acceso libre de configuraciones. Control del ancho de banda GuestGate controla la velocidad a la cual se conectarán los clientes a Internet. Los anchos de banda de subida y el de descarga pueden ser configurados de manera individual. Función de aislamiento del cliente capa 3 En un lugar público con Puntos de Acceso Inalámbricos existen varios puntos concernientes a la seguridad. GuestGate no solo protege al anfitrión de la red de accesos no autorizados por parte de los visitantes, estableces los parámetros de seguridad toma un paso adicional. Cuando la opción de “use una red separada aleatoria para cada cliente”, ninguna computadora visitante podrá tener acceso a otra PC de otro cliente. En este modo de operación GuestGate asigna de manera aleatoria una red a cada visitante. Esta opción está configurada de fábrica. Filtrado de paquetes El bloqueo de acceso a ciertas páginas Web o a un rango específico de direcciones IP. Inalámbrico a 300 Mbps GuestGate MK II tiene integrado una conexión inalámbrica de hasta 300 Mbps. Soporta la tecnología Inalámbrica reciente N así como los estándares anteriores G y B. Switch LAN de 4 Puertos 10/100 Auto Sensitivos GuestGate proporciona un switch LAN de cuatro puertos 10/100 Mbps para la conexión de PCs, portátiles u otros switches o Access Points. Interfaz de Administración basada en Web La configuración está completamente basada en interfaz de navegador Web. Por razones de seguridad, el menú de administrador Web es sólo accesible por el anfitrión de la red. Actualizaciones de Firmware a través de Navegador Web Las actualizaciones de GuestGate son rápidas y convenientes utilizando el navegador Web de su elección. -5- Ejemplos de Instalación GuestGate en un Ambiente de Trabajo en Casa Esta es una configuración típica en la cual la conexión a Internet es establecida a través de una configuración NAT del ruteador con un firewall integrado. Modem / Router LAN / Red del Anfitrión GuestGate MK II Red Inalámbrica para Visitantes Red cableada de invitados -6- GuestGate en un ambiente de PyME En redes más grandes GuestGate se conecta a un switch con puertos disponibles detrás de un Ruteador con Firewall. Firewall / Gateway Switches LAN LAN / Red Anfitrión Red Inalámbrica para visitantes GuestGate MK II Red Cableada para visitantes -7- Funciones Básicas de GuestGate Puertos GuestGate tiene un total de 5 puertos RJ45 10/100. Uno de esos puertos se utiliza para la conexión de GuestGate a la red del Anfitrión (Puerto Host), los restantes 4 puertos están disponibles para las conexiones hacia los visitantes (Puertos Guest). Los puertos de visitantes pueden ser conectados a Hubs, Switches, Access Points, PCs o Portátiles. Puerto Host Por configuración de fábrica GuestGate obtiene una dirección IP del servidor DHCP que está presente en la red. GuestGate analiza la red y obtiene toda la información necesaria para obtener acceso a Internet. La bitácora del Servidor DHCP revela la dirección IP otorgada a GuestGate. En caso de que no exista Servidor DHCP GuestGate toma su dirección IP de fábrica, 192.168.2.1. En este caso una configuración manual de los parámetros de la IP HOST será necesaria. Puertos Guest GuestGate asigna direcciones IP a las computadoras visitantes conectadas. La tecnología IP PnP asegura que no sea necesaria la configuración de las computadoras visitantes. El rango de direcciones IP es 172.16.xxx. Cambiar los parámetros de dirección IP de los visitantes es posible a través de la interfaz Web. Puertos Guest con posibilidad de Aislamiento de Clientes Capa 3 Si el Aislamiento de Clientes Capa 3 está activado, GuestGate asignará una red IP diferente a cada cliente conectado (Subred). Ya que esta asignación es aleatoria, hace virtualmente imposible para un hacker ponerse en contacto con la computadora de otro visitante e intentar obtener acceso a ella. Esta opción está activada de fábrica. Puede ser desactivada en la pantalla del administrador en la interfaz Web. Esta opción se llama “separate network for each client (automatic)” (Una red Separada para cada Cliente (automático)). Fecha/ Programador Puede configurar el periodo de tiempo es en cual GuestGate permitirá los accesos a Internet. Algunos valores posibles están basados en un programador o agenda (días de la semana y hora). Accediendo a la Interfaz del Administrador Web La configuración de GuestGate está completamente basada en navegador Web. Cualquier navegador Web es soportado. Por razones de seguridad, GuestGate sólo puede ser configurado desde el Puerto donde se ha conectado el anfitrión. GuestGate rechazará todos los intentos de conexión originados desde el lado de los visitantes. Acceso a Internet para los Visitantes y Página de Bienvenida Cuando una computadora visitante intenta accede a Internet por primera vez, una Página de Bienvenida se mostrará en el navegador Web. Esta pantalla de bienvenida puede ser configurada y alterada desde la Interfaz Web del Administrador. Los Visitantes podrán aceptar los términos y condiciones para poder tener acceso a Internet. Si la opción de Contraseña está activada, se necesitará ésta para que el visitante obtenga el acceso a Internet. Este procedimiento de autorización sólo es solicitado una vez. GuestGate memoriza todas -8- las computadoras visitantes hasta que GuestGate sea reiniciado. Después de un reinicio de GuestGate, los visitantes se encontrarán nuevamente la pantalla de bienvenida. Si la computadora de un cliente se encuentra desconectada de GuestGate por más de 10 minutos, la pantalla de bienvenida le será mostrada nuevamente en su reingreso a Internet. -9- INSTALACIÓN Configuración Recomendada Este método de puesta en marcha asume que un Servidor DHCP está presente en su red. 1. Conexión de la Red Anfitrión Conecte un cable de red RJ45 al Puerto HOST de GuestGate y a un nodo RJ45 de su red (Puerto del Switch Ethernet, Puerto del Ruteador, etc.). Encienda GuestGate y verifique que la conexión a la red esté active (El LED HOST de GuestGate deberá encender). NOTA: El proceso de arranque toma cerca de 60 segundos (si no hay Servidor DHCP presente podrá tomar hasta 300 segundos). 2. Conexión de los Visitantes Utilizando cables estándar de red RJ45 podrá conectar PCs, Portátiles, Switches Ethernet, Hubs o Access Points a los puertos Guest de GuestGate. Cada puerto tiene su propio LED de Estatus. Verifique que la conexión a la red esté activa en cada Puerto que usted conecte. Alternativamente puede conectarse a GuestGate de forma inalámbrica conectándose a la red inalámbrica llamada “GuestGate.” Switch Radio on/off, activa o desactiva la función inalámbrica Puertos Guest 1 – 4 para la conexión de switches LAN, Access Points, PCs y portátiles Contacto de alimentación 12V DC Botón de reinicio. Presiónelo por 10 segundos para restablecer los parámetros de fábrica Puerto Host Conecte a este Puerto su red, p. ej. el ruteador - 10 - 3. Prueba del Acceso a Internet Inicie la navegación desde una computadora conectada a uno de los puertos Guest. Solicite el ingreso a una página, por ejemplo http://www.intellinet-network.com. Verá entonces la página de bienvenida de GuestGate. De clic en el botón “continue” y será re-direccionado a la página Web que originalmente solicitó en la barra de dirección. Nota: Para obtener acceso a Internet Access deberá primero abrir una navegador a Internet y entrar a una página Web. Otras aplicaciones como programas de mensajería instantánea (ICQ, MSN Messenger, Skype, etc.) no podrán conectarse hasta que se confirme el acceso a Internet una vez que se hayan aceptado las condiciones de la pantalla de bienvenida. - 11 - 4. Accediendo a la Interfaz Web del Administrador desde la red del Anfitrión A. Conecte el ruteador (Servidor DHCP) en su red y abra la bitácora de direcciones IP otorgadas por el servidor DHCP. Conéctese el Puerto Host de GuestGate a uno de los puertos del ruteador y enciéndalo. Espere 30 segundos y luego refresque la lista de la bitácora de clientes en el servidor DHCP del ruteador. La última dirección registrada (la más nueva) pertenece a GuestGate. En la imagen de abajo se muestra un ejemplo de una bitácora DHCP: B. Ejecute su navegador Web y abra la dirección IP mostrada en la bitácora del DHCP. Verá la siguiente Interfaz de Administrador. La contraseña de fábrica es 1234. Nota: Si este procedimiento no funciona puede configurar su PC con una dirección IP estática dentro del segmento 192.168.2.xxx, desconecte GuestGate del ruteador y conéctelo directamente en el puerto host hacia su computadora. Encienda GuestGate y espere cerca de 1 minuto hasta que el LED de Alimentación para de parpadear, entonces abra la interfaz digitando la dirección de fábrica de GuestGate 192.168.2.1. Refiérase al capítulo “Configuración Avanzada” para obtener mayor información. - 12 - 5. Cambio de la Contraseña de Administrador Por razones de seguridad se recomienda cambiar la contraseña de Administrador de GuestGate. Siga los siguientes pasos para cambiarla. Clic en “Configuración del Sistema”. Ingrese la contraseña anterior 1234. Digite una nueva contraseña (de hasta 20 caracteres). Nuevamente digite la contraseña. Clic en “Cambiar”. Clic en “Exit”. - 13 - Seleccione “Guardar configuracion”. Seleccione “Reiniciar”. El reinicio toma cerca de 25 segundos, después será re-direccionado a la página de inicio de GuestGate cuando el reinicio termine. NOTA: La interfaz está diseñada para que le pueda realizar cambios en las pantallas de configuración de manera individual sin necesidad de salvar una por una. Una vez que se ha programado GuestGate, necesitará dar clic en “Exit” y reinicia el dispositivo. Los cambios solo tomarán efecto una vez que GuestGate haya sido reiniciado. Al cerrar el navegador Web sin salvar los cambios en la configuración perderá esa información y tendrá que realizarlos nuevamente. Si ha realizado exitosamente los pasos anteriores podrá ir a la siguiente sección. - 14 - Configuración Avanzada La instalación estándar de GuestGate se basa suponiendo que un Servidor DHCP está presente en su red. Si no fuera el caso, pude aún configurar GuestGate manualmente. Para hacer eso necesita encender GuestGate cuando se encuentre desconectado de la red. Si no hay Servidor DHCP puede hacer que GuestGate tome su dirección IP de fábrica después de cierto tiempo, que puede llegar hasta a 3 minutos, a 192.168.2.1. La configuración avanzada requiere: • Un adaptador (tarjeta) de red instalado en su computadora; • Derechos de usuario que le permitan cambiar manualmente la configuración de los parámetros TCP/IP de su PC; y • Conectar GuestGate con un cable RJ-45 al adaptador de red de su PC. 1. Cambiar la dirección IP de su PC (basado en un ejemplo con Windows XP) Clic en “Inicio” -> “Configuraciones” -> “Panel de Control” Doble-clic en el ícono “Conexiones de Red”. - 15 - Clic-derecho sobre el ícono “Conexión de Área Local” y elija “Propiedades” en el menú contextual. En la ventana “Propiedades de Conexión de Área Local”, resalte “Protocolo de Internet (TCP/IP)” y de clic sobre “Propiedades”. Cuando la ventana de “Propiedades del Protocolo de Internet (TCP/IP)” abra, necesitará realizar los cambios como se muestra a continuación. - 16 - Clic “OK” cuando termine. Cierre la ventana previa dando clic también. Los parámetros TCP/IP de su sistema ahora son compatibles con GuestGate. - 17 - 2. Conectando a GuestGate a través del navegador Web Arranque su navegador Web y abra la dirección http://192.168.2.1. La Interfaz del Administrador Web muestra la siguiente pantalla de acceso. Ingrese la contraseña 1234 y de clic sobre el botón “login”. NOTA: Se recomienda cambiar la contraseña de administrador como se describió en la sección anterior. 3. Configuración del Anfitrión Clic en “Host”. - 18 - Configuración del Anfitrión: Cuando la pantalla de Configuración del Anfitrión es desplegada, especifique la dirección IP, del dispositivo, la máscara de red, la dirección de la compuerta de salida (dirección del ruteador o dispositivo que da la salida a Internet) y el servidor DNS. Dirección IP del dispositivo: Una dirección libre dentro de su red. Esta es la dirección IP que usted le asignará a GuestGate. Máscara de red IP: Ingrese la misma mascara de red (o de subred) que usa en sus equipos dentro de la red. IP de puerta de enlace: La dirección IP del dispositivo que le da salida a Internet (por ejemplo el ruteador). IP del Servidor DNS: Servicio de nombres de dominios otorgado por su proveedor del servicio de Internet. Puede añadir múltiples servidores DNS separando cada dirección por un espacio. Dirección IP del Administrador: Cuando se asigna, sólo la computadora con esta dirección IP tendrá permitido conectarse a la Interfaz de administrador de GuestGate. La función “Use la dirección de este ordenador” automáticamente pondrá la dirección IP de la computadora conectada en ese momento al menú de Administrador. Cuando estén listos los datos de clic en “Exit” (esquina superior derecha). Clic en “Exit” para guardar la configuración y reiniciar GuestGate. - 19 - OPCIONES DE CONFIGURACIÓN Pantalla de Estatus 1. Información de la red: Información básica acerca de la interfaz de red del Anfitrión de la red. 2. Información del dispositivo: Despliega la información de la versión actual del firmware, el tiempo de funcionamiento del sistema y la hora actual. 3. Estatus del sistema Despliega el estatus del acceso al sistema, si está protegido por contraseña (“desactivado” = no se requiere contraseña) y el estatus de acceso a Internet (“Activado” = El acceso a Internet está activo). 4. Computadoras conectadas como Invitadas GuestGate muestra todas las conexiones activas de computadoras visitantes, incluyendo su dirección MAC, la dirección IP asignada y el tiempo de conexión. Clic en “Detalles” para ver las estadísticas individuales de cada PC conectada, incluyendo el ancho de banda consumido (en Mbytes). Clic sobre el botón “Desconectar” para terminar la conexión de la computadora seleccionada. Si no se muestra información en el campo “Usuario” significa que el usuario sigue conectado a, pero no se ha registrado en la página de bienvenida. - 20 - Pantalla de configuración de los Visitantes Esta página muestra las opciones de configuración de las computadoras visitantes conectadas. 1. Configuración del Visitante Opción “Redes separadas para cada cliente (automático)” Si esta opción está activada, GuestGate asignará aleatoriamente diferentes redes a cada computadora visitante. Esta opción deberá ser activada si quiere prevenir los accesos entre computadoras visitantes (Aislamiento de clientes Capa 3 = encendido). Esto está activado por fábrica. Opción “La misma red para todos los clientes (automático)” GuestGate automáticamente asigna direcciones IP a las computadoras visitantes. Todas las computadoras e éstos operan en la misma red (Aislamiento de clientes Capa 3 = apagado). Opción “La misma red para todos los clientes (manualmente)” Si esta opción se active usted podrá manualmente definir la red en la cual quiere que trabajen las computadoras de los visitantes (Aislamiento de clientes Capa 3 = apagado). Para hacer esto, necesita: - 21 - 2. Control de Acceso: Red Inalámbrica Red Inalámbrica Permite activar o desactivar la función de Red Inalámbrica de GuestGate. SSID Nombre de la Red Inalámbrica, p. ej., “Internet Gratuito”, “Internet para visitantes”, “Hotel X”, etc. Modo operacional Aquí puede seleccionar el modo de operación inalámbrico soportado por GuestGate. El modo estándar es 802.11 B/GN. Soporta también conexiones Inalámbricas B y G así como las conexiones inalámbricas del Nuevo estándar N a 300 Mbps. Para una mejor compatibilidad recomendamos utilizar el modo B/G/N. Número del Canal Elija un canal de operación entre 1 y 11. Para obtener un máximo de desempeño de su red inalámbrica deberá establecer el canal que más lejos se encuentre de una posible red vecina. Por ejemplo, si existiera una red inalámbrica cercana operando en el canal, no deberá usted configurar a GuestGate en los canales 4, 5 ó 6, deberá elegir entre el 7 o uno más alto. 3. Control de Acceso: Parámetros Generales Controla el uso de ancho de banda y las direcciones Ethernet de confianza. Limite de Bajada Controla la velocidad máxima de descarga disponible para las computadoras visitantes conectadas. Las opciones disponibles van de los 32 kbps (kilo bits por segundo) hasta 2048 kbps (= 2 Mega Bits por segundo). Por defecto = ilimitado. Limite de Subida Controla la velocidad máxima de subida de datos (envío de archivos a Internet), con los mismos rangos citados arriba. - 22 - Direcciones Ethernet de Confianza Si desea autentificar permanentemente la computadora de un visitante, puede añadir su dirección MAC a la configuración de GuestGate. GuestGate no le mostrará la pantalla de bienvenida a las computadoras listadas aquí. Ingrese la dirección MAC de la computadora como se muestra arriba. La sintaxis utilizada es xx:xx:xx:xx:xx:xx. Clic “Agregar” para salvar la dirección MAC. Repita estos pasos de manera adicional para agregar más direcciones MAC. Para borrar direcciones MAC de esta configuración, seleccione esa dirección de la lista y de clic en “Quitar”. Puede obtener la dirección MAC de una computadora conectada en la pantalla de Estatus de GuestGate, o puede realizar los siguientes pasos (ejemplo aplicable a: Windows 2000/XP/Vista/Windows 7): Desde la línea de comando en DOS teclee: ipconfig/all y presione Enter. Ejemplo: La dirección física (PHYSICAL ADDRESS) se refiere a la dirección MAC la cual necesitamos para ingresar en la configuración de GuestGate. El formato soportado es: xx:xx:xx:xx:xx:xx (no xx-xx-xx-xx-xx-xx) - 23 - 4. Control de Acceso: Pantalla de Bienvenida Pantalla de Bienvenida Activar o desactivar la pantalla de bienvenida para los visitantes. (Por defecto = activada.) Si este parámetro está puesto a “desactivado”, todos los visitantes podrán acceder a Internet libremente. Ninguna pantalla de bienvenida será desplegada, incluso si una contraseña de invitado se encuentra definida. Contraseña Global de Invitado: Si requiere que sus invitados ingresen una contraseña para acceder a Internet, deberá definirlo aquí. Si se deja vacío este campo, no le solicitará contraseña (por defecto = sin contraseña). Esta es la contraseña global que puede ser usada por cualquier invitado; no se trata de una contraseña individual para cada invitado. La opción de contraseña es sólo efectiva si la opción de pantalla de bienvenida está puesta en “activado” (Vea arriba). Servidor Radius: En caso de que usted cuente con autenticación mediante Servidor Radius en su red y quiera utilizarla para identificar a sus usuarios, puede añadir la dirección IP del servidor aquí. Servidor Radius: Digite la contraseña opcional para el Servidor Radius aquí. Dominio Radius: Digite el delimitador de dominio aquí (p. ej., “@” o “\”). 5. Control de Acceso: Contraseñas de Bienvenida Configure contraseñas individuales, las cuales tendrán un tiempo de validez y podrán ser utilizadas de manera simultánea por varias computadoras. El ejemplo de abajo muestra la contraseña “test” que es válida desde “08/02/2010, 12 am” hasta “08/05/2010, 12 pm”. La contraseña puede ser utilizada hasta por un usuario simultáneamente. Hasta nueve usuarios pueden utilizar la misma contraseña. La cantidad de contraseñas de usuario están limitadas por la memoria disponible de GuestGate, pero idealmente no deben ser más de 20. - 24 - Pantalla de Configuración del Anfitrión 1. Configuración del Anfitrión Opción “dhcp” GuestGate automáticamente recibirá dirección IP, máscara de red, puerta de enlace de salida e información de los DNS desde el Servidor DHCP en su red, típicamente desde el ruteador. Opción “estática” En redes más grandes, una configuración manual de los parámetros IP pueden ser necesarios. Elija la opción “estática” y e ingrese los datos de dirección IP, Máscara de red, puerta de enlace de salida y el servidor DNS de forma manual. Se pueden digitar varios Servidores DNS separados por un espacio, p. ej. 111.222.333.444 999.888.777.666. Dirección IP de Administrador: Limite el acceso al menú de Administrador de GuestGate solo a la dirección mostrada en este campo. Esta dirección IP puede ser pública o local. - 25 - 2. Filtrado de Paquetes Direcciones Bloqueadas Si desea bloquear ciertas direcciones IP, Nombres de Dominio o toda una red usted puede ingresarlas aquí. “Agregar Dirección de Anfitrión” es usado para añadir nombres de dominio como por ejemplo guestgate.com o intellinet-network.com. Teclee el nombre de un dominio y clic en “Agregar”. Repita este paso para poner dominios adicionales. “Agregar Dirección de Red” se usa para añadir direcciones IP. Para especificar el rango debe elegir la máscara de red apropiada de la lista que encontrará en la ventana desplegable. Si desea borrar una dirección bloqueada, selecciónela de la lista y de clic en “Eliminar”. Puertos Bloqueados Esta opción le permite especificar qué puertos salientes TCP/IP bloqueará. Digite el número de puerto y clic en “Agregar”. GuestGate bloqueará tanto los puertos del protocolo TCP como de UDP. Una lista de puertos de servicio la podrá encontrar en el capítulo -> APPENDIX al final de este documento. Si desea quitar algún bloqueo de Puerto simplemente selecciónelo de la lista y de clic en “Eliminar”. Nota: Puede sólo añadir y remover puertos individualmente. No se soporta rango de puertos. Direcciones Permitidas Por defecto GuestGate bloquea el acceso a todas las PCs de la red de Visitantes. Esta función le permite definir excepciones. Añadir una Dirección de Anfitrión: Ingrese una dirección IP de su red, p. ej., la dirección IP del servidor de Intranet y de clic en “Agregar”. Repita este paso si desea añadir más direcciones. El ejemplo de arriba muestra que el acceso a la dirección IP 10.10.8.21 está permitido. La dirección IP 10.10.8.22 será permitida una vez que se dé clic sobre el botón “Agregar”. Agregar Direcciones de Red: Ingrese una dirección IP y su máscara de red para definir el rango de direcciones IP permitidas para sus visitantes. Por ejemplo, si desea permitir el acceso a toda la red del anfitrión, deberá usar esta función. El ejemplo de arriba muestra cómo permitir el acceso a toda la red en el rango de direcciones de 10.10.8.1 a 10.10.8.254. - 26 - Direcciones de Zona Segura Puede otorgar accesos a un número limitado de usuarios a sitios Web sin autenticación, tanto externos como internos, usando la función de Zona Segura. Puede definir direcciones externas e internas para permitir el acceso de los usuarios se hayan o no conectado. Esta área es llamada Zona Segura. Tan pronto como un usuario intenta conectarse a una página Web que se encuentra fuera de la Zona Segura, GuestGate le solicitará autenticación, como se muestra abajo. Zona Segura Acceso sin autenticación Internet Autorización requerida para acceso - 27 - Usar la Zona Segura en combinación con una pantalla de bienvenida (ver la siguiente sección) le permitirá asegurar el acceso a sus visitantes a sitios Web de su elección sin solicitarle contraseña. La pantalla de bienvenida puede verso como a continuación: Necesitará que ingrese direcciones IP o URL para que sus visitantes puedan acceder a ellas sin necesidad de teclear contraseña en la Zona Segura. Agregar Dirección de Red: Ingrese cualquier dirección URL que desee en la Zona Segura. Clic en “Agregar” para añadir una URL a la configuración. Añadir Direcciones de Red: Adicionalmente a las URLs, podrá añadir direcciones IP en la configuración de la Zona Segura. Especifique la dirección IP y la máscara de red y de clic en “Agregar” para añadir el rango de direcciones IP en la configuración. Para quitar una dirección de la Zona Segura, elija la URL de la lista y de clic en “Eliminar”. - 28 - Configuración de la Pantalla de Bienvenida 1. Re-direccionamiento a URL de inicio: Cuando un usuario de conecta a través de GuestGate por primera vez, éste lo direcciona a una página Web de inicio, p. ej., una página donde despliegue ofertas especiales o avisos. 2. Modo de personalizar la página de bienvenida: Existen dos formatos: “simple” y “avanzado”. En el modo simple podrá cambiar el texto de bienvenida y reemplazar la imagen inicial, en el modo avanzado podrá tener acceso al código fuente HTML completo de la página de bienvenida. Una vez que active el modo avanzado, una caja de texto adicional aparecerá al fondo de la pagina (Vea abajo: “Código HTML de Bienvenida”) 3. Imagen Puede presentar una imagen con el logo de su compañía, por ejemplo. Clic en “Browse” para elegir el archivo a subir. Clic en “Subir” para reemplazar la imagen que trae por defecto. Después de esto el texto de “Imagen por defecto” cambia a “Imagen personalizada”. Nota: El formato de imagen de marquesina deberá ser JPG, GIF o PNG. El tamaño de la imagen no debe exceder los 60 Kb. La dimensión de la imagen no está limitada, sin embargo el ancho de la misma se recomienda que no exceda los 1024 píxeles. La imagen sólo se despliega en la página de bienvenida del visitante. No se reemplaza en la interfaz Web del administrador. - 29 - 4. Texto de bienvenida Puede sobrescribir el texto que inicialmente trae con uno propio. GuestGate soporta etiquetas HTML para darle formato al texto. Abajo se muestra una pequeña selección: <strong>texto resaltado</strong> <font color = red>texto rojo</font> <font color = #00ff00”>texto verde</font> <u>texto subrayado</u> <u><strong><font color = red>texto rojo resaltado y subrayado</font></strong></u> Otros comandos HTML como <TABLE> <tr> <td> <img> etiquetas y más también son soportados. 5. Código HTML de Bienvenida Cuando activa el modo avanzado, una nueva caja de texto aparece. Esta función está diseñada para usuarios avanzados con conocimientos de programación HTML. No recomendamos usar esta función, a menos que sepa lo que está haciendo. Dentro de esta caja de texto se encuentra el código completo HTML de la página de bienvenida. Si quiere pegar imágenes de un servidor Web externo, asegúrese de añadir ese servidor en las direcciones de la Zona Segura. La página de bienvenida inicial puede ser re-establecida dando clic en el botón “Restaure la configuración predefinida”. Nota: Cuando haga cambios necesitará poner especial atención en variables tales como “@@@WELCOME_MSG@@@” así como en scripts de Java scripts y sus elementos. Cambiar esto puede producir resultados inesperados. - 30 - Configuración de la Hora/ Agenda 1. Configuración de la Hora (zona horaria e intervalos de actualización) Elija la zona horaria de su localidad. El parámetro de intervalo de actualización define la frecuencia con la que GuestGate sincroniza su hora interna con la hora de Internet. 2. Reinicio del Dispositivo Con este parámetro puede configurar a GuestGate para que efectúe reinicios programados diarios a la hora que usted elija. Si tiene aún varios usuarios conectados a GuestGate esta característica le proporcionará un desempeño más estable al sistema. Además, podrá usar esta característica para forzar a los usuarios a reconectarse a cierta hora si usted así lo desea. - 31 - 3. Agenda de Tiempos de Acceso a Internet Puede controlar el acceso a Internet todo el tiempo, o solamente en ciertas horas, p. ej., durante las horas laborables. Parámetro valor “siempre encendido”: El acceso a Internet está permitido todo el tiempo durante el día en cualquier día de la semana. No hay restricciones. Parámetro valor “según lo agendado”: Cuando elige esta opción, puede especificar los días y las horas a las cuales quiere proporcionar el servicio de Internet. Puede dar clic de manera individual a los campos para activar o desactivar el acceso a Internet a cualquier hora del día, o puede presionar los botones “DOM”, “LUN” etc., para tener acceso todo ese día. Lo mismo s puede hacer presionando los botones frente a cada fila. Clic en “4 h” para cambiar el acceso a Internet de 4 am a 5 am. Clic en “19 h” para permitir el acceso a Internet durante una sola hora, 7 pm a 8 pm. El botón “all” activa o desactiva todos los campos. Nota: Cuando se usa la función de agenda, deberá estar seguro de que GuestGate tenga acceso al servidor de tiempo NTP. Necesitará verificar la página de estatus para asegurarse de que GuestGate se encuentre en el horario apropiado. Si GuestGate no se puede sincronizar, no habrá acceso a Internet para los usuarios mientras la función de agenda esté activada. - 32 - Configuración de los parámetros del Dispositivo Esta página permite cambios en la contraseña del administrador, salvar y re-establecer los parámetros de la configuración así como la actualización del firmware. 1. Contraseña de Administrador Para cambiar la contraseña de administrador necesita ingresar la contraseña anterior y la nueva. Además de volver a digital la nueva contraseña. Clic en “Cambiar” para salvar los cambios. La contraseña de fábrica de GuestGate es: 1234 La contraseña puede tener una longitud de hasta 20 caracteres. Una contraseña segura se considera que contenga siete caracteres de longitud y que contenga tanto letras como números. 2. Registro de Eventos GuestGate cuenta con un protocolo que incluye información de los registros de fecha, hora, tiempo de desconexión, dirección IP y la dirección MAC de las computadoras de los clientes (Registro de sesiones) o de la información concerniente a los sitios Web visitados por los clientes (Registro del tráfico). Establezca el parámetro en “activado” para utilizar esta función. Puede descargar los registros en cualquier momento tan sólo presionando el botón “descargar”. Cuando haga eso, le aparecerá la siguiente ventana: - 33 - Elija “Save File”. Especifique la ubicación y renombre el archive “config.cgi” por “log.txt”. Clic en “Salvar”. Arranque MS Excel y abra el archive log.txt. Se presentará entonces el asistente de importador de texto Excel. Seleccione “Delimited” de clic en “Next >”. - 34 - Seleccione “Tab” clic en “Next >”. En la siguiente pantalla podrá asignar diferentes formatos para las columnas individuales. Valores recomendados para las columnas “login date” y “logout date” son “Fecha AMD (año Mes Día)”. Clic en “Finish” y MS Excel procederá a abrir el archivo de registro. 3. Configuración Puede crear un respaldo de la configuración dando clic en el botón “download”. Guarde el archivo “config.cgi” en su disco duro. Si lo desea puede cargar la configuración en cualquier momento posterior, dando clic en “Browse …,” elija un archivo previo de configuración “config.cgi”, y de clic en “abrir”. Finalmente, clic en “cargar” para restaurar el archivo de configuración. 4. Firmware Refiérase a la siguiente sección “Proceso de Actualización del Firmware”. - 35 - Proceso de Actualización del Firmware ¿Dónde obtener un nuevo firmware? Existen dos formas de buscar si un Nuevo firmware está disponible. a) Verifique la Página de Estatus de GuestGate GuestGate verifica si un nuevo firmware está disponible al ingresar al menú de Administrador. Si una nueva versión es encontrada, un mensaje de texto aparecerá en la pantalla de estatus. Vea el ejemplo de acá abajo: Clic en el enlace "Click here for more information” y le será direccionado a la página Web que incluye información acerca del nuevo firmware. b) Verifique la sección de descargas en www.intellinet-network.com manualmente. Proceso de actualización: Abra la pantalla de Configuración de Dispositivo del menú de Administrador. Clic en “Browse” para elegir el archivo con la imagen del nuevo firmware, p. ej., “5248272.02.img”. Clic en “Cargar” para comenzar el proceso de actualización. La actualización puede tomar varios minutos dependiendo de la velocidad de conexión de GuestGate. GuestGate automáticamente se reiniciará al finalizar el proceso de actualización. Después verá el mensaje de reinicio y necesitará esperar un minuto más antes de que pueda tener acceso a GuestGate nuevamente. Nota: ¡El Proceso de Actualización no deberá ser interrumpido! Un fallo en la conexión de la red o un problema con su computadora durante el proceso de actualización tendrá como consecuencia la destrucción de GuestGate. Idealmente deberá realizar el proceso de actualización en la red local del Anfitrión. Los fallos en el dispositivo que den como resultado una actualización errónea del firmware son excluidos de la garantía. - 36 - Pantalla de Salida Esta página le permite salvar la nueva configuración. [x] Guardar configuracion Todos los cambios que haga en la configuración sólo serán memorizados si salva los cambios al activar este ícono de verificación. Si hace cambios en alguna de las pantallas de configuración y falla al realizar este paso antes de cerrar la ventana del navegador Web, todos los cambios se perderán. [x] Reiniciar Para activar la nueva configuración debe dar clic cobre este ícono de verificación. Nota: Salvar los parámetros no los activa de manera automática. Es necesario reiniciar GuestGate para que los nuevos datos se activen. De esta manera podrá realizar cambios en la configuración (p. ej., una nueva contraseña de Invitado) y activarlos más adelante. Reiniciar GuestGate forzará a las computadoras de los visitantes a volverse a autentificar. - 37 - PREGUNTAS Y RESPUESTAS 1. P: ¿Cuál es la dirección IP de fábrica de GuestGate? R: La dirección IP de fábrica es: 192.168.2.1 2. P: ¿Cuál es la contraseña de administrador de fábrica de GuestGate? R: La contraseña de fábrica es: 1234 3. P: ¿Cómo reinicio GuestGate a sus valores iniciales de fábrica? R: Presione el botón reset que está en la parte trasera de GuestGate por cinco segundos. 4. P: He cambiado algunos parámetros en la interfaz Web del Administrador, pero los cambios no se surten efecto. ¿Por qué? R: Ha de haber olvidado salvar la configuración en la página de SALIDA de la interfaz Web del Administrador. 5. P: Tengo un servidor en mi red al cual mis visitantes no tienen acceso. ¿Qué parámetros necesito activar en GuestGate para evitar que los visitantes accedan a este servidor? R: No necesita activar ningún parámetro. GuestGate proporciona esta función de forma automática. En el momento en que un visitante quiera acceder a algún servidor instalado en su red GuestGate le impedirá el acceso y le enviará un mensaje de advertencia en la ventana del navegador Web del visitante. 6. P: ¿Qué necesito hacer para permitir que las computadoras de mis visitantes puedan tener acceso a mi red, p. ej., al servidor Web de mi Intranet? R: Añada la dirección IP del servidor de Intranet en la página de configuración de Anfitrión de GuestGate en 'Permitir Direcciones' y GuestGate no bloqueará más la dirección hacia ese servidor. 7. P: ¿Puedo controlar el ancho de banda disponible para la red de mis visitantes? R: Si. Los anchos de banda tanto de bajada como de subida pueden ser controlados en la configuración de los visitantes en la interfaz Web del Administrador. 8. P: Deseo desplegar my propia página de bienvenida hacia mis clientes. Puedo cambiar la página que trae configurada de fábrica? R: Si. La página de bienvenida puede ser cambiada en la interfaz Web del Administrador. Puede cambiar el mensaje de bienvenida e, incluso, subir su propia imagen en la misma. En el modo avanzado podrá tener acceso al código fuente HTML permitiéndole cambiar la apariencia de la página de bienvenida completamente. - 38 - 9. P: ¿Puedo usar Código HTML en mi página de bienvenida personalizada? R: Si. GuestGate no le limita de ninguna manera. Si usted en un desarrollador de páginas Web en código HTML podrá crear una página de bienvenida mejorada simplemente copiando el código HTML en el campo de configuración de la página de bienvenida. En el modo avanzado tendrá acceso al código fuente completo HTML. 10. P: He hecho algunos cambios en la página de bienvenida en el modo avanzado y ahora ésta no trabaja correctamente. ¿Cómo restauro la página de bienvenida de fábrica? R: Abra la página de configuración de bienvenida y asegúrese que el modo de configuración “Modo de personalización de la página de bienvenida” esté puesto en “avanzado”. Desplace la caja de texto etiquetada como “Código HTML de Bienvenida” y de clic en el botón “Restablecer”. Salve la configuración a través de la página SALIDA y active la página de bienvenida de fábrica. 11. P: ¿Para qué sirve la opción “red separada para cada cliente (automático)” en la Pantalla de Configuración del Visitante? R: Se refiere a la función de Aislamiento de Clientes por Capa 3 de GuestGate. Si esta opción se encuentra activada, GuestGate evitará que las computadoras de los visitantes accedan a la de otro visitante asignándoles distinta dirección IP de manera aleatoria. De esta manera Guest opera bajo su propia “Red Local Virtual”. Los dos ejemplos de abajo ilustran lo que comentamos: 1. La configuración del visitante se establece en “la misma red para todos los clientes (automático)" Computadora 1 recibe la dirección IP 172.16.254.253. Computadora 2 recibe la dirección IP 172.16.254.252. Computadora 3 recibe la dirección IP 172.16.254.251. […] En este modo las computadoras visitantes operan en la misma red y por ende podrán tener acceso una con otra. Este es el modo estándar en la cual un funciona cualquier ruteador con servidor DHCP del mercado. 2. La configuración del visitante se establece en “red separada para cada cliente (automático)” Computadora 1 recibe la dirección IP 192.168.17.42. Computadora 2 recibe la dirección IP 172.16.25.12. Computadora 3 recibe la dirección IP 10.10.8.178. Computadora 4 recibe la dirección IP 10.10.4.18. Computadora 5 recibe la dirección IP 192.168.8.178. […] En este modo cada computadora visitante opera en su propia red y por tanto no podrá tener acceso a otro dispositivo, sin embargo si tendrá salida a Internet. Ya que esta función es aleatoria es imposible saber qué direcciones IP han sido asignadas a los visitantes y con ello se evitan los posibles ataques de hackers. - 39 - Si le preocupa la seguridad de sus visitantes o está interesado en el tema de la responsabilidad potencial deberá activar esta opción (viene, de hecho, activada de fábrica). Información adicional está disponible en el Apéndice al final de este manual. 12. P: ¿GuestGate soporta programación PHP, ASP o Perl? R: No. GuestGate no soporta scripts de servidor. 13. P: ¿Con qué frecuencia un visitante debe autentificarse en la página de bienvenida? R: Sólo una vez. Mientras GuestGate no sea reiniciado y los visitantes permanezcan conectados a él, los visitantes nunca más serán solicitados a ingresar la contraseña y aceptar los términos y condiciones. Si el visitante se desconecta de GuestGate por un periodo de 10 minutos o más, la página de bienvenida le será nuevamente mostrada cuando quiera ingresar a Internet. 14. P: La señal inalámbrica de GuestGate no es lo suficientemente fuerte. ¿Cómo puedo incrementar la cobertura? R: Puede conectar Access Points adicionales a uno de los puertos LAN de GuestGate, o, puede configurar Access Points adicionales como repetidores. Cablear Access Points es el método recomendado. Proporciona una cobertura inalámbrica más estable y es más fácil de configurar. 15. P: ¿Cómo configuro la seguridad Inalámbrica, como por ejemplo WPA/WPA2? R: La función inalámbrica de GuestGate no soporta encriptación inalámbrica. Puede asegurar el acceso a Internet utilizando varios mecanismos de contraseña para los visitantes. Si necesita una red inalámbrica protegida con encriptación, necesitará conectar Access Points externos a GuestGate y desactivar la función inalámbrica interna. 16. P: ¿Puedo acceder al menú de Administrador de GuestGate a través de uno de los puertos de visitante? R: No. Por razones de seguridad esto no es posible. El acceso al menú de Administrador sólo puede ser garantizado a través de Puerto host. 17. P: ¿Tengo acceso a cualquier computadora visitante desde la red del Anfitrión? R: No. Los puertos abiertos conectados a las computadoras, como lo puede hacer desde su ruteador estándar (Servidor virtual / re-envío de puertos), no es posible con GuestGate por razones de seguridad. 18. P: ¿Puedo abrir puertos en GuestGate para permitir acceso a una computadora conectada en el lado visitante? R: No, esto no es posible. Vea la anterior pregunta - 40 - 19. P: Algunos de mis visitantes desean jugar utilizando la red o compartir archivos y carpetas. Pero esto no funciona. ¿Qué hace que las computadoras conectadas en el lado de visitantes no se puedan comunicar entre sí? R: Esto se debe a que el Aislamiento de Clientes de Capa 3 se encuentra activado de fábrica. Necesitará desactivarlo y con esto permitir la comunicación entre las computadoras de la red de visitantes. Vea la pregunta 11. 20. P: En la página de estatus de la interfaz Web del Administrador la hora desplegada dice “(no disponible)”, ¿Por qué? R: GuestGate no tiene acceso a los servidores de tiempo e Internet y esto no le permite contar con una fecha y hora válida. Esto es principalmente causado por que en la red del Anfitrión cuanta con un Firewall y quizá esté bloqueando las peticiones de salida al Servidor de Tiempo de la Red (NTP). El Administrador del sistema deberá abrir los puertos requeridos para proporcionar este servicio (puerto 123 tanto para TCP como para UDP). Es importante tener cuidado con este problema, especialmente si usa la función de “Fecha/ Agenda” al acceder a Internet. 21. P: El control del límite del ancho de banda se puede hacer de manera individual (por computadora), o limita en general a todos los visitantes de la red? R: El control del ancho de banda limita el que GuestGate puede usar, sin importar cuántos usuarios visitantes estén conectados al dispositivo. - 41 - APÉNDICE Abajo encontrará una lista de los Puertos de Servicio TCP/IP más comunes. Estos puertos pueden ser ingresados en la CONFIGURACIÓN DEL ANFITRIÓN de GuestGate para bloquear el acceso a ciertos servicios. Número de puerto Nombre del servicio/ Descripción 21 22 23 25 FTP SSH (Secure Shell) Telnet SMTP (Correo saliente, Puerto del Servidor de Envío de correo) TFTP (Protocolo Trivial de Transferencia de Archivos) Gopher Finger HTTP (Puerto Web estándar) POP3 (Correo entrante) SFTP (Protocolo Simple de Transferencia de Archivos) NNTP (Grupos de noticias) NTP (Protocolo de Tiempo de la Red) Servicio RPC, usado por el comando NET SEND NETBIOS (Compartición de archivos, MS Windows Network) IMAP (Protocolo de Acceso a Mensajes por Internet) SNMP (Protocolo de Administración de Red Simple) IRC (Transmisión de Charlas por Internet) HTTS (Transferencia Web Segura, usado por SSL) SHELL ( LPR (Impresión de Línea Remota), LPD (Demonio de Impresión de Línea) IPP (Protocolo de Impresión por Internet) Trojan: Usado por MyDoom PPTP (usado por las conexiones VPN) MSN Messenger Trojan: Usado por Beagle Puerto de Escritorio Remoto para Windows XP Trojan: OptixPro, también usado por el Evento NetworkLens SSL iTUNES de Apple, DAAP RADMIN, Control Remoto Mensajero de voz de YAHOO Messenger Mensajero de video de YAHOO Messenger (Webcam) AOL (America On Line por TCP) Trojan: Familia Sasser, también usado por SGI ESP HTTP. VNC Trojan: Usado por Netbus, también por Italk Chat System y el antivirus TrendMicro OfficeScan Trojan: Usado por SubSeven 69 70 79 80 110 115 119 123 135 137, 138, 139 143 161 194, 6665-6669 443 514 515 631 1080, 3127, 3128, 10080 1723 1863 2535, 2745, 8866 3389 3410 3689 4899 5000, 5001 5100 5190, 5191, 5192, 5193 5554 5800+, 5900+ 12345 27374 - 42 - INFORMACIÓN DE LA GARANTÍA Deutsch Garantieinformationen finden Sie hier unter www.intellinet-network.com/warranty. English For warranty information, go to www.intellinet-network.com/warranty. Español Si desea obtener información sobre la garantía, visite www.intellinet-network.com/warranty. Français Pour consulter les informations sur la garantie, rendezvous à l’adresse www.intellinet-network.com/warranty. Italiano Per informazioni sulla garanzia, accedere a www.intellinet-network.com/warranty. Polski Informacje dotyczące gwarancji znajdują się na stronie www.intellinet-network.com/warranty. México Poliza de Garantía INTELLINET — Datos del importador y responsable ante el consumidor IC Intracom México, S.A. de C.V. • Av. Interceptor Poniente # 73, Col. Parque Industrial La Joya, Cuautitlán Izcalli, Estado de México, C.P. 54730, México. • Tel. (55)1500-4500 La presente garantía cubre los siguientes productos contra cualquier defecto de fabricación en sus materiales y mano de obra. A. Garantizamos cámaras IP y productos con partes móviles por 3 años. B. Garantizamos los demás productos por 5 años (productos sin partes móviles), bajo las siguientes condiciones: 1. Todos los productos a que se refiere esta garantía, ampara su cambio físico, sin ningún cargo para el consumidor. 2. El comercializador no tiene talleres de servicio, debido a que los productos que se garantizan no cuentan con reparaciones, ni refacciones, ya que su garantía es de cambio físico. 3. La garantía cubre exclusivamente aquellas partes, equipos o sub-ensambles que hayan sido instaladas de fábrica y no incluye en ningún caso el equipo adicional o cualesquiera que hayan sido adicionados al mismo por el usuario o distribuidor. Para hacer efectiva esta garantía bastará con presentar el producto al distribuidor en el domicilio donde fue adquirido o en el domicilio de IC Intracom México, S.A. de C.V., junto con los accesorios contenidos en su empaque, acompañado de su póliza debidamente llenada y sellada por la casa vendedora indispensable el sello y fecha de compra) donde lo adquirió, o bien, la factura o ticket de compra original donde se mencione claramente el modelo, número de serie (cuando aplique) y fecha de adquisición. Esta garantía no es válida en los siguientes casos: Si el producto se hubiese utilizado en condiciones distintas a las normales; si el producto no ha sido operado conforme a los instructivos de uso; o si el producto ha sido alterado o tratado de ser reparado por el consumidor o terceras personas. - 43 - INTELLINET NETWORK SOLUTIONS™ ofrece una línea completa de productos de Red Activa y Red Pasiva. Pregunte a su distribuidor local para mayor información, o visite www.intellinet-network.com Copyright © INTELLINET NETWORK SOLUTIONS Todos los productos mencionados son marcas comerciales o marcas registradas de sus respectivos propietarios.