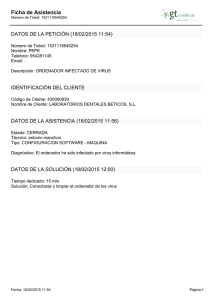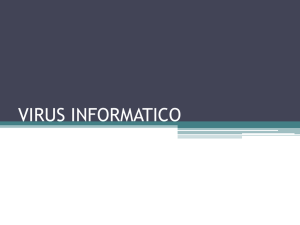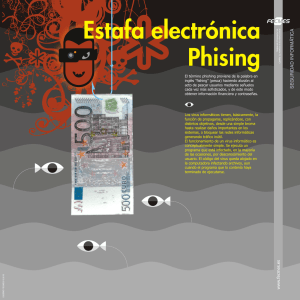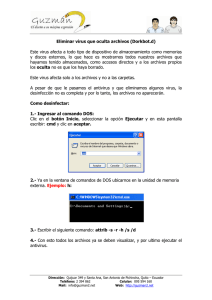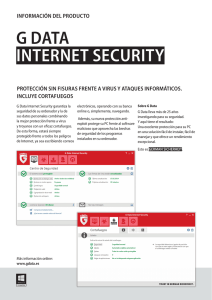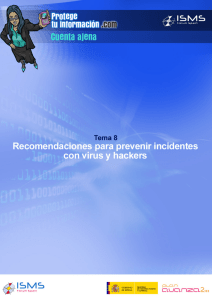Descarga
Anuncio
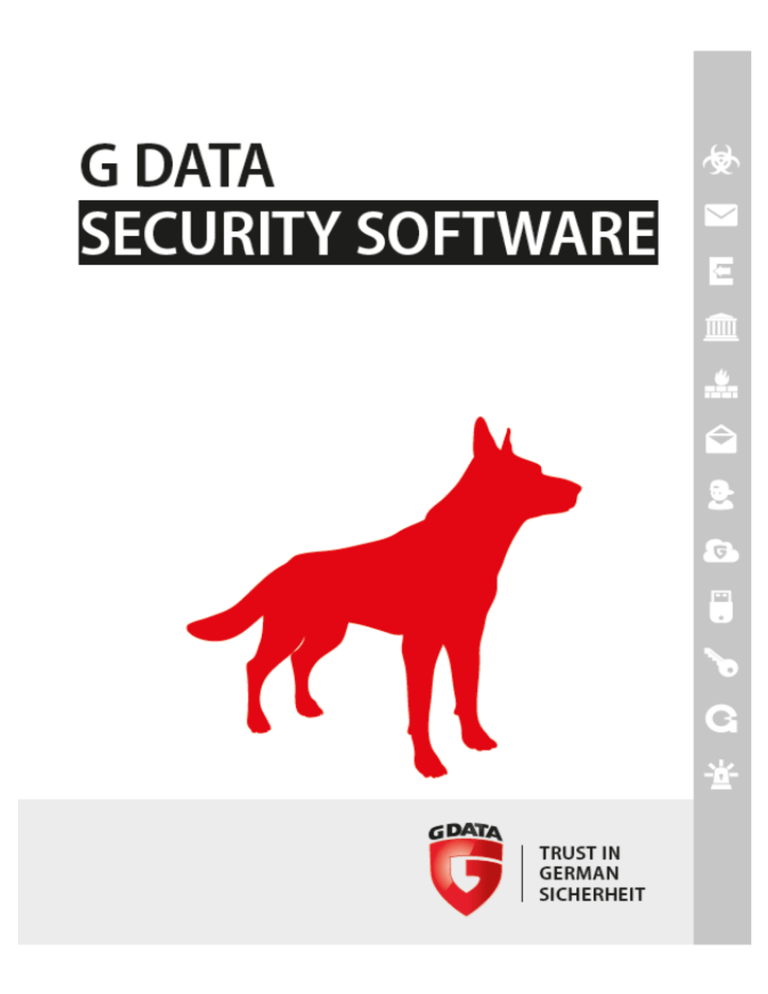
G DATA Software Índice de materias Primeros pasos 4 + ServiceCenter + Instalación Centro de seguridad 7 + Indicaciones de estado + Licencia + Módulos de software Protección antivirus 12 + Comprobación de virus + Archivos en cuarentena + Soporte de arranque Cortafuegos 14 + Estado + Redes + Conjuntos de reglas Backup 19 + Guardar y restaurar Optimizador del sistema 26 + Restauración Protección infantil 27 + Crear nuevo usuario + Contenidos prohibidos + Contenidos permitidos + Supervisar tiempo de uso de Internet + Supervisar tiempo de uso del PC + Filtros propios + Ajustes: Protocolo Caja fuerte de datos 30 + Crear nueva caja fuerte + Crear caja fuerte móvil + Abrir caja fuerte móvil Administrador de autoarranque 34 + Propiedades Control de dispositivos 35 Configuración 36 + Aspectos generales + AntiVirus 2 G DATA + Cortafuegos + Optimizador del sistema + Control de dispositivos + Backup Protocolos 56 + Protocolos de protección antivirus + Protocolos de Cortafuegos + Protocolos de Copia de seguridad + Protocolos de protección infantil + Protocolos del control de dispositivos FAQ: BootScan 57 FAQ: Funciones del programa 59 + Icono de seguridad + Realizar comprobación de virus + Alerta de virus + Alerta de Cortafuegos + Mensaje "no es un virus" + Desinstalación FAQ: Consultas sobre la licencia 63 + Licencias múltiples + Extensión de la licencia + Cambio de ordenador + Copyright 3 G DATA Software Primeros pasos Nos alegramos de que se haya decidido por nuestro producto y esperamos que esté totalmente satisfecho(a) con su nuevo software G DATA. Si algo no funcionara correctamente en un primer momento, encontrará asistencia en nuestra documentación de ayuda. Para otras preguntas tiene a su disposición a nuestros expertos en el ServiceCenter en el escritorio de su ordenador. Nota: Dentro del software, puede acceder en cualquier momento a la detallada ayuda del programa y obtener toda la información necesaria. Para ello, simplemente pulse dentro del programa el icono de ayuda representado. ServiceCenter La instalación y el uso del software G DATA son sencillos e intuitivos. Si en algún momento se presentase algún problema, simplemente pónganse en contacto con los competentes empleados de nuestro ServiceCenter: www.gdata.es Instalación Para que el software funcione sin problemas y dependiendo del sistema operativo, su ordenador debe cumplir los siguientes requisitos mínimos: Microsoft Windows 8.1 / Windows 8 / Windows 7 / Windows Vista (32/64 bits), 1 GB de RAM disponible. Microsoft Windows XP (SP2 o superior, 32 bits), 512 MB de memoria RAM. Si su ordenador es totalmente nuevo o ha estado hasta ahora protegido por un software antivirus, puede efectuar la instalación siguiendo los pasos descritos a continuación. Pero si tiene motivos razonables para sospechar que su ordenador pudiera estar infectado, le recomendamos que antes de instalar el software lleve a cabo un análisis BootScan. Atención: Si ha utilizado anteriormente un programa antivirus de otro fabricante, es necesario desinstalarlo por completo del ordenador. Debido a que los programas antivirus se incrustan a un nivel muy profundo en la estructura del sistema de Windows, es recomendable no conformarse únicamente con la desinstalación normal del software, sino utilizar también, si es posible, la herramienta de limpieza que el fabricante pone a su disposición en su centro de soporte online. Paso 1 - Comienzo de la instalación Inicie la instalación del siguiente modo: Instalación desde CD/DVD: Para comenzar la instalación inserte el CD o DVD del programa. Descarga de software: Si ha descargado el software de Internet para iniciar la instalación simplemente haga doble clic en el archivo descargado. Se abrirá automáticamente una ventana de instalación. Nota: Si la instalación no comienza inmediatamente: Es posible que no haya ajustado adecuadamente la función de autoarranque en su ordenador. Esta es la razón por la que el software no inicia automáticamente el proceso de instalación después de insertar el CD del programa y no se abre ninguna ventana con la que pueda instalar el software G DATA. Si en vez de esta ventana de instalación, se abre una de selección para la reproducción automática, haga clic en la opción Ejecutar AUTOSTRT.EXE. Si no se abre ninguna ventana de selección, busque en el Explorador de Windows el soporte de datos en el que esté el software G DATA y ejecute a continuación el archivo Setup o Setup.exe. Paso 2 - Selección del idioma Ahora, seleccione el idioma con el que desea instalar su nuevo software G DATA. Paso 3 - Método de la instalación Un asistente le acompañará durante la instalación del software en su ordenador. Ahora, seleccione si desea realizar una instalación estándar o una instalación definida por el usuario. Le recomendamos la instalación estándar. 4 Primeros pasos Iniciativa de información sobre malware: G DATA Security Labs investigan constantemente métodos y formas de proteger del software dañino (virus, gusanos y programas maliciosos) a los clientes de G DATA. La cantidad de información disponible está en relación directamente proporcional con la efectividad de los mecanismos de protección desarrollados. No obstante, una gran cantidad de información sobre el malware se encuentra solo en los sistemas atacados o infectados. La Iniciativa de Información sobre malware de G DATA tiene por objeto que también estos datos puedan tenerse en cuenta en los análisis. En vista de este propósito, la información relativa a los programas dañinos se envía a G DATA Security Labs. Su participación activa es una contribución decisiva a que todos los clientes de G DATA puedan utilizar Internet con mayor seguridad. Durante la instalación del software G DATA puede decidir si desea enviar información a G DATA Security Labs o prefiere no hacerlo. Nota: En la instalación definida por el usuario puede seleccionar individualmente la ubicación de almacenamiento de los datos de programa y seleccionar o deseleccionar módulos del software (por ejemplo, la protección antispam) durante la instalación. Paso 4 - Acuerdo de licencia Lea a continuación el acuerdo de licencia y confirme que está conforme con él. Paso 5 - Instalación definida por el usuario (opcional) Si ha seleccionado la instalación definida por el usuario, ahora aparecerán dos ventanas de asistente en las que podrá definir el directorio de instalación del software y los módulos que desea instalar. Si ha elegido la instalación estándar, puede saltarse este paso. Definido por el usuario: Aquí podrá personalizar la instalación marcando los diferentes módulos del software (por ejemplo, antispam, etc.). Completa: Se instalan todos los módulos de su versión del software. Mínima: Con el módulo AntiVirus solo se instala la protección antivirus básica del software G DATA. Actualizaciones: A través de la configuración se pueden instalar en cualquier momento más módulos de programa o actualizar su software. Para ello, no tiene más que ejecutar de nuevo la configuración y seleccionar Adaptar instalación para ampliar o reducir los módulos de su software. Si posee una nueva versión del programa y desea actualizar su versión, a través de la opción Actualización definida por el usuario puede elegir qué otros módulos desea seleccionar o deseleccionar. Paso 6 - Versión del software Aquí también puede establecer si desea instalar la versión completa del programa o solo la versión de prueba. Si ha adquirido el software y posee un número de registro, debe seleccionar, por supuesto, la opción Versión completa. Para hacerse una idea del software G DATA de manera gratuita, puede utilizar simplemente nuestro acceso de prueba limitado. Paso 7 - Activación del producto La activación del producto se realiza durante la instalación. Aquí puede activar su software. Introducir nuevo número de registro: Si instala por primera vez su software G DATA, seleccione esta opción y a continuación introduzca el número de registro que acompaña al producto. Dependiendo del tipo de producto encontrará este número, por ejemplo en el dorso del manual del usuario, en el correo electrónico de confirmación al descargar el software o en la caja del CD. Nota: Al introducir el número de registro se activa su producto y además se le envían por correo electrónico sus datos de acceso para el uso posterior. Introducir los datos de acceso: Si ya ha activado una vez su software G DATA, habrá recibido sus datos de acceso (nombre de usuario y contraseña). Para instalar nuevamente su software o para dar de alta otros ordenadores con licencia múltiple, introduzca simplemente aquí sus datos de acceso. Nota: Los datos de acceso los recibe exclusivamente por correo electrónico. En el producto no se encuentran datos de acceso. Si no encuentra los datos de acceso o los ha olvidado, haga clic en la opción ¿Ha olvidado los datos de acceso? en la sección de registro. Se abre una página web en la que debe introducir de nuevo su número de registro. Una vez hecho esto se le enviarán los datos de acceso a la dirección de correo que indicó en el registro. Si desde entonces hubiera cambiado su dirección de correo electrónico, diríjase a nuestro ServiceCenter. Activar más tarde: Si solo desea echar un vistazo al software, también podrá instalarlo sin necesidad de introducir ningún tipo de datos. Tenga en cuenta que en este caso el programa no se actualizará a través de Internet, y por tanto no le ofrecerá una protección real contra el software malicioso. Puede introducir su número de registro o sus datos de acceso posteriormente, cuando realice una actualización. 5 G DATA Software Paso 8 - Conclusión de la instalación Para finalizar la instalación es necesario reiniciar el ordenador. Después ya tiene el software G DATA listo para usarlo. Después de la instalación Después de la instalación podrá iniciar su software G DATA recién instalado seleccionando su icono de programa en la barra de tareas. Además, ahora tiene disponibles otras funciones de seguridad más en su ordenador: Icono de seguridad: El software G DATA protege permanentemente su ordenador frente a los programas dañinos y los ataques. Un símbolo en la barra de tareas de su ordenador le avisará de inmediato cuando el software considere necesaria una intervención por parte del usuario. Si hace clic con el botón derecho del ratón en el símbolo, podrá abrir la interfaz del programa G DATA. Para más información consulte el capítulo Icono de seguridad. Destructor de datos: Si durante la instalación seleccionó la opción del destructor de datos (no integrado en G DATA AntiVirus), entonces encontrará éste como icono en el escritorio. Los datos que mueva al destructor de datos se eliminarán de manera tal que no podrán ser restaurados ni siquiera con la ayuda de herramientas profesionales de recuperación. Comprobación rápida: Con la comprobación rápida se podrán controlar los archivos de manera muy sencilla sin necesidad de tener que iniciar el software. Marque simplemente los archivos o carpetas, por ejemplo con el ratón en el Explorador de Windows. Pulse ahora el botón derecho del ratón y en la ventana de diálogo que aparece seleccione la opción Comprobación de virus. A continuación se lleva a cabo un examen de virus automático en el archivo correspondiente. Tras la instalación del software, su ordenador se inicia de manera distinta a lo usual: Esto puede deberse a que el CD del programa aún se encuentra dentro de la unidad de disco. Retire simplemente el CD e inicie nuevamente su ordenador de la manera habitual. 6 Centro de seguridad Centro de seguridad Solo necesitará entrar en el Centro de seguridad cuando quiera acceder activamente al control antivirus o a una de las numerosas funciones adicionales del programa. La protección en sí de su ordenador frente a los virus y otras amenazas se realiza de manera permanente en segundo plano. En los casos en los que el software requiera una intervención se le recordará automáticamente mediante informaciones que figuran en la barra de tareas de su ordenador. Estado de seguridad Mientras la marca de verificación esté encendida en color verde junto a la entrada estado de seguridad, significa que el sistema está seguro. Un signo de exclamación rojo indica que su sistema se enfrenta a un peligro inminente. En ese caso debe adoptar medidas inmediatas para que la protección de sus datos siga actuando. Si se muestra el icono de comodín esto significa que no ha activado la función de seguridad correspondiente (por ejemplo, la protección antispam). Un icono amarillo indica que es necesaria una pronta intervención por parte del usuario. Esto sucede, por ejemplo, cuando existe una actualización del software. Puede utilizar todas las funciones y los áreas del programa (como por ejemplo la protección antivirus o los ajustes), si desea profundizar en la gestión de la seguridad del sistema, pero no tiene necesariamente que hacerlo. Usted decide en qué medida quiere implicarse activamente en la protección antivirus y la salvaguardia de datos. Dispone de una extensa ayuda de uso del programa dentro del software. Funciones globales Los siguientes símbolos le indican el estado de seguridad de las distintas áreas. Configuración: Mediante este botón situado arriba a la derecha puede acceder a todas las ventanas de diálogo de ajustes de las diferentes áreas del software. En cada área también tiene la posibilidad de seleccionar directamente la ventana de diálogo de ajustes adecuada. Protocolos: El software muestra aquí los protocolos actuales referidos a todas las acciones realizadas (comprobación de virus, actualización, virus detectado, etc.). En la parte superior derecha, en el encabezado del software, encontrará también las siguientes funciones: Mostrar ayuda: Puede iniciar en cualquier momento la completa ayuda del programa que ofrece el software. Para ello, simplemente pulse dentro del programa el botón de ayuda representado. Actualizar programa: Cuando hay nuevas versiones de programa del software las puede actualizar cómodamente con un clic, igual que las informaciones de virus. Es decir, cuando le llegue la información de que hay una actualización disponible, haga clic simplemente en Actualizar programa. Encontrará información más completa en el capítulo: Actualizaciones Información: Aquí obtendrá información sobre la versión del programa. Para las llamadas con el ServiceCenter estas informaciones pueden resultar útiles. Indicaciones de estado Las siguientes indicaciones de estado le informan sobre el estado de seguridad de su sistema. Pulsando estas entradas puede iniciar de inmediato medidas para mejorar el estado de seguridad: Protección en tiempo real La protección en tiempo real del Vigilante de virus revisa su ordenador de arriba a abajo para detectar virus, controla los procesos de escritura y lectura y, en cuanto un programa intenta ejecutar una función dañina o desea propagar archivos maliciosos, el Vigilante lo evita. ¡El Vigilante de virus es su protección más importante! Nunca debe estar desactivado. Desactivar el Vigilante de virus: Si, de todos modos, desea desactivar alguna vez el Vigilante de virus, lo puede hacer aquí. Si desea optimizar el rendimiento de su ordenador desactivando el Vigilante, no deje de comprobar si no puede obtener el mismo resultado 7 G DATA Software configurando de otro modo el Vigilante de virus. Con este fin, al desactivar el Vigilante de virus tiene la opción de acceder a las modificaciones correspondientes de la configuración. Pulse Cambiar seguridad / rendimiento y siga las indicaciones del capítulo con el mismo título de la ayuda. De todas maneras siempre le queda la alternativa de desactivar completamente el Vigilante de virus. Desactivar supervisión de conducta: La supervisión de conducta consiste en un sistema inteligente de reconocimiento del software dañino desconocido que ofrece una protección adicional independientemente de las firmas de virus. Conviene tener siempre activada la supervisión de conducta. Otros ajustes: Encontrará más información en el capítulo Configuración | AntiVirus | Protección en tiempo real. Último escaneo en modo reposo Aquí se muestra la última vez en que su ordenador fue examinado en su totalidad completo para detectar posibles virus. Cuando esta entrada está marcada en rojo significa que debe realizar lo antes posible una comprobación de virus. Comprobar PC: Si tiene tiempo y durante unas horas no va a usar el ordenador para trabajar, puede iniciar aquí directamente una comprobación completa del ordenador. Puede seguir usando el ordenador durante este intervalo, pero puede ser que otras aplicaciones reaccionen más despacio porque la comprobación de virus se realiza con este ajuste con el máximo rendimiento. Encontrará más información sobre este aspecto en el capítulo Comprobación de virus. Iniciar ahora escaneo en modo reposo: El escaneo en modo de reposo se inicia automáticamente en las fases en las que su ordenador está inactivo y, de este modo, realiza un análisis de todo el ordenador a intervalos regulares automáticos. Si desea iniciar el escaneo en modo de reposo antes de la próxima fecha fijada automáticamente, seleccione la opción Iniciar ahora el escaneo de modo de reposo. Si no desea que su software G DATA inicie automáticamente el escaneo en modo de reposo durante sus pausas de trabajo, puede desactivar esta función en la opción Desconectar el escáner en modo reposo (no se recomienda). Cortafuegos Un Cortafuegos protege su ordenador del espionaje desde el exterior. Examina los datos y los programas que llegan a su ordenador procedentes de Internet o de la red y los datos que su PC transfiere al exterior. En cuanto encuentra algún indicio de que se van a grabar o descargar datos de modo ilícito en su ordenador, el Cortafuegos le alerta sobre este hecho y bloquea el intercambio de datos no autorizado. Este módulo de software está disponible en las versiones del programa G DATA InternetSecurity y G DATA TotalProtection. Desactivar Cortafuegos: En caso de necesidad también se puede apagar el Cortafuegos. Su ordenador sigue conectado a Internet y otras redes, pero el Cortafuegos ya no le sirve de escudo ante los ataques o intentos de espionaje (no se recomienda). Desactivar piloto automático: Por regla general, es conveniente tener el Cortafuegos funcionando en Piloto automático . El programa se ejecuta, como si dijéramos, en segundo plano y le protege sin que tenga que llevar a cabo grandes ajustes. Cuando emplee el Cortafuegos sin el piloto automático, en los casos de duda aparecerá una ventana de diálogo en la que podrá optimizar el Cortafuegos adaptándolo poco a poco a su entorno de sistema. Para los usuarios experimentados, ésta es una función muy útil. Normalmente, no se recomienda desconectar el piloto automático. Otros ajustes: Encontrará más información en el capítulo Configuración | Cortafuegos | Automaticidad. Protección Web En esta área puede activar y desactivar la protección Web. La protección Web es un módulo que durante la navegación en Internet y las descargas reconoce automáticamente las amenazas y, en caso de ser necesario, las neutraliza. Sirve como apoyo útil al Vigilante de virus y bloquea las páginas Webs y descargas dañinas, antes de que puedan ser abiertas. Si el software G DATA reconoce que una página de Internet es una amenaza y la bloquea, en lugar de verla, verá una página de información de G DATA en el navegador . Desactivar protección Web: Si desactiva la Protección Web puede obtener por ej., una ventaja en el tiempo de descarga de grandes paquetes de datos de una fuente segura. Fundamentalmente, su ordenador está protegido también sin la protección Web por medio del Vigilante de virus. No obstante, sólo debería prescindir de la protección Web en casos excepcionales. Definir excepciones: La protección web se encarga de evitar que caiga víctima de páginas web infectadas o engañosas. En raras ocasiones puede ocurrir que la página web no se visualice correctamente aunque provenga de un proveedor seguro. En estos casos, puede apuntar la dirección de Internet en la Lista blanca, es decir puede definirla como excepción, con lo que la protección web ya no bloqueará más este sitio. Lea en el capítulo Definir excepciones cómo se realiza esto. Otros ajustes: Encontrará más información en el capítulo Configuración | AntiVirus | Protección Web. 8 Centro de seguridad Comprobación de correo electrónico La comprobación de correo electrónico le permite explorar los emails entrantes y salientes y sus archivos adjuntos y eliminar directamente las posibles infecciones en el origen. Cuando el software encuentra un virus, puede borrar directamente los archivos adjuntos o reparar los archivos infectados. Desactivar la comprobación de correo electrónico: Si no desea que el software G DATA compruebe su correo electrónico, desactive esta opción. La desconexión, no obstante, representa un alto riesgo para la seguridad y sólo debería realizarse en casos excepcionales. Otros ajustes: Encontrará más información en el capítulo Configuración | AntiVirus | Comprobación de correo. Microsoft Outlook : Aquí, los emails se escanean mediante un plugin. Esta utilidad proporciona la misma protección que la función de protección basadas en POP3/IMAP dentro de las opciones de AntiVirus. Después de instalar este plugin encontrará la función Comprobar carpeta en la opción Herramientas del menú de Outlook. Con esta función puede revisar cada una de sus carpetas de correos para detectar si tienen virus. Protección antispam Promociones, publicidad, boletines: la ingente cantidad de correo electrónico no deseado sigue creciendo. ¿Está su buzón lleno a rebosar por culpa de las enormes cantidades de correo electrónico no deseado? El software G DATA le protege de forma segura contra los correos basura (spam), bloquea eficientemente los remitentes fraudulentos y evita las falsas alarmas gracias a la combinación de los más modernos criterios de verificación del spam. Este módulo de software está disponible en las versiones del programa G DATA InternetSecurity y G DATA TotalProtection. Protocolo: Spam: Aquí encontrará una lista detallada de los correos que el software G DATA ha definido como spam. Con el botón Actualizar puede consultar el estado actual de datos del software y con el botón Borrar puede eliminar todas las entradas marcadas hasta el momento. Los correos electrónicos que hayan entrado en su programa de correo naturalmente no se borrarán. El botón En lista blanca le permite incluir en la lista blanca un correo marcado, excluyendo así por norma general la dirección de correo correspondiente de los futuros análisis antispam. El botón En lista negra le permite incluir en la lista negra un correo marcado, cuya dirección de correo electrónico pasará a analizarse siempre y de modo especial para detectar elementos de spam. Protocolo: Sin spam: Aquí encontrará una lista detallada de los correos que el software G DATA no ha definido como spam. Con el botón Actualizar puede consultar el estado actual de datos del software y con el botón Borrar puede eliminar todas las entradas marcadas hasta el momento. Los correos electrónicos que hayan entrado en su programa de correo naturalmente no se borrarán. El botón En lista blanca le permite incluir en la lista blanca un correo marcado, excluyendo así por norma general la dirección de correo correspondiente de los futuros análisis antispam. El botón En lista negra le permite incluir en la lista negra un correo marcado, cuya dirección de correo electrónico pasará a analizarse siempre y de modo especial para detectar elementos de spam. Editar lista blanca: Mediante la lista blanca puede excluir de forma explícita de la sospecha de spam determinadas direcciones de remitentes o dominios. Simplemente, pulse el botón Nuevo e indique en el campo Direcciones/Dominios la dirección de correo (p. ej. newsletter@paginainformativa.es) o bien el dominio (p. ej. paginainformativa.es), que desea excluir de la sospecha de spam y el software G DATA considerará que los correos electrónicos de este remitente o dominio del remitente no son spam. Con el botón Importación puede también incluir listas ya confeccionadas de direcciones de correo o de dominios en la lista blanca. Las direcciones y dominios deben aparecer en la lista en renglones separados. Como formato se empleará un simple archivo txt como los que, por ejemplo, pueden crearse con el bloc de notas de Windows. Con el botón Exportación también puede exportar la lista blanca como archivo de texto. Editar lista negra: Mediante una lista negra se puede presuponer explícitamente que determinadas direcciones de remitentes o dominios posiblemente son spam. Simplemente, pulse el botón Nuevo e introduzca en el campo Direcciones/Dominios la dirección de correo deseada (p. ej. newsletter@megaspam.de.vu) o dominio (p. ej. megaspam.de.vu) que desea considerar bajo sospecha de spam y el software G DATA tratará, por norma general, los correos electrónicos de este remitente o dominio como correos con probabilidad muy alta de spam. Con el botón Importación puede también incluir listas ya confeccionadas de direcciones de correo o de dominios en la lista negra. Las direcciones y dominios deben aparecer en la lista en renglones separados. Como formato se empleará un simple archivo txt como los que, por ejemplo, pueden crearse con el bloc de notas de Windows. Con el botón exportación también puede exportar la lista negra como archivo de texto. Desactivar protección antispam: Aquí puede desactivar la protección antispam de su ordenador, en caso de ser necesario, por ej. si no ha instalado ningún programa de correo en su ordenador. Otros ajustes: Encontrará más información en el capítulo Configuración | AntiSpam | Filtro antispam. Última actualización Aquí se muestra la última vez en que su ordenador recibió firmas de virus procedentes de Internet. Cuando esta entrada está marcada en 9 G DATA Software rojo significa que debe realizar lo antes posible una actualización de virus. Simplemente haga clic en la entrada y a continuación seleccione la opción Actualizar firmas de virus. Actualizar firmas de virus: Normalmente, las actualizaciones de las firmas de virus se realizan de manera automática. Si desea obtener una actualización inmediatamente, entonces haga clic sobre este botón. Desactivar actualizaciones automáticas: Si no desea que el software G DATA se ocupe de manera automática de actualizar las firmas de virus a su estado más actual, desactive esta opción. La desconexión, no obstante, representa un alto riesgo para la seguridad y sólo debería realizarse en casos excepcionales. Otros ajustes: Encontrará más información en el capítulo Configuración | AntiVirus | Actualizaciones. Próxima actualización En esta entrada podrá ver cuándo se realizará la próxima actualización. Si desea realizar inmediatamente una actualización, simplemente haga clic en la entrada y a continuación seleccione la opción Actualizar firmas de virus. Actualizar firmas de virus: Normalmente, las actualizaciones de las firmas de virus se realizan de manera automática. Si desea obtener una actualización inmediatamente, entonces haga clic sobre este botón. Desactivar actualizaciones automáticas: Si no desea que el software G DATA se ocupe de manera automática de actualizar las firmas de virus a su estado más actual, desactive esta opción. La desconexión, no obstante, representa un alto riesgo para la seguridad y sólo debería realizarse en casos excepcionales. Otros ajustes: Encontrará más información en el capítulo Configuración | AntiVirus | Actualizaciones. Licencia Debajo del campo Licencia situado en la parte izquierda de la interfaz del programa se ve el periodo de validez que le queda a su licencia para realizar actualizaciones de virus. No hay ningún otro software donde las actualizaciones muy frecuentes sean tan importantes como en el software antivirus. Por eso, antes de que caduque su licencia, el software le recuerda automáticamente que la renueve. Lo mejor, más cómodo y sencillo es hacerlo vía Internet. Mostrar información sobre la licencia Si hace clic sobre el campo de información, en el área de licencia, aparece un cuadro de diálogo en el que puede visualizar su nombre de usuario o clave de licencia. Si le surgen preguntas acerca de su licencia, con esta información podemos ayudarle en el ServiceCenter G DATA de forma más precisa. Si alguna vez olvida su contraseña, usando este cuadro de diálogo también puede generar de forma rápida y sencilla una contraseña nueva. Proteger más PCs / Ampliar funcionalidades Por supuesto, puede ampliar en cualquier momento el número de licencias o cambiar a un producto con un mayor espectro de funciones. Al pulsar la entrada Proteger más PC en el Centro de seguridad, el sistema le llevará directamente a la página web de nuestra tienda en línea. Al pulsar la entrada Ampliar funciones el sistema le llevará a nuestro centro de actualizaciones, en donde también podrá adquirir, a precios especiales, nuestras otras versiones del software con funciones ampliadas. ¿Qué ocurrirá cuando se termine el periodo de validez de licencia? Unos días antes de que transcurra su periodo de licencia, aparece una ventana de información en la barra de tareas. Si pulsa sobre ella con el ratón, se abre una ventana de diálogo en la que puede prolongar directamente su licencia en unos pocos pasos y con toda facilidad. Simplemente haga clic en el botón Comprar ahora, complete sus datos e inmediatamente tendrá asegurada la protección antivirus. A los pocos días recibirá cómodamente una factura por correo. Nota: Este cuadro de diálogo aparece solamente después del primer año. Luego su licencia se prolongará cada año de manera automática. No obstante, puede rescindir su abono en todo momento y sin justificación. 10 Centro de seguridad Módulos de software Tiene disponibles los siguientes módulos, en función de la versión de software instalada: Centro de seguridad: Su centro de seguridad personal. Aquí obtendrá toda la información necesaria para proteger su ordenador del software dañino, para que puede reaccionar de forma idónea a las amenazas. Protección antivirus: En este área obtendrá información sobre cuándo fue la última vez en que se comprobó si su ordenador estaba infectado y si el Vigilante de virus le está protegiendo ahora de las infecciones. Además podrá comprobar directamente si el ordenador o soporte de datos está infectado con software dañino, tratar los archivos infectados en la cuarentena y crear un soporte de arranque. Cortafuegos: Un Cortafuegos protege su ordenador del espionaje desde el exterior. Examina los datos y los programas que llegan a su ordenador procedentes de Internet o de la red y los datos que su PC transfiere al exterior. En cuanto encuentra algún indicio de que se van a grabar o descargar datos de modo ilícito en su ordenador, el Cortafuegos le alerta sobre este hecho y bloquea el intercambio de datos no autorizado. Este módulo de software está disponible en las versiones del programa G DATA InternetSecurity y G DATA TotalProtection. Backup: Con el avance de la digitalización de la vida diaria, la utilización de servicios de música en línea, cámaras digitales y correo electrónico, cada vez es más importante garantizar la seguridad de los datos personales. Ya sea debida a errores de hardware, a un descuido o a un daño causado por virus o ataques de hackers: sus documentos privados deben guardarse de forma regular. El módulo de Copia de seguridad se encarga de esta tarea y protege tanto documentos como archivos importantes sin que usted tenga que preocuparse constantemente de ello. Este módulo de software está disponible en la versión del programa G DATA TotalProtection. Optimizador del sistema: Con este optimizador de sistema tiene a mano una herramienta que hace que su sistema Windows sea bastante más rápido y fácil de comprender con recordatorios automáticos para las actualizaciones de Windows, la desfragmentación periódica programada o la eliminación con regularidad de las entradas de registro innecesarias y los archivos temporales. Este módulo de software está disponible en la versión del programa G DATA TotalProtection. Protección infantil: Con la protección infantil puede regular las pautas de navegación en Internet y el uso del PC por parte de sus hijos. Este módulo de software está disponible en las versiones del programa G DATA InternetSecurity y G DATA TotalProtection. Administrador de autoarranque: Con el Administrador de autoarranque se pueden administrar los programas que arrancan automáticamente al iniciarse Windows. Normalmente, estos programas se cargan directamente al iniciar el sistema. Si se pueden administrar con el Administrador de autoarranque, pueden también iniciarse con demora o en función del grado de ocupación del sistema o del disco duro. Esto permite un arranque más rápido del sistema, mejorando así el rendimiento del ordenador. Control de dispositivos: Mediante esta opción puede limitar el uso de dispositivos, como soportes de datos intercambiables, unidades de CD/DVD y disqueteras, para determinados usuarios de su ordenador. De este modo puede impedir, p. ej., la exportación o importación no deseada de datos o la instalación de software. 11 G DATA Software Protección antivirus Con este módulo puede examinar selectivamente si su ordenador o los soportes de datos seleccionados están infectados con software dañino. Esta operación se recomienda si recibe, por ejemplo, de amigos, familiares o compañeros CDs o memorias USB de grabación casera. La comprobación de virus también está indicada al instalar nuevos programas y en las descargas de Internet. Atención: La comprobación del ordenador o del soporte de datos seleccionados constituye una protección complementaria. En términos generales, el escaneo en modo reposo de G DATA y el Vigilante de virus de G DATA que permanece siempre activo en segundo plano, le protegen perfectamente del software dañino. Una comprobación de virus encontraría también virus que se hayan copiado en su ordenador antes de instalar en él el software G DATA o que entraron cuando el Vigilante de virus no estaba activo. Comprobación de virus Seleccione aquí el área de su ordenador o el soporte de datos que desea comprobar de forma selectiva: Analizar PC (todos los discos duros locales): Si desea revisar su ordenador mediante el escaneo en modo reposo, independientemente de la comprobación automática (por ejemplo, porque sospecha momentáneamente de un virus en concreto), sólo tiene que pulsar esta entrada. A continuación, el programa examina su ordenador para detectar una infección por virus. Para más información consulte también el siguiente capítulo: Realizar comprobación de virus Analizar memoria y autoinicio: Mediante esta función se escanean los archivos de programa y las DLL (bibliotecas de programa) para todos los procesos en ejecución. De este modo, los programas maliciosos se pueden eliminar directamente de la memoria y del área de autoarranque. Los virus activos se pueden eliminar directamente, sin tener que comprobar todo el disco duro. Esta función sirve como operación adicional y no reemplaza la exploración de virus regular de los datos almacenados. Analizar los directorios/archivos: Esta opción permite escanear los discos, directorios o ficheros seleccionados en busca de virus. Si hace clic en esta acción, se abre una selección de directorios y archivos. Aquí puede comprobar si existen virus en ciertos archivos y también en directorios completos. Si hace clic en los signos "más" del árbol de directorios, podrá seleccionar y abrir directorios, y en la vista de archivos pueden visualizarse sus contenidos. A continuación, el software procederá a escanear los directorios y archivos que haya marcado. Si en un directorio no se comprueban todos los archivos, aparecerá marcado con un ganchito gris. Comprobar soportes intercambiables: Con esta función puede comprobar si hay virus en discos CD-ROM o DVD-ROM, tarjetas de memoria o lápices USB. Al hacer clic en esta acción, se comprueban todos los soportes intercambiables que estén conectados al ordenador (también los CD y tarjetas de memoria insertados, los discos duros conectados vía USB o los lápices USB). Tenga en cuenta que el software no podrá eliminar los virus de los soportes que no permitan un acceso de escritura (p. ej., discos CD-ROM grabados). En este caso, se registran en un protocolo los virus encontrados. Comprobar Rootk its: Los rootkits intentan soslayar los métodos convencionales de detección de virus. Con esta opción puede buscar específicamente virus rootkits sin tener que realizar una comprobación completa del disco duro y de los datos guardados. Archivos en cuarentena Hay varios modos de tratar los virus detectados durante una exploración. Una opción es poner en cuarentena el archivo infectado. La cuarentena es una zona segura del software donde los archivos son cifrados y almacenados para que no puedan transferir el virus a otros archivos. Visualizar cuarentena: Al pulsar este botón se abre el área de cuarentena. Los archivos en cuarentena se almacenan en el mismo estado en el que el software G DATA los encontró y más tarde podrá decidir qué hacer con ellos. Actualizar: Si, en alguna ocasión, dejase la ventana de diálogo de la cuarentena abierta durante un tiempo y en este intervalo se detecta un virus y se mueve a la cuarentena (por ejemplo, el Vigilante se encarga de ello automáticamente), con este botón puede actualizar la vista. Enviar: En ciertos casos, un archivo infectado que no haya podido desinfectar, puede enviarlo vía Internet a G DATA. El contenido de este archivo se tratará por supuesto de forma totalmente confidencial. Los resultados de su examen sirven para mejorar y actualizar las firmas de virus y el software. 12 Protección antivirus Iniciativa de información sobre malware: G DATA Security Labs investigan constantemente métodos y formas de proteger del software dañino (virus, gusanos y programas maliciosos) a los clientes de G DATA. La cantidad de información disponible está en relación directamente proporcional con la efectividad de los mecanismos de protección desarrollados. No obstante, una gran cantidad de información sobre el malware se encuentra solo en los sistemas atacados o infectados. La Iniciativa de Información sobre malware de G DATA tiene por objeto que también estos datos puedan tenerse en cuenta en los análisis. En vista de este propósito, la información relativa a los programas dañinos se envía a G DATA Security Labs. Su participación activa es una contribución decisiva a que todos los clientes de G DATA puedan utilizar Internet con mayor seguridad. Desinfectar: Muchas veces no es demasiado tarde para salvar los archivos infectados. En esos casos, el software elimina los componentes del virus del archivo y reconstruye el archivo original libre de virus. Si el proceso de desinfección tiene éxito, el archivo será restaurado automáticamente en la ubicación donde estaba almacenado antes de realizar la exploración de virus y estará disponible de nuevo. Recuperar: Hay ocasiones en que puede ser necesario sacar de la cuarentena un archivo infectado que no sea posible desinfectar y devolverlo a su lugar de origen. La recuperación puede hacerse, p. ej., para salvar datos. Esta función sólo debe ejecutarse en casos excepcionales y adoptando medidas de seguridad estrictas (por ejemplo, desconectar el ordenador de Internet o de la red, hacer una copia de seguridad previa de los datos no infectados, etc.). Eliminar: Si ya no necesita el archivo infectado, puede borrarlo simplemente de la cuarentena. Soporte de arranque El soporte de arranque es una herramienta muy útil cuando se trata de limpiar de virus los ordenadores ya infectados. Justo en los ordenadores que no tuvieran ningún antivirus antes de instalar el software G DATA se recomienda utilizar un soporte de arranque. La forma de usar el soporte de arranque se explica en el capítulo BootScan. Para crear un soporte de arranque solo tiene que pulsar el botón crear medio de arranque e ir siguiendo las instrucciones del asistente de instalación. Aquí tiene la posibilidad de descargarse las firmas de virus actuales, para que su soporte de arranque esté al día. Además, puede elegir si quiere grabar un CD o DVD como soporte de arranque o si usar una memoria USB para este fin. Restauración de copia de seguridad: Si usa una versión del programa G DATA TotalProtection, con un soporte de arranque puede restaurar una copia de seguridad de la unidad de disco también en el volumen en que se encuentra actualmente el sistema. También es posible realizar la restauración de una copia de seguridad de una unidad o un archivo en otros destinos. Para ello, inserte un soporte de arranque y seleccione la función G DATA Copia de seguridad (restaurar). 13 G DATA Software Cortafuegos Un Cortafuegos protege su ordenador del espionaje desde el exterior. Examina los datos y los programas que llegan a su ordenador procedentes de Internet o de la red y los datos que su PC transfiere al exterior. En el módulo de Cortafuegos tiene tres áreas disponibles Estado: En el área de estado del Cortafuegos encontrará información básica sobre el estado actual del sistema y del Cortafuegos. Redes: En el área de redes figura una lista de las redes (por ej. LAN, acceso telefónico a redes, etc.) con las que está conectado su ordenador. Conjuntos de reglas: En este área puede crear reglas especiales para diferentes redes, con el fin de optimizar las reacciones de su Cortafuegos. En cuanto encuentra algún indicio de que se van a grabar o descargar datos de modo ilícito en su ordenador, el Cortafuegos le alerta sobre este hecho y bloquea el intercambio de datos no autorizado. Configuración: Mediante este botón situado arriba a la derecha puede acceder a todas las ventanas de diálogo de ajustes del Cortafuegos. Estado En el área de estado del Cortafuegos encontrará información básica sobre el estado actual del sistema y del Cortafuegos. Esta información se encuentra a la derecha de la entrada correspondiente como indicación textual o numérica. Además, el estado de los componentes se representa también gráficamente: Haciendo doble clic en la entrada se pueden efectuar transacciones aquí directamente o cambiar al área de programa correspondiente. En cuanto haya optimizado los ajustes de un componente con el símbolo de advertencia, el símbolo del área de estado cambiará de nuevo a la marca de verificación verde. Seguridad: Mientras utiliza su ordenador en su trabajo diario, el Cortafuegos va aprendiendo continuamente qué programas utiliza para el acceso a Internet, cuáles no y qué programas suponen un riesgo para la seguridad. Dependiendo de la profundidad de sus conocimientos acerca de la tecnología del Cortafuegos, puede variar la configuración de esta herramienta, de manera que le ofrezca una buena seguridad básica sin realizar muchas preguntas, o bien configurar una protección profesional, que se adapte perfectamente a sus hábitos de uso del ordenador, pero que le exigirá al mismo tiempo ciertos conocimientos como usuario. Aquí se puede ajustar el estado de seguridad: Configuración | Cortafuegos | Automaticidad. Modo: Aquí puede informarse de la configuración básica con la que está operando su Cortafuegos. Se puede elegir entre una creación manual de reglas o el modo automático (piloto automático). Piloto automático: Aquí el Cortafuegos trabaja de modo totalmente autónomo y mantiene automáticamente el ordenador doméstico resguardado de los peligros. Este ajuste ofrece prácticamente una protección total y se recomienda en la mayor parte de los casos. El piloto automático debería estar activado normalmente. Otros ajustes: Si desea configurar su Cortafuegos de modo personalizado, o hay alguna aplicación que no interactúa con el modo de piloto automático, puede adaptar totalmente la protección del Cortafuegos a sus necesidades mediante la creación manual de reglas. Encontrará información más detallada en el capítulo: Configuración | Cortafuegos | Automaticidad. Redes: Aquí se pueden visualizar las redes en que esté su ordenador. En el siguiente capítulo encontrará más información: Cortafuegos | Redes. Ataques rechazados: En cuanto su Cortafuegos detecta un ataque al ordenador, lo registra aquí en un protocolo. Haciendo clic en el punto del menú puede obtener más información. Radar de aplicaciones: Este cuadro de diálogo le muestra los programas que se encuentran bloqueados en este momento por el Cortafuegos. Si desea autorizar una de estas aplicaciones bloqueadas para el uso de la red, basta con seleccionarla y hacer clic en el botón permitir. 14 Cortafuegos Redes En el área de redes figura una lista de las redes (por ej. LAN, acceso telefónico a redes, etc.) con las que está conectado su ordenador. Aquí también se indica el cuerpo de reglas (véase el capítulo Conjuntos de reglas) que protege a la red correspondiente. Cuando se quita la marca de verificación delante de la red correspondiente entonces se la excluye de la protección del Cortafuegos. Debería quitar la protección sólo en casos individuales justificados. Cuando marque una red con el ratón y haga clic en el botón editar, podrá ver o modificar la configuración del Cortafuegos para esa red. Editar red En este resumen se muestra la información y posibilidades de ajuste siguientes para la red seleccionada: Información de red: Aquí obtendrá información sobre la red y, si estuvieran disponibles, datos sobre la dirección IP, la máscara de subred, la puerta de enlace estándar, el servidor DNS y el servidor WINS. Cortafuegos activo, en esta red: El Cortafuegos para la red se puede desactivar aquí, pero solo se debería hacerlo en casos especiales justificados. Uso compartido de la conexión de Internet: En el caso de conexiones directas con Internet podrá establecer si todos los ordenadores de la red van a tener acceso a Internet a través de un ordenador conectado a Internet o no. Por regla general, esta autorización de conexión a Internet (ICS) puede activarse para una red doméstica. Permitir configuración automática (DHCP): Al conectarse su ordenador con la red se genera una dirección IP dinámica (mediante el DHCP = Dynamic Host Configuration Protocol) . Si está conectado con la red mediante esta configuración estándar, debe dejar la marca de verificación puesta. Conjunto de reglas: Aquí puede cambiar muy rápidamente entre reglas preestructuradas y determinar de esta manera si con arreglo a los criterios de monitorización del Cortafuegos se trata, por ejemplo, de una red fiable, no fiable o que debe bloquearse. Con el botón Editar conjunto de reglas también tiene la posibilidad de configurar los conjuntos de reglas individualmente. Para más información consulte el capítulo Crear conjuntos de reglas. Conjuntos de reglas En este área se pueden definir reglas específicas para diferentes redes. Estas reglas se agrupan posteriormente en un conjunto de reglas. Por defecto hay conjuntos de reglas para una conexión directa con Internet, redes inseguras, redes seguras, y redes que deben ser bloqueadas. En la vista general se muestra el correspondiente conjunto de reglas con su nombre. Con la ayuda de los botones nuevo, borrar y editar se pueden modificar conjuntos de reglas existentes o añadir otros conjuntos de reglas. No pueden borrarse los cuatro conjuntos de reglas predefinidos para la conexión directa con Internet, redes seguras, redes no seguras y redes que se deben bloquear . Los conjuntos de reglas que haya definido Ud. mismo puede borrarlos en el momento que desee. Crear conjuntos de reglas Puede asignar a cada red un conjunto de reglas propio (es decir, una compilación de reglas especialmente adaptadas). De esta forma, puede proteger con el Cortafuegos de forma selectiva redes con distintos niveles de peligrosidad. Así, una red doméstica privada necesitará seguramente menos protección (y con ello menos inversión en administración) que una red de transmisión de archivos remotos que está en contacto directo con Internet. Además, aquí puede crear con el botón nuevo sus propios conjuntos de reglas para redes. Haga clic en el área de Conjuntos de reglas en el botón Nuevo y defina los siguientes parámetros en la ventana de diálogo que se abre a continuación: Nombre del conjunto de reglas: Introduzca un nombre explicativo para el conjunto de reglas. Crear un conjunto de reglas vacío: Aquí puede crear un conjunto de reglas completamente vacío y equiparlo exclusivamente con reglas definidas por Ud. Crear un conjunto de reglas que contenga algunas reglas lógicas: Esta opción le permite decidir si en el nuevo conjunto de reglas deben predefinirse algunas reglas básicas para redes inseguras, seguras o que deben ser bloqueadas. Partiendo de estas preconfiguraciones pueden realizarse modificaciones individuales. El Cortafuegos contiene tres conjuntos de reglas predefinidos para los siguientes tipos de red: Conexión directa con Internet: Este epígrafe comprende las reglas que regulan el acceso directo a Internet. Redes inseguras: En este grupo se incluyen normalmente redes abiertas como, por ejemplo, redes de transmisión de archivos 15 G DATA Software remotos. Redes seguras: Normalmente, son seguras las redes domésticas y de empresas. Redes que deben ser bloqueadas: Si tuviera que bloquear temporalmente o de forma duradera el contacto del ordenador con una red, puede utilizar esta configuración. Esto es útil, p.ej., en caso de conexión con redes externas cuyo nivel de seguridad no le conste de modo fiable (p.ej., en eventos con LAN públicas, redes de empresas desconocidas, puestos de trabajo públicos para portátiles, etc.). El nuevo conjunto de reglas aparece ahora en el área conjuntos de reglas bajo el nombre correspondiente del conjunto de reglas (por ejemplo, nuevo conjunto de reglas) de la lista. Pulsando editar y en función del ajuste que haya hecho en Configuración | Otros (véase el capítulo homónimo), se abre el Asistente para reglas o elModo de edición avanzado para la edición de las distintas reglas de este conjunto de reglas. Para consultar cómo se definen nuevas reglas en los conjuntos de reglas, lea los capítulos Utilizar asistente para reglas o bien Utilizar el modo de edición avanzado. Además de la introducción directa de reglas, tiene también la posibilidad de crear reglas a través de la ventana de información de la alerta del Cortafuegos. El proceso de aprendizaje del Cortafuegos se detalla en el capítulo Alerta de Cortafuegos . Utilizar asistente para reglas Con el Asistente para reglas puede definir determinadas reglas adicionales para el conjunto de reglas correspondiente o modificar las reglas ya existentes. Precisamente para los usuarios con escasos conocimientos acerca de la tecnología de Cortafuegos, se recomienda elegir el asistente para reglas en vez del modo de edición avanzado. Con el asistente para reglas se modifican una o varias reglas del conjunto de reglas seleccionado. Es decir, se crea siempre una regla dentro de un conjunto que ya contiene distintas reglas. En función del conjunto de reglas que se haya definido para una red determinada, una aplicación puede estar bloqueada en un conjunto de reglas (p.ej., para redes no fiables) y en otro conjunto de reglas tener pleno acceso a la red (p.ej., para redes seguras). De esta manera, se puede, p.ej., limitar el acceso de un navegador con distintas reglas de tal forma que pueda acceder perfectamente a algunas páginas, p.ej., de su red doméstica privada, pero que no tenga ninguna posibilidad de acceder a contenidos de la red de transmisión de archivos remotos. El asistente para reglas pone a su disposición las siguientes reglas básicas: Autorizar o bloquear aplicaciones: Con esta función puede seleccionar una aplicación (un programa) en su disco duro y autorizarle o denegarle explícitamente el acceso a la red definida por el conjunto de reglas. Para ello seleccione en el asistente el programa deseado (ruta de programa) e indique en dirección, si el programa debe ser bloqueado para las conexiones entrantes, las conexiones salientes o las conexiones de los dos tipos. De esta forma, por ejemplo, puede impedir que el software de su reproductor de MP3 transmita datos sobre sus gustos musicales (conexiones salientes) o hacer que no se realicen actualizaciones automáticas del programa (conexión entrante). Autorizar o bloquear servicios de red: "Puerto " se denomina a los ámbitos de direcciones especiales que transmiten datos automáticamente a través de una red, en un determinado protocolo y, por esta vía, a un determinado software. Así, las páginas Web normales se transmiten a través del puerto 80, los correos electrónicos se envían mediante el puerto 25 y se recogen por el puerto 110, etc. Sin Cortafuegos, todos los puertos de su ordenador están abiertos en general, aunque la mayoría de los usuarios normales no los necesitan en absoluto. Bloqueando uno o varios puertos se pueden cerrar por tanto rápidamente brechas que de otra forma podrían ser utilizadas por los hackers para realizar ataques. En el asistente tiene la posibilidad de cerrar completamente los puertos o hacerlo únicamente para una aplicación determinada (p.ej., su software para reproducción de MP3). Compartir impresoras y archivos: Si autoriza el acceso, tendrá la posibilidad de usar en la red carpetas e impresoras de uso compartido. Simultáneamente, también los demás ordenadores y usuarios de la red podrán acceder a los usos compartidos que haya establecido. Autorizar o bloquear servicios de dominio: Un dominio es un tipo de índice de clasificación para ordenadores en una red y permite una administración centralizada de los ordenadores conectados en red. La autorización para servicios de dominio en redes no fiables debe denegarse como norma general. Uso compartido de la conexión de Internet: En el caso de conexiones directas con Internet podrá establecer si todos los ordenadores de la red van a tener acceso a Internet a través de un ordenador conectado a Internet o no. Por regla general, esta autorización de conexión a Internet puede activarse para una red doméstica. Autorizar o bloquear servicios de VPN: VPN son las siglas de "virtual private networks" (redes privadas virtuales) y designa la forma de acoplar ordenadores de forma exclusiva para establecer una conexión casi directa entre ellos. Para que los servicios de VPN puedan funcionar, hay que autorizarlos en el Cortafuegos. 16 Cortafuegos Editor avanzado de conjuntos de reglas (modo experto): Con esto puede cambiar del asistente para reglas al modo de edición avanzado. Encontrará información sobre el modo de edición avanzado en el capítulo Utilizar el modo de edición avanzado. Utilizar el modo de edición avanzado En el modo de edición avanzado podrá definir (contando con ciertos conocimientos acerca de seguridad de redes) reglas estrictamente individuales para la red correspondiente. Naturalmente, puede crear todas las reglas que podría definir también con el asistente para reglas, pero también configuraciones mucho más avanzadas. Aquí encontrará a su disposición las siguientes posibilidades de configuración: Nombre: Aquí puede modificar el nombre del conjunto de reglas actual si fuera necesario. El conjunto de reglas aparecerá con este nombre en la lista del área de Conjuntos de reglasy puede ser combinado con las redes allí identificadas por el Cortafuegos. Modo sigilo: Con el modo sigilo (del inglés "stealth: oculto, secreto) no se responde a las consultas que reciba el ordenador sobre la verificación de la accesibilidad de los puertos correspondientes. Esta actuación dificulta que los hackers puedan obtener información sobre el sistema. Acción si no se cumple ninguna regla: Aquí se puede determinar si se permite o deniega el acceso general a la red o si debe consultarse. Si mediante la función de aprendizaje del Cortafuegos se definen reglas especiales para algunos programas, éstas, por supuesto, se respetarán. Modo adaptativo: El modo adaptativo le protege en aplicaciones que utilizan la denominada tecnología de canal de retorno (p.ej. FTP y muchos juegos online). Estas aplicaciones se conectan con un ordenador remoto y negocian con él un canal de retorno en el que el ordenador remoto se reconecta con su aplicación. Si está activo el modo adaptativo, el Cortafuegos reconoce este canal de retorno y le permite la conexión sin más consultas. Reglas En la lista de reglas encontrará todas las reglas que se han definido para el conjunto de reglas en cuestión. De esta manera, p.ej., pueden permitirse numerosos accesos a la red a programas seleccionados, aunque la red en sí haya sido definida como no fiable. Las reglas que intervienen aquí se pueden crear de distintas maneras: Con el Asistente para reglas Directamente con el Modo de edición avanzado mediante el botón Nuevo A través del diálogo de la ventana de información que aparece con una Alerta de Cortafuegos . Cada conjunto de reglas dispone de una lista propia con reglas. Puesto que las reglas del Cortafuegos se activan en parte jerárquicamente, es importante tener en cuenta para algunos casos el orden jerárquico de las reglas. De esta forma puede ocurrir que una autorización para un puerto vuelva a ser bloqueada después por la denegación de un acceso de protocolo. Puede cambiar el orden del rango de una regla marcándola con el ratón y desplazándola hacia arriba o hacia abajo mediante las flechas en el rango de la lista. Si crea una nueva regla mediante el modo de edición avanzada o si cambia una regla existente con el diálogo Editar aparece el cuadro de diálogo Editar regla con los siguientes ajustes posibles: Nombre: En las reglas preconfiguradas y generadas automáticamente, aquí se encuentra el nombre del programa para el que se aplica la regla correspondiente. Regla activa: Puede dejar inactiva una regla quitando la marca de verificación, sin tener que borrarla en ese momento. Comentario: Aquí puede averiguar cómo ha sido creada una regla. En las reglas preconfiguradas para el conjunto de reglas se indica regla anteriormente ajustada, en las reglas creadas a partir del diálogo proveniente de la Alerta de Cortafuegos se indica generado por consulta y en las reglas que haya creado usted mismo a través del modo de edición avanzado, puede introducir un comentario. Dirección de conexión: Con la dirección se define si en este caso se trata de una regla para conexiones entrantes, salientes o de ambos tipos. Acceso: Aquí se determina si para el programa correspondiente dentro de este conjunto de reglas se permite o se rechaza el acceso. Protocolo: Aquí puede seleccionar a qué protocolos de conexión desea permitir o rechazar el acceso. Para ello, tiene la posibilidad de bloquear o habilitar protocolos en general o de vincular el uso del protocolo al empleo de una o varias aplicaciones determinadas 17 G DATA Software (asignar aplicaciones). Del mismo modo, puede definir exactamente los puertos deseados o no deseados con el botón Asignar servicio de Internet. Ventana de tiempo: Puede configurar el acceso a los recursos de red también en función del tiempo y de esta forma procurar que un acceso se realice solo en estas horas y no fuera de ellas. Margen de direcciones IP: Precisamente para las redes con direcciones IP fijas resulta útil reglamentar su utilización mediante una limitación de la horquilla de direcciones IP. Un rango de direcciones IP claramente definido reduce considerablemente el peligro de un ataque de hackers. 18 Backup Backup Con el avance de la digitalización de la vida diaria, la utilización de servicios de música en línea, cámaras digitales y correo electrónico, cada vez es más importante garantizar la seguridad de los datos personales. Ya sea debida a errores de hardware, a un descuido o a un daño causado por virus o ataques de hackers: sus documentos privados deben guardarse de forma regular. El software G DATA se encarga de esta tarea y protege tanto documentos como archivos importantes sin que usted tenga que preocuparse constantemente de ello. Guardar y restaurar Cuando se crea una orden de copia de seguridad con la función Nueva orden se la puede editar y controlar directamente con los iconos siguientes: Restauración: Con esta opción se devuelven al sistema los datos archivados en la copia de seguridad. La forma en que se produce la restauración se explica en el capítulo Restaurar copia de seguridad . Copia de seguridad: Con esta opción se inicia el proceso de copia de seguridad para la orden de copia de seguridad definida, de forma inmediata y no programada, es decir, independientemente del horario programado para esa copia de seguridad. Configuración: Aquí se pueden modificar los ajustes para la orden de copia de seguridad correspondiente que se configuraron al crear por primera vez la orden en Nueva orden de copia de seguridad . Protocolo: Aquí se ve un resumen de todos los procesos realizados con esta orden de copia de seguridad. Figuran entradas sobre los procesos manuales o programados de copia de seguridad, información sobre posibles restauraciones y los mensajes de error que haya, por ej. si no quedaba espacio en el directorio de destino para la copia de seguridad prevista. Nueva orden de copia de seguridad Para asignar una nueva orden de copia de seguridad, haga clic en el botón Nueva orden. Selección de archivos / Discos duros / Particiones El asistente de copia de seguridad le pregunta ahora qué clase de copia de seguridad desea realizar. Copia de seguridad del archivo: Se trata de una copia de seguridad de los archivos y carpetas que haya seleccionado en un archivo comprimido. Solo tiene que seleccionar en la vista de directorio los archivos y carpetas que desee guardar. Por norma, se recomienda guardar en la copia de seguridad archivos de datos personales, no archivos de los programas instalados. Si hace clic en los símbolos de más del árbol de directorios, podrá seleccionar y abrir directorios y en la vista de archivos se puede visualizar sus contenidos. A continuación, el software procederá a usar para la copia de seguridad los directorios y archivos que haya marcado. Si en un directorio no se usan para la copia de seguridad todos los archivos y carpetas, aparecerá marcado con una marca de verificación gris. Copia de seguridad de la unidad de disco: Se trata de una copia de seguridad completa de los discos duros o particiones en un archivo comprimido. Selección de destino Aquí puede definir el destino, es decir, determinar la ubicación en la que el software G DATA creará la copia de seguridad de los archivos y carpetas o de los discos duros y particiones. Puede ser una unidad de CD o DVD-ROM, otro disco duro, un lápiz USB, otros soportes intercambiables o un directorio de la red. Nombre del archivo comprimido: Aquí se pueden dar un nombre explicativo al archivo comprimido que se va a crear, como por ej. Copia de seguridad sem anal de Mis docum entos, Copia de seguridad de MP3 o similar. Carpeta nueva: Si desea crear una nueva carpeta para la copia de seguridad, seleccione en la vista de directorios la ubicación deseada y pulse luego el botón Carpeta nueva. Nota: Asegúrese de que la copia de seguridad no se realice en el mismo disco duro en que ya estén los datos originales. Porque 19 G DATA Software entonces si este disco se estropease, se perderían los datos originales y los de seguridad. Lo mejor es conservar una copia de seguridad en una ubicación separada físicamente de los archivos originales, por ejemplo en otra habitación en un disco duro USB, en red en un servidor FTP o grabada en un CD / DVD-ROM. Crear un archivo comprimido en un servidor FTP: Si tiene acceso a un servidor FTP, también puede guardar su copia de seguridad online en este servidor FTP. Para ello, solo tiene que iniciar sesión con los datos de acceso para su servicio FTP, y así queda ya vinculado el archivo comprimido de copia seguridad con su servidor FTP. En su software de G DATA puede gestionar también los archivos comprimidos de copia de seguridad mediante el Navegador FTP integrado. Crear archivo comprimido en la Nube: Simplemente, utilice los servicios en la Nube habituales, como p. ej. Microsoft Dropbox, OneDrive o Google Drive, para guardar allí su copia de seguridad. Para ello, solo tiene que iniciar sesión con los datos de acceso para su servicio en la Nube, y así queda ya vinculado el archivo comprimido de copia seguridad con la Nube. Nota: Al realizar la copia de seguridad en la Nube debe asegurarse especialmente de que los datos de su copia de seguridad estén codificados. En el área Opciones con la opción Nueva orden de copia de seguridad puede activar y desactivar la codificación de los datos. Horario Aquí podrá determinar el ritmo en que se realizará una copia de seguridad de los datos seleccionados. Además se puede establecer el tipo de copia de seguridad a ejecutar. En general, se puede elegir una copia de seguridad total, en que se salvaguardan los datos seleccionados completos o, alternativamente, se pueden realizar copias de seguridad parciales con solo los cambios desde la última copia de seguridad. Si selecciona manual, la copia de seguridad no se realizará automáticamente, sino que tiene que iniciarla desde la interfaz del programa. En la opción Diariamente puede especificar bajo Días de la semana que su ordenador, p. ej., ejecute la puesta a punto sólo en los días hábiles o sólo cada dos días o durante el fin de semana, cuando no se utiliza para trabajar. Además puede definir copias de seguridad semanales y mensuales. No ejecutar en funcionamiento con la batería: Para que un proceso de copia de seguridad en un portátil no se interrumpa repentinamente al agotarse el acumulador del portátil, puede definir que las copias de seguridad solo se realicen cuando el portátil esté conectado a la red eléctrica. Ejecutar copia de seguridad completa En Ejecutar copia de seguridad completa simplemente debe especificar la frecuencia con que debe realizarse la orden de copia de seguridad, en qué días y a qué hora. Así se realizará en el intervalo especificado y de forma automática una copia de seguridad de todos los datos que haya seleccionado en Selección de archivos / Discos duros / Particiones . Atención: La copia de seguridad programada no funciona con CD-ROM o DVD-ROM, ya que en este caso se requiere una intervención del usuario en caso de que se deba cambiar el disco virgen. En la sección Eliminar archivos comprimidos anteriores puede determinar cómo debe ejecutarse el software G DATA en caso de que ya existan copias de seguridad. El software G DATA comprime cada vez los datos en un solo archivo con la extensión ARC. Conservar copias de seguridad existentes y no sobrescribirlas aumenta el grado de seguridad de sus datos, ya que, incluso en el caso de que el archivo comprimido actual estuviera dañado, se dispone aún de un archivo comprimido anterior, con lo que no todos los datos están perdidos. No obstante, los archivos comprimidos suelen requerir mucho espacio en los soportes de datos, con lo que debería procurar que no se le acumulen demasiados archivos comprimidos. Por ello resulta muy útil la opción conservar copias de seguridad completas, ya que ahí puede especificar la cantidad máxima de copias de seguridad que se guardará en el soporte de copia de seguridad. De esta forma, el archivo comprimido más antiguo será substituido por el actual. Si activa la marca de verificación en Crear copia(s) de seguridad parciales, el software ejecuta solamente copias de seguridad parciales después de la primera copia de seguridad completa. Estas salvaguardias parciales son bastante más rápidas al crearse pero puede que se tarde más cuando haya que restaurar una copia de seguridad completa a partir de ellas. Otro inconveniente de la copia de seguridad parcial es que, en comparación, se necesita más espacio de almacenamiento, ya que no se pueden borrar directamente los datos que ya no se necesitan de la copia de seguridad completa. No obstante, después de la siguiente copia de seguridad completa, se reúnen los datos de la copia de seguridad completa y parcial, y la cantidad de datos vuelve a ser la de una copia de seguridad completa. Ejecutar copias de seguridad parciales Las copias de seguridad parciales sirven para acelerar la salvaguardia de datos. En lugar de utilizar todos los datos para una copia de seguridad, la copia de seguridad parcial se basa en una copia de seguridad completa previa y guarda sólo los datos que hayan cambiado o se hayan creado nuevos desde la última copia de seguridad. De este modo puede tener una salvaguardia completa de sus datos con un procedimiento de copia de seguridad considerablemente más rápido. 20 Backup Diferencial / incremental: En el caso de la copia de seguridad diferencial se guardan todos los datos que se han modificado o se han agregado desde la última copia de seguridad completa. Se incorpora siempre a la última copia de seguridad completa guardada. Frente a una nueva copia de seguridad completa se ahorra tiempo y espacio. La copia de seguridad incremental va un nivel más allá y, entre dos copias de seguridad parciales, guarda los archivos que se han modificado entre una copia de seguridad parcial y otra. La desventaja en este caso es que en el caso de una restauración de los datos se necesitan varios archivos. Opciones En el área de opciones puede modificar las opciones generales de los archivos de copia de seguridad. Por lo general, no hace falta que modifique nada porque las opciones estándar de G DATA ya cubren la mayor parte de los casos en la práctica. Opciones generales de archivos comprimidos En las opciones generales de archivos comprimidos cuenta con las siguientes posibilidades de configuración: Limitar el tamaño del archivo comprimido: Si guarda archivos comprimidos en CD, DVD-ROM u otros soportes de escritura es importante que el software G DATA limite el tamaño de los archivos comprimidos. Aquí dispone de una selección de tamaños estándar que le posibilita guardar con posterioridad los archivos comprimidos en CD, DVD o discos blu-ray. El archivo comprimido se divide al alcanzar el tamaño máximo indicado y la información de Copia de seguridad se reparte en dos o más archivos comprimidos. Crear CD /DVD multisesión: Si selecciona esta opción, creará CDs o DVDs de copia de seguridad que se puede grabar varias veces. Pero el contenido guardado anteriormente no se borra, sino que se complementa con el nuevo contenido. Borrar archivos comprimidos temporales.: Esta opción debe, como norma general, permanecer activada. Los archivos comprimidos temporales ocupan mucho espacio en su disco duro tras un número determinado de procesos de copia de seguridad y, en realidad, ya no se utilizan después de su aprovechamiento temporal. Copiar archivos de programa de restauración: Si activa esta función, además de los archivos comprimidos, se instala en el lugar de almacenamiento de la copia de seguridad un programa con el que puede restaurar sus archivos sin tener instalado el software de G DATA. Para ello inicio desde el CD/DVD-ROM el programa AVKBackup y/o AVKBackup.exe. El programa de restauración se copia solo en el CD/DVD-ROM. Pero éste no es el caso en copias de seguridad de soportes intercambiables (lápiz USB, disco duro externo). Cuando haya instalado el software de G DATA en el ordenador en el que se realizará la restauración, no ejecute la restauración con el programa de restauración en el CD/DVD-ROM, sino mediante la función Importar archivos comprimidos. Comprobar los archivos por si tienen virus antes de comprimirlos.: Cuando está instalado el módulo AntiVirus, puede examinar los archivos por si tienen virus antes de que sean guardados en el archivo comprimido de copia de seguridad. Comprobar el archivo comprimido después de crearlo.: Esta función sirve para comprobar la integridad y ausencia de errores en el archivo comprimido tras su creación. Codificar archivo comprimido.: Si desea proteger sus archivos guardados ante el acceso de un extraño puede dotarlos de una contraseña. En ese caso, la restauración de los archivos sólo será posible con esta contraseña. Deberá acordarse bien de la contraseña o anotarla en un lugar seguro. Sin la contraseña, no podrá restaurar sus archivos comprimidos. Prueba de integridad en una copia de seguridad diferencial: Esta función sirve para comprobar de nuevo la integridad y ausencia de errores de una copia de seguridad parcial tras su creación. Prueba de integridad al restablecer el disco duro: Esta función sirve para controlar una vez más, después de la restauración, la grabación de los datos. El Directorio de archivos temporales es una ubicación de memoria para los datos que el software G DATA escribe solo de forma temporal en su disco duro. En caso de que no haya espacio suficiente en su partición estándar, puede cambiar aquí la partición y la ubicación temporal de estos archivos. Emplear el servicio shadow copy de Windows: Si esta opción está desactivada, no se puede crear una imagen de la partición del sistema con el sistema en funcionamiento. Datos del usuario Para poder realizar copias de seguridad programadas, deberá marcar aquí la opción Ejecutar trabajo como y especificar los datos de acceso de su cuenta de usuario de Windows. Estos datos también son necesarios para que la copia de seguridad se pueda realizar según planificación horaria cuando Ud. no tenga abierta sesión. 21 G DATA Software Comprimir En el área comprimir puede definir si sus archivos comprimidos van a tener un alto o un bajo grado de compresión. Comprimir en un nivel bueno: Los datos se comprimen en alto grado para la copia de seguridad. De este modo se ahorra espacio de memoria, pero la copia de seguridad en sí misma tarda más tiempo. Comprimir de forma equilibrada: La copia de seguridad no se comprime en tan alto grado, pero se realiza con mayor rapidez. Ejecución rápida: Los datos no se comprimen, la copia de seguridad se realiza con gran rapidez. Excluir archivos Generalmente, el software G DATA guarda archivos sobre la base de su formato de archivo. En el sistema de su ordenador se encuentran los formatos de archivo correspondientes también en áreas que se administran automáticamente y no son relevantes para una copia de seguridad, ya que los archivos en cuestión sólo se han guardado temporalmente (p.ej. para acelerar la visualización de páginas de Internet). Para que el software G DATA no guarde innecesariamente estos archivos, puede excluirlos marcando la casilla correspondiente. Directorio temporal con archivos: En caso de haber activado esta opción, las carpetas temporales, así como las subcarpetas y archivos que allí se encuentren, se excluirán en el momento de guardar los datos. Directorios temporales de Internet con archivos.: En caso de haber activado esta opción, las carpetas para el almacenamiento de páginas de Internet, así como las subcarpetas y archivos que allí se encuentren, se excluirán en el momento de guardar los datos. Thumbs.db: Si se selecciona esta opción, en la copia de seguridad no se incluirán los archivos thumbs.db creados automáticamente por Windows Explorer. Estos archivos sirven p.ej. para administrar vistas en miniatura para presentaciones de diapositivas y se crean automáticamente a partir de las imágenes originales. Archivos temporales (atributo de archivo): Si se selecciona esta opción, en la copia de seguridad no se incluirán los archivos con el atributo temporal asignado por el sistema. Archivos del sistema (atributo de archivo): Si se selecciona esta opción, en la copia de seguridad no se incluirán los archivos con el atributo de archivo de sistema asignado por el sistema. Excluir tipos de archivo: Con esta función puede definir las extensiones de archivo que no se deben tener en cuenta en su copia de seguridad. Para ello proceda del siguiente modo: Introduzca en Tipo de archivo (por ejemplo, *.txt) la extensión de archivo o el nombre de archivo que desee excluir. Ahora haga clic en aceptar. Repita el proceso para todos los tipos y nombres de archivos que desee excluir, por ejemplo, picasa.ini, *.ini, *bak, etc. Puede utilizar el asterisco y la interrogación como comodines. El funcionamiento de los comodines es el siguiente: El signo de interrogación (?) representa caracteres sueltos. El signo de asterisco (*) representa una secuencia completa de caracteres. Para comprobar, por ejemplo, todos los archivos con la extensión exe, introduzca *.exe. Para comprobar, por ejemplo, ficheros de distintos formatos de hojas de cálculo (p.ej. *.xlr, *.xls), introduzca simplemente *.xl?. Para comprobar archivos de diferentes tipos cuyo nombre coincide al inicio, introduzca por ejemplo text*.*. Restablecer opciones estándar actuales Haciendo clic sobre este botón adoptará las opciones que fueron definidas como opciones estándar para el software G DATA. Si introduce por error opciones erróneas al crear la copia de seguridad y no sabe cómo repararlas, haga clic en el botón Restablecer opciones estándar actuales. Restaurar copia de seguridad Aquí puede restaurar los datos originales a partir de la copia de seguridad tras una pérdida de datos. Para ello, haga clic en el botón Restaurar. Se abre ahora una ventana de diálogo en la que figuran todos los procesos almacenados de copia de seguridad para la orden correspondiente. Seleccione aquí la copia de seguridad deseada (por ej. la última realizada, si desea restaurar documentos borrados por error poco antes) y pulse luego el botón Restaurar. 22 Backup Ahora tiene la posibilidad de establecer la forma de restauración que desee: Restaurar la copia de seguridad completa: Se restablecerán todos los archivos y carpetas que haya salvaguardado con esta copia de seguridad. Restablecer sólo archivos y particiones seleccionados: Aquí aparece una vista del directorio de su copia de seguridad, en la que puede elegir los archivos, carpetas o particiones que desea restaurar y los que no. Si hace clic en los símbolos de más del árbol de directorios, podrá seleccionar y abrir directorios y en la vista de archivos se puede visualizar sus contenidos. A continuación, se restaurará de la copia de seguridad los directorios o archivos que haya marcado con una marca de verificación. Si no se comprueban todos los archivos de un directorio, ese directorio aparecerá marcado con una marca gris. Al final puede definir si los archivos se restauran o no a sus directorios originarios. Si desea guardar los archivos en otro lugar distinto, puede seleccionar en Carpeta nueva una carpeta donde depositarlos. Introduzca en contraseña la contraseña de acceso, en caso de que haya comprimido su copias de seguridad de datos protegiéndola mediante contraseña al guardarla. Si desea restaurar archivos a los directorios originales, tiene las siguientes opciones para devolver a su ubicación solo los archivos modificados: Sobrescribir siempre: En este ajuste se considera siempre que los archivos de la salvaguardia de datos son más importantes que los datos que se encuentran en el directorio original. Si activa esta opción, se sobrescribirán completamente los datos que haya con los datos que se encuentren en el archivo comprimido. Cuando haya cambiado el tamaño: Con este ajuste, se sobrescriben los datos existentes del directorio original sólo cuando haya cambiado el archivo original. Los archivos que no hayan cambiado de tamaño se saltarán. De este modo, la restauración de datos será posiblemente más rápida. Cuando la fecha de modificación del archivo comprimido sea más actual: Se remplazan los archivos del directorio original siempre que la copia del archivo comprimido sea más actual que los datos del archivo. Aquí también puede ser más rápida la restauración de datos, ya que de este modo no se tienen que restaurar todos los archivos, sino sólo los datos modificados. Cuando la fecha de modificación haya cambiado: Se remplazarán los datos del directorio original sólo cuando haya cambiado algo en la fecha en comparación con los archivos guardados. Pulse al final el botónConcluir proceso para ejecutar la restauración como haya especificado. Acciones En este área pueden realizarse otras acciones de edición y mantenimiento de sus copias de seguridad de datos. Aquí tiene a su disposición las siguientes utilidades: 23 G DATA Software Actualizar archivos online Para asegurar los datos más importantes en línea en el servidor FTP de G DATA, el software G DATA necesita, lógicamente, los datos de acceso correspondientes. Al pulsar por primera vez esta función se puede indicar aquí el nombre del servidor, el puerto, el nombre de usuario, la contraseña y el directorio que se proporcionaron al registrarse en el servidor de actualización G DATA. Espacio de almacenamiento en línea incluido (1 GB) Al registrar este software, G DATA le proporciona gratuitamente 1 GB de espacio de almacenamiento en línea en un servidor FTP para sus copias de seguridad. Los datos necesarios para el FTP se transfieren automáticamente del cuadro de diálogo de FTP del software G DATA. De esta forma, puede guardar en un lugar seguro online sus datos más importantes y, si lo desea, protegerlos mediante contraseña. Para ello, recibirá en un correo electrónico de confirmación los datos de acceso al FTP que son necesarios después de registrar el software. En el caso de haber adquirido varias licencias, tendrá para cada una de ellas 1 GB de espacio en línea disponible, por lo tanto para 3 licencias, tres veces 1 GB. Mientras que reciba actualizaciones de firmas de virus de G DATA lo indiquen, tendrá disponible este espacio de almacenamiento en el FTP. Cuando finalice el contrato, dispone de 30 días para borrar sus datos del Copia de seguridadServer de G DATA. Transcurrido este tiempo se eliminarán todos los datos. Navegador FTP Introduzca simplemente sus datos de acceso FTP para acceder a su servidor FTP G DATA. Estos datos se le facilitaron por correo en el registro online de su producto. En el Navegador FTP ahora puede llevar a cabo las siguientes acciones: Conectar: En caso de que se cancele la conexión con el Navegador FTP, puede volver a activarla aquí. Desconectar: Aquí puede cancelar la conexión al Navegador FTP. Carpeta nueva: Si desea guardar sus copias de seguridad en diferentes carpetas (por.ej. sólo carpetas especiales para las copias de seguridad de música), puede crear una carpeta con esta función en la memoria FTP. Eliminar: Con esta función puede borrar las carpetas o archivos que ya no necesite. Actualizar: Si durante el uso del Navegador FTP ha llevado a cabo otra actualización, puede visualizar los nuevos datos con el botón Actualizar. Descarga: Aquí podrá copiar con el ratón los archivos marcados del Servidor FTP en la ubicación de almacenamiento de su ordenador que desee. Carga: Así puede guardar posteriormente con el software G DATA los archivos creados en su servidor FTP. Ayuda: Con esta opción se abre la ayuda del programa. Grabar archivo comprimido en CD / DVD con posterioridad Los archivos de copia de seguridad los puede grabar posteriormente en CD o DVD. Para ello, en la ventana que se abre busque el proyecto que desee grabar y haga clic en el botón Continuar. Seleccione luego en qué unidad de disco desea grabar la copia de seguridad. Aquí tiene a su disposición las siguientes opciones: Comprobar datos después de la grabación: Si activa la marca de verificación, se comprobarán los datos después del proceso de grabación. Por lo general dura más que un proceso de grabación sin comprobación pero es recomendable. Copiar archivos de programa de restauración: Si activa esta función, además de los archivos comprimidos, se instala en el lugar de almacenamiento de la copia de seguridad un programa con el que puede restaurar sus archivos sin tener instalado el software de G DATA. Para ello inicio desde el CD/DVD-ROM el programa AVKBackup y/o AVKBackup.exe. Haga clic en el botón Grabar para iniciar el proceso de grabación. Tras el proceso de grabación se expulsa automáticamente el CD / DVD 24 Backup de copia de seguridad. Nota: Los datos de copia de seguridad no se borran del soporte de datos original tras el proceso de grabación. La grabación con posterioridad en CD / DVD es una medida de seguridad adicional. Importar archivos comprimidos Para restaurar archivos comprimidos y copias de seguridad de datos que no se encuentran en una unidad gestionada por el software G DATA, utilice la función Importar archivos comprimidos. Se abrirá un cuadro de diálogo en el que podrá buscar un archivo con la extensión ARC en un CD, DVD o una red, por ejemplo. Cuando haya encontrado el archivo comprimido deseado, active la marca de verificación y haga clic en el botón Aceptar. Una ventana informativa le indicará que el archivo comprimido se ha importado con éxito. Si desea utilizar este archivo comprimido para la restauración de datos, diríjase al área Restaurar del software G DATA , seleccione la copia de seguridad deseada e inicie la restauración. Nota: Los archivos comprimidos creados por el software G DATA tienen la extensión ARC. Clonar disco duro Con el clonado de un disco duro, no solo se copian sus datos en otro soporte de datos, sino que se transfiere todo el contenido del disco duro bit a bit. De este modo podrá, por ejemplo, cambiar un disco duro de sistema o sustituirlo por otro mayor sin que tenga que instalar de nuevo el sistema operativo y todos los programas. En caso necesario, también dispone de una copia completa de su ordenador. Tenga presente lo siguiente: El disco duro en el que desea realizar el clonado tiene que tener, como mínimo, la misma capacidad que el disco duro original. 1er paso: Seleccione el origen, es decir el disco duro que desea clonar. 2° paso: Seleccione el destino, es decir el disco duro en el que quiere crear el clon del disco duro original. Si marca la opción Adaptar las particiones al tamaño del disco duro de destino, las particiones se agrandarán con respecto a su tamaño anterior y se adaptarán a discos de copia de seguridad más grandes. Si el disco duro original y el disco de la copia de seguridad tienen el mismo tamaño, no se modifica el tamaño. Crear soporte de arranque Para poder restaurar copias de seguridad sin tener el software G DATA instalado, puede crear un CD/DVD o una memoria USB conteniendo un software especial con el que podrá realizar la restauración de los datos. Para poder restaurar así copias de seguridad, inicie el soporte de arranque y seleccione el programa AVKBackup o AVKBackup.exe . Ahora podrá seleccionar las copias de seguridad deseadas e iniciar la restauración. Nota: Para saber como crear un soporte de arranque, consulte el capítulo Soporte de arranque. El soporte de arranque cumple dos cometidos en el software G DATA. Puede ahora realizar la restauraciones de copias de seguridad y comprobar con BootScan antes del arranque de Windows si su ordenador está infectado. 25 G DATA Software Optimizador del sistema Con este tuner tiene a mano una herramienta que hace que su sistema Windows sea bastante más rápido y fácil de comprender con recordatorios automáticos para las actualizaciones de Windows, la desfragmentación periódica programada o la eliminación con regularidad de las entradas de registro innecesarias y los archivos temporales. Puede optimizar el rendimiento de su ordenador o bien manualmente pulsando un botón o de forma programada con órdenes periódicas de optimización. Último proceso de optimización del sistema: Aquí se muestra cuando se optimizó por última vez el sistema de su ordenador. Para iniciar una nueva optimización, pulse la entrada Ejecutar ahora el proceso de optimización del sistema. En cuanto inicie el proceso de optimización, la barra de progreso el indica el estado actual de la optimización. Proceso automático de optimización del sistema: Si desea que la optimización de su ordenador se lleve a cabo automáticamente, puede pulsar la entrada Activar proceso automático de optimización del sistema para generar una orden programada correspondiente. Para configurar el proceso automático de optimización, seleccione la opción Otros ajustes. Configuración: En este Área puede seleccionar todos los módulos que debe utilizar el módulo optimizador del sistema para realizar un proceso de puesta a punto. Los módulos seleccionados se iniciarán bien a través de una acción automática programada (véase el capítulo Planificación horaria) o manual. Para activar un módulo, haga sólo un doble clic encima con el ratón. Las siguientes áreas de Tuning se pueden optimizar aquí de manera individual: Seguridad: Muchas funciones que descargan posterior y automáticamente datos de Internet, le benefician únicamente al proveedor y no a usted. Con frecuencia, estas funciones son la puerta de entrada de software malicioso. Con estos módulos Ud. protege su sistema y lo mantiene en el nivel más actualizado: Rendim iento: Los archivos temporales, como por ej. copias de seguridad que ya no se necesitan, archivos de protocolo o datos de instalación que, una vez realizada la instalación, sólo ocupan espacio en el disco duro, lo ralentizan y consumen valiosa memoria. Además, los procesos y vínculos de archivos superfluos ralentizan el sistema notablemente. Con los módulos que citamos a continuación puede librar a su ordenador de este lastre innecesario, acelerando así la velocidad de operación. Protección de datos: Aquí se agrupan los módulos que se ocupan de la protección de los datos. Aquí se borran los rastros que se dejan involuntariamente al navegar o al utilizar el ordenador y que desvelan mucha información sobre los hábitos del usuario o incluso datos importantes y contraseñas. Restauración: Para cada modificación ejecutada el software crea un punto de restauración. En caso de que una acción de tuning tenga efectos indeseados, puede deshacer esas modificaciones y restaurar el estado del sistema antes de la modificación. Lea también el capítulo Restauración. Restauración Para cada modificación ejecutada el software crea un punto de restauración. En caso de que una acción de tuning tenga efectos indeseados, puede deshacer esas modificaciones y restaurar el estado del sistema antes de la modificación. Seleccionar todos: Si desea desechar todos los cambios realizados por la optimización del sistema, seleccione aquí todos los puntos de restauración y pulse luego el botón Restaurar. Restaurar: Si desea descartar determinados cambios realizados por la optimización del sistema, solo tiene que seleccionar los puntos de restauración deseados y pulsar luego el botón Restaurar. Borrar los seleccionados: Con este botón puede eliminar los puntos de restauración que ya no necesite. 26 Protección infantil Protección infantil Con la protección infantil puede regular las pautas de navegación en Internet y el uso del PC por parte de sus hijos. Seleccione en Usuario un usuario registrado en su ordenador y ajuste luego las limitaciones que le correspondan. Con el botón Nuevo usuario puede también crear directamente nuevas cuentas en su ordenador (por ej. para sus hijos). Protección infantil para este usuario: Aquí se puede activar o desactivar la protección infantil para el usuario seleccionado arriba. Contenidos prohibidos: En esta área se abre una ventana de diálogo en la que pueden bloquear contenidos especiales de Internet para el usuario que se muestra actualmente. Haga clic en Editar para definir los contenidos prohibidos para el usuario correspondiente. Contenidos permitidos: Al pulsar en este área se abrirá una ventana de diálogo en la que puede autorizar el acceso a contenidos especiales de Internet para el usuario activo. Haga clic en Editar, para definir los contenidos permitidos para el usuario correspondiente. Supervisar tiempo de uso de Internet: Desde aquí puede determinar el tiempo y las horas en las que el usuario seleccionado puede acceder a Internet. Haga clic en Editar para definir los tiempos de uso para el usuario correspondiente. Supervisar tiempo de uso del PC: Desde aquí puede determinar el tiempo y las horas durante las cuales el usuario seleccionado puede utilizar el ordenador. Haga clic en Editar para definir los tiempos de uso para el usuario correspondiente. Ajustes: aquí podrá modificar la configuración básica para el funcionamiento de la protección infantil y adaptarla a las necesidades individuales. Crear nuevo usuario Haga clic sobre el botón nuevo usuario. Se abre una ventana de diálogo en la que puede introducir el nombre de usuario y la contraseña. Nota: Una contraseña debe tener por razones de seguridad, 8 caracteres por lo menos e incluir mayúsculas, minúsculas y cifras. Entonces aparecerá en usuario el nombre de usuario que acabamos de crear y al mismo tiempo creará una cuenta de usuario de Windows para ese usuario. Esto significa que la protección infantil se activará automáticamente con la configuración que corresponda para la persona que se haya registrado con ese nombre de usuario al iniciar Windows. Haga ahora doble clic con el ratón en el área de configuración que vaya a parametrizar para ese usuario, es decir, por ej. el veto de los contenidos prohibidos o la disponibilidad exclusiva de los contenidos permitidos , o bien defina para ese usuario el Tiempo de utilización de Internet o bien tiempo de utilización del PC que vayan a monitorizarse. Contenidos prohibidos En esta área se abre una ventana de diálogo en la que puede bloquear contenidos especiales de Internet para el usuario que se muestra actualmente. Para ello seleccione las categorías que desea bloquear marcándolas. Después haga clic en aceptar y las páginas web que cumplan los criterios de bloqueo quedarán bloqueadas. Si hace clic en el botón nuevo, se abrirá una ventana de diálogo en la que podrá definir sus propios criterios de bloqueo (también denominados listas negras). Introduzca en primer lugar el nombre y, si lo desea, un texto informativo sobre el filtro personal creado. Si hace clic en aceptar, se abre una nueva ventana en la que puede resumir los contenidos que desea prohibir mediante ese filtro. Para ello introduzca en Filtro el término que desee bloquear y en Lugar de la búsqueda el área de la página web en la que luego se realizará la búsqueda. Aquí tiene algunos criterios de selección: URL: Si marca esta opción, el texto que se quiera bloquear se buscará en la dirección web. Si, p. ej., desea bloquear sitios con nombres de tipo w w w .chatcity.no; w w w .crazychat.co.uk, etc., sólo tiene que introducir chat como filtro, marcar la opción URL y hacer clic en el botón agregar. A continuación se bloquearán todos los sitios que utilicen en sus nombres de dominio, es decir, en una dirección de Internet, la sucesión de caracteres chat. Título: Si marca esta opción, el texto que se quiera bloquear se buscará en el título de la página web. Este campo es el que aparece cuando se desea guardar una página en su lista de favoritos en forma de marcador. Si, p. ej., desea bloquear webs con nombres de tipo Chat City D etroit o Teenage Chat 2005 entre otros, sólo tiene que introducir chat como filtro, marcar la opción título y hacer clic en el botón agregar. Entonces se bloquearán todos los sitios que contengan en sus títulos la sucesión de caracteres chat. 27 G DATA Software Meta: los denominados Metatags son entradas ocultas de texto de las páginas web que sirven para que éstas aparezcan en motores de búsqueda de forma razonable o simplemente con más frecuencia. Términos de búsqueda como sexo o chat se utilizan a menudo para aumentar el acceso a las páginas. Si desea prohibir el acceso a páginas en las que entre los metatags aparezca la palabra chat, sólo tiene que introducir chat como filtro, seleccionar la opción Meta y hacer clic en agregar. A continuación se bloquearán todos los sitios que contengan en sus metatags la sucesión de caracteres chat. En todo el texto: Si desea analizar todo el contenido de texto de una página buscando el contenido que desea bloquear, introduzca simplemente el término que desea bloquear (p. ej., chat), marque la opción En todo el texto y haga clic en el botón Agregar. Entonces se bloquearán todos los sitios que contengan en alguna parte del texto visible la sucesión de caracteres chat. No obstante, puede autorizar explícitamente páginas que entren por equivocación en el campo del filtro mediante la función de excepciones. Solo tiene que pulsar el botón Excepciones e indicar página correspondiente. Nota: En el área Filtros propios puede crear y borrar sus propios filtros como desee. Para obtener más información consulte el capítulo Filtros propios. Contenidos permitidos Al pulsar en este área se abrirá una ventana de diálogo en la que puede autorizar el acceso a contenidos especiales de Internet par el usuario activo. Para ello, seleccione las categorías para las que desea autorizar el acceso. Después haga clic en aceptar y las páginas web que cumplan los criterios deseados quedarán autorizadas. Al pulsar el botón Nuevo se abrirá una ventana de diálogo en la que podrá definir los contenidos autorizados por Ud. mismo (también denominados listas blancas). Introduzca en primer lugar el nombre y, si lo desea, un texto informativo sobre el filtro personal creado. Ahora haga clic en Aceptar. Se abrirá una ventana en la que podrá introducir en la lista blanca los sitios web, por ejemplo, apropiados para los niños. Introduzca en Filtro los componentes del nombre de dominio que desee autorizar. Si por ejemplo desea permitir el acceso a un sitio web con contenido pensado para niños, introduzca por ejemplo aquí la dirección de una página alemana para niños como es w w w .elefanti.de, con ello se permitirá el acceso a este sitio web. Introduzca ahora en Descripción lo que se puede encontrar en esta página, p.ej. Elefanti - la página Web para los peques y apunte la dirección exacta del sitio en enlace a la página. La descripción y el enlace a la página serán importantes cuando el niño, por ejemplo, intente acceder a una página que no está entre las permitidas. En lugar de un mensaje de error, aparecerá entonces una página en HTML en el navegador, enumerando los sitios web incluidos en la lista blanca, incluida una descripción. De esta forma, el niño podrá acceder directamente a las páginas que tenga permitidas. Cuando haya introducido todos los datos, haga clic en añadir y la lista blanca se ampliará con estos datos. Nota: El filtro busca segmentos en nombres de dominio. Dependiendo de los datos del filtro, los resultados pueden variar. Dependiendo de la web, será más útil utilizar otros criterios más amplios o más restringidos. Supervisar tiempo de uso de Internet Desde aquí puede determinar el tiempo y las horas durante las cuales el usuario seleccionado puede acceder a Internet. Ponga para este fin una marca en Supervisar tiempo de uso de Internet. Ahora puede determinar cuánto tiempo al mes puede acceder el usuario a Internet, cuánto tiempo por semana y cuántas horas en determinados días de la semana. Por ejemplo, los fines de semana pueden tratarse de forma diferente para escolares que los días de entre semana. Puede introducir los intervalos correspondientes fácilmente en días/hh:mm, donde por ejemplo 04/20:05 indicaría un tiempo de uso de Internet de 4 días, 20 horas y 5 minutos. Nota: De cara a las indicaciones pare el uso de Internet cuenta siempre el menor valor. Por lo tanto, si establece un límite temporal de cuatro días al mes, pero admite cinco días en una semana, el software reduce el uso de Internet del usuario automáticamente a cuatro días. Cuando el correspondiente usuario intenta acceder a Internet más allá del periodo autorizado, aparece en el navegador una indicación que le informa que ha excedido su cuota de tiempo. Bloquear horas Con el botón bloquear horas puede acceder a un campo de diálogo en el que, además de limitar cuantitativamente el uso de Internet, podrá bloquear categóricamente intervalos especiales de la semana. Los periodos bloqueados se muestran en rojo, los periodos liberados, en verde. Para liberar o bloquear un periodo simplemente márquelo con el ratón. Aparece entonces un menú contextual junto al puntero del ratón. Este menú ofrece dos posibilidades: Autorizar tiempo y Bloquear tiempo. Cuando el correspondiente usuario intenta acceder a Internet durante los periodos bloqueados, aparecerá en el navegador una pantalla que le informará que en ese momento no tiene acceso a Internet. 28 Protección infantil Supervisar tiempo de uso del PC Desde aquí puede determinar el tiempo y las horas durante las cuales el usuario seleccionado puede utilizar el ordenador. Para ello active la marca de Supervisar tiempo de uso del PC. Ahora puede determinar cuánto tiempo al mes puede acceder el usuario al ordenador, cuanto tiempo por semana y cuántas horas en determinados días de la semana. Por ejemplo, los fines de semana pueden tratarse de forma diferente para escolares que los días de entre semana. Puede introducir los intervalos correspondientes fácilmente en días/hh:mm. Así por ejemplo 04/20:05 indicaría un tiempo de uso de Internet de 4 días, 20 horas y 5 minutos. Con el botón mostrar aviso antes de que expire el tiempo podrá informar al usuario antes de que el ordenador se apague automáticamente, para darle tiempo a que pueda guardar los datos. En caso de apagarse el ordenador sin previo aviso pueden ocurrir pérdidas de datos. Nota: De cara a las indicaciones pare el uso del ordenador cuenta siempre el menor valor. Por lo tanto, si establece un límite temporal de cuatro días para el mes, pero admite cinco días en una semana, entonces el software reduce el uso del ordenador por el usuario automáticamente a cuatro días. Bloquear horas Con el botón bloquear horas puede acceder a un campo de diálogo en el que, además de limitar cuantitativamente el uso del ordenador, podrá bloquear categóricamente intervalos especiales de la semana. Los periodos bloqueados se muestran en rojo, los periodos liberados, en verde. Para liberar o bloquear un periodo simplemente márquelo con el ratón. Aparece entonces un menú contextual junto al puntero del ratón. Este menú ofrece dos posibilidades: Autorizar tiempo y Bloquear tiempo. Filtros propios En esta área podrá modificar las listas blancas (es decir, los contenidos permitidos) y listas negras (es decir, los contenidos prohibidos) que ha creado y crear también manualmente listas completamente nuevas. Los siguientes tipos de listas difieren totalmente entre sí: Contenidos permitidos: Cuando seleccione para uno de los usuarios marcados arriba una lista blanca, éste podrá ver exclusivamente los sitios Web que se encuentren en ella. El administrador podrá configurar esta lista blanca según su criterio, o bien, de entre las listas blancas que haya, seleccionar la lista adecuada para cada usuario. Una lista blanca es especialmente útil para permitir a los niños más pequeños un acceso muy limitado a Internet, dándoles así la posibilidad de sacar provecho de las páginas web con contenidos pedagógicos recomendables, pero nada más. Contenidos prohibidos: Con una lista negra podrá bloquear para un usuario sitios Web seleccionados. Aparte de estas excepciones, el usuario tendría libre acceso a Internet. Tenga en cuenta que aunque a través de esta función pueden bloquearse ciertos sitios específicos, pueden permanecer disponibles, sin embargo, contenidos similares en otras páginas web. Por eso, una lista negra de direcciones de Internet nunca ofrece una protección total frente a contenidos no deseados. Los siguientes botones le permiten editar las listas de exclusión: Eliminar: Con la función Borrar puede eliminar sencillamente las listas que haya seleccionado con el ratón. Nuevo: Aquí podrá crear una lista negra o una lista blanca completamente nueva. El procedimiento a seguir es el mismo que se describe en los capítulos Contenidos prohibidos y Contenidos permitidos . Editar: Aquí podrá modificar el contenido de una lista existente. Ajustes: Protocolo En este área puede modificar los ajustes básicos de las informaciones en el área de protocolo. Así podrá definir si se deben protocolizar o no las violaciones contra contenidos permitidos y/o prohibidos. Cuando se lleva registro de los contenidos, puede ver los protocolos de los diferentes usuarios en el área de protocolo. Como los archivos de protocolo pueden ser muy grandes cuando se utilizan con regularidad, puede establecer que la Protección infantil le recuerde en la opción Mostrar mensaje si el archivo alcanza ___ KB que el archivo de protocolo excede ya un tamaño determinado, para que lo pueda borrar manualmente en el área de Protocolo con Eliminar protocolos. 29 G DATA Software Caja fuerte de datos La caja fuerte de datos actúa como la caja de caudales de un banco para proteger los datos sensibles. Se puede utilizar una caja fuerte como una unidad de disco extra, por ejemplo como una partición de disco duro adicional, y es muy fácil de operar. Para crear y gestionar las cajas fuertes puede elegir entre las opciones siguientes: Actualizar: Si ha abierto o cerrado en algún momento cajas fuertes fuera del módulo de Caja fuerte de datos, conviene pulsar actualizar para poner al día la vista de estado de las cajas fuertes que administra Caja fuerte de datos. Abrir/Cerrar: Aquí puede abrir o cerrar las cajas fuertes que se encuentren en su ordenador y en los medios de almacenamiento conectados. Tenga en cuenta que para abrir la caja fuerte necesitará la contraseña que le haya asignado en el momento de crearla. Para cerrar las cajas fuertes no hace falta indicar la contraseña. Crear nueva caja fuerte: Mediante esta función puede crear una nueva caja fuerte. Se abre un asistente que le ayuda a crear la caja fuerte. Para obtener más información consulte el capítulo Crear nueva caja fuerte. Crear caja fuerte móvil: En cuanto haya creado una caja fuerte, puede convertirla en portátil, configurándola de modo que pueda usarla en una memoria USB o, incluso, enviarla por correo. Para obtener más información consulte el capítulo Crear caja fuerte móvil. Eliminar: En la administración de la caja fuerte dispone de una vista general de todas las cajas fuertes que están guardadas en su ordenador y en los medios de almacenamiento conectados. Aquí también puede borrar las cajas fuertes que ya no necesite. Tenga en cuenta que aquí también puede borrar las cajas fuertes sin conocer su contraseña. Por ello, debe estar completamente seguro de que ya no necesita el contenido de la caja fuerte que quiera borrar. Crear nueva caja fuerte Cuando desee crear una nueva caja fuerte, un diálogo interactivo le irá guiando. Haga clic en el botón Continuar, para proseguir. Ubicación de almacenamiento y capacidad de la caja fuerte Por favor, indique dónde se debe guardar la caja fuerte y qué capacidad debe tener. Nota: La caja fuerte es, en realidad, un archivo protegido que funciona como una partición del disco duro cuando está abierto, es decir, mediante la ubicación de almacenamiento está creando un archivo de caja fuerte en el lugar deseado de su disco duro. Aquí, sus datos se guardan codificados. Si tiene abierta la caja fuerte y está trabajando con ella, podrá editar, borrar, copiar y mover los archivos y directorios que contenga, igual que en un disco duro o partición normales. Ubicación de almacenamiento Seleccione aquí en qué soporte (por ej. disco local (C:)) se debe crear la caja fuerte. Nota: Las cajas fuertes que se crean en un directorio protegido sólo se pueden ver en su ordenador si el software G DATA está instalado en el ordenador. Si tuviera que desinstalar el software, ya no podrá visualizar más las cajas fuertes creadas de esta manera. Capacidad de la caja fuerte Seleccione a continuación una capacidad de caja fuerte posicionando correspondientemente el control deslizante. Cuenta con todo el espacio que haya disponible en la ubicación de almacenamiento elegida. Generalmente, debería permanecer al menos 2 GB por debajo de la capacidad máxima para que su sistema informático no se ralentice por falta de espacio en otras áreas. Nota: El botón a la izquierda del control deslizante para la capacidad de la caja fuerte le brinda la posibilidad de efectuar una selección rápida. De esta manera, puede definir allí por ej. la capacidad de la caja fuerte, aumentarla o disminuirla de tal manera que en caso de ser necesario se pueda grabar en un CD, DVD o BluRay. Ahora haga clic en Continuar. 30 Caja fuerte de datos Parámetros de la caja fuerte En esta ventana de diálogo puede introducir los siguientes datos y ajustes para la caja fuerte: Denominación de la caja fuerte: El nombre bajo el cual la caja fuerte es administrada por el software G DATA. Descripción: Una breve descripción adicional que contiene por ej. informaciones acerca del contenido de la caja fuerte. Sistema de archivos: Aquí puede fijar si la unidad de disco virtual, que crea la caja de seguridad, utiliza el sistema de archivos FAT o NTFS. Normalmente, debería dejar aquí el registro Selección automática . Seleccionar automáticamente unidad de disco de caja fuerte: La caja fuerte aparece en su ordenador como una unidad de disco duro. Aquí podrá introducir una letra de unidad de disco para la caja fuerte o permitir al sistema que elija automáticamente una. Normalmente, se recomienda en este caso la selección automática. Asignar unidad: Esta selección está disponible si no permite que el software elija automáticamente la unidad de la caja fuerte. Ahora haga clic en Continuar. Acceso a la caja fuerte Aquí puede introducir una contraseña para la caja fuerte. Para ello, haga clic en el botón Agregar. Ahora introduzca la contraseña deseada en el cuadro de diálogo que aparece en Contraseña y Repetir contraseña. La contraseña solo se aceptará cuando ambas contraseñas inroducidas sean idénticas. Esto le protege, por ej. de introducir una contraseña distinta por error de escritura y que después no pueda restablecerla más. Haga clic en Agregar para activar la contraseña y luego en Continuar para cerrar la configuración de la caja fuerte. Nota: Al crear la caja fuerte, puede introducir varias contraseñas diferentes y, de este modo, definir diferentes permisos. De esta manera, puede crear una caja fuerte para sí mismo, en la que usted pueda leer y modificar los archivos, y a otras personas con otra contraseña les permite que puedan leer el contenido de la caja fuerte pero no modificarlo. Si selecciona la caja fuerte después de seleccionarla y hace clic en el botón Autorización tendrá las siguientes posibilidades de ajustes: Editar el autoarranque: En cada caja fuerte existe un directorio llamado autoarranque. Cuando esta opción queda establecida en Sí, al abrir la caja fuerte se inician de manera automática todos los archivos ejecutables que allí se encuentran. Abrir en modo "Sólo lectura": Un usuario que abra sesión con el método de acceso solo lectura, no podrá guardar ni modificar los archivos que encuentre en la caja fuerte. Este usuario sólo podrá leerlos. Abrir como soporte extraíble: El software G DATA abre en el Explorador las cajas fuertes de datos como discos duros locales. Si desea que la caja fuerte sea visible en el sistema como soporte de datos intercambiable, active esta opción. Uso compartido: Seleccionar esta opción permite el uso compartido del directorio de la caja fuerte para otros equipos de la red. Aviso: El acceso a la caja fuerte es posible en este ajuste sin tener necesidad de introducir una contraseña. En esta situación, recomendamos una elección cuidadosa y consciente del uso compartido de la caja fuerte. El uso compartido de la caja fuerte por todos los usuarios de la red no tiene sentido en esta situación, ya que en este caso los datos son accesibles para todos. Cuando el usuario cierre sesión, cerrar también la caja fuerte: Esta opción debería estar activada habitualmente, ya que si la caja fuerte queda abierta después de cerrar la sesión de usuario, otros usuarios pueden ver el contenido de la misma. Caja fuerte automática: Todas las cajas fuertes con esta propiedad pueden abrirse con un único comando. Configuración de la caja fuerte El asistente de creación de caja fuerte le informa en el último paso sobre los parámetros de configuración. Si desea modificar estos ajustes, haga clic en el botón Atráss. Si está de acuerdo con la configuración, pulse crear. La caja fuerte virtual y codificada se crea en el disco duro de su ordenador. Con un último clic en el botón Concluir proceso se crea la caja fuerte y se abre directamente si se desea. 31 G DATA Software Crear caja fuerte móvil En cuanto haya creado una caja fuerte, puede convertirla en portátil, configurándola de modo que pueda usarla en una memoria USB o, incluso, enviarla por correo. En el resumen de las cajas fuertes, seleccione una caja fuerte y pulse luego el botón Crear caja fuerte móvil. A continuación se abre un diálogo que le ayuda a crear una caja fuerte portátil. Pulse Continuar para iniciarla. Parámetros de la caja fuerte Aquí tiene la posibilidad de modificar parámetros, igual que al ajustar los parámetros de las cajas fuertes estándar. Pero las cajas fuertes portátiles tienen menos posibilidades de ajuste: Seleccionar automáticamente unidad de disco de caja fuerte: La caja fuerte aparece mientras está abierta como una unidad de disco duro. Aquí podrá introducir una letra de unidad de disco para la caja fuerte o permitir al sistema que elija automáticamente una. Normalmente, se recomienda en este caso la selección automática. Vincular caja fuerte con el soporte de datos: Aquí puede determinar que la caja fuerte se use, por ejemplo, únicamente con la memoria USB o la unidad de disco duro en la que se crea. Si no vincula la caja fuerte con el soporte de datos, puede enviar, por ej., el archivo de la caja fuerte (que se reconoce por su extensión tsnxg) adjunto a un correo o copiarlo o moverlo a otros soportes de datos. Soporte Aquí define el soporte de datos en que vaya a guardar la caja fuerte portátil. Puede tratarse, por ej., de una memoria USB, un disco duro externo o un CD/ DVD. Nota: Cuando guarde una caja fuerte en un CD o DVD, ésta, claro está, solo se podrá abrir y leer. En este tipo de soportes de datos no se pueden modificar los archivos y directorios en la caja fuerte. Capacidad de la caja fuerte Aquí encontrará información sobre el espacio que requiere la caja fuerte en el soporte de datos de destino. Si el espacio de memoria es demasiado grande, puede cancelar la creación de la caja fuerte portátil. Nota: Además del espacio que ocupa la caja fuerte en sí misma, hay que añadir unos 6 MB del controlador, para que pueda abrir la caja fuerte en un sistema con Windows donde no esté instalado el software G DATA. Finalizar Termine de crear la caja fuerte portátil haciendo clic en el botón Concluir proceso. Si lo desea, ahora aparece en el navegador de archivos el archivo en que se encuentra la caja fuerte portátil en soporte de memoria deseado. Abrir caja fuerte móvil Cuando desee abrir una caja fuerte portátil en un ordenador con Windows, pero sin el módulo de Caja fuerte de datos G DATA, puede acceder de todos modos a los datos fácilmente: solo tiene que seleccionar en una memoria USB, disco duro portátil o CD/DVD el archivo de programa start.exe o start en la carpeta TSNxG_4. Al pulsarlo, se abre un cuadro de diálogo con el puede abrir la caja fuerte de datos o cerrarla (si ya estaba abierta). Atención: Cuando se utilice Caja fuerte de datos G DATA por primera vez en un ordenador, se cargarán los correspondientes datos de controladores y elementos del programa. A continuación es necesario efectuar un reinicio del ordenador. Después del reinicio del PC, vuelva a seleccionar la opción inicio o Start.exe. Ahora introduzca su contraseña o utilice uno de los otros métodos de acceso a la caja fuerte. Ahora se abrirá la caja fuerte y su contenido podrá ser utilizado. Después de registrarse correctamente en la caja fuerte, aparecerá en el explorador de Windows, junto a las unidades de disco locales, el símbolo de la caja fuerte como unidad de disco adicional con la letra de unidad de disco correspondiente. Cualquier usuario de una caja fuerte móvil puede transferir datos de la caja fuerte al ordenador. Si se utiliza una caja fuerte móvil en un soporte de datos USB o en una memoria flash, el usuario que cuente con la autorización necesaria puede copiar los datos de la caja fuerte del ordenador a la caja fuerte. El cierre de una caja fuerte móvil se realiza de modo similar a la apertura. Haga doble clic en la letra de la unidad de disco de la caja fuerte 32 Caja fuerte de datos o seleccione un comando adecuado en el menú contextual (clic derecho del ratón). Atención: Se recomienda cerrar la caja fuerte una vez que acabe de trabajar con ella, antes de sacar el soporte de datos extraíble. Vaya a soporte de datos portátil, abra el directorio de G DATA y pulse Start.exe. Se abre una ventana de diálogo en la que se puede cerrar la caja fuerte. 33 G DATA Software Administrador de autoarranque Con el Administrador de autoarranque se pueden administrar los programas que arrancan automáticamente al iniciarse Windows. Normalmente, estos programas se cargan directamente al arrancar el sistema. Si se pueden administrar con el Administrador de autoarranque, pueden también iniciarse con demora o en función del grado de ocupación del sistema o del disco duro. Esto permite un arranque más rápido del sistema, mejorando así el rendimiento del ordenador. Al abrir el Administrador de autoarranque, podrá ver en el lado izquierdo una lista de todos los programas de autoarranque instalados en su ordenador. Normalmente se inician sin demora, es decir, directamente al arrancar Windows, lo que puede ocasionar que su ordenador arranque muy despacio. Solo tiene que seleccionar con el icono de flecha los programas de autoarranque que desee iniciar con demora, aligerando así el proceso de arranque de Windows. Con esta medida, su sistema operativo Windows arrancará y estará operativo notablemente más rápido. Pero si desea posteriormente que un programa de autoarranque vuelva a iniciarse sin demora, solo tiene que sacarlo de nuevo de la carpeta Autoarranque con demora y llevarlo a la carpeta Autoarranque sin demora. Ajustar demora Si tiene un programa en la carpeta Autoarranque con demora, puede determinar con toda facilidad los minutos que se demorará el inicio de este software. Solo tiene que pulsar el programa y seleccionar en la columna de demora el intervalo deseado. Aquí tiene a su disposición las siguientes entradas: No iniciar: La aplicación está administrada por el Administrador de autoarranque, pero no arrancará también la próxima vez que se inicie el sistema. Permanece inactiva. 1 - 10 minutos: La aplicación se inicia más tarde, tantos minutos como se haya seleccionado aquí. Inicio automático: La aplicación se inicia automáticamente en función de la carga del disco duro o CPU. Esto significa que otra aplicación de autoarranque no se iniciará hasta que no remita la carga del sistema causada por el arranque de otras aplicaciones de autoarranque u otros procesos. Propiedades Haciendo doble clic en la entrada de un programa en las listas del Administrador de autoarranque, obtendrá información detallada sobre el software administrado. 34 Control de dispositivos Control de dispositivos Con el control de dispositivos podrá definir para su ordenador los soportes de memoria que se permiten para leer o grabar datos. Así puede impedir, por ejemplo, que se copien datos privados en una memoria USB o en un CD. Además, podrá definir exactamente en cuales soportes de datos intercambiables, como memorias o discos duros USB, se pueden descargar datos. Así por ej. puede usar su propio disco duro USB para salvaguardar datos, pero dejar sin acceso a otros discos duros. En esta vista general puede ver cómo afectan los ajustes del control de dispositivos al usuario correspondiente. Mediante el botón "Editar reglas" puede adaptar los ajustes para el dispositivo y el usuario según sus preferencias. 35 G DATA Software Configuración En el área Ajustes se pueden configurar cada uno de los módulos del programa según sus deseos. Normalmente, no es necesario realizar aquí modificaciones, ya que su software G DATA ya fue configurado óptimamente durante la instalación para su sistema. Para los ajustes tiene disponibles las siguientes funciones avanzadas: Guardar ajustes: Aquí puede guardar los ajustes realizados en un archivo de configuración G DATA. Si desea usar su G DATA Software en varios ordenadores, puede realizar así los ajustes en un ordenador, guardarlos y cargar luego el archivo de configuración en otros ordenadores. Cargar ajustes: Aquí se puede cargar el archivo de configuración G DATA creado en este o en otro ordenador. Restablecer ajustes: Si se ha confundido en algo al realizar los ajustes de su software G DATA, con este botón se pueden restablecer todos los ajustes del programa a su estado de fábrica. Puede escoger además si desea restablecer todas o solo determinadas áreas de ajuste. Solo tiene que marcar con una marca de verificación las secciones que desee restablecer. Aspectos generales Seguridad/rendimiento Si desea usar su protección antivirus en un ordenador lento, tiene la posibilidad de mejorar el rendimiento - es decir, la velocidad de trabajo del ordenador - a costa del nivel el de seguridad. En la representación del diagrama se ve el efecto que tiene una optimización de los ajustes. Ordenadores estándar (recomendado): Aquí tendrá a su disposición la protección óptima del software de G DATA. Los dos motores antivirus del programa funcionan a la par. Además, se comprueba si tienen malware todos los accesos de lectura y escritura de su ordenador. Motor: Su software G DATA funciona con dos motores antivirus. La utilización de ambos motores garantiza unos resultados óptimos en la prevención de virus. Ordenadores lentos: En los ordenadores lentos, para no perjudicar la velocidad, su software G DATA puede funcionar con solo un motor. Esta protección es la única que le ofrecen numerosos programas antivirus corrientes que funcionan exclusivamente con un motor. Este modo de protección sigue siendo bueno. Además puede determinar que solo se compruebe en modo de vigilante cuando se realicen operaciones de escritura. De esta forma se examinan solo los datos nuevos que se guardan, lo que mejora aún más el rendimiento. Definido por el usuario: Aquí puede seleccionar individualmente si desea usar los dos motores o solo uno y determinar para el Vigilante si se debe activar al leer y escribir, solo al escribir (ejecutar) o en ningún caso (opción no recomendada). Contraseña Puede proteger los ajustes de su software G DATA fijando una contraseña. De este modo, otro usuario de su ordenador, por ej., no podrá desconectar el Vigilante de virus o el escaneo en modo reposo. Para asignar una contraseña, escríbala primero en "Contraseña" y luego repítala en "Repetir contraseña", para evitar errores ortográficos. Además, puede introducir un recordatorio de la contraseña en "Recordatorio". Nota: El recordatorio se muestra cuando se ha indicado una contraseña equivocada. Por eso, este recordatorio solo le debe permitir a usted deducir la contraseña. Nota: Esta protección por contraseña constituye otra característica protectora del software. La máxima seguridad se obtiene usando varias cuentas de usuario. Es decir, conviene usar como administrador una cuenta de usuario específica para gestionar, por ej., la protección antivirus y los otros usuarios (como por ej. los hijos, amigos o familiares) pueden usar cuentas de usuario propias con derechos limitados que no les permita realizar aquí cambios. Nota: Si, por ejemplo, después de crear varias cuentas de usuario, ya no necesita contraseña para su software G DATA, puede anular la obligación de introducir una contraseña con el botón "Eliminar contraseña". 36 Configuración AntiVirus Protección en tiempo real La protección en tiempo real del Vigilante de virus revisa su ordenador de arriba a abajo para detectar virus, controla los procesos de escritura y lectura y, en cuanto un programa intenta ejecutar una función dañina o desea propagar archivos maliciosos, el Vigilante lo evita. ¡El Vigilante de virus es su protección más importante! Nunca debe estar desactivado. Aquí tiene a su disposición las siguientes opciones: Estado del vigilante: Defina en esta opción si el Vigilante debe estar activado o desactivado. Utilizar motores: El software trabaja con dos motores (= del inglés engine), es decir con dos programas de comprobación de virus completamente independientes entre sí. Cada motor de por sí ya protegería el ordenador en un alto grado frente a los virus, pero justo la combinación de los dos motores proporciona los mejores resultados. En los ordenadores más antiguos y lentos, la utilización de un único motor puede acelerar la comprobación de virus. No obstante y por lo general, conviene mantener el ajuste Ambos motores. Archivos infectados: Si se detectan virus se le preguntará en el ajuste estándar cómo desea proceder con el virus y el archivo infectado. Si siempre va a realizar la misma acción, puede ajustar la opción elegida aquí. El ajuste que ofrece la máxima seguridad para sus datos es desinfectar (si no es posible: en cuarentena). Archivos comprimidos infectados: Aquí puede determinar si los ficheros de archivos comprimidos (es decir, los archivos con la extensión RAR, ZIP o también PST) tendrán un tratamiento distinto de los archivos normales. No obstante, observe que al poner un archivo comprimido en cuarentena éste se puede dañar, de modo que incluso al recuperarlo de nuevo de la Cuarentena ya no se pueda utilizar más. Supervisión de conducta: Si la supervisión de conducta está activada, cada actividad en el sistema es controlada de manera independiente por el Vigilante de virus. De esta manera, se reconocen también virus para los cuales aún no existen firmas. Exploit Protection: El llamado exploit aprovecha las vulnerabilidades de las aplicaciones habituales y, en el peor de los casos, puede llegar a tomar el control de su ordenador sirviéndose de estas vulnerabilidades. Los exploits pueden atacar incluso si se actualizan regularmente las aplicaciones (como p. ej. lector de PDF, navegador, etc.). Exploit Protection le protege contra estos accesos, y también de forma proactiva contra ataques hasta ahora desconocidos. Excepciones Haciendo clic en el botón Excepciones puede excluir de la comprobación determinadas unidades de disco, directorios y archivos, lo que puede acelerar bastante el reconocimiento de virus. Proceda como se describe a continuación: 1 Haga clic en el botón de excepciones. 2 En la ventana Excepciones del vigilante, haga clic en Nuevo. 3 Seleccione ahora si desea excluir una unidad, un directorio, un archivo y/o un tipo de archivo. 4 A continuación, seleccione allí el directorio o la unidad que desea proteger. Para proteger archivos, introduzca el nombre de archivo completo en el campo de entrada debajo de la máscara de archivo. Aquí también puede utilizar comodines. Nota: El funcionamiento de los comodines es el siguiente: El signo de interrogación (?) representa caracteres sueltos. El signo de asterisco (*) representa una secuencia completa de caracteres. Para proteger, por ejemplo, todos los archivos con la extensión .sav, deberá introducir *.sav. Para proteger una serie especial de archivos con nombres numerados sucesivamente (por ej. texto1.doc, texto2,doc, texto3.doc), introduzca por ejemplo texto?.doc. Este procedimiento se puede repetir cuantas veces haga falta y volver a borrar o modificar las excepciones que se encuentren disponibles. 37 G DATA Software Avanzado Con el botón avanzado puede también determinar las comprobaciones adicionales que deba realizar el Vigilante de virus. Por lo general, aquí no hace falta que realice ningún ajuste más. Modo: Aquí puede definir si los archivos en ejecución deben ser comprobados sólo durante la lectura o la escritura. Si la comprobación se realiza durante la escritura de un archivo, entonces al crear un nuevo archivo o versión de archivo se comprueba directamente si un proceso desconocido ha infectado eventualmente este archivo. En caso contrario, sólo se comprobará cuando éstos sean leídos por programas. Supervisar especialmente las carpetas críticas: Mediante esta función puede comprobar de forma más precisa las carpetas especialmente críticas, p. ej. carpetas compartidas en red, datos personales o servicios en la Nube (como p. ej. Microsoft Dropbox, OneDrive, Google Drive, etc.). Después de seleccionarlas en el cuadro de diálogo, estas se comprueban siempre – independientemente de los ajustes que se utilicen para todos los demás archivos, carpetas o directorios– en el modo Comprobar al leer y escribir. Si en general ha seleccionado el modo Comprobar al leer y escribir para todos los archivos, esta posibilidad de configuración para las carpetas críticas aparece atenuada. Comprobar accesos a la red: Cuando existe una conexión de red de su ordenador a un ordenador que no está protegido (p.ej. ordenadores portátiles ajenos), se recomienda comprobar también durante la transmisión si hay posibles programas dañinos. Si utiliza su ordenador como única ubicación sin acceso de red, no se debe activar esta opción. Si ha instalado un programa antivirus en todos los ordenadores de la red, se recomienda también desactivar esta opción ya que, de lo contrario, se comprobarían doblemente algunos archivos, lo que afectaría negativamente la velocidad. Heurística: En el análisis heurístico los virus no se reconocen utilizando las actualizaciones de virus que le proporcionamos regularmente, sino sobre la base de ciertas características típicas del software dañino. Este método es otro plus de seguridad, que sin embargo en algunos casos puede producir una alarma de error. Comprobar archivos comprimidos: La comprobación de los datos comprimidos en los archivos comprimidos (se reconocen por su extensión, por ej., ZIP, RAR o también PST) requiere mucho tiempo y, por lo general, puede omitirse si el Vigilante de virus está siempre activo en el sistema. Para aumentar la velocidad de la comprobación de virus puede limitar la capacidad a un determinado valor en kilobytes (tamaño) de los ficheros de archivos comprimidos que se comprueban. Comprobar archivos comprimidos de correo: Como el programa ya ha comprobado si los correos entrantes y salientes están infectados con virus, en la mayoría de los casos es conveniente omitir las comprobaciones regulares de archivos comprimidos de correo electrónico, ya que este proceso puede durar varios minutos, dependiendo del tamaño del archivo comprimido del correo. Comprobar áreas del sistema al iniciarlo: Por lo general, no se deben excluir las áreas del sistema de su ordenador (p.ej. sectores de arranque) en el control de virus. Puede determinar si se comprueba al iniciar el sistema o al cambiar de medio (p.ej. CD-ROM nuevo). Como norma general, debe activar al menos una de estas dos funciones. Comprobar áreas del sistema al cambiar medio: Por lo general, no se deben excluir las áreas del sistema de su ordenador (p.ej. sectores de arranque) en el control de virus. Puede determinar aquí si se comprueba al iniciar el sistema o al cambiar de medio (CDROM nuevo o similar). Como norma general, debe activar al menos una de estas dos funciones. Comprobar dialer / spyware / adware / risk ware: Con el software también puede comprobar si su sistema contiene dialer y otros programas dañinos. Se trata, por ejemplo, de programas que establecen conexiones caras con Internet, sin conocimiento del usuario y que, desde el punto de vista del daño económico que pueden causar, se asemejan mucho a los virus. Entre otras cosas, estos programas guardan secretamente información sobre los sitios web que el usuario visita o incluso todas las entradas que realiza a través del teclado (y por tanto también sus contraseñas) y, en cuanto pueden, las transmiten a terceras personas a través de Internet. Comprobar solo archivos nuevos o modificados: Si activa esta función, al realizar la comprobación se saltarán los archivos que desde hace mucho tiempo no se han modificado y que anteriormente habían sido reconocidos como no dañinos. Esto brinda una ganancia en el rendimiento del trabajo diario, sin poner en riesgo su seguridad. 38 Configuración Comprobación de virus manual Aquí se pueden realizar los ajustes básicos del programa para la Comprobación de virus. Pero no son necesarios para el uso normal. Utilizar motores: El software trabaja con dos motores (= del inglés engine), es decir con dos programas de comprobación de virus sintonizados entre sí. En los ordenadores más antiguos y lentos, la utilización de un único motor puede acelerar la comprobación de virus. No obstante y por lo general, conviene mantener el ajuste Ambos motores. Archivos infectados: ¿Su software ha encontrado un virus? En el ajuste estándar, el software le pregunta lo que desea hacer con el virus y el archivo infectado. Si siempre va a realizar la misma acción, puede ajustar la opción elegida aquí. El ajuste que ofrece la máxima seguridad para sus datos es desinfectar (si no es posible: en cuarentena). Archivos comprimidos infectados: Aquí puede determinar si los ficheros de archivos comprimidos (es decir, los archivos con la extensión RAR, ZIP o también PST) tendrán un tratamiento distinto de los archivos normales. No obstante, observe que al poner un archivo comprimido en cuarentena éste se puede dañar, de modo que incluso al sacarlo de nuevo de la Cuarentena ya no se pueda utilizar más. En caso de sobrecarga del sistema, interrumpir la comprobación de virus: Normalmente, una comprobación de virus solo debe realizarse cuando el usuario no esté utilizando el ordenador. Pero si lo está usando en ese momento, la comprobación de virus hace una pausa para que el usuario tenga a su disposición toda la velocidad de cálculo del ordenador. Así, el examen de virus se produce mientras el usuario no está trabajando en el ordenador. Excepciones Haciendo clic en el botón Excepciones puede excluir de la comprobación determinadas unidades de disco, directorios y archivos, lo que puede acelerar bastante el reconocimiento de virus. Proceda como se describe a continuación: 1 Haga clic en el botón de excepciones. 2 En la ventana Excepciones para la comprobación manual del ordenador, haga clic en Nuevo. 3 Seleccione ahora si desea excluir una unidad, un directorio, un archivo y/o un tipo de archivo. 4 A continuación, seleccione allí el directorio o la unidad que desea proteger. Para proteger archivos, introduzca el nombre de archivo completo en el campo de entrada debajo de la máscara de archivo. Aquí también puede utilizar comodines. Nota: El funcionamiento de los comodines es el siguiente: El signo de interrogación (?) representa caracteres sueltos. El signo de asterisco (*) representa una secuencia completa de caracteres. Para proteger, por ejemplo, todos los archivos con la extensión .sav, deberá introducir *.sav. Para proteger una serie especial de archivos con nombres numerados sucesivamente (por ej. texto1.doc, texto2,doc, texto3.doc), introduzca por ejemplo texto?.doc. Este procedimiento se puede repetir cuantas veces haga falta y volver a borrar o modificar las excepciones que se encuentren disponibles. Aplicar también las excepciones en el escaneo de modo de reposo: Mientras que en la comprobación de virus manual se escanea el ordenador de manera precisa en búsqueda de virus y éste no debería utilizarse para otras tareas, el escaneo de modo de reposo es una comprobación inteligente de virus que continua realizando comprobaciones en búsqueda de una nueva infección con virus. El escaneo de modo de reposo trabaja como un salvapantallas siempre que no se utilice su ordenador durante un rato y se detiene automáticamente cuando se vuelve a utilizar el ordenador, para poder así garantizar un alto rendimiento. Aquí puede establecer si también se deben definir los archivos de excepciones o los directorios de excepciones para el escaneo de modo de reposo. 39 G DATA Software Avanzado Haciendo clic en el botón "Avanzado" se pueden realizar ajustes más detallados para la comprobación de virus. No obstante, en la mayoría de los casos, la configuración estándar prevista es más que suficiente. Tipos de archivo: Aquí puede determinar qué tipos de archivo deberá comprobar el software ante posibles virus. La selección de la opción Sólo archivos de programa y documentos reporta algunas ventajas en cuestión de velocidad. Heurística: En el análisis heurístico, los virus no sólo se detectan mediante las bases de datos de virus que recibe cada vez que actualiza el software antivirus, sino que también se determinan por ciertas características típicas de los virus. Este método es otro plus de seguridad, que sin embargo en algunos casos puede producir una alarma de error. Comprobar archivos comprimidos: La comprobación de los datos comprimidos en los archivos comprimidos (se reconocen por su extensión, por ej., ZIP, RAR o también PST) requiere mucho tiempo y, por lo general, puede omitirse si el Vigilante de virus está siempre activo en el sistema. Para aumentar la velocidad de la comprobación de virus puede limitar la capacidad a un determinado valor en kilobytes (tamaño) de los ficheros de archivos comprimidos que se comprueban. Comprobar archivos comprimidos de correo: Aquí se establece si también sus archivos de correo deben ser comprobados en búsqueda de infecciones. Comprobar áreas del sistema: Por lo general, no se deben excluir las áreas del sistema de su ordenador (p.ej. sectores de arranque) en el control de virus. Comprobar dialer / spyware / adware / risk ware: Con esta función también puede comprobar si su sistema contiene dialer y otros programas dañinos. Se trata, por ejemplo, de programas que establecen conexiones caras con Internet, sin conocimiento del usuario y que, desde el punto de vista del daño económico que pueden causar, se asemejan mucho a los virus. Entre otras cosas, estos programas guardan secretamente información sobre los sitios web que el usuario visita o incluso todas las entradas que realiza a través del teclado (y por tanto también sus contraseñas) y, en cuanto pueden, las transmiten a terceras personas a través de Internet. Comprobar rootk its: Los rootkits intentan soslayar los métodos convencionales de detección de virus. Por eso siempre es recomendable una revisión adicional para detectar estos agentes dañinos. Comprobar solo archivos nuevos o modificados: Si activa esta función, al realizar la comprobación se saltarán los archivos que desde hace mucho tiempo no se han modificado y que anteriormente habían sido reconocidos como no dañinos. Esto brinda una ganancia en el rendimiento del trabajo diario, sin poner en riesgo su seguridad. Elaborar protocolo: Al marcar esta casilla puede establecer que el programa cree un protocolo sobre el proceso de comprobación de virus. Este protocolo puede verse después en el área Protocolos. Ofrecer comprobación de virus para soportes de datos intercambiables: Si marca esta casilla, al conectar un soporte de datos intercambiable (también memorias USB, discos duros externos, etc.) a su ordenador, se le preguntará si quiere comprobar este dispositivo en busca de virus. Actualizaciones Si la actualización del software o de las firmas de virus vía Internet no funciona, en esta área puede proporcionar todos los datos necesarios para posibilitar una actualización automática. En las opciones, introduzca los datos de acceso (el nombre de usuario y la contraseña) que recibió por correo electrónico cuando registró su software online. Estos datos le identificarán en el Servidor de actualizaciones G DATA y las actualizaciones tendrán lugar de forma completamente automática. Si usted ha adquirido una nueva licencia y desea activarla, seleccione Activar licencia. La Configuración de Internet muestra opciones especiales que sólo se necesitan en casos excepcionales (servidor proxy u otra región). La comprobación de versión sólo debería estar desactivada temporalmente, si experimenta dificultades en la actualización de las firmas de virus. Importación/Exportación de firmas de virus: En ordenadores que se conectan a Internet solo en raras ocasiones o no se conectan nunca, o en los que existen limitaciones del volumen de datos de las descargas, puede actualizar las firmas de virus también desde un soporte de datos (p. ej. una memoria USB), es decir, realizar una Actualización offline. Para ello, debe exportar las firmas de virus a un soporte de datos en un ordenador que esté conectado a Internet y que disponga de los permisos necesarios, y luego importarlas en el ordenador sin conexión a Internet mediante la función "Importar desde". Así el sistema de este ordenador estará también protegido mediante las últimas firmas de virus. Al contrario de lo que sucede con las actualizaciones de firmas de virus que se realizan regularmente por Internet, en este caso el propio usuario ha de encargarse de que las actualizaciones de firmas se hagan tan a menudo como sea posible. 40 Configuración Actualizar firmas de virus automáticamente Si no desea que el software G DATA se ocupe de manera automática de actualizar las firmas de virus a su estado más actual, entonces puede quitar la marca de esta opción. La desconexión, no obstante, representa un alto riesgo para la seguridad y sólo debería realizarse en casos excepcionales. Si el intervalo entre las actualizaciones le resulta demasiado corto, puede adaptarlo de manera individual y por ej. establecer que se realice sólo cuando exista conexión a Internet. En el caso de los ordenadores que no están conectados permanentemente a Internet, esta opción resulta muy útil. Elaborar protocolo: Si activa aquí una marca de verificación, cada actualización de las firmas de virus quedará registrada en el protocolo, que se puede consultar en la funciones adicionales del software G DATA (en el Centro de seguridad con la opción Protocolos). Además de estos registros encontrará en los protocolos informaciones acerca de virus encontrados y otras acciones que el programa haya ejecutado. Activar licencia Si aún no hubiese registrado su software G DATA, puede hacerlo ahora e introducir su número de registro y los datos de cliente. Encontrará el número de registro según sea el tipo de producto, por ej. en el dorso del manual del usuario, en el correo electrónico de confirmación al descargar el software o en la caja del CD. Mediante la introducción del número de registro se activa su producto. Haga clic en el botón Registro y se generarán sus datos de acceso en el Servidor de actualización. Si el registro se ha realizado correctamente aparecerá una pantalla informativa con el aviso el registro se ha realizado correctamente, de la que puede salir con el botón de cerrar. Atención: Conserve sus datos de acceso que también ha recibido por correo electrónico para su archivo y las posibles nuevas instalaciones del software. Por esta razón, asegúrese de que es correcta la dirección de correo electrónico que ha indicado en el registro online. En caso contrario no dispondrá de los datos de acceso. Por último, se cargan los datos de acceso de forma automática en la pantalla de entrada original y ahora puede actualizar las firmas de virus a través de Internet. ¿No puede activar su licencia? Si no puede registrarse en el servidor puede deberse quizás a un servidor proxy. Por favor, haga clic en el botón Ajustes de Internet. Aquí puede realizar los ajustes para la conexión a Internet. Normalmente, en caso de problemas con la actualización de las firmas de virus, debería comprobar primero si puede acceder a Internet con el navegador de Internet (p. ej. Internet Explorer). Si no puede establecer una conexión a Internet, el problema seguramente estará en el área de la conexión a Internet y no en los datos del servidor proxy. Ajustes de Internet Si utiliza un servidor proxy, coloque la marca de verificación en Utilizar servidor proxy. Solo debería cambiar esta configuración cuando la actualización de firmas de virus no funcione. En cuanto a la dirección proxy diríjase en su caso necesario a su administrador del sistema o proveedor de conexión a Internet. En caso necesario, puede introducir aquí además los datos de acceso para el servidor proxy . Servidor proxy: Un servidor proxy conecta peticiones con redes y las distribuye en los ordenadores conectados. Si usted, por ejemplo, utiliza su ordenador en una red de una empresa, puede ser buena idea entrar en la red a través de un servidor proxy. Normalmente, en caso de problemas con la actualización de las firmas de virus, debería comprobar primeramente si puede acceder a la red con el navegador de Internet. Si no puede establecer una conexión a Internet, el problema seguramente estará en el área de la conexión a Internet y no en los datos del servidor proxy. Protección Web Cuando la protección Web está activa, los contenidos de internet se analizan ya al navegar para detectar posible software dañino. Aquí puede realizar los ajustes siguientes. Comprobar contenidos de Internet (HTTP): Las opciones de la protección web permiten definir la comprobación de virus de todos los contenidos HTTP ya al navegar. Los contenidos infectados no serán ejecutados y las páginas correspondientes no se visualizarán. Con este fin marque la casilla de verificación en Comprobar contenidos de Internet (HTTP). Si no desea que se verifiquen los contenidos de Internet, cuando se ejecuten los archivos infectados se activará el Vigilante de virus. Por lo tanto, su sistema está protegido también sin la verificación de los contenidos de Internet, mientras el vigilante de virus está activado. Puede definir determinadas páginas web también como excepciones si las considera inofensivas. Puede obtener más información en el capítulo Definir excepciones. Con el botón Avanzado se pueden realizar otros ajustes para tratar los contenidos de Internet. Protección antiphishing: Con el método del Phishing los ciberdelincuentes intentan llevar a los clientes de un banco o de una 41 G DATA Software tienda online a una página Web falsificada para, una vez allí, sustraerles sus datos. La activación de esta protección anti-phishing es muy recomendable. Enviar direcciones de páginas de Internet infectadas: Con esta función y de modo totalmente anónimo (por supuesto), puede notificarnos automáticamente las páginas de Internet que el software considere peligrosas. Procediendo así mejora la seguridad para todos los usuarios. Bank Guard - protección de navegador: Los troyanos bancarios se están convirtiendo en una amenaza cada vez más importante. En cuestión de horas, los cibercriminales desarrollan nuevas variantes de malware (por ejemplo, ZeuS, SpyEye) para robarle su dinero. Los bancos se ocupan de la seguridad del tráfico de datos en Internet, pero estos datos se descodifican en el navegador y justo aquí es donde atacan los troyanos bancarios. La tecnología puntera de G DATA BankGuard asegura las transacciones bancarias desde el principio y las protege inmediatamente allí donde se produce el ataque. G DATA BankGuard comprueba en tiempo real las bibliotecas de red usadas, asegurando así que ningún troyano bancario llegue a manipular el navegador de Internet. Se recomienda dejar activada la protección de G DATA BankGuard. Protección frente a k eyloggers: La protección frente a keyloggers vigila también, independientemente de las firmas de virus, si en su sistema se están espiando las pulsaciones de teclado. Con esto se evita que los atacantes puedan también registrar sistemáticamente la introducción de contraseñas. Esta opción debe permanecer siempre activada. Definir excepciones Para definir una página web como excepción en la lista blanca, proceda del modo siguiente: 1 Haga clic en el botón definir excepciones. Aparecerá entonces la ventana lista blanca. Se muestran las paginas web que haya clasificado como seguras y las haya apuntado aquí. 2 Para añadir una página web más, haga clic en el botón nuevo. Se abre el diálogo de entrada de datos. En el campo URL, indique la dirección de la página web, por ej. (www.unbedenklicheseite.de) y en Observación puede, si lo desea, apuntar brevemente por qué ha incluido esta página. Confirme los datos introducidos haciendo clic en Aceptar. 3 Ahora confirme con un clic en Aceptar todas las modificaciones realizadas en la lista blanca. Para borrar una página Web que figure en la Lista blanca, selecciónela en la lista con el ratón y luego simplemente pulse con el ratón el botón borrar. Avanzado Aquí puede establecer qué puerto del servidor debe ser supervisado por la protección Web. Por regla general, para una supervisión del navegador normal basta con el puerto 80. Impedir exceso de tiempo en el navegador: Como el software procesa los contenidos de Internet antes de ser presentados en su navegador de Internet y para esto necesita un cierto tiempo, dependiendo del tráfico de datos puede suceder que el navegador muestre un mensaje de error, porque no recibe inmediatamente los datos que está examinando el antivirus para encontrar rutinas maliciosas. Activando la casilla Impedir exceso de tiempo en el navegador se suprime un mensaje de error de este tipo y en cuanto se ha comprobado que los datos del navegador no contienen virus, se entregan con total normalidad al navegador web. Limitación de tamaño para descargas: Con ello puede evitar la comprobación HTTP de los contenidos web demasiado grandes. Los contenidos serán comprobados después por el vigilante de virus en cuanto se active cualquier rutina maliciosa. La ventaja de esta limitación de tamaño reside en que no se producen retrasos al navegar por Internet debidos al control de virus. Comprobación de correo electrónico La comprobación de correo electrónico le permite explorar los emails entrantes y salientes y sus archivos adjuntos y eliminar directamente las posibles infecciones en el origen. Cuando el software encuentra un virus, puede borrar directamente los archivos adjuntos o reparar los archivos infectados. Atención: En Microsoft Outlook, los emails se escanean mediante un plugin. Esta utilidad proporciona la misma protección que la función de protección basadas en POP3/IMAP dentro de las opciones de antivirus. Después de instalar este plugin encontrará la función Comprobar carpeta en la opción Herramientas del menú de Outlook. Con esta función puede revisar cada una de sus carpetas de correos para detectar si tienen virus. 42 Configuración Correos entrantes Tiene disponibles las siguientes opciones para protegerse de los virus en los correos entrantes: En caso de infección: Aquí puede determinar qué debe suceder al descubrir un mensaje de correo infectado. Según el uso que le da a su ordenador, aquí se recomiendan varios ajustes. En general, se recomienda configurar la opción Desinfectar (si no es posible: eliminar datos adjuntos/texto). Comprobar correos electrónicos recibidos: Activando esta opción se comprobará si hay virus en todos los correos electrónicos que le llegan mientras está trabajando con el ordenador. Adjuntar informe a los correos infectados recibidos: Si ha activado la opción de informe, cada vez que se detecte un virus aparecerá la advertencia VIRUS en la línea de asunto del correo infectado y al inicio del texto del correo el aviso ¡Atención! Este correo contiene el siguiente virus seguido del nombre del virus e información sobre si se ha podido borrar el virus o reparar el archivo infectado. Correos salientes Para evitar que usted mismo, inadvertidamente, pueda propagar virus, el software le ofrece la posibilidad de verificar que sus correos estén exentos de virus antes de enviarlos. Si se da la eventualidad de que vaya a enviar un virus (involuntariamente), aparece el mensaje El correo [Asunto] contiene el virus siguiente: [nombre del virus]. El correo no se puede enviar y el correo electrónico correspondiente no se envía. Para que en los correos salientes se compruebe si tienen virus antes de enviarlos, active la marca de verificación en Escanear correos antes de enviarlos. Opciones de escáner Aquí puede conectar o desconectar las opciones generales de la comprobación de virus: Utilizar motores: El software utilizan dos motores antivirus y dos unidades de análisis sintonizadas. La utilización de ambos motores garantiza unos resultados óptimos en la prevención de virus. Outbreak Shield: Con esta opción se activa el programa OutbreakShield. Con OutbreakShield activado, el software crea sumas de comprobación de los correos y las compara con las listas negras anti-spam de Internet, actualizadas de modo permanente, con lo que tiene los medios para actuar ante un mailing masivo antes de que estén disponibles las correspondientes firmas de virus. OutbreakShield se informa a través de Internet acerca de ciertas concentraciones de correos sospechosos y cierra prácticamente en tiempo real la brecha que existe entre el comienzo de un envío de correos en masa y su combate mediante las firmas especialmente adaptadas del virus. OutbreakShield está integrado en el Bloqueador de virus de correo electrónico. Conexiones cifradas (SSL) Muchos proveedores de correo electrónico (p. ej. GMX, WEB.DE, T-Online y Freenet) han cambiado al cifrado SSL. De este modo, los correos electrónicos y las cuentas de correo se han vuelto claramente más seguros. Aún así, sigue siendo necesario proteger sus correos electrónicos mediante un programa antivirus. Para ello, G DATA le ofrece el módulo para conexiones cifradas (SSL). Tiene asimismo la posibilidad de comprobar si los correos electrónicos con cifrado SSL contienen virus o software dañino. Para poder comprobar los correos electrónicos con cifrado SSL mediante el software de G DATA, hay que importar el certificado del software de G DATA desde el programa de correo electrónico. Así se garantiza que el software de G DATA va a poder comprobar los correos electrónicos entrantes. Es compatible con todos los programas de correo que puedan importar certificados o que puedan acceder al almacén de certificados de Windows, como p. ej.: Outlook 2003 o posterior Thunderbird The Bat Pegasusmail Proceda como sigue si el certificado de G DATA no se ha instalado automáticamente: 1. Durante la instalación del certificado sus programas de correo electrónico no deberían estar activos. Por tanto, cierre primero todos los programas de correo electrónico antes de crear e instalar el certificado. 43 G DATA Software 2. En el software de G DATA active la casilla de verificación para la comprobación con conexiones SSL. 3. Haga clic en el botón para exportar el certificado. A continuación, el software de G DATA crea un certificado. Este archivo se llama GDataRootCertificate.crt. 4. Abra ahora el archivo GDataRootCertificate.crt. Aparece una ventana de diálogo en la cual puede instalar el certificado en su ordenador. 5. En la ventana de diálogo haga clic en el botón Instalar certificado y siga las instrucciones del asistente de instalación. Listo. Ahora, Outlook y todos los demás programas de correo electrónico que acceden al almacén de certificados de Windows incluyen el certificado necesario para comprobar también si los correos electrónicos transmitidos con cifrado SSL contienen virus o software dañino. Nota: Si utiliza Thunderbird (portable) y el certificado no se importó automáticamente, debe importarlo posteriormente y administrar la configuración de confianza del certificado de G DATA que se ha creado. Para ello, en Thunderbird (portable), en Opciones > Avanzado > Certificados seleccione el botón Ver certificados. Al hacer clic aquí aparecen varias pestañas. Seleccione la pestaña Autoridades y luego el botón Importar. Ahora puede seleccionar el certificado de G DATA G DATA Mail Scanner Root. Si marca en este momento las siguientes casillas de opciones y hace clic en Aceptar, G DATA protegerá su Thunderbird portable: Este certificado puede identificar sitios web. Este certificado puede identificar a los usuarios de correo. Este certificado puede identificar desarrolladores de software. En otros programas de correo electrónico existen funciones parecidas para importar certificados. En caso de duda, consulte en la ayuda correspondiente el funcionamiento del programa de correo electrónico utilizado. Avanzado Si no utiliza los puertos estándar al trabajar con sus programas de correo electrónico, también puede indicar en el número de puerto del servidor el puerto que utilice para los correos entrantes o salientes. Haciendo clic en el botón Estándar puede recuperar automáticamente los números de puerto estándar. También puede indicar varios puertos. Tiene entonces que separarlos por comas. Atención: Microsoft Outlook está protegido a través de un plugin especial, con el que puede analizar directamente desde Outlook carpetas y correos. Para comprobar si un correo o una carpeta están infectados, solo tiene que hacer clic en el icono de G DATA, que comprobará si tiene virus la carpeta de correo seleccionada en ese momento. Como el software escanea los correos entrantes antes que el verdadero programa de email, en caso de tener un gran volumen de correo o una conexión lenta puede ocurrir que el programa de correo muestre un mensaje de error al no recibir inmediatamente los datos de correo, porque el software está verificando si tienen virus. Al activar la casilla Impedir exceso de tiempo en el servidor de correo electrónico se evita que el programa de correo muestre ese mensaje de error y, tan pronto como se hayan comprobado todos los datos del correo electrónico, el software los transferirá normalmente al programa de correo. Comprobaciones de virus automáticas En este punto se puede conectar y desconectar el escáner en modo de reposo. Además, en lugar de ello o de manera adicional puede examinar periódicamente su ordenador o áreas de su ordenador en búsqueda de infecciones. Por ejemplo, puede realizar estas comprobaciones en momentos en los cuales no se utilice el ordenador. Comprobaciones de virus planificadas: En muchos casos, es suficiente con realizar una comprobación mediante el escaneo de modo de reposo. Con el botón Nuevo puede realizar comprobaciones de virus automáticas que sean diferentes e independientes entre sí. Así, por poner un ejemplo, podría comprobar diariamente la carpeta Descargas mientras que, por otro lado, su colección de MP3 sólo la examinaría una vez por mes. En los capítulos siguientes se explica como se puede crear comprobaciones de virus individuales. 44 Configuración Aspectos generales Establezca aquí el nombre que debe tener la nueva tarea de comprobación automática de virus creada. Para distinguirlos, se aconseja que utilice nombres explicativos como p.ej. discos duros locales (com probación sem anal) o archivos com prim idos (com probación m ensual). Si marca la casilla Apagar el PC tras finalizar la tarea, el ordenador se apagará automáticamente después de realizar la comprobación automática de virus. Esta forma de actuación es conveniente si, por ejemplo, desea realizar la comprobación de virus después de acabar la jornada en la oficina. Tarea: Cada orden realizada automáticamente para comprobar el ordenador o determinadas áreas se denomina tarea. Volumen de análisis Aquí puede seleccionar dónde quiere realizar la exploración de virus: en los discos duros locales, los sectores de la memoria e inicio automático o únicamente en directorios y archivos específicos. Si selecciona la última opción, indique con el botón Selección los directorios deseados. Seleccionar directorios/archivos: Si hace clic en los símbolos de más del árbol de directorios, podrá seleccionar y abrir directorios y en la vista de archivos se puede visualizar sus contenidos. A continuación, el software procederá a escanear los directorios y archivos que haya marcado. Si no se comprueban todos los archivos de un directorio, este directorio aparecerá marcado con una marca gris. Planificación horaria Con esta pestaña puede determinar cuándo y con qué frecuencia se va a realizar el trabajo correspondiente. En ejecutar se introduce un valor de referencia que luego se especifica con la opción fecha. Si selecciona al iniciar el sistema, no hace falta especificar la planificación horaria porque el software ejecutará la comprobación siempre que se reinicie el ordenador. Ejecutar automáticamente el trabajo en el próximo inicio del sistema si el ordenador está apagado en el momento programado de comienzo: Mediante la activación de esta opción se ejecutarán las comprobaciones de virus automáticas que no se habían efectuado, tan pronto como se reinicie nuevamente el ordenador. No ejecutar en funcionamiento con la batería: Para no disminuir de manera innecesaria el periodo de vigencia de la batería usted puede, por ejemplo, para portátiles determinar, que las comprobaciones automáticas de virus se realicen sólo cuando el ordenador portátil esté conectado a la red eléctrica. Ajustes de escaneo En esta zona puede seleccionar los parámetros que desee utilizar en la comprobación automática de virus. Utilizar motores: El software utilizan dos motores, es decir, dos programas perfectamente sintonizados de análisis de virus. En los ordenadores más antiguos y lentos, la utilización de un único motor puede acelerar la comprobación de virus. No obstante y por lo general, conviene mantener el ajuste Ambos motores. Archivos infectados: ¿Su software ha encontrado un virus? En el ajuste estándar, el software le pregunta lo que desea hacer con el virus y el archivo infectado. Si siempre va a realizar la misma acción, puede ajustar la opción elegida aquí. El ajuste que ofrece la máxima seguridad para sus datos es desinfectar (si no es posible: en cuarentena). Archivos comprimidos infectados: Aquí puede determinar si los ficheros de archivos comprimidos (es decir, los archivos con la extensión RAR, ZIP o también PST) tendrán un tratamiento distinto de los archivos normales. No obstante, observe que al mover un archivo comprimido a cuarentena éste se puede dañar, de modo que incluso al deshacer la acción ya no se pueda utilizar más. Con el botón Avanzado se pueden determinar las comprobaciones adicionales que deba realizar o no el Vigilante de virus. No obstante, en la mayoría de los casos, la configuración estándar prevista es más que suficiente. Tipos de archivo: Aquí puede determinar qué tipos de archivo deberá comprobar el software ante posibles virus. Heurística: En el análisis heurístico, los virus no sólo se detectan mediante las bases de datos de virus que recibe cada vez que actualiza el software, sino que también se determinan por ciertas características típicas de los virus. Este método es otro plus de seguridad, que sin embargo en algunos casos puede producir una alarma de error. Comprobar archivos comprimidos: La comprobación de los datos comprimidos en los archivos comprimidos (se reconocen por su extensión, por ej., ZIP, RAR o también PST) requiere mucho tiempo y, por lo general, puede omitirse si el Vigilante de virus está siempre activo en el sistema. Al descomprimir el archivo, el vigilante detecta el virus escondido hasta entonces e impide automáticamente su propagación. 45 G DATA Software Comprobar archivos comprimidos de correo: Aquí se establece si también sus archivos de correo deben ser comprobados en búsqueda de infecciones. Comprobar áreas del sistema: Por lo general, no se deben excluir las áreas del sistema de su ordenador (p.ej. sectores de arranque) en el control de virus. Comprobar dialer / spyware / adware / risk ware: Con esta función puede examinar su sistema para detectar dialer y otros programas dañinos (programas espía, adware y programas de riesgo). Se trata, por ejemplo, de programas que establecen conexiones caras con Internet, sin conocimiento del usuario y que, desde el punto de vista del daño económico que pueden causar, se asemejan mucho a los virus. Entre otras cosas, dichos programas guardan secretamente información sobre los sitios web que el usuario visita o incluso todas las entradas que realiza a través del teclado (y por tanto también sus contraseñas) y, en cuanto pueden, las transmiten a terceras personas a través de Internet. Comprobar rootk its: Los rootkits intentan soslayar los métodos convencionales de detección de virus. Por eso siempre es recomendable una revisión adicional para detectar estos agentes dañinos. Elaborar protocolo: Al marcar esta casilla puede establecer que el programa cree un protocolo acerca del proceso de comprobación de virus. Este protocolo puede verse después en el área Protocolos. Cuenta de usuario Aquí puede indicar la cuenta de usuario del ordenador en la que debe realizarse la comprobación de virus. La cuenta es necesaria para acceder a las unidades de red. AntiSpam Filtro antispam El filtro antispam le ofrece amplias posibilidades de configuración para cerrar el paso de forma eficaz a los correos electrónicos con contenidos o procedencia indeseados (por ejemplo, de remitentes de correos en masa). El programa verifica numerosas características de los correos electrónicos que son típicas del spam. Teniendo en cuenta las características encontradas en el mensaje se calcula un valor que refleja la probabilidad de que sea spam. Con el botón Utilizar filtro antispam se puede activar y desactivar el filtro antispam. Para conectar o desconectar las diferentes clases de filtros del filtro antispam solo tiene que colocar o quitar la marca delante de la entrada elegida. Para realizar modificaciones en los distintos filtros, pulse simplemente en la entrada correspondiente. Se abre entonces una ventana de dialogo para modificar los parámetros. Tiene las siguientes posibilidades de ajuste: Spam-Outbreak Shield: Con el OutbreakShield pueden identificarse y combatirse los programas dañinos en los correos masivos antes de que estén disponibles las firmas de virus actualizadas. OutbreakShield se informa a través de Internet acerca de ciertas concentraciones de correos sospechosos y cierra prácticamente en tiempo real la brecha que existe entre el comienzo de un envío masivo de correos y su eliminación mediante las firmas de virus especialmente adaptadas. Si utiliza un ordenador detrás de un servidor proxy, haga clic en Ajustes de Internet para realizar los ajustes. Sólo debería cambiar esta configuración cuando no funcione el OutbreakShield. Emplear lista blanca: Mediante la lista blanca puede excluir de forma explícita de la sospecha de spam determinadas direcciones de remitentes o dominios. Simplemente indique en el campo Direcciones/dominios la dirección de correo (p. ej. new sletter@ sitiodeinform ación.es) o bien el dominio (p. ej. sitiodeinform ación.es), que desea excluir de la sospecha de spam y el software G DATA considerará que los e-mails de este remitente o dominio del remitente no son spam. Con el botón Importación puede también incluir listas ya confeccionadas de direcciones de correo o de dominios en la lista blanca. Las direcciones y dominios deben aparecer en la lista en renglones separados. Como formato se empleará un simple archivo txt como los que, por ejemplo, pueden crearse con el bloc de notas de Windows. Con el botón Exportación también puede exportar la lista blanca como archivo de texto. Emplear lista negra: Mediante una lista negra se puede presuponer explícitamente que determinadas direcciones de remitentes o dominios posiblemente son spam. Simplemente, introduzca en el campo Direcciones/Dominios la dirección de correo deseada (por ejemplo, new sletter@ m egaspam .de.vu) o dominio (por ejemplo, m egaspam .de.vu) que desea considerar bajo sospecha de spam y el software G DATA tratará por norma general los correos electrónicos de este remitente o dominio como correos con probabilidad muy alta de spam. Con el botón Importación puede también incluir listas ya confeccionadas de direcciones de correo o de dominios en la lista negra. Las direcciones y dominios deben aparecer en la lista en renglones separados. Como formato se empleará un simple archivo txt como los que, por ejemplo, pueden crearse con el bloc de notas de Windows. Con el botón exportación también puede exportar la lista negra como archivo de texto. Emplear listas negras en tiempo real (ajuste estándar): En Internet se encuentran listas que contienen direcciones IP de servidores de los que se tiene constancia de que se usan para enviar spam. El software G DATA averigua mediante consultas a las RBLs 46 Configuración (Realtime Blacklists o Listas negras en tiempo real) si el servidor remitente está incluido en alguna lista negra. En caso afirmativo, aumenta la probabilidad de spam. Como norma general debería utilizar aquí el ajuste estándar, aunque en las listas negras 1, 2 y 3 pueden indicarse direcciones propias de listas negras de Internet. Emplear palabras clave (texto de correo): Mediante la lista de palabras clave también puede poner correos bajo sospecha de spam en función de las palabras utilizadas en el texto del correo. Si aparece como mínimo uno de los términos en el texto del correo electrónico, aumenta la probabilidad de spam. Esta lista se puede modificar según las propias necesidades con los botones Agregar, Modificar y Borrar. Mediante el botón Importación también puede añadir a su lista otras listas ya confeccionadas de palabras clave. Cada entrada debe aparecer en la lista en un renglón propio. Como formato se empleará un simple archivo txt como los que, por ejemplo, pueden crearse con el bloc de notas de Windows. Mediante el botón Exportación también puede exportar la lista de palabras clave como archivo de texto. Marcando la opción Buscar sólo palabras completas puede determinar que el software G DATA busque en el texto del asunto sólo palabras completas. Emplear palabras clave (asunto): Mediante la lista de palabras clave también puede poner bajo sospecha de spam los correos en función de las palabras utilizadas en la línea del asunto. Si aparece como mínimo uno de los términos en la línea de asunto, aumenta la probabilidad de spam. Emplear filtro de contenido: En el caso del filtro de contenido se trata de un filtro autoadaptable que, basándose en las palabras utilizadas en el texto del mensaje, calcula una probabilidad de spam. Para ello, este filtro no se basa únicamente en listas fijas de palabras, sino que aprende con cada correo electrónico que se recibe. Mediante el botón Consultar contenido de tabla pueden consultarse las listas de palabras que utiliza el filtro de contenido para la clasificación de un correo como spam. Mediante el botón Restablecer tablas se borran todos los contenidos aprendidos de las tablas y el filtro de contenido autoadaptable comienza desde el principio el proceso de aprendizaje. Reacción Aquí puede determinar qué procedimiento debe seguir el filtro antispam con los correos electrónicos que posiblemente incluyen spam. Aquí se pueden distinguir tres niveles, que dependen de lo elevada que software G DATA estime la probabilidad de que el email en cuestión sea spam. Sospecha de spam: Aquí se determina cómo tratar los correos en los que el software G DATA encuentra algunos elementos de spam. En estos casos, no tiene por qué tratarse siempre de spam, sino que en ocasiones puede también tratarse de boletines de noticias o envíos publicitarios que el destinatario sí desea recibir. En estos casos se recomienda avisar al destinatario de la sospecha de spam. Probabilidad de spam alta: Aquí se reúnen los correos electrónicos que incluyen muchas características de spam y sólo en casos muy raros son deseados por el destinatario. Probabilidad de spam muy alta: Aquí se encuentran los correos electrónicos que cumplen todos los criterios del correo spam. En este caso, prácticamente nunca se trata de mensajes deseados y rechazar este tipo de correos está recomendado la mayoría de las veces. Estas tres reacciones de distinto grado puede configurarlas de forma personalizada. Haga clic simplemente en el botón modificar y defina la reacción que deba tener el software G DATA. De este modo, con la opción Rechazar correo tiene la posibilidad de que el correo electrónico no llegue siquiera a su buzón de correo. Mediante Insertar aviso de spam en asunto y texto puede marcar de forma llamativa los emails identificados como spam para así poder filtrarlos mejor. Si utiliza Microsoft Outlook (atención: No confundir con Outlook Express ni con Windows Mail), tiene igualmente la posibilidad de mover los correos electrónicos sospechosos de spam a una carpeta de su elección en su buzón de correo (Mover correo a carpeta). Puede crear esta carpeta directamente con el software G DATA definiendo en nombre de carpeta la carpeta correspondiente. Nota: También en el caso de que no utilice Outlook, puede mover los e-mails identificados como spam a una carpeta. Introduzca para ello una advertencia en la línea de asunto (p.ej. " [Spam ]") y cree una regla con su programa de correo que mueva los correos electrónicos con ese texto en la línea de asunto a otra carpeta. Ajustes profesionales En este campo se puede modificar en detalle la forma en que el software G DATA detecta el correo basura y adaptarla así a las necesidades específicas de su tráfico de correo. Sin embargo, se recomienda en estos casos utilizar por norma general los ajustes estándar. Realice modificaciones en los ajustes profesionales únicamente si conoce la materia y sabe perfectamente lo que está haciendo. 47 G DATA Software Otros filtros Los filtros siguientes vienen ajustados de serie y también pueden desactivarse, si hace falta, quitando la marca de la casilla. Desactivar scripts en HTML Filtrar adjuntos peligrosos Además, también puede crear nuevas reglas de filtrado con el botón Nuevo o editar filtros existentes con el botón Editar. Los filtros creados se visualizan en la lista y pueden activarse o desactivarse según las propias necesidades con las casillas de verificación situadas a la izquierda de cada registro. Cuando la casilla de verificación está marcada, el filtro correspondiente está activo. Cuando la casilla de verificación no esté marcada, el filtro no estará activo. Para borrar definitivamente un filtro, márquelo haciendo clic en él con el ratón y pulse luego el botón Borrar. Estas posibilidades de filtrado disponibles constituyen filtros adicionales que complementan el filtro de spam propiamente dicho del software G DATA y hacen más fáciles los ajustes individuales. El filtro antispam le ofrece amplias posibilidades de configuración para cerrar el paso de forma eficaz a los correos electrónicos con contenidos o procedencia indeseados (por ejemplo, de remitentes de correos en masa). El programa verifica numerosas características de los correos electrónicos que son típicas del spam. Teniendo en cuenta las características encontradas en el mensaje se calcula un valor que refleja la probabilidad de que sea spam. Para esta acción hay disponibles varias pestañas en las que figuran ordenadas por temas todas las posibilidades de configuración relevantes. Cuando se crea un nuevo filtro, se abre una ventana de selección en la que puede determinar el tipo de filtro básico. En una ventana de asistente específica del tipo de filtro se pueden especificar todos los demás datos sobre el filtro que se va a crear. De este modo se crean con la mayor comodidad filtros contra cualquier amenaza imaginable. Desactivar scripts en HTML: Este filtro desactiva los scripts HTML de su correo. Los scripts, que en una página web seguro que tienen su razón de ser, si van acompañando un correo HTML, son más bien molestos. En algunos casos, los scripts en HTML se usan activamente para infectar el ordenador, ya que tienen la posibilidad no solo de difundirse al abrir un fichero adjunto, sino que pueden activarse ya en la vista previa de un mensaje de correo. Filtrar datos adjuntos peligrosos: A la hora de filtrar archivos hay muchas posibilidades de filtrar los datos adjuntos al correo (= attachments) y los anexos. La mayoría de virus de correo electrónico se propagan a través de estos adjuntos, que, por lo general, incluyen archivos ejecutables más o menos ocultos. Puede tratarse del clásico archivo EXE, que incluye un programa dañino, pero también de scripts VB, que en algunas circunstancias pueden esconder archivos gráficos, de video o música aparentemente seguros. Como norma general, todo usuario debería tener mucho cuidado al ejecutar archivos adjuntos a un correo y, en caso de duda, lo mejor es consultar al remitente de un correo antes de ejecutar un archivo que no se haya solicitado explícitamente. En las extensiones de archivos se puede definir una lista de las distintas terminaciones de los archivos sobre las que aplicar el filtro correspondiente. Aquí puede incluir, por ejemplo, todos los archivos ejecutables en un filtro (p.ej. archivos EXE y COM), pero filtrar también otros formatos (p.ej. MPEG, AVI, MP3, JPEG, JPG, GIF etc.), cuando debido a su tamaño, representen una carga para el servidor de correo. Por supuesto, puede filtrar también cualquier otro tipo de archivos comprimidos (como p. ej. ZIP, RAR o CAB). Separe todas las extensiones de archivo de un grupo de filtro con un punto y coma. La función Filtrar adjuntos en los correos incrustadoss se ocupa de que también se filtren los tipos de datos seleccionados en extensiones de archivo en los correos que sean, a su vez, un anexo dentro de otro e-mail. Esta opción debe activarse como norma general. Mediante la función Sólo cambiar el nombre de los datos adjuntos no se borran automáticamente los anexos que se deben filtrar sino que simplemente se les cambia el nombre. Esto es especialmente útil, por ejemplo, con archivos ejecutables (como p.ej. EXE y COM), pero también con archivos de Microsoft Office, que podrían incluir scripts y macros ejecutables. Al cambiar el nombre de un archivo adjunto éste no podrá abrirse simplemente con un clic de ratón, sino que primero debe ser guardado por el destinatario y llegado el caso renombrado de nuevo, antes de poder volver a utilizarse. Si la marca de verificación de Sólo cambiar el nombre de los datos adjuntos no está activa, se borrarán directamente los archivos adjuntos. En sufijo introduzca los caracteres con los que desee ampliar la extensión de archivo. De este modo se evita que se ejecute un archivo con un simple clic (por ejemplo, exe_danger). Con la opción Insertar mensaje en el texto del mensaje de correo electrónico puede informar al destinatario del correo filtrado de que un archivo adjunto se ha borrado o renombrado debido a una regla de filtro. Filtro de contenido: El filtro de contenido le permite bloquear cómodamente los correos que incluyan determinados temas o textos. Para ello simplemente introduzca en criterio de búsqueda las palabras clave y las expresiones frente a las que deba reaccionar el software G DATA. Aquí puede combinar texto a su elección con los operadores lógicos "Y" y "O". En el área de búsqueda puede introducir en qué secciones de un correo deben buscarse estas expresiones. Con Encabezamiento se identifica el campo del correo que incluye la dirección de correo del remitente y el destinatario, la línea de asunto e información 48 Configuración sobre los programas, protocolos y datos de envío empleados. A diferencia del anterior, en el asunto sólo se comprueba el contenido de la línea de asunto excluyendo las demás informaciones del encabezamiento. En la opción texto del mensaje puede elegir además limitar el campo de búsqueda estrictamente a correos de texto puros o desea incluir el texto en los correos HTML (texto HTML). A través de la opción Correos incrustados puede determinar si extiende la búsqueda del filtro de contenido a los correos que aparecen adjuntos dentro de otros correos recibidos. En la opción Reacción puede determinar qué procedimiento seguir con los correos que han sido reconocidos como spam por el software G DATA. Con la opción Rechazar correo, su programa de correo no acepta recibir el correo correspondiente. Si activa la marca en Insertar aviso en el asunto y en el texto del correo (prefijo en la línea de asunto) puede introducir un texto de advertencia como spam o atención precediendo el propio texto de la línea del asunto. Alternativamente, puede también introducir un texto antepuesto al propio texto del correo en caso de sospecha de spam (mensaje en texto). Si utiliza Microsoft Outlook (atención: No confundir con Outlook Express ni con Outlook Mail), tiene igualmente la posibilidad de mover los correos electrónicos sospechosos de spam a una carpeta de su elección en su buzón de correo (Mover correo a carpeta). Puede crear esta carpeta directamente con el software G DATA definiendo en nombre de carpeta la carpeta correspondiente. Filtro de remitentes: Mediante el Filtro de remitentes pueden bloquear cómodamente mensajes de correo electrónico que provienen de determinados remitentes. Simplemente tiene que introducir en Remitentes/dominios las direcciones de correo electrónico o los nombres de los dominios frente a los que el software G DATA tenga que reaccionar. En caso de que haya varias entradas, puede separarlas mediante punto y coma. En la opción Reacción puede determinar qué procedimiento seguir con los correos que han sido reconocidos como spam por el software G DATA. Con la opción Rechazar correo, su programa de correo no acepta recibir el correo correspondiente. Si activa la marca en Insertar aviso en el asunto y en el texto del correo (prefijo en la línea de asunto) puede introducir un texto de advertencia como spam o atención precediendo el propio texto de la línea del asunto. Alternativamente, puede también introducir un texto antepuesto al propio texto del correo en caso de sospecha de spam (mensaje en texto). Si utiliza Microsoft Outlook (atención: No confundir con Outlook Express ni con Windows Mail), tiene igualmente la posibilidad de mover los correos electrónicos sospechosos de spam a una carpeta de su elección en su buzón de correo (Mover correo a carpeta). Puede crear esta carpeta directamente con el software G DATA definiendo en nombre de carpeta la carpeta correspondiente. Filtro de idiomas: Con el filtro de idiomas puede definir automáticamente como spam correos en determinados idiomas. Si, p.ej., no suele tener contacto por correo electrónico con ninguna persona de habla inglesa, puede filtrar muchísimos correos basura definiendo el inglés como idioma spam. Seleccione aquí los idiomas en los que no suele recibir correos para aumentar considerablemente la valoración de spam realizada por el software G DATA para los correos escritos en estos idiomas. En la opción reacción puede determinar qué procedimiento seguir con los correos que han sido reconocidos como spam por el software G DATA. Con la opción Rechazar correo, su programa de correo no acepta recibir el correo correspondiente. Si activa la marca en Insertar aviso en el asunto y en el texto del correo (prefijo en la línea de asunto) puede introducir un texto de advertencia como spam o atención precediendo el propio texto de la línea del asunto. Alternativamente, puede también introducir un texto antepuesto al propio texto del correo en caso de sospecha de spam (mensaje en texto). Si utiliza Microsoft Outlook (atención: No confundir con Outlook Express ni con Windows Mail), tiene igualmente la posibilidad de mover los correos electrónicos sospechosos de spam a una carpeta de su elección en su buzón de correo (Mover correo a carpeta). Puede crear esta carpeta directamente con el software G DATA definiendo en nombre de carpeta la carpeta correspondiente. Otros En esta sección tiene la oportunidad de configurar otros parámetros más. Comprobar los mensajes no leídos de la bandeja de entrada al iniciar el programa: Sólo para Microsoft Outlook: Esta opción sirve para controlar los correos con sospecha de spam. En cuanto abra Outlook, el software G DATA controlará de esta manera todos los correos no leídos que haya en la bandeja de entrada y en las subcarpetas que tenga. Otros programas de correo (utilización de POP3): Por cuestiones técnicas, los correos electrónicos recibidos mediante POP3 no pueden borrarse directamente. Cuando un filtro tenga que rechazar correos, el correo electrónico en cuestión incluirá un texto sustitutivo estándar. El texto sustitutorio para los correos rechazados es el siguiente: El mensaje ha sido rechazado. Pero puede configurar un texto propio para estas funciones de notificación. Para el texto libre correspondiente al asunto y al texto del correo se pueden utilizar los siguientes comodines (definidos por el signo de porcentaje seguido de una letra minúscula): 49 G DATA Software %s Rem itente %u Asunto En el programa de correo, puede definir una regla que borre automáticamente los correos electrónicos con el texto sustitutivo aquí definido. Cortafuegos Automaticidad Si no desea profundizar más en el tema del Cortafuegos, puede dejar la configuración en el modo automático. Además del modo de piloto automático, que para muchos usuarios seguramente es la mejor elección, tiene una completa gama de opciones que permite adaptar el Cortafuegos de G DATA de manera óptima a sus necesidades y requisitos. En los ajustes del Cortafuegos existen dos áreas básicas que se pueden configurar de manera individual: Piloto automático Aquí puede definir si el Cortafuegos actúa de forma autónoma y autoadaptable, sin preguntar al usuario al decidir bloquear o permitir las solicitudes de Internet o bien si consulta al usuario en los casos de duda. Modo piloto automático: Aquí el Cortafuegos trabaja de modo totalmente autónomo y mantiene automáticamente el ordenador doméstico resguardado de los peligros. Este ajuste ofrece prácticamente una protección total y se recomienda en la mayor parte de los casos. Creación manual de reglas: Si desea configurar su Cortafuegos de modo personalizado, puede adaptar la protección del Cortafuegos totalmente a sus necesidades mediante la creación manual de reglas. Ofrecer el modo de piloto automático cuando se inicia una aplicación en pantalla completa: En los juegos de ordenador (y otras aplicaciones a pantalla completa) puede resultar molesto que el Cortafuegos interrumpa con excesivas consultas el ritmo del juego o, simplemente, la reproducción. Para disfrutar del juego sin interrupciones y de un modo seguro, se recomienda el ajuste de piloto automático ya que omite las consultas del Cortafuegos. Si no utiliza el piloto automático como configuración estándar, mediante esta función puede asegurarse de que éste siempre se active si utiliza un programa que utilice modo de pantalla completa. Ajustes de seguridad definidos por el usuario Mientras utiliza su ordenador en su trabajo diario, el Cortafuegos va aprendiendo continuamente qué programas utiliza para el acceso a Internet, cuáles no y qué programas suponen un riesgo para la seguridad. La utilización de niveles de seguridad predefinidos tiene la ventaja de que permite adaptar el Cortafuegos a las necesidades individuales del usuario, pero sin necesidad de invertir tiempo de gestión ni de poseer conocimientos especializados en seguridad de redes. Basta simplemente con colocar el control deslizante en el nivel de seguridad requerido. Están disponibles los siguientes niveles de seguridad: Seguridad máxima: Las reglas de Cortafuegos se crean siguiendo unas directrices muy estrictas. Para ello deberá estar familiarizado con términos especializados sobre redes (TCP, UDP, puertos, etc.). El Cortafuegos detecta la más mínima incoherencia y le consultará muy a menudo durante la etapa de aprendizaje. Seguridad alta: Las reglas de Cortafuegos se crean siguiendo unas directrices muy estrictas. Para ello deberá estar familiarizado con términos especializados sobre redes (TCP, UDP, puertos, etc.). El Cortafuegos se consultará a menudo bajo determinadas circunstancias durante la etapa de aprendizaje. Seguridad normal: Las reglas de Cortafuegos se crean únicamente en el ámbito de la aplicación. Los asistentes no implican al usuario en los detalles específicos de la red. Durante la fase de aprendizaje se consultará lo menos posible. Seguridad baja: Las reglas de Cortafuegos se crean únicamente en el ámbito de la aplicación. Los asistentes no implican al usuario en los detalles específicos de la red y durante la etapa de aprendizaje se le consulta muy raramente. En este nivel de seguridad también hay una protección máxima frente a las peticiones de conexión que lleguen de fuera. Cortafuegos desactivado: En caso de necesidad también se puede apagar el Cortafuegos. Su ordenador sigue conectado a Internet y otras redes, pero el Cortafuegos ya no le sirve de escudo ante los ataques o intentos de espionaje. Si desea configurar el Cortafuegos de un modo más específico, marque la opción Ajustes de seguridad definidos por el usuario. Pero tenga en cuenta que, para realizar esta configuración, es necesario poseer por lo menos conocimientos básicos sobre seguridad de redes. 50 Configuración Consultar Aquí puede determinar cómo, cuándo y si el Cortafuegos debe consultar al usuario cada vez que los programas quieran establecer una conexión con Internet o la red. Crear regla Cuando el Cortafuegos detecta un establecimiento de conexión con la red, aparece una ventana de información para que indique cómo proceder con la aplicación correspondiente. Aquí puede definir qué es lo que desea determinar exactamente al permitir o prohibir el acceso a una red: Por aplicación: Aquí se concede o deniega la autorización de acceso a la red para la aplicación mostrada en este momento de forma global para todos los puertos y con cualquier protocolo de transferencia (p.ej., TCP o UDP). Por protocolo/puerto/aplicación: La aplicación que solicite acceso a la red recibirá la autorización para una conexión online únicamente con el protocolo de transferencia solicitado y exclusivamente con el puerto solicitado. Si esta misma aplicación solicita un nuevo acceso a la red por otro puerto o con otro protocolo, aparecerá la consulta y podrá crearse una regla distinta para este caso. Por aplicación, si hay al menos x consultas: Hay aplicaciones (p.ej., Microsoft Outlook) que en una consulta de red se dirigen directamente a varios puertos o bien emplean simultáneamente distintos protocolos. Como este sistema conllevaría varias consultas en la modalidad Por protocolo/puerto/aplicación, en este caso se puede definir que las aplicaciones reciban una autorización o prohibición general con respecto al empleo de la red en cuanto el usuario les permita o les deniegue la conexión. Aplicaciones de servidor desconocidas Las aplicaciones que todavía no se gestionen mediante una regla definida en el Cortafuegos pueden someterse a distintos tratamientos. En el momento de la consulta hay un cierto margen de decisión sobre la acción a realizar. Cuando la aplicación de servidor pasa al estado de recepción significa que, como si dijéramos, está en modo standby esperando una petición de conexión. En caso contrario, la consulta se produce únicamente cuando se crea la petición de conexión real. Comprobación de redes inalámbricas sin protección Naturalmente, un Cortafuegos sólo puede funcionar como es debido si reconoce y supervisa todas las redes a las que acceda el ordenador bajo protección. Por esta razón, debería dejar activada necesariamente esta comprobación de redes inalámbricas sin protección. Preguntas de aplicación repetidas Las consultas de conexión repetitivas de una aplicación pueden agruparse. De este modo, en los intentos de conexión para los que todavía no se haya especificado una regla, no aparecerá continuamente una consulta, sino sólo, p.ej., cada 20 segundos u otro intervalo definible por el usuario. Comprobación de referencias En la comprobación de referencias, a las aplicaciones, a las que el Cortafuegos ya haya permitido acceder a la red, se les asigna una suma de comprobación basada en el tamaño del archivo y en otros criterios. Si esta suma de comprobación del programa cambia de repente, puede deberse a que este programa haya sido modificado por un programa dañino. En este caso, el Cortafuegos alerta al usuario. Comprobación de referencias para módulos cargados: Aquí no solo se vigilan las aplicaciones, sino también los módulos (por ej. DLL) que usan las aplicaciones. Como estos cambian con frecuencia o se cargan otros módulos nuevos, una comprobación consecuente de las referencias modificadas y desconocidas en los módulos puede conllevar un trabajo considerable de administración. Porque, según este sistema, cada módulo modificado daría lugar a una consulta de seguridad del Cortafuegos. Por ello, la comprobación de módulos sólo debe utilizarse de esta manera cuando haya que aplicar unos estándares de seguridad muy elevados. 51 G DATA Software Otros Aquí tiene a su disposición más posibilidades de ajuste. Especificación para el asistente de reglas Aquí puede definir en general si desea crear reglas nuevas mediante el Asistente para reglas o en Modo de edición avanzado. Para los usuarios que no estén muy duchos en materia de seguridad de redes se recomienda el asistente para reglas. 52 Configuración Comprobaciones al inicio del programa Aquí puede establecer si el Cortafuegos busca con cada inicio de programa las aplicaciones desconocidas de servidor. Estas funciones de búsqueda deben estar siempre activadas, salvo en el caso de que trabaje en una red cerrada. Guardar el protocolo de conexión Aquí puede determinar el tiempo que el Cortafuegos debe guardar los datos de conexión. Puede conservar los datos desde una hora a 60 horas y se pueden visualizar en el área de protocolos. Optimizador del sistema Aspectos generales Aquí puede realizar los ajustes siguientes: Borrar datos de restauración: Aquí puede determinar cuándo se deben borrar los datos de restauración (que crea el software G DATA en caso de modificaciones). Borrar datos viejos: Aquí puede determinar cuándo se deberán borrar los datos viejos (por ej carpetas TEMP de hace tiempo). Borrar vínculos de escritorio: Aquí puede determinar cuándo se deben borrar los vínculos de escritorio no utilizados (si no han sido utilizados desde hace una determinada cantidad de días). En Microsoft Update buscar también actualizaciones de Office: Aquí puede configurar si el módulo Optimizador de sistema debe buscar o no en Internet, además de las actualizaciones de Windows actuales, también las actualizaciones de Office. Una actualización de ambos elementos ahorra tiempo y lo mantiene actualizado en cuestiones técnicas de seguridad. Por supuesto, la búsqueda de actualizaciones de Office funcionará sólo si Microsoft Office está instalado en el ordenador respectivo. No crear archivos de protocolo con información detallada sobre los elementos borrados: El módulo de Optimizador del sistema está concebido de modo que crea un protocolo con información completa sobre las modificaciones realizadas. Si considera que un archivo de protocolo que contiene la información sobre los elementos eliminados por el módulo de Optimizador del sistema representa un riesgo para la seguridad, puede cancelar la creación de este tipo de protocolos de elementos borrados. Borrar definitivamente los archivos temporales: Con esta función puede excluir los archivos web (por ej. las cookies o los datos temporales de Internet) de las opciones de restauración del módulo de optimización del sistema, lo que significa que no podrá volver a restaurar estos archivos. Activando esta función, reducirá considerablemente la cantidad de archivos que el módulo de Optimizador del sistema tiene que administrar en el área Restaurar. lo que aporta ventajas de rendimiento. No permitir el reinicio automático del PC por el servicio: Con esta opción impide un posible reinicio del ordenador, que, de lo contrario, ejecutaría el módulo de Optimizador del sistema en caso necesario durante una tarea de puesta a punto a intervalos programados. El módulo Optimizador del sistema sólo ejecuta el reinicio del ordenador sin preguntar cuando no haya ningún usuario identificado, por eso, en la mayoría de los casos se recomienda no activar esta opción. Permitir la creación de puntos de restauración individuales: Sin esta función, el software G DATA no puede realizar ninguna restauración más. No tener en cuenta el tipo de unidad al efectuar la desfragmentación: Como la mayoría de fabricantes desaconsejan la desfragmentación de sus SSD, la desfragmentación de este tipo de disco duro se ha exceptuado de manera predeterminada en el G DATA Optimizador del sistema. Cuando no sea posible asignar automáticamente un tipo a las unidades del software G DATA, pero usted esté seguro de que no hay ninguna unidad SSD en su equipo, aquí puede dejar marcada esta opción. Posteriormente, cada vez que ejecute el tuner éste iniciará la desfragmentación de todos los discos duros que se encuentren en el sistema. Configuración En este área puede seleccionar todos los módulos que debe utilizar el Optimizador del sistema para realizar un proceso de puesta a punto. Los módulos seleccionados se iniciarán bien a través de una acción automática programada (véase el capítulo Planificación horaria) o manual. Para activar un módulo, haga sólo un doble clic encima con el ratón. Las siguientes áreas de Tuning se pueden optimizar aquí de manera individual: Seguridad: Muchas funciones que descargan posterior y automáticamente datos de Internet, le benefician únicamente al proveedor y no a usted. Con frecuencia, estas funciones son la puerta de entrada de software malicioso. Con estos módulos Ud. protege su sistema y lo mantiene en el nivel más actualizado: Rendim iento: Los archivos temporales, como por ej. copias de seguridad que ya no se necesitan, archivos de protocolo o datos de 53 G DATA Software instalación que, una vez realizada la instalación, sólo ocupan espacio en el disco duro, lo ralentizan y consumen valiosa memoria. Además, los procesos y vínculos de archivos superfluos ralentizan el sistema notablemente. Con los módulos que citamos a continuación puede librar a su ordenador de este lastre innecesario, acelerando así la velocidad de operación. Protección de datos: Aquí se agrupan los módulos que se ocupan de la protección de los datos. Aquí se borran los rastros que se dejan involuntariamente al navegar o al utilizar el ordenador y que desvelan mucha información sobre los hábitos del usuario o incluso datos importantes y contraseñas. Protección de carpetas En esta ficha se pueden excluir determinadas carpetas (por ej. también la partición de Windows) del borrado automático de archivos antiguos. Para ello, haga clic simplemente en el símbolo Agregar y seleccione la carpeta correspondiente o la unidad de disco que desee. Para volver a liberar un directorio de excepciones, selecciónelo de la lista mostrada y haga clic en el botón Borrar. Protección de archivos Con la protección de archivos puede proteger determinados archivos para que no se borren con el módulo de optimización del sistema, como por ejemplo los estados de los juegos de ordenador o archivos similares con extensiones inusuales que podrían interpretarse como archivos de copia de seguridad o temporales. Para proteger archivos concretos, haga clic en el botón añadir e introduzca el nombre del archivo en cuestión. Aquí también puede utilizar comodines. El funcionamiento de los comodines es el siguiente: El signo de interrogación (?) representa caracteres sueltos. El signo de asterisco (*) representa una secuencia completa de caracteres. Para proteger, por ejemplo, todos los archivos con la extensión .sav, deberá introducir *.sav. Para proteger, por ejemplo, archivos de formatos distintos en los que el principio nombre del archivo sea igual, deberá introducir text*.*. A continuación, seleccione la carpeta en la que deban protegerse los archivos haciendo clic en el botón Avanzado. Una vez aquí seleccione la ubicación en la que se encuentran los archivos a proteger. El módulo de optimización del sistema protegerá así sólo los archivos definidos en esta carpeta (por ejemplo: los estados del juego sólo de la carpeta Juegos). Para volver a liberar una protección de archivos, selecciónela en la lista mostrada y haga clic en el botón Borrar. Planificación horaria Mediante la ficha Planificación horaria puede determinar cuándo y con qué frecuencia debe tener lugar la operación automática de tuning. En la opción A diario puede especificar bajo días de la semana que su ordenador, p. ej., ejecute la puesta a punto sólo en los días hábiles o sólo cada dos días o durante el fin de semana, cuando no se utiliza para trabajar. Para modificar las fechas y las horas en la opción Fecha, simplemente marque el elemento que quiera modificar (p. ej., día, hora, mes, año) con el ratón y utilice luego las flechas del teclado o los pequeños símbolos de flecha a la derecha del campo de entrada para moverse cronológicamente por el correspondiente elemento. Si no desea permitir que se realice una optimización automática del sistema, desmarque simplemente la marca de la opción Activado para la optimización automática. 54 Configuración Control de dispositivos Con el control de dispositivos podrá definir para su ordenador los soportes de memoria que se permiten para leer o grabar datos. Así puede impedir, por ejemplo, que se copien datos privados en una memoria USB o en un CD. Además, podrá definir exactamente en cuales soportes de datos intercambiables, como memorias o discos duros USB, se pueden descargar datos. Así por ej. puede usar su propio disco duro USB para salvaguardar datos, pero dejar sin acceso a otros discos duros. Para utilizar el control de dispositivos, coloque la marca de verificación en Activar control de dispositivos y seleccione luego para que dispositivos desea establecer limitaciones: Soporte de datos intercambiable (por ej. memorias USB) Unidades de CD/DVD Unidades de disco Ahora tiene la posibilidad de definir reglas para los distintos soportes de memoria. Reglas generales Aquí puede establecer si el dispositivo correspondiente no se puede usar en absoluto (Bloquear acceso), si solo se permite descargar datos de él (Acceso de lectura) o si no se aplica ninguna limitación para ese dispositivo (Acceso completo). Estas reglas serán luego aplicables a todos los usuarios del ordenador. Reglas específicas del usuario Si desea que solo determinados usuarios obtengan derechos limitados para soportes de memoria, en este área puede primero seleccionar el nombre del usuario registrado en su ordenador y luego restringir el acceso al soporte de memoria correspondiente, como se describe en Reglas generales. De este modo, usted como administrador, por ej., puede tener un acceso completo al ordenador, mientras que los otros usuarios tienen solo derechos limitados. Seleccione el usuario. Al pulsar Aceptar se abre otro diálogo en que puede definir el tipo de acceso que desea que tenga ese usuario y si el permiso para ese usuario tiene un periodo limitado de duración (como por ej. dos semanas) (Validez). Nota: La regla específica del usuario anula la regla general. Es decir, si prohíbe en general el acceso a las memorias USB, puede de todos modos autorizar el uso a un usuario concreto mediante reglas específicas para ese usuario. Si un usuario ha obtenido a través del control de dispositivos determinadas limitaciones de acceso limitadas en el tiempo, al expirar el periodo de validez de la limitación, se vuelven a aplicar las reglas generales al usuario. Reglas específicas del dispositivo Cuando utilice soportes de datos intercambiables, como por ej. memorias USB o discos duros externos, puede establecer también que solo puedan acceder a su ordenador determinados soportes de datos intercambiables. Solo tiene que unir el soporte de datos intercambiable con su ordenador y luego pulsar el botón Agregar. En el cuadro de diálogo que aparece se puede elegir el soporte de datos intercambiable deseado. Al pulsar Aceptar se abre otro diálogo en que puede definir el tipo de acceso que desea que tenga ese soporte de datos, si el empleo de ese soporte de datos tiene un periodo limitado de duración (como por ej. dos semanas) (Validez) y si todos los usuarios pueden usar o no ese soporte de datos con su acceso de usuario. Backup En este área se pueden realizar los ajustes generales sobre la funcionalidad del módulo de Copia de seguridad. Directorio para archivos temporales: Defina donde se guardan los datos temporales del módulo de copia de seguridad. Estos datos se originan al crear y también al restaurar una copia de seguridad y se borran de nuevo automáticamente después del proceso correspondiente. No obstante, conviene tener suficiente espacio disponible en el disco duro, porque si no se restringe la velocidad de la copia de seguridad y la restauración. Este ajuste solo debe modificarse cuando no haya suficiente espacio disponible en el directorio seleccionado para archivos temporales. Comprobación de unidad de disco de origen y destino en el mismo disco duro: Normalmente el módulo de Copia de seguridad avisa cada vez que el usuario pretende realizar una copia de seguridad en el mismo soporte de datos en el que se encuentran los archivos originales. Esta advertencia se debe a que en caso de pérdida o fallo de ese soporte de datos, también desaparecería consecuentemente la copia de seguridad. Pero si, por la razón que sea, desea realizar periódicamente copias de seguridad en el soporte de datos original, puede desactivar aquí esta advertencia. 55 G DATA Software Protocolos En los distintos módulos hay disponibles funciones de protocolo con las que podrá conocer siempre las acciones que el software G DATA lleva a cabo para protegerle. Protocolos de protección antivirus En el área de protocolos aparece una lista de protocolos creados por el software. Haciendo clic en las columnas con el nombre Hora de inicio, Tipo, Título o Estado, puede ordenar los protocolos disponibles según estos criterios. Con los botones Guardar como e Imprimir se pueden guardar también los datos de protocolo en un archivo de texto o imprimirse directamente. Para borrar un protocolo, seleccione la entrada de la tabla con el ratón y pulse la tecla Del o pulse el botón Borrar. Protocolos de Cortafuegos En la zona de protocolos aparece un pormenorizado archivo de registro para cada acción del Cortafuegos. Aquí se pueden abrir actividades concretas haciendo clic sobre ellas y, si se desea, imprimirlas o guardarlas como archivo de texto. Lea también el capítulo Ajustes: Otros. Protocolos de Copia de seguridad En la zona de protocolos aparece un pormenorizado archivo de registro para cada acción y cada tarea de copia de seguridad. Aquí se pueden abrir actividades concretas haciendo clic sobre ellas y, si se desea, imprimirlas o guardarlas como archivo de texto. Lea también el capítulo Guardar y restaurar. Protocolos de protección infantil En el área de protocolo el administrador puede ver un resumen de todos los intentos de los demás usuarios de acceder a contenidos bloqueados. Arriba puede seleccionar de la lista el usuario cuyo protocolo quiera ver. Para más información consulte el capítulo Ajustes: Protocolo. Nota: Estos protocolos puede también borrarlos pulsando el botón Eliminar protocolos. Protocolos del control de dispositivos En la zona de protocolos aparece un archivo de registro pormenorizado para cada acción del administrador de dispositivos. Para más información, consulte también el siguiente capítulo: Ajustes: Control de dispositivos 56 FAQ: BootScan FAQ: BootScan Si su ordenador es totalmente nuevo o ha estado hasta ahora protegido por un software antivirus, puede efectuar la instalación siguiendo los pasos descritos a continuación. Pero si tiene motivos razonables para sospechar que su ordenador pudiera estar infectado, le recomendamos que antes de instalar el software lleve a cabo un análisis BootScan. BootScan: Al encender el ordenador, normalmente se inicia automáticamente el sistema operativo de Windows. Esta operación recibe el nombre de inicializar. Pero también es posible arrancar otros sistemas operativos y programas automáticamente. Con el fin de comprobar la presencia de virus en su ordenador antes de que arranque Windows, G DATA dispone de una versión especial autoarrancable además de la versión para Windows. Requisitos El BootScan le ayuda a combatir los virus que se hayan arraigado subrepticiamente en su ordenador antes de la instalación del programa antivirus. Para este cometido existe una versión especial del software que se puede ejecutar antes de iniciar Windows. 57 G DATA Software Arrancar desde un CD/DVD-ROM: Si su ordenador no se inicializa automáticamente desde el CD/DVD-ROM, efectúe los pasos siguientes: 1 Apague el ordenador. 2 Encienda de nuevo el ordenador. Normalmente, puede entrar en la configuración de la BIOS pulsando durante el arranque (=inicio) del ordenador la tecla Supr (dependiendo del sistema también las teclas F2 o F10). 3 La forma exacta de modificar los ajustes de la configuración de su BIOS varía de un ordenador a otro. Consulte por favor la documentación de su ordenador. Así, la secuencia de arranque debería ser CD/DVD-ROM, C, es decir, la unidad CD/DVD-ROM se convierte en el 1º dispositivo de arranque y la partición del disco duro con el sistema operativo Windows se convierte en el 2º dispositivo de arranque. 4 Guarde los cambios y vuelva a arrancar el ordenador. Ahora su ordenador está listo para un examen BootScan. ¿Como se cancela un proceso de BootScan? Si después de la reinicialización no apareciese el entorno Windows habitual, sino una interfaz especial del software G DATA BootScan, no hay que preocuparse. Si no tiene previsto realizar ningún BootScan, solo tiene que seleccionar con las teclas de flecha la entrada Microsoft Windows y luego pulsar la tecla Intro. Ahora Windows se abrirá como siempre, sin BootScan previo. Arrancar desde una memoria USB: Si utiliza una memoria USB como soporte de arranque, puede también seleccionarla como 1er dispositivo de arranque. 58 FAQ: Funciones del programa FAQ: Funciones del programa Icono de seguridad El software G DATA protege permanentemente su ordenador frente a los virus y los programas dañinos. En el margen inferior, en la barra de tareas junto al reloj se muestra un icono señalizando que la protección está activa. Este icono de G DATA le indica que todo está en orden y que la protección está activa en su PC. Si se ha desconectado el Vigilante o ha surgido algún otro problema, el icono de G DATA muestra una indicación de advertencia. En ese caso deberá abrir lo antes posible el software G DATA y revisar los ajustes. Si el software G DATA realiza una descarga de datos de Internet, se le indicará mediante un icono especial. Cuando se selecciona el símbolo con el botón derecho del ratón, aparece un menú de contexto con el que puede controlar las funciones básicas del software. Aquí tiene a su disposición las siguientes funciones: Iniciar el software G DATA: De este modo se accede al Centro de seguridad y se pueden realizar, por ejemplo, los ajustes del Vigilante de virus. Lo que se puede hacer en el Centro de seguridad lo puede leer en el capítulo: Centro de seguridad Desactivar el Vigilante: En caso necesario, aquí puede desactivar y volver a activar el Vigilante de virus. Esto puede por ejemplo ser conveniente cuando copie en su disco duro grandes cantidades de datos de un lugar a otro o vaya a ejecutar procesos de cálculo que requieran mucho espacio de almacenamiento (p.ej., copiar DVDs o similar). Sólo debería desactivar el Vigilante de virus el tiempo imprescindible, y asegurarse de que, si es posible, el sistema no esté conectado durante este periodo con Internet y que no pueda acceder a nuevos archivos no comprobados (p.ej., mediante CDs, DVDs, tarjetas de memoria o lápices USB). Desactivar Cortafuegos: Si usa una versión del software G DATA con Cortafuegos integrado, puede también desactivar si desea el Cortafuegos mediante el menú contextual. Su ordenador sigue conectado a Internet y otras redes, pero el Cortafuegos ya no le sirve de escudo ante los ataques o intentos de espionaje. Desactivar piloto automático: El piloto automático forma parte del Cortafuegos y decide de forma autónoma los contactos y consultas que su ordenador puede aceptar o no a través de la red o Internet. Para los usos habituales, el piloto automático es ideal y debería tenerlo siempre activo. Del mismo modo que el Cortafuegos, el piloto automático también está disponible en versiones seleccionadas del software G DATA. Actualizar firmas de virus: Un software antivirus debe siempre estar totalmente actualizado. El software se puede, por supuesto, programar para que realice las actualizaciones automáticamente. Pero si en algún momento necesitase urgentemente una actualización, puede iniciarla con el botón Actualizar firmas de virus. Para qué se necesita una actualización de virus se explica en el capítulo: Comprobación de virus Estadística: Aquí puede ver una estadística de las comprobaciones del Vigilante de virus, pero tambén información acerca de los escaneos de modo de reposo, mensajes del filtro web y otros parámetros. Realizar comprobación de virus Con la comprobación de virus examina su ordenador para detectar una posible infección con programas maliciosos. Cuando se inicia la comprobación de virus, comprueba cada archivo en su ordenador para detectar si puede infectar otros archivos o si él mismo ya está infectado. Si en el curso de una comprobación de virus se encuentran virus u otro tipo de malware, hay distintas formas de eliminar el virus o hacerlo inocuo. 1 Inicie la comprobación de virus. La forma de hacerlo se explica en el capítulo: Protección antivirus 2 A continuación el programa examina su ordenador para detectar una posible infección de virus. Se abre además una ventana informando del estado de la comprobación. Una barra de progreso en la parte superior de la ventana le indica cuánto ha avanzado ya la verificación del sistema. Ya durante la comprobación de virus hay distintas posibilidades de influir en el desarrollo de esta operación: 59 G DATA Software En caso de sobrecarga del sistema, interrumpir la comprobación de virus: Con este campo de selección puede establecer que el programa no siga con la comprobación de virus hasta que Ud. haya acabado sus otras actividades en el ordenador. Apagar PC tras el comprobación de virus: Cuando se quiere ejecutar la comprobación de virus durante la noche o al término de la jornada de trabajo, esta función resulta muy práctica. Tan pronto como ha finalizado la comprobación de virus por parte del software G DATA se apaga su ordenador. Archivos comprimidos protegidos mediante contraseña: Si un archivo comprimido está protegido mediante contraseña, el software G DATA no podrá comprobar si hay virus en el archivo comprimido. Si marca esta opción, el software antivirus le informará de los archivos comprimidos protegidos mediante contraseña que no haya podido comprobar. Mientras no se descompriman estos archivos comprimidos, los posibles virus que contengan no representarán una amenaza para su sistema. Acceso denegado: En general, en Windows hay archivos que son utilizados por aplicaciones en régimen exclusivo y que por eso el antivirus no las puede escanear cuando las aplicaciones están abiertas. Por lo tanto, no debería tener abierto ningún otro programa durante una comprobación de virus. Si marca esta casilla, se mostrarán los datos que no hayan sido comprobados. 3a Si su sistema no tiene virus, cuando concluya la comprobación puede cerrar la ventana del asistente pulsando el botón cerrar. Ahora su sistema ha sido examinado y no tiene virus. 3b En el caso de que se hayan encontrado virus y otros programas dañinos, podrá decidir la forma de actuar ante estos hallazgos. Por lo general es suficiente con hacer clic en el botón ejecutar acciones. El software G DATA aplica ahora un ajuste estándar (si no ha realizado una configuración diferente en Ajustes: Comprobación de virus manual para los ficheros y archivos comprimidos infectados) y desinfecta el archivo o fichero afectado, es decir, lo repara para que pueda volver a usarse sin limitaciones y ya no suponga ningún peligro para su ordenador. Si no es posible desinfectarlos, los archivos se ponen en cuarentena, es decir, se encriptan en una carpeta especialmente blindada en la que ya no pueden causar daño alguno. Si necesita estos archivos infectados, puede, si el caso así lo requiere, sacarlos del área de cuarentena y utilizarlos. Ahora su sistema ha sido examinado y no tiene virus. 3c Cuando ya conozca los objetos/ archivos infectados y sepa cuales de ellos quizá ya no va a necesitar más, tiene también la posibilidad de reaccionar de forma individualizada a cada virus encontrado. En la lista de los virus encontrados puede definir en la columna acción la forma de proceder con cada archivo infectado en particular. Sólo registrar: La infección se registra en la vista de Protocolos. No obstante, no se reparan ni se borran los archivos correspondientes. Atención: Cuando un virus solo se registra en un protocolo sigue estando activo y es peligroso. Desinfectar (si no es posible: sólo registrar en protocolo): Aquí se intenta borrar el virus del archivo infectado. Si no es posible hacerlo sin dañar el archivo, el virus se registra en el protocolo y luego el usuario puede ocuparse de este registro. Advertencia: Cuando un virus solo se registra en un protocolo sigue estando activo y es peligroso. Desinfectar (si no es posible: en cuarentena): Este es el ajuste estándar. Aquí se intenta borrar el virus del archivo infectado. Si no es posible hacerlo sin dañar el archivo, el archivo completo se mueve a un lugar de Cuarentena. Para más información consulte el capítulo: Archivos en cuarentena Desinfectar (si no es posible: eliminar archivo): En este caso se intenta eliminar el virus del archivo afectado y, si no es posible, se borra el archivo. Esta función solo debería utilizarla si en su ordenador no tiene ningún dato importante. Borrar los archivos infectados de modo consecuente puede causar, en el peor de los casos, que Windows ya no le funcione y tenga que instalarlo de nuevo. Poner el archivo en cuarentena: Los archivos infectados se trasladan directamente a la Cuarentena. En este lugar los archivos se guardan codificados. Es decir, el virus no puede aquí hacer ningún daño y los archivos infectados se conservan para poder repararlos en un futuro. Para más información consulte el capítulo: Archivos en cuarentena Eliminar archivo: Esta función solo debería utilizarla si en su ordenador no tiene ningún dato importante. Borrar los archivos infectados de modo consecuente puede causar, en el peor de los casos, que Windows ya no le funcione y tenga que instalarlo de nuevo. 60 FAQ: Funciones del programa Si ahora pulsa el botón Ejecutar acciones, el software G DATA procederá con cada virus del modo que haya definido. Ahora su sistema ha sido examinado para detectar virus. Pero si ha utilizado el ajuste con la opción Protocolización, puede ser que su ordenador no esté exento de virus. Alerta de virus Cuando el software G DATA encuentra en su ordenador un virus u otro programa malicioso, aparece una ventana informativa en el margen de la pantalla. En ese caso tiene las siguientes posibilidades de tratar el archivo infectado. Sólo registrar: La infección se registra en la vista de Protocolos la infección se apunta en una lista, pero no se repara ni se borra el archivo correspondiente. Luego, con el protocolo se pueden comprobar uno a uno los virus encontrados y eliminarlos selectivamente. Advertencia: Cuando un virus solo se registra en un protocolo sigue estando activo y es peligroso. Desinfectar (si no es posible: poner en cuarentena): Aquí se intenta borrar el virus del archivo infectado. Si no es posible hacerlo sin dañar el archivo, el archivo completo se mueve a un lugar de Cuarentena. Para más información consulte el capítulo: ¿Cómo funciona la cuarentena? Poner el archivo en cuarentena: Los archivos infectados se trasladan directamente a la Cuarentena. En este lugar los archivos se guardan codificados. Es decir, el virus no puede aquí hacer ningún daño y los archivos infectados se conservan para poder repararlos en un futuro. Para más información consulte el capítulo: Archivos en cuarentena Eliminar archivo infectado: Esta función solo debería utilizarla si en su ordenador no tiene ningún dato importante. Borrar los archivos infectados de modo consecuente puede causar, en el peor de los casos, que Windows ya no le funcione y tenga que instalarlo de nuevo. Cuarentena y bandejas de correo: Hay archivos que no es conveniente moverlos a la cuarentena, por ejemplo los ficheros de archivos comprimidos de las bandejas de correos. Si traslada una bandeja de correo a la zona de cuarentena, su programa de correo ya no podrá acceder a la bandeja y puede que por eso ya no funcione luego. Especialmente en los a r ch ivo s co n la exten sió n P ST conviene que tenga cuidado, porque, por lo general, contienen datos de su bandeja de correo de Outlook. Alerta de Cortafuegos Por norma general, en el modo de creación manual de reglas, el Cortafuegos consulta si el acceso debe ser permitido o rechazado cuando algún programa o proceso desconocido intenta establecer una conexión con la red. Para ello se abre una ventana de información en la que se aportan detalles sobre la aplicación correspondiente. Aquí tiene también la posibilidad de permitir o rechazar el acceso de la aplicación a la red una vez o de forma duradera. En cuanto permita o rechace el acceso a un programa de forma duradera, esta decisión se incorporará como regla al conjunto de reglas de la red correspondiente, y a partir de entonces no volverá a consultarse. Los botones disponibles son los siguientes: Autorizar siempre: Con este botón se crea una regla para la aplicación arriba indicada (p.ej. Opera.exe, Explorer.exe o iTunes.exe), que permite a la aplicación tener en la red mencionada un acceso permanente a la red o a Internet. Esta regla puede encontrarla bajo la denominación "Regla creada previa petición" en el área Conjuntos de reglas. Autorizar temporalmente: Con este botón se permite a la aplicación correspondiente un único acceso a la red. En el próximo intento de acceso a la red de ese programa, el Cortafuegos volverá a consultarle. Denegar siempre: Con este botón se crea una regla para la aplicación arriba indicada (p.ej. dialer.exe, spam.exe o troyano.exe), que en la red mencionada deniega de forma permanente a la aplicación un acceso a la red o a Internet. Esta regla puede encontrarla bajo la denominación "Regla creada previa petición" en el área Conjuntos de reglas. Denegar temporalmente: Con este botón se impide a la aplicación correspondiente el acceso a la red en una sola ocasión. En el próximo intento de acceso a la red de ese programa, el Cortafuegos volverá a consultarle. Además encontrará información sobre cómo van a interaccionar el protocolo, el puerto y la dirección IP con la aplicación correspondiente. 61 G DATA Software Mensaje "no es un virus" Los archivos clasificados como "no es un virus" pueden llegar a ser aplicaciones peligrosas. Estos programas no tienen directamente funciones dañinas, pero, bajo determinadas circunstancias, pueden ser utilizados en su contra por algún atacante. En esta categoría se encuentran, por ejemplo, determinados programas de servicio para la administración remota, programas para el cambio automático de la disposición del teclado, clientes IRC, servidores FTP o distintos programas de servicio para editar u ocultar procesos. Desinstalación Si alguna vez quiere eliminar el software de G DATA de su ordenador, realice la desinstalación a través del Panel de control de su sistema operativo. La desinstalación se realiza de modo totalmente automático. Si durante la desinstalación tiene aún archivos en el zona de cuarentena del software G DATA, recibirá un mensaje consultándole si desea borrar o no estos archivos. Si no los borra, los archivos se conservarán codificados en una carpeta especial de G DATA en su ordenador, de forma que no podrán causar ningún daño. No podrá volver a editar estos archivos hasta que no vuelva a instalar el software G DATA en su equipo. Durante la desinstalación se le preguntará si desea borrar los ajustes y protocolos. Si no borra los archivos, los protocolos y ajustes estarán disponibles una vez que se haya vuelto a instalar el software. Finalice la desinstalación haciendo clic en el botón Salir. La desinstalación del software se llevó a cabo completamente. 62 FAQ: Consultas sobre la licencia FAQ: Consultas sobre la licencia Licencias múltiples Con una licencia múltiple puede utilizar el software G DATA en el número de ordenadores previsto en la licencia. Después de la instalación del primer ordenador y de la actualización online recibirá vía Internet los datos de acceso. Cuando instale el software en el siguiente ordenador, introduzca simplemente el nombre de usuario y la contraseña que haya recibido al registrarse en el Servidor de actualizaciones G DATA. Repita este procedimiento en todos los demás ordenadores. Utilice para la actualización online en todos sus PCs los datos de acceso (el nombre de usuario y la contraseña) que se le hayan asignado al registrarse por primera vez. Para ello realice los siguientes pasos: 1 Inicie el software G DATA. 2 En el Centro de seguridad, haga clic en el botón Actualizar firmas de virus. 3 En la ventana que se abre a continuación, introduzca los datos de acceso que recibió por correo electrónico. Si ahora pulsa aceptar, su ordenador obtendrá su licencia. Extensión de la licencia Unos días antes de que transcurra su periodo de licencia, aparece una ventana de información en la barra de tareas. Si pulsa sobre ella con el ratón, se abre una ventana de diálogo en la que puede prolongar directamente su licencia en unos pocos pasos y con toda facilidad. Simplemente haga clic en el botón Comprar ahora, complete sus datos e inmediatamente tendrá asegurada la protección antivirus. A los pocos días recibirá cómodamente una factura por correo. Nota: Este cuadro de diálogo aparece solamente después del primer año. Luego su licencia G DATA se prolongará cada año de manera automática. No obstante, puede rescindir su abono en todo momento y sin justificación. Cambio de ordenador Con sus datos de acceso existentes puede utilizar su producto G DATA en otro ordenador o en uno nuevo. Simplemente, instale el software y introduzca sus datos de acceso. El servidor de actualizaciones configura la conexión con el nuevo ordenador. Si en su ordenador antiguo se encuentra aún el software G DATA se debe transferir la licencia desde el ordenador anterior al nuevo. Nota: El número de transferencias de licencias es limitado, al alcanzar el valor límite la licencia se bloquea completamente de manera que no se pueden descargar más actualizaciones. Copyright Copyright © 2014 G DATA Software AG Motor: El motor de escaneo de virus y los motores de escaneo de spyware están basados en BitDefender technologies © 1997-2014 BitDefender SRL. OutbreakShield: © 2014 Commtouch Software Ltd. [G DATA - 25.07.2014, 13:29] 63 G DATA Software Índice ¡ ¡Atención! Este correo electrónico contiene el siguiente virus 43 ¿ ¿Ha olvidado los datos de acceso? 4 ¿No puede activar su licencia? 41 ¿Qué ocurrirá cuando se termine el periodo de validez de licencia? 10 1 1 - 10 minutos 34 A Abrir caja fuerte móvil 32 Abrir como soporte extraíble 31 Abrir en modo "Sólo lectura" 31 Abrir/Cerrar 30 Acceso 17 Acceso a la caja fuerte 31 Acceso completo 55 Acceso de lectura 55 Acceso denegado 59 Acción a realizar si no se cumple ninguna regla 17 Acciones 23 Aceptar 21, 25, 27, 28, 42, 63 Activar control de dispositivos 55 Activar licencia 40, 41 Activar más tarde 4 Activar proceso automático de optimización del sistema 26 Actualización definida por el usuario 4 Actualización offline 40 Actualizaciones 4, 7, 40 Actualizar 7, 12, 24, 30 Actualizar archivos online 24 Actualizar firmas de virus 7, 59, 63 Actualizar firmas de virus automáticamente 40 Actualizar programa 7 Adaptar la instalación 4 Adaptar las particiones al tamaño del disco duro de destino 25 Adjuntar informe a correos infectados recibidos 43 Administrador de autoarranque 11, 34 Agregar 27, 28, 31, 46, 54, 55 Ajustar demora 34 Ajustes de escaneo 45 Ajustes de Internet 41 Ajustes de seguridad definidos por el usuario 50 Ajustes profesionales 47 Ajustes: 7, 14 Ajustes: Comprobación de virus manual 59 Ajustes: Otros 56 Ajustes: Protocolo 56 Al arrancar el sistema 45 Alerta de Cortafuegos 15, 17, 61 Alerta de virus 61 Ambos motores 37, 39, 45 Ampliar funcionalidades 10 Analizar los directorios/archivos 12 Analizar memoria y autoinicio 12 Analizar PC (todos los discos duros locales) 12 AntiSpam 46 AntiVirus 37 Apagar el ordenador después de finalizar el trabajo 45 Apagar el ordenador tras la comprobación de virus 59 Aplicaciones de servidor desconocidas 51 Aplicar las excepciones también en el escaneo en modo reposo 39 Archivos comprimidos infectados 37, 45 64 Archivos comprimidos protegidos mediante contraseña 59 Archivos con la extensión PST 61 Archivos del sistema (atributo de archivo) 21 Archivos en cuarentena 12, 59, 61 Archivos infectados 37, 39, 45 Archivos temporales (atributo de archivo) 21 Área 26 Área de búsqueda 48 Asignar aplicaciones 17 Asignar servicio de Internet 17 Asignar unidad de disco 31 Asistente para reglas 17 Aspectos generales 36, 45, 53 Asunto 48, 49 Ataques rechazados 14 Atrás 31 Autoarranque con demora 34 Autoarranque sin demora 34 Automaticidad 50 Autorización 31 Autorizar o bloquear aplicaciones 16 Autorizar o bloquear servicios de dominio 16 Autorizar o bloquear servicios de red 16 Autorizar o bloquear servicios de VPN 16 Autorizar siempre 61 Autorizar temporalmente 61 Avanzado 38, 40, 41, 42, 44, 45 Ayuda 24 B Backup 11, 19, 55 Bandejas de correo y cuarentena 61 BankGuard - protección de navegador 41 Bloquear acceso 55 Bloquear horas 28, 29 BootScan 4, 13, 57 Borrar archivo infectado 61 Borrar archivos comprimidos temporales 21 Borrar datos de restauración 53 Borrar datos viejos 53 Borrar definitivamente los archivos temporales 53 Borrar los seleccionados 26 Borrar protocolos 29, 56 Borrar vínculos de escritorio 53 C Cabecera 48 Caja fuerte automática 31 Caja fuerte de datos 11, 30 Cambiar seguridad / rendimiento 7 Cambio de ordenador 63 Capacidad de la caja fuerte 30, 32 Carga 24 Cargar ajustes 36 Carpeta nueva 19, 22, 24 Centro de seguridad 7, 11, 40, 59, 63 Cerrar 59 Clonar disco duro 25 Codificar archivo comprimido 21 Comentario 17 Compartir impresoras y archivos 16 Completa 4 Comprar ahora 10, 63 Comprimir 21 Comprimir de forma equilibrada 21 Comprimir en un nivel bueno 21 Comprobación de correo electrónico 7, 42 Comprobación de redes inalámbricas sin protección 51 Comprobación de referencias 51 Comprobación de referencias para módulos cargados 51 Comprobación de unidad de disco de origen y destino en el mismo disco duro. 55 Comprobación de virus 7, 12, 59 Comprobación de virus manual 39 Comprobación rápida 6 Comprobaciones al inicio del programa 52 Comprobaciones de virus automáticas 44 Comprobaciones de virus planificadas 44 Comprobar accesos a la red 38 Comprobar archivos comprimidos 38, 40, 45 Comprobar archivos de email 38, 40, 45 Comprobar áreas del sistema 40, 45 Comprobar áreas del sistema al cambiar medio 38 Comprobar áreas del sistema al iniciarlo 38 Comprobar carpeta 7, 42 Comprobar contenidos de Internet (HTTP) 41 Comprobar correos electrónicos recibidos 43 Comprobar dialer / spyware / adware / riskware 38, 40, 45 Comprobar el archivo comprimido después de crearlo 21 Comprobar la existencia de rootkits 12 Comprobar los datos después de la grabación 24 Comprobar los mensajes no leídos de la bandeja de entrada al iniciar el programa 49 Comprobar PC 7 Comprobar rootkits 40, 45 Comprobar sólo archivos nuevos o modificados 38, 40 Comprobar soportes intercambiables 12 Comprobar virus 6 Concluir proceso 22, 31, 32 Conectado 54 Conectar 24 Conexión directa con Internet 15 Configuración 7, 19, 26, 36, 53 Configuración | AntiSpam | Filtro antispam 7 Configuración | AntiVirus | Actualizaciones 7 Configuración | AntiVirus | Comprobación de correo 7 Configuración | AntiVirus | Protección en tiempo real 7 Configuración | AntiVirus | Protección Web 7 Configuración | Cortafuegos | Automaticidad 7, 14 Configuración | Otros 15 Configuración de Internet 40, 46 Configuración de la caja fuerte 31 Conjunto de reglas 15 Conjuntos de reglas 14, 15 Consultar 51 Consultar contenido de tabla 46 Contenidos permitidos 27, 28, 29 Contenidos prohibidos 27, 29 Continuar 24, 30, 31, 32 Contraseña 22, 31, 36 Control de dispositivos 55 Copia de seguridad de la unidad de disco 19 Copia de seguridad del archivo 19 Copiar archivos de programa de restauración 21, 24 Copyright 63 Correos entrantes 43 Correos incrustados 48 Correos salientes 43 Cortafuegos 7, 11, 14, 50 Cortafuegos | Redes 14 Cortafuegos activo, en esta red 15 Cortafuegos desactivado 50 Creación manual de reglas 50 Crear 31 Crear archivo comprimido en la Nube 19 Crear caja fuerte móvil 30, 32 Crear CD /DVD multisesión 21 Crear conjuntos de reglas 15 Crear copia(s) de seguridad parciales 20 Crear nueva caja fuerte 30 G DATA Crear nuevo usuario 27 Crear regla 51 Crear soporte de arranque 13, 25 Crear un conjunto de reglas que contenga algunas reglas lógicas 15 Crear un conjunto de reglas vacío 15 Criterio de búsqueda 48 Cuando el usuario cierre sesión, cerrar también la caja fuerte 31 Cuando haya cambiado el tamaño 22 Cuando la fecha de modificación del archivo comprimido sea más actual 22 Cuando la fecha de modificación haya cambiado 22 Cuarentena 37, 59 Cuenta de usuario 46 D Datos del usuario 21 Definido por el usuario 4, 36 Definir excepciones 7, 41, 42 Denegar siempre 61 Denegar temporalmente 61 Denominación de la caja fuerte 31 Desactivar actualizaciones automáticas 7 Desactivar Cortafuegos 7, 59 Desactivar el Vigilante de virus 7 Desactivar la comprobación de correo electrónico 7 Desactivar piloto automático 7, 59 Desactivar protección antispam 7 Desactivar protección web 7 Desactivar secuencias de comandos HTML 48 Desactivar supervisión de conducta 7 Desbloquear horas 28, 29 Descarga 24 Descarga de software 4 Desconectar 24 Desconectar el escaneo en modo reposo 7 Desconectar el vigilante 59 Descripción 28, 31 Desinfectar 12 Desinfectar (si no es posible: borrar archivo) 59 Desinfectar (si no es posible: eliminar datos adjuntos/texto) 43 Desinfectar (si no es posible: en cuarentena) 37, 39, 45, 59 Desinfectar (si no es posible: poner en cuarentena) 61 Desinfectar (si no es posible: sólo registrar en protocolo) 59 Desinstalación 62 Desinstalar 62 Después de la instalación 6 Destructor de datos 6 Diariamente 20, 54 Días/hh:mm 28, 29 Diferencial / incremental 20 Dirección 16 Dirección de conexión 17 Direcciones/dominios 46 Directorio para archivos temporales 21, 55 Directorio temporal con archivos 21 Directorios temporales de Internet con archivos 21 E Editar 15, 17, 27, 29, 48 Editar conjunto de reglas 15 Editar el autoarranque 31 Editar lista blanca 7 Editar lista negra 7 Editar red 15 Editar regla 17 Editor avanzado de conjuntos de reglas (modo experto) 16 Ejecución rápida 21 Ejecutar 45 Ejecutar acciones 59 Ejecutar ahora el proceso de optimización del sistema 26 Ejecutar automáticamente el trabajo en el próximo inicio del sistema si el ordenador está apagado en el momento programado de comienzo 45 Ejecutar AUTOSTRT.EXE 4 Ejecutar copia de seguridad completa 20 Ejecutar copias de seguridad parciales 20 Ejecutar trabajo como 21 El correo [asunto] contiene el virus siguiente: [nombre del virus] 43 El mensaje ha sido rechazado 49 El registro se ha realizado correctamente 41 Elaborar protocolo 40, 45 Eliminar 7, 12, 15, 24, 29, 30, 42, 46, 48, 54, 56 Eliminar archivo 59 Eliminar archivos comprimidos anteriores 20 Eliminar contraseña 36 Emplear el servicio shadow copy de Windows 21 Emplear filtro de contenido 46 Emplear lista blanca 46 Emplear lista negra 46 Emplear listas negras en tiempo real (ajuste estándar) 46 Emplear palabras clave (asunto) 46 Emplear palabras clave (texto de correo) 46 En caso de infección 43 En caso de sobrecarga del sistema, interrumpir la comprobación de virus 39, 59 En la comprobación de virus manual no apagar el ordenador 40 En lista blanca 7 En lista negra 7 En Microsoft Update buscar también actualizaciones de Office 53 En todo el texto 27 Enlace a la página 28 Enviar 12 Enviar direcciones de páginas de Internet infectadas 41 Escanear correos antes de enviarlos 43 Espacio de almacenamiento en línea incluido (1 GB) 24 Especificación para el asistente de reglas 52 Estadística 59 Estado 14, 56 Estado de seguridad 7 Estado del vigilante 37 Estándar 44 Examinar los archivos por si tienen virus antes de comprimirlos 21 Excepciones 27, 37, 39 Excepciones del Vigilante 37 Excepciones para la comprobación manual del ordenador 39 Excluir archivos 21 Excluir tipos de archivo 21 Exportar 7, 46 Extensión de la licencia 63 Extensiones de archivos 48 Extras > Escanear carpetas en busca de virus 44 F FAQ: BootScan 57 FAQ: Consultas sobre la licencia 63 FAQ: Funciones del programa 59 Filtrar adjuntos en los correos incrustados 48 Filtrar datos adjuntos peligrosos 48 Filtro 27, 28 Filtro antispam 46 Filtro de contenido 48 Filtro de idiomas 48 Filtro de remitentes 48 Filtros propios 27, 29 Finalizar 32 Funciones globales 7 G G Data Copia de seguridad (restaurar) 13 Grabar 24 Grabar archivo comprimido en CD / DVD con posterioridad 24 Guardar 56 Guardar ajustes 36 Guardar el protocolo de conexión 52 Guardar y restaurar 19, 56 H Herramientas 42 Heurística 38, 40, 45 Hora 45, 54 Hora de inicio 56 Horario 20 I Icono de seguridad 6, 59 Impedir exceso de tiempo en el navegador 42 Importación/Exportación de firmas de virus 40 Importar 7, 46 Importar archivos comprimidos 21, 25 Imprimir 56 Indicaciones de estado 7 Información 7 Información de red 15 Iniciar ahora el escaneo en modo reposo 7 Iniciar el software G Data 59 Iniciativa de información sobre malware 4, 12 Inicio 32 Inicio automático 34 Insertar aviso de spam en asunto y texto 47 Insertar aviso en el asunto y en el texto del correo 48 Insertar mensaje en el texto del mensaje de correo electrónico 48 Instalación 4, 27 Instalación desde CD/DVD 4 Intervalo temporal 17 Introducir los datos de acceso 4 Introducir un nuevo número de registro 4 L Licencia 10 Licencias múltiples 63 Limitación de tamaño para descargas 42 Limitar el tamaño del archivo comprimido 21 Lugar de la búsqueda 27 M Manual 20 Más 12 Mensaje "no es un virus" 62 Meta 27 Microsoft Outlook 7, 47 Mínimo 4 Modificar 46, 47 Modo 14, 38 Modo adaptativo 17 Modo de edición avanzado 17 Modo de piloto automático 50 Modo sigilo 17 Módulos de software 11 Mostrar aviso antes de que expire el tiempo 29 Mostrar ayuda 7 Motor 36 Mover correo a carpeta 47, 48 N Navegador FTP 24 No crear archivos de protocolo con información detallada sobre los elementos borrados 53 No ejecutar en funcionamiento con batería 20, 45 No iniciar 34 No permitir el reinicio automático del PC por el servicio 53 No tener en cuenta el tipo de unidad al efectuar la desfragmentación 53 Nombre 17 65 G DATA Software Nombre de carpeta 47, 48 Nombre del archivo comprimido 19 Nombre del conjunto de reglas 15 Nota 36 Nueva orden 19 Nueva orden de copia de seguridad 19 Nuevo 7, 15, 17, 27, 28, 29, 37, 39, 42, 44, 48 Nuevo usuario 27 Número de puerto del servidor 44 Protocolos de protección antivirus 56 Protocolos de protección infantil 56 Próxima actualización 7 Prueba de integridad al restablecer el disco duro 21 Prueba de integridad en una copia de seguridad diferencial 21 Puerto 16 R Radar de aplicaciones 14 Rango 17 O Rango de direcciones IP 17 Observación 42 Reacción 47, 48 Ofrecer comprobación de virus para soportes de datos Realizar comprobación de virus 59 intercambiables 40 Recordatorio 36 Ofrecer el modo de piloto automático cuando se inicia una aplicación Recuperar 12 en pantalla completa 50 Rechazar correo 47, 48 Opciones 21 Redes 14, 15 Opciones de escáner 43 Redes no seguras 15 Opciones generales de archivos comprimidos 21 Redes que se deben bloquear 15 Optimizador del sistema 11, 26, 53 Redes seguras 15 Ordenadores estándar (recomendado) 36 Registrar en protocolo 59 Ordenadores lentos 36 Registro 41 Otros 49, 52 Regla activa 17 Otros ajustes 7, 14, 26 Reglas 17 Otros filtros 48 Reglas específicas del dispositivo 55 Otros programas de correo (utilización de POP3) 49 Reglas específicas del usuario 55 OutbreakShield 43 Reglas generales 55 P Remitente / dominio del remitente 7 Parámetros de la caja fuerte 31, 32 Remitente/Dominios 48 Paso 1 - Comienzo de la instalación 4 Repetir contraseña 31, 36 Paso 2 - Selección del idioma 4 Reponer tablas 46 Paso 3 - Método de la instalación 4 Restablecer ajustes 36 Paso 4 - Acuerdo de licencia 4 Restablecer opciones estándar actuales 21 Paso 5 - Instalación definida por el usuario (opcional) 4 Restablecer sólo archivos y particiones seleccionados 22 Paso 6 - Versión del software 4 Restauración 19, 26 Paso 7 - Activación del producto 4 Restauración de copia de seguridad 13 Paso 8 - Conclusión de la instalación 4 Restaurar 22, 25, 26 Permitir 14 Restaurar copia de seguridad 19, 22 Permitir configuración automática (DHCP) 15 Restaurar la copia de seguridad completa 22 Permitir la creación de puntos de restauración individuales 53 Ruta de programa 16 Piloto automático 7, 14, 50 S Planificación horaria 26, 45, 53, 54 Salir 62 Poner archivo en cuarentena 59, 61 Seguridad 14 Por aplicación 51 Seguridad alta 50 Por aplicación, si hay al menos x consultas 51 Seguridad baja 50 Por protocolo/puerto/aplicación 51 Seguridad máxima 50 Preguntas de aplicación repetidas 51 Seguridad normal 50 Primeros pasos 4 Seguridad/rendimiento 36 Probabilidad de spam alta 47 Selección 45 Probabilidad de spam muy alta 47 Selección automática 31 Proceso programado de optimización del sistema 26 Selección de archivos / Discos duros / Particiones 19, 20 Propiedades 34 Selección de destino 19 Protección antiphishing 41 Seleccionar automáticamente la unidad de la caja fuerte 31, 32 Protección antispam 7 Seleccionar directorios/archivos 45 Protección antivirus 7, 11, 12, 59 Seleccionar todo 26 Protección de archivos 54 ServiceCenter 4, 7 Protección de carpetas 54 Servicio en la Nube 19 Protección en tiempo real 7, 37 Servidor proxy 41 Protección frente a keyloggers 41 Setup 4 Protección infantil 11, 27 Setup.exe 4 Protección infantil para este usuario 27 Sistema de archivos 31 Protección Web 7, 41 Sobrescribir siempre 22 Proteger más PCs 10 Sólo cambiar el nombre de los datos adjuntos 48 Proteger más PCs / Ampliar funcionalidades 10 Sólo registrar 59, 61 Protocolo 17, 19, 29 Soporte 32 Protocolo: Sin spam 7 Soporte de arranque 13, 25 Protocolo: Spam 7 Soporte de datos intercambiable (por ej. memorias USB) 55 Protocolos 7, 40, 56, 59 Sospecha de spam 47 Protocolos de Copia de seguridad 56 Spam-OutbreakShield 46 Protocolos de Cortafuegos 56 66 start 32 start.exe 32 Sufijo 48 Supervisar especialmente las carpetas críticas 38 Supervisar tiempo de uso de Internet 27, 28 Supervisar tiempo de uso del PC 27, 29 Supervisión de conducta 37 T Tarea 45 Texto del correo 48 Texto del mensaje 49 Thumbs.db 21 Típica 4 Tipo 56 Tipos de archivo 21, 40, 45 Título 27, 56 Tras la instalación del software, su ordenador se inicia de manera distinta a lo usual: 6 tsnxg 32 TSNxG_4 32 U Ubicación de almacenamiento 30 Ubicación de almacenamiento y capacidad de la caja fuerte 30 Última actualización 7 Último escaneo en modo reposo 7 Último proceso de optimización del sistema 26 Unidades de CD/DVD 55 Unidades de disco 55 URL 27, 42 Uso compartido 31 Uso compartido de la conexión a Internet 16 Uso compartido de la conexión de Internet 15 Usuario 27 Utilizar asistentes para reglas 16 Utilizar el modo de edición avanzado 16, 17 Utilizar filtro antispam 46 Utilizar motores 37, 39, 43, 45 Utilizar servidor proxy 41 V Validez 55 Versión completa 4 Vincular caja fuerte con el soporte de datos 32 VIRUS 43 Visualizar cuarentena 12 Volumen de análisis 45 W www.gdata.es 4