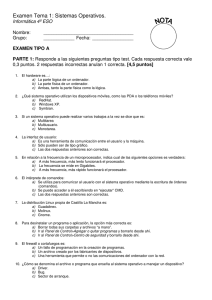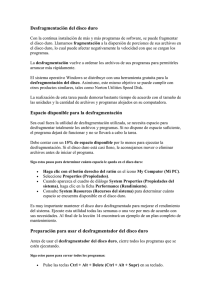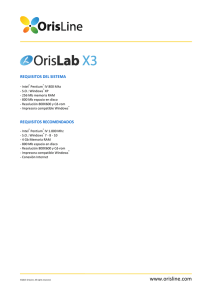Funcionamiento de Diskeeper
Anuncio
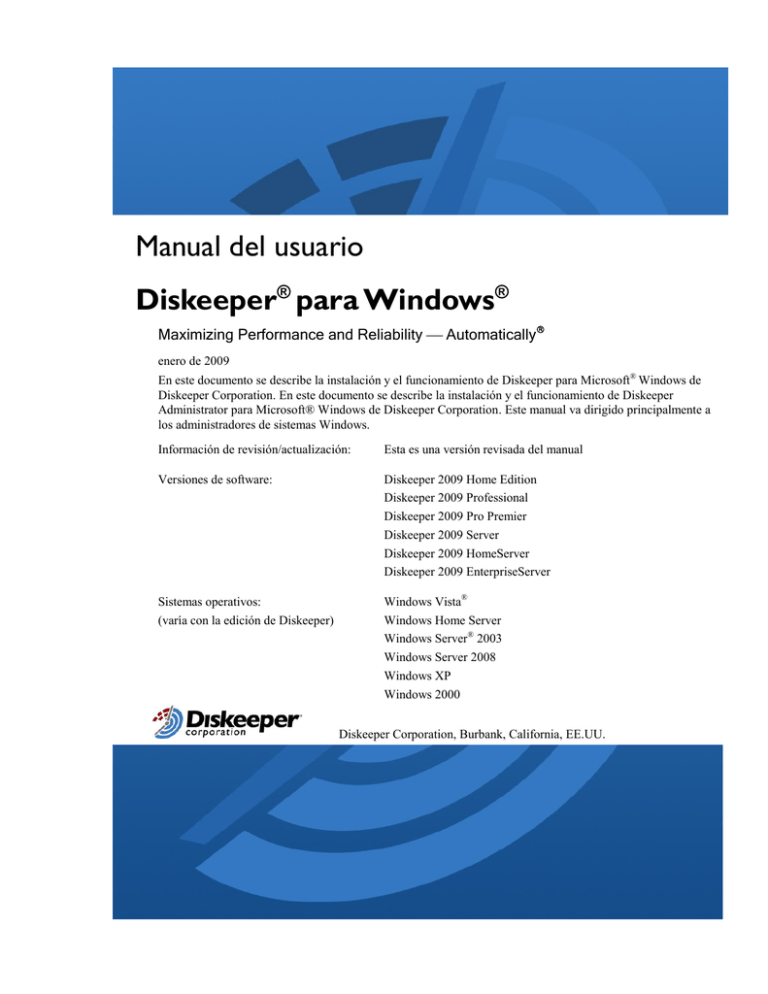
Manual del usuario Diskeeper® para Windows® Maximizing Performance and Reliability Automatically enero de 2009 En este documento se describe la instalación y el funcionamiento de Diskeeper para Microsoft® Windows de Diskeeper Corporation. En este documento se describe la instalación y el funcionamiento de Diskeeper Administrator para Microsoft® Windows de Diskeeper Corporation. Este manual va dirigido principalmente a los administradores de sistemas Windows. Información de revisión/actualización: Esta es una versión revisada del manual Versiones de software: Diskeeper 2009 Home Edition Diskeeper 2009 Professional Diskeeper 2009 Pro Premier Diskeeper 2009 Server Diskeeper 2009 HomeServer Diskeeper 2009 EnterpriseServer Sistemas operativos: (varía con la edición de Diskeeper) Windows Vista® Windows Home Server Windows Server® 2003 Windows Server 2008 Windows XP Windows 2000 Diskeeper Corporation, Burbank, California, EE.UU. ________________________ enero de 2009 __________ © 2009 por Diskeeper Corporation. Reservados todos los derechos. El software descrito en este documento es propiedad de Diskeeper Corporation y está protegido por las leyes de copyright de los Estados Unidos de América y por los tratados internacionales en materia de propiedad intelectual. Por consiguiente, deberá considerar este software como a cualquier otro material protegido mediante Copyright (como por ejemplo, un libro o una grabación musical), con la salvedad de que (a) puede realizar una copia del software con el fin exclusivo de mantener una copia de seguridad o de archivo o (b) puede transferir el software a un único disco duro, siempre y cuando mantenga la copia original exclusivamente con fines de copia de seguridad o archivo. No está permitido copiar la documentación de usuario suministrada con el software, excepto para su propio uso autorizado. AVISO SOBRE DERECHOS RESTRINGIDOS El software y la documentación se proporcionan con DERECHOS RESTRINGIDOS. La utilización, duplicación o revelación por parte de la Administración está sujeta a restricciones de conformidad con el subpárrafo (c)(1)(ii) de la cláusula Rights in Technical Data and Computer Software de la ley DFARS 252.2277013 o en los subpárrafos (c)(1) y (2) de la cláusula Commercial Computer Software-Restricted Rights de la ley 48 CFR 52.227-19, según resulte aplicable. El fabricante de este producto es Diskeeper Corporation, 7590 North Glenoaks Boulevard, Burbank, California 91504. Diskeeper, el logotipo de Diskeeper Corporation, HyperFast, I-FAAST, InvisiTasking, ―I/O Smart‖, ―Frag Shield‖, ―Maximizing Performance and Reliability Automatically‖, ―Set It and Forget It‖, Sitekeeper ―Terabyte Volume Engine‖, y ―Titan Defrag Engine‖ son marcas comerciales o marcas comerciales registradas de Diskeeper Corporation en Estados Unidos y otros países. Microsoft, Windows, Windows NT, Windows Server y Windows Vista son marcas comerciales o marcas comerciales registradas de Microsoft Corporation en los Estados Unidos de América y/o en otros países. Las demás marcas comerciales pertenecen a sus respectivos propietarios. Contenido iii CONTENIDO PRÓLOGO ACERCA DE ESTE MANUAL ESTRUCTURA DEL PRESENTE MANUAL INTRODUCCIÓN ACERCA DE LA FRAGMENTACIÓN NOVEDADES DE DISKEEPER 2009 VII VII VII VII VIII VIII INSTALACIÓN DE DISKEEPER 1 ANTES DE LA INSTALACIÓN PLATAFORMAS Y VERSIONES DE WINDOWS COMPATIBLES SISTEMA DE ARCHIVOS COMPATIBLES DISCOS COMPATIBLES REQUISITOS DE RECURSOS REQUISITOS DE SOFTWARE ADICIONALES ACTIVACIÓN DE DISKEEPER PROCEDIMIENTO DE INSTALACIÓN: LA VERSIÓN CORTA PROCEDIMIENTO DE INSTALACIÓN: LOS DETALLES DESCRIPCIÓN GENERAL DE LA INSTALACIÓN PROCEDIMIENTO DE INSTALACIÓN DESPUÉS DE LA INSTALACIÓN REGISTRO DE DISKEEPER ACTIVACIÓN DE DISKEEPER BUSCAR ACTUALIZACIÓN DEL PRODUCTO ACERCA DEL SERVICIO DE DISKEEPER EL REGISTRO DE SUCESOS DE LA APLICACIÓN DE WINDOWS NOTA SOBRE CORTAFUEGOS REPARACIÓN DE SISTEMAS WINDOWS INSTALACIÓN REMOTA DESINSTALACIÓN DE DISKEEPER 1 1 1 1 2 2 2 2 2 2 3 3 3 4 4 4 5 5 5 5 6 INTRODUCCIÓN 7 INTRODUCCIÓN LA CONSOLA DE DISKEEPER ANALICEMOS SU UNIDAD DE DISCO DURO DESFRAGMENTACIÓN AUTOMÁTICA SEGUIMIENTO CÓMO HACER QUE EL FUNCIONAMIENTO DE DISKEEPER SEA TRANSPARENTE RESUMEN 7 7 8 10 11 11 11 DESCRIPCIÓN GENERAL DE DISKEEPER 13 iv Contenido FUNCIONES DE DISKEEPER OTRAS COSAS QUE DEBE SABER CÓMO APROVECHAR AL MÁXIMO DISKEEPER 13 14 15 FUNCIONAMIENTO DE DISKEEPER 17 LA INTERFAZ DISKEEPER BOTONES DE LA BARRA DE HERRAMIENTAS PANEL DE INICIO RÁPIDO PANEL EQUIPO: PANEL VOLUMEN FICHA PANEL DE INFORMACIÓN FICHA REGISTRO FICHA HISTORIAL GUARDAR E IMPRIMIR INFORMACIÓN SOBRE EL PANEL VOLUMEN 17 17 19 20 20 20 22 22 23 PROPIEDADES DE VOLUMEN 23 DESCRIPCIÓN GENERAL DE LA DESFRAGMENTACIÓN AUTOMÁTICA ESCALA DE TIEMPO DEL RENDIMIENTO DEL SISTEMA DE ARCHIVOS AUTOMÁTICO DESCRIPCIÓN GENERAL DE LA DESFRAGMENTACIÓN I-FAAST PROPIEDADES I-FAAST DESCRIPCIÓN GENERAL DE LA DESFRAGMENTACIÓN AL ARRANCAR PROPIEDADES DE LA DESFRAGMENTACIÓN AL ARRANCAR FRAG SHIELD MANTENIMIENTO DE LA MFT CONFIGURACIÓN DE LOS ARCHIVOS DE PAGINACIÓN HYPERFAST SSD OPTIMIZATION OVERVIEW HYPERFAST SSD OPTIMIZATION PROPERTIES 23 24 24 25 26 28 30 30 31 32 33 MODO DE DESFRAGMENTACIÓN MANUAL 33 INFORME DE TRABAJO MANUAL FICHA MAPA DE VOLUMEN SIGNIFICADO DE LOS COLORES FICHA INFORME DE TRABAJO SECCIÓN HALLAZGOS Y RECOMENDACIONES SECCIÓN SALUD SECCIÓN TIEMPO DE ACCESO SECCIÓN ESTADÍSTICAS PROPIEDADES DEL TRABAJO DE DESFRAGMENTACIÓN MANUAL CONFIGURACIÓN DE LA PRIORIDAD DE DISCO Y CPU UTILIZACIÓN DE DIFERENTES MÉTODOS DE DESFRAGMENTACIÓN PROPIEDADES DE CONFIGURACIÓN DE DISKEEPER ACTUALIZACIONES Y ACTUALIZACIONES A VERSIONES SUPERIORES NOVEDADES E INFORMACIÓN ACERCA DE DISKEEPER EXCLUSIONES DE ARCHIVOS 34 34 35 36 36 36 37 37 41 41 42 42 43 43 44 Contenido v LISTA DE EXCLUSIÓN INTERNA DE DISKEEPER REGISTRO DE SUCESOS ADMINISTRACIÓN DE ENERGÍA OPCIONES DE SERVICIO DE INSTANTÁNEA DE VOLUMEN (VSS) DE MICROSOFT OPCIONES DE DESFRAGMENTACIÓN AUTOMÁTICA DE VSS OPCIONES DE DESFRAGMENTACIÓN MANUAL DE VSS RECOGIDA DE DATOS COMPORTAMIENTOS DE VISUALIZACIÓN PERMISOS CONFIGURACIÓN DE PROXY DETECCIÓN DE VOLUMEN NUEVO CONSOLIDACIÓN DE DIRECTORIOS TERABYTE VOLUME ENGINE (MOTOR DE VOLÚMENES DE TERABYTE) TITAN DEFRAG ENGINE EJECUCIÓN DE DISKEEPER DESDE EL MENSAJE DE COMANDOS PARÁMETROS DE DESFRAGMENTACIÓN PARÁMETROS DE CONTROL DE DESFRAGMENTACIÓN AUTOMÁTICA PARÁMETROS DE VISUALIZACIÓN DEL ESTADO DE DESFRAGMENTACIÓN AUTOMÁTICA EJEMPLOS EJECUCIÓN DE DISKEEPER EN UN CLÚSTER DE WINDOWS 45 46 48 48 49 49 50 50 51 51 51 52 52 53 54 54 55 55 56 56 CONCEPTOS DE FUNCIONAMIENTO 57 INTRODUCCIÓN OBJETIVOS DE DISEÑO 57 57 EDICIONES DE DISKEEPER 59 RESPUESTAS A LAS PREGUNTAS MÁS FRECUENTES 63 SERVICIOS DE ATENCIÓN AL CLIENTE 65 INSTALACIÓN REMOTA 67 IMPLEMENTACIÓN DE DISKEEPER CON DISKEEPER ADMINISTRATOR IMPLEMENTACIÓN DE LAS LICENCIAS DE DISKEEPER CON DISKEEPER ADMINISTRADOR PUERTOS QUE UTILIZA DISKEEPER ADMINISTRATOR INSTALACIÓN ADMINISTRATIVA DE DISKEEPER CREACIÓN DE UNA INSTALACIÓN ADMINISTRATIVA MODIFICADORES DE LA INSTALACIÓN ADMINISTRATIVA INSTALACIÓN DESDE LA LÍNEA DE COMANDOS ARGUMENTOS DE INSTALACIÓN DESDE LA LÍNEA DE COMANDOS ARGUMENTOS DE MSIEXEC ARGUMENTOS DE MSIEXEC ESPECÍFICOS PARA DISKEEPER CÓMO PASAR INFORMACIÓN A LA INSTALACIÓN 67 67 68 68 68 69 70 70 70 70 71 DISKEEPER Y DIRECTIVA DE GRUPO 73 vi Contenido INSTALLING DISKEEPER ON WINDOWS HOME SERVER 77 GLOSARIO 79 ÍNDICE 87 Prólogo vii Prólogo Acerca de este manual Bienvenido al Manual del usuario de Diskeeper. Sabemos que los manuales de software no se encuentran entre los materiales de lectura favoritos de los usuarios, por lo que es nuestra intención que este manual sea lo más agradable posible. En primer lugar, este manual le ayudará a instalar y ejecutar Diskeeper rápidamente. A continuación, describe las diversas funciones de Diskeeper y cómo utilizarlas. Finalmente, define la fragmentación de discos y cómo ésta afecta a los sistemas Windows. Estructura del presente manual En el Capítulo 1 se describe cómo instalar Diskeeper. En el capítulo 2 se explica cómo debe comenzar a utilizar Diskeeper y cómo Diskeeper mejora el rendimiento de su sistema. En el Capítulo 3 se proporciona una breve descripción general de Diskeeper. En el Capítulo 4 se explican detalladamente las distintas funciones de Diskeeper. En el Capítulo 5 se presentan los conceptos en los que se basa el funcionamiento de Diskeeper. En el Apéndice A se incluyen tablas con las diferentes ediciones de Diskeeper y los sistemas operativos, las funciones y prestaciones con los que son compatibles. En el apéndice B se indica dónde obtener respuestas a las preguntas más frecuentes. En el Apéndice C se explica cómo ponerse en contacto con un representante de Servicios de atención al cliente de Diskeeper Corporation para obtener servicio técnico. En el Apéndice D se describen los métodos que puede utilizar para instalar Diskeeper en toda una red. En el Apéndice E se describe el uso del Editor de directivas de grupo de Microsoft con Diskeeper. En el Apéndice F se explica cómo instalar Diskeeper en los sistemas Windows Home Server. En el Glosario se definen los términos técnicos empleados en el manual. Introducción Al igual que en versiones anteriores, Diskeeper 2009 está diseñado para resolver los problemas de fragmentación de cualquier usuario, ya sean usuarios domésticos o los departamentos de informática más grandes del mundo. Este Manual del usuario describe el funcionamiento de estas ediciones de Diskeeper: Diskeeper Professional: para sistemas de escritorio Diskeeper Pro Premier: para sistemas de escritorio avanzados Diskeeper Server: para entornos de servidor pequeños a grandes Diskeeper HomeServer: especialmente diseñado para el sistema Windows Home Server Diskeeper EnterpriseServer: para sistemas de servidores para empresas viii Prólogo Además de estas versiones, la familia de productos Diskeeper también incluye Diskeeper Home Edition, para usuarios domésticos, y Diskeeper Administrator, una consola de administración para el control de instalaciones de Diskeeper en una red. Diskeeper Home Edition incorpora controles simplificados y no incluye las prestaciones de desfragmentación a través de red disponibles en otras ediciones de Diskeeper. Diskeeper Administrator no es un desfragmentador, sino una aplicación que proporciona un único punto de control mediante el cual puede controlar todas las instalaciones de Diskeeper 9 hasta la 2008 en su red. Consulte las tablas incluidas en el Apéndice A, en las que se muestran todas las ediciones de Diskeeper y las funciones y versiones de sistemas operativos con las que son compatibles. Acerca de la fragmentación El término fragmentación de disco se utiliza en este manual con dos acepciones distintas: estado en el que las partes de un archivo específico contenido en el volumen de un disco no son contiguas sino que están fragmentadas y repartidas por todo el disco y estado en el que el espacio libre del volumen de un disco está formado por pequeños fragmentos de espacio repartidos por el disco en lugar de unos pocos espacios libres de gran tamaño. Los efectos de una excesiva fragmentación también son dobles: el acceso a los archivos es más lento debido a que deben reunirse los fragmentos que forman un archivo, lo que requiere varios accesos al disco en lugar de uno solo y la creación de archivos es más lenta debido a que el espacio necesario para el archivo debe asignarse en forma de pequeños fragmentos repartidos por el disco en lugar de asignársele una única ubicación contigua. El resultado final es que la fragmentación reduce el rendimiento del sistema Windows. Cuanto más tiempo espere para desfragmentar los volúmenes de disco, menor será el rendimiento del equipo. Con Diskeeper, todos los volúmenes de un sistema operativo Windows pueden mantenerse desfragmentados de forma indefinida. Diskeeper limpia los volúmenes y los mantiene así. Esto también se aplica a los volúmenes con archivos comprimidos, cifrados y repartidos en los volúmenes NTFS. Mediante su ejecución como trabajo de segundo plano invisible o como desfragmentador manual, Diskeeper reorganiza cuidadosamente los archivos y el espacio libre del volumen de un disco para que consten de la menor cantidad de fragmentos posible. Nota: la desfragmentación manual de Diskeeper no ofrece toda la capacidad que Diskeeper ofrece en el modo automático. Diskeeper se ejecuta cuando otros procesos están activos en el equipo, por lo que no es necesario bloquear el acceso de los usuarios a un disco que se está desfragmentando. El resultado final: Su equipo funcionará más rápidamente cuando Diskeeper se encuentre activo. Novedades de Diskeeper 2009 Durante más de una década, Diskeeper ha sido el líder de la tecnología de desfragmentación de sistemas Windows y Diskeeper 2009 continúa con su tradición de real mejora de rendimiento Set It and Forget It que es el sello distintivo del nombre Diskeeper. No obstante, Diskeeper 2009 añade mejoras en sus funciones y una gran cantidad de otras mejoras importantes. Los usuarios nuevos verán que Diskeeper es fácil de usar, a pesar de que incluye numerosas prestaciones. Los usuarios con experiencia en Diskeeper reconocerán funciones que ya le son familiares, pero compruebe las mejoras en el rendimiento de Diskeeper (y su sistema). A continuación se ofrece un resumen de las novedades de esta versión: Prólogo ix InvisiTasking mejorado En el pasado, los sistemas o programas muy activos que funcionan constantemente en segundo plano podían obstaculizar InvisiTasking e impedir que adquiriera los recursos suficientes para completar su trabajo. La nueva funcionalidad de InvisiTasking le permite ser más asertivo, a la vez que garantiza operaciones completamente imperceptibles y sin sobrecarga. Diskeeper puede realizar y completar de manera imperceptible una desfragmentación en una estación de trabajo o servidor de alta potencia. En los equipos habituales de sobremesa/portátiles esto también permite que Diskeeper funcione junto con tareas que se realizan de forma constante o en tiempos de inactividad del equipo, las cuales se ejecutan con la prioridad más baja, tales como SETI@Home y programas similares. Servicio de MOM y SCOM Microsoft Operations Manager (MOM) y System Center Operations Manager (SCOM) permiten la supervisión y administración de numerosos equipos interconectados por una o varias redes de comunicaciones. Pueden supervisarse muchos productos, tales como Active Directory, Microsoft SQL Server, Microsoft Exchange Server y el mismo MOM. Los administradores de redes empresariales pueden usar ahora el Diskeeper Management Pack, producto que Diskeeper Corporation vende por separado, para permitir que MOM/SCOM supervisen y administren las instalaciones de Diskeeper implementadas en toda la red. El Diskeeper Management Pack incluye numerosas alertas, informes y la capacidad de administrar y controlar la configuración de Diskeeper; todo esto mediante MOM/SCOM. Titan Defrag Engine™ El Titan Defrag Engine es el motor de desfragmentación más poderoso jamás construido, eclipsando incluso al líder tecnológico anterior – el Terabyte Volume Engine™ (TVE). Titan Defrag Engine fue desarrollado especialmente para los volúmenes de datos más grandes jamás creados.. Comenzando por volúmenes de 4 a 5 TB de datos, el sistema de desfragmentación Titan llevará a cabo el trabajo aún más rápida y minuciosamente que TVE. El sistema de desfragmentación Titan es el único que puede procesar 10 TB, 20 TB, o incluso mayores cantidades. Si cuenta con servidores que administran enormes cantidades de datos, Titan Defrag Engine es su nueva solución de rendimiento. Titan Defrag Engine se encuentra disponible en Diskeeper EnterpriseServer. Disponibilidad ampliada de TVE Diskeeper lideró el concepto de los algoritmos de desfragmentación especializados para volúmenes grandes y sigue haciéndolo en Diskeeper 2009. Versiones anteriores de Diskeeper incluían Terabyte Volume Engine (TVE), que fue diseñado para volúmenes de más de 60 GB. Sin embargo, el TVE estaba disponible sólo en Diskeeper EnterpriseServer. Los tamaños de los volúmenes de disco han seguido creciendo, y ahora no es raro tener volúmenes de 1 TB o más incluso en sistemas de uso doméstico. En vista de eso, Diskeeper 2009 incluye ahora el TVE en las ediciones Diskeeper Pro Premier, HomeServer y Server. Diskeeper EnterpriseServer incluye ahora el nuevo Titan Defrag Engine, lo último en tecnología de desfragmentación de aplicación industrial. Disponibilidad ampliada de I-FAAST La tecnología secuenciación inteligente para la aceleración del acceso a los archivos (I-FAAST) se encuentra ahora disponible en Diskeeper Professional. I-FAAST va más allá de la desfragmentación ―normal‖ para acelerar el acceso a sus archivos y la creación de los mismos. Tradicionalmente, un desfragmentador como Diskeeper podía restaurar el rendimiento de un equipo a una condición como nueva. Sin embargo, I-FAAST puede mejorar el rendimiento del equipo a una condición ¡mejor que nueva! I-FAAST mejora el acceso a los archivos y la creación de los mismos hasta en un 80% (una media del 10%20%). Ésta es la primera implementación en la industria de la "calibración del rendimiento del disco", la moderna evolución de las antiguas e inacabadas estrategias de optimización de discos. Consolidación mejorada de espacio libre Los nuevos motores de consolidación de espacio libre proporcionan ahora más consolidación total del espacio libre en sus volúmenes de disco. x Prólogo HyperFast™ – Optimización de unidad de estado sólido La tecnología de Unidad de estado sólido (SSD) promete un rendimiento más rápido y mejor que las unidades de disco duro convencionales. Sin embargo, Microsoft Windows no está optimizado para dispositivos NAND Flash como almacenamiento principal, del modo que se usa con las SSD. Por consiguiente, los equipos con dispositivos de almacenamiento SSD a la larga experimentan un deterioro de rendimiento muy notable y dramático (hasta de un 80%), hasta el punto en que terminan funcionando mucho más lentamente de lo que lo harían con un disco duro. El nuevo optimizador de SSD HyperFast se integra perfectamente y está diseñado específicamente para eliminar la degradación del rendimiento de la SSD, y restaurar el rendimiento a condiciones como nuevas. Nota: HyperFast es un producto separado, que se vende además del Diskeeper. Comuníquese con su proveedor o visite el sitio web de Diskeeper Corporation en www.diskeeper.com para comprar HyperFast y mantener los volúmenes de SSD funcionando a máxima velocidad. http://www.diskeeper.com/ Instalación 1 Capítulo 1 Instalación de Diskeeper En este capítulo se proporciona la información que necesitará antes, durante y después de instalar Diskeeper. Antes de la instalación Plataformas y versiones de Windows compatibles Diskeeper se ejecuta en la plataforma Intel® x86 (incluyendo Pentium™ y CPU compatibles de otros fabricantes) con Windows 2000, Windows XP, Windows Server 2003, Windows Server 2008, Windows Home Server y Windows Vista . Tenga en cuenta que los sistemas Windows 2000 deben ejecutar Service Pack 4 o una versión superior y los sistemas de Windows XP debe estar ejecutando el Service Pack 2 o superior. Las versiones de Windows compatibles dependen de la edición de Diskeeper. En las tablas del Apéndice A se muestran las diferentes versiones de Diskeeper que se encuentran disponibles y los sistemas operativos Windows con los que son compatibles. Sistema de archivos compatibles Diskeeper admite los sistemas de archivos NTFS, FAT16 y FAT32 disponibles en Windows 2000, Windows XP, Windows Server 2003, Windows Server 2008, Windows Home Server, y Windows Vista. No es compatible con el sistema de archivos FAT de 12 bits. (El sistema de archivos FAT de 12 bits se utiliza en volúmenes FAT con tamaños inferiores a 16 megabytes, como es el caso de los disquetes). Tampoco se admiten los volúmenes NTFS formateados con un tamaño de clúster superior a 4 kilobytes (salvo en Windows XP, Windows Server 2003 y Windows Vista, que admiten tamaños de clúster de hasta 64 KB). Discos compatibles Diskeeper admite una amplia gama de discos SCSI, IDE, PATA y SATA, entre los que figuran los siguientes: Particiones principales Particiones extendidas Unidades lógicas Juegos de volúmenes Matrices RAID Discos duplicados Volúmenes montados (unidades sin letra) 2 Instalación Requisitos de recursos Los requisitos de espacio en disco para Diskeeper dependerán de varios factores. El paquete de instalación comprimido de Diskeeper es de aproximadamente 25 MB. Tras finalizar la instalación, Diskeeper ocupa unos 40 MB de espacio de disco. Requisitos de software adicionales Diskeeper se basa en Microsoft Management Console (MMC). Integrado a Windows 2000 y los sistemas operativos posteriores, MMC proporciona un único punto de control de las utilidades del sistema, como por ejemplo, Diskeeper. MMC se utiliza como ubicación central para diversas herramientas de administración de Microsoft y de terceros. Activación de Diskeeper Debe activar Diskeeper después de la instalación. Este proceso es simple y rápido, y ayuda a garantizar la ejecución de una copia legítima de Diskeeper. La activación de Diskeeper requiere de una conexión a Internet activa, pero el proceso de activación es rápido y fácil de completar. El proceso de activación se explica con más detalles en la página 4 Procedimiento de instalación: la versión corta La instalación de Diskeeper es normalmente rápida y sencilla. Éstos son los pasos básicos: Nota: Asegúrese de haber iniciado sesión como miembro del grupo de Administradores antes de instalar Diskeeper. 1. Haga doble clic en el archivo de instalación de Diskeeper que descargó de la web. 2. Siga las pantallas que aparecen y responda las preguntas mostradas. ¡Y eso es todo! No obstante, es aconsejable leer Después de la instalación en la página 3, aunque ya haya finalizado la instalación en sí. Procedimiento de instalación: los detalles Descripción general de la instalación Diskeeper se instala mediante un paquete de instalación que se descarga de la web. Antes de comenzar la instalación, tenga en cuenta lo siguiente: La instalación de Diskeeper no eliminará el desfragmentador incorporado, sino que Diskeeper se establecerá automáticamente como el desfragmentador predeterminado. (El desfragmentador incorporado se restaurará si desinstala Diskeeper).A pesar de que el desfragmentador incorporado todavía está instalado, no podrá ejecutarlo a menos que se desinstale Diskeeper ya que los dos productos utilizan varias entradas comunes de Registro de Windows. Debe haber iniciado una sesión como miembro del grupo de administradores para instalar Diskeeper. El programa de instalación de Diskeeper: a. Confirma que dispone de privilegios de administrador. b. Determina la versión de Windows que está ejecutando. Instalación 3 c. Detecta y elimina cualquier software de Diskeeper instalado anteriormente. d. Comprueba que haya suficiente espacio en el disco para realizar la instalación. e. Copia los archivos de Diskeeper en los directorios de destino, actualiza el registro de Windows, inicia el servicio de Diskeeper, crea un vínculo en el menú Inicio de Windows para Diskeeper y crea un acceso directo en el escritorio (si elige la opción correspondiente). Procedimiento de instalación 1. Diríjase al paquete de instalación de Diskeeper que descargó y haga doble clic en el mismo. De este modo se activará el asistente para la instalación. 2. Haga clic en Siguiente cuando aparezca el mensaje de bienvenida. 3. En algunos casos, el asistente para la instalación presentará información sobre su versión de Windows e indicará que puede que sea necesario realizar cambios en su servidor de seguridad si piensa controlar el Diskeeper por vía remota con Diskeeper Administrator. Lea el mensaje y haga clic en Siguiente. 4. Una vez que haya leído y aceptado el contrato de licencia, haga clic en Siguiente para continuar. 5. A continuación, el asistente para la instalación le ofrecerá estas opciones: Puede habilitar la desfragmentación automática en todos los volúmenes de este equipo Puede activar de manera automática y silenciosa su licencia Diskeeper después de la instalación Puede habilitar una opción para obtener la información y noticias más recientes sobre Diskeeper. Elija cualquiera de las opciones que desee y haga clic en Siguiente. 6. Opcionalmente, puede cambiar la ubicación de destino de los archivos de Diskeeper. De manera predeterminada, Diskeeper se instala en: \Archivos de programa\Diskeeper Corporation\Diskeeper Puede elegir un volumen de disco o un directorio distinto para la instalación de la siguiente forma: a) Haga clic en Cambiar. b) Realice los cambios deseados en el destino y haga clic en Aceptar para aceptar el nuevo destino. Si el directorio especificado no existe, se creará un directorio nuevo. c) Haga clic en Siguiente. 7. En la siguiente pantalla que aparezca, haga clic en Instalar para iniciar la instalación. 8. Después de que la instalación esté completa, podrá iniciar Diskeeper de inmediato después de hacer clic en Finalizar. Para ejecutar Diskeeper, haga clic en el botón Inicio de Windows, seleccione Todos los programas, Diskeeper Corporation y, posteriormente Diskeeper 2009. Después de la instalación Registro de Diskeeper Una vez terminada la instalación de Diskeeper, tendrá la posibilidad de registrar su compra de Diskeeper en línea. Asegúrese de registrar su adquisición de Diskeeper para disfrutar del servicio técnico gratuito durante 90 días incluido con Diskeeper. 4 Instalación Activación de Diskeeper Debe activar Diskeeper después de la instalación. Este proceso es simple y rápido, y ayuda a garantizar la ejecución de una copia legítima de Diskeeper. La activación de Diskeeper requiere de una conexión a Internet activa, pero el proceso de activación es rápido y fácil de completar. Nota: Si el equipo en el cual está instalando Diskeeper no tiene una conexión a Internet activa, se le solicitará que active el producto de forma manual. La activación manual se puede realizar desde otro equipo, pero debe estar conectado a Internet. Nota: Si está instalando Diskeeper en varios equipos mediante Diskeeper Administrator u otros métodos de implementación de software, la activación se puede realizar de manera automática o silenciosa. Consulte la página 67 para obtener información sobre la instalación remota y la activación. ¿Qué es la activación del producto? La activación del producto Diskeeper es una solución para evitar la piratería que verifica que su copia de Diskeeper cuente con la licencia correcta. ¿Cómo funciona la activación del producto? La activación del producto funciona mediante la verificación de que la licencia del producto no se esté utilizando en más sistemas de los permitidos por el Contrato de licencia de usuario final (EULA). La activación se completa por Internet y tarda sólo 20 segundos o menos. ¿Qué tipo de información se envía a Diskeeper Corporation? No se recaba, transmite ni utiliza información personal durante la activación. Sólo los identificadores de hardware y la información sobre la licencia se envían al sistema de activación de productos de Diskeeper Corporation. ¿Tiene alguna pregunta? Si tiene más preguntas sobre la activación de Diskeeper, póngase en contacto con Diskeeper Corporation tal como se describe en la página 63 para obtener más información. Buscar actualización del producto La primera vez que ejecute Diskeeper, éste verificará automáticamente si hay disponible una versión más reciente de Diskeeper. Si es así, tendrá la oportunidad de descargar e instalar la versión más reciente. Cuando aparezca la pantalla de descarga, haga clic en Ejecutar este programa desde su ubicación actual para comenzar la instalación de la actualización. O bien haga clic en Guardar este programa en el disco para guardar el paquete de instalación de la actualización de Diskeeper en su equipo e instalarlo más tarde. (Para instalar una actualización guardada en su equipo de esta manera, simplemente haga doble clic en el archivo descargado y siga las instrucciones que aparecen en pantalla). Puede verificar si hay actualizaciones de Diskeeper en cualquier momento. Utilice la opción Actualizaciones y actualizaciones a una versión superior de las Propiedades de configuración de Diskeeper para verificar si está disponible una versión más reciente de Diskeeper. Acerca del servicio de Diskeeper Diskeeper está diseñado principalmente como desfragmentador de discos ―Set It and Forget It‖ (configurar y listo). Para lograr este objetivo, crea un servicio de Windows que facilita la comunicación entre el sistema operativo y los componentes individuales que conforman Diskeeper. El servicio permite que Diskeeper se ejecute en segundo plano mientras se ejecutan otras aplicaciones. Mientras el sistema operativo esté encendido y en ejecución, Diskeeper podrá desfragmentar los discos, independientemente de si ha iniciado o no sesión. Después de la instalación, el servicio de Diskeeper se inicia automáticamente cada vez que se reinicia el equipo. El servicio de Diskeeper se ejecuta en todo momento, independientemente de si se realiza o no una operación de Instalación 5 desfragmentación. El servicio consume una cantidad insignificante de recursos del sistema, por lo que, en la mayoría de los casos, no es preciso desactivarlo. El registro de sucesos de la aplicación de Windows Durante la ejecución, los mensajes de Diskeeper se guardan en el registro de sucesos de la aplicación de Windows. De forma predeterminada, este registro tiene un tamaño de 512 kilobytes (excepto en Windows Server 2003) y está configurado para sobrescribir los sucesos con más de 7 días de antigüedad. Diskeeper podrá potencialmente llenar este archivo de registro si se utiliza esta configuración predeterminada, especialmente si opta por registrar todos los movimientos de archivos. Para evitarlo, siga estos pasos, que le permitirán cambiar el tamaño y las características de sobrescritura del registro de sucesos de la aplicación: 1. Haga clic con el botón secundario del ratón en el icono Mi PC del escritorio y seleccione Administrar. 2. Cuando se encuentre visible la consola de administración del equipo, seleccione Herramientas del sistema y, después, Visor de sucesos. 3. Amplíe el Visor de sucesos haciendo doble clic en él y seleccione Aplicación. 4. Seguidamente, haga clic en el menú Acción y seleccione Propiedades. a) Configure el Tamaño máximo de registro con el valor 2048 KB. b) Active la opción Sobrescribir sucesos cuando sea necesario. c) Haga clic en Aceptar. Diskeeper le permite especificar la información que debe escribirse en el Registro de sucesos de la aplicación. Para obtener más información, consulte la página 46. Nota sobre cortafuegos Como parte normal de su funcionamiento, el servicio de Diskeeper (DkService. exe) funciona como servidor en el sistema. Si ejecuta un cortafuegos de hardware o de software, es posible que vea mensajes que indican que el servicio de Diskeeper está intentando actuar como servidor. Estos mensajes son normales, por lo que puede autorizar estos sucesos sin temor alguno. Esta funcionalidad está diseñada para permitir el soporte de las operaciones de la red (como por ejemplo, el control remoto) a través de Diskeeper Administrator. Es posible que también se le notifique que Diskeeper está intentando acceder a Internet. Es importante señalar que Diskeeper no accede a Internet (salvo cuando usted utiliza específicamente la función Buscar actualizaciones o cuando activa la licencia de Diskeeper), pero que sí utiliza mecanismos de Windows que pueden provocar que se activen estas alertas desde su cortafuegos. Una vez más, estos mensajes son normales, por lo que puede autorizar estos sucesos sin temor alguno. Si la capacidad de la red o la búsqueda automática de actualizaciones no son necesarias, puede desactivar esta función de manera segura. Reparación de sistemas Windows La realización de una reparación de emergencia, actualización a una versión superior o reinstalación de un sistema Windows puede modificar o desactivar ciertos datos o servicios del sistema que hagan necesaria la reinstalación de Diskeeper tras la reparación del sistema de Windows. Instalación remota Diskeeper puede instalarse simultáneamente en múltiples equipos de una red mediante Diskeeper Administrator. La instalación remota le permite ahorrar tiempo a administradores de sistemas, particularmente en el caso de redes grandes, en las que quizás tenga que instalar Diskeeper en cientos o incluso miles de equipos. Para obtener más información sobre la instalación remota de Diskeeper, consulte el Apéndice D. 6 Instalación Desinstalación de Diskeeper Para desinstalar Diskeeper, debe haber iniciado una sesión con una cuenta que pertenezca al grupo de Administradores. Tenga en cuenta que los controles pueden tener nombres ligeramente distintos, dependiendo de la versión de Windows de que se trate. Siga estos pasos para eliminar completamente y desinstalar Diskeeper del equipo: 1. En el Panel de control, haga doble clic en Agregar o quitar programas. 2. Resalte la entrada Diskeeper. 3. Haga clic en Quitar. Al hacerlo, se quitarán del equipo los archivos del programa Diskeeper. En la mayoría de los casos, no se borrará el directorio de instalación de Diskeeper. 4. Borre manualmente el directorio de instalación de Diskeeper, si es que aún existe. Cuando desinstale Diskeeper, el Desfragmentador de disco de Windows se almacena en el estado en el que estaba antes de que instalara Diskeeper. Introducción 7 Capítulo 2 Introducción En este capítulo se explica cómo analizar la fragmentación de un volumen de disco, guardar los resultados, desfragmentar el volumen y realizar una comparación de ―antes y después‖. Nota: las versiones de prueba de Diskeeper incluyen la capacidad de proporcionar un Informe de rendimiento que muestra el estado de los volúmenes del disco antes y después de ejecutar Diskeeper. Ésta es una herramienta útil para ver los beneficios proporcionados por la Desfragmentación automática. Cuando instala el software de prueba de Diskeeper por primera vez, Diskeeper analiza todos los volúmenes de su equipo antes de realizar cualquier desfragmentación. Después de cada desfragmentación (ya sea manual o automática) de un volumen, Diskeeper vuelve a recabar información acerca del volumen. Con estos datos de "antes y después", se genera un Informe de rendimiento que puede verse al hacer clic en Ver informe en el mensaje desplegable mostrado en la bandeja del sistema Windows o desde la opción Ver informe de rendimiento en el menú Acción de Diskeeper. Si ejecuta una versión de prueba de Diskeeper, no necesita seguir los pasos descritos en esta sección. Introducción Si no conoce Diskeeper, las siguientes sugerencias le serán útiles para obtener los mejores resultados posibles. Diskeeper cuenta con un enfoque de desfragmentación completamente nuevo si lo compara con otros productos a los que puede que esté acostumbrado. Diskeeper fue diseñado para permitirle automatizar la desfragmentación en segundo plano sin que ello afecte el uso de otros programas. En este procedimiento se demuestra cómo configurar y utilizar Diskeeper del modo para el que fue concebido, es decir, para un mantenimiento automático del sistema. La consola de Diskeeper Antes de profundizar, es conveniente que observe la consola de Diskeeper: 8 Introducción Barra de menús Barra de herramientas Panel de Inicio rápido Panel Equipo: Panel Volumen Barra de menús: Los menús de Diskeeper ofrecen un medio alternativo para acceder a las funciones disponibles en la barra de herramientas y el panel de Inicio rápido. Barra de herramientas: La barra de herramientas de Diskeeper ofrece acceso rápido a controles que se utilizan con frecuencia. Todas las funciones de la barra de herramientas se encuentran disponibles a través de los menús de Diskeeper y también pueden activarse desde el menú que aparece al hacer clic con el botón derecho del ratón en un volumen seleccionado en el área de volúmenes. Consulte la página 17 para obtener más información. Panel de Inicio rápido: El panel de Inicio rápido ofrece fácil acceso a las funciones de Diskeeper más utilizadas, así como también diversos accesos directos para ejecutar tareas comunes. Consulte la página 19 para obtener más información. Panel Equipo: El panel Equipo muestra todos los volúmenes compatibles detectados en el equipo, además del estado de la desfragmentación e información general sobre cada volumen. Consulte la página 20 para obtener más información. Panel Volumen: Las fichas del área del panel Volumen le permiten cambiar fácilmente entre la ficha Panel de información, la ficha Registro y la ficha Historial. Consulte la página 20 para obtener más información. Analicemos su unidad de disco duro Los siguientes pasos breves le ofrecen una demostración rápida y sencilla de Diskeeper en su estación de trabajo o servidor y le muestran la configuración recomendada. 1. En el panel Equipo, localice y seleccione uno de los volúmenes de su equipo. Introducción 9 2. En el panel de Inicio rápido, amplíe la tarea Analizar y desfragmentar ahora. Seguidamente, haga clic en Analizar para iniciar el análisis. Tenga en cuenta que el análisis puede tardar unos segundos; cuanto mayor sea el volumen, más tardará en realizarse. 3. La ficha Mapa de volumen le ofrece una vista rápida del estado del volumen. Como se explica en el texto situado en la parte inferior de la pantalla, las áreas rojas muestran el alcance de la fragmentación del volumen. Puede hacer clic en Guardar en la parte inferior de la pantalla para guardar un archivo de mapa de bits del Mapa de volumen. 4. Una vez finalizado el análisis, haga clic en la ficha Informe de trabajo. La ficha Informe de trabajo ofrece estadísticas de fragmentación, información sobre la salud del volumen, los tiempos de acceso a los archivos, la lista de los archivos más fragmentados del volumen y recomendaciones para lograr y mantener un rendimiento óptimo. Guarde este análisis haciendo clic en Guardar en la parte inferior de Informe de trabajo. 10 5. Introducción Repita los pasos del 1 al 4 anteriores para cada volumen del sistema. Desfragmentación automática Durante la instalación tuvo la oportunidad de activar la desfragmentación automática. Esta opción está activada de forma predeterminada en todos sus volúmenes y le recomendamos mantenerla de esa manera. La desfragmentación automática desfragmenta archivos y espacio libre sobre la marcha. Mientras la desfragmentación tiene lugar, Diskeeper se encargará de ella, ¡en tiempo real! Si no activó la desfragmentación automática durante la instalación, le recomendamos seguir los pasos que figuran a continuación para Set It and Forget It®. Abra el grupo de tareas Propiedades de volumen en el panel Inicio rápido y seleccione la opción Desfragmentación automática. Resalte todas las unidades del sistema (puede mantener la tecla <Ctrl> pulsada y seleccionar más de un volumen), seleccione Activar la desfragmentación automática en los volúmenes seleccionados y haga clic en Aceptar. Felicitaciones, ¡ya no tendrá que hacer nada más! Introducción 11 A partir de este momento, Diskeeper mantendrá automáticamente sus volúmenes en segundo plano sin que usted tenga que volver a intervenir. Seguimiento Para comprobar el progreso de Diskeeper, vuelva a abrir Diskeeper al día siguiente y vuelva a ejecutar el análisis de cada uno de sus volúmenes. Repita los pasos 1 a 5 anteriores para registrar los datos del análisis (recuerde que debe guardar los resultados con otro nombre de archivo distinto al que asignó a los resultados del análisis obtenidos "antes" de la desfragmentación). Compare los resultados obtenidos "antes" y "después" para ver la mejora del rendimiento y la fiabilidad del sistema aportada por Diskeeper. La ficha Informe histórico es otra buena forma de comprobar las ventajas obtenidas con la desfragmentación automática. El Informe histórico muestra gráficos que indican el número total de fragmentos eliminados, el nivel de fragmentación global y la mejora de rendimiento de los archivos obtenida al utilizar Diskeeper. Esta información se muestra tanto para el equipo en su conjunto como para cada volumen por separado. Al resaltar cada volumen en el panel Equipo, la información mostrada en el Informe histórico cambia para reflejar el volumen seleccionado. Cada gráfico del Informe histórico muestra los resultados obtenidos ―antes y después‖. Con el paso del tiempo, la ficha Informe histórico le dará una idea bastante precisa de las ventajas que ofrece Diskeeper. Cómo hacer que el funcionamiento de Diskeeper sea transparente La mejor manera de que el funcionamiento de Diskeeper siga siendo transparente es utilizar la desfragmentación automática en todos sus volúmenes. La revolucionaria tecnología InvisiTasking garantiza que Diskeeper sólo utilizará recursos del sistema que de otra forma se desperdiciarían (tiempo de inactividad del sistema). Esta tecnología permite que la desfragmentación en tiempo real de Diskeeper mantenga sus volúmenes de disco en plena forma y evita que el rendimiento del equipo se vea afectado por el propio proceso de desfragmentación. Diskeeper está diseñado para ejecutarse automáticamente en segundo plano. Si ejecuta Diskeeper manualmente, tenga en cuenta que se requieren recursos adicionales para actualizar continuamente la interfaz de usuario. Asimismo, tenga en cuenta que los trabajos de desfragmentación manual no utilizan InvisiTasking por lo que resultarán más perceptibles en el sistema. Por supuesto que con las tecnologías automáticas de Diskeeper, la desfragmentación manual no es necesaria. Resumen Recuerde que Diskeeper desfragmentará archivos y espacio libre sobre la marcha. Nunca más necesitará programar o ejecutar manualmente la desfragmentación. Con InvisiTasking, ¡todo lo que notará es que su sistema funciona a máxima velocidad todo el tiempo! 12 Introducción Descripción general de Diskeeper 13 Capítulo 3 Descripción general de Diskeeper En este capítulo se proporciona información general importante sobre Diskeeper. Funciones de Diskeeper En la siguiente lista se enumeran las funciones más importantes de Diskeeper: Funcionamiento automático: Diskeeper está diseñado para funcionar sin la intervención del usuario. Simplemente instale Diskeeper, relájese y deje que se encargue de los detalles. Por supuesto que también puede ejecutar Diskeeper manualmente. (Pero seguramente tiene mejores cosas que hacer con su tiempo. ¡Para eso está la desfragmentación automática con InvisiTasking!) Consulte la página 23 para obtener más información sobre la desfragmentación automática. La familia de productos Diskeeper: La familia de productos Diskeeper ofrece desfragmentación automática especializada para los sistemas operativos Windows, desde Windows 2000 hasta Windows XP, Windows Vista y Windows Server 2008 Datacenter. Consulte las tablas del Apéndice A para conocer la línea completa de productos Diskeeper. Interfaz de consola descriptiva: La consola de Diskeeper ofrece una experiencia de desfragmentación intuitiva e informativa. Los comandos comunes están agrupados en el panel Inicio rápido, mientras que un grupo de paneles en fichas muestran gran cantidad de información. Diskeeper le muestra el estado de los discos y le ofrece sugerencias para mejorarlos o mantenerlos. Consulte la página 20 para obtener más información. Análisis del rendimiento y la salud del volumen: Diskeeper recoge y muestra datos relativos al rendimiento y la salud global de los volúmenes en la ficha Panel de información. Esta información le permite actuar de forma más proactiva en la administración y el mantenimiento de sus equipos. Consulte la página 20 para obtener más información. I-FAAST: La tecnología de secuenciación inteligente para la aceleración del acceso a los archivos (I-FAAST) mejora el acceso a los archivos y la creación de éstos hasta en un 80% (media del 10%-20%) al margen de la mejora que aporta por sí sola la desfragmentación. Esta es la primera implementación en la industria del "calibrado de rendimiento de discos", la moderna evolución de las antiguas e inacabadas estrategias de optimización de discos. Consulte la página 24 para obtener más información. Frag Shield 2.0: una de las situaciones que puede afectar al rendimiento y la fiabilidad de su equipo es la fragmentación de la tabla maestra de archivos (MFT) en volúmenes NTFS y los archivos de paginación. Debido que el sistema operativo depende en gran medida de la MFT y del archivo de paginación, los efectos de la fragmentación suelen ser muy superiores a los que provoca la fragmentación de un archivo normal. Frag Shield es la primera y única tecnología que evita la fragmentación del archivo de sistema. Ya no es necesario ejecutar un proceso manual o la utilización de muchos recursos. La tecnología de prevención de fragmentación de MFT Frag Shield ahora es totalmente automática y se ha reformulado para funcionar de manera invisible mediante la tecnología InvisiTasking. Frag Shield se describe detalladamente en la página 30. Terabyte Volume Engine (TVE: motor de volumen de terabyte): Esta característica exclusiva de Diskeeper está diseñada para desfragmentar eficientemente volúmenes extremadamente grandes (de más de 60 GB). Esta función está disponible en versiones seleccionadas de Diskeeper. En la tabla Apéndice A encontrará más información sobre TVE en la página 52. Titan Defrag Engine — Titan Defrag Engine es el motor de desfragmentación más poderoso jamás construido, eclipsando incluso al líder tecnológico anterior – el Terabyte Volume Engine (TVE). Titan Defrag Engine fue 14 Descripción general de Diskeeper desarrollado especialmente para los volúmenes de datos más grandes jamás creados. Comenzando por volúmenes de 4 a 5 TB de datos, el sistema de desfragmentación Titan llevará a cabo el trabajo aún más rápida y minuciosamente que TVE. El sistema de desfragmentación Titan es el único que puede procesar 10 TB, 20 TB e incluso mayores cantidades de datos. En la página 53 puede obtener más información sobre Titan Defrag Engine. Desfragmentación al arrancar: Puede desfragmentar al arrancar los archivos que no pueden moverse con garantías cuando Windows está en ejecución. Consulte la página 26 para obtener más información. Prioridad de disco y CPU seleccionable: puede establecer las prioridades de disco y CPU con las que deben ejecutarse los trabajos de desfragmentación de Diskeeper. Tenga en cuenta que los cambios de prioridad son innecesarios cuando ejecute Diskeeper en el modo de desfragmentación automática. Consulte la página 41 para obtener más información sobre el ajuste de prioridades de disco y CPU. Listas de exclusión: Las listas de exclusión de Diskeeper le permiten especificar los archivos y directorios que Diskeeper no podrá procesar. Consulte la página 43 para obtener más información. Registro de sucesos: Diskeeper registra información sobre su actividad de dos formas. En primer lugar, la información general sobre trabajos de desfragmentación ejecutados anteriormente se muestra en la ficha Registro en la consola de Diskeeper. También se puede almacenar información adicional en un archivo de registro. Es posible guardar una gran variedad de datos para consultarlos posteriormente. Consulte la página 46 para obtener más información. Operaciones de análisis o desfragmentación simultáneas: con Diskeeper, puede analizar y/o desfragmentar varios volúmenes de disco a la vez. Funcionamiento desde la línea de comandos: Puede utilizar comandos desde el Mensaje de comandos de Windows o un archivo por lotes para controlar Diskeeper. Consulte la página 49 para obtener más información. Consulte la página 54 para obtener más información. Servicio de directivas de grupo — Diskeeper puede configurarse para toda una red con el Editor de directivas de grupo suministrado con Windows 2000 Server, Windows Server 2003 y Windows Server 2008. Consulte la página 73 para obtener más información sobre el uso de Diskeeper con la Directiva de grupo. Compatibilidad con MOM/SCOM : los administradores empresariales pueden usar Diskeeper Management Pack, producto que Diskeeper Corporation vende por separado, para permitir que MOM/SCOM supervisen y administren las instalaciones de Diskeeper implementadas en toda la red. El Diskeeper Management Pack incluye numerosas alertas, informes y la capacidad de administrar y controlar la configuración de Diskeeper; todo esto mediante MOM/SCOM. Otras cosas que debe saber Cuando ejecute Diskeeper en modo automático, podrá ejecutar otras tareas mientras se realiza la desfragmentación. Gracias a la tecnología InvisiTasking, el rendimiento de su equipo no se verá afectado cuando se active la Desfragmentación automática. También podrá ejecutar otras tareas cuando se ejecuten los trabajos de desfragmentación manual, pero el rendimiento de su equipo puede disminuir mientras tanto. A excepción de las operaciones al arrancar, Diskeeper se ejecuta como Servicio de Windows y, opcionalmente, registra información útil sobre la desfragmentación en el Registro de sucesos de la aplicación de Windows. Diskeeper puede desinstalarse de manera estándar empleando el subprograma Agregar o quitar programas del Panel de control de Windows. Debido a limitaciones de Windows 2000, Diskeeper no puede desfragmentar archivos de volúmenes NTFS en sistemas Windows 2000 que tengan un tamaño de clúster superior a 4 KB (4096 bytes), excepto durante la Desfragmentación al arrancar. Esta limitación se ha suprimido en Windows XP y en sistemas operativos posteriores, en los que Diskeeper puede desfragmentar volúmenes NTFS con tamaños de clúster de hasta 64 Descripción general de Diskeeper 15 KB. Tenga en cuenta que las operaciones de desfragmentación al arrancar no se ven afectadas por esta limitación. Para ejecutar Diskeeper, debe iniciar sesión en una cuenta que sea miembro del grupo de administradores. Las ediciones Diskeeper Professional y Pro Premier se pueden configurar para permitir que los usuarios que no sean administradores ejecuten Diskeeper. Consulte la página 51 para obtener más información. Cómo aprovechar al máximo Diskeeper Diskeeper proporciona una serie de funciones diseñadas para ayudarle a lograr que su equipo alcance el rendimiento máximo. Aunque no existen normas tajantes para la utilización de Diskeeper, a continuación facilitamos una serie de directrices generales que le ayudarán a aprovechar al máximo las prestaciones de Diskeeper. Al instalar inicialmente Diskeeper, analice todos los volúmenes de disco del equipo. Esto le proporciona información valiosa sobre el alcance de la fragmentación en su equipo. Tenga en cuenta que algunas versiones de Diskeeper pueden incluir herramientas automatizadas que le proporcionan análisis e informes de ―antes y después‖. Tras haber analizado los volúmenes, active la desfragmentación automática en cada uno de sus volúmenes. La tecnología InvisiTasking de Diskeeper asegura que Diskeeper utilice sólo recursos no utilizados para mantener sus volúmenes desfragmentados. Para obtener más información sobre la desfragmentación automática, consulte la página 23. Si el análisis indica la fragmentación de los archivos de paginación de sus volúmenes, deberá preparar a continuación la Desfragmentación al arrancar para desfragmentarlos. Dado que estos archivos esenciales para el sistema no se pueden desfragmentar completamente cuando el sistema operativo está activo y en ejecución, la desfragmentación al arrancar desfragmenta los archivos de paginación mientras el equipo arranca. Después de ejecutar la desfragmentación al arrancar una vez, la desfragmentación regular en línea realizada por Diskeeper, como así también la función Frag Shield descrita en la página 30, puede ayudar a evitar que los archivos de paginación vuelvan a fragmentarse. Es recomendable ejecutar la desfragmentación al arrancar en los volúmenes de disco de uno en uno, ya que puede tardar bastante tiempo en realizarse y el equipo no se puede utilizar durante su ejecución. Asimismo, es importante desfragmentar los volúmenes antes de ejecutar la desfragmentación al arrancar con el fin de crear un espacio libre contiguo y mover los directorios y los archivos de paginación. Para obtener más información sobre la desfragmentación al arrancar, consulte la página 25. Si está ejecutando Windows 2000 y el análisis de Diskeeper indica la fragmentación de las tablas maestras de archivos (MFTs) en sus volúmenes NTFS, también deberá elegir la opción de Desfragmentación de MFT cuando ejecute una desfragmentación al arrancar. Este paso no es necesario en los sistemas operativos Windows más nuevos, ya que la tabla maestra archivos (MFT) se puede desfragmentar de manera segura durante la desfragmentación normal automática o manual. Funcionamiento de Diskeeper 17 Capítulo 4 Funcionamiento de Diskeeper En este capítulo se describe cómo utilizar Diskeeper. La interfaz Diskeeper Como ya se ha explicado brevemente en el Capítulo 2, la interfaz (o consola) de Diskeeper consta de diversos componentes. Éstos son particularmente importantes: Barra de herramientas Panel de Inicio rápido Panel Equipo Panel Volumen Barra de herramientas: La barra de herramientas de Diskeeper ofrece acceso rápido a controles que se utilizan con frecuencia. Las funciones de la barra de herramientas también se encuentran disponibles a través de los menús de Diskeeper y también pueden activarse desde el menú que aparece al hacer clic con el botón secundario en un volumen seleccionado en el área de volúmenes. Consulte la página 17. Panel de Inicio rápido: El panel de Inicio rápido ofrece fácil acceso a las funciones de Diskeeper más utilizadas, así como también diversos accesos directos para ejecutar tareas comunes. Consulte la página 19. Panel Equipo: El panel Equipo muestra todos los volúmenes compatibles detectados en el equipo e información general sobre cada volumen. Consulte la página 20. Panel volumen: Las fichas del panel Volumen le permiten cambiar fácilmente entre la ficha Panel de información, la ficha Registro y la ficha Historial. Consulte la página 20. Botones de la barra de herramientas Diskeeper muestra una barra de herramientas con los controles más utilizados cerca de la parte superior de la consola. 18 Funcionamiento de Diskeeper Tenga en cuenta que muchas de las funciones de la barra de herramientas están disponibles en el menú Acción y también aparecen como opciones al hacer clic con el botón secundario en un volumen del panel Equipo. Botón Ocultar panel Inicio rápido: Haga clic en este botón de la barra de herramientas de Diskeeper para ocultar o mostrar el panel Inicio rápido. Botón Propiedades de la desfragmentación automática: Haga clic en este botón de la barra de herramientas de Diskeeper o en la tarea Propiedades de volumen, en el panel de Inicio rápido, para activar la desfragmentación automática en los volúmenes seleccionados y para ver y editar las propiedades aplicadas a ese trabajo. Botón Propiedades del trabajo de desfragmentación I-FAAST: Haga clic en este botón de la barra de herramientas de Diskeeper o en la tarea Propiedades de volumen, en el panel de Inicio rápido, para activar la desfragmentación I-FAAST en los volúmenes seleccionados y para ver y editar las propiedades aplicadas a ese trabajo. Botón Propiedades del trabajo de desfragmentación al arrancar: Haga clic en este botón de la barra de herramientas de Diskeeper o en la tarea Propiedades de volumen, en el panel de Inicio rápido, para activar la desfragmentación al arrancar en los volúmenes seleccionados y para ver y editar la programación y otras propiedades aplicadas a ese trabajo. Botón Propiedades del trabajo de desfragmentación de Frag Shield: Haga clic en este botón de la barra de herramientas de Diskeeper o en la tarea Propiedades de volumen, en el panel de Inicio rápido, para activar Frag Shield en los volúmenes seleccionados. Botón de propiedades de HyperFast Haga clic en este botón de la barra de herramientas de Diskeeper, o en la tarea Propiedades del volumen situada en el panel de Inicio rápido, para activar HyperFast en los volúmenes seleccionados. (Disponible solamente una vez que HyperFast haya sido agregado a Diskeeper). Botón Propiedades de desfragmentación manual: Haga clic en este botón en la barra de herramientas de Diskeeper o en la tarea Analizar y desfragmentar ahora, en el panel de Inicio rápido, para ver y editar las propiedades aplicadas a todos los trabajos de desfragmentación manual. Botón Analizar: Haga clic en este botón de la barra de herramientas de Diskeeper, en la opción Analizar en el panel de Inicio rápido o la opción Analizar del menú Acción para comenzar el análisis del volumen seleccionado. Botón Desfragmentar: Haga clic en este botón de la barra de herramientas de Diskeeper, en la opción Desfragmentar manualmente en la panel de Inicio rápido o en la opción Desfragmentar en el menú Acción para comenzar la desfragmentación manual del volumen seleccionado. Botón Pausar: Haga clic en este botón de la barra de herramientas de Diskeeper o en la opción Pausar, en el menú Acción, para pausar temporalmente el análisis o la desfragmentación del volumen seleccionado. Tenga en cuenta que el botón Pausar se convierte en el botón Reanudar que se muestra a continuación cuando se ha pausado un análisis o una desfragmentación. Funcionamiento de Diskeeper 19 Botón Reanudar: Haga clic en este botón de la barra de herramientas de Diskeeper o en la opción Reanudar en el menú Acción para continuar con un análisis o una desfragmentación pausados. Botón Detener: Haga clic en este botón de la barra de herramientas de Diskeeper o en la opción Detener, en el menú Acción, para detener el análisis o la desfragmentación del volumen seleccionado. Los movimientos de archivos en progreso finalizarán con garantías cuando Diskeeper se detenga. Botón Propiedades de configuración de Diskeeper: Haga clic en este botón de la barra de herramientas de Diskeeper o en la tarea Configurar Diskeeper, en el panel de Inicio rápido, para ver y editar las propiedades que determinan el aspecto y el comportamiento de Diskeeper. Botón Ayuda: Haga clic en este botón de la barra de herramientas de Diskeeper o en la tarea Introducción, en el panel de Inicio rápido, para acceder a la ayuda de Diskeeper. Panel de Inicio rápido El panel de Inicio rápido ofrece los siguientes grupos de tareas individuales: Introducción: Utilice este grupo de tareas para ver temas de ayuda sobre cómo comenzar a utilizar Diskeeper. Las siguientes opciones se encuentran disponibles: Guía de inicio rápido Descripción general de Diskeeper Preguntas más frecuentes Ayuda Propiedades de volumen: Utilice este grupo de tareas para establecer las propiedades de desfragmentación, activar la desfragmentación de los volúmenes y para revisar o cambiar las propiedades para los respectivos volúmenes. Las siguientes opciones se encuentran disponibles: Propiedades de desfragmentación automática Propiedades de desfragmentación I-FAAST Propiedades de la desfragmentación al arrancar Propiedades de desfragmentación de Frag Shield Propiedades de la desfragmentación de HyperFast (disponible solamente cuando HyperFast haya sido agregado a Diskeeper) Analizar y desfragmentar ahora: Utilice este grupo de tareas para iniciar el análisis o la desfragmentación manual de un volumen y para revisar o cambiar las propiedades de todas las operaciones de desfragmentación manual. Las siguientes opciones se encuentran disponibles: Propiedades de desfragmentación manual Analizar Desfragmentar manualmente 20 Funcionamiento de Diskeeper Configurar Diskeeper: Utilice este grupo de tareas para cambiar los comportamientos de Diskeeper, buscar las versiones más recientes de Diskeeper o ver información sobre la versión de Diskeeper instalada en el equipo. Las siguientes opciones se encuentran disponibles: Propiedades de configuración de Diskeeper Actualizaciones y actualizaciones a versiones superiores Acerca de Diskeeper Panel Equipo: El panel Equipo de la consola de Diskeeper muestra todos los discos compatibles detectados en su equipo. El panel Equipo ofrece un método rápido para verificar lo siguiente: Letra y nombre del volumen Estado (muestra lo que Diskeeper está haciendo o ha hecho en el volumen) Sistema de archivos del volumen Capacidad del volumen Porcentaje del tamaño del volumen que está formado por espacio libre Información sobre la activación de la desfragmentación automática, I-FAAST o la desfragmentación al arrancar, Frag Shield o HyperFast en el volumen. Información sobre el estado de los volúmenes de Servicio de instantánea de volumen de Microsoft (VSS) en su equipo (se visualiza sólo en los sistemas que admiten VSS) El panel Equipo también incluye botones para iniciar, pausar y detener los análisis y trabajos de desfragmentación manual. Panel Volumen Las ―páginas‖ en fichas del panel Volumen le permiten cambiar fácilmente entre la ficha Panel de información, la ficha Registro y la ficha Historial. Ficha Panel de información La ficha Panel de información muestra detalles en tiempo real sobre la desfragmentación automática, la salud de los volúmenes, los recursos en reposo que Diskeeper utiliza para acelerar el rendimiento del volumen y otra información de desfragmentación útil. La ficha Panel de información incluye estas secciones: Escala de tiempo del rendimiento del sistema de archivos automático Esta sección de la ficha Panel de información muestra los períodos de tiempo en los que se activa la desfragmentación automática. La desfragmentación automática con InvisiTasking sólo utiliza recursos del sistema que no se están utilizando, por lo que en ningún momento afectará negativamente el rendimiento de otras aplicaciones del sistema. Por esta razón, se recomienda que mantenga la desfragmentación automática activada en todo momento. Funcionamiento de Diskeeper 21 Estado de la desfragmentación automática y manual Esta sección de la ficha Panel de información muestra cuándo la desfragmentación automática con InvisiTasking o la desfragmentación manual están activas en cualquier volumen de este equipo. Cuando la luz indicadora es verde, Diskeeper está procesando activamente los archivos en uno o varios volúmenes. Recursos en reposo utilizados por Diskeeper Esta sección de la ficha Panel de información muestra los recursos en reposo disponibles, los recursos en reposo utilizados por Diskeeper tanto para la desfragmentación automática como para la manual y los recursos utilizados por otros procesos en el equipo. Este gráfico ejemplifica claramente cómo la desfragmentación automática de Diskeeper con InvisiTasking sólo utiliza esos recursos que, de lo contrario, no se utilizarían. Es importante tener en cuenta que la desfragmentación manual y la consola de Diskeeper en sí no utilizan InvisiTasking, por lo que podrá ver niveles máximos de actividad en el gráfico como resultado de su uso. Archivos desfragmentados más recientes Esta sección de la ficha Panel de información muestra una lista de los archivos desfragmentados más recientemente en el volumen seleccionado. Velocidad de funcionamiento y ganancias de rendimiento I-FAAST Esta sección de la ficha Panel de información, que se muestra sólo en las ediciones de Diskeeper que incluyen la función de tecnología de secuenciación inteligente para la aceleración del acceso a los archivos (I-FAAST), proporciona información estadística sobre los trabajos de desfragmentación I-FAAST y la mejora de rendimiento relacionada. Los valores que se muestran en esta sección se basan en las mediciones tomadas durante el procesamiento I-FAAST y muestran la ganancia de rendimiento potencial que puede esperarse del volumen seleccionado, así como también la velocidad real de funcionamiento del volumen. La ganancia real de rendimiento que se obtiene por el uso de I-FAAST varía en función de la actividad del volumen, pero las estadísticas de esta sección de la ficha Panel de información indican la mejora que puede esperarse. Salud del volumen y recomendaciones Esta sección de la ficha Panel de información incluye una evaluación de la salud global del volumen, los motivos que llevan a esa calificación y las recomendaciones para mejorar o mantener la fiabilidad del volumen. Diskeeper Corporation ha llevado a cabo un pormenorizado estudio de las causas que originan los problemas de rendimiento y fiabilidad de los discos. Este estudio demuestra que los factores que más inciden en la salud de un volumen en relación con el rendimiento y la fiabilidad del disco son los siguientes: Fragmentación global Fragmentación de la MFT Fragmentación de archivo de paginación Espacio libre disponible Diskeeper utiliza estos factores para determinar el grado de salud de un volumen cada vez que analiza o desfragmenta un volumen. La salud de un volumen puede calificarse con tres grados distintos: En buen estado, Advertencia y En estado crítico. Esta tabla muestra los niveles de Advertencia y En estado crítico utilizados para determinar el índice de fiabilidad. 22 Funcionamiento de Diskeeper Factor de fiabilidad Nivel de advertencia Nivel crítico Fragmentación global > 10% de fragmentación > 50% de fragmentación Fragmentación de la MFT > 250 fragmentos > 2000 fragmentos Fragmentación del archivo de paginación > 250 fragmentos > 1.500 fragmentos Espacio libre < 15% de espacio libre < 5% de espacio libre Ficha Registro La ficha Registro muestra información sobre todas las operaciones de desfragmentación que ha ejecutado en cada volumen. Al resaltar cada volumen en el panel Equipo, la información que se muestra en la ficha Registro cambia para reflejar el volumen seleccionado. Estos son los datos que figuran en la ficha Registro: Tipo de trabajo: Esta columna muestra el tipo de trabajo de desfragmentación ejecutado (desfragmentación manual, automática o I-FAAST) Fecha: Esta columna muestra la fecha en la que se ejecutó cada operación de desfragmentación. Volumen: Esta columna muestra la etiqueta del volumen seleccionado. Veces que se ha ejecutado: Esta columna muestra la cantidad de veces que se ha ejecutado un tipo de desfragmentación concreto en el volumen. Fragmentos eliminados: Esta columna muestra el total acumulado de fragmentos eliminados para cada tipo de desfragmentación. El registro guarda los datos de seis meses. Los datos nuevos que se acumulen a partir de ese momento sobrescribirán a los datos antiguos del trabajo. También puede guardar el registro (como archivo HTML) o imprimirlo empleando los botones correspondientes de la ficha Trabajo. Ficha Historial La ficha Historial muestra gráficos que indican la cantidad total de fragmentos eliminados, el nivel de fragmentación global y la mejora del rendimiento de los archivos obtenida al utilizar Diskeeper. Esta información se muestra tanto para el equipo en su conjunto como para cada volumen por separado. Al resaltar cada volumen en el panel Equipo, la información que se muestra en la ficha Historial cambia para reflejar el volumen seleccionado. Cada gráfico de la ficha Historial muestra los resultados obtenidos ―antes y después‖. Con el paso del tiempo, la ficha Historial le dará una idea bastante precisa de las ventajas que ofrece Diskeeper. Pase el puntero sobre cada punto del gráfico para ver información detallada sobre dicho punto. Utilice los controles situados en la parte inferior de la pantalla para personalizar la escala y el intervalo de los gráficos. También puede guardar el informe (como archivo de mapa de bits) o imprimirlo empleando los botones correspondientes de la ficha Historial. Nota: Debido a las distintos niveles de rendimiento de las unidades de estado sólido (SSD), la información que se muestra en la ficha Historial de los volúmenes procesados con el optimizador HyperFast SSD difiere de aquella que muestran los discos duros estándar. Funcionamiento de Diskeeper 23 Guardar e imprimir información sobre el panel Volumen Haga clic en los botones Guardar o Imprimir que se encuentran en la parte inferior de las páginas de la ficha Registro o de la ficha Historial en el panel Volumen para guardar o imprimir la información que aparece en esa ficha. Al guardar la información del panel de información, el formato varía en función de la ficha: Ficha Registro: se guarda como archivo HTML (. htm) Ficha Historial: se guarda como archivo de mapa de bits (. bmp) Al hacer clic en Guardar, aparece un cuadro de diálogo en el que puede especificar el nombre del archivo y el lugar en el que desea almacenarlo. De igual forma, al hacer clic en Imprimir, aparece un cuadro de diálogo que le permite especificar la impresora y las propiedades de impresión que estén disponibles. Propiedades de volumen La desfragmentación automática, I-FAAST y la desfragmentación al arrancar se aplican por volumen. Por esto, los cambios en el comportamiento de estas funciones principales de Diskeeper pueden considerarse ―propiedades‖ que se aplican a cada volumen. El control de estas propiedades se realiza a través de la consola de Propiedades de volumen, que aparece en una ventana independiente de la consola principal de Diskeeper. Haga clic en Propiedades de volumen en el panel de Inicio rápido y seleccione cualquiera de las opciones que se muestran para iniciar la consola de Propiedades de volumen y modificar las propiedades de la desfragmentación automática, I-FAAST o desfragmentación al arrancar en uno o más volúmenes. Una vez abierta, la consola de Propiedades de volumen le brinda un acceso fácil a las propiedades de las operaciones de la desfragmentación automática, I-FAAST y la desfragmentación al arrancar. Seleccione cualquiera de las opciones en el panel Propiedades situado a la izquierda de la consola para ver o editar las propiedades de esta opción. Descripción general de la desfragmentación automática En el modo de desfragmentación automática, Diskeeper funciona automáticamente en segundo plano, sin afectar negativamente el rendimiento de otras aplicaciones que se estén ejecutando, y mejora el rendimiento de su equipo sin ralentizar otras operaciones durante la ejecución. Por esta razón, la desfragmentación automática es el método recomendado para mantener su equipo funcionando al máximo potencial. La desfragmentación automática se activa de manera predeterminada en todos sus volúmenes cuando Diskeeper está instalado. Siga estos pasos para abrir la página Desfragmentación automática de la consola de Propiedades de volumen y active o desactive la desfragmentación automática en uno o más volúmenes: 1. Abra el grupo de tareas Propiedades de volumen en el panel de Inicio rápido y seleccione Desfragmentación automática. Sugerencia: También podrá utilizar el botón Desfragmentación automática Propiedades de desfragmentación automática. para abrir la página 2. Seleccione uno o varios volúmenes del panel Equipo. 3. Seleccione o borre la casilla de verificación Activar la desfragmentación automática en los volúmenes seleccionados y haga clic en Aceptar para guardar los cambios y cerrar la consola de Propiedades de 24 Funcionamiento de Diskeeper volumen o haga clic en Aplicar para guardar los cambios y mantener la consola de Propiedades de volumen abierta. Cuando la desfragmentación automática esté activada en un volumen, podrá optar por usar el control de la escala de tiempo del rendimiento del sistema de archivos automático para especificar los momentos en que la desfragmentación automática no se podrá ejecutar. Tenga en cuenta que la desfragmentación automática, que cuenta con la exclusiva tecnología InvisiTasking, funciona de forma invisible en segundo plano y no afectará de forma negativa otros procesos del equipo. Cuando la desfragmentación automática no está activada en un volumen, la fragmentación aumenta y el rendimiento se ve afectado. Por esta razón, especificar el tiempo en el que la desfragmentación automática no se ejecutará se compara con especificar el tiempo en el que desea que el rendimiento de su equipo sea menos que óptimo. Si sale de Diskeeper (o incluso si cierra sesión en su equipo) mientras la desfragmentación automática se está ejecutando, ésta continuará ejecutándose según sea necesario. Escala de tiempo del rendimiento del sistema de archivos automático Dado que la desfragmentación automática utiliza la tecnología InvisiTasking para ejecutarse de forma invisible en segundo plano, generalmente no es necesario desactivarla. Sin embargo, para algunos pocos casos, tales como comprobaciones de referencia en las que usted no desea que los beneficios de la desfragmentación automática sesguen los resultados, la escala de tiempo del sistema de archivos automático le permite especificar los períodos de exclusión en los que la desfragmentación automática se desactivará. Las barras horizontales de color en la escala de tiempo representan períodos de tiempo y los colores muestran períodos durante los cuales se activa o desactiva la desfragmentación automática. En los casos en los que se haya seleccionado más de un volumen, cualquier período de exclusión conflictivo aparece en un color diferente, tal como se muestra en la leyenda que aparece en la parte inferior de la pantalla de la escala de tiempo. Estos períodos de tiempo aparecen como ―configuraciones mixtas‖ en la escala de tiempo. Puede activar o desactivar la desfragmentación automática en base a un patrón semanal o en base a fechas específicas que usted seleccione. Cuando seleccione la opción de patrones semanales, la escala de tiempo mostrará una semana completa en incrementos de una hora. Cuando seleccione la opción de fechas específicas, utilice el control del calendario para especificar uno o más días para que aparezcan en la escala de tiempo. Después de seleccionar el intervalo de tiempo que aparece en la escala de tiempo, haga clic con el botón izquierdo y arrastre el cursor hacia cualquiera de los segmentos de la pantalla para activar y desactivar alternadamente la desfragmentación automática para ese período de tiempo. Puede seleccionar rápidamente de una vez cualquier período de tiempo que abarque desde una hora hasta varios días. Utilice el botón Opciones, ubicado en la parte inferior de la escala de tiempo, para incluir o excluir todos los períodos de tiempo que aparecen en ésta, para cambiar entre un reloj de 12 horas y de 24 horas, y para personalizar el color utilizado para mostrar el período de exclusión. Descripción general de la desfragmentación I-FAAST Nota: Esta función sólo se encuentra disponible con Diskeeper EnterpriseServer, Diskeeper Server, Diskeeper Pro Premier y Diskeeper Professional. Nota: Esta función sólo está disponible para volúmenes NTFS. No es compatible con volúmenes FAT. La tecnología de secuenciación inteligente para la aceleración del acceso a los archivos (I-FAAST) mejora el acceso a los archivos y la creación de éstos en volúmenes NTFS hasta en un 80% (en promedio, entre el 10% y el 20%), al margen de la mejora que aporta por sí sola la desfragmentación. Esta es la primera implementación en la industria del "calibrado de rendimiento de discos", la moderna evolución de las antiguas e inacabadas Funcionamiento de Diskeeper 25 estrategias de optimización de discos. La desfragmentación automática mantiene sus volúmenes ejecutándose como si fueran nuevos. La desfragmentación I-FAAST trabaja junto con la desfragmentación automática para que el rendimiento de sus volúmenes esté como nuevo. Cuando se activa la desfragmentación I-FAAST en un volumen, Diskeeper ejecuta una serie de comprobaciones de referencia especialmente diseñadas en los volúmenes NTFS seleccionados para aprender sus características de rendimiento individuales. (No todos los discos comparten las mismas características). Seguidamente, Diskeeper supervisa de manera transparente estos volúmenes para conocer la frecuencia de acceso a los archivos de forma continuada y determinar qué archivos son los más solicitados. Una serie de técnicas de análisis especiales impiden que Diskeeper sea "engañado" por archivos a los que se ha accedido recientemente. Mediante el uso de tecnologías desarrolladas recientemente, Diskeeper secuencia los archivos para aprovechar al máximo las características lógicas y físicas del volumen. El proceso de secuenciación está integrado en la desfragmentación automática, por lo que resulta prácticamente transparente (imperceptible) para usted. Tenga en cuenta que la desfragmentación I-FAAST sólo se encuentra disponible cuando la desfragmentación automática está activada en un volumen. La desfragmentación automática sigue reglas establecidas por el motor I-FAAST en función de la evaluación del volumen de I-FAAST. Tenga en cuenta también que, dado que la desfragmentación I-FAAST es un proceso continuo que se basa en las condiciones y los patrones de actividad detectados en volúmenes concretos, las ventajas que aporta I-FAAST pueden tardar hasta una semana o más tiempo en hacerse visibles. Cuando active por primera vez un trabajo de desfragmentación I-FAAST en un volumen, Diskeeper evaluará el volumen para determinar si éste se beneficiará de I-FAAST. Con el fin de que se recojan los datos más precisos posibles sobre los volúmenes, la evaluación I-FAAST debe realizarse cuando no haya ninguna otra actividad en el equipo. Todas las operaciones de desfragmentación que se estén ejecutando se detendrán antes de realizar la evaluación I-FAAST. Los trabajos de desfragmentación manual no se reanudarán después de que la evaluación I-FAAST los detenga. La desfragmentación automática se reanudará, si está activada. Una vez finalizada la evaluación, si alguno de los volúmenes seleccionados no va a beneficiarse de la ejecución de I-FAAST, aparecerá un mensaje para explicar por qué y podrá optar por activar o no activar la desfragmentación I-FAAST en dichos volúmenes. Es preciso señalar que la evaluación I-FAAST crea una carpeta \Diskeeper oculta en la raíz de cada volumen en el que se ejecuta. Esta carpeta contiene archivos de datos utilizados por I-FAAST y no debe borrarse cuando se activa I-FAAST. También tenga en cuenta que durante el procesamiento de los archivos en el volumen para la obtención de un mejor rendimiento, I-FAAST fragmentará en ocasiones, y de manera temporal, uno o varios archivos. El estado de fragmentación es temporal y sólo se realiza cuando es beneficioso para el rendimiento de los archivos en el volumen. La inteligencia de I-FAAST permite que Diskeeper se adapte a situaciones cambiantes, por lo que, si cambia la actividad en un sistema concreto, Diskeeper ajustará automáticamente su comportamiento de manera acorde. Propiedades I-FAAST Siga estos pasos para abrir la página I-FAAST de la consola de Propiedades de volumen y active o desactive la desfragmentación automática en uno o varios volúmenes: 1. Abra el grupo de tareas Propiedades de volumen en el panel de Inicio rápido y seleccione I-FAAST. Sugerencia: También podrá utilizar el botón I-FAAST para abrir la página Propiedades I-FAAST. 2. Seleccione uno o varios volúmenes del panel Equipo. 3. Seleccione o borre la casilla de verificación Permitir que Diskeeper active o desactive I-FAAST cuando sea conveniente y haga clic en Aceptar para guardar los cambios y cerrar la consola de Propiedades de 26 Funcionamiento de Diskeeper volumen. Otra opción es hacer clic en Aplicar para guardar los cambios y mantener la consola de Propiedades de volumen abierta. La página Propiedades I-FAAST ofrece las siguientes opciones: Panel Equipo Utilice esta sección de la página Propiedades I-FAAST para especificar el volumen o volúmenes en los que desea ejecutar la desfragmentación I-FAAST. Puede seleccionar más de un volumen a la vez. Permitir que Diskeeper active o desactive I-FAAST cuando sea conveniente I-FAAST evalúa un volumen de disco para determinar la ganancia potencial de rendimiento. Si bien la mayoría de los volúmenes mejorarán considerablemente su rendimiento cuando se active I-FAAST, hay casos en que la ganancia de rendimiento no es lo suficientemente significativa como para garantizar los recursos insignificantes del sistema necesarios para el soporte de I-FAAST. I-FAAST se activa en todos los volúmenes admitidos de forma predeterminada, pero no se activará en volúmenes que indiquen ganancias potenciales de rendimiento insuficientes. Al seleccionar esta opción, la desfragmentación I-FAAST se ejecutará en cualquier volumen seleccionado capaz de obtener un aumento de rendimiento suficiente. Tenga en cuenta que la desfragmentación automática también debe activarse para habilitar I-FAAST. Activar siempre I-FAAST Seleccione esta opción para activar I-FAAST en los volúmenes seleccionados, aún si pudiera obtener poca o ningún tipo de ganancia potencial de rendimiento. Desactivar siempre I-FAAST Seleccione esta opción para desactivar I-FAAST en los volúmenes seleccionados, aún si pudiera obtener una ganancia potencial de rendimiento conveniente. Lista de inclusión de aceleración de archivos Utilice los controles en esta sección de la página propiedades I-FAAST para examinar y especificar qué archivos desea incluir para el procesamiento I-FAAST. Tenga en cuenta que en la mayoría de los casos, obtendrá el mejor rendimiento si permite que Diskeeper determine qué archivos incluir para el procesamiento I-FAAST. No obstante, es posible que haya situaciones particulares donde se beneficie mediante la aceleración de archivos concretos (como el archivo de correo electrónico del Director Ejecutivo), aún cuando esto signifique que otros archivos no se beneficiarán de la aceleración I-FAAST. Descripción general de la desfragmentación al arrancar La desfragmentación al arrancar consta de tres actividades independientes: Consolidación y desfragmentación de directorios: mueve los directorios a una única ubicación. Las diferentes ediciones de Windows escriben directorios en ubicaciones aleatorias en un volumen. Esta práctica supone la fragmentación del espacio libre del volumen. Al agrupar todos los directorios en un único lugar de un volumen, se encontrarán disponibles espacios libre contiguos de mayor tamaño. Por consiguiente, es más probable que los archivos nuevos se escriban en el volumen de forma contigua.Esto también contribuye a aumentar la eficacia de Diskeeper cuando se ejecuta en los modos de desfragmentación manual o automática. Tenga en cuenta que en los volúmenes NTFS, los directorios pueden moverse y desfragmentarse en línea, lo que hace innecesaria la consolidación de directorios en estos volúmenes al arrancar. Puede utilizar la opción Consolidación de directorios de Propiedades de configuración de Diskeeper para permitir que Diskeeper consolide los directorios en una sola ubicación de sus volúmenes NTFS durante la Desfragmentación Funcionamiento de Diskeeper 27 automática. Sin embargo, la consolidación y desfragmentación de directorios al arrancar puede ser útil en volúmenes FAT. Desfragmentación de archivo de paginación: desfragmenta el archivo de paginación. Los archivos de paginación fragmentados pueden ralentizar el funcionamiento de Windows. También pueden entorpecer la eficacia de Diskeeper, ya que los fragmentos de archivo de paginación inamovibles dividen el espacio libre del volumen. Al desfragmentar el archivo de paginación, podrá mantener un rendimiento óptimo de Windows y contribuirá a que Diskeeper realice mejor su trabajo. Una vez que un archivo de paginación se ha desfragmentado, debe permanecer de forma contigua, a menos que cambie su tamaño. Desfragmentación de la tabla maestra de archivos (MFT): desfragmenta la tabla maestra de archivos (MFT). La MFT es una sección muy importante de los volúmenes de disco NTFS de Windows. El sistema de archivos NTFS utiliza la MFT para localizar archivos en un volumen, por lo que la fragmentación de la MFT ralentiza la recuperación de archivos del disco (independientemente de si los archivos en sí están o no fragmentados). La desfragmentación de la MFT mejorará el rendimiento global del volumen. Tenga en cuenta que Diskeeper puede desfragmentar la mayoría de las tablas maestras de archivos, aunque no todas, en Windows XP y los sistemas operativos posteriores, durante las operaciones de desfragmentación manual o automática. La desfragmentación al arrancar continúa siendo necesaria para desfragmentar completamente la MFT, aunque generalmente no es necesario que se realice con la misma frecuencia que en Windows 2000. La desfragmentación al arrancar genera áreas de espacio libre contiguo más grandes disponibles para la creación y modificación de archivos. Importante: Para obtener resultados óptimos con la Desfragmentación al arrancar, Diskeeper Corporation recomienda lo siguiente: 1. Asegúrese de que dispone de suficiente espacio libre contiguo. Borre los archivos innecesarios y realice una o varias desfragmentaciones manuales para desfragmentar el volumen tanto como sea posible. 2. Active la opción Ejecutar la utilidad "CHKDSK" del sistema antes de desfragmentar. Esto evitará que se muevan archivos vitales a sectores defectuosos del disco. 3. La desfragmentación al arrancar puede tardar bastante tiempo, particularmente en el caso de volúmenes de disco de gran tamaño muy fragmentados. Por lo tanto, antes de ejecutarlo deberá: Programar la desfragmentación al arrancar los fines de semana u otros momentos en los que no sea preciso utilizar el sistema de forma inmediata. Ejecutar la desfragmentación al arrancar sólo para un volumen de disco a la vez. Diversos aspectos a tener en cuenta en relación con la Desfragmentación al arrancar: Debido a que la desfragmentación al arrancar se ejecuta antes de que los controladores USB y Firewire estén totalmente operativos, ésta no puede ejecutarse en USB externos o discos Firewire. Por la misma razón, no puede especificar un USB o un disco Firewire externo en la ubicación para el archivo de registro de resumen que se describe a continuación. Recuerde que, para lograr la máxima eficacia, la operación de desfragmentación al arrancar se concentra sólo en archivos que no se pueden desfragmentar en línea. No está diseñada para desfragmentar todos los archivos del disco. La Desfragmentación al arrancar se basa en la disponibilidad de espacio libre contiguo para mover directorios y/o el archivo de paginación en el volumen. Por consiguiente, conviene ejecutar Diskeeper en modo de desfragmentación manual o automática antes de ejecutar la desfragmentación al arrancar. La Desfragmentación al arrancar es una operación que no se repite. Una vez que se ejecuta en un volumen, no vuelve a ejecutarse automáticamente. Deberá configurarla cada vez que desee ejecutarla en un volumen. Normalmente no es necesario ejecutar la Desfragmentación al arrancar varias veces en un volumen. 28 Funcionamiento de Diskeeper No hay inconveniente alguno en que reinicie el equipo a mitad de una operación de Desfragmentación al arrancar. No obstante, si lo hace, deberá utilizar la opción Comprobación de errores en Propiedades de unidad | Herramientas en el volumen que se estaba procesando al reiniciar el equipo y activar las opciones de reparación y de exploración o (si está ejecutando el Mensaje de comandos de Windows), ejecute CHKDSK, utilizando el calificador /F. Esto asegura la asignación correcta de los archivos y el espacio libre en el volumen. Después de ejecutar la Desfragmentación al arrancar, utilice la Desfragmentación automática para mantener el volumen desfragmentado. Propiedades de la desfragmentación al arrancar Siga estos pasos para abrir la página Desfragmentación al arrancar de la consola de Propiedades de volumen y active o desactive la desfragmentación al arrancar en uno o más volúmenes: 1. Abra el grupo de tareas Propiedades de volumen en el panel de Inicio rápido y seleccione Desfragmentación al arrancar. Sugerencia: También podrá utilizar el botón Desfragmentación al arrancar Propiedades de la desfragmentación al arrancar. para abrir la página 2. Seleccione uno o varios volúmenes del panel Equipo. Tenga en cuenta que cada volumen se procesará en secuencia y que la operación puede tardar un tiempo considerable cuando se seleccionan múltiples volúmenes. Por esta razón, se recomienda ejecutar la Desfragmentación al arrancar sólo en un volumen por vez. Además, tenga en cuenta que las configuraciones que se muestran en la página Propiedades de la desfragmentación al arrancar son valores predeterminados que se utilizarán para activar la desfragmentación al arrancar en un volumen. No indican que la desfragmentación al arrancar ya está activada. 3. Seleccione o borre la casilla de verificación Activar la desfragmentación automática en el volumen seleccionado y haga clic en Aceptar para guardar los cambios y cerrar la consola de Propiedades de volumen o haga clic en Aplicar para guardar los cambios y mantener la consola de Propiedades de volumen abierta. En la página Propiedades de la desfragmentación al arrancar se encuentran disponibles los siguientes controles: Panel Equipo Utilice esta sección de la página Propiedades de la desfragmentación al arrancar para especificar los volúmenes en los que desea ejecutar la desfragmentación al arrancar. Puede seleccionar varios volúmenes a la vez, pero recuerde que los volúmenes se procesarán de a uno por vez y que el equipo se reiniciará automáticamente después de procesar cada volumen. Esto puede incrementar considerablemente el tiempo necesario para realizar la operación. Activar la desfragmentación al arrancar para que se ejecute en los volúmenes seleccionados Utilice esta opción para activar la desfragmentación al arrancar en los volúmenes que seleccione en el panel Equipo. Cuando se activa la desfragmentación al arrancar, podrá seleccionar cualquiera de estas opciones: Ejecutar la desfragmentación al arrancar la próxima vez que este equipo se reinicie manualmente: La operación al arrancar se ejecutará la próxima vez que se reinicie el equipo. Ejecutar la desfragmentación al arrancar según un período de tiempo programado: Estos controles especifican cuándo el equipo se reiniciará automáticamente. Seleccione una fecha y una hora con los controles suministrados. Aproximadamente una hora antes de que se ejecute una desfragmentación al arrancar programada, se les envía un mensaje en intervalos regulares a todos los usuarios que hayan iniciado sesión en el equipo, en el que se les informa que va a producirse un reinicio programado y se les solicita que cierren su sesión. Si a la Funcionamiento de Diskeeper 29 hora programada alguien continúa con una sesión iniciada y la opción Ejecutar desfragmentación al arrancar incluso si el volumen está siendo utilizado por usuarios remotos está activada, el equipo no se reiniciará, sino que ejecutará la desfragmentación al arrancar la próxima vez que el equipo se reinicie manualmente. No obstante, si esta opción está activada, el equipo se reiniciará a la hora programada, independientemente de si hay o no usuarios con sesión iniciada. Colocar todas las carpetas juntas en el volumen Seleccione esta opción para desfragmentar y consolidar directorios de los volúmenes seleccionados la próxima vez que se inicie el equipo. Esta opción no se encuentra disponible en los volúmenes NTFS cuando la desfragmentación automática está activada en el volumen, ya que se realiza automáticamente cuando Diskeeper está ejecutándose en línea. Nota: no pueden consolidarse directorios en los volúmenes de Unidad de estado sólido (SSD). Desfragmentar el archivo de paginación Seleccione esta opción para desfragmentar el archivo de paginación del volumen seleccionado la próxima vez que se inicie el equipo. Desfragmentar la tabla maestra de archivos (MFT) Seleccione esta opción para desfragmentar la MFT del volumen seleccionado la próxima vez que se inicie el equipo. Ejecutar la utilidad "CHKDSK" del sistema antes de desfragmentar Utilice este control para especificar si la utilidad de comprobación de errores de disco CHKDSK de Windows (con el calificador /F) debe ejecutarse antes de que se realice la operación al arrancar. La ejecución de CHKDSK añade tiempo a la operación de desfragmentación al arrancar, pero permite corregir errores de disco que, de lo contrario, podrían impedir la consolidación eficaz de los directorios. Nota: Al activar la opción CHKDSK, se ejecutará CHKDSK en cada uno de los volúmenes seleccionados antes de que comience el proceso de Desfragmentación al arrancar. El incremento de tiempo puede ser considerable, por lo que Diskeeper Corporation recomienda realizar la desfragmentación al arrancar en un volumen por vez. Nota: Después de activar la opción CHKDSK, no se podrá ejecutar la desfragmentación manual ni la automática en el disco hasta que reinicie el equipo. Por este motivo, Diskeeper Corporation recomienda esperar para activar esta opción hasta que esté listo para reiniciar el equipo. Generar el archivo reg.de resumen Utilice esta opción para que se cree un archivo de texto que resuma la operación de desfragmentación al arrancar. Cuando esta opción está activada, aparecen en el cuadro de diálogo una letra de volumen, un directorio y un nombre de archivo predeterminados semejantes a éstos: El archivo de resumen se escribe de forma predeterminada en la unidad de disquete (A:). Este cuadro de diálogo puede editarse para especificar otro volumen, ruta de directorio y nombre de archivo. No obstante, el archivo de resumen no puede escribirse en el mismo volumen en el que está ejecutando la desfragmentación al arrancar. Tampoco puede escribirse en un USB externo o en volúmenes Firewire ya que estos volúmenes no están totalmente operativos al arrancar. Asimismo, tenga en cuenta que el nombre del archivo no debe contener espacios. Nota: Algunos equipos leen la unidad de disquete al arrancar. Por ende, le recomendamos no escribir el archivo de resumen en la unidad A:, a menos que ningún otro volumen se encuentre disponible. 30 Funcionamiento de Diskeeper Ejecutar desfragmentación al arrancar incluso si el volumen está siendo utilizado por usuarios remotos Cuando esta opción está definida, el equipo fuerza un reinicio en la fecha y a la hora programadas si se ha seleccionado la opción Ejecutar la desfragmentación al arrancar a la hora programada, independientemente de si hay o no alguien con una sesión iniciada en el equipo. Los usuarios que hayan iniciado sesión en el equipo recibirán notificaciones en intervalos regulares que comenzarán una hora antes del reinicio programado para darles la oportunidad de cerrar su sesión. Si esta opción no está activada, no se producirá el reinicio programado en la fecha y a la hora programadas si hay uno o varios usuarios con sesión iniciada en el momento programado para el reinicio. En ese caso, la desfragmentación al arrancar se producirá la próxima vez que se reinicie el equipo manualmente. Aceptar Haga clic en Aceptar para guardar cualquier cambio a las propiedades de la desfragmentación al arrancar en los volúmenes seleccionados y cerrar la consola de Propiedades de volumen. La desfragmentación al arrancar se ejecutará según la programación establecida para los volúmenes especificados. Aplicar Haga clic en Aplicar para guardar cualquier cambio a las propiedades de la desfragmentación al arrancar en los volúmenes seleccionados sin cerrar la consola de Propiedades de volumen. Cuando se haya activado la desfragmentación al arrancar en un volumen, podrá verlo en el panel Equipo del cuadro de diálogo Propiedades de la desfragmentación al arrancar y de la consola principal de Diskeeper. Cancelar Haga clic en Cancelar para cerrar el cuadro de diálogo Desfragmentación al arrancar sin realizar ningún cambio. Frag Shield Una de las situaciones que puede afectar al rendimiento y la fiabilidad de su equipo es la fragmentación de la tabla maestra de archivos (MFT) en volúmenes NTFS y los archivos de paginación. Debido que el sistema operativo depende en gran medida de la MFT y del archivo de paginación, los efectos de la fragmentación suelen ser muy superiores a los que provoca la fragmentación de un archivo normal. Frag Shield es la primera y única tecnología que evita la fragmentación del archivo de sistema. Frag Shield realiza dos tareas fundamentales: Evita que sus MFT se fragmenten y le ayuda a configurar los archivos de paginación de manera que sea poco probable que la fragmentación tenga lugar en el futuro. La tecnología de prevención de fragmentación de la MFT en Frag Shield es totalmente automática y funciona de manera invisible mediante la tecnología InvisiTasking. Frag Shield también le ayuda a configurar sus archivos de paginación en volúmenes NTFS según las directrices publicadas por Microsoft. Para utilizar Frag Shield, haga clic en Frag Shield en la barra de herramientas de Diskeeper o seleccione el grupo de tareas Propiedades de volumen en el panel Inicio rápido y después seleccione Frag Shield. Elija los volúmenes en los cuales desea activar Frag Shield y seleccione Activar Frag Shield. Mantenimiento de la MFT La tabla maestra de archivos (MFT) es, en parte, un archivo que contiene registros sobre cada archivo existente en un volumen NTFS. En términos generales, hay un registro de archivo en la MFT por cada archivo del volumen. (Hay algunas excepciones. Por ejemplo, un archivo muy fragmentado puede requerir múltiples registros de archivo en la MFT para almacenar toda la información sobre la cantidad de fragmentos que Funcionamiento de Diskeeper 31 conforman el archivo). Cuando se crea un volumen NTFS, Windows reserva una parte del volumen para la MFT. Conforme se añaden archivos al volumen, la MFT crece al añadírsele nuevos registros de archivos. A medida que el disco se va llenando, es posible que la MFT adquiera un tamaño mayor que el espacio inicialmente reservado para ella. Cuando esto sucede, se reserva espacio adicional para la MFT, pero este nuevo espacio normalmente no es adyacente a la zona original de la MFT. Ésta es la causa de la fragmentación de la MFT. Asimismo, cuando el espacio libre escasea, los archivos se escriben en el espacio reservado para la MFT, lo que ocasiona que la MFT finalmente se expanda alrededor de estos archivos de manera fragmentaria. Ésta es otra causa habitual por la que la MFT resulta fragmentada. Frag Shield ayuda a evitar la fragmentación de la MFT al garantizar espacio libre contiguo disponible en donde la MFT pueda expandirse. Con excepción de Windows 2000, el sistema operativo Windows expande automáticamente la MFT según sea necesario en este espacio contiguo. En Windows 2000, Frag Shield expandirá la MFT según sea necesario, ya que esta funcionalidad no está disponible en el sistema operativo. Posteriormente, cuando se analiza o desfragmenta el volumen, se comprueba el porcentaje de espacio libre existente en el disco y, si supera un determinado porcentaje de uso, Frag Shield ejecuta automáticamente la acción necesaria. Nota: una vez ampliada la MFT, no es posible reducir su tamaño sin volver a formatear el volumen. Configuración de los archivos de paginación El archivo de paginación es el área de un disco que se reserva para almacenar temporalmente datos destinados a residir en la memoria del equipo. Cuando el sistema operativo necesita memoria física (RAM), mueve temporalmente los datos menos utilizados de la RAM al disco duro. Los datos se copian del archivo de paginación a la memoria del sistema y viceversa, según resulte necesario. Esto se conoce como ―paginación‖ o ―intercambio‖. Cuando se instala Windows inicialmente, se crea un archivo de paginación basado en la cantidad de memoria física (RAM) detectada en el equipo. Windows establece un tamaño inicial y un tamaño máximo para el archivo de paginación. Con el paso del tiempo, este archivo de paginación predeterminado puede resultar demasiado pequeño, por lo que Windows lo amplía, generalmente de manera no contigua. Cuando el archivo de paginación resulta fragmentado, el sistema operativo necesita más tiempo para mover los datos hacia o desde el archivo de paginación, lo que ralentiza el funcionamiento del equipo. La característica de configuración de archivo de paginación de Frag Shield determina la mejor configuración para sus archivos de paginación y realiza las recomendaciones para ayudarle a configurar el tamaño del archivo de paginación de manera correcta. Al especificar un tamaño correcto para el archivo de paginación, permitirá que atienda las necesidades de memoria del sistema sin necesidad de que crezca y, potencialmente, resulte fragmentado. Debido a que el archivo de paginación sólo puede desfragmentarse al arrancar el equipo, resulta especialmente beneficioso evitar su fragmentación. Una posible solución a la fragmentación del archivo de paginación consiste en elegir un tamaño para el archivo de paginación que sea lo suficientemente grande como para atender las necesidades de memoria actuales y futuras de manera que no tenga que crecer nunca y, seguidamente, establecer los tamaños inicial y máximo del archivo de paginación con este valor. La principal desventaja de esta solución es que puede aumentar el tamaño del archivo de paginación innecesariamente, lo que reduce el espacio disponible en el disco. Microsoft recomienda el siguiente método para determinar el tamaño adecuado de un archivo de paginación: 1 PT ―También puede determinar el tamaño adecuado de un archivo de paginación al multiplicar el valor del contador de % de Uso máximo del archivo de paginación por el tamaño de Pagefile. sys. El contador 1 Windows 2000 Professional Resource Kit, Capítulo 28 – Evaluating Memory and Cache Usage (Evaluación del uso de la memoria y el caché) T 32 Funcionamiento de Diskeeper de % de Uso máximo indica qué porcentaje del archivo de paginación se está utilizando. Se recomienda ampliar el archivo de paginación cuando este contador alcanza el 70 por ciento del tamaño total en bytes de todos los archivos de paginación o cuando el contador de % de bytes asignados en uso alcanza el 85 por ciento, lo que ocurra primero‖. Frag Shield supervisa estos contadores para calcular periódicamente el tamaño adecuado del archivo de paginación. Una vez activado, Frag Shield utiliza los datos de uso del archivo de paginación para hacer una recomendación en la sección Salud del volumen y recomendaciones de la ficha Panel de información sobre si deben ampliarse o no los tamaños mínimo y máximo del archivo de paginación, y cuánto. Es posible que, ocasionalmente, abra un archivo muy grande o muchos archivos a la vez, lo que provocará que se amplíe el archivo de paginación. Posteriormente, el sistema operativo reducirá el tamaño del archivo de paginación. Por consiguiente, en este caso es beneficioso contar con tamaños inicial y máximo diferentes, ya que ello permite que sólo se ocupe espacio en el disco cuando es necesario. Si la ampliación del archivo de paginación en estas circunstancias provocara su fragmentación, al reducirse el tamaño de nuevo los fragmentos sobrantes se eliminarían debido a la reducción del tamaño. En consecuencia, un cierto grado de ampliación y contracción resulta útil y no provoca fragmentación a largo plazo. Posteriormente, cuando se realiza un análisis o una desfragmentación del volumen, se compara el tamaño óptimo calculado para el archivo de paginación con el tamaño actual del archivo de paginación. Si se determina que el tamaño actual es inadecuado, la sección Salud del volumen y recomendaciones de la ficha Panel de información muestra esta información y recomienda cambiar el tamaño del archivo de paginación. Consulte la ayuda de Windows u otra documentación de usuario Microsoft para obtener información detallada acerca del cambio de tamaño de los archivos de paginación en su sistema operativo específico. HyperFast SSD Optimization Overview HyperFast, un producto independiente e integrado perfectamente en Diskeeper, está diseñado específicamente para optimizar el rendimiento de la Unidad de estado sólido (SSD), y restaurar el rendimiento de SSD con condiciones similares a las nuevas. La tecnología de SSD ofrece un rendimiento más rápido y mejor que las unidades de disco duro convencionales. Sin embargo, Microsoft Windows no está optimizado para dispositivos NAND Flash como almacenamiento principal, del modo que se usa con las SSD. Por consiguiente, los equipos con dispositivos de almacenamiento SSD a la larga experimentan un deterioro de rendimiento muy notable y dramático (hasta de un 80%), hasta el punto en que terminan funcionando mucho más lentamente de lo que lo harían con un disco duro. Las investigaciones de Diskeeper Corporation han demostrado que el rendimiento de la SSD puede mejorarse bastante mediante un tipo especial de optimización. Las unidades de estado sólido adolecen de estos problemas de rendimiento y fiabilidad: Fragmentación del espacio libre. Vida útil finita que decrece debido a la cantidad de escrituras a lo largo del tiempo. Por consiguiente, la desfragmentación regular de los volúmenes de SSD no es tan eficaz como en las unidades de discos magnéticos, y de hecho puede reducir la vida útil de una SSD. Para resolver estos problemas, la tecnología de optimización de SSD HyperFast utiliza algoritmos especializados para reducir o eliminar la fragmentación de espacio libre, a la vez que minimiza la cantidad de operaciones de escritura de archivos que usa en el proceso. La optimización de HyperFast no sólo mejora el rendimiento de sus volúmenes de SSD, sino también aumenta la vida útil de la unidad. Cuando se usa con Diskeeper, HyperFast se controla de una manera similar a las otras diversas propiedades de Diskeeper, por medio de la tarea de Propiedades de volumen, en el panel de Inicio rápido. Nota: HyperFast es un producto separado, que se vende además del Diskeeper. Comuníquese con su proveedor o visite el sitio web de Diskeeper Corporation en www.diskeeper.com para comprar HyperFast y mantener los volúmenes de SSD funcionando a máxima velocidad. http://www.diskeeper.com/ Funcionamiento de Diskeeper 33 HyperFast SSD Optimization Properties HyperFast se activa de manera predeterminada en los volúmenes detectados como volúmenes de SSD. Es posible que los volúmenes de SSD más viejos no se detecten automáticamente, pero puede activar manualmente HyperFast en cualquier volumen no detectado. Siga estos pasos para abrir la página HyperFast de la consola de Propiedades de volumen y active o desactive manualmente HyperFast en uno o más volúmenes: 1. Abra el grupo de tareas Propiedades de volumen en el panel de Inicio rápido y seleccione HyperFast. Consejo: También puede utilizar el botón HyperFast HyperFast. para abrir la página de propiedades de 2. Seleccione uno o varios volúmenes del panel Equipo. 3. Seleccione o elimine la selección de la casilla de verificación Activar HyperFast y haga clic en Aceptar para guardar sus cambios y cerrar la consola de Propiedades de volumen, o haga clic en el botón Aplicar para guardar sus cambios y mantener abierta la consola Propiedades de volumen. Cuando se activa manualmente, HyperFast sirve para trabajos de desfragmentación automática o manual. HyperFast no es recomendable para volúmenes que no sean de SSD, ya que está diseñado especialmente para proporcionar una mejora en el rendimiento y la fiabilidad, así como una vida más larga en dispositivos SSD. Aunque no es perjudicial, HyperFast no proporciona mejoras significativas en el rendimiento de volúmenes que no sean SSD. Modo de desfragmentación manual El modo de desfragmentación manual le permite analizar y desfragmentar manualmente los volúmenes. Podrá controlar directamente los volúmenes que deben analizarse y desfragmentarse, cuándo debe iniciarse y detenerse el análisis o la desfragmentación y otras propiedades de desfragmentación manual. Existen varias formas de iniciar Diskeeper manualmente, aunque el método más directo consiste sencillamente en resaltar el volumen que desea desfragmentar y hacer clic en el botón Desfragmentar situado debajo del panel Equipo. Como alternativa, haga clic con el botón derecho del ratón en un volumen y seleccione Desfragmentar. Sugerencia: También puede utilizar el botón Desfragmentar volumen seleccionado. para comenzar a desfragmentar el Cuando se está ejecutando un análisis o una desfragmentación manual, se abre el cuadro de diálogo Informe de trabajo manual, que muestra el progreso y los resultados de la operación. Utilice las fichas Mapa de volumen e Informe de trabajo para ver los detalles sobre el análisis o el trabajo de desfragmentación. Para detener un análisis o una desfragmentación manual, resalte primero el volumen para el que desea detener la operación y, seguidamente, haga clic en el botón Detener de la barra de herramientas de Diskeeper o haga clic con el botón secundario en el volumen y seleccione Detener. Recuerde que si sale de Diskeeper (o si termina su sesión en el equipo) mientras se está ejecutando la desfragmentación manual, la operación continuará ejecutándose hasta completarse. Hay varias opciones disponibles para controlar cómo se ejecuta la desfragmentación manual. Estas opciones están disponibles a través del cuadro de diálogo Propiedades de la desfragmentación manual. Para ver y editar 34 Funcionamiento de Diskeeper las propiedades de la desfragmentación manual, haga clic en Propiedades de la desfragmentación manual en la barra de herramientas o haga clic en el grupo de tareas Analizar y desfragmentar ahora en el panel de Inicio rápido y seleccione Propiedades de la desfragmentación manual. La desfragmentación manual le ofrece dos métodos de desfragmentación diferentes: el método de desfragmentación ―Rápida‖ y el método de desfragmentación ―Recomendada‖ (predeterminado). Seleccione el método que prefiera a través del cuadro de diálogo Propiedades de la desfragmentación manual. El método que elija se aplicará a todas las operaciones de desfragmentación manual. Consulte la página 33 para obtener más información sobre los métodos de desfragmentación disponibles. De manera predeterminada, la desfragmentación manual se ejecuta con un nivel de prioridad ―Normal‖, que es el nivel de prioridad medio de Windows. Por esta razón, la velocidad de ejecución de las tareas en curso en el equipo distintas del trabajo de desfragmentación puede verse afectada. Opcionalmente, puede cambiar la prioridad con la que Diskeeper ejecuta los trabajos de desfragmentación manual a través del cuadro de diálogo Propiedades de la desfragmentación manual. La reducción del nivel de prioridad de los trabajos de Diskeeper puede ayudar a mejorar la velocidad de ejecución de otras tareas del sistema que se estén realizando al mismo tiempo, aunque ello puede ocasionar que Diskeeper tarde más tiempo en desfragmentar los volúmenes. Consulte la página 41 para obtener más información sobre la configuración de la prioridad de Diskeeper. (Por supuesto que puede eliminar completamente el potencial para las operaciones de desfragmentación que afecten negativamente el rendimiento de otros procesos en su equipo utilizando Diskeeper en el modo de desfragmentación automática. La tecnología InvisiTasking garantiza que Diskeeper haga su trabajo sin afectar negativamente otros procesos). Nota: Diskeeper Home Edition no es compatible con el cambio de la prioridad de desfragmentación. Informe de trabajo manual El Informe de trabajo manual se muestra como una ventana individual cuando se analiza o desfragmenta manualmente un volumen. Hay dos fichas dentro del Informe de trabajo manual: La ficha Mapa de volumen y la ficha Informe de trabajo. Ficha Mapa de volumen Las barras horizontales del Mapa de volumen ofrecen una representación gráfica de la fragmentación del volumen. El Mapa de volumen muestra la información de un solo volumen por vez. El disco resaltado en el panel Equipo es el disco que se muestra en el Mapa de volumen. Nota: Debido a las diferentes características de rendimiento de las Unidades de estado sólido (SSD), la información que se muestra en el Mapa de volumen para los volúmenes procesados con el optimizador de SSD HyperFast difiere de la mostrada para las unidades de disco duro estándar. Puede elegir entre vistas que representan el grado de fragmentación en relación con el rendimiento de los archivos o la estructura de los archivos del volumen. Puede alternar entre estas dos vistas mediante la opción vista del Mapa de volumen: que aparece en la parte superior de la ficha Mapa de volumen. La vista Rendimiento de archivos muestra la fragmentación del volumen enfatizando el impacto que ésta tiene en el rendimiento. En esta vista, un archivo se muestra como fragmentado sólo si dicha fragmentación está afectando el rendimiento del equipo. La vista Estructura de archivos muestra información adicional, incluyendo el archivo de paginación (si lo hay) y otros archivos del sistema como por ejemplo la MFT en volúmenes NTFS. También muestra toda la fragmentación (incluso los archivos fragmentados que no afectan el rendimiento del sistema). Funcionamiento de Diskeeper 35 Significado de los colores Después de realizar un análisis o trabajo de desfragmentación manual, las barras horizontales en el Mapa de volumen representan gráficamente la fragmentación del volumen. Los colores de la pantalla indican el tipo y el estado de los datos del volumen. Los colores representan aspectos diferentes del volumen cuando está viendo las dos vistas disponibles del Mapa de volumen. Cuando se muestra la vista de Rendimiento de archivos, los colores disponibles son: Las áreas de color azul oscuro muestran los archivos y carpetas con un rendimiento alto. Las áreas rojas muestran los archivos y carpetas con un rendimiento bajo. Las áreas de color rosa muestran los archivos del sistema con un rendimiento bajo. Las áreas blancas muestran el espacio libre existente en el volumen. Las áreas con bandas verdes/blancas muestran el espacio del volumen reservado para la expansión de la MFT. Este espacio se reserva al formatear un volumen y no puede ser utilizado por las aplicaciones, incluyendo Diskeeper. No obstante, el sistema operativo escribirá archivos en esta área cuando el volumen esté muy lleno y no haya más espacio libre disponible. Windows le permite a Diskeeper sacar archivos de esta área reservada, pero no permite que Diskeeper traslade archivos hacia ella. Estas áreas sólo aparecen en volúmenes NTFS. Cuando se muestra la vista de Estructura de archivos, los colores disponibles son: Las áreas de color azul oscuro muestran archivos contiguos (no fragmentados). Las áreas rojas muestran carpetas de directorios y archivos fragmentados. Las áreas amarillas muestran el archivo de paginación, si existiera en el volumen. Las áreas verdes muestran archivos del sistema que no pueden moverse. Las áreas verdes muestran fundamentalmente la tabla maestra de archivos (MFT), así como también otros archivos que no pueden moverse. Diskeeper (o cualquier otro desfragmentador) no puede mover estos archivos con garantías, salvo al arrancar el sistema. No obstante, debe recordar que, aunque se hace referencia a estas áreas como ―archivos del sistema‖, éstos no son los archivos que conforman el sistema operativo (archivos que Diskeeper sí puede desfragmentar en los modos de desfragmentación manual o automática). Estos archivos forman el sistema de archivos NTFS. Las áreas verdes de la pantalla aparecen sólo en volúmenes NTFS. Las áreas blancas muestran el espacio libre existente en el volumen. Las áreas con bandas verdes/blancas muestran el espacio del volumen reservado para la expansión de la MFT. Este espacio se reserva al formatear un volumen y no puede ser utilizado por las aplicaciones, incluyendo Diskeeper. No obstante, el sistema operativo escribirá archivos en esta área cuando el volumen esté muy lleno y no haya más espacio libre disponible. Windows le permite a Diskeeper sacar archivos de esta área reservada, pero no permite que Diskeeper traslade archivos hacia ella. Estas áreas sólo aparecen en volúmenes NTFS. Las áreas de color azul claro muestran las carpetas de directorios desfragmentados del volumen. Nota: Cuando el TVE o el Titan Defrag Engine está desfragmentando un volumen, la pantalla gráfica que habitualmente se muestra en la ficha Mapa de volumen se sustituye por datos numéricos que muestran el progreso de la operación de desfragmentación. Esta reducción del uso de los recursos del sistema permite un consumo inferior de la CPU y una desfragmentación más rápida de volúmenes muy grandes. (Puede optar por desactivar esta función de ahorro de recursos. Consulte la página 50 para obtener más información). También puede guardar el Mapa de volumen (como archivo de mapa de bits) o imprimirlo empleando los botones correspondientes de la ficha Mapa de volumen. 36 Funcionamiento de Diskeeper Ficha Informe de trabajo La ficha Informe de trabajo muestra información detallada sobre un volumen después de haberlo analizado o desfragmentado. El Informe de trabajo muestra la información de un solo volumen de disco a la vez. Puede guardar el Informe de trabajo (como archivo de texto) o imprimirlo empleando los botones correspondientes de la ficha Informe de trabajo. Nota: Debido a las diferentes características de rendimiento de las Unidades de estado sólido (SSD), la información que se muestra en la ficha Informe de trabajo para volúmenes procesados con el optimizador de SSD HyperFast difiere de la mostrada para las unidades de disco duro estándar. La ficha Informe de trabajo incluye estas secciones: Sección Hallazgos y recomendaciones Esta sección del Informe de trabajo contiene recomendaciones para mejorar o mantener el rendimiento del volumen. Sección Salud Esta sección de la ficha Informe de trabajo incluye una evaluación de la salud global del volumen, los motivos que llevan a esa calificación y las recomendaciones para mejorar o mantener la fiabilidad del volumen. Diskeeper Corporation ha llevado a cabo un pormenorizado estudio de las causas que originan los problemas de rendimiento y fiabilidad de los discos. Este estudio demuestra que los factores que más inciden en la salud de un volumen en relación con el rendimiento y la fiabilidad del disco son los siguientes: Fragmentación global Fragmentación de la MFT Fragmentación de archivo de paginación Espacio libre disponible Diskeeper utiliza estos factores para determinar el grado de salud de un volumen cada vez que analiza o desfragmenta un volumen. La salud de un volumen puede calificarse con tres grados distintos: En buen estado, Advertencia y En estado crítico. Esta tabla muestra los niveles de Advertencia y En estado crítico utilizados para determinar el índice de fiabilidad. Factor de fiabilidad Nivel de advertencia Nivel crítico Fragmentación global > 10% de fragmentación > 50% de fragmentación Fragmentación de la MFT > 250 fragmentos > 2000 fragmentos Fragmentación del archivo de paginación > 250 fragmentos > 1.500 fragmentos Espacio libre < 15% de espacio libre < 5% de espacio libre Funcionamiento de Diskeeper 37 Sección Tiempo de acceso Esta sección del Informe de trabajo muestra un gráfico que ilustra las características de rendimiento del volumen, basándose en los tiempos de lectura actuales calculados por Diskeeper (tanto para todos los archivos de la unidad como para los archivos fragmentados del volumen exclusivamente). También muestra el tiempo de lectura óptimo que se espera para todos los archivos y sólo para los archivos fragmentados. Esto ofrece una imagen detallada de la pérdida de rendimiento debido a la fragmentación y de la mejora esperada que se observará después de la desfragmentación. Cada vez que se analiza o desfragmenta un disco, Diskeeper calcula el tiempo de lectura del disco de dos maneras. En primer lugar, muestra el tiempo previsto de lectura de todos los archivos del disco. En segundo lugar, muestra el tiempo de lectura de los archivos fragmentados solamente. Además, determina el potencial de tiempo de lectura óptimo (el más rápido) para el disco. Hay que tener en cuenta que, de manera predeterminada, el análisis del rendimiento se basa en valores de rendimiento de disco predeterminados medidos como parte de un estudio de rendimiento de discos realizado por Diskeeper Corporation. Para obtener una medición más precisa del rendimiento de sus discos, Diskeeper debe explorar las unidades para determinar su rendimiento. Dado que esta medición puede ralentizar brevemente el equipo, esta opción de búsqueda está desactivada de manera predeterminada, pero podrá activarla fácilmente. La opción Activar recogida de datos de rendimiento del volumen se describe en la sección Propiedades de configuración de Diskeeper, en la página 50. Sección Estadísticas Esta sección del Informe de trabajo muestra información útil sobre el volumen después del análisis o la desfragmentación. Recuerde que la mayoría de los datos aquí mostrados también pueden registrarse en el Registro de sucesos de Diskeeper. Tamaño del volumen Esta sección de la ficha Informe de trabajo o de la entrada del registro de sucesos muestra la cantidad total de espacio existente en el volumen de disco. En esta cifra se incluyen los archivos y el espacio libre, así como el espacio de disco utilizado por el sistema operativo (como los archivos de directorios y la MFT) que no se incluye en el "Espacio utilizado." Tamaño del clúster Esta sección de la ficha Informe de trabajo o de la entrada del registro de sucesos muestra el tamaño de clúster del volumen. Un clúster de disco consta de un número determinado de sectores del disco que se consideran como una sola unidad. El disco entero está dividido en clústeres, cada uno de los cuales constituye un incremento mínimo de almacenamiento. Espacio utilizado Esta sección del Informe de trabajo o de la entrada del registro de sucesos muestra la cantidad de espacio del volumen (en kilobytes) actualmente ocupada por archivos. Esto no incluye los archivos de longitud cero ni determinados archivos empleados por el sistema operativo, tales como los archivos de directorios y la MFT. Espacio libre Esta sección del Informe de trabajo o de la entrada del registro de sucesos muestra la cantidad total de espacio libre existente en el volumen. Porcentaje de espacio libre Esta sección del Informe de trabajo o de la entrada del registro de sucesos muestra el porcentaje del espacio total del volumen que se encuentra libre. Esto incluye el espacio libre del área reservada para la tabla maestra de archivos (MFT) en volúmenes NTFS. 38 Funcionamiento de Diskeeper Fragmentación del volumen Esta sección del Informe de trabajo o de la entrada del registro de sucesos muestra el porcentaje global de fragmentación del volumen. La cifra de Fragmentación del volumen proporciona una visión global de la fragmentación del volumen, ya que considera el nivel de fragmentación de archivos y el nivel de fragmentación del espacio libre. Estos dos valores se ponderan teniendo en cuenta el porcentaje de espacio libre con relación al espacio utilizado del disco. La fórmula es la siguiente: Espacio fragmentado del volumen * 100 / Espacio total del volumen En donde Espacio fragmentado del volumen es el recuento de clústeres de todos los archivos fragmentados multiplicado por los bytes por clústeres. Fragmentación de datos Esta sección del Informe de trabajo o de la entrada del registro de sucesos muestra el porcentaje de fragmentación de archivos del volumen. La fragmentación de datos se calcula de la siguiente forma: Fragmentación de volumen * Espacio total del volumen / Espacio utilizado del volumen Nota: Los cálculos son para la Fragmentación de datos y la Fragmentación del volumen y se realizan basándose en el tamaño sin comprimir de los archivos. Si un volumen incluye un número elevado de archivos comprimidos fragmentados, estos valores pueden superar el 100%. Se trata de algo semejante a la visualización de archivos en el Explorador de Windows: si hay un gran número de archivos comprimidos, el tamaño total de los datos puede superar el tamaño del volumen. Ésta es la razón por la que, al comparar el tamaño del volumen en Administración de discos con el número total de bytes, las cifras a veces no ―encajan‖. Total de directorios Esta sección del Informe de trabajo o de la entrada del registro de sucesos muestra el número total de carpetas de directorio existentes en el volumen. Directorios fragmentados Esta sección del Informe de trabajo o de la entrada del registro de sucesos muestra el número de directorios fragmentados del volumen. Fragmentos de directorio sobrantes Esta sección del Informe de trabajo o de la entrada del registro de sucesos muestra el número total de fragmentos de directorio existentes en el volumen. Los directorios contiguos no se incluyen en este total, pero sí se incluyen todos los fragmentos adicionales de los directorios fragmentados. Total de archivos Esta sección del Informe de trabajo o de la entrada del registro de sucesos muestra el número total de archivos existentes en el volumen. Este número no incluye los archivos de longitud cero ni (en la mayoría de los casos) los archivos con tamaño inferior a un clúster en volúmenes NTFS. Los archivos con tamaños inferiores a un clúster pueden incluirse, dependiendo del tamaño de archivo y de clúster. Tamaño medio de archivo Esta sección del Informe de trabajo o de la entrada del registro de sucesos muestra el tamaño medio de los archivos del volumen. Este número no incluye los archivos de longitud cero ni los archivos de paginación. Total de archivos fragmentados Esta sección del Informe de trabajo o de la entrada del registro de sucesos muestra el número total de archivos fragmentados del volumen. Funcionamiento de Diskeeper 39 Total de fragmentos sobrantes Esta sección del Informe de trabajo o de la entrada del registro de sucesos muestra el número total de fragmentos de archivos del volumen. Los archivos contiguos no se incluyen en este total, pero sí se incluyen todos los fragmentos adicionales de los archivos fragmentados. Media de fragmentos por archivo Esta sección del Informe de trabajo o de la entrada del registro de sucesos muestra la media de fragmentos por archivo del volumen. Ésta es una buena indicación del nivel de fragmentación de los archivos del volumen. Si la media de fragmentos por archivo es 1,00, los archivos serán contiguos. Si la cifra es 1,10, indica que una media del 10% de los archivos está dividida en dos fragmentos. 1,20 indica un 20%; 1,30, un 30%; etc. 2,00 significa que los archivos están divididos en dos fragmentos en promedio. 1,00 es la mejor cifra posible, ya que indica que todos o prácticamente todos los archivos son contiguos. Archivos con pérdida de rendimiento Esta sección del Informe de trabajo o de la entrada del registro de sucesos muestra el número de archivos en los que la fragmentación está provocando una pérdida de rendimiento. Por ejemplo, un archivo grande, aunque esté fragmentado, dividido en dos trozos no supondrá una pérdida importante de rendimiento, por lo que no se incluirá en esta cifra. Tamaño de archivo de paginación/intercambio Esta sección del Informe de trabajo o de la entrada del registro de sucesos muestra el tamaño del archivo de paginación del volumen. Esta sección muestra el valor cero cuando no hay archivo de paginación. Total de fragmentos Esta sección del Informe de trabajo o de la entrada del registro de sucesos muestra la cantidad de fragmentos en los que está dividido el archivo de paginación (en el caso de que exista en el volumen). Tamaño total de la MFT Esta sección del Informe de trabajo o de la entrada del registro de sucesos muestra el tamaño de la MFT (tabla maestra de archivos) en el volumen. Dado que la MFT sólo se utiliza en volúmenes NTFS, esta sección no se muestra para volúmenes FAT en la pantalla de análisis de texto y se muestra en forma de ceros en el registro de sucesos. Registros de la MFT en uso Esta sección del Informe de trabajo o de la entrada del registro de sucesos muestra el número de registros de archivos individuales que contiene la MFT del volumen. Esta cifra no se corresponde necesariamente con el número de archivos existentes actualmente en el volumen, ya que los registros de archivos permanecen en la MFT incluso después de que los archivos se hayan borrado. Dado que la MFT sólo se utiliza en volúmenes NTFS, esta sección no se muestra en volúmenes FAT. Porcentaje de la MFT en uso Esta sección del Informe de trabajo o de la entrada del registro de sucesos muestra el porcentaje de la MFT (tabla maestra de archivos) en uso en el volumen. La MFT crece conforme lo hace el número de archivos contenidos en el volumen, pero su tamaño no se reduce al borrar archivos del volumen. Dado que la MFT sólo se utiliza en volúmenes NTFS, esta sección no se muestra en volúmenes FAT. Total de fragmentos de la MFT Esta sección del Informe de trabajo o de la entrada del registro de sucesos muestra la cantidad de fragmentos en los que se divide la MFT (tabla maestra de archivos) del volumen. Dado que la MFT sólo se utiliza en volúmenes NTFS, esta sección no se muestra en volúmenes FAT. 40 Funcionamiento de Diskeeper Archivos más fragmentados Haga clic en el botón Ver de la sección Archivos más fragmentados de la ficha Informe de trabajo para ver una lista de archivos más fragmentados del volumen. Para cada archivo fragmentado enumerado en esta lista, se muestra lo siguiente: Fragmentos Muestra el número de fragmentos asociados a los archivos más fragmentados del volumen de disco. Tamaño de archivo Muestra el tamaño de los archivos más fragmentados del volumen de disco. Nombre del archivo Muestra los nombres de los archivos más fragmentados del volumen. Si se trata de archivos a los que los usuarios acceden frecuentemente, el impacto en el rendimiento del sistema puede ser mayor al indicado por la cifra de la media de fragmentos por archivo. Además de los nombres de los archivos más fragmentados, el informe de Archivos más fragmentados también muestra información sobre las razones por las que determinados archivos no se han movido o desfragmentado. Es posible que se añadan las siguientes ―etiquetas‖ a nombres de archivo concretos de la lista de Archivos más fragmentados: Aparece después de Sistema de archivos [No es posible abrir] Sólo desfragmentaci ón NTFS y FAT Diskeeper no puede abrir el archivo (y, por consiguiente, tampoco puede moverlo). Esto se debe con frecuencia a que los controles de acceso (permisos) del archivo están configurados de manera que impiden que Diskeeper acceda a él. Los permisos para archivos deben permitir que el SISTEMA tenga pleno control de un archivo para que Diskeeper pueda desfragmentarlo. [Excluido] Sólo desfragmentaci ón NTFS y FAT Este archivo está incluido en una de las listas de exclusión de Diskeeper. Puede tratarse de la lista de exclusión especificada por el usuario o de la lista de exclusión interna. [Asignación sobrante] Análisis y desfragmentaci ón Sólo NTFS Con el sistema de archivos NTFS puede asignarse a un archivo un número mayor de clústeres de los que en realidad emplean sus datos. En Windows 2000, sólo es posible desfragmentar la parte de datos de dicha asignación. Como resultado, aunque se indique que un archivo está fragmentado, la parte de datos del archivo puede en realidad ser contigua. Esto ocurre habitualmente con archivos de registro y (en Windows 2000) con archivos que han sido descomprimidos. En algunos casos, los archivos de este tipo pueden desfragmentarse después de reiniciar el sistema. [Parcialmente desfragmentado] Sólo desfragmentaci ón NTFS y FAT Este archivo se ha desfragmentado parcialmente. Se ha reducido el número de sus fragmentos, pero el archivo continúa sin ser contiguo. Etiqueta Descripción Funcionamiento de Diskeeper [Traslado rechazado por SO] Sólo desfragmentaci ón de Terabyte Volume Engine (motor de volúmenes de terabyte) Sólo NTFS 41 Aunque Diskeeper ha solicitado el traslado del archivo, el sistema operativo ha denegado la solicitud. Esto puede ocurrir cuando el espacio libre anteriormente asignado por Diskeeper queda sobrescrito por otra actividad de archivos o cuando se borra o amplía un archivo durante el intento de desfragmentación. Propiedades del trabajo de desfragmentación manual Hay varias opciones disponibles para controlar cómo se ejecutan los trabajos de desfragmentación manual. Estas opciones están disponibles a través del cuadro de diálogo Propiedades del trabajo de desfragmentación manual. Para ver y editar las Propiedades del trabajo de desfragmentación manual, haga clic en el botón Propiedades del trabajo de desfragmentación manual en la barra de herramientas o haga clic en Analizar y desfragmentar ahora, en el panel de Inicio rápido, y seleccione Propiedades del trabajo de desfragmentación manual. El cuadro de diálogo Propiedades del trabajo de desfragmentación manual ofrece éstas opciones, que se describen en las siguientes secciones: Prioridades de disco y CPU Métodos de desfragmentación Configuración de la prioridad de disco y CPU Puede controlar la cantidad de recursos de entrada/salida (E/S) del disco y de la CPU utilizados por Diskeeper para realizar los trabajos de desfragmentación manual. La opción de prioridad de disco y CPU le permite controlar la prioridad de disco y CPU en la que se ejecuta la desfragmentación manual. La opción de prioridad de disco utiliza la tecnología I/O Smart para ―ajustar la intensidad‖ (suspender) de los trabajos de desfragmentación manual siempre que la actividad de E/S del disco se detecte en un disco mientras se lo está desfragmentando manualmente. Esto ayuda a que el proceso de desfragmentación sea transparente para los usuarios (es decir, que no lo perciban), independientemente del nivel de actividad que exista en el disco. La opción prioridad de la CPU le permite establecer la prioridad de Windows en la que se ejecutarán los trabajos de desfragmentación manual. La ejecución con la mínima prioridad posible de la CPU reduce el impacto en el rendimiento del sistema cuando Diskeeper está desfragmentando un volumen manualmente. No obstante, los trabajos de desfragmentación que se ejecutan con la mínima prioridad posible pueden tardar en completarse mucho más que los ejecutados con prioridades más altas, dado que Diskeeper ―da paso‖ a todos los demás procesos que se ejecuten con un nivel de prioridad superior (incluso los protectores de pantalla). Por esta razón, es probable que haya situaciones en las que desee ejecutar Diskeeper con un nivel de prioridad de la CPU superior. No obstante, recuerde que el rendimiento del sistema puede verse afectado al ejecutar Diskeeper manualmente con niveles de prioridad superiores. (Tenga en cuenta también que no deberá preocuparse por las prioridades o la ralentización del sistema cuando Diskeeper se ejecute en el modo de desfragmentación automática. La tecnología InvisiTasking garantiza que Diskeeper mantendrá sus volúmenes ejecutándose en su potencial máximo, sin interferir con otras aplicaciones y procesos de su equipo). Para cambiar la prioridad para trabajos de desfragmentación manual, haga clic en Propiedades del trabajo de desfragmentación manual en la barra de herramientas y luego seleccione Prioridad de disco y CPU. Tenga en cuenta que las propiedades de prioridad de disco y CPU que establezca se aplicarán a todos los trabajos de desfragmentación manual que ejecute en todos los volúmenes. 42 Funcionamiento de Diskeeper Utilización de diferentes métodos de desfragmentación Cuando se ejecuta en el modo de desfragmentación manual, Diskeeper le permite elegir el tipo de desfragmentación que mejor se adapte a sus necesidades. Diskeeper ofrece estos métodos de desfragmentación: Desfragmentación rápida: Este método ofrece la desfragmentación más rápida posible. Reduce el tiempo de desfragmentación enfatizando la desfragmentación de los archivos fragmentados en lugar de la consolidación del espacio libre, ya que esto permite aprovechar al máximo el rendimiento del sistema. Este método de desfragmentación finaliza más rápido y utiliza menos recursos; sin embargo, deberá tener en cuenta que la consolidación del espacio libre no será tan completa como con los otros métodos. Desfragmentación recomendada: Esta es la combinación predeterminada, contrastada y equilibrada para la desfragmentación de archivos y la consolidación del espacio libre. Está diseñada para lograr el mayor rendimiento del disco sin utilizar recursos excesivos del sistema. Además de estas opciones, puede especificar cómo Diskeeper debe manipular los archivos grandes. Cuando está activada la opción Desfragmentar de manera eficiente archivos grandes, Diskeeper desfragmenta archivos grandes sólo mientras ello permita mejorar el tiempo de acceso y hasta que las operaciones de desfragmentación adicionales no aporten una mejora significativa. Esto puede ahorrar una considerable cantidad de recursos del sistema y reducir de manera significativa el tiempo necesario para ejecutar un trabajo. Para cambiar el método de desfragmentación de los trabajos de desfragmentación manual, haga clic en Propiedades de desfragmentación manual en la barra de herramientas y después seleccione Métodos de desfragmentación. Tenga en cuenta que el método de desfragmentación que establezca para trabajos de desfragmentación manual se aplicará a todos los trabajos de desfragmentación manual que ejecute en todos los volúmenes. Sugerencia: Recuerde que la desfragmentación automática determina de manera inteligente los métodos de desfragmentación apropiados para aplicar dinámicamente, por lo que no será necesario seleccionar manualmente un método de desfragmentación. Propiedades de configuración de Diskeeper Haga clic en Propiedades de configuración de Diskeeper en la barra de herramientas de Diskeeper o en el grupo de tareas Configurar Diskeeper del panel Inicio rápido para ver el cuadro de diálogo Propiedades de configuración de Diskeeper. El cuadro de diálogo Propiedades de configuración de Diskeeper le permite ver y editar las propiedades que determinan el aspecto y el comportamiento de Diskeeper. El panel de tareas situado en la parte izquierda del cuadro de diálogo Propiedades de configuración de Diskeeper le proporciona acceso rápido a estas opciones: General: Consulte la información de versión, copyright y servicio de atención al cliente para esta copia de Diskeeper. Actualizaciones y actualizaciones a versiones superiores: Verifique si existen versiones más recientes de Diskeeper. Consulte la página 43 para obtener más información. Novedades e información acerca de Diskeeper: manténgase informado con las últimas novedades sobre el producto y las ofertas especiales que se envían generalmente una vez por semana. Exclusión de archivos: Especifique los archivos y las carpetas que no desea que Diskeeper procese. Consulte la página 43 para obtener más información. Registro de sucesos: Especifique la información que Diskeeper debe incluir en el registro de sucesos. Consulte la página 46 para obtener más información. Funcionamiento de Diskeeper 43 Administración de energía: especifique cómo debe funcionar Diskeeper cuando su equipo se alimenta mediante batería. Consulte la página 48 para obtener más información. Opciones de Servicio de instantánea de volumen (VSS): especifique cómo debe desfragmentar Diskeeper los volúmenes VSS activados. Consulte la página 48 para obtener más información. Recogida de datos: Especifique el tipo de datos que Diskeeper recoge para sus informes de rendimiento e informes históricos. Consulte la página 50 para obtener más información. Comportamientos de visualización: Especifique cómo deben mostrarse las diferentes partes de la consola de Diskeeper. Consulte la página 50 para obtener más información. Permisos: Especifique si los usuarios que no son administradores pueden acceder a y ejecutar Diskeeper. Consulte la página 51 para obtener más información. Configuración de proxy: Especifique cualquier configuración de proxy necesaria para la conectividad a Internet. Consulte la página 51 para obtener más información. Detección de volumen nuevo: Especifique cómo se activa la desfragmentación automática cuando los volúmenes nuevos se detectan en su equipo. Consulte la página 51 para obtener más información. Consolidación de directorios: Especifique si Diskeeper realizará un procesamiento adicional para mover todas las carpetas de directorios a una única ubicación. Actualizaciones y actualizaciones a versiones superiores Haga clic en Propiedades de configuración de Diskeeper en la barra de herramientas de Diskeeper o en el grupo de tareas Configurar Diskeeper en el panel de Inicio rápido. A continuación, seleccione la opción Actualizaciones y actualizaciones a versiones superiores. La página Actualizaciones y actualizaciones a versiones superiores ofrece estas opciones: Buscar ahora: Utilice esta opción para verificar de inmediato si hay una versión más reciente de Diskeeper. Si hay disponible una versión más reciente de Diskeeper, tendrá la oportunidad de descargarla. Cuando aparezca la pantalla de descarga, haga clic en Ejecutar este programa desde su ubicación actual para comenzar la instalación de la actualización. O bien, haga clic en Guardar este programa en disco para guardar el paquete de instalación de la actualización de Diskeeper en su equipo e instalarlo más tarde. (Para instalar una actualización guardada en su equipo de esta manera, simplemente haga doble clic en el archivo descargado y siga las instrucciones que aparecen en pantalla). Buscar automáticamente: Utilice esta opción para permitir que Diskeeper busque versiones más recientes automática y periódicamente. Novedades e información acerca de Diskeeper Diskeeper lo mantiene informado con las últimas novedades sobre el producto y las ofertas especiales que se envían generalmente una vez por semana. Al activar esta función, Diskeeper controla periódicamente el sitio web de Diskeeper Corporation y publica mensajes con la información más reciente sobre el producto. Haga clic en Propiedades de configuración de Diskeeper en la barra de herramientas de Diskeeper o en el grupo de tareas Configurar Diskeeper en el panel de Inicio rápido. A continuación, seleccione la opción Novedades e información acerca de Diskeeper. Utilice las opciones de la página Novedades e información acerca de Diskeeper para activar o desactivar esta función. 44 Funcionamiento de Diskeeper Exclusiones de archivos Las listas de exclusión de Diskeeper permiten especificar los archivos y directorios que Diskeeper no estará autorizado a procesar en los modos de desfragmentación manual o automática. Por ejemplo, es posible que usted no desee desfragmentar los archivos temporales que va a borrar en breve. Tenga en cuenta que los archivos fragmentados que se excluyen de la desfragmentación pueden ―sesgar‖ los resultados del análisis mostrado en la ficha Informe de trabajo. Diskeeper utiliza dos listas: una especificada por usted y otra lista ―interna‖ que no puede modificarse. A continuación se describe la lista de exclusión que usted puede crear. Consulte la página 45 para obtener más información sobre la lista de exclusión interna de Diskeeper. Para abrir la lista de exclusión de Diskeeper haga clic en Propiedades de configuración de Diskeeper en la barra de herramientas de Diskeeper o seleccione Propiedades de configuración de Diskeeper desde el grupo de tareas Configurar Diskeeper en el panel de Inicio rápido y seleccione Exclusión de archivos. En esta página, puede especificar los archivos, carpetas y volúmenes que desea excluir del procesamiento de Diskeeper. En el cuadro de diálogo Exclusión de archivos se encuentran disponibles los siguientes controles: Nota: Están permitidos los comodines para las especificaciones de archivos, como * o ?. Volúmenes Utilice esta sección de la página Exclusión de archivos para elegir el volumen del que desea excluir archivos o directorios de la desfragmentación. Ruta Utilice esta sección de la página Exclusión de archivos para elegir directorios concretos y excluirlos de la desfragmentación. Seleccione un directorio resaltándolo y haga clic en Agregar carpeta para agregar el directorio a la lista de exclusión. Cuando se agrega una carpeta de directorio a la lista de exclusión, todos sus subdirectorios también quedan excluidos. Botón Agregar carpeta Haga clic en Agregar carpeta para agregar el directorio seleccionado a la lista de exclusión de Diskeeper. Archivos Utilice esta sección de la página Exclusión de archivos para elegir archivos concretos (por nombre) y excluirlos de la desfragmentación. Resalte el archivo o archivos que desee excluir y haga clic en Agregar archivos para agregarlos a la lista de exclusión. Botón Agregar archivos Haga clic en Agregar archivos para agregar los archivos seleccionados a la lista de exclusión de Diskeeper. Cuadro Lista de exclusión Este cuadro muestra los archivos, directorios y volúmenes que se excluirán de la desfragmentación. Botón Eliminar Haga clic en Eliminar para quitar archivos, directorios o volúmenes concretos de la lista de exclusión de Diskeeper. Para eliminar uno o más elementos de la lista, resalte los elementos de la lista de exclusión y haga clic en Eliminar. Botón Aplicar Haga clic en Aplicar para guardar la lista de exclusión y mantener el cuadro de diálogo Propiedades de configuración de Diskeeper abierto. Funcionamiento de Diskeeper 45 Botón Aceptar Haga clic en Aceptar para guardar la lista de exclusión y cerrar el cuadro de diálogo Propiedades de configuración de Diskeeper. Botón Cancelar Haga clic en Cancelar para cancelar los cambios realizados en la lista de exclusión de Diskeeper y regresar a la pantalla principal de Diskeeper. Botón Ayuda Haga clic en Ayuda para consultar acerca de la creación de una lista de exclusión en la ayuda de Diskeeper. Lista de exclusión interna de Diskeeper Existen ciertos archivos que no deben trasladarse en ningún caso. Dichos archivos pueden ser archivos del sistema o archivos relacionados con determinadas aplicaciones. El traslado de dichos archivos puede provocar un fallo en el sistema o en la aplicación correspondiente. En consecuencia, Diskeeper utiliza una lista de exclusión "interna" para asegurarse de que dichos archivos siempre queden excluidos del procesamiento de Diskeeper. Esta lista se encuentra fija en la memoria y no puede modificarse. Éstos son los archivos que se encuentran actualmente en la lista de exclusión interna de Diskeeper: En Windows 2000 $MFTMIRR $LOGFILE $VOLUME $ATTRDEF $BITMAP $BOOT $BADCLUS $SECURE $EXTEND\$QUOTA $EXTEND\$OBJID $EXTEND\$REPARSE $EXTEND\$USNJRNL $HIBERFIL. SYS $MEMORY. DMP $SAFEBOOT. FS $SAFEBOOT. CSV $SAFEBOOT. RSV $BOOTSECT. DOS En Windows XP, Windows Server 2008, Windows Server 2003 y Windows Vista $MFTMIRR 46 Funcionamiento de Diskeeper $LOGFILE $VOLUME $ATTRDEF $BITMAP $BOOT $BADCLUS $SECURE (Windows XP sólo) $EXTEND\$USNJRNL $MEMORY. DMP $SAFEBOOT. FS $SAFEBOOT. CSV $SAFEBOOT. RSV $BOOTSECT. DOS Excluidos durante la desfragmentación al arrancar \\$ESSNAP\\SNAPS. SNP $SAFEBOOT. FS $SAFEBOOT. CSV $SAFEBOOT. RSV $EXTEND\$USNJRNL \\BOOT. INI \\NTDETECT. COM \\NTLDR \\NTBOOTDD. SYS \\*\\NTOSKRNL. EXE Tenga en cuenta que estos archivos no se muestran en la lista de exclusión definida por el usuario de Diskeeper. Consulte Diskeeper no traslada algunos de los archivos independientemente de lo que haga. ¿Hay algún problema con Diskeeper? en la página 63 para obtener más información sobre la lista de exclusión interna de Diskeeper. Registro de sucesos El registro de sucesos de Diskeeper registra información general sobre la actividad de Diskeeper en el Registro de sucesos de la aplicación de Windows. Nota: Si se mantiene su configuración predeterminada, el Registro de sucesos de la aplicación de Windows puede llenarse rápidamente. Consulte la página 5 para obtener información sobre cómo configurar el Registro de sucesos de la aplicación en estos sistemas operativos para evitar que esto ocurra. Para ver o cambiar las opciones del Registro de sucesos de Diskeeper, haga clic en Propiedades de configuración de Diskeeper en la barra de herramientas de Diskeeper o seleccione Propiedades de Funcionamiento de Diskeeper 47 configuración de Diskeeper desde el grupo de tareas Configurar Diskeeper en el panel de Inicio rápido y luego seleccione la opción Registro de sucesos para abrir el cuadro de diálogo Registro de sucesos. El cuadro de diálogo Registro de sucesos muestra una lista de sucesos para los que puede activarse o desactivarse el registro. Utilice las casillas de verificación correspondientes a las opciones que aparecen a continuación para activar o desactivar cada opción: Inicio e interrupción del servicio Cuando está activada esta opción, se realiza una entrada en el Registro de sucesos cada vez que se inicia o se detiene el servicio de Diskeeper. Esta opción está activada de forma predeterminada. Inicio e interrupción de la desfragmentación Cuando está activada esta opción, se crea una entrada en el Registro de sucesos cada vez que se inicia o se detiene una operación de desfragmentación manual o automática. La entrada del Registro de sucesos para esta opción también incluye información sobre archivos que no pueden moverse, ya sea porque están incluidos en la lista de exclusión de Diskeeper o porque no pueden abrirse. Entre las causas más habituales que impiden que se abra un archivo se encuentra la configuración de controles de acceso o permisos para el archivo que impiden que Diskeeper acceda a él. Los permisos para archivos deben permitir que el SISTEMA tenga pleno control de un archivo para que Diskeeper pueda desfragmentarlo. Consulte la página 63 para obtener más información sobre la configuración de permisos de acceso. Esta opción está activada de forma predeterminada. Información de volumen Cuando está activada esta opción, se realiza una entrada en el Registro de sucesos de aplicación al final de cada operación de desfragmentación en la que se muestra información general sobre el volumen desfragmentado. Esta información aparece en el Visor de sucesos de Windows como Diskeeper Event 15. Esta opción no está activada de forma predeterminada. Para obtener una descripción de la información contenida en el cuadro Descripción, consulte la página 37. Información de archivos Cuando está activada esta opción, se realiza una entrada en el Registro de sucesos al final de cada operación de desfragmentación en la que se muestra información sobre los archivos del volumen de disco desfragmentado. Esta información aparece en el Visor de sucesos de Windows como Diskeeper Event 16. Esta opción no está activada de forma predeterminada. Para obtener una descripción de la información contenida en el cuadro Descripción, consulte la página 37. Información del archivo de paginación Cuando esta opción está activada, se realiza una entrada en el Registro de sucesos al final de cada operación de desfragmentación en la que se muestra información sobre el archivo de paginación del volumen de disco desfragmentado (si es que dicho archivo existe en el volumen). Esta información aparece en el Visor de sucesos de Windows como Diskeeper Event 17. Esta opción no está activada de forma predeterminada. Para obtener una descripción de la información contenida en el cuadro Descripción, consulte la página 37. Información de directorios Cuando esta opción está activada, se realiza una entrada en el Registro de sucesos al final de cada operación de desfragmentación en la que se muestra información sobre los directorios del volumen de disco desfragmentado. Esta información aparece en el Visor de sucesos de Windows como Diskeeper Event 18. Esta opción no está activada de forma predeterminada. Para obtener una descripción de la información contenida en el cuadro Descripción, consulte la página 37. 48 Funcionamiento de Diskeeper Información de la MFT Cuando esta opción está activada, se realiza una entrada en el Registro de sucesos al final de cada operación de desfragmentación en la que se muestra información sobre la tabla maestra de archivos (MFT) del volumen de disco desfragmentado. (Recuerde que, dado que sólo los volúmenes NTFS tienen MFT, esta información sólo se aplica a los volúmenes NTFS). La entrada aparece en el Visor de sucesos de Windows como Diskeeper Event 19. Esta opción no está activada de forma predeterminada. Para obtener una descripción de la información contenida en el cuadro Descripción, consulte la página 37. Información acerca del Administrador de operaciones Cuando se activa esta opción, se agrega información al Registro de sucesos para permitir que Microsoft Operations Manager (MOM) y System Center Operations Manager (SCOM) supervisen y administren esta instancia de Diskeeper. Diskeeper Management Pack, producto que Diskeeper Corporation vende por separado, permite que MOM/SCOM supervisen y administren las instalaciones de Diskeeper implementadas en toda su red. Administración de energía La opción Administración de energía de Diskeeper controla cómo funciona Diskeeper cuando el equipo se alimenta mediante batería. Para activar esta opción, haga clic en Propiedades de configuración de Diskeeper en la barra de herramientas de Diskeeper o seleccione Propiedades de configuración de Diskeeper en el grupo de tareas Configurar Diskeeper en el panel Inicio rápido, después seleccione la opción Administración de energía para controlar cómo Diskeeper funciona en equipos que se alimentan mediante batería. Administración de energía Cuando esta opción está activada y el equipo cambia de alimentación normal a alimentación mediante batería, todos los trabajos de desfragmentación automática en curso se retrasan con seguridad y se incluye un mensaje que informa de ello en el Registro de sucesos de la aplicación de Windows. También se muestra un mensaje que le informa sobre el retraso de la desfragmentación automática. Cuando el equipo cambia nuevamente a alimentación normal, la desfragmentación automática se reanuda. Cuando esta opción está activada y el equipo se alimenta mediante energía de la batería, todos los trabajos de desfragmentación manual en curso se cancelan y se incluye un mensaje que informa de ello en el Registro de sucesos de la aplicación de Windows. Si inicia un trabajo de desfragmentación manual cuando esta opción está activada (y el equipo se está alimentando mediante la batería), aparecerá un mensaje para preguntarle si desea continuar a pesar de que la ejecución de Diskeeper con alimentación de batería puede reducir la duración de la batería. Opciones de Servicio de instantánea de volumen (VSS) de Microsoft El Servicio de instantánea de volumen (VSS) de Windows, disponible en los sistemas operativos Windows Server 2003 y Windows Vista, ofrece la posibilidad de crear instantáneas o copias de un momento determinado (point-in-time: PIT) de recursos compartidos y volúmenes. Estas instantáneas son imágenes de los datos del disco correspondientes a un momento específico. Al conservar estas imágenes de los datos, es posible recuperar rápidamente archivos individuales o volúmenes completos directamente desde el disco tal y como se encontraban cuando se tomó la instantánea. Es importante saber que cuando VSS se activa en un volumen con un tamaño de clúster inferior a 16 KB, VSS considera los traslados de archivos realizados por el proceso de desfragmentación como "datos modificados" y toma una instantánea de un momento determinado, aunque en realidad sólo haya cambiado la ubicación de los datos. Las instantáneas innecesarias provocan que el área de almacenamiento de VSS aumente de tamaño, lo que puede ocasionar la purga de instantáneas de VSS antiguas. Diskeeper proporciona métodos especiales de Funcionamiento de Diskeeper 49 desfragmentación para permitirle desfragmentar estos volúmenes VSS activados, pero minimiza la posibilidad de que se purguen instantáneas de VSS antiguas. Cuando la opción de desfragmentación de VSS está activada, Diskeeper utiliza motores de desfragmentación patentados para ayudar a reducir la posibilidad de que la operación de desfragmentación cree nuevas instantáneas de VSS. De esta manera, se previene potencialmente la purga de instantáneas antiguas. Para hacer esto, los motores de desfragmentación VSS utilizan algoritmos de traslado de archivos más moderados, lo que puede provocar una desfragmentación ligeramente menos profunda del volumen. A pesar de esto, todavía se mejora el rendimiento cuando este método está activado. (Tenga en cuenta que un archivo grande dividido en dos trozos prácticamente no tiene pérdida de rendimiento, pero la ficha Mapa de volumen está igual de roja que cuando se trata de un archivo dividido en varios miles de trozos, el cual sí sufre de pérdida de rendimiento). El método de desfragmentación VSS no está activado de manera predeterminada en los volúmenes VSS activos, pero puede cambiar esta configuración predeterminada por las operaciones de desfragmentación automática y manual mediante la opción Propiedades de configuración de Diskeeper. Observe que esta opción está activada de manera predeterminada en Diskeeper HomeServer. Para cambiar la configuración de esta opción, haga clic en Propiedades de configuración de Diskeeper en la barra de herramientas de Diskeeper o seleccione Propiedades de configuración de Diskeeper del grupo de tareas Configurar Diskeeper en el panel Inicio rápido, después seleccione la opción Opción de Servicio de instantánea de volumen (VSS) de Microsoft para controlar cómo Diskeeper desfragmenta los volúmenes VSS activados. Nota: Estas opciones sólo afectarán los volúmenes VSS activados con un tamaño de clúster inferior a 16 KB. Opciones de desfragmentación automática de VSS Diskeeper proporciona estas opciones para la desfragmentación automática de volúmenes VSS activados. Desfragmentar con el método de desfragmentación de VSS Seleccione esta opción para utilizar los motores de desfragmentación automática especiales optimizados para los volúmenes VSS activados. Esta opción minimiza el crecimiento del área de almacenamiento de VSS ocasionado por el movimiento de archivos y reduce la posibilidad de purgar instantáneas de VSS antiguas. Desfragmentar con el método de desfragmentación estándar Seleccione esta opción para utilizar los motores de desfragmentación automática estándar para los volúmenes VSS activados. Recuerde que activar esta opción puede aumentar el tamaño del área de almacenamiento de VSS y puede provocar que se purguen algunas o todas las instantáneas de VSS. No desfragmentar volúmenes VSS activados Seleccione esta opción para evitar que la desfragmentación automática se ejecute en cualquier volumen VSS activado. Opciones de desfragmentación manual de VSS Diskeeper proporciona estas opciones para la desfragmentación manual de volúmenes VSS activados: Desfragmentar con el método de desfragmentación de VSS Seleccione esta opción para utilizar los motores de desfragmentación manual especiales optimizados para los volúmenes VSS activados. Esta opción minimiza el crecimiento del área de almacenamiento de VSS ocasionado por el movimiento de archivos y reduce la posibilidad de purgar instantáneas de VSS antiguas. 50 Funcionamiento de Diskeeper Desfragmentar con el método de desfragmentación estándar Seleccione esta opción para utilizar los motores de desfragmentación manual estándar para los volúmenes VSS activados. Recuerde que activar esta opción puede aumentar el tamaño del área de almacenamiento de VSS y puede provocar que se purguen algunas o todas las instantáneas de VSS. No desfragmentar volúmenes VSS Seleccione esta opción para evitar que la desfragmentación manual se ejecute en cualquier volumen VSS activado. Recogida de datos Diskeeper puede proporcionar información útil sobre la pérdida de rendimiento de los volúmenes, además de datos históricos sobre los niveles de fragmentación de los volúmenes. Para hacerlo, Diskeeper depende del rendimiento y de la desfragmentación de datos recogidos de sus volúmenes. Para controlar las propiedades de recogida de datos de Diskeeper, haga clic en Propiedades de configuración de Diskeeper en la barra de herramientas de Diskeeper o seleccione Propiedades de configuración de Diskeeper del grupo de tareas Configurar Diskeeper en el panel de Inicio rápido. A continuación, seleccione la opción Recogida de datos. En el cuadro de diálogo Recogida de datos, aparecerán estas opciones: Activar recogida de datos de rendimiento del volumen Diskeeper utiliza de manera predeterminada valores predefinidos del rendimiento del disco cuando calcula la pérdida de rendimiento ocasionada por la fragmentación. Para tener una idea más precisa del rendimiento de los volúmenes, Diskeeper puede llevar a cabo una exploración de datos de rendimiento de todas sus unidades de disco duro. Utilice la opción Activar recogida de datos de rendimiento del volumen para activar o desactivar la exploración de datos de rendimiento en los volúmenes. Diskeeper utiliza la información recabada durante la exploración de datos de rendimiento para medir el rendimiento de cada uno de los volúmenes. Diskeeper emplea esta información para determinar la cantidad de rendimiento que está perdiendo debido a la fragmentación y le muestra los resultados en la ficha Informe de trabajo al ejecutar un análisis o una de desfragmentación. Al permitir que se produzca esta exploración de datos, mejorará la precisión de los datos de rendimiento que Diskeeper muestra después del análisis o la desfragmentación de un disco. Cuando esta opción está desactivada, Diskeeper emplea los valores predeterminados de rendimiento de disco cuando calcula la pérdida de rendimiento ocasionada por la fragmentación. Esta exploración del rendimiento puede tardar varios minutos y puede ralentizar temporalmente el funcionamiento del equipo, aunque sólo cuando se está ejecutando la exploración. Activar recogida de datos de fragmentación del volumen Para disponer de información precisa en la ficha Historial y la ficha Registro, Diskeeper debe analizar los volúmenes a diario y guardar los datos en un archivo. Utilice la opción Activar recogida de datos de fragmentación del volumen para activar o desactivar el análisis diario de sus volúmenes para recabar información sobre la fragmentación. Comportamientos de visualización Haga clic en Propiedades de configuración de Diskeeper en la barra de herramientas de Diskeeper o seleccione Propiedades de configuración de Diskeeper desde el grupo de tareas Configurar Diskeeper en el panel de Inicio rápido y después seleccione la opción Comportamientos de visualización para controlar la siguiente opción: Funcionamiento de Diskeeper 51 Pantalla Mapa de volumen Active esta opción para que Diskeeper muestre los mapas de volumen ―antes y después‖ al desfragmentar manualmente volúmenes con Terabyte Volume Engine o Titan Defrag Engine. Dada la necesidad de utilizar recursos adicionales del sistema para recabar y mostrar la información de mapa del volumen, la activación de esta visualización puede aumentar considerablemente el tiempo que se requiere para completar un trabajo de desfragmentación. (Tenga en cuenta que esta opción sólo está disponible en las ediciones de Diskeeper que admiten Terabyte Volume Engine o Titan Defrag Engine.) Permisos Nota: Esta opción sólo se encuentra disponible en la edición Diskeeper Professional y Diskeeper Pro Premier. Haga clic en Propiedades de configuración de Diskeeper en la barra de herramientas de Diskeeper o en el grupo de tareas Configurar Diskeeper del panel de Inicio rápido y después seleccione la opción Permisos para especificar si los usuarios que no tengan cuentas de administrador pueden acceder a Diskeeper y ejecutarlo. Conforme a las directrices publicadas por Microsoft, Diskeeper sólo permite, de manera predeterminada, analizar y desfragmentar volúmenes a los usuarios que sean miembros del grupo de Administradores. Esta opción puede emplearse para cambiar dicha configuración predeterminada. Cuando esta opción está activada, todos los usuarios pueden acceder a Diskeeper y ejecutarlo. Cuando no está activada, sólo los usuarios que sean miembros del grupo de Administradores pueden acceder a Diskeeper y ejecutarlo. Configuración de proxy Haga clic en Propiedades de configuración de Diskeeper en la barra de herramientas de Diskeeper o seleccione Propiedades de configuración de Diskeeper desde el grupo de tareas Configurar Diskeeper en el panel de Inicio rápido y después seleccione la opción Configuración de proxy para controlar las siguientes opciones: Configuración de proxy Diskeeper depende de la conexión a Internet para verificar las actualizaciones y actualizaciones a versiones superiores del producto y, en algunos casos, para activar dicho producto. Si utiliza una configuración de proxy para conectarse a Internet, utilice los controles suministrados para especificar la dirección y el puerto proxy para la conexión. Permisos Si el servidor proxy requiere autenticación, utilice estos controles para ingresar el nombre de usuario y la contraseña, junto con los permisos correspondientes para acceder al proxy. Detección de volumen nuevo Haga clic en Propiedades de configuración de Diskeeper en la barra de herramientas de Diskeeper o seleccione Propiedades de configuración de Diskeeper desde el grupo de tareas Configurar Diskeeper en el panel de Inicio rápido y después seleccione la opción Detección de volumen nuevo para controlar la siguiente opción: Activar la desfragmentación automática en todos los volúmenes automáticamente 52 Funcionamiento de Diskeeper Active esta opción para permitir que Diskeeper active automáticamente la desfragmentación automática en cualquier volumen nuevo que detecte. Esto es útil para cuando tenga unidades USB extraíbles, tarjetas de memoria u otro medio de almacenamiento que Windows considera como un volumen de disco. Consolidación de directorios Haga clic en Propiedades de configuración de Diskeeper en la barra de herramientas de Diskeeper o seleccione Propiedades de configuración de Diskeeper desde el grupo de tareas Configurar Diskeeper en el panel de Inicio rápido y después seleccione la opción Consolidación de directorios para controlar la siguiente opción: Consolidar directorios en todos los volúmenes Active esta opción para que Diskeeper realice el procesamiento adicional que le permita mover todos los directorios de cada volumen a una única ubicación en el volumen. Esta configuración afecta tanto las operaciones de desfragmentación automática como manual. Terabyte Volume Engine (motor de volúmenes de terabyte) Varias ediciones de Diskeeper incluyen el Terabyte Volume Engine (TVE), un motor de desfragmentación especializado para volúmenes NTFS muy grandes (de 60 GB o más). El TVE está diseñado para manipular de forma eficiente volúmenes que contienen millones de archivos. Tenga en cuenta que el motor TVE sólo se utiliza en volúmenes NTFS. El TVE se encuentra completamente integrado a los modos de desfragmentación automática y manual. El TVE funciona de manera distinta a los motores de desfragmentación estándar de Diskeeper, ya que está diseñado específicamente para volúmenes de disco muy grandes. Por ejemplo, cuando el TVE está desfragmentando un volumen, la pantalla gráfica que habitualmente se muestra en la ficha Mapa de volumen se sustituye por datos numéricos que muestran el progreso de la operación de desfragmentación. Esta reducción del uso de los recursos del sistema permite un consumo inferior de la CPU y una desfragmentación más rápida de volúmenes muy grandes. (Puede optar por desactivar esta función de ahorro de recursos. Consulte la página 50 para obtener más información). Asimismo, el TVE puede o no examinar el volumen completo en un único proceso. Esto ahorra recursos de la memoria del sistema. A continuación podrá ver una descripción de la información que aparece en la ficha Mapa de volumen cuando el TVE está desfragmentando un volumen: Examen de registros de archivos Indica la cantidad de veces que se ha examinado un registro de archivo (registro de la MFT) y se utiliza fundamentalmente para mostrar el progreso de la operación. La cantidad puede ser superior a la cantidad de registros de archivo del volumen si se ejecuta un trabajo completo, ya que un registro de archivo puede examinarse más de una vez, o puede ser inferior a la cantidad de registros de archivo del volumen si el trabajo no se ejecuta completamente. Examen de archivos fragmentados Indica la cantidad de exámenes de registros de archivo que localizaron archivos fragmentados. Una vez más, un archivo puede examinarse más de una vez durante un trabajo de desfragmentación, por lo que esta cantidad no coincidirá con la cantidad de archivos fragmentados registrados en la ficha Informe de trabajo. Funcionamiento de Diskeeper 53 Fragmentos eliminados Indica la cantidad de fragmentos que el TVE ha eliminado. Ésta puede no coincidir con la cantidad de fragmentos registrados en la ficha Informe de trabajo debido a que el trabajo se realizó sólo parcialmente o a que los archivos están más o menos fragmentados como resultado de otros procesos durante el período en el que se ejecutó el motor. Examen de archivos contiguos Indica la cantidad de exámenes de registros de archivo que localizaron archivos contiguos que pudieron trasladarse para ayudar a consolidar el espacio libre. No todos los archivos del volumen pueden realizar esta acción, por lo que probablemente la cantidad sea muy inferior a la cantidad de archivos contiguos de la ficha Informe de trabajo. Archivos que no se han podido procesar Indica la cantidad de veces que un archivo no se ha podido mover. Las razones más comunes por las que un archivo no puede moverse son las siguientes: Se ha denegado a Diskeeper el permiso para abrir el archivo (el archivo no le cedió el control total al proceso del SISTEMA) El archivo se abrió para uso exclusivo en otro proceso No quedaba espacio libre cuando se intentó mover el archivo. El registro de sucesos de la aplicación de Windows almacena los motivos por los que no se pudieron procesar los primeros cincuenta archivos. Titan Defrag Engine Titan Defrag Engine, disponible en Diskeeper EnterpriseServer, es el motor de desfragmentación más avanzado para enormes volúmenes. Titan Defrag Engine fue desarrollado especialmente para los volúmenes de datos más grandes jamás creados. Comenzando por volúmenes de 4 a 5 TB de datos, el sistema de desfragmentación Titan llevará a cabo el trabajo aún más rápida y minuciosamente que TVE. El sistema de desfragmentación Titan es el único que puede procesar 10 TB, 20 TB, o incluso mayores cantidades. Igual que el TVE, el sistema Titan funciona de manera distinta a los sistemas de desfragmentación estándar de Diskeeper, ya que está diseñado específicamente para elevados volúmenes de disco. Igual que en el caso del TVE, la pantalla gráfica que habitualmente aparece en la ficha Mapa de volumen se sustituye por datos numéricos que muestran la marcha de la desfragmentación. Esta reducción del uso de los recursos del sistema permite un consumo inferior de la CPU y una desfragmentación más rápida de volúmenes muy grandes. (Puede optar por desactivar esta función de ahorro de recursos. Consulte la página 50 para obtener más información). Asimismo, el sistema de desfragmentación Titan puede o no examinar el volumen completo en un único proceso. Esto ahorra recursos de la memoria del sistema. A continuación podrá ver una descripción de la información que aparece en la ficha Mapa de volumen cuando el sistema de desfragmentación Titan está desfragmentando un volumen: Examen de registros de archivos Indica la cantidad de veces que se ha examinado un registro de archivo (registro de la MFT) y se utiliza fundamentalmente para mostrar el progreso de la operación. La cantidad puede ser superior a la cantidad de registros de archivo del volumen si se ejecuta un trabajo completo, ya que un registro de archivo puede examinarse más de una vez, o puede ser inferior a la cantidad de registros de archivo del volumen si el trabajo no se ejecuta completamente. 54 Funcionamiento de Diskeeper Examen de archivos fragmentados Indica la cantidad de exámenes de registros de archivo que localizaron archivos fragmentados. Una vez más, un archivo puede examinarse más de una vez durante un trabajo de desfragmentación, por lo que esta cantidad no coincidirá con la cantidad de archivos fragmentados registrados en la ficha Informe de trabajo. Fragmentos eliminados Indica la cantidad de fragmentos eliminados por el sistema de desfragmentación Titan. Ésta puede no coincidir con la cantidad de fragmentos registrados en la ficha Informe de trabajo debido a que el trabajo se realizó sólo parcialmente o a que los archivos están más o menos fragmentados como resultado de otros procesos durante el período en el que se ejecutó el motor. Examen de archivos contiguos Indica la cantidad de exámenes de registros de archivo que localizaron archivos contiguos que pudieron trasladarse para ayudar a consolidar el espacio libre. No todos los archivos del volumen pueden realizar esta acción, por lo que probablemente la cantidad sea muy inferior a la cantidad de archivos contiguos de la ficha Informe de trabajo. Archivos que no se han podido procesar Indica la cantidad de veces que un archivo no se ha podido mover. Las razones más comunes por las que un archivo no puede moverse son las siguientes: Se ha denegado a Diskeeper el permiso para abrir el archivo (el archivo no le cedió el control total al proceso del SISTEMA) El archivo se abrió para uso exclusivo en otro proceso No quedaba espacio libre cuando se intentó mover el archivo. El registro de sucesos de la aplicación de Windows almacena los motivos por los que no se pudieron procesar los primeros cincuenta archivos. Ejecución de Diskeeper desde el Mensaje de comandos Además de la Interfaz gráfica de usuario (GUI), Diskeeper admite comandos introducidos desde el mensaje de comandos de Windows. Esto proporciona un método alternativo para desfragmentar volúmenes de disco. El mismo comando admite diferentes calificadores de comando opcionales. Para utilizar este comando, siga los siguientes pasos: 1. Abra la ventana de mensaje de comandos de Windows. 2. Escriba Diskeeper en el mensaje de comandos, seguido de una letra de unidad y de cualquier parámetro de comando opcional. Parámetros de desfragmentación Para desfragmentar archivos en un volumen específico, utilice el comando de Diskeeper de la siguiente manera: Diskeeper <volumen> [ /d ] [ /? ] [/b] [/f] Tenga en cuenta que los parámetros que se muestran en los corchetes angulares < > son obligatorios y que los corchetes [ ] indican parámetros opcionales. Funcionamiento de Diskeeper 55 <volumen> Se trata de un parámetro obligatorio que acepta cualquier letra de unidad válida. No es preciso incluir los dos puntos después de la letra de unidad. /d Disco: Desfragmenta el volumen especificado. Este parámetro es opcional. /? Ayuda: Muestra el texto de ayuda para el símbolo de comando. /b No se utiliza: Este parámetro sólo se utiliza para lograr la compatibilidad con el desfragmentador incorporado y Diskeeper lo omite. /f No se utiliza: Este parámetro sólo se utiliza para lograr la compatibilidad con el desfragmentador incorporado y Diskeeper lo omite. Parámetros de control de desfragmentación automática Para activar o desactivar la desfragmentación automática en un volumen (o en todos), utilice el comando de Diskeeper de la siguiente manera: Diskeeper [volumen] < /s > < /jt=z > [ /ds ] Los parámetros que se muestran en los corchetes angulares < > son obligatorios y que los corchetes [ ] indican parámetros opcionales. [volumen] Nombre del volumen: Este parámetro es opcional. Si no está presente, la desfragmentación automática se activará en todos los volúmenes del equipo. /s Activar: Activa la desfragmentación automática en los volúmenes especificados. /jt=z Tipo de trabajo: Especifica el tipo de trabajo, donde z = automático. Tenga en cuenta que sólo se muestra el tipo de trabajo de desfragmentación automática que se admite actualmente. /ds Desactivar: Desactiva la desfragmentación automática en los volúmenes especificados. Parámetros de visualización del estado de desfragmentación automática Para ver el estado de desfragmentación automática en un volumen (o en todos), utilice el comando de Diskeeper de la siguiente manera: Diskeeper [volumen] < /p > < /jt=z > Los parámetros que se muestran en los corchetes angulares < > son obligatorios y que los corchetes [ ] indican parámetros opcionales. 56 Funcionamiento de Diskeeper [volumen] Nombre del volumen: Este parámetro es opcional. Si no está presente, el informe del estado reflejará todos los volúmenes del equipo. /p Imprimir: Muestra el estado de desfragmentación automática en la pantalla para los volúmenes específicos. /jt=z Tipo de trabajo: Muestra el tipo de trabajo, donde z = automático. Tenga en cuenta que sólo se muestra el tipo de trabajo de desfragmentación automática que se admite actualmente. Ejemplos Diskeeper D Desfragmenta el volumen D. Diskeeper D /s /jt=z Activa la desfragmentación automática en el volumen D. Diskeeper /s /jt=z Activa la desfragmentación automática en todos los volúmenes del equipo Diskeeper /p /jt=z Muestra el estado de la desfragmentación automática en la pantalla para todos los volúmenes del equipo Ejecución de Diskeeper en un clúster de Windows Tenga en cuenta que en caso de una conmutación por error, Diskeeper pasará al otro sistema de manera correcta, pero no retendrá la configuración establecida en el primer sistema. Por ejemplo, si establece ciertos períodos de exclusión o volúmenes específicos para la desfragmentación, esta configuración no pasará al otro sistema cuando ocurra un suceso de conmutación por error. Sin embargo, si tiene establecida la Desfragmentación automática en todos los volúmenes, Diskeeper detectará automáticamente los nuevos volúmenes y activará la Desfragmentación automática al ocurrir la conmutación por error. Nota: La desfragmentación al arrancar de Diskeeper no funciona en particiones de clústeres. Conceptos sobre el funcionamiento 57 Capítulo 5 Conceptos de funcionamiento En este capítulo se describen los objetivos de diseño originales de Diskeeper y cómo se lograron dichos objetivos. Introducción Tal como se describe en la introducción de este manual, el término fragmentación de disco se utiliza con dos acepciones distintas: estado en el que las partes de un archivo específico contenido en un disco no son contiguas sino que están fragmentadas y repartidas por todo el volumen de disco; y estado en el que el espacio libre del volumen de un disco está formado por pequeños fragmentos de espacio repartidos por el disco en lugar de unos pocos espacios libres de gran tamaño. Los efectos de una excesiva fragmentación también son dobles: el acceso a los archivos es más lento debido a que deben reunirse los fragmentos que forman un archivo, lo que requiere varios accesos al disco en lugar de uno solo y la creación de archivos es más lenta, ya que el espacio necesario para el archivo debe asignarse en forma de pequeños fragmentos repartidos por el disco en vez de asignar una única ubicación contigua. Antes de la aparición de Diskeeper, no había ninguna forma de corregir totalmente los problemas con archivos y con la fragmentación del espacio libre en equipos Windows NT® (y posteriores) o en redes Windows. Objetivos de diseño Al diseñar Diskeeper para Windows, se establecieron los siguientes objetivos: La utilización del producto debe presentar plenas garantías. Debe mejorar el rendimiento del sistema Windows. No está diseñado para que los discos queden ―bonitos‖, sino para mejorar el rendimiento de los discos y, como resultado, el rendimiento global del sistema. Debe procesar discos activos sin interferir en el acceso de los usuarios a los archivos. Debe ejecutarse sin intervención del operador. Debe desfragmentar todos los archivos posibles y consolidar el espacio libre en la menor cantidad posible de espacios de gran tamaño. Diskeeper desfragmenta los archivos y el espacio libre de los discos y permite acceder a los archivos en el disco en cualquier momento durante su ejecución. Seguridad Diskeeper está diseñado teniendo en cuenta que la seguridad es la máxima prioridad. Para garantizar el traslado seguro de archivos, Diskeeper utiliza mecanismos incorporados en el sistema operativo que fueron desarrollados e implementados por Diskeeper Corporation (entonces denominada Executive Software) y plenamente incorporados a Windows 2000 y sistemas operativos posteriores por Microsoft. 58 Conceptos sobre el funcionamiento Mediante la utilización de estos mecanismos integrados, Diskeeper mantiene la coherencia del caché, la información de seguridad de archivos y permisos, y la integridad del contenido de los archivos independientemente del grado de fragmentación de éstos. El objetivo de diseño más importante para Diskeeper es lograr que nunca se pierdan datos. Para lograr este objetivo, Diskeeper utiliza los siguientes criterios al acceder a los archivos: el contenido de los archivos de datos no se modifica bajo ninguna circunstancia. los archivos se procesan de uno en uno (no el disco completo) no se almacena ninguna información en ningún otro dispositivo ni en ningún ―espacio borrador‖ Diskeeper accede a un archivo de forma tal que no pueda producirse ningún conflicto entre el acceso del usuario y Diskeeper durante la parte más crítica del proceso de reubicación la reubicación de archivos se anula si se detecta algún error, dejando el archivo en su estado original Diskeeper fue diseñado para pecar, en todo caso, de excesiva precaución. Dicho de otro modo, sólo mueve un archivo del volumen cuando está absolutamente seguro de que no se van a perder datos, incluidos los atributos de los archivos. El único cambio en la información de atributos del archivo es su ubicación física en el volumen. No se modifica ninguna fecha de archivo ni se utiliza ningún campo de la cabecera de registro del archivo para almacenar información de Diskeeper. Diskeeper nunca desfragmenta ni mueve archivos almacenados específicamente en una ubicación concreta del volumen. Si se produce alguna circunstancia que provoque que el equipo se quede bloqueado mientras Diskeeper está en ejecución, o si anula la operación de desfragmentación de Diskeeper en mitad del proceso de reubicación de archivos, los datos nunca se encontrarán en situación de riesgo. Rendimiento Al ejecutarse en el modo de desfragmentación automática, Diskeeper está diseñado para ejecutarse en segundo plano, sin que ello afecte negativamente al rendimiento del sistema Windows. La exclusiva tecnología InvisiTasking garantiza que Diskeeper mantenga sus volúmenes al máximo rendimiento sin que ello afecte negativamente el rendimiento del sistema mientras se está ejecutando. Diskeeper está diseñado de tal forma que nunca interfiere en otros procesos de su sistema de Windows. Discos con procesos activos No es aceptable forzar a los usuarios a que dejen de utilizar el disco para realizar operaciones rutinarias de desfragmentación. Hacerlo supondría que el remedio es peor que la enfermedad. Es preferible acceder a archivos fragmentados antes que no poder acceder a ellos en lo absoluto. La mejor solución consiste en la desfragmentación en línea mientras hay usuarios activos en el mismo volumen de disco. Diskeeper fue diseñado teniendo esto presente. Durante la mayor parte del tiempo que Diskeeper dedica a procesar un archivo, lo comparte con otros usuarios que pueden necesitar acceder a éste. No obstante, el último paso del procesamiento del archivo implica su bloqueo durante un breve período de tiempo, una cuestión de milisegundos. Si otro usuario solicita un archivo que Diskeeper ha bloqueado, dicha solicitud se suspende durante el período de tiempo corto hasta que Diskeeper lo libere. Posteriormente, se atiende la solicitud. En ningún momento se produce una interrupción de ningún proceso como resultado de este retraso. Esta solución permite a Diskeeper desfragmentar archivos abiertos con garantías, independientemente de si se han abierto para realizar operaciones de lectura u operaciones de escritura. Sin intervención del operador Conforme a los objetivos de diseño establecidos, una vez que Diskeeper se ha iniciado en el modo de desfragmentación automática, se ejecuta automáticamente en segundo plano sin necesidad de que el operador intervenga. Su ejecución es indefinida, a no ser que usted establezca lo contrario. Ediciones de Diskeeper 59 Apéndice A Ediciones de Diskeeper Examine en la siguiente tabla las características y posibilidades de cada una de las distintas ediciones de Diskeeper disponibles. 60 Ediciones de Diskeeper Vea en esta tabla las distintas versiones de Diskeeper disponibles y los sistemas operativos Windows con las que son compatibles: Sistemas de escritorio Ediciones de Diskeeper Sistemas de servidor 61 Respuestas a preguntas frecuentes 63 Apéndice B Respuestas a las preguntas más frecuentes Diskeeper Corporation mantiene en su sitio web una lista actualizada de las preguntas más frecuentes acerca de Diskeeper. Esta lista se actualiza con la frecuencia necesaria para asegurar que las preguntas más comunes sean respondidas. Muy a menudo, puede encontrar respuestas a sus preguntas y soluciones a cualquier problema que tenga con respecto a Diskeeper con sólo revisar el sitio web de Diskeeper Corporation. Las preguntas más frecuentes acerca de Diskeeper están en: http://support.diskeeper.com/support/diskeeperfaqs.aspx Servicios de soporte técnico 65 Apéndice C Servicios de atención al cliente Servicios de atención al cliente en Estados Unidos, Asia y América Latina Los usuarios registrados tienen derecho a 90 días de servicio técnico gratuito, además de un precio especial para las actualizaciones a una versión superior de Diskeeper Corporation. Los clientes registrados sin Contratos de licencias de volumen, tales como usuarios domésticos, negocios basados en el hogar y negocios muy pequeños, tienen derecho a 90 días de servicio técnico gratuito, además de un precio especial para las actualizaciones a una versión superior de Diskeeper Corporation. Si aún no ha registrado la compra de Diskeeper, regístrela en línea a través de nuestro sitio web, en: http://diskeeper.com/register Podrá encontrar respuestas a la mayoría de las preguntas técnicas en la sección de Servicio técnico de nuestro sitio web, en: http://diskeeper.com/support O por fax, al: 818-252-5514 Si se encuentra dentro del período de 90 días de servicio técnico gratuito o si ha adquirido el servicio técnico telefónico, puede llamar al: 818-771-1600 Cuando termine el período de 90 días de servicio técnico gratuito, podrá adquirir el plan de servicio técnico que mejor se adapte a sus necesidades. Diskeeper Corporation ofrece planes de servicio técnico las 24 horas, los 7 días de la semana. Póngase en contacto con Diskeeper Corporation para averiguar cuál es la opción de servicio técnico que mejor se adapta a sus necesidades. La dirección de Diskeeper Corporation es: Diskeeper Corporation7590 North Glenoaks Boulevard, Burbank, California, EE.UU.91504 66 Servicios de soporte técnico Servicios de atención al cliente en Europa Los usuarios registrados tienen derecho a 90 días de servicio técnico gratuito, además de un precio especial para las actualizaciones a una versión superior de Diskeeper Corporation. Nuestro servicio técnico gratuito en Europa se encuentra disponible de lunes a viernes durante los primeros 90 días desde las 8:30 hasta las 17:30. Los clientes registrados sin Contratos de licencias de volumen, tales como usuarios domésticos, negocios basados en el hogar y negocios muy pequeños, tienen derecho a 90 días de servicio técnico gratuito, además de un precio especial para las actualizaciones a una versión superior de Diskeeper Corporation. Si aún no ha registrado la compra de Diskeeper, regístrela en línea a través de nuestro sitio web, en: http://diskeepereurope.com/register.htm En la sección de servicio técnico de nuestro sitio web podrá encontrar respuestas a las preguntas técnicas en: http://diskeepereurope.com/ También puede ponerse en contacto con nuestro equipo de servicio técnico por correo electrónico escribiendo a la dirección: tech.support@diskeeper.co.uk O por fax, al: +44 (0) 1342-327390 Si se encuentra dentro del período de 90 días de servicio técnico gratuito o si ha adquirido el servicio técnico telefónico, puede llamar al: +44 (0) 1342-327477 Cuando termine el período de 90 días de servicio técnico gratuito, podrá adquirir el plan de servicio técnico que mejor se adapte a sus necesidades. Diskeeper Corporation ofrece planes de servicio técnico las 24 horas, los 7 días de la semana. Póngase en contacto con Diskeeper Corporation para averiguar cuál es la opción de servicio técnico que mejor se adapta a sus necesidades. La dirección de Diskeeper Corporation es: Diskeeper Corporation Kings House, Cantelupe RoadEast Grinstead, West Sussex RH19 3BE Inglaterra Instalación remota 67 Apéndice D Instalación remota A continuación se facilitan algunos métodos para la instalación de Diskeeper en múltiples equipos de una red. Implementación de Diskeeper con Diskeeper Administrator El método preferido para instalar Diskeeper en equipos de una red es la función PushInstall, disponible en Diskeeper Administrator. Mediante la función PushInstall, Diskeeper Administrator puede implementar Diskeeper Professional o Diskeeper Server simultáneamente en múltiples equipos de una red desde un solo equipo que actúa como consola de administración. La instalación remota de Diskeeper con PushInstall puede ahorrarle gran cantidad de tiempo y esfuerzo, particularmente en el caso de redes grandes, en las que es necesario instalar el mismo software en cientos o incluso miles de equipos. Si aún no posee Diskeeper Administrator, puede descargar un software de prueba completamente funcional que dura 45 días desde http://www.diskeeper.com/downloads http://www.diskeeper.com/downloads y utilizarlo, durante el período de prueba, para implementar Diskeeper de forma rápida y sencilla a través de la red Si planea instalar el software en más de 10 ó 20 equipos, Diskeeper Administrator le ahorrará tiempo valioso. . Para utilizar la función PushInstall, deberá instalar Diskeeper Administrator en un equipo que actuará como consola de administración para todas las instalaciones de Diskeeper en la red. También debe iniciar sesión en una cuenta de administrador de dominio o una cuenta de administrador local en los equipos de destino. Los equipos receptores deben ejecutar una versión de Windows admitida por Diskeeper Professional o Diskeeper Server. Consulte el Manual del usuario o el sistema de ayuda de Diskeeper Administrator para obtener instrucciones detalladas acerca de cómo utilizar la función PushInstall. Implementación de las licencias de Diskeeper con Diskeeper Administrador El programa de instalación de Diskeeper 2009(Diskeeper2009_ProductoVersiónNombre. exe) se suministra junto con el archivo de licencia de Diskeeper (license. dal). Este archivo de licencia es único para la edición del producto Diskeeper específica para la carpeta donde se encuentra ubicado. Conserve este archivo, ya que deberá instalar el software de trabajo COMPLETO. Si este archivo de licencia no está presente, el software se instalará y funcionará como versión de prueba. Si está instalando el software en un único equipo, no es preciso realizar ninguna acción especial. Comience haciendo doble clic en el archivo Diskeeper2009_ProductEditionName. exe) desde el equipo de destino y complete los pasos del asistente de instalación. Si está instalando el software en múltiples equipos en una red, tiene diversas opciones. Nota: en todos los casos, es fundamental que el archivo de licencia acompañe el/los archivo/s de instalación. 1. Después de instalar Diskeeper Administrator, examine la carpeta en la que descargó Diskeeper y haga doble clic en el archivo Diskeeper2009_ProductEditionName. exe (éste es un archivo de extracción automática). Esto extraerá el software de Diskeeper y lo ubicará en la carpeta actual. 2. Después de extraer los archivos, la instalación se iniciará automáticamente. Cuando se le solicite hacer clic en Siguiente para instalar, no continúe con el proceso. Seleccione la opción para cancelar la instalación (a menos que desee instalar el software en el sistema local). 68 Instalación remota 3. El proceso de extracción le brindará acceso a una o dos carpetas (dependiendo del producto). Las carpetas se denominan x86 (para los sistemas operativos de 32 bits de Windows) y x64 (para las ediciones de Diskeeper que son compatibles con los sistemas operativos de 64 bits de Windows). También extraerá un programa Autorun. exe que debe ignorarse (sólo se utiliza para instalaciones de sistemas locales). 4. Inicie Diskeeper Administrator y ejecute el asistente Agregar archivos de licencia. Localice los archivos license.dal para cada edición que planea implementar (estos archivos de licencia se encontrarán en la carpeta de descarga para cada edición del producto). Estos archivos actualizarán Diskeeper Administrator a la cantidad correcta de licencias para cada edición, permitiéndole implementar Diskeeper a través de la red. Nota: Asegúrese de que la carpeta en el equipo remoto que contiene la licencia de Diskeeper y los archivos de instalación se "comparta". Esto permite que Diskeeper Administrator examine una carpeta en un equipo remoto. 5. Una vez que haya añadido los archivos de licencia a la base de datos de Diskeeper Administrator, ejecute el asistente de instalación de Diskeeper. Después de seleccionar la edición del producto, cuando se le solicite, examine el archivo setup. exe correspondiente. Tenga en cuenta que también podrá optar por buscar nuevas actualizaciones en el sitio web de Diskeeper Corporation. 6. Continúe con la instalación hasta que ésta finalice. Puertos que utiliza Diskeeper Administrator Para implementar Diskeeper y controlar de manera remota los equipos de Diskeeper con Diskeeper Administrator, los equipos que ejecutan Diskeeper Administrator deben estar configurados de manera tal que se pueda establecer comunicación a través de estos puertos: Puerto de administración de Diskeeper Administrator: 31037 — Diskeeper Administrator utiliza este puerto para comunicarse con Diskeeper en equipos remotos posteriormente al proceso de instalación centralizada. Puerto de servidor de Diskeeper Administrator: 31037 - El servicio de Diskeeper Administrator recibe datos de equipos remotos con Diskeeper instalado a través de este puerto. Puerto de consola de Diskeeper Administrator: 31036 - La consola de control remoto de Diskeeper Administrator recibe datos de equipos remotos con Diskeeper instalado a través de este puerto. Puertos de reserva para la consola de Diskeeper Administrator: 31056, 31076, 31096, 31116, 31136, 31156, 31176, 31196 y 31216 — Diskeeper Administrator utiliza estos puertos si los puertos predeterminados no están disponibles. Puerto SQL de Diskeeper Administrator: 1434 — Diskeeper Administrator utiliza este puerto para examinar servidores SQL en la red, lo que le permite seleccionar uno para la base de datos de Diskeeper Administrator. Además, estos puertos deben abrirse en cualquier equipo remoto administrado por Diskeeper Administrator para que se pueda establecer la comunicación necesaria entre el equipo remoto y Diskeeper Administrador. Puerto 139 ó 455 (ya se encuentra abierto si activa Compartir archivos e impresora) — Estos puertos trabajan conjuntamente con el puerto 31029 para implementar Diskeeper. Puerto 31038 ó 31058 — Estos puertos trabajan conjuntamente con el puerto 31037 para establecer comunicación entre Diskeeper y Diskeeper Administrator. Instalación administrativa de Diskeeper Diskeeper puede instalarse a través de diversas herramientas y procedimientos y utilizando la función PushInstall en Diskeeper Administrator. Por ejemplo, Microsoft Active Directory puede utilizarse para realizar una "instalación administrativa". Creación de una instalación administrativa Siga estos pasos para crear una instalación administrativa para utilizar con herramientas de implementación como Active Directory. Instalación remota 69 1. Comience haciendo doble clic en el archivo Diskeeper2009_ProductEditionName. exe (éste es un archivo de extracción automática). Esto extraerá el software de Diskeeper y lo ubicará en la carpeta actual. 2. Después de extraer los archivos, la instalación se iniciará automáticamente. No continúe con este proceso; seleccione la opción para cancelar la instalación (a menos que desee instalar el software en el sistema local). 3. El proceso de extracción le brindará acceso a una o dos carpetas (dependiendo del producto) y a un archivo license. dal. Las carpetas se denominan x86 (para los sistemas operativos de 32 bits de Windows) y x64 (para las ediciones de Diskeeper que son compatibles con los sistemas operativos de 64 bits de Windows). Seleccione la plataforma correcta y vaya hasta el archivo setup exe correspondiente. 4. Inicie la instalación administrativa en el archivo de instalación (es decir, setup.exe /a). 5. Una vez que haya extraído los archivos, copie el archivo license.archivo licence.dal (ubicado en la ―raíz‖, donde sus archivos quedaron tras la extracción) a la carpeta en la que se encuentra el archivo de instalación .msi (por ejemplo: Diskeeper 2009 Server.msi). msi). El archivo license. dal es específico para la edición del producto, por lo que deberá asegurarse de seleccionar el archivo de licencia correcto cuando copie el archivo license. dal en la carpeta de instalación administrativa. 6. Utilice cualquier procedimiento de instalación de software para iniciar el archivo .msi, tal como lo hace normalmente agregando los parámetros que aparecen a continuación: Ejemplo: Diskeeper 2009 EditionName. msi LICENSEDIR=”license_file_path” /qn Posteriormente en este apéndice, podrá ver descripciones de los argumentos MSI específicos de Diskeeper. Modificadores de la instalación administrativa El paquete completo de instalación de Diskeeper está contenido en un solo archivo Setup.exe que puede enviarse a los equipos remotos para ejecutarse. Para este tipo de instalación administrativa, están disponibles los siguientes modificadores: /a Instalación administrativa: El parámetro /a provoca que Setup. exe realice una instalación administrativa. Una instalación administrativa copia (y descomprime) todos los archivos de Diskeeper en un directorio que usted especifica, pero no crea accesos directos ni registra totalmente Diskeeper para ser utilizado. Esto "expone" el archivo .msi, lo que resulta útil al aplicar una transformación para modificar un paquete MSI básico. (Consulte la documentación de Microsoft Windows Installer para obtener más información sobre la aplicación de una transformación). /s Instalación silenciosa: El parámetro /s provoca que Setup. exe instale Diskeeper sin mostrar ninguna información en el equipo de destino. Tenga en cuenta que el parámetro /s debe utilizarse conjuntamente con el parámetro /qn descrito en la sección Argumentos de MSIEXE incluida a continuación. Modo de anuncio—El parámetro /j provoca que Setup. exe realice una instalación para anuncios. Una instalación para anuncios crea accesos directos, registra servidores COM y registra tipos de archivos, pero no instala los archivos de Diskeeper hasta que usted (o un usuario) invoque uno de estos ―puntos de entrada‖. /x Modo de desinstalación: El parámetro /x provoca que Setup. exe desinstale una versión de Diskeeper previamente instalada. 70 Instalación remota Instalación desde la línea de comandos Diskeeper también puede instalarse en los equipos remotos utilizando un programa de distribución de software (tales como Sitekeeper o SMS) y varios argumentos de la línea de comandos. Siga estos pasos para crear una instalación en la línea de comandos: 1. Comience haciendo doble clic en el archivo Diskeeper2009_ProductEditionName. exe (éste es un archivo de extracción automática). Esto extraerá el software de Diskeeper y lo ubicará en la carpeta actual. 2. Después de extraer los archivos, la instalación se iniciará automáticamente. No continúe con este proceso; seleccione la opción para cancelar la instalación (a menos que desee instalar el software en el sistema local). 3. El proceso de extracción le brindará acceso a una o dos carpetas (dependiendo del producto) y a un archivo license. dal. Las carpetas se denominan x86 (para los sistemas operativos de 32 bits de Windows) y x64 (para las ediciones de Diskeeper que son compatibles con los sistemas operativos de 64 bits de Windows). Seleccione la plataforma correcta y vaya hasta el archivo setup. exe correspondiente. También extraerá un programa Autorun. exe que debe ignorarse (sólo se utiliza para instalaciones de sistemas locales). 4. Copie el archivo license.dal (que se encuentra en la ubicación "raíz" hacia la cual se extrajeron los archivos) en la carpeta donde se encuentra el archivo de instalación Setup. exe. El archivo license dal es específico para la edición del producto, por lo que deberá asegurarse de seleccionar el archivo de licencia correcto cuando copie el archivo license. dal en la carpeta de instalación. También puede dejar el archivo license dal en la carpeta principal hacia la que se lo extrajo. 5. A continuación, podrá utilizar parámetros de instalación, cuando sea necesario, con la herramienta de distribución de software del archivo setup exe correspondiente. Por ejemplo, utilice los parámetros de instalación con Sitekeeper: setup. exe /s /v”/qn” Argumentos de instalación desde la línea de comandos Puede pasar argumentos (o parámetros) a través de la línea de comandos o del procedimiento por lotes a los diversos componentes que llevan a cabo la instalación de Diskeeper. El ejecutable de Microsoft Windows Installer, MSIEXEC.exe, acepta calificadores desde la línea de comandos. Asimismo, existen argumentos específicos de Diskeeper que también pueden pasarse a MSIEXEC. Argumentos de MSIEXEC El archivo ejecutable MSIEXEC de Windows Installer acepta diversos argumentos en la línea de comandos. He aquí dos argumentos que resultan útiles con Diskeeper. Consulte la documentación de Microsoft Windows Installer en el sitio web de Microsoft para obtener más información sobre los argumentos de Windows Installer. /v El parámetro /v pasa argumentos al ejecutable de instalación MSIEXEC. El argumento /v se utiliza para pasar parámetros de línea de comandos de Windows Installer y valores de propiedades públicas a MSIEXEC. exe. /qn El parámetro /qn hace que MSIEXEC se ejecute de manera silenciosa, es decir, sin mostrar información alguna en el equipo de destino. Argumentos de MSIEXEC específicos para Diskeeper Los siguientes argumentos de MSIEXEC sólo son aplicables a las instalaciones de Diskeeper. Instalación remota 71 CREATEDESKTOPSHORTCUT=1: Este argumento crea un acceso directo en el escritorio del equipo de destino para ejecutar Diskeeper. LICENSEDIR : Este argumento especifica la ubicación del archivo license.dal para aquellos casos en los que no se almacena en la misma carpeta que el archivo .msi installation. SILENTACTIVATE=1: Este argumento hace que la activación del producto Diskeeper se realice en el equipo de destino sin notificación en pantalla. Cómo pasar información a la instalación A continuación se ofrece un ejemplo de línea de comandos de instalación en la que se emplean diversos argumentos de Windows Installer. Esta línea de comando realizará una instalación silenciosa y creará un acceso directo en el escritorio para Diskeeper: Setup. exe /s /v"/qn CREATEDESKTOPSHORTCUT=1 " Tenga en cuenta que /s hace que Setup. exe se ejecute silenciosamente, /v indica que se pasa toda la información posterior a MSIEXEC. exe, /qn hace que MSIEXEC se ejecute silenciosamente y CREATEDESKTOPSHORTCUT=1 crea un icono de Diskeeper en el escritorio del equipo de destino. Éste es otro ejemplo que muestra un caso en el que el archivo license.dal no se encuentra en la misma ubicación que el archivo .msi. Para este ejemplo, el archivo de licencia se encuentra en la carpeta C:\Licenses. Diskeeper2009EnterpriseServer. msi LICENSEDIR="C:\Licenses\" /qn O el mismo ejemplo, pero esta vez ejecutando el archivo .mis a través del comando de instalación: Setup. exe /s /v"/qn LICENSEDIR=\"C:\Licenses\\"" Diskeeper y directiva de grupo 73 Apéndice E Diskeeper y directiva de grupo Diskeeper puede administrarse en toda una red mediante diversos métodos. La herramienta principal de administración de red para Diskeeper es Diskeeper Administrator Edition, un único punto de control para todas sus necesidades de administración de Diskeeper. No obstante, las instalaciones que utilizan directivas de grupo de Microsoft pueden emplear el archivo de plantilla administrativa Diskeeper. adm, disponible a través de Diskeeper Corporation, para controlar numerosos aspectos del funcionamiento de Diskeeper mediante una directiva de grupo. El archivo de plantilla Diskeeper.adm se incluye con el software Diskeeper. Está ubicado en el directorio de instalación del software Diskeeper. Active Directory Users and Computers y Group Policy Editor de Microsoft son las herramientas de escritorio utilizadas para administrar la directiva de grupo en su red. Si la plantilla de Diskeeper está instalada, estas herramientas le permitirán configurar opciones de Diskeeper, tales como la programación, los métodos de desfragmentación y la prioridad de desfragmentación. Nota: en esta sección se presupone que tiene alguna experiencia en el uso del Editor de directivas de grupo. Consulte la documentación de directivas de grupo de Microsoft para obtener información sobre el uso del Editor de directivas de grupo. Además, tenga en cuenta que Active Directory se aplica sólo en una red en donde se haya configurado la Directiva de grupo. Deberá haber iniciado sesión como administrador de dominio o tener derechos equivalentes y utilizar un equipo configurado como un controlador de dominio para configurar la Directiva de grupo para un dominio. Siga estos pasos para añadir el archivo Diskeeper.adm al grupo Configuración del equipo\Plantillas administrativas: 1. Para abrir Active Directory Users and Computers, haga clic en Inicio, seleccione Programas, seleccione Herramientas administrativas y después Active Directory Users and Computers.. 2. En el árbol de consola, haga clic con el botón secundario en la unidad organizativa para la cual desea configurar la directiva y, después, haga clic en Propiedades. 3. Cree un nuevo objeto de Directiva de grupo y asígnele un nombre exclusivo. Asegúrese de que este objeto esté resaltado y seleccione Editar. Esto abrirá el Editor de directivas de grupo para sus instalaciones, dominio o unidad organizativa. 4. Haga clic con el botón secundario en Plantillas administrativas en la vista del árbol y después seleccione Agregar/quitar plantillas. 5. Vaya hasta el archivo Diskeeper.adm y selecciónelo (ubicado en la carpeta de instalación del software Diskeeper) y después haga clic en Abrir en el cuadro de diálogo de las Plantillas directiva. 6. Una vez añadida la plantilla Diskeeper. adm, observará que hay una nueva entrada para Diskeeper en la sección Plantillas administrativas del grupo Configuración del equipo. 7. Haga doble clic en cualquiera de las distintas configuraciones disponibles de Diskeeper. Cada una de éstas posee un cuadro de diálogo de propiedades por separado en el que se establecen sus configuraciones. Haga clic en Aceptar para implementar sus configuraciones. 8. Después de confirmar un cambio de configuración, ésta se activa inmediatamente y se propaga a los clientes que están dentro de la unidad organizativa. Una vez añadida la plantilla Diskeeper. adm, observará que hay una nueva entrada para Diskeeper en la sección Plantillas administrativas del grupo Configuración del equipo. 74 Instalación remota Estas opciones están disponibles para Diskeeper dentro del Editor de directivas de grupo: Activar producto Diskeeper deberá activarse después de su instalación. Esta directiva permite la activación de Diskeeper en equipos de manera remota y silenciosa. Cuando esta directiva se activa, cualquier equipo de Diskeeper que deba activarse se pondrá en contacto con el servidor de activación de Diskeeper Corporation, transmitirá una pequeña cantidad de información que no sea personal y recibirá un código de activación. Todo esto se ejecuta sin intervención manual. Si se recibe un código de activación, el proceso de activación se completa y Diskeeper se activa en el equipo. Si la activación no se realiza satisfactoriamente, esta directiva puede reenviarse al equipo de Diskeeper, que intentará realizar la activación nuevamente de manera silenciosa. Se dispone de un período de gracia limitado para las instalaciones de Diskeeper que deban activarse. Si la activación no se ha completado en ese período (ya sea manualmente o por directiva de grupo), la instalación de Diskeeper caducará. Las instalaciones que han caducado pueden activarse manualmente o con esta directiva de grupo. Permitir sustitución local Esta directiva le permite al administrador en el equipo local sustituir la configuración de la directiva de grupo con una configuración local. Cuando esta directiva está activada, las configuraciones y preferencias locales de Diskeeper tendrán prioridad sobre la directiva de grupo. Si esta directiva está desactivada o no está configurada, las configuraciones de la directiva de grupo tendrán prioridad sobre las configuraciones locales de Diskeeper. Administración de energía Esta directiva está especialmente pensada para los equipos portátiles. Cuando esta directiva está activada y el equipo se alimenta mediante energía de la batería, todos los trabajos de desfragmentación automática se retrasan y se incluye un mensaje que informa de ello en el Registro de sucesos de aplicación de Windows. Si se inicia un trabajo de desfragmentación manualmente cuando esta opción está activada (y el equipo se alimenta mediante batería), aparecerá un mensaje para preguntarle si desea continuar a pesar de que la ejecución de Diskeeper con alimentación de batería puede reducir la duración de la batería. Cuando esta opción está activada y el equipo cambia de alimentación normal a alimentación mediante batería, todos los trabajos de desfragmentación automática se detienen con garantías y se incluye un mensaje que informa de ello en el Registro de sucesos de aplicación de Windows. Si se está ejecutando Diskeeper manualmente y el equipo pasa a alimentación mediante batería cuando esta opción está activada, aparece un mensaje para informarle que Diskeeper ha dejado de ejecutarse. Si esta directiva está activada, la función Administración de energía se activará para todos los equipos. Si esta directiva no está configurada, se aplicará la configuración establecida localmente. Si esta directiva está desactivada, la función Administración de energía se desactivará para todos los equipos. Registro de sucesos Esta directiva proporciona opciones de registro de sucesos para diferentes sucesos de Diskeeper en el registro de sucesos de la aplicación del sistema. Las acciones basadas en sucesos se registran a medida que ocurren, mientras que las opciones de informe de resumen se registran una vez por día. Cuando esta directiva está activada, la configuración de Registro de sucesos aquí establecida afectará a todos los equipos. Si esta directiva está desactivada o no está configurada, se aplicará la configuración de Registro de sucesos establecida localmente. Pueden registrarse estos sucesos: Inicio e interrupción del servicio Inicio e interrupción de la desfragmentación automática Información de discos Diskeeper y directiva de grupo Información de archivos Información de directorios Información del archivo de paginación Información de la MFT 75 Establecer la desfragmentación automática para todos los volúmenes Esta directiva le permite desactivar los beneficios de rendimiento de la desfragmentación automática para un día o una hora determinada para todos los volúmenes en un sistema del equipo. La desfragmentación automática con InvisiTasking sólo utiliza recursos del sistema que no se están utilizando, por lo que en ningún momento afectará negativamente el rendimiento de otras aplicaciones del sistema. Si bien puede especificar momentos en los que no desea la aceleración de rendimiento de la desfragmentación automática, se le recomienda mantenerla activada en todo momento para asegurar el mejor rendimiento. Cuando se activa esta directiva, las propiedades de configuración definidas afectan a todos los volúmenes. Cuando esta directiva se desactive o no se configure, la desfragmentación automática no se activará en ningún volumen a menos que usted especifique lo contrario por otros medios. Establecer la desfragmentación automática para un grupo de volúmenes Esta directiva le permite desactivar los beneficios de rendimiento de la desfragmentación automática para un día o una hora determinada para un grupo seleccionado por el usuario de volúmenes en un equipo. Puede especificar hasta tres volúmenes diferentes. La desfragmentación automática con InvisiTasking sólo utiliza recursos del sistema que no se están utilizando, por lo que en ningún momento afectará negativamente el rendimiento de otras aplicaciones del sistema. Si bien puede especificar momentos en los que no desea la aceleración de rendimiento de la desfragmentación automática, se le recomienda mantenerla activada en todo momento para asegurar el mejor rendimiento. Cuando se activa esta directiva, las propiedades de configuración definidas afectan sólo a los volúmenes especificados. Tenga en cuenta que la configuración de desfragmentación automática establecida para un grupo de volúmenes tendrá prioridad sobre aquella establecida para todos los volúmenes. Cuando esta directiva se desactive o no se configure, la desfragmentación automática no se activará en ningún volumen a menos que usted especifique lo contrario por otros medios. Propiedades de la directiva de ubicación de Diskeeper Administrator Esta directiva le permite especificar el nombre del equipo de Diskeeper Administrator al que desea que se envíen los datos de la desfragmentación. Esto es útil para vincular equipos que ejecutan Diskeeper a una instancia específica de Diskeeper Administrator. Observe que generalmente esto no es necesario cuando se usa Diskeeper Administrator para implementar Diskeeper en equipos remotos, ya que los equipos remotos se vinculan automáticamente a la instancia de Diskeeper Administrator desde la cual se ejecutó la implementación. Cuando se activa esta directiva, Diskeeper enviará los datos de la desfragmentación a Diskeeper Administrator en el equipo especificado. Diskeeper Administrator usa luego estos datos para generar informes y alertas cuando es necesario. Cuando no se configura esta directiva, Diskeeper no enviará los datos de la desfragmentación a menos que estos hayan sido implementados mediante Diskeeper Administrator. En estos casos, los datos se enviarán al equipo desde el que se hizo la implementación. Instalación de Diskeeper en Windows Home Server 77 Apéndice G Instalación de Diskeeper en Windows Home Server El sistema operativo Windows Home Server (WHS) de Microsoft fue diseñado principalmente para ejecutarse en un "sistema sin periféricos‖, que significa que normalmente no tiene teclado ni monitor. Pero por lo general, los sistemas Windows Home Server se administran por medio de la función Conexión a escritorio remoto de Windows desde un equipo independiente con Windows XP o Windows Vista. Las instrucciones que se dan a continuación siguen este modelo, y suponen que está familiarizado con el proceso de conexión remota a su sistema Windows Home Server. Siga estos pasos para instalar Diskeeper HomeServer en su sistema Windows Home Server y agréguelo a la consola de Windows Home Server: 1. Si no lo ha hecho ya, copie el archivo de instalación de Diskeeper HomeServer en una carpeta compartida a la que pueda acceder el sistema Windows Home Server. 2. Conéctese a su sistema Windows Home Server por medio de la Conexión a escritorio remoto de Windows. Tenga presente que cuando se conecte aparecerá un mensaje para advertirle sobre la instalación de software en el escritorio de Windows Home Server. En este caso, puede ignorar el mensaje de advertencia, ya que Diskeeper HomeServer está diseñado específicamente para instalarse y ejecutarse sin problemas en los sistemas Windows Home Server. 3. Abra Mi PC en el sistema Windows Home Server y desplácese hasta el archivo de instalación de Diskeeper HomeServer. Haga doble clic en dicho archivo para comenzar la instalación. 4. Siga los mensajes que irán apareciendo a medida que el Asistente de instalación le guía a través de la instalación. Tendrá la posibilidad de activar la Desfragmentación automática de todos los volúmenes de su sistema Windows Home Server. La activación de la Desfragmentación automática permite que Diskeeper, con InvisiTasking, mantenga los niveles máximos de rendimiento y fiabilidad de los volúmenes de disco de su Windows Home Server, de forma invisible: configure y olvídese. Si instala la versión completa de Diskeeper HomeServer (no la versión de prueba), tendrá también la opción de permitir que Diskeeper se active de forma silenciosa, sin intervención alguna por su parte. Si opta por activar el software posteriormente, consulte las instrucciones que aparecen en secciones posteriores de este documento para obtener información sobre cómo acceder al menú Acción de Diskeeper. Por último, puede especificar la carpeta de destino para la instalación de Diskeeper. De manera predeterminada, Diskeeper se instalará en C:\Archivos de programa\Diskeeper Corporation\Diskeeper\. Cuando termine la instalación, haga clic en Finalizar para cerrar el Asistente de instalación. Después de instalar Diskeeper, es necesario agregarlo a la consola de Windows Home Server. Siga estos pasos: 1. Abra la consola de Windows Home Server haciendo doble clic en el acceso directo correspondiente del escritorio de Windows Home Server. De esta forma se abrirá la consola de Windows Home Server. 2. Haga clic en Configuraciones para abrir la consola de configuración de Windows Home Server. 78 Instalación de Diskeeper en Windows Home Server 3. Haga clic en Complementos en el panel de tareas, a la izquierda de la consola de configuración de Windows Home Server, y, a continuación haga clic en la ficha Disponible, en la zona ―Complementos disponibles‖. Verá la consola de Diskeeper HomeServer incluida en la lista de complementos disponibles. 4. Haga clic en Instalar para instalar el complemento de la consola de Diskeeper HomeServer. Cuando la instalación haya finalizado, es preciso cerrar la consola de Windows Home Server. 5. Cuando reinicie la consola de Windows Home Server, verá un nuevo icono de barra de herramientas para Diskeeper. Haga clic en este icono para abrir Diskeeper HomeServer dentro de la consola. Después de abrir Diskeeper, puede cambiar cualquiera de los parámetros de configuración mediante los botones de la barra de herramientas y el panel de tareas de Inicio rápido, como se describe en el manual del usuario y la ayuda de Diskeeper. Es obvio que si activó la Desfragmentación automática durante la instalación, no hay necesidad de hacer ningún cambio. Diskeeper llevará a cabo la desfragmentación automática de forma automática e invisible gracias a la avanzada tecnología de procesamiento en segundo plano InvisiTasking. Nota: Si durante la instalación, escoge no activar Diskeeper de forma silenciosa, se le recordará hacerlo cada vez que abra Diskeeper. Si, por alguna razón, no elige la opción Activar Diskeeper ahora en el cuadro de diálogo del recordatorio, puede activarlo usando la opción Activación situada en el menú Acción de Diskeeper. El menú Acción de Diskeeper no está presente en la consola de Windows Home Server. Sin embargo, puede abrir Diskeeper a través del botón Inicio de Windows Home Server. Haga clic en Inicio | Programas | Diskeeper Corporation | Diskeeper para abrir Diskeeper de esta manera en el sistema Windows Home Server. Glosario 79 Glosario acceder: Almacenar o recuperar datos de una unidad de disco u otro dispositivo periférico. Consulte también archivo. administrador del sistema: Persona encargada de mantener un sistema informático integrado por múltiples usuarios. administrador: Véase administrador del sistema. al arrancar: En el momento en que arranca el equipo, es decir, cuando éste se está iniciando y el sistema operativo aún no ha tomado control del equipo. aplicación: Programa de equipo que hace que un sistema informático realice tareas útiles para el usuario. archivo cifrado: Archivo codificado e irreconocible para todo aquél que no disponga de la ―clave‖ correcta para descodificarlo. El sistema de archivos con cifrado (EFS) de Windows les permite a los usuarios cifrar archivos y carpetas en un volumen NTFS para impedir que accedan a ellos personas no autorizadas. archivo de control: Archivo (Diskeep.ctl) que utiliza Diskeeper para mantener el control sobre la desfragmentación volúmenes del disco. archivo de intercambio: Archivo en una unidad de disco que utiliza Windows 98/Me para almacenar datos temporales que no cabrán en la memoria. Cuando es necesario, el sistema operativo traslada los datos del archivo de intercambio a la memoria. Consulte también archivo de paginación. archivo de página o de paginación: Área de un disco que se reserva para almacenar datos que deben residir en la memoria del equipo. Las distintas partes del archivo de paginación se copian en la memoria según sean necesarias. Este mecanismo requiere mucho menos memoria física que si se cargara el programa entero en la memoria de una sola vez. Consulte también archivo de intercambio. archivo de registro: Archivo que registra la incidencia de ciertos sucesos ocurridos. Windows mantiene diversos archivos de registro que pueden verse con el Visor de sucesos. archivo de sistema: En general, un archivo que forma parte del sistema operativo o al que este último accede. La pantalla Mapa de volumen de Diskeeper muestra determinados archivos de sistema en color verde, particularmente la tabla maestra de archivos (MFT), y otros archivos que Diskeeper (ni ningún otro desfragmentador) puede mover con garantías. Éstos no son archivos que forman parte del sistema operativo de Windows, sino los archivos que forman el sistema de archivos NTFS. archivo: Conjunto completo de datos que recibe un nombre, como un programa, un conjunto de datos empleados por un programa o un documento creado por un usuario. Consulte también registro, campo. arrancar: Acción de iniciar un equipo que se produce al encenderlo. aplicación: Programa de equipo que hace que un sistema informático realice tareas útiles para el usuario. arrancar: Consulte circuito integrado. ATA: Advanced Technology Attachment. Uno de los diversos tipos estándar de interfaz utilizados para conectar una unidad de disco y un equipo. Consulte también PATA y SATA. AutoPlay: Función de algunas aplicaciones Windows suministradas en CD-ROM que hace que el programa se inicie automáticamente cuando el CD-ROM se introduce en la unidad. base de datos: Conjunto de datos relacionados sobre un tema, organizados de manera útil para proporcionar una base para procedimientos tales como la recuperación de información, la determinación de conclusiones y la toma de decisiones. 80 Glosario binario: acceder: Los equipos utilizan el sistema numérico binario, que es una forma de contar en la que sólo se utilizan dos dígitos (0 y 1). Se diferencia del sistema numérico decimal común, en el que contamos con 10 dígitos (del 0 al 9). bit: Abreviatura de dígito binario. Unidad mínima de información manipulada por un equipo. Al igual que un interruptor de luz, un bit puede estar activado o desactivado, lo que corresponde a un valor numérico de uno o cero. Los números más grandes se expresan en grupos de bits. Consulte también byte. byte: Grupo de ocho bits, que puede representar un número del cero al 255 o una letra del alfabeto, entre otras cosas. caché: Del francés cacher, que significa ocultar. Lugar de almacenamiento temporal diseñado para acelerar los procesos al facilitar información al software que, de otro modo, tendría que obtener de un soporte más lento. Existen cachés para navegadores de la Web, para unidades de disco y para CPU. Consulte también memoria caché. campo: Subdivisión de un registro en un archivo. Por ejemplo, un registro en el archivo de un cliente puede contener un campo de nombre, un campo de dirección y un campo de número de teléfono. carpeta: Archivo que contiene un catálogo de archivos y otros directorios almacenados en un disco y que permite organizar los archivos por grupos, lo que facilita su localización. Equivalente de directorio. CD-ROM: Disco compacto de memoria de sólo lectura. Disco de plástico rígido que utilizan de forma generalizada los fabricantes de software para distribuir el software a sus clientes. Como su nombre lo indica, no es posible modificar el contenido original de un CD-ROM. circuito integrado: También conocido como chip. Conjunto de componentes electrónicos integrados en un mismo paquete físico que tienen una función específica. Consulte también unidad central de proceso. cliente: En una red de equipos, equipo que utiliza los servicios de otro equipo, que se denomina servidor. Por ejemplo, un cliente puede solicitar a un servidor que le facilite unos datos o que imprima un archivo para el cliente. Consulte también servidor, estación de trabajo. clúster: La unidad de espacio más pequeña que puede manipularse en un disco. Un archivo formado por un solo byte ocupa en realidad un clúster de espacio del disco. El tamaño mínimo de un clúster depende del tamaño del volumen del disco. El sistema de archivos FAT permite un máximo de 65.536 clústeres por volumen, lo que significa que el tamaño del clúster en un volumen de disco de 64 megabytes es de un kilobyte, mientras que un volumen de 128 megabytes utiliza clústeres de dos kilobytes. Por consiguiente, el sistema de archivos FAT puede llegar a desperdiciar gran cantidad de espacio de disco en volúmenes de gran tamaño. El sistema de archivos NTFS no padece esta limitación. coherencia del caché: Estado en el que los datos contenidos en las memorias caché de un equipo con múltiples procesadores mantienen la coherencia en todo momento. COM: Siglas de Component Object Model (modelo de objeto de componente); una especificación desarrollada por Microsoft para la creación de componentes de software que pueden convertirse en programas o incorporar funciones a los programas existentes ejecutados en las plataformas Microsoft Windows. complemento: Programa, como por ejemplo, Diskeeper, que puede utilizarse con Microsoft Management Console (MMC). Para obtener más información, consulte la Ayuda de MMC. Componente: Programa modular pequeño que realiza una función específica y que está diseñado para funcionar de manera interactiva con otros componentes y aplicaciones. Consulte también subprograma, COM. consolidación de directorios: Función de Diskeeper que, al arrancar, reúne (casi) todas las entradas de directorios de un volumen de disco en una única área del disco en lugar de dejarlos repartidos por múltiples lugares. La consolidación de directorios requiere la existencia de suficiente espacio libre contiguo en disco, hacia donde moverá los directorios. Esta función se encuentra disponible para las operaciones de desfragmentación automática, manual y al arrancar. contiguo: Adyacente, situado uno después de otro. Un archivo contiguo no está fragmentado; es decir, ocupa un único ―trozo‖ del espacio del disco. Consulte también fragmentación, desfragmentación. Glosario 81 controlador: Circuito electrónico especializado que funciona como interfaz entre un dispositivo, como por ejemplo, una unidad de disco y un equipo. Consulte también IDE, SCSI. CPU: Consulte unidad central de proceso. CHKDSK: Programa suministrado con Windows 2000 y los sistemas operativos más tarde, que comprueba la integridad de un disco y corrige errores de disco tales como clústeres perdidos. Consulte también scandisk. dato: Singular de datos. datos: Información procesada por un equipo. Plural de dato, que significa información. de la desfragmentación: Reducción o eliminación de la fragmentación, que consiste en hacer que los archivos y/o el espacio libre del disco sean más contiguos. dígito: Del latín ―digitus‖, que significa dedo. Cualquiera de los números comprendidos entre 0 y 9 en el sistema numérico decimal. Se denominan dígitos porque, originariamente, la gente utilizaba los dedos para contar. Los equipos informáticos utilizan un sistema numérico binario con sólo dos dígitos (0 y 1). directorio: Archivo que contiene un catálogo de archivos y otros directorios almacenados en un disco y que permite organizar los archivos por grupos, lo que facilita su localización. Equivalente de carpeta. disco duro: Uno o varios platos metálicos rígidos revestidos de material magnético. Compare esta definición con la de disco flexible o disquete hecho de plástico. También se utiliza para hacer referencia a la unidad física que constituye una unidad de disco. disco flexible: Soporte de almacenamiento extraíble formado por un pequeño disco magnético de plástico flexible alojado en el interior de un cartucho de protección cuadrado. Originariamente, los discos flexibles eran verdaderamente ―flexibles‖, ya que estaban contenidos en sobres de papel. También se denominan disquetes, término que describe mejor el diseño más reciente que utiliza un cartucho de plástico rígido. Compare esta definición con la de disco duro. Diskeeper: Producto de software que incrementa el rendimiento del sistema mediante la desfragmentación de los discos. Elimina con garantías la fragmentación de archivos, fenómeno que desperdicia los recursos existentes, mediante la consolidación de los archivos fragmentados y el espacio libre. dispositivo periférico: (Relacionado con periferia, es decir, situado "fuera"). Dispositivo, como una unidad de disco, una impresora, un teclado o ratón, conectado a un equipo y utilizado por éste. dispositivo: Máquina, como una impresora o una unidad de disco. disquete: Consulte disco flexible. dominio: en Windows, un grupo de estaciones de trabajo y servidores, definido por un administrador, que comparte una base de datos de directorios común y que le permite a un usuario acceder a cualquiera de los recursos del dominio con una sola identificación de usuario y contraseña. Cada dominio de una red tiene un nombre exclusivo. estación de trabajo: Equipo configurado para ser utilizado por un usuario que generalmente está conectado a una red. El término también se emplea para hacer referencia a un equipo cliente, en oposición a un servidor. FAT: Consulte tabla de asignación de archivos. formatear: Método de preparación de la superficie de un disco para su utilización colocando sobre ella determinadas disposiciones magnéticas que utiliza el sistema de archivos para almacenar y recuperar datos. fragmentación: la palabra fragmentación hace referencia al ―estado en que se encuentran las cosas fragmentadas‖. Un fragmento es ―una parte separada, aislada o incompleta de un todo‖. Deriva de la palabra latina fragmentum, que, a su vez, deriva de frangere, que significa ―romper‖. Por consiguiente, fragmentación significa que algo está dividido en partes separadas, aisladas o incompletas. gigabyte: Medida de la capacidad de almacenamiento de un equipo que equivale aproximadamente a mil millones de bytes. Un gigabyte es dos elevado a la 30ª potencia o 1.073.741.824 bytes. 82 Glosario grupo de trabajo: En Windows 2000 y sistemas operativos posteriores, un grupo de trabajo consta de uno o varios equipos que no forman parte de un dominio y que, por consiguiente, son responsables de su propia seguridad y administración. GUI: Consulte interfaz gráfica de usuario. hardware: Partes físicas de un sistema informático, incluyendo dispositivos tales como impresoras y unidades de disco. Compare esta definición con la de software. HyperFast: Un producto independiente de Diskeeper Corporation que se integra perfectamente con Diskeeper para optimizar las Unidades de estado sólido (SSD) y mantenerlas funcionando a un nivel de rendimiento máximo. Los volúmenes de SSD no se benefician de la desfragmentación de discos estándar, pero su rendimiento se puede mejorar considerablemente con la optimización de HyperFast. I/O Smart: La función I/O Smart de Diskeeper supervisa de forma inteligente el acceso a la unidad durante la desfragmentación para asegurar la máxima velocidad del sistema. Cuando se selecciona esta opción, Diskeeper suspende temporalmente la desfragmentación cuando es necesario que se realicen otras actividades de disco (ajuste de la intensidad de E/S). Esta tecnología propia detecta si el disco está ocupado con otras solicitudes de E/S y realiza una pausa en la desfragmentación para eliminar las posibles interferencias con las operaciones del usuario o el sistema a nivel de ―disco‖. IDE: Siglas de Integrated Device Electronics (electrónica de dispositivos integrados). Uno de los tipos más comunes de interfaces entre una unidad de disco y un equipo, en el que el controlador está integrado a la unidad de disco, lo que elimina la necesidad de contar con una tarjeta controladora independiente en el equipo. Consulte también ATA y SCSI. I-FAAST: Tecnología de secuenciación inteligente para la aceleración del acceso a los archivos (I-FAAST), exclusiva de Diskeeper, que mejora el acceso a los archivos y la creación de éstos en los volúmenes NTFS hasta en un 80% (media del 10%-20%) al margen de la mejora que aporta la desfragmentación por sí sola. I-FAAST es la primera implementación en la industria de la "calibración de rendimiento de disco", la moderna evolución de las antiguas e inacabadas estrategias de optimización de discos. Intel: Fabricante de procesadores, especialmente conocido por los procesadores Pentium y x86. interfaz gráfica de usuario (GUI): Se pronuncia ―güi‖. Interfaz de usuario, en el sentido dado a éste término en los sistemas operativos Windows, que utiliza un ratón y pantallas gráficas para interactuar con el usuario con el fin de que el uso del equipo sea más sencillo que en otros sistemas operativos, como MS-DOS. interfaz: Conexión e interacción entre el hardware, el software y/o el usuario. Por ejemplo, un controlador de disco hace de interfaz física entre un equipo y una unidad de disco. El teclado, el ratón y la pantalla sirven de interfaz entre un equipo y el usuario. Internet Explorer: Paquete de software desarrollado por Microsoft para navegar por Internet, aunque cada vez se utiliza más para otras aplicaciones. Internet: Red global que enlaza a millones de equipos. Una sección muy conocida de Internet es la web, que les permite a los usuarios de equipos ver texto e imágenes con la ayuda de un navegador, como por ejemplo Internet Explorer. Otra de las secciones más conocidas de Internet es la del correo electrónico, que permite a los usuarios de equipos enviar y recibir mensajes escritos. InvisiTasking: Tecnología patentada desarrollada por Diskeeper Corporation que controla cuidadosamente el consumo de recursos en un sistema de equipos Windows e incorpora el procesamiento de Diskeeper única y exclusivamente a las partes no utilizadas. InvisiTasking es tan buena que es imposible incluso detectar si Diskeeper se está ejecutando. juego de volumen: En Windows, una sola unidad lógica formada por un máximo de 32 áreas de espacio libre de una o varias unidades de disco. Los juegos de volúmenes pueden emplearse para combinar áreas pequeñas de espacio libre de una o varias unidades de disco e incorporarlas en una unidad lógica de mayor tamaño o para crear una sola unidad lógica de gran tamaño a partir de dos o más discos pequeños. Glosario 83 letra de unidad: En los sistemas operativos Windows y MS-DOS, convención de denominación de las unidades de disco que consta de una letra seguida de dos puntos. Las unidades A: y B: se reservan normalmente para las unidades de disquete y C: generalmente representa la primera unidad de disco duro. Consulte también volumen. memoria caché: En equipos, pequeña cantidad de memoria muy rápida situada cerca (o dentro) del procesador de la CPU con el fin de mejorar el rendimiento. La memoria caché mantiene copias de los datos a los que se ha accedido recientemente. Dado que los programas informáticos ejecutan con frecuencia las mismas instrucciones de forma repetida, la CPU encuentra con frecuencia los datos que necesita en la memoria caché y, por consiguiente, se ejecuta más rápido porque no necesita acceder a la memoria principal del equipo. memoria: Almacenamiento de trabajo temporal del equipo en el que se mantienen las instrucciones y los datos de los programas, lo que permite a la CPU procesar las instrucciones. MFT: Consulte tabla maestra de archivos. Microsoft: Empresa de software para equipos con sede en el estado de Washington (EE.UU.); creadora de los sistemas operativos MS-DOS y Windows. MMC: Microsoft Management Console. La MMC se puede utilizar para crear, guardar y abrir herramientas administrativas (también denominadas complementos), como por ejemplo, Diskeeper. MMC proporciona una interfaz de usuario común para las herramientas del sistema, así como también un sistema para la administración del hardware, el software y los componentes de red. MS-DOS: Siglas de Microsoft Disk Operating System (sistema operativo de disco de Microsoft). Sistema operativo diseñado para un equipo pequeño empleado por un único usuario que ejecuta los programas de aplicación de a uno por vez. multitarea: Prestación de un sistema operativo, que le permite al equipo trabajar en varias tareas a la vez. Consulte también procesamiento en segundo plano. navegador: Programa de software, como Internet Explorer de Microsoft, diseñado para localizar y ver páginas Web en Internet. Además de mostrar el texto, los navegadores modernos también permiten ver imágenes y reproducir sonidos. nombres de archivos largos: en el sistema operativo DOS, los nombres estaban limitados a un máximo de ocho caracteres, seguidos por un punto y otros tres caracteres para indicar el tipo del archivo. También se conoce como convención de denominación de archivos 8.3. Los sistemas operativos Windows 98 y los sistemas operativos más tarde permiten utilizar nombres de archivos con longitudes superiores a los 200 caracteres. Además, estos nombres de archivos pueden contener una mezcla de caracteres en mayúsculas y minúsculas y de espacios intermedios. NTFS: Siglas de New Technology File System (sistema de archivos de nueva tecnología). Sistema de archivos diseñado especialmente para su utilización con Windows NT y los sistemas operativos más tarde... OEM: Siglas de Original Equipment Manufacturer (fabricante de equipos originales). Este término conduce a cierta confusión, ya que los OEM normalmente compran los equipos de otro fabricante, los adaptan para una aplicación concreta y los venden con la marca propia del OEM. partición ampliada: Tipo de partición que permite superar el límite de cuatro particiones por unidad de disco. Una unidad de disco se puede partir en un máximo de cuatro particiones principales o tres particiones principales y una partición ampliada. Es posible crear una o varias unidades lógicas dentro de una partición ampliada. partición principal: En los sistemas operativos MS-DOS y Windows, el espacio en disco en una unidad de disco puede dividirse en un máximo de cuatro particiones principales o en tres particiones principales más una partición ampliada, que puede contener una o varias unidades lógicas. partición: Subdivisión del espacio de una unidad de disco que se considera como una unidad física independiente. Un equipo con una sola unidad de disco duro puede tener una sola partición, normalmente denominada unidad C:, o varias particiones, como por ejemplo, las unidades C:, D: y E:. Consulte también volumen, letra de unidad, partición principal, partición ampliada, unidad lógica. 84 Glosario PATA: Sigla de Parallel Advanced Technology Attachment. Inicialmente conocido como ATA, pero rebautizado con carácter retroactivo como PATA después de la introducción de las interfaces SATA (Serial Advanced Technology Attachment). Uno de los diversos métodos de interfaz entre unidades de disco y otros dispositivos y los equipos. Consulte también ATA, IDE, SATA y SCSI. Pentium: Nombre de un tipo de procesador que Intel comenzó a comercializar a partir de 1993. Es el sucesor del 80486 y equivale al procesador 80586 en la serie x86. permiso: Capacidad de un usuario de un sistema informático para acceder a archivos o modificarlos, particularmente a aquellos archivos creados por otras personas. Los permisos existen por motivos de seguridad para evitar el acceso no autorizado a información confidencial. El administrador del sistema es el responsable de asignar los permisos. plataforma: Entorno en el que opera un sistema informático basándose en la CPU del equipo o en su sistema operativo. Por ejemplo: la plataforma x86 o la plataforma Windows Server 2003. plato: Una unidad de disco consta de uno o varios platos, cada uno de los cuales puede recibir grabaciones magnéticas por ambas caras. El plato gira como un disco fonográfico en un tocadiscos. Prioridad de la CPU: Para reducir aún más el impacto de la desfragmentación en el sistema, Diskeeper ofrece cinco configuraciones ajustables de Prioridad de la CPU para los trabajos de Desfragmentación manual. La configuración predeterminada para los trabajos de desfragmentación manual es ―Normal‖, que es la prioridad de nivel medio de la CPU asignada por el sistema operativo. prioridad: En un sistema Windows, puede parecer que varios programas se ejecutan a la vez, aunque la CPU sólo puede procesar las instrucciones de una en una. Con la ayuda del sistema operativo, la CPU procesa algunas instrucciones de un programa, luego otras de otro programa y así sucesivamente. Sin niveles de prioridad, todos los programas dispondrían aproximadamente del mismo tiempo en cada asignación de tiempo. Sin embargo, gracias a la asignación de prioridades, los programas más importantes pueden disponer de más tiempo que los menos importantes, lo que les permite realizar sus operaciones con mayor rapidez. procesador: Consulte unidad central de proceso. procesamiento en segundo plano: Ejecución de determinadas operaciones durante los momentos de inactividad del proceso ejecutado en primer plano. Un ejemplo de proceso en segundo plano es imprimir mientras el procesador de textos espera a que se pulse una tecla. proceso: Conjunto formado por un programa y los recursos del sistema que éste necesita para ejecutarse. Un proceso representa una unidad de propiedad sobre los recursos y de trabajo a realizar. El sistema operativo crea procesos para mantener el control sobre los recursos y garantizar una programación adecuada de las tareas. programa: Conjunto de instrucciones que le indican a un equipo qué hacer. Sinónimo: software. RAID: Siglas de Redundant Array of Independent Disks (matriz redundante de discos independientes). Método de combinación de varias unidades de disco para formar un gran volumen. Se utiliza normalmente en servidores de archivos de red para lograr un acceso más rápido y/o una mayor protección contra los fallos de discos. recurso: Cualquiera de las partes de un sistema informático, como una unidad de disco, impresora o memoria, que puede ser utilizada por un programa. red: Grupo de equipos conectados con capacidad para intercambiar datos entre sí. Consulte también servidor, cliente. registro (1): Conjunto de datos relacionados considerados como una sola unidad. Por ejemplo, en un archivo con información sobre los clientes de una empresa, un registro consistiría en los datos de un cliente (su nombre, dirección, teléfono, etc.). Consulte también campo. registro (2): Base de datos que contiene información sobre la configuración del hardware, el software instalado, las preferencias del usuario y las asociaciones entre tipos de archivos y aplicaciones que acceden a dichos archivos. Glosario 85 registro de sucesos: Proceso de registro de información de auditoría que se realiza cuando se producen determinados sucesos, como el inicio o la interrupción de servicios, el inicio y terminación de sesiones de usuarios y el acceso a los recursos. Los sucesos registrados de Diskeeper pueden verse con la utilidad Visor de sucesos (en Herramientas administrativas). repartir archivos: Método de almacenamiento de archivos de gran tamaño (que contienen principalmente espacio en blanco y pocos datos) con el que se consigue que éstos ocupen mucho menos espacio. La compatibilidad con el reparto de archivos permite a una aplicación crear archivos muy grandes sin ocupar el espacio en disco que de otro modo ocuparían. SATA: Serial Advanced Technology Attachment. Sucesor de ATA (que posteriormente pasó a denominarse PATA). Uno de los diversos métodos de interfaz entre unidades de disco y otros dispositivos y los equipos. Consulte también ATA, IDE, PATA y SCSI. SCSI: Siglas de Small Computer System Interface (interfaz de sistema para equipos pequeños). Uno de los diversos métodos de interfaz entre unidades de disco y otros dispositivos y los equipos. Consulte también ATA, IDE, PATA y SATA. Service Pack: Conjunto de software publicado para corregir y actualizar un software en el período comprendido entre la aparición de versiones superiores. Normalmente, hace referencia a compilaciones de correcciones y actualizaciones de un sistema operativo Windows. servicio: Proceso que realiza una función específica del sistema y que normalmente proporciona una interfaz de programación de aplicaciones (API) para recibir llamadas de otros procesos. Diskeeper utiliza un servicio de Windows que le permite ejecutarse en segundo plano mientras se ejecutan otras aplicaciones. Servicio de instantánea de volumen (VSS): VSS, disponible en los sistemas operativos Windows Server 2003 y Windows Vista, ofrece la posibilidad de crear instantáneas o copias de un momento determinado (point-intime: PIT) de recursos compartidos y volúmenes. Estas instantáneas son imágenes de los datos del disco correspondientes a un momento específico. Al conservar estas imágenes de los datos, es posible recuperar rápidamente archivos individuales o volúmenes completos directamente desde el disco tal y como se encontraban cuando se tomó la instantánea. servidor: En una red de equipos, equipo que pone recursos a disposición de los demás equipos (clientes o estaciones de trabajo). Por ejemplo, todos los equipos de una red pueden configurarse para que compartan una sola impresora de alta velocidad conectada al servidor. Normalmente, el servidor es más rápido y más potente que los equipos clientes conectados a él. Set It and Forget It: Término creado por Diskeeper Corporation, que es una marca registrada y el sello distintivo de la empresa. Un producto ―Set It and Forget It‖ puede operar de forma transparente (sin ser visto por el usuario) y en segundo plano (de forma simultánea a otras aplicaciones). Un producto Set It and Forget It se ejecuta si ninguna otra intervención del usuario o administrador. sistema de archivos FAT: sistema de archivos empleado por MS-DOS y adaptado para Windows que sirve para almacenar información en los discos y que utiliza la tabla de asignación de archivos. Existen tres tipos de sistema de archivos FAT. FAT12 (12 bits) se utiliza en volúmenes FAT con tamaños inferiores a 16 megabytes, como es el caso de los disquetes, pero no es compatible con Diskeeper. FAT16 puede encontrarse en todas las versiones de Windows, desde Windows 95 hasta Windows Vista. Windows Server 2008, Windows Server 2003, Windows XP, Windows 2000, Windows Me, Windows 98 y la versión OSR2 posterior de Windows 95 son compatibles con FAT32. Windows NT no es compatible. sistema de archivos: Método utilizado por un sistema operativo para dar nombre a los archivos y directorios de un disco. Consulte también NTFS, sistema de archivos FAT. sistema operativo: Conjunto de programas, que realiza funciones del sistema y controla la ejecución de los programas de aplicación y la asignación de recursos. sistema: Conjunto de uno o varios equipos y dispositivos periféricos. Se utiliza a veces como sinónimo de sistema operativo o combinación de hardware y software, como unidad lógica. 86 Glosario SMS: Siglas de System Management Server (servidor de administración de sistemas). Producto de software de Microsoft que le permite al administrador del sistema en una red de Windows NT, Windows 2000 o Windows Server 2003 realizar operaciones tales como instalar y ejecutar nuevo software en diferentes equipos de la red, todo ello desde un mismo lugar. software de prueba (trialware): Paquete de software gratuito de Diskeeper Corporation, como Diskeeper, que consta de las mismas funciones que la versión oficial del software, pero que funciona sólo durante un período de tiempo limitado tras el cual caduca. El software de prueba le permite probar el software antes de decidirse a comprarlo. software: Término genérico para hacer referencia al conjunto de programas informáticos. Compare esta definición con la de hardware. El software puede clasificarse en dos categorías: el software de aplicación y el software del sistema. soporte: Consulte soportes. soportes: Materiales físicos en los que se almacena la información basada en equipos informáticos, como los CD-ROM o disquetes. Soportes es el plural de soporte, pero al igual que datos se utiliza generalmente en plural. subprograma: Programa de aplicación pequeño, también conocido por su nombre en inglés, applet, integrado en un sistema operativo o en un programa de aplicación más grande. Por ejemplo, los programas de escritura y dibujo integrados que se proporcionan con Windows se denominan a veces subprogramas o ―applets‖. tabla de asignación de archivos (FAT): Tabla o lista que mantienen algunos sistemas operativos para controlar el almacenamiento de archivos en un disco. tabla maestra de archivos (MFT): En un volumen NTFS, la tabla maestra de archivos es un archivo que contiene información acerca de todos los demás archivos del volumen. Esto incluye el nombre de cada archivo y su situación física en el disco, entre otra información. tarea: Programa o parte de éste que se ejecuta como entidad independiente. terabyte: Medida de la capacidad de almacenamiento de un equipo equivalente a 2 elevado a la 40ª potencia o a mil millones de bytes (o mil gigabytes) aproximadamente. trabajo: Solicitud para que el equipo o sus periféricos realicen alguna actividad. En relación con Diskeeper, se trata de una solicitud para que se desfragmente un disco. unidad central de proceso (CPU): Parte del hardware de un equipo que controla el funcionamiento global del equipo y que realiza los cálculos. La mayoría de las CPU modernas están integradas en un único circuito integrado o procesador. Véase también Pentium, x86. unidad de disco: Dispositivo que contiene uno o varios discos y que el equipo trata como una sola entidad. unidad lógica: Parte del espacio de una unidad de disco que el software considera como una única entidad. En este contexto, lógica significa "conceptual", ya que no existe una relación directa entre el nombre y un objeto físico. Consulte también partición, volumen. unidad: Consulte unidad de disco. utilidad: Programa que proporciona servicios o funciones básicos. Visor de sucesos: Utilidad que es parte de las Herramientas administrativas de Windows y que permite ver los sucesos registrados. Consulte también registro de sucesos. volumen: Subdivisión del espacio de una unidad de disco que se considera como una unidad física independiente o una combinación de discos físicos considerados como una única unidad. Un equipo con una sola unidad de disco duro puede tener un solo volumen, normalmente denominado unidad C:, o varios volúmenes, como por ejemplo, las unidades C:, D: y E:. Consulte también letra de unidad, unidad lógica, partición. Glosario 87 Windows 2000: Inicialmente llamada Windows NT 5.0, Windows 2000 es una familia de sistemas operativos para equipos de escritorio y servidores de red que Microsoft anunció en 1998. Windows 2000 se asemeja a Windows NT 4.0 y Windows 98, pero cuenta con numerosas mejoras y nuevas funciones. Windows 2000 está disponible en varias versiones, desde Windows 2000 Professional hasta Windows 2000 Advanced Server. Windows 95: Entre las nuevas funciones de Windows 95 en comparación con su predecesor, Windows 3.1, figuran una nueva interfaz de usuario y compatibilidad con aplicaciones de 32 bits. Windows 98: Windows 98, sucesor del sistema operativo Windows 95, incluyó soporte para el sistema de archivos FAT32, una mayor integración con Internet y compatibilidad con los avances más recientes (en aquel momento) en el campo del hardware. Windows Home Server: anunciado en 2007, se trata de un sistema operativo de Microsoft diseñado para redes domésticas. Ofrece el uso compartido de archivos y de la impresora fácil de utilizar, administración remota, acceso remoto, transmisión de medios y otras funciones de administración de redes domésticas. Windows Me: Abreviatura de Windows Millennium Edition, un sistema operativo lanzado al mercado por Microsoft en septiembre de 2000. Sucesor de Windows 98 y diseñado para uso doméstico. Windows Me ofrece mejoras en las áreas de medios digitales, interfaz de usuario, redes domésticas e Internet. Windows NT: Sistema operativo lanzado al mercado por Microsoft en 1993 (NT son las siglas de New Technology: nueva tecnología). Cuenta con una interfaz gráfica de usuario similar a la de Windows, pero no se ejecuta sobre MS-DOS y está especialmente diseñado para entornos informáticos de redes. Windows Server 2003: Sistema operativo lanzado al mercado por Microsoft en 2003 como la versión avanzada de Windows 2000 Server. Al igual que su predecesor, cuenta con una interfaz gráfica de usuario similar a la de Windows, pero no se ejecuta sobre MS-DOS y está especialmente diseñado para entornos informáticos de redes. Windows Server 2003 está disponible en las versiones Standard, Web, Enterprise y Datacenter. Windows Server 2008: Sistema operativo lanzado al mercado por Microsoft en 2008 como la versión avanzada de Windows Server 2003. Más rica en funciones y robusta que su predecesor, está diseñada para activar la nueva generación de redes, aplicaciones y servicios de web. Windows Vista: Previamente conocido como nombre en código de ―Longhorn‖, Windows Vista es un sistema operativo que Microsoft lanzó en 2007 como la versión avanzada de Windows XP. Cuenta con una interfaz gráfica de usuario, así como también con una gran cantidad de mejoras anticipadas. Windows Vista está disponible en varias ediciones para uso corporativo y personal. Windows XP: Sistema operativo lanzado por Microsoft en 2001 como versión avanzada de Windows 2000. Al igual que su predecesor, cuenta con una interfaz gráfica de usuario similar a la de otras versiones de Windows, pero no se ejecuta sobre MS-DOS y está especialmente diseñada para entornos informáticos de redes. Windows XP está disponible en varias versiones para usos diferentes, como por ejemplo, Windows XP Professional para uso corporativo o Windows XP Home Edition para usuarios domésticos. Windows: Familia de sistemas operativos que Microsoft creó en 1983, que cuenta con una interfaz gráfica de usuario y que se ejecutaba en equipos basados en MS-DOS. Consulte también Windows 95, Windows 98, Windows NT, Windows 2000, Windows XP, Windows Server 2003, Windows Server 2008 y Windows Vista. x86: Símbolo que representa una serie de CPU fabricadas por Intel y otras empresas y que incluye los modelos 8086, 80286, 80386, 80486 y 80586 (Pentium). Todas las CPU de esta serie comparten ciertas características que permiten escribir software para que se lo utilice en cualquiera de ellas. Índice 88 Índice A Acerca del servicio de Diskeeper ................................... 4 Activación .................................................................. 2, 4 Actualizaciones comprobación de........................................................ 4 Actualizaciones y actualizaciones a versiones superiores ................................................................................. 43 Administración de energía ........................................... 48 Antes de la instalación ................................................... 1 Archivos con pérdida de rendimiento .......................... 39 Archivos de paginación configuración de ...................................................... 31 Archivos más fragmentados ......................................... 40 Archivos que no se han podido procesar ................ 53, 54 Argumentos de MSIEXEC ........................................... 70 B Botón Analizar ............................................................. 18 Botón Ayuda ................................................................ 19 Botón Desfragmentar ................................................... 18 Botón Detener .............................................................. 19 Botón Panel de inicio rápido ........................................ 18 Botón Pausar ................................................................ 18 Botón Propiedades de configuración de Diskeeper ...... 19 Botón Propiedades de desfragmentación manual ......... 18 Botón Propiedades de la desfragmentación automática 18 Botón Propiedades del trabajo de desfragmentación al arrancar .................................................................... 18 Botón Propiedades del trabajo de desfragmentación de Frag Shield............................................................... 18 Botón Propiedades del trabajo de desfragmentación I-FAAST .................................................................. 18 Botón Reanudar ........................................................... 19 Buscar actualización del producto ................................. 4 C Clúster de Windows ..................................................... 56 coherencia de la caché .................................................. 58 Cómo aprovechar al máximo Diskeeper....................... 15 Comportamientos de visualización .............................. 50 Conceptos de funcionamiento ...................................... 57 Configuración de la MFT ............................................. 30 Configuración de los archivos de paginación ............... 31 Configuración de proxy................................................ 51 Configuración del Registro de sucesos de la aplicación . 5 Consola .......................................................................... 7 Consolidación de directorios ........................................ 52 Cortafuegos .................................................................... 5 D Desfragmentación automático ............................................................... 10 métodos.................................................................... 42 Desfragmentación al arrancar ....................................... 15 Consolidación de directorios ................................... 26 Descripción general ................................................. 26 Desfragmentación de la tabla maestra de archivos ... 27 Desfragmentación del archivo de paginación ........... 27 propiedades .............................................................. 28 Desfragmentación automática ................................. 10, 23 Desfragmentación de la tabla maestra de archivos ....... 27 Desfragmentación del archivo de paginación ............... 27 Desinstalación de Diskeeper ........................................... 6 Detección de volumen nuevo ....................................... 51 Directiva de grupo ........................................................ 73 Directorios fragmentados.............................................. 38 Discos compatibles ......................................................... 1 Discos con procesos activos ......................................... 58 Diskeeper actualizaciones y actualizaciones a una versión superior ................................................................ 43 consola ....................................................................... 7 Descripción general .................................................. 13 desinstalación ............................................................. 6 ediciones .................................................................. 59 Ejecución de Diskeeper en un clúster de Windows .. 56 ejecución desde el símbolo del sistema .................... 54 funciones .................................................................. 13 grupo de programas .................................................... 3 Implementación ........................................................ 67 implementación de las licencias ............................... 67 instalación .................................................................. 1 instalación remota .................................................... 67 interfaz ..................................................................... 17 Introducción ............................................................... 7 news and information ............................................... 43 Objetivos de diseño .................................................. 57 propiedades .............................................................. 42 propiedades de configuración .................................. 42 reinstalación ............................................................... 5 sacar el máximo partido de ....................................... 15 servicio ....................................................................... 4 Diskeeper Administrator ............................................... 67 puertos usados .......................................................... 68 E Escala de tiempo del rendimiento del sistema de archivos automático ................................................................ 24 Espacio utilizado .......................................................... 37 Examen de archivos contiguos ............................... 53, 54 Examen de archivos fragmentados ......................... 52, 54 Examen de registros de archivos ............................ 52, 53 Exclusiones de archivos ............................................... 44 F Ficha Historial .............................................................. 22 Ficha Informe de trabajo............................................... 36 Ficha Mapa de volumen ............................................... 34 Ficha Panel de información .......................................... 20 Ficha Registro............................................................... 22 Frag Shield ................................................................... 30 Fragmentación definición de...................................................... viii, 57 efectos de .......................................................... viii, 57 Fragmentación de datos ................................................ 38 Fragmentación del volumen ......................................... 38 Índice 89 Fragmentos de directorio sobrantes.............................. 38 Fragmentos eliminados .......................................... 53, 54 Funcionamiento del clúster .......................................... 56 Funcionamiento del símbolo del sistema ..................... 54 MFT configuración de....................................................... 30 Modo de desfragmentación manual .............................. 33 propiedades .............................................................. 41 G N Glosario ........................................................................ 79 News and Information .................................................. 43 NTFS ........................................................................... viii H O HyperFast (software) .................................................... 32 propiedades .............................................................. 33 Objetivos de diseño ...................................................... 57 I P I-FAAST Descripción general ................................................. 24 Lista de inclusión de aceleración de archivos .......... 26 propiedades .............................................................. 25 Incluir en el registro El registro de sucesos de la aplicación de Windows .. 5 Información del panel Volumen de almacenamiento ... 23 Información del panel Volumen de impresión ............. 23 Informe de trabajo manual ........................................... 34 Instalación administrativo .......................................................... 68 antes de ...................................................................... 1 Descripción general ................................................... 2 detalles ....................................................................... 2 pasar información a.................................................. 71 remoto ........................................................................ 5 versión reducida ......................................................... 2 Instalación administrativa ............................................ 68 calificadores ............................................................. 69 creación.................................................................... 68 Instalación desde la línea de comandos ........................ 70 argumentos............................................................... 70 Instalación remota ........................................................ 67 Interfaz ........................................................................... 7 usuario ..................................................................... 17 Interfaz de usuario ........................................................ 17 Introducción ................................................................... 7 InvisiTasking........................................ 10, 13, 21, 23, 24 Panel de Inicio rápido ................................................... 19 Panel Equipo ................................................................ 20 Panel Volumen ............................................................. 20 Particiones extendidas .................................................................. 1 principales .................................................................. 1 Pentium processor .......................................................... 1 Permisos ....................................................................... 51 Plataformas compatibles ................................................. 1 Porcentaje de espacio libre ........................................... 37 Porcentaje de la MFT en uso ........................................ 39 Prioridad ajuste de ................................................................... 41 Prioridad de CPU ......................................................... 41 Prioridad de disco ......................................................... 41 Proceso en segundo plano ........................................ 4, 58 Programa CHKDSK ..................................................... 28 Prólogo ......................................................................... vii Propiedades Configuración de Diskeeper ..................................... 42 Modo de desfragmentación manual.......................... 41 Propiedades de volumen ............................................... 23 Puertos utilizado por Diskeeper Administrator ..................... 68 PushInstall .................................................................... 67 J Juegos de volúmenes ...................................................... 1 L Listas de exclusión ajuste ........................................................................ 44 interno ...................................................................... 45 M Matrices RAID ............................................................... 1 Media de fragmentos por archivo ................................. 39 R Recogida de datos ......................................................... 50 Registro .......................................................................... 3 Registro de sucesos....................................................... 46 configuración de......................................................... 5 Registros de la MFT en uso .......................................... 39 Rendimiento ................................................................. 58 Reparación de sistemas Windows................................... 5 Requisitos de recursos .................................................... 5 S Sección Estadísticas...................................................... 37 Sección Hallazgos y recomendaciones ......................... 36 Sección Salud ............................................................... 36 Sección Tiempo de acceso ............................................ 37 Seguridad ...................................................................... 57 90 Índice Service Pack ................................................................... 2 Servicio de instantánea de volumen de Microsoft ........ 48 Servicio, Diskeeper ........................................................ 4 Servicios de atención al cliente EE.UU. .................................................................... 65 Europa ..................................................................... 66 SETUP.EXE .................................................................. 2 Sistema de archivos compatibles .................................... 1 U Unidades lógicas............................................................. 1 V Versiones compatibles .................................................... 1 VSS .............................................................................. 48 T Tamaño de archivo de paginación/intercambio ............ 39 Tamaño del clúster ....................................................... 37 Tamaño del volumen .................................................... 37 Tamaño libre ................................................................ 37 Tamaño medio de archivo ............................................ 38 Tamaño total de la MFT ............................................... 39 Terabyte Volume Engine (motor de volúmenes de terabyte) ................................................................... 52 Titan Defrag Engine ..................................................... 53 Total de archivos .......................................................... 38 Total de archivos fragmentados ................................... 38 Total de directorios ...................................................... 38 Total de fragmentos...................................................... 39 Total de fragmentos de la MFT .................................... 39 Total de fragmentos sobrantes ...................................... 39 TVE.............................................................................. 52 W Windows Discos compatibles..................................................... 1 registro ....................................................................... 3 reparación ................................................................... 5 Sistema de archivos compatibles ................................ 1 versiones y plataformas compatibles .......................... 1 Windows Home Server Instalación de Diskeeper en...................................... 77 X X86 processor family...................................................... 1