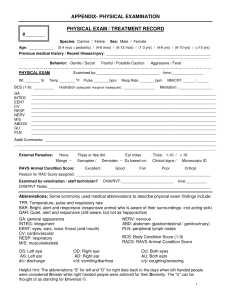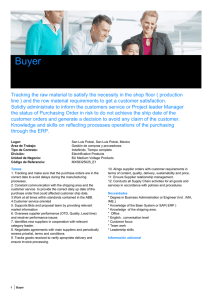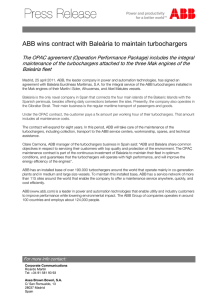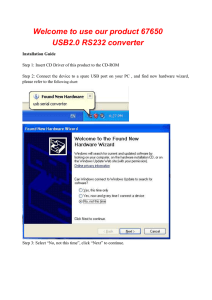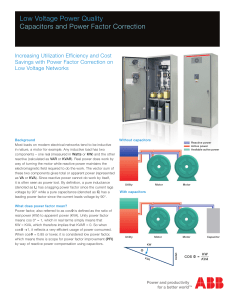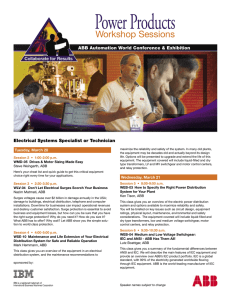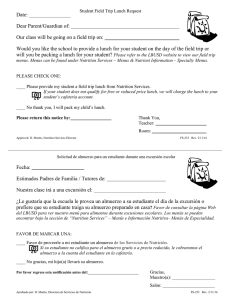ABB Power Quality Link Installation and User guide Table of contents ABB Power Quality Link............................................................................................... 1 Installation and User guide ........................................................................................ 1 Table of contents.......................................................................................................... 2 1 Introduction ............................................................................................................. 4 2 Overview .................................................................................................................. 4 2.1 Introduction to the ABB Power Quality Link software .......................................... 4 2.2 Physical layer .................................................................................................... 4 2.2.1 TCP/IP ...................................................................................................... 4 2.2.2 USB .......................................................................................................... 5 2.3 Protocol specification and Windows DLL ............................................................ 6 2.4 Parameters to enable communication ................................................................ 7 3 Software installation ...............................................................................................10 3.1 Start Installation................................................................................................10 3.2 Installation of the ABB Power Quality Link software ..........................................10 4 Software menus description ..................................................................................12 4.1 Start the application ..........................................................................................12 4.2 First Login ........................................................................................................13 4.3 Login into ABB Power Quality Link....................................................................14 4.4 Device connection ............................................................................................14 4.5 Measurements refresh ......................................................................................17 4.6 User icons for RVT ...........................................................................................17 4.6.1 Network measurements ............................................................................17 4.6.2 Trend logging ...........................................................................................19 4.6.3 Spectrum ..................................................................................................20 4.6.4 Waveforms ...............................................................................................21 4.6.5 Device information ....................................................................................22 4.6.6 Real Time Clock .......................................................................................22 4.6.7 Output status ............................................................................................23 4.6.8 Temperature measurements .....................................................................23 4.6.9 Mode and Lock .........................................................................................24 4.6.10 Bank settings ............................................................................................25 4.6.11 User settings ............................................................................................26 4.6.12 Installation settings ...................................................................................26 4.6.13 Diagnosis .................................................................................................27 4.6.14 Device Energy measurements ..................................................................28 4.6.15 Alarm logging ...........................................................................................29 4.6.16 Event logging............................................................................................30 4.6.17 Disconnect ...............................................................................................30 4.6.18 Reset........................................................................................................31 4.6.19 Touch Screen calibration ..........................................................................31 4.6.20 Tools ........................................................................................................31 4.7 User icons for PQF-Manager ............................................................................32 4.7.1 Network Measurement ..............................................................................32 4.7.2 Spectrums ................................................................................................32 4.7.3 Trend Logging ..........................................................................................33 4.7.4 Waveforms ...............................................................................................34 4.7.5 Control Panel............................................................................................34 4.7.6 Filter Load ................................................................................................35 4.7.7 DC Bus Load ............................................................................................35 2 – Table of contents ç Power Quality Link 4.7.8 Device Information....................................................................................36 4.7.9 Filter Operation.........................................................................................37 4.7.10 Main Settings............................................................................................38 4.7.11 Auxiliary Setting ........................................................................................38 4.7.12 PQF Parameters.......................................................................................39 4.7.13 Min Max Logging ......................................................................................40 4.7.14 Event History ............................................................................................41 4.7.15 Real Time Clock .......................................................................................41 4.7.16 Lock Features...........................................................................................42 4.7.17 Disconnect ...............................................................................................43 4.7.18 Reset Device ............................................................................................43 4.7.19 Touch Screen Calibration .........................................................................44 4.7.20 Tools ........................................................................................................44 5 Appendix: references .............................................................................................45 6 Additional provision on Open Source Software....................................................45 Contact us ...................................................................................................................46 Power Quality Link ç Table of contents - 3 1 Introduction This guide is designed to help you quickly install the ABB Power Quality Link and start using the software. 2 Overview 2.1 Introduction to the ABB Power Quality Link software The ABB Power Quality Link software is used to communicate with the touch screen generation of RVT and PQF-Manager. The touch screen RVT/PQF-Manager is equipped with a USB interface and with an Ethernet connection. This software can communicate with the RVT and the PQF-Manager through these communication channels. Note: - RVT controller is a Power Factor Controller (RVT6, RVT12, RVT12-3P). - PQF stands for Power Quality Filter (PQFI, PQFM, PQFS active filters). - PQF-Manager is the PQF user interface needed to display data and to set controls into the PQF. 2.2 Physical layer 2.2.1 TCP/IP TCP/IP connections can be indifferently initiated locally or remotely. As the local connection is used by the user interface, it will have extended access rights to parameters compared to a remote connection. The TCP port used by default is 4250. The maximum number of TCP/IP clients to the RVT/PQF-Manager is 2. The connection to the RVT/PQF-Manager is an RJ45 Cat5e Ethernet cable (or higher Cat6.) 4 – Overview ç Power Quality Link The RVT/PQF-Manager can be connected directly to a LAN or through Internet. 2.2.2 USB The USB interface is used to present the RVT/PQF-Manager as a serial interface on its USB port. The computer is connected through a USB-A male to USB-Mini B male. Caution: The USB connection to the RVT/PQF-Manager is not isolated. It is mandatory to connect the protective EARTH connection when using the USB. Note: The PQF-Manager is by default already connected to EARTH when mounted into a PQF cubicle. Power Quality Link ç Overview - 5 Figure 1 RVT rear side Figure 2 PQF-Manager rear side 2.3 Protocol specification and Windows DLL The protocol used to communicate with the RVT/PQF-Manager is widely described into the communication through Modbus, USB or TCPIP protocol Document. The protocol is implemented into a DLL given with the ABB Power Quality Link software. § CommandClientDll.dll 6 – Overview ç Power Quality Link 2.4 Parameters to enable communication To set the RVT/PQF-Manager properly, go into the following menus: RVT PQF The RVT/PQF-Manager needs an IP address to be connected directly to a PC or to an Ethernet network. This IP address may be fixed and entered manually if DHCP is disabled. The default address is 192.168.1.40. In case the IP address is given automatically by a gateway or Ethernet LAN , set DHCP to enabled. Power Quality Link ç Overview - 7 Some examples are given below : Example 1 : The below screen shows the default settings to connect directly to a PC ( note that the PC need to be configured accordingly with a fixed IP address of 192.168.1.1, Subnet mask of 255.255.255.0 , DHCP disabled ) Figure 3 RVT TCP/IP protocol setting Example 2 : The below screen shows the default settings to connect to an Ethernet network ( note that the PC which is also connected to the LAN has its own IP address given by the network with DHCP enabled ) Figure 4 Default Ethernet settings Details about the communication settings can be found in the manual: Communication through Modbus, USB or TCPIP protocol. Reboot the RVT/PQF-Manager to initialize it with these parameters To view the actual IP address in used by the RVT/PQF-Manager goes into: 8 – Overview ç Power Quality Link Figure 5 Ethernet configuration screen This menu displays the actual RVT/PQF-Manager IP address, mask address and gateway IP address. Depending on the DHCP status, the displayed data may be different. The below screens give the result for the above Example 1 and 2: Example 1 : The below screen shows the actual IP address fixed with DHCP disabled. Figure 6 IP address with DHCP disabled Example 2 : The below screen shows the actual settings resulting from the automatic IP address resolution with DHCP enabled. Figure 7 IP address with DHCP enabled Power Quality Link ç Overview - 9 3 Software installation 3.1 Start Installation Insert the installation CD and click on ‘setup’. 3.2 Installation of the ABB Power Quality Link software Follow the installation screens: 10 – Software installation ç Power Quality Link Note: The ABB Power Quality Link software needs the .NET V4 Framework to operate. The dotNetFx40_Client_setup.exe Installation package is available on Microsoft Download Center web site. It will be downloaded automatically if not already installed. Note: The graphs are empowered with the strong support of a Zedgraph Library. Zedgraph DLL is concerned with LGPL license terms for free use. Power Quality Link ç Software installation - 11 4 Software menus description 4.1 Start the application Click on the ABB Power Quality Link.exe application Or click on the ABB Power Quality Link.exe shortcut on the user’s desktop Important Note: The PQ Link software runs ‘without’ as well as ‘with’ Windows Administrator rights. Meanwhile, to be allowed to create new accounts into PQ Link (see 4.2), Windows Administrator rights are needed. If the user has no Windows Administrator rights on the PC, new accounts creation in PQ Link can be done if the software is started with ‘Run As Administrator’. Later, authorized users may run PQ Link and use the created accounts with any Windows rights. Go into ‘Program Files’ or ‘Program Files(x86)’, click on the .exe file with the right button, then choose ‘Run As Administrator’. 12 - Software menus description ç Power Quality Link 4.2 First Login 3 types of user’s may login into the application: § Administrator (with full rights for consultation, configuration of the RVT/PQFManager and account creation) § User (with rights for consultation and configuration of the RVT/PQF-Manager only) § Guest (with restricted rights only for consultation of the RVT/PQF-Manager data) On first login the user may create a new temporary ‘Admin’ user with the following password: Username GuestAdmin Password onetime Then Administrator, User and Guest accounts may be created as required. An Administrator account is needed to create any account. Power Quality Link ç Software menus description - 13 4.3 Login into ABB Power Quality Link Once an account is created, the user can login as simple guest without password or to another account with the right password: 4.4 Device connection If the connection type is not already created, connection to a device can be done through the following steps: § Enter a Device Name § Select the type of connection § o ‘Local’ with USB connection o ‘Remote’ with Ethernet connection Save the type of connection for future connections Note: If the COM port of a USB connection is not known, it is possible to get it from the Control Panel of Windows. § In the Taskbar , click on > Start > Settings > Control Panel > System § In the System properties window , Select the ‘Hardware’ Tab, then ‘Device Manager’ button: In the example above the RVT/PQF-Manager is connected to COM10 through USB with the ABB serial driver 14 - Software menus description ç Power Quality Link If the Device and connection type are not created already, the following screen will appear: Depending on the connection type used, the user can select: Then Click on ‘Select New Device’ to get the connection, and Save the new device connection for future use. Power Quality Link ç Software menus description - 15 If the connection type is already created, connection to a device can be done through the following steps: § Select the device you want to connect to, in the device list § Click on the ‘Select Existing Device’ button When connected, the following buttons appears in the panel. RVT icons 16 - Software menus description ç Power Quality Link PQF Manager icons 4.5 Measurements refresh In the menus where refreshment of data is needed, the user can activate a 1 second refreshment interval by selecting Refresh data. 4.6 User icons for RVT 4.6.1 Network measurements § In case of one phase current measurement: The following screen is displayed: Power Quality Link ç Software menus description - 17 § In case of three phase current measurement: The following screen is displayed: 18 - Software menus description ç Power Quality Link 4.6.2 Trend logging Trend logging menu is designed to display one or more measurement trends in a graph. The source of the measurement to display can be selected with the button. The logging duration and the refresh time can be set. Click on to start logging. Click on to save the data to a .XML file Power Quality Link ç Software menus description - 19 4.6.3 Spectrum The spectrum menu displays the harmonic chart in a histogram. The measurement source must be selected. The refresh time can be set. Click on to start acquiring the selected spectrum. Click on to save the data to a .XML file 20 - Software menus description ç Power Quality Link 4.6.4 Waveforms The Waveforms menu displays the samples of the selected signals. Up to six waveforms can be displayed in a graph. The measurement sources must be selected. The refresh time can be set. Click on to start logging. Click on to save the data to a .XML file Power Quality Link ç Software menus description - 21 4.6.5 Device information Identification information concerning the connected RVT are downloaded and displayed. 4.6.6 Real Time Clock The three phase power factor controller RVT12-3P is equipped with a real time clock. This clock is needed for alarm stamping and energy counting. The RVT clock can be updated using the PC clock. 22 - Software menus description ç Power Quality Link 4.6.7 Output status This screen is used to display active outputs. Alarm relay and fan relay are also displayed. Under Manual Mode, the Add or Remove Steps buttons give the possibility to the user to remotely activate the relay outputs, resulting in the switching ON and OFF of the connected capacitors 4.6.8 Temperature measurements This screen displays the RVT power factor controller internal temperature. If any temperature probe is connected, the probe measurement appears in the corresponding row. Power Quality Link ç Software menus description - 23 4.6.9 Mode and Lock The Mode (AUTO, MAN or SET) is displayed and may be changed. The hardware lock status is displayed. The Bank Settings parameter is displayed and may be set to ‘Locked’ or ‘Unlocked’. The Communication Lock parameter is displayed and may be set to ‘Locked’ or ‘Unlocked’. Changes to the settings are sent to the RVT with the help of the button. Note: Mode AUTO is the default mode to let the controller switch the steps automatically. Mode MAN is used to switch steps manually. Mode SET is needed for any parameter change. 24 - Software menus description ç Power Quality Link 4.6.10 Bank settings This screen is a setup screen. The parameters of the connected RVT are displayed. These settings are related to the capacitor bank and the switching strategy. Changes are sent to the RVT when pressing the button. Power Quality Link ç Software menus description - 25 4.6.11 User settings Here users can set parameters according to their application. The target COS φ can be changed in this screen. Changes are sent to the RVT when pressing the button. 4.6.12 Installation settings This screen is dedicated to installation settings not related to the capacitor bank construction. Wiring, CT ratio are some important parameters for the RVT. 26 - Software menus description ç Power Quality Link 4.6.13 Diagnosis This menu helps the user to monitor the RVT outputs operation. Abnormal number of operation can be detected. The right repartition of number of switching for each active output is a key functionality of the RVT, resulting in a greater life time of the installation. Power Quality Link ç Software menus description - 27 4.6.14 Device Energy measurements Energy counting is a feature available in the RVT12-3P. Line supplied and consumed energies as well as the total energy can be monitored. The 28 - Software menus description ç Power Quality Link button will reset the energies to ‘0’. 4.6.15 Alarm logging Alarms logged into the RVT are displayed here with an explanation of the alarm type and a time stamp. The button will remove all logged alarms. Protections and warning levels can be programmed and activated in this menu. Changes are sent to the RVT when pressing the button. Power Quality Link ç Software menus description - 29 4.6.16 Event logging Event loggings relate to various measurements displayed to detect abnormal situations. A Threshold can be set. The peak value and the accumulated time over the threshold are displayed in a table. The button is used to change the Thresholds. The button will reinitialize the loggings. 4.6.17 Disconnect The Disconnect button closes the communication to the RVT. 30 - Software menus description ç Power Quality Link 4.6.18 Reset This is a RESET button to reboot the RVT. Communication should be closed and re-open after this action. 4.6.19 Touch Screen calibration A Touch Screen calibration can be initiated remotely with this button. The calibration should be done on the RVT itself. Communication should be closed and re-opened after this action. 4.6.20 Tools This menu is intended to provide the user a quick way of setting parameters from a file into the RVT. Exports the whole collection of settings from the RVT to a file. Imports the whole collection of settings from a file already exported into the RVT. . Power Quality Link ç Software menus description - 31 4.7 User icons for PQF-Manager 4.7.1 Network Measurement Network measuremet window provides a wide range of infornation about the network voltage, frequency, distortions, PF and DPF etc. In a nutshell, most of the network related parameters monitored by the filter can be consulted here. 4.7.2 Spectrums The spectrum menu displays the harmonic chart in a histogram. The measurement source (various voltages and currents) must be selected. The refresh time can be set. Click on to start acquiring the selected spectrum. Click on to save the data to a .XML file 32 - Software menus description ç Power Quality Link 4.7.3 Trend Logging Trend logging menu is designed to display one or more measurement trends in a graph. The source of the measurement to display can be selected with the button. The logging duration and the refresh time can be set. Maximum six parameters can be selected at any time for trend logging. Click on to start logging. Click on to save the data to a .XML file Power Quality Link ç Software menus description - 33 4.7.4 Waveforms The Waveforms menu displays the samples of the selected signals. Maximum six waveforms can be displayed in a graph. The measurement sources must be selected. The refresh time can be set. Click on to start logging. Click on to save the data to a .XML file 4.7.5 Control Panel The control panel menu shows the present status of the filter (running or stopped) and depending on the present status, the button to change the present status (Stop or Start) appears. A user can Start/Stop the filter from this menu. 34 - Software menus description ç Power Quality Link 4.7.6 Filter Load The filter status icon provides the various key parameters which define the filter loading. The DC bus, Peak current, RMS current and overall temperature loading of the filter are displayed as a bar chart. The respective actual values of these parameters are displayed as well in a tabular form. 4.7.7 DC Bus Load This icon provides the status of DC bus in terms of actual DC voltage in volts as well as a bar indicating percent loading. Power Quality Link ç Software menus description - 35 4.7.8 Device Information Using this icon, Identification information concerning the connected device are downloaded and displayed. 36 - Software menus description ç Power Quality Link 4.7.9 Filter Operation Using this icon, the user can consult/change parameters related to certain delays (auto restart, stand-by). The compensation setting can be selected between Main & Auxiliary setting as well external input. Power Quality Link ç Software menus description - 37 4.7.10 Main Settings This menu allows the user to set the main harmonics, PFC, load balancing and mode of operation for the filter. 4.7.11 Auxiliary Setting This menu allows the user to do set the auxiliary harmonics, PFC, load balancing and mode of operation for the filter. 38 - Software menus description ç Power Quality Link 4.7.12 PQF Parameters This menu allows the user to do consult/set the main filter parameters like type of filter, its connection type, number of modules etc. It also provides the important information about the CTs (ratio as well as connectivity). In case a CT is found to be wrongly connected during CT detection process, the user can correct the same here. Power Quality Link ç Software menus description - 39 4.7.13 Min Max Logging The screen provides information about the max recorded value and duration for which the parameter value has exceeded the set threshold limit set by the user. 40 - Software menus description ç Power Quality Link 4.7.14 Event History All past 200 events can be consulted here with a real time stamp. This information is very important from fault analysis point of view. 4.7.15 Real Time Clock This icon allows the user to consult the real time clock inside the filter. The user can set the control board clock manually, if required. The PC clock on which the Power Quality Link software is running is also shown in parallel. “Update CoBo” button automatically copies the PC clock to the control board. Note : ‘CoBo’ stands for the Control Board located into a PQF. Power Quality Link ç Software menus description - 41 4.7.16 Lock Features Locking features are available here. The window shows the type of filter , Master or Slave. The locking switch (hardware lock) is displayed. A password is needed to change the Installation lock parameter (software lock). Communication lock may also be changed. 42 - Software menus description ç Power Quality Link 4.7.17 Disconnect Clicking this icon and then confirming with a “Yes” disconnects the current device from the Power Quality Link. 4.7.18 Reset Device This icon allows the user to force reset the filter or the PQF-Manager. Power Quality Link ç Software menus description - 43 4.7.19 Touch Screen Calibration This screen allows the user to calibrate the PQF-Manager touch screen. 4.7.20 Tools This menu is intended to provide the user a quick way of setting parameters from a file into the CoBo. Exports the whole collection of settings from the CoBo to a file. Imports the whole collection of settings from a file already exported into the CoBo. Exports the whole collection of settings & measurements from the CoBo to a file. 44 - Software menus description ç Power Quality Link 5 Appendix: references Installation and Operating Instructions · 2GCS215013A0050_RVT Manual · 2GCS211017A0070_Manual Power Quality Filter PQFI · 2GCS212011B0070_Manual Power Quality Filter PQFM · 2GCS217019A0070_Manual Power Quality Filter PQFS Programmer’s Manual · 2GCS213013A0050_RVT communication through Modbus, USB or TCPIP protocol · 2GCS214017A0070_PQF-Manager communication through Modbus, USB or TCPIP protocol 6 Additional provision on Open Source Software The software contains the open source software components as follows: "Zed Graph v5.10" which is subject to the "GNU Lesser General Public License", Version 2.1 Purchaser or user shall not be prohibited to modify the libraries provided under Lesser General Public License (version 2.1) and/or to reverse engineer such libraries for debugging such modifications. Power Quality Link ç Appendix - 45 s.a. ABB n.v. Power Quality Products Avenue Centrale 10 Z.I. Jumet B-6040 Charleroi, Belgium Phone: +32(0) 71 250 811 Fax: +32 (0) 71 344 007 E-Mail: Marketing: power.quality@be.abb.com Service: jumet.services@be.abb.com http://new.abb.com/high-voltage/capacitors/lv © Copyright 2015 ABB. 2GCS221012A0050 – December 2015 Contact us