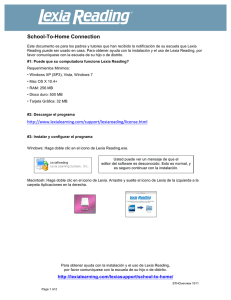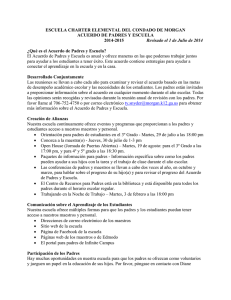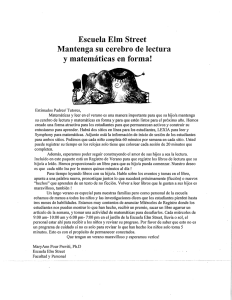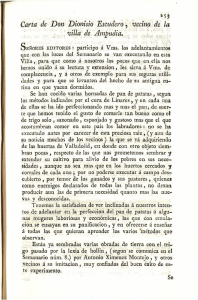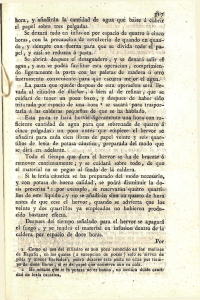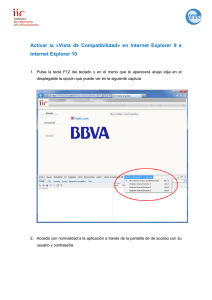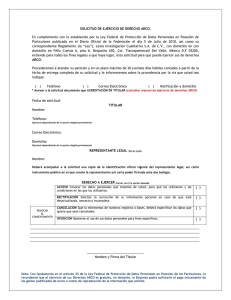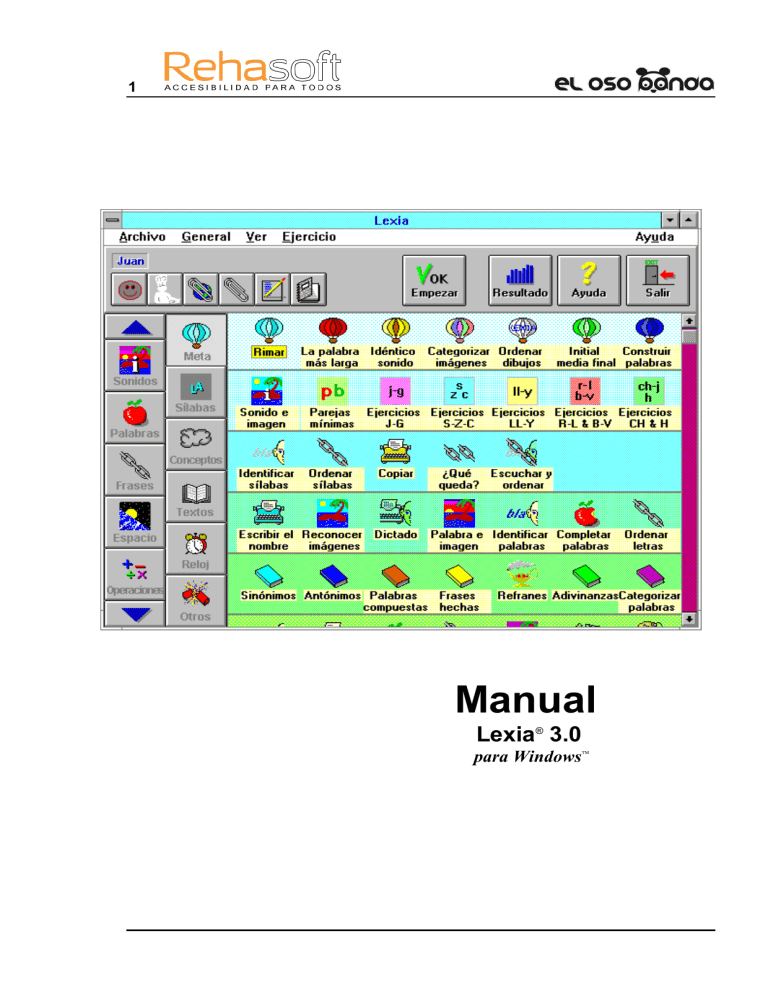
1 Manual Lexia® 3.0 para Windows 2 CONTENIDO INSTALACIÓN 4 Condiciones ...............................................4 Preparación ................................................4 Iniciar un ejercicio .......................13 Ver los resultados........................13 Instalación........................................4 Sintetizador de habla.................................5 Cambios en comparación con Lexia 1.0 .5 Desinstalación............................................5 INTRODUCCIÓN 6 Información previa.....................................6 La construcción del sistema.....................7 ADECUAR 9 Iniciar Lexia ......................................9 Redactar el menú principal .......................9 Usuarios ..........................................9 Seleccionar usuario .....................................9 Crear un nuevo directorio de usuario...........9 Borrar el directorio de usuario....................10 Instalar disquete de ejercicios....................10 Adecuar el menú ...........................10 Mostrar y esconder iconos.........................10 Cambiar título de ejercicio .........................11 Cambiar icono............................................11 Cambiar fuente del título............................11 Organizar iconos ........................................11 Las demás funciones de Ver .....................11 Parámetros generales ..................12 Parámetros de ejercicio ...............12 Seleccionar lista ...........................12 Diario..............................................13 Manual Lexia 3.0 Ayuda ............................................13 Salir de Lexia................................13 EJERCICIOS 15 Barra de control .......................................15 Descripción de los ejercicios..................15 Rimar..........................................................15 La palabra más larga .................................16 Idéntico sonido ...........................................16 Categorizar imágenes ................................16 Ordenar dibujos..........................................16 Dónde está la letra .....................................16 Construir palabras ......................................16 Construir frases..........................................17 Primera letra...............................................17 Identificar ruidos .........................................17 Sonido e imagen ........................................17 Parejas mínimas ........................................17 Ejercicios J-G .............................................17 Ejercicios S-Z-C .........................................18 Ejercicios LL-Y ...........................................18 Ejercicios R-L & B-V...................................18 Ejercicios CH & H.......................................18 Palabra correcta.........................................18 Memory sonidos .........................................18 Separar sonidos .........................................19 Identificar sílabas .......................................19 Ordenar sílabas..........................................19 Copiar.........................................................19 ¿Qué queda? .............................................19 Escuchar y ordenar ....................................19 Escribir el nombre ......................................20 Reconocer imágenes .................................20 Dictado .......................................................20 Palabra e imagen .......................................20 Identificar palabras .....................................20 3 Completar palabras ................................... 20 Ordenar letras ........................................... 21 Escribir logotomas..................................... 21 El ahorcado ............................................... 21 Scrabble®.................................................. 21 Sinónimos.................................................. 21 Antónimos ................................................. 21 Palabras compuestas................................ 22 Frases hechas........................................... 22 Refranes .................................................... 22 Adivinanzas ............................................... 22 Categorizar palabras ................................. 22 Emparejar.................................................. 22 Identificar frases ........................................ 23 Dictado de frases ...................................... 23 Completar frases ....................................... 23 Ordenar palabras ...................................... 23 Frase e imagen ......................................... 23 Corregir frases........................................... 23 El doctor .................................................... 24 Separar palabras ....................................... 24 Corregir el texto ......................................... 24 Comprensión del texto .............................. 24 Palabras perdidas...................................... 24 Posición ..................................................... 24 Buscar en el mapa .................................... 25 Buscar en el dibujo .................................... 25 Letras invertidas ........................................ 25 Colocar ...................................................... 25 Letras borrosas ......................................... 25 ¿Qué hora es? .......................................... 25 Elegir la hora ............................................. 26 Poner la hora ............................................. 26 Solución correcta....................................... 26 Operaciones .............................................. 26 Problemas ................................................. 26 ¿Cuántos hay? .......................................... 26 Unir con flechas......................................... 27 Añadir cubos.............................................. 27 Áreas ......................................................... 27 Restar ........................................................ 27 Dividir ......................................................... 27 Bloc de notas ............................................. 27 Wordpad .................................................... 27 Word .......................................................... 27 Paintbrush.................................................. 28 Solitario...................................................... 28 Juegos ....................................................... 28 Tonos......................................................... 28 Cazador ..................................................... 28 Memory...................................................... 28 Crear disquete de ejercicios................... 28 Crear Mini-Lexia....................................... 29 PARÁMETROS 30 Seleccionar parámetros .......................... 30 LISTAS 32 Seleccionar una lista ............................... 32 Seleccionar y ver una lista...................... 32 Editar listas .............................................. 32 Hoja de celdas ........................................... 32 Crear una nueva lista................................. 33 Cambiar en la columna de Texto............... 33 Crear un nuevo renglón ............................. 33 Escribir en la columna de Imagen ............. 33 Escribir en la columna de Sonido .............. 34 Escribir en la columna de Pronunciación .. 34 Dibujar una nueva imagen......................... 34 Hacer una nueva grabación....................... 35 Producir palabras....................................... 35 Introducir archivo de texto ......................... 35 Trasladar listas .......................................... 35 Esconder listas .......................................... 35 Eliminar listas............................................. 35 Mantenimiento ........................................... 35 Observe: En el disco duro puede haber más información que complete el contenido del manual. Mire en el Grupo de programas Lexia si hay un icono de Información importante. En caso de que lo haya, haga un doble clic para ver la información. Este manual está dirigido a profesores, logopedas y otros profesionales encargados de administrar el entrenamiento. El manual no va dirigido ni a alumnos, ni a pacientes. Hay dos modos de informarse de cómo funciona el programa: El manual contiene información fundamental sobre cómo instalar el programa, ajustar los parámetros, y cortas descripciónes de los ejercicios, etc. Hemos pensado que el manual le será útil como compendio de consulta rápida. La Ayuda del programa es contextual, es decir, usted recibe información sobre aquellas funciones del programa que está utilizando en un momento determinado. Le sugerimos que haga uso de Ayuda a menudo para aprender todas las funciones. El archivo de ayuda contiene mucho más información que el manual. Torrijos 23 08012 Barcelona Tel 932 198 065 Fax 932 136 736 info@rehasoft.com www.rehasoft.com 4 1 INSTALACIÓN Condiciones Lexia 3.0 para Windows está diseñado para funcionar con máquinas compatibles con máquina IBM, y en el entorno Microsoft Windows 3.1 ó superior, con al menos 4 Mb de RAM. El procesador debe ser un 486 como mínimo, 75 Mhz, 4 Mb. El programa se instala en el disco duro y ocupará unos 80 Mb. El programa se puede manejar con el ratón o con el mismo teclado. Sería conveniente tener una impresora, pero no es necesario para poder hacer todos los ejercicios. Es muy útil disponer de tarjeta de sonido y/o sintetizador de habla. Para algunos ejercicios el sonido es imprescindible, y en otros ejercicios el acceso al sonido permite usar el programa de modo óptimo. El sintetizador de habla debe ser del tipo Infovox 220/230/330, o de alguna otra tarjeta de Infovox, por ej., VoxBox. Puede usarse cualquier tarjeta de sonido que sea apoyada por Windows, como por ej. Sound Blaster. No debe hacer uso de Lexia en sistemas en Red puesto que el programa funciona mal cuando ocurren restricciones en el acceso a los archivos. Lea “Información importante” después de instalar el programa. Preparación Compruebe que el envoltorio contiene el manual y el CD-rom. Lea las condiciones en la página ¡Error! No se encuentra el origen de la referencia.¡Error! Marcador no definido. antes de abrir el precinto. Es conveniente que usted esté familiarizado tanto con el ordenador como con el programa Windows. En caso de que no esté familiarizado con términos como “marcar”, “hacer clic”, “doble clic”, “arastrar con el puntero”, etc. le rogamos que primero consulte el Tutorial de Windows para aprender los fundamentos de Windows. (Puede acceder al Tutorial de Windows desde la Ayuda del Administrador de programas o desde la Ayuda del programa Lexia). Instalación El CD-Rom del programa Lexia contiene un programa de instalación. Usted necesita iniciar Windows y después instalar Lexia del modo siguiente: Windows 3.1x, CD-Rom: Introduzca el disco en la unidad CD-Rom. Elija, desde el Administrador de Programas, Archivo y el comando Ejecutar... Escriba: d:SETUP (“d” es el nombre de la unidad CD-Rom). Windows 95/98, CD-Rom: Manual Lexia 3.0 5 Introduzca el disco en el CD-Rom. Cuando inicie el programa de instalación, se le preguntará qué componentes quiere instalar. En caso de que se ejecute por primera vez el programa de instalación, debe indicar la instalación de todos los componentes. Después se le preguntará en qué directorio desea instalar Lexia. En caso de que acepte la propuesta del programa, sólo necesitará confirmar el nombre del directorio. Se crearán iconos que le permitirán iniciar Lexia desde el Administrador de programas. Más tarde, cuando cree directorios de usuarios, éstos obtendrán iconos propios para iniciar sus ejercicios desde el Administrador de programas. Sintetizador de habla Ahora debe instalar Infovox 220/230 en caso de que haya obtenido uno, y todavía no lo haya instalado. Siga las instrucciones que acompañan al sintetizador. Luego inicie Lexia y elija Configuración del sintetizador de habla en el menú General. Allí indique el tipo de sintetizador, es decir, el Infovox 220/230. Marque la casilla correspondiente si tiene otro tipo de sintetizador. Cambios en comparación con Lexia 1.0 Se han hecho los siguientes cambios en comparación con el programa Lexia 1.0 y Afasi 3.0: ahora es un programa para el entorno Windows. tiene el menú mejor estructurado. el número de ejercicios ha aumentado el doble. los ejercicios para afásicos y disléxicos se encuentran en el mismo programa. el programa apoya el sintetizador Infovox 220/230/330. hay un vocabulario de varios miles de palabras que se puede usar para crear nuevas listas de palabras o para el uso “directo” en algunos ejercicios. existe la posibilidad de repetir palabras y frases para comparar su pronunciación con la del “profesor” (en los ejercicios que tienen como icono la máquina de escribir). hay ejercicios que requieren varios pasos por parte del usuario antes de resolver la tarea. se le permite al usuario tratar de resolver la tarea repetidas veces, hasta acertar. hay sonido en casi todos los ejercicios. puede, desde la misma ventana, editar los textos, las grabaciones y la pronunciación por sintetizador de habla. puede, en la misma ventana, ajustar los parámetros y seleccionar la lista de palabras . hay configuraciones de parámetros preconfigurados para varios “diagnósticos”. hay un nuevo diario que le permite anotar más datos sobre el trabajo del alumno/paciente. los disquetes de ejercicios contienen ahora sonido. Lexia puede crear una versión “mini” del programa para instalarlo en el ordenador del alumno o paciente. Desinstalación Es un componente del programa que sirve para borrar Lexia del disco duro. Usted debe desinstalar el programa cuando traspase el ordenador o no desee ya tener el programa. Inicie el Administrador de archivos o el Explorador No existen archivos en el \WlNDOWS\SYSTEM asociados exclusivamente con Lexia, ni tampoco WIN.INI sufre modificaciones debidas a Lexia. Marque el directorio (carpeta) LEXIAESP (por ej.). Elija del menú Archivo el comando Eliminar y borre el archivo. Torrijos 23 08012 Barcelona Tel 932 198 065 Fax 932 136 736 info@rehasoft.com www.rehasoft.com 6 2 INTRODUCCIÓN Información previa La dislexia es un problema que durante mucho tiempo ha intrigado a los científicos. Últimamente se ha descubierto que muchas personas que sufren de dislexia tienen más dificultades que otros para decodificar letras en sonidos de habla. Esa dificultad, a su vez, parece explicarse por una insuficiente conciencia fonológica que los niños normalmente deben tener desarrollada antes de empezar la escuela. Con la conciencia fonológica se obtiene la madurez necesaria para el aprendizaje de la lectura y la escritura. El objetivo final, es decir la lectura automatizada, es alcanzada por aproximadamente el 90 % de la población. El resto, más o menos el 10%, tiene dificultades de lectura y/o escritura. Se estima que el 5% de la población tiene problemas graves. La capacidad escolar de los niños se ve perjudicada y desemboca muy a menudo en una elección de carrera que no corresponde a su desarrollo intelectual ni a sus capacidades en general. La afasia, que es generalmente causada por un infarto o derrame cerebral, precisa de una rehabilitación trabajosa de larga duración. Para conseguir un entrenamiento más efectivo, y de igual modo hacer posible el auto-entrenamiento, el ordenador puede ser un preciado complemento que hace más eficaz la terapia tradicional. Lexia 3.0 es una herramienta de tratamiento elaborada según los conocimientos más recientes sobre la dislexia. Además, partiendo de una perspectiva neuro-lingüística, se ha añadido la experiencia adquirida por logopedas y pedagogos en el tratamiento de alumnos disléxicos y pacientes afásicos. El programa permite, centrándose en los aspectos más críticos de la lectura en los disléxicos, ejercitarla y desarrollarla. En casos donde, por ejemplo, la carencia de adquisición de lectura esté en la incapacidad de decodificar letras en fonemas, el programa presenta un ejercicio en el que el alumno/paciente puede emparejar letras y sonidos. Existen otros ejercicios de segmentación o síntesis de sílabas, ejercicios de entrenamiento sobre consonantes sordas y sonoras, letras invertidas y de muchos otros errores comunes en la escritura. Con Lexia puede, además, entrenar la lectura y comprensión de palabras y frases, así como aspectos semánticos y sintácticos del lenguaje. En casi todos los ejercicios puede hacer uso de habla digitalizada o sintetizada. La finalidad de este programa es incrementar el tiempo de tratamiento del alumno o paciente y hacer así más efectivo su aprendizaje y rehabilitación. El programa es adecuado para personas con problemas de lectura, escritura y otros trastornos de lenguaje independientemente de su edad. Los siguientes programas han sido versiones anteriores de Lexia 3.0: Lexia 1.0, Afasi 3.1 (1992), Afasi 3.0 (1991), 2.0 (1990), 1.2 (1988) y 1.0 (1987). Varios de estos Manual Lexia 3.0 7 programas son utilizados por los logopedas en Suecia. Casi todos los logopedas que trabajan con pacientes afásicos usan una de las versiones del programa Lexia o Afasi (este último no ha sido traducido al español). El programa Lexia ya se usa en 2500 escuelas primarias - de las 4 mil que hay en Suecia - (datos del año 1998). Los ejercicios y el concepto del programa han sido desarrollados desde 1987 en la Clínica de Rehabilitación Neurológica Stora Sköndal donde se rehabilita a pacientes con varios trastornos de lenguaje. El contenido y eficacia del programa han sido probados a lo largo de varios años. La construcción del sistema El sistema consta de un programa amplio que tiene su punto principal en el así llamado Menú principal. Desde allí se accede a los diferentes ejercicios y a los directorios de los usuarios. Hay ejercicios de entrenamiento de: conocimientos metalingüísticos; lectura de fonemas, sílabas, palabras, frases; nominalización; ordenación de letras, sílabas, palabras; capacidad auditiva, discriminación de fonemas; cálculo; lectura de reloj; etc. Hay, por lo tanto, ejercicios que cubren también otras disfunciones que pueden acompañar a la propia dislexia y la afasia. Algunos ejercicios se parecen entre sí pero en la mayoría de los casos, los ejercicios tienen su propia y diferente apariencia. Para facilitar su búsqueda los ejercicios están organizados en grupos. Existen los siguientes grupos: Meta (conocimientos metalingüísticos), Sonidos (nivel fonológico), Sílabas, Palabras (nivel de morfemas), Conceptos (el significado de palabras), Frases, Textos, Espacio (orientación en el espacio), Reloj, Operaciones y Otros (allí hay, entre otros, iconos para acceder a procesadores de texto y al programa de dibujo). Dispone de su propio directorio «-L-», cuyo menú muestra todos los ejercicios que contiene el programa. Allí puede examinar los ejercicios. A cada usuario (alumno o paciente) se le asigna su propio directorio donde se guardan sus ejercicios con los parámetros y resultados separados de los otros. Un directorio de usuario puede ser trasladado a un disquete para que el contenido pueda ejercitarse en su propio ordenador. Si quiere puede asignar una clave personal (contraseña) al usuario, que éste necesitará para acceder al programa. El usuario inicia Lexia desde el Administrador de programas. Allí tiene su propio icono con el que accede a los ejercicios que usted antes ha seleccionado. Usted tiene acceso a las funciones que el alumno o paciente no tiene, como por ejemplo: ir a los diferentes directorios de usuarios, seleccionar ejercicios que los usuarios podrán usar, ajustar parámetros, elegir y modificar el material lingüístico, editar listas de palabras, etc. A la hora de seleccionar los parámetros de un ejercicio tendrá que responder a una serie de preguntas y elegir entre varias alternativas. Usted selecciona también qué lista de palabras o frases se usará en el ejercicio. Normalmente existen varias listas para cada ejercicio. Puede también crear nuevas listas. A la hora de editar o crear listas puede dibujar nuevas imágenes y hacer nuevas grabaciones. En algunos ejercicios puede hacer uso del vocabulario interno del programa; éste contiene varios miles de palabras. La presentación del contenido de los diferentes ejercicios está determinada por el azar, así pues, dos sesiones nunca se parecerán entre sí. La respuesta a cada tarea, en los ejercicios, se puede realizar de diferentes maneras. En aquellas tareas en las que se dan diferentes alternativas se responde presionando la tecla con el número correspondiente, o marcando con el ratón la alternativa correcta. Por el contrario, en los ejercicios donde no aparecen alternativas, se escribe la respuesta y se Torrijos 23 08012 Barcelona Tel 932 198 065 Fax 932 136 736 info@rehasoft.com www.rehasoft.com 8 confirma pulsando la tecla “Intro” o haciendo un clic sobre el botón OK (aunque en algunos ejercicios usted puede cambiar eso ajustando los parámetros). El alumno o paciente tiene, además, acceso a un botón “Respuesta correcta” que puede usar en caso de que no logre encontrar la respuesta correcta. Algunos ejercicios ofrecen la posibilidad de que el alumno/paciente resuelva la tarea paso a paso. Por ej., el alumno puede que necesite primero seleccionar la respuesta correcta y después escribir la respuesta él mismo, usando el teclado. Cuando la respuesta dada es la correcta, se oirá el sonido que usted haya elegido. En la pantalla también se marcará que la respuesta ha sido acertada y el usuario obtendrá puntos. Cuando la respuesta es errónea se oirá otro sonido y se le quitarán puntos al usuario, pero él tendrá una nueva oportunidad de responder a la tarea. La siguiente tarea aparecerá automáticamente después de una pausa que depende de la elección hecha en los parámetros. La puntuación se ve en la barra de control (vea p. 15). Allí el marcador muestra continuamente la puntuación y el mejor resultado personal obtenido hasta ese momento. El alumno o paciente puede comparar los resultados y procurar batir el récord. El marcador muestra gráficamente el porcentaje de respuestas correctas. En la barra de control, al lado del marcador, hay una esfera que muestra cuánto tiempo se ha dedicado al ejercicio. Cuando se cumple el tiempo que se ha fijado en los parámetros generales, el ejercicio se interrumpe automáticamente. Si desea interrumpir el ejercicio antes, pulse Esc, o hace un clic sobre el botón Salir. Si el ejercicio se interrumpe antes de haber solucionado más de cinco tareas, el programa no calcula el resultado y no lo guarda. No tiene sentido calcular el porcentaje con pocas tareas realizadas. Los resultados se guardan cuando se han solucionado, como mínimo, más de cinco tareas. Después de grabar los resultados, el control del programa le devuelve al menú. Allí puede empezar el siguiente ejercicio, ver todos los resultados, o salir de Lexia. Manual Lexia 3.0 9 3 ADECUAR Antes de leer lo siguiente, debe haber leído el capítulo anterior o el apartado titulado “Empezar a trabajar con Lexia” en la Ayuda del programa. Iniciar Lexia Haga un doble clic sobre el icono de Lexia en el grupo de programas Lexia. Redactar el menú principal Arriba, a la derecha, está la barra de herramientas con seis botones. Encima de los botones está la barra de menú en la que también podrá seleccionar varias opciones. La barra de herramientas y de menú no está visible cuando el alumno/paciente inicia Lexia desde su icono. El alumno o paciente tiene sólo acceso a funciones que le permite iniciar sus ejercicios, ver resultados, pedir ayuda y salir del programa. Usted podrá acceder a la barra de herramientas y de menú desde el directorio del alumno/paciente. Lo que necesita hacer es pulsar la tecla Alt+M simultáneamente. (Posiblemente necesitará, además, indicar la contraseña). Posteriormente puede esconder las barras volviendo a pulsar Alt+M, o saliendo del programa. Usuarios Lexia administra datos sobre los diferentes usuarios a través de directorios con ejercicios que los alumnos/pacientes utilizan. Allí se almacenan datos sobre los resultados obtenidos, el grado de dificultad de los ejercicios (que usted ha fijado ajustando los parámetros), listas que se usan, etc. Seleccionar usuario Pulse o la tecla F2. Marque el nombre del usuario y haga un clic sobre Aceptar (o un doble clic sobre el nombre del usuario). Crear un nuevo directorio de usuario Usted tiene un alumno o paciente nuevo y desea abrir un directorio con ejercicios seleccionados para éste. Torrijos 23 Pulse o la tecla F2. Seleccione Crear nuevo usuario. Indique el nombre del alumno/paciente. 08012 Barcelona Tel 932 198 065 Fax 932 136 736 info@rehasoft.com www.rehasoft.com 10 Elija alguna de las configuraciones de parámetros preparadas marcando el “tipo de usuario” (el diagnóstico) que se adecúe mejor al alumno o paciente. Haga un clic sobre Aceptar cuando acabe. En caso de que tenga muchos usuarios en su ordenador, existe la posibilidad de asignar una contraseña a cada usuario. Puede escribirla después de indicar el nombre del usuario y la configuración de parámetros. Seleccione un icono para el usuario haciendo un doble clic sobre el mismo. El icono se situará en el Administrador de programas (necesitará esperar un momento mientras la operación se concluya). El paso siguiente será ajustar más los parámetros, seleccionar listas de palabras (en caso de que quiera cambiarlas) para que se adecúen al nivel y a las necesidades específicas del alumno/paciente. Marque el nombre del nuevo usuario y pulse Aceptar. (Mire abajo cómo hacerlo). El usuario inicia el programa y sus ejercicios desde el Administrador de programas. En caso de que usted le haya asignado una contraseña tendrá que indicarla. Borrar el directorio de usuario Usted puede borrar el directorio del usuario cuando sepa que ya no lo usará más. (A veces podría resultar útil guardar un directorio para otro usuario que pueda presentar dificultades parecidas). Pulse o la tecla F2. Marque el nombre del usuario que quiere borrar. Pulse Eliminar. Instalar disquete de ejercicios En la página 28 encuentra información sobre cómo crear los disquetes de ejercicios. Los disquetes de ejercicios se crean a través de Lexia y contienen los ejercicios del usuario con sus parámetros individuales, las listas de palabras, imágenes y grabaciones. Elija, del menú de Archivo, el comando Instalar disquete de ejercicios. Siga las instrucciones que aparezcan. Después podrá iniciar los ejercicios pulsando Administrador de programas. o haciendo un doble clic sobre el icono en el Adecuar el menú En el menú principal del logopeda/profesor (-L-) puede encontrar todos los ejercicios con sus iconos. Su alumno/paciente usará sólo una selección de los ejercicios, es decir, aquéllos que mejor le servirán teniendo en cuenta sus dificultades. Usted necesita seleccionar los ejercicios que va a practicar el alumno/paciente. Lo hace escondiendo o mostrando iconos. Mostrar y esconder iconos Para seleccionar algunos ejercicios haga lo siguiente: Manual Lexia 3.0 Pulse o la tecla F3. Marque los ejercicios que quiera que utilice el alumno/paciente. (Puede también desmarcar los ejercicios). El ejercicio seleccionado es el ejercicio que tiene el icono al lado. Pulse Aceptar cuando acabe. 11 Cambiar título de ejercicio Usted puede cambiar los nombres/títulos de los ejercicios. Marque el ejercicio donde quiera cambiar el nombre. Elija, del menú Ver, el comando Cambiar título de... Escriba el nuevo nombre y pulse Aceptar cuando acabe. Cambiar icono Usted puede cambiar los iconos de los ejercicios. Marque el ejercicio en el que quiera cambiar icono. Elija, del menú Ver, el comando Cambiar icono de... Haga un doble clic sobre el icono que desea emplear. Cambiar fuente del título Usted puede cambiar el tipo de letra con que está escrito el nombre del ejercicio. Elija, del menú Ver, el comando Cambiar fuente del título. Seleccione la fuente y pulse Aceptar cuando acabe. Organizar iconos Con esta opción los iconos se ponen en orden, en fila recta, en la pantalla. Con las opciones Más estrecho y Más ancho hace más estrecho o ancho el espacio donde se muestran los iconos. (Para la misma función puede también usar las teclas Ctrl+S, respectivamente, Ctrl+M). Las demás funciones de Ver Usted puede esconder o mostrar los botones de grupos de ejercicios que están a la izquierda. En este caso sólo podrá hacer uso de la barra de desplazamiento para moverse entre varios grupos de ejercicios. Los botones se esconden o muestran del siguiente modo: Elija, del menú de Ver, el comando Mostrar botones de grupos. Puede también esconder o mostrar la barra de desplazamiento que está a la margen derecha de la pantalla. Entonces sólo podrá usar los botones de grupos para moverse entre varios grupos de ejercicios. Esconde o muestra la barra del siguiente modo: Elija, del menú Ver, el comando Mostrar barra de desplazamiento. En caso de que haya muchos iconos en el menú del usuario y usted considere que esto le podría molestar al paciente/alumno, tiene la opción de mostrar sólo el grupo de ejercicios que puntualmente ha seleccionado. Con los botones de grupos podrá cambiar los grupos de ejercicios. Haga del sigiente modo: Elija, del menú Ver, el comando Mostrar sólo el grupo elegido. Con los comandos Color de fondo e Imagen de fondo podrá cambiar el aspecto del menú de manera notable. En el menú Ver tiene un comando más: Mostrar ojos. Con esta opción, usted inicia un par de “ojos” que siguen los movimientos del cursor sobre la pantalla. Los “ojos” pueden ayudar a las personas con dificultades de visión (o a los usuarios de ordenadores portátiles donde la imagen es a veces menos clara) a controlar mejor los movimientos del ratón. Torrijos 23 08012 Barcelona Tel 932 198 065 Fax 932 136 736 info@rehasoft.com www.rehasoft.com 12 Parámetros generales Parámetros generales son aquellos ajustes del programa que están vigentes en todos los ejercicios del alumno o paciente seleccionado. Aquí selecciona, por ej., qué tipo de respuesta recibirá el usuario al responder correcta o erróneamente. Pulse o la tecla F4. Seleccione los parámetros. Pulse Aceptar cuando acabe. Parámetros de ejercicio Usted necesita ajustar los parámetros de cada ejercicio para que cada uno de ellos tenga el grado de dificultad apropiado según las necesidades individuales del alumno o paciente. Los parámetros se ajustan del modo siguiente: Marque el ejercicio donde desee ajustar los parámetros. Pulse o la tecla F5. Seleccione los parámetros. Seleccione una nueva lista. (Lo puede hacer en esta ventana o en la ventana de “Seleccionar lista”. Véalo abajo). Pulse Aceptar cuando acabe. Le sugerimos que inicie ahora el ejercicio para ver cómo afectan los ajustes al aspecto del ejercicio. Siga el procedimiento hasta que todos los ejercicios tengan los parámetros ajustados. Puede leer más sobre los ajustes de los parámetros en la página 30. Seleccionar lista Usted puede modificar el contenido y el grado de dificultad de un ejercicio cambiando también el material lingüístico que posee el ejercicio. Con la opción Seleccionar lista, usted inicia una ventana donde puede elegir listas de palabras, cambiar el contenido de las listas, crear nuevas listas e imágenes, hacer grabaciones. Haga lo siguiente para seleccionar una nueva lista. Manual Lexia 3.0 Marque, en el menú principal, el ejercicio en donde quiere cambiar la lista. Pulse o la tecla F6. La lista que se mostrará es la lista inicialmente seleccionada. Despliegue el registro de las listas y elija la lista que mejor le convenga. Pulse Aceptar cuando acabe. Le sugerimos que inicie ahora el ejercicio para ver cómo afecta el cambio de la lista al ejercicio. Puede ocurrir que desee volver a ajustar los parámetros para que se correspondan mejor con la nueva lista. Siga el procedimiento hasta que todos los ejercicios tengan una lista apropiada. 13 Puede leer más sobre las listas en la página 32. Diario Usted puede hacer uso de un diario donde - según su propia selección - se anotarán, por ej., los cambios de ajustes y de listas, los resultados, las respuestas del usuario y el tiempo que el alumno o paciente ha dedicado a los ejercicios. Pulse o la tecla F7. Seleccione los datos que quiera que se anoten. Pulse Aceptar cuando acabe. Iniciar un ejercicio Puede iniciar el ejercicio de varios modos: con un doble clic sobre el icono del ejercicio. con un clic sobre el ejercicio seguido por un clic sobre la tecla OK. EL BOT´ÓN o con las flechas del cursor que usa para seleccionar el ejercicio. Después, pulse la tecla Intro. (En caso de que no pueda seleccionar con las flechas del cursor, pulse primero la tecla Tab). Ver los resultados Seleccione el usuario cuyos resultados desea ver. Marque el ejercicio, en caso de que desee ver solamente los resultados de este ejercicio. Pulse o la tecla F10. Ayuda Existen varios modos de acceder a la Ayuda. Pulse . o la tecla F1. o despliegue el menú de Ayuda (está en la barra de menú) y elija uno de los temas o el buscador que le permitirá acceder al índice y buscar entre todos los temas que haya). Salir de Lexia Pulse o la tecla Esc. Índices Desde el menú de Archivo puede acceder a algunas funciones que le permitirán ver en su totalidad qué usuarios hay y el uso que se hace de las listas, de las grabaciones, etc., dentro del programa. Usuarios... Esta función le permite ver qué usuarios hay y qué ejercicios tienen en sus directorios. Ejercicios... Esta función le permite ver qué usuarios hacen uso de cada uno de los ejercicios. Torrijos 23 08012 Barcelona Tel 932 198 065 Fax 932 136 736 info@rehasoft.com www.rehasoft.com 14 Listas... Esta función le permite ver qué listas se usan y en qué ejercicios. Podrá imprimir esta información cuando quiera. Manual Lexia 3.0 15 4 EJERCICIOS Barra de control La Barra de control es para manejar el ejercicio. En realidad es una ventana (según la terminología de Windows) y usted puede moverla sobre la pantalla. 1 2 3 4 5 6 7 8 9 10 Puntos que tiene actualmente. Su mejor resultado hasta ahora. Tiempo (en minutos) que queda para trabajar. Cuando solucione una tarea haga un clic sobre OK (o pulse Intro (Enter)). Puede escuchar la grabación otra vez. Puede escuchar la letra siguiente. Cuando no pueda resolver la tarea pulse el botón y recibirá la solución. Para ver los resultados. Archivo de ayuda. Para salir del ejercicio. Descripción de los ejercicios Aquí hacemos una corta presentación de cada ejercicio. Si quiere saber más sobre los ejercicios le remitimos a la Ayuda del programa Lexia. Allí obtendrá más información. Mire, por ej., la Lista de ejercicios donde se dan ejemplos de las capacidades y conocimientos con los que se puede trabajar en cada ejercicio. Rimar La tarea es indicar que palabras riman. Torrijos 23 08012 Barcelona Tel 932 198 065 Fax 932 136 736 info@rehasoft.com www.rehasoft.com 16 La palabra más larga Ordenar dibujos Hay dos imágenes que representan a dos palabras. La tarea es indicar qué palabra es más larga, es decir que palabra tiene más letras. La tarea es colocar los dibujos según el orden en que se pronuncien. Dónde está la letra Idéntico sonido La tarea es indicar qué palabras empiezan con el mismo sonido. La tarea es averiguar dónde está (al comienzo, en medio o al final de la palabra) la letra indicada. El alumno coloca los dibujos en recuadros debajo según la posición que tiene la letra. Categorizar imágenes La tarea es indicar qué imágenes-palabras pertenecen al mismo grupo semántico. Manual Lexia 3.0 Construir palabras La tarea es juntar los dibujos de modo que formen una palabra compuesta. 17 Sonido e imagen Construir frases Su tarea es ordenar los dibujos de modo que formen una frase correcta. Verá dos dibujos y oirá la letra inicial de uno de los dibujos. La tarea es señalar qué dibujo empieza con dicha letra. Primera letra Parejas mínimas Su tarea es ordenar los dibujos, de tal modo que con la primera letra de cada palabra se forme una nueva palabra. La tarea es señalar qué dibujo ha sido nombrado. Las palabras se parecen mucho y suenan casi igual. Identificar ruidos Ejercicios J-G La tarea es emparejar el sonido que se oye con el dibujo. Torrijos 23 08012 Barcelona Tel 932 198 065 La tarea es señalar qué palabra está correctamente escrita. Fax 932 136 736 info@rehasoft.com www.rehasoft.com 18 Ejercicios S-Z-C Ejercicios CH & H La tarea es señalar qué palabra está correctamente escrita. La tarea es señalar qué palabra está correctamente escrita. Ejercicios LL-Y Palabra correcta La tarea es señalar qué palabra está correctamente escrita. La tarea es señalar qué palabra está correctamente escrita. Ejercicios R-L & B-V Memory sonidos La tarea es señalar qué palabra está correctamente escrita. Verá fichas de memory. La tarea es encontrar dos letras iguales. Manual Lexia 3.0 19 Separar sonidos Verá una palabra. La tarea es separar las sílabas o letras (depende de la lista que use). Identificar sílabas La tarea es señalar la sílaba que ha oído. Copiar La tarea es copiar la palabra que aparece en la pantalla. ¿Qué queda? Oirá, por ej., la siguiente pregunta: "Si tiene la palabra cumpleaños y le quita cumple, ¿qué queda? La tarea es seleccionar la respuesta correcta. Ordenar sílabas La tarea es ordenar las sílabas de modo que formen la palabra correcta. Escuchar y ordenar Oirá varias sílabas. La tarea es escribir una palabra formada por las sílabas que acabó de oír. Torrijos 23 08012 Barcelona Tel 932 198 065 Fax 932 136 736 info@rehasoft.com www.rehasoft.com 20 Escribir el nombre Palabra e imagen Ve un dibujo y tiene que escribir el nombre del dibujo. La tarea consiste en seleccionar la palabra correspondiente al dibujo. Reconocer imágenes Identificar palabras Se muestran dos o cuatro dibujos. Verá u oirá una palabra. La tarea será señalar el dibujo que haya sido nombrado. Dictado Oirá una palabra y la tarea será escribirla. Manual Lexia 3.0 Oirá una palabra y verá escritas varias palabras. La tarea será seleccionar la palabra que haya oído. Completar palabras Aparecerán palabras donde falten letras. La tarea será rellenar los huecos. 21 Ordenar letras Scrabble® Verá varias letras. La tarea será colocar las letras de modo que formen la palabra correcta. En este juego hay que formar la palabra, lo más larga posible que pueda, utilizando las letras que están en la pantalla. No es necesario usar todas las letras, pero cuantas más letras use, mejor (recibe más puntos). Escribir logotomas Oirá o verá logotomas o combinaciones de letras. La tarea será escribirlas. Sinónimos Se presentarán palabras en la pantalla. Por un lado, una palabra, y por otro lado, varias alternativas de respuesta de las cuales tendrá que elegir una con la significación más parecida. El ahorcado El juego tiene como fin adivinar la palabra que el ordenador ha seleccionado. El usuario debe adivinar las letras que podrían formar la palabra. Muchos errores le llevarán a que le ahorquen. Antónimos Se presentarán palabras en la pantalla. Por un lado, una palabra, y por otro lado, varias alternativas de respuesta de las cuales tendrá que elegir una con la significación opuesta. Torrijos 23 08012 Barcelona Tel 932 198 065 Fax 932 136 736 info@rehasoft.com www.rehasoft.com 22 Palabras compuestas Adivinanzas Se presentarán palabras en la pantalla. Por un lado, una palabra, y por otro lado, varias alternativas de respuesta de las cuales tendrá que elegir una de modo que se forme una palabra compuesta. Se presenta una pregunta y la tarea es encontrar la respuesta eligiendo una de las alternativas. Categorizar palabras Frases hechas Ve una palabra y la tarea es clasificarla según su uso, ubicación, significado. La tarea es encontrar la palabra que completa la frase. Emparejar Refranes La tarea es encontrar la palabra que completa el refrán. Manual Lexia 3.0 Se presentan frases y la tarea es encontrar las palabras que completan las frases. 23 Identificar frases Ordenar palabras La tarea es seleccionar la frase que acaba de oír. Ve varias palabras dispersas sobre la pantalla. La tarea es ordenarlas de modo que formen frases correctas. Dictado de frases Escucha una frase y la tarea es escribirla. Frase e imagen Ve una imagen y varias frases. La tarea es asociar la imagen con la frase correcta. Completar frases Ve una frase donde falta una palabra. La tarea es rellenar el hueco. Corregir frases Ve una frase donde faltan letras, o donde hay errores ortográficos. La tarea es rellenar los huecos o corregir los errores. Torrijos 23 08012 Barcelona Tel 932 198 065 Fax 932 136 736 info@rehasoft.com www.rehasoft.com 24 El doctor En este ejercicio hay que mantener un diálogo con el médico. Aparecen preguntas y el alumno tiene que responder formando frases cortas y sintácticamente correctas (sujeto, predicado, objeto). Comprensión del texto El alumno necesita leer un texto antes de que desaparezca. Después verá preguntas a las que hay que responder. Palabras perdidas Separar palabras Ve una frase donde las palabras están escritas sin separaciones. La tarea es separar las palabras. Corregir el texto La tarea es corregir un texto donde faltan letras, o donde hay errores ortográficos. Manual Lexia 3.0 Ve un texto con huecos. Las palabras que faltan están en la lista de al lado. La tarea es rellenar los huecos con las palabras de la lista. Posición Ve dos figuras geométricas, y unas descripciones sobre el color y la posición de las figuras. La tarea es elegir la descripción correcta. 25 Buscar en el mapa Colocar La tarea es señalar en el mapa los topónimos (nombres de lugar) que aparecen. Ve varias figuras geométricas y una instrucción de cómo colocarlas. La tarea es colocar las figuras según las instrucciones. Buscar en el dibujo Ve un dibujo. La tarea es señalar las denominaciones que aparecen en el mismo. Letras borrosas En un recuadro verá como, poco a poco, aparece una palabra. Al reconocerla, debe emparejarla con una de las alternativas que tiene al lado. Cuanto más rápido responda, más puntos recibirá. Letras invertidas Verá dos, (o más), palabras. Algunas de las palabras tendrán letras invertidas. La tarea es señalar la palabra que es correcta. ¿Qué hora es? Ve un reloj y la tarea es señalar qué hora muestra el reloj. Torrijos 23 08012 Barcelona Tel 932 198 065 Fax 932 136 736 info@rehasoft.com www.rehasoft.com 26 Elegir la hora Ve varias esferas de reloj y la tarea es señalar cual de los relojes muestra la hora indicada. Poner la hora Operaciones Aparecerá una operación aritmética. La tarea será resolverla. Ve un reloj. La tarea es poner la hora que se indica. Problemas Solución correcta ¿Cuántos hay? Ve una operación aritmética y varias respuestas. La tarea es señalar qué respuesta es la correcta. Aparecerá un número de figuras. La tarea es contarlas y señalar el número. Manual Lexia 3.0 Ve problemas aritméticos y la tarea es resolverlos. 27 Unir con flechas Restar Aparecerán varios cálculos a la izquierda de la pantalla. A la derecha verá varias respuestas. La tarea será emparejar los cálculos con las respuestas. Aparecerán cubitos y la tarea será restar el número indicado. Dividir Añadir cubos Ve muchos cubos. La tarea es añadir a los cubos, que hay en el recuadro gris, el número indicado. Verá varias casas y caritas. La tarea será repartir el mismo número de caritas a cada casa. Bloc de notas Puede usar 'Bloc de Notas' para escribir. Es un simple procesador de textos. Áreas La tarea de este ejercicio consiste en multiplicar. Hay que pintar un número de celdillas, según la cifra escrita en la pantalla. Wordpad 'Write' es un completo procesador de textos. Word 'Word' es un avanzado procesador de textos. Torrijos 23 08012 Barcelona Tel 932 198 065 Fax 932 136 736 info@rehasoft.com www.rehasoft.com 28 Paintbrush 'Paintbrush' le permite crear y editar dibujos. Se puede usar para crear imágenes en el programa Lexia. Cazador Solitario Es un juego con la baraja. Aparecerán varias instrucciones y la tarea será ejecutarlas. Tendrá que marcar con el puntero objetos, hacer "clic", pasar con el puntero por un "laberinto", pintar una bandera. Al mismo tiempo verá un ratoncito corriendo a través de la pantalla. Deberá cazarle con el puntero para recibir más puntos. Juegos Otro juego que puede usar. Memory Verá varias fichas. La tarea será encontrar dos fichas iguales. Tonos Verá algunas caritas y oirá varios tonos. La tarea será decidir qué tono es el más grave o más agudo (según la instrucción). Crear disquete de ejercicios Con Lexia se pueden crear disquetes de ejercicios que el alumno o paciente puede llevar a su casa o colegio, para seguir trabajando con sus ejercicios. Para poder instalar y usar los ejercicios en otro ordenador, es necesario que éste posea una parte del programa Lexia; se llama Mini-Lexia. Antes de empezar a crear disquetes de ejercicios haga lo siguiente: Compruebe que haya ajustado todos los parámetros a las necesidades del usuario. Prepare un número suficiente de disquetes formateados. Para copiar 40 ejercicios puede necesitar hasta 15 disquetes (eso depende del número de ejercicios que usan grabaciones). Ahora puede empezar a copiar los ejercicios. Elija Crear disquete de ejercicios del menú Ejercicios. Siga las instrucciones. Se le preguntará si quiere copiar las grabaciones Manual Lexia 3.0 29 e imágenes. Normalmente responderá que “Sí”. Pero en caso de que en el ordenador del usuario haya una versión igual del programa Lexia podrá responder “No”. (Sería innecesario copiar imágenes y grabaciones que ya existen). Al final se le preguntará si el ordenador del usuario tiene Lexia. Si no lo tiene, necesitará crear una versión reducida de Lexia que se llama Mini-Lexia. Necesitará un par de disquetes más. Vealo abajo. Los disquetes de ejercicios se instalan del modo siguiente: inicie Lexia o Mini-Lexia. Elija Instalar disquete de ejercicios del menú Archivo. Siga las instrucciones que aparezcan. Después podrá iniciar los ejercicios pulsando el Administrador de programas. o haciendo un doble clic sobre el icono en Existe la posibilidad de informarse sobre los resultados obtenidos por el alumno/paciente también cuando éste hace los ejercicios en casa. El alumno sólo necesita acceder a los resultados (pulsando el botón de resultados) y hacer un clic sobre el botón con la imagen de un disquete. Los resultados se copiarán al disquete que previamente se ha puesto en la disquetera. Usted podrá transferir los resultados al directorio del usuario de su ordenador usando la función Instalar disquete de ejercicios del menú Archivo. Observe: Crear disquetes de ejercicios para su alumno/paciente no se considera como difusión ilícita del material ya que beneficia al alumno/paciente en su terapia. Lo que no está permitido es multicopiar los disquetes de ejercicios. Crear Mini-Lexia El programa Lexia puede ser reproducido en disquetes de manera abreviada. Esto es algo que posibilita el trabajo de ejercicios en ordenadores que no tienen todo el programa. MiniLexia no tiene las funciones de ajustar parámetros, crear listas nuevas, editar listas, etc. Mini-Lexia sirve únicamente para el trabajo con disquetes de ejercicios. Para crear Mini-Lexia necesitará un par de disquetes formateados. Haga lo siguiente: Elija Crear Mini-Lexia del menú Ejercicio. Siga las instrucciones que aparezcan. Mini-Lexia se instala del mismo modo que el programa completo. Siga las instrucciones del apartado Instalación, en la página 4. Observe: Crear un Mini-Lexia para su alumno/paciente no se considera como difusión ilícita del material ya que beneficia al alumno/paciente en su terapia. Lo que no está permitido es multicopiar Mini-Lexia. Torrijos 23 08012 Barcelona Tel 932 198 065 Fax 932 136 736 info@rehasoft.com www.rehasoft.com 30 5 PARÁMETROS Es importante ajustar los parámetros, calibrar el grado de dificultad de los ejercicios, a las posibilidades individuales de cada alumno o paciente. Seleccionar parámetros Tipo de habla Tipo de letras Fuentes y colores Listas Manual Lexia 3.0 31 Haga lo siguiente para ajustar parámetros. Marque el ejercicio en el que desee ajustar los parámetros. Pulse o la tecla F5. En la parte izquierda de la ventana están los parámetros específicos para este ejercicio. En la mayoría de los casos basta leer la pregunta o instrucción señalada para entender cómo el cambio del parámetro alterará la presentación del ejercicio. A veces querrá ver cómo cambia dicho ejercicio y entonces lo iniciará. En la parte derecha de la ventana están los parámetros que son iguales para todos los ejercicios, como por ejemplo la selección del tipo de habla o de letras. Estos parámetros también se ajustan individualmente para cada ejercicio. (No lo confunda con los parámetros generales que son válidos para todos los ejercicios del usuario, como por ejemplo el tiempo máximo para la ejercitación; vea página 12). Existen dos botones con los que se ajustan los parámetros de modo automatizado. Con el botón Estándar puede seleccionar uno de los ajustes predeterminados que hay en el programa. (En caso de que el ejercicio no esté en el grupo seleccionado para el “diagnóstico”, la operación no tendrá mucho efecto). Con el botón Restaurar vuelve a los parámetros iniciales. Torrijos 23 08012 Barcelona Tel 932 198 065 Fax 932 136 736 info@rehasoft.com www.rehasoft.com 32 6 LISTAS Usted tiene la posibilidad de cambiar el contenido de las listas o crear listas nuevas. De este modo puede adecuar al máximo el material lingüístico a las necesidades e intereses de su alumno o paciente. Cuando crea listas nuevas puede crear también nuevas imágenes y hacer nuevas grabaciones. Seleccionar una lista Usted puede seleccionar una nueva lista desde la ventana de los parámetros; pero desde allí no puede ver el contenido de la lista. Seleccionar y ver una lista Para poder ver el contenido de la lista mientras está seleccionándola, necesita dirigirse a la ventana Editar listas. Marque el ejercicio donde desee ver o cambiar la lista. Pulse o la tecla F6. Seleccione una nueva lista cuando desee cambiar la lista. Pulse Aceptar cuando acabe. Editar listas Cuando crea o edita nuevas listas debe acordarse de lo siguiente: si en el ejercicio se hace uso de las imágenes, necesitará introducir - y posiblemente dibujar -algunas nuevas imágenes en la lista. si en el ejercicio se hace uso del sonido, necesitará introducir - y posiblemente grabar nuevas grabaciones en la lista. Haga uso de Ayuda para ver que formato deben tener las listas. Hoja de celdas La lista se muestra como una hoja con celdas. - Cada renglón corresponde a una tarea formulada en una palabra o una frase. Las cuatro columnas corresponden a las modalidades: texto, imagen, sonido, pronunciación. Observe que, a veces, la palabra o frase está seguida por respuestas alternativas y que el texto de la celda de abajo debe ser desplazado un espacio: La columna Texto contiene palabras y frases que se usan en el ejercicio. La columna Imagen contiene los dibujos que se usan en el ejercicio. El nombre escrito en la columna denota el nombre del archivo. Por ejemplo, si en la columna pone Manual Lexia 3.0 33 bmp\coche.bmp, significa que este archivo contiene la imagen de coche. Las imágenes se guardan en el directorio denominado bmp. La columna Sonido contiene las grabaciones. El nombre escrito en la columna denota el nombre del archivo. Por ejemplo, si en la columna pone wav\coche.wav, significa que este archivo contiene la grabación de la palabra coche. Las grabaciones se guardan en el directorio wav. La columna Pronunciación (para el sintetizador de habla) contiene las modificaciones de la pronunciación para el sintetizador. En esta columna puede escribir directamente el texto según la pronunciación que desee. En algunos ejercicios se puede usar esta columna para hacer comentarios al usuario, al dar éste una respuesta incorrecta. Crear una nueva lista Seleccione Nueva... en el menú de Archivo . Escriba el nombre de la nueva lista y haga una corta descripción. Abajo se le presenta la primera celda donde podrá empezar a escribir. Cambiar en la columna de Texto Marque el texto (el renglón de la columna Texto) que quiere cambiar. Escriba la nueva palabra o frase. Arriba aparecerá un recuadro donde se edita el texto. En el recuadro puede escribir como máximo 256 letras. Pulse Guardar cuando acabe de hacer cambios. Crear un nuevo renglón Hay que situarse un renglón por encima del sitio donde vaya a crear un nuevo renglón. Pulse la tecla INTRO. Escribir en la columna de ImagenEn caso de que la imagen todavía no exista, mire abajo en Dibujar una nueva imagen. Haga una doble pulsación en la celda donde desee hacer cambios. Se abrirá un recuadro con la lista de las imágenes disponibles. Torrijos 23 08012 Barcelona Tel 932 198 065 Fax 932 136 736 info@rehasoft.com www.rehasoft.com 34 Cuando haga un clic sobre el archivo de imagen, aparecerá una pequeña versión del dibujo. Cuando haga un doble clic sobre el archivo de imagen, el archivo se sitúa automáticamente en la columna de Imagen. Cuando haga un clic sobre el nombre de archivo en la columna de imagen, podrá ver la versión pequeña del dibujo. Cuando haga un doble clic sobre la versión pequeña del dibujo, se abrirá el programa Paintbrush y usted podrá modificar el dibujo. Una sugerencia: En caso de que las letras en la columna del texto sean iguales al nombre de la imagen, podrá pulsar la tecla F7 para que el nombre llene automáticamente la celda correspondiente en la columna de Imagen. Puede hacer lo mismo con toda la columna. Marque la columna entera haciendo un clic sobre la palabra Imagen y pulse F7. Escribir en la columna de Sonido En caso de que la grabación no exista, mire abajo en Hacer una nueva grabación. Haga una doble pulsación sobre la celda en la que quiera situar la grabación. Entonces se abre un recuadro con la lista de grabaciones disponibles. O puede también pulsar Grabar para hacer una nueva grabación. Si hace un clic sobre el nombre de archivo, puede escuchar la grabación. Cuando hace un doble clic sobre el archivo de grabación, el archivo se sitúa automáticamente en la columna de Sonido. Cuando hace un clic sobre el nombre del archivo en la columna Sonido, puede escuchar la grabación. Una sugerencia: En caso de que las letras de la columna del texto sean iguales al nombre de la grabación, puede pulsar la tecla F7 para que el nombre llene automáticamente la celda correspondiente en la columna de Sonido. Puede hacer lo mismo con toda la columna. Marque la columna entera haciendo un clic sobre la palabra Sonido y pulse F7. Escribir en la columna de Pronunciación Para aquellos usuarios que tienen sintetizador de habla, existe la posibilidad de modificar la pronunciación. Usted puede controlar la pronunciación haciendo un clic sobre la celda en la columna de pronunciación. Lo que va a oír corresponde a lo escrito en la columna de Texto. En la columna de Pronunciación puede cambiar la pronunciación, escribiendo la palabra tal como desee que suene. Si quiere oír cómo suena lo que ha escrito, puede pulsar F9. Puede también modificar el acento con los siguientes signos antepuestos a la sílaba que se va a acentuar: #0# (sin acento), #1# (acento). De #2# a #9# el acento será progresivamente más fuerte. Por ej., águila se podría escribir como#2#aguila para acentuar la primera letra. Dibujar una nueva imagen En caso de que no encuentre una imagen disponible, puede elegir el testbild.bmp. Este archivo contiene una hoja blanca del tamaño que se usa para imágenes del programa Lexia. Haga un doble clic sobre esta hoja. Se inicia el programa Paintbrush y puede empezar a dibujar la imagen que necesita. Cuando acabe de dibujar, seleccione Archivo y Guardar como... Bautice la imagen con un nombre apropiado. Lo mejor es guardar todas las imágenes en el directorio BMP que está debajo del directorio Lexia, para evitar problemas cuando quiera crear disquetes del ejercicio. Después puede introducir la imagen que ha dibujado en la lista; mire arriba en, Escribir en la columna de Imagen. Manual Lexia 3.0 35 Hacer una nueva grabación En caso de que no encuentre disponible una grabación hecha, puede hacer una nueva. Haga un doble clic en la columna Sonido y después un clic sobre Grabar... Aparecerá la grabadora y ya puede usted grabar. No olvide editar la grabación quitando los silencios al comienzo y al final de la misma. Almacene la grabación eligiendo Archivo y Guardar como... Bautice el archivo con un nombre apropiado, por ej., con las ocho primeras letras de la declaración y la extensión wav. Guarde las grabaciones en el directorio WAV. Después puede introducir la grabación que ha hecho en la lista; mire arriba en, Escribir en la columna de Sonido. Producir palabras Esta función le permite automatizar el proceso de crear nuevas listas. Usted necesita especificar los criterios que rigen la selección de palabras en el vocabulario interno del programa, el cual contiene a su vez varios miles de palabras. Cuando el programa acabe de seleccionar palabras, usted necesitará indicar el nuevo nombre de la lista. Probablemente necesite también adecuar la lista a sus propósitos (por ej., la lista necesita tener el formato correspondiente al ejercicio). Introducir archivo de texto Esta función es para usuarios experimentados. Con esta función, usted puede introducir archivos de texto escritos por otros programas. Probablemente necesite modificar el texto antes de que pueda usarlo en el ejercicio. (La estructura y el formato del texto tienen que corresponder al ejercicio). Cuando haya seleccionado la función, aparecerán directorios con sus archivos. Elija el archivo apropiado. El texto aparecerá en la columna de Texto. Trasladar listas Esta función es para usuarios experimentados. Cuando seleccione esta función se abre un listado con listas de palabras de otros ejercicios. Usted puede elegir una lista apropiada de algún otro ejercicio para incrementar el surtido de listas del ejercicio seleccionado. OJO: Algunas listas tienen formato diferente, y puede ocurrir que no sean apropiadas para el ejercicio seleccionado. Controle siempre que la lista seleccionada y trasladada tiene el mismo formato (la misma estructura) que otras listas del ejercicio. Si la lista tiene otro formato pero quiere usarla por su material lingüístico, puede modificarla. Esta función le sirve también para cuando ha escondido una lista anteriormente y quiere volver a usarla. Esconder listas Cuando no quiera que una lista figure en el listado de listas del ejercicio, puede esconderla con esta función. La lista se queda en su disco duro y queda disponible en otros ejercicios. Podrá volver a usarla cuando quiera. Mire la función “Trasladar listas”. Eliminar listas Usted puede borrar una lista del disco duro con esta función. La lista desaparecerá y no podrá usarla ya en ningún ejercicio. (No lo olvide, en caso de necesitar la lista para otros ejercicios). Cuando la lista desaparece del ejercicio, éste puede quedarse desprovisto de material lingüístico y puede no funcionar. Mantenimiento La función analizará listas, imágenes y grabaciones, y le proporcionará un informe sobre qué grabaciones o imágenes faltan (por ej., usted quizá ha creado nuevas listas pero ha olvidado hacer nuevas grabaciones o imágenes), sobre listas de palabras o grabaciones que no han sido Torrijos 23 08012 Barcelona Tel 932 198 065 Fax 932 136 736 info@rehasoft.com www.rehasoft.com 36 usadas en ningún ejercicio, etc. Para acceder a la función de mantenimiento hay que seleccionar primero Listas (en el menú de Archivo) y después Mantenimiento. Manual Lexia 3.0