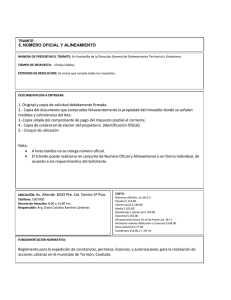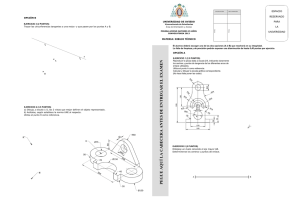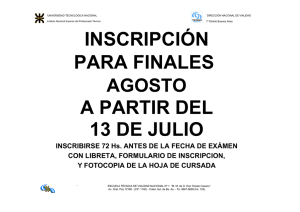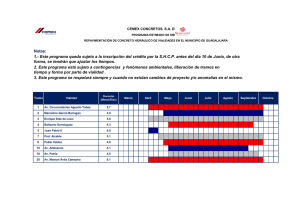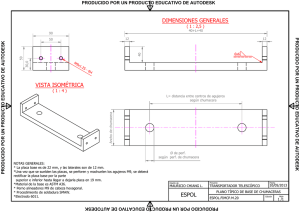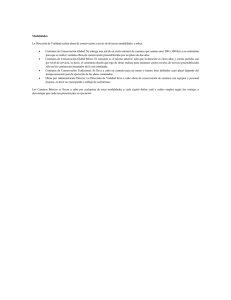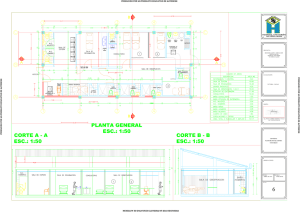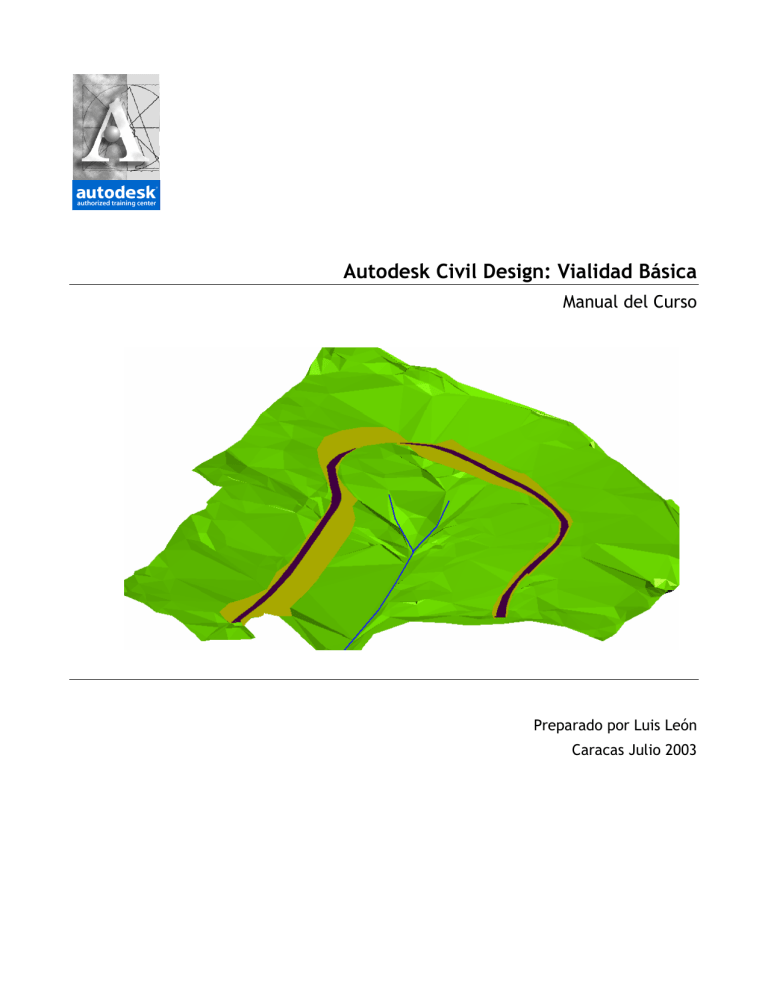
Autodesk Civil Design: Vialidad Básica Manual del Curso Preparado por Luis León Caracas Julio 2003 Ing. Luis M. León L. Proyectos CAD, GIS, AM/FM Autodesk Authorized Consultant (AAC) TLFS.: (58-212) 443.4159 263.9863 266.0616 (Fax) (58-414) 328.5223 (Celular) e-mail: lmleon@telcel.net.ve INDICE CAPÍTULO 1: ALINEAMIENTOS HORIZONTALES .................................................................... 1 Dibujo de los alineamientos horizontales .................................................................... 1 Dibujo de las tangentes del alineamiento............................................................... 1 Dibujo de las curvas horizontales......................................................................... 4 Definición del alineamiento de la carretera ............................................................ 7 Verificación de la definición del alineamiento ......................................................... 8 Edición de Alineamientos Horizontales .................................................................10 Generación de las líneas del ancho de vía ..................................................................12 Generación de las estaciones del alineamiento ............................................................14 Localización de los puntos de alineamiento ...........................................................17 CAPÍTULO 2: ALINEAMIENTOS VERTICALES ...................................................................... 19 Configuración de los valores para el dibujo perfiles ......................................................19 Creación del perfil del terreno original .....................................................................23 Diseño del perfil de la vía .....................................................................................30 Dibujo de tangentes verticales...........................................................................30 Definición del alineamiento vertical ....................................................................31 Dibujo de curvas verticales ...............................................................................36 CAPÍTULO 3: DISEÑO DE LA SECCIÓN TRANSVERSAL DE LA VÍA ............................................. 41 Dibujo de la sección transversal de la vía...................................................................41 Definición de la sección transversal..........................................................................45 Definición de los puntos de control de la sección transversal ...........................................51 CAPÍTULO 4: OBTENCIÓN DE LA SUPERFICIE DE VIALIDAD ................................................... 55 Aplicación de la sección transversal a la vía................................................................55 Construcción de la superficie de la vía ......................................................................60 Capítulo 1: Alineamientos Horizontales En este curso se cubrirán temas relacionados con proyectos de vialidad. Debido a que el alcance del mismo es básico, no se cubrirán todos los detalles que implican los proyectos de esta naturaleza. El primer paso en un proyecto de vialidad es la determinación del alineamiento horizontal, el cual, es la base para todo el resto del proceso del proyecto vial. En este capítulo se cubrirán los siguientes temas: • Dibujo de los alineamientos horizontales • Generación de las líneas del ancho de vía • Generación de las estaciones del alineamiento • Generación de reportes por estación Dibujo de los alineamientos horizontales La determinación del alineamiento horizontal de una vía es, por lo general, un proceso de ensayo y error, en el cual se toman en consideración aspectos como la topografía original del terreno, el drenaje, infraestructuras de servicio, requerimientos de reparcelamiento si es el caso, etc. El propósito de este curso no es la enseñanza de la teoría que conlleva al diseño de vialidad, sino la aplicación de las herramientas del Land Desktop en esta área de la ingeniería, por lo que se partirá de tangentes establecidas con anterioridad. Dibujo de las tangentes del alineamiento Los parámetros de diseño para las tangentes del proyecto Portsmouth Heights fueron determinados por el ingeniero del proyecto, basado en la evaluación del terreno y ciertos requerimientos de reparcelamiento. Ejercicio 1-1: Dibujo de las tangentes del alineamiento 1. Abrir el archivo 99050_cp.dwg perteneciente al proyecto Portsmouth Heights. 2. Crear un layer llamado CL, de color rojo y con tipo de línea CENTER2 y activarlo 3. Congelar los layers PNTS_* y encender los layers EG_CONT-MJR y EG_CONT-MNR. Regenerar el dibujo (Figura 1-1). Autodesk Land Desktop 1 Capítulo 1: Vialidad básica: Alineamientos Horizontales Figura 1 - 1 4. Para dibujar las tangentes, ejecutar Lines/Curves h By Direction. 5. Escribir .P para activar el filtro de números de puntos y escribir 921 como primer punto. Introducir los cuadrantes, rumbos y distancias que se muestran en la siguiente tabla: Cuadrante Rumbo Distancia 2 36.3614 50.544 2 01.4434 157.063 2 53.4216 13.163 2 68.4653 412.236 4 37.4653 345.668 4 13.1207 200.000 6. Presionar ENTER después de introducir la última tangente. Escribir .P para desactivar el filtro y presionar ENTER para finalizar el comando (Figura 1-2) Autodesk Land Desktop 2 Capítulo 1: Vialidad básica: Alineamientos Horizontales Figura 1 - 2 Para terminar el planteamiento de las tangentes, se tomará el segmento de alineamiento existente en el extremo nor-este del proyecto, y se copiará, a fin de que ambos alineamientos coincidan. 7. Hacer un zoom al punto 131 con una altura de 250. Copiar el segmento de alineamiento existente tomando como punto de partida el extremo norte y como punto de destino el extremo sur del mismo. 8. Cambiar el layer del segmento copiado a CL. 9. Hacer un Fillet esta última tangente con la anterior con un radio de 0 (Figura 1-3). Figura 1 - 3 En los próximos pasos, se determinarán los puntos de intersección entre las tangente del nuevo alineamiento dibujado. 10. Descongelar y activar el layer PNTS_CONTROL. 11. Hacer un zoom al punto 921 con una altura de 150. Autodesk Land Desktop 3 Capítulo 1: Vialidad básica: Alineamientos Horizontales 12. Ejecutar Points h Create Points h Manual. Usar un osnap Intersection para localizar la intersección entre las dos tangentes al sur del punto 921. Introducir PI2 para la descripción y . (punto) para la elevación. 13. Usar pan en tiempo real para avanzar a lo largo del alineamiento y localizar los puntos de intersección en secuencia (hasta PI7). 14. Localizar el último punto (PI8) en el extremo de la última tangente, donde se une al alineamiento existente. Presionar ENTER para finalizar el comando. Restaurar la vista Plan y guardar el dibujo (Figura 1-4). Figura 1 - 4 Dibujo de las curvas horizontales La determinación del tipo de curva horizontal y los parámetros de la misma, significa el cumplimiento de normas de proyectos y las características de la zona y de la vía misma. En este caso, el ingeniero del proyecto determinó que todas las curvas serán circulares y calculó los radios respectivos. Ejercicio 1-2: Dibujo de las curvas horizontales 1. Activar el layer CL. 2. Hacer un zoom al punto 922 con una altura de 150 (Figura 1-5) Autodesk Land Desktop 4 Capítulo 1: Vialidad básica: Alineamientos Horizontales Figura 1 - 5 3. Ejecutar Lines/Curves h Curve Between two lines. Seleccionar la primera tangente y luego la segunda tangente. Escribir R para seleccionar la opción Radius, e introducir 150 para el valor del radio. Presionar ENTER para terminar el comando. 4. Introducir redraw en la línea de comandos (Figura 1-6). Figura 1 - 6 Las curvas horizontales pueden ser dibujadas en base a diversos factores, incluyendo el radio, longitud de la tangente y longitud de la curva. 5. Avanzar por el alineamiento hasta la próxima intersección entre tangentes. 6. Ejecutar Lines/Curves h Curve Between Two Lines. Seleccionar la primera tangente y luego la próxima. Introducir T para seleccionar la opción Tangent y escribir 36 para la longitud de la tangente. Presionar ENTER para terminar el comando (Figura 1-7). Autodesk Land Desktop 5 Capítulo 1: Vialidad básica: Alineamientos Horizontales Figura 1 - 7 7. Avanzar a lo largo del alineamiento y repetir el paso 6 para dibujar las curvas retantes, utilizando los valores de la siguiente tabla para cada curva (Notar que curvas correspondientes a los puntos PI2 y PI3 ya fueron dibujadas) PI Factor Valor 2 Radio 150 3 Tangente 36 4 Longitud 75 5 Radio 75 6 Radio 75 7 Radio 300 8. Al dibujar la última curva presionar ENTER para finalizar el comando. 9. Restaurar la vista Plan, y guardar el dibujo (Figura 1-8). Autodesk Land Desktop 6 Capítulo 1: Vialidad básica: Alineamientos Horizontales Figura 1 - 8 Definición del alineamiento de la carretera Al definir un alineamiento, se crea una base de datos externa asociada al alineamiento. Esta base de datos contiene la información de cada alineamiento horizontal definido en el proyecto. Los alineamientos horizontales pueden ser editados mediante el Editor de Alineamientos Horizontales. Este editor está enlazado al alineamiento, de manera que cualquier cambio que se efectúe en el editor es automáticamente reflejado en el dibujo. Ejercicio 1-3: Definición del alineamiento de la carretera 1. Aislar los layers 0 y CL 2. Hacer un zoom al punto 921 con una altura de 20. Es muy importante seleccionar correctamente el punto de inicio de un alineamieto. 3. Ejecutar Alignments h Define From Objects. Seleccionar un punto en el alineamiento cerca del extremo superior (Figura 1-9). Figura 1 - 9 Autodesk Land Desktop 7 Capítulo 1: Vialidad básica: Alineamientos Horizontales 4. Hacer un zoom previo transparente para visualizar todo el alineamiento. Dibujar un rectángulo alrededor de todas las tangentes y curvas a lo largo del eje, y presionar ENTER para finalizar la selección. 5. Presionar ENTER para aceptar la opción por defecto, especificar el primer punto tomado como referencia como el punto inicial del alineamiento. Se despliega el diálogo Define Alignment. 6. Escribir Portsmouth Heights en el campo Alignment Name. 7. Escribir Portsmouth Heights Roadway Alignment – Phase II en Description. 8. Escribir 1063.620 en Starting Station. Oprimir OK (Figura 1-10). Figura 1 - 10 La estación inicial está basada en la continuación del alineamiento existente en la fase 1 del proyecto. Verificación de la definición del alineamiento Como se dijo en la sección anterior, los alineamientos, una vez definidos, se almacenan en una base de datos externa. Siempre debe verificarse el alineamiento, importándolo al dibujo y superponiéndolo a los objetos que lo definieron. Este procedimiento ayuda a determinar si quedó algún segmento fuera de la definición. Ejercicio 1-4: Verificación de la definición del alineamiento 1. Activar el layer 0 2. Ejecutar Alignments h Import. Se despliega el diálogo Alignment Librarian. 3. Seleccionar Portsmouth Heights de la lista Selection y oprimir OK (Figura 1-11). Autodesk Land Desktop 8 Capítulo 1: Vialidad básica: Alineamientos Horizontales Figura 1 - 11 El alineamiento será importado al dibujo. 4. Hacer un zoom al punto 921 con una altura de 20. 5. Usando zoom y pan en tiempo real, recorrer todo el alineamiento a fin de verificar que cubre exactamente el dibujo original. 6. Restaurar la vista Plan. 7. Encender los layers CLX_1 y CLX_2 y verificar que el nuevo alineamiento no se solapa con los existentes (Figura 1-12). Figura 1 - 12 8. Aislar el layer 0 y borrar las líneas de eje central. 9. Guardar el dibujo. Autodesk Land Desktop 9 Capítulo 1: Vialidad básica: Alineamientos Horizontales Edición de Alineamientos Horizontales Los parámetros de las curvas de un alineamiento horizontal pueden ser cambiados usando el Editor de Alineamientos Horizontales. En esta sección se usará esta herramienta para editar el alineamiento recién creado. Ejercicio 1-5: Edición del alineamiento horizontal 1. Encender y activar el layer CL 2. Ejecutar Alignments h Edit. Se despliega el diálogo Horizontal Alignment Editor (Figura 1-13). Figura 1 - 13 3. En la columna Distance, seleccionar el valor 157.063, correspondiente a la segunda fila y oprimir Edit Curve. Se despliega el diálogo Curve Detail Window (Figura 1-14). Figura 1 - 14 Autodesk Land Desktop 10 Capítulo 1: Vialidad básica: Alineamientos Horizontales 4. En la sección Curve Data, verificar que el valor del radio (R) es de 150 m. Oprimir Next. 5. Se muestran los valores de la próxima curva. Cambiar el valor del radio a 75 y presionar ENTER. Oprimir Next. 6. Se muestran los valores para la próxima curva. Cambiar los valores de las curvas, haciéndolos coincidir con los de la siguiente tabla: PI Factor Valor 2 Radio 150 3 Radio 75 4 Radio 300 5 Radio 75 6 Radio 75 7 Radio 300 7. Cuando se hayan editado todas las curvas, oprimir OK para volver al editor y luego Save para guardar los cambios. Finalmente oprimir OK para salir del editor. 8. Seleccionar la primera curva para que aparezcan los grips. Hacer click con el botón derecho del ratón y seleccionar Design Properties. Se despliega el diálogo Entity Data (Figura 1-15). Figura 1 - 15 Los datos que muestra el diálogo corresponden a la primera curva. Este diálogo se usa principalmente para revisar los parámetros de diseño de los elementos del proyecto. 9. Cerrar el diálogo. 10. Guardar el dibujo. Autodesk Land Desktop 11 Capítulo 1: Vialidad básica: Alineamientos Horizontales Generación de las líneas del ancho de vía El próximo paso, luego de haber definido el alineamiento, es crear las líneas que definen el ancho de la vía. Deben especificarse distancias para características claves de la vía como el derecho de vía, borde del pavimento, hombrillos, aceras o cualquier otro elemento de la vía. Las entidades creadas aparecerán en layers previamente designados. Ejercicio 1-6: Generación de las líneas del ancho de vía 1. Abrir el archivo 99050_cp.dwg perteneciente al proyecto Portsmouth Heights, en caso de no estar abierto ya. 2. Ejecutar Alignments h Set Current Alignment, y seleccionar el alineamiento Portsmouth Hieghts de la lista. 3. Ejecutar Alignments h Create Offsets. Se despliega el diálogo Alignment Offset Settings. Escribir los valores que muestra la Figura 1-16 y oprimir OK. Figura 1 - 16 4. Se generan las líneas de ancho de vía, que en este caso corresponden a la calzada y al borde del pavimento (Figura 1-17) Autodesk Land Desktop 12 Capítulo 1: Vialidad básica: Alineamientos Horizontales Figura 1 - 17 5. Cambiar el color del layer EOP a verde y el del layer ROW a magenta. 6. Encender los layers BND y PNTS_CONTROL y activar este último. 7. Regenerar el dibujo (Figura 1-18). Figura 1 - 18 8. Insertar los puntos 900 y 901 en el dibujo 9. Hacer zoom al punto 921 con una altura de 50 10. Hacer trim y extend a las líneas en los layers ROW (derecho de vía) y EOP (borde de pavimento) contra las líneas de límite. Borrar los pequeños segmentos que sobren. Regenerar el dibujo (Figura 1-19). Autodesk Land Desktop 13 Capítulo 1: Vialidad básica: Alineamientos Horizontales Figura 1 - 19 11. Hacer zoom al punto 928 con altura de 50. 12. Activar el layer ROW. 13. Usar un osnap Endpoint para dibujar una línea desde el extremo superior de la línea ROW de la izquierda hasta el punto 900. 14. Usar un osnap Endpoint para dibujar una línea desde el extremo superior de la línea ROW de la derecha hasta el punto 901. 15. Regenerar el dibujo (Figura 1-20). Figura 1 - 20 16. Restaurar la vista Plan. Activar el layer 0 y guardar el dibujo. Generación de las estaciones del alineamiento Las estaciones del alineamiento son puntos notables a lo largo del mismo. Las mismas se ubican a intervalos fijos o en puntos donde las condiciones del terreno ameriten un análisis más detallado. Estas estaciones serán utilizadas luego para generar reportes de las condiciones del terreno en cada una de ellas y para generar las secciones transversales de la vía, entre otras cosas. La generación de las estaciones incluye el rotulado de las mismas en el formato usado para la notación de las progresivas (1+640, 1+650, etc), y rótulos de puntos que designan puntos de control a lo largo del alineamiento. Autodesk Land Desktop 14 Capítulo 1: Vialidad básica: Alineamientos Horizontales Ejercicio 1-7: Generación de las estaciones del alineamiento 1. Abrir el archivo 99050_cp.dwg perteneciente al proyecto Portsmouth Heights, en caso de no estar abierto ya. 2. Restaurar la vista Plan. 3. Ejecutar Alignments h Set Current Alignment, presionar ENTER y seleccionar el alineamiento Portsmouth Heights. 4. Ejecutar Alignments h Station Display Format. Se despliega el diálogo Edit Station Format. Verificar que los valores sean como los de la Figura 1-21. Figura 1 - 21 Los valores en este diálogo controlan el formato numérico que se usará en los rótulos de las estaciones. Oprimir OK. 5. Ejecutar Alignments h Aligments Labels. Se despliega el diálogo Alignment Label Settings. Escribir *_ en el campo Layer Prefix, verificar que los valores restantes sean como los mostrados en la Figura 1-22 y oprimir OK. Figura 1 - 22 Autodesk Land Desktop 15 Capítulo 1: Vialidad básica: Alineamientos Horizontales 6. Para fijar los valores de presentación de los rótulos de las estaciones, ejecutar Alignments h Station Label Settings, con lo cual se despliega el diálogo Alignment Station Label Settings. 7. Seleccionar las casillas Station labels y Station Point labels. 8. Seleccionar la casilla Stations read along road. 9. Deseleccionar las casillas Perpendicular labels y Plus sign location. 10. Introducir 40 en el campo Station label increment. 11. Introducir 20 en el campo Station tick increment. 12. Introducir 1 en el campo Station label offset. El diálogo debe verse como en la Figura 1-23. Oprimir OK. Figura 1 - 23 13. Ejecutar Utilities h Set Text Style. Se despliega el diálogo Text Style. Seleccionar 5mm en Style Name (Figura 1-24). Oprimir Close. Figura 1 - 24 Autodesk Land Desktop 16 Capítulo 1: Vialidad básica: Alineamientos Horizontales 14. Para crear los rótulos de las estaciones, ejecutar Alignments h Create Station Labels. Presionar ENTER para aceptar los valores por defecto para las estaciones inicial y final. 15. Presionar ENTER para borrar cualquier rótulo anterior que pueda existir. 16. Presionar ENTER para seleccionar Yes para borrar los elementos que puedan existir en los layers que corresponden a las estaciones. 17. Hacer zoom al punto 923 con altura de 150 (Figura 1-25) Figura 1 - 25 18. Guardar una vista con el nombre C1. Repetir este procedimiento con diferentes valores para las diferentes configuraciones. 19. Restaurar la vista Plan y guardar el dibujo. Localización de los puntos de alineamiento En esta sección se crearán puntos a lo largo del alineamiento, los cuales formarán parte de la base de datos del proyecto. Ejercicio 1-8: Localización de los puntos de alineamiento 1. Crear una nueva clave de descripción con las siguientes características: • DescKey Code: CL • Description Format: CL • Point Layer: PNTS_CL 2. Modificar la configuración de creación de puntos fijando 1000 como Current Number y no fijar elevaciones. Verificar que los valores sean iguales a los de la Figura 1-26. Autodesk Land Desktop 17 Capítulo 1: Vialidad básica: Alineamientos Horizontales Figura 1 - 26 3. Ejecutar Points h Create Points – Alignments h Measure Alignment. Introducir 1080 para la estación inicial y 2080 para la estación final. Verificar que el valor de desplazamiento (offset) sea 0 e introducir 20 para el intervalo. Presionar ENTER para aceptar 1000 como número inicial del punto. 4. Hacer zoom al punto 1020 con altura de 50 (Figura 1-27). Figura 1 - 27 5. Restaurar la vista Plan, activar el layer 0 y guardar el dibujo. Autodesk Land Desktop 18 Capítulo 2: Alineamientos Verticales Una vez que se ha planteado y corregido el alineamiento horizontal de la vialidad proyectada, el próximo paso es la obtención del alineamiento vertical, esto es, obtener las pendientes y las curvas verticales de la vía. En este capítulo se cubrirán los siguientes temas: • Configuración de los valores para el dibujo de perfiles. • Creación del perfil del terreno original. • Diseño del perfil de la vía. Configuración de los valores para el dibujo perfiles Antes de generar los perfiles del terreno original y de la vía proyectada, se tienen que revisar y fijar los valores que por defecto el Land Desktop tomará para el dibujo de los mismos, en cuanto a: nombre de los layers correspondientes y distancias para muestrear la superficie a lo largo del alineamiento. A partir de esta sección, se utilizará el menú Civil Design 3, el cual se carga ejecutando Projects h Menu Palettes, con lo cual se despliega el diálogo Menu Palette Manager (Figura 2-1). Se selecciona Civil Design 3 de la lista y se oprime Load. Figura 2 - 1 Para configurar el dibujo de los perfiles, existen cinco diálogos que controlan los valores que se usarán para el diseño de los perfiles. Ellos pueden ser invocados desde el diálogo Edit Settings Autodesk Land Desktop 19 Capítulo 2: Vialidad básica: Alineamientos Verticales (Projects h Edit Drawing Settings), o individualmente, seleccionando el comando apropiado del menú Profiles. Cuando estos valores se fijan antes de comenzar el proceso de diseño, el Land Desktop maneja automáticamente los layers y genera la información que se necesita generar. Estos valores también pueden ser almacenados en un prototipo para que puedan ser utilizados en otros proyectos. Ejercicio 2-1: Configuración de los valores para el dibujo perfiles 1. En primer lugar, se creará un nuevo dibujo para alojar el plan propuesto. Para hacerlo, abra el archivo 99050_cp.dwg perteneciente al proyecto Portsmouth Heights, y guardarlo con el nombre 99050_pp.dwg en el mismo proyecto. 2. Ejecutar Projects h Edit Drawing Settings. Se despliega el diálogo Edit Settings. Seleccionar Civil Design de la lista Program. Seleccionar Profile Sampling de la lista Settings (Figura 2-2). Figura 2 - 2 La lista Settings incluye los cinco diálogos asociados con la creación de perfiles: Profile EG Layers (layes de los perfiles del terreno existente), Profile FG Layer (layers de los perfiles del terreno modificado), Profile Sampling (muestreo del terreno), Profile Labels (rótulos de los perfiles) y Profile Values (valores mostrados en el perfil dibujado). 3. Oprimir Edit Settings en la sección Selected Item. Se despliega el diálogo Profile Sampling Settings. Activar la casilla Sample left/right, y cambiar los valores Sample left offset y Sample right offset a 10 (Figura 2-3) Autodesk Land Desktop 20 Capítulo 2: Vialidad básica: Alineamientos Verticales Figura 2 - 3 Al fijar estos valores se está indicando al Land Desktop que cree líneas de perfil en el eje de la vía y a 10 m a cada lado de esta última. Oprimir OK. 4. Seleccionar Profile EG Layers de la lista Settings y oprimir Edit Settings. Se despliega el diálogo Existing Ground Layer Settings, que muestra el nombre de los layers que el Land Desktop creará para dibujar las entidades relacionadas con el muestreo del terreno original. Fijar los valores que muestra la Figura 2-4 y oprimir OK. Figura 2 - 4 5. Seleccionar Profile FG Layers de la lista Settings y oprimir Edit Settings. Se despliega el diálogo Finished Ground Layer Settings, en el que se muestran los nombres de los layers que el Land Desktop creará para dibujar las entidades relacionadas con el terreno modificado o proyectado. Fijar los valores que muestra la Figura 2-5 y oprimir OK. Autodesk Land Desktop 21 Capítulo 2: Vialidad básica: Alineamientos Verticales Figura 2 - 5 6. Seleccionar Profile Labels de la lista Settings y oprimir Edit Settings. Se despliega el diálogo Profile Label Settings, en el que se muestran los rótulos que el Land Desktop asignará a las anotaciones de las curvas verticales. Escribir *_ en el campo Layer Prefix a fin de incluir el nombre del alineamiento como prefijo a todos los nombres de los layers que forman el perfil. Fijar el resto de los valores que muestra la Figura 2-6 y oprimir OK Figura 2 - 6 7. Seleccionar Profile Values de la lista Settings y oprimir Edit Settings. Se despliega el diálogo Profile Value Settings, en el que se muestran, además de los valores que definen el incremento en las estaciones, los valores de la constante K (distancia horizontal requerida para afectar en 1% el cambio de pendiente en una curva vertical) y los valores de distancia de la visual que el Land Desktop usa para evaluar la adecuación de la curva vertical diseñada. Autodesk Land Desktop 22 Capítulo 2: Vialidad básica: Alineamientos Verticales Introducir 10 en Vertical curve labels. Este valor controla el incremento de los rótulos para las tangentes y curvas verticales. Fijar el resto de los valores que muestra la Figura 2-7 y oprimir OK. Figura 2 - 7 8. Oprimir Close y guardar el dibujo. Creación del perfil del terreno original La creación del perfil del terreno original, es un proceso de dos pasos. En primer lugar, se crea el muestreo de los puntos a lo largo de las líneas que definen el alineamiento horizontal, es decir, el eje central y las líneas que forman el ancho de la vía. El Land Desktop hace uso de las cotas que resultan del muestreo para generar el perfil. El segundo paso es la creación del perfil mismo, luego de que el programa obtiene los datos necesarios para hacerlo en el paso anterior, y seleccionando la escala vertical de dibujo. Ejercicio 2-2: Creación del perfil del terreno original 1. Ejecutar Alignments h Set Current Alignment. Presionar ENTER para que se despliegue el diálogo Aligment Librarian, del cual se selecciona el alineamiento Portsmouth Heights. 2. Ejecutar Profiles h Surfaces h Set Current Surface para activar la superficie EG. 3. Para hacer e muestreo de la superficie, ejecutar Profiles h Existing Ground h Sample From Surface. Aparecerá el diálogo Profile Sampling Settings, con los valores establecidos en el Ejercicio 2-1. Contrastar los valores con los de la Figura 2-3 y oprimir OK. Aceptar las estaciones inicial y final, presionando ENTER cuando aparezcan cada una de ellas en la línea de comandos. 4. Presionar F2 para verificar los resultados. Las estaciones inicial y final deben coincidir con las seleccionadas en el paso anterior (Figura 2-8) Autodesk Land Desktop 23 Capítulo 2: Vialidad básica: Alineamientos Verticales Figura 2 - 8 Cerrar la ventana de texto del AutoCAD presionando nuevamente F2. 5. Una vez muestreada la superficie, se procede a la creación del perfil total del terreno original. Para ello, primero se debe establecer la escala vertical de dibujo, aunque bien se podría utilizar la escala que inicialmente se fijó en la creación del mismo. Ejecutar Projects h Drawing Setup. Se despliega el diálogo Drawing Setup. Seleccionar la pestaña Scale y luego fijar la escala vertical en 1:100 seleccionándola de la lista Vertical (Figura 2-9). Figura 2 - 9 6. Seleccionar la pestaña Text Style y seleccionar 4mm de la lista Select Current Style (Figura 2-10). Oprimir OK Autodesk Land Desktop 24 Capítulo 2: Vialidad básica: Alineamientos Verticales Figura 2 - 10 7. Ejecutar Profiles h Full Profile. Se despliega el diálogo Profile Generador. Activar las casillas Import Left/Right profiles e Import grid, a fin de que se dibujen los perfiles de las líneas derecha e izquierda del alineamiento y la cuadrícula del perfil. Verificar el resto de los valores con los de la Figura 2-11 y oprimir OK. Figura 2 - 11 8. Al aparecer el mensaje Select starting point:, escribir 1500,200. 9. Presionar ENTER para borrar cualquier elemento que exista en los layers de perfiles. 10. Hacer un zoom extents para poder visualizar todo el dibujo, incluyendo el perfil recién creado (Figura 2-12). Autodesk Land Desktop 25 Capítulo 2: Vialidad básica: Alineamientos Verticales Figura 2 - 112 11. Guardar el dibujo. 12. Cambiar el color de los layers creados según la siguiente tabla: Layer Color PORTSMOUTH HEIGHTS_PBASE Cyan PORTSMOUTH HEIGHTS_PEGC Verde PORTSMOUTH HEIGHTS_PEGCT Verde PORTSMOUTH HEIGHTS_PEGL Rojo PORTSMOUTH HEIGHTS_PEGLT Rojo PORTSMOUTH HEIGHTS_PEGR Amarillo PORTSMOUTH HEIGHTS_PEGRT Amarillo PORTSMOUTH HEIGHTS_PGRID 253 PORTSMOUTH HEIGHTS_PGRIDT Cyan PORTSMOUTH HEIGHTS_PVGRID 253 13. Hacer un zoom a la esquina inferior izquierda del perfil (Figura 2-13). Autodesk Land Desktop 26 Capítulo 2: Vialidad básica: Alineamientos Verticales Figura 2 - 13 14. Ejecutar Profiles h Create Profiles h List Elevations. Escribir P para seleccionar la opción Point y usar un osnap Intersection para seleccionar el punto que muestra la Figura 2-14. Figura 2 - 14 15. Verificar que los datos que aparecen en la línea de comandos son como siguen: Station: 1+100 Existing CL Elevation: 190.565 Point Elevation: 188.000 Difference: -2.565 Presionar ENTER dos veces para terminar el comando. 16. Hacer un alejamiento de manera que todo el perfil se vea en la ventana de dibujo. 17. Introducir el comando move en la línea de comandos, y seleccione todo el perfil. Tomar la esquina inferior izquierda de la cuadrícula principal como punto base (Figura 2-15). Autodesk Land Desktop 27 Capítulo 2: Vialidad básica: Alineamientos Verticales Figura 2 - 15 Como punto de destino, introducir las coordenadas 1000,200. El perfil puede ser movido a cualquier punto en el dibujo. 18. Hacer un zoom extents para visualizar todo el dibujo. Como se puede apreciar, el perfil está centrado con respecto a la planta (Figura 2-16). Figura 2 - 16 19. Hacer un zoom a .9x y guardar una vista llamada Extents. 20. Hacer un zoom de la esquina inferior izquierda del perfil. Repetir los pasos 14 y 15 para verificar los valores. El programa indica que la estación es 0+600, y la elevación no está definida. Esto sucede porque cuando se mueve un perfil se rompe el enlace que existe hacia un atributo invisible. La información que contiene ese atributo no es correcta cuando el enlace se rompe, por lo que es necesario redefinir el perfil. Autodesk Land Desktop 28 Capítulo 2: Vialidad básica: Alineamientos Verticales 21. Ejecutar Profiles h Set Current Profile. Cuando aparezca el mensaje Pick a point inside the profile: presionar ENTER y luego usar un Endpoint para seleccionar la esquina inferior izquierda de la cuadrícula principal del perfil (Figura 2-17) Figura 2 - 17 Ejecutar nuevamente Profiles h Set Current Profile, y seleccionar cualquier punto dentro del perfil. 22. Verificar los valores del punto seleccionado en los pasos 14 y 15. Deben ser iguales a los indicados en el paso 15. 23. Hacer un zoom window al perfil de manera que llene completamente la ventana de dibujo (Figura 2-18). Guardar una vista llamada Profile. Figura 2 - 18 24. Restaurar la vista Plan y guardar el dibujo. Autodesk Land Desktop 29 Capítulo 2: Vialidad básica: Alineamientos Verticales Diseño del perfil de la vía Al igual que el alineamiento horizontal, el diseño de las tangentes y curvas verticales de una vía es un proceso de ensayo y error, en el cual se hacen ajustes a la geometría del diseño hasta que queden satisfechos tanto los requerimientos del proyecto como las restricciones físicas del sitio. Dibujo de tangentes verticales En el proyecto Portsmouth Heights existen varios factores que afectan el perfil de la carretera: • La carretera de la fase II es una continuación de una existente, y debe comenzar con la misma pendiente con la que termina la primera fase. • La carretera de esta fase se amarra a otra, por lo que también debe tomarse en cuenta la pendiente en el punto de unión de ambas. • La pendiente del alineamiento vertical no debe ser menor a 0.5% ni mayor a 10%. • Para minimizar los cambios en la topografía original, la pendiente final de la carretera no debe estar por debajo de 3 m de la superficie original. Ejercicio 2-3: Dibujo de tangentes verticales 1. Restaurar la vista Profile. 2. Ejecutar Profiles h Set Current Profile y seleccionar un punto dentro del perfil. 3. Ejecutar Profiles h FG Centerline Tangents h Set Current Layer. El Land Desktop creará un nuevo layer llamado PORTSMOUTH HEIGHTS_PFGC para las tangentes y lo activará. Cambiar el color de ese layer a magenta. 4. Ejecutar Profiles h FG Centerline Tangents h Create Tangents. Introducir S para seleccionar Station. 5. Presionar ENTER par aceptar la estación 1063.62 como estación inicial. 6. Escribir 188.15 para la elevación. 7. A medida que el programa lo pida, introducir los valores de la siguiente tabla para completar la definición del alineamiento vertical: Autodesk Land Desktop 30 Capítulo 2: Vialidad básica: Alineamientos Verticales Opción Valor S (Station) 1300 G (Grade) 9.81 S (Station) 1630 G (Grade) 6.19 S (Station) 1980 G (Grade) -9.43 S (Station) 2083.227 E (Elevation) 191.88 Al introducir el último valor, presionar ENTER para terminar el comando 8. Guardar el dibujo (Figura 2-19) Figura 2 - 19 Definición del alineamiento vertical Las líneas de pendiente de tangente muestran la ruta vertical de la carretera proyectada. Para incluir estas líneas en la base de datos del alineamiento, se definen estas líneas como alineamiento vertical utilizando un procedimiento similar al utilizado para la definición de los alineamientos horizontales. Autodesk Land Desktop 31 Capítulo 2: Vialidad básica: Alineamientos Verticales Ejercicio 2-4: Definición del alineamiento vertical 1. Ejecutar Profiles h FG Vertical Alignment h Define FG Centerline. 2. Seleccionar la primera línea en el extremo izquierdo del alineamiento (Figura 2-20) Figura 2 - 20 3. Seleccionar el resto de las líneas que definen el alineamiento y presionar ENTER. El programa reporta 5 puntos de intersección vertical, que corresponden al inicio y el final de cada tangente (incluyendo la primera y la última. 4. Hacer un zoom al punto más alto del alineamiento. En ese punto se aprecia que existe un considerable volumen de corte (Figura 2-21). Sin embargo, hay que tomar en cuenta que la diferencia de elevación máxima permitida entre la superficie original y la proyectada es de 3 m. Figura 2 - 21 5. Ejecutar Profiles h List h Depths. Seleccionar los siguientes puntos: Autodesk Land Desktop 32 Capítulo 2: Vialidad básica: Alineamientos Verticales • El punto donde el alineamiento vertical interfecta la línea vertical de la cuadrícula en la estación 1+700 • El punto donde la línea de terreno existente (línea verde) intersecta la misma vertical (Figura 2-22) Figura 2 - 22 La profundidad reportada es de 2.914 m, muy cercana a 3 m. Esta profundidad seguramente excederá los 3 m al incluir las curvas verticales. 6. A fin de revisar la pendiente de la última tangente, hacer un pan hasta el final del perfil. Ejecutar Profiles h List h Tangents. Seleccionar la última tangente (Figura 2-23). Presionar ENTER para terminar el comando. Figura 2 - 23 Autodesk Land Desktop 33 Capítulo 2: Vialidad básica: Alineamientos Verticales Verificar los resultados en la línea de comandos (Figura 2-24). Figura 2 - 24 La pendiente de esta tangente debe ser de -5.68 para que coincida con la pendiente de la carretera existente a la cual se une. Es necesario editar las tangentes para corregir los problemas de diseño encontrados. 7. Desactivar los OSNAPS, Polar Tracking y Osnap Traking desde la barra de estado del AutoCAD. 8. Apagar todos los layers excepto PORTSMOUTH HEIGHTS_PEGC y PORTSMOUTH HEIGHTS_PFGC. 9. Ejecutar Profiles h FG Centerline Tangents h Change Grade 2. Seleccionar la tangente que entra al punto de intersección vertical (PIV) 4 y la que sale de él, en ese orden (Figura 2-25) Figura 2 - 25 10. A la pregunta New grade out <-6.666>: responder con -5.68. Presionar ENTER para terminar el comando. 11. Hacer un zoom al punto más alto del perfil. Cambiar la pendiente de la segunda tangente, ejecutando Profiles h FG Centerline Tangents h Change Grade 1. Seleccionar las tangentes 2 y 3 e introducir 6.65 como nuevo valor de pendiente (Figura 2-26). Presionar ENTER para terminar el comando. Autodesk Land Desktop 34 Capítulo 2: Vialidad básica: Alineamientos Verticales Figura 2 - 26 12. Cambiar la pendiente de la tercera tangente, procediendo como en los pasos 9 y 10, seleccionando las tangentes 2 y 3 (las mismas del paso anterior) e introduciendo -10 como nuevo valor de la pendiente. 13. Restaurar la vista Profile y encender todos los layers. 14. Los cambios realizados sólo afectan al dibujo, por lo que el alineamiento tiene que ser redefinido. Ejecutar Profiles h Edit Vertical Alignments. Se despliega el diálogo Selec Vertical Alignment to Edit. Seleccionar Center de la lista Offset en la pestaña Finished Ground y oprimir OK (Figura 227). Figura 2 - 27 15. Se despliega el diálogo Vertical Alignment Editor. Revisar los valores en el diálogo y notar que los valores de pendiente no se ajustan a los cambios realizados (Figura 2-28). Oprimir Close. Autodesk Land Desktop 35 Capítulo 2: Vialidad básica: Alineamientos Verticales Figura 2 - 28 16. Repetir los pasos 1 a 3 par redefinir el alineamiento. Repetir luego el paso 14 y 15 y verificar que los cambios tuvieron efecto (Figura 2-29) Figura 2 - 29 17. Guardar el dibujo. Dibujo de curvas verticales El Land Desktop crea curvas verticales entre tangentes basado en la información que el usuario le proporcione. Estas curvas deben satisfacer los criterios de diseño del proyecto. Ejercicio 2-5: Dibujo de curvas verticales 1. Aislar el layer PORTSMOUTH HEIGHTS_PFGC. 2. Ejecutar Profiles h FG Vertical Curves. Se despliega el diálogo Vertical Curves. Seleccionar Length de la lista Description y oprimir OK (Figura 2-30). Autodesk Land Desktop 36 Capítulo 2: Vialidad básica: Alineamientos Verticales Figura 2 - 30 3. Seleccionar las pendientes de entrada y salida de cada PIV como se muestra en la Figura 2-31 y usar los valores que se muestran en la siguiente tabla: PIV Longitud PIV 2 100 PIV 3 150 PIV 4 100 Figura 2 - 31 Autodesk Land Desktop 37 Capítulo 2: Vialidad básica: Alineamientos Verticales 4. Las curvas serán dibujadas con los valores introducidos (Figura 2-32). Figura 2 - 32 5. Encender todos los layers y guardar el dibujo. 6. Al introducir las curvas, la diferencia de elevación entre el terreno original y el proyectado no cumple con la restricción de 3 m de diferencia, a la izquierda del PIV 3. Puede verificarlo listando las profundidades en ese punto. Esto quiere decir que es necesario editar las curvas verticales para cumplir con los requerimientos del proyecto. Ejecutar Profiles h Edit Vertical Aligments. Como se puede notar, aún cuando las curvas aparecen en el dibujo, todavía no se reflejan en la base de datos (Figura 2-33). Figura 2 - 33 Oprimir Close y redefinir el alineamiento vertical como se hizo en el ejercicio 2-4, incluyendo esta vez tanto las tangentes como las curvas. 7. Ejecutar de nuevo Profiles h Edit Vertical Aligments. Esta vez sí aparecen las curvas definidas (Figura 2-34). Autodesk Land Desktop 38 Capítulo 2: Vialidad básica: Alineamientos Verticales Figura 2 - 34 8. Hacer doble-click en la curva de longitud 150 m y escribir 200. Oprimir Close. Al hacerlo aparece un mensaje que advierte que los cambios no se han guardado. Oprimir Si para guardarlos. Luego el programa preguntará si se desea importar el alineamiento actualizado (Figura 2-35) Figura 2 - 35 Oprimir Sí para importar el nuevo alineamiento. Presionar ENTER para rotular las tangentes y curvas verticales. Presionar ENTER nuevamente para borrar el perfil de la carretera proyectada. Los cambios a las curvas realizados anteriormente se ven reflejados en el dibujo 9. Cambiar el color del layer PORTSMOUTH HEIGHTS_PFGCT a magenta. 10. Mover los rótulos de dimensionamiento por encima de la cuadrícula del perfil (Figura 2-36). Figura 2 - 36 Autodesk Land Desktop 39 Capítulo 2: Vialidad básica: Alineamientos Verticales Las dimensiones de las curvas son elementos de dimensión ordinarios de AutoCAD, por lo que pueden ser editados usando sus grips. El resto de los rótulos son textos simples que pueden ser movidos con move. 11. Ejecutar Projects h Drawing Setup. Seleccionar la pestaña Scale y cambiar la escala vertical a 1:50 (Figura 2-37). Oprimir OK Figura 2 - 37 12. Restaurar la vista Extents (Figura 2-38). Figura 2 - 38 13. Activar el layer 0. 14. Guardar el dibujo Autodesk Land Desktop 40 Capítulo 3: Diseño de la sección transversal de la vía El diseño de la sección transversal de una vialidad se ejecuta en tres pasos: dibujo de la sección, definición de la sección y su almacenamiento en el proyecto y edición de la misma para definir los puntos notables y otras características. En este capítulo se cubrirán los siguientes temas: Dibujo de la sección transversal de la vía En Land Desktop las secciones transversales se denominan Templates, y están conformadas por archivos que se almacenan en una carpeta que el usuario designa. El dibujo de las mismas se realiza a través del comando Cross Sections h Draw Template el cual ofrece opciones para el dibujo de las mismas basándose en pendientes o inclinaciones de las distintas estructuras de la sección. Ejercicio 3-1: Dibujo de la sección transversal de la vía típica. 1. Abrir el archivo 99050_pp.dwg perteneciente al proyecto Portsmouth Heights. 2. Restaurar la vista Extents. 3. Ejecutar Cross Sections h Set Template Path. Se despliega el diálogo Template Path (Figura 3-1) Figura 3 - 1 Deseleccionar la casilla User Preferences Cross Section Templates root path. Oprimir Browse y seleccionar la carpeta ..\CursoLDT\Proyectos\Portsmouth Heights\templates 4. Crear un layer llamado TEMPLATE de color amarillo y hacerlo activo. Autodesk Land Desktop 41 Capítulo 3: Vialidad básica: diseño de la sección transversal de la vía 5. Escribir zc en la línea de comandos (zoom center), seleccionar un punto en un área en blanco del dibujo e introducir 20 para la altura del zoom. La sección a dibujar es simétrica con respecto al eje central y tiene las siguientes características: Estructura Profundidad Material Capa de rodamiento 40 mm Asfalto Carpeta asfáltica 60 mm Asfalto Hombrillo 85 mm Grava Base 150 mm Piedra picada Sub-base 450 mm Grava Por ser simétrica, sólo es necesario dibujar la mitad de la sección 6. Ejecutar Cross Sections h Draw Template. Seleccionar un punto en la parte superior central del área de dibujo. 7. Al aparecer la pregunta Select point [Relative/Grade/Slope/Close/Undo/eXit]: en la línea de comandos, escribir G para definir la capa de rodamiento por pendiente. Inmediatamente después escribir -2.5 como porcentaje y -3.65 como desplazamiento horizontal. 8. Escribir R para indicar un punto mediante desplazamiento relativo con respecto al último. Introducir 0 como desplazamiento horizontal (offset) y -0.04 como cambio en elevación 9. Escribir nuevamente G e introducir 2.5 para el porcentaje y 3.65 para la longitud 10. Presionar ENTER para terminar de dibujar la capa de rodamiento. El dibujo debe verse como en la Figura 3-2. Figura 3 - 2 11. Para dibujar la carpeta asfáltica, comenzar con un osnap endpoint en la parte inferior derecha de la línea ya dibujada (Figura 3-3) Autodesk Land Desktop 42 Capítulo 3: Vialidad básica: diseño de la sección transversal de la vía Figura 3 - 3 12. Escribir P para seleccionar el siguiente punto y usar un osnap endpoint para seleccionar el punto inferior izquierdo de la capa de rodamiento 13. Introducir los demás puntos con los valores de la siguiente tabla: Introducir Valores R para especificar un punto relativo Desplazamiento (offset): 0 Elevación: -0.06 G para indicar una pendiente Pendiente: 2.5 Desplazamiento: 3.65 14. Presionar ENTER para terminar de dibujar la carpeta asfáltica (Figura 3-4). Figura 3 - 4 15. Para dibujar el hombrillo, seleccionar el punto en la esquina superior izquierda de la capa de rodamiento, e introducir los valores de la tabla: Introducir Valores G para indicar una pendiente Pendiente: -4 Desplazamiento: -1 R para especificar un punto relativo Autodesk Land Desktop Desplazamiento (offset): 0 43 Capítulo 3: Vialidad básica: diseño de la sección transversal de la vía Elevación: -0.085 G para indicar una pendiente Pendiente: 2.5 Desplazamiento: 1 16. Introducir CL para cerrar la línea (Figura 3-5). Figura 3 - 5 17. Para dibujar la base, seleccionar la esquina inferior derecha de la carpeta asfáltica. Introducir P para seleccionar la esquina inferior izquierda de la carpeta de rodamiento y la esquina inferior izquierda del hombrillo. Introducir luego los siguientes valores: Introducir Valores R para especificar un punto relativo Desplazamiento (offset): 0 Elevación: -0.15 G para indicar una pendiente Pendiente: 2.5 Desplazamiento: 4.65 18. Presionar ENTER para terminar (Figura 3-6). Autodesk Land Desktop 44 Capítulo 3: Vialidad básica: diseño de la sección transversal de la vía Figura 3 - 6 19. Dibujar la sub-base mediante una línea que se extiende a lo largo de la parte inferior de la base, de 0.45 de profundidad, 2.5 de pendiente y 4.65 de longitud (Figura 16-7). Figura 3 - 7 20. Guardar una vista llamada SECCION. Definición de la sección transversal Una vez dibujada la sección transversal de la vía (o template), se debe definir la misma para que quede almacenada en el sistema. Para definir la sección, es necesario: Definir los materiales para cada área de la sección Definir los códigos de los puntos críticos de la sección. Estos códigos describen los puntos que serán replanteados en el campo. Ejercicio 3-2: Definición de la sección transversal 1. Ejecutar Cross Sections h Templates h Edit Material Table. Se despliega el diálogo Material Table Editor (Figura 3-8). Oprimir New para crear una nueva tabla. Autodesk Land Desktop 45 Capítulo 3: Vialidad básica: diseño de la sección transversal de la vía Figura 3 - 8 2. Se despliega el diálogo New Surface Material Table. Escribir Rural para el nombre de la nueva tabla y oprimir OK (Figura 3-9). Figura 3 - 9 3. Se despliega el diálogo New Material Surface. Escribir Asfalto para el nombre de la nueva tabla y oprimir OK para regresar al editor de tabla de materiales (Figura 3-10). Figura 3 - 10 4. Oprimiendo el botón New en la sección Materials, definir dos nuevos materiales: Grava y Piedra Picada (Figura 3-11). Oprimir OK Autodesk Land Desktop 46 Capítulo 3: Vialidad básica: diseño de la sección transversal de la vía Figura 3 - 11 5. Ejecutar Cross Sections h Templates h Edit Point Code Table. Se despliega el diálogo Point Code Table Editor (Figura 3-12). Oprimir New para crear una nueva tabla. Figura 3 - 12 6. Darle el nombre Rural en el diálogo New Point Code Table (Figura 3-13). Oprimir OK para regresar al diálogo anterior. Autodesk Land Desktop 47 Capítulo 3: Vialidad básica: diseño de la sección transversal de la vía Figura 3 - 113 7. Verificar que aparece Rural.pcd como nombre de la tabla (Figura 3-14). Figura 3 - 14 El Land Desktop reserva los primeros los primeros 24 códigos, aunque sólo los primeros 16 están predefinidos. El primer código que se puede crear es el 25. 8. Oprimir el botón New de la sección Point Codes para definir un nuevo punto. Escribir EOP en Description y oprimir OK (Figura 3-15). Figura 3 - 15 9. De la misma forma definir el código 26 como EOS (Figura 3-16). Oprimir OK para salir del editor. Autodesk Land Desktop 48 Capítulo 3: Vialidad básica: diseño de la sección transversal de la vía Figura 3 - 16 10. Ejecutar Cross Sections h Templates h Define Template. Seleccionar la esquina superior derecha como punto de referencia de la superficie terminada (Figura 3-17). Figura 3 - 17 11. A la pregunta ZZZZZZ responder con Y para indicar que la sección es simétrica. 12. Seleccionar los cinco objetos dibujados en el ejercicio anterior en el orden inverso en el que fueron dibujados y presionar ENTER cuando se seleccione el último. 13. Se resalta el primer componente dibujado. Presionar ENTER como respuesta a la pregunta ZZZZZ para aceptar la opción por defecto (Normal). Se despliega la tabla de materiales, de la cual se selecciona Asfalto (Figura 3-18). Autodesk Land Desktop 49 Capítulo 3: Vialidad básica: diseño de la sección transversal de la vía Figura 3 - 18 14. Asignar los demás materiales según la siguiente tabla: Estructura Tipo de superficie Material Capa de rodamiento normal Asfalto Carpeta asfáltica normal Asfalto Hombrillo normal Grava Base normal Piedra picada Sub-base normal Grava 15. Al aparecer la pregunta Pick connection point out: seleccionar la esquina superior derecha de la sección transversal (Figura 3-19) Autodesk Land Desktop 50 Capítulo 3: Vialidad básica: diseño de la sección transversal de la vía Figura 3 - 19 16. Mediante el uso de osnap endpoint seleccionar los tres puntos que definen el datum (Figura 320). El datum define el límite que usará el programa para calcular los volúmenes de material. Una Sección puede tener más de un datum. Figura 3 - 20 17. Al aparecer el diálogo Subassembly Attachments oprimir Cancel 18. Al aparecer el mensaje Save template [Yes/No] <Yes>: presionar ENTER para guardar la sección y escribir Rural para el nombre. Responder N para terminar. Definición de los puntos de control de la sección transversal Una vez definida la sección transversal, se deben asignar los puntos de control, para lo cual es necesario editarla Ejercicio 3-3: Definición de los puntos de control de la sección transversal Autodesk Land Desktop 51 Capítulo 3: Vialidad básica: diseño de la sección transversal de la vía 1. Ejecutar Cross Sections h Templates h Edit Template. Seleccionar la sección rural del diálogo Template Librarian y oprimir OK (Figura 3-21). Figura 3 - 21 2. Seleccionar un punto de inserción por debajo de la sección ya dibujada (Figura 3-22). Figura 3 - 22 3. Escribir E para editar la sección y P para definir los códigos de punto. Se muestran los códigos de punto por defecto (Figura 3-23). Autodesk Land Desktop 52 Capítulo 3: Vialidad básica: diseño de la sección transversal de la vía Figura 3 - 23 4. Escribir A para añadir un código de punto y seleccionar con un osnap endpoint la esquina superior izquierda de la sección. Se despliega el diálogo Template Point Code. Seleccionar la tabla rural.pcd y el código 26, EOS (Figura 3-24). Oprimir OK. Figura 3 - 24 5. Definir los códigos como muestra la Figura 3-25 Autodesk Land Desktop 53 Capítulo 3: Vialidad básica: diseño de la sección transversal de la vía Figura 3 - 25 6. Presionar ENTER tres veces para terminar de añadir códigos. 7. Escribir SR para entrar en las opciones de superficies de control. Luego escribir T para definir la superficie tope y presionar ENTER para aceptar el tope 1. Usar osnap endpoint para seleccionar los puntos que definen la superficie, de izquierda a derecha como indica la Figura 3-26. Figura 3 - 26 8. Presionar ENTER 5 veces para salir del comando y guardar los cambios a la sección. 9. Una vez definida y editada la sección, se puede borrar la misma del dibuo. 10. Restaurar la vista Plan y guardar el dibujo. Autodesk Land Desktop 54 Capítulo 4: Obtención de la superficie de vialidad Luego de haber definido los alineamientos vertical y horizontal de la carretera, es posible obtener la superficie de la misma, para lo cual se debe definir la sección transversal de la vía. En este capítulo se cubrirán los siguientes temas: • Aplicación de la sección transversal a la vía • Construcción de la superficie de la vía. Aplicación de la sección transversal a la vía Una vez seleccionada la sección transversal, ésta se aplica a la vía en ciertos puntos que resultan de un muestreo que se realiza a ciertos intervalos a lo largo del eje central de la carretera. Ejercicio 4-2: Aplicación de la sección transversal a la vía 1. Ejecutar Alignments h Set Current Alignment y presionar ENTER. Seleccionar el alineamiento Portsmouth_Heights. 2. Ejecutar Cross Sections h Surfaces h Set Current Surface y seleccionar la superficie EG. 3. Ejecutar Projects h Drawing Settings. Seleccionar Civil Design de la lista Program y Cross Section Sampling de la lista Settings. Oprimir Edit Settings. Se despliega el diálogo Section Sampling Settings (Figura 4-1) Figura 4 - 1 Autodesk Land Desktop 55 Capítulo 4: Vialidad básica: obtención de la superficie de vialidad Establecer los valores que se indican y oprimir OK. Luego oprimir Close para cerrar el diálogo Edit Settings. 4. Ejecutar Cross Sections h Existing Ground h Sample From Surface. Verificar que los valores del diálogo Section Sampling Settings sean los indicados anteriormente y oprimir OK. 5. Verificar que las estaciones inicial y final sean las correctas. Cuando aparezca el mensaje Enter critical station (or Point): introducir el valor 1555.57. Presionar ENTER en la última pregunta para muestrear las secciones. 6. Ejecutar Cross Sections h Design Control h Edit Design Control. Se despliega el diálogo Enter Station Range, en el cual se puede especificar un rango de estaciones para aplicar la sección transversal, lo cual permite aplicar secciones diferentes en diferentes tramos de la vía. En este proyecto se utilizará la misma sección a lo largo de toda la carretera, por lo que se dejarán inalterados los campos Start y End (Figura 4-2). Oprimir OK. Figura 4 - 2 7. Aparece el diálogo Design Control, en el cual se controla la información asociada al rango de estaciones especificado en el paso anterior (Figura 4-3). Figura 4 - 3 8. Oprimir Template Control. Se despliega el diálogo Template Control. Oprimir Select (Figura 44). Autodesk Land Desktop 56 Capítulo 4: Vialidad básica: obtención de la superficie de vialidad Figura 4 - 4 Seleccionar la sección rural y oprimir OK. Oprimir nuevamente OK para regresar al diálogo Design Control. 9. Oprimir Slopes. Se despliega el diálogo Slope Control. Introducir 4 en los campos Typical y Maximun para todas las pendientes de diseño. Introducir 10 en los campos Offset en ambos derechos de vía y oprimir OK (Figura 4-5) Figura 4 - 5 10. Oprimir OK para aplicar la sección al alineamiento. El Land Desktop procesa las secciones haciendo uso de los parámetros de diseño impuestos. Se despliega el diálogo Section Processing Autodesk Land Desktop 57 Capítulo 4: Vialidad básica: obtención de la superficie de vialidad Status. Si el programa encuentra errores durante el proceso, lo indicará en este diálogo (Figura 4- 6) Figura 4 - 6 Oprimir View Errors. 11. Revisar los mensajes de error (Figura 4-7), y oprimir OK. Figura 4 - 7 12. Oprimir OK dos veces más para regresar al dibujo. 13. Ejecutar Cross Sections h View/Edit Sections. Aparecerá la sección para la primera estación (Figura 4-8). Figura 4 - 8 14. Escribir A para visualizar los parámetros de control aplicados (Figura 4-9) Autodesk Land Desktop 58 Capítulo 4: Vialidad básica: obtención de la superficie de vialidad Figura 4 - 9 15. Escribir V para cambiar los parámetros de visualización. Especificar los valores que muestra la Figura 4-10 Figura 4 - 10 16. Presionar ENTER para ver la siguiente estación (Figura 4-11) Figura 4 - 11 Autodesk Land Desktop 59 Capítulo 4: Vialidad básica: obtención de la superficie de vialidad 17. Escribir S y luego 1600 para ver la progresiva 1+600 (Figura 4-12). En esta progresiva la pendiente de la derecha sobrepasa los límites del derecho de vía impuesto de 25 m. Sin embargo, el Land Desktop ajusta los valores de pendiente a fin de ajustar lo mejor posible las pendientes a fin de corregir este error. Figura 4 - 12 18. Presionar ENTER varias veces para ver las secciones siguientes. Luego escribir X para salir del comando. 19. Guardar el dibujo. Construcción de la superficie de la vía El último paso para completar el diseño de la carretera es construir su superficie en Civil Design. La combinación entre la topografía original, el alineamiento y la sección transversal provee la información necesaria para construir la carretera en tres dimensiones. El proceso implica los siguientes pasos: • Importar los puntos donde los taludes de corte y relleno se intersectan con el terreno existente, tanto al dibujo como a la base de datos. • Importar las líneas de intersección con el terreno existente • Construir la superficie. Ejercicio 4-3: Importación de los puntos de intersección de los taludes 1. Restaurar la vista Extents. 2. Añadir las siguientes claves de descripción al archivo Portsmouth: Autodesk Land Desktop 60 Capítulo 4: Vialidad básica: obtención de la superficie de vialidad Código Formato de Descripción Layer EOP EOP PNTS_EOP EOS EOS PNTS_EOS Center* CLFG PNTS_CLFG Catch CATCH PNTS_CATCH 3. En la pestaña Create del diálogo Point Settings, asegurarse de introducir los valores de la Figura 4-13 Figura 4 - 13 4. Asegurarse que los tamaños de las marcas y de los textos de puntos sean de 2. 5. Asegurarse que active desckeys only sea el estilo activo para las etiquetas de puntos en la pestaña Insert. 6. Restaurar la vista Plan. 7. Descongelar y activar el layer PNTS_MISC. 8. Ejecutar Cross Sections h Point Output h Tplate Points to DWG Autodesk Land Desktop 61 Capítulo 4: Vialidad básica: obtención de la superficie de vialidad 9. Seleccionar el alineamiento Portsmouth_Heights cuando se le pregunte. 10. Presionar ENTER dos veces para aceptar las estaciones inicial y final. 11. Al aparecer el mensaje Surface points to import [Existing/Datum/Top/Pcodes]: escribir P para seleccionar la opción Pcodes. 12. Se despliega el diálogo Select Point Codes, del cual se seleccionan los códigos de los puntos que serán insertados en el dibujo (y en la base de datos). Seleccionar los códigos 1, 16, 25 y 26 (Figura 4-14). Figura 4 - 114 13. Oprimir OK y presionar ENTER para aceptar 1200 como el número del próximo punto a insertar, con lo cual se importarán los puntos al dibujo (Figura 4-15). Figura 4 - 15 14. Activar el layer 0 y congelar los layers PNTS_* excepto PNTS_CATCH y PNTS_CLFG. Hacer un zoom al punto 1389 con una altura de 100 a fin de ver los puntos en esta sección (Figura 4-16). Autodesk Land Desktop 62 Capítulo 4: Vialidad básica: obtención de la superficie de vialidad Figura 4 - 16 Los puntos que corresponden al eje central de la vía y a las intersecciones izquierda y derecha con el terreno, aparecen en el dibujo, a lo largo del alineamiento. 15. Congelar los layers PNTS_CATCH, PNTS_CLFG y XSSAM. 16. Restaurar la vista Plan y guardar el dibujo. Ejercicio 4-4: Construcción de la superficie de la vía 1. Ejecutar Cross Sections h Point Output h Catch Points to DWG. Cuando aparezca el mensaje Import catch points [Yes/No] <Yes>: responder N. Presionar ENTER para importar las líneas de intersección de los taludes con el terreno existente, y aceptar las estaciones inicial y final. 2. Aislar el layer DAYLIGHT y activarlo. Conectar los extremos de las líneas con el comando line de AutoCAD (Figura 4-17) Figura 4 - 17 3. Usar pedit para convertir todos los segmentos en una sola polilínea, la cual será utilizada como límite de la superficie a ser creada. 4. Crear un grupo de puntos de nombre Road_fg con los puntos de 1200 a 1700. 5. En el EMT, crear una nueva superficie de nombre Road_fg. Añadir el grupo de puntos Road_fg y la línea de intersección como límite. Construir la superficie tomando en cuenta sólo el grupo de puntos y el límite. Autodesk Land Desktop 63 Capítulo 4: Vialidad básica: obtención de la superficie de vialidad 6. Importar las línea 3D para la superficie Road_fg (Figura 4-18) Figura 4 - 18 Ejercicio 4-5: Obtención de la topografía modificada 1. Restaurar la vista Plan 2. Abrir el EMT. Seleccionar la superficie EG, oprimir el botón derecho del ratón y seleccionar Save As del menú emergente. Se despliega el diálogo New Surface, en el que escribirá EG_Road_fg para el nombre (Figura 4-19). Figura 4 - 19 3. Ejecutar Terrain h Edit Surface h Paste Surface. Seleccionar la superficie Road_fg (Figura 4-20) Autodesk Land Desktop 64 Capítulo 4: Vialidad básica: obtención de la superficie de vialidad Figura 4 - 20 4. Encender y activar el layer 0. 5. Congelar el layer DAYLIGHT. 6. Importar las líneas 3D de la superficie EG_Road_fg (Figura 4-21). Figura 4 - 21 7. Guardar el dibujo. 8. Cerrar el EMT y guardar el dibujo. Autodesk Land Desktop 65