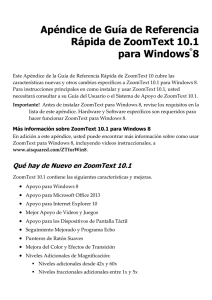ZoomText para Windows 8
Anuncio

ZoomText 10.1
para Windows 8
®
Apéndice de la Guía
del Usuario
Copyrights Derechos del Autor
Magnificador de Zoomtext
Derechos del Autor © 2013, Algorithmic Implementations, Inc. Todos los Derechos
Reservados.
Lector/Magnificador de ZoomText
Derechos del Autor © 2013, Algorithmic Implementations, Inc. Todos los Derechos
Reservados.
Apéndice de la Guia del Usuario de ZoomText para Windows 8
Derechos del Autor © 2013, Algorithmic Implementations, Inc. Todos los Derechos
Reservados.
La copia no autorizada, duplicados, venta u otras distribuciones de este software o
documentación es una violación de la Ley Federal de los Derechos del Autor . Ninguna
parte de esta publicación puede ser reproducida, transmitida, guardada en un sistema
de restauración, o traducida en ninguna lengua en ninguna forma por ningún motivo
sin el consentimiento escrito expreso de Algorithmic Implementations, Inc. (d.b.a. AI
Squared).
Marcas Registradas
ZoomText y xFont son una marca registrada de Algorithmic Implementations, Inc.
El Magnificador, el Lector/Magnificador y el Lector de Imágen de ZoomText son e una
marca registrada de Algorithmic Implementations, Inc.
TruVoice es una marca registrada de ScanSoft, Inc.
NeoSpeech es una marca registrada de NeoSpeech, Inc.
ViaVoice es una marca registrada de International Business Machines Corportation.
Microsoft, Windows, Windows 8 and Microsoft Speech Synthesis Engine son una
marca registrada de Microsoft Corporation.
Primera Edición: Julio 2013
Ai Squared, P.O. Box 669, Manchester Center, VT 052e55
ZoomText para Windows 8
Apéndice de la Guía del Usuario
Este apéndice de la Guía del Usuario de ZoomText 10,
cubre nuevas características y otros cambios que son
específicos de ZoomText 10.1 para Windows 8. Para
instrucciones primarias de instalar y usar ZoomText
10.1, usted aún necesitará hacer referencia al apoyo del
sistema de su Guía del Usuario 10 de ZoomText 10.1.
Importante! Antes de instalar ZoomText para Windows
8, revise los requisitos en la lista de este apéndice.
Hardware y Software específicos son requeridos para
hacer funcionar ZoomText para Windows 8.
Más información sobre ZoomText 10.1 para
Windows 8
En adición a este apéndice, usted puede encontrar más
información sobre como usar ZoomText para Windows
8, incluyendo videos instruccionales, a
www.aisquared.com/ZTforWin8.
2
Qué hay de Nuevo en ZoomText 10.1
ZoomText 10.1 contiene las siguientes características y
mejoras, permitiendo una mayor productividad y
apoyo en el sistema de operaciones de Windows 8,
como también en las últimas versiones de aplicaciones
populares:
Apoyo para Windows 8 ZoomText 10.1 otorga
una magnificación inigualable y un apoyo de lectura
para el nuevo sistema de operaciones de Windows 8
e interfaz. Sea que usted esté usando las apps
nuevas de Windows 8 o las aplicaciones antiguas,
ZoomText le permite trabajar al nivel más alto de
velocidad y productividad. ZoomText 10.1 también
incluye la magnificación “xFont” patentada de
ZoomText, la cual otorga el texto magnificado más
nítido disponible en el mercado de hoy.
Apoyo para Microsoft Office 2013 ZoomText 10.1
apoya las aplicaciones principales de Microsoft
Office 2013 incluyendo Word, Excel y Outlook.
Crea, navega y lee sus documentos con facilidad y
precisión.
Apoyo para Internet Explorer 10 Con apoyo
fuerte para Internet Explorer 10 (conocido como
IE10), ZoomText 10.1 hace que la navegación del
web sea rápida. Buscar, navegar y leer sus favoritas
páginas web usando el poderoso Web Finder de
ZoomText y leyendo las herramientas.
ZoomText para Windows 8 Apéndice de la Guía del Usuario
3
Mejor Apoyo de Videos y Juegos Con una nueva
máquina de magnificación y un apoyo completo
DirectX, usted ahora puede ver y jugar todo tipos de
videos y juegos con ZoomText.
Apoyo para los Dispositivos de Pantalla Táctil
ZoomText 10.1 puede ser usada en los dispositivos
de la pantalla táctil de Windows 8 incluyendo
tabletas, monitores de computadoras portátiles y
computadoras de sobremesa. ZoomText sigue
cuando toca, arrastra y desliza a través de todas sus
aplicaciones. Usted puede acceder
instantáneamente las características claves de
ZoomText usando el Icono Táctil de tipos de
movimientos. Nota: Requiere un diapositiva de
tacto múltiple de 5-puntos o mayor.
Niveles de Magnificación Adicionales Para
apoyar usuarios que quieren mayor niveles de
magnificación y también para apoyar la próxima
pantalla de resolución ultra-alta, los niveles de
magnificación de ZoomText han sido extendidos y
ahora incluyen 42x, 48x, 54x and 60x. Nosotros
también hemos agregado más niveles fraccionales
entre 1x y 5x.
Seguimiento Mejorado y Programa Echo El
manejo del evento mejorado de ZoomText entrega
un seguimiento más preciso y complete y lee
mientras usted navega los menús de aplicaciones,
diálogos y otros controles.
Punteros de Ratón Suaves En todos los niveles de
magnificación, ZoomText ahora muestra las orillas
suaves de los punteros del ratón que son más
placenteros de mirar cuando se usan.
4
Mejora del Color y Efectos de Transición El
efecto de transición nuevo da un fresco, cómodo
sentimiento cuando se cambia entre esquemas de
mejora de colores.
ZoomText para Windows 8 Apéndice de la Guía del Usuario
Qué está faltando en ZoomText 10.1
Las siguientes características de ZoomText 10 no están
temporalmente disponibles en ZoomText 10.1. Estás
características serán agregadas en series de 3
actualizaciones lo más rápido posible:
Ventana Congelada
Visor de Localizador en ventanas Fijas y
Sobrepuestas
Apoyo de monitor doble
Localizador del Escritorio
Localizador del Texto
‘Area a Seguimiento’ ajustes
Cámara de ZoomText
Apoyo para USB CCTVs
5
6
Requerimientos del Sistema
Los siguientes hardware y software se requieren para
hacer funcionar ZoomText 10.1 para Windows 8:
Windows 8 (nota: La Vista Previa de Windows 8.1
no está actualmente apoyada)
Procesador: 2 GHz núcleo single o 1 GHz núcleo
doble
Memoria (RAM): 2 GB
o
Recomendada: 4 GB o más alta
Cartas gráficas con apoyo para DirectoX 9.1 o más
alto
o
Recomendado: DirectoX 10 o más tarde
o
Recomendado: 256 MB memoria de video
dedicada
Espacio del Disco Duro : 100 MB para US Inglés,
350 MB para versiones internacionales
5-puntos toque-múltiple requerido para el apoyo
del Modo Táctil de ZoomText
Targeta de Sonido (para Magnificador/Lector
solamente)
USB 2.0 (para el apoyo futuro de la cámara de
ZoomText)
ZoomText para Windows 8 Apéndice de la Guía del Usuario
7
Para Empezar
Esta sección otorga los pasos básicos para instalar,
empezar y desinstalar ZoomText que son específicos
del sistema de operación de Windows 8. Para
información completa y opciones relacionadas a estos
procedimientos, vea la sección de Para Empezar en su
Guía del Usuario de ZoomText 10 o el Sistema de
Ayuda de ZoomText 10.1.
Instalando ZoomText 10.1 para Windows 8
Para instalar ZoomText
1.
Desactive el software de protección de virus y
cierre todos los programas.
2.
Inserte el CD de ZoomText 10.1 para Windows 8 en
el drive de CD-ROM.
El programa de instalación empezará
automáticamente.
3.
Siga las instrucciones de la pantalla para completar
la instalación.
Si la instalación no empieza automáticamente
1.
Presione Windows + R para abrir el cuadro del
diálogo de Ejecutar.
2.
Naveque a su drive de CD-ROM.
3.
Seleccione el programa de Instalar y haga clic en
Abrir.
4.
Haga clic en Aceptar en el cuadro del diálogo de
Ejecutar.
8
Empezando ZoomText 10.1
Haga uno de los siguientes:
En la pantalla de inicio, haga clic en la barra de
ZoomText 10.1.
En el Windows Desktop, haga clic en el icono del
programa de ZoomText 10.1.
En la pantalla de inicio, abra la barra de acceso y
seleccione Búsqueda Acceso, esta acción abrirá el
panel de búsqueda. En el cuadro del texto de
Búsqueda, escriba: ZoomText. Una lista de los
artículos igualados aparecerán en la esquina
superior izquierda de la pantalla. Seleccione el
artículo de ZoomText 10.1.
Desinstalando ZoomText 10.1
Haga uno de los siguientes:
En la Pantalla de Inicio, haga un clic derecho en el
icono de ZoomText 10.1. En la barra de aplicación
que aparece en la parte inferior de la pantalla,
seleccione Desinstalar.
En la Pantalla de Inicio, escriba “Desinstalar
ZoomText”. En la lista de los resultados que
aparecen en el esquina superior izquierda de la
pantalla, seleccione el artículo de Desinstalar
ZoomText 10.1.
ZoomText para Windows 8 Apéndice de la Guía del Usuario
9
Apoyo de la Pantalla Táctil
ZoomText 10.1 puede ser usado en el dispositivo de
pantalla táctil en Windows 8 incluyendo tabletas,
computadores portátiles y computadores de sobremesa.
ZoomText sigue mientras usted pulsa, arrastra y desliza
hacia todas las aplicaciones.
ZoomText no va a interferir con estos tipos de
movimientos y responderá a los eventos producidos
por los tipos de movimientos de la misma manera que
responde a los eventos producidos usando el teclado y
el ratón. Usted también puede accede al interfaz del
usuario de ZoomText (barras de herramientas, menús y
diálogos) usando los mismos tipos de movimientos
estandards que usted está acostumbrado de otras
aplicaciones.
Para aprender a como operar Windows 8 y sus
aplicaciones con los tipos de movimientos de la pantalla
táctil, vea el sistema de ayuda de Windows 8 o el guía
del usuario, o busque la página web de Microsoft
Windows para artículos en como usar los dispositivos
de la pantalla táctil y los tipos de movimientos en
Windows 8:
Nota: Usted debe tener un dispositivo de Windows 8
que apoye por lo menos 5 puntos simultáneos de
puntos táctiles. Estos dispositivos mostrarán el logo de
“Diseñado para Windows” para Windows 8.
10
Usando un Magnificador de Pantalla en la
Pantalla Táctil
Estos son algunos aspectos importantes,
comportamiento y técnicas para tener en mente cuando
se usa un magnificador de pantalla en la pantalla táctil
en Windows 8:
Muchas aplicaciones otorgan zoom y panorámica
de los documentos en la pantalla. Un magnificador
de pantalla agregará una segunda capa de zooming
y panorámica encima de esto, lo cual puede llegar a
aparecer desorientada si ambas aplicaciones y el
magnificador de pantalla están usando el zoom al
mismo tiempo. Para evitar esta experiencia de
desorientación, está recomendado que usted solo
use una capa de zooming al mismo tiempo.
Usando un dispositivo de pantalla táctil
independiente requiere el uso de un teclado en la
pantalla. Cuando se usa un magnificador de
pantalla, el teclado de pantalla no podrá ser
completamente visible, entonces usted tendrá que
desplazar la vista magnificada para tener acceso a
todas las teclas. Esto reducirá la velocidad de su
escritura también como la productividad. Por lo
tanto, nosotros recomendamos conectar un teclado
físico cuando usted necesite hacer cantidades largas
de escritura.
ZoomText para Windows 8 Apéndice de la Guía del Usuario
11
Icono Táctil de ZoomText
ZoomText 10.1 para Windows 8 también otorga un
Icono Táctil especial permitiendo que usted tenga
acceso instantáneo características de las teclas de
ZoomText usando los tipos de movimientos táctiles.
Estas características incluyen usar el zoom, moviendo la
vista magnificada y usando el Lector de Aplicación de
ZoomText y las herramientas de lecturas SpeakIt. Así es
como funciona…
De forma predeterminada, cuando usted instala
ZoomText 10.1 para Windows 8 en su dispositivo de
pantalla táctil, el Icono Táctil de ZoomText aparecerá en
un borde de la pantalla. Este icono flotante
permanecerá visible aún cuando usted use el zoom o
mueva la vista magnificada. Usted puede mover el
icono a muchos puntos anclados a través de los bordes
de su pantalla. Esto le permite poner el icono
exactamente donde usted lo quiera en la pantalla, y le
permite moverlo si el icono está cubriendo un artículo
que usted necesita ver.
Nota: El uso del Icono Táctil de ZoomText y tipos de
movimientos asociados requiere un 5-punto (o mayor)
de pantalla de tacto múltiple.
12
El Icono Táctil de ZoomText tiene dos modos de
operación: Modo Táctil de Windows y Modo Táctico de
ZoomText.
Modo Táctil de Windows: pasa todos los tipos de
movimientos táctiles a Windows y a las aplicaciones
que están abiertas en la pantalla, como si ZoomText
no estuviera funcionando en el sistema. Este es el
modo que usted necesita estar cuando usted quiera
interactuar con su escritorio o aplicaciones usando
los tipos de movimientos tácticos (incluyendo la
barra de herramienta de ZoomText). Cuando está en
el Modo Táctil de Windows, el icono aparece como
un grupo de barras de la Pantalla Inicial de
Windows 8 con un dedo apuntando en la parta
inferior.
ZoomText para Windows 8 Apéndice de la Guía del Usuario
13
Modo Táctil de ZoomText pasa todos los tipos de
movimientos táctiles a ZoomText. Este es el modo
que usted necesita estar cuando usted quiera tener
acceso a las características de ZoomText que están
apoyadas por los tipos de movimientos (ej: usando
el zoom un poco, o desplazando la vista
magnificada). Cuando está en el Modo Táctil de
ZoomText, el icono aparece como un logo de
ZoomText con un dedo apuntando en la parte
inferior:
Este icono también pulsar (apareciendo y
desapareciendo) para decirle que el Modo Táctil de
ZoomText está activo.
14
Pantalla Inicial de Windows 8 con el Icono del Modo Táctil
ZoomText para Windows 8 Apéndice de la Guía del Usuario
15
Activar y Operar el Icono Táctil de ZoomText
En esta sección usted aprenderá a activar y operar el
Icono Táctil de ZoomText.
Consejo! Vaya a www.aisquared.com/ZTforWin8 para
mirar videos instruccionales de como usar el Icono
Táctil de ZoomText.
Para activar el Icono Táctil
En el menú de Ajustes, seleccione Apoyo Pantalla
Táctil Active el Icono Táctil.
Cuando activado, el Icono Táctil aparece en un borde
de la pantalla. Cuando desactivado, el icono está
escondido. Nota: El Icono Táctil está también
escondido cuando ZoomText está desactivado.
Para ajustar el tamaño del Icono Táctil
En el menú de Ajustes, seleccione Apoyo Pantalla
Táctil Tamaño del Icono Táctil {tamaño}.
El Icono Táctil cambia de tamaño de acuerdo al tamaño
seleccionado.
Para seleccionar un esquema de color para el
Icono Táctil
En el menú de Ajustes, seleccione Apoyo Pantalla
Táctil Toque del Color del Icono {color}.
El Icono Táctil cambia al color seleccionado.
16
Para mover el Icono Táctil alrededor de la
pantalla
Presione y mantenga un dedo en el icono y
arrástrelo a su lugar deseado en cualquier parte del
borde de la pantalla.
Cuando usted saca su dedo del icono, el icono se
encajará automáticamente al punto anclado más
cercano.
Para cambiar entre el Modo Táctil de Windows y
el Modo Táctil de ZoomText
Pulse dos veces en el Icono Táctil con un dedo.
Cuando esté en el Modo Táctil de Windows, el icono
aparece como un grupo de barras en la Pantalla de
Inicio de Windows 8. Cuando esté en el Modo Táctil
de ZoomText, el icono aparece como un logo de
ZoomText.
Consejo! Usted puede cambiar momentáneamente los
modos táctiles cuando mantenga un dedo en el icono
táctil. Cuando usted saque su dedo del icono, el modo
táctil activo previo es automáticamente restaurado. Esto
significa que cuando en el Modo Táctil de Windows,
usted puede momentáneamente cambiar al Modo
Táctico de ZoomText para pasar un gesto a ZoomText y
luego automáticamente regresar al Modo Táctil de
Windows. Reciprocamente, cuando esté en el Modo
Táctil de ZoomText, usted puede momentáneamente
cambiar al Modo Táctil de Windows para pasar un
gesto al escritorio o a una aplicación y luego
automáticamente regresar al Modo Táctil de ZoomText.
ZoomText para Windows 8 Apéndice de la Guía del Usuario
17
Accesso a las Carasterísticas de ZoomText con los
Tipos de Movimientos Táctiles
En esta sección usted aprenderá a como usar el Icono
Táctil de ZoomText y los tipos de movimientos para
acceder y operar las características de las teclas de
ZoomText. Recuerde que el Icono Táctil debe estar en el
Modo Táctil de ZoomText cuando esté usando estos
tipos de movimientos.
Para mayor información sobre estas características de
ZoomText, refierase al Guía del Usuario de ZoomText
10 o el Sistema De Ayuda para ZoomText 10.1.
Para mostrar el interfaz del usuario de ZoomText
Pulse dos veces con cuatro dedos.
Para ajustar el nivel de magnificación (usando
el zoom)
Pulse dos veces y mantenga tres dedos, luego
arrastre hacia arriba el zoom para acercarse y
arrastre hacia abajo para alejarse.
Para desplazar la vista magnificada
Arrastre tres dedos para moverse alrededor de la
pantalla.
18
Para ajustar el tamaño y la ubicación de una
ventana del zoom
1.
En la barra de la herramienta del Magnificador,
seleccione Tipo Ajustar.
La herramienta de Ajustar se activa y los controladores
de tamaño aparecen en el marco de la ventana del
zoom.
2.
Para cambiar el tamaño de la ventana, mantenga un
dedo en un controlador de tamaño y arrástrelo
hasta obtener el tamaño preferido.
3.
Para mover la ventana, mantenga un dedo adentro
de la ventana de zoom y arrástrelo alrededor.
4.
Para salir de la herramienta de Ajuste, pulse dos
veces con tres dedos.
Para usar el Modo de Vista
1.
Pulse dos veces con tres dedos.
Magnificación está temporalmente apagada y el
localizador de vista aparece.
2.
Para mover la vista Puerto, mantenga un dedo
adentro del vista Puerto y arrástrelo a la ubicación
deseada.
3.
Para salir del Modo de Vista, y moverse a la nueva
ubicación del vista Puerto, pulse dos veces con un
dedo.
4.
Para salir del Modo de Vista y moverse a la
ubicación previa del vista Puerto, pulse dos veces
con tres dedos.
ZoomText para Windows 8 Apéndice de la Guía del Usuario
19
Para usar la herramienta de SpeakIt
1.
En la barra de la herramienta del Lector, seleccione
SpeakIt.
La herramienta SpeakIt se activa.
2.
Para hablar una sola palabra, pulse en la palabra.
3.
Para hablar un grupo de palabras, arrastre en forma
diagonal con un dedo para resaltar las palabras que
usted quiera que sean habladas.
Cuando usted complete el arrastre, todo el texto
resaltado será hablado.
4.
Para salir de la herramienta SpeakIt, pulse dos
veces con tres dedos.
20
Para usar el Lector de Aplicaciones
1.
Abra el documento, página web o correo
electrónico que usted desee.
2.
Empiece el Lector de Aplicaciones usando uno de
los dos siguientes métodos:
o
Para empezar a leer en cualquier palabra: Pulse
dos veces con un dedo en la palabra donde
usted quiere comenzar a leer.
o
Para comenzar a leer desde la ubicación del
cursor del texto (si un cursor está activo): Pulse
dos veces con dos dedos.
El Lector de Aplicaciones comienza a leer.
3.
Para empezar y parar de leer o leer/navegar por
palabra, línea, frase o párrafo, use los tipos
movimientos de lecturas del Lector de Aplicaciones
en la lista de la tabla de abajo.
4.
Para salir del Lector de Aplicaciones, pulse dos
veces con tres dedos.
Cuando el Lector de Aplicaciones existe, el cursor es
automáticamente localizado en la última palabra que
fue sobresaltada en el Lector de Aplicaciones (si un
cursor existe en la aplicación).
ZoomText para Windows 8 Apéndice de la Guía del Usuario
21
Tipos de Movimientos de Lectura del Lector de
Aplicaciones
Comandos
Tipos de Movimientos
Lector de Activar y
Desactivar
(Comenzar/Pausar)
2-dedos una-pulsación
Lea de una nueva
ubicación
1-dedo una-pulsación
Diga la Próxima Palabra
1-dedo deslizar a la
derecha
Diga la Palabra Previa
1-dedo deslizar a la
izquierda
Diga la Palabra Actual
1-dedo pulsación-doble
dice la palabra. Repitiendo
este gesto en la misma
palabra dentro de dos
segundos o menos ciclará a
través de las siguientes
opciones: decir/deletrear/
deletreo militar. Reinicia
después de un lapso y más
de dos segundos.
Diga la Palabra de Arriba
1-dedo deslizar hacia abajo
Diga la Palabra de Abajo
1-dedo deslizar hacia
arriba
Diga la siguiente frase
2-dedos deslizar hacia
arriba
Diga la Frase Previa
2-dedos deslizar hacia la
izquierda
22
Diga el Párrafo Siguiente
2-dedos deslizar hacia
abajo
Diga el Siguiente Párrafo
2-dedos deslizar hacia
arriba
Fin del Documento
4-dedos deslizar hacia
abajo
Comienzo del Documento
4-dedos deslizar hacia
arriba
ZoomText para Windows 8 Apéndice de la Guía del Usuario
23
Efectos de Transición
Efectos de Transición son designados para otorgar un
cambio visual suave cuando se cambia entre esquemas
de las mejoras de la pantalla de ZoomText. ZoomText
10.1 incluye el primero de estos efectos, otorgando una
transición suave cuando se cambia entre los esquemas
de las mejoras de colores.
Para activar y desactivar los efectos de
transición
1.
En los Ajustes del menú, seleccione Interfaz del
Usuario…
El diálogo de Preferencias aparece con la barra del
Interfaz del Usuario mostrado.
2.
Asegúrese de que el cuadro de Activar los efectos
de transición para las mejoras de pantalla esté
marcado o sin marcar como lo desee.
3.
Haga clic en el botón de Aceptar.
24
ZoomText para Windows 8 Apéndice de la Guía del Usuario
25
Phone:
(802) 362-3612
Fax:
(802) 362-1670
Email:
Mail:
sales@aisquared.com
support@aisquared.com
P.O. Box 669
Manchester Center, VT 05255 USA
www.aisquared.com