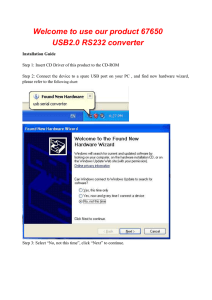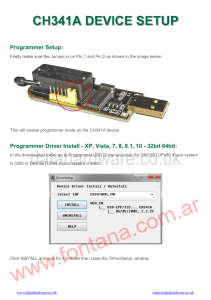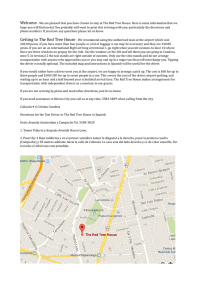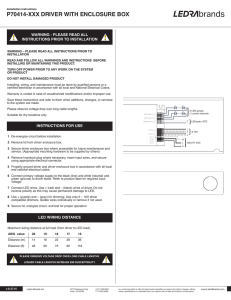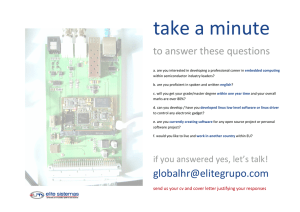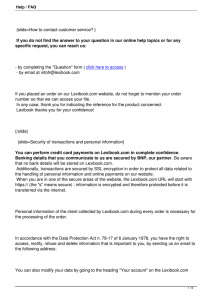APPENDIX B Introduction The FireFinder XLS PMI-2 person machine interface uses USB-USB communication between the PMI-2 and the computer with the installed Zeus Tool. In order to use this communication protocol, the PMI-2 and the computer must be connected with the USB A-USB B cable. In addition, special Windows drivers (for Windows XP and Windows 7) must be installed on the USB port(s) of the computer that will be used to connect to the PMI-2. The installation procedure is different for Windows XP and Windows 7. Both procedures will be described in turn. The USB drivers for FireFinder XLS PMI-2 are not installed during the installation of the Zeus Tool. After the Zeus Tool has been successfully installed on your computer, connect the computer to the PMI-2 with the supplied USB-USB cable to install the special drivers for the USB port(s). Installation Windows XP Installation When Windows XP is the operating system on your computer, the FireFinder XLS driver must be installed on every USB port on your computer that will be used to communicate with the FireFinder XLS PMI-2 panel. If you always use the same USB port on your computer to communicate with the PMI-2 panel, you don’t need to install the FireFinder XLS driver on additional USB ports. The installation procedure for the first FireFinder XLS USB driver is different from the installation procedure for subsequent USB ports on the same computer. While the installation for subsequent ports is simpler, it can only be done after the first USB port on the computer has had the FireFinder XLS USB driver installed. If you are using a computer where you do not know if the FireFinder XLS USB driver is installed, use the procedure for installing the first FireFinder XLS driver. Installation on First Windows XP USB Port When the USB-USB cable is first connected from the FireFinder XLS PMI-2 panel to the computer, Windows XP opens the “Found New Hardware Wizard” for “Gadget Serial” as shown in Figure 1. Select the option “Install from a list or specific location” and press the “Next” Button. Figure 1: New Hardware Wizard for Gadget Serial Zeus 10.0 Installation Manual P/N 315-034686-14 16 Siemens Industry, Inc. Building Technologies Division The wizard then asks for your search and installation options as shown in Figure 2. Select the option “Don’t search. I will choose the driver to install” and press the “Next” button. Figure 2: Search and Installation Options The wizard then asks for the “Hardware Type” as shown in Figure 3. Select “Ports” and press the “Next” button. Figure 3: Select a Hardware Type The wizard next asks you to select the device driver you want to install for this hardware as shown in Figure 4. Press the “Have Disk…” button. Figure 4: Select the Device Driver Siemens Industry, Inc. Building Technologies Division 17 Zeus 10.0 Installation Manual P/N 315-034686-14 In the “Install From Disk” dialog, press the “Browse” button and select the directory where the Zeus Tool is installed (“Copy manufacturer’s files from:”). In Figure 5, the location is shown as “D:\FireFinderXLS.” (In most cases, the Zeus Tool is installed in “C:\Program Files \Siemens FireFinder XLS\Zeus”.) When FireFinderXLS has been selected, press “OK.” Figure 5: Install Device Driver from Disk The wizard will find the device driver “FireFinder XLS” in the directory where the FireFinderXLS program files are located. Select “FireFinder XLS” as shown in Figure 6. Note that the warning message “This driver is not digitally signed!” is displayed on the lower part of the page. Ignore this message and press the “Next” button. Figure 6: Selecting FireFinder XLS Device Driver When the wizard has successfully completed installing the software for the FireFinderXLS driver, a screen similar to Figure 7 will display. Communication from the Zeus Tool to the FireFinder XLS PMI-2 panel will now be possible. Figure 7: FireFinder XLS Device Driver Successfully Installed Zeus 10.0 Installation Manual P/N 315-034686-14 18 Siemens Industry, Inc. Building Technologies Division Installation on Subsequent Windows XP USB Ports After installing the FireFinder XLS driver on the first USB port of your computer, move the FireFinder XLS USB connector from the port where the driver was installed to the next USB port on which you wish to install the driver. (Windows XP requires installation of the FireFinder XLS driver software on every USB port of the computer that you use to connect to the FireFinder XLS PMI-2 panel.) Make sure the other end of the USB-USB cable is connected to the FireFinder XLS PMI-2 panel. Windows XP opens the “Found New Hardware Wizard” for “FireFinder XLS” as shown in Figure 8. Select the option “Install the software automatically” and press the “Next” Button. Figure 8: Installing FireFinder XLS Device Driver on Next USB Port The hardware wizard displays a dialog shown in Figure 9 with the warning that the FireFinder XLS driver “has not passed Windows Logo testing to verify its compatibility with Windows XP.” Press the “Continue Anyway” button. Figure 9: Hardware Wizard Warning Message As Windows installs the FireFinderXLS driver, a screen similar to Figure 10 will display the progress. Figure 10: Hardware Wizard Installation Progress Siemens Industry, Inc. Building Technologies Division 19 Zeus 10.0 Installation Manual P/N 315-034686-14 After the FireFinder XLS driver has been successfully installed on the USB port, press the “Finish” button as shown in Figure 11. You will now be able to communicate on this USB port with the FireFinder XLS PMI-2 panel using the Zeus Tool. Figure 11: FireFinder XLS Device Driver Successfully Installed on Subsequent USB Port If the installation was not successful for the second or subsequent port, try again using the instructions for installing the first Windows XP USB port. Windows 7 Installation Begin the Windows 7 FireFinder XLS USB-USB driver installation by connecting one end of the USBUSB cable to the computer with the Zeus Tool installed and the other end to the FireFinder XLS PMI-2 panel. Windows will display the message “Device driver software was not successfully installed” shown in Figure 12. Figure 12: Device Driver Software Was Not Successfully Installed Screen You will need to start the Device Manager tool in order to install the driver. Open the “Control Panel” and in the Control Panel window, select “System and Security.” (Refer to Figure 13.) Figure 13: Control Panel Settings Showing System and Security Zeus 10.0 Installation Manual P/N 315-034686-14 20 Siemens Industry, Inc. Building Technologies Division In the “System and Security” window, open “Administrative Tools.” (See Figure 14.) Figure 14: Control Panel > System and Security Window Showing Administrative Tools In the “Administrative Tools” window, open “Computer Management.” (Refer to Figure 15.) Figure 15: Computer Management Window In the “Computer Management” window, select “Device Manager” from the tree in the window on the left side of the screen. In the tree on the right side of the window, select other devices. There are two possible variants for installing the “FireFinder XLS” driver. These variants depend on the following criteria: When Windows 7 is the operating system, it is not necessary to install the FireFinder XLS driver on every USB port. When the FireFinder XLS driver is installed on one USB port of a computer in a Windows 7 system, the installation is good for all of the computer’s USB ports. Updating the FireFinder XLS Driver Click on the “Gadget Serial” hardware in the “Device Manager” shown in Figure 15 to open it. Press the “Update Driver” button that displays in the Gadget Serial v2.4 Properties screen as shown in Figure 16. Siemens Industry, Inc. Building Technologies Division 21 Zeus 10.0 Installation Manual P/N 315-034686-14 Figure 16: Gadget Serial v2.4 Properties Then select the “Browse my computer for driver software” option shown in Figure 17. Figure 17: Browse Computer for Driver Software Click on the “Browse” button as shown in Figure 18 to search for the directory where the Zeus Tool is installed on your computer. The default program folder is C:\Program Files\Siemens FireFinder XLS\Zeus 10.0. The location shown in Figure 18 is D:\FireFinderXLS. After selecting the directory where the Zeus Tool is installed on your computer, press the “Next” button. Figure 18: Search Computer for Directory with Driver Software Zeus 10.0 Installation Manual P/N 315-034686-14 22 Siemens Industry, Inc. Building Technologies Division Windows Security will display the warning shown in Figure 19 that the publisher of this driver software can’t be verified. Select the option “Install this driver software anyway.” Figure 19: Windows Security Warning Windows will begin installing the driver software as indicated in Figure 20. Figure 20: Installing Driver Software Progress Screen When the FireFinder XLS driver has been successfully installed as shown in Figure 21, press the “Close” button. Communication between the Zeus Tool and the panel using the USB ports is now possible. Figure 21: Driver Software Successfully Installed Siemens Industry, Inc. Building Technologies Division 23 Zeus 10.0 Installation Manual P/N 315-034686-14 Notice that in the “Device Manager” window shown in Figure 22, “Gadget Serial” hardware no longer appears under Other Devices and “FireFinder XLS” is displayed between the Communications and Printer Ports. Figure 22: Device Manager Showing FireFinder XLS Port Installing FireFinder XLS Hardware When a Windows 7 System does not display “Gadget Serial” hardware under “Other devices” after selecting the Device Manager (as shown in Figure 23), it is necessary to install FireFinder XLS hardware. From the Computer Management window, select the “Action” menu, then select “Add Legacy Hardware.” Figure 23: Device Manager Showing No “Gadget Serial” The “Welcome to the Add Hardware Wizard” will display as shown in Figure 24. Press the “Next” button at the bottom of the page to continue. Figure 24: Add Hardware Wizard Welcome Screen Zeus 10.0 Installation Manual P/N 315-034686-14 24 Siemens Industry, Inc. Building Technologies Division Select the option “Install the hardware that I manually select from a list,” and press the “Next” button. (Refer to Figure 25.) Figure 25: Choosing to Install Hardware that is Manually Selected Use the scroll bar to find and select the “Ports” hardware type as shown in Figure 26. Then press the “Next” button. Figure 26: Selecting “Ports” Hardware Type Click on the “Have Disk” button when the screen asks what device driver you want to install as shown in Figure 27. Figure 27: Selecting “Have Disk” for Device Driver Siemens Industry, Inc. Building Technologies Division 25 Zeus 10.0 Installation Manual P/N 315-034686-14 Click on the “Browse” button as shown in Figure 28 to search for the directory where the Zeus Tool is installed on your computer. The default program folder is C:\Program Files\Siemens FireFinder XLS\Zeus 10.0. The location shown in Figure 28 is D:\FireFinderXLS. After selecting the directory where the Zeus Tool is installed on your computer, press the “OK ” button. Figure 28: Browse to Directory Where Zeus Tool is Installed The hardware wizard will find the device driver in the same location that the FireFinder XLS program files are stored. (Refer to Figure 29.) Select “FireFinder XLS.” Figure 29: Select Device Driver “FireFinder XLS” for Installation Note that a message displays at the bottom of Figure 29 warning that “This driver is not digitally signed!” Ignore the message and press the “Next” button. Confirm the installation of the FireFinder XLS driver by pressing the “Next” button as shown in Figure 30. Figure 30: Confirm Installation of FireFinder XLS Driver Zeus 10.0 Installation Manual P/N 315-034686-14 26 Siemens Industry, Inc. Building Technologies Division Windows Security will display a window stating that “Windows can’t veryify the publisher of this driver software.” (Refer to Figure 31.) Select the option “Install this driver software anyway.” Figure 31: Select Option “Install This Driver Software Anyway” Windows will install the “FireFinder XLS” driver software. After the driver has been successfully installed, communication between the Zeus Tool and the panel using the USB ports is possible. After the FireFinder XLS driver has been installed, the “Device Manager” will display “FireFinder XLS” between the Communications and Printer Ports, as shown in Figure 32. There will be a number assigned to the port in the Zeus Tool. Figure 32: FireFinder XLS Port as Displayed in Windows Device Manager Important Notes: 1. The FireFinder XLS port is activated and visible to the Zeus Tool and the Device Manager only when the FireFinder XLS PMI-2 panel is connected to the computer. When the computer is disconnected from the panel, the port disappears from the list of ports available on your computer. When you wish to determine which port number is connected to the panel: Disconnect the panel from the computer. Look on the list of available ports in the Zeus Tool. Connect your panel to the computer again. The new port where your panel is connected will appear in the Device Manager “Ports” list. 2. Every USB port on a Windows computer will have its own port number. This port number will not change. It will remain the same every time that the FireFinder XLS PMI-2 panel is Siemens Industry, Inc. Building Technologies Division 27 Zeus 10.0 Installation Manual P/N 315-034686-14 connected to the same USB port. When you connect the FireFinder XLS PMI-2 panel to a different USB port on the same computer, the port number of FireFinder XLS in the Device Manager will change. The best practice is to use the same USB port every time you connect to the FireFinder XLS PMI-2 panel. You can store this port number in the Zeus Tool using the Tools>Options menu. Zeus 10.0 Installation Manual P/N 315-034686-14 28 Siemens Industry, Inc. Building Technologies Division