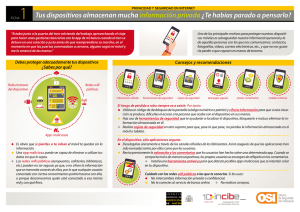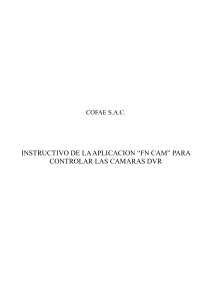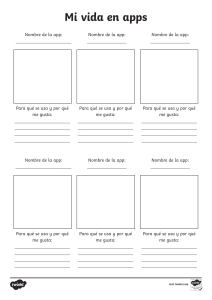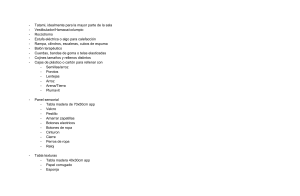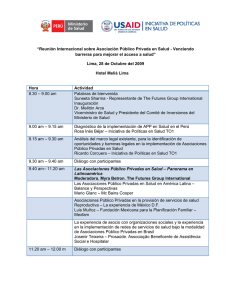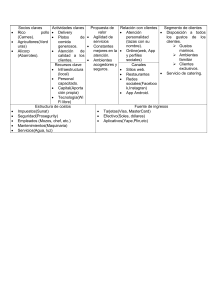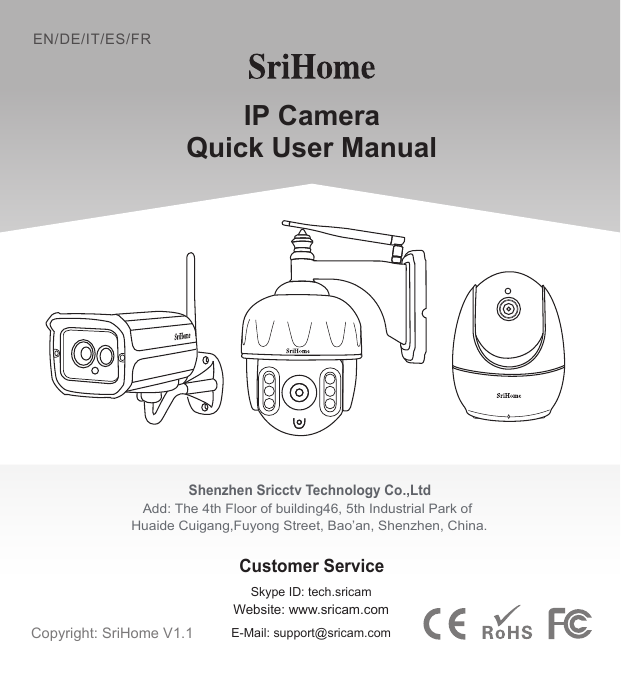
EN/DE/IT/ES/FR IP Camera Quick User Manual Shenzhen Sricctv Technology Co.,Ltd Add: The 4th Floor of building46, 5th Industrial Park of Huaide Cuigang,Fuyong Street, Bao’an, Shenzhen, China. Customer Service Skype ID: tech.sricam Website: www.sricam.com Copyright: SriHome V1.1 E-Mail: support@sricam.com EN Products Introduction Antenna Power Jack LAN Port Reset IR LED Lens IR Sensor TF Card Slot (15*11*1mm) -Outdoor IP Camera- IR Sensor Lens Antenna TF Card Slot (15*11*1mm) Reset LAN Port Power Jack -Indoor IP Camera- Before starting setup Make sure of the followings: • Mount the antenna and make it vertical. • IP camera doesn’t support 5GHZ Wi-Fi. • The router has enabled DHCP to obtain IP address automatically. 01 EN Step1. Product Connection 3 Reset Router WAN LAN 1 Step1-1: Connect the camera to LAN (Router or Switch) via network cable. Step1-2: Power on the camera with power adaptor. Step1-3: Reset the camera.(Keep pressing the RESET button for 8 seconds then release.) Note: If no LAN port on your router, you can connect the camera to Wi-Fi via AP Hotspot. Details please reference to FAQ7. Step2. SriHome App Installation Method 1: Search“SriHome”on Google Play or iOS App Store. Method 2: Scan the QR code to download “SriHome” App. Android Step3. Register an App account and Login 02 iOS EN Step4. Add the Camera to App Device Input device name to search device Add 1 Input the device’s ID A00******* ? Please name the device Input password (Default:888888) 888888 4-1 You can scan the QR code or input the camera ID manually 2 IP Camera Power: **V IPCam No device list, please add one! Next 4-2 ID: A0*********** Password: 888888 RoHS The label is attached on the camera Step5. Connect the camera to Wi-Fi Settings -> Network Settings ->Choose WiFi ->Confirm ->Enter WiFi password ->Confirm->Save. (as figure 5-1 to 5-6) Network Config Home IP Address Subnet 192.168.1.121 255.255.255.0 Video Settings Gateway 193.168.1.1 Alarm Settings DNS1 192.168.1.1 Record Settings DNS2 8.8.8.8 Network Settings Security Settings Visitors Management System Device Reboot 5-1 Save Wireless network Enable DHCP Settings Time Settings IPCam Network Settings Settings Device Input the device keywords to search device 5-2 Note: After setting up WiFi successfully, unplug the Ethenet cable and wait for a minute to access the camera Available WiFi List Paladin Tek-2.4G-BRTV P25557 5-3 03 EN Network Settings Save Network Settings Network Settings Save Save Network Config Note: Please confirm whether connect your device to the current WiFi Setup WiFi PaladinTek-2.4G-BRTV ********* CANCEL CONFIRM CANCEL Note: After setting up WiFi successfully, unplug the Ethenet cable and wait for a minute to access the camera CONFIRM Succeeded 5-4 5-5 5-6 Unplug the camera from Ethernet and power, then relocate the camera to anywhere within range of the WiFi network that you connected the camera to. Device List Feature: App Settings Device 4 Channel View Input device name to search device Add Device Device Status Indicator: 8 Home 04 My QR Code Green: Internet online(WAN) Grid view Modify device Device Settings 8 Click to monitor Figure App Interface 9528222***** ******@gmail.com Device List View Mode 6 Video playback & screenshots Drop-down to refresh App ID Email ID Yellow: LAN online Red: Offline 6 User Info Video Note: When blurred or black screen appears, please turn off the hardware decode Hardware decode Message Notification Mode Ringtone Vibration Figure App Settings EN Share camera to other users To protect user’s privacy, the first user is an administrator by default. Other users accessing the camera need the administrator's authorization, or they fail to access the camera with its ID and password. The way to get permission is as follows: Log in “SriHome” App, tap Settings -> Visitors Management -> Add. There are 2 types of permissons: Operator: Watch live video, set time, alarm, records & network. Visitor: Only watch live video You can find the user's App ID as figure Page 4 Figure Settings Home App Settings. Visitors Management Share User Settings Time Settings Add share user Add User authorization Visitor Operator Video Settings Alarm Settings Record Settings Visitor Input new user’s APP ID Network Settings Security Settings Visitors Management User Remarks System FAQs: 1. How to setup TF card record settings? 2. How to setup Motion Detection Alarm? 3. The camera does not detect TF Card. 4. APP prompt “offline” when adding camera. 5. How to watch live streams on ONVIF Clients? 6. Camera’s Wi-Fi is unstable and often offline. 7. How to set up camera without Ethernet cable(AP hotspot)? More FAQs Please visit: www.sricam.com/srihome/faq 05 DE Produkte Einführung Antenne Stromversorgung LAN Port Reset IR LED Linse IR Sensor TF Card Slot (15*11*1mm) -IP-Außenkamera- IR Sensor Linse Antenne TF Card Slot (15*11*1mm) Reset LAN Port Erstinbetriebnahme Wichtige Schritte: • Antenne befestigen und vertikal ausrichten • 5GHZ Wi-Fi wird nicht unterstützt • DHCP muss am Router aktiviert sein 06 -Innen-IP-Kamera- Stromversorgung DE Produktbeschreibung 3 Reset Router WAN LAN 1 Schritt 1:Verbinden sie die Kamera (Netzwerkkabel) mit dem Router Schritt 2:Nehmen Sie die Kamera mit dem mitgelieferten Netzteil in Betrieb Schritt 3:Drücken sie den Reset knopf für min. 8 Sekunden. Achtung: Wenn kein freier LAN-Port verfügbar können sie die Kamera auch via AP Hotspot Wifi aktivieren. Details inden Sie im Kapitel FAQ7. Schritt 2. APP Installation Methode 1: Nutzen Sie die Suchfunktion “SriHome”im Google Play oder iOS App Store. Methode 2: Scannen Sie den QR Code um den Download “SriHome” App zu starten. Android iOS Schritt 3. Registrieren der App 07 DE Schritt 4. Kamera mit der App verbinden Gerät Geben Sie den Gerätenamen für das Suhgerät ein Hinzufügen 1 Weiter Geben Sie die Geräts...... 2 A00******* ? Bitte nennen Sie das Gerät Eingabe des Passwortes (Standard: 888888) 888888 4-1 IP Camera Power: **V IPCam Kein Gerät aufgeführt, bitte eins hinzufügen! QR Code der Kamera scannen oder die ID manuell eingeben. 4-2 ID: A0*********** Password: 888888 RoHS Das Etikett ist angebracht die Kamera Schritt 5. Kamera mit WLAN verbinden Einstellungen -> Netzwerk-Einstellungen ->Wählen sie wifi ->Bestätigen ->Wlan-passwort eingeben ->Bestätigen->Speichern. (Bild 5-1 bis 5-6) Gerät Geben Sie den Gerätenamen für das Suhgerät ein Einstellungen IPCam Video Einstellungen Subnet 192.168.1.121 255.255.255.0 Gateway 193.168.1.1 DNS1 192.168.1.1 Aufnahme-Einstellungen DNS2 8.8.8.8 Sicherheits-Einstellungen Besucher Management 08 IP Address Alarm-Einstellungen Netzwerk-Einstellungen 5-1 Speichern Ethernet befähigen DHCP Einstellungen Zeitzonen-Einstellungen IPCam Netzwerk-Einstellungen Netzwerk konfigurieren System Geräte neu starten 5-2 Hinweis: Nachdem Sie WLAN erfolgreich eingerichtet haben, ziehen Sie das Ethernet-Kabel heraus und warten Sie eine Minute, um auf die Kamera zuzugreifen. Available WiFi-Liste Paladin Tek-2.4G-BRTV P25557 5-3 DE Netzwerk-Einstellungen Speichern Netzwerk-Einstellungen Speichern Netzwerk-Einstellungen Speichern Netzwerk Konfig WLAN-Einstellungen..... Hinweis: Bitte überprüfen Sie, ob Ihr Gerät mit dem aktuellen WLAN verbunden ist. Abbrechen Bestätigen PaladinTek-2.4G-BRTV ********* Abbrechen Hinweis: Nachdem Sie WLAN erfolgreich eingerichtet haben, ziehen Sie das Ethernet-Kabel heraus und warten Sie eine Minute, um auf die Kamera zuzugreifen. Bestätigen Erfolgreich 5-4 5-5 5-6 Nachdem die Kamera sich mit dem WLAN Netzwerk verbunden hat, kann sie nun auch ohne direkte Verbindung (Netzwerkkabel) im gesamten WLAN Netzwerkbereich eingesetzt werden. Beschreibung: Gerät App Einstellungen Geben Sie den Gerätenamen für das Suhgerät ein 4 Kanal Ansicht Kamera Hinzufügen 8 Kamera Status: Gelb: LAN online Home Grün: Internet online(WAN) 6 Drop-down zum Auffrischen Rot: Offline Geräteinformation 6 Video Playback & Screenshots Gerät Einstellungen Figure App Interface 8 Kamera Monitor Nutzerinformation App ID Email ID 9528222***** ******@gmail.com Scanne’s QR Code vom Gerät Geräteliste-Ansichtsmodus Grid view Video Hinweis: Wenn ein verschwommener oder schwarzer Bildschirm erscheint, deaktivieren Sie bitte die Hardware-Dekodierung. Hardware decodieren Nachrichtenbenachrichtigungsmodus Klingelton Vibration Anders Figure App Einstellungen 09 DE Kamera mit anderen Nutzern teilen: Aus Datenschutzgründen werden dem ersten Nutzer automatisch Administratorrechte erteilt. Weitere Nutzer benötigen die Freigabe durch den Administrator um die Kamera mit dem eigen erstellten Account (Kamera ID and Passwort) zu nutzen. Folgende Schritte sind notwendig für die Freigabe der Kamera: log-in “SriHome” App, tap-Einstellungen -> Besucher Managemen -> Hinzufügen. Zugangsberechtigungen: Der betreiber : Live video, Zeit-, Netzwerk- und Alarmeinstellungen Besucher: Live video Sie finden die App-ID des Benutzers als Abbildung Einstellungen IPCam App Einstellungen. Besucher Managemen Benutzer teilen Hinzufügen Hinzufügen eines Freigabebenutzers Weiter Benutzerautorisierung Besucher Einstellungen Zeitzonen-Einstellungen Der betreiber Video Einstellungen Alarm-Einstellungen Aufnahme-Einstellungen Besucher Geben Sie die APP-ID des neuen Benutzers ein Netzwerk-Einstellungen Sicherheits-Einstellungen Besucher Management FAQs: 1. TF Karte Aufnahmeeinstellungen? 2. Einstellen der Bewegungserkennung im Alarmfall? 3. TF Card wird nicht erkannt. 4. APP zeigt “offline” beim Hinzufügen einer Kamera. 5. Live streams mit ONVIF Clients? 6. Kamera Wi-Fi funktioniert instabil und ist oft offline. 7. Inbetriebnahme der Kamera ohne Netwerkkabel (AP hotspot)? Mehr FAQs bitte besuchen sie: www.sricam.com/srihome/faq 10 Benutzer Bemerkungen IT Introduzione Antenna Power LAN Port Reset IR LED Lente IR Sensore TF Card Slot (15*11*1mm) -Telecamera IP esterna- IR Sensore Lente Antenna TF Card Slot (15*11*1mm) Reset LAN Port Power -Telecamera IP interna- Prima di iniziare l’istallazione Assicurati quanto segue: • Montare l'antenna in verticale. • La telecamera non supporta il Wi-Fi 5GHZ. • Il router deve avere il DHCP abilitato. 11 IT Passo1. Connessione 3 Reset Router WAN LAN 1 Passo 1-1: Collegare la telecamera alla rete LAN (router o switch) tramite cavo. Passo 1-2: Accendi la telecamera con l'alimentatore in dotazione. Passo 1-3: Reimpostare la telecamera. (Tenere premuto il pulsante RESET per 8 secondi, quindi rilasciare). Nota: Se il router non dispone di porte lan, è possibile collegare la fotocamera al Wi-Fi tramite AP. Trova i dettagli alla FAQ7. Passo 2. Istallazione App SriHome Metodo 1: Cerca “SriHome” su Google Play o iOS App Store. Metodo 2: Scansiona il codice QR per scaricare l'App “SriHome” Android Passo 3. Registrazione su App e login 12 iOS IT Passo 4. Aggiungere la telecamera alla App Aggiungi Dispositivo Iinserire dispositivo da cercare 1 Avanti Inserire dispositivoe's ID A00******* ? ID: A0*********** Nome dispositivo Password: 888888 Inserire password dispositivo (Default:888888) 888888 4-1 IP Camera Power: **V IPCam Nessun dispositivo elencato, per favore aggiungi uno 2 Il codice QR è sulla Telecamera 4-2 RoHS L'etichetta è allegata la macchina fotografica Passo 5. Connettere la telecamera al Wi-Fi Settaggi -> Network Settaggi →Scegli WiFi →Conferma→Inserire la password WiFi ->Conferma-> Salva. (come da figura 5-1 a 5-6) Configurazione rete IPCam Time Settaggi Indirizzo IP Subnet 192.168.1.121 255.255.255.0 Video Settaggi Gateway 193.168.1.1 Allarme Settaggi DNS1 192.168.1.1 DNS2 8.8.8.8 Record Settaggi Network Settaggi Security Settaggi Gestione visitatori Sistema Riavvio del dispositivo 5-1 Salva Rete cablata Abilita DHCP Settaggi IPCam Network Settaggi Settaggi Dispositivo Iinserire dispositivo da cercare 5-2 Nota: Dopo aver impostato con successo WiFi, scollegare il cavo Ethernet e attendere un minuto per accedere alla telecamera. Elenco reti WiFi Paladin Tek-2.4G-BRTV P25557 5-3 13 IT Network Settaggi Salva Network Settaggi Network Settaggi Salva Salva Network Configurazione Nota: Si prega di confermare se collegare il dispositivo al WiFi corrente. CANCELLA CONFERMA Setup WiFi PaladinTek-2.4G-BRTV Nota: Dopo aver impostato con successo WiFi, scollegare il cavo Ethernet e attendere un minuto per accedere alla telecamera. ********* CANCELLA CONFERMA riuscito 5-4 5-5 5-6 Scollegare la telecamera dalla rete e dall' alimentazione, quindi riposizionare la videocamera in qualsiasi punto entro la portata del segnale WiFi. Caratteristiche dispositivo: Dispositivo App Settaggi Iinserire dispositivo da cercare 4 Channel View Add Device Aggiungi 8 IPCam 6 Figure App Interface 14 9528222***** App ID Email ID ******@gmail.com Il mio codice QR Indicatori LED: Visualizza elenco dispositivi Giallo: LAN online Vista a griglia Verde: Internet online(WAN) Video Rosso: Offline Modifica Dispositivo 6 Video Playback &Screenshot Aggiorna Info utente Dispositivo Settaggi 8 Apri il Monitor Nota: Quando viene visualizzata la schermata offuscata o nero, si prega di spegnere la decodifica hardware. Hardware codifica Modalità notifica dei messaggi Suoneria Vibrazione Figure App Settaggi IT Condividi la telecamera con altri utenti Per proteggere la privacy dell'utente, il primo utente è un amministratore per le impostazione predefinite. Gli altri utenti che accedono alla telecamera necessitano dell'autorizzazione dell'amministratore, oppure non possono accedere nemmeno con l'ID e la password. Il modo per ottenere il permesso è il seguente: Accedi all'App "SriHome", tocca Impostazioni -> Gestione dei visitatori -> Aggiungi. Ci sono 2 tipi di permessi: Operatore: Visione video live, imposta ora, sveglia, record e rete. Visitatore: Visione solo video live Puoi trovare l'ID App dell'utente come figura Page 4 Figura Settaggi IPCam App Settaggi. Gestione Visitatori Aggiungi Condividi utente Aggiungi utente Autorizzazione Visitatore Settaggi Time Settaggi Operatore Video Settaggi Allarme Settaggi Record Settaggi Visitatore Inserire nuovo utente App ID Network Settaggi Security Settaggi Gestione visitatori Note utente Sistema FAQs: 1. Come impostare le registrazioni su Carta di TF? 2. Come impostare l'allarme di rilevamento del movimento? 3. La telecamera non rileva la Carta di TF. 4. L'App e "offline" quando si aggiunge una telecamera. 5. Come guardare i live streaming sui client ONVIF? 6. Il Wi-Fi della videocamera è instabile e spesso off-line. 7. Come impostare la telecamera senza cavo Ethernet (AP hotspot)? Altre FAQs Visita: www.sricam.com/srihome/faq 15 ES Introducción del product Antena Alimentación Interfaz de Red Reset Luz Infrarroja Lente Sensor de luz Ranura de tarjeta SD (15*11*1mm) -Cámara IP al aire libreSensor de luz Lente Antena Ranura de tarjeta SD (15*11*1mm) Reset Interfaz de Red Alimentación -Cámara IP de interior- Antes de comenzar la configuración Asegúrese de lo siguiente: • Montar la antena y hacerla vertical. • La cámara IP no admite 5GHZ Wi-Fi. • El router ha habilitado DHCP para obtener las funciones de la IP automáticamente. 16 ES Paso 1. Conexión del producto 3 Reset Router WAN LAN 1 Paso 1-1: Conecte la cámara a LAN (router o modem) con el cable de red. Paso 1-2: Encienda la cámara con el adaptador de corriente. Paso 1-3: Reinicie la cámara. (Mantenga presionado el botón RESET durante 8 segundos y luego suéltelo). Nota: Si no hay puerto LAN en su router, puede conectar la cámara a Wi-Fi a través de un punto de acceso AP. (Detalles por favor refiérase a FAQ7) Paso 2. Instalación de la aplicación SriHome Metodo 1: Busque “SriHome” en Google Play o iOS App Store. Metodo 2: Escanee el código QR para descargar la aplicación “SriHome”. Android iOS Paso 3. Registrar una cuenta en la aplicación (App) e iniciar sesión 17 ES Paso4. Añadir la cámara a la aplicación (App) Añadir cámara Cámara Ingrese el nombre del dispositivo a localizar 1 Siguiente Introduzca ID de los dispositivos 2 Puede escanear el código QR o ingresar la ID de la cámara manualmente IP Camera A00******* ? Power: **V Introduzca nombre el dispositivo IPCam Lista de cámaras vacia, por favor agregue una! Introduzca la contrasena (por defecto:888888) 888888 4-1 4-2 ID: A0*********** Password: 888888 RoHS La etiqueta está pegada en la cámara Paso5. Conecte la camara a Wi-Fi Configuración -> Configuración de Red ->Elegir WiFi ->Confirmar -> Ingresar contraseña de WiFi -> Confirmar-> Guardar. (como las figuras 5-1 a 5-6) Cámara Ingrese el nombre del dispositivo Configuración IPCam Configuración de video Configuración de alarma 5-1 18 Guardar Con cable Habilitar DHCP Configuración Configuración de hora IPCam Configuración de Red Configuración de Red Dirección IP 192.168.1.121 Máscara de subred 255.255.255.0 Gateway 193.168.1.1 DNS1 192.168.1.1 Configuración de grabación DNS2 8.8.8.8 Configuración de Red Configuraciones de seguridad Nota: Después de configurar WiFi correctamente, desenchufe el cable Ethernet y espere un minuto para acceder a la cámara Gestión de visitantes Lista de redes WiFi disponsibles Sistema Reinicio del dispositivo 5-2 Paladin Tek-2.4G-BRTV P25557 5-3 ES Configuración de Red Guardar Configuración de Red Guardar Configuración de Red Guardar Configuración de red Nota: Configurar WiFi Por favor confirme si conecta su dispositivo al WiFi actual. CANCELAR CAMBIAR PaladinTek-2.4G-BRTV Nota: Después de configurar WiFi correctamente, desenchufe el cable Ethernet y espere un minuto para acceder a la cámara ********* CANCELAR CAMBIAR Exitoso 5-4 5-5 5-6 Desconecte la cámara de Ethernet y la alimentación, luego reubique la cámara en cualquier lugar dentro del alcance de la red WiFi a la que conectó la cámara. Característica de lista de dispositivos: Cámara Ingrese el nombre del dispositivo a localizar App Configuración Pantalla de multiples vistas Agregar dispositivo 8 Device Status Indicator: Amarillo: LAN en línea IPCam 6 Desplegable para actualizar Figure App Interface Información de usuario 9528222***** App ID Email ID ***@gmail.com Mi código QR Modo de vista de lista de cámeras Vista en cuadricula Verde: Internet online(WLAN) Video Rojo: Sin conexión Nota: Cuando aparezca una pantalla borrosa o negra, desactive la decodificación de hardware. Modificar dispositivo 6 Reproducción de vídeo& Imagen capturada Cámara Configuración 8 Haga clic para monitorear Decodificación de hardware Configuración de mensaje de alarma Sonido Vibración Figure App Configuración 19 ES Comparte la cámara con otros usuarios Para proteger la privacidad del usuario, el primer usuario queda predeterminado como administrador, si otro usuario accede a la cámara necesita autorización de administrador. La forma de obtener el permiso es la siguiente: Iniciar sesión “SriHome” App, tap Configuración -> Gestión de visitantes -> Añadir. Hay dos tipos de permisos: Operador: ver video en vivo, ajuste de hora, alarma, registros y red. Visitante: ver videos en vivo. Puede encontrar el ID de la aplicación del usuario as figure Page 4 Figure Configuración IPCam Gestión de visitantes Compartir usuarios Configuración Configuración de hora Configuración de video Configuración de alarma Configuración de grabación App Configuración. Agregar usuario Añadir Autorización de usuario Operador Visitante Introduzca ID de usuario de la aplicación Configuración de Red Configuraciones de seguridad Gestión de visitantes FAQs: 1.Cómo configurar los ajustes de grabación de la tarjeta TF? 2.Cómo configurar la alarma de detección de movimiento? 3.La cámara no detecta la tarjeta TF. 4.Mensaje de la aplicación "fuera de línea" al agregar la cámara. 5.Cómo ver transmisiones en vivo en los clientes de ONVIF? 6.El Wi-Fi de la cámara es inestable y, a menudo, sin conexión. 7.Cómo configurar la cámara sin cable Ethernet(AP hotspot)? Más FAQs, Por favor visite: www.sricam.com/srihome/faq 20 Visitante Nombre de usuario FR Introduction des Produits Antenna Power Jack Port de Lan Reset IR LED Lentille Capteur IR Fente pour carte tf (15*11*1mm) -Caméra IP extérieure- Capteur IR Lentille Antenna Fente pour carte tf (15*11*1mm) Reset Port de Lan Power Jack -Caméra IP intérieure- Avant de commencer Assurez - vous des suivants: • Montez l'antenne et rendez-la verticale. • Caméra IP ne supporte pas 5GHZ Wifi. • Le routeur a activé DHCP pour obtenir les fonctions IP automatiquement. 21 FR Étape 1. Connexion du produit 3 Reset Router WAN LAN 1 Étape 1-1: Connectez la caméra au réseau local (routeur ou commutateur) via un câble réseau. Étape 1-2: Allumez l'appareil caméra avec l'adaptateur secteur. Étape 1-3: Réinitialisez l'appareil caméra (maintenez le bouton RESET enfoncé pendant 8 secondes, puis relâchez-le.) Remarque: Si vous n’avez pas de port LAN sur votre routeur, vous pouvez connecter la caméra au Wifi via AP Hotspot. S'il vous plaît référence à FAQ7. Étape 2. Installation de l'application SriHome Méthode 1: Recherchez “SriHome” sur Google Play ou iOS App Store. Méthode 2: Numérisez le code QR pour télécharger l'application “SriHome”. Android Étape 3. Inscrivez-vous et connectez-vous 22 iOS FR Étape 4. Ajouter l'appareil photo à l'application Ajouter Dispositif Entrez le nom de l’appareil à rechercher 1 Suivant Taper ID d`appareil 2 A00******* ? Vous pouvez numériser le code QR ou saisir manuellement l'identifiant de la caméra IP Camera Power: **V Donner votre caméra un nom ID: A0*********** Password: 888888 IPCam Aucun appareil répertorié, veuillez en ajouter un! Taper le mot de passe(erreur:888888) 888888 4-1 4-2 RoHS L'étiquette est apposée sur l'appareil caméra Étape 5. Connecter la caméra au Wi-Fi Réglages -> Réglages du réseau ->Choisissez WiFi ->Confirmez ->Entrez le mot de passe WiFi -> Confirmez->Gardez. (Comme figure 5-1 to 5-6) Dispositif Entrez le nom de l’appareil à rechercher Réglages IPCam Address IP 192.168.1.121 Réglages du temps Aper le masque de sous-réseau 255.255.255.0 Paramètres vidéo Passerelle 193.168.1.1 Réglage d’alarme Réglage de record Réglages du réseau Définir un mot de passe Gestion des visiteurs Système 5-1 Gardez Réseau sans fil Activer DHCP Réglages IPCam Réglages du réseau Config réseau DNS1 192.168.1.1 DNS2 8.8.8.8 Remarque: après avoir correctement configuré le WiFi, débranchez le câble Ethernet et attendez une minute pour accéder à la caméra. Liste WiFi disponible Paladin Tek-2.4G-BRTV P25557 5-2 5-3 23 FR Réglages du réseau Gardez Réglages du réseau Gardez Réglages du réseau Gardez Config réseau Remarque: Veuillez confirmer si vous connectez votre appareil au WiFi actuel. ANNULER CONFIRMEZ Installer WiFi PaladinTek-2.4G-BRTV Remarque: après avoir correctement configuré le WiFi, débranchez le câble Ethernet et attendez une minute pour accéder à la caméra. ********* ANNULER CONFIRMEZ Réussi 5-4 5-5 5-6 Débranchez la caméra d’Ethernet et de l’alimentation, puis déplacez-la à n’importe quel endroit à portée du réseau WiFi auquel vous avez connecté la caméra. Fonction de liste de périphériques: Dispositif Entrez le nom de l’appareil à rechercher App Réglages 4 canaux Voir 8 Liste déroulante pour actualiser Figure App Interface 24 ******@gmail.com My QR Code Indicateur d'état de l'appareil: Mode d'affichage de liste de périphériques Vert: Appareil Internet en ligne(WLAN) 6 9528222***** App ID Email ID Ajouter un appareil Jaune: Périphérique LAN en ligne Home Compte ID Red: Offline Modifier l'appareil 6 Lecture vidéo & captures d'écran Dispositif Réglages 8 Cliquez pour surveillance Afficher la grille Vidéo Remarque: si un écran flou ou noir apparaît, désactivez le décodage matériel. Décodage matériel Mode de notification de message Sonnerie Vibration Figure App Réglages FR Partager l'appareil photo avec d'autres utilisateurs Pour protéger la vie privée de l'utilisateur, le système par défaut le premier utilisateur en tant qu'administrateur, l'autre accès de l'utilisateur de la caméra nécessite l'autorisation de l'administrateur, sinon ils ne peuvent pas accéder protect. Donnez une permission comme ci-dessous: Login “SriHome” App, Taper Réglages -> Gestion des visiteurs -> Ajouter. Il y a 2 types d'autorisations: Opérateur: Regardez des vidéos en direct, définissez l'heure, l'alarme, les enregistrements et le réseau. Visiteur: Regardez seulement la vidéo en direct. Vous pouvez trouver l'identifiant de l'application de l'utilisateur sur la Page 4 Réglages IPCam Gestion des visiteurs Partager les utilisateurs Réglages Réglages du temps Paramètres vidéo Réglage d’alarme Réglage de record Ajouter App Réglages. Ajouter un utilisateur de partage Autorisation d'utilisateur Ajouter Visiteur Opérateur Visiteur Entrez l'ID APP du nouvel utilisateur Réglages du réseau Définir un mot de passe Remarques de l'utilisateur Gestion des visiteurs Système FAQs: 1.Comment configurer les paramètres d'enregistrement de la carte TF? 2.Comment configurer une alarme de détection de mouvement? 3.La caméra ne détecte pas la carte TF. 4.Invite APP “hors ligne” lors de l'ajout d'un appareil caméra. 5.Comment regarder des flux en direct sur les clients ONVIF? 6.Le Wi-Fi de l'appareil photo est instable et souvent hors ligne. 7.Comment configurer une caméra sans câble Ethernet (point d'accès AP)? Plus de FAQ S'il vous plaît visitez: www.sricam.com/srihome/faq 25