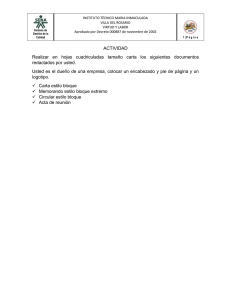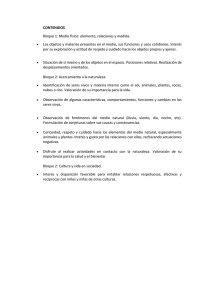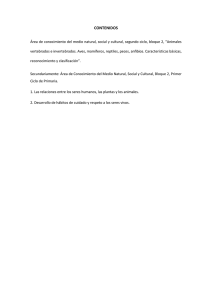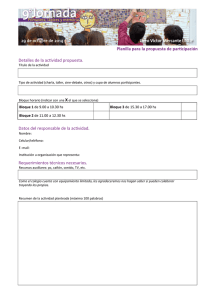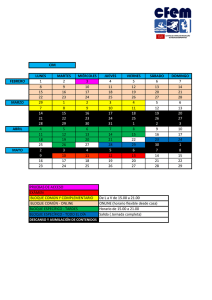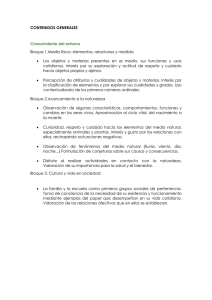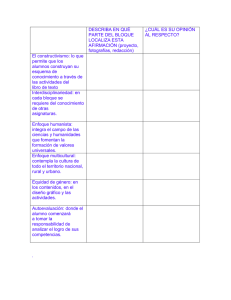Jorge Vasconcelos Santillán Informática 2 Sistema de aprendizaje en línea 1:33 INFORMÁTICA 1 Serie integral por competencias INFORMÁTICA 1 Serie integral por competencias Jorge Vasconcelos Santillán segunda edición ebook 2016 Contacto Patria correo: teléfonos: Renacimiento # 180, Col. San Juan Tlihuaca, Azcapotzalco, 02400, Cd. de México. correo electrónico: 5354 9100 (0155) 1102 1300 sitio web: info@editorialpatria.com.mx WWW www.editorialpatria.com.mx Grupo Editorial Patria® División Bachillerato, Universitario y Profesional Dirección editorial: Javier Enrique Callejas Coordinación editorial: Alma Sámano Castillo Diseño de interiores y portada: Juan Bernardo Rosado Solís Supervisión de producción editorial: Miguel Ángel Morales Verdugo Diagramación: Juan Castro Pérez Ilustraciones: José Luis Mendoza Monroy, Víctor Sandoval, Perla Alejandra López Romo Fotografías: Thinkstock Informatica 1 Serie integral por competencias Derechos reservados: ©2014, 2016, Jorge Vasconcelos Santillán ©2014, 2016, Grupo Editorial Patria, S.A. de C.V. ISBN ebook: 978-607-744-475-6 (Segunda edición) ISBN ebook: 978-607-438-991-3 (Primera edición) Renacimiento 180, Col. San Juan Tlihuaca, Delegación Azcapotzalco, Código Postal 02400, Cd. de México Miembro de la Cámara Nacional de la Industria Editorial Mexicana Registro núm. 43 Queda prohibida la reproducción o transmisión total o parcial del contenido de la presente obra en cualesquiera formas, sean electrónicas o mecánicas, sin el consentimiento previo y por escrito del editor. Impreso en México / Printed in Mexico Primera edición ebook: 2014 Segunda edición ebook: 2016 fax pedidos: 5354 9109 (0155) 5354 9102 Grupo Editorial Patria® Contenido BLOQUE 0 BLOQUE 1 BLOQUE 2 Interactúas y comprendes la tecnología digital Operas las funciones básicas del sistema operativo y garantizas la seguridad de la información Navegas y utilizas los recursos de la red Introducción a la asignatura y a tu libro . . . . . . . . . . . . . . . . . . . . . . . VII Competencias genéricas del Bachillerato General . . . . . . . . . . . . IX Competencias disciplinares básicas del campo de Comunicación . . . . . . . . . . . . . . . . . . . . . . . . . . . . . . . . . . . . . . . . . . . . . . . . IX Las secciones de la serie . . . . . . . . . . . . . . . . . . . . . . . . . . . . . . . . . . . . . . . X 1. Tecnología e información . . . . . . . . . . . . . . . . . . . . . . . . . . . . . . 6 2. Cuantificación de la información . . . . . . . . . . . . . . . . . . . . . . 6 3. Estructura de las computadoras . . . . . . . . . . . . . . . . . . . . . . . 9 1.1 Computadora . . . . . . . . . . . . . . . . . . . . . . . . . . . . . . . . . . . . . . . . . . 29 1.2 Sistema operativo. . . . . . . . . . . . . . . . . . . . . . . . . . . . . . . . . . . . . . . 30 1.3 Seguridad de la información . . . . . . . . . . . . . . . . . . . . . . . . . . . 55 2.1 Internet . . . . . . . . . . . . . . . . . . . . . . . . . . . . . . . . . . . . . . . . . . . . . . . . . 70 2.2 WebQuest. . . . . . . . . . . . . . . . . . . . . . . . . . . . . . . . . . . . . . . . . . . . . . . . 87 V Contenido BLOQUE 3 BLOQUE 4 Elaboras documentos 3.1 Características de un documento . . . . . . . . . . . . . . . . . . . . . . 107 3.2 Procesador de textos . . . . . . . . . . . . . . . . . . . . . . . . . . . . . . . . . . . 107 Elaboras presentaciones electrónicas Introducción . . . . . . . . . . . . . . . . . . . . . . . . . . . . . . . . . . . . . . . . . . . 134 4.1 Presentaciones electrónicas . . . . . . . . . . . . . . . . . . . . . . . . . . . . 134 Unas palabras finales . . . . . . . . . . . . . . . . . . . . . . . . . . . . . . . . . . . . . . . . . . . 148 Anexos . . . . . . . . . . . . . . . . . . . . . . . . . . . . . . . . . . . . . . . . . . . . . . . . . . . . . . . . . 149 Glosario . . . . . . . . . . . . . . . . . . . . . . . . . . . . . . . . . . . . . . . . . . . . . . . . . . . . . . . . 156 Bibliografía recomendada . . . . . . . . . . . . . . . . . . . . . . . . . . . . . . . . . . . . . 162 Direcciones electrónicas recomendadas . . . . . . . . . . . . . . . . . . . . . . 164 Índice analítico . . . . . . . . . . . . . . . . . . . . . . . . . . . . . . . . . . . . . . . . . . . . . . . . 165 VI Grupo Editorial Patria® Introducción a la asignatura y a tu libro INFORMÁTICA 1 Jorge Vasconcelos Santillán Las tecnologías de la información se hacen presentes en casi todas las actividades cotidianas, moviendo y transformando nuestra sociedad a cada instante. En el corazón de estas tecnologías se encuentra la computadora, dispositivo ubicuo que adopta la forma de un sistema de escritorio, de un teléfono celular, o de un servidor de Internet. Conocer esta máquina y cómo aplicarla es una necesidad a fin de comprender el mundo actual y para interactuar de manera exitosa con la tecnología que permea nuestras vidas. Así, buscando lograr este objetivo, se desarrolló esta obra que presenta de manera teórico-práctica los fundamentos y las herramientas principales de la computación y la tecnología informática. Aquí el estudiante encontrará un material que no sólo le servirá de apoyo mientras cursa las materias especializadas, sino que le permitirá reafirmar y comprender mejor los conocimientos y habilidades adquiridos con anterioridad. Por su parte, el profesor contará con un auxiliar didáctico que, además de servir como guía y fuente de ideas, le ayudará a manejar la diversidad de conocimientos que suele haber en los grupos de informática. Esta segunda edición fue elaborada con base en los programas de estudio actualizados que la Dirección General de Bachillerato (DGB) propone para el estudio de la Informática en el bachillerato, y comprende cuatro grandes partes: conceptos de computación, uso del sistema operativo, Internet, y software de aplicación (procesador de palabras y presentaciones electrónicas). Los conceptos de computación en que descansan la tecnología informática se estudian principalmente en el bloque 0; sin embargo, aspectos fundamentales aparecen a lo largo del texto a través de lecturas, cuadros y “flashes” informativos. Entre los elementos de computación práctica (bloques 1 al 4), se estudia el sistema operativo con interfaz gráfica, el mecanismo generalmente utilizado para interactuar con las aplicaciones actuales, el aprovechamiento de Internet (uso de los navegadores de Web, motores de búsqueda, correo electrónico, y herramientas de comunicación como la mensajería instantánea). Finalmente, se exploran los procesadores de texto y el software para elaborar presentaciones electrónicas. Cabe señalar que estos temas se presentan de manera genérica, con sólo un mínimo de instrucciones específicas para interactuar con estas herramientas de software ya que sus características específicas cambian con frecuencia. No obstante, los elementos abordados son generales y resulta relativamente sencillo migrar de un paquete conocido a uno diferente. Entre las características didácticas de la obra cabe destacar la situación didáctica que abre cada bloque, la cual proporciona un contexto a muchas de las actividades de aprendizaje que se desarrollarán durante el curso. El caso planteado es muy común para el estudiante: una persona cercana le pide su ayuda para aprender a usar la compuVII Introducción tadora y entender los conceptos que hay detrás. La secuencia didáctica correspondiente incluye actividades y ejercicios que fomentan la aplicación de los conocimientos adquiridos, promueve la investigación de conceptos novedosos, así como la interacción entre diferentes asignaturas y la actualización constante. Además, cada bloque concluye con una historia en que se vincula la vida estudiantil con la informática y otras áreas del conocimiento. Las actividades sugeridas buscan fomentar la reflexión, consultar profesores y expertos de diferentes áreas, y la responsabilidad personal. De manera adicional, se incluyeron varios cuestionarios que ayuden a reafirmar lo aprendido, listas de cotejo, instrumentos de autoevaluación y coevaluación, y rúbricas para apreciar mejor el avance logrado. La parte final de la obra incluye un glosario, referencias bibliográficas y direcciones electrónicas, así como consejos para crecer en esta área. Esperamos que este libro resulte de utilidad a los lectores y despierte el interés por conocer más sobre esta área que define nuestro mundo actual. El autor VIII Grupo Editorial Patria® Competencias genéricas del Bachillerato General Las competencias genéricas son aquellas que todos los bachilleres deben estar en la capacidad de desempeñar, y les permitirán a los estudiantes comprender su entorno (local, regional, nacional o internacional) e influir en él, contar con herramientas básicas para continuar aprendiendo a lo largo de la vida, y practicar una convi1. 2. 3. 4. 5. 6. 7. 8. 9. 10. 11. vencia adecuada en sus ámbitos social, profesional, familiar, etc., por lo anterior estas competencias construyen el Perfil del Egresado del Sistema Nacional de Bachillerato. A continuación se enlistan las competencias genéricas: Se conoce y valora a sí mismo y aborda problemas y retos teniendo en cuenta los objetivos que persigue. Es sensible al arte y participa en la apreciación e interpretación de sus expresiones en distintos géneros. Elige y practica estilos de vida saludables. Escucha, interpreta y emite mensajes pertinentes en distintos contextos mediante la utilización de medios, códigos y herramientas apropiados. Desarrolla innovaciones y propone soluciones a problemas a partir de métodos establecidos. Sustenta una postura personal sobre temas de interés y relevancia general, considerando otros puntos de vista de manera crítica y reflexiva. Aprende por iniciativa e interés propio a lo largo de la vida. Participa y colabora de manera efectiva en equipos diversos. Participa con una conciencia cívica y ética en la vida de su comunidad, región, México y el mundo. Mantiene una actitud respetuosa hacia la interculturalidad y la diversidad de creencias, valores, ideas y prácticas sociales. Contribuye al desarrollo sustentable de manera crítica, con acciones responsables. Competencias disciplinares básicas del campo de Comunicación Competencias disciplinares básicas Bloques de aprendizaje 1 3 4 4. Produce textos con base en el uso normativo de la lengua, considerando la intención y situación comunicativa. X X 5. Expresa ideas y conceptos en composiciones coherentes y creativas, con introducciones, desarrollo y conclusiones claras. X 1. Identifica, ordena e interpreta las ideas, datos y conceptos explícitos e implícitos de un texto, considerando el contexto en que se generó y en que se recibe. 2 X 2. Evalúa un texto mediante la comparación de un contenido con el de otros, en función de sus conocimientos previos y nuevos. 3. Plantea supuestos sobre fenómenos naturales y culturales de su entorno con base en la consulta de diversas fuentes. X 6. Argumenta un punto de vista en público de manera precisa, coherente y creativa. X 7. Valora y describe el papel del arte, la literatura y los medios de comunicación en la recreación o la transformación de una cultura, teniendo en cuenta los propósitos comunicativos de distintos géneros. 8. Valora el pensamiento lógico en el proceso comunicativo en su vida cotidiana y académica. X 9. Analiza y compara el origen, desarrollo y diversidad de los sistemas y medios de comunicación. X 10. Identificar e interpretar la idea general y posible desarrollo de un mensaje oral o escrito en una segunda lengua, recurriendo a conocimientos previos, elementos no verbales y contexto. 11. Utiliza las tecnologías de la información y la comunicación para investigar, resolver problemas, producir materiales y transmitir información. X X X X IX Las secciones de la serie 3 Al inicio del bloque ¿Qué sabes hacer ahora? BLOQUE 1. 2. 10 horas Objetos de aprendizaje 3. 4. Objetos de aprendizaje 5. En los objetos de aprendizaje encontrarás los contenidos estructurados, integrados y contextualizados con una secuencia lógica y disciplinar. 6. 7. 8. 9. Competencias por desarrollar Desempeños por alcanzar Se trata de un conjunto de competencias disciplinares por lograr en cada bloque, mismas que te permiten demostrar la capacidad que tienes para aplicar tus conocimientos en situaciones de la vida personal o social. Competencias por desarrollar 3 BLOQUE Situación didáctica Secuencia didáctica ¿Cómo lo resolverías? Desempeños por alcanzar ¿Qué sabes hacer ahora? Éstos son los que se espera que logres al finalizar cada bloque. Esta sección es una propuesta de evaluación diagnóstica. ¿Qué tienes que hacer? Situación didáctica ¿Cómo lo resolverías? Al inicio de cada bloque encontrarás una situación por resolver que posibilitará que adquieras un conocimiento y desarrolles tus competencias a través de un reto. Rúbrica Secuencia didáctica ¿Qué tienes que hacer? ¿Cómo sabes que lo hiciste bien? Es una guía útil que plantea una serie de pasos para que organices las actividades que vayas a realizar de manera individual o en equipo. Esta metodología describe los procesos y etapas para obtener éxitos o resultados al resolver un problema, realizar un experimento, un proyecto, etcétera. Rúbrica ¿Cómo sabes que lo hiciste bien? Te posibilita valorar de manera práctica y concreta los desempeños, actitudes, procedimientos y conocimientos adquiridos y los que necesitas reforzar. 7 Características constantes a lo largo de los bloques de la serie Notarás que en algunos temas importantes aparecen una serie de iconos acompañando a los títulos; éstos te indican la existencia de materiales auxiliares para tu aprendizaje, los cuales puedes consultar o descargar de SALI, el sitio que Editorial Patria ha desarrollado para ti. Portafolio de evidencias A lo largo del texto encontrarás diferentes sugerencias y actividades que, una vez realizadas, te permitirán construir un gran número de evidencias, algunas escritas, otras a través de la exposición de temas o presentación de productos. Recursos en línea Recursos docentes Videos para Documentos Audios para reforzar temas adicionales reforzar temas difíciles para impresión y pronunciación Guías para el docente Estrategias docentes 3 BLOQUE Aplica lo que sabes Aplica lo que sabes Actividad de aprendizaje Actividades para que apliques tus conocimientos en situaciones de la vida diaria y analices problemáticas de tu comunidad y el mundo en general, y a la vez reflexiones sobre propuestas así como mejoras. Actividad de aprendizaje A lo largo del libro encontrarás diferentes actividades de aprendizaje, que buscan reforzar los conocimientos y competencias adquiridas. Para tu reflexión Uso de TIC Constituyen un incentivo para utilizar los recursos tecnológicos, con la finalidad de construir aprendizaje significativo. Interesantes lecturas adicionales, útiles notas informativas y datos importantes que te permiten reflexionar y visualizar diferentes perspectivas de una misma situación, así como contextualizar fenómenos y hechos. Uso de TIC 46 Talleres y actividades experimentales Ejercicios Ejemplos Brindan experiencias de aprendizaje, además de estimular y fomentar el aprendizaje cooperativo durante el trabajo en equipo. Consolidan los conocimientos y propician seguridad y destreza durante el aprendizaje. Los ejemplos tienen la finalidad de propiciar y facilitar tu aprendizaje. Líneas de tiempo Esquemas Mapas conceptuales Organizadores gráficos Tablas Al final del bloque 3 Grupo Editorial Patria® BLOQUE Instrumentos de evaluación Instrumentos de evaluación Son un conjunto de acciones y propuestas que te permitirán hacer una recolección, sistematización y análisis de los desempeños y logros obtenidos a través del trabajo que realices durante cada bloque. Éstos, junto con el portafolio de evidencias, te ayudarán a obtener mejores resultados en las prácticas de evaluación que realice tu profesor. Portafolio de evidencias Portafolio de evidencias Encontrarás un modelo para que integres un portafolio de evidencias que te posibilite reunir los productos que indique tu profesor. Rúbrica 220 221 Cuestionarios Listas de cotejo Rúbricas Guías de observación En las páginas finales del libro Para los estudiantes que desean saber más se agrega una breve bibliografía y direcciones electrónicas recomendadas, que tienen como finalidad fortalecer el autoaprendizaje. También se incluye un glosario de términos básicos, para utilizar de manera apropiada los conceptos propios de cada materia. 0 BLOQUE Interactúas y comprendes la tecnología digital Objetos de aprendizaje 1. Tecnología e información 2. Cuantificación de la información 3. Estructura de las computadoras Competencias a desarrollar Utiliza el lenguaje y terminología de las tecnologías de la información de manera apropiada. ¿Qué sabes hacer ahora? Contesta las siguientes preguntas, de acuerdo con tu experiencia y conocimientos. Al final del bloque reflexiona cómo se han enriquecido o modificado tus conocimientos con respecto de las respuestas que proporcionaste. 1. ¿Qué entiendes por información?, ¿y por dato? 2. ¿En qué consideras radica la importancia de la información? 3. ¿Por qué necesitará información una máquina computadora? 4. ¿Qué es un programa? 5. Además de la PC de escritorio, ¿dónde más has encontrado computadoras? 6. Explica tres aplicaciones de las computadoras o de las tecnologías de la información. a) b) c) 7. Indica qué dispositivo, o medio, y de qué capacidad será conveniente para almacenar: a) 10 canciones: b) 100 fotografías: c) Una película de 90 minutos: d) Una sinfonía: 8. Indica cómo usas la computadora en la escuela y en tu vida diaria. 9. Explica qué impacto has apreciado en la sociedad y cultura debido a la computación. Desempeños por alcanzar Analiza el impacto que tienen las tecnologías de la información en la vida cotidiana. 0 BLOQUE Interactúas y comprendes la tecnología digital Situación didáctica Seguramente durante tu vida has mantenido un contacto tan cercano y continuo con las computadoras y su tecnología que interactuar con ellas no sólo te resulta sencillo sino hasta natural. Narraciones de un mundo sin ellas pueden llegar a parecerte “prehistóricas” o producto de una fantasía inverosímil. El hecho es que la tecnología digital es una parte activa de nuestra vida y cultura. No obstante, esta forma de ver e interactuar con nuestro tecnificado mundo no es universal. Por un lado, hay un gran número de personas que ven en la tecnología un enigma inescrutable y, por otro, muchísima gente resulta abrumada por el vertiginoso ritmo con que cambian los productos y servicios tecnológicos. Secuencia didáctica A menudo, cuando has adquirido ciertas habilidades tecnológicas te vuelves el centro de apoyo de quienes te rodean y conocen menos del tema. A continuación encontrarás algunas dudas comunes que la gente espera tú puedas explicarles. Veles dando respuesta conforme estudias el bloque y, al terminarlo, respetuosamente comenta las respuestas con tus compañeros. En caso de divergencias, lleguen a un consenso y anota en tu cuaderno la propuesta común. 1. Hace no mucho años los libros hacían referencia a la computación o la informática y, repentinamente, cambiaron a “tecnologías de la información”. Sin embargo, los contenidos son muy similares. ¿Qué cambió? 2. Indica las diferencias que hay entre: a) computadora y ordenador, b) informática y computación, c) software y firmware, y d) información y dato.1 1 ¿Cómo lo resolverías? Como estudiante de esta materia, tú puedes colaborar grandemente a reducir la brecha entre quienes dominan los productos tecnológicos y quienes los evitan. Las tecnologías de la información son particularmente peculiares, tienen profundas raíces culturales pero efectos relampagueantes. Por este motivo, esta obra fue elaborada para ofrecer un punto de partida para conocer y reflexionar algunos de los elementos que dan fundamento a la tecnología actual, pero también fue diseñada para que desarrolles algunas habilidades necesarias para enfrentar temas desconocidos: investigar en varios libros y confrontar resultados, preguntar a personas más experimentadas, utilizar Internet críticamente, y experimentar cosas nuevas o ajenas a tus conocimientos. ¿Qué tienes que hacer? 3. ¿Cómo le explicarías a tu abuelito la diferencia entre un disco de acetato respecto de un cd? ¿Y cómo le explicarías a tu mamá la diferencia entre un cd de audio y un cd-rom con canciones en formato mp3? 4. Los teléfonos celulares guardan cierta semejanza con unos dispositivos de comunicación inalámbrica llamados “walkie talkies”. a) ¿Cuáles son estas semejanzas y cuáles las diferencias? b) Si los teléfonos son para transmitir sonidos a distancia, ¿cómo es que ahora se pueden enviar textos e imágenes? c) ¿Quién inventó el teléfono celular? 5. Además de la película, ¿qué diferencias hay entre una cámara fotográfica de 35 mm y una digital? ¿Por qué se da tanta importancia al número de megapíxeles? Sugerencia: Revisar la obra Introducción a la Computación, del mismo autor. Portafolio de evidencias De manera adicional, elabora un reporte por escrito con un equipo formado por tres integrantes. El reporte debe tener un mínimo de cinco cuartillas. Entrégalo a tu profesor cuando te lo indique e intégralo a tu portafolio de evidencias. Al terminar tu trabajo contesta la siguiente rúbrica. 4 Grupo Editorial Patria® Rúbrica ¿Cómo sabes que lo hiciste bien? Coevaluación Nombre del alumno: En la secuencia didáctica anterior encontrarás cinco preguntas, que deben ser entregadas por escrito, ya sea en un documento impreso o a mano, según lo indique tu profesor. La rúbrica indica el puntaje a considerar por cada pregunta o inciso. Criterio Puntaje por pregunta Total Información adecuada Información aceptable Información inadecuada 5 3 0 1. Respuesta correcta ¿Explicas con tus propias palabras? ¿Duplicaste las palabras de la fuente? 5 2 Crédito Sin crédito 3 0 Elemento 2. Respuesta meditada 3. Fuente de información (Número de página del libro, sitio web, especialista consultado) Fácil de entender Se puede entender Difícil de entender 4 3 2 Sin errores Errores menores Errores importantes 3 2 0 Pulcro Algunas correcciones visibles Manchas 3 2 0 4. Claridad y redacción 5. Ortografía 6. Limpieza Puntaje total alcanzado Nombre del alumno(a) que evalúa: Menciona en qué hay que mejorar. Realiza sugerencias. Revisado por el profesor: Fecha: 5 0 BLOQUE Interactúas y comprendes la tecnología digital 1. Tecnología e información La computadora es la máquina más peculiar que haya sido inventada ya que, a diferencia de otras cuyo mecanismo establece exactamente cómo deben funcionar, la computadora necesita de información para poder hacerlo y sin ella es por completo inútil. Conviene, pues, iniciar nuestro estudio de la computación y las tecnologías de la información a través del concepto de información. Nota Esta misma característica la comparten todos los dispositivos digitales: celulares, tablets, reproductores de audio, etcétera. La información es una agrupación de datos relacionados y ordenados de manera que resultan útiles para realizar alguna actividad y tomar decisiones. Flash Observa que el concepto de información se aplica de la misma manera a las personas que a las computadoras. En el caso de la computadora, y en general de los dispositivos digitales, de todos los datos alojados en su interior, algunos representan instrucciones que le indican las operaciones por realizar, cómo utilizar los diversos componentes del sistema y, también, cómo aprovechar el resto de los datos existentes. Estas instrucciones se encuentran enlazadas de acuerdo con un plan de acción especialmente diseñado para convertir datos de entrada en datos de salida o resultados. Nota Algoritmo es un estricto plan de acción para resolver un problema. Si el plan es codificado en un lenguaje de computadora se conoce como programa. Flash Tanto un reproductor de MP3 como un iPod son dispositivos digitales que transforman en sonido los datos numéricos almacenados en su memoria. Mientras se mantenga un mismo programa, la computadora actuará del mismo modo, es decir, funcionará como una herramienta específica; al cambiar el programa, la herramienta también lo hará, aunque el equipo físico siga siendo el mismo. 6 Flash En un dispositivo digital como el reproductor de MP3, la cámara fotográfica digital, el teléfono celular o la calculadora científica, la computadora interna por lo general tiene un programa fijo. En un teléfono inteligente, el programa cambia mediante las apps. Los datos son los elementos que constituyen la información. Las computadoras los representan mediante secuencias de los números 1 y 0, los que a su vez corresponden a pulsos eléctricos. Sin embargo, en la vida diaria, los datos que manejamos pueden ser números, mensajes, imágenes o sonidos. Debido a esta diferencia en el tipo de datos, la computadora tiene dispositivos y algoritmos de traducción que le permiten interactuar con nosotros. Por ejemplo, el teclado y la pantalla sirven para transformar las secuencias numéricas de la computadora en signos que podemos entender; un programa como Paint convierte secuencias numéricas en imágenes. Así, la computadora consta de varios elementos que son utilizados siguiendo las indicaciones de un programa, y en su interior, los datos sólo son números que fluyen entre sus diferentes componentes. 2. Cuantificación de la información Para tener una idea precisa de la cantidad de datos (y, por tanto, de información) que pueden ser almacenados o transmitidos con los dispositivos apropiados, se han establecido varias unidades de medida; las principales son el bit y el byte. El bit es la cantidad mínima de información y sólo puede tomar los valores de 0 o 1. Este concepto es bastante intuitivo: el mínimo conocimiento que podemos tener de un objeto es que existe (1) o que no existe (0), es imposible saber menos que esto. El byte es un grupo de ocho bits y generalmente se utiliza para representar una letra o símbolo. Para cuantificar grandes volúmenes de datos se utilizan los múltiplos del byte: kilobyte, megabyte, gigabyte, etcétera. Tabla 0.1 Múltiplos del byte Unidad Símbolo Equivalencias KiloByte KB 1 024 bytes 210 bytes MegaByte MB 1 024 KB 220 bytes GigaByte GB 1 024 MB 230 bytes TeraByte TB 1 024 GB 240 bytes PetaByte PB 1 024 TB 250 bytes ExaByte EB 1 024 PB 260 bytes ZettaByte ZB 1 024 EB 270 bytes YottaByte YB 1 024 ZB 280 bytes Grupo Editorial Patria® Flash La expresión “bit” resultó al agrupar las dos palabras que caracterizaban los nuevos sistemas de cálculo del siglo pasado: “dígito” y “binario”. Entonces, bit es la abreviatura en inglés de Binary Digit (casualmente, la palabra bit también significa “pedacito”.) Los números binarios permiten construir sencillos circuitos eléctricos basados en interruptores de corriente, con los cuales se pueden efectuar operaciones aritméticas o representar inferencias lógicas (como demostraron George Boole y Claude Shannon), por lo que fueron seleccionados para construir aquellos equipos. Actividad de aprendizaje Reflexiona sobre los temas presentados y resuelve los siguientes ejercicios. De ser necesario, investiga los elementos que desconozcas o te resulten confusos. 1. Un dispositivo de memoria de 4 MB podría almacenar más de cuatro millones de letras. Si consideramos que una cuartilla tradicional (60 golpes por 25 renglones con máquina de escribir mecánica) tiene unas 1 500 letras (incluyendo los espacios), entonces dicha memoria podría guardar más de 2 600 cuartillas. a ) Indica la cantidad exacta de letras que caben en la memoria de 4 MB (recuerda que una letra ocupa un byte). 5. Veamos un poco sobre representación de datos. Los bytes a) y b) corresponden a las letras A y B, respectivamente. ¿Qué símbolos esperarías para los bytes c) y d)? (Sugerencia: Consulta una tabla de código ASCII.) b ) Estima cuántas letras (incluyendo espacios) escribes por hoja en tu cuaderno de apuntes, e indica cuántos cuadernos caben en la memoria de 4 MB. a) 0 1 0 0 0 0 0 1 ‘A’ b) 0 1 0 0 0 0 1 0 ‘B’ c) 0 1 0 0 0 0 1 1 d) 0 1 0 0 0 1 0 0 2. ¿Cuántas letras estimas que podrían almacenarse en un dispositivo de memoria de un TeraByte? 3. En la actualidad, ¿qué cantidad de memoria es común encontrar en una computadora personal nueva? RAM Disco duro Memoria USB 4. ¿En qué se transforma la imagen capturada por las lentes de una cámara digital? La computación: estudios y profesión Como observarás, la computación es un vasto campo de conocimientos, ya sea que se estudie por sí misma o por sus potenciales aplicaciones. Al respecto, hoy en día encontramos tres grandes áreas de estudio,* que a veces se encuentran combinadas. Ciencias de la computación. Esta área estudia la manera de representar problemas complejos y de solucionarlos mediante la realización de alguna secuencia de acciones matemáticas que puedan implementarse en la computadora. *Según conceptos del maestro Guillermo Levine, ANIEI. 7 0 BLOQUE Interactúas y comprendes la tecnología digital Ingeniería en computación. Esta ingeniería se dedica al diseño y organización del sistema de cómputo, así como a la aplicación de los sistemas ya existentes para resolver las diversas necesidades de los usuarios. Informática. Esta área estudia el uso de la computadora en entidades que emplean información para su funcionamiento y también la analiza como un recurso. Por otro lado, independientemente del campo laboral, encontrarás que resulta indispensable mantenerte actualizado respecto de los avances que en forma periódica ocurren, tanto en los aspectos teóricos y tecnológicos de la computación, como en sus productos comerciales. Para ello deberás ser capaz de investigar y aprender por cuenta propia. Además, estos trabajos suelen desarrollarse bajo diversas presiones y son altamente competitivos (por lo que necesitarás poder manejar un estrés constante). Otro aspecto a considerar es que la computación permea muchas otras áreas del conocimiento, así que debes estar dispuesto a aprender cosas muy diferentes de las que encontraste en tus estudios originales. Además, será necesario que interactúes con profesionistas de diversos campos y hacer labor de equipo (por ello, los productos de tu trabajo deberán ser de calidad para que puedan comprenderse fácilmente y así ser utilizados por otros; además, deberás ser capaz de oír y evaluar ideas y aportaciones ajenas). 6. ¿Cuáles son los principales múltiplos del byte? a) = bytes b) = bytes c) = bytes d) = bytes e) = bytes 7. ¿Qué entiendes por tecnologías de la información? Aplica lo que sabes La computación tiene una repercusión cultural mayor a la que solemos percibir. A continuación te proponemos algunas actividades para que enriquezcas tu visión y comprensión de este campo. Necesitarás realizar investigación adicional y mucha reflexión. Por cada actividad que realices, anota tus conclusiones en tu cuaderno. Es muy importante que expreses las ideas con tus propias palabras y que hagas referencia a todos los documentos de los cuales hayas obtenido información. 1. Con ayuda de una enciclopedia tradicional averigua cuáles son los símbolos de que constan (o constaban): a) el sistema de numeración maya, Tras haber analizado los temas presentados, responde con tus propias palabras las siguientes preguntas. De ser necesario, investiga los elementos que desconozcas o te resulten confusos. 1. Indica qué es la información y qué un dato. Información: Dato: 2. ¿Para qué necesita información una computadora? b) el sistema de numeración decimal, c) el alfabeto español, d) el alfabeto griego y e) el alfabeto japonés. Este ejercicio te dará una idea de la cantidad de símbolos usados por distintas culturas y apreciarás mejor la diferencia con respecto a las computadoras. 2. Comenta las ventajas y desventajas de tener más o menos símbolos para representar datos. 3. ¿Cómo se representan los datos en una computadora? a) Charles Babbage, un potentado británico que vivió en el siglo XIX, fue la primera persona en proponer una máquina calculadora controlada por un programa intercambiable, de tal modo que pudiera servir para muchas tareas diferentes. Averigua un poco sobre su vida y proyectos. 4. ¿Qué es un programa? 5. ¿Cuáles son las unidades para medir la información? a) 8 3. Siempre resulta interesante conocer un poco sobre el pasado de las cosas. y b) b ) Elabora una lista con 10 o 15 antecesores de la computadora moderna, ordenada cronológicamente. No olvides incluir al inventor. c) Blaise Pascal fue un reconocido filósofo y matemático que vivió en Francia en el siglo XVII. Su padre se ganaba la vida Grupo Editorial Patria® haciendo cuentas para el erario. Blaise se percató que su tarea no era sencilla y decidió ayudarle de algún modo. Averigua qué hizo Pascal y la edad que tenía entonces. 4. Un momento de reflexión: ¿por qué piensas que las computadoras actuales son electrónicas y no mecánicas o de otro tipo? (Sugerencia: consulta a tus profesores de física y de computación.) 3. Estructura de las computadoras Una computadora es un sistema capaz de procesar gran cantidad de datos muy rápidamente y está conformado por un conjunto de componentes físicos llamado hardware y un conjunto de programas y datos llamado software. El hardware incluye dispositivos y componentes electrónicos, electromecánicos u optoelectrónicos, que se encargan de captar, emitir, almacenar o transformar datos; y suele representarse como cuatro bloques independientes con diferente función que se activan según indique el software. Nota La unidad central de procesamiento es el “cerebro” de la computadora; la memoria es “un gran casillero” donde se encuentran instrucciones y datos; las unidades de entrada y de salida permiten que la computadora interactúe con las personas u otras máquinas. Figura 1 Estructura de las computadoras. Clasificación de las computadoras Supercomputadora. Computadora diseñada especialmente para hacer billones de operaciones aritméticas por segundo. Se utiliza para resolver problemas científicos que involucran una inmensa cantidad de cálculos numéricos; por ejemplo, los estudios aerodinámicos, la predicción climatológica y la simulación astronómica. Mainframes (antiguamente llamadas “macrocomputadoras”). Sistema de cómputo de gran tamaño, con numerosos recursos disponibles (gran capacidad de memoria principal y de discos duro, cientos de periféricos y facilidades de telecomunicación) para miles de usuarios trabajando simultáneamente. Se utiliza para atender las necesidades de cómputo no intensivo de grandes organizaciones; por ejemplo, las instituciones bancarias. Computadoras personales. Conocidas popularmente como PC son computadoras de pequeñas dimensiones diseñadas en forma especial para atender las más diversas necesidades de un solo usuario: procesamiento de textos, contabilidad, presentaciones multimedia, acceso a Internet, etc. Se clasifican según su tamaño: de escritorio (en inglés desktop) o portátiles (en inglés laptop o notebook). Dispositivos de cómputo móvil. Computadoras portátiles, generalmente de mano, a veces llamadas asistentes personales digitales, que proporciona servicios personales de cuaderno de notas, calculadora, agenda, directorio telefónico, manejo de archivos, etc. Entre otros servicios se incluye la transmisión telefónica y la conexión a otras computadoras. Suelen tener un teclado diminuto o permiten escribir directamente sobre su pantalla. Los teléfonos inteligentes (en inglés, smartphones) y las computadoras de mano tablets son los principales exponentes de esta categoría. 9 0 BLOQUE Interactúas y comprendes la tecnología digital Computadoras multiusuario Computadoras personales Supercomputadora De escritorio (desktop) Laptop (notebook) Mainframe Netbook Tablet Flash Un sistema inmerso o sistema integrado (conocido en inglés como embedded computing system) es un sistema de cómputo de pequeñas dimensiones (centímetros cuadrados) que se utiliza para controlar dispositivos específicos y se encuentra integrado al dispositivo, por lo cual es invisible a los ojos del usuario. Dichos sistemas se usan para controlar el despliegue de datos en las pantallas de los aparatos electrónicos, interpretar las teclas oprimidas en un teclado, controlar el movimiento de la cabeza lectora de un disco duro e interpretar los datos de una memoria USB, entre muchas otras aplicaciones. Unidad Central de Procesamiento La Unidad Central de Procesamiento (cpu) es un complejo grupo de circuitos electrónicos que constantemente obtiene instruccio10 nes de la memoria, ésta le indica qué operaciones debe hacer. Cada instrucción involucra la utilización de diferentes bloques del procesador. Grupo Editorial Patria® Figura 2 Diagrama de los componentes de la CPU y su interacción con la memoria. Flash El trabajo del procesador consiste en obtener instrucciones de la memoria, interpretarlas, efectuar operaciones aritméticas o lógicas y transferir datos entre la memoria. Estas tareas, bastantes simples por sí mismas, se efectúan con gran rapidez y precisión dentro de un ciclo que se ejecuta mientras la computadora esté encendida. Nota Un microprocesador es un circuito integrado (chip) que contiene todos los circuitos electrónicos necesarios para una CPU. Un microprocesador de núcleo múltiple (chip multicore ) es un circuito integrado que contiene varias CPU en su interior. Tabla 0.2 Componentes de la CPU Unidad de control Circuito que interpreta la instrucción recibida desde la memoria y activa o desactiva los demás bloques del procesador para efectuar la instrucción. Unidad aritméticalógica (ALU) Circuito encargado de efectuar operaciones aritméticas (suma, resta, multiplicación o división), comparaciones y operaciones lógicas (conjunciones, disyunciones y negaciones). Registros Colección de celdas de memoria para guardar los datos numéricos requeridos por la ALU para efectuar operaciones. Contador de programa Registro especial utilizado por la unidad de control para ubicar en la memoria dónde se encuentra la siguiente instrucción a ser ejecutada. Reloj Circuito electrónico que emite pulsos a intervalos constantes y permite sincronizar el trabajo de los diferentes bloques de la CPU. Flash El trabajo del reloj se mide en Hertz. Mientras más rápido sea el reloj (es decir, tenga más Hertz), el procesador trabaja más rápidamente y, por tanto, los programas operarán con más velocidad. Dispositivos de entrada o de salida Los periféricos de entrada permiten al usuario, o a otro sistema de cómputo, enviar información hacia la computadora. Existe una gran variedad de dispositivos de entrada: teclado, lector de discos, 11 0 BLOQUE Interactúas y comprendes la tecnología digital lector óptico, digitalizador (en inglés scanner, en español escáner), mouse, micrófono, etcétera. Actividad de aprendizaje Reflexiona sobre los temas presentados y resuelve los siguientes ejercicios. De ser necesario, investiga los elementos que desconozcas o te resulten confusos. 1. Existe una amplia gama de equipo para entrada de datos. Escribe debajo de cada imagen el nombre del dispositivo mostrado. 3. Recientemente ha surgido una nueva categoría de periféricos, los multifuncionales. ¿En qué consisten este tipo de dispositivos?, y cita dos ejemplos. Ejemplo 1: Ejemplo 2: Los resultados que se obtienen durante los procesos efectuados por la CPU se envían al usuario, o a otros sistemas de cómputo, por medio de los periféricos de salida. Algunos dispositivos de salida son: terminal de video (monitor), impresora, sintetizador de voz, grabadora de disco, etcétera. Memoria 2. De igual manera, hay una gran cantidad de equipo para salida de datos. Escribe debajo de cada imagen el nombre del dispositivo mostrado. La memoria es la parte de una computadora que permite el almacenamiento de datos e instrucciones, se clasifica en memoria primaria y memoria secundaria. Nota La memoria primaria es totalmente electrónica y transfiere los datos en tan sólo unos cuantos nanosegundos. La memoria primaria está conectada de manera directa al procesador. Se utiliza para guardar los datos e instrucciones que requiere la computadora para trabajar. Flash La memoria primaria es como un gran casillero y cada celda guarda un dato (un byte). Las celdas están numeradas en forma individual para poder introducir o recuperar datos directamente. El número de la casilla se llama dirección de memoria y es único para cada celda. Según sus características, la memoria primaria se clasifica en ram y rom. La memoria ram es una colección de circuitos electrónicos que pueden guardar datos y devolverlos; sin embargo, requiere de ener12 Grupo Editorial Patria® gía eléctrica para mantener la información, si ésta falta los datos se pierden irremediablemente. La memoria rom no permite guardar datos en ella, y únicamente es posible recuperar aquellos que fueron grabados al fabricarla; no obstante, la información existente no requiere de electricidad para su funcionamiento. Estos datos suelen ser instrucciones indispensables para el funcionamiento de la máquina. Flash Los datos contenidos en la memoria ROM suelen ser instrucciones indispensables para el funcionamiento de la máquina, como son rutinas de autodiagnóstico, control básico de pantalla y teclado, o recuperación del sistema operativo desde el disco duro. La memoria secundaria, o de almacenamiento masivo, es externa a la computadora (aunque pueda alojarse en el mismo gabinete) y se utiliza para almacenar grandes cantidades de datos por tiempos prolongados (es decir, los datos se mantienen aun cuando la computadora esté apagada). Nota La transferencia de datos entre el procesador y la memoria secundaria puede tardar varios milisegundos. Flash Existen varias tecnologías para fabricar dispositivos de almacenamiento masivo. Por ejemplo, los discos duros almacenan datos mediante variaciones de un campo magnético, mientras que los CD-ROM/DVD-ROM lo hacen mediante hendiduras microscópicas que son detectadas por la reflexión de un rayo láser. Las memorias USB o flash drives y las tarjetas de memoria son dispositivos de estado sólido, es decir, sólo tienen circuitos electrónicos sin partes móviles. 5. Memorias USB y tarjetas de memoria SD: Tras haber analizado los temas presentados, responde las siguientes preguntas utilizando tus propias palabras. De ser necesario, investiga los elementos que desconozcas o te resulten confusos. 1. ¿Cómo se clasifican las computadoras en la actualidad? a) b) c) d) 2. Indica cuáles son las partes de la computadora y dibuja un esquema al respecto. a) b) c) d) 3. ¿Qué tareas desempeña la CPU? a) Actividad de aprendizaje Investiga las principales características técnicas de los siguientes dispositivos de almacenamiento masivo. No olvides incluir precios de venta al consumidor y principales fabricantes. b) c) d) 4. ¿Para qué sirven la unidad de entrada y la unidad de salida? 1. Disco duro: 5. Describe la memoria primaria. 2. CD-ROM y DVD-ROM: 3. CD-R 4. DVD-R y CD-RW: y DVD+R: Concepto: Tipos: a) y b) Diferencia entre los tipos: 6. ¿Cuándo se usa la memoria secundaria? 13 0 BLOQUE Interactúas y comprendes la tecnología digital Aplica lo que sabes La computación tiene una repercusión cultural mayor a la que solemos percibir. A continuación te proponemos algunas actividades para que enriquezcas tu visión y comprensión de este campo. Necesitarás efectuar investigación adicional y mucha reflexión. Por cada actividad que realices, anota tus conclusiones en tu cuaderno de esta materia. Es muy importante que expreses las ideas utilizando tus propias palabras y que hagas referencia a todos los documentos de los cuales hayas obtenido información. 1. Elabora una lista (lo más amplia posible) de periféricos de entrada y otra de periféricos de salida. Indica su uso y agrega una fotografía si ésta se encuentra disponible (sugerencia: para esta actividad te conviene revisar varias revistas de computación). 2. De la pluma de ganso a la impresión láser ha habido un gran número de formas para plasmar nuestros pensamientos sobre el papel. A fin de que te des una idea de las técnicas actuales para tal efecto, investiga las diferentes tecnologías utilizadas en las impresoras (sugerencia: recuerda los tipos matricial, inyección de tinta, láser, térmica). 3. El almacenamiento magnético nació en 1898, cuando Valdemar Poulsen intentó grabar sonidos en un alambre de acero. En la actualidad es el método más utilizado para guardar datos. Investiga el tema y elabora un reporte detallado sobre la forma en que se aprovecha el fenómeno magnético para guardar datos. 4. El disco compacto apareció en la década de 1980 y causó una verdadera revolución. Poco tiempo después se descubrió que también podía utilizarse como almacenamiento secundario para la computadora. Investiga y elabora un reporte detallado sobre la forma en que se guardan los datos en un disco compacto. 5. El 4004 fue el primer microprocesador fabricado por Intel en 1971; entre los más recientes está la generación de núcleo múltiple Core i7, también de Intel (2012). Haz una lista de cinco diferentes procesadores que existan en el mercado. Indica su nombre, fabricante y máquina que lo use (sugerencia: puedes utilizar revistas de computación o investigar en Internet). 6. Hace ya algún tiempo, las computadoras trabajaban a 1 KiloHertz, hoy en día pueden hacerlo a 3.10 GigaHertz. Elabora un cuadro de las diferentes velocidades de las computadoras en los últimos cinco años (sugerencia: acude a una hemeroteca y revisa los anuncios en las revistas de computación). 7. Elabora un pequeño reporte sobre las alternativas que existen para que las personas discapacitadas puedan utilizar las computadoras personales (sugerencia: busca en Internet y en revistas de ciencia y tecnología). 8. Las pantallas táctiles (touchscreen), tan comunes hoy en día en celulares y tabletas, permiten tanto visualizar información como introducir datos. ¿Cómo las consideras, como dispositivos de entrada o de salida? Justifica tu respuesta. 14 Tecnología analógica vs. digital Debido a que las tecnologías de la información se basan en un procesamiento numérico, ni la radio ni la televisión tradicionales son parte de las tecnologías de la información, ya que su funcionamiento se basa en “moldear” (los especialistas dicen “modular”) una señal electromagnética de modo que sea similar (es decir, análoga) al sonido o imagen capturados por el micrófono o la cámara. Señal acústica Portadora de alta frecuencia Señal modulada Señal eléctrica (audio) En contraste, tanto la radio como la televisión digitales forman parte de las tecnologías de la información,* pues su funcionamiento se basa en la generación de secuencias numéricas que representan el sonido o imagen original, para luego insertar estos números en la señal electromagnética que transmiten. Señal acústica Digitalización de la señal Señal digital Señal eléctrica (audio) Un ejemplo que ilustra de manera clara cómo funcionan las tecnologías de la información en el servicio de mensajería de texto proporcionado por la telefonía celular. Tanto la escritura como la visualización del mensaje (una secuencia de datos codificados como números binarios) requieren diminutas computadoras que controlen tanto el teclado como la pantalla. Otra computadora se encarga de procesar y transmitir el mensaje tras oprimir la tecla ENVIAR. La señal es recibida por alguna de las antenas del proveedor de telefonía celular, cuyos sistemas de cómputo se encargan de retransmitir el mensaje utilizando la antena más cercana al destinatario. La computadora en el receptor decodifica la señal recibida, reconstruye la secuencia y notifica al usuario que ha recibido un mensaje. * No pocos autores e instituciones las llaman Tecnologías de la Información y la Comunicación (TIC); sin embargo, en esta obra consideramos que las comunicaciones corresponden a otra área (la ingeniería en telecomunicaciones), además de que gran parte de su infraestructura moderna descansa en tecnologías de la información. Grupo Editorial Patria® Instrumentos de evaluación Ha llegado la hora de que demuestres realmente cuánto has aprendido, hemos terminado este bloque y ahora ya conoces muchas cosas nuevas. En esta sección encontrarás una evaluación que abarca todo el conocimiento adquirido, contéstala lo mejor que puedas. Autoevaluación Actividades en el libro: Las actividades, ejercicios y cuestionarios del bloque formarán parte de tu portafolio a evaluar. Revisa esta lista cuidadosamente y verifica que hayas completado cada sección. Luego, reflexiona sobre tu trabajo y, con toda honestidad, pon una marca en tu nivel de confianza al desarrollar cada actividad. Sección Fue fácil hacerla Pude hacerla con un poco de ayuda Se me dificultó realizarla No tuve ni idea de cómo hacerla 1. Enriquece y aplica lo que sabes. 2. Actividades de aprendizaje. 3. Reafirma lo aprendido. Observaciones: Si todas las secciones te resultaron fáciles de resolver, ¡Felicidades! Te recomendamos estudiar otros libros para que continúes aprendiendo y que apoyes a tus demás compañeros. Si necesitaste de ayuda en alguna sección, vas por buen camino. Preguntar es esencial para aprender. Sólo asegúrate que entiendes todo lo que te expliquen, toma nota, y luego escribe un párrafo al respecto pero usando tus propias palabras. Si tuviste dificultades en alguna sección, no te angusties, algunas cosas nos resultan más sencillas que otras. Repasa el bloque, consulta otras obras, pregunta a amigos y maestros e inténtalo de nuevo. Si no pudiste desarrollar alguna sección, ve con tu profesor, y coméntale al respecto para que te oriente de manera especial. 15 0 BLOQUE Interactúas y comprendes la tecnología digital Evaluación y desempeño nes, gráficas e información condensada, listo para imprimirse y entregarse como proyecto final. I. Computación en la escuela El siguiente texto, que tiene como común denominador a la computadora y su uso, presenta diversas facetas de la vida personal y escolar. Léelo con cuidado. Medita algunos minutos sobre su contenido y los aspectos que te sean familiares, en tu vida o en tus estudios. En seguida realiza las actividades que seleccione tu profesor. Relatos de la Red Nora Vasconcelos (primera parte) La dolce vita Carlos no sabía qué hacer. Su profesora de geografía le había dejado como trabajo final realizar una investigación sobre la crisis económica en Europa. El tema le interesaba poco, pero sabía que una buena calificación en esa materia le ayudaría a subir su promedio, especialmente después de su fallido intento por superar el 6 de matemáticas. Confió entonces en lo que era su verdadera pasión: las computadoras. Después de todo, era “el clic más rápido” de la escuela, amo y señor de la sala de videojuegos, experto en “Angry Birds”, del “nivel 55” y “websurfer” con certificación profesional. Además, no había dibujo, figura, paisaje o logotipo que no pudiera trazar con dos movimientos del mouse, ni imagen o fotografía que no manipulase a su antojo. Tales prodigiosas habilidades sólo le aseguraban una exitosa carrera dentro del área del diseño. Bastaron unos cuantos segundos para que se conectara a Internet y abriera el “Notescape”, y, una vez allí, entró al buscador que nunca le había fallado. Tecleó las palabras mágicas: unión europea crisis económica. Contó los segundos, más que confiado en su éxito… y de repente… NADA… Silencio total… Petrificado leyó una a una las letras del mensaje que tenía enfrente. Entonces, gritó con horror: ¡Noooooooooooooo! Mientras, la computadora parecía reírse de él con esa musiquita de fondo que provenía de un anuncio que le ofrecía bajar 50 kilos en tan sólo dos días. La leyenda seguía allí, pero Carlos repitió el procedimiento de búsqueda sólo para cerciorarse que lo había hecho bien, y con la ferviente esperanza de que al final todo sería genial, y encontraría en el corazón de la Red un precioso estudio con imáge16 Pero sus esperanzas desaparecieron al ritmo de la tonadita del anuncio para bajar de peso y las dolorosas letras que formaban las tan temidas palabras: “No matches”. Y ahora, ¿qué podría hacer? ¿Cómo obtendría ese 10 que necesitaba en geografía? ¿Quién lo podría ayudar? Después de algunos momentos de pánico, encontró con dificultad el número de su amiga Claudia, quien era buena en geografía. De hecho, también era buena en matemáticas, pero eso ya no importaba, la calificación de mate ya estaba en la boleta, pero no la de geogra. Con suerte Claudia le ayudaría con su problema; es más, para esas fechas, estaba seguro que ella ya tendría terminado ese proyecto final, qué más daba echarle una llamadita. —¿Claudia? —Sí. ¿Eres tú Carlos? —Sí, disculpa que te llame a esta hora, pero es que tengo un problema horrible. Estoy atorado con el proyecto final de la profesora Jimena y pues quería ver si tú me puedes ayudar. Ya busqué en Internet, pero no encontré nada. —¿No?, ¿qué raro? Yo obtuve la mayor parte de datos allí. ¿Estás seguro que buscaste bien? —¡Claro que sí! Escribí: “unión europea crisis económica” y me apareció algo así como “no manches”. — “¿No manches?” ¡¿Eso te dijo la computadora?! —Bueno, no era eso, pero algo que se parecía mucho. Es lo que siempre te aparece cuando buscas algo y la computadora no encuentra nada. —¡Ahhhhh! ¡No matches! —Sí, sí, eso. Es que ya sabes que yo no sé inglés. —¡Ay Carlos! ¡Qué vamos a hacer contigo! Entre tu 6 de matemáticas y tu N/A de inglés entiendo por qué estás tan apurado con el proyecto final de geografía. Un 10 en esa materia subiría tu promedio. —¡Sí!, ya ves que tengo buenas calificaciones en dibujo técnico, diseño e historia del arte. Pero lo que es en las otras, pues no más no doy una. Entonces qué, ¿me ayudas? —Ok. Ya sé lo que puedes hacer, entra de nuevo a Internet, y en el buscador pones “European Union economic crisis”. Así fue Grupo Editorial Patria® como lo busqué yo. Chécalo y mañana en la escuela me dices cómo te fue. ¿Sale? Y ahora ya cuelga porque va a empezar el maratón de “Eclipse.” —Está bien. Gracias —dijo algo humillado. Continuará… Actividades sugeridas Estas actividades requerirán de investigación adicional y mucha reflexión. Para cada una anota tus conclusiones en tu cuaderno de la materia. Es muy importante que expreses las ideas con tus propias palabras y que anotes todos los documentos que te hayan proporcionado información. Recuerda que este material enriquecerá tu visión y comprensión de este campo, y reconocerás la necesidad de desempeñarte dentro de él de la mejor manera. 1. Con la dirección de tu profesor de geografía, forma un equipo de trabajo y elabora un informe respecto a la Unión Europea. Destaca los siguientes puntos. a) Importancia. b) Países que la conforman. c) Forma de ingreso. d) Ventajas y desventajas que han tenido los países incorporados. e) Diferencias con respecto a la otan. f ) Origen de la crisis económica de 2011. g) Posibles consecuencias de la crisis económica. Al final del reporte describe detalladamente el proceso de su elaboración (pide ayuda a tu profesor de computación para evaluar esta parte del trabajo). a) ¿Cómo obtuvieron los datos? b) ¿Cómo estructuraron la información? c) ¿Qué fuentes utilizaron y qué características tiene cada una? d) ¿De qué manera se dividieron las actividades? e) ¿Cómo verificaron la información? f ) ¿Cómo se coordinaron para lograr un producto homogéneo? g) ¿En qué medio elaboraron el producto final y por qué? 2. Un momento de reflexión, ¿por qué crees que los videojuegos llaman tanto la atención? 3. Investiga cuál fue el primer videojuego. 4. Con ayuda de tu profesor de lengua española, elabora una lista de palabras que, sin desvirtuar su significado, resulten más adecuadas que “websurfer”. 5. ¿Por qué crees que es tan útil el mouse para el dibujo y diseño? Compara tus respuestas con un especialista en el área. 6. ¿Qué otros servicios de búsqueda existen en Internet? (Sugerencia: revisa el bloque 2.) 7. ¿Qué métodos tradicionales conoces para efectuar búsqueda de datos y cómo se comparan respecto a los ofrecidos en la red? 8. Haz una lista de los neologismos, verboides y barbarismos que aparecen en la lectura? (Sugerencia: pide ayuda a tu profesor de lengua española.) 9. Consulta con tu maestro de biología y tu médico respecto a la validez de las dietas anunciadas en Internet. 10. Con la dirección de tu profesor, discute con tus compañeros las implicaciones éticas y académicas de elaborar documentos como intentaba hacerlo el protagonista del relato. 11. ¿Cuál es la diferencia entre usar la red para localizar datos y usarla para encontrar información? 12. Con ayuda de tus profesores de inglés y computación, explica por qué es conveniente efectuar las búsquedas de datos en inglés. II. Repasa lo aprendido A continuación encontrarás una serie de preguntas que corresponden a los puntos más importantes de este bloque. Trata de resolver el cuestionario sin buscar las respuestas en el texto. 1. Indica que es un microprocesador y describe el funcionamiento de sus componentes. 2. ¿Para qué le sirve el reloj a la cpu? 17 0 BLOQUE Interactúas y comprendes la tecnología digital 5. Indica la diferencia entre los siguientes elementos: 3. ¿Qué entiendes por equipo periférico? a) Memoria primaria y memoria secundaria: b) ram y rom: 4. Indica cuál es el múltiplo del byte más utilizado actualmente para medir la cantidad de memoria principal de: a) Una computadora personal: c) Disco duro y ram: b) Un disco duro: III. Vocabulario 1 Resuelve este crucigrama sin buscar las respuestas en el bloque. 2 3 4 5 6 7 8 9 10 11 12 13 14 15 16 17 18 19 20 21 22 23 24 25 28 18 29 26 27 30 Grupo Editorial Patria® Horizontales 1. Estricto plan de acciones para resolver un problema. 3. Dispositivo de entrada. 4. Tipo de memoria para almacenamiento masivo. 9. Computadora de pequeñas dimensiones para un usuario. 10. Circuito integrado. 11. Nombre genérico del equipo conectado a la computadora. 12. Conjunto de programas y datos para que la computadora funcione. 13. Cualidad de un dispositivo computarizado inalámbrico. 15. Elementos constitutivos de la información. 16. Tecnologías basadas en transformación de información numérica (abreviatura). 17. Unidad central de procesamiento (abreviatura). 19. Computadora portátil sin teclado. 21. Tipo de memoria conectada directamente al procesador. 23. Memoria que contiene la rutina de autodiagnóstico. Verticales 2. Elemento intangible requerido por una computadora digital para funcionar. 4. Máquina capaz de hacer billones de operaciones aritméticas por segundo. 5. Memoria interna de la cpu. 6. Circuito de la computadora que efectúa operaciones aritméticas. 7. Dispositivo de salida. 8. Programa de aplicación en un celular inteligente. 14. Tipo de número que puede valer 1 o 0. 18. Memoria removible de estado sólido. 20. Secuencia de instrucciones para la computadora. 22. Tipo de información que procesa una computadora. 24. Ciclos por segundo. 26. Memoria que se borra si falta energía eléctrica. 29. Grupo de ocho bits. 25. Componente que almacena datos e instrucciones. 27. Conjunto de componentes físicos de la computadora. 28. Aproximadamente un millón de caracteres. 30. Mínima cantidad de información. 19 0 BLOQUE Interactúas y comprendes la tecnología digital Sección de preguntas Esta sección consta de preguntas que deben ser entregadas por escrito, ya sea en un documento impreso o a mano. La rúbrica indica el puntaje a considerar por cada pregunta o inciso. Elemento del portafolio Criterios A. Computación en la escuela (Hasta 8 actividades) 10 puntos por cada actividad seleccionada por el instructor. (Máximo 80 puntos) B. Repasa lo aprendido (5 preguntas) Respuesta correcta: 2 pts. Respuesta parcialmente correcta: 1 pt. (Máximo 10 puntos) C. Vocabulario 26 a 30 palabras: 10 pts. 20 a 25 palabras: 8 pts. 10 a 19 palabras: 5 pts. 5 a 9 palabras: 2 pts. Enriquece y aplica lo que sabes (10 puntos por ejercicio) D. Actividades en el libro Actividades de aprendizaje (5 puntos por actividad) Reafirma lo aprendido (2 puntos por pregunta) Puntaje total alcanzado Nombre del alumno(a) a evaluar: Nombre del alumno(a) que evalúa: Menciona en qué hay que mejorar. Realiza sugerencias. Revisado por el profesor: 20 Fecha: Puntaje total por elemento Grupo Editorial Patria® Portafolio de evidencias El portafolio de evidencias es un método de evaluación que consiste en: Recopilar los diversos productos que realizaste durante cada bloque (investigaciones, resúmenes, ensayos, síntesis, cuadros comparativos, cuadros sinópticos, el reporte de prácticas de laboratorio, talleres, líneas de tiempo, entre otros), que fueron resultado de tu proceso de aprendizaje en este curso. No vas a integrar todos los instrumentos o trabajos que realizaste; más bien, se van a integrar aquellos que tu profesor, considere son los más significativos en el proceso de aprendizaje. Te permiten reflexionar y darte cuenta de cómo fue tu desempeño durante el desarrollo de las actividades de aprendizaje realizadas. Fases para operar el portafolio de evidencias Instrucciones de selección de evidencias 1. Comenta con tu profesor el propósito de tu portafolio y su relación con los objetos de aprendizaje, competencias a desarrollar, desempeños esperados, entre otros elementos; acuerden el periodo de compilación de los productos (por bloque, bimestre, semestre). 2. Haz un registro de los criterios que debes considerar al seleccionar tus evidencias de aprendizaje. 3. Comentar con tu profesor todas las dudas que tengas. 1. Realiza todas las evidencias y así podrás incluir las que elaboraste de manera escrita, audiovisual, artística, entre otras. 2. Selecciona aquellas que den evidencia de tu aprendizaje, competencias y desempeños desarrollados, y que te posibiliten reflexionar sobre ello. 3. Todas las evidencias seleccionadas deben cumplir con el propósito del portafolio en cantidad, calidad y orden de presentación. Propósito del portafolio de evidencias Semestre Observa los resultados del proceso de formación a lo largo del semestre, así como el cambio de los procesos de pensamiento sobre ti mismo y lo que te rodea, a partir del conocimiento de los distintos temas de estudio, en un ambiente que te permita el uso óptimo de la información recopilada. Asignatura Número de bloques del libro Nombre del estudiante: Criterios de reflexión sobre las evidencias Comentarios del estudiante ¿Cuáles fueron los motivos para seleccionar las evidencias presentadas? ¿Qué desempeños demuestran las evidencias integradas en este portafolio? ¿Qué competencias se desarrollan con las evidencias seleccionadas? ¿Las evidencias seleccionadas cumplieron las metas establecidas en el curso? ¿Qué mejoras existen entre las primeras evidencias y las últimas? Monitoreo de evidencias Núm. Título Fecha de elaboración Comentarios del profesor 1 2 3 4 5 21 0 BLOQUE Interactúas y comprendes la tecnología digital Lista de cotejo A continuación te presentamos una lista de cotejo para que la utilices cuando tu profesor lo indique. Instrucciones: Marcar con una en cada espacio donde se presente el atributo. Estructura Desempeño 1. Cuenta con una carátula con datos generales del estudiante. 2. Cuenta con un apartado de introducción. 3. Cuenta con una sección de conclusión. 4. Cuenta con un apartado que señala las fuentes de referencia utilizadas. Estructura interna Desempeño 5. Parte de un ejemplo concreto y lo desarrolla hasta generalizarlo. 6. Parte de una situación general y la desarrolla hasta concretizarla en una situación específica. 7. Los argumentos a lo largo del documento se presentan de manera lógica y son coherentes. Contenido Desempeño 8. La información presentada se desarrolla alrededor de la temática, sin incluir información irrelevante. 9. La información se fundamenta con varias fuentes de consulta citadas en el documento. 10. Las fuentes de consulta se contrastan para apoyar los argumentos expresados en el documento. 11. Jerarquiza la información obtenida, destaca aquella que considera más importante. 12. Hace uso de imágenes o gráficos de apoyo, sin abusar del tamaño de los mismos. Aportaciones propias Desempeño 13. Cuenta con una carátula con datos generales del estudiante. 14. Cuenta con una sección de conclusión. 15. Cuenta con un apartado que señala las fuentes de referencia utilizadas. Interculturalidad Desempeño 16. Las opiniones emitidas en el documento promueven el respeto a la diversidad. Total 22 Grupo Editorial Patria® La escala de clasificación sirve para identificar la presencia de determinado atributo y la frecuencia que presenta. (Lineamientos de Evaluación del Aprendizaje. DGB, 2011.) Este instrumento puede evaluar actividades de aprendizaje, ejercicios, talleres, prácticas de laboratorio, cualquier tipo de exposición, podrá ser adaptado a las necesidades específicas de cada tema. Instrucciones: Indica con qué frecuencia se presentan los siguientes atributos durante la dinámica a realizar. Escribe el número que corresponda si: 0 no se presenta el atributo; 1 se presenta poco el atributo; 2 generalmente se presenta el atributo; 3 siempre presenta el atributo. Contenido 0 Frecuencia 1 2 3 0 Frecuencia 1 2 3 0 Frecuencia 1 2 3 0 frecuencia 1 2 3 0 Frecuencia 1 2 3 1. Desarrolla los puntos más importantes del tema. 2. Utiliza los conceptos y argumentos más importantes con precisión. 3. La información es concisa. Coherencia y organización 4. Relaciona los conceptos o argumentos. 5. Presenta transiciones claras entre ideas. 6. Presenta una introducción y conclusión. Aportaciones propias 7. Utiliza ejemplos que enriquecen y clarifican el tema. 8. Incluye material de elaboración propia (cuadros, gráficas, ejemplos) y se apoya en ellos. Material didáctico 9. El material didáctico incluye apoyos para presentar la información más importante del tema. 10. La información la presenta sin saturación, con fondo y tamaño de letra idóneos para ser consultada por la audiencia. 11. Se apoya en diversos materiales. Habilidades expositivas 12. Articulación clara y el volumen de voz permite ser escuchado por todo el grupo. 13. Muestra constante contacto visual. 14. Respeta el tiempo asignado con un margen de variación de más o menos dos minutos. Total Puntaje total 23 1 BLOQUE Operas las funciones básicas del sistema operativo y garantizas la seguridad de la información 12 horas Objetos de aprendizaje 1.1 Computadora 1.2 Sistema operativo 1.3 Seguridad de la información Competencias a desarrollar Maneja las tecnologías de la información y la comunicación para comprender el funcionamiento básico de una computdora. Escucha, interpreta y emite mansajes pertinentes sobre el ambiente y elementos del sistema operativo de distintos contextos. Utiliza las tecnologías para resolver problemas del equipo de cómputo y la seguridad de la información de manera responsable. ¿Qué sabes hacer ahora? Contesta las siguientes preguntas de acuerdo con tu experiencia y conocimientos. Al final de estudiar el bloque reflexiona cómo se han enriquecido o modificado tus conocimientos con respecto a las respuestas que proporcionaste. Desempeños por alcanzar Comprende el funcionamiento básico de una computadora (esquema entrada-proceso-salida-almacenamiento). Maneja las herramientas de uso común de un sistema operativo. Aplica los procedimientos para garantizar la seguridad de la información de forma ética y responsable. 1. ¿Qué entiendes por computadora? 2. ¿Qué partes conforman un sistema de cómputo? 3. Describe qué ventajas tiene el uso de las memorias USB y qué precauciones debes tener al utilizarlas. 4. Describe qué entiendes por sistema operativo. 5. ¿Has usado una interfaz de texto?, ¿dónde? 6. ¿Qué entiendes por menú? 7. Averigua cómo se mueven, copian, borran y renombran programas. Escribe lo que investigaste. 1 BLOQUE Operas las funciones básicas del sistema operativo y garantizas la seguridad de la información Situación didáctica Tu tía María Luisa es muy querida y admirada por tu familia ya que es una persona muy hábil y no se deja vencer por las dificultades. A menudo, tras salir de la oficina, la encuentran arreglando la instalación eléctrica de casa o reparando la plomería. Ella labora en una pequeña empresa desarrollando actividades secretariales básicas (trabajo que realmente no necesita pero que rehúsa abandonar). Tu tía se formó durante una generación anterior a la tuya. Maneja auto estándar, escribe su correspondencia en máquina mecánica, Secuencia didáctica 1. Como tu tía está ansiosa por aprender en cinco minutos ya te bombardeó con preguntas. Como es muy metódica, toma nota de todo lo que dices (así que debes ser muy cuidadoso con tus explicaciones). Su primer dificultad ha sido la terminología: le resulta contradictoria. Algunas inquietudes que tiene son: a) Cuando tu tía visitó a su amiga de infancia en Estados Unidos (hace más de tres décadas), observó que la palabra hardware aparecía en tiendas que en México llamaríamos tlapalerías o ferreterías. No obstante, ahora el término indica una sofisticada pieza de equipo, ¿cómo pasó el hardware de una tlapalería a una computadora? b) Uno de los dispositivos más comunes para guardar datos es el llamado cd-rom. Si puede usarse para almacenar datos del usuario, i) ¿por qué tiene el sufijo rom? No sólo eso, ii) ¿por qué el proceso de guardar datos se conoce como “quemar un cd”? c) De acuerdo con lo que ha leído, las memorias usb funcionan como discos duros una vez conectadas a la computadora, sin embargo, no son discos. ¿Cómo es posible que sean algo que no son? d) Un compañero de trabajo le presentó un disco duro externo, comentando que sería para respaldar sus datos. i) ¿Qué significa respaldar? y ii) ¿Se puede confiar en ese disco igual que en el instalado en la computadora? 2. La empresa instaló computadoras en las oficinas pero Doña María Luisa ha decidido adquirir su propia máquina para practicar en casa. Ya visitó varias tiendas especializadas pero quedó con muchas inquietudes, así que pide tu consejo. a) Teniendo como base la información proporcionada en estos anuncios (ver pág. 27), describe a tu tía las características de cada producto ofrecido (tipo de computadora, memoria, servicios, etc.). b) En una propaganda aparece una laptop con pantalla de 27 pulgadas, ¿será una buena opción? 26 ¿Cómo lo resolverías? y tiene guardado el celular que le regalaron. Si alguien osa hacer algún comentario al respecto, ella simplemente responde “eso de la tecnología no se me da”. Sin embargo, debido a una restructuración en su empresa, tu tía debe actualizarse en materia tecnológica y, como sabe que tú estudias computación, te ha pedido ayuda para comprender y aprovechar las herramientas computacionales. ¿Qué tienes que hacer? c) Otra propaganda ofrece una computadora de escritorio a un precio muy económico. Según la información proporcionada incluye puerto paralelo para la impresora, puerto serie para el módem, pero no indican nada del puerto usb. ¿Será la máquina adecuada para un principiante? d) Si tu tía compra un equipo con garantía de dos años le cuesta 20% más. ¿Será conveniente omitir la garantía y ahorrarse esa cantidad? e) Los vendedores le recomiendan adquiera un equipo con la versión más reciente del sistema operativo, prometiéndole que con eso estará en la frontera de la tecnología. ¿Realmente aprenderá más y mejor por tener la última versión del sistema? f ) Finalmente, tu tía ha oído tanto de los virus que está asustadísima, ¿qué le puedes decir para que disminuya su aprensión y su equipo esté protegido? 3. Ahora que tu tía ya tiene su computadora quiere aprovecharla al máximo. Como ha leído que conviene empezar por adquirir destreza con el sistema operativo, pues ya tiene un buen paquete de libros al respecto. Para su sorpresa, ocupa más tiempo tratando de entenderlos que haciendo actividades prácticas. Esto te ha hecho reflexionar cómo aprendiste tú y te ha permitido delimitar un conjunto básico de tareas que sirven en cualquier momento y con todas las versiones de ese sistema que has visto. Ahora quieres sorprenderla preparándole unas notas (a mano o impresas) explicándole con todas las tareas, y donde sea conveniente, ilustra el procedimiento con un dibujo, esquema o imagen. (Sugerencia: Utiliza como referencia la lista de autodiagnóstico de habilidades que aparece al final de este bloque.) Al finalizar el trabajo entrega las notas impresas en memoria usb o cd-rom e intégrala a tu portafolio de evidencias cuando tu profesor lo solicite. Grupo Editorial Patria® Intel Core i3 a 2.26 GHz 3 GB RAM 500 GB Disco duro Windows 10 Monitor LED 14” Wifi USB 3.0 Cámara web y micrófono integrados AMD Fusión 350, 3.10 GHz 6 GB RAM 1 TB Disco duro Windows 10 Microsoft Office 2013 Wifi DVD/RAM Pantalla plana 20” HD Teclado, mouse y bocinas externas Rúbrica Android Marschmallow ARM Cortex A8, 1 Ghz 16 GB memoria Ranura para microSD hasta 16 GB Cámara 3.2 MP e-Book integrado Wifi y Bluetooth Pantalla 10.1” multitouch ¿Cómo sabes que lo hiciste bien? Sección de preguntas En la secuencia didáctica anterior encontrarás tres preguntas con varios incisos cada una, cuyas respuestas deben ser entregadas por escrito, ya sea en un documento impreso o a mano. La rúbrica indica el puntaje a considerar por cada pregunta o inciso. Criterio 1. Respuesta correcta Elemento 2. Respuesta meditada Puntaje por pregunta Información adecuada Información aceptable Información inadecuada 5 3 0 ¿Explicas con tus propias palabras? ¿Duplicaste las palabras de la fuente? 5 2 Crédito Sin crédito 3 0 3. Fuente de información (número de página del libro, sitio web, especialista consultado) 4. Claridad y redacción 5. Ortografía 6. Limpieza Total Fácil de entender Se puede entender Difícil de entender 4 3 2 Sin errores Errores menores Errores importantes 3 2 0 Pulcro Algunas correcciones visibles Manchas 3 2 0 Puntaje total alcanzado 27 1 BLOQUE Operas las funciones básicas del sistema operativo y garantizas la seguridad de la información Sección de documento Esta sección consta de un documento a ser elaborado con base en los temas tratados en el bloque. La siguiente rúbrica te ayudará a evaluar la calidad de la información de tu documento. Pídele a un compañero que revise tu material y conteste el siguiente instrumento. Criterio 1. Contenido 2. Formato (diseño) Elemento 3. Legibilidad 4. Imágenes, dibujos o esquemas 5. Claridad y redacción Puntaje por criterio Total Información adecuada Información aceptable Información inadecuada 10 8 4 Información completa Información suficiente Información incompleta 10 8 4 Atractivo y coherente Atractivo Aceptable 10 8 5 Tipografía o caligrafía con tamaño adecuado Tipografía o caligrafía con tamaño inadecuado 5 2 Proporcionan información Complementan la información Meramente decorativa 10 8 5 Fácil de entender Se puede entender Difícil de entender 4 3 2 Sin errores Errores menores Errores importantes 3 2 0 Pulcro Algunas correcciones visibles Manchas 3 2 0 6. Ortografía 7. Limpieza Puntaje total alcanzado Nombre del alumno(a) que evalúa: Menciona en qué hay que mejorar. Realiza sugerencias. Revisado por el profesor: 28 Fecha: Grupo Editorial Patria® Una computadora es una máquina especialmente diseñada para procesar con rapidez gran cantidad de datos siguiendo un estricto programa de instrucciones. Las computadoras actuales son dispositivos digitales que funcionan controlando y efectuando operaciones con señales digitales, esto es, aquellas que saltan entre un valor bajo y uno alto, sin pasar por intermedios. Flash Esta figura muestra los niveles de aplicación del software. Junto al hardware está el sistema operativo. Los paquetes y las máquinas virtuales se construyen sobre el sistema operativo, aprovechando los servicios que éste ofrece; mientras que en el nivel superior se encuentran las herramientas de software, que son sistemas que reúnen varias aplicaciones y que, en ocasiones, proporcionan facilidades de programación. mienta de softwa re Herra Paquetes El hardware de un sistema de cómputo incluye dispositivos y componentes electrónicos, electromecánicos u ópticos, que se encargan de captar, emitir, almacenar o transformar datos. El software es un concepto abstracto que se refiere a la información manejada por la computadora y a las instrucciones que le indican cómo utilizar el hardware. En general, el software se integra de elementos intangibles como son programas, datos y procedimientos que el sistema de cómputo necesita para poder funcionar. Los periféricos son aparatos que trabajan junto con la computadora, pero que no forman parte de su arquitectura básica. En general le permiten comunicarse con el exterior o proporcionan servicios adicionales. Algunos ejemplos son el mouse, el joystick, las impresoras, el teclado, los discos duros externos, el módem, etcétera. Figura 1.1 Interruptores eléctricos representando un dato. Siste M ac rol e tivo Máquin pera as v ao Hardware Lenguaje de bajo nivel on ac i plic a a r Lenguajes pa Lenguaje de alto nivel ngu ajes uales Las computadoras están compuestas por millones de interruptores electrónicos microscópicos y cada uno puede tener una de dos posiciones: encendido o apagado (que equivale a 1 o 0, respectivamente). Un programa de cómputo manipula estos interruptores para representar datos y efectuar operaciones. m ir t Nota Una señal digital puede considerarse como un flujo de números binarios. es 1.1 Computadora Figura 1.2 Niveles de aplicación del software. El modelo de von Neumann En 1945, el matemático John von Neumann estudió cuidadosamente el diseño de ENIAC (acrónimo de Electronic Numerical Integrator and Computer, “Computador e Integrador Numérico Electrónico”) y elaboró un informe con el cual sentó las bases de las modernas computadoras digitales. De acuerdo con von Neumann, la programación debería efectuarse mediante instrucciones almacenadas en la memoria, en vez de mover interruptores y cables. Otro aspecto muy importante fue que la computadora debería funcionar conforme al sistema de numeración binario, es decir, almacenar y procesar datos en forma de unos y ceros. La propuesta de von Neumann abarca aún más: la computadora debía tener un módulo para hacer las operaciones aritméticas, otro para controlar el funcionamiento siguiendo instrucciones, un gran módulo de memoria, y varios dispositivos para entrada de datos, así como los respectivos para salida de resultados. La primera computadora que se construyó bajo el modelo de von Neumann fue EDVAC (siglas en inglés de Electronic Discrete Variable Computer) en 1947. 29 1 BLOQUE Operas las funciones básicas del sistema operativo y garantizas la seguridad de la información Exceptuando ciertas computadoras especializadas, la mayoría se construyó basándose en un esquema (o arquitectura) conocido como modelo von Neumann. A continuación te proponemos algunas actividades de investigación para que conozcas este modelo y comprendas su importancia. Por cada actividad que realices, anota tus conclusiones en el cuaderno de esta materia. Es muy importante que expreses las ideas con tus propias palabras y que hagas referencia a todos los documentos de los que obtuvieras información. 1. Describe las cinco partes de la máquina propuesta por von Neumann. 2. ¿Cómo fluyen los datos entre las partes de la máquina? 3. ¿Cuál fue la justificación de von Neumann al proponer la utilización del sistema de numeración binario? 4. Explica el concepto de programa almacenado en memoria, e indica cómo se distinguen datos de instrucciones bajo este esquema. Figura 1.3 Funciones del sistema operativo. 30 5. De acuerdo con este modelo, ¿cuántas instrucciones pueden efectuarse a la vez?, ¿en qué orden? 6. ¿Qué provoca el llamado cuello de botella del modelo von Neumann? 7. ¿En qué otras áreas destacó John von Neumann? Es importante mencionar que lo descrito por el modelo corresponde a un esquema teórico. Su realización práctica se logra mediante componentes electrónicos, aplicando la lógica booleana y la aritmética binaria. 1.2 Sistema operativo Introducción El software primordial para el funcionamiento de un dispositivo computarizado es el sistema operativo: un conjunto de programas especializados en controlar el trabajo interno de una computadora personal o un dispositivo de cómputo móvil (teléfono celular, tablet, agenda o asistente personal digital, reproductor de audio mp3, Grupo Editorial Patria® etc.). Estas rutinas indican cómo usar los circuitos primarios y los dispositivos conectados. Además, permiten la transferencia de datos entre programas y hardware, así como entre usuario y computadora. Si bien, por su visibilidad, la parte más conocida de un sistema operativo es la interfaz con el usuario, su actividad va más allá y resulta vital para el funcionamiento de la computadora. Flash Todo aparato electrónico controlado por microprocesador requiere de un programa que lo gobierne. Si además interactúa con el exterior (ya sea mediante pantalla y teclado u otros dispositivos equivalentes), este programa se volverá mucho más complejo. Al incrementarse la cantidad de dispositivos a operar y la complejidad de las tareas a realizar, este software pasa de ser un “programa de control del microprocesador” a convertirse en “sistema operativo” (por ejemplo, un horno de microondas sólo tiene que leer los números que oprima el usuario, desplegar ciertos valores en una pantalla y controlar el encendido y apagado del sistema eléctrico. Sin embargo, un reproductor de audio digital no sólo tiene que interactuar con el usuario, también necesita leer los archivos almacenados, decodificarlos y procesar la señal de audio). Desde el punto de vista del sistema operativo, las partes de la computadora (procesador, memoria, periféricos) y sus servicios (seguridad, telecomunicaciones, manejo de archivos) son considerados como recursos, mientras que los programas son clientes que requieren de ellos. Como los recursos son limitados el sistema operativo debe actuar como administrador para que todos los programas sean atendidos de manera apropiada. Una parte primordial de la computadora, y demás aparatos digitales, son los dispositivos de entrada o salida, pues permiten que los programas (aplicaciones) interactúen con el usuario (a través del teclado, mouse, monitor, etc.) o con otros sistemas (como permitir la sincronización con una agenda electrónica vía Bluetooth, o el acceso a Internet vía módem). Cuando un programa necesita que el usuario introduzca datos o envíe resultados, la transferencia de información entre los dispositivos correspondientes se lleva a cabo a través de una rutina del sistema operativo que establece las conexiones necesarias para tal efecto. El sistema operativo también vigila el estado de los periféricos, esto es, comprueba si están conectados y funcionando de manera correcta. Para coordinar el uso de la memoria, el sistema operativo mantiene un registro de las casillas libres, determina cuántas localidades requerirá un programa para ser guardado junto con sus datos y, finalmente, los coloca en las celdas de memoria asignadas. Los datos almacenados en la memoria secundaria se organizan en forma de archivos, cada uno con un identificador (nombre) dife- Figura 1.4 La apariencia del sistema operativo: su interfaz gráfica. Computadora personal con Windows 8 (arriba). Interfaz de un dispositivo móvil (derecha). rente. Para manejar los archivos y mantenerlos en orden, el sistema operativo mantiene una lista (directorio) de los mismos, y se encarga de establecer el enlace entre un programa con los archivos que éste requiera. En algunos, el sistema incluye mecanismos de protección de los datos, como son crear periódicamente copias de los archivos, o respaldar la información esencial del disco principal en medios de almacenamiento removible. En la actualidad, el tipo más conocido es el sistema para computadoras personales. Éstos son desarrollados principalmente para controlar el funcionamiento de una computadora pequeña con un solo usuario. Una extensión de éstos son los sistemas operativos para dispositivos móviles (asistentes personales digitales, tablets y teléfonos inteligentes), que, además de controlar la conexión inalámbrica y maximizar el aprovechamiento de la batería, se enfocan en dar formato correcto a los archivos almacenados, desplegar la interfaz gráfica y controlar el funcionamiento de los periféricos integrados (cámara, bocinas, micrófono, teclado, sensor de posición, gs). El usuario interactúa sobre todo de manera visual, a través de un ambiente que representa gráficamente las opciones disponibles. Interactuar con la tecnología digital requiere pericia en varios aspectos; por ejemplo, además de conocer comandos y botones de operación, para poder usar eficientemente una computadora es necesario identificar las partes físicas (externas) que la componen así como la forma de interconectarlas. 31 1 BLOQUE Operas las funciones básicas del sistema operativo y garantizas la seguridad de la información A continuación te proponemos algunas actividades para que enriquezcas tu visión y comprensión del equipo físico y sus conexiones. En algunos casos será necesario que investigues elementos que desconozcas o te confundan, incluso preguntarás a técnicos especializados. Por cada actividad que realices, justifica tus respuestas en el cuaderno de la materia e indica la fuente de información. 1. Completa esta ilustración con los nombres indicados por las flechas. a) a) b) Figura 1.5 Componentes de un sistema de cómputo personal: a) Dispositivos periféricos. b) Puertos de conexión para periféricos. 32 Grupo Editorial Patria® 2. El puerto USB (Universal Serial Bus, por sus siglas en inglés) es en realidad un sistema de interconexión de dispositivos computarizados, desarrollado a finales del siglo pasado, constituido por cables, conectores y reglas de comunicación. Con rapidez, la industria alcanzó un anhelado sueño: disponer de un mecanismo único para conectar gran variedad de dispositivos logrando que, en principio, funcionasen de manera prácticamente inmediata. En la actualidad, hay disponible una amplia gama de equipo periférico que se conecta a la computadora a través del puerto USB. Escribe debajo de cada imagen el nombre del dispositivo. Conceptos básicos Procedimiento de arranque Las rutinas que integran el sistema operativo se encuentran almacenadas en la memoria secundaria, donde son leídas tras encender el dispositivo y, luego de empezar a ejecutarse, éste queda listo para operar e interactuar con el usuario. Nota Es muy común que mientras el sistema operativo termina de cargarse, la pantalla del dispositivo muestre algún logotipo o mensaje de bienvenida. Este procedimiento de transferencia de datos, de memoria secundaria a memoria principal e inicio de ejecución de las rutinas, se conoce como proceso de arranque o bootstrap. 3. Si al conectar un dispositivo USB te apareciese en la pantalla este mensaje, ¿qué puedes hacer? Tip de seguridad Las rutinas indispensables para el funcionamiento de la computadora se cargan desde el disco duro principal. De ocurrir algún problema, la computadora no podrá arrancar. Por precaución es conveniente crear un disco de arranque en CD-ROM. Este respaldo contendrá archivos esenciales del sistema operativo con los que podrá recuperarse el control de la computadora para identificar el problema. 4. Si al conectar una memoria USB (o un disco duro externo) la pantalla te mostrase el siguiente mensaje, ¿oprimes el botón afirmativo?, ¿cuál puede ser la razón de este mensaje? Figura 1.6 Tras encender la computadora, el procesador (CPU) entra en un ciclo inalterable en el que solicita instrucciones que ejecutar. Las primeras, que provienen de la memoria ROM (1), indican cómo empezar a usar los circuitos que operan el teclado, la pantalla, la memoria RAM y el disco duro. Esta versión preliminar del sistema operativo se conoce como BIOS (del inglés Basic Input/Output System). Cuando la fase inicial se completa, el resto del sistema operativo (Windows, Linux, MacOS, etc.) se recupera desde la memoria secundaria, generalmente el disco duro (2). 33 1 BLOQUE Operas las funciones básicas del sistema operativo y garantizas la seguridad de la información Flash En el caso de las computadoras, el sistema operativo se localiza en un disco duro o un CD de arranque. En el caso de los dispositivos móviles, éste se almacena en chips de memoria no volátil (ROM o memoria flash). epub Formato estándar para libros electrónicos. ram Video para archivos multimedia de RealAudio. flv Video en formato de Adobe Flash. wav Grabación de audio (sin compresión). gz Archivo de datos comprimido (Unix o Linux). xlsx Hoja electrónica en formato de Excel de Microsoft, versión 2007-2012. Archivos Los archivos (en inglés, files) son agrupaciones de datos almacenadas en la memoria secundaria (generalmente discos o tarjetas removibles de memoria), que constituyen programas, textos, sonidos, imágenes, video y colecciones de datos numéricos o simbólicos, entre otros. La representación de los datos almacenados varía, según las características de la información original. Así, los archivos sencillos de texto sólo agrupan caracteres, mientras que los de documento agregan datos sobre la apariencia del texto. Otro caso son los archivos de audio, que contienen secuencias numéricas que representan el sonido grabado. Nota Los sistemas basados en Windows asignan a los archivos una identificación que consiste de un nombre y extensión (generalmente tres letras), separados por un punto. La extensión permite reconocer el tipo de archivo. Compresión de datos Las fotografías (archivos tipo JPG) y las grabaciones de audio (archivos tipo WAV O MP3) ocupan una enorme cantidad de memoria, dificultando su transmisión y almacenamiento: una fotografía ordinaria puede ocupar 250 kilobytes, pero una fotografía con calidad profesional requiere varios megabytes; la música instrumental (archivos tipo MID) necesita entre 1 y 100 kilobytes por pieza, pero el minuto de canción grabado en formato MP3 ocupa más de 1 megabyte por minuto (la misma música en formato WAV necesitaría más de 10 MB por minuto ¡el equivalente a 200 páginas de puro texto!). Para solucionar este problema se han creado programas especiales como winZIP o winRAR, que son capaces de comprimir los datos de modo que la imagen o canción ocupe menos bits que en su estado original, por lo que resulta más fácil y rápido su almacenamiento o transmisión. Estos programas son capaces de descomprimir archivos, esto es, hacer que recuperen su tamaño original para que puedan ser utilizados normalmente. El formato de cada archivo es interpretado por un programa específico, por ejemplo, bikina.wma es un archivo de audio para el reproductor de medios de Windows, mientras que ceremonia.mov es un archivo de video para QuickTime de Apple. Algunas extensiones comunes se muestran a continuación. Tabla 1.1 Extensiones utilizadas de manera frecuente bak bat com Archivo de respaldo. Archivo “batch” para procesamiento de lotes de comandos. Programa ejecutable de pequeño tamaño. html Archivo de hipertexto. mp4 Grabación de archivos multimedia, especialmente video (con compresión). pptx Presentación en formato de PowerPoint de Microsoft, versión 2007-2012. db Base de datos. png Imagen en formato de mapa de bits (con compresión). docx Documento en formato de Word de Microsoft, versión 2007-2012. ps Documento en formato PostScript de Adobe. 34 (Colaboración de Ricardo Ríos Pérez) Dadas las siguientes extensiones, investiga qué tipo de archivo representan y qué software es necesario para poder utilizarlas. avi bmp doc exe gif htm jpg mid mp3 mpg pdf png ppt rar sys tmp txt wma wmv xls zip Directorio El directorio es una lista de los archivos almacenados en un disco que incluye, principalmente, el nombre de cada archivo, su exten- Grupo Editorial Patria® sión, tamaño, fecha y hora de creación. En los ambientes gráficos suele representársele con una carpeta (fólder), por lo que el usuario puede concebirlo como un contenedor de documentos (archivos). Varios directorios permiten organizar mejor tus datos. a) Un directorio se representa con una carpeta y contiene varios archivos, representados como documentos. Un subdirectorio es una división del directorio (o de otro subdirectorio) que sirve para organizar los archivos guardados. Los subdirectorios pueden visualizarse como varias carpetas contenidas dentro de una mayor. b) Varios directorios (carpetas) facilitan la organización de diferentes tipos de documentos. Se conoce como árbol de subdirectorios a la representación gráfica de la relación entre un subdirectorio con respecto a otro. El subdirectorio actual es aquel donde normalmente se guardan o recuperan archivos. Una ruta de acceso (en inglés path) es la secuencia de subdirectorios que se sigue para llegar a uno específico, por ejemplo c:\lenguajes\c. El primer directorio se conoce como directorio raíz (en inglés, root) y suele simbolizarse con la diagonal invertida “\”. Reflexiona sobre los temas presentados y, tomando como referencia la figura, resuelve los siguientes ejercicios. De ser necesario, investiga los elementos que desconozcas o te confundan. Formato horizontal Formato vertical Directorio raíz "\" \ Paquetes Word Paquetes Textos Excel Lenguajes Textos Lenguajes Word Excel C Java C Java 1. Escribe la ruta de acceso del directorio Word: 2. Escribe la ruta de acceso del directorio Textos: 3. ¿En qué directorio está guardado el archivo C:\config.sys? 35 1 BLOQUE Operas las funciones básicas del sistema operativo y garantizas la seguridad de la información Drivers Como mencionamos, el sistema operativo tiene incorporados programas especializados que permiten intercambiar e interpretar datos entre la computadora y los dispositivos conectados. Cada rutina debe comportarse de manera diferente: no es lo mismo recibir e interpretar datos de un teclado que de un mouse óptico, o enviar textos a una impresora. porada al sistema, ya sea a través de un disco de instalación, descargada de Internet y a veces obtenida de la memoria misma del dispositivo. Sin embargo, dada la diversidad de periféricos existentes y con muchos fabricantes que crean productos con características específicas, es imposible que los sistemas operativos incluyan de origen medios para trabajar con todos los dispositivos. Figura 1.7 Instalación exitosa de un nuevo dispositivo. La rutina que permite este intercambio de datos se conoce como driver (a veces traducido como “controlador de dispositivo”). Cuando un aparato nuevo es conectado, esta rutina suele ser incor- Una vez instalado el driver, la impresora, el mouse o la memoria podrán ser utilizados. a) Drivers del sistema operativo con ciertos componentes ya conectados. b) Drivers del sistema operativo tras conectar la cámara web. 36 Grupo Editorial Patria® Cada vez que el usuario requiera de los servicios de un aparato específico, el sistema establecerá contacto a través del driver correspondiente. 8. ¿Qué son los subdirectorios? Tras analizar los temas presentados, responde las siguientes preguntas con tus propias palabras. De ser necesario, investiga los elementos que desconozcas o te confundan. 1. Explica la diferencia entre hardware y software. 9. Menciona cinco extensiones de uso común. a) se usa para describir b) se usa para describir c) se usa para describir d) se usa para describir e) se usa para describir 10. ¿Qué es un controlador de dispositivo? 2. ¿Qué es el sistema operativo? 3. Comenta la diferencia entre el sistema operativo y el resto de programas de aplicación. 4. ¿En qué consiste el bootstrap? 11. Explica por qué una impresora no puede utilizarse si se instaló el driver equivocado. Tip de seguridad Sin importar su lugar de almacenamiento (computadora personal, cámara digital, celular o agenda electrónica) la información contenida en los archivos es valiosísima, muchas veces irremplazable. 5. Explica qué es un disco de arranque. 6. ¿Qué es un archivo? La computadora no puede trabajar sin los procedimientos del sistema operativo o los drivers de sus periféricos y nosotros tampoco sin el software adecuado. El material en su memoria (informes, tareas, mensajes personales, fotografías, canciones, etc.) representa horas de esfuerzo o tienen aprecio personal. Para evitar riegos es necesario hacer copias de respaldo. Conviene usar dos medios diferentes: por ejemplo una copia en memoria USB y otra en un CD-ROM. Así, de perder un archivo específico, habrá otras dos fuentes para recuperarlo. En el caso de cámaras y celulares, conviene descargar pronto las fotografías y grabaciones, y una vez que estén en nuestra computadora, hacer los respaldos correspondientes. 7. Menciona qué es un directorio. Un último recurso de mucha utilidad es el papel. Si nuestro aparato no permite transferir los números telefónicos memorizados, siempre podemos hacer una copia a mano. Una fotografía muy especial puede ser impresa, al igual que documentos de especial importancia (facturas, certificados, etc.). 37 1 BLOQUE Operas las funciones básicas del sistema operativo y garantizas la seguridad de la información Interfaz con el usuario La interfaz hombre-máquina es un medio que permite intercambiar datos entre computadora y usuario con facilidad. En su forma más simple, su función principal es recibir los comandos del usuario y mostrar los resultados. Flash Con una interfaz de voz el sistema de cómputo puede reconocer cuando el usuario expresa comandos verbalmente y también emite indicaciones o resultados de manera vocal. Este tipo de interfaz es muy empleado en dispositivos de cómputo móvil, como los teléfonos celulares (marcación automática) o los navegadores GPS (selección de rutas predeterminadas). Reflexiona sobre los temas presentados y resuelve los siguientes ejercicios. De ser necesario, experimenta e investiga los elementos que desconozcas o te confundan. 1. Escribe el nombre y características del dispositivo apuntador mostrado: touchpad, pantalla táctil, tableta de dibujo, pointing stick, mouse. De ser necesario, investiga los elementos que desconozcas o te confundan. Interfaz gráfica Una interfaz gráfica (conocida en inglés como gui, Graphic User Interface) representa las opciones disponibles en el sistema operativo mediante imágenes llamadas iconos, las cuales son seleccionables mediante un dispositivo apuntador, como el mouse (o un dedo en las pantallas táctiles). Nota En una interfaz gráfica el usuario interactúa con un ambiente diseñado para que sea agradable y fácil de usar que reduce los conocimientos previos sobre uso de software al seleccionar objetos en la pantalla. El movimiento del mouse va acompañado del de un cursor (o apuntador) en la pantalla que suele tener forma de flecha , y por medio del cual se eligen las acciones representadas por los iconos. Tabla 1.2 Uso del mouse El cursor del mouse suele ser una flecha que se mueve siguiendo sus movimientos. Apuntar Mover el mouse hasta que el cursor se encuentre sobre un objeto específico. Clic Mover el mouse hasta colocar el cursor sobre un objeto y oprimir (soltar) el botón izquierdo (la velocidad del clic puede afectar el resultado). Doble clic Mover el mouse hasta colocar el cursor sobre un objeto y oprimir rápidamente el botón izquierdo dos veces seguidas. Arrastrar Mover el mouse hasta colocar el cursor sobre un objeto, oprimir el botón izquierdo y, sin soltar el botón, mover el mouse hasta la nueva posición donde se libera el botón. Clic secundario Mover el mouse hasta colocar el cursor sobre un objeto y oprimir el botón derecho. 38 2. Activa la utilería de Windows llamada Paint y describe la forma en que cambia el cursor del mouse al utilizar las diferentes herramientas que aparecen en la pantalla. 3. La mayoría de aplicaciones suele tener una opción llamada “Acerca de” (about, en inglés) que contiene información sobre el producto y su fabricante. Sin cerrar Paint, utiliza el mouse para activarla (generalmente está ubicada dentro del menú de Ayuda o el de control) y escribe los datos que te proporcione. Nombre del producto: Versión y año: Fabricante: Autor/programador: Otros datos: Grupo Editorial Patria® Figura 1.8 Elementos de un ambiente gráfico. Elementos de un ambiente gráfico1 Nota Los principales elementos de un ambiente gráfico son iconos, ventanas, menús, carpetas y barra de tareas. 1 Las interfaces gráficas difieren en sus características visuales, nombre específico de los objetos mostrados, e incluso en la forma de utilizarse; sin embargo, se desarrollan bajo los mismos conceptos y permiten hacer las mismas tareas básicas. Iconos Son figuras que representan una acción, programa o grupo de programas (o un “app” en los dispositivos móviles) y se activan con un clic del mouse (o un “tap” del dedo o del stylus). En muchas ocasiones, cuando se coloca el mouse sobre el icono aparece un pequeño letrero (etiqueta o leyenda) que indica la acción a ocurrir o el tipo de programa o archivo representado. !"# Te recomendamos la siguiente lectura: http://es.com.net/contents/314-introducción-a-linux Muchos diseñadores trabajan para que los elementos de las interfaces gráficas asemejen objetos cotidianos, de modo que sean intuitivos al usuario y así pueda identificar su propósito sin requerir de explicaciones previas (en algunos casos, ciertos iconos se vuelven “universales”, por lo que su propósito se reconoce aun cuando no se asemejen al objeto específico). 1. Los iconos mostrados en la siguiente tabla son de uso común, escribe su función y nombre en inglés. Luego, localízalos en tu pantalla y verifica si aparece algún letrero al apuntarlos con el mouse. De ser necesario, investiga los elementos que desconozcas o te resulten confusos. 39 1 BLOQUE Operas las funciones básicas del sistema operativo y garantizas la seguridad de la información Nombre Icono Acción Español Leyenda Inglés Convierte la ventana en icono que aparece en la barra de tareas, indicando que la aplicación sigue lista para trabajar. Botón de minimizar Botón de maximizar Botón de restaurar Botón de cerrar Barra de desplazamiento horizontal Mueve los contenidos de una ventana cuando éstos rebasan la anchura. Barra de desplazamiento vertical Mueve los contenidos de una ventana cuando éstos rebasan la altura. Carpeta Este tipo de figuras representan programas ejecutables. Aplicación Atajo Shortcut Papelera de reciclado 2. Esta figura muestra una pantalla típica de un dispositivo móvil. a) Indica cuál es (o podría ser) el propósito de los elementos que aparecen (sugerencia: numera los elementos de la figura para que sea fácil identificarlos). Directorio donde son colocados temporalmente los archivos antes de ser borrados del disco. b) Si conoces un icono alternativo, haz el dibujo correspondiente. Número 1 2 3 4 5 6 7 8 9 10 40 Función Icono alternativo Grupo Editorial Patria® Flash En las pantallas táctiles, de celulares y tabletas, los iconos suelen activarse haciendo un tap con el dedo o un stylus (es decir, golpear, suave y rápidamente, cierta sección de la pantalla). 1. Alan Kay trabajó para Xerox en 1973 y realizó algunos estudios por los cuales se le considera pionero en el desarrollo de la interfaz gráfica. Averigua un poco más sobre él en Internet. 2. El mouse ha sido uno de los periféricos más exitosos en el área de las herramientas de la computación. Lo inventó Doug Engelbart en 1964, aunque se popularizó hasta fines de la década de 1980. Investiga acerca de su funcionamiento y algo sobre el inventor. 3. Con ayuda de tu profesor de computación, elabora un informe sobre la razón de los diferentes formatos para los archivos de datos, así como de sus ventajas y sus desventajas. Interactuar con la tecnología digital requiere pericia en varios temas, por ejemplo, además de conocer sobre nuevas tecnologías, hay que estar al tanto de archivos y sus formatos. A continuación te proponemos algunas actividades para que enriquezcas tu visión y comprensión de la tecnología actual. En algunos casos será necesario que investigues elementos que desconozcas o te confundan, incluso preguntarás a técnicos especializados. Por cada actividad que realices, justifica tus respuestas en tu cuaderno e indica la fuente de información. 4. Con ayuda de tus profesores de computación y matemáticas, explica las ideas principales sobre compresión de datos e investiga por qué hay diferentes técnicas. 5. Indica las ventajas y desventajas de las pantallas táctiles respecto de las tradicionales. Luego, prueba diferentes dispositivos con pantalla táctil y anota tus experiencias al usarlos. 6. Elabora un informe sobre las diferencia entre un sistema operativo para computadora personal y uno para teléfono inteligente o tableta. 7. Muchos programas incluyen un tutorial que proporciona los fundamentos para su manejo. Localiza el tutorial de Windows y empieza a utilizarlo para conocer el sistema un poco mejor. Anota en tu cuaderno todo aquello que creas importante o útil. Figura 1.9 Elementos de una ventana típica. 41 1 BLOQUE Operas las funciones básicas del sistema operativo y garantizas la seguridad de la información Ventanas Son regiones de la pantalla, de forma rectangular, en donde se interactúa con los programas, es decir, es posible escribir datos o mostrar resultados. Una ventana está maximizada cuando ocupa todo el espacio de la pantalla y minimizada cuando está representada como un icono (generalmente aparece indicada en la barra de tareas). Por lo general, tienen un tamaño intermedio. Los elementos de una ventana típica se muestran en la figura 1.9. La barra con el título de la ventana indica el nombre del programa y el archivo en uso; además, sirve para mover la ventana arrastrándola con el mouse. El borde permite cambiar de tamaño la ventana al arrastrarlo. La barra del menú contiene las opciones para usar un programa en particular. Nota La barra del menú de una ventana también suele llamarse menú principal. Flash La caja de diálogo es una ventana que aparece cuando el programa solicita un dato específico (por ejemplo, nombre de archivo o tamaño de página) o envía un mensaje al usuario (aviso de error, avance de un proceso, etc.). La caja suele tener un botón de Aceptar (que se usa cuando se han introducido los datos correctos o se está de acuerdo con el mensaje indicado) y un botón de Cancelar (para abortar la introducción de datos o el proceso indicado). Por lo general, la tecla ESC y el botón de control tienen el mismo efecto que el botón de cancelar. Reflexiona sobre los temas presentados y resuelve los siguientes ejercicios. De ser necesario, experimenta e investiga los elementos que desconozcas o te confundan. 1. Analiza la siguiente figura y escribe el nombre de las áreas de la ventana mostrada (título, botones de maximizar, minimizar, cerrar, borde, control, barra del menú, desplazamiento horizontal y desplazamiento vertical). 42 Grupo Editorial Patria® 2. Dibuja una ventana que hayas observado que sea diferente e indica las partes conocidas. Pregunta a tu profesor por los elementos que no identifiques. b) Menú de un teléfono celular. El menú principal de una aplicación suele ser una barra horizontal, localizada en la parte superior de la ventana y agrupa varios submenús (listados verticales) con opciones para utilizar un programa. El menú principal del ambiente da acceso a las diferentes aplicaciones y opciones de control y configuración del sistema. Aparece al hacer clic en el botón de inicio. a) Menú principal del ambiente Windows 7. 3. Cambia el tamaño de alguna de las ventanas en el ambiente y describe de manera detallada cómo lo hiciste. 4. Cambia la posición de alguna de las ventanas en el ambiente y describe cómo lo hiciste. Repite la actividad para alguno de los iconos. Al final de la actividad no olvides dejar todo como estaba. b) Menú principal de un dispositivo con ambiente Android. Menús Son listas con varias opciones para usar un programa. Esta figura muestra algunos menús típicos. a) Menú de un programa de computadora personal. Opción seleccionada del menú principal Menú principal Opción a elegir Opción deshabilitada Opción habilitada 43 1 BLOQUE Operas las funciones básicas del sistema operativo y garantizas la seguridad de la información Barra de tareas 3. ¿Cómo te mueves entre las diferentes opciones de un menú o entre distintos iconos? La barra de tareas es una franja horizontal que muestra todos los programas que han sido iniciados. Estos programas se representan con un icono. Para cambiar de una aplicación a otra basta hacer clic en el icono correspondiente. a) Sin dispositivo apuntador: b) Con dispositivo apuntador: Reflexiona sobre los temas presentados y resuelve los siguientes ejercicios. De ser necesario, experimenta e investiga los elementos que desconozcas o te confundan. 1. ¿Cómo sabes que una opción está deshabilitada? 4. Antes de seleccionar una opción, ésta suele estar destacada de algún modo. ¿Cómo se identifica la opción próxima a ser seleccionada? 2. Existen algunas opciones y menús llamados sensibles al contexto que se activan o desactivan según las necesidades. Averigua cómo funcionan y en qué casos o programas se utilizan. 5. ¿Cómo se selecciona una opción de un menú o un icono? a) Sin dispositivo apuntador: Flash El área de notificaciones proporciona al usuario información (generalmente mediante iconos) sobre diversos aspectos del estado del sistema, como son la fecha y hora, si se ha enviado un documento a la impresora, el volumen de los altavoces, tipo de antivirus instalado, nivel de carga de la batería, conectividad a Internet, entre otras posibilidades. Dependiendo del sistema operativo, el usuario puede seleccionar qué información quiere ver y en ocasiones en qué región de la pantalla. a) b) c) Notificaciones Mensaje del sistema recibido Conexión USB habilitada Conectividad a red celular o Internet inalámbrico Hora del dispositivo Modo de vibración Carga de la batería Figura 1.10 Información en la zona de notificaciones: a) computadora con Windows 7, b) Mac, y c) teléfono celular con Android. 44 Grupo Editorial Patria® b ) Con dispositivo apuntador: encuentre ubicado: la planta baja (piso 0) cuesta $1 y el piso 1 cuesta $2, el piso 2 cuesta $4 y así continuamos hasta el último piso (7), cuyo valor será de $128. 6. ¿Cómo obtienes acceso al menú principal del sistema? a ) En una computadora personal: Para saber el total del ingreso por concepto de renta, basta con que sumemos el valor del departamento, según su nivel, si éste se encuentra ocupado (1). Obviamente, por los departamentos desocupados (0), no percibiremos ingreso alguno. Así pues, por nuestro edificio de la figura obtendremos: $128 + 32 + 16 + 8 + 2 = $186 b ) En una tableta o teléfono inteligente: 7. ¿Qué información suele mostrar el área de notificaciones de la barra de tareas? Manejo de información con tan sólo dos números Actualmente, las computadoras representan los datos mediante secuencias de bits, es decir, conjuntos de números binarios (cadenas de ceros y unos). Sin embargo, los seres humanos manejamos los datos de forma diferente. Para intercalar e intercambiar datos entre computadoras y personas, los especialistas han elaborado reglas que asocian las secuencias de unos y ceros con la numeración decimal y también con letras. En el primer caso, consideremos una cadena de tan sólo 8 bits (es decir, 1 byte), por ejemplo 10111010. El primer paso para saber el valor de este número en nuestro sistema decimal es asociar a cada byte con un valor diferente según su posición (numerándolos del lado derecho al izquierdo). El segundo paso es sumar el valor de las posiciones marcadas con uno (tomando en cuenta que las que contienen cero deberán ser ignoradas). Por ejemplo, imaginemos que tenemos un edificio de 8 pisos, cada uno con departamentos que pueden estar ocupados (1), o desocupado (0). La renta mensual por departamento depende del piso en donde se 7º 5º 4º 3º 2º ¿Cómo se calculó el monto total de la renta por departamento? La planta baja (piso 0), siempre tendrá el valor de un peso, y a cada piso subsecuente le agregamos el doble del valor del anterior. Así obtendremos la secuencia 1, 2, 4, 8… Es decir, el valor se duplica por ser una situación binaria, o el departamento se encuentra ocupado, o desocupado. Si jugamos con toda la diversidad de posibilidades podríamos obtener por concepto de renta la cantidad de $255 al mes, siempre y cuando todos los departamentos estén habitados y un mínimo de $0 si todo el edificio se encuentra sin inquilinos. Si regresamos al terreno de la computación, éstas son las mismas reglas que las computadoras utilizan para interpretar el valor decimal de un byte (por supuesto, con un byte solo podremos tener números entre 0 y 255. Para otro tipo de números se han desarrollado otro tipo de técnicas de mayor sofisticación). Eso no es suficiente para manejar información, también necesitamos símbolos y letras. Para esto, se han inventado códigos que asocian los posibles valores del byte con un símbolo o letra específicos. Uno de los códigos que más se utilizan es el ASCII (American Standard Code for Information Interchange, siglas en inglés de código estadounidense estándar para intercambio de información). En este código la letra “A” se representa con el número 65, la letra “B” con el número 66, y la “Z” con el 90, la “@” con el 64, etcétera. Si nuestra computadora utiliza este código y colocamos un mensaje dentro de su memoria, por ejemplo “Hola”, este quedaría almacenado de la siguiente forma: H ↓ O ↓ L ↓ A ↓ 72 79 76 65 01001000 01001111 01001100 01000001 Fuente: Vasconcelos, J. Informática 1. Editorial Patria. México, p. 29. Tras haber analizado los temas presentados, responde las siguientes preguntas con tus propias palabras. De ser necesario, investiga los elementos que desconozcas o te confundan. 45 1 BLOQUE Operas las funciones básicas del sistema operativo y garantizas la seguridad de la información 6. ¿Cuáles son los elementos de una interfaz gráfica? 1. Define qué es la interfaz con el usuario. a) c) b) d) 7. Describe la función de las barras de desplazamiento. 2. ¿Qué es una interfaz gráfica? 8. Indica qué es minimizar y qué es maximizar. Minimizar: Maximizar: 3. ¿Para qué sirve el mouse? 4. Explica qué son los iconos. 9. ¿Qué es una caja de diálogo? 10. Explica qué es un menú. 5. Describe las acciones típicas al usar el mouse. a) b) c) d) Flash El explorador de archivos actúa como administrador y sus principales tareas son los siguientes. Carpetas Las carpetas son iconos que representan a los directorios en el disco de la computadora. Cuando se seleccionan, se activa el explorador de archivos2 que abre una ventana que muestra el contenido de la carpeta. 2 1. Mostrar el contenido de los directorios. 2. Cambiar de unidad de directorio. 3. Mover, copiar, renombrar y borrar archivos o directorios. 4. Tener una vista preliminar del contenido de los archivos. 2 En algunos sistemas es conocido como administrador de archivos o, en inglés, file manager. 46 Grupo Editorial Patria® Varias de las operaciones sobre archivos pueden hacerse tanto con el mouse y los iconos, como con el menú del explorador. Experimenta e investiga al respecto y completa la siguiente tabla. Acción Mouse Menú A continuación te proponemos algunos ejercicios para que enriquezcas tu visión sobre el funcionamiento de los productos tecnológicos. 1. Tras oprimir el botón de inicio, experimenta con las opciones que muestra el sistema. Revisa la siguiente tabla y, dada la descripción, indica cómo se llama la opción de control del sistema. Opción Borrar Descripción Muestra un submenú con todas las aplicaciones disponibles. Renombrar Mover a otro directorio Copiar a otro directorio Abre una ventana que muestra los últimos documentos utilizados. Crear un shortcut Permite acceder al panel de control o al control de impresoras. Exhibe la ayuda en línea. Termina la sesión con el sistema antes de apagar la computadora. Botón de inicio El botón de inicio es el más importante del sistema,3 ya que da acceso a las opciones de control y configuración del sistema, permite terminar la sesión de trabajo o apagar la computadora y presenta el menú principal del sistema, lo que posibilita el empleo de las diferentes aplicaciones disponibles. 3 El botón de inicio solía estar en la esquina inferior izquierda de la pantalla. Sin embargo, con las nuevas versiones de los sistemas operativos, se ha generado una tendencia a cambiar su ubicación, e incluso a ocultarlo cuando no está en uso. 2. Al terminar una sesión de trabajo, el sistema suele ofrecer varias opciones, investiga qué diferencia hay entre cada una. a) b) c) d) e) f) Windows 7 Figura 1.11 Muestras de botón de inicio. Apagar: Suspender: Hibernar: Reiniciar: Cambiar usuario: Terminar sesión: Teléfono inteligente Botón de inicio 47 1 BLOQUE Operas las funciones básicas del sistema operativo y garantizas la seguridad de la información Configuración, impresoras y dispositivos Los sistemas operativos basados en ambiente gráfico suelen ofrecer mecanismos relativamente sencillos para ajustar el funcionamiento del sistema. Los principales son el panel de control, el administrador de impresión y el administrador de dispositivos. pondiente conforme la impresora trabaja. El administrador también permite monitorear el progreso de cada documento durante la impresión y, de ser necesario, suspender o cancelar el proceso. Configuración El panel de control contiene varias opciones para configurar el ambiente: nivel de seguridad, conexión a redes, equipo periférico, reloj y apariencia del escritorio, principalmente. Tip de seguridad El panel de control debe ser utilizado con mucho cuidado y responsabilidad. Aunque algunas acciones son prácticamente inofensivas, por ejemplo cambiar la imagen del escritorio; otras pueden resultar perjudiciales, como cambiar la configuración de la red o desinstalar programas al azar. Antes de usarlo, debe leerse la documentación técnica y consultar con especialistas. Impresión El administrador de impresión tiene como objetivos principales colocar en una línea de espera (“cola”) cada archivo enviado a la impresora y, además, transferir bloques de datos del archivo corres- Figura 1.12 Panel de control de Windows 7. 48 Varias de las características de las impresoras conectadas pueden modificarse mediante este servicio o a través del administrador de dispositivos. A continuación te proponemos algunos ejercicios que enriquecerán tu visión sobre la interacción con el sistema operativo mediante una interfaz gráfica. En algunos casos será necesario que investigues elementos que desconozcas o te confundan, e incluso deberás preguntar a tu profesor o a técnicos especializados. Por cada actividad que realices, justifica tus respuestas en tu cuaderno de la materia e indica la fuente de información. a) Utiliza las opciones que te proporcione tu sistema operativo para lograr visualizar las ventanas abiertas en modo “cascada” y des- Grupo Editorial Patria® cribe qué pasos seguiste. Repite la actividad para el modo “mosaico” e indica cuál es la diferencia. b ) Utiliza el panel de control para cambiar el aspecto del ambiente de trabajo (colores, papel tapiz, dimensiones del área visible, etc.). Describe los efectos que obtengas. Al final, no olvides dejar todo como estaba. Memorias removibles Entre los principales periféricos que se conectan a las computadoras están los dispositivos removibles de almacenamiento secundario: discos duros externos, memorias usb (flash drives), tarjetas de memoria (sd) e incluso reproductores de audio digital y teléfonos inteligentes. c ) Describe detalladamente cómo utilizar el explorador de archivos para ordenar el contenido de un directorio por nombre de archivo, tipo, tamaño y fecha de creación. d ) Averigua cómo se crean, copian, renombran y borran archivos y carpetas (sugerencia: usa el explorador de archivos). e ) Describe detalladamente qué efecto tiene el clic secundario sobre diferentes objetos en pantalla. f ) Investiga qué significa dar formato a un disco y luego haz el siguiente experimento: consigue una memoria USB que no esté vacía (pero cuyo contenido ya no sea importante). Luego, averigua cómo usar el explorador de archivos para darle formato. Al finalizar revisa su contenido. Describe con detalle todos los pasos. Dispositivos El administrador de dispositivos (en inglés device manager) contiene varias opciones para configurar, controlar y monitorear los diversos periféricos conectados a la computadora. Gracias al sistema usb se ha vuelto relativamente sencillo añadir equipo a la computadora o desconectárselo. Si el dispositivo no es estándar (como un teclado o un monitor), basta instalar el driver correspondiente (sólo la primera vez que se le conecta) para que el sistema operativo reconozca el nuevo aparato y el administrador de dispositivos lo pueda mostrar. Nota El ambiente gráfico indica la conexión de memoria externa en la zona de notificaciones, así como en el administrador de dispositivos y en el explorador de archivos. Flash Las técnicas usadas para manejar archivos en los tradicionales discos magnéticos resultaron tan efectivas que han sido preservadas Figura 1.13 Administrador de Dispositivos e Impresoras. 49 1 BLOQUE Operas las funciones básicas del sistema operativo y garantizas la seguridad de la información a pesar de los cambios tecnológicos. Por ejemplo, a cada disco que se instala se le asigna una letra consecutiva (“C” es la que corresponde al disco duro principal). Un caso singular es la idea misma de “disco”. Las memorias USB son circuitos electrónicos, no tienen un disco real. Sin embargo, el sistema operativo las reconoce como si lo fueran y administra e interpreta sus archivos tal como lo hace con el disco duro principal. De igual manera ocurre con muchos dispositivos móviles: aun cuando su función sea específica (reproducir música, tomar fotografías o comunicar telefónicamente) al ser conectados a una computadora para sincronizar o transferir archivos, el sistema reconoce estos aparatos como discos. Generalmente, tras unos instantes de ser conectada a un puerto usb, la memoria está lista para ser usada y el usuario puede utilizarla como si fuese otro disco duro para almacenar sus archivos. La memoria usb aparece en el explorador de archivos (izquierda), indicando cuánto espacio le queda libre, y también como icono en la zona de notificaciones (abajo). A menudo una ventana de cortesía (derecha) aparece tras la conexión, sugiriendo cómo utilizar la memoria (lo más común es abrirla como carpeta de archivos). Figura 1.15 Menú con dispositivos de entrada. 50 Figura 1.14 Icono que muestra puerto USB conectado. Grupo Editorial Patria® Tip de seguridad En algunas ocasiones aparece este tipo de mensaje tras insertar una memoria USB. Esto suele ocurrir porque la última vez que se utilizó la memoria, no fue desconectada adecuadamente. Lo mejor en estos casos es aceptar la recomendación del sistema y esperar unos minutos para que el dispositivo sea revisado. La transferencia de bloques de datos entre computadora y memoria externa no es instantánea y al copiar un archivo suele ocurrir que alguno de sus segmentos no alcance su turno y debas esperar hasta que el sistema operativo ordene otro acceso a la memoria removible para que el archivo termine de ser guardado. Tabla 1.3 Remoción de una memoria Paso núm. Acción 1 Localizar el icono de memoria removible. 2 Apuntarlo con el mouse para comprobar que podemos remover hardware de manera segura. 3 Hacer clic sobre el icono y aparecerá un menú con las memorias conectadas. Seleccionar la deseada. 4 Esperar que aparezca la indicación de que el dispositivo puede ser desconectado sin riesgo alguno. USB Para evitar el riego de corrupción de archivos y pérdida de datos en memorias usb (y dispositivos similares) éstos deben ser desmontados del sistema operativo antes de ser desconectados físicamente. de manera segura Indicaciones del sistema 51 1 BLOQUE Operas las funciones básicas del sistema operativo y garantizas la seguridad de la información Tip de seguridad Si al intentar desmontar una memoria USB aparece una alerta que indica que el dispositivo no debe ser removido, significa que hay algún programa que la sigue utilizando. Lo mejor en estos casos es cerrar todas las aplicaciones que hayan tenido acceso a la memoria USB y repetir los pasos de remoción. De persistir el problema es mejor terminar la sesión de trabajo. Retirar un dispositivo de memoria cuando aparece este mensaje es arriesgar la integridad de los archivos. Longevidad de la memoria portátil El almacenamiento de estado sólido, memorias USB y tarjetas SD tienen grandes beneficios. Entre ellos su minúsculo tamaño, la capacidad de almacenamiento y su gran compatibilidad con los dispositivos computarizados. Sin embargo, es importante saber que no son eternas. Aparte de que su punto mecánico más débil es el conector, tienen garantizado un ciclo de vida de entre 3 000 y 100 000 accesos de escritura, dependiendo del fabricante* (el número de lectura de datos es, en teoría, ilimitado). Esto los hace malos dispositivos como memoria de trabajo, donde se borren y reescriban datos muchas veces por segundo. La manera más eficiente de usar una memoria USB, o una tarjeta SD, es salvar nuestros archivos de trabajo en el disco duro de la computadora y al finalizar copiarlos a la memoria removible. No debemos olvidar removerlo de manera segura. * Fuente: Shimpi, “A. Kingston HyperX 3K (240GB) SSD Review.” Anand Tech Blog. April 10, 2012. Recuperado el 16 de diciembre de 2012 (http://www.anandtech.com/show/5734/kingston-hyperx-3k-240gb-ssd-review) Flash Interfaz de texto. En este tipo de interfaz, la comunicación se efectúa mediante símbolos alfanuméricos, y los comandos requieren ser escritos o seleccionados de un menú. Suele emplearse cuando los recursos de visualización son limitados, como es el caso de los dispositivos móviles, o cuando se requiere control especializado del sistema de cómputo. En este tipo de ambiente, el sistema operativo envía mensajes a la pantalla y proporciona al usuario una línea de comandos para que escriba las órdenes. Cursor C:\> _ Línea de comandos Prompt En la línea de comandos, el prompt marca el inicio de la línea de comandos y el cursor el lugar donde aparecerán los caracteres. 52 Grupo Editorial Patria® Esta interfaz, conocida como consola, se usa a menudo en los sistemas UNIX y Linux, así como en Windows para efectuar tareas técnicas especializadas. Tipo de información que se ve en la línea de comandos de una consola. Tras analizar los temas presentados, responde las siguientes preguntas con tus propias palabras. De ser necesario, investiga los elementos que desconozcas o te resulten confusos. 4. Menciona los cuidados necesarios para manejar memorias removibles. 1. ¿Para qué sirve el botón de inicio? 5. ¿Para qué sirve una línea de comandos? 2. Describe el propósito de los siguientes elementos: Panel de control: Administrador de archivos: La lógica digital en resumen Administrador de dispositivos: Administrador de impresión: 3. ¿Qué se entiende por memorias removibles? Veamos un ejemplo de cómo funciona el álgebra booleana, en el razonamiento “Si tengo carro y tiene gasolina o tengo una bicicleta, entonces puedo ir al parque” encontramos cuatro proposiciones son “[yo] tengo carro”, “[el carro] tiene gasolina”, “[yo] tengo una bicicleta” y “ [yo puedo] ir al parque”. Observa que cada premisa puede ser falsa o verdadera, pero no ambas al mismo tiempo: sí tengo carro o no tengo carro, sí voy al parque o no voy al parque. La conclusión del razonamiento, “ir al parque”, sólo será verdadera cuando se tenga una bicicleta o cuando se tenga un auto con gasolina. 53 1 BLOQUE Operas las funciones básicas del sistema operativo y garantizas la seguridad de la información + o Figura 1.16 Representación de una expresión de lógica matemática. En seguida unimos las variables con los operadores lógicos: Para expresar este razonamiento de manera algebraica necesitamos sustituir las expresiones verbales por símbolos. Primero las proposiciones por variables: (paso 1 ) “Si x y y o z, entonces r”. (paso 2 ) “Si x • y + z, entonces r”. x = “tengo carro” (paso 3 ) x • y + z => r. y = “tiene gasolina” El último paso constituye la generalización de cualquier razonamiento o actividad que tenga estructura similar a la de nuestro ejemplo: la acción r ocurre en cualquiera de dos casos, ya sea porque la situación indicada por z es verdad o porque la composición x • y resulta verdadera. z = “tengo una bicicleta” r = “ir al parque” y las operaciones lógicas por símbolos matemáticos: Traslademos esta idea al ámbito de la electricidad: el interior de un carro se ilumina (r ) si se coloca el interruptor (z ) en luz continua o si se activa el interruptor (x) de la portezuela y la portezuela del carro es abierta (y) (por supuesto, en este ejemplo suponemos que los interruptores, la batería y el foco están en buen estado). • conjunción + disyunción ~ negación => implicación z x Figura 1.17 Circuito eléctrico representando una expresión de lógica matemática. 54 y r Grupo Editorial Patria® 1.3 Seguridad de la información La tecnología digital tiene grandes ventajas, paradójicamente también es de gran fragilidad. ¿Alguna vez has intentado escuchar un disco compacto cuya superficie está rayada? Las probabilidades de que la música pueda ser reproducida dependen de la magnitud del daño y de la calidad de tu equipo de sonido. La característica fundamental de esta tecnología es su dependencia tanto en el proceso de interpretación de datos como en la integridad de los datos mismos. Cuando alguno de éstos falla, no se puede garantizar que la información sea correctamente entregada. Actualmente existen muchos mecanismos y procedimientos para minimizar los problemas debido a datos erróneos. No obstante, existen también muchas formas de que resulten afectados. A lo largo de este bloque hemos dado varias sugerencias (cajas rojas) indicando algunas medidas para salvaguardar la información contenida en una memoria digital durante su operación normal. Sin embargo, es necesario conocer de otro tipo de problemas, los intencionales, a menudo causados por “software malicioso”. Malware Uno de los principales enemigos para la seguridad de la información digital es el llamado malware, nombre genérico para referirse a todos aquellos programas que afectan el comportamiento del sistema de cómputo de manera indeseada e inesperada. Éstos pueden tener efectos destructivos, como los virus, o simplemente molestos, como el spam.4 Los virus son pequeños programas que dañan parcial o completamente los datos que contiene un sistema de cómputo, están diseñados para reproducirse (copiarse a sí mismos) y distribuirse dentro del sistema. Se les llama virus porque su forma de reproducción y propagación guarda ciertas semejanzas con sus equivalentes bioquímicos: el virus inserta una copia de su código en algún programa o documento que, al ejecutarse o ser leído, provoca su activación. Los virus suelen ser elaborados por programadores expertos que desean robar información, sabotear sistemas de cómputo, proteger sus propios programas e, incluso, sólo divertirse. Se estima que en 2012 había más de 90 millones de variedades de software malicioso.5 4 5 Mensajes no solicitados, generalmente propaganda o anuncios falsos. Fuente: Goldman, David. “Malware attacks on the rise.” The Cybercrime Economy. CNN Money. 10 de septiembre de 2012. http://money.cnn.com/2012/09/04/ technology/malware-cyber-attacks/ Los contagios se producen al copiar archivos contaminados de un sistema a otro mediante memorias usb o discos externos, al descargar archivos de Internet e incluso al entrar a ciertos sitios web que subrepticiamente instalan archivos o desconfiguran el sistema. Algunos síntomas que revelan la posible presencia de virus son los siguientes. 1. Bloqueo parcial o total de la computadora. 2. Comportamiento anormal de la computadora o programas específicos. 3. Pérdida o alteración injustificada de los archivos de trabajo. 4. Comportamiento anormal de la imagen en pantalla como es la aparición de mensajes de advertencia que no corresponden al sistema en uso. 5. Cambio inesperado de la página web. Sin embargo, es importante mencionar que no todos los problemas de la computadora tienen que ver con los virus; muchos se deben a fallas físicas del equipo, errores (bugs) en los paquetes e, incluso, errores del usuario. Algunas medidas que puedes tomar y que protegen razonablemente la computadora son las siguientes. 1. Ten siempre un disco de arranque limpio (de preferencia respaldo del sistema operativo original). Éste será necesario en caso de que la computadora sea infectada. 2. Suscríbete a programas antivirus actualizados y revisa periódicamente la computadora (de preferencia utiliza los que quedan residentes en el sistema). Tip de seguridad Nunca utilices software “pirata”, ni accedas a páginas web que te prometan grandes premios a cambio de tus datos. 3. Ten cuidado con el correo electrónico recibido, en especial el que no solicitas (si se desactivan algunas de las opciones para activar programas ajenos al navegador disminuye el riesgo de ataque por parte de algún virus recibido). 4. Ten cuidado al navegar en Internet. Algunas páginas incluyen código que transfiere al usuario a una página distinta a la deseada o afectan el comportamiento del navegador. 5. Si tienes que hacer un trabajo muy importante en una computadora pública, es conveniente que uses un antivirus antes de empezar a trabajar; si encuentras un virus debes informarlo a la persona encargada. 6. Respalda continuamente la información, ya que, en caso de contagio, se podrá recuperar buena parte de ella (conviene 55 1 BLOQUE Operas las funciones básicas del sistema operativo y garantizas la seguridad de la información que guardes el documento en el disco duro de la computadora y, al terminar la sesión, copia el archivo a una memora usb o envíalo por Internet a un servidor de archivos). Podría ocurrir que al hacer el último respaldo también se copiara un virus, por ello es conveniente que lo revises con un antivirus y, de ser posible, utilices dos discos o archivos diferentes para respaldar en forma alternada. En caso de que la computadora llegue a sufrir un contagio, toma las siguientes acciones para intentar eliminarlo. 1. Reinicia la computadora utilizando una copia del sistema operativo original, cargado desde la unidad de c-rom. 2. Usa un programa antivirus para detectar e intentar eliminar el virus que la contagió (si actúas rápidamente es más factible recuperar buena parte de la información). 3. Si el virus ha afectado zonas importantes del disco duro haciendo imposible utilizarlo, tendrás que llevar el equipo a un centro de servicio para que lo arreglen. En este caso es muy probable que se pierda toda tu información, por lo que deberás recurrir a los respaldos para recuperarla. Hay que revisar cada disco de respaldo antes de transferir los datos hacia el disco duro. Internet y la seguridad informática Junto con sus múltiples beneficios, Internet también ha resultado un eficiente vehículo para la diseminación de virus informáticos. Muchos de ellos, antes de atacar la computadora en que se hospedan, se duplican a sí mismos y se diseminan a través del correo electrónico, logrando así afectar a una gran cantidad de usuarios. Para reducir los riesgos de “contagio” conviene seguir estas sugerencias. 1. Un gran número de virus viajan a través del correo electrónico, alojados en los attachments (archivos adjuntos), especialmente si son archivos de Word, Excel, PowerPoint o ejecutables. Por eso no deben abrirse por ningún motivo si han sido enviados por alguien desconocido, sospechoso o desconfiable. El subject del mensaje puede ser un indicador de potenciales problemas. Muchos virus se propagan enviando un mensaje cuyo subject es extraño, cuestionable o inesperado como “Te amo”, o “Usted ha ganado el premio mayor”. 2. Si el attachment proviene de una fuente conocida, un amigo o familiar, conviene utilizar un antivirus antes de abrirlo. 56 Algunos servicios de correo electrónico basados en web tienen incorporado un antivirus que automáticamente revisa los attachments al intentar descargarlos. 3. Ante la duda, siempre es mejor actuar con precaución y borrar los mensajes (o archivos que hayan sido descargados). Algunos lectores de correo electrónico tienen incorporadas opciones de filtrado y bloqueo de mensajes; este servicio puede ser aprovechado si periódicamente se reciben mensajes de una misma fuente y ésta resulta molesta por enviar mensajes indeseables o virus. 4. Los virus no sólo se reciben por e-mail, también hay sitios que proveen programas y utilerías para descargar gratuitamente (juegos o protectores de pantalla, por ejemplo), pero algunos pueden contener virus. Se debe ser muy cauto al intentar descargar archivos de tales sitios. Debe verificarse que el sitio tenga buena reputación y utilizar un antivirus antes de proceder a instalar el software descargado. 5. Un problema muy común en la red son las llamadas “cadenas” (que son una de las formas de correo no solicitado conocido como spam). Si bien es cierto que muchas contienen mensajes agradables, fabulosas promesas o terribles advertencias, que mucha gente sólo desea compartir, también hay quienes se dedicadan a rastrear el camino seguido por las cadenas, aprovechando la “lista de e-mails” que se va acumulando conforme el mensaje es reenviado, y la usan para diversos propósitos, desde elaborar listas de peticiones “sociales”, hasta diseminar virus, e incluso, intentar un robo de identidad. Si se desea reenviar un mensaje de este tipo, debe borrarse la lista de destinatarios anteriores y, como gesto de atención (además de facilitar su lectura), también conviene borrar la colección de signos “>” (o similares) que suelen acumularse a la izquierda del mensaje. 6. Tener un programa antivirus en todo momento y actualizarlo de manera periódica. Nunca dejar de revisar cada archivo que se descargue de Internet. Es conveniente revisar la información que ofrecen las compañías fabricantes de antivirus, como McAfee, Symantec o Trend Micro. Muchas de ellas incluyen sugerencias, advertencias, noticias, antivirus de prueba, etcétera. !"# Te recomendamos la siguiente lectura: http://infoseguir.wordpress.com/unidad-1/clasificacion-deseguridad Grupo Editorial Patria® Instrumentos de evaluación Ha llegado la hora de que demuestres realmente cuánto has aprendido, hemos terminado este bloque y ahora ya conoces muchas cosas nuevas. En esta sección encontrarás una evaluación que abarca todo el conocimiento adquirido en este bloque, contéstala lo mejor que puedas. Autoevaluación Habilidades: A continuación se enlistan varias tareas comunes al interactuar con el sistema operativo. Revísala cuidadosamente, medita al respecto y, con toda honestidad, pon una marca en tu nivel de destreza para realizar la tarea. ¿Qué sabes hacer? Muy bien y por mí mismo (2 pts.) Bien, pero necesito un poco de ayuda (1 pt.) No tengo ni idea (0 pts.) En una tableta o smartphone (1 pt.) 1. Iniciar una sesión de trabajo con una computadora. 2. Localizar un programa específico que no aparece en el escritorio. 3. Terminar una sesión de trabajo sin apagar la computadora. 4. Terminar una sesión de trabajo apagando la computadora. 5. Maximizar una ventana abierta. 6. Minimizar una ventana abierta. 7. Cerrar una ventana. 8. Cambiar de posición una ventana cualquiera. 9. Distinguir entre el icono de una aplicación y un shortcut. 10. Utilizar el menú principal sin mouse. 11. Abrir el administrador (explorador) de archivos. 12. Ver el árbol de directorios en el explorador de archivos. 13. Crear una carpeta. 14. Mover archivos a una carpeta. 15. Copiar archivos de una carpeta a otra. 16. Encontrar quién es el autor de un programa. 17. Instalar una impresora nueva. 18. Instalar una memoria USB. 19. Remover correctamente una memoria USB. 20. Encontrar la herramienta para cálculos aritméticos (calculadora). 21. Encontrar la herramienta para edición de textos (bloc de notas). 22. Hacer un dibujo. 57 1 BLOQUE Operas las funciones básicas del sistema operativo y garantizas la seguridad de la información Muy bien y por mí mismo (2 pts.) ¿Qué sabes hacer? Bien, pero necesito un poco de ayuda (1 pt.) No tengo ni idea (0 pts.) En una tableta o smartphone (1 pt.) 23. Cambiar el nombre a un archivo. 24. Borrar un archivo. 25. Recuperar un archivo de la papelera de reciclaje. 26. Limpiar la papelera de reciclaje. 27. Borrar un archivo. 28. Utilizar un antivirus. Puntaje parcial Puntaje total (suma cada columna): Observaciones: 40 puntos o más: estás en muy buenas condiciones. 25 a 39 puntos: un poco más de práctica y entonces serás tú a quien pidan ayuda. Menos de 24 puntos: conviene que estudies el bloque detenidamente, realizar las actividades con cuidado y practiques el sistema operativo a menudo. Actividades en el libro: Las actividades, ejercicios y cuestionarios del bloque formarán parte de tu portafolio a evaluar. Revisa esta lista cuidadosamente y verifica que hayas completado cada sección. Luego, reflexiona sobre tu trabajo y, con toda honestidad, pon una marca en tu nivel de confianza al desarrollar cada actividad. Sección Fue fácil hacerla Pude hacerla con un poco de ayuda Se me dificultó realizarla No tuve ni idea de cómo hacerla 1. Enriquece y aplica lo que sabes 2. Actividades de aprendizaje 3. Reafirma lo aprendido Observaciones: 58 Si todas las secciones te resultaron fáciles de resolver, ¡Felicidades! Te recomendamos estudiar otros libros para que continúes aprendiendo y que apoyes a tus demás compañeros. Grupo Editorial Patria® Si necesitaste de ayuda en alguna sección, vas por buen camino. Preguntar es esencial para aprender. Sólo asegúrate que entiendes todo lo que te expliquen, toma nota, y luego escribe un párrafo al respecto pero usando tus propias palabras. Si tuviste dificultades en alguna sección, no te angusties, algunas cosas nos resultan más sencillas que otras. Repasa el bloque, consulta otras obras, pregunta a amigos y maestros e inténtalo de nuevo. Si no pudiste desarrollar alguna sección, ve con tu profesor, y coméntale al respecto para que te oriente especialmente. Evaluación y desempeño —¡TODO ESTÁ EN INGLÉS! A. Computación en la escuela —¡Ah! Es eso. ¿Y qué esperabas, sí le pusiste el título de la búsqueda en inglés? El siguiente texto presenta diversas facetas de la vida personal y escolar y tiene como común denominador a la computadora y su uso. Léelo con cuidado. Medita algunos minutos sobre su contenido y los aspectos que te sean familiares, en tu vida o estudios. En seguida realiza las actividades que seleccione tu profesor. —¡Pero te acabo de decir que yo no sé inglés! —Pues busca en Internet alguna página que te lo traduzca al español, y ¡cuelga ya! “Cuelga ya, cuelga ya,” respingaba Carlos mientras se conectaba nuevamente a la red. —“Muy bien chiquita, ahora no me vas a fallar ¿verdad?” Relatos de la Red Nora Vasconcelos (segunda parte) Un encuentro con Shakespeare —“Ahora sí chiquita”, “¡no te me vas a escapar!” “¡Te tengo en mis manos!”, sonrió con cierta malicia mientras escribía las palabras mágicas: european-union. —Ja, si es casi lo mismo que en español. Segundos después su rostro se iluminó: dos millones de “matches”. —¡Guau!, me cae que la Claus sí sabe. A ver vamos a ver cuál me sirve. Un nuevo grito de horror inundó la oscuridad de su habitación, tan sólo iluminada por la potente pantalla activa de su PC. —¡Nooooooooooooooooooooooooooooooooo! ¡Está todo en inglés! ¡Y mira ésta!, ¿qué idioma es éste?, ¿chino? Más tardó en gritar que en lo que marcó nuevamente a Claudia. —¡¿Qué te crees tú?! —¿Carlos...? —Sí, Carlos. ¿Crees que fue una bromita muy chistosa, o qué? —No, no entiendo de qué me hablas; además ya cuelga, que las escenas de los vampiros y los lobos se están poniendo muy buenas y no quiero perderme nada de lo que les pasa. No más de un minuto después, tenía enfrente una página que lo ayudaría a traducir, sólo tenía que copiar la dirección de Internet del sitio en inglés y al cabo de un tiempo desconocido, la obtendría toda, toditita, en español. El asunto se estaba tardando, pero valía la pena esperar. Después de todo el trabajo era para mañana, así que valía la pena desvelarse y mientras esperaba, pues podía jugar la edición especial de “Angry Birds”. Cuando en la pantalla apareció el “You are the winner”, Carlos se salió de la página de juegos y vio con una gran sonrisa que su página estaba allí, perfecta, preciosa, totalmente traducida al español, y ¡hasta con fotos! ¡¡¡Genial!!! Ahora solo tenía que pasarla al Wordmaster, ponerle su nombre e imprimirla. Tiempo suficiente para acabar de diseñar el logotipo aquel que le había prometido a su amigo Jesús para “el business”. Si lo terminaba esa noche, el buen Jesusito podría ir a ver a los de las motos y proponerles un buen trato. Ese pintaba para ser el inicio de su negocio como publicistas, “Charlie and Chuy, designers and publicity”, total, el buen Jesús sí sabía inglés. La impresora y él terminaron al mismo tiempo. Puso cada trabajo en un fólder y se fue a dormir “con la satisfacción del deber cumplido”. Continuará… 59 1 BLOQUE Operas las funciones básicas del sistema operativo y garantizas la seguridad de la información Actividades sugeridas Estas actividades requerirán que investigues de manera adicional y con mucha reflexión. Por cada una que realices, anota tus conclusiones en tu cuaderno. Es muy importante que expreses las ideas con tus propias palabras y que anotes todos los documentos que te hayan proporcionado información. Recuerda, este material enriquecerá tu visión y comprensión de este campo y reconocerás la necesidad de desempeñarte dentro de él de la mejor manera. 1. Con ayuda de tus profesores de español, inglés y computación, elabora un ensayo respecto a la presencia dominante del inglés dentro del campo tecnológico, en particular con la diseminación de información. 2. Con la dirección de tu profesor de español, elabora un breve informe sobre el concepto de las siguientes palabras: cognado onomatopeya página “toditito” hipocorístico diminutivo diferencia entre fólder y carpeta Al final del reporte, describe detalladamente la relación de estos conceptos con la lectura. 3. Con la dirección de tu profesor de computación, elabora un breve informe sobre el concepto de las siguientes palabras: página diferencia entre fólder y carpeta pantalla pantalla activa url traductor en línea Al final del reporte, describe detalladamente la relación de estos conceptos con la lectura. 4. ¿Cuál crees que hubiera sido la reacción del protagonista si en su pantalla hubiese aparecido el mensaje: Error 404? (Sugerencia: pregunta a cualquier especialista en Internet.) 5. Con ayuda de tu profesor de inglés, indica de qué manera resultan útiles los cognados y en qué casos son perjudiciales. 6. Con ayuda de tu profesor de física, explica cómo funciona un monitor de computadora, y por qué iluminaba el cuarto del protagonista. 7. Un momento de reflexión: ¿qué tanta diferencia habrá entre copiar un texto encontrado en Internet y transcribirlo de una enciclopedia? B. Repasa lo aprendido A continuación encontrarás una serie de preguntas que corresponden a los puntos más importantes de este bloque. Trata de resolver el cuestionario sin buscar las respuestas en el texto. 1. Explica qué entiendes por computadora digital. 2. Describe con tus propias palabras la arquitectura teórica de von Neumann. 3. Reflexiona, ¿qué pasaría si no hubiera sistemas operativos? 4. ¿Qué es un disco de arranque y cómo funciona? 60 Grupo Editorial Patria® 5. Menciona las ventajas y desventajas que tiene la pantalla táctil respecto del mouse. Ventajas: Desventajas: 6. Relaciona las siguientes extensiones con los archivos correspondientes, e indica que aplicación se requiere para utilizarlos. a) pdf audio b) tmp presentación c) txt archivo comprimido d) mp3 video e) htm Temporal f) jpg Texto g) ppt documento con formato h) mpg Hipertexto i) zip Imagen 7. ¿Qué es una interfaz hombre-máquina? 8. ¿Qué es un dispositivo apuntador? 9. Dibuja los iconos indicados. Minimizar Maximizar Cerrar Carpeta Botón del sistema Atajo Barra de desplazamiento Memoria USB conectada 10. Para qué sirve la interfaz de texto. 61 1 BLOQUE Operas las funciones básicas del sistema operativo y garantizas la seguridad de la información 11. Para borrar un archivo utilizas: a) panel impresión b) administrador de archivos c) panel de control d) papelera de reciclado. c) panel de control d) papelera de reciclado. c) disco duro d) directorio temporal 12. Para instalar una impresora empleas: a) panel impresión b) administrador de archivos 13. Cuando un archivo es borrado va a: a) mis documentos b) papelera de reciclado ¿Qué hacer para eliminarlo definitivamente? C. Vocabulario Encuentra los 30 términos informáticos escondidos. (Pista: La mayoría aparecen en negritas en el bloque.) A M E N U S B G U I Z I P N R A G I D R I V E R A T D V C D I R E C T O R I O R W S H E F H I D T I N U O T I T I X N A S A O T C I G V N X V T T T C H E H D U E U D N O E I U T R S Z N N J U O P A N R M F C C I T P B R W U F S L A R L X A G A T D S E O I Z E I O N C V I R U S R I O E C M A L W A R E B O T O N S T Y L U S P A M B I O S D. Glosario Localiza las palabras clave del bloque (resaltadas en negritas) y adjunta su definición con tus propias palabras. 62 Grupo Editorial Patria® $ Con objeto de registrar de manera ordenada las actividades que realices a lo largo del curso, y también proporcionar a tu profesor una guía de los pasos que seguiste para resolver algún problema, te proporcionamos este modelo de registro anecdótico. Intégralo a tu portafolio de evidencias cuando tu profesor lo solicite. Nombre: Fecha: Tarea: Profesor: Registro de actividades Recuperación de avances, dificultades y apoyos requeridos 63 1 BLOQUE Operas las funciones básicas del sistema operativo y garantizas la seguridad de la información %$ Heteroevaluación Criterios Equipo 1 Equipo 2 Equipo 3 Equipo 4 Intercambian ideas antes de hacer las pruebas. Colaboran en la elaboración de las pruebas. Escuchan y respetan las opiniones de los demás. Proponen explicaciones de los resultados que observan. Utilizan la terminología apropiada en sus explicaciones. Registran sistemáticamente sus observaciones. Claves: D (Deficiente), R (Regular), B (Bueno), E (Excelente) 64 Equipo 5 Grupo Editorial Patria® Esta rúbrica es para valorar la participación de los estudiantes sobre los aspectos positivos y negativos de la práctica médica a través de la tecnología; asimismo, se pretende evaluar la participación de cada uno de los integrantes del grupo bajo aspectos que se considera son los más adecuados: 4 Excelente, 3 Bueno, 2 Satisfactorio y 1 Deficiente. En cada aspecto aparecen los niveles de desempeño, según el tipo de evidencia generada. Elemento del portafolio Puntaje total por elemento Criterios A. Computación en la escuela (Hasta 5 actividades) 10 puntos por cada actividad seleccionada por el instructor. (Máximo 50 puntos) B. Repasa lo aprendido (13 preguntas) Respuesta correcta: 2 pts. Respuesta parcialmente correcta: 1 pt. (Máximo 42 puntos) C. Vocabulario 26 a 30 palabras: 10 pts. 20 a 25 palabras: 8 pts. 10 a 19 palabras: 5 pts. 5 a 9 palabras: 2 pts. D. Glosario (30 términos) Definición correcta: 2 pts. Definición parcialmente correcta: 1 pt. (Máximo 60 puntos) E. Actividades en el libro Enriquece y aplica lo que sabes (10 puntos por ejercicio) Actividades de aprendizaje (5 puntos por actividad) Reafirma lo aprendido (2 puntos por pregunta) Puntaje total alcanzado Menciona en qué hay que mejorar. Realiza sugerencias. Revisado por el profesor: Fecha: 65 2 BLOQUE Navegas y utilizas los recursos de la red 15 horas Objetos de aprendizaje 2.1 Internet 2.2 WebQuest Competencias a desarrollar Interpreta ideas para conocer diferentes perspectivas sobre los servicios de la web. Plantea supuestos sobre los fenómenos culturales de su entorno con base en la consulta de diversidad, mediante la consulta de diversas fuentes. Argumenta un punto de vista en público de manera precisa, coherente y creativa sobre las ventajas y desventajas del uso del Internet. Dialoga y aprende de personas con distintos puntos de vista y tradiciones culturales, mediante el diseño de un blog. Utiliza las tecnologías para buscar información y desarrollar proyectos. ¿Qué sabes hacer ahora? Contesta las siguientes preguntas de acuerdo con tu experiencia y conocimientos. Al final del bloque reflexiona cómo se han enriquecido o modificado tus conocimientos con respecto de las respuestas que proporcionaste. 1. Describe el mecanismo que sigues para conectarte a Internet y qué uso(s) le das. 2. ¿Cuáles son los principales motores de búsqueda que utilizas y qué tipo de búsquedas realizas con mayor frecuencia? 3. ¿Cómo sabes si la información proporcionada por un motor de búsqueda es relevante? 4. Cuando un motor de búsqueda encuentra una página que te interesa especialmente, ¿cómo haces para recordar su dirección electrónica? 5. ¿Cuántas direcciones de correo electrónico tienes y para qué las usas? 6. ¿Cómo envías una fotografía a través del correo electrónico? 7. ¿Cuáles son los principales usos que das a la mensajería instantánea (Messenger y similares) y cuál es el proveedor? 8. Si tienes acceso a un e-mail, o a servicios de mensajería o chat, desde teléfono celular, describe el mecanismo que utilizas para conectarte. 9. ¿Has usado las redes sociales electrónicas?, ¿qué beneficios te proporcionan? Desempeños por alcanzar Busca, valora, adapta y emplea información con base en las características y usos de Internet. Intercambia información vía electrónica con estudiantes de otras comunidades, estados y/o países mediante los servicios de Internet. Emplea el correo electrónico, participa en foros de discusión y crea blogs, con propósitos académicos y/o personales Realiza proyectos mediante la solución de webquest. 2 BLOQUE Navegas y utilizas los recursos de la red Situación didáctica Doña Maria Luisa ha oído tanto de Internet que ha decidido aprender a aprovecharlo. Sin embargo, los materiales que ha leído son tan diversos —buscadores, e-mail, servidores, chats,…— que tiene muchas dudas y no sabe por dónde comenzar, así que te ha pe- Secuencia didáctica 1. Tu tía fue a investigar qué servicios de Internet podrían instalarle en su casa y le ofrecen un paquete completo de televisión, teléfono e Internet inalámbrico a “un gran precio”. Sin embargo, ella ya tiene servicio telefónico y ve poca televisión. El precio promocional es muy bueno, pero, ¿realmente le convendrá? 2. Las ventajas de la “banda ancha” se las han repetido en incontables ocasiones, ¿pero a qué se refieren? ¿Acaso hay banda delgada? ¿Por qué siempre la expresan en términos de mbps? 3. Hacía ya algún tiempo que sus compañeros de oficina agregaban símbolos como :-) o ;) a las notitas personales. Tu tía nunca les prestó atención, pero en sus lecturas aprendió que era una manera de utilizar el teclado para representar una sonrisa. Sin embargo, ahora están agregando trazos como ^_^ , -_- , 0_0 , o =^_^= , ¿qué quieren decir con ellos? 4. Las notas que elabores deben explicar paso a paso cómo utilizar un navegador, un lector de correo electrónico y un cliente de mensajería instantánea, empezando desde el inicio de sesión e incluyendo la introducción de la dirección electrónica. Es necesario incluir pantallas ilustrativas en las secciones más importantes. a) Entre los gustos principales de tu tía están la cocina Cajún, la cría de gatos de angora, las fotografías de la naturaleza, y la música de grandes bandas. ¿Cómo lo resolverías? dido que le auxilies. Además de pasar algún tiempo con ella en la computadora, ahora necesita que la apoyes escribiendo unas notas para no olvidar todos los pasos a seguir al utilizar las múltiples herramientas de Internet. ¿Qué tienes que hacer? b) Tu tía quiere aprovechar las ventajas del correo electrónico y de los servicios de chat para comunicarse con Irene (su amiga que vive en Estados Unidos). En tus notas explícale, paso a paso, cómo utilizar el lector de correo electrónico, empezando desde el inicio de sesión e incluyendo la introducción de todos los datos necesarios para enviar el mensaje. Luego, indícale cómo darse de alta en el servicio de mensajería y cómo utilizar el programa cliente, empezando desde el inicio de sesión e incluyendo la introducción de los datos necesarios para enviar el mensaje. Explícale cómo anexar el alias de Irene, y el tuyo, al directorio de contactos. También incluye información sobre cómo imprimir los mensajes en caso de que no quiera leerlos en la computadora. c) Doña Maria Luisa recuerda una historia que relata las desventuras de un caballo y de un reino. Al parecer, una de las líneas dice “A causa de un clavo la herradura se perdió”, sin embargo nunca ha sabido la narración completa y menos conoce el autor. Utilizando algún servicio de búsqueda de datos encuentra el resto de la historia y ubica quién es el autor. Localiza sitios con información al respecto y añádelos en la lista de favoritos. También describe cómo insertar nuevos sitios en los marcadores, la manera de organizarlos, así como instrucciones para imprimir la información en caso de que tu tía no quiera leerla en la computadora. En tus notas explica detalladamente cómo realizaste la búsqueda, incluyendo las palabras clave que utilizaste, así como cualquier elemento de interés que resulte durante la búsqueda. Incluye la dirección. No olvides anotar la dirección electrónica (url) y fecha de los documentos encontrados. Portafolio de evidencias Enriquece tu portafolio de evidencias Entrega las notas impresas y en memoria usb o cd-rom e intégrala a tu portafolio de evidencias cuando tu profesor lo solicite. 68 Grupo Editorial Patria® Rúbrica ¿Cómo sabes que lo hiciste bien? Sección de preguntas En la secuencia didáctica anterior encontrarás cuatro preguntas, con incisos incluidos, que deberás contestar y entregar por escrito a tu profesor, ya sea en un documento impreso o a mano. La rúbrica indica el puntaje a considerar por cada pregunta o inciso. Criterio Puntaje por pregunta 1. Respuesta correcta Elemento 2. Respuesta meditada Información adecuada Información aceptable Información inadecuada 5 3 0 ¿Explicas con tus propias palabras? ¿Duplicaste las palabras de la fuente? 5 2 Crédito Sin crédito 3 0 3. Fuente de información (número de página del libro, sitio web, especialista consultado) 4. Claridad y redacción 5. Ortografía 6. Limpieza Total Fácil de entender Se puede entender Difícil de entender 4 3 2 Sin errores Errores menores Errores importantes 3 2 0 Pulcro Algunas correcciones visibles Manchas 3 2 0 Puntaje total alcanzado Sección de documento Esta sección consta de un documento a ser elaborado con base en los temas tratados en el bloque. Criterio 1. Contenido Elemento 2. Formato (diseño) 3. Legibilidad 4. Imágenes, dibujos o esquemas 5. Claridad y redacción 6. Ortografía 7. Limpieza Puntaje por criterio Total Información adecuada Información aceptable Información inadecuada 10 8 4 Información completa Información suficiente Información incompleta 10 8 4 Atractivo y coherente Atractivo Aceptable 10 8 5 Tipografía o caligrafía con tamaño Tipografía o caligrafía con tamaño adecuado inadecuado 5 2 Complementan Meramente Proporcionan información la información decorativa 10 8 5 Fácil de entender Se puede entender Difícil de entender 4 3 2 Sin errores Errores menores Errores importantes 3 2 0 Pulcro Algunas correcciones visibles Manchas 3 2 0 Puntaje total alcanzado 69 2 BLOQUE Navegas y utilizas los recursos de la red 2.1 Internet Conceptos de redes Una red de cómputo (a veces llamada red de datos o red de comunicaciones) es un sistema especialmente diseñado para intercambiar datos y consta de varias computadoras y periféricos conectados entre sí. Este sistema también incluye un vasto grupo de programas que, mediante una técnica de intercambio de pequeños mensajes, son capaces de mover grandes cantidades de datos entre los dispositivos conectados. Los componentes computarizados de una red suelen llamarse nodos y cada uno tiene asignado una secuencia numérica única (llamada dirección de ip) que lo identifica respecto de los demás. En general, éstos se dividen en dos grandes tipos: nodos anfitrión (host en inglés) y nodos de comunicación. Los primeros agrupan a las computadoras productoras de mensajes que fluirán por la red, mientras que los segundos se refieren a dispositivos encargados de dirigir los mensajes por las rutas adecuadas que les permitan alcanzar su destino. Según las características de la red, un host o anfitrión puede funcionar como cliente o servidor. Un servidor (server en inglés) es una computadora que contiene programas, archivos o periféricos que pueden ser utilizados por otros nodos; es decir, es una máquina que ofrece servicios. Para poder ofrecer un buen servicio, los servidores suelen ser máquinas de mayor rendimiento respecto del resto de las computadoras en la red. Por otro lado, un cliente, en general, es la computadora donde trabaja el usuario y que aprovecha los servicios disponibles en la red. Este nodo recurre al servidor sólo cuando necesita un servicio en específico. Algunos clientes contienen un gran número de programas y archivos en su propio disco duro, haciendo uso mínimo de los recursos de la red. También, hay clientes pequeños, con un sistema de memoria mínima, por lo cual dependen totalmente del servidor para ofrecer programas y almacenar sus datos. Un cliente ejecuta programas, despliega imágenes y controla la interfaz gráfica, utilizando su propio procesador. No obstante, depende del servidor para recuperar o almacenar ciertos archivos, ejecutar programas externos, imprimir documentos, entre otros servicios. Existe un tercer tipo de nodos, las terminales, que no son computadoras completas, sino periféricos de entrada o salida de un servidor remoto y dependen de su procesador para efectuar cualquier actividad (por ejemplo, el lector de tarjetas bancarias en un punto de venta). Los nodos de comunicación son dispositivos computarizados que actúan como “controladores de tráfico”, dirigiendo los mensajes que circulan en la red hacia sus destinos. 70 Para permitir el intercambio de datos entre redes de diferente fabricante se desarrollaron técnicas y dispositivos para interconexión de redes o internet (por su nombre en inglés). En términos técnicos, internet es un conjunto de elementos tecnológicos que permiten enlazar redes de diferentes tipos de modo que los datos localizados en una red pueden ser transportados a la otra. La interconexión de redes se volvió posible gracias a que tanto fabricantes de hardware como software decidieron adoptar estándares industriales para permitir la conversión de información entre diferentes redes. En la actualidad, la palabra Internet es inmediatamente relacionada con la masiva interconexión mundial de redes ocurrida a partir de la última década del siglo xx. Hoy en día, Internet se integra de muchas redes independientes, de universidades, empresas privadas, empresas gubernamentales y particulares entre muchas otras. La columna vertebral (backbone en inglés) de Internet consiste de varias redes y servidores especializados en ruteo (core routers, en inglés), distribuidas alrededor del mundo, enlazadas de manera permanente mediante conexiones de alta velocidad. El resto de redes locales se conecta al backbone a través de un proveedor de servicios de Internet (en inglés Internet Service Provider o isp); la existencia de diferentes proveedores tiene como consecuencia la multiplicidad de rutas para la transferencia de datos. 1 B P1 A 2 P2 Proveedores C 3 D Red 1 Red 2 Figura 2.1 Interconexión de diferentes redes. Dominios Una dirección numérica de ip identifica plenamente cada nodo de Internet, sin embargo, éstos suelen tener asociado un nombre que resulte a los usuarios fácil de entender y recordar; por ejemplo, serpiente.dgsca.unam.mx (donde “serpiente” es el nombre de un servidor dentro de una red universitaria en nuestro país) o www.bbc.co.uk, que corresponde al portal web de la bbc (la corporación británica de noticias). Este nombre se forma de acuerdo con el sistema de identificación por dominio (en inglés Domain Name System o dns). Este Grupo Editorial Patria® sistema agrupa los nodos en dominios y subdominios, según la actividad que desarrollen y el lugar geográfico a donde pertenezcan. Servidores especializados contienen tablas de equivalencias entre los nombres simbólicos y las direcciones de ip. Aplica lo que sabes Hacer uso de los servicios que proporcionan las redes de cómputo requiere estar familiarizado con una gran variedad de aspectos: desde los proveedores de servicios hasta las características técnicas de éstos. La siguiente tabla muestra algunos de los dominios comúnmente utilizados en direcciones electrónicas. Averigua qué indica cada uno y completa la tabla. Este ejercicio enriquecerá tu visión y comprensión de los servicios basados en Internet. Dominio geográfico Dominio organizacional Subdominio organizacional Éste aparece como sufijo de la dirección electrónica. Indica a qué parte del planeta pertenece la dirección Éste aparece en medio de la dirección electrónica, antes del sufijo. Indica el tipo de actividad que se desarrolla en esa dirección Éste aparece en medio de la dirección electrónica, después del prefijo www e indica la organización específica a la que pertenece la dirección .edu: www.udem.edu.mx Se usa en Estados Unidos y en México. www.itver.edu.mx .mx: www.mit.edu www.harvard.edu www.caltech.edu .ca: .jp: .ac: www.ox.ac.uk Suele usarse en el Reino Unido y en Australia. www.cam.ac.uk .com: www.bimbo.com.mx www.telmex.com.mx www.yahoo.com .jp: .co: www.kodak.com Usado en Japón o en Gran Bretaña. www.honda.co.jp .gov: www.nasa.gov Se usa dentro de dominios geográficos de habla inglesa. www.whitehouse.gov .gob: www.camaradediputados.gob.mx Se usa dentro de dominios geográficos de habla española. www.cnca.gob.mx .de: .mil: www.af.mil .au: .org: www.greenpeace.org .es: .uk: www.nsf.gov www.sep.gob.mx www.w3.org www.cruz-roja.org.mx .us: .net: www.bloodshed.net Este sufijo apenas empieza a ser utilizado. (También se usa como equivalente de institución no lucrativa o dominio genérico.) www.fashion.net En México algunas instituciones tienen su propio dominio organizacional. www.itam.mx www.bloodshed.net www.fashion.net www.php.net www.php.net www.unam.mx www.conacyt.mx 71 2 BLOQUE Navegas y utilizas los recursos de la red Aplicaciones de Internet La capacidad de mover datos con extrema rapidez permite actualizar los archivos distribuidos en Internet rápidamente, permitiendo así, obtener noticias instantáneas, resultados deportivos, realizar compraventa de bienes y servicios, difundir audio y video, además de información noticiosa, meteorológica, bibliográfica, comercial, cultural, recreativa y casi todo aquello que sea de actualidad. ¿Por qué consideras que hemos destacado que Internet mueve datos en lugar de decir que mueve información? Las principales aplicaciones de esta infraestructura pueden sintetizarse como las siguientes. Comunicación personal y grupal. Búsqueda de datos e información. Envío, distribución y recuperación de documentos y contenido multimedia. Realización de transacciones financieras y comerciales. Compraventa de bienes y servicios. La mayor parte de estas actividades se efectúa a través de la World Wide Web, un servicio de búsqueda y recuperación de datos, basado en el manejo de hipertextos, es decir, documentos compuestos por texto y “ligas” (vínculos) a otros objetos como son fotografías, música, videos y otros hipertextos. Acceso a la web La World Wide Web, www o simplemente la web, es un servicio de distribución y búsqueda de hipertextos y archivos que aprovecha la infraestructura de comunicación de datos de Internet. Los documentos y sus archivos componentes se encuentran en diversas computadoras de Internet, conocidas como servidores web y proveedores de contenido, a petición de una computadora remota, son movilizados a través de Internet hasta alcanzar el usuario que los solicitó. La computadora del usuario debe tener un programa cliente web comúnmente llamado navegador (browser en inglés), esto es, un programa encargado de recibir los archivos, interpretar su contenido y mostrarlos en pantalla con la apariencia adecuada. Algunos de los navegadores más empleados son Internet Explorer de Microsoft, Firefox de Mozilla, Safari de Apple, Chrome de Google y Opera. 72 Los orígenes de la telaraña En 1989 Tim Berners Lee, miembro del Laboratorio Europeo para Física de Partículas (CERN), propuso un mecanismo para que sus colegas del CERN pudiesen intercambiar información fácilmente. Esta idea fue nombrada World Wide Web (WWW ) al año siguiente. En 1993, Marc Andreessen presentó Mosaic, el primer navegador para la web, al tiempo que el CERN decidió hacer público la WWW para cualquiera que desease usarlo. Fuente: How Computers Work, part II. Smart computing, 2000. Además, el navegador establece la conexión con el servidor web correspondiente cuando el usuario selecciona una liga de hipertexto. Los navegadores de www varían un poco entre sí, sin embargo los elementos más importantes permanecen constantes y son los siguientes: Tabla 2.1 Principales elementos de los navegadores Dirección (barra de navegación) Espacio donde debe escribirse la dirección de la página deseada, o aparece la dirección de la actual. Retroceder (back) Botón que permite regresar a la página vista anteriormente. Avanzar (forward) Botón que permite avanzar a la página subsecuente de la actual. Página principal (home) Botón que permite regresar a la página por omisión. Recargar (reload) Botón para recargar la página actual (en caso de que su contenido haya sido modificado). Detener (stop) Botón para detener la recepción de la página actual. Marcadores Botón para registrar la dirección actual (bookmarks) en la lista de favoritos. El navegador destaca los vínculos o ligas a otras páginas. En su forma más simple éstos aparecen subrayados o en diferente color respecto del texto normal; además, el apuntador del mouse cambia de forma al pasar sobre una liga y la parte inferior indica la dirección de la página destino. Grupo Editorial Patria® Figura 2.2 Navegador de WWW. Dirección de páginas web transferir el documento index.html. Una vez transferido, el navegador termina la sesión y da forma al documento. Si el usuario selecciona alguna de las ligas en el documento, se establecerá otra sesión de comunicaciones para transferir el nuevo documento. La interacción con el navegador comienza al escribir la dirección electrónica o url (siglas en inglés de Universal Resource Locator) del documento deseado o de un servidor web en particular, por ejemplo: http://www.cervantesvirtual.com/index.html En términos generales, la estructura de la dirección de una página web se muestra en el siguiente cuadro: http://www.cs.jhu.edu/~jorgev/cultural/ejemplos.html Protocolo de Servidor web comunicaciones Ruta de acceso Documento de hipertexto Flash Cuida muy bien de escribir en forma correcta los símbolos que aparecen en las direcciones, especialmente las mayúsculas, las minúsculas, las diagonales ( / ), los puntos ( : ) y las tildes (~) en las direcciones. Después de introducida, el navegador establece contacto con la computadora www.cervantesvirtual.com e inicia una sesión para Nota Para guardar la dirección electrónica de un documento conviene utilizar la opción de marcadores (bookmarks) o favoritos del navegador. Esto permitirá regresar más tarde a un mismo sitio sin tener que introducir el URL. Generalmente, los sitios aparecen listados en un menú de donde es posible seleccionarlos. Para guardar en disco el documento ve a la opción archivo del menú principal y luego selecciona salvar como. Si eliges el formato “archivo html (*.htm)” mantendrás la apariencia del documento, pero sólo podrás verla con el navegador; si eliges “archivo de texto (*.txt)” podrás verla con cualquier editor (pero perderás el formato, vínculos e imágenes). Para guardar una imagen coloca el cursor del mouse sobre la imagen y oprime el botón derecho (clic secundario); aparecerá un menú y elige “guardar” (no vayas a cambiar el tipo de archivo ni a escribir la extensión). En el siguiente artículo encontrarás un análisis exhaustivo de las versiones más recientes de los navegadores más populares actualmente, lo cual te podrá servir de base para tomar una decisión razonada para poder elegir uno de ellos. http://blog.uptodown.com/comparativa-navegadores-2015/ 73 2 BLOQUE Navegas y utilizas los recursos de la red Figura 2.3 Apuntador del mouse señalando un vínculo. Aplica lo que sabes Usar los servicios que proporcionan Internet y la WWW requiere estar familiarizado con una gran variedad de aspectos: desde los proveedores de servicios hasta las características técnicas de cada servicio. A continuación te proponemos algunas actividades para que enriquezcas tu visión y comprensión de los servicios basados en la interconexión de computadoras. En algunos casos será necesario que investigues elementos que te resulten desconocidos o confusos. Por cada actividad que realices, justifica tus respuestas en tu cuaderno de la materia y haz referencia a todo documento del cual hayas obtenido información. 1. Revisa diferentes libros de computación y analiza las variaciones del concepto de hipertexto. 74 2. Elabora un informe detallando las diferencias entre Internet y la web, así como usos específicos de cada uno. 3. Lista los beneficios y desventajas que Internet ha traído para la comunicación humana. Aplicaciones basadas en la web La capacidad de Internet para mover datos rápidamente, así como la facilidad de uso y atractivo de la web, han generado nuevas aplicaciones de las redes como son noticias instantáneas, diccionarios en línea (definir), compraventa de bienes y servicios. A continuación describimos algunos de los más comunes. Grupo Editorial Patria® Actividad de aprendizaje Museos virtuales: Reflexiona sobre los temas presentados y describe en qué consiste cada aplicación web. Además, proporciona tres ejemplos de cada una. De ser necesario, experimenta e investiga los elementos que desconozcas o te resulten confusos. 1) 2) 3) Redes sociales: Descripción de la aplicación Ejemplos 1) 2) Portal: 3) 1) 2) Comentario (blogging): 1) 3) 2) Motor de búsqueda: 3) 1) 2) Plática en línea (chatting): 1) 3) 2) Correo electrónico: 3) 1) 2) 3) Postales electrónicas: 1) 2) 3) Tras haber analizado los temas presentados, responde las siguientes preguntas utilizando tus propias palabras. De ser necesario, investiga los elementos que desconozcas o te resulten confusos. 1. Indica las partes de este URL: Tiendas y catálogos en línea: http://www.editorialpatria.com.mx/index.cfm/id/Producto/pid/131 1) 2) 3) 2. Escribe la definición de los siguientes términos: Browser Traductor automático: 1) URL 2) Motor de búsqueda 3) Servicios bancarios: 3. ¿Describe tres servicios accesibles desde la WWW? 1) 1) 2) 2) 3) 3) 4. Indica qué es un servidor y qué es un cliente web. Pagos y transferencias: 1) 2) 3) 75 2 BLOQUE Navegas y utilizas los recursos de la red 5. ¿Para qué sirve un navegador de Internet? 6. ¿Cuáles con las partes principales de un navegador? Es importante saber qué institución (según aparece en el dominio) respalda la información, por ejemplo no es lo mismo revisar un documento de la Enciclopedia de Filosofía de Stanford (plato.stanford.edu), en que cada artículo es revisado por un grupo de expertos, que uno del rincondelvago.com, donde los documentos son subidos y nadie revisa ni contenido, ni calidad. a) b) c) d) La profecía de Asimov e) La Biblioteca Global Computarizada* 7. Indica qué es un vínculo y cómo detectarlo dentro de una página web. Aunque la www ofrece muchas ventajas, también tiene sus problemas, como son retardos durante la transferencia de datos, restricciones de acceso debidas a sobrecarga de tráfico en las redes y que el cúmulo de información desordenada facilite saltar (mezclar) con gran facilidad información verdadera con ficción, y que al efectuar una búsqueda obtengas miles de documentos imposibles de revisar. La www ha abierto la posibilidad de distribuir, mundialmente, ideas y documentos que van desde los avances científicos más recientes hasta los últimos “chismes” de los artistas del momento. Sin embargo, a pesar de que la cantidad inmensa de información contenida aún no abarca todo el conocimiento ni es una enciclopedia, es más fácil encontrar información novedosa que antigua, además, ciertas regiones geográficas son favorecidas. En no pocas ocasiones, resulta más sencillo, y conveniente, utilizar un diccionario o una enciclopedia, especialmente si la información deseada es de tipo cultural, histórico, o requiere rigor bibliográfico. Flash Es muy importante tener en cuenta que los sitios de Internet y su información, varían con el tiempo, incluso de un día al otro, y que los documentos sufren alteraciones frecuentemente (a veces mal intencionadas). Tampoco es conveniente confiar indiscriminadamente en la información obtenida de la web; acostúmbrate a analizarla, verifica que tenga sentido y, también, confrontarla con la información aparecida en otros medios (libros, periódicos, etc.) y otras páginas web. 76 (Selecciones del artículo publicado en 1980) Cada nación o región tendrá una biblioteca computarizada que, eventualmente, conducirá a la Biblioteca Global Computarizada (bgc), la cual almacenará una suma razonable de todo el conocimiento humano, y permitirá recuperar cualquier tópico que sea solicitado de ese total. [1] Utilizo la palabra “razonable” ya que, aunque las computadoras puedan manipular el material una vez que haya sido almacenado, los seres humanos tendrán qué decidir qué elementos serán insertados. Probablemente habrá un deseo de verter todo, pero una selección sensible seguramente conducirá a una mayor eficiencia del producto final. Además, siempre podrá haber bibliotecas subsidiarias que contengan material no actualizado, textos aparentemente inútiles, e información altamente especializada o antigua, improbable de despertar mucho interés. De este modo, para la bgc resultará suficiente indicar qué bibliotecas subsidiarias pueden ayudar en la recuperación de tales documentos. [2] Las bibliotecas subsidiarias, con material especializado, podrían ser como las de hoy en día, que emplean personas para trabajar como bibliotecarios. Y, por supuesto, habrá muchos bibliotecarios, pero de una clase completamente nueva, expertos que deberán considerar adquisiciones, mejorar la programación, dar mantenimiento a las computadoras y añadir servicios. [3] Probablemente la bgc no conste de una sola computadora, sino de un grupo de computadoras interconectadas, instaladas en los centros culturales del mundo. Todas serán igualmente capaces en cuanto a recuperación y ofrecimiento de información, pero cada una lo hará en el idioma de la región. Grupo Editorial Patria® El procedimiento por el cual la bgc será accedida no es un misterio, la técnica ya está en camino. Tenemos satélites de comunicación que hacen posible conectar dos puntos del planeta en tan sólo fracciones de segundo. [4] Entonces, llegará el día en que cada ser humano tendrá un canal de comunicaciones específico al cual podrá conectar su computadora y éste será su puerto para obtener conocimiento del mundo. La conexión podrá ocurrir en cualquier lugar. Un dispositivo portátil probablemente será portado por la persona. Usted podrá preguntar (una dirección, por ejemplo) y será respondido por voz o mediante una impresión. Sin embargo, resultados más elaborados requerirán dispositivos más complejos instalados en casa. El equivalente de un televisor reproducirá el material deseado en la pantalla, en película o en papel: estado de la bolsa de valores, noticias del día, promociones comerciales, periódicos completos, libros o revistas. La bgc será esencial para la educación y la investigación, aunque esto sólo representará una pequeña fracción de su uso e importancia. Mucho más valioso: por primera vez todo el mundo tendrá un acceso fácil y privado a todo el conocimiento. La bgc facilitará que la gente aprenda. Y la gente quiere aprender. [5] Qué tal si hubiera un dispositivo casero que proveyera a cada persona sólo con la información que desea conocer: cómo iniciar una colección de estampillas, cómo reparar vallas, cómo hornear pan, cómo amar, detalles de la vida privada de los reyes de Inglaterra, o las reglas del futbol o la historia del teatro. Qué tal si, habiendo absorbido algo de un tema, el interesado solicitara algo más avanzado, o algo colateral. Qué tal si alguna información repentinamente despierta un interés, enviándolo en una dirección completamente nueva. ¿Por qué no? Es bastante probable que más y más gente encuentre así una forma sencilla y natural de satisfacer su curiosidad. Cada persona, conforme aprende de lo que le gusta, podrá hacer sus propias aportaciones. Quien tenga un pensamiento nuevo o una observación cualquiera podrá reportarlo y, si no duplica algo ya existente en la bgc, eventualmente será añadido al banco de datos común. (T. de A.) * Fuente: Asimov, I. La receta del tiranosaurio y otros 100 ensayos. 1989. Búsqueda de documentos En esencia, un motor de búsqueda (o “buscador”) es software que permite localizar datos dentro de un documento. Los motores de búsqueda han evolucionado para localizar datos dentro de un sitio específico de Internet o a través de varios sitios. La búsqueda se verifica a partir de ciertas palabras clave que el usuario introduce. Flash El sistema operativo Windows incluye un motor de búsqueda que permite localizar archivos dentro del disco duro. Este servicio suele aparecer dentro del menú principal que aparece con el botón de inicio. Cuando deseamos encontrar información específica o contenido dentro de la web, pero desconocemos la dirección del documento que la contenga, podemos recurrir a los motores de búsqueda (search engines en inglés), programas que localizan páginas web que tengan palabras clave relacionadas con el tema de interés. En primer lugar, se escribe el nombre del motor de búsqueda en la zona de direcciones (url) del navegador, por ejemplo www.yahoo. com, www.google.com, o www.bing.com. En cuanto haya aparecido la página principal encontrarás un cuadro de diálogo (o línea de captura) donde debes escribir la palabra, palabras o pregunta, del tema que deseas localizar y hacer clic en el botón Buscar (Search). Nota Mientras más palabras claves se utilicen, más específica será la búsqueda. También es conveniente elegir las palabras menos comunes del tema a buscar. La búsqueda puede cambiar si las palabras se acentúan o tienen “ñ”. Tabla 2.2 Servicios comunes en los motores de búsqueda Web Esta opción permite buscar en servidores de la World Wide Web documentos (páginas web, archivos PDF, archivos DOC, etc.) que contengan la(s) palabra(s) clave. Imágenes (Images) Esta opción limita la búsqueda a dibujos y fotografías que contengan la(s) palabra(s) clave. Videos Esta opción limita la búsqueda a videos en línea que contengan la(s) palabra(s) clave. Noticias (news) Esta opción busca en periódicos en línea y medios de noticias, por información que contengan la(s) palabra(s) clave. Compras (shopping) Esta opción busca en sitios de compraventa de productos y servicios por mercancías que contengan la(s) palabra(s) clave. Otras opciones (more) Presenta funciones adicionales del motor de búsqueda, las cuales pueden ser traductores, búsqueda avanzada, información financiera, clima, correo electrónico, entre muchos más. 77 2 BLOQUE Navegas y utilizas los recursos de la red Objetos o lugares donde buscar Web Imágenes Videos Noticias Compras Más opciones Nombre del motor de búsqueda Botón para iniciar la búsqueda Línea de captura de las palabras clave Opciones de búsqueda Búsqueda avanzada Acerca de LaLupa Términos de servicio Políticas de privacidad Ligas informativas sobre el sitio Figura 2.4 Elementos típicos de los motores de búsqueda. Después de unos momentos aparecerá una lista con las páginas encontradas por el motor de búsqueda, que contienen las palabras clave utilizadas. Cada una incluye una breve descripción y un enlace a la misma. Basta seleccionar la página que mejor se ajuste a los parámetros de interés o bien se deberá incluir otra palabra clave para refinar la búsqueda. Marcadores Cuando se localiza un documento especialmente interesante es conveniente anotar con claridad la dirección (url) donde fue hallado o incluirlo en la lista de marcadores (bookmarks) o favoritos del navegador de Internet; de lo contrario será necesario repetir la búsqueda cada vez que se quiera ver la página, pero los motores de búsqueda no siempre regresan los mismos resultados y en el mismo orden. También es conveniente escribir la fecha en que apareció el documento, ya que las direcciones electrónicas suelen sufrir cambios constantemente. Los navegadores suelen presentar la opción de marcadores dentro del menú principal y desplegar en un menú los sitios favoritos. Al seleccionar un sitio de la lista el navegador inmediatamente intenta conectarse con éste y mostrar la página correspondiente. Opciones de búsqueda Figura 2.5 Motor de búsqueda y resultados. 78 Los motores de búsqueda suelen proporcionar opciones avanzadas para delimitar el alcance de las búsquedas. Éstas suelen consistir en filtros y aplicación de operadores lógicos. La forma de aplicar los filtros depende de cada motor de búsqueda, por lo que conviene familiarizarse con ellos mediante la opción de búsqueda avanzada. Grupo Editorial Patria® Tabla 2.3 Principales opciones para búsqueda de datos Filtro Conjunción Buscar documentos que incluyan todas las palabras clave (en cualquier orden). Disyunción Buscar documentos que incluyan cualquiera de las palabras clave. Excepción Buscar documentos que excluyan la palabra clave indicada. Frase Busca documentos que contengan una estricta secuencia de palabras. Sitio o dominio Busca los documentos dentro de un sitio o dominio específico. Ejemplo autor renacimiento italiano autor AND renacimiento AND italiano ordenador OR computadora Descripción Localizar autores italianos del Renacimiento. Localizar documentos que incluyan la palabra ordenador o computadora. autor renacimiento italiano autor renacimiento NOT italiano Localizar autores del Renacimiento que no sean italianos. canción “Paraguas y recogiéndose las enaguas“ Localizar una canción que contenga la frase “paraguas y recogiéndose las enaguas“. Miguel Hidalgo site:sep. gob.mx Localizar documentos que hablen de Miguel Hidalgo dentro de sitios de la Secretaría de Educación Pública. Usar los servicios que proporcionan las redes de cómputo requiere estar familiarizado con un sinnúmero de factores, que van desde los proveedores de servicios hasta las características técnicas de estos servicios. A continuación encontrarás una serie de ejercicios y actividades que enriquecerán tu visión y comprensión de los servicios basados en la interconexión de computadoras. Por cada actividad que realices, justifica tus respuestas en tu cuaderno y haz referencia a todo documento del cual hayas obtenido información. 1. Elabora una lista de diez navegadores de World Wide Web, que haya disponibles actualmente (sugerencia: empieza por verificar los enlistados en el bloque). 2. Elabora una guía de cinco motores de búsqueda, diferentes a los indicados en este bloque. Indica claramente cómo cambian las búsquedas ante los acentos, las eñes, las mayúsculas y las minúsculas, y si los filtros descritos funcionan de igual manera. 3. Basándote en los párrafos numerados de la lectura La profecía de Asimov, elabora un informe en el que compares la situación actual de Internet y la WWW respecto de lo pronosticado por el autor. 4. Describe seis aplicaciones de la web que sean diferentes a las mencionadas en el bloque. 5. Utilizando algunos de los motores de búsqueda mencionados en esta obra, encuentra la biografía de Miguel de Cervantes Saavedra o Ludwig van Beethoven. Repite la búsqueda con algunos de los buscadores de la guía que elaboraste en la actividad número 2 y compara los resultados. Incluye la dirección electrónica del documento encontrado (y de haberlos, autor e institución que respalda la información) y fecha en que obtuviste el documento. 6. Efectúa algunas búsquedas en la web para obtener información sobre: a) tu artista preferido, b) el clima, y c) recetas de cocina. Elabora un informe acerca del tiempo que tardaron las búsquedas, el número de documentos resultantes y su utilidad. 7. Repite la actividad anterior pero empleando motores de búsqueda diferentes. Indica qué servicio te proporcionó los mejores resultados. Lenguaje para hipertextos Un hipertexto es un documento compuesto que contiene ligas o enlaces a otros documentos de modo que pueda “saltarse” directamente al otro tras seleccionar el enlace. Los hipertextos más sofisticados incluyen, además del texto, fotografías, sonidos, audio y video. El hipertexto es básicamente un texto sencillo que tiene incorporados comandos que indican la apariencia del documento (tamaño y características de las letras, alineación de los párrafos, etc.), los objetos a incluir (imágenes, sonidos, etc.) y los enlaces posibles. Estos comandos son interpretados por el navegador, el cual presenta el documento con el formato deseado (sin mostrar los comandos). Detrás de la página web 1. ¿Qué es una página web? Es un archivo de texto que incluye etiquetas indicativas del formato y de las ligas, que es leído e interpretado por un “navegador” que muestra la página con el formato adecuado (sin enseñar las etiquetas). 2. ¿Cómo hago una página web? Es necesario aprender a darle formato al texto usando “marcas”, es decir indicaciones de ciertas frases tienen un formato determi- 79 2 BLOQUE Navegas y utilizas los recursos de la red nado (centrado, itálicas, etc.). Al conjunto de marcas y a la forma de utilizarlas se les conoce como HTML (HyperText Markup Language) que en español significa “Lenguaje de Marcas para HiperTexto”. 3. ¿Es absolutamente necesario aprender HTML? No, actualmente existen programas que te permiten escribir y diseñar tu página sin necesidad de escribir usando HTML, ya que el programa automáticamente crea el archivo de texto necesario para que el “navegador” muestre tu página. 4. Me agrada, pero ¿dónde puedo poner mi página para que todos mis amigos la puedan ver? Para ello necesitamos una computadora que esté permanentemente conectada a Internet (esto es, un servidor de Internet). Existen servidores públicos que te dan oportunidad de poner tu página gratuitamente, algunos de éstos son geocities, tripod y xoom, en inglés; StarMedia, Demasiado y ElSitio, en español. 5. ¿Y cómo aprovecho este servicio? Sólo tienes que acceder a la página del proveedor (usando el formato tradicional www.nombre.com) y seguir las instrucciones. Normalmente te piden algunos datos personales tras lo cual te asignan un nombre de usuario y una contraseña para que sólo tú puedas modificar tu página. El nombre del usuario, junto con la dirección del proveedor, formarán la dirección electrónica de tu página (o URL), esto lo puedes verificar en la parte superior del navegador. Algunos proveedores te ofrecen herramientas en línea para crear y modificar tu página sin necesidad de terminar tu sesión en Internet, y sin requerir HTML. Una vez que termines los trámites de registro y la creación de la página, ¡listo! ya tienes una página web a la que todos pueden acceder a través de Internet; pon en ella lo que desees; tus pensamientos, tus fotos favoritas, tus mejores trabajos escolares; en fin cualquier cosa que quieras compartir. Ricardo Ríos Los documentos de la www, o páginas web, utilizan el lenguaje html (HiperText Markup Language) que sirve para dar formato a los textos mediante etiquetas o marcadores. La página es un sencillo archivo de texto (sin formato alguno) que puede ser hecha con cualquier editor de textos.1 Al salvar el texto debes tener cuidado de poner la extensión .htm o .html. Para que veas el documento formateado necesitarás el visualizador o browser. El formato se da mediante etiquetas: <etiq> Hola </etiq> 1 Si usas un procesador de palabras deberás salvar la página como archivo de texto simple. 80 Uso de TIC Si bien Google es el buscador más usado y reconocido actualmente existen otros que en algunos casos particulares te pueden resultar más útiles para tus necesidades específicas. En el siguiente artículo se analizan los más importantes. http://buscadores. about.com/od/conceptosbasicos/tp/ Los-Buscadores-M-As-Populares-De-Internet.htm El símbolo <etiq> indica que las siguientes letras recibirán cierto formato, mientras que el símbolo </etiq> marca el fin de ese formato. Por ejemplo: <B> hola </B> producirá hola. Por ejemplo, el siguiente fragmento producirá la página web que se muestra en la figura que se muestra abajo. <html> <TITLE> Informática II</TITLE><P> <center> <H2> Bienvenido al fascinante mundo de la computación</H2> <img src=”PCSA.JPG”> </center><P> <B>Contenido</B> <OL> <LI>Sistemas de información <LI>Bases de datos <LI>Redes de computadoras <LI>Utilizando Internet <LI>Innovaciones tecnológicas </OL> </html> Grupo Editorial Patria® Tabla 2.4 HTML básico <TITLE> ... </TITLE> Establece el título de la página. <H1> ... </H1> Resalta letreros (primer tamaño). <H2> ... </H2> Resalta letreros (segundo tamaño). <B> ... </B> Bold o negritas. <I> ... </I> Itálicas o cursivas. 1. Crea una página personal con aquello que quieras compartir, imágenes, preferencias musicales, la historia de tu vida, etcétera. 2. Con ayuda de tu profesor de computación, carga la página personal en un servidor web. 3. Utiliza algún motor de búsqueda para localizar imágenes que puedas poner en tu página (sugerencia: usa las siglas “jpg” o “gif” entre tus palabras clave). <PRE> ... </PRE> Texto preformateado. <P> Cambio de párrafo. <HR> Dibujar una línea horizontal para separación. <OL> ... </OL> Hacer una lista numerada. Cada línea a numerar debe empezar con <LI>. <UL> ... </UL> Hacer una lista con puntos de referencia. Cada línea a destacar debe empezar con <LI>. <Center>...</Center> Centra el párrafo. <IMG SRC = “mono.gif”> Inserta una imagen llamada mono.gif. <A HREF = “http://www. unam.mx”> ... </A> Establece una liga a la página indicada. Actividad de aprendizaje Reflexiona sobre los temas presentados y describe en qué consiste cada aplicación web. Además, proporciona tres ejemplos de cada una. De ser necesario, experimenta e investiga los elementos que desconozcas o te confundan. Tras haber analizado los temas presentados, responde las siguientes preguntas utilizando tus propias palabras. De ser necesario, investiga los elementos que desconozcas o te resulten confusos. 1. ¿Qué es el HTML? 2. ¿Cómo se elabora una página web? 3. Describe tres de los comandos del HTML. Actividad de aprendizaje Reflexiona sobre los temas presentados y describe en qué consiste cada servicio y averigua el nombre de tres proveedores. Si alguno no es gratuito, indica su costo. Descripción del servicio Proveedores Precio Correo electrónico 1) 1) 2) 2) 3) 3) 1) 1) 2) 2) 3) 3) 1) 1) 2) 2) 3) 3) 1) 1) 2) 2) 3) 3) Mensajería instantánea Transferencia de archivos Almacenamiento de archivos 81 2 BLOQUE Navegas y utilizas los recursos de la red Proveedor de contenido (fotografía) Proveedor de contenido (audio) Proveedor de contenido (video) 1) 1) 2) 2) 3) 3) 1) 1) 2) 2) 3) 3) 1) 1) 2) 2) 3) 3) Tras haber analizado los temas presentados responde las siguientes preguntas con tus propias palabras. De ser necesario, investiga los elementos que desconozcas o te resulten confusos. 7. Describe qué es el DNS. 1. ¿Qué es Internet? 8. Indica el significado de los siguientes dominios: 2. ¿Qué es un proveedor de servicios de Internet (ISP)? org jp edu prodigy de 3. ¿Qué es WWW? com Correo electrónico 4. Describe qué es un hipertexto. 5. ¿Para qué sirve la dirección de un nodo de Internet? 6. ¿Qué es la dirección de IP y para qué sirve? El correo electrónico, o e-mail, es un servicio que permite el intercambio de mensajes escritos entre dos personas sin necesidad de que estén conectadas a la red al mismo tiempo. El usuario de correo electrónico tiene asignada una cuenta en alguna computadora de Internet, esto es, un permiso para utilizar un espacio de disco duro (en esa computadora), mismo que actúa como buzón electrónico. Cuando un usuario escribe un mensaje en su computadora, éste es enviado electrónicamente a través de la red y, al llegar a su destino, es almacenado en el buzón electrónico del destinatario. El recipiente puede revisar sus mensajes utilizando un lector o browser de correo electrónico. Dirección de correo La clave (o nombre de la cuenta), junto con el nombre de la computadora, forman una dirección electrónica; por ejemplo, en la 82 Grupo Editorial Patria® dirección jperez@gmail.com, jperez es la clave asignada al usuario y gmail.com una computadora de la empresa Google donde serán guardados los mensajes que reciba. Ambas partes aparecen separadas mediante el símbolo @, conocido en México como arroba (o atsign en inglés). Tip de seguridad Es muy importante que recuerdes que el correo electrónico no es necesariamente privado, por lo cual nunca debes usarlo para enviar información confidencial. Junto con su clave, cada usuario requiere una contraseña (en inglés password) que necesita para recuperar sus mensajes. Flash Al anotar direcciones de e-mail debe tenerse mucho cuidado de escribir las letras y símbolos correctamente, por ejemplo, el número uno y la letra “l”, el cero y la letra “O”; y las mayúsculas y las minúsculas, etc. Algunas claves de correo tienen varias palabras, éstas normalmente son separadas con un guión bajo “_” (en inglés underscore) y a veces con puntos. Destinatario principal Herramientas de edición Hay dos tipos de servicios de correo electrónico: pop mail (siglas de protocolo de oficina postal) y correo basado en página web. En el primer caso, el lector de correo electrónico se conecta al servidor de e-mail y transfiere los mensajes hacia la computadora del usuario, borrándolos del servidor. Éste es el caso de lectores como Eudora (de Qualcomm y Mozilla), Thunderbird de Mozilla, y Outlook de Microsoft. En el servicio basado en página web, los mensajes recibidos son visualizados y administrados a través de un sitio web que los convierte temporalmente en páginas de hipertexto. Los mensajes permanecen en el servidor del proveedor hasta que el usuario los borra. En esta categoría encontramos los servicios proporcionados por Outlook.com, Gmail, Hotmail, Yahoo! Flash Si aún no tienes una cuenta de correo electrónico, abre una con alguno de los proveedores gratuitos como www.hotmail.com, correo.terra.com.mx, o www.latinmail.com. Recuerda elegir bien tu clave y tu contraseña (password) para que las recuerdes fácilmente. Si necesitas ayuda recurre a tu profesor o compañeros que ya usen el correo electrónico. Control de archivos adjuntos Destinatario secundario Tema del mensaje Destinatario oculto Zona de editor del mensaje Figura 2.6 Zona típica de composición de mensajes. Figura 2.7 Aspecto típico de un lector de correo electrónico. 83 2 BLOQUE Navegas y utilizas los recursos de la red Uso del lector de correo electrónico única cosa de la que me acuerdo es que estaba escrito en letras mayúsculas”, citó Tomlinson a Reuters. Para poder utilizar este servicio se necesita, además de la conexión a Internet, obtener una cuenta (clave) de correo electrónico y el programa lector de e-mail. El proveedor proporcionará un espacio donde almacenar los mensajes recibidos y el servicio de envío a otros usuarios. El programa lector recupera los mensajes almacenados y los presenta al usuario. El ingeniero que trabaja para BBN Technologies, con sede en Cambridge y filial de la empresa de telecomunicaciones Verizon, explicó que su intención fue facilitar la comunicación entre los investigadores, de manera que el primer correo electrónico que envió contenía 200 líneas con código informático. Los lectores de correo varían un poco entre sí, sin embargo los elementos más importantes permanecen constantes y se muestran a continuación. Si bien, reconoció que en aquel entonces ya se contaba con los protocolos que permitían transferir informes y el programa de mensajería se conocía desde 1971. Tabla 2.5 Principales elementos de los lectores de correo electrónico Bandeja de entrada (inbox) Esta opción muestra una lista con los mensajes recibidos, indica el autor, el asunto y la fecha de recepción. Para leerlos basta seleccionar un mensaje en particular y en seguida aparecerá el texto asociado al mensaje. Mensaje nuevo (compose) Esta opción abre un espacio para edición de textos en donde se escribe el mensaje. La dirección electrónica del destinatario se escribe en el espacio designado como Para (To ), y el encabezado o tema del mensaje en el espacio Asunto (Subject ). En cuanto todos los datos hayan sido introducidos, el mensaje puede enviarse eligiendo enviar (Send ). Responder (reply) Esta opción sirve para contestar a alguien que envió un mensaje y abre un editor con el texto del mensaje recibido, de modo que puedas entremezclar tus comentarios con los del mensaje recibido. El destinatario y el subject son copiados del mensaje original, así que no hay necesidad de escribirlos nuevamente. Generalmente añade las letras “RE:” al asunto del mensaje. Reenviar (forward) Esta opción sirve para retransmitir un mensaje recibido a otra persona,y abre el editor con el texto del mensaje recibido, el subject es copiado del mensaje original, pero el campo del destinatario se deja en blanco para que se escriba la nueva dirección. Generalmente añade las letras “FWD:” al asunto del mensaje. Cuatro décadas del e-mail Durante una conversación frente a frente, las palabras suelen estar acompañadas de gestos, entonaciones y ademanes que enriquecen las intenciones de los hablantes. Sin embargo, esta ventaja no está presente en el correo electrónico, que limita la intención de los hablantes al significado estricto de las palabras escritas. Para llevar un poco de la comunicación no verbal al correo electrónico se idearon los emoticones, que son secuencias de símbolos que simulan los diferentes estados de ánimo expresados por una carita y se colocan junto al comentario recién escrito (para reconocerla basta inclinar la cabeza hacia la izquierda). Los emoticones gráficos aprovechan las ventajas de la interfaz gráfica para representar las expresiones mediante imágenes y gestos alusivos a la emoción descrita. Tabla 2.6 Emoticones comunes :-) Carita sonriente, el usuario está contento. :-( Carita triste, el usuario está triste, insatisfecho o a disgusto. :-( >:-( ;-) 84 Emoticones > “No recuerdo el primer e-mail. Pudo haber sido la primera línea de un discurso del ex presidente Abraham Lincoln, por todo lo que sé. La Otra innovación que introdujo el ingeniero, fue la utilización del símbolo @, conocido como arroba, con el que era posible identificar tanto al usuario como a la computadora. :-( De acuerdo con información de la agencia informativa Reuters, incluso el mismo ingeniero de origen estadounidense ha olvidado ya el día exacto en el que envió su primer mensaje de correo electrónico, aunque sí pudo precisar que fue hace 40 años durante el otoño boreal. Para solventar este problema, lo que hizo Tomlinson fue crear buzones postales electrónicos remotos que permitieran enviar y recibir mensajes a través de una red informática, nombrando a este sistema con las siglas SNDMSG (Send Message). :-) Pese a ser un medio de comunicación ya ordinario, sin el cual sería difícil imaginar la vida actual, el correo electrónico pasó prácticamente desapercibido cuando Ray Tomlinson lo puso “en circulación”. Éste, señaló, daba la facilidad de transmitir comunicados entre gente de la misma compañía; sin embargo, era indispensable que la bandeja de entrada estuviera sobre la misma computadora del emisor. ;-) Una carita muy enojada. Un guiño, indica que el comentario hecho no debe tomarse literalmente. Grupo Editorial Patria® 4. Lista las ventajas y desventajas que tiene el correo electrónico. :’-( :´-( Lágrimas de tristeza. 5. Elabora una lista de los lectores de correo electrónico que hay disponibles actualmente. :-o :-o Carita con la boca abierta por una sorpresa. :-| :-| Carita escéptica. :’-) Lágrimas de alegría. :´-) Tras haber analizado los temas presentados, responde las siguientes preguntas con tus propias palabras. De ser necesario, investiga los elementos que desconozcas o te resulten confusos. Archivos adjuntos 1. ¿Qué es el e-mail? El servicio de correo electrónico trabaja con mensajes de texto, sin embargo puede ser utilizado para enviar archivos complejos como dibujos, fotos, documentos, etc. Estos archivos son codificados como texto que pueda ser transmitido por los servidores de correo y se envían adjuntos al mensaje principal. Estos archivos adjuntos, o attachments (en inglés), son reconstruidos por el lector de correo del destinatario. En general, la zona de composición de mensajes proporciona una opción para adjuntar archivos y, al utilizarla, abre una ventana de diálogo donde indica el archivo a adjuntar. Aplica lo que sabes 2. ¿Cuáles son las partes de una dirección de e-mail? 3. ¿Qué es un browser de e-mail? 4. Describe los principales elementos de un lector de e-mail. a) Usar los servicios que proporcionan las redes de cómputo requiere estar familiarizado con un sinnúmero de factores, que van desde los proveedores de servicios hasta las características técnicas de éstos. A continuación encontrarás una serie de ejercicios y actividades que enriquecerán tu visión y comprensión de los servicios basados en la interconexión de computadoras. Por cada actividad que realices, justifica tus respuestas en tu cuaderno y haz referencia a todo documento del cual hayas obtenido información. 1. Con ayuda de tu profesor, abre una cuenta de correo electrónico con alguno de los proveedores gratuitos, como www.hotmail.com, www.correoweb.com.mx, o www.starmedia.com. Recuerda elegir bien tu clave y contraseña (password) para que los recuerdes fácilmente. 2. El servicio de e-mail puede ser utilizado para enviar archivos adjuntos al mensaje o attachments, lo que permite que, junto con tu mensaje, mandes dibujos, fotos, documentos, etc. Con ayuda de tu profesor, describe la forma de enviar attachments con el servicio de correo que estás utilizando. 3. Se llama netiquette a un conjunto de reglas seguidas voluntariamente al intercambiar mensajes por e-mail con el objeto de que todos los participantes se entiendan adecuadamente y tengan una conversación placentera. Una de estas reglas es “No escribir sólo con mayúsculas, de hacerlo parecería que estás GRITANDO”. Busca otras reglas y prepara un informe al respecto. b) c) d) e) f) 5. Indica la diferencia entre correo basado en la web y el pop mail. 6. ¿Qué es un attachment? 7. Describe qué son los emoticones. 8. ¿Qué es una arroba? 85 2 BLOQUE Navegas y utilizas los recursos de la red Grupos Los grupos son mecanismos de colaboración y discusión de temas (similares a los foros) aunque la conversación no suele ocurrir simultáneamente. Los miembros de un grupo pueden publicar contenido (ligas, videos, audio, preguntas, anuncio y documentos) o comentar acerca del tema. La cuenta del usuario está asociada con cierto número de contactos y el cliente notifica cuando alguno de ellos se conecta al servicio. Si se desea iniciar una conversación, aparece una ventana específica donde el usuario se comunica con su contacto. El grupo puede ser muy específico (por ejemplo, un grupo de cinco alumnos para discutir sobre un proyecto de clases y reunir material para un fin) o genérico (por ejemplo, un grupo dedicado a la ecología). En este último caso, suele haber subtemas o preguntas específicas de un usuario. Según los intereses de sus creadores, el grupo puede ser abierto (el contenido es público pero sólo los miembros del grupo pueden comentar), cerrado (los comentarios sólo son visibles para los miembros) o secreto (el acceso al grupo sólo es por invitación). También puede haber moderadores, usuarios que se encargan de supervisar que los comentarios y respuestas de los miembros corresponden al tema en cuestión. En general, un nuevo usuario debe registrarse en el grupo mediante su dirección de correo electrónico y seleccionar un alias o nombre de usuario (el identificador que verán los demás miembros cuando envíe mensajes al grupo). Actualmente los principales proveedores de servicios de grupos son: Usenet newsgroup, Google Groups, Yahoo! Groups, y Facebook Groups. Aunque cada proveedor tiende a proporcionar servicios diferentes. Actividad de aprendizaje Investigar las diferentes características de los proveedores de servicio de grupos. Mensajería instantánea La mensajería instantánea es un servicio que permite el intercambio simultáneo de mensajes escritos entre dos usuarios de la World Wide Web, permitiendo conversar (chat, en inglés) en tiempo real. Tip de seguridad Es muy importante recordar que los servicios de mensajería no son necesariamente privados, por lo cual nunca deben usarse para enviar información confidencial, como números de tarjetas de crédito. Para poder utilizar este servicio, el usuario requiere abrir una cuenta con algún proveedor de mensajería instantánea (como Yahoo! Messenger, o Skype), así como de un programa cliente donde escribir y recibir los mensajes. 86 Figura 2.8 Una ventana de mensajería típica. Para que la conversación sea más expresiva se pueden utilizar los emoticones o caritas sonrientes, que representan los diferentes estados de ánimo del usuario que escribe. Aunque la conversación textual predomina, los clientes de mensajería instantánea tienden a incluir opciones como transmitir sonidos y video si la computadora cuenta con micrófono y cámara (webcam). Flash La comunicación de voz a través de Internet es posible mediante el mecanismo VoIP (siglas en inglés de Voice Over Internet Protocol, es decir, voz sobre el Protocolo de Internet). Los usuarios interesados Grupo Editorial Patria® necesitan, además de micrófono y bocinas, de un cliente como Skype o Google Talk. La conexión entre computadoras de Internet es gratuita, aunque también es posible hacer llamadas a números telefónicos con un costo adicional. Foros Los foros de conversación (en inglés chatrooms) son un servicio que permite el intercambio simultáneo de mensajes entre varios usuarios de Internet. A menudo éstos se encuentran incorporados dentro del sistema de un sitio web específico y cada usuario se incorpora a una plática existente tras seleccionar un alias (sobrenombre) y seguir las instrucciones del sitio. Las temáticas varían dependiendo del sitio y de los intereses de los participantes. cido por recomendaciones vía correo electrónico, redes sociales, otros blogs o como resultado de búsquedas en Internet. Algunos seguidores lo visitan frecuentemente para leer las notas recientes, mientras que otros están suscritos y reciben un mensaje de e-mail cada vez que se publica nueva información. Los visitantes tienen la oportunidad de interactuar con la autora a través de un espacio para comentarios asociado a cada entrada publicada. Para facilitar su clasificación dentro de WordPress.com, cada comentario es asociado con ciertas palabras clave (en inglés, tags), mismas que también aprovechan los motores de búsqueda para localizar documentos. The Traveling Book Club cuenta con una herramienta más para darse a conocer: Twitter.com. Además de facilitar la generación de redes sociales, este sitio está enfocado al “microblogging”, esto es, comentarios con un máximo de 140 letras. Nota El IRC (siglas en inglés de Internet Relay Chat) es un servicio de Internet que permite conversaciones grupales y que se desarrolló antes que los foros web. En Twitter, @travelingbook publica noticias relacionadas con libros, autores, industria editorial, tips para escritores, frases célebres y por supuesto, las novedades aparecidas en The Traveling Book Club en WordPress.com (algunas de esas notas son “retwitteadas” de otros usuarios). En la ventana de conversaciones se indica cada vez que se incorpora un nuevo usuario o cuando un usuario abandona la sesión. El alias del usuario aparece en la ventana cada vez que escribe algo. Los foros pueden ser públicos, accesibles para todo usuario, o privados, es decir, restringidos a ciertos usuarios. Este microblog tiene seguidores que reciben una copia de todo lo que la autora escribe o retransmite. A su vez la autora es seguidora de otros usuarios como otros autores, periódicos, universidades y editoriales. Con estos ejemplos podemos ver cómo diferentes herramientas electrónicas convergen para la difusión de la cultura impresa. Blogs 2.2 WebQuest La World Wide Web ha abierto la oportunidad a toda la gente para difundir sus experiencias, ideas y opiniones. Uno de los principales mecanismos es el weblogging, o simplemente blogging (del inglés log, que significa “bitácora” o “diario”), con el cual los usuarios registrados pueden publicar (post, en inglés) periódicamente comentarios sobre temas de su interés y éstos aparecen de manera cronológica en la página específica del usuario. Blog Uno de los principales servicios de blogging es WordPress.com, donde los afiliados tocan los más variados temas, desde información técnica y recetas de cocina, hasta poesía y reflexiones sociales. Un ejemplo representativo de blog es The Traveling Book Club (http://thetravelingbookclub.wordpress.com) en donde, bajo el lema “Un lugar de encuentro para amantes de los libros”, Nora Vasconcelos escribe (en inglés) cada semana reseñas y reflexiones sobre temas relacionados con libros y sus autores. Con poco menos de dos años de vida, este blog ha captado la atención de más de 6 000 visitantes alrededor del mundo, quienes lo han cono- Bernie Dodge denominó “WebQuest” a una actividad de aprendizaje (publicada en la Web) que fomenta el uso de la World Wide Web (y otros recursos no electrónicos) para dar respuestas a las preguntas planteadas por el profesor. Cada actividad debe constar de seis partes: • Introducción: Presentación breve sobre la actividad a desarrollar: • Tarea: Descripción formal de las actividades que deberán desarrollar los estudiantes. • Proceso: Secuencia de pasos para completar la tarea. Debe indicar qué material deberá entregarse para evaluar el trabajo desarrollado. • Recursos: Fuentes de información para los estudiantes. Si los recursos son páginas web, conviene incluir las ligas correspondientes dentro de la etapa del proceso que las requiera. • Conclusión: Párrafo que cierra la actividad. Puede consistir de una reflexión sobre el trabajo efectuado a una motivación a aprender más del tema. Para ver algunos ejemplos de webquest, puedes entrar a www. questgarden.com 87 2 BLOQUE Navegas y utilizas los recursos de la red La actividad debe ser desarrollada de tal modo que fomente las habilidades de análisis, síntesis, solución de problemas y creatividad. El producto a entrar no debe limitarse a un resumen de las fuentes consultadas, sino que debe demostrar un proceso de reflexión y aprendizaje. 88 Para colocar la actividad en la WWW es necesario elaborar las páginas correspondientes y subirlas a un servidor Web. Esto puede hacerse escribiendo código HTML directamente o aprovechando servicios que facilitan el desarrollo de la WebQuest, como son questgarden.com, zonal.com, o www.edutic.ua.es Grupo Editorial Patria® Instrumentos de evaluación Ha llegado la hora de que demuestres realmente cuánto has aprendido, hemos terminado este bloque y ahora ya conoces muchas cosas nuevas. En esta sección encontrarás una evaluación que abarca todo el conocimiento adquirido en este bloque, contéstala lo mejor que puedas. Autoevaluación Habilidades: A continuación se enlistan varias tareas comunes al interactuar con el sistema operativo. Revísala cuidadosamente, medita al respecto y, con toda honestidad, pon una marca en tu nivel de destreza para realizar la tarea. ¿Qué sabes hacer? Muy bien y por mí mismo (2 pts.) Bien, pero necesito un poco de ayuda (1 pt.) No tengo ni idea (0 pts.) En una tablet o smartphone (1 pt.) 1. Distinguir un portal de un sitio web. 2. Localizar datos mediante motores de búsqueda. 3. Localizar imágenes mediante motores de búsqueda. 4. Localizar videoclips mediante motores de búsqueda. 5. Localizar noticias mediante motores de búsqueda. 6. Utilizar filtros y operadores lógicos al efectuar búsquedas. 7. Enviar mensajes a través del correo electrónico. 8. Enviar textos por mensajería instantánea. 9. Efectuar traducciones automáticas verificando que el resultado sea adecuado. 10. Realizar compras por Internet. 11. Visitar museos virtuales. 12. Utilizar servicios de banca electrónica. 13. Enviar tarjetas de felicitación electrónicas. 14. Introducir directamente un URL en el browser de WWW. 15. Utilizar los botones del browser de WWW para avanzar o retroceder páginas. 16. Detener la transferencia de una página web. 17. Refrescar el contenido (reload) de una página web. 18. Guardar un URL en la lista de marcadores. 19. Obtener una cuenta gratuita de correo electrónico. 89 2 BLOQUE Navegas y utilizas los recursos de la red Muy bien y por mí mismo (2 pts.) ¿Qué sabes hacer? Bien, pero necesito un poco de ayuda (1 pt.) No tengo ni idea (0 pts.) En una tablet o smartphone (1 pt.) 20. Responder a un mensaje de correo electrónico. 21. Reenviar a un tercero una copia de un correo electrónico. 22. Anexar una imagen a un mensaje de correo electrónico. 23. Anexar un documento a un mensaje de correo electrónico. 24. Hacer una página web sencilla. Puntaje parcial Puntaje total (suma cada columna): Observaciones: 40 puntos o más: estás en muy buenas condiciones. 25 a 39 puntos: un poco más de práctica y entonces serás tú a quien pidan ayuda. Menos de 24 puntos: conviene que estudies el bloque detenidamente, realizar las actividades con cuidado y practiques con Internet y la www a menudo. Actividades en el libro: Las actividades, ejercicios y cuestionarios del bloque formarán parte de tu portafolio a evaluar. Revisa esta lista cuidadosamente y verifica que hayas completado cada sección. Luego, reflexiona sobre tu trabajo y, con toda honestidad, pon una marca en tu nivel de confianza al desarrollar cada actividad. Sección Fue fácil hacerla Pude hacerla con un poco de ayuda Se me dificultó realizarla No tuve ni idea de cómo hacerla 1. Enriquece y aplica lo que sabes 2. Actividades de aprendizaje 3. Reafirma lo aprendido Observaciones: 90 Si todas las secciones te resultaron fáciles de resolver, ¡Felicidades! Te recomendamos estudiar otros libros para que continúes aprendiendo y que apoyes a tus demás compañeros. Grupo Editorial Patria® Si necesitaste de ayuda en alguna sección, vas por buen camino. Preguntar es esencial para aprender. Sólo asegúrate que entiendes todo lo que te expliquen, toma nota, y luego escribe un párrafo al respecto pero usando tus propias palabras. Si tuviste dificultades en alguna sección, no te angusties, algunas cosas nos resultan más sencillas que otras. Repasa el bloque, consulta otras obras, pregunta a amigos y maestros e inténtalo de nuevo. Si no pudiste desarrollar alguna sección, ve con tu profesor, y coméntale al respecto para que te oriente especialmente. Evaluación y desempeño A. Computación en la escuela El siguiente texto presenta diversas facetas de la vida personal y escolar y tiene como común denominador a la computadora y su uso. Léelo con cuidado. Medita algunos minutos sobre su contenido y los aspectos que te sean familiares, en tu vida o en tus estudios. En seguida realiza las actividades que seleccione tu profesor. pareció en aquel momento) plan del trabajo final. Relatos de la Red “¡Hijole! Ahora sí me cachó”, pensó Carlos. Nora Vasconcelos (tercera parte) Una semana después A los chavos de las motos les encantó la idea. ¡Charlie and Chuy era una realidad! Carlitos sólo tendría que ocuparse de los diseños, y el buen Jesusito haría todo lo demás, después de todo “él sí sabía inglés”. Las cosas no podían ir mejor en su vida. Al menos eso pensaba camino de la escuela en donde recogería sus calificaciones finales y donde oficialmente le dirían que sus preciosas vacaciones de dos meses habían comenzado. Saludó sonriente a todos sus compañeros, le dio un gran beso en la mejilla a Claudia, y se sentó en su banca habitual, junto a la ventana, para poder dibujar todo lo que veía. Allí esperó uno a uno a que nombraran a todos los alumnos, quienes recibían sus calificaciones con toda la gama de gestos y gemidos habidos y por haber. Uno a uno, todos salieron del salón… Menos él, que empezaba a sudar... Eso no era un buen augurio… ¿qué podría haber pasado? No se lo podía explicar. Al menos no pudo hasta que vio entrar al salón a su profesora de geografía. ¡Oh! ¡Oh! Supo entonces con certeza que algo había salido mal en su pequeño pero ingenioso (al menos así le —¿Se cree usted muy listo, señor Pereida? —No…, dijo dudando y ligeramente sonrojado. —¿Acaso en verdad creyó que no me daría cuenta que usted ni siquiera se tomó la molestia de leer el trabajo que entregó? —Medité mucho en qué podría hacer con usted… Vi sus calificaciones y sé que el que salga de la escuela depende de que apruebe geografía al menos con 8… Mi primera reacción fue reprobarlo sin mayor consideración por el respeto que me merecen sus compañeros. Pero entonces usted no aprendería nada de esta experiencia. Así que he tomado la siguiente decisión. Primero, tiene que leer completo y con cuidado el trabajo que entregó, y listar todos errores e incoherencias que contiene. Así se dará cuenta de las limitaciones de los traductores automáticos y que el esfuerzo personal es insustituible. Segundo, tiene que repetir el trabajo final de geografía, ahora sí con una verdadera investigación. Tercero, aunque no fue fácil convencerla, su profesora de inglés accedió a colaborar y ayudarle a enmendar su camino. Ella impartirá un curso intensivo durante las vacaciones de verano; usted tiene que asistir y participar. Al final, la calificación probatoria que obtenga en esos estudios, promediada con su trabajo sobre la Unión Europea, será la calificación que se le pondrá en geografía. A estas alturas de su vida ya no puede estarse confiando a que su amigo Chuy sabe inglés. ¡Eh! “¡Chale!, la vida no podía ser más injusta”, pensó Carlos. Con la cabeza agachada recogió su trabajo de geogra, y firmó los papeles en los que aceptaba las condiciones impuestas por su profesora. Claudia y Jesús lo esperaban a la salida, preocupados por la suerte de su amigo. Entre malas palabras y frases entrecorta- 91 2 BLOQUE Navegas y utilizas los recursos de la red das, Carlos les contó lo sucedido esperando todo el apoyo de ellos, pero lo que recibió fue todo lo contrario, regaños y recriminaciones de sus amigos que, desde hace tiempo, trataban de enderezar el camino del mago del diseño y los juegos por computadora. Continuará… B. Repasa lo aprendido A continuación encontrarás una serie de preguntas que corresponden a los puntos más importantes de este bloque. Trata de resolver el cuestionario sin buscar las respuestas en el texto. 1. ¿Qué es una red de comunicaciones? Actividades sugeridas 2. ¿Qué es una red de computadoras? Estas actividades requerirán que investigues de manera adicional y con mucha reflexión. Por cada una que realices, anota tus conclusiones en tu cuaderno de la materia. Es muy importante que expreses las ideas utilizando tus propias palabras y que anotes todos los documentos que te hayan proporcionado información. Recuerda, este material enriquecerá tu visión y comprensión de este campo, y reconocerás la necesidad de desempeñarte dentro de él de la mejor manera. 3. ¿En qué se diferencian una red de comunicaciones de una red de computadoras? 1. Con ayuda de tus profesores de español, inglés y computación, indaga las dificultades existentes para la traducción automática de textos. 2. Para reflexionar un poco: ¿Fue conveniente la decisión tomada por la profesora? ¿Fue correcto que los amigos del protagonista le proporcionasen algo de ayuda antes de entregar el trabajo final? 3. Un poco de introspección ética. ¿Has sido testigo de una situación así? ¿Qué harías si el involucrado fuese tu amigo o amiga? ¿A quién pedirías consejo dentro de la escuela? ¿Si la profesora no hubiese detectado el problema, el alumno habría cometido algo incorrecto? 4. Indica tres ventajas de las redes de computadoras. a) b) c) 5. Describe la técnica de mensajes usada por las computadoras de una red para intercambiar información. 4. ¿Cuál es el nombre técnico de la acción cometida por el protagonista? ¿Cambia en algo por haber hecho la traducción? 5. ¿Cómo debe efectuarse un trabajo de investigación documental? (Sugerencia: consulta a tus profesores de humanidades y de español, y la lectura del bloque 3.) 6. Para reflexionar un poco más: ¿Qué implicaciones conlleva la necesidad de depender de las habilidades de un tercero? ¿Hasta qué punto podemos evitar recurrir a terceros para poder desenvolvernos en la sociedad? 92 6. Utilizando diferentes libros de computación, analiza las variaciones al concepto de hipertexto y de multimedia. Grupo Editorial Patria® 7. Investiga a proveedores del servicio de Internet que se encuentren cercanos a tu comunidad y elabora una tabla de costos y beneficios. Proveedor Precio 14. Indica para qué sirven los marcadores. Beneficio 15. ¿Cuáles son las principales opciones avanzadas de búsqueda? a) 8. Lista cinco aplicaciones de la web, diferentes a las mencionadas en el texto. a) b) c) d) 16. ¿Qué es el correo electrónico (e-mail)? b) c) d) e) 9. Lista los principales navegadores de Internet. Navegador Ventaja 17. Indica las partes de esta dirección de e-mail. jperez @ patriacultural.com.mx Desventaja 18. ¿Qué es un browser de e-mail? 10. ¿Qué es un motor de búsqueda? 19. ¿Qué es la arroba? 11. ¿Qué son las palabras clave requeridas por el motor de búsqueda? 20. Describe los principales elementos de un lector de e-mail. 12. Menciona cuatro partes principales de un motor de búsqueda. a) b) c) d) 13. ¿Cuál es la diferencia entre buscar un tema en la web respecto de buscarlo en las noticias usuales (radio, TV, periódicos, etc.). a) b) c) d) e) 21. Indica la diferencia entre correo basado en la web y el pop mail. 93 2 BLOQUE Navegas y utilizas los recursos de la red 22. Describe qué es un attachment. 25. ¿Qué es la mensajería instantánea? 23. Describe qué son los emoticones. 26. ¿Qué es un cliente de mensajería instantánea? 24. Indica cuál podría ser la intención de tu interlocutor si te escribe los siguientes mensajes: 27. ¿Qué son los contactos? a) “Pero si vieras cómo me aburrí en la fiesta ;-)” 28. ¿Cómo usarías un cliente de mensajería instantánea para tener una videoconferencia? b) “Nadie se acordó de mi cumpleaños :’(” c) “Nadie se acordó de mi cumpleaños :-)” 29. ¿Qué es un foro de conversación (chatroom)? d) “Llegó a la tortería con un smoking :-o” 30. ¿Qué es el VoIP? e) “Pero si mi día estuvo magnífico :-(” C. Sitios web de utilidad La siguiente tabla tiene direcciones electrónicas donde puedes consultar información de diversas materias. Visita los sitios y completa la tabla incluyendo una breve descripción del sitio, el idioma en que se presenta la información y si cuenta con buscador de datos. Diccionarios rae.es Diccionario de la Lengua Real Academia Española y Diccionario de Dudas Español diccionarios.com Español, sinónimos y antónimos. Inglés, francés, italiano, alemán español Varios idiomas elcastellano.org Buscador Términos de computación Inglés webopedia.com WordReference.com Diccionario de idiomas Varios idiomas 94 Buscador Español, diccionario etimológico La Página del Idioma Español techdictionary.com Buscador Buscador Grupo Editorial Patria® Enciclopedias y monografías About.com Inglés Britannica.com Enciclopedia en línea. Requiere suscripción. Enciclopedia Britannica Inglés howstuffworks.com Cómo funcionan las cosas Inglés Buscador kalipedia.com Artes, ciencias naturales, geografía, historia, tecnología, lengua y literatura, matemáticas, pensamiento, religión y cultura, diccionario Enciclopedia educativa Español Buscador Wikipedia.com Ciencia y tecnología blogs.tudiscovery.com/noticias/ nationalgeographic.com nasa.gov education.jsc.nasa.gov/explorers/sp/index2.html Exploración espacial El Explorador del Siglo XXI (Noticias de la NASA) ptable.com Información enciclopédica de cada elemento, propiedades, orbitales e isótopos Tabla periódica interactiva Varios solociencia.com El portal de la Ciencia y la Tecnología en Español comoves.unam.mx Revista de la Dirección de Difusión Científica de la UNAM cienciaonline.com Blog de divulgación científica Tecnomagazine.net Historia archive.org Repositorio histórico de páginas web biografiasyvidas.com historiasiglo20.org Portal monográfico de historia del siglo XX Literatura cervantesvirtual.com Literatura hispana Biblioteca Virtual Miguel de Cervantes 95 2 BLOQUE Navegas y utilizas los recursos de la red gutenberg.org Literatura universal. Libros electrónicos gratuitos Proyecto Gutenberg Matemáticas geogebra.org Software educativo de matemática interactiva.matem.unam.mx Proyecto Universitario de Enseñanza de las Matemáticas Asistida por Computadora P.U.E.M.A.C. thatquiz.org/es Ejercicios de diversos tópicos y niveles Museos mna.inah.gob.mx Museo Nacional de Antropología e Historia mhs.ox.ac.uk Museo de Historia de la Ciencia, Oxford civilization.ca/virtual-museum-of-new-france Museo Virtual de Nueva Francia Museo Canadiense de la Civilización webexhibits.org Museo Interactivo de Ciencia, Humanidades y Cultura googleartproject.com Obras del Palacio de Versalles, Galería Nacional de Londres, Museo Metropolitano de Arte de Nueva York americanhistory.si.edu/collections Colección histórica de computadoras Museo Smithsoniano de Historia Americana Nacional diputados.gob.mx/LeyesBiblio/ Leyes federales dof.gob.mx Diario Oficial de la Federación inegi.org.mx Instituto Nacional de Estadística, Geografía e Informática (INEGI) smn.cna.gob.mx Pronóstico del tiempo por regiones Servicio Meteorológico Nacional D. Sugerencias para el análisis de lectura: La profecía de Asimov Título de la obra: Nombre del autor: Datos de la publicación: 96 Grupo Editorial Patria® 1. Relaciona la columna de párrafos de la lectura con los elementos tecnológicos actuales (observa que a un mismo párrafo pueden corresponder diferentes elementos). Párrafos en la lectura Elementos tecnológicos actuales (1) Netbook Facebook (2) WWW Tablet (3) Webmasters GPS (4) Twitter Red (5) Monitor Internet (6) Wikipedia YouTube 2. Indica qué entiende el autor por Biblioteca Global Computarizada. 3. ¿Por qué una selección de materiales podría resultar más efectiva que incluir todo tipo de material en la biblioteca? 4. De acuerdo con el autor, ¿cuál sería la labor del bibliotecario? 5. ¿Consideras que sería posible sustituir al bibliotecario por un sistema de cómputo? 6. ¿Qué provoca la necesidad de tener bibliotecas subsidiarias? 7. ¿Qué mecanismo sugiere el autor para tener acceso a la biblioteca y qué dispositivos propone? 97 2 BLOQUE Navegas y utilizas los recursos de la red 8. ¿Qué querrá decir el autor al mencionar que cada persona tendrá su propio canal específico? 9. ¿Por qué una Biblioteca Global sería esencial para la educación y la investigación? 10. Menciona algunos ejemplos de información que el autor considera pudieran interesar al público. 11. ¿Con qué mecanismo actual compararías el sugerido por el autor para obtener información adicional? 12. ¿Con qué estrategia actual compararías la sugerida por el autor para que cada persona aporte su propio conocimiento? 13. ¿Por qué crees que hemos introducido la lectura como “profecía”? 14. Escribe tus conclusiones sobre lo escrito por Isaac Asimov y los elementos tecnológicos de que disponemos ahora (no olvides indicar semejanzas, diferencias y qué valor das a los comentarios del autor). E. Glosario Localiza las palabras clave del bloque (resaltadas en negritas) y adjunta su definición. 98 Grupo Editorial Patria® Rúbrica para valorar reportes Aspectos a evaluar Niveles Excelente (4) Bueno (3) Satisfactorio (2) Deficiente (1) Entrega del trabajo Lo entrega en tiempo y forma, está limpio y cubre el orden establecido. Lo entrega a tiempo, pero no como se solicitó. No lo entrega en el tiempo establecido, está un poco desordenado. Lo entrega en tiempo desfasado al establecido, de forma desordenada y sucia. Introducción Plantea clara y adecuadamente el tema desarrollado, así como su importancia y relación con la vida actual y cotidiana. Plantea de forma clara y adecuada, pero es muy breve, no abarca la importancia de la información, ni la relaciona. Comente errores al plantear el tema, es muy confusa. No desarrolla la introducción. Contenido Desarrolla el tema en su totalidad, con profundidad y detalles, relaciona la información con ejemplos concretos. Demuestra conocimiento de los contenidos. Desarrolla la mayor parte del tema, aunque no profundiza en detalles. Menciona ejemplos pero no están del todo relacionados con la información presentada. Muestra un conocimiento elemental de los contenidos. Sólo desarrolla la información esencial, no profundiza ni menciona ejemplos. Confunde algunos contenidos. Integra el mínimo de información, no profundiza ni relaciona la información. Comete muchos errores sobre los contenidos. Calidad Maneja adecuadamente toda la información, la relaciona con el tema, provee diversas ideas y ejemplos. Maneja en forma general la información, la relaciona con el tema pero no proporciona ideas ni ejemplos. Maneja el mínimo de la información requerida, confunde los temas y los relaciona de forma equivocada. Se le dificulta realizar ejemplos o dar ideas al respecto. Utiliza mal la información, la confunde y comete errores al establecer cualquier tipo de relación. Conclusiones Deduce conclusiones a partir de la información obtenida durante el desarrollo de su trabajo y de los conocimientos aprendidos. Concluye a partir de la información del texto, justifica sus ideas. Relaciona la información con sus conocimientos No compara los pero no puede argumentar contenidos del texto su postura con los datos con sus conocimientos. que se establecen en la investigación. Referencias bibliográficas Maneja gran variedad de fuentes de consulta, son confiables y están actualizadas. Maneja diversas fuentes de consulta, son confiables pero no todas están actualizadas. Su manejo de fuentes de consulta es limitado, no son totalmente confiables ni están actualizadas. Puntaje total Es escaso el manejo de fuentes de consulta. Puntaje total alcanzado Menciona en qué hay que mejorar. Realiza sugerencias. Revisado por el profesor: Fecha: 99 2 BLOQUE Navegas y utilizas los recursos de la red La Autoevaluación es una estrategia que te permite conocer y valorar tu progreso en el proceso de aprendizaje, también te ayuda a profundizar en gran medida en el autoconocimiento y comprensión de una actividad realizada; además de responsabilizarte de las acciones que realizas y de cómo las llevas a cabo, siendo el motor de motivación para futuros trabajos. Nombre del estudiante: Tiempo asignado: Instrucciones: Marca con una Fecha: la respuesta que tú consideres que refleja mejor lo que hiciste para resolver las actividades de aprendizaje. Cumple Actitud Sí No 1. Leí correctamente todas las indicaciones. 2. Atendí cada una de las instrucciones. 3. Realicé todas las actividades que se solicitaron. 4. Entregué en tiempo y forma todo lo que se solicitó. 5. Resolví todos los ejercicios planteados. 6. Logré hacer todo lo que pidieron en las actividades. 7. Aprendí resolviendo las actividades de aprendizaje. Puntuación máxima Puntuación obtenida Comentarios 100 7 Grupo Editorial Patria® Rúbrica Esta rúbrica es para valorar la participación de los estudiantes sobre los aspectos positivos y negativos de la práctica médica a través de la tecnología; asimismo, se pretende evaluar la participación de cada uno de los integrantes del grupo bajo aspectos que se considera son los más adecuados. Elemento del portafolio Puntaje total por elemento Criterios A. Computación en la escuela (Hasta 4 actividades) 10 puntos por cada actividad seleccionada por el instructor. (Máximo 40 puntos) B. Repasa lo aprendido (30 preguntas) Respuesta correcta: 2 pts. Respuesta parcialmente correcta: 1 pt. (Máximo 60 puntos) C. Sitios web de utilidad (Hasta 30 sitios) 3 puntos por cada sitio. (Máximo 90 puntos) D. Glosario (40 términos) Definición correcta: 2 pts. Definición parcialmente correcta: 1 pt. (Máximo 80 puntos) E. Actividades en el libro Enriquece y aplica lo que sabes (10 puntos por ejercicio) Actividades de aprendizaje (5 puntos por actividad) Reafirma lo aprendido (2 puntos por pregunta) Puntaje total alcanzado Menciona en qué hay que mejorar. Realiza sugerencias. Revisado por el profesor: Fecha: 101 3 BLOQUE Elaboras documentos 12 horas Objetos de aprendizaje 3.1 Características de un documento 3.2 Procesador de textos Competencias a desarrollar Produce textos con base en el uso normativo de la lengua mediante la aplicación de herramientas del procesador. Analiza y compara el origen, desarrollo y diversidad de los diferentes tipos de procesador de texto. Expresa ideas y conceptos de manera coherente y creativa, con introducción, desarrollo y conclusión como elementos de un ensayo mediante el uso de un procesador. Utiliza las tecnologías de la información para elaborar y publicar documentos. ¿Qué sabes hacer ahora? Contesta las siguientes preguntas de acuerdo con tu experiencia y conocimientos. Al final del bloque reflexiona cómo se han enriquecido o modificado tus conocimientos con respecto de las respuestas que proporcionaste. Desempeños por alcanzar Utiliza procesadores de textos para elaborar documentos. Publica el documento a través de las TIC. 1. ¿Dónde has usado un editor de textos? 2. ¿Qué procesadores de textos conoces? 3. ¿Necesitas conexión a Internet para usar un procesador de textos? 4. ¿Cuando escribes un mensaje de texto en el celular, usas un editor o un procesador de textos? 5. ¿Dónde se guardan los documentos que escribes en un procesador de textos? 3 BLOQUE Elaboras documentos Situación didáctica Aunque no debiera causarles sorpresa, tu tía María Luisa ha puesto tal empeño por entender y aprovechar la tecnología moderna que hasta la admiran más. Sin embargo, aún hay herramientas que se le dificultan, como el procesador de textos. Tras tantos años de utilizar la máquina de escribir, las múltiples funciones del procesador tienden a confundirla o a parecerle inútiles. Por ejemplo, no observa ventaja alguna en tener la opción de centrado cuando le basta oprimir la barra espaciadora repetidamente. Secuencia didáctica 1. A tu tía le encanta que el procesador le permite agregar material sin necesidad de escribir todo el texto nuevamente. No obstante, en ocasiones le sucede que quiere introducir nuevas 104 ¿Cómo lo resolverías? Tu tía ha llenado de notas un cuaderno y lo consulta periódicamente, pero no le resulta práctico en la oficina: tiene demasiada información y muchos conceptos le siguen siendo ajenos. Por este motivo solicita tu apoyo nuevamente; tiene varias dudas que espera puedas resolverle (por escrito) y, además, necesita de una guía rápida que está segura tú puedes elaborarle. ¿Qué tienes que hacer? palabras pero éstas se escriben sobre las anteriores, borrándolas. ¿Cómo puede evitar que esto suceda? Grupo Editorial Patria® 2. Cuando le instalaron la computadora, el procesador venía con una fuente tipográfica predefinida, Courier New, y tu tía no la ha cambiado (dice que le recuerda a su máquina antigua). Algunos compañeros de oficina le sugieren que use otro tipo más amigable: a) ¿Le recomendarías usar otra fuente? b) De ser así, ¿qué criterio le convendría seguir para elegir otro tipo? c) ¿Por qué la fuente Courier New parece de máquina antigua, mientras que Times New parece de periódico? 3. Al centrar un título, tu tía usa la tecla del tabulador o la barra espaciadora ya que producen un resultado similar: a) ¿Cómo le explicas la diferencia entre uno y otro? b) ¿Qué ventaja tiene la función de centrado? 4. Esta mañana tu tía elaboró un documento legal que no pudo imprimir ella sola por requerir de hojas tamaño oficio (su procesador está configurado para tamaño carta). ¿Cómo puede cambiar las dimensiones del papel sin necesidad de volver a llamar al soporte técnico? 5. Por lineamientos de la empresa, todas las computadoras en la oficina son públicas. Tu tía quisiera evitar que alguien modificase por accidente alguno de sus archivos. Indícale qué opciones tiene para proteger el contenido de sus documentos. 6. La guía que necesita tu tía Maria Luisa es parecida a la que se muestra en la siguiente figura. Ésta debe contener el mínimo de información —textual y gráfica— para: i) utilizar el procesador de textos, ii) comprender qué está haciendo, y iii) un diseño atractivo y fácil de leer. La guía debe tener las siguientes características: 1. Un máximo de dos páginas tamaño carta (incluido el diseño, las imágenes y los textos). 2. El texto debe tener un tamaño entre 8 y 12 puntos. (Recuerda: un puntaje mayor disminuirá la cantidad de información en la hoja, mientras que un puntaje menor le dificultará la lectura.) 3. Los títulos y subtítulos deben aparecer con tipo Arial o similar. El cuerpo del texto debe usar un tipo Times New Roman o similar. 4. Los subtítulos deben estar sombreados para identificar fácilmente las secciones. (Sugerencia: usa como guía las secciones presentadas en este bloque.) 5. Las diferentes características tipográficas deben utilizarse para resaltar visualmente la información. 6. Las imágenes deben corresponder (complementar, enriquecer o sustituir) a la información que se presenta: capturas de pantalla (screenshots), teclas a oprimir, etcétera. Portafolio de evidencias Enriquece tu portafolio de evidencias Entrega las notas impresas y en memoria usb o cd-rom e intégrala a tu portafolio de evidencias cuando tu profesor lo solicite. 105 3 BLOQUE Elaboras documentos Rúbrica ¿Cómo sabes que lo hiciste bien? Nombre del alumno: Sección de preguntas En la secuencia didáctica anterior encontrarás seis preguntas con incisos incluidos, respóndelas y entrégalas por escrito, ya sea en un documento impreso o a mano. La rúbrica indica el puntaje a considerar por cada pregunta o inciso. Criterio 1. Respuesta correcta Elemento 2. Respuesta meditada 3. Fuente de información (número de página del libro, sitio web, especialista consultado) 4. Claridad y redacción 5. Ortografía 6. Limpieza Puntaje por pregunta Información adecuada Información aceptable 5 ¿Explicas con tus propias palabras? 5 Crédito 3 Información inadecuada 0 ¿Duplicaste las palabras de la fuente? 2 Sin crédito 3 Fácil de entender 4 Sin errores 3 Pulcro 3 Total 0 Se puede entender 3 Errores menores 2 Algunas correcciones visibles 2 Difícil de entender 2 Errores importantes 0 Manchas 0 Puntaje total alcanzado Sección de documento Esta sección consta de un documento a ser elaborado con base en los temas tratados en el bloque. Criterio 1. Contenido Elemento 2. Formato (diseño) 3. Legibilidad 4. Imágenes 5. Claridad y redacción 6. Ortografía 7. Limpieza Puntaje por pregunta Total Información adecuada Información aceptable Información inadecuada 10 Información completa 10 Atractivo y coherente 10 Tipografía y tamaño adecuados 5 Proporcionan información 10 Fácil de entender 4 Sin errores 3 Pulcro 3 8 4 Información suficiente Información incompleta 8 4 Atractivo Aceptable 8 5 Tipografía o tamaño inadecuados 2 Complementan la información Meramente decorativas 8 5 Se puede entender Difícil de entender 3 2 Errores menores Errores importantes 2 0 Algunas correcciones visibles Manchas 2 0 Puntaje total alcanzado 106 Grupo Editorial Patria® 3.1 Características de un documento En términos generales, un documento es un compendio relacionado de datos e información que suele usarse como evidencia o registro y se presenta en un medio que permite su almacenamiento y transmisión. Sus características varían de acuerdo con su finalidad. Por ejemplo, el papel moneda es un documento empleado en transacciones comerciales y contiene información relativa a su valor, institución que lo respalda, datos de seguridad, entre otras cosas. Otro caso es la credencial de elector, que identifica a una persona en particular como potencial votante en comicios públicos, e indica su nombre, domicilio, fotografía, firma, etcétera. Tradicionalmente, los documentos han sido escritos elaborados en un soporte físico como el papel. Esto ha ido cambiando en décadas recientes con los avances tecnológicos y ahora también tenemos soporte electrónico o magnético, entre otros. En este bloque consideraremos documentos para la comunicación impresa de ideas, como son las cartas, la memoranda, los libros, los artículos, los boletines, etc. Aun cuando se trabaje con una herramienta electrónica, las características principales provienen de los documentos impresos: en cuanto a forma importa el tamaño del papel, dimensiones de los márgenes, números de página, fuente tipográfica, número de caracteres por línea, número de líneas por página, entre otras. En cuanto al contenido, las características cambian según el tipo de documento. Una página de un libro puede tener un encabezado (título del libro o nombre del autor), el cuerpo del texto, algún comentario o referencia al pie (parte baja de la hoja) y el número de página al pie de la misma. Un ensayo deberá tener un título, introducción, secciones, conclusión y bibliografía (principalmente) y rótulos identificando claramente cada sección. 3.2 Procesador de textos Un procesador de textos (o procesador de palabras) es una herramienta de software que transforma la computadora en una versátil máquina de escribir: permite capturar el texto con el teclado y editarlo directamente sobre la pantalla. Con él se puede elaborar gran variedad de documentos como cartas, libros e incluso revistas sencillas. El procesador permite guardar los documentos para usarlos posteriormente, buscar y sustituir palabras, alinear párrafos de manera automática, y generar documentos para la www, entre muchas funciones más. La impresión del documento puede ser de gran calidad, tanto por su presentación, como por la gran cantidad de estilos y fuentes tipográficas disponibles. Operación del área de trabajo Un procesador de textos basado en interfaz gráfica suele ser muy sencillo de operar. Al iniciar la sesión aparece el ambiente de trabajo donde se elabora el documento y se le da la presentación deseada. La parte superior suele presentar una barra de herramientas con las opciones básicas para dar formato al documento. El editor de textos es la zona del procesador donde se escriben y corrigen los documentos; se caracteriza por mostrar una página en blanco. Su operación es muy sencilla: Para tener acceso al editor haz clic dentro del área de trabajo. Escribe el documento utilizando el teclado. Cada letra aparece en el lugar indicado por el cursor de escritura (una barra vertical parpadeante). Nota Al escribir un texto no es necesario oprimir ENTER al final de cada línea, ya que el procesador pasa a la siguiente de manera automática. Teclas de navegación Tecla Uso Para mover el cursor dentro del texto emplea las teclas del cursor (flechas de navegación), o mueve el mouse hasta la posición deseada y haz clic. Si el texto rebasa el área visible de la pantalla, el resto puede observarse si se utilizan las teclas Av pág (mover hacia adelante) o Re pág (mover hacia atrás) o se usa el mouse sobre las barras de desplazamiento (scroll). Si necesitas cambiar alguna letra o palabra, mueve el cursor hasta el lugar donde éstas se encuentren y empieza la corrección, utilizando las teclas de borrado (retroceso o suprimir). 107 3 BLOQUE Elaboras documentos Figura 3.1 Ambiente de trabajo del procesador de textos. Teclas de edición Tecla Uso ralmente se encuentran dentro de la opción Archivo del menú principal). En lugar de usar las opciones del menú, puedes emplear los iconos de la barra de herramientas: Tecla de retroceso. Mueve el cursor un espacio hacia la izquierda, borrando el carácter que le precede. Iconos de almacenamiento Icono Tecla de suprimir. Borra el carácter a la derecha del cursor, sin que éste cambie de posición. Flash En caso de realizar alguna modificación indeseada, suele ser posible regresar a la versión previa mediante la opción Deshacer, que generalmente aparece en el menú Edición y en la barra de herramientas con el icono , u oprimiendo simultáneamente las teclas Rehacer + . Muchos paquetes también incluyen la opción , que te permite recuperar la información o formato modificado tras utilizar la opción Deshacer. Almacenamiento y recuperación de documentos Para guardar en disco el texto que elaboraste, o para recuperar un documento utiliza las opciones Guardar o Abrir (que gene108 Botón de guardar. Haz clic en este botón para guardar tu documento. Combinación de teclas para deshacer el último cambio (esta combinación es válida en gran variedad de paquetes). + Uso Botón de abrir. Haz clic en este botón para recuperar un documento previamente guardado. Botón de nuevo documento. Haz clic en este botón para empezar a trabajar con una hoja en blanco. Cuando un archivo es guardado por primera vez (o cuando se utiliza la opción Guardar como), aparece un cuadro de diálogo donde deben indicarse el nombre, la unidad de disco, los directorios y el formato. Generalmente, el nombre se escribe en una pequeña línea de captura, mientras que los demás elementos se seleccionan mediante el mouse. La extensión por omisión de los archivos de Word es .doc,1 esto significa que basta escribir el nombre del archivo y Word agrega lo demás. 1 A partir de la versión 2007 de Word, la extensión por omisión fue modificada a .docx. Otros procesadores de texto usan extensiones diferentes. Grupo Editorial Patria® Subdirectorios disponibles Archivos en el subdirectorio Unidades de disco disponibles Escribir el nuevo nombre aquí (No es necesario poner la extensión) Mostrar formatos disponibles Nombre actual Figura 3.2 Caja de diálogo para guardar documentos. Extensión por omisión Actividad de aprendizaje Reflexiona sobre los temas presentados y resuelve los siguientes ejercicios. De ser necesario, investiga los elementos que desconozcas o te resulten confusos. 2. Averigua la diferencia entre un editor de textos (simple) y un procesador de palabras? 1. Para empezar a trabajar con el procesador de texto utilizaremos el texto que se muestra a continuación. Captúralo y guárdalo con el nombre de TEXTO1. Seymour Cray: Un ensayo personal* por Norris Parker Smith 5 de octubre de 1996 Seymour Cray es supercómputo. El tiempo presente es apropiado, aun cuando Seymour Cray falleció hoy. Su identificación con el concepto e industria que moldeó perdurará. La suya fue una vida de maravillosa simplicidad. Seymour Cray estuvo dedicado a sostener clara y fuertemente opiniones sobre la mejor manera de hacer computadoras que fueran más poderosas que cualquiera que haya existido antes. El mundo está lleno de tecnólogos con buenas ideas. Un número mucho más pequeño tiene ideas extraordinarias, y Seymour Cray ciertamente pertenece a esta categoría. 3. Supón que te ocurre lo siguiente: ayer elaboraste un documento muy extenso y lo guardaste con el nombre de TAREA, sin embargo, hoy que deseabas imprimirlo no te acuerdas en qué parte del disco lo guardaste. Indica cómo resolverías este problema. 4. Averigua qué otros procesadores de texto se encuentran disponibles en el mercado. Consulta con profesores, especialistas en computación y en locales de venta de software. 5. Averigua qué son los modos de inserción y sobreescritura. * Fuente: Smith, Norris Parker. “SEYMOUR CRAY: A PERSONAL ESSAY.”NA Digest. October 6, 1996. Volume 96: Issue 36. http://www.netlib.org/na-digest/96/v96n38 109 3 BLOQUE Elaboras documentos Aunque Word de Microsoft es el procesador de texto por experiencia y del único del que tal vez hayas oído hablar o usado, también existen otras opciones, algunas de ellas gratuitas. En el siguiente artículo podrás conocer estas alternativas. http//noticias.muntain.es/los-mejores-procesadores-de-texto-gratis/ Cultura general ¿Quién es el autor de este texto? paciadora sirve para separar palabras, el retorno de carro perse utiliza para sangrar mite separar párrafos, y el tabulador párrafos o hacer tablas. Al oprimir cualquiera de estas teclas, el procesador inserta un carácter “invisible” en el texto. Flash En algunos procesadores de palabra, los caracteres ocultos pueden hacerse visibles haciendo clic en el botón de la barra de herramientas. Aun cuando aparezcan en la pantalla, estos símbolos no se mostrarán en la impresión. Caracteres ocultos a) Caracter Uso • Espacio. Esta marca indica que la barra espaciadora fue oprimida en esa posición. ¶ Fin de párrafo. Esta marca indica que la tecla fue oprimida en esa posición. (ENTER) Tabulador. Esta marca indica que hay un salto de tabulador, es decir, la tecla del tabulador fue oprimida en esa posición. b) Nota Hacer visibles los caracteres ocultos ayuda a apreciar la distribución y formato del texto en la pantalla. Esta información suele ser útil al realizar cambios de formato en el documento o el tamaño de la página. Actividad de aprendizaje Si tu procesador lo permite, descarga el archivo TORTUGA.DOC (disponible en los recursos en línea), activa los caracteres ocultos y dibuja lo que aparece en pantalla sobre el texto que se muestra. La liebre y la tortuga Una fábula de Esopo Cierto día una liebre se burlaba de las cortas patas y lentitud al caminar de una tortuga. Pero ésta, riéndose, le replicó: Figura 3.3 Uso de los caracteres ocultos: a) Página con aspecto normal. b) Página con caracteres ocultos. Caracteres ocultos Al escribir hacemos uso de tres teclas que, aunque no producen símbolo visible, ayudan a dar forma a nuestro texto. La barra es110 —Puede que seas veloz como el viento, pero yo te ganaría en una competencia. Y la liebre, totalmente segura de que aquello era imposible, aceptó el reto, y propusieron a la zorra que señalara el camino y la meta. (continuará) Grupo Editorial Patria® a) Tras seleccionar el botón Buscar, el procesador tratará de localizar la palabra celda dentro del documento. b) Tras seleccionar el botón Reemplazar, el procesador tratará de localizar la palabra Salvar y, de encontrarla, la cambiará por Guardar. Figura 3.4 Caja de diálogo para: a) Encontrar o b) Reemplazar las palabras. Tras haber analizado el material presentado en este bloque, responde las siguientes preguntas utilizando tus propias palabras. De ser necesario, investiga los elementos que desconozcas o te resulten confusos. 1. ¿Cómo definirías un procesador de textos? 2. ¿Cómo se guarda un texto? Búsqueda y sustitución de palabras Al igual que otros productos, los procesadores de textos suelen proporcionar opciones para localizar datos específicos y, también, para efectuar sustituciones. Para buscar una palabra específica dentro del texto se recurre a la opción Buscar del menú Edición, y se escribe la palabra deseada en la caja de diálogo. En caso de querer cambiar una palabra por otra, se utiliza la opción Reemplazar del menú Edición y, en la caja de diálogo se escribe la palabra que se desea cambiar (en el espacio llamado Buscar) y la palabra que la reemplazará (en el espacio llamado Reemplazar). 3. ¿Cómo recuperas un texto ya existente? Actividad de aprendizaje 4. ¿Qué son los caracteres ocultos y para qué sirven? Recupera el documento TORTUGA.DOC y, aprovechando las opciones para reemplazar palabras, produce la versión que se muestra a continuación (no es necesario que guardes el texto). Describe en tu cuaderno cómo lograste hacer los cambios. 111 3 BLOQUE Elaboras documentos LA liebre y LA tortuga- una fábula de Esopo Cierto día una liebre se burLAba DE LAs cortas patas y lentitud al caminar DE una tortuga... Pero ésta- riéndose- le replicó: -Puede que seas veloz como el viento- pero yo te ganaría en una competencia... Y LA liebre- totalmente segura DE que aquello era imposibleaceptó el reto- y propusieron a LA zorra que señalara el camino y LA meta... Llegado el día DE LA carrera- arrancaron ambas al mismo tiempo... LA tortuga nunca dejó DE caminar y a su lento paso pero constante- avanzaba tranquila hacia LA meta... En cambio- LA liebre- que a ratos se echaba a descansar en el caminose quedó dormida... Cuando despertó- y moviéndose lo más veloz que pudo- vió como LA tortuga había llegado primero al final y obtenido LA victoria... menú Edición). En lugar de usar las opciones del menú, se pueden emplear los iconos de la barra de herramientas. Iconos para manejo de bloques de texto Icono Uso Botón de copiar. Haz clic en este botón para copiar el texto seleccionado al portapapeles. Botón de cortar. Haz clic en este botón para cortar el texto seleccionado (recortarlo del documento principal) y enviarlo al portapapeles. Botón de pegar. Haz clic en este botón para insertar el texto en el portapapeles dentro del documento. Debes tener cuidado al seleccionar texto, ya que éste fácilmente se borra al oprimir cualquier tecla mientras la selección está activa. Si eso ocurre emplea de inmediato la opción Deshacer (del menú Edición). Actividad de aprendizaje Manejo de bloques de texto Un bloque de texto es un pequeño grupo de palabras contiguas que se seleccionan con respecto al resto del texto (las palabras seleccionadas son resaltadas con un fondo diferente al resto del documento), esto permite aplicar los cambios de formato a todas las palabras dentro del bloque. Mediante movimiento de bloques transforma el archivo TEXTO1 en el texto que se muestra ahora. (Recuerda, no tienes que capturarlo nuevamente, pero pon atención a la posición de las frases.) Para evitar que se pierda el documento original utiliza la opción Guardar como (del menú Archivo) y guárdalo ahora con el nombre TEXTO2. Conforme escribes el texto anterior, practica con la opción Deshacer (del menú Edición) y observa qué es lo que ocurre. Figura 3.5 Bloque de texto. Flash Para seleccionar un bloque basta mover el apuntador del mouse hasta la celda donde éste deberá empezar y arrastrarlo hasta la celda final. Otra opción es llevar el cursor de texto hasta el inicio del bloque y simultáneamente oprimir y las teclas del cursor para marcar el bloque. Una vez delimitado el bloque es posible copiar el texto, moverlo o borrarlo (cortarlo), usando las opciones Copiar, Cortar y Pegar del menú Edición. El texto copiado, o recortado, se guarda en el portapapeles (clipboard),2 por lo que pueden insertarse fácilmente en otro documento o aplicación. Para mover un bloque de texto basta utilizar la opción Cortar del menú Edición, dirigir el cursor de escritura a la posición donde se desea colocar el texto y, entonces, hacer clic en la opción Pegar (del 2 Los datos en el portapapeles se borran al terminar la sesión con Windows. 112 Seymour Cray: Un ensayo personal* Seymour Cray es supercómputo. El tiempo presente es apropiado, aun cuando Seymour Cray falleció hoy. Su identificación con el concepto e industria que moldeó perdurará. El mundo está lleno de tecnólogos con buenas ideas. Un número mucho más pequeño tiene ideas extraordinarias, y Seymour Cray ciertamente pertenece a esta categoría. La suya fue una vida de maravillosa simplicidad. Seymour Cray estuvo dedicado a sostener clara y fuertemente opiniones sobre la mejor manera de hacer computadoras que fueran más poderosas que cualquiera que haya existido antes. Norris Parker Smith, * Fuente: Norris Parker Smith. “SEYMOUR CRAY: A PERSONAL ESSAY.” NA Digest. October 6, 1996. Volume 96: Issue 36. http://www.netlib.org/na-digest/96/v96n38 Grupo Editorial Patria® Tras haber analizado el material presentado en este bloque, responde las siguientes preguntas utilizando tus propias palabras. De ser necesario, investiga los elementos que desconozcas o te resulten confusos. 1. Si cortas un bloque y de inmediato te das cuenta que te equivocaste, ¿qué harías? Tamaño El tamaño de las letras se mide en puntos. A menor puntaje, menor tamaño. La siguiente figura muestra el aspecto de un letrero en diferentes tamaños. Opción 1: Opción 2: 2. Si no contaras con el mouse, ¿cómo marcarías un bloque? 3. ¿Cómo cambias de lugar un bloque? 4. ¿Cuál es la diferencia entre las opciones Guardar y Guardar como? Figura 3.7 Las fuentes tipográficas son Times New Roman (arriba) y Arial (abajo). Aspecto Formato del documento El aspecto de la letra permite destacar su importancia dentro del texto. Las características tipográficas más utilizadas se muestran en esta figura. Formato de las letras (tipografía) Los procesadores de textos modernos suelen ofrecen varios tipos de letra o fuentes tipográficas (en inglés fonts) para mejorar la apariencia del documento. Algunos de los tipos más usados se muestran en esta figura. Figura 3.8 Principales características tipográficas. Aplica lo que sabes Figura 3.6 Fuentes tipográficas. Revisa con cuidado la información sobre el formato de las letras y desarrolla las siguientes actividades. Por cada una, anota tus conclusiones en tu cuaderno de esta materia. Es muy importante que expreses las ideas utilizando tus propias palabras y que hagas referencia a todos los documentos de los cuales hayas obtenido información. 113 3 BLOQUE Elaboras documentos 1. Elabora un muestrario tipográfico, es decir, una lista de los tipos de letras disponibles, con su nombre y el alfabeto completo. 2. Revisa en un periódico, libro o revista, ¿qué tipos de letra se usan más a menudo y para qué se usa cada uno? Flash El tamaño, el aspecto de las letras y la fuente pueden cambiarse rápidamente con los iconos en la barra de herramientas. Estos iconos permiten cambiar la tipografía, el tamaño de los caracteres, las negrillas o negritas, las itálicas o cursivas y el subrayado con apuntarlos con el mouse y hacer clic. Cursiva Tamaño Fuente Subrayado Tipográfica Negrita 3. ¿Cuál es la principal diferencia que observas entre el tipo Arial y el Times New Roman? Figura 3.9 Barra de herramientas para formato tipográfico. Tras haber analizado el material presentado en este bloque, responde las siguientes preguntas utilizando tus propias palabras. De ser necesario, investiga los elementos que desconozcas o te resulten confusos. 4. ¿Cuál es la principal diferencia que observas entre el tipo Arial y el Calibri? 1. Indica el nombre del tipo de letra usado en los siguientes ejemplos: Antecedentes Fortran Informática Programa 2. Indica el puntaje usado en los siguientes ejemplos: Antecedentes 5. ¿Con qué tipo te resulta más fácil de leer en la pantalla Arial o Calibri? Fortran Informática Programa 3. Menciona el aspecto usado en los siguientes ejemplos: Antecedentes Fortran Informática 6. ¿Para qué utilizarías las siguientes características tipográficas? PROGRAMA Normal Negritas Cursivas 7. Para elaborar un reporte escolar, ¿qué tamaño y tipo de letras usarías? Puntaje: Tipo de letra: 114 Formato de los párrafos Alineación Haciendo clic en alguno de estos botones es posible cambiar la alineación de uno o varios párrafos. Los botones representan alineación izquierda, centrada, derecha y justificada, respectivamente. Grupo Editorial Patria® La idea de miniaturizar mecanismos no es nueva; quizás el antecedente más remoto lo encontramos en el reloj, cuya primer versión "de bolsillo" se remonta al año de 1504. Sin embargo los avances más rápidos, y quizá los más espectaculares, se han dado durante desde la segunda mitad del siglo XX en el terreno de la electrónica, tecnología que convirtió el voluminoso fonógrafo en el pequeño Discman (reproductor portátil de discos compactos) y, más recientemente, en el diminuto reproductor de MP3. La idea de miniaturizar mecanismos no es nueva; quizás el antecedente más remoto lo encontramos en el reloj, cuya primer versión "de bolsillo" se remonta al año de 1504. Sin embargo los avances más rápidos, y quizá los más espectaculares, se han dado durante desde la segunda mitad del siglo XX en el terreno de la electrónica, tecnología que convirtió el voluminoso fonógrafo en el pequeño Discman (reproductor portátil de discos compactos) y, más recientemente, en el diminuto reproductor de MP3. No obstante, los diminutos componentes electrónicos de nuestra tecnología digital no realizan un trabajo mecánico (en el sentido tradicional de la palabra) sino que se limitan a manejar información mediante eventos eléctricos o magnéticos. (El pariente más cercano de esta tecnología, la electrónica analógica, también trabaja mediante componentes microscópicos, pero se encargan de amplificar, regular o modificar señales eléctricas.) No obstante, los diminutos componentes electrónicos de nuestra tecnología digital no realizan un trabajo mecánico (en el sentido tradicional de la palabra) sino que se limitan a manejar información mediante eventos eléctricos o magnéticos. (El pariente más cercano de esta tecnología, la electrónica analógica, también trabaja mediante componentes microscópicos, pero se encargan de amplificar, regular o modificar señales eléctricas.) La carrera por reducir el tamaño de los circuitos empezó en 1958 cuando Jack Kilby, ingeniero de la compañía Texas Instruments, logró fabricar un chip (circuito integrado) con dos transistores en su interior. En la actualidad, circuitos como el famoso microprocesador Centrino, de Intel, se construyen con muchos millones de transistores alojados en un chip de sólo una pulgada cuadrada. La carrera por reducir el tamaño de los circuitos empezó en 1958 cuando Jack Kilby, ingeniero de la compañía Texas Instruments, logró fabricar un chip (circuito integrado) con dos transistores en su interior. En la actualidad, circuitos como el famoso microprocesador Centrino, de Intel, se construyen con muchos millones de transistores alojados en un chip de sólo una pulgada cuadrada. Izquierdo Centrado La idea de miniaturizar mecanismos no es nueva; quizás el antecedente más remoto lo encontramos en el reloj, cuya primer versión "de bolsillo" se remonta al año de 1504. Sin embargo los avances más rápidos, y quizá los más espectaculares, se han dado durante desde la segunda mitad del siglo XX en el terreno de la electrónica, tecnología que convirtió el voluminoso fonógrafo en el pequeño Discman (reproductor portátil de discos compactos) y, más recientemente, en el diminuto reproductor de MP3. La idea de miniaturizar mecanismos no es nueva; quizás el antecedente más remoto lo encontramos en el reloj, cuya primer versión "de bolsillo" se remonta al año de 1504. Sin embargo los avances más rápidos, y quizá los más espectaculares, se han dado durante desde la segunda mitad del siglo XX en el terreno de la electrónica, tecnología que convirtió el voluminoso fonógrafo en el pequeño Discman (reproductor portátil de discos compactos) y, más recientemente, en el diminuto reproductor de MP3. No obstante, los diminutos componentes electrónicos de nuestra tecnología digital no realizan un trabajo mecánico (en el sentido tradicional de la palabra) sino que se limitan a manejar información mediante eventos eléctricos o magnéticos. (El pariente más cercano de esta tecnología, la electrónica analógica, también trabaja mediante componentes microscópicos, pero se encargan de amplificar, regular o modificar señales eléctricas.) No obstante, los diminutos componentes electrónicos de nuestra tecnología digital no realizan un trabajo mecánico (en el sentido tradicional de la palabra) sino que se limitan a manejar información mediante eventos eléctricos o magnéticos. (El pariente más cercano de esta tecnología, la electrónica analógica, también trabaja mediante componentes microscópicos, pero se encargan de amplificar, regular o modificar señales eléctricas.) La carrera por reducir el tamaño de los circuitos empezó en 1958 cuando Jack Kilby, ingeniero de la compañía Texas Instruments, logró fabricar un chip (circuito integrado) con dos transistores en su interior. En la actualidad, circuitos como el famoso microprocesador Centrino, de Intel, se construyen con muchos millones de transistores alojados en un chip de sólo una pulgada cuadrada. La carrera por reducir el tamaño de los circuitos empezó en 1958 cuando Jack Kilby, ingeniero de la compañía Texas Instruments, logró fabricar un chip (circuito integrado) con dos transistores en su interior. En la actualidad, circuitos como el famoso microprocesador Centrino, de Intel, se construyen con muchos millones de transistores alojados en un chip de sólo una pulgada cuadrada. Derecho Justificado Figura 3.10 Alineación de párrafos. Flash Para alinear un párrafo basta colocar el cursor del texto en cualquier parte dentro del párrafo y, después, hacer clic en el botón correspondiente. Para alinear varios párrafos se selecciona un bloque que abarque los párrafos deseados y, después, se hace clic en el botón correspondiente. 115 3 BLOQUE Elaboras documentos El interlineado es el espacio en blanco que (automáticamente) se deja entre una línea de texto y la siguiente dentro de un mismo párrafo. Esta tabla presenta los tres principales. Interlineado de párrafos Renglón seguido Renglón y medio Doble espacio Primera línea Segunda línea Tercera línea Primera línea Primera línea Segunda línea Segunda línea Tercera línea Tercera línea Actividad de aprendizaje Recupera el TEXTO3 y dale el aspecto que se muestra a continuación. (Recuerda, no tienes que capturarlo nuevamente, sólo pon atención a la alineación de los párrafos.) Para evitar que se pierda el documento original ahora guárdalo con el nombre TEXTO4. Seymour Cray: Un ensayo personal* por Norris Parker Smith 5 de octubre de 1996 Seymour Cray es supercómputo El tiempo presente es apropiado, aun cuando Seymour Cray falleció hoy. Su identificación con el concepto e industria que moldeó perdurará. La suya fue una vida de maravillosa simplicidad. Seymour Cray estuvo dedicado a sostener clara y fuertemente opiniones sobre la mejor manera de hacer computadoras que fueran más poderosas que cualquiera que haya existido antes. El mundo está lleno de tecnólogos con buenas ideas. Un número mucho más pequeño tiene ideas extraordinarias, y Seymour Cray ciertamente pertenece a esta categoría. Figura 3.11 Texto dividido en columnas. Tablas Una tabla es un grupo de datos acomodados en filas y columnas. Para crear una tabla basta hacer clic en el botón , con lo cual aparecerá una retícula donde deben seleccionarse tanto el número de renglones (filas) como el de columnas. En seguida aparecerá la tabla vacía en el documento, lista para que los datos sean introducidos. Para ello, basta hacer clic en la celda de interés y, luego, escribir el dato. *Fuente: Smith, Norris Parker. “SEYMOUR C Y: A PERSONAL ESSAY.” NA Digest. October 6, 1996. Volume 96: Issue 36. hp://www.netlib.org/na-digest/96/v96n38 Columnas Varios procesadores de textos permiten acomodar el texto en columnas. Para ello basta seleccionar el texto y emplear la opción Columnas (generalmente localizada en el menú Formato), indicando el número de columnas deseadas. 116 Figura 3.12 Texto organizado en una tabla. Grupo Editorial Patria® Imágenes Muchos procesadores de texto permiten combinar imágenes con el texto. Para ello, selecciona la opción Imagen (generalmente en el menú Insertar) y aparecerá una caja de diálogo donde se selecciona el archivo (*.bmp, *.gif, *.jpg, etc.) que contiene la imagen deseada. La liebre y la tortuga Cierto día una liebre se burlaba de las cortas patas y lentitud al caminar de una tortuga. Pero ésta, riéndose, le replicó: —Puede que seas veloz como el viento, pero yo te ganaría en una competencia. Y la liebre, totalmente segura de que aquello era imposible, aceptó el reto, y propusieron a la zorra que señalara el camino y la meta. Llegado el día de la carrera, arrancaron ambas al mismo tiempo. La tortuga nunca dejó de caminar y a su lento paso pero constante, avanzaba tranquila hacia la meta. En cambio, la liebre, que a ratos se echaba a descansar en el camino, se quedó dormida. Cuando despertó, y moviéndose lo más veloz que pudo, vio como la tortuga había llegado primero al final y obtenido la victoria. Fábula de Esopo 2. Utilizando las opciones para la creación de tablas elabora un horario escolar como el mostrado. (Otras opciones son una cartelera de televisión o una tabla periódica.) Figura 3.13 Texto con imágenes. Día 1 Flash Cuando se trabaja en Windows y se necesita un dibujo sencillo para un documento, éste puede elaborarse (sin salir de Word) en Paint, copiarse (seleccionándolo y usando la opción Copiar del menú Edición de Paint) y después regresar a la ventana de Word donde deberá pegarse en el lugar deseado, usando la opción Pegar del menú Edición de Word. Actividad de aprendizaje Reflexiona sobre el material presentado en este bloque, resuelve los siguientes ejercicios. investiga los elementos que desconozcas o te resulten confusos. 1. Si tu procesador permite insertar imágenes, elabora el siguiente documento. Usa Paint para dibujar una sencilla tortuga o liebre y la herramienta de copiar para insertarla en el documento. Para evitar que se pierda el documento ahora guárdalo con el nombre TEXTO_ILUSTRADO. Día 2 Día 3 10-12 12-14 14-16 3. Busca en Internet una fotografía de Seymour Cray e insértala en el TEXTO4. De no contar con acceso a la red, es muy probable que puedas encontrar una lista de figuras con la opción Imagen (del menú Insertar). De no ser así, pide ayuda a tu profesor para conseguir alguna. Flash Para poder controlar todas las características de los párrafos incluyendo el interlineado, se usa la opción Párrafo (del menú Formato). Con esta opción aparece una caja de diálogo en la cual pueden indicarse todas las características deseadas. 117 3 BLOQUE Elaboras documentos Figura 3.14 Cuadro de control de párrafos. Marcos y bordes Un marco es un área rectangular que se sobrepone sobre la zona normal de la página y puede usarse para incluir texto o imagen. El borde sirve para resaltar el marco, una tabla o un párrafo. Puede ser sencillo, con sombra o con el fondo coloreado. Sin borde Figura 3.15 Marco dentro de una página. 118 Para insertar un marco se utiliza la opción Marco del menú Insertar. El cursor se transformará en una cruz que debe moverse a la parte donde se ubicará la esquina superior izquierda del marco. Luego, debe hacerse clic y arrastrar el mouse hasta donde termina el marco. Con borde Con sombra Grupo Editorial Patria® Para colocar un borde alrededor de un marco, una tabla o un párrafo (previamente seleccionado) debe ocuparse la opción Borde del menú Formato. Actividad de aprendizaje Recupera el documento TEXTO4.DOC y, aprovechando las funciones del procesador de textos, produce la versión que se muestra a continuación (no olvides agregar el párrafo que aparece en el marco). Guarda el documento con el nombre de TEXTO5. Describe en tu cuaderno cómo lograste hacer los cambios. Tras haber analizado el material presentado en este bloque, responde las siguientes preguntas utilizando tus propias palabras. De ser necesario, investiga los elementos que desconozcas o te resulten confusos. 1. Proporciona un ejemplo de casos en los que usarías cada tipo de alineación: a) b) c) Seymour Cray: Un ensayo personal* por Norris Parker Smith d) 2. ¿Qué ventaja tiene usar dos columnas en lugar de una sola? 5 de octubre de 1996 3. ¿Cómo agregarías un borde a un párrafo? 4. Describe la forma para crear una tabla. Seymour Cray es supercómputo El tiempo presente es apropiado, aun cuando Seymour Cray falleció hoy. Su identificación con el concepto e industria que moldeó perdurará. La suya fue una vida de maravillosa simplicidad. Seymour Cray estuvo dedicado a sostener clara y fuertemente opiniones sobre la mejor manera de hacer computadoras que fueran Seymour Cray fue excepcional, sin embargo, porque puso la misma exmás poderosas que cualquie- cepcional inteligencia creativa a las ra que haya existido antes. tareas prácticas de llevar sus ideas El mundo está lleno de tec- hacia máquinas que trabajaran. nólogos con buenas ideas. Aún más notable, él fundó y guió una Un número mucho más compañía que construyó y vendió pequeño tiene ideas extra- esas máquinas, transformando el supercómputo de una esotérica especiaordinarias, y Seymour Cray lidad en un significativo sector dentro ciertamente pertenece a esta del cómputo. categoría. *Fuente: Smith, Norris Parker. “SEYMOUR C Y: A PERSONAL ESSAY.” NA Digest. October 6, 1996. Volume 96: Issue 36. hp://www.netlib.org/na-digest/96/v96n38 5. ¿Cómo cambias el interlineado de un párrafo? Impresión de documentos Diseño de la página Para asegurar que la impresión ocurrirá de acuerdo con nuestros deseos, es necesario definir ciertas características de las páginas, como tamaño, márgenes y orientación, mediante la opción Preparar página (que suele estar en el menú Archivo). Para modificar las dimensiones de la página se selecciona el Tamaño del papel. El procesador mostrará una lista de tamaños comunes usados al imprimir, aunque también, es posible especificar un ancho y un largo arbitraros. Flash Los tamaños de papel más utilizados son carta (21.6 ⫻ 27.9 cm) y oficio (21.6 ⫻ 35.6 cm). 119 3 BLOQUE Elaboras documentos Figura 3.17 Encabezados y pies de página. Figura 3.16 Tipos de márgenes. Para modificar el tamaño de los márgenes se elige Márgenes y se introduce el ancho de los márgenes (medido desde el borde del papel) izquierdo, derecho, superior e inferior. El papel puede utilizarse en forma vertical u horizontal . Para modificar esta característica hay que elegir Orientación y luego seleccionar la orientación deseada. Nota A menudo la longitud de los documentos se estima en cuartillas. Cuando las máquinas de escribir eran comunes, la cuartilla consistía de una hoja carta, con 26 renglones de texto a doble espacio, y con 65 “golpes” (letras, símbolos y espacios) por renglón. Ahora, con los procesadores de palabra, la cantidad de texto equivalente se obtiene al usar una hoja carta, con márgenes de 2 cm por lado, interlineado de 1.5 y letra Arial de 12 puntos. Encabezados y pies de página Un encabezado es un pequeño texto que aparece arriba del margen superior de cada página del documento. Al contrario, un pie de página es un texto breve que aparece abajo del margen inferior. Las notas al pie son pequeños textos que van al final de la página y amplían la información proporcionada en el resto del texto. Por lo general, se marcan con un asterisco o un número para ver la referencia en la parte inferior de la página.3 Para colocar el encabezado o el pie de página se ocupa la opción Encabezado/Pie de Página del menú Ver. Para insertar una nota al pie se emplea la opción Notas al pie del menú Insertar. 3 Éste es un ejemplo de una nota al pie de página (n. de a.). 120 Impresión Antes de imprimir hay que determinar las características de la impresión (calidad, número de copias, etc.); éstas varían según la impresora usada y se establecen con la opción Especificar impresora del menú Archivo. También, puedes usar la opción Presentación preliminar del menú Archivo para que puedas apreciar cómo se verá el documento una vez impreso. Si la apariencia no te agrada, basta cambiar las características del documento sin desperdiciar papel. , con lo que se Para empezar a imprimir haz clic en el botón obtiene una copia del documento en la impresora predeterminada. También, se pueden imprimir múltiples copias e incluir algunas otras características con la opción Imprimir del menú Archivo. Aplica lo que sabes Revisa con cuidado la información sobre formato de páginas e impresión y desarrolla las siguientes actividades. Por cada una, anota tus conclusiones en tu cuaderno de esta materia. Es muy importante que expreses las ideas utilizando tus propias palabras y que hagas referencia a todos los documentos de los cuales hayas obtenido información. 1. Reduce 5 cm cada uno de los márgenes de TEXTO1. Utiliza la opción Formato de página (del menú Ver) para observar qué apariencia tiene el documento. ¿Cuántas páginas tiene ahora el documento? 2. Agrega una nota al pie en el TEXTO5 con el nombre de tu profesor y sálvalo como TEXTO6. 3. Utilizando la opción Imprimir (del menú Archivo) indica cuál es la impresora predeterminada de tu computadora. 4. Sustituye la nota al pie de documento. TEXTO6 pon tu nombre e imprime el Grupo Editorial Patria® Tras haber analizado el material presentado en este bloque, responde las siguientes preguntas utilizando tus propias palabras. De ser necesario, investiga los elementos que desconozcas o te resulten confusos. 1. ¿Qué es un encabezado y qué es un pie de página? Encabezado: Pie de página: mente trasladamos los párrafos de un libro (o página web) a nuestro papel (o procesador de textos) no aprenderemos más que una fotocopiadora. Las ideas propuestas por el autor consultado deben ser pauta para promover nuestra reflexión; de lo contrario no se cumple con el verdadero objetivo del trabajo de investigación. 2° Leer el texto completo, incluyendo índice, encabezados, resúmenes y prólogos 2. ¿Para qué usarías cada uno? Encabezado: Pie de página: 3. ¿Cuál es la diferencia entre pie de página y nota al pie? 4. ¿Cuándo utilizarías cada tipo de orientación? No siempre es posible efectuar una lectura minuciosa por falta de tiempo. Sin embargo, estas secciones pueden ayudarte mucho para agilizar la lectura y comprender mejor al autor. Todo depende de la profundidad que deseemos dar al trabajo y del tiempo disponible. También debe tenerse en cuenta que no todo el texto es útil para la investigación, pero se requiere práctica e intuición para reconocer cuál sí y cuál no. 3° Subrayar los puntos importantes del tema conforme se va leyendo Esto permite destacar las ideas del autor que son importantes para nuestra investigación y facilita su posterior ubicación (para reflexionarlas y profundizarlas). Vertical: Horizontal: 5. ¿Qué es la presentación preliminar? IMPORTANTE: No debes subrayar libros ajenos. 4° Anotar las ideas que vayan surgiendo En una hoja aparte escribir todas las reflexiones y conclusiones que vaya provocando la lectura. No se vale copiar lo subrayado. 6. ¿Hay alguna diferencia entre imprimir por medio del icono e imprimir empleando el menú? 5° Numerar las ideas anotadas Esto debe hacerse según su importancia o de acuerdo con la secuencia solicitada por los lineamientos del trabajo, y será muy útil al elaborar el documento final. 6° Reescribir las ideas depuradas Siete sugerencias para la elaboración de trabajos de investigación documental* Durante nuestros estudios es muy común que nos encarguen investigar algún tema y elaborar el reporte o trabajo del mismo. Desafortunadamente también sucede muy a menudo que la tarea nos resulta más confusa de lo esperada. Considerando que este tipo de actividades continuará, aquí proponemos algunas ideas que pueden orientarte la próxima vez que te encarguen investigar algún tema. 1º No copiar a otros autores Un trabajo de investigación debe ser para aumentar nuestros conocimientos y enriquecer nuestra visión del mundo; si al elaborarlo sola- Nuestra lista de ideas deberá ser corregida y sintetizada. Hay que eliminar las redundancias y reescribir todos los puntos de acuerdo con el orden que establecimos en el paso anterior. 7° Redactar el documento final Finalmente, hay que enlazar nuestras ideas de un modo lógico para que su lectura sea entendible y pueda hacerse de manera continua (sin tener que releer varias veces un mismo párrafo). La redacción debe ser clara y concisa: es decir, evitar usar palabras y expresiones rebuscadas, y exponer el tema “como explicándolo” a un amigo que lo desconoce. *Fuente: Actualización del artículo publicado por J. Vasconcelos en Expresión Justo Sierra, Órgano Informativo del Plantel 3 de la Escuela Nacional Preparatoria, año 9, número 10, noviembre de 1996. 121 3 BLOQUE Elaboras documentos Instrumentos de evaluación Ha llegado la hora de que demuestres realmente cuánto has aprendido, hemos terminado este bloque y ahora ya conoces muchas cosas nuevas. En esta sección encontrarás una evaluación que abarca todo el conocimiento adquirido en este bloque, contéstala lo mejor que puedas. Autoevaluación Habilidades: A continuación se listan varias tareas comunes al trabajar con el procesador de textos. Revísalas cuidadosamente, medita al respecto y, con toda honestidad, pon una marca en tu nivel de destreza para realizar la tarea. ¿Qué sabes hacer? 1. Iniciar una sesión de trabajo con un procesador de texto (en la computadora). 2. Iniciar una sesión de trabajo con un procesador de texto (basado en la web). 3. Utilizar las teclas del cursor para moverte dentro del texto. 4. Utilizar el mouse para moverte dentro del texto. 5. Utilizar las teclas o para cambiar de página. 6. Corregir errores de escritura. 7. Deshacer cambios. 8. Terminar una sesión de trabajo con el procesador. 9. Crear un documento nuevo. 10. Abrir un documento ya existente. 11. Guardar un documento. 12. Guardar un documento con un nombre diferente. 13. Visualizar los caracteres ocultos. 14. Utilizar la herramienta de búsqueda para localizar una palabra en el texto. 15. Utilizar la herramienta de búsqueda y reemplazo para sustituir palabras en el texto. 16. Seleccionar un bloque de texto sin mouse. 17. Seleccionar un bloque de texto con mouse. 18. Eliminar un bloque de texto. 122 Muy bien y por mí mismo (2 pts.) Bien, pero necesito un poco de ayuda (1 pt.) No tengo ni idea (0 pts.) Grupo Editorial Patria® ¿Qué sabes hacer? Muy bien y por mí mismo (2 pts.) Bien, pero necesito un poco de ayuda (1 pt.) No tengo ni idea (0 pts.) 19. Copiar un bloque de texto a otra parte del documento. 20. Mover un bloque de texto a otra parte del documento. 21. Copiar un bloque de texto a una aplicación diferente. 22. Seleccionar una fuente tipográfica. 23. Distinguir varias fuentes tipográficas. 24. Cambiar el tamaño de las letras. 25. Resaltar una palabra mediante negritas. 26. Resaltar una palabra mediante cursivas. 27. Resaltar una palabra mediante subrayado. 28. Resaltar una palabra mediante versalitas. 29. Poner un número como superíndice de una palabra. 30. Poner un número como subíndice de una palabra. 31. Poner un texto a renglón seguido. 32. Poner un texto a doble espacio. 33. Distinguir entre una cuartilla tradicional respecto de una cuartilla moderna. 34. Centrar un párrafo. 35. Alinear un párrafo a la derecha. 36. Justificar un párrafo. 37. Arreglar un párrafo a dos columnas. 38. Insertar tablas en un documento. 39. Insertar imágenes en un documento. 40. Insertar un marco para texto o imágenes. 41. Agregar una nota al pie. 42. Agregar un pie a cada página. 123 3 BLOQUE Elaboras documentos Muy bien y por mí mismo (2 pts.) ¿Qué sabes hacer? Bien, pero necesito un poco de ayuda (1 pt.) No tengo ni idea (0 pts.) 43. Agregar un encabezado a cada hoja. 44. Cambiar el nombre a un archivo. 45. Numerar las páginas de manera automática. 46. Modificar los márgenes del documento. 47. Cambiar el formato del documento de vertical a horizontal. 48. Utilizar la vista preliminar de impresión. 49. Imprimir un documento en calidad de borrador. 50. Imprimir un documento en alta calidad. Puntaje parcial Puntaje total (suma cada columna): Observaciones: 75 puntos o más: estás en muy buenas condiciones. 35 a 74 puntos: un poco más de práctica y entonces serás tú a quien pidan ayuda. Menos de 34 puntos: conviene que estudies el bloque detenidamente, realizar las actividades con cuidado y practiques el sistema operativo a menudo. Actividades en el libro: Las actividades, ejercicios y cuestionarios del bloque formarán parte de tu portafolios a evaluar. Revisa esta lista cuidadosamente y verifica que hayas completado cada sección. Luego, reflexiona sobre tu trabajo y, con toda honestidad, pon una marca en tu nivel de confianza al realizar cada actividad. Sección 1. Enriquece y aplica lo que sabes 2. Actividades de aprendizaje 3. Reafirma lo aprendido 124 Fue fácil hacerla Pude hacerla con un poco de ayuda Se me dificultó realizarla No tuve ni idea de cómo hacerla Grupo Editorial Patria® Observaciones: Si todas las secciones te resultaron fáciles de resolver, ¡Felicidades! Te recomendamos estudiar otros libros para que continúes aprendiendo y que apoyes a tus demás compañeros. Si necesitaste de ayuda en alguna sección, vas por buen camino. Preguntar es esencial para aprender. Sólo asegúrate que entiendes todo lo que te expliquen, toma nota, y luego escribe un párrafo al respecto pero usando tus propias palabras. Si tuviste dificultades en alguna sección, no te angusties, algunos temas nos resultan más sencillos que otros. Repasa el bloque, consulta otras obras, pregunta a amigos y maestros e inténtalo de nuevo. Si no pudiste desarrollar alguna sección, ve con tu profesor, y coméntale al respecto para que te oriente especialmente. Portafolio de evidencias El portafolio de evidencias es un sistema de evaluación que comprenda la compilación de productos elaborados por el estudiante que dan cuenta de su proceso de aprendizaje. Por lo anterior, no se trata de una recopilación de “todos” los trabajos elaborados, sino de aquellos que se consideran significativos y permitan la reflexión en el estudiantado. A continuación se presentan las fases para operar el portafolio de evidencias y las instrucciones para la selección de evidencias. Evaluación y desempeño A. Computación en la escuela El siguiente texto, que tiene como común denominador a la computadora y su uso, presenta diversas facetas de la vida personal y escolar. Léelo con cuidado. Medita algunos minutos sobre su contenido y los aspectos que te sean familiares, en tu vida o en tus estudios. En seguida realiza las actividades que te indique tu profesor. Relatos de la Red Nora Vasconcelos (cuarta parte) Dos meses después —¡Hey Carlos! ¿A dónde vas con tanta prisa que ni saludas? —Hello my dear, What´s up? —¡Ya, ya, ya, ya bájale tú! Qué es eso de venirme a hablar en inglés, especialmente después de dos meses de no vernos. —I’m sorry, mi querida Claudette, es que estoy tan entusiasmado ahora con eso del inglés, que no quiero dejar de practicar ni un minuto, y como sé que tú le haces bien a eso de los idiomas, pues quise sorprenderte. —Y vaya que lo lograste, pero no sólo por tu saludo en inglés, sino todo tú, tan sólo verte vestido con ese traje. La última vez que te vi ibas maldiciendo a todo el mundo, la escuela, los trabajos, los idiomas y tu curso de verano. ¿Qué te pasó? —Ay mi querida Claudette, pues resulta que a regañadientes comencé a tomar mis clases de inglés. Lo primero que hicimos fue leer el trabajo que le entregué a la profesora de geografía, todos se rieron hasta que les dolió la panza y yo sólo quería que me tragase la tierra. Creo que si yo hubiera estado en el lugar de la profesora, sí me hubiera reprobado. —Pero la profesora de inglés me ayudó a ver que buscar la ayuda de un traductor automático no es tan mala idea, siempre que uno revise con cuidado el resultado, para evitar que una traducción literal cambie el significado del texto. —Todavía con muchas dificultades, pero durante las dos primeras semanas me tuvo practicando mucho, hacíamos un trabajo en español, lo poníamos en la computadora, lo traducíamos al inglés, y luego del inglés al español y al final veíamos cómo cambiaba. Entonces como nosotros conocíamos los textos originales, nos era más sencillo corregirlos. —Al final le encontré el chiste y ahora no sabes lo mucho que me ayuda. —¿Y dónde entra el traje en toda esta historia? —¡Ahhh! ¡Bueno! Es que ese es otro rollo. ¿Recuerdas que también tenía que volver a hacer el proyecto final de geografía sobre la crisis económica en la Unión Europea? Bueno pues 125 3 BLOQUE Elaboras documentos resulta que como ahí le iba avanzando a mis clases de inglés, pues me puse a investigar más, y cuando estaba ya casi por completar mi trabajo, pues encontré en Internet la página de un chavo checo que quería hacer negocios con mexicanos. El chavo es dinamita, tiene su propio negocio allá en su país, y así como lo localicé yo, pues él ha hecho contactos con personas de todo el mundo y ahora su negocio es de “corte internacional”. —Obviamente que como él no sabe español, y yo mucho menos checo, pues nos empezamos a escribir en inglés. Al principio me costaba mucho trabajo, bueno todavía, pero ya menos, así que me apoyaba en el traductor de Internet, y así es como nos hemos estado comunicando. —Y aquí es donde viene el traje. Justo ahorita vengo saliendo de una reunión de trabajo con la empresa de motos a los que les empezamos a diseñar sus logos y publicidad cuando pasó todo el show de la escuela hace dos meses. Por azares del destino resultó que los amigos estaban buscando expandir sus negocios y los contactamos con mi amigo checo, y pues por ahí parece que todos nos vamos a beneficiar. —¿Y todo eso pasó desde que tronaste geogra? —Je, je, je. Así es. ¿Tú crees? Fin... ¿? De la colección de cuentos Indiscreciones de una computadora portátil, de N. Vasconcelos. México, 2002. Actividades sugeridas Estas actividades requerirán de investigación adicional y mucha reflexión. Por cada una que realices, anota tus conclusiones en tu cuaderno de la materia. Es muy importante que expreses las ideas utilizando tus propias palabras y que anotes todos los documentos que te hayan proporcionado información. Recuerda que este material enriquecerá tu visión y comprensión de este campo, y reconocerás la necesidad de desempeñarte dentro de él de la mejor manera. 1. Describe en qué parte de la historia el protagonista reconoce la necesidad de hablar otro idioma. 2. ¿Por qué el protagonista se da cuenta de que no puede confiar en las traducciones literales? 3. ¿De acuerdo con la historia, de qué modo sirvió Internet como medio de comunicación humana? 4. ¿Cuál fue la ventaja real de las habilidades del protagonista? 5. Realiza el ejercicio de efectuar varias traducciones sobre un mismo documento, cuyo original conozcas bien. B. Repasa lo aprendido A continuación encontrarás una serie de preguntas que corresponden a los puntos más importantes de este bloque. Trata de resolver el cuestionario sin buscar las respuestas en el texto. 1. ¿Cómo se salva un texto? 2. Escribe cómo cambias el nombre a un archivo. 3. ¿Cómo se selecciona un bloque de texto? 126 Grupo Editorial Patria® 4. Especifica cómo cambias de lugar un bloque. 5. ¿Cómo se copia desde otra aplicación hacia Word? 6. Especifica cómo cambias el tipo de letra (fuente) a un texto ya escrito. 7. ¿Cómo se elige la fuente antes de escribir el texto? 8. Determina cómo cambias el tamaño de la letra después de haber escrito el texto. 9. ¿Cómo se cambia el tamaño de la letra antes de escribir? 10. Explica cómo centrarías un párrafo. 11. ¿Cómo sangras un párrafo? 12. Escribe cómo se enmarca una línea. 13. ¿Cómo insertas un marco con una imagen? 14. Especifica cómo incluirías un encabezado. 15. ¿Cómo se numeran las páginas automáticamente? 16. Explica cómo divides el texto en columnas. 127 3 BLOQUE Elaboras documentos 17. ¿Cómo buscas una palabra en un texto? 18. Escribe cómo haces una tabla. 19. ¿Cómo se selecciona una impresora? 20. Explica cómo mandarías imprimir. 21. ¿Cómo se busca ayuda en línea? C. Equivalencias bilingües En algunas ocasiones, el software que usamos no está disponible en español por lo que es conveniente conocer el equivalente en inglés de las opciones y comandos principales. Investiga y escribe en el espacio la palabra equivalente en inglés de los términos que aparecen listados en español. D. Glosario Español Abrir Inglés Español Inglés Español Guardar Pegar Alineación Guardar como Pie de página Archivo Imagen Borde Imprimir Presentación preliminar Buscar Izquierdo Reemplazar Centrado Justificado Rehacer Copiar Marco Subíndice Cortar Margen Subrayado Cursiva Negrita Superíndice Derecho Letra normal Tabla Deshacer Nota al pie Tachado Edición Página Tamaño Encabezado Párrafo Versales Localiza las palabras clave del bloque (resaltadas en negritas) y adjunta su definición. 128 Inglés Grupo Editorial Patria® Elemento del portafolio Puntaje total por elemento Criterios A. Computación en la escuela (Hasta 5 actividades) 10 puntos por cada actividad seleccionada por el instructor. (Máximo 50 puntos) B. Repasa lo aprendido (21 preguntas) Respuesta correcta: 2 pts. Respuesta parcialmente correcta: 1 pt. (Máximo 42 puntos) C. Equivalencias bilingües (38 palabras) Equivalente correcto: 2 pts. Equivalente parcialmente correcto: 1 pt. (Máximo 76 puntos) D. Glosario (20 términos) Definición correcta: 2 pts. Definición parcialmente correcta: 1 pt. (Máximo 40 puntos) Puntaje total alcanzado Nombre del alumno(a) a evaluar: Nombre del alumno(a) que evalúa: Menciona en qué hay que mejorar. Realiza sugerencias. Revisado por el profesor: Fecha: 129 4 BLOQUE Elaboras presentaciones electrónicas 9 horas Objetos de aprendizaje 4.1 Presentaciones electrónicas Competencias a desarrollar Argumenta un punto de vista en público de manera precisa, coherente y creativa, ordenando ideas y datos en un texto mediante una presentación electrónica. Utiliza tecnologías para presentar temas de interés personal o escolar. ¿Qué sabes hacer ahora? Contesta las siguientes preguntas de acuerdo con tu experiencia y conocimientos. Al final del bloque reflexiona cómo se han enriquecido o modificado tus conocimientos con respecto de las respuestas que proporcionaste. Desempeños por alcanzar Emplea presentaciones electrónicas como recurso para comunicarse. Presenta un tópico de interés personal o escolar con el apoyo de presentaciones electrónicas. 1. Si has expuesto algún tema frente al público, indica cómo te preparaste y si utilizaste algún apoyo visual. 2. ¿Necesitas conexión a Internet para desarrollar una presentación electrónica? 3. ¿Dónde se guardan los documentos que elaboras con el software para presentaciones electrónicas? 4. Además de la elaboración de material audiovisual, ¿qué otras aplicaciones se te ocurren para el software de presentaciones electrónicas? 4 BLOQUE Elaboras presentaciones electrónicas Situación didáctica Tu hermana comentó en su escuela que tu tía María Luisa está aprendiendo a usar la computadora y ahora los directivos la están invitando a que exponga sus experiencias a otros padres. Tu tía respondió que no sabría qué decir pues ella realmente no ha hecho gran cosa. Sin embargo, la convenció el argumento de que sus palabras ayudarían a que otros adultos se animen a aprender computación. A tu tía se le ocurrió que su plática sería más interesante si hiciera algún tipo de demostración en la computadora. Recordó algu- Secuencia didáctica 1. Tu tía no ha observado gran diferencia entre el procesador de palabras y el software para presentaciones electrónicas. Desde su perspectiva hacen lo mismo, sólo que en este último caben menos cosas por página, aunque es más sencillo agregar ilustraciones. a) ¿Cómo le explicarías la diferencia entre estas herramientas? b) Piensa en tres posibles aplicaciones del software para presentaciones electrónicas que sean diferentes al apoyo de exposiciones orales. 2. En las reuniones de trabajo no utilizaron las transiciones que le has mostrado, ni incluyeron objetos multimedia, así que tu tía no imagina qué utilidad pueden tener. a) Explícale en forma sencilla el propósito de estos elementos y b) proporciónale un ejemplo en el cual resulte evidente la ventaja de usarlos. 3. Tu tía ha reconocido la utilidad de proyectar las presentaciones electrónicas, pero no sabe qué fuente tipográfica y qué tamaño usar en cada lámina, ¿qué recomendación le darías al respecto? 4. Repentinamente doña María Luisa se ha percatado de que una aplicación natural es la preparación de cuadros sinópticos y esquemas, sólo le falta precisar cómo hacerlos. a) Usando las facilidades gráficas del software, muéstrale cómo hacer un esquema que indique las partes principales de la computadora. b) En dos láminas pon una lista de entre 8 y 10 puntos que resuman el funcionamiento de estas partes. 5. ¿Qué opciones de software tiene tu tía para elaborar su presentación? (Sugerencia: revisa el sitio http://prezi.com/) ¿Cómo lo resolverías? nas reuniones de trabajo en las cuales la información se presentó mediante material audiovisual controlado desde una computadora. Así, empezó a indagar con sus compañeros y compañeras de trabajo el tema de las presentaciones electrónicas. No obstante, las explicaciones que recibió sobre dichas presentaciones no le gustaron por lo que decidió recurrir a su sobrino preferido (sólo tiene uno, tú) para que la oriente y ayude a elaborar el material audiovisual que necesita. ¿Qué tienes que hacer? 6. Utilizando un caso concreto, elabora una guía para creación de presentaciones describiendo paso a paso el procedimiento que hayas seguido. a) Haz una breve investigación documental sobre: i) datos biográficos de seis pioneros de la computación moderna o ii) seis dispositivos de cómputo históricos. b) Plasma la información recabada en el software de presentaciones electrónicas. Observa las siguientes características: La presentación debe tener un mínimo de 10 láminas (debe incluir: título, lista de temas, contenido con imágenes, y cierre) y un máximo de 15. Las diferentes características tipográficas deben utilizarse para resaltar visualmente la información de cada lámina según sea conveniente. Las imágenes o fotografías deben corresponder (complementar o enriquecer) a la información que se muestra y deben tener un pequeño pie de imagen. Se puede incluir transiciones y añadir sonido para transformar la presentación en un breve video documental. (Sugerencia: Averigua cómo grabar voz de modo que cada lámina sea descrita sin necesidad de que la persona esté presente para narrarla.) Nota: Para la investigación utiliza fuentes bibliográficas tradicionales. Puedes recurrir a wikipedia.com como punto de partida y obtener ideas, pero no como fuente principal de información. También puedes utilizar la www para localizar ilustraciones, pero tienes que indicar la fuente de las mismas. Portafolio de evidencias Enriquece tu portafolio de evidencias Entrega las notas impresas y en memoria usb o cd-rom e intégrala a tu portafolio de evidencias cuando tu profesor lo solicite. 132 Grupo Editorial Patria® Rúbrica ¿Cómo sabes que lo hiciste bien? Nombre del alumno: Sección de preguntas En la secuencia didáctica anterior encontrarás seis preguntas con incisos incluidos, respóndelas y haz un reporte por escrito, ya sea en un documento impreso o a mano. La rúbrica indica la puntuación a considerar por cada pregunta o inciso. Criterio 1. Respuesta correcta Elemento 2. Respuesta meditada 3. Fuente de información (número de página del libro, sitio web, especialista consultado) 4. Claridad y redacción 5. Ortografía 6. Limpieza Puntaje por pregunta Información adecuada Información aceptable 5 ¿Explicas con tus propias palabras? 5 Crédito 3 Información inadecuada 0 ¿Duplicaste las palabras de la fuente? 2 Sin crédito 3 Fácil de entender 4 Sin errores 3 Pulcro 3 Total 0 Se puede entender 3 Errores menores 2 Algunas correcciones visibles 2 Difícil de entender 2 Errores importantes 0 Manchas 0 Puntuación total alcanzada Sección de documento Esta sección consta de un documento a ser elaborado con base en los temas tratados en el bloque. Criterio 1. Contenido Elemento 2. Formato (diseño) 3. Legibilidad 4. Imágenes 5. Claridad y redacción 6. Ortografía 7. Limpieza Puntaje por pregunta Total Información adecuada Información aceptable 10 Información completa 10 Atractivo y coherente 10 Tipografía y tamaño adecuados 5 Proporcionan información 10 Fácil de entender 4 Sin errores 3 Pulcro 3 8 4 Información suficiente Información incompleta 8 4 Atractivo Aceptable 8 5 Tipografía o tamaño inadecuados 2 Complementan la información Meramente decorativas 8 5 Se puede entender Difícil de entender 3 2 Errores menores Errores importantes 2 0 Algunas correcciones visibles Manchas 2 0 Información inadecuada Puntuación total alcanzada 133 4 BLOQUE Elaboras presentaciones electrónicas Introducción El software para presentaciones electrónicas permite elaborar material audiovisual con el fin de apoyar exposiciones orales y facilitar al espectador la comprensión del tema, así como para diseñar presentaciones autónomas destinadas a informar al público de un tema o promover algún artículo (una especie de videoclips sencillos). En general, este tipo de herramientas incluyen facilidades para capturar texto y darle formato, insertar y editar imágenes, y controlar cómo serán mostrados los diversos elementos. Nota Por décadas, los expositores se apoyaron en transparencias proyectables, ya fueran diapositivas de 35 mm u hojas de acetato, de allí que se diga que las presentaciones electrónicas están compuestas por diapositivas. Figura 4.1 Expositora describiendo material visual. mentos pueden cambiar entre diferentes versiones del paquete, la funcionalidad es similar). Tras iniciar la sesión, y seleccionar presentación en blanco, aparece el ambiente de trabajo donde se elabora cada lámina (en inglés slide) y se diseña la presentación (en inglés slide show). 4.1 Presentaciones electrónicas El ambiente integra tres partes principales: el área de diseño de la lámina, la lista (esquema) de láminas y las barras de herramientas con opciones para diseñar tanto láminas como presentación. El software para presentaciones electrónicas basado en interfaz gráfica suele ser muy sencillo de operar. En este texto ejemplificaremos su uso mediante PowerPoint de Microsoft (aunque los ele- Cada vez que se inserta una lámina, ésta aparece representada dentro de la lista de láminas (sección de esquema). Esta sección también muestra el texto principal añadido a las láminas. Título de la presentación Tamaño de la lámina respecto de la pantalla Menú principal Barra de herramientas Haga clic para agregar título Lista de láminas creadas Secciones de la lámina Haga clic para agregar texto Haga doble clic para agregar una imagen prediseñada Área de diseño de la lámina Vistas de diseño Herramientas de dibujo Figura 4.2 Partes del ambiente. 134 Barra de estado Editor de notas para el expositor Grupo Editorial Patria® Flash Los diferentes elementos de la lámina se muestran encerrados dentro de un rectángulo. Al apuntar los bordes del rectángulo con el mouse el cursor se transforma en una cruz y el objeto puede ser cambiado de posición arrastrando el mouse. Tipos de plantillas Plantilla Uso Título y subtítulo Título y lista con viñetas Si el documento consta de varias láminas, el resto puede observar(mover hacia adelante) o (mose si se utilizan las teclas ver hacia atrás), o se usa el mouse sobre las barras de desplazamiento (scroll). Título, lista con viñetas e imagen Nota Cuando se guarda una presentación por primera vez, el software solicita un nombre para el archivo y a menudo el formato. Una de las extensiones más comunes son .ppt y .pptx, que corresponden a formatos de PowerPoint de Microsoft. Título e imagen Para guardar la presentación elaborada en un disco, o para recuperar una presentación previamente diseñada, utiliza las opciones Guardar o Abrir del menú Archivo que se encuentra en el menú principal. En lugar de usar las opciones del menú, puedes utilizar los iconos de la barra de herramientas. Título y tabla Iconos de almacenamiento Icono Uso Botón de guardar: Haz clic en este botón para guardar tu presentación. Lámina para diseño libre Botón de abrir: Haz clic en este botón para recuperar una presentación previamente guardada. Botón de nuevo documento: Haz clic en este botón para empezar a trabajar en una presentación nueva. Plantillas Cada lámina se elabora insertando los elementos (textos, gráficos u objetos) uno a uno. Las láminas en blanco suelen iniciar con un diseño predeterminado o plantilla. Para insertar una nueva lámina elige la opción Nueva diapositiva (que suele encontrarse en el menú Insertar). Cuando se utiliza una plantilla basta apuntar con el mouse el área resaltada y hacer doble clic para insertar el elemento indicado. Flash En caso de que hagas una modificación y de inmediato te percates de que no era lo que deseabas, puedes regresar a la versión previa utilizando la opción Deshacer (que generalmente se encuentra en el menú Edición) ubicada en el menú principal. De estar presente en el área de trabajo, también puedes hacer clic (deshacer) (rehacer). sobre los iconos 135 4 BLOQUE Elaboras presentaciones electrónicas Contenido (esquema) de la presentación 1 Introducción 2 Antecedentes 3 Selectrón y cintas perforadas 4 Cinta magnética 5 Del disquete al disco duro 6 USB 7 Nuevos medios Medios de almacenamiento digital 1.2.3.4.5.6.7.- Introducción Antecedentes Selectrón y cintas perforadas Cinta magnética Del disquete al disco duro USB Nuevos medios Lámina (diapositiva) bajo diseño Figura 4.3 Lámina con título y lista de contenido. PowerPoint de Microsoft es la aplicación para hacer presentaciones más conocida y de la única de la que tal vez hayas oído hablar o usado, pero también existen otras opciones, algunas de ellas gratuitas y con muchas presentaciones. En el siguiente artículo podrás conocer estas alternativas. http://www.diexmx.com/5-programas-para-hacer.presentaciones/ 3. ¿Cómo recuperas una presentación ya existente? 4. ¿Para qué sirven las plantillas? 5. ¿Cómo cambias de posición un objeto en la lámina? Tras haber analizado el material presente en este bloque, responde las siguientes preguntas utilizando tus propias palabras. De ser necesario, investiga los elementos que desconozcas o te resulten confusos. 1. ¿Cómo definirías una presentación electrónica? Cuadros de texto 2. Explica cómo se guarda una presentación. 136 Un cuadro de texto es un editor donde se escribe y corrige el texto que aparecerá en la lámina. Su operación es muy sencilla: Para tener acceso al cuadro editor haz clic en el área marcada en la plantilla o utiliza el mouse para insertar un nuevo cuadro. Escribe el texto utilizando el teclado. Cada letra aparece en el lugar indicado por el cursor de escritura (una barra vertical parpadeante). Grupo Editorial Patria® Objetos gráficos Teclas de edición Tecla Uso Para mover el cursor dentro del cuadro de texto emplea las teclas del cursor (flechas de navegación), o mueve el mouse hasta la posición deseada y haz clic. Un objeto gráfico es una ilustración o figura que aparece dentro de una lámina. Hay tres formas para insertarlos. Tecla de retroceso. Mueve el cursor un espacio hacia la izquierda, borrando el carácter que le precede. Tecla de suprimir. Borra el carácter a la derecha del cursor, sin que éste cambie de posición. + Combinación de teclas para deshacer el último cambio. (Esta combinación es válida en gran variedad de paquetes.) Si necesitas cambiar alguna letra o palabra, mueve el cursor hasta el lugar donde ésta se encuentre y empieza la corrección, utilizando las teclas de borrado (retroceso o suprimir). El texto puede ser alineado (a la izquierda, a la derecha, centrado y justificado) haciendo clic en alguno de estos botones . Una colección de ilustraciones (imágenes prediseñadas o clipart) suele ser proporcionada con el software. Para tener acceso a la galería de imágenes haz clic en el área indicada en la plantilla o utiliza el mouse para insertar una imagen nueva. En cuanto se abre la ventana de la galería puedes utilizar escribir alguna palabra clave en el buscador para observar las imágenes disponibles. Selecciona con el mouse la imagen que te guste. Flash El tamaño, el aspecto de las letras y la fuente dentro del cuadro de texto pueden cambiarse rápidamente con los iconos en la barra de herramientas. Estos iconos permiten cambiar la tipografía, el tamaño de los caracteres, las negrillas o negritas, las itálicas o cursivas y el subrayado con apuntarlos con el mouse y hacer clic. Reflexiona sobre los temas presentados y, para empezar a practicar la elaboración de presentaciones electrónicas, prepara una lámina con el siguiente texto. Título: La liebre y la tortuga Subtítulo: Una fábula de Esopo Fuente: http://es.wikisource.org/wiki/La_liebre_y_la_tortuga Utiliza una plantilla de texto para la captura y guárdalo con el nombre de PRESENTACION1. Agrega el crédito mediante un cuadro de texto. De ser necesario, investiga los elementos que desconozcas o te resulten confusos. (Sugerencia: usa como referencia la imagen que se muestra a continuación.) La liebre y la tortuga Una fábula de Esopo Fuente: http://es.wikisource.org/wiki/La_liebre_y_la_tortuga Figura 4.4 Autoformas. Para insertar una fotografía, o figura almacenada en archivo, selecciona la opción Imagen (generalmente en el menú Insertar) y aparecerá una caja de diálogo donde se selecciona el archivo (*.bmp, *.gif, *.jpg, etc.) que contiene la imagen deseada. Flash Cuando se trabaja en Windows y se necesita un dibujo sencillo para un documento, éste puede elaborarse (sin salir de PowerPoint) en Paint, copiarse (seleccionándolo y usando la opción Copiar del menú Edición de Paint) y después regresar a la ventana de Word donde deberá pegarse en el lugar deseado, usando la opción Pegar del menú Edición de PowerPoint. 137 4 BLOQUE Elaboras presentaciones electrónicas Reflexiona sobre los temas presentados y, para continuar practicando la elaboración de presentaciones electrónicas, agrega una ilustración a la lámina existente en el archivo PRESENTACION1. Renombra tu trabajo como PRESENTACION2 y no olvides anotar en tu cuaderno cuál fue la fuente de la imagen (dónde la encontraste y, de saberse, quién es el autor). 3. ¿Qué es un objeto gráfico? 4. ¿Qué entiendes por clipart? De ser necesario investiga los elementos que desconozcas o te resulten confusos. (Sugerencia: utiliza como referencia la imagen que se muestra a continuación.) La liebre y la tortuga Una fábula de Esopo El color del fondo y el diseño general de las láminas se puede modificar mediante la opción Aplicar plantilla de diseño, generalmente localizada en los menús Formato o Diseño. Recupera el documento PRESENTACION2 y cambia el diseño de la lámina a uno similar al mostrado. Guarda los cambios en el archivo PRESENTACION3. De ser necesario investiga los elementos que desconozcas o te resulten confusos. (Sugerencia: utiliza como referencia la imagen que se muestra a continuación.) Fuente: http://es.wikisource.org/wiki/La_liebre_y_la_tortuga La liebre y la tortuga Unaa fábu U Un fábula ula d de e Es Esop Esopo opo o Nota Un objeto multimedia se refiere a un segmento de audio o video que se mostrará cuando la presentación sea reproducida. El menú Insertar proporciona opciones para agregar sonidos, video, y otros objetos. FFuente: ue u ente: h http://es.wikisource.org/wiki/La_liebre_y_la_tortuga tttp ttp p://e ://es.w :// .wi w kiso wi so ource.o .or org/w g/wiiki/L i/La_l a_llieb ebre e_y _y_ _llaa_tortu _la tug ga Tras haber analizado el material presentado en este bloque, responde las siguientes preguntas utilizando tus propias palabras. De ser necesario investiga los elementos que desconozcas o te resulten confusos. 1. Si borras un objeto y de inmediato te das cuenta que te equivocaste, ¿qué harías? Opción 1: Opción 2: 2. Indica para qué sirve un cuadro de texto. Transiciones Una transición es el efecto visual con el que se pasa de una lámina a la siguiente durante la presentación. Éste puede ser un efecto de mosaicos, un desvanecimiento, o un desplazamiento, entre otros. El cambio de láminas puede ocurrir de manera automática (transcurrido cierto tiempo de exposición) o manual, mediante un clic (enter), barra espaciadora o nadel mouse o uso de las teclas vegación del cursor. La transición predeterminada es manual y directa. Ésta puede cambiarse si se utiliza la opción Transición de diapositiva de los menús Presentación o Animaciones. 138 Grupo Editorial Patria® Revisa con cuidado la información sobre transiciones y describe el efecto que se obtiene con las siguientes transiciones. Recuadro: Persianas: Cubrir: Cuadros bicolores: Una vez terminada la práctica, anota en tu cuaderno los pasos que seguiste para probar cada una, qué otras opciones encontraste, y en qué casos consideras son útiles. Reflexiona sobre los temas presentados en este bloque y elabora una presentación completa. Recupera el documento PRESENTACION3 y, aprovechando el texto del ejercicio de la liebre y la tortuga elabora una presentación similar a la mostrada. Guarda tu trabajo como PRESENTACION4. De ser necesario investiga los elementos que desconozcas o te resulten confusos. (Sugerencia: utiliza como referencia la imagen que se muestra a continuación.) La liebre y la tortuga La liebre y la tortuga Cierto día una liebre se burlaba de las cortas patas y lentitud al caminar de una tortuga. Una fábula de Esopo Pero ésta, riéndose, le replicó: Puede que seas veloz como el viento, pero yo te ganaría en una competencia. La liebre y la tortuga En cambio, la liebre, que a ratos, se echaba a descansar en el camino, se quedó dormida. Cuando despertó y moviéndose lo más veloz que pudo, vió como la tortuga había llegado primero al La liebre y la tortuga Y la liebre, totalmente segura de que aquello era imposible, aceptó el reto y propusieron a la zorra que señalara el camino y la meta La liebre y la tortuga Llegó el día de la carrera, arrancaron ambas al mismo tiempo. La tortuga nunca dejó de caminar y a su lento pero constante paso, avanzaba tranquila hacia la meta. victoria. Material para presentaciones orales A menudo, durante las exposiciones orales, los ponentes se apoyan en material visual como proyecciones, rotafolios, o pizarrones. Éste sirve tanto para enfocar la atención del auditorio, como proporcionar elementos para mejor comprensión del tema expuesto. Entre los mecanismos más utilizados han estado las transparencias proyectables, principalmente las diapositivas de 35 milímetros y las hojas de acetato, en donde se condensa la información más importante del tema presentado. Estas transparencias han sido sustituidas por software de presentaciones electrónicas, el cual facilita el diseño de las diferentes páginas o láminas a ser mostradas al público. 139 4 BLOQUE Elaboras presentaciones electrónicas Medios de almacenamiento digital 1.2.3.4.5.6.7.- Introducción Antecedentes Selectrón y cintas perforadas Cinta magnética Del disquete al disco duro USB Nuevos medios Del disquete al disco duro Medios de almacenamiento digital Temática José López 2012 El 13 de septiembre de 1956 IBM presentó al mundo el IBM 350, el primer disco duro de la historia. Podía almacenar casi 4,4 MB, tenía 50 discos de 24 pulgadas de diámetro giraban a 1 200 RPM. Título Contenido Preguntas USB El Universal Serial Bus (bus universal en serie USB) es un estándar industrial desarrollado en y protocolos usados en un bus para conectar, comunicar y proveer de alimentación eléctrica. Gracias por su atención Cierre Nuevos medios Contenido Existen dos tipos: unos que funcionan a velocidades normales, y otros de alta velocidad que tienen tasas de transferencia de datos más Contenido Figura 4.5 Ejemplo de una presentación completa. En términos generales, una presentación de 50 minutos requiere de entre 7 y 12 láminas, que incluyen el título, un listado introductorio a los temas a ser expuestos, el contenido y el cierre. Por otro lado, el contenido suele desarrollarse listando las ideas principales (1 o 2 líneas por renglón), con 1 o 2 láminas por tema. Se pueden incluir gráficas o ilustraciones que apoyen la comprensión del tema. La lámina del título debe indicar el tema a ser expuesto, así como el nombre del expositor. La lista de temas sirve para indicar al público los temas a ser tratados. El cierre puede incluir una breve lista de conclusiones, agradecimientos, datos de contacto del ponente, o una invitación al público para hacer preguntas. Es importante que la presentación electrónica sea un apoyo y no un distractor, por ello conviene que las láminas sólo tengan entre 5 y 7 líneas de texto, un diseño simple y no hacer un uso excesivo de efectos visuales. Las plantillas incluidas en el software suelen traer preconfigurados el tipo y tamaño de la fuente tipográfica de tal modo que ésta resulte fácil de leer cuando el material sea proyectado. 140 Grupo Editorial Patria® Instrumentos de evaluación Ha llegado la hora de que demuestres realmente cuánto has aprendido, hemos terminado este bloque y ahora ya conoces muchas cosas nuevas. En esta sección encontrarás una evaluación que abarca todo el conocimiento adquirido en este bloque, contéstala lo mejor que puedas. Autoevaluación Habilidades: A continuación se listan varias tareas comunes al trabajar con el procesador de textos. Revísalas cuidadosamente, medita al respecto y, con toda honestidad, pon una marca en tu nivel de destreza para realizar la tarea. ¿Qué sabes hacer? Muy bien y por mí mismo (2 pts.) Bien, pero necesito un poco de ayuda (1 pt.) No tengo ni idea (0 pts.) 1. Iniciar una sesión de trabajo con el software para presentaciones (en la computadora). 2. Iniciar una sesión de trabajo con el software para presentaciones (basado en la web). 3. Insertar una lámina en blanco. 4. Utilizar las teclas del cursor para moverte dentro del texto de la lámina. 5. Utilizar el mouse para moverte dentro del texto de la lámina. 6. Utilizar las teclas o para cambiar de lámina. 7. Corregir errores de escritura. 8. Deshacer cambios. 9. Terminar una sesión de trabajo con el software de presentaciones. 10. Crear una presentación nueva. 11. Abrir una presentación ya existente. 12. Guardar una presentación. 13. Guardar una presentación con un nombre diferente. 14. Aprovechar las plantillas de diseño. 15. Visualizar los bordes de un objeto. 16. Cambiar el tamaño de un objeto. 17. Cambiar la posición de un objeto. 18. Utilizar la herramienta de búsqueda para localizar una palabra en la presentación. 19. Seleccionar un bloque de texto sin mouse. 20. Seleccionar un bloque de texto con mouse. 141 4 BLOQUE Elaboras presentaciones electrónicas Muy bien y por mí mismo (2 pts.) ¿Qué sabes hacer? Bien, pero necesito un poco de ayuda (1 pt.) 21. Eliminar un bloque de texto. 22. Copiar un bloque de texto a otra lámina. 23. Mover un bloque de texto a otra lámina. 24. Seleccionar una fuente tipográfica. 25. Cambiar el tamaño de las letras. 26. Cambiar el color de las letras. 27. Resaltar una palabra mediante negritas. 28. Resaltar una palabra mediante cursivas. 29. Resaltar una palabra mediante subrayado. 30. Distinguir entre una cuartilla tradicional respecto de una cuartilla moderna. 31. Centrar un párrafo. 32. Alinear un párrafo a la derecha. 33. Justificar un párrafo. 34. Insertar tablas en la presentación. 35. Insertar imágenes en una presentación. 36. Agregar objetos multimedia. 37. Animar los objetos de una lámina. 38. Imprimir una presentación. 39. Imprimir una versión reducida de una presentación. 40. Cambiar el nombre a un archivo 41. Numerar las páginas de manera automática. 42. Modificar los márgenes del documento. 43. Cambiar el formato del documento de vertical a horizontal. 44. Utilizar la vista preliminar de impresión. 45. Mostrar la presentación de manera automática. Puntaje parcial Puntaje total (suma cada columna): 142 No tengo ni idea (0 pts.) Grupo Editorial Patria® Observaciones: 65 puntos o más: estás en muy buenas condiciones. 35 a 64 puntos: un poco más de práctica y entonces serás tú a quien pidan ayuda. Menos de 34 puntos: conviene que estudies el bloque detenidamente, realizar las actividades con cuidado y practiques el sistema operativo a menudo. Actividades en el libro: Las actividades, ejercicios y cuestionarios del bloque formarán parte de tu portafolios a evaluar. Revisa esta lista cuidadosamente y verifica que hayas completado cada sección. Luego, reflexiona sobre tu trabajo y, con toda honestidad, pon una marca en tu nivel de confianza al desarrollar cada actividad. Sección Fue fácil hacerla Pude hacerla con un poco de ayuda Se me dificultó realizarla No tuve ni idea de cómo hacerla 1. Enriquece y aplica lo que sabes 2. Actividades de aprendizaje 3. Reafirma lo aprendido Observaciones: Si todas las secciones te resultaron fáciles de resolver, ¡Felicidades! Te recomendamos estudiar otros libros para que continúes aprendiendo y que apoyes a tus demás compañeros. Si necesitaste de ayuda en alguna sección, vas por buen camino. Preguntar es esencial para aprender. Sólo asegúrate que entiendes todo lo que te expliquen, toma nota, y luego escribe un párrafo al respecto pero usando tus propias palabras. Si tuviste dificultades en alguna sección, no te angusties, algunos temas nos resultan más sencillos que otros. Repasa el bloque, consulta otras obras, pregunta a amigos y maestros e inténtalo de nuevo. Si no pudiste desarrollar alguna sección, vé con tu profesor, y coméntale al respecto para que te oriente especialmente. Portafolio de evidencias El portafolio de evidencias es un sistema de evaluación que comprenda la compilación de productos elaborados por el estudiante que dan cuenta de su proceso de aprendizaje. Por lo anterior, no se trata de una recopilación de “todos” los trabajos elaborados, sino de aquellos que se consideran significativos y permitan la reflexión en el estudiantado. A continuación se presentan las fases para operar el portafolio de evidencias y las instrucciones para la selección de evidencias. 143 4 BLOQUE Elaboras presentaciones electrónicas Evaluación y desempeño A. Un minilibro electrónico El software para procesamiento de textos o presentaciones electrónicas ha abierto la pauta a documentos que ya no requieran soporte en papel para su distribución, almacenamiento o lectura; basta un archivo, el programa correcto y el contenido se disfruta en pantalla. Éste es el principio de los libros electrónicos (conocidos por su abreviatura en inglés como e-books). Pero las características mismas del software permiten crear documentos dinámicos, más sofisticados que el libro tradicional. En esta actividad aplicarás tus conocimientos sobre presentaciones electrónicas, y tus habilidades para descubrir nuevas funciones en los programas de aplicación, para crear un cuento electrónico. (Sugerencia: revisa el archivo uncuento.ppt que se encuentra en los recursos en línea.) Utiliza el texto “Una desafortunada tarde de Feng Shui mal aplicado”, e imágenes similares a las que se muestran, para elaborar una presentación con las siguientes características: 1. Planea el cuento para ser leído (es decir, sin narración grabada), pero enriqueciéndolo con imágenes, sonidos, y efectos especiales como animaciones o transiciones. Cada lámina de la presentación debería corresponder a una página del cuento. (Sugerencia: imagina un libro infantil ilustrado.) 2. Escribe en cada página entre tres y siete líneas de texto, con letra grande, y añade de 1 a 3 imágenes. Utiliza diferentes características tipográficas para resaltar cada situación según sea conveniente. (Nota: ten cuidado de no saturar la página.) 3. Cuida que los efectos especiales concuerden con la situación descrita. Por ejemplo, si la narración menciona un vaso que cae, el sonido adecuado sería un vidrio que se rompe. Si el texto describe la aparición de un mago, la ilustración debe tardar un par de segundos en mostrarse de manera difuminada (quizás acompañada de un sonido “mágico”). También puedes incluir efectos especiales de texto y hacer que los letreros aparezcan difuminados, moviéndose desde la derecha, o bajando hacia el centro; sólo cuida de no saturar la presentación con efectos innecesarios. (Sugerencia: Averigua cómo hacer que la presentación se ejecute de manera automática, sin necesidad de oprimir tecla alguna.) 4. Incluye una lámina especial para el título y otra para el final y entrega el documento final en memoria usb o cd-rom. 144 Una desafortunada tarde de Feng shui mal aplicado Por Nora Vasconcelos Quizá era por la influencia de las clases de Feng Shui que había estado tomando en su escuela o porque la desaparición de su libro de física le había hecho remover todo desde sus cimientos, pero aquella soleada mañana, Susana empezó los cambios en su cuarto con toda determinación. Lo primero que hizo fue poner todo en grandes cajas, que apiló en una de las esquinas de la habitación. Luego movió los muebles de un lado para el otro. La cama iría junto a la ventana. A un lado el buró con su lámpara. Enfrente de la cama, por supuesto, la televisión, el reproductor de dvd y videocasetera. Encima de la tele un gatito chino de la buena suerte. ¿Qué más podría hacer para que su cuarto luciera realmente original, organizado y moderno? ¿Qué tal si en el viejo librero colocaba todos sus muñecos de peluche?, ¡¡¡Ah ha!!! “¡Buena idea!”, se dijo para sí misma. Y ahora, ¿en dónde podría colocar todos sus libros? ¿Y si tapizaba todas las cajas con los pósters de sus cantantes favoritos y guardaba allí sus libros acomodados por temas?… ¡No! Esa idea no le gustaba, al menos no la de los pósters. Pero sí la de las cajas con los libros, separados por temas. ¿Qué tal si ponía todas las cajas juntas, las cubría con mantas y así hasta tendría un lugar especial para poner esas plantas que siempre había querido. ¡Listo! Unas horas de trabajo, muchos cambios e ideas muy originales, fue todo lo que Susana necesitó para estar feliz en su renovada habitación. Al día siguiente, cuando Susi regresó de sus clases, no pudo ocultar su satisfacción al ver el nuevo decorado que lucía su hermoso cuarto. Lamentablemente la alegría le duró por un par de horas, hasta que quiso estudiar Química, y en todo ese nuevo ambiente de color y equilibrio, el único libro que no pudo encontrar fue el que más necesitaba. Susi no tuvo más remedio que regresar los muñecos de peluche a las cajas de cartón, y los libros, en estricto orden alfabético, a su librero. Grupo Editorial Patria® B. Repasa lo aprendido A continuación encontrarás una serie de preguntas que corresponden a los puntos más importantes de este bloque. Trata de resolver el cuestionario sin buscar las respuestas en el texto. 1. ¿Cómo se salva una presentación? 2. Describe cómo cambias el nombre a un archivo. 3. Indica cómo se copia y cómo se borra una lámina. 4. Describe cómo cambias el tipo de letra (fuente) de un cuadro de texto. 5. ¿Cómo centrarías el contenido de un cuadro de texto? 6. ¿Qué son las viñetas en una lista? 7. Describe cómo insertas una imagen. 8. ¿Cómo cambias el diseño de una lámina? 9. Explica cómo mandarías imprimir todas las láminas de una presentación. 10. Describe cómo accedes a la ayuda en línea. 11. ¿Qué otras opciones tiene el paquete de presentaciones electrónicas (buscar, animaciones de objetos, revisor de ortografía, etc.)? C. Glosario 1. Localiza las palabras clave del bloque (resaltadas en negritas) y adjunta su definición. 2. Encuentra el equivalente en inglés de estas palabras clave (observa que no necesariamente es una traducción, sino la forma en que aparece en la versión original del software.) 145 4 BLOQUE Elaboras presentaciones electrónicas Elemento del portafolio Puntaje total por elemento Criterios A. Un minilibro electrónico (Máximo 80 puntos) Estética (atractivo general): 20 puntos Animaciones de imágenes: 15 puntos Animaciones de textos: 15 puntos Transiciones entre láminas: 10 puntos Efectos de sonido: 20 puntos B. Repasa lo aprendido (11 preguntas) Respuesta correcta: 2 puntos Respuesta parcialmente correcta: 1 punto (Máximo 22 puntos) C. Glosario (20 términos) Definición correcta: 2 puntos Definición parcialmente correcta: 1 punto (Máximo 40 puntos) D. Equivalencias bilingües (20 palabras) Equivalente correcto: 2 puntos Equivalente parcialmente correcto: 1 punto (Máximo 40 puntos) Puntaje total alcanzado Nombre del alumno(a) a evaluar: Nombre del alumno(a) que evalúa: Menciona en qué hay que mejorar. Realiza sugerencias. Revisado por el profesor: 146 Fecha: Grupo Editorial Patria® & Aspectos a evaluar Criterios Excelente (4) Bueno (3) Satisfactorio (2) Deficiente (1) Planteamiento de la situación didáctica Identificas el problema y sus características. Identificas el problema. Identificas una parte del problema. No identificas el problema o no lo entiendes. Datos y supuestos Elaboras una lista de todos los datos. Elaboras una lista necesaria y suficiente de datos. Elaboras una lista insuficiente de datos. Elaboras una lista de datos incorrectos. Procedimientos Elaboras una lista con todos los pasos y tomas en cuenta detalles. Elaboras una lista con todos los pasos. Elaboras una lista con algunos pasos. Elaboras una lista incorrecta de pasos. Resultados Presentas resultados completos de forma ordenada, legible y con apoyos visuales. Presentas la mayoría de los resultados de forma organizada. Presentas algunos resultados de forma incompleta. Presentas resultados incompletos e incorrectos. Conclusiones Obtienes conclusiones correctas y llegas a crear conocimientos no cubiertos en el libro. Llegas a conclusiones correctas. Llegas a algunas conclusiones. No logras realizar conclusiones. Puntaje total Puntaje total alcanzado Menciona en qué hay que mejorar. Realiza sugerencias. Revisado por el profesor: Fecha: 147 4 BLOQUE Elaboras presentaciones electrónicas Unas palabras finales... Antes de concluir esta obra consideramos conveniente hacer algunas recomendaciones a quienes estén interesados en profundizar sus estudios en computación: 1. Estudia matemáticas con profundidad pues ésta es la herramienta fundamental de las ciencias, y la computación no es la excepción. Es un mito pernicioso creer que el estudio de la computación no requiere saber de matemáticas pues esta disciplina es mucho más que simplemente dominar el software de moda. Las matemáticas son importantes como herramienta, así como por la formación intelectual que proporcionan. 2. Aprende inglés. La información más reciente y precisa se encuentra escrita en este idioma. El inglés se ha vuelto la lengua universal de la ciencia y la tecnología. Entenderlo te provee de una herramienta esencial tanto para estar actualizado en computación, como para tu futuro profesional. 3. Mantente actualizado. La computación, y en general las tecnologías de la información, avanzan a un ritmo tan vertiginoso que los libros no alcanzan a cubrir y explicar todos sus adelantos, por ello te conviene leer periódicamente revistas del área 148 (Scientific American, Popular Mechanics, etc.) y visitar algunos sitios de Internet (como los recomendados en el texto). 4. Involúcrate en algún grupo que constantemente te provea de información. La Asociación de Máquinas Computadoras (acm) y el Instituto de Ingenieros Eléctricos y Electrónicos (ieee) son las organizaciones más grandes a nivel mundial dedicadas al estudio y difusión de la computación, la tecnología y la ingeniería. Si tienes oportunidad de asociarte, obtendrás múltiples beneficios, como suscripción a revistas especializadas (en inglés), acceso a su página web (donde encontrarás cientos de artículos sobre computación), conocer a otros miembros con intereses similares, y una dirección electrónica, entre otros. Si bien, la sede de estas organizaciones se encuentra en Estados Unidos, tiene varias representaciones dentro de la República Mexicana en donde te pueden orientar con tus dudas, planes y cómo convertirte en miembro estudiantil. Para tener una lista completa de las representaciones (llamadas “capítulos”) y los contactos respectivos, revisa los sitios: www.acm.org y www.ieee.org Anexos Objetos de aprendizaje A Utilización de la herramienta de dibujo B Vocabulario del bloque 1 C Vocabulario del bloque 2 D Vocabulario de los bloques 2, 3 y 4 E Vocabulario de los bloques 2y3 Anexo A Utilización de la herramienta de dibujo A menudo es necesario ilustrar nuestros documentos pero no tenemos la imagen adecuada. Una solución es hacer el dibujo uno mismo, pero si no se es buen dibujante, el resultado posiblemente no será muy bueno. Una alternativa es utilizar alguna herramienta de dibujo, como Paint (provista con Microsoft Windows) y seguir una técnica basada en formas geométricas. parazón y mueve cada mancha alrededor de la zona donde quieras que aparezca a). Haz otra copia del caparazón y colócalo exactamente sobre el anterior; así lograrás que las patas queden debajo b). Colorea el caparazón como en el paso segundo c). Borra el excedente de las manchas (todo lo que quede afuera del caparazón); puedes aprovechar la herramienta de relleno con color blanco d). Como ejemplo, aquí vemos cómo dibujar una tortuga. Primero. Dentro de la herramienta de dibujo elabora los elementos básicos de la figura (puedes aprovechar las formas predefinidas que suelen venir incorporadas o dibujar cada lado.) a) Cabeza Cabeza Pata Pata b) c) Quinto. Para hacer la cabeza sigue la técnica mostrada en el paso cuarto. Empieza por colocar la parte externa del ojo donde te parezca más apropiado a). Coloca la parte interna del ojo b). Elimina el exceso del dibujo c). a) Caparazón Caparazón Mancha Mancha Ojo Ojo Cola Cola Segundo. Haz cuatro copias de la pata a) y utiliza la herramienta de relleno para darles color b). (d) b) c) Para lograr que los ojos queden simétricos, copia la mitad inferior de la cabeza, es decir, la que tiene el ojo d). Haz otra copia de la parte con ojo, y selecciona la opción volteado vertical e). Une las dos partes para tener una cabeza completa f). Colorea la cabeza g). d) e) f) g) Sexto. Para la cola: haz una copia de la cola original a), rótala 90º en el sentido de las manecillas del reloj b) y coloréala c). a) b) Tercero. Haz una copia del caparazón y mueve cada pata a la posición correspondiente (asegúrate que el modo de transparencia está activado, de lo contrario se borrará parte del caparazón al encimar la pata). Cuarto. Para decorar el caparazón haz 3 copias de las manchas y coloréalas como en el paso segundo. Luego, haz otra copia del ca150 a) b) c) Séptimo. Añade la cabeza y la cola al caparazón con patas del paso tercero. Grupo Editorial Patria® Octavo. Antes de agregar el caparazón decorado del paso cuarto conviene cambiar el color del caparazón del paso séptimo a) para saber con claridad dónde debe ir la nueva figura. Mueve el caparazón decorado y colócalo sobre la figura de la tortuga b). La posición correcta se verá cuando haya desaparecido por completo el color del caparazón inferior. a) b) La tortuga ha quedado terminada. Este dibujo puede ser anexado a otro documento. Observación: Es muy conveniente salvar todos los pasos tanto para hacer modificaciones como para recordar el procedimiento efectuado. Con esta técnica se pueden hacer gran variedad de dibujos y con la complejidad que se desee. Por ejemplo, el siguiente dibujo muestra algunas etapas de una tortuga más detallada. 151 Anexo B Vocabulario del bloque 1 Resuelve este crucigrama sin buscar las respuestas en el bloque. 1 5 2 6 3 7 4 8 9 10 11 12 13 14 17 15 16 18 19 20 21 22 24 25 23 26 27 28 29 30 31 Horizontales 1 Tipo de puerto ampliamente usado para conectar periféricos. 3 Franja horizontal que muestra todos los programas iniciados. 7 Máquina para procesar datos siguiendo un programa de instrucciones. 9 Lista de los archivos almacenados en un disco. 10 Extensión de un archivo de hipertexto. 13 Ventana que aparece cuando un programa solicita un dato. 16 Siglas en inglés de interfaz gráfica. 17 Versión preliminar del sistema operativo. 18 Seleccionar un objeto y mover el mouse sin soltar el botón. 19 Icono que representa un directorio. 20 Oprimir el botón izquierdo del mouse. 26 Parte del nombre de un archivo que permite reconocer su tipo. 27 Figura que representa una acción, programa o grupo de programas. 28 Son regiones rectangulares de la pantalla en donde se interactúa con los programas. 29 Mensaje de correo electrónico no solicitado. 30 Programas que dañan los datos de un sistema de cómputo. 31 Programas que afectan un sistema de cómputo. 152 32 Verticales 2 Proceso de arranque de una computadora. 4 Conjunto de programas que controlan los componentes de la computadora. 5 Aparatos que trabajan de manera conjunta con la computadora. 6 Medio que permite intercambiar datos entre computadora y usuario. 8 Memoria removible de estado sólido. 10 Conjunto de componentes físicos de la computadora. 11 Tipo de señal que puede considerarse como un flujo de números binarios. 12 Nombre de la arquitectura de computadoras más común. 14 Inicio de la línea de comandos. 15 Representación gráfica de la relación entre directorios. 18 Agrupación de datos almacenados en memoria secundaria. 21 Conjunto de datos e instrucciones que necesita una computadora. 22 Lista de opciones para trabajar con un programa. 23 Rutina que permite el intercambio de datos entre dispositivos. 24 Dispositivo apuntador. 25 Extensión de un programa ejecutable. 32 Extensión de una grabación de audio. Anexo C Vocabulario del bloque 2 Resuelve este crucigrama sin buscar las respuestas en el bloque. 1 2 3 4 5 6 7 8 10 9 11 12 13 14 15 16 17 18 19 20 21 22 23 24 25 Horizontales 3 Computadora con programas, archivos o perféricos que pueden ser utilizados por otros nodos. 5 Programa lector de correo electrónico. 6 Clasificación de pertenencia de nodos según actividad desarrollada y lugar geográfico. 8 Periférico de entrada o salida de un servidor remoto. 10 13 14 Secuencia numérica que identifica un componente de una red. 16 Archivo que se envía de manera adjunta a un mensaje de correo electrónico. 18 Navegador de la www. 19 Servicio para intercambiar mensajes entre usuarios sin necesidad de que ambos estén conectados simultáneamente. 20 Componentes computarizados de una red. 21 Separador de la clave de usuario y computadora anfitrión. 22 Computadora que aprovecha los servicios disponibles de una red. 24 Documento que contiene enlaces a otros documentos o archivos. 25 Siglas en inglés de provedor de servicios de Internet. Verticales 1 2 Sistema diseñado para intercambiar datos entre varias computadoras. 4 Secuencias de símbolos que representan un estado de ánimo. 7 Siglas en inglés de Localizador Universal de Recurso. 9 Software que permite localizar datos en la www. 11 Clave secreta de acceso. 12 Protocolo para enviar mensajes de voz por Internet. 15 Tecnología para el intercambio de datos entre redes de diferente fabricante. 17 Servicio de distribución y búsqueda de hipertextos y archivos que aprovecha la infraestructura de Internet. 22 Nombre típico de una conversación por Internet. 23 Bitácora o diario basado en la web. 24 Computadora productora de mensajes que fluirán por una red. 153 Anexo D Vocabulario de los bloques 2, 3 y 4 Resuelve este crucigrama sin buscar las respuestas en el bloque. 1 4 2 3 5 6 7 8 9 10 11 12 13 14 15 16 17 18 19 20 21 22 23 24 25 26 Horizontales 3 4 6 8 9 10 11 13 17 18 20 21 22 23 25 26 154 Recipiente de entrada de mensajes. Nombre en inglés de una lámina de presentación. Dominio de red para uso comercial. Zona de memoria donde se colocan temporalmente los bloques copiados. Primer mensaje de una presentación o un documento. Unidad de medición del tamaño de una letra. Alineación pareja a ambos márgenes. Tipo de objeto que incluye audio o vídeo. Mensaje que aparece en la parte superior de una página. Nombre del símbolo que separa las partes de una dirección de e-mail. Lista de páginas web preferidas. Efecto visual con el que se pasa de una lámina a la siguiente. Tecla de retorno de carro. Página de 25 renglones con 60 caracteres cada uno. Fuente tipográfica. Línea descriptora del contenido de un mensaje. Verticales 1 2 3 5 7 12 14 15 16 19 24 Elaborar un nuevo mensaje. Colección de ilustraciones. Espacio entre línea de texto y la siguiente. Zona donde se escriben y corrigen textos. Característica tipográfica con todas las letras mayúsculas. Barra que indica dónde aparecerá el siguiente carácter. Diseño predeterminado para elaborar láminas. Reglas de comportamiento al comunicarse por Internet. Tecla para borrar el carácter anterior. Característica tipográfica usada para resaltar palabras. Símbolo oculto que marca el paso a un nuevo párrafo. Anexo E Vocabulario de los bloques 2 y 3 Encuentra los 45 términos de software escondidos (pista: La mayoría de ellos aparecen en negritas en los bloques 2 y 3). M O U S E R G J E O C I E D I T O R S A O D M A P L U U N S O S E M F A C E V Í N C U L O M A S A A L S A M T U S A A P A E L V W R R T D N R A A C R L C L I P A R T A E I D I R S E R E S L Z A D E T P N I R R N A F A S G N O I C L O N N X L G M O P P R I A E T R N O I T T T T E I I E B O O K C N R T T R N R E E N J S C O D S I O L A A I C T E P R E S E N T A C I O N I N D P F A A E W O R D E E O C T A A T I O O P R C M M P A U N D I X I I M T M L G L Y I A M P Q I E L E A V O I D A E R A P O I E O L L R T R O A A N I C D A N E N L L R G A R C H I V O R P I I F T G A B E O C E Z D O C X A R D O C I I A C T O S P T R A N S I C I O N I A L R N G U I P O G T R A N S I C I O N L I I B H I T A L I C A S L A M I N A A 155 Glosario bps. Siglas de bits por segundo, la unidad utilizada para medir la tasa de transmisión de datos; indica la cantidad de bits transferibles de un dispositivo a otro por unidad de tiempo. @. Véase Arroba. Byte. Grupo de 8 bits utilizado para representar un carácter. Acceso a memoria. Acción del procesador que consiste en localizar una celda de memoria específica para revisar el dato allí contenido o almacenar uno nuevo. Capturar datos. Introducir datos desde el teclado para que la computadora los procese. Acceso directo (Random Access). Característica de un dispositivo de memoria que puede encontrar un dato directamente, sin necesidad de pasar por los anteriores. Carácter. Cada uno de los símbolos de un conjunto utilizado para representar información, por ejemplo: A … Z, 0 … 9., “, #, !, ?, … Chip. Nombre popular que se le da a los circuitos integrados. Acceso secuencial (Sequential Access). Característica de un dispositivo de memoria que encuentra un dato tras haber pasado por todos los anteriores. Cibernética. Es la disciplina que estudia los sistemas autocontrolados (retroalimentados), que recurren a procesos mecánicos, biológicos o electrónicos. Adquisición de datos. Técnicas para convertir señales del mundo real (voltaje, intensidad luminosa, intensidad sonora, etc.) en números que puedan ser procesados por la computadora. Circuito integrado. Circuito electrónico cuyos componentes son microscópicos y están construidos directamente sobre una pequeña lámina de un elemento semiconductor. Aleatorio. Cualidad de un evento que se lleva a cabo al azar. Clic. Nombre popular que indica la acción de oprimir un botón del mouse. Algoritmo. Serie de pasos ordenados lógicamente cuya ejecución permite la solución de un problema. Analógico. Forma de representación de la información mediante el uso de magnitudes continuas (sin cambios bruscos). Aplicación. Nombre que suelen recibir los programas agrupados bajo un paquete de herramientas integradas o bajo una interfaz de ambiente gráfico. Arquitectura. Se refiere al diseño (teórico) de las partes que integran un sistema de cómputo y su interrelación. Arroba (at Sign). Nombre del signo @, utilizado en direcciones de correo electrónico para separar la clave del usuario del nombre de la computadora. Binario. a) Sistema de numeración posicional basado en dos símbolos, utilizado en los sistemas de cómputo actuales. b) Operación matemática que requiere dos operandos. Bit. Mínima unidad de información cuyo valor sólo puede ser 0 o 1. 156 Cliente. Computadora o programa que aprovecha los servicios disponibles en una red de cómputo. Compatibilidad. Capacidad de un programa o dispositivo de funcionar en diferentes máquinas. Compresión de datos. Aplicación de algoritmos especiales para que cierto conjunto de datos pueda ser representado por medio de una cantidad de bytes menor a la usual. Computación. Área del conocimiento especializada en las computadoras (su diseño, construcción, funcionamiento y aplicaciones) y en el estudio de problemas solubles mediante ellas. En la actualidad incluye a las Ciencias de la computación, Ingeniería en computación e Informática. Computadora (Computer). a) Máquina diseñada específicamente para efectuar operaciones aritméticas. b) Máquina que sigue estrictamente un programa de instrucciones para procesar gran Grupo Editorial Patria® cantidad de datos con gran rapidez. Las palabras “computadora” y “ordenador” son sinónimas. nes de las páginas web dentro de Internet (estas últimas llamadas propiamente url). Computadora personal (Personal Computer, PC). Computadora de pequeñas dimensiones diseñada especialmente para atender las necesidades e intereses de un usuario individual. Dirección de ip (ip Address). Secuencia numérica de 32 bits para identificar cada una de las computadoras conectadas a Internet. Cómputo de vestir (Wearable Computing). Tecnología que aprovecha dispositivos portátiles de cómputo, materiales electroluminiscentes y telas conductoras de electricidad fotorreactivas, para el desarrollo de nueva estética en el guardarropa moderno, o ropa que se ajuste al medio ambiente en que se usa. Cómputo intensivo. Cualidad de un programa que indica la necesidad de realizar cantidades enormes de operaciones aritméticas con números reales (con partes fraccionarias). Cómputo no intensivo. Cualidad de un programa que indica poca necesidad de realizar operaciones aritméticas; por lo general son aquellos programas que mueven y almacenan datos. Concentrador (Hub). Dispositivo de conexión que reúne los cables de una red con objeto de que los nodos puedan comunicarse. Contraseña. Clave secreta que permite al usuario acceder a un sistema de cómputo. Puede consistir de unos pocos números o símbolos, o incluir varias palabras. Control digital. Sistema de cómputo y electrónica utilizado para manipular dispositivos que interactúan con el mundo físico. Correo electrónico (Electronic Mail, e-mail). Servicio de las redes de cómputo que permite el intercambio de mensajes entre dos usuarios sin necesidad de que estén presentes al mismo tiempo. E-mail. Véase Correo electrónico. Edición por computadora (Desktop Publishing). Uso de la computadora para la edición, conformación e impresión de grandes documentos, como libros, revistas y periódicos. Los programas especializados en esta área no necesariamente incluyen las mismas opciones de un procesador de textos. Electrónica. Tecnología fundada en el uso de dispositivos que reproducen o reaccionan ante fenómenos eléctricos y magnéticos. Emoticón. Secuencia de símbolos utilizados en el correo electrónico (y mensajes de texto en telefonía celular) para representar estados de ánimo. Encriptar. Aplicación de algoritmos especiales para que cierto conjunto de datos sea representado con otro, de tal forma que la información original no pueda ser descifrada con facilidad. En línea. a) Expresión que describe una acción o servicio que puede realizarse sin necesidad de abandonar la sesión de trabajo con la computadora. b) Expresión utilizada para describir una acción o servicio realizable durante una sesión de trabajo conectado a Internet. Estado sólido. Cualidad de un dispositivo de carecer de partes móviles. En la actualidad, se refiere a dispositivos meramente electrónicos. cpu. Siglas de Central Processing Unit (Unidad Central de Procesamiento). Véase Procesador. Ethernet. Tecnología de redes locales basada en el acceso múltiple a un medio común: varios nodos envían y reciben mensajes utilizando un medio de transmisiones compartido. Cursor. Símbolo que sirve para destacar una posición sobre la pantalla de la computadora. Un cursor de mouse suele tener forma de flecha; un cursor de texto suele tener forma de barra parpadeante. Formato de un disco. Estructura lógica de un disco que le permite guardar los datos de manera ordenada. Dato. a) Elemento constituyente de la información. b) Entidad almacenable y procesable por computadora. Decimal. a) Sistema de numeración posicional basado en diez símbolos, utilizado por las personas en la vida diaria. b) Parte fraccionaria de un número racional que se escribe a la derecha del punto. gpu. Siglas de Graphics Processing Unit (unidad de procesamientos de gráficos). Véase Procesador gráfico. Hardware. Conjunto formado por todos los componentes físicos de la computadora encargados de captar, emitir, almacenar y procesar datos. Digital. Representación de información mediante números binarios. Hertz. Unidad de medición de la frecuencia de un fenómeno oscilatorio. En el caso de un reloj electrónico indica que produce un pulso cada segundo. Dirección electrónica (Electronic Address). Nombre genérico que se le da a las direcciones de correo electrónico o a las ubicacio- Hipertexto. Documento compuesto por texto, fotografías, sonidos, audio, video y “ligas” a otros hipertextos. 157 Glosario Hoja electrónica. Programa utilizado para el manejo y organización de información numérica mediante tablas, con facilidades para realizar operaciones matemáticas, elaboración de fórmulas y graficación estadística de datos. html. Siglas de HyperText Markup Language (Lenguaje de Marcas para HiperTexto). Lenguaje usado para crear hipertextos que se basa en marcas (símbolos añadidos al texto original) para indicar el formato del documento, así como las ligas a otros archivos. Icono. Figura que representa un comando u opción de trabajo en un programa con interfaz gráfica, y que se activa mediante clic(s) del mouse. Información. Agrupación de datos relacionados y ordenados en tal forma que resultan útiles para realizar alguna actividad y tomar decisiones. Informática (Informatics). Es la disciplina que estudia el tratamiento (procesamiento) de la información. Actualmente este procesamiento es electrónico. A menudo se usa como sinónimo de computación. Inteligencia artificial. Capacidad de una máquina para imitar tareas intelectuales humanas como aprendizaje, razonamiento, lenguaje. Interfaz. Dispositivo que permite que se realice intercambio de información entre dos aparatos diferentes. Interfaz gráfica. Programa que facilita la interacción entre el usuario y la computadora al representar las opciones de un paquete o sistema operativo mediante iconos que pueden ser seleccionados con el mouse. Internet. a) Conjunto de elementos tecnológicos que permite enlazar redes de diferentes tipos para que los datos pueden ser transportados de una red a otra. b) Masiva interconexión de redes a nivel mundial. MegaHertz. Un millón de Hertz; en el caso de un reloj electrónico indica un millón de pulsos cada segundo. Memoria. Dispositivo capaz de almacenar datos para su uso posterior. Microprocesador. Unidad central de procesamiento construida totalmente en un circuito integrado. Microsegundo. Millonésima parte de un segundo. Microteconología (Microtechnology). Tecnología orientada a la fabricación de sistemas electromecánicos cuyas dimensiones están en el orden de las milésimas de milímetro. Entre los objetos elaborados se encuentran engranes, diafragmas, motores, resortes, filamentos, palancas, soportes y horquillas, que se aprovechan para construir micromotores y microdetectores. Módem. Dispositivo que convierte datos binarios de computadora en señales apropiadas para transmitirse telefónicamente, y viceversa. Motor de búsqueda. Servicio para localizar información que contiene las palabras clave seleccionadas por el usuario. Mouse. Periférico de entrada que puede ser desplazado sobre una superficie y traduce su movimiento bidimensional en movimiento equivalente del cursor en la pantalla de la computadora. Multimedia. Uso del equipo de cómputo para integrar audio, video y texto para la comunicación de ideas. Las aplicaciones multimedia interactivas permiten al usuario dejar de ser un simple espectador y pasar a formar parte activa de la presentación. Multiprogramación. Cualidad de un sistema de cómputo que permite tener varios programas activos en su memoria. Multitarea (Multitask). Capacidad del sistema de cómputo para desarrollar varias actividades a un mismo tiempo. ip. Siglas de Internet Protocol. Véase Protocolo de Internet. Multiusuario. Cualidad de un sistema de cómputo el cual puede atender a varios usuarios en forma simultánea. isp. Siglas de Internet Service Provider. Véase Proveedor de servicios de Internet. Nanosegundo. Mil millonésima parte de un segundo; milésima parte de un microsegundo. lan. Siglas de Local Area Network. Véase Red de área local. Lenguaje. Conjunto de palabras y reglas que permiten establecer comunicación con la computadora e indicarle con precisión cuál ha de ser su programa de acciones. Lote de comandos. Grupo de comandos del sistema operativo alojado en un archivo que suele utilizarse para ejecutar toda la secuencia sin necesidad de intervención humana. 158 Nanotecnología. Tecnología basada en la organización de átomos, generalmente de carbono, para formar estructuras moleculares cuyas dimensiones están en el orden de las millonésimas de milímetro. La estructura más desarrollada es el nanotubo, que en conglomerado, permite fabricar compuestos de extraordinaria resistencia mecánica, al igual que componentes para nanomáquinas, como motores, engranajes, componentes electrónicos, baterías, y altoparlantes, entre otros muchos. Grupo Editorial Patria® Navegador. Software para utilización de la web, encargado de comunicarse con los servidores para localizar y transferir archivos, y presentarlos al usuario con un formato adecuado. Nodo. Cada uno de los componentes computarizados conectados en una red. Nodos anfitrión. Computadoras que, al requerir o solicitar servicios, producen los mensajes que circulan por la red. Nodos de comunicaciones. Dispositivos encargados de recibir los mensajes producidos por los nodos anfitriones y reenviarlos por las rutas adecuadas para alcanzar su destino. Número binario. Secuencia de unos y ceros. Operador. Persona capacitada y encargada de utilizar un equipo de cómputo (sabe cómo utilizar ciertos programas). Ordenador. Véase Computadora. Paquete (Software Application). Programa de computadora diseñado para desarrollar algún trabajo en particular que responda a las necesidades de muchas personas. Suele ser elaborado y comercializado por alguna compañía productora de software. Password. Véase Contraseña. Periférico. Dispositivo que se conecta a la computadora a través de las unidades de entrada o de salida y que le proporciona recursos adicionales de memoria o comunicación con el exterior. Píxel. Mínimo elemento constitutivo de una imagen. Son equivalentes a un punto. Procesar. a) Transformar un elemento en otro. b) Transformar datos en información. Procesador. Circuito electrónico capaz de realizar operaciones (aritméticas, lógicas y relacionales) con números binarios, siguiendo las instrucciones de un programa. Procesador de documentos (Desktop Publishing). Uso de la computadora para la edición, conformación e impresión de grandes documentos, como libros, revistas y periódicos; mediante programas especiales. No necesariamente incluye facilidades para capturar textos. Procesador de palabras. Programa de computadora que permite la captura, edición e impresión de textos sencillos, como cartas y memorandos. Reemplaza a las máquinas de escribir mecánicas. Procesador gráfico (gpu). Circuito electrónico especializado en realizar operaciones numéricas con extraordinaria rapidez necesa- rias para el manejo y generación de información visual de manera eficiente. Procesamiento digital de imágenes. Técnicas para la manipulación numérica de imágenes (fotografías, radiografías, imágenes de satélite, etc.) utilizadas para analizar características no apreciables a simple vista, restauración de imágenes dañadas y generación de efectos especiales. Procesamiento digital de señales. Técnicas para la manipulación numérica de señales (sonidos, señales sísmicas, señales de radar, etc.) utilizadas para el análisis y filtrado de frecuencias, compresión de datos, y generación de señales con características específicas. Programa. Secuencia de instrucciones escritas en un lenguaje especializado que le indican a una computadora cómo realizar alguna actividad en particular. Programación. Proceso de diseño de un algoritmo, codificación en un lenguaje de programación, ejecución y pruebas de un programa de cómputo. Programador. Especialista que se encarga de diseñar programas de computadora para resolver problemas específicos. Protocolo. Acuerdo establecido entre diferentes participantes de un diálogo para permitir el entendimiento y lograr el intercambio de información. Protocolo de Internet. Conjunto de reglas de comunicación que establecen cómo enviar paquetes de datos sobre un sistema de información que conste de varias redes. Proveedor de servicios de Internet. Empresa o institución que proporciona al público conexión a Internet vía telefónica. Estas empresas poseen servidores que permiten el acceso vía módem, y además se encargan de enlazarse al resto de las redes en Internet. Puente (Bridge). Nodo de comunicaciones que conecta dos redes locales, pero descifra parcialmente los mensajes enviados para distinguir su red destino; de este modo evita su retransmisión hacia la red que no les corresponde. ram. Siglas de Random Access Memory (Memoria de Acceso Aleatorio). Circuito electrónico que permite guardar y recuperar datos y requiere de energía eléctrica para tal efecto. Realidad aumentada. Sistema de cómputo y dispositivos y sistemas que, sin propiciar una separación de la realidad, proporcionan al usuario información sensorial adicional. Realidad virtual. Simulación de un ambiente tridimensional generado y controlado por una computadora que, mediante dispositivos especiales, reproduce eventos físicos que le dan al espectador la sensación de realidad. 159 Glosario Red de área local (Local Area Network, lan). Red que conecta varias computadoras distribuidas dentro de una zona geográfica relativamente pequeña. de datos. Puede ser tan sencillo como una computadora personal, o tan complejo como una red de supercomputadoras. Red de área amplia (Wide Area Network, wan). Red que conecta varias computadoras distribuidas dentro de una zona geográfica relativamente grande. Sistema de identificación por dominios (Domain Name Server, dns). Este sistema permite asignar nombre a los nodos mediante su agrupamiento en diferentes dominios y subdominios, según la actividad que desarrollen o grupo al que pertenezcan. Red de computadoras. Grupo de computadoras y periféricos conectados físicamente para permitir el intercambio de datos y compartir recursos. Sistema experto. Programa que obtiene conclusiones al aplicar reglas de deducción lógica a la información (conocimiento recabado de un experto humano) concentrada en una base de datos. Respaldo. Copia de un archivo que se hace para recuperar la información en caso de que se pierda el original. Sistema inmerso (Embedded System). Sistema de cómputo de pequeñas dimensiones utilizado en el control de dispositivos específicos como pantallas, teclados o motores, y se encuentra integrado al aparato de manera que esté oculto para el usuario. Robótica. Disciplina dedicada al diseño y construcción de dispositivos electromecánicos automáticos capaces de realizar labores físicas. rom. Siglas de Read Only Memory (Memoria de Lectura Solamente). Circuito electrónico de memoria cuyos datos son grabados al fabricarlo y no requiere energía eléctrica para conservarlos; sin embargo, no es posible almacenar nuevos datos. Ruteador. Nodo de comunicaciones que recibe los paquetes de datos y selecciona la ruta más apropiada para enviarlos a su destino. Salvar. Guardar datos en memoria secundaria. Semiconductor. Material que bajo ciertas circunstancias se comporta como conductor eléctrico y bajo otras como aislante. Señal. Es un cambio detectable de un medio físico, en el cual hay información. Señal analógica. Señal usada para transmitir datos mediante el aprovechamiento de la infinidad de subniveles que hay entre dos niveles de energía. Señal digital. Señal usada para transmitir datos basada en el cambio abrupto entre dos diferentes niveles de energía. Servidor (server). Computadora que contiene programas, archivos o periféricos que pueden ser utilizados por los clientes de una red. Servidor web. Servidor de Internet que contiene los archivos componentes de los hipertextos que conforman la World Wide Web. Simulación. Utilización de modelos matemáticos y técnicas numéricas para la reproducción y análisis de fenómenos mediante sistemas de cómputo. Sistema de cómputo. Nombre genérico usado para describir una agrupación de hardware y software utilizada para el procesamiento 160 Sistema operativo. Software esencial que requiere una computadora para administrar y controlar sus recursos. Software. Es la parte lógica de la computadora (por oposición al hardware que es la parte física) que se forma por el conjunto de datos alojados en su interior (algunos autores consideran que sólo las instrucciones son software y otros argumentan que todo lo que pueda ser almacenado electrónicamente lo es). Tarjeta interfaz de red. Tarjeta electrónica que se incorpora a la computadora para permitir la conexión de los cables de una red de comunicaciones y el respectivo envío de datos a través de ellos. Tecnologías de la información (Information Technologies, it). Conjunto de dispositivos, servicios y actividades basados en el uso y transformación de información numérica (digital) actualmente apoyadas por medios computarizados. Algunos autores tienden a incorporar también las tecnologías de la comunicación. Telecomunicaciones. Tecnología especializada en la transmisión de información a distancia. Teléfono inteligente (Smartphone). Teléfono celular que incluye servicios de asistente personal digital e interconexión no telefónica a computadoras personales u otros teléfonos. Telnet. Herramienta de las redes de cómputo con la cual es posible controlar desde cierta posición geográfica una computadora instalada en otra. Terminal. Dispositivo de entrada y salida de datos que sirve para operar un servidor de manera remota. Tiempo compartido. Término utilizado para describir un sistema de cómputo multiusuario, en el cual el tiempo de trabajo del procesador debe ser repartido entre varios usuarios. Grupo Editorial Patria® Tiempo real. Término utilizado para describir un sistema de cómputo que debe entregar resultados en instantes precisos, sin variación alguna. Topología. Forma teórica en que se interconectan los nodos de una red. Transistor. Pequeño componente electrónico, elaborado con semiconductores, que puede regular electrónicamente el paso de una corriente eléctrica. Tutorial. Programa diseñado para apoyar el aprendizaje de alguna materia. Usuario. Persona que se beneficia con los servicios de un equipo de cómputo (en muchas ocasiones también actúa como operador). Virtual. a) Cualidad de un objeto inexistente, cuyo comportamiento (teórico) permite considerarlo como si existiese. b) Cualidad de un objeto u entorno generado por computadora, cuyo comportamiento permite percibirlo como existente. Virus. Programa que subrepticiamente daña la información contenida en una computadora. wan. Siglas de Wide Area Network. Véase Red de área amplia. www. Véase World Wide Web. World Wide Web. Servicio de distribución y búsqueda de hipertextos que aprovecha la infraestructura de comunicaciones de Internet. Versión. Es cada mejora o modificación que se le hace a un paquete y se hace público. 161 Bibliografía recomendada 1. Para comprender mejor las repercusiones culturales de la computadora y su trascendencia en la era de la información: Hillis, W. Daniel. Magia en la piedra: Las sencillas ideas que hacen funcionar a las computadores. Editorial Debate, 2000. Negroponte, Nicholas. Ser digital. Océano, 1996. 2. Para adentrarse en la tecnología interna de las computadoras personales: Maxfield, Clive and Alvin Brown. The Definitive Guide to How Computers Do Math (en inglés). Wiley-Interscience, 2005. Roger, Young. How Computers Work: Processor and Main Memory, 2nd Edition (en inglés). CreateSpace Independent Publishing, 2009. (La primera edición está disponible en Internet: http://www.fastchip.net/howcomputerswork/ bookbpdf.pdf) White, Ron. Cómo funcionan las computadoras. Prentice Hall, 1996. White, Ron y Timothy Downs. How computers work, 9th edition (en inglés). Que Publishing, 2007. 3. Para conocer un poco sobre historia de las computadoras: Asimov, Isaac. Enciclopedia biográfica de ciencia y tecnología. Editorial Alianza, 1987. Estampas de la Ciencia, vols. I, II y III. Colección La Ciencia para Todos. Fondo de Cultura Económica, 1999. Ifrah, Georges. Historia Universal de las Cifras. Editorial Espasa Calpe, 2002. Ifrah, Georges. The Universal History of Computing: From the Abacus to the Quantum Computer (disponible en inglés y francés). Wiley, John & Sons, 2001. Inventos que cambiaron el mundo. Selecciones del Reader’s Digest, 1995. 4. Para utilizar y comprender mejor los sistemas operativos: Carretero Pérez, Jesús. Sistemas operativos, una visión aplicada. McGraw-Hill de México, 2007. Márquez, María Pérez. Windows 8: En profundidad. Alfaomega, 2013. Pardo, Miguel. Windows 7. Anaya Multimedia, 2009. Tomás, Jesús. El gran libro de Android. Alfaomega, 2013. 162 Grupo Editorial Patria® 5. Para adentrarse en la tecnología al interior de las redes de computadoras: Álvarez, Enrique de Alarcón. Diccionario de informática e Internet. Anaya Multimedia, 2000. Gralla, Presston. Cómo funciona Internet. Anaya Multimedia, 2008. Kurose, James F. Redes de Computadoras: Un Enfoque Descendente. Editorial Addison Wesley, 2010. Mateos, Juan F. Guía Visual de Internet. Anaya Multimedia, 2000. 6. Para conocer más sobre el software de aplicación: Beskeen, David. Microsoft Office XP. International Thomson Editores, 2003. Carol, Cram, et. al. Microsoft Office 2007. Cengage Learning, 2012. Grauer, Robert T. Introducción a la Informática con Microsoft Office XP y 2000. Prentice Hall, 2004. Holzner, Steven y Nancy Holzner. Google Docs 4 Everyone (en inglés). Que Publishing, 2009. Pascual, Francisco. Domine Microsoft Office 2010. Alfaomega, 2012. Peña, Rosario. Office 2013 Paso a paso. Alfaomega, 2013. 7. Para el diseño y creación de páginas web: Álvarez, García Alonso. HTML: Cración de páginas web. Anaya Multimedia, 1997. Oros, Juan Carlos. Diseño de páginas web. Alfaomega, 2006. Peña, Jaime. Guía visual de diseño de páginas web. Anaya Multimedia, 2000. 8. Para iniciar un estudio formal del vasto campo de la computación: Brookshear, J. Glenn. Introducción a las ciencias de la computación. Addison Wesley, 1995. Levine, Guillermo. Estructuras fundamentales de la computación. McGraw-Hill, 1997. Vasconcelos, Jorge. Introducción a la computación, 3a ed. Grupo Editorial Patria, 2011. 163 Direcciones electrónicas recomendadas El Explorador del Siglo xxi (noticias de la nasa, en español) education.jsc.nasa.gov/explorers/sp/index2.html Noticias de tecnología (en español) www.tecnomagazine.net Así funcionan las cosas (en español) www.asifunciona.com Diccionarios de términos de computación (en inglés) www.webopedia.com www.techdictionary.com Artículos y videos sobre computación (en inglés) computer.howstuffworks.com Cómo funciona la lógica booleana (en inglés) www.howstuffworks.com/boolean.htm Cómo funcionan bits y bytes (en inglés) computer.howstuffworks.com/bytes.htm Diccionario inglés <-> español www.diccionarios.com Revista dedicada a Internet y a las tecnologías de la información www.diarioti.com Noticias tecnológicas news.yahoo.com/tech (en inglés) cnnespanol.cnn.com/category/noticias/tecnologia (en español) Almanaque de la industria de la computación (en inglés) www.c-i-a.com 164 Grupo Editorial Patria® Índice analítico A @, véase Arroba, 83, 84, 156 Abrirdocumento, 108, 133 Acceso a datos directo, 156 secuencial, 156 Acceso a Internet, 9, 31, 165 Administrador de impresión, 48 Algoritmo, 6, 156 Alineación de texto, 79, 114, 115 Almacenamiento masivo, 13 cd-rom, 4, 13, 26, 33, 37 cinta magnética, 136, 140 disco duro, 10, 13, 33, 70, 82 dvd-rom, 13, 165 memoria usb, 10, 26, 33, 37, 50-62 Almacenamiento y recuperación de documentos, alu, véase Unidad aritmético-lógica Analógica, véase Señal Ancho de banda, véase Razón de transmisión de datos Aplicaciones de cómputo cómputo intensivo, 166 cómputo móvil, 9, 30, 38 inteligencia artificial, 158 multimedia, 9, 34, 72, 132, 138, 158 procesamiento de señales realidad aumentada, 158 Aplicaciones de Internet, 72 catálogos en línea, 75 correo electrónico, 55, 82-88 motor de búsqueda (buscador), 77 museo virtual, 96 página web (Webpage), 55, 148 portal, 70, 80, 93 sitio web (website), 83, 87 Aplicaciones de software procesador de textos, 107 software de presentaciones Apuntar (interfaz gráfica), 38, 133 Árbol de subdirectorios, 31, 38 Archivo (sistema operativo), 30-55 extensión, 31, 34 nombre, 34 Archivos, 34 adjuntos (attachment), 56, 85 Arrastrar, 38, 118 Arroba, 83, 84, 156 ascii, código, 7, 45 Asistente personal digital, véase Computadora personal Asunto, véase Lector de correo electrónico at sign, véase Arroba Attachment, véase Archivo adjunto Ayuda en línea, 47 B Banda ancha, véase Acceso a Internet Bandeja de entrada, véase Lector de correo electrónico Bandwidth, véase Razón de transmisión de datos Barra, véase Interfaz gráfica Base de un sistema de numeración maya, 8 decimal, 8, 157 binario, 29, 45, 156 Binario bit, 6, 7, 156 byte, 6, 156 número, 7, 14, 29, 45, 157 bios, 33 Bit, véase Números binarios Bits por segundo, véase Razón de transmisión de datos Bloques de celdas, 11 de texto, 107 Bookmark, véase Marcadores Bootstrap, véase Proceso de arranque Borde interfaz gráfica, 38 procesador de texto, 107 165 Índice analítico Botón de Inicio, 47 bps, véase Bits por segundo Bridge, véase Puente (redes) Browser de e-mail, véase Lector de correo electrónico y Navegador de Internet Bus, véase Topología Búsqueda de documentos, 77 Búsqueda y sustitución de palabras, 111 Byte definición, 6 múltiplos, 6 C Caja de diálogo, 42, 111, 117, 137 Carácter, 156 Caracteres ocultos, 110 Características de un documento, Caritas sonrientes, véase Emoticones Carpeta, véase Interfaz gráfica cd-rom, véase Almacenamiento masivo Celda bloque de, 107 de memoria, 11, 31 formato de, 112 Chip, 11, 115 Cibernética, 156 Ciencias de la computación, 7 Cintas magnéticas, véase Almacenamiento masivo Circuito integrado, 11, 156 Circuitos electrónicos, 10, 50 Clave de usuario, 153 Clave secreta, véase Contraseña Clic, 16, 38, 156 Cliente de mensajería instantánea, 68 Cliente, 31, 68, 156 de correo electrónico, 77, 82 de red, 78 web, 79 Código, 45 Columna (procesador de textos), 107 Comandos, 38 Componentes de la cpu, 11 Compose, véase Mensaje nuevo Compresión de datos, 156 Computadora digital, 6, 9, 29 166 estructura de las, 9-10 funcionamiento, 8, 13, 31 mainframe, 9-10 personal, 9 supercomputadora, 9 Computadora personal, 9 asistente personal digital, 9 laptop, 9-10 netbook, 10 Cómputo de vestir, 157 Cómputo intensivo, véase Aplicaciones de cómputo Cómputo móvil, véase Aplicaciones de cómputo Concentrador, 157 Contraseña, 80, 157 Copiar datos procesador de textos, 107 presentación electrónica, 140 Correo electrónico (o e-mail), 77, 82 cuenta, 82 lector o cliente, 82, 83, 85 Pop mail, 83 tipos, 83 Cortar datos (procesador de textos), 107 cpu, véase Unidad Central de Procesamiento Cuadros de texto, 136 Cuantificación de la información, 6 Cuenta del usuario, véase Clave del usuario Cursor, 157 apuntador del mouse, 38 de escritura, 107, 112, 138 D Datos, 9-10 compresión de, 34, 41, 156 concepto, 6 representación, 7 tipos, 6 Decimal (numeración), 8, 45, 156 Deshacer (ambiente gráfico), 49, 156 Diálogo con el usuario, 42 Digital, 14, 157 computadora, 9, 20 lógica, 53 señal, 29 Digitalización de la señal, 11, 14 Dirección Grupo Editorial Patria® de e-mail, 82, 84, 157 de Internet, 56, 158 de ip, 157 de memoria, 12, 158 de nodo, 70, 159 electrónica, 73, 79, 82, 157 url, 73, 78, 157 Directorio, 34, 35 raíz, 35 subdirectorio, 35 Disco de arranque, 33, 34 compacto (cd), 14 duro, 10, 70 flexible (disquete), 136 dvd, 144 Dispositivos, 11, 48, 49 apuntador, 72, 112 dns, véase Sistema de identificación por dominio Dominios, 70 Drivers, 36 dvd-rom, véase Almacenamiento masivo E Edición herramientas de, 74 presentación electrónica, 134 procesador de textos, 107 Editor de texto, 80, 107 e-mail, véase Correo electrónico Embedded computing system (sistema inmerso), 160 Emoticones, 84 En línea, 84, 105 Encabezado (procesador de palabras), 107, 159 Enviar, véase Lector de correo electrónico Estado sólido, 13, 52, 157 Estructura de las computadoras, 9 Ethernet, 157 Explorador de archivos, 46, 49, 50 Extensiones utilizadas con frecuencia, 34 F Font, véase Tipografía Formato de caracteres (procesador de textos), 107 características, 107 tamaño, 107 tipografía, 111 Forward, véase Reenviar Frecuencia modulada, véase Modulación de señales Fuente tipográfica, véase Tipografía G gif (formato de archivo), 117, 137 Grupos, foros y blogs, 87 foros de conversación, 87 irc, 87 Guardar, véase Salvar gui, véase Interfaz gráfica H Hardware, 9, 29, 70, 157 Hipertexto, 79, 157 Hoja electrónica, 157 Host, véase Nodo anfitrión html, 85, 157 Hub, véase Concentrador I Iconos, véase Interfaz gráfica Imágenes, 117 formatos, 41, 135 inserción, 140 Impresión, 48 de documentos, 119-120 Inbox, véase Lector de correo electrónico Información cuantificación de la, 6 definición, 6 tecnología de la, 6, 14, 159 Informática, 8, 56, 158 Inteligencia artificial, véase Aplicaciones de cómputo Interconexión de redes, 70 Interfaz con el usuario, 31, 38 de realidad aumentada, 159 de realidad virtual, 159 de texto, 52 Interfaz gráfica, 31, 38, 107, 134, 158 barra de desplazamiento, 40 barra de tareas, 40 borde, 42 caja de diálogo, 42 carpeta, 35, 46 167 Índice analítico icono, 39-41 menú, 39 ventana, 39, 41 Internet, 56, 158 red de cómputo, 70 proveedor de servicios, 70 red mundial, 70 y seguridad informática, 56 ip, véase Protocolo isp, véase Proveedor de servicios de Internet Itálicas, véase Tipografía Minimizar (interfaz gráfica), 40, 42 Modelo de von Neumann, 29, 30 Módem, 29, 30, 31, 158 Modulación de señales, 14 Motores de búsqueda, 78 Mouse, uso del, 158 mp3 (formato de archivo), 34 ms-dos, 53 Multimedia, véase Aplicaciones de cómputo N Lámina (presentación electrónica), 132, 135, 138 lan, véase Red local Lector de correo electrónico, 56, 82, 84 asunto (subject), 84 bandeja de entrada (Inbox), 84 enviar (send), 84 mensaje nuevo (compose), 84 reenviar (forward), 84 responder (reply), 84 Lenguaje para hipertextos, 79 Línea de comandos, 52 Nanotecnología, 158 Navegador de Internet avanzar, 72 barra de navegación, 72 marcadores, 72 recargar, 72 retroceder, 72 Negritas, véase Tipografía netiquette, 106 Nodo anfitrión (host), 70 cliente, 70 de comunicación, 70 terminal, 70 Notas al pie (procesador de textos), 120 Números binarios, 6, 7, 14, 29, 45, 157 M O Mainframe (macrocomputadora), 9 Malware, 55 Manejo de bloques de texto, 112 Marcadores, véase Navegador de Internet Marco (procesador de texto), 118 Márgenes de página (ambiente gráfico), 119 Memoria usb, véase Almacenamiento masivo Memoria, 12-13 celda, 11 dirección, 12 primaria, 11, 12 ram, 12 rom, 13 secundaria, 12, 13 Mensaje (redes), véase Paquete de datos Mensaje nuevo, véase Lector de correo electrónico Microprocesador, 158 Microtecnología, 158 Objetos gráficos, 137 Opciones de búsqueda, 78 Operación del ambiente, 132 Operaciones lógicas, 11, 54 Ordenador (computadora), 6, 84, 159 Orientación de papel (ambiente gráfico), 117-118 J jpg (formato de archivo), 34, 117 L 168 P Página web, véase Aplicaciones de Internet Panel de control, 48 Paquete de datos (redes), 29 Paquetes de software, véase Aplicaciones de software Partes del ambiente, 134 Password, véase Contraseña Path, véase Ruta de acceso pc, véase Computadora personal Pegar datos presentación electrónica, 140 Grupo Editorial Patria® procesador de textos, 107 Periférico entrada, 11, 70 memoria, 12 salida, 12, 70 Pie de página, 120 Píxel, 159 Plantillas, 135 Pop mail, véase Correo electrónico Portal, véase Aplicaciones de Internet Portapapeles (ambiente gráfico), 112 Presentaciones electrónicas, 134 Procedimiento, 29, 33, 37, 55 Procesador de texto, 107 encabezado, 120 impresión, 120 marcos y bordes, 118 nota al pie, 107 pie de página, 120 tipografía, 113 Procesadores gráficos (gpu), 157 Proceso de arranque (bootstrap), 33 Programa cliente, 68, 72, 86 Prompt (línea de comandos), 52 Protocolo, 73, 83, 86, 156 Proveedor de servicios de Internet, 159 Puente (redes), 159 Puntaje de los caracteres, 111 R ram, véase Memoria primaria Razón de transmisión de datos, 6, 34, 68, 105 Realidad aumentada, 159 virtual, 159 Red de área, 160 amplia (wan), 161 local (lan), 158 Reemplazo de datos (procesador de textos), 107 Reenviar, véase Lector de correo electrónico Reloj, 11 Reply, véase Responder Responder, véase Lector de correo electrónico Robótica, 160 rom, véase Memoria primaria Ruta de acceso, 35, 73 a nodo de red, 70, 159 Ruteador, 158 S Salida dispositivos de, 12, 31, 70 formateada, 31 Salvar (guardar), 52, 73, 160 Semiconductor, 160 Send, véase Lector de correo electrónico Señal analógica, 160 digital, 14, 29, 160 modulada, 14 Server, véase Servidor Servicio de correo electrónico basados en la web, 56, 73 museos virtuales, 75 portales, 75 postales electrónicas, 75 Servicio de mensajería de texto, 14 Servidor, 160 de red, 70 web, 78, 79, 83, 158 Simulación, 158 Sistema binario, 7, 30 Sistema de identificación por dominio, 70, 160 Sistema inmerso (o integrado), 10, 160 Sistema operativo, 30-54, 160 Linux, 33, 34, 53 ms-dos, 53, recursos, 31 servicios, 31 Unix, 53 Windows, 31 Sistema operativo, tipos cómputo personal, 9 cómputo móvil, 9 redes, 75 tiempo compartido, 160 tiempo real, 81, 160, 170 Sistemas de numeración binario, 29, 30 decimal, 8, 45 Sitio web, véase Aplicaciones de Internet sms, véase Servicio de mensajería de texto Software 169 Índice analítico lenguaje de programación, 29 U programas de aplicación, 9, 29 Unidad aritmética-lógica (alu), 11 central de procesamiento (cpu), 9, 10-11, 157 de control, 11 de entrada, 9, 31 de salida, 9, 31 Unidades de medición de memoria, 6 Unix, 34, 53 url, véase Dirección sistema operativo, 30 spam, véase Malware Subdirectorio, 35 actual, 35 árbol de, 35 Subject, véase Lector de correo electrónico Supercomputadora, 9 T V Tablas (procesador de textos), Tamaño de papel (ambiente gráfico), 118 Tasa de transferencia de datos, véase Razón de transmisión de datos Tecla Enter, 107, 138 esc, 42 Tecnologías de la información, Telecomunicaciones, 160 Teléfono celular, 6, 14, 30, 38, 43 inteligente, 6, 9, 31, 41, 47, 49, 158 Terminal, 70, 160 Tipografía, 113 Topología, 161 Transición (presentación electrónica), 140 Transistor, 161 Transparencia, véase Lámina 170 Velocidad de transmisión de datos, véase Razón de transmisión de datos Ventanas, 42 Versales, véase Tipografía Virtual, 161 Virus, véase Malware von Neumann, John, 29 W wan, véase Red de área amplia Web, véase World Wide Web Webpage, véase Página web en Aplicaciones de Internet Website, véase Sitio web en Aplicaciones en Internet wma (formato de archivo), 34 wmv (formato de archivo), 34 World Wide Web (www), 161 acceso a la web, 78 aplicaciones basadas en la web, 80 principales elementos de los navegadores, 78