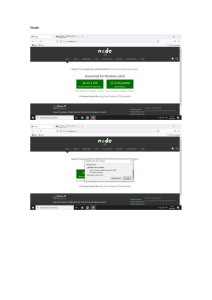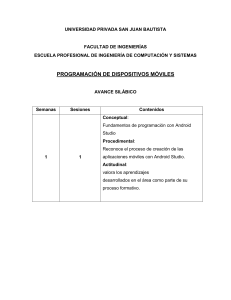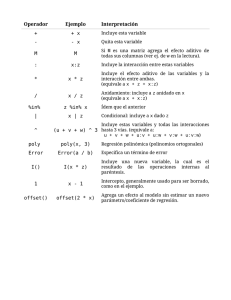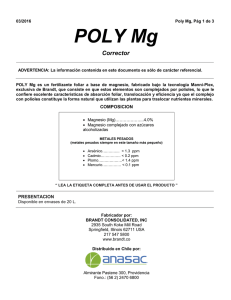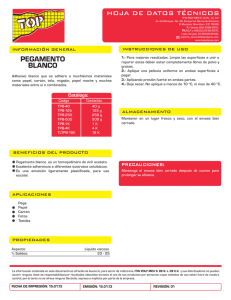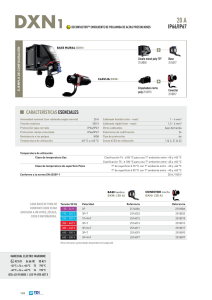1.3.0 | Julio 2020 | 3725-86212-002A GUÍA DEL USUARIO Barra de vídeo USB Poly Studio Getting Help For more information about installing, configuring, and administering Poly/Polycom products or services, go to Polycom Support. Plantronics, Inc. (Poly — formerly Plantronics and Polycom) 345 Encinal Street Santa Cruz, California 95060 © 2021 Plantronics, Inc. All rights reserved. Poly, the propeller design, and the Poly logo are trademarks of Plantronics, Inc. All other trademarks are the property of their respective owners. Índice Pasos preliminares............................................................................................ 3 Destinatarios, finalidad y habilidades requeridas................................................................3 Recursos relacionados de Poly y de socios........................................................................3 Procedimientos iniciales................................................................................... 4 Descripción general de Poly Studio.................................................................................... 4 Encendido y apagado......................................................................................................... 5 Moverse por Poly Studio..................................................................................................... 5 Indicadores LED básicos de Poly Studio................................................................. 6 Control remoto de Poly Studio................................................................................. 7 Obturador de privacidad de Poly Studio...................................................................9 Características de accesibilidad........................................................................................10 Usar Poly Studio...............................................................................................12 Establecer Poly Studio como dispositivo predeterminado de audio y vídeo.....................12 Usar preajustes de cámara............................................................................................... 12 Modos de seguimiento...................................................................................................... 13 Modo de conversación........................................................................................... 13 Modo de moderador............................................................................................... 14 Conectar Poly Studio a un dispositivo Bluetooth.............................................................. 14 Configurar Poly Studio usando Polycom Companion..................................16 Inicializar el dispositivo USB Poly Studio con el asistente de configuración.....................16 Ver información de Poly Studio......................................................................................... 18 Actualizar el firmware de Poly Studio................................................................................18 Actualizar el firmware de Poly Studio desde un PC local.......................................18 Actualizar el dispositivo USB Poly Studio y el control remoto................................19 Configuración de usuario de Poly Studio.......................................................................... 19 Controlar la cámara del dispositivo........................................................................ 19 Configurar los ajustes avanzados de una cámara................................................. 20 Vincular el dispositivo USB Poly Studio con un dispositivo Bluetooth................... 21 Configurar ajustes de audio................................................................................... 22 Configuración de administrador de Poly Studio................................................................ 23 Iniciar sesión en la configuración de administración de Poly Studio......................23 Cambiar la contraseña........................................................................................... 24 Configurar ajustes generales................................................................................. 24 Configurar el seguimiento de la cámara.................................................................25 1 Índice Unirse a una red Wi-Fi........................................................................................... 27 Eliminar redes Wi-Fi conocidas..............................................................................29 Configurar ajustes de Bluetooth............................................................................. 29 Configurar un servidor de aprovisionamiento para el dispositivo USB Poly Studio................................................................................................................ 30 Solicitudes de firma de certificado..........................................................................31 Importar un archivo de configuración..................................................................... 34 Exportar un archivo de configuración a un sistema local....................................... 34 Resolución de problemas................................................................................35 Identificar problemas mediante los indicadores LED........................................................ 35 Reiniciar el dispositivo USB Poly Studio........................................................................... 35 Restaurar la configuración predeterminada...................................................................... 36 Restablecer valores de fábrica de Poly Studio................................................................. 36 Restablecer valores de fábrica del dispositivo USB Poly Studio usando Polycom Companion...................................................................................................................37 Vincular el control remoto por Bluetooth con Poly Studio................................................. 37 Resolver problemas el control remoto.............................................................................. 37 Probar la entrada de audio de la cámara..........................................................................38 Mostrar información de cámara en pantalla......................................................................38 Descargar archivos de registro y de bloqueo....................................................................38 No se puede actualizar, restablecer ni reiniciar Poly Studio a través de Polycom Companion...................................................................................................................39 2 Pasos preliminares Temas: ▪ Destinatarios, finalidad y habilidades requeridas ▪ Recursos relacionados de Poly y de socios Esta guía ofrece información general y referencias sobre la barra de vídeo USB Poly Studio (modelo P009), un concentrador de audio y vídeo todo en uno. Destinatarios, finalidad y habilidades requeridas La guía está pensada para usuarios principiantes, intermedios y avanzados que quieran saber más sobre las funciones disponibles con Poly Studio. Recursos relacionados de Poly y de socios Consulte los siguientes sitios para obtener información relacionada con este producto. ▪ El Centro de soporte en línea de Poly es el punto de acceso a la información de soporte de productos, servicios y soluciones en línea, que incluye videotutoriales, documentos y software, base de conocimientos, debates de la comunidad, universidad de Poly y servicios adicionales. ▪ La biblioteca de documentos de Polycom (en inglés) proporciona documentación de soporte para soluciones, servicios y productos activos. La documentación se muestra en formato HTML5 adaptable para que pueda acceder y ver fácilmente contenidos sobre instalación, configuración o administración desde cualquier dispositivo en línea. ▪ La comunidad de Polycom le permite conocer las últimas novedades del desarrollador y en materia de soporte. Cree una cuenta para poder contactar con el personal de asistencia técnica de Poly y participar en foros de desarrolladores y soporte. Podrá encontrar la información más reciente sobre temas de hardware, software y soluciones de socios, compartir ideas y resolver problemas con sus colegas. ▪ La red de socios de Polycom está formada por líderes en el sector que integran de forma nativa la plataforma RealPresence basada en estándares Poly con las infraestructuras de UC actuales de sus clientes, lo que le facilitará la comunicación cara a cara con las aplicaciones y dispositivos que usted usa todos los días. ▪ Los servicios de colaboración de Polycom ayudan a su negocio a tener éxito y a sacar el máximo partido a su inversión aprovechando las ventajas de la colaboración. 3 Procedimientos iniciales Temas: ▪ Descripción general de Poly Studio ▪ Encendido y apagado ▪ Moverse por Poly Studio ▪ Características de accesibilidad La barra de vídeo USB Poly Studio es un concentrador de audio y vídeo todo en uno para salas pequeñas. Descripción general de Poly Studio La barra de vídeo USB Poly Studio es un sistema de cámara y altavoces de gran calidad que integra una cámara de encuadre automático, micrófonos estéreo y altavoces estéreo. Poly Studio funciona con aplicaciones que admiten periféricos USB estándar, como Polycom RealPresence Desktop, Microsoft Skype Empresarial, Microsoft Teams, Zoom y BlueJeans. Como altavoz y cámara USB, se puede utilizar la barra de vídeo USB Poly Studio para conferencias de audio o vídeo y como altavoz para dispositivos locales. También puede usarse Poly Studio como dispositivo Bluetooth que permita llamadas de audio y reproducción de música en streaming desde un dispositivo móvil. Se puede conectar la barra de vídeo USB Poly Studio a un host USB de PC instalado permanentemente en la sala o a un ordenador portátil que se lleve a la sala. En todas las configuraciones, se conecta principalmente por USB, con una conexión Bluetooth opcional. Si usted es el administrador de la barra de vídeo USB Poly Studio, descargue Polycom Companion para disponer de opciones de configuración avanzadas, como conectar Poly Studio a su Wi-Fi. Puede administrar la barra de vídeo USB Poly Studio desde Polycom Device Management Services para empresas (PDMS-E) o de Polycom RealPresence Resource Manager a través de la conectividad Wi-Fi. Encontrará más información sobre estos productos en la Biblioteca de documentación de Polycom. Entre los aspectos más destacados de la barra de vídeo USB Poly Studio se incluyen los siguientes: ▪ Micrófonos estéreo de alta fidelidad que captan el sonido en un radio de 3,66 m (12 pies), junto con audio espacial para imitar la presencia o ausencia de personas como en la vida real. Poly Studio también es compatible con Polycom Acoustic Fence con Beam Shaping, que permite videoconferencias en espacios de trabajo abiertos capturando solo las voces dentro de una zona definida. La función NoiseBlock escucha las veces en que se produce sonido pero nadie habla y silencia automáticamente el micrófono hasta que alguien dice algo. ▪ Campo de visión ultraamplio de 120 grados que captura vídeo 4K UHD. ▪ Tecnología de seguimiento automático de quien habla que hace zoom sobre la persona que está hablando sin usar un control remoto ni preajustes de cámara. Cuando no hay ningún hablante activo, la función de encuadre de grupo encuadra de manera automática a todos los participantes de la conferencia como grupo. Enlaces relacionados Configurar Poly Studio usando Polycom Companion en la página 16 4 Procedimientos iniciales Encendido y apagado barra de vídeo USB Poly Studio no tiene un botón de encendido. El dispositivo se enciende al enchufar el cable de alimentación. Moverse por Poly Studio La barra de vídeo USB Poly Studio incluye un dispositivo integrado con una cámara, altavoces, una matriz de micrófonos y un control remoto. 5 Procedimientos iniciales Descripción de las funciones de Poly Studio Referencia Función Descripción de la función 1 Cámara Cámara con un obturador de privacidad que habilita o deshabilita la entrada de vídeo conforme se elige 2 Conjunto de micrófonos Micrófono estéreo que captura el audio 3 Indicadores LED Indican el estado y el locutor que está siendo objeto de seguimiento 4 Altavoces Proporcionan una salida de audio estéreo 5 Palanca del obturador de privacidad Tapa o destapa la lente de la cámara 6 Vinculación del control remoto Habilita el modo de vinculación del control remoto por Bluetooth 7 Restablecer Restablece la barra de vídeo USB Poly Studio a los valores de fábrica o borra todas las configuraciones guardadas Indicadores LED básicos de Poly Studio La barra de vídeo USB Poly Studio cuenta con una fila de indicadores LED encima de la cámara para ayudarle a comprender el comportamiento del sistema. Estado e indicadores LED básicos de Poly Studio Indicador Posición Estado Blanco secuencial Todos alternándose Inicialización en curso Azul intermitente Dos en el medio Detectando Bluetooth Azul fijo durante tres segundos Dos en el medio Bluetooth vinculado Ámbar fijo Dos en el medio En espera La tapa de privacidad está abierta y la cámara está en modo de suspensión sin salida de vídeo activa Blanco o verde intermitente Todas Llamada entrante Ámbar o verde fijo Dos en el medio Llamada saliente 6 Procedimientos iniciales Indicador Posición Estado Blanco o verde fijo Uno o dos (cuando está en el medio), indicando al hablante que se sigue o la dirección de la cámara En funcionamiento Las luces son de color verde cuando las aplicaciones son compatibles, en los casos siguientes: ▪ Se sigue a las personas en el modo de encuadre de grupo y seguimiento de quien habla. ▪ Se indica la dirección de la cámara que se ha personalizado en modo de panorámica-inclinación-zoom (PTZ). Blanco fijo durante tres segundos Dos en el medio Guardando un preajuste Rojo fijo Todas Micrófono silenciado Control remoto de Poly Studio La barra de vídeo USB Poly Studio trae un control remoto por Bluetooth de baja energía, que se vincula automáticamente con la barra de vídeo USB la primera vez que se enciende. De forma predeterminada, Poly Studio permite la función de encuadre de grupo y seguimiento de quien habla, que permite una experiencia tipo manos libres, salvo por los botones básicos para el volumen, silenciar, responder y colgar. El control remoto entra en suspensión si está inactivo durante 30 segundos. Para reactivarlo, basta con moverlo o pulsar cualquier tecla. 7 Procedimientos iniciales Icono de botón Nombre de botón Descripción 1 Subir/bajar volumen Ajusta el volumen de los altavoces 2 Acercar/alejar Ajusta el zoom de la cámara para acercarla/alejarla cuando está desactivado el modo de encuadre de grupo y seguimiento de quien habla 3 Direcciones de la cámara Ajusta la dirección de la cámara cuando está desactivado el modo de encuadre de grupo y seguimiento de quien habla 4 Inicio Restablece la cámara a su estado original cuando está desactivado el modo de encuadre de grupo y seguimiento de quien habla 5 Preajuste 1/2 ▪ Pulsación larga para memorizar un ajuste de cámara ▪ Pulsación corta para cargar un ajuste de cámara Los botones de preajuste solo funcionan cuando está desactivado el modo de encuadre de grupo y seguimiento de quien habla. 6 Silenciar/restaurar sonido Desactiva o reactiva el sonido del micrófono Mantenga pulsado este botón para tener listo el control remoto para la vinculación. 8 Procedimientos iniciales Icono de botón Nombre de botón Descripción 7 Bluetooth Pulsación larga para permitir que otros dispositivos Bluetooth detecten la barra de vídeo USB Poly Studio 8 Encuadre de grupo y seguimiento de quien habla Habilita o deshabilita el modo de encuadre de grupo y seguimiento de quien habla 9 Responder Contesta una llamada entrante o retiene/reanuda una llamada de Microsoft Skype empresarial 10 Colgar Finaliza una llamada Obturador de privacidad de Poly Studio La barra de vídeo USB Poly Studio cuenta con una tapa física en la lente de la cámara para proteger la privacidad. Al deslizar la palanca del obturador hacia la izquierda, el obturador se abre y la cámara captura la sala. Al deslizar la palanca del obturador hacia la derecha, el obturador se cierra y la cámara se apaga. 9 Procedimientos iniciales Si se cierra el obturador de privacidad durante una llamada, la cámara cambiará su estado de funcionamiento a espera y los LED lucirán fijos de color ámbar. Características de accesibilidad La barra de vídeo USB Poly Studio incluye una serie de características para usuarios con movilidad, audición o visión limitadas, así como para usuarios ciegos o sordos. Característica de accesibilidad Descripción Notificaciones visuales y sonoras Los indicadores LED permiten saber si hay cambios de estado, si las funciones están activas o si las características están habilitadas. En la mayoría de los casos, los cambios en los LED van acompañados con un tono de audio. Botones táctiles Los botones mecánicos del control remoto y del dispositivo proporcionan un contraste visual y le permiten controlar el sistema y realizar tareas tales como responder llamadas. Volumen regulable Se puede subir o bajar el volumen usando el control remoto. Altavoz y micrófono incorporados Poly Studio tiene un altavoz y micrófono integrados que permiten escuchar audio y hablar sin tener que usar auriculares. Potente detección de sonido Los micrófonos captan el sonido en un radio de 3,66 m (12 pies). El dispositivo incluye detección de audio espacial para imitar la claridad y la presencia al moverse. 10 Procedimientos iniciales Característica de accesibilidad Descripción Campo de visión de 120 grados La vista ultra amplia captura tus movimientos sin necesidad de ajustar la cámara. Seguimiento automático de la persona que habla La cámara rastrea y encuadra automáticamente a la persona que esté hablando, permitiendo libertad de movimiento. 11 Usar Poly Studio Temas: ▪ Establecer Poly Studio como dispositivo predeterminado de audio y vídeo ▪ Usar preajustes de cámara ▪ Modos de seguimiento ▪ Conectar Poly Studio a un dispositivo Bluetooth Una vez conectado el cable de alimentación, se puede empezar a utilizar la barra de vídeo USB Poly Studio. Conecte la barra de vídeo USB Polycom Studio a un ordenador o portátil con el cable USB. Además, también puede conectarlo a dispositivos host con Bluetooth. Establecer Poly Studio como dispositivo predeterminado de audio y vídeo Si utiliza la barra de vídeo USB Poly Studio con una aplicación compatible para videollamadas, es posible que tenga que configurar Poly Studio como dispositivo de audio y vídeo predeterminado de la aplicación. A continuación, se incluye un procedimiento general que puede seguir. Su aplicación puede usar otra nomenclatura o categorías. Procedimiento 1. Vaya al menú Configuración del software cliente. 2. Busque Dispositivo de audio y Dispositivo de vídeo. 3. Elija Poly Studio como el dispositivo para cada categoría y seleccione Guardar. Poly Studio no admite tipos mixtos de entrada de audio y vídeo como, por ejemplo, usar un micrófono de PC con vídeo de Poly Studio como cámara. Nota: Si conecta la barra de vídeo USB Poly Studio a un ordenador por USB y Bluetooth al mismo tiempo, asegúrese de que la aplicación use tanto la entrada de audio como de vídeo de Polycom Studio a través del USB. Usar preajustes de cámara Se pueden guardar dos ajustes de panorámica, inclinación, zoom y enfoque para la cámara Poly Studio. Utilice los preajustes para ajustar la cámara directamente al ángulo que tenga guardado cuando el modo de encuadre de grupo y seguimiento de quien habla esté desactivado. 12 Usar Poly Studio Guardar un preajuste de cámara Los dos botones numéricos del control remoto de Poly Studio sirven como combinación de teclas para los preajustes. Desactive el encuadre de grupo y el modo de seguimiento de las personas que hablan antes de utilizar los preajustes de la cámara. Procedimiento 1. Ajuste la cámara a la posición deseada. 2. Mantenga pulsado el botón 1 o 2 del control remoto. Las luces LED del medio lucen fijas de color blanco durante tres segundos con un sonido de notificación. Importante: Si el botón ya tiene un ajuste guardado, el nuevo ajuste lo sobrescribirá. Cargar un preajuste de cámara Si su cámara no sigue a la persona que habla, puede utilizar los botones predefinidos del control remoto para ajustar el ángulo de la cámara. Desactive el encuadre de grupo y el modo de seguimiento de las personas que hablan antes de utilizar los preajustes de la cámara. Procedimiento » Pulse el botón 1 o 2 del mando a distancia para cargar el preajuste de cámara para el botón correspondiente. Modos de seguimiento Además del modo general de seguimiento de la persona que esté hablando, Poly Studio cuenta con más modos para escenarios específicos como conversaciones o presentaciones. Nota: Solo se puede habilitar un modo a la vez. Modo de conversación El modo de conversación encuadra por separado a dos personas que estén hablando y las pone dentro de la misma ventana en una vista dividida. Nota: El modo de conversación es una función de laboratorio que no está completamente probada o que aún no admiten todos los dispositivos. Cuando hay una conversación constante y equilibrada entre dos participantes de la reunión, la barra de vídeo USB pasa al modo de conversación desde la vista de grupo. Tenga en cuenta que los siguientes escenarios no activan el modo de conversación: ▪ Si una de las personas habla muy poco o demasiado ▪ Si las dos personas hablan al mismo tiempo 13 Usar Poly Studio ▪ Si hablan más de dos personas mientras se turnan El modo de conversación termina automáticamente cuando empieza a hablar un tercer participante. Enlaces relacionados Habilitar el modo de conversación en la página 26 Modo de moderador El modo de moderador encuadra a la persona que esté hablando en la sala de reuniones y la sigue cuando se mueve. Por ejemplo, puede habilitar el modo de moderador para reuniones en las que una persona hace de moderador principal o para la enseñanza a distancia, de modo que la cámara siempre muestre al instructor. La cámara hace zoom para captar tanto el contenido de la pantalla como al moderador y sigue el movimiento de este. Nota: El modo de moderador es una función de laboratorio que no está completamente probada y que aún no admiten todos los dispositivos. El modo de moderador termina automáticamente en las siguientes situaciones: ▪ Si alguien que no sea la persona que esté hablando se pone delante de la barra de vídeo USB y empieza a hablar. ▪ Si el moderador deja de hablar un rato. ▪ Si el moderador se aleja de la cámara. Para garantizar el mejor rendimiento en el modo de moderador, haga lo siguiente: ▪ Ponga la barra de video USB a 3 m (10 pies) del altavoz. ▪ Mantenga la barra de vídeo USB como máximo a un tercio de la altura de la persona que esté hablando, desde arriba, de forma que la cámara pueda captar la mayor parte del cuerpo del locutor junto con la pantalla. Enlaces relacionados Habilitar el modo de presentación en la página 27 Conectar Poly Studio a un dispositivo Bluetooth Conecte el dispositivo USB Poly Studio a un dispositivo Bluetooth y úselo como altavoz y micrófono del dispositivo. Puede vincular el dispositivo USB Poly Studio con un teléfono móvil, un ordenador, un portátil o una tableta. Nota: El dispositivo USB Poly Studio no admite tipos mixtos de entrada de audio y vídeo. Si lo conecta a un ordenador por USB y Bluetooth al mismo tiempo, asegúrese de que la aplicación use tanto la entrada de audio como de vídeo del dispositivo USB Studio a través del USB. Se puede conectar la barra de vídeo USB Poly Studio a un ordenador por USB y a un teléfono por Bluetooth. 14 Usar Poly Studio Procedimiento 1. En el control remoto, mantenga pulsado Bluetooth para habilitar el modo de vinculación. Las luces LED del centro parpadean en azul en el medio durante el proceso de vinculación. 2. En su dispositivo, habilite Bluetooth y seleccione Poly Studio en la lista de dispositivos disponibles. Las luces LED del medio lucen fijas de color azul durante tres segundos con un sonido de notificación. Una vez conectado, puede empezar a reproducir música o realizar llamadas telefónicas por el altavoz de Poly Studio. 15 Configurar Poly Studio usando Polycom Companion Temas: ▪ Inicializar el dispositivo USB Poly Studio con el asistente de configuración ▪ Ver información de Poly Studio ▪ Actualizar el firmware de Poly Studio ▪ Configuración de usuario de Poly Studio ▪ Configuración de administrador de Poly Studio Se puede usar la aplicación Polycom Companion para configurar la barra de vídeo USB Poly Studio. Puede configurar los siguientes ajustes en la aplicación Polycom Companion: ▪ Configuraciones de audio y vídeo ▪ Control de la cámara ▪ Configuraciones de Wi-Fi y Bluetooth ▪ Configuración de aprovisionamiento ▪ Actualización de software y restablecimiento ▪ Descarga de registros ▪ Prueba de audio La función Acoustic Fence con Beam Shaping y el sonido estéreo están desactivados por defecto. Para habilitarlos, debe usar la aplicación Polycom Companion. Descargue la aplicación en el Centro de soporte en línea de Poly. Enlaces relacionados Descripción general de Poly Studio en la página 4 Inicializar el dispositivo USB Poly Studio con el asistente de configuración Al encender el dispositivo USB Poly Studio por primera vez, o tras restablecer el sistema a los valores de fábrica, el asistente de configuración le guiará a través de los pasos de configuración mínima. Pregunte al administrador de redes qué servidor de aprovisionamiento se usa en su caso antes de elegir el Tipo de servidor. Nota: Si selecciona el modo de aprovisionamiento Automático, asegúrese de tener ya la dirección del servidor de aprovisionamiento, el nombre de usuario y la contraseña en la opción 66 o 150 de DHCP. Por ejemplo, https://nombredeusuario:contraseña@empresa.com. 16 Configurar Poly Studio usando Polycom Companion Procedimiento 1. Conecte el dispositivo USB Poly Studio a su ordenador y seleccione el mosaico barra de vídeo USB Poly Studio en Polycom Companion. 2. Introduzca la contraseña predeterminada en el campo Contraseña (la contraseña predeterminada es Polycom12#$). 3. Acepte el Acuerdo de licencia de usuario final y haga clic en Iniciar sesión. 4. Cambie la contraseña predeterminada: ▪ 5. 6. 7. 8. Seleccione la casilla Contraseña sencilla para introducir una contraseña sencilla. ▪ Introduzca una contraseña que cumpla los requisitos indicados en pantalla. Seleccione Confirmar. Elija su país y seleccione Siguiente. Opcional: Cambie el nombre del dispositivo o seleccione Saltar. Opcional: Configure los ajustes de la red Wi-Fi o seleccione Saltar para ignorar los ajustes. Opción Descripción Estado de Wi-Fi Seleccione Activar para habilitar la función Wi-Fi. Lista de Wi-Fi Muestra una lista de redes Wi-Fi disponibles. Conexión automática Seleccione Activar para conectarse automáticamente a la Wi-Fi cuando esté disponible. Unirse a otra red Especifica el nombre de la red manualmente en el campo SSID. 9. Opcional: Seleccione Saltar para ignorar la configuración del servidor de aprovisionamiento o seleccione Modo de aprovisionamiento y elija una de las siguientes opciones: ▪ Deshabilitar: deshabilita el modo de aprovisionamiento. ▪ Auto: obtiene la URL del servidor de aprovisionamiento a partir de la opción 66 o 150 que haya seleccionado para DHCP. ▪ Manual: Configure los siguientes parámetros: Parámetro Descripción Tipo de servidor Seleccione un tipo de servidor de la lista desplegable: Elija Servicios de aprovisionamiento de Polycom para PDMS-E o Polycom RealPresence Resource Manager. Elija Servidor HTTPS y Servidor FTPS si tienen un servidor de aprovisionamiento propio. Dirección de servidor Especifica la dirección del servidor. Nombre de usuario y contraseña Especifica el nombre de usuario y la contraseña para iniciar sesión en el servidor de aprovisionamiento. 10. Seleccione Finalizar. 17 Configurar Poly Studio usando Polycom Companion Ver información de Poly Studio Con Polycom Companion se puede ver la información básica del dispositivo USB barra de vídeo USB Poly Studio. Procedimiento 1. Conecte el dispositivo USB barra de vídeo USB Poly Studio a su ordenador y seleccione el mosaico barra de vídeo USB Poly Studio en Polycom Companion. 2. En la sección Estado, consulte la información básica de su dispositivo USB barra de vídeo USB Poly Studio. 3. Si le sale el siguiente mensaje de advertencia en la sección Estado, deberá contactar con el Soporte técnico de Poly para informar del problema y proporcionar los valores del campo Código de diagnóstico del dispositivo. Si no hay ningún mensaje de advertencia, puede ignorar el campo Código de diagnóstico del dispositivo. There is an internal issue with your device. Please contact Poly support (Hay un problema interno con su dispositivo. Póngase en contacto con el soporte técnico de Poly). Actualizar el firmware de Poly Studio Para actualizar el firmware de su Poly Studio, puede usar Polycom Companion o hacerlo directamente desde su PC local. Actualizar el firmware de Poly Studio desde un PC local Se puede actualizar el firmware desde un PC local para cargar el firmware beta o si se tiene algún problema con la actualización automática del firmware. Para obtener el firmware beta, descargue el firmware beta en su PC local. El enlace al firmware beta se encuentra en la página de descarga del software beta. Nota: Si descarga el paquete de firmware usando Internet Explorer, es posible que tenga que cambiar la extensión del archivo de .zip a .dfu. Tenga en cuenta lo siguiente acerca de las actualizaciones manuales del firmware: ▪ Utilice la actualización automática del firmware siempre que sea posible. ▪ No se puede actualizar el firmware mientras el dispositivo USB Poly Studio está transmitiendo vídeo o audio. Procedimiento 1. Conecte el dispositivo USB Poly Studio a su ordenador y seleccione el mosaico barra de vídeo USB Poly Studio en Polycom Companion. 2. Seleccione la ficha Actualización del firmware. 3. Seleccione Actualizar desde archivo local y elija la compilación de software que desee utilizar. La aplicación Polycom Companion actualizará el dispositivo USB Poly Studio a la versión que se seleccione. 18 Configurar Poly Studio usando Polycom Companion Actualizar el dispositivo USB Poly Studio y el control remoto Se puede utilizar la aplicación Polycom Companion para actualizar el firmware del dispositivo USB Poly Studio y del control remoto. Una vez conectado el dispositivo USB Poly Studio al ordenador, la aplicación comprueba automáticamente si hay alguna versión de software nueva en el servidor. Si la aplicación detecta una nueva versión, la aplicación muestra, como recordatorio, un punto rojo en la ficha Actualización del firmware. Nota: Asegúrese de que el ordenador no entre en modo de suspensión mientras se actualiza el firmware. De lo contrario, la actualización podría fallar. Procedimiento 1. Conecte el dispositivo USB Poly Studio a su ordenador y seleccione el mosaico barra de vídeo USB Poly Studio en Polycom Companion. 2. Haga clic en la ficha Actualización de firmware. La aplicación mostrará la versión actual y la nueva versión. 3. Haga clic en Actualizar para actualizar un dispositivo USB barra de vídeo USB Poly Studio o un control remoto en modo activo. Nota: Si el control remoto está en modo de suspensión, puede pulsar cualquier botón para reactivarlo. 4. Introduzca la contraseña del administrador para iniciar la actualización (la contraseña predeterminada es Polycom12#$). Nota: No desconecte el dispositivo USB Poly Studio mientras se instala la actualización. Si se desconecta de forma inesperada, deberá terminar la actualización en cuanto vuelva a conectarlo. Una vez instalada la actualización, la aplicación mostrará el número de la nueva versión e indicará que el sistema está actualizado. Configuración de usuario de Poly Studio Puede usar Polycom Companion para configurar los ajustes de audio y de la cámara, controlar la cámara y vincular su equipo al dispositivo USB barra de vídeo USB Poly Studio. Precaución: Mientras esté cambiando su configuración en Polycom Companion, no desenchufe el cable USB ni el cable de alimentación del dispositivo USB barra de vídeo USB Poly Studio. Eso podría causar errores inesperados. Controlar la cámara del dispositivo A través de Polycom Companion se puede habilitar el seguimiento de los altavoces y controlar la cámara del dispositivo USB Poly Studio. 19 Configurar Poly Studio usando Polycom Companion Procedimiento 1. Conecte el dispositivo USB Poly Studio a su ordenador y seleccione el mosaico barra de vídeo USB Poly Studio en Polycom Companion. 2. Vaya a Configuración de usuario > Control de la cámara. 3. Para controlar el dispositivo USB Poly Studio, use las siguientes funciones: Nombre de botón Descripción Acercar o alejar el zoom Ajusta el zoom de la cámara para acercarse o alejarse cuando el modo de seguimiento está desactivado. Ajustar direcciones de la cámara Ajusta la dirección de la cámara cuando el modo de seguimiento está desactivado. Preajuste 1 o 2 ▪ Seleccione una tarjeta de preajuste y seleccione Guardar para guardar un ajuste de la cámara. ▪ Seleccione una tarjeta de preajuste y seleccione Cargar para cargar un ajuste de la cámara. Configurar los ajustes avanzados de una cámara Se puede mejorar la calidad de vídeo del dispositivo USB barra de vídeo USB Poly Studio mediante la configuración avanzada de la cámara. La iluminación de la sala puede afectar a la calidad del vídeo. Si la sala está demasiado iluminada u oscura para que el seguimiento de la cámara funcione correctamente, se puede mejorar la calidad de vídeo configurando determinados ajustes en Polycom Companion. Procedimiento 1. Conecte el dispositivo USB barra de vídeo USB Poly Studio a su ordenador y seleccione el mosaico barra de vídeo USB Poly Studio en Polycom Companion. 2. Vaya a Configuración de usuario > Control de la cámara. 3. Seleccione Configuración avanzada de cámara. 4. Configure los siguientes ajustes de la cámara: Configuración de cámara Descripción Brillo Use el control deslizante para ajustar el brillo de la imagen. Contraste Use el control deslizante para ajustar el contraste de la imagen. Saturación Use el control deslizante para ajustar la saturación del color. Nitidez Use el control deslizante para ajustar la nitidez del video. 20 Configurar Poly Studio usando Polycom Companion Configuración de cámara Descripción Balance de blancos Indica la forma en que la cámara compensa los cambios en las fuentes de luz de la sala. Seleccione Auto o ajuste el valor manualmente. Si lo ajusta manualmente, seleccione un valor de temperatura de color. Los valores de temperatura de color, medidos en grados Kelvin, corresponden al color de la luz ambiente en una habitación. Ganancia Utilice el control deslizante para ajustar la amplificación de la señal de la cámara. Comp. luz de fondo Habilita o deshabilita la compensación de la luz de fondo. Frecuencia de PowerLine (antiparpadeo) Cambie el número para evitar el parpadeo en el vídeo. 5. Lleve a cabo una de estas acciones: ▪ (Windows) Seleccione Aplicar para guardar los cambios o Predeterminado para restaurar la configuración predeterminada. ▪ (Mac) Seleccione Guardar para conservar los cambios o Restablecer para restaurar los ajustes predeterminados. 6. (Solo para Windows) Seleccione Control de la cámara para controlar la cámara: Configuración Descripción Zoom Ajustar el zoom de la cámara para acercar o alejar la imagen. Exposición Establezca el número de exposición. Panorámica Ajuste la dirección izquierda o derecha de la cámara. Inclinación Ajuste la dirección de subida o bajada de la cámara. 7. Seleccione Aceptar. Vincular el dispositivo USB Poly Studio con un dispositivo Bluetooth Conecte el dispositivo USB Poly Studio a un dispositivo Bluetooth y úselo como altavoz y micrófono del dispositivo. Puede vincular el dispositivo USB Poly Studio con un teléfono móvil, un ordenador, un portátil o una tableta. Nota: El dispositivo USB Poly Studio no admite tipos mixtos de entrada de audio y vídeo. Si lo conecta a un ordenador por USB y Bluetooth al mismo tiempo, asegúrese de que la aplicación use tanto la entrada de audio como de vídeo del dispositivo USB Studio a través del USB. 21 Configurar Poly Studio usando Polycom Companion Procedimiento 1. Conecte el dispositivo USB Poly Studio a su ordenador y seleccione el mosaico barra de vídeo USB Poly Studio en Polycom Companion. 2. Vaya a Configuración de usuario > Modo de vinculación de Bluetooth. 3. Seleccione Iniciar vinculación. 4. En su dispositivo, habilite Bluetooth y seleccione Poly Studio en la lista de dispositivos disponibles. Una vez conectado, puede empezar a reproducir música o realizar llamadas telefónicas por el altavoz de Poly Studio. Configurar ajustes de audio Para mejorar la experiencia de audio del dispositivo USB Poly Studio, por ejemplo, se puede habilitar el audio estéreo o potenciar los bajos. Habilitar NoiseBlockAI Cuando se habilita NoiseBlockAI, el dispositivo USB Poly Studio detecta automáticamente el ruido ambiente en la sala e impide que dicho ruido se transmita al sitio remoto durante las videoconferencias. Procedimiento 1. Conecte el dispositivo USB Poly Studio a su ordenador y seleccione el mosaico barra de vídeo USB Poly Studio en Polycom Companion. 2. Vaya a Configuración de usuario > Configuración de audio. 3. Ponga la opción NoiseBlockAI en Activar. Habilitar el audio estéreo Cuando se habilita el audio estéreo, el dispositivo USB Poly Studio utiliza dos canales de audio para proporcionar sonido estéreo en una conferencia. Procedimiento 1. Conecte el dispositivo USB Poly Studio a su ordenador y seleccione el mosaico barra de vídeo USB Poly Studio en Polycom Companion. 2. Vaya a Configuración de usuario > Configuración de audio. 3. Ponga la opción Estéreo en Activar. Habilitar audio estéreo para Skype empresarial Cuando se habilita el audio estéreo para Skype empresarial, las salidas de audio de Skype empresarial son estéreo. Esta opción está disponible cuando se activa la opción Estéreo. Esta característica solo está disponible en la versión para Windows de Polycom Companion. Procedimiento 1. Conecte el dispositivo USB Poly Studio a su ordenador y seleccione el mosaico barra de vídeo USB Poly Studio en Polycom Companion. 2. Vaya a Configuración de usuario > Configuración de audio. 3. Ponga la opción Estéreo para Skype empresarial en Activar. 22 Configurar Poly Studio usando Polycom Companion Habilitar el refuerzo de los graves de audio Habilite esta función para amplificar las frecuencias bajas en la salida de audio. Procedimiento 1. Conecte el dispositivo USB Poly Studio a su ordenador y seleccione el mosaico barra de vídeo USB Poly Studio en Polycom Companion. 2. Vaya a Configuración de usuario > Configuración de audio. 3. Ponga la opción Refuerzo de graves en Activar. Configurar Acoustic Fence You can enable and configure the Polycom Acoustic Fence feature to help define the audio fence around the system. Polycom Acoustic Fence technology creates a virtual audio fence that blocks sounds from outside the fence. It suppresses background noise during calls to enhance audio quality for call participants. El dispositivo USB Poly Studio determina la zona delimitada de audio en forma de haz con tres opciones de anchura. El sistema capta los sonidos dentro de la región del haz y envía solo esos sonidos al sitio remoto. Procedimiento 1. Conecte el dispositivo USB Poly Studio a su ordenador y seleccione el mosaico barra de vídeo USB Poly Studio en Polycom Companion. 2. Vaya a Configuración de usuario > Configuración de audio. 3. Seleccione una de las siguientes opciones para Acoustic Fence: ▪ Desactivar: deshabilita Acoustic Fence ▪ Ancho: establece una región de haz de 120 grados ▪ Medio: establece una región de haz de 90 grados ▪ Estrecho: establece una región de haz de 60 grados Configuración de administrador de Poly Studio En el menú de configuración del administrador, se puede ajustar la Wi-Fi y el Bluetooth, aprovisionar el servidor de barra de vídeo USB Poly Studio, reiniciar el dispositivo, restablecer los valores de fábrica e importar o exportar archivos de configuración. Precaución: Mientras esté cambiando su configuración en Polycom Companion, no desconecte el cable USB ni el cable de alimentación del dispositivo USB Poly Studio. Eso podría causar errores inesperados. Iniciar sesión en la configuración de administración de Poly Studio Para acceder al menú Configuración del administrador, hay que introducir la contraseña de administrador. 23 Configurar Poly Studio usando Polycom Companion Procedimiento 1. Conecte el dispositivo USB Poly Studio a su ordenador y seleccione el mosaico barra de vídeo USB Poly Studio en Polycom Companion. 2. Seleccione Configuración de administración. 3. Introduzca la contraseña predeterminada en el campo Contraseña (la contraseña predeterminada es Polycom12#$). 4. Seleccione Iniciar sesión. Cambiar la contraseña Por razones de seguridad, Poly requiere que cambie la contraseña predeterminada por otra. Procedimiento 1. Conecte el dispositivo USB Poly Studio a su ordenador y seleccione el mosaico barra de vídeo USB Poly Studio en Polycom Companion. 2. Vaya a Configuración de administrador > Ajustes de contraseña. 3. Introduzca su contraseña actual. 4. Introduzca una nueva contraseña en los campos Nueva contraseña y Confirmar contraseña. ▪ Seleccione la casilla Contraseña sencilla para introducir una contraseña sencilla. ▪ Introduzca una contraseña que cumpla los requisitos indicados en pantalla. 5. Seleccione Guardar. Configurar ajustes generales Se puede configurar el nombre del dispositivo y el NTP (protocolo de tiempo de redes) del dispositivo USB Poly Studio. Procedimiento 1. Conecte el dispositivo USB Poly Studio a su ordenador y seleccione el mosaico barra de vídeo USB Poly Studio en Polycom Companion. 2. Vaya a Configuración de administrador > Configuración general. 3. Configure los siguientes ajustes: Parámetro Descripción Nombre del dispositivo Especifica el nombre del dispositivo USB Poly Studio. Modo NTP Seleccione el modo NTP. Si selecciona Manual, especifique el servidor NTP manualmente. Servidor NTP Especifica la dirección IP del servidor NTP. Solo está disponible cuando se selecciona Manual en el modo NTP. Modo Intenso de la cámara Especifica si se debe dejar que la cámara acentúe los colores rojo, verde o azul para que el vídeo se vea más intenso. 4. Seleccione Guardar. 24 Configurar Poly Studio usando Polycom Companion Configurar el seguimiento de la cámara El dispositivo Poly Studio puede detectar a las personas en la habitación y encuadrarlas durante una conferencia. Puede configurar el modo de seguimiento, la velocidad de seguimiento y el tamaño del encuadre de seguimiento. El seguimiento de la cámara permite el seguimiento automático de los participantes del grupo o de la persona que esté hablando en la sala. Configurar el modo de seguimiento de la cámara Se puede configurar el dispositivo USB Poly Studio para que haga un seguimiento de los participantes del grupo en la sala o solo de la persona que esté hablando activo; también es posible desactivar el seguimiento de la cámara. en Cuando el seguimiento de la cámara está habilitado, aparece Seguimiento de cámara activado la esquina superior derecha de la ventana Control de la cámara. Cuando se deshabilita el seguimiento de la cámara, en su lugar aparece Seguimiento de cámara desactivado . Procedimiento 1. Conecte el dispositivo USB Poly Studio a su ordenador y seleccione el mosaico barra de vídeo USB Poly Studio en Polycom Companion. 2. Vaya a Configuración de administrador > Seguimiento de cámara > Modo de seguimiento y seleccione una de las siguientes opciones: ▪ Encuadrar grupo: la cámara encuadra automáticamente a los participantes que hay en la sala. ▪ Encuadrar al locutor: la cámara hace un zoom sobre la persona que esté hablando sin necesidad de usar el control remoto ni un preajuste de cámara. ▪ Desactivar: deshabilita el seguimiento de la cámara. Nota: Para utilizar las opciones de panorámica, inclinación y zoom de la cámara, debe poner Modo de seguimiento en Desactivar. 3. Seleccione Guardar. Configurar la velocidad de seguimiento de la cámara Se puede configurar la velocidad de seguimiento de la cámara del dispositivo USB Poly Studio. Procedimiento 1. Conecte el dispositivo USB Poly Studio a su ordenador y seleccione el mosaico barra de vídeo USB Poly Studio en Polycom Companion. 2. Vaya a Configuración de administrador > Seguimiento de cámara > Velocidad de seguimiento y seleccione una de las siguientes opciones: ▪ Normal (por defecto): detecta a los participantes de la reunión moviéndose a velocidad normal. ▪ Lento: detecta a los participantes de la reunión moviéndose a poca velocidad. ▪ Rápido: detecta a los participantes de la reunión moviéndose a gran velocidad. 3. Seleccione Guardar. 25 Configurar Poly Studio usando Polycom Companion Configurar tamaño de encuadre del seguimiento de la cámara Se puede configurar la vista de encuadre para el seguimiento del dispositivo USB Poly Studio. Procedimiento 1. Conecte el dispositivo USB Poly Studio a su ordenador y seleccione el mosaico barra de vídeo USB Poly Studio en Polycom Companion. 2. Vaya a Configuración de administrador > Seguimiento de cámara > Tamaño de encuadre y seleccione una de las siguientes opciones: ▪ Estrecho: encuadra a los participantes de la reunión para que se vean en primer plano. ▪ Medio (por defecto): los participantes en la reunión se ven en un encuadre de tamaño medio. ▪ Ancho: establece un encuadre ancho de los participantes en la reunión. 3. Seleccione Guardar. Configurar zoom máximo Puede limitarse el zoom máximo de la cámara en relaciones de ×2, ×3 o ×4 solo cuando el modo de seguimiento es Encuadrar grupo o Encuadrar al locutor. Procedimiento 1. Conecte el dispositivo USB Poly Studio a su ordenador y seleccione el mosaico barra de vídeo USB Poly Studio en Polycom Companion. 2. Vaya a Configuración de administrador > Seguimiento de cámara > Zoom máximo y seleccione una de las relaciones de zoom. 3. Seleccione Guardar. Configurar el movimiento de la cámara Solo se puede ajustar el movimiento de la cámara cuando el modo de seguimiento está en Encuadrar grupo o Encuadrar al locutor. Procedimiento 1. Conecte el dispositivo USB Poly Studio a su ordenador y seleccione el mosaico barra de vídeo USB Poly Studio en Polycom Companion. 2. Vaya a Configuración de administrador > Seguimiento de cámara > Movimiento de cámara y seleccione una de las siguientes opciones: ▪ Panorámica automática: la cámara se mueve suavemente entre los grupos o las personas que hablan. ▪ Corte: el vídeo corta entre los grupos o las personas que hablan. 3. Seleccione Guardar. Habilitar el modo de conversación Se puede habilitar el dispositivo USB para que siga a las personas que hablen en una conversación. No se pueden habilitar el Modo de moderador y el Modo de conversación al mismo tiempo. 26 Configurar Poly Studio usando Polycom Companion Procedimiento 1. Conecte el dispositivo USB Poly Studio a su ordenador y seleccione el mosaico barra de vídeo USB Poly Studio en Polycom Companion. 2. Vaya a Configuración de administrador > Seguimiento de cámara y configure los siguientes ajustes: ▪ Configure el Modo de seguimiento en Encuadrar al locutor. ▪ Ponga el Zoom máximo a 4x. 3. Vaya a Configuración de administrador > Función de laboratorio > Modo de conversación y seleccione una de las siguientes opciones: ▪ Activar: captura a dos personas que estén conversando a bastante distancia. El dispositivo USB Poly Studio presenta una pantalla dividida donde muestra a los dos hablantes juntos. La relación máxima de zoom se fija en 4x al mismo tiempo. ▪ Desactivar: el dispositivo USB Poly Studio sigue a la persona que esté hablando en ese momento. Enlaces relacionados Modo de conversación en la página 13 Habilitar el modo de presentación Se puede habilitar el dispositivo USB para que siga a una persona que esté hablando y moviéndose. No se pueden habilitar el Modo de moderador y el Modo de conversación al mismo tiempo. Procedimiento 1. Conecte el dispositivo USB Poly Studio a su ordenador y seleccione el mosaico barra de vídeo USB Poly Studio en Polycom Companion. 2. Vaya a Configuración de administrador > Seguimiento de cámara y configure los siguientes ajustes: ▪ Configure el Modo de seguimiento en Encuadrar al locutor. ▪ Ponga el Zoom máximo a 4x. 3. Vaya a Configuración de administrador > Función de laboratorio > Modo de moderador y seleccione una de las siguientes opciones: ▪ Activar: encuadra a la persona que habla. ▪ Desactivar: deja de mostrar a la persona que habla. Enlaces relacionados Modo de moderador en la página 14 Unirse a una red Wi-Fi Se puede usar Polycom Companion para conectar el dispositivo USB barra de vídeo USB Poly Studio a una red Wi-Fi. Procedimiento 1. Conecte el dispositivo USB barra de vídeo USB Poly Studio a su ordenador y seleccione el mosaico barra de vídeo USB Poly Studio en Polycom Companion. 2. Vaya a Configuración de administrador > Configuración de Wi-Fi. 3. Seleccione Activar en Estado de Wi-Fi para habilitar la función Wi-Fi de barra de vídeo USB Poly Studio. 27 Configurar Poly Studio usando Polycom Companion Después de conectarse a una red Wi-Fi, el icono de estado de la conexión cambia de Deshabilitado a Habilitado . 4. Lleve a cabo una de estas acciones: ▪ Seleccione una red de Nombre de Wi-Fi. La aplicación ordena las redes por la intensidad de la señal. ▪ Seleccione Conexión automática para conectarse automáticamente a la red Wi-Fi indicada cuando esté disponible. ▪ Seleccione Unirse a otra red y especifique el nombre de red manualmente en el campo SSID. Al seleccionar un nuevo SSID, se borra del sistema el SSID anterior y la configuración Wi-Fi relevante. 5. Configure los siguientes ajustes de Wi-Fi. Las opciones disponibles variarán según lo que se seleccione. Opción Descripción Seguridad Especifica el protocolo de codificación: Método EAP Autenticación de fase 2 Certificado de CA Certificado de usuario ▪ Nada ▪ WEP ▪ WPA/WPA2/FT PSK ▪ 802.1X EAP Especifica el EAP para WPA-Enterprise (802.1xEAP): ▪ PEAP ▪ TLS ▪ TTLS ▪ PWD Especifica el método de autenticación de fase 2. Las opciones disponibles varían según el método EAP seleccionado. ▪ Nada ▪ MSCHAP ▪ MSCHAPV2 ▪ GTC ▪ PAP Especifica el certificado de la autoridad certificadora (CA): ▪ <InstalledCAName>: selecciona uno de la lista de CA instalada. ▪ No validar Se selecciona de la lista Nombre de CA de usuario instalado. 28 Configurar Poly Studio usando Polycom Companion Opción Descripción Identificar Especifica su identidad. Identidad anónima Especifica una identidad anónima para proteger su verdadera identidad. Contraseña Especifica la contraseña de inicio de sesión. Mostrar contraseña Selecciona la casilla para que se vea su contraseña en lugar de puntos. Mostrar configuración avanzada Seleccione la casilla para configurar los ajustes de IP. Configuración de IP Especifica un método para establecer la dirección IP de su red: ▪ Estática: especifica la configuración de la IP manualmente. ▪ DHCP: obtiene la configuración de IP automáticamente. Dirección IP Especifica la dirección IP de la red. Puerta de enlace Especifica la puerta de enlace de la red. Máscara de subred Especifica la dirección de máscara de red para la red. Dirección DNS 1 Especifica la dirección de servidor DNS de la red. Dirección DNS 2 Especifica la dirección de servidor DNS alternativa de la red. 6. Seleccione Unirse para conectarse a la red Wi-Fi. Eliminar redes Wi-Fi conocidas Se pueden eliminar redes Wi-Fi conocidas desde Polycom Companion. Procedimiento 1. Conecte el dispositivo USB Poly Studio a su ordenador y seleccione el mosaico barra de vídeo USB Poly Studio en Polycom Companion. 2. Vaya a Configuración de administrador > Configuración de Wi-Fi. 3. Seleccione Administrar redes conocidas. 4. Elija la red Wi-Fi que quiera eliminar. 5. Seleccione X. Configurar ajustes de Bluetooth Se puede activar la función de Bluetooth del dispositivo USB barra de vídeo USB Poly Studio a través de Polycom Companion. 29 Configurar Poly Studio usando Polycom Companion Procedimiento 1. Conecte el dispositivo USB barra de vídeo USB Poly Studio a su ordenador y seleccione el mosaico barra de vídeo USB Poly Studio en Polycom Companion. 2. Vaya a Configuración de administrador > Bluetooth. 3. Ponga la opción Estado de Bluetooth en Activar para habilitar el Bluetooth en el dispositivo USB barra de vídeo USB Poly Studio. 4. Seleccione la casilla Conexión automática para conectar automáticamente el dispositivo por Bluetooth al dispositivo USB barra de vídeo USB Poly Studio. 5. Ponga la opción Conexión del control remoto en Activar para habilitar la conexión entre el dispositivo USB barra de vídeo USB Poly Studio y el control remoto. Nota: Si deshabilita la Conexión del control remoto, el control remoto de Poly Studio se desconectará del dispositivo USB barra de vídeo USB Poly Studio. Cuando vuelva a habilitar la Conexión del control remoto, deberá vincular el control remoto manualmente. Para saber más, consulte el tema Vincular el control remoto por Bluetooth con Poly Studio en la Guía del usuario de la barra de vídeo USB de Poly Studio. Encontrará dicha guía en la Biblioteca de documentos de Poly (en inglés). Configurar un servidor de aprovisionamiento para el dispositivo USB Poly Studio Se puede configurar un servidor de aprovisionamiento para el dispositivo USB barra de vídeo USB Poly Studio a través de Polycom Companion. Asegúrese de que el dispositivo USB barra de vídeo USB Poly Studio esté conectado a una red Wi-Fi antes de conectarlo a un servidor de aprovisionamiento. Pregunte al administrador de redes qué servidor de aprovisionamiento se usa en su caso antes de elegir el Tipo de servidor. Nota: Si selecciona el modo de aprovisionamiento Automático, asegúrese de tener ya la dirección del servidor de aprovisionamiento, el nombre de usuario y la contraseña en la opción 66 o 150 de DHCP. Por ejemplo, https://nombredeusuario:contraseña@empresa.com. Procedimiento 1. Conecte el dispositivo USB barra de vídeo USB Poly Studio a su ordenador y seleccione el mosaico barra de vídeo USB Poly Studio en Polycom Companion. 2. Vaya a Configuración de administrador > Servidor de aprovisionamiento. 3. Seleccione Modo de aprovisionamiento y elija una de las siguientes opciones: ▪ Deshabilitar: deshabilita el modo de aprovisionamiento. ▪ Auto: obtiene la URL del servidor de aprovisionamiento a partir de la opción 66 o 150 que haya seleccionado para DHCP. ▪ Manual: Configure los siguientes parámetros: 30 Configurar Poly Studio usando Polycom Companion Parámetro Descripción Tipo de servidor Seleccione un tipo de servidor de la lista desplegable. Seleccione Servicios de aprovisionamiento de Polycom para PDMS-E o Polycom RealPresence Resource Manager. Utilice Servidor HTTPS y Servidor FTPS si tiene un servidor de aprovisionamiento propio. Dirección de servidor Especifica la dirección del servidor. Nombre de usuario y contraseña Especifica el nombre de usuario y la contraseña para iniciar sesión en el servidor de aprovisionamiento. 4. Seleccione Guardar. Puede comprobar el estado del aprovisionamiento en Estado > Servidor de aprovisionamiento. Para obtener información sobre los parámetros que utiliza el sistema Polycom RealPresence Resource Manager o el servicio PDMS-E para administrar su dispositivo USB barra de vídeo USB Poly Studio, consulte Poly Studio Parameters Reference Guide (Guía de referencia de parámetros de Poly Studio) disponible en la Biblioteca de documentación de Poly. Solicitudes de firma de certificado La aplicación Polycom Companion puede generar solicitudes de firma de certificado (CSR) que luego se remiten a una autoridad de certificación (AC) para que les confiera carácter oficial. La autoridad de certificación es la entidad de confianza que emite, o firma, certificados digitales para otros. Habilitar validación de certificados de homólogos Puede habilitarse la opción de certificado de homólogos para validar el servidor de aprovisionamiento automáticamente. Antes de habilitar este ajuste, primero debe instalar los certificados de CA necesarios para validar los certificados de su servidor de aprovisionamiento. Procedimiento 1. Conecte el dispositivo USB Poly Studio a su ordenador y seleccione el mosaico barra de vídeo USB Poly Studio en Polycom Companion. 2. Vaya a Configuración de administrador > Certificados. 3. Ponga la opción Validar siempre los certificados de los homólogos desde el servidor en Activar. Crear una solicitud de firma de certificado Se puede crear una solicitud de firma de certificado (CSR) y enviarla a una autoridad de certificación (CA) para obtener un certificado con el fin de autenticar el dispositivo USB. Es posible que tenga que autenticar su dispositivo USB mientras está conectado al servidor de aprovisionamiento. Nota: Para crear un certificado de usuario de aprovisionamiento, debe utilizar la aplicación Polycom Companion para generar la CSR. 31 Configurar Poly Studio usando Polycom Companion Procedimiento 1. Conecte el dispositivo USB Poly Studio a su ordenador y seleccione el mosaico barra de vídeo USB Poly Studio en Polycom Companion. 2. Vaya a Configuración de administrador > Certificados. 3. Seleccione Crear. 4. Configure las siguientes opciones en la página Crear solicitud de firma: Campo Descripción País Especifica el país donde se encuentra su organización. Estado o provincia Especifique el estado o provincia donde se localiza su organización. En blanco por defecto. Máximo de caracteres: 128. Ciudad o localidad Especifique la ciudad donde se localiza su organización. En blanco por defecto. Máximo de caracteres: 128. Organización Especifica el nombre de su organización. Unidad organizativa Especifica la unidad de negocio definida por su organización. En blanco por defecto. Máximo de caracteres: 64. Nombre común Indica el nombre que el sistema asigna a la CSR. Utilice las siguientes pautas al configurar el Nombre común: ▪ Para sistemas registrados en DNS, use el FQDN del sistema. ▪ Para sistemas no registrados en DNS, use la dirección IP del sistema. En blanco por defecto. Máximo de caracteres: 64; truncado si es necesario. 5. Seleccione Crear. El sistema muestra un mensaje que indica que usted creó la CSR. 6. Seleccione Descargar para descargarse la CSR. Deberá mandar la CSR a su autoridad de certificación para que lo firme. Normalmente, esto se hace iniciando sesión en el sitio web de la autoridad certificadora y pegando el contenido de la CSR en un formulario que hay que enviar. Instalar un certificado Una vez firmado el certificado por una autoridad de certificación (CA), puede instalarse en el dispositivo USB Poly Studio. Se puede instalar un certificado para cada tipo de certificado. Si el sistema ya tiene un certificado existente para ese tipo de certificado, al instalar uno nuevo, se sobrescribirá. Nota: Al restaurar o restablecer los valores de fábrica, se borrarán todos los certificados instalados. 32 Configurar Poly Studio usando Polycom Companion Procedimiento 1. Conecte el dispositivo USB Poly Studio a su ordenador y seleccione el mosaico barra de vídeo USB Poly Studio en Polycom Companion. 2. Vaya a Configuración de administrador > Certificados. 3. Seleccione Instalar y elija una de las siguientes opciones: ▪ Certificado de CA para Wi-Fi: certificado para autentificar la autoridad de certificación (CA) de la red Wi-Fi ▪ Certificado de usuario para Wi-Fi: certificado para autentificar a los usuarios que se conectan a esta red Wi-Fi ▪ Certificado de CA para aprovisionamiento: certificado para autentificar la autoridad de certificación (CA) del servidor de aprovisionamiento ▪ Certificado de usuario para aprovisionamiento: Certificado para autentificar a los usuarios que se conectan al servidor de aprovisionamiento 4. Seleccione un certificado firmado de su unidad de disco local. Para obtener el certificado de usuario para Wi-Fi, introduzca la Contraseña de clave privada y seleccione Siguiente. El sistema muestra un mensaje que indica el resultado de la instalación. Formatos de certificados compatibles Los formatos admitidos varían según el tipo de certificado. En la siguiente tabla, se enumeran los formatos de certificados admitidos por tipo. Formatos de certificados compatibles Tipo de certificado Formato Certificado de CA para Wi-Fi .pem, .crt Certificado de usuario para Wi-Fi .p12 Certificado de CA para aprovisionamiento .pem, .crt Certificado de usuario para aprovisionamiento .pem, .crt . Ver detalles de certificado instalado Puede verse el contenido de un certificado instalado. Procedimiento 1. Conecte el dispositivo USB Poly Studio a su ordenador y seleccione el mosaico barra de vídeo USB Poly Studio en Polycom Companion. 2. Vaya a Configuración de administrador > Certificados. 3. Seleccione el certificado que desea ver en la tabla Certificados instalados. Se abrirá la ventana Detalles del certificado. 4. Para cerrar la ventana de detalles del certificado, seleccione Cerrar. 33 Configurar Poly Studio usando Polycom Companion Eliminar un certificado instalado Es posible que tenga que eliminar un certificado caducado para instalar una versión más reciente. Cuando un certificado caduca, su fecha de vencimiento se pone en rojo en la tabla de Certificados instalados. Procedimiento 1. Conecte el dispositivo USB Poly Studio a su ordenador y seleccione el mosaico barra de vídeo USB Poly Studio en Polycom Companion. 2. Vaya a Configuración de administrador > Certificados. 3. Seleccione el certificado que desea eliminar en la tabla Certificados instalados. 4. En la parte inferior de la ventana Detalles del certificado, seleccione Eliminar. Importar un archivo de configuración Se puede importar un archivo de configuración desde un sistema local al dispositivo USB Poly Studio. Procedimiento 1. Conecte el dispositivo USB Poly Studio a su ordenador y seleccione el mosaico barra de vídeo USB Poly Studio en Polycom Companion. 2. Vaya a Configuración de administrador > Configuración. 3. Seleccione Importar. 4. Seleccione el archivo de configuración local que desee importar. 5. Seleccione Aceptar. 6. Reinicie el dispositivo USB Poly Studio para que el cambio tenga efecto. Exportar un archivo de configuración a un sistema local Se puede exportar el archivo de configuración de Poly Studio desde Polycom Companion hasta un sistema local. Procedimiento 1. Conecte el dispositivo USB Poly Studio a su ordenador y seleccione el mosaico barra de vídeo USB Poly Studio en Polycom Companion. 2. Vaya a Configuración de administrador > Configuración. 3. Seleccione Exportar y seleccione un directorio en el que guardar el archivo de configuración. 4. Seleccione Guardar. 34 Resolución de problemas Temas: ▪ Identificar problemas mediante los indicadores LED ▪ Reiniciar el dispositivo USB Poly Studio ▪ Restaurar la configuración predeterminada ▪ Restablecer valores de fábrica de Poly Studio ▪ Restablecer valores de fábrica del dispositivo USB Poly Studio usando Polycom Companion ▪ Vincular el control remoto por Bluetooth con Poly Studio ▪ Resolver problemas el control remoto ▪ Probar la entrada de audio de la cámara ▪ Mostrar información de cámara en pantalla ▪ Descargar archivos de registro y de bloqueo ▪ No se puede actualizar, restablecer ni reiniciar Poly Studio a través de Polycom Companion Si experimenta problemas con la barra de vídeo USB Poly Studio, pruebe las siguientes soluciones para ver si así se resuelven. Identificar problemas mediante los indicadores LED Los indicadores LED proporcionan información que puede servir para resolver problemas con la barra de vídeo USB Poly Studio. Estado e indicadores LED para la resolución de problemas con Poly Studio Indicador Posición Estado Rojo intermitente Todas Error que impide un funcionamiento normal Ámbar parpadeando Todas Actualización en curso Reiniciar el dispositivo USB Poly Studio El dispositivo USB se puede reiniciar Poly Studio desde Polycom Companion. Procedimiento 1. Conecte el dispositivo USB Poly Studio a su ordenador y seleccione el mosaico barra de vídeo USB Poly Studio en Polycom Companion. 2. Vaya a Configuración de administrador > Reinicio del sistema. 3. Seleccione Reiniciar. 35 Resolución de problemas Restaurar la configuración predeterminada Se pueden borrar todas las configuraciones y restaurar los ajustes predeterminados de la barra de vídeo USB Poly Studio. Utilice la aplicación Polycom Companion para configurar algunos de los ajustes. Entre los ajustes predeterminados que borra el sistema se incluyen los siguientes (no es una lista exhaustiva): ▪ Contraseña ▪ Preajustes del control remoto ▪ Configuración de Wi-Fi ▪ Configuración de cámara ▪ Configuración de audio ▪ Configuración de Bluetooth ▪ Información del sistema (ej., el nombre del sistema) ▪ Registros La versión del software sigue siendo la misma después de la restauración. Procedimiento » Enchufe el cable de alimentación y pulse 10 segundos el botón de restablecimiento que hay en la parte inferior de la barra de vídeo USB. Las luces LED empiezan a lucir secuencialmente de color blanco y luego se quedan fijas de color ámbar. Nota: Si se está usando la cámara de Poly Studio, p. ej., en una llamada o en la vista previa de la cámara —en el cliente—, el botón de restablecimiento no funcionará. La barra de vídeo USB Poly Studio borra todos los ajustes y registros guardados y se reinicia. Si se restauran los valores predeterminados, se desvinculará el control remoto. Vuelva a vincular el control remoto una vez que se reinicie la barra de vídeo USB Poly Studio. Restablecer valores de fábrica de Poly Studio Puede restablecer la barra de vídeo USB Poly Studio a la configuración de fábrica si la resolución de problemas no logra resolver alguna anomalía. Advertencia: La barra de vídeo USB volverá a la versión de software de fábrica y suprimirá toda la configuración y los registros. El control remoto se desvinculará si se restablece la barra de vídeo USB a sus valores de fábrica. Después de restablecer el sistema, hay que volver a vincular el control remoto con la barra de vídeo USB Poly Studio. Procedimiento 1. Desenchufe la barra de vídeo USB Poly Studio para apagarla. 36 Resolución de problemas 2. Localice el agujero del botón de restablecimiento que hay en la parte inferior de la barra de vídeo USB. 3. Utilice un alfiler o clip para mantener pulsado el botón de restablecimiento y, al mismo tiempo, enchufe la barra de vídeo USB para encenderla. La barra de vídeo USB Poly Studio se reiniciará con las luces LED parpadeando de color ámbar. La barra de vídeo USB Poly Studio volverá a la versión de software de fábrica y perderá toda la configuración y los registros. Restablecer valores de fábrica del dispositivo USB Poly Studio usando Polycom Companion El dispositivo USB Poly Studio se puede restablecer a sus valores de fábrica, con lo que se eliminarán todas las configuraciones y los ajustes almacenados. Procedimiento 1. Conecte el dispositivo USB Poly Studio a su ordenador y seleccione el mosaico barra de vídeo USB Poly Studio en Polycom Companion. 2. Vaya a Configuración de administrador > Restablecimiento de fábrica. 3. Seleccione Restablecer. 4. Seleccione Aceptar para confirmar el restablecimiento de los valores de fábrica. El sistema se reiniciará automáticamente. Vincular el control remoto por Bluetooth con Poly Studio Si se restablece o restaura la barra de vídeo USB Poly Studio o si se sustituye el control remoto, habrá que vincular control remoto a la barra de vídeo USB. Procedimiento 1. Opcional: Si desea reemplazar un control remoto viejo, quite la pila para desactivarlo. 2. Mantenga pulsado el botón de vinculación del control remoto , situado en la parte inferior de la barra de vídeo USB, hasta que los LED del medio parpadeen de color azul y se oiga un sonido de notificación. Las luces LED del centro parpadean en azul en el medio durante el proceso de vinculación. 3. Mantenga pulsado el botón Silenciar del control remoto hasta que escuche un sonido de notificación. Las luces LED del medio lucen fijas de color azul durante tres segundos con un sonido de notificación. Resolver problemas el control remoto Cuando al control remoto le queda menos de un 7 % de energía, su rendimiento se vuelve inestable. 37 Resolución de problemas El control remoto puede dar problemas como lentitud o falta de respuesta o que no se desactive algún botón. Procedimiento ▪ Vaya a Polycom Companion para comprobar el estado de la pila. ▪ Si la pila está agotada, cambie la pila. Consulte la Hoja de configuración de Poly Studio para obtener más información. Probar la entrada de audio de la cámara Si tiene problemas de audio al utilizar el dispositivo USB Poly Studio, es posible que tenga que enviar un archivo de prueba de audio al Centro de soporte en línea de Poly para solucionar el problema. Procedimiento 1. Conecte el dispositivo USB Poly Studio a su ordenador y seleccione el mosaico barra de vídeo USB Poly Studio en Polycom Companion. 2. Vaya a Diagnóstico > Prueba de audio. 3. Seleccione Iniciar prueba y hable al dispositivo USB Poly Studio. El intervalo de grabación de la prueba dura como máximo 3 minutos; también puede hacer clic en Parar para detener la grabación. 4. Guarde el archivo de grabación en su sistema local y reprodúzcalo para ver si escucha cualquier problema de audio. Mostrar información de cámara en pantalla Se puede ver la información de la cámara del dispositivo USB Poly Studio por la salida de vídeo. Nota: Dependiendo de la aplicación que utilice el dispositivo USB Poly Studio, la resolución que se muestra por la salida de vídeo no refleja necesariamente la resolución máxima que admite el dispositivo USB Poly Studio. Procedimiento 1. Conecte el dispositivo USB Poly Studio a su ordenador y seleccione el mosaico barra de vídeo USB Poly Studio en Polycom Companion. 2. Vaya a Diagnóstico > Visualización en pantalla. 3. Seleccione Activar. Los parámetros de la cámara de su dispositivo USB Poly Studio se muestran por la salida de vídeo. Descargar archivos de registro y de bloqueo Se pueden descargar los archivos de registro y de bloqueo de barra de vídeo USB Poly Studio como ayuda para la resolución de problemas. 38 Resolución de problemas Procedimiento 1. Conecte el dispositivo USB barra de vídeo USB Poly Studio a su ordenador y seleccione el mosaico barra de vídeo USB Poly Studio en Polycom Companion. 2. Vaya a Diagnóstico > Registros. 3. Seleccione Descargar en Registros para descargar los registros del sistema barra de vídeo USB Poly Studio. 4. Seleccione Descargar en Archivos de bloqueo para descargar los archivos de registro de fallos del sistema barra de vídeo USB Poly Studio. No se puede actualizar, restablecer ni reiniciar Poly Studio a través de Polycom Companion Al utilizar las funciones de Actualización de firmware, Reinicio del sistema o Restablecimiento de fábrica en Polycom Companion, la aplicación muestra un mensaje de error. Problema: Cuando la cámara de Poly Studio está en uso, no funciona el restablecimiento, la actualización ni el reinicio de la barra de vídeo USB Poly Studio. Solución: Asegúrese de que la cámara de Poly Studio no esté en uso e inténtelo de nuevo. Por ejemplo, puede comprobar si el cliente de software muestra el vídeo en la página Vista previa de cámara mediante la barra de vídeo USB Poly Studio. 39