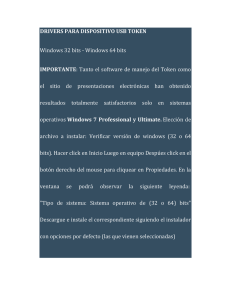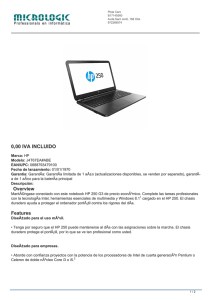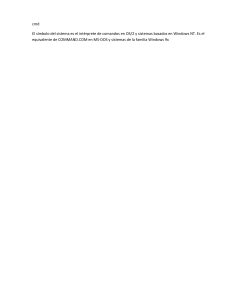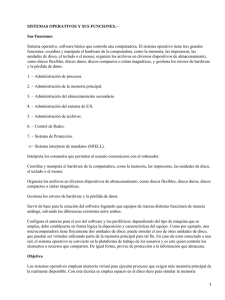Manual de Reparación PC
Bolilla I - Introducción
Ver 2
Curso De Reparación PC
Finalidad de este documento:
Dar las herramientas a los alumnos para que pueda seguir y profundizar en algunos
temas relacionados al curso. Toda la información presentada aquí fue recopilada de
distintos lugares de acceso publico y basándose en la experiencia de todo un grupo de
trabajo. Al final del documento damos la bibliografía en donde nos hemos basado para
desarrollar este trabajo.
Este documento nunca esta terminado y siempre se estará actualizando dada la
evolución permanente de la informática y los cambios que se producen en la misma.
Agradecemos todo aporte que consideres útil con la finalidad de mejorar, la utilidad de este
material.
Queremos desde la coordinación dejar las puertas abiertas a todo tipo de sugerencia,
consulta o duda que pueda surgir, intentamos en este material crear una instancia
actualizada de lo que debe de ser un curso de reparación PC y Redes orientado al mundo
informático de hoy, sin olvidarnos de nuestro mercado, este mercado Uruguayo que no
avanza a la velocidad que lo hacen otros mercados y que hace que tengamos productos que
en otros países están completamente discontinuados, y aquí son súper ofertas de nuestro
mercado, nuestra función como técnicos será la de dar soporte a todo equipamiento
informático y para eso trabajaremos desde la base de las computadores pasando por todas
las generaciones y haciendo hincapié especial en los equipamientos que encontramos en
nuestro mercado.
Agregamos a esta versión una serie de ejercicios que complementan los presentados
durante el curso y que se podrán desarrollar en clase o no, pero que están invitados a
realizarlos en las clases de consulta, estos ejercicios trabaja las posibilidades de solucionar
problemas de los PC sin la necesidad de realizar el clásico Respaldo e Instalación de todo,
con todos los problemas asociados que trae esto, para poder desarrollar los ejercicios
proponemos el cambio de archivos que encontraran en el CD y podrían ocasionar en no
funcionamiento del PC, si no esta seguro de llevar adelante cualquiera de las tareas,
ejercicios o comentarios adelante, no lo haga podría perder lo mas valioso de su PC, que
son sus datos, únicos o de altos costos de recuperación, que no garantizamos ni nos
responsabilizamos desde la coordinación.
Atte. Martín Vargas
Coordinación RPC y Redes
mvargas@biosuruguay.com
1
Manual de Reparación PC
Índice
Índice:
Bolilla I - Introducción
Generalidades Del Curso
Cursos Complementarios
Foro
Orígenes Del Computador
Breve Reseña Histórica
Un Poco De Historia
Conceptos Básicos
Tabla De Equivalencia De Datos
Conceptos De Digital Y Analógico
Tabla ASCII
Presentación De Las Piezas
Distintos S.O.
Sistemas de Numeración
Motherboards
Los Distintos Tipos De Buses
Presentación De Las Fuentes
5
6
7
8
9
10
11
14
14
14
16
20
21
24
25
27
Bolilla II – Fuentes
Colocar a Tierra al Componente
¿Que Tan Importante Es Nuestra Fuente?
Factores De Forma De Las Fuentes De Poder
Conectores De La Fuente AT
Fuentes ATX
Fuentes BTX
Conceptos Básicos De Electrónica
Resistencias
Semiconductores
Condensadores
Multímetro o Tester
Estabilizadores, Filtros, UPS
28
29
29
30
32
33
38
39
45
50
69
82
Bolilla III – Monitores
Introducción
Monitores CRT
El Refresco De Pantalla
Resolución
Distancia Entre Píxeles (Dot Pitch)
Monitores LCD
De Matriz Pasiva
De Matriz Activa
Monitores De Plasma
Nuevas Tecnologías
Mantenimiento Del Monitor
83
84
86
87
89
90
95
95
97
100
105
Bolilla IV – MotherBoards
Introducción
Partes de la Placa Base:
Elementos integrados y Jumpers:
Factores de forma de tarjetas Madre:
Chip del Bios:
Proceso de inicio en Frió
Presentación de los Buses:
108
108
109
110
113
115
119
2
Recursos del Sistema:
IRQ
Canales DMA
Direcciones de puerto de E/S
El conjunto de los Chip Set:
Microprocesadores:
Memoria Caché:
Tabla de evolución de los micros
Memoria RAM
El CMOS-Setup.
Lectura del Manual:
Manual de Reparación PC
Bolilla I - Introducción
Ver 2
124
124
125
126
126
128
129
130
133
142
152
Bolilla V – VI – Sistemas operativo y Herramientas
Concepto de sistema operativo
Componentes de un S.O.
Preparando la Instalación del Sistema operativo
Asignación de unidades de Disco
Comandos de Dos
Instalación de Windows ’98
Instalación de Drivers
Archivos del proceso de inicio y menú de inicio
Configurando la memoria en DOS
Ghost
Pqmagic
163
163
164
165
166
168
169
172
173
176
177
Bolilla VII y VIII – Discos, Ópticos y Win98
Discos duros
Cables y conectores
La interfaz IDE
Versiones de ATA
SCSI
El Disco
Medios Ópticos
Respaldos
Menú Inicio de Windows 98:
El Archivo Bootlog.txt
Archivos Win.ini y sistem.ini
Trabajos con el Registro
Otros comandos
Carpetas Conflictivas
180
182
182
183
185
185
195
207
208
209
210
211
212
214
Bolilla IX – Windows XP
Instalación de Windows XP
Herramientas de configuración
Servicios
Algunos de los servicios
Directivas de seguridad local
Rendimiento
Visor de sucesos
Usuario y Grupos
Administrador de dispositivos
Desfragmentador de Disco
Administrador de Discos
Propiedades del Sistema
Agregar o quitar Programas
215
215
215
218
228
229
230
231
232
232
232
233
234
Atte. Martín Vargas
Coordinación RPC y Redes
mvargas@biosuruguay.com
3
Manual de Reparación PC
Índice
Firewall de Windows
SFC
Editor de Registro
GPEDIT.MSC
MSConfig:
RSTRUI.EXE
MMC
El registro de Windows XP
Algunos comandos de consola en XP
Bolilla X –Video y Sonido
Tarjetas de videos
De ISA a AGP
Conceptos Principales
La Memoria
Aceleradoras Graficas
Para Tener en cuenta
Algunos problemas Clásicos
Tarjeta de sonido
Sobre los BITS
Frecuencia de muestreo
La Salida/Entrada de AUDIO
Formatos MP3
El formato MIDI
Algunos usos para las tarjetas de sonido
4
234
234
235
236
236
237
238
240
241
246
247
247
248
250
252
252
254
254
256
257
257
258
258
Manual de Reparación PC
Bolilla I - Introducción
Ver 2
Generalidades del curso
Formas de calificaciones:
El curso esta dividido en dos módulos, el primero donde trabajaremos la parte de
Reparación del PC, con la intención de armar, mantener, reparar y diagnosticar los posibles
errores mas comunes en informática y con la finalidad de ver con que herramientas cuenta
el Técnico para la reparación de los PC, así como la orientación para que se pueda
desarrollar en el mercado laboral de forma independiente o no.
El segundo modulo veremos las soluciones y herramientas para el montado de
Redes Lan, donde también el técnico podrá dar soluciones a las demandas actuales de
pequeñas y medianas empresas.
La aprobación de los módulos será de forma individual.
El modulo de Reparación contara de tres pruebas, de las cuales sin mínimo en cada
una de ellas deberán de llegar en total a 70 puntos o mas, de los 100 posibles.
El puntaje se divide de la siguiente manera:
Primera
Segunda
Tercera
Oral
Reparación PC
Puntos
20/100
10/100
10/100
20/100
35/100
5/100
100/100
Pruebas
Teórica
Teórica
Practica
Teórica
Practica
Desarrollo en Clase
Total
Mínimo de aprobación
Sin Mínimo
Sin Mínimo
Sin Mínimo
Sin Mínimo
Sin Mínimo
Sin Mínimo
70/100
El Modulo de redes contara con dos pruebas, de las cuales sin mínimo en cada una
de ellas deberán de llegar en total a 70 puntos o mas, de los 100 posibles.
El puntaje se divide de la siguiente manera.
Primera
Segunda
Oral
Pruebas
Teórica
Teórica
Practica
Desarrollo en Clase
Total
Redes
Puntos
30100
20100
45/100
5/100
100/100
Atte. Martín Vargas
Coordinación RPC y Redes
mvargas@biosuruguay.com
Mínimo de aprobación
Sin Mínimo
Sin Mínimo
Sin Mínimo
Sin Mínimo
70/100
5
Manual de Reparación PC
Coordinación Reparación PC y Redes
Ver 2
Cursos Complementarios:
El alumno podrá cursar cualquiera o todos los cursos complementarios relacionados
con el curso de Reparación, mientras cursa o luego de haber egresado del curso. Podrá
hacerlo en cualquiera de las sucursales de Bios en donde se dicte.
La inscripción a los mismos se hará en la sucursal donde se dicte el curso.
La inscripción y no darse de baja algunos de los cursos complementaros, inhabilita
al alumno a cursar el mismo nuevamente en caso de inasistencia. La inasistencia a una o
más clases, no genera derecho a la obtención del certificado correspondiente.
Los cursos complementarios son:
Ingles Técnico:
Dictado de forma exclusiva en la Escuela de Sistemas de Bios, pretende dar
conocimientos básicos al alumno con la intención de que este se pueda manejar con
términos técnicos relacionados con la informática y pueda comprender características
básicas de este idioma a la hora de la descripción de componentes de computación.
Duración 32 horas.
Taller de Microempresas:
Dictado de forma exclusiva en la Escuela de Negocios de Bios, pretende orientar al
alumno para poder desarrollarse de forma independiente y abrir su propia empresa.
Trámites y demás necesario para poder lograrlo.
Duración 12 horas.
Introducción a Linux:
Conocer las diferencias básicas y fundamentales de este SO, de mayor inserción en
el mercado, como también una comparativa de los Sistemas lideres del mercado.
Instalación, trabajo desde consola y desde ambiente grafico serán además de marcar las
diferencias con sistemas Microsoft las áreas a desarrollar. Con una carga horaria de 12
horas.
Seguridad Informática:
Administrar disciplinariamente los riesgos de seguridad, identificación de activos,
amenazas y vulnerabilidades, identificar posibles ataques de hackers y como
contrarrestarlos mediante la aplicación de sistemas de seguridad apropiados. Protección
contra virus, backdoors, troyanos, spywares, asegurar la disponibilidad, integridad y
confidencialidad de los datos. Duración 12 horas.
NOTA: Todos los cursos complementarios son básicos y nos permiten introducir al alumno, así como ampliar
algunas de las características mencionadas y no profundizadas durante el curso, en temas y aplicaciones de
Atte. Martín Vargas
Coordinador RPC y Redes
mvargas@biosuruguay.com
Manual de Reparación PC
Bolilla I - Introducción
Ver 2
uso cotidiano, por tal motivo para un mayor aprovechamiento de estos, recomendamos que el alumno se
encuentre avanzado en el curso de Reparación PC y Redes.
Foro:
Con la finalidad de mejorar nuestro intercambio durante y una vez finalizado el
curso, tenemos en funcionamiento el foro de Reparación PC y Redes, donde podrás
ingresar tus consultas, sugerencias, dudas y todo para aumentar el intercambio de
experiencia e información, considerado una vía mas "oficial" de comunicación de los
cursos.
Para participar del mismo deberás darte de alta, envía un correo electrónico a
mvargas@biosuruguay.com con tu Nombre, Apellido, CI, Correo Electrónico, y Sucursal
Me pongo desde ya a disposición de ustedes por cualquier consulta, duda, sugerencia,
queja, pedido, etc. que deseen realizar concerniente al dictado de los cursos, materiales y
cualquier tema académico de la Carrera por este medio o cualquier otro.
Me despido, y reitero mi disposición a escucharlos y ayudarlos en todo lo que pueda,
con el apoyo tanto de la Recepción, de la Dirección o del curso.
Atte. Martín Vargas
Coordinación RPC y Redes
mvargas@biosuruguay.com
7
Manual de Reparación PC
Un poco de Historia
ORÍGENES DEL COMPUTADOR
El nacimiento de la informática esta relacionado con la necesidad que ha sentido
siempre el hombre de disponer de un sistema que le permita manejar gran cantidad de
información con relativa rapidez así como efectuar cálculos a gran velocidad y de un modo
mecánico que le libere a las personas de tareas asociadas con estas actividades. Se puede
decir que el precursor de las computadoras fue el ábaco.
Los antecedentes de las computadoras son sin duda los mecanismos para la
resolución de problemas simples, que en lo referente al cálculo, se deben a los trabajos de
Blaise Pascal (1623 – 1662). Sin embargo, en sentido estricto, cabe considerar que los
auténticos inicios de la informática datan del siglo XIX, mas concretamente de los trabajos
realizados por Hermann Hollerith (1860 – 1929). La contribución consistió en emplear una
cinta (que más tarde se sustituyo por tarjetas) en la que se grababa la información mediante
perforaciones en lugares determinados.
Gracias a dichos dispositivos, creado en 1890, era posible realizar mecánicamente
operación tales como la clasificación, duplicación y copia de fichas perforadas.
También en el siglo XIX el matemático e inventor británico Charles Babbage elaboro los
principios de la computadora digital moderna. Invento una serie de maquinas, como la
maquina diferencial, diseñada para solucionar problemas matemáticos complejos. Muchos
historiadores consideran a Babbage y a su socia, Ada Byron, como los verdaderos
inventores de la computación digital moderna.
Howard H. Aiken desarrollo entre 1939 y 1944 en IBM, el computador conocido
por ASCC (Automatic Sequence Controlled Calculator) o MARK 1, este equipo consistía
en un dispositivo eléctrico simple, el relee, y su programación se llevaba a cabo mediante
una cinta perforada, puede considerarse la primera computadora de la historia , disponía de
una capacidad de memoria de 72 números de 23 cifras decimales, pero era demasiado lento
ya que demoraba 10 segundos para llevar a cabo una operación de multiplicación de dos
números de 10 cifras, funciono de 1944 a 1959.
Durante la II Guerra Mundial (1939 – 1945), un equipo de científicos y matemáticos
que trabajaban en Bletch Park, al norte de Londres, Crearon lo que se conoció como el
primero computador personal totalmente electrónico. El colossus, incorporaba 1500
válvulas o tubos de vacío era ya operativo en 1943, fue utilizado para descodificar los
mensajes cifrados de los alemanes, durante la guerra. En 1946, la escuela Moore de
Ingeniería Electrónica, situada en Filadelfia, construyo la primera maquina electrónica de
calcular, había sido diseñada por la universidad de Pennsylvania, entre 1943 y 1946. Fue el
primer calculador carente de piezas móviles, salvo los dispositivos de entrada salida de la
información.
El ENIAC estaba formado por 18.000 válvulas, pesaba unas 30 toneladas y
consumía 150 Kw, su construcción costo aproximadamente unos 2 millones de dólares. Un
microprocesador moderno compuesto por un único chip de 25 mm2 de superficie es capaz
de trabajar unas 100 veces más rápido que el ENIAC, con un consumo de tan solo 1 Watt.
8
Manual de Reparación PC
Bolilla I - Introducción
Ver 2
La programación del ENIAC se llevaba a cabo mediante conexiones y
accionamiento de interruptores.
A finales de la década de 1950 el uso del transistor en los PC´s marco el
advenimiento de elementos lógicos más pequeños, rápidos y versátiles de lo que permitían
las maquinas con válvulas. Los componentes se hicieron más pequeños, así como los
espacios entre ellos, por lo que la fabricación del sistema resultaba más barata.
Breve Reseña Histórica:
El despliegue masivo de la informática es relativamente reciente (1980) en el
mundo tecnológico moderno de la mano de la conocida empresa IBM con el modelo IBMPC que surgía con intención de alcanzar una difusión masiva
Este tipo de computadora tenia como características principales, al momento de su
aparición el poseer un único Micro-Procesador (mono procesamiento) y estar preparada
para interactuar con un solo usuario (mono usuario).
Ahora bien, aunque ciertas PC’s puedan parecernos asombrosamente eficientes y veloces
debemos considerar que son las mas pequeñas de la familia de las computadores ya que
también existen las mini computadoras diseñadas básicamente multitarea y multiusuario
Las computadoras “Mini”, son mucha mas voluminosas aunque también estas
basadas en un solo procesador centras (mono procesamiento) que tiene la capacidad de
manejar datos con mayor velocidad y eficiencia que un micro Procesador.
Estos equipos poseen por lo general terminales propias conectados a el, desde los
cuales trabajan gran cantidad de usuarios en forma simultanea, estos terminales no siempre
son inteligentes es decir que no realizan procesos por si mismos.
Por ultimo encontramos los computadores denominadas HOST o Mainframes. Se
trata de equipos diseñados a la medida de las necesidades de la tarea que realizan.
Estos equipos son verdaderas centrales de cómputos que no solamente trabajan en modo
Multiusuario y Multitarea, sino que realizan multiprocesamiento o sea que están
controlados por varios potentes procesadores que trabajan al mismo tiempo para realizar a
veces una sola de las muchas tareas del proceso.
Tipo
Características
Mono Procesamiento
Mono Usuario
Mono Tarea
Mono Procesamiento
Multiusuario
Multitarea
Multiprocesamiento
Multiusuario
Multitarea
Micro Computadoras
Mini Computadores
Host o Mainframes
Atte. Martín Vargas
Coordinación RPC y Redes
mvargas@biosuruguay.com
9
Manual de Reparación PC
Un poco de Historia
Un Poco de Historia.
La primera CPU con una arquitectura de 16 bits que triunfo en el mercado fue el
8086 de Intel.
Su triunfo, al igual que el de Windows actual, fue una decisión de un gigante del
hardware: IBM, un montón de suerte de una persona que empezaba en aquel momento:
Billy Gates.
IBM hasta ese momento estaba dedicado a los grandes ordenadores (mainframes) y
bajo el supuesto de que empezaba a surgir un mercado potencial (la micro-informática)
decidió empezar a dedicarse a este mercado.
Para esto encargo a INTEL el diseño o la mejora de un antiguo 8008 (Z80) de un
procesador de 16 bits, y llamo a interesados en generar un SO para dicha arquitectura.
IBM definió las características básicas de las placas madre: el bus PC que
rápidamente evoluciono al bus AT.
El Software, en aquellos años existían unos SO para los ordenadores de 8 bits que
empezaban a surgir. Uno de ellos por ejemplo era el CPM cuya propiedad era de Digital.
En Digital, una vez enterados de la propuesta de la creación del SO por parte de
IBM del SO de 16 bits, empezaron a desarrollarse dos proyectos: le CPM 86 y un SO
basado en DOS. En las fases finales del desarrollo, digital “apostó” por el CPM 86, y
abandono el proyecto basado en el DOS.
Digital es una Empresa “curiosa” con sus ingenieros de Software. Este tiene parte
de la patente de lo que desarrolle dentro de la Empresa (esta característica la hace única en
el desarrollo de Software), y una vez implementado un producto de ingeniería, el equipo, o
la persona que lo ha desarrollado percibe un porcentaje por cada venta.
Si esta persona se va de la empresa, se va con su patente o su parte de ella, y sobre
todo si el producto ha sido desechado por la propia empresa se lleva completamente su
desarrollo y su propiedad intelectual.
Y este fue el caso. El ingeniero de Digital encargado del proyecto DOS se fue (o
bien “enojado”, o bien por una propuesta de Billy Gates) y este ultimo hizo una carrera
contra-reloj para tener finalizado su primer MsDos (Versión 1.0) seis meses antes de que
Digital finalice su CPM 86.
IBM por su lado tenía prisa de lanzar su producto al mercado. Y formo alianza con
la iniciante Microsoft, para implementar el MsDos (PcDos) en sus ordenadores.
La pregunta es, ¿Si fue o no una decisión acertada?, para algunos datos
comparativos el sistema generado por Digital ya era capaz de soportar multitarea (hasta 4
tareas) en modo consola (no existía interfaz gráfica)
10
Manual de Reparación PC
Bolilla I - Introducción
Ver 2
En Resumen fue una triple decisión de IBM.
1) Se definió una arquitectura (bus PC que evolucionó inmediatamente hasta el bus
AT. Este bus AT básicamente se sigue conservando y veremos mas adelante las
características.)
2) Se definió un procesador: arquitectura X86 (el 8086)
3) Se definió un SO el PC-DOS 1.0
Y de ahí que surge la frase hecha “ordenador Compatible”. Pero compatible ¿con que?,
Pues compatible con IBM. Con el tiempo se dejo de lado IBM.
Y surge la frase CPU compatible ¿Con que? Pues con la arquitectura X86 de Intel.
Resumen de la reseña de generación de computadores
XT
8080 – 8088 – 8086
AT
80286 – 80386 – 80486 – Pentium (80586) – Pentium pro (80686) – Pentium II
(80786) – Pentium III – Pentium IV
Conceptos Básicos:
Hardware:
Conjunto de dispositivos Físicos que hacen posible el funcionamiento de
un computador
Este concepto abarca a todos los componentes eléctricos y mecánicos
que permiten llevar a cabo en una computadora el almacenamiento y
Procesamiento de la información
Software:
Son los programas que se instalan y ejecutan en el equipo tales como el
SO, aplicaciones, etc. Estos hacen que el PC cumpla un propósito como
por ejemplo: Procesar textos, cálculos, juegos y gestiones en general.
Software de Base:
Esta constituido por los SO, los cuales proveen la interfase entre el
usuario y la computadora. Es el requerimiento mínimo para que un
equipo pueda funcionar.
Ej: DOS, UNIX, Windows 95, 98, NT, XP, Linux
Atte. Martín Vargas
Coordinación RPC y Redes
mvargas@biosuruguay.com
11
Manual de Reparación PC
Conceptos Básicos
Utilitarios Estándar:
Son todos los programas o aplicaciones existentes en el mercado o los
que el usuario puede acceder con facilidad.
Ej: Office, Programas de Diseño, Compiladores.
Software a Medida:
Lo forman todos los programas diseñadas especialmente para cumplir
con una función específica.
Ej: Prog. de facturación, mantenimiento de Stock, etc.
Virus:
Pequeños programas con el fin de molestar el buen funcionamiento del S.O.
Los programas antivirus mas conocidos son: Norton, Mc Afee, Panda, AVG,
PC-Cilin, Inoculate IT, etc.
Las actualizaciones de los mismos se pueden hacer por Internet en la página
de cada uno de estos, la de Norton por ejemplo es www.symantec.com.uy
Algunos de los virus mas conocidos del momento: Bugbear.AB, Klez, Jjack.
Estos también se pueden eliminar con un programa llamado Fix que solamente
elimina un virus en particular.
Drivers:
Software que hace posible el funcionamiento de un Hardware en particular,
todo hardware necesita de un drivers para funcionar.
Carpetas:
Son los elementos donde guardamos los Archivos, Documentos y
subcarpetas, tal como se hace normalmente en una oficina. Se crean a
efectos de mantener la organización de la información.
Archivos:
Es la unidad básica de almacenamiento. Toda información procesada en
cualquier aplicación, guardada con un nombre y una extensión, en el lugar
indicado es un archivo.
Antiguamente los archivos tenían un máximo de 8 caracteres un punto y 3
más los cuales estos últimos identifican el tipo de archivo. Ahora a partir de
Win95 los archivos tiene un máximo 256 caracteres para los nombre un
punto y 3 más el cual identifica el tipo de archivo que es.
Los siguientes caracteres no son permitidos en el nombre de un archivo. \ / :
* ¿ ? “ < > | , los archivos no son sensibles a mayúsculas.
12
Manual de Reparación PC
Bolilla I - Introducción
Ver 2
Algunas relaciones de la extensión del archivo con el tipo de archivo:
EXE o COM
Archivos de programas o
ejecutables.
SYS
DOC
Archivos de Word
SCR
XLS
BMP o JPG
TXT
DLL
PPT
BAT
CHK
TMP
PST
Archivos de Excel
Archivos de imágenes
Archivos de texto.
Archivos de biblioteca
Archivos de Power Point
Archivos de bloques
Errores de Disco
Archivos Temporales
Correo de Outlook 2000
PDF
AVI
MP3
WAB
VXD
DRV
INF
ZIP
CAB
Archivos del sistema
Archivos del protector de pantalla,
secuencia de imágenes y posibles virus en
el Correo
Archivos de Acrobat poco espacio
Archivos de Sonido
Archivos de Sonido
Libreta de Direcciones
Controlador de Hardware y Software
Drivers
Información de instalación de Drivers
Archivo comprimido
Archivo comprimido de Windows
Periféricos:
Son dispositivos que permiten el ingreso y/o egreso de datos en un
computador. Cada periférico no es solo su componente físico sino además su
controlador.
De acuerdo a su función tenemos periféricos de entrada, salida, y de entrada
y salida.
De entrada: Teclado, Mouse, Micrófono, Cámara de video, Lector de CD,
Lápiz Óptico, Scanner, etc.
De Salida: Monitor, Impresora, Plotter, Parlantes, etc.
De Entrada y Salida: Disco Duro, Disqueteras, Grabadora de CD, Unidades
de Cinta, etc.
Identificación de unidades:
Las unidades de almacenamiento se identifican con una letra acompañada de
dos puntos. Están asignadas de la siguiente manera.
A y B Para las disqueteras.
C: disco duro local con SO, instalado.
D hasta la Z, otros discos o unidades lógicas instaladas.
Atte. Martín Vargas
Coordinación RPC y Redes
mvargas@biosuruguay.com
13
Manual de Reparación PC
Conceptos Básicos
Tabla de equivalencia de datos.
Teniendo en cuanta que los datos viajan en impulsos eléctricos llamados bits (0 y 1)
decimos que:
8 Bits
1024 Byte’s
1024 KByte’s
1024 MByte’s
1024 GByte’s
1 Byte (Mínima unidad de almacenamiento)
1 KByte
1 MByte
1 GByte
1 TByte
Conceptos de digital y analógico:
Digital:
Se dice que una señal es digital cuando las magnitudes de la misma se representan
mediante valores discretos en lugar de variables continuas. Por ejemplo, el interruptor de la
luz sólo puede tomar dos valores o estados: abierto o cerrado, o la misma lámpara:
encendida o apagada.
Analógico:
Se dice que una señal es analógica cuando las magnitudes de la misma se representan
mediante variables continuas, esto es análogas a las magnitudes que dan lugar a la
generación de esta señal.
Tabla ASCII:
American Standard Code for Information Interchange. (Estándar Americano para
Intercambio de Información).
Con la finalidad de estandarizar todos los símbolos informáticos y que estos tengan
una referencia de forma de poder acceder desde cualquier sistema operativo fue creada la
tabla ASCII.
La tabla básica de caracteres ASCII está compuesta por 128 caracteres incluyendo
símbolos y caracteres de control. Existe una versión extendida de 256, la forma de presentar
un carácter en pantalla es la de Presionar la tecla “ATL” y mantenerla presionada mientras
desde el teclado numero se digita el numero del carácter que queremos que se muestre en
pantalla.
14
Manual de Reparación PC
Bolilla I - Introducción
Ver 2
A continuación ponemos una de las tablas extendidas del idioma español (850).
Atte. Martín Vargas
Coordinación RPC y Redes
mvargas@biosuruguay.com
15
Manual de Reparación PC
Presentación de las Piezas
Presentación de las Piezas:
Tarjeta de video: Dispositivo que permite la conexión del monitor, para poder lograr ver
la información en pantalla. Las tarjetas de video en su presentación estándar es
como se indica en la imagen, estas pueden venir incorporadas en la plaqueta
Madre o pueden ser de tecnologías ISA, PCI y AGP, luego veremos más adelante
cuales son las ventajas de cada una de estas.
Disipador
Con un conector de
15 Pines hembra en
total y en tres líneas
de 5 cada una.
Bus de Expansión (AGP)
Conector DVI
MODEM: Dispositivo que permite generar una conexión a Internet o cualquier otro
tipo de red, por medio de la línea de teléfono. Este se puede presentar en
buses de tipo ISA (completamente discontinuados), PCI e incorporado en la
placa Madre.
Conector RJ11 de
entrada y de salida
Bus de expansión (PCI)
16
Manual de Reparación PC
Bolilla I - Introducción
Ver 2
Tarjeta de Red: Dispositivo que me permite conectar un PC a otro o una red local.
Antena de Tarjeta de Red
Inalámbrica
Indicador de
transferencia de Datos
Conector RJ45
Bus de expansión (PCI)
Puerto Serial: Puerto que permite la conexión de varios dispositivos los mas
clásicos, son el Mouse y los MODEM externos.
Puerto Paralelo: Puerto que permite la conexión de varios dispositivos el más
clásico es la impresora.
Puerto Paralelo: 25 pines
hembra en línea de dos
Puerto Serial:
9 pines machos en
línea de dos
Atte. Martín Vargas
Coordinación RPC y Redes
mvargas@biosuruguay.com
17
Manual de Reparación PC
Presentación de las Piezas
Tarjeta de sonido: Para poder reproducir o introducir sonido en el PC.
Conectores de entradas de audio,
parlantes y auxiliares
Conector MIDI
Puertos USB
El conector universal que nos permite conectar casi cualquier tipo de periférico y es
en la actualidad el más utilizado, para conexiones externas.
Conector USB, parte
posterior del PC
Conector USB,
hacia el PC
Conector USB, hacia
el dispositivo
18
Manual de Reparación PC
Bolilla I - Introducción
Ver 2
Conectores PS/2
Conector del Teclado y Mouse únicos que coinciden en su presentación externa se
pueden diferenciar por los colores (verde para el Mouse y violeta para el teclado) en
caso de su conexión incorrecta, solo el no funcionamiento de los componentes se
verá afectado. También llamado Mini DIM.
PS/2 – Mouse y Teclado
Conector PS/2
Conector AT:
Conector para el teclado de mayor tamaño que el PS/2 y más antiguo que este.
Conector DIM, para
teclado AT
Convierte un teclado
PS/2 en uno AT
Atte. Martín Vargas
Coordinación RPC y Redes
mvargas@biosuruguay.com
19
Manual de Reparación PC
Sistemas Operativos
Distintos SO:
Será bueno de mencionar que el SO es el Software básico necesario para el
funcionamiento del PC, para eso destacamos las generaciones de los SO de
Microsoft y un listado de SO Linux.
Microsoft (Usuarios Finales)
Dos 1.0 – Dos 6.22
Windows 95
Windows 98
Windows ME
Windows XP
Windows Vista
Microsoft (Servidores)
Windows NT 3.0
Windows NT 4.0
Windows 2000
Windows 2003
Otros SO: Unix, Novell, OS/2, etc.
20
Linux
Suse
Red Hat
Mandraque
Ubuntu
Manual de Reparación PC
Bolilla I - Introducción
Ver 2
Sistemas de Numeración
El sistema Decimal:
El sistema de numeración que utilizamos se denomina decimal ya que emplea diez
dígitos para indicar una cantidad, y es además un sistema posicional ya que cada digito
debe su valor a la posición que ocupa en la cantidad a la que pertenece.
Valor Posicional
4 en 100
3 en 101
5 en 102
1 en 103
103
102
101
100
4
3
5
1
4 x 100
4
3 x 101
30
5 x 102 500
1 x 103 1000
El sistema binario:
El sistema Binario, como el decimal, en un sistema posición; pero el valor de la
posición vine dado por potencial de 2 (20, 21,22,....) ya que solo se utilizan dos dígitos, el
cero y el uno.
Por tanto, si queremos convertir un número en base 2 (binario) al sistema decimal
(base 10), no tenemos mas que multiplicar el digito (0 o 1) por la potencia de 2
correspondiente a su posición, véase tabla adjunta.
Valor Posicional
1 en 20
1 en 21
0 en 22
1 en 23
23
22
21
1
0
1
20
1
1 x 20
1 x 21
0 x 22
1 x 23
Total
Valor decimal
1
2
0
8
11
Como 1 + 2 + 0 + 8 = 11 tenemos que 1011(2) = 11(10)
Atte. Martín Vargas
Coordinación RPC y Redes
mvargas@biosuruguay.com
21
Manual de Reparación PC
Sistemas Numéricos
Si lo que queremos es convertir un número binario a decimal, dividiremos
sucesivamente el valor decimal por 2 hasta llegar a 1. Los restos de de las divisiones nos
indicarán el valor binario.
División
11 / 2
5/2
2/2
1/2
División
52 / 2
26 / 2
13 / 2
6/2
3/2
1/2
Cociente Resto
5
1
2
1
1
0
1
Cociente Resto
26
0
13
0
6
1
3
0
1
1
1
La lectura se realiza del último resto al primero. 110100
Por lo tanto 52(10)= 110100(2)
Los ordenadores “utilizan” este sistema de numeración, en cada posición de
memoria solo pueden almacenar 1 BIT (o un cero o un uno).
El sistema Hexadecimal:
Como los anteriores, también es posicional. En este caso el valor de la posición
viene dado por potencias de 16 (160, 161, 162, . . .).
Como solo poseemos 10 caracteres para representar los posibles dígitos, se añaden
las letras A, B, C, D, E y F
Por tanto en base 16 disponemos de los siguientes caracteres 0 ,1, 2, 3, 4, 5, 6, 7, 8,
9, A = 10, B = 11, C = 12, D = 13, E = 14 y F = 15.
Para realizar la conversión al sistema decimal seguiremos un método similar al
anterior.
Valor Posicional
F en 160
2 en 161
5 en 162
A en 163
163
162
161
2
5
A
160
F
F x 160
2 x 161
5 x 162
A x 163
Total
Valor decimal
15
36
1280
40960
42287
Por tanto, como 15 + 32 + 1280 + 40960 = 42287 tenemos que A52F(16) =
42287(10), también se suele representar como A52Fh, indicando la h que se trata de un
valor hexadecimal.
22
Manual de Reparación PC
Bolilla I - Introducción
Ver 2
Si lo que queremos es convertir una cantidad hexadecimal a decimal, seguiremos un
método similar al utilizado con los valores binarios, teniendo en cuenta que si obtenemos
como restos 10, 11,12,13, 14,15 debemos sustituirlos por A, B, C, D, E o F
División
332 / 16
20 / 16
1 / 16
Cociente Resto
20
12 = C
1
4
1
Por tanto 332 (10) = 14C(16) ó 14Ch
El sistema hexadecimal se suele utilizar ampliamente en informática, por ejemplo
para indicar direcciones de memoria.
Atte. Martín Vargas
Coordinación RPC y Redes
mvargas@biosuruguay.com
23
Manual de Reparación PC
Motherboards y Buses
MotherBoards:
Fuente de la
Mother
Es probablemente una de las piezas más importante de una computadora, maneja
directa o indirectamente todas la trasferencias de datos, principalmente entre la CPU y los
periféricos. Alberga la CPU, el chipset, el Bios, la memoria principal, los chips de entrada y
salida, los controladores de discos y las tarjetas de expansión.
Slot de
Memoria DDR
Slot para
Micro
Cont. De
Disquetera
Conector
de
Fuente
ATX
AuxFuente
ATX
Cont. De
Discos
Puente
Norte
Slot AGP
Marca y
Modelo
Puente
Sur
Slot PCI
Pila
ChipBios
Conexión de panel
frontal
24
Manual de Reparación PC
Bolilla I - Introducción
Ver 2
Identifiquemos los distintos tipos de buses de las tarjetas:
Tarjeta ISA de8 bits
Tarjeta ISA de 16 bits
Estas dos tarjetas de bus Isa están diferenciadas por su ancho la de la izquierda con un
bus de 8 y la de la derecha con un bus de 16, la posibilidad de diferenciarlas fácilmente esta
dada por la mueca y la continuación de la tarjeta, estos nos da la seguridad de que estamos
hablando de una tarjeta ISA de 16 bits. Este tipo de tarjetas ya están discontinuadas pero
podemos encontrar en nuestro mercado algunas de esta funcionando que pueden estar en
condiciones para aquellos de baja exigencia, como una tarjeta de sonido o un MODEM.
La tarjeta a la izquierda es de
conexión PCI, podemos encontrar en
la actualidad cualquier tipo de
componente con esta tarjeta. Se
puede observar que la distancia del
conector con el encaje de la bahía
(como muestra la flecha) es mayor
con respecto al ISA, de esta forma
nos impide realizar una instalación
incorrecta, además si observamos los
conectores de la tarjeta son mas finos
y con mayor cantidad.
Atte. Martín Vargas
Coordinación RPC y Redes
mvargas@biosuruguay.com
25
Manual de Reparación PC
Motherboards y Buses
La tarjeta AGP, clásica de video, podemos observar
que aun es mayor la distancia entre el inicio de los
conectores y la conexión de la bahía. Adicionalmente
se observa que los conectores no están completamente
alineados como en la tarjeta PCI.
Slot PCI Exp
Slot PCI
26
Manual de Reparación PC
Bolilla I - Introducción
Ver 2
Tarjeta con conexión PCI Exp.
Observamos que el conector es mas
largo que los anteriores.
Presentación de las Fuentes:
Básicamente tenemos dos tipos de fuentes en la actualidad, la ya discontinuadas AT,
el cual de las mismas ya no encontramos nuevas pero en nuestro mercado aun están
funcionando y de las ATX, que son los nuevos componentes, no tan nuevos ya que estas
últimas hacen varios años que están impuestas en el mercado.
Cabe aclarar que las fuentes no cuentan con garantía, mas que la de uso y por lo
tanto será importante probarlas para determinar el buen funcionamiento de las mismas y en
caso contrario realizar el reclamo de forma inmediata.
Veamos la presentación externa de estas y los conectores.
Fuente AT
Fuente ATX
Entrada de corriente
Selector de
Voltaje
Ventilador
Llave
Encendido y
apagado
Salida de corriente
Atte. Martín Vargas
Coordinación RPC y Redes
mvargas@biosuruguay.com
Ventilador
27
Manual de Reparación PC
Generalidades
Fuentes de Poder:
Colocar a tierra al Componente
Por seguridad recomendamos colocar a tierra los componentes. Si se produce un
contacto entre un alto voltaje y la carcasa de un componente no puesto a tierra, cualquier
parte de la carcasa, incluidos los mandos, puede producirle un peligroso shock. Mientras
que un componente bien colocado a tierra, la corriente, que en el anterior caso te
atravesaría, se desvía a la conexión de tierra.
Esto minimiza los riesgos de que los distintos componentes de nuestro PC, puedan
sufrir daños por causa de picos de tensiones en la corriente, salvando así los costos de estos
o lo que es peor daños que se pueden generar en los usuarios del PC. Es por tal que un
técnico de PC, debe de recomendar a sus clientes con mucha hincapié una correcta
instalación eléctrica con buena descarga a tierra a fin de evitar desastres mayores.
Que pasaría en el caso de que luego de un apagón de la energía, esta regrese con
mayor carga de lo habitual generando un golpe eléctrico en el disco duro, en este el golpe
genera que las cabezas de lectura y escritura golpeen la superficie del disco, a posterior lo
rayen de forma romperlo y como resultado la perdida total de datos.
Para conectar a tierra un componente se necesita unir el chasis del componente con
el punto de referencia neutro de tensión (comúnmente llamado tierra). Esto se consigue
empleando cables de alimentación con tres conductores (dos para la alimentación y uno
para la toma de tierra).
El componente necesita, por otra parte, compartir la misma masa con todos los
circuitos bajo prueba a los que se conecta.
Algunos componentes pueden funcionar a diferentes tensiones de red y es muy
importante asegurarse que esta ajustado a la misma de la que disponemos en las tomas de
tensión, en nuestro país este valor es de 220v y conectar un equipo que trabaje a 110v da
como resultado el quemado del mismo.
Ponerse a tierra uno mismo
Si se trabaja en circuitos integrados (ICs), especialmente
del tipo CMOS, es necesario colocarse a tierra uno mismo. Esto
es debido a que ciertas partes de estos circuitos integrados son
susceptibles de estropearse con la tensión estática que almacena
nuestro propio cuerpo.
Para resolver este problema se puede emplear una correa
conductora que se conectará debidamente a tierra, descargando la
28
Manual de Reparación PC
Bolilla II – Fuentes de Poder
Ver 2
electricidad estática que posea su cuerpo. La imagen a continuación representa esta, si bien
no es común encontrar a técnicos que trabajen con la misma si la recomendamos en un
valor de lo ideal.
¿Que tan importante es nuestra fuente?
Destacamos a la fuente como una de las piezas importantes del sistema, por lo tanto
el no funcionamiento de esta pieza dará como consecuencia el no suministro de electricidad
al sistema y como consecuencia esta no funcionara.
Si bien la fuente no es unos de los componentes que tenga mayor relación de forma
habitual con el rendimiento de mi PC, es un factor importante a tener en cuenta, una fuente
estable que no genere picos y cortes de corriente es fundamental para garantizar la vida útil
de mi PC y el buen funcionamiento del mismo.
Por lo tanto al final de este punto veremos en resumen las principales características
a tener en cuenta a la hora de seleccionar nuestra fuente.
Veamos como podemos determinar si la falla esta generada por la fuente y en caso
de que así sea vemos como podemos ver alguna solución básica a esta problemática. Este
resumen no pretende generar un técnico en electrónica, por lo tanto daremos conceptos
básicos y genéricos.
La función de la fuente:
La función de esta es concreta y consiste en convertir la entrada de corriente de 220
volt a los valores ideales de las tensiones necesarios para que el PC funcione
adecuadamente. Esos valores habitualmente son +5, +12, -5, -12, entre otros que luego
desarrollaremos según el tipo de fuente.
Factores de forma de las fuentes de poder:
A la forma y diseño físico de un componente se les denomina factor de forma. Con
la idea de estandarizar el tamaño y las características de la misma.
Si bien han pasados varios factores de forma en la actualidad los mas comunes son
la discontinuada AT, Baby AT y la actualmente mas utilizada ATX y Baby ATX.
Fuente AT:
En la actualidad este tipo de fuente se encuentra discontinuada pero no desapareció
aun de nuestro mercado por tal motivo veamos su presentación y características.
Una de las principales características es que esta fuente cuenta con una llave de
encendido que permite la entrada de los 220v a la fuente, observemos que de las fuentes
AT, sale un cable de color negro del mismo pueden salir dos o cuatro cables, estos se
conectan a la llave de encendido respetando en caso de que salgan cuatro cables que el
Atte. Martín Vargas
29
Coordinador RPC y Redes
mvargas@biosuruguay.com
Manual de Reparación PC
Generalidades
cable de color “Negro” deberá ir con el “Marrón” y el “Celeste” con el “Blanco”. No
podemos equivocarnos, dado que la entrada de los 220v está dada por el cable Blanco y el
cable Negro, de ponerlos a estos en la misma línea provocaríamos un corto circuito, con las
consecuencias que esto provoca.
Desde
los 220
v, del
toma.
Hacia
la
fuente
¡Cables
Blanco y
Negro
Conectores de la fuente AT:
De la fuente AT, tenemos varios conectores el mas clásico es el conector “D”
diseñado para la conexión de discos duros y otros dispositivos de que se instalan en bahías
de 5 y ¼. Su nombre se lo debe a su forma, que si lo miramos de forma vertical,
observamos que tiene forma de letra “D” y con esto nos aseguramos no conectarlos de
forma invertida.
La imagen a la izquierda nos muestra un conector “D” de forma
horizontal, a este le llegan cuatro cable, uno amarillo, uno rojo y
dos negros, estos colores nos permitirán identificar las tensiones
que transmiten facilitando la búsqueda de fallos.
Conector P8 y P9, este es el conector que sale de la fuente y se
conecta en la Placa Madre, la precaución a la hora de conectar estos,
es que se pueden conectar de forma invertida, provocando un riesgo
de enviar tensiones inadecuadas a la Placa Madre, para evitar
accidentes nuestra guía será que los conectores tienen en sus
extremos cables de color negro y estos deberán de estar hacia el
centro, tal como muestra la imagen. (Veremos mas adelante que en caso de una conexión
inadecuada el sistema esta previsto de un control para evitar daños al PC).
Por ultimo de la fuente AT encontramos un conector llamado “Mini D”, con la
finalidad de conectar disqueteras. Este conector por su forma impide la conexión al revés
30
Manual de Reparación PC
Bolilla II – Fuentes de Poder
Ver 2
pero si lo deseamos y realizamos un poco de fuerza lo podemos lograr, por lo tanto
recomiendo que maximicemos las precauciones a la hora de conectarlos.
Nota: De cualquier forma es oportuno para mencionar que en informática si estamos realizando
fuerza a la hora de conectar cualquier componente con seguridad que estamos realizando algo mal.
Como mencionamos los cables de están identificados por un color y dependiendo
del color es el voltaje que transitan por ellos, es importante entonces saber cuales son estos
con la finalidad de tomar el Tester y medir, de tener los valores correctos y nuestro PC no
funcionar será entonces otras las razones por las cuales no funcione, de no tener los valores
correctos quizás sea la fuente la causante del que el PC no prenda.
La PC trabaja con Tensiones Continuas (DCV) que toma a la salida de la fuente de
alimentación.
La tabla a continuación resume los cables y tensiones para la fuente AT.
Color
Rojo
Amarillo
Negro
Blanco
Celeste
Naranja
Voltaje
+5v
+12v
Tierra
-5v
-12v
+5v
El cable de color naranja, denominado Power Good es una señal de +5v generada
por la fuente cuando ésta ha pasado sus propias pruebas internas y las salidas se ha
estabilizado en los valores ideales en un rango del ± 10% su valor nominal. Generalmente
le lleva entre 0.1 a 0.5 segundos a la fuente después de encenderla llegar a los valores
estables. Esta señal es enviada a la placa madre, la cual genera una señal de reset de teclado
para dar inicio al proceso de levante del PC.
De esta forma en caso de la conexión errónea de los conectores P8 y P9 a la placa
Madre, la teoría indicaría que nada debe de suceder ya que el sistema no recibe la señal de
Power Good y el sistema no consume los voltajes evitando así que se queme alguno de los
componentes.
Que los ventiladores funcionen no es ninguna señal de que la fuente este en buenas
condiciones, solamente tomando las medidas según las tablas indicadas nos permitirá
determinar si están fallando o no.
31
Atte. Martín Vargas
Coordinador RPC y Redes
mvargas@biosuruguay.com
Manual de Reparación PC
Componentes
Fuentes ATX:
Las fuentes ATX (Advanced Technology eXtended) incorporan varias funciones adicionales,
están son en la actualidad las fuentes de mayor uso.
Primeras diferencias entre las fuentes AT y ATX:
Las fuentes ATX tienen:
1) Función de encendido por: Modem Ring, Desde Teclado, Alarma, Red.
2) Función apagado automático del equipo comandado por sistema operativo.
3) Funciones avanzadas de Hibernación y Stand by
4) Sistema mejorado de protección contra picos de tensión
Algunas diferencias con las fuentes AT:
Conector de 20 Pines en dos hileras de 10, este conector tiene una muesca que
impide su conexión invertida, en las fuentes modernas se agrega uno mas de cuatro
conectores en dos líneas de dos, esta ultimas se le identificaban como fuentes para Pentium
IV, aunque no dependen de eso sino de la Mother.
Otra de las diferencias, es que no tiene llave de encendido, en este caso el encendido
de la fuente esta dado por una señal de un Switch, que esta conectado a la tarjeta Madre,
por lo tanto la fuente ATX siempre esta generando un pequeño voltaje hacia la palca madre
en espera que se presione el Switch de encendido o que alguno de las funciones adicionales
genere alguna actividad, como ya vimos la mayoría de las fuentes ATX cuentan con una
llave de encendido en la fuente, si está se encuentra en posición de apagado o la fuente
desconectada no inicia bajo ninguna circunstancia.
La imagen a la izquierda muestra el conector
conocido como P1 o P20, y que su forma
impide la conexión del mismo de forma
incorrecta.
32
Manual de Reparación PC
Bolilla II – Fuentes de Poder
Ver 2
La tabla a continuación resume los cables y tensiones para la fuente ATX.
Color
Naranja
Negro
Rojo
Gris
Violeta – Morado
Amarillo
Marrón
Azul o Celeste
Verde
Blanco
Voltaje
+3,3v
Tierra
+5v
+5v - PG
+5v – Vsb(Standby)
+12v
+3,3v
-12v
PS-ON
-5v
En esta fuente la función del Power Good esta cumplida por el cable Gris, y cumple
el mismo objetivo que en la fuente AT. De esta forma en caso de falla o un sobre voltaje al
inicio del PC la placa Madre y demás componentes no se verán afectados y no se
quemaran.
Los voltajes positivos de +3,3 son utilizados por el microprocesador, aunque
algunos de ellos funcionan a +1.5v, será entonces la placa Madre la encargada de disminuir
el voltaje de +3,3v a +1,5v. En tanto los valores de +5v son utilizados para la transferencia
de datos en los circuitos y los valores de +12v son utilizados en la mayoría de los casos
para mover los motores (discos duros, disqueteras) y ventiladores del sistema.
¿Entonces para que sirven los voltajes negativos?: Aunque los voltajes de -5 y -12
se suministran a la tarjeta madre a través del conector de la fuente, la tarjeta madre solo usa
+5 v, la señal de -5 v simplemente se dirige al bus ISA. En la actualidad dado que los
controladores actuales ya no necesitan la señal de -5v, la mayoría de los sistemas ya no la
usan, la razón por la cual aun esta en la fuente es la de mantener la compatibilidad con
sistemas anteriores.
Adicionalmente encontramos en las fuentes ATX actuales, un conector de cuatro
pines con la finalidad de alimentar de forma exclusiva al microprocesador, este tipo de
conector que de forma es igual que el P1 salvo que es de cuatro conectores y se identifica
como el conector ATX-aux. Algunas fuentes se identificaban como fuentes para PIV, pero
solamente sucedía esto porque fueron estos micros los primeros en requerir este tipo de
conector, por lo tanto si nuestra Placa Madre tiene el conector deberemos de conectarlo
para que funcione, de lo contrario no funcionará.
Fuentes BTX
Hace algún tiempo, Intel anunció que estaba desarrollando el sucesor de ATX, cuyo
nombre clave era Big Water, y que ha acabado llamándose BTX (Balanced Technology
eXtended).
33
Atte. Martín Vargas
Coordinador RPC y Redes
mvargas@biosuruguay.com
Manual de Reparación PC
Componentes
Lo primero que hay que comentar es que el formato BTX es prácticamente incompatible
con el ATX, salvo en la fuente de alimentación (es posible usar una fuente ATX en una
placa BTX).
Los motivos de este cambio son la constante suba en los consumos de los equipos, las
tarjetas graficas y los CPU cada vez consumen mas watios de potencia, y esto resulta en
una mayor disipación termica. Por otro lado se reclama cada vez a los PC que sean mas
silenciosos.
La imagen nos muestra
que los slots de
expansión han sido
colocados en el lado
opuesto, en la imagen
se ven site sltos. De
Derecha a izquierda
Tenemos un Slot PCI
Express 16x, dos slots
PCI Express, el cual
esta destinado para la
tarjeta grafica. Esta
colocacion le permite
compartir parte del
sistema de refigeracion
de la CPU. La nueva colocación de los componentes se ha hecho con la intención de
mejorar el flujo de aire; el desplazar la CPU hasta la parte frontal de la caja le permite estar
justo delante del ventilador de toma de aire, consiguiendo de esta forma el aire más fresco.
El chipset está alineado justo detrás. De esta forma recibe directamente el flujo de aire
proveniente de la CPU, el cual se proyecta sobre sus disipadores. Este camino para el flujo
permite una refrigeración eficiente no solo de la CPU, sino también de los reguladores de
voltaje, chipset y tarjeta gráfica.
Los conectores para la memoria están desplazados hacia la esquina izquierda de la placa
madre, a pesar de lo cual pueden recibir refrigeración desde el "módulo térmico" (como se
le denomina), el cual está situado encima de la CPU.
Tres tamaños diferentes
De forma similar a los diferentes tamaños de ATX (micro, flex, etc...), el formato BTX
también admite varias posibilidades. En cuestión de tamaños, hay tres tipos: picoBTX,
microBTX y regularBTX, con los siguientes tamaños máximos:
picoBTX
microBTX
regularBTX
20'3 x 26'7 cm 26'4 x 26'7 cm 32'5 x 26'7 cm
34
Manual de Reparación PC
Bolilla II – Fuentes de Poder
Ver 2
El formato picoBTX admite uno o dos slots de expansión y tiene cuatro agujeros para
tornillos. Las cajas picoBTX probablemente tendrán una bahía de 3'5" y otra de 5'25"
únicamente.
El formato microBTX, el cual se espera que sea el más popular de los tres, admite hasta
cuatro slots y tiene siete agujeros. Probablemente sus cajas dispongan de una bahía de 3'5"
y dos de 5'25".
Finalmente, el formato regularBTX admitirá hasta 7 slots, y necesitará 10 tornillos de
sujeción. Sus cajas serán muy similares a las actuales semitorres ATX, con tres o más
bahías de 3'5" y también tres o más de 5'25".
El estándar BTX permite, además, dos posibles alturas para la caja: tipo I y tipo II. Las tipo
I serán de 10 cm de altura, y admitirán tarjetas de tamaño normal. Las de tipo II, sin
embargo, serán para diseños SFF, por lo que tendrán sólo 7'6 cm de altura. Las tarjetas
tendrán que ser de perfil bajo, o bien será necesario emplear un adaptador (una tarjeta que
permita el montaje en horizontal, paralelo a la placa madre).
El estándar BTX especifica los mismos conectores que se emplean en el actual ATX, lo que
significa que se puede emplear una fuente ATX con una placa BTX y viceversa. Sin
embargo, aunque una fuente ATX podría entrar fácilmente en una torre BTX, no encajará
en una microBTX, y mucho menos en una picoBTX.
De utilizar una fuente ATX en una Mother con conexión BTX se podría ver en perjuicio el
rendimiento del PC fundamentalmente en aquellos equipos que utilicen todos sus
componentes al máximo.
La transición al nuevo formato implica mucho más que una caja más pequeña, o un diseño
invertido para la placa madre. El cambio también nos llevará a un PC menos restringido por
la compatibilidad hacia atrás, con los puertos PS/2, serie y paralelo prácticamente
eliminados en los prototipos disponibles.
Finalmente, con BTX vemos por fin un fuerte impulso a tecnologías como Serial ATA y
PCI Express, con lo que la transición necesitará mucho menos tiempo que otras similares
del pasado.
Para aquellos que han hecho una fuerte inversión en su placa ATX y su tarjeta gráfica AGP:
no hay motivo de alarmarse en nuestro mercado la tecnología ATX aún tardará algo en
morir.
La imagen nos muestra el nuevo conector de 24 contactos y el auxiliar que se mantiene, con
sus respectivos voltajes.
35
Atte. Martín Vargas
Coordinador RPC y Redes
mvargas@biosuruguay.com
Manual de Reparación PC
Componentes
Clasificación de las fuentes de Poder:
De forma habitual los fabricantes de fuentes ponen etiquetas en la parte externa de
la fuente, de esta forma nos proporcionan las características de la fuente y poder nosotros
buscar la mas adecuada para nuestra maquina.
La pregunta que deberemos realizarnos es: ¿que tan potente es nuestra fuente y que
tanto vamos a consumir?
Para eso veamos algunos características, habitualmente compramos la fuente por su
potencia medida en Watts, estas viene de 250w, 300w, 350w, 400w, 450w y mas, pero bien
cuanto vamos a consumir realmente. El cálculo para poder resolver esto es fácil:
Watts = volts x amperes
Deberemos de buscar la información asociada de nuestros componentes para poder
determinar exactamente que fuente deberemos de compara. Un ejemplo seria:
Si la placa madre aparece como que consume 6 amperes con una correitne de +5v,
de acuerdo a la formula esot seria 5x6 = 30 w.
Multiplicando el voltaje por el amperaje disponible en cada salida y sumando luego
los resultados, podemos calcular la capacidad total de salida en watts de nuestra fuente.
Deberemos entonces también calcular el consumo de cada uno de los componentes
conectados en nuestra maquina para determinar cual será el consumo real, por ejemplo si
tenemos un lector de CD que funciona con +5v y 1.2A y con 12v y 1.5A el consumo que
tendrá esta lectora es entonces de 5 x 1.2 = 6w y 12 x 1.5 = 18w total 24w de consumo.
Teniendo en cuenta que si la fuente es de 350w parece que estaremos bien, la mayoría de
las fuentes tienen estimado el consumo que se puede llegar a realizar y por tal motivo
36
Manual de Reparación PC
Bolilla II – Fuentes de Poder
Ver 2
vienen con menos cantidad de conectores, de esta forma si nuestra fuente no tuviese la
cantidad de conectores suficientes para poder agregar todos los componentes que deseamos
con seguridad que la potencia de nuestra fuente no sea la que estamos necesitando. Agregar
mayor cantidad de conectores podría genera un sobre consumo y mayor desgaste de la
fuente y su rotura.
Dado que algunos de los componentes que agregamos a nuestro PC no tiene la
información exacta de consumo, en la tabla a continuación vemos algunos de los consumos
máximos de energía en amperes por ranura del bus y otros dispositivos.
Tipo de Bus
ISA
EISA
PCI
Energía +5v
2.0
4.5
5
Energía +12v
0.175
1.5
0.5
Energía de +3,3v
n/a
n/a
7.6
Nota: Si su fuente de poder no cambia de forma automática entre los voltajes de 110 y 220, deberemos de
asegurarnos de tener el selector correcto, en caso de conectar una fuente con el selector de 220 en un toma de
110 no tendremos problemas, pero si el caso es de tener una fuente de 110 y conectarla a un toma de 220, las
consecuencias son “fuente quemada”, veremos que las fuentes cuentan con un sistema de protección, un
fusible que deberá de quemarse en estos casos, de cualquier manera es muy probable que el daño sea mayor.
Algunas consideraciones adicionales para seleccionar nuestra fuente:
Sin lugar a duda que es de vital importancia para la vida útil de nuestra fuente la
buena instalación eléctrica en donde este conectado el PC, desde la utilización de alargues
de buenas condiciones, que den una conexión fija al PC, no dejando lugar a que estos
tengan movimientos y como consecuencia el apagado del PC constante o generar un
recalentamiento o chispas en el conector, al punto de que se queme algún componente,
hasta la descarga a tierra. Tomando las precauciones en estos puntos los demás factores que
pueden dañas nuestra fuente son externos tales como un pico de tensión eléctrico, un
apagón y una disminución parcial de la corriente, etc. Serán las características de nuestra
fuente quien resista mejor estas posibles fallas, para eso damos algunos factores a tener en
cuenta.
MTBF o MTTF, estos indican el tiempo promedio para que se presente un
fallo, o entre fallos.
Rango de entrada o rango de operación: Nuestras líneas de corrientes
funciona a 220v, las fuentes previendo algún tipo de pico de tensión es que
viene diseñadas para soportar hasta 230v o 240v.
Protección de sobrevoltaje: Los puntos de cada salida en los que la fuente de
poder se apaga en caso de superarse. Por ejemplo en el caso de un valor de
+3,3 llegue a +4,6 o +5v llegue a 7v
Muchas fallas del PC, están dadas por la falta de potencia de nuestra fuente,
mientras que algunos echan la culpa a nuestro sistema operativo por su inestabilidad, la
Atte. Martín Vargas
37
Coordinador RPC y Redes
mvargas@biosuruguay.com
Manual de Reparación PC
Componentes
culpa realmente la tiene la fuente que cuando realizamos un uso de la mayoría de los
componentes de nuestro PC el consumo de energía de nuestra fuente aumenta y como
resultado el PC se cuelga o se nos reinicia, por lo tanto recomendamos verificar que la
fuente instalada sea la correcta para el máximo de actividad de nuestro PC.
Conceptos básicos de electrónica:
Todo esta formado por ATOMOS, lo que esta compuesto por dos componentes.
¾ Núcleo: es la parte central formada por Protones (de carga positiva) y Neutrones
(de carga neutra)
¾ Neutrones: Pequeñas partículas (de carga negativa) que en cantidad variable
giran permanentemente alrededor del núcleo.
Generalmente en una átomo es igual la cantidad de electrones (girando en la
periferia) y de protones (dentro del núcleo), encontrándose de esta manera en equilibrio
eléctrico. Si por una razón se perdiera uno o más electrones el átomo este quedaría
desequilibrado a nivel eléctrico e intentaría recuperar los electrones perdidos tomándolos de
otro átomo al que le sobran.
Si al contrario le entregáramos electrones de más intentaría deshacerse de ellos
entregándolos a otro átomo al que le faltaran.
La corriente eléctrica es básicamente un flujo o desplazamiento de electrones a
través de un material denominado conductor (metales), desde un punto eléctrico donde hay
atamos con electrones de más hacia otro punto donde hay electrones de menos. (Ej el Agua)
Tensión (Voltaje Eléctrico):
Es la diferencia de potencia o carga eléctrica entre dos materiales denominados
polos, medido en un momento determinado. (Presión del Agua)
------------------------(Polo negativo)
exceso de e-
...........................
-------------------ÆÆÆÆÆ
++++++++++++++++
(Polo Positivo)
Falta de e-
La tensión se mide en VOLTS [V]
Corriente:
Es la cantidad de electrones que se desplazan a través de un conductor en un
segundo. (Litros de Agua por segundo).
La corriente se mide en AMPERES [A]
38
Manual de Reparación PC
Bolilla II – Fuentes de Poder
Ver 2
Resistencia:
Es la Facilidad o Dificultad al paso de la corriente eléctrica que ofrece un circuito
eléctrico o elemento del circuito, a través de los distintos materiales.
Es el ancho de la manguera sumando la resistencia de la misma al pasaje del agua.
La resistencia se mide en OHMS [Ω]. (Diámetro de la manguera)
Corriente continua:
Se denomina al desplazamiento permanente de electrones, en un solo SENTIDO
(Baterías).
Es indispensable una tensión continua (DCV) para exista una corriente continua
(DCA) y en ese caso la dificultad ofrecida por el conductor al pasaje de esa corriente se
llama RESISTENCIA [Ω]
Siempre que trabajemos con DCV deberemos respetar la Polaridad (o sentido de
conexión) de los diversos dispositivos.
Corriente Alterna:
Es la que circula por un conductor cambiando permanentemente de sentido a
intervalos regulares de tiempo.
Es necesario que dispongamos de una tensión alterna (ACV) para que circule una
corriente Alterna (ACA) y en ese caso la dificultad ofrecida por el conductor al pasaje de la
corriente se denomina IMPEDANCIA.
Frecuencia:
Es la cantidad de veces que una corriente cambia de sentido en un segundo. Su
unidad de medida es el HERTZ (HZ), o lo que es lo mismo veces por segundo, Kilohertz
(KHz) y Megahertz (MHz).
Por ejemplo la Tensión de Línea (220 v) trabaja a 50 Hz, es decir cambia de sentido
50 veces en un segundo.
Potencia:
Es la potencia suministrada por una fuente o consumida por un circuito eléctrico en
un momento determinado
La potencia es la combinación o relación entre la Tensión con la que trabaja y la
Corriente que deja circular (o que consume).
39
Atte. Martín Vargas
Coordinador RPC y Redes
mvargas@biosuruguay.com
Manual de Reparación PC
Componentes
Estamos acostumbrados a comparar por ejemplo dos equipos de audio y decir: este
es más potente que aquél.
Entre dos lámparas reconoceremos también cuál es la que tiene más potencia
lumínica.
Esto por lo tanto significa que:
Su unidad de medida es el WATT (W) sus múltiplos MiliWatt (Mw) y Kilowatt (kw)
[Potencia (watt) = Tensión (volt) x Corriente (ampere) ] o P(w) = V(v) x I(a)
Diferencia de potencial o tensión eléctrica
Diferencia de potencial, también llamada Tensión Eléctrica, es el trabajo necesario
para desplazar una carga positiva unidad de un punto a otro en el interior de un campo
eléctrico; en realidad se habla de diferencia de potencial entre ambos puntos (VA - VB). La
unidad de diferencia de potencial es el voltio (V).
Un generador de corriente eléctrica permite mantener una diferencia de potencial
constante y, en consecuencia, una corriente eléctrica permanente entre los extremos de un
conductor. Sin embargo, para una determinada diferencia de potencial, los distintos
conductores difieren entre sí en el valor de la intensidad de corriente obtenida, aunque el
campo eléctrico sea el mismo.
Existe una relación de proporcionalidad, dada por la ley de Ohm, entre la diferencia
de potencial entre los extremos de un conductor y la intensidad que lo recorre. La constante
de proporcionalidad se denomina resistencia del conductor y su valor depende de su
naturaleza, de sus dimensiones geométricas y de las condiciones físicas, especialmente de
la temperatura.
La diferencia de potencial o tensión entre dos puntos de un circuito se mide con un
multímetro, instrumento que se coloca siempre en derivación entre los puntos del circuito
cuya diferencia de tensión o potencial se quiere medir.
Intensidad de corriente:
La Intensidad de corriente, es la magnitud fundamental del Sistema Internacional de
unidades que representa la carga que circula por unidad de tiempo a través de una sección
determinada de un conductor. Su símbolo es I, y se mide en amperios (A).
Si la corriente es continua, la intensidad es la misma en cualquier instante y en todos
los puntos del circuito (supuesto sin derivaciones).
Si la corriente es variable, como en la corriente alterna o en una oscilación eléctrica,
la intensidad varía simultáneamente con el tiempo y la posición.
Para medir la intensidad de la corriente utilizamos un multímetro.
40
Manual de Reparación PC
Bolilla II – Fuentes de Poder
Ver 2
Ley de OHM:
Enunciado matemático que establece una relación entre el voltaje, la corriente y la
resistencia de un circuito eléctrico.
La relación es la siguiente: el voltaje es directamente proporcional a la corriente,
mientras que es inversamente proporcional a la resistencia eléctrica.
Esta relación es:
I = V / R y se llama la Ley de Ohm.
Entonces la corriente que circula en el circuito es:
I = 12 Voltios / 6 ohms = 2 Amperios.
De la misma manera, de la fórmula se puede despejar el voltaje en función de la corriente y
la resistencia.
Entonces la Ley de Ohm quedaría:
V=I*R
Así si se conoce la corriente y la resistencia se tiene que:
V = 2 Amperios * 6 ohms = 12 V.
Al igual que en el caso anterior, si se despeja la resistencia en función del voltaje y la
corriente, y se obtiene la Ley de Ohm de la forma:
R=V/I
Entonces si se conoce el voltaje y la corriente se obtiene que:
R = 12 Voltios / 2 Amperios = 6 ohms.
Resistencias
Resistencia es la oposición que presenta un conductor al paso de la corriente
eléctrica.
Cada R tiene su valor como podemos apreciar en la siguiente tabla:
Color
Negro
Marrón
Rojo
41
Valor
0
1
2
Multiplicador
1
10
100
Atte. Martín Vargas
Coordinador RPC y Redes
mvargas@biosuruguay.com
Manual de Reparación PC
Componentes
Naranja
3
1000
Amarillo
4
10000
Verde
5
100000
Azul
6
1000000
Violeta
7
10000000
Gris
8
100000000
Blanco
9
1000000000
Las resistencias también tienen tolerancia, y nos encontraremos con dos valores:
Plateado 10% y Dorado 5%.
En la siguiente imagen podemos ver como reconocer el valor de cada R.
Código De
Colores Para Las Resistencias.
Las resistencias (resistores) son fabricados en una gran variedad
de
tamaños y formas.
En los más grandes, el valor de la resistencia se imprime directamente en el cuerpo de la
resistencia, pero en las más pequeñas, esto no se puede hacer.
Sobre estas resistencias se pintan unas bandas de colores, donde cada color representa un
valor que se utiliza para obtener el valor de la resistencia.
Las dos primeras bandas indican las dos primeras cifras del valor de la resistencia, la
tercera banda indica por cuanto hay que multiplicar el valor anterior para obtener el valor
de la resistencia. La cuarta banda nos indica la tolerancia y si hay quinta banda, ésta nos
indica su confiabilidad.
Color Primera banda
Primera cifra
significativa
Negro
Marrón
Rojo
Naranja
Amarillo
Verde
Azul
Violeta
Gris
Blanco
42
Segunda banda
Segunda cifra
significativa
0
1
2
3
4
5
6
7
8
9
Tercera banda
Factor multiplicador
x1
x 10
x 100
x 1,000
x 10,000
x 100,000
x 1,000,000
x 0.1
x 0.01
Cuarta banda
Tolerancia
%
Sin color
Plateado
Dorado
+/- 20%
+/- 10%
+/- 5%
Manual de Reparación PC
Bolilla II – Fuentes de Poder
Ver 2
Ejemplo: Si una resistencia tiene la siguiente banda de colores:
-En Rojo 2
-En Amarillo 4
-En Verde 5
-En Dorado +/- 5%
La resistencia tiene un valor de 2400,000 Ohmios +/- 5 %
El valor máximo de esta resistencia puede ser: 25200,000 Ω
El valor mínimo de esta resistencia puede ser: 22800,000 Ω
La resistencia puede tener cualquier valor entre el máximo y mínimo calculados.
Los colores de las resistencias no indican la potencia que puede disipar la misma.
Tal cual lo dice la Ley de Joule.
Ejemplo:
Si se conecta un foco o una bombita a la batería de 12 Voltios de un auto y por este circula
una corriente de 2 amperios, entonces la potencia que se consume en esta bombita en calor
y luz es de:
P = V x I = 12 x 2 = 24 watts (vatios)
43
Atte. Martín Vargas
Coordinador RPC y Redes
mvargas@biosuruguay.com
Manual de Reparación PC
Componentes
Potencia en una resistencia (La ley de Joule)
Energía Y Potencia:
Antes de examinar en detalle que es la Potencia, primero se debe de entender que es
energía.
Se puede entender como energía a la capacidad que se tiene para realizar algo.
Por ejemplo, si se conecta una batería o pila a un foco o bombillo incandescente se
observa que esta energía se convierte en luz y también se disipa en calor.
La unidad de la energía es el julio (J) y la rapidez o velocidad con que se consume
esa energía (se deja el bombillo encendido gastando energía en luz y calor) se mide en
julios/segundo. A esto se le llama Potencia.
La fórmula es:
P = W / T (energía por unidad de tiempo).
Si se consume un Julio en un segundo se dice que se consumió un Watt (Vatio) de
potencia.
Existen varias fórmulas que nos ayudan a obtener la potencia que se consume en un
elemento en particular.
Una de las más conocidas es:
P=VxI
Donde V es el voltaje e I es la corriente del elemento en cuestión.
Para el caso de las resistencias, se pueden utilizar también las siguientes fórmulas:
Si se conoce el valor de la Resistencia y el Voltaje entre sus terminales, la ecuación
a utilizar será:
P = V2 / R (aquí no se conoce la corriente).
Si se conoce el valor de la resistencia y la corriente que la atraviesa la formula será:
P = I2 x R (aquí no se conoce el voltaje).
Hay dos formas posibles de colocar resistencias en un circuito, estas son:
Resistencias en Serie y Resistencias en Paralelo.
44
Manual de Reparación PC
Bolilla II – Fuentes de Poder
Ver 2
Resistencia en serie
Resistencia en paralelo
Semiconductores - Diodos
Introducción - Cronología
En 1833, Michael Faraday un físico británico quien descubrió que el sulfuro de
plata tenia coeficiente negativo.
En 1835, se descubren las propiedades rectificadoras de los dispositivos de estado
sólido.
En 1864, se hace un redescubrimiento de las propiedades rectificadoras de los
dispositivos de estado sólido.
En 1904, se patenta el primer rectificador de estado sólido.
También en 1904 se patenta el primer diodo de vacío conocido como válvula de
Fleming.
En 1907, el doctor Lee de Forest inventa su diodo de vació (audión).
En 1940, se inicia la investigación sería sobre los dispositivos de estado sólido.
En la navidad de 1947, se produce el primer amplificador de estado sólido
(transistor) en los laboratorios de la compañía Bell (AT&T).
En 1949, se propone la teoría para el transistor de unión.
En 1956, se concede el premio novel de física a los inventores del transistor.
45
Atte. Martín Vargas
Coordinador RPC y Redes
mvargas@biosuruguay.com
Manual de Reparación PC
Componentes
En 1951, se construyo y demostró un modelo funcional del transistor de unión.
A fines de la década de los 50 se le entregó a los militares una computadora de
bulbos que ocupaba 60000 pies2 (6231 m2 de espacio de suelo)
El diodo ideal
El diodo es un dispositivo electrónico, el más sencillo de los dispositivos
semiconductores, pero desempeña un papel muy importante en los sistemas electrónicos.
Con sus características, que son muy similares a las de un interruptor sencillo, aparece en
una amplia variedad de aplicaciones, que van desde las más sencillas a las más complejas.
De manera ideal, un diodo conducirá corriente en la dirección que define la flecha
en el símbolo, y actuará como un circuito abierto en cualquier intento por establecer
corriente en dirección opuesta.
Las características de un diodo ideal son aquellas de un interruptor que puede
conducir corriente en una sola dirección.
Figura 4.1. Estado de conducción de un diodo ideal
Materiales semiconductores
El término semiconductor revela por sí mismo una idea de sus características. El
prefijo semi suele aplicarse a un rango de niveles situado a la mitad entre dos límites.
El término conductor se aplica a cualquier material que soporte un flujo generoso de
carga, cuando una fuente de voltaje de magnitud limitada se aplica a través de sus
terminales.
Un aislante es un material que ofrece un nivel muy bajo de conductividad bajo la
presión de una fuente de voltaje aplicada.
Un semiconductor, por tanto, es un material que posee un nivel de conductividad
sobre algún punto entre los extremos de un aislante y un conductor.
46
Manual de Reparación PC
Bolilla II – Fuentes de Poder
Ver 2
Aunque se puede estar familiarizado con las propiedades eléctricas del cobre y la
mica, las características semiconductores, germanio (Ge) y silicio (Si), pueden ser
relativamente nuevas. Algunas de las cualidades únicas del Ge y el Si es que ambos forman
un patrón muy definido que es periódico en naturaleza (continuamente se repite el mismo).
A un patrón completo se le llama cristral y al arreglo periódico de los átomos, red
cristalina.
Región Zener
El potencial de polarización inversa que da como resultado un cambio muy drástico
de las características de la llama potencial Zener y se le da el símbolo VZ.
Mientras el voltaje a través del diodo se incrementa en la región de polarización
inversa, la velocidad de los portadores minoritarios responsables de la corriente de
saturación inversa IS también se incrementarán. Eventualmente, su velocidad y energía
cinética asociada será suficiente para liberar portadores adicionales por medio de colisiones
con otras estructuras atómicas estables. Esto es, se generará un proceso de ionización, hasta
el punto en el cual se establece una gran corriente de avalancha que determina la región de
ruptura de avalancha.
La región de avalancha (VZ) se puede acercar al eje vertical al incrementar los
niveles de dopado en los materiales tipo p y tipo n. sin embargo, mientras VZ disminuye a
niveles muy bajos, como - 5 V, otro mecanismo llamado ruptura Zener contribuirá con un
cambio agudo en la característica. Esto ocurre debido a que existe un fuerte campo eléctrico
en la región de la unión que puede superar las fuerzas de unión dentro del átomo y
"generar" portadores. Aunque el mecanismo de ruptura Zener es un controbuyente
significativo sólo en los niveles más bajos de VZ, utilizan esta porción única de la
característica de una unión p-n son los diodos Zener.
47
Atte. Martín Vargas
Coordinador RPC y Redes
mvargas@biosuruguay.com
Manual de Reparación PC
Componentes
Figura 4.8. Región Zener
El máximo potencial de polarización inversa que puede ser aplicado antes de entrar
a la región Zener se conoce como voltaje pico inverso.
Aplicaciones del diodo Zener.
La principal aplicación que se le da al diodo Zener es la de regulador.
Qué hace un regulador con Zener.
Un regulador con zener ideal mantiene un voltaje fijo predeterminado, a su salida,
sin importar si varía el voltaje en la fuente de alimentación y sin importar como varíe la
carga que se desea alimentar con este regulador.
En las fuentes de voltaje ideales (algunas utilizan, entre otros elementos el diodo
zener), el voltaje de salida no varía conforme varía la carga. Pero las fuentes no son ideales
y lo normal es que la tensión de salida disminuya conforme la carga va aumentado, o sea
conforme la demanda de corriente de la carga aumente.
Para poder saber si una fuente de voltaje es de buena calidad se utiliza la siguiente
fórmula:
Porcentaje de regulación = V (sin carga) - V (carga total) / V (carga total) * 100 %
Se entiende entonces que a menor valor de porcentaje de regulación, mejor calidad
de fuente.
48
Manual de Reparación PC
Bolilla II – Fuentes de Poder
Ver 2
LED (Light Emitting Diode) o SSL (Solid State Lamp) lampara de estado sólido.
Ventajas
1. Tienen una respuesta sumamente rápida de tiempo, esto es el encendido y
apagado que puede ser del orden de nseg o pocos µseg o inclusive pseg de tiempo, también
tiene una larga y una gran rigidez mecánica de tiempo, además tiene baja impedancia lo que
les permite acoplarse a circuitos muy diversos en forma semejante a un diodo convencional.
2. La luz de salida es predominantemente monocromática.
En cualquier semiconductor se produce una conexión de par hueco electrón; al
fusionarse un hueco y electrón intercambian energía.
En el intercambio de energía desprende luz visible y calor, todas las uniones
trabajan caliente. El LED es un dispositivo en el que intencionalmente se busca el
aprovechamiento de luz.
Cualquier diodo emite luz. El LED es una unión p-n hecho intencionalmente para
aprovechar la luz.
En una mesa de material aislante se le pone una diminuta pastilla, esta pastilla se
encarga en radiar los electrones.
Los LED'S pueden trabajar hasta 100000 horas lo cual es un tiempo muy grande de
funcionamiento.
Si los alimentas con corriente alterna y lo switcheas te da mas utilidad.
Los colores están dados por el tipo de agente contaminante. La luz es un factor muy
importante para estos elementos.
Otra de las aplicaciones de los LED´S es la transferencia de luz como datos.
La información que se ponga en la fuente f va a hacer transmitida por luz (por el
LED) y es recibida por el emisor que la convierte a una señal eléctrica. Esto genera un
acoplador óptico (optoacopladores).
Siempre va haber un LED de entrada y en la salida puede haber un semi-conductor.
49
Atte. Martín Vargas
Coordinador RPC y Redes
mvargas@biosuruguay.com
Manual de Reparación PC
Componentes
Aplicaciones que tiene el diodo LED
Se utiliza ampliamente en aplicaciones visuales, como indicadoras de cierta
situación específica de funcionamiento.
Ejemplos:
Se utilizan para desplegar contadores
Para indicar la polaridad de una fuente de alimentación de corriente directa.
Para indicar la actividad de una fuente de alimentación de corriente alterna.
Sus desventajas son que su potencia de iluminación es tan baja, que su luz es
invisible bajo una fuente de luz brillante y que su ángulo de visibilidad está entre los 30° y
60°. Este último problema se corrige con cubiertas difusores de luz.
Condensadores
Los condensadores son componentes pasivos diseñados con el fin de almacenar
energía electrostática o presentar una capacidad eléctrica determinada. Otra forma de
definirlo sería la siguiente: componentes pasivos de dos terminales en los que la intensidad
que los atraviesa (aparentemente) es proporcional a la variación de tensión existente entre
sus terminales respecto al tiempo. Su unidad de medida en el S.I. es el Faradio aunque por
las limitaciones características de los mismos se usan distintos submúltiplos (micro, µ /
nano, n / pico, p ).
Desde el punto de vista constructivo, un condensador está constituido por dos placas
conductoras separadas por un material dieléctrico. En su interior se establece un campo
eléctrico, sin pérdida de energía, como consecuencia de la polarización dieléctrica (no
confundir material aislante y dieléctrico, todos los dieléctricos son aislantes, pero no todos
los aislantes son dieléctricos; los dieléctricos son materiales no conductores en los que
resulta posible su polarización). La capacidad de un condensador va a depender del tamaño
de sus placas, de la distancia que las separa y del material del que está formado el
dieléctrico.
Igual que en las resistencias nos vamos a encontrar con condensadores:
Condensadores fijos: su valor capacitivo no se puede alterar.
Condensadores variables: se puede modificar su capacidad dentro de unos márgenes
determinados.
50
Manual de Reparación PC
Bolilla II – Fuentes de Poder
Ver 2
Características Técnicas
Capacidad nominal (Cn): es la capacidad que se espera que tenga el condensador.
Estos valores suelen corresponderse con valores normalizados de la serie E-12, aunque
también se usan los de las series E-6 y E-24, que son los mismos que se dan para
resistencias (ver series de valores normalizados para resistencias para las series citadas).
Tolerancia: es la variación que puede presentar respecto al valor nominal del
condensador dado por el fabricante. Se expresa en % y puede ser asimétrica (-a +b %).
Coeficiente de temperatura: expresa la variación del valor del condensador con la
temperatura. Se suele expresar en %/ºC (tanto por ciento por grado centígrado), o en
ppm/ºC (partes por millón por grado centígrado).
Tensión máxima de funcionamiento (Vn): también llamada tensión nominal, es la
máxima tensión continua o alterna eficaz que se le puede aplicar al condensador de forma
continua y a una temperatura menor a la máxima de funcionamiento, sin que este sufra
algún deterioro.
Tensión de pico (Vp): máxima tensión que se puede aplicar durante un breve
intervalo de tiempo. Su valor es superior a la tensión máxima de funcionamiento.
Corriente nominal (In): es el valor continuo o eficaz de la corriente máxima
admisible para una frecuencia dada en la que el condensador puede trabajar de forma
continua y a una temperatura inferior a la máxima de funcionamiento.
Corriente de fugas (If): pequeña corriente que hace que el condensador se descargue
a lo largo del tiempo.
Factor de perdidas (tgΦ): teóricamente cuando se aplica una tensión alterna a un
condensador se produce un desfase de la corriente respecto a la tensión de 90º de adelanto,
pero en la práctica esto no es así. La diferencia entre estos 90º y el desfase real se denomina
ángulo de pérdidas.
51
Atte. Martín Vargas
Coordinador RPC y Redes
mvargas@biosuruguay.com
Manual de Reparación PC
Componentes
Tipos De Condensadores.
Condensadores variables
Estos condensadores presentan una capacidad que podemos variar entre ciertos
límites. Igual que pasa con las resistencias podemos distinguir entre condensadores
variables, su aplicación conlleva la variación con cierta frecuencia (por ejemplo
sintonizadores); y condensadores ajustables o trimmers, que normalmente son ajustados
una sola vez (aplicaciones de reparación y puesta a punto).
La variación de la capacidad se lleva a cabo mediante el desplazamiento mecánico
entre las placas enfrentadas. La relación con que varían su capacidad respecto al ángulo de
rotación viene determinada por la forma constructiva de las placas enfrentadas,
obedeciendo a distintas leyes de variación, entre las que destacan la lineal, logarítmica y
cuadrática corregida.
Condensadores fijos
Estos condensadores tienen una capacidad fija determinada por el fabricante y su
valor no se puede modificar. Sus características dependen principalmente del tipo de
dieléctrico utilizado, de tal forma que los nombres de los diversos tipos se corresponden
con los nombres del dieléctrico usado.
De esta forma podemos distinguir los siguientes tipos:
Cerámicos
Plástico
Mica
Electrolíticos
De doble capa eléctrica.
52
Manual de Reparación PC
Bolilla II – Fuentes de Poder
Ver 2
Condensadores cerámicos
El dieléctrico utilizado por estos condensadores es la cerámica, siendo el material
más utilizado el dióxido de titanio. Este material confiere al condensador grandes
inestabilidades por lo que en base al material se pueden diferenciar dos grupos:
Grupo I: caracterizados por una alta estabilidad, con un coeficiente de temperatura
bien definido y casi constante.
Grupo II: su coeficiente de temperatura no está prácticamente definido y además de
presentar características no lineales, su capacidad varía considerablemente con la
temperatura, la tensión y el tiempo de funcionamiento. Se caracterizan por su elevada
permitividad.
Las altas constantes dieléctricas características de las cerámicas permiten amplias
posibilidades de diseño mecánico y eléctrico.
Condensadores de plástico
Estos condensadores se caracterizan por las altas resistencias de aislamiento y
elevadas temperaturas de funcionamiento.
Según el proceso de fabricación podemos diferenciar entre los de tipo k y tipo MK,
que se distinguen por el material de sus armaduras (metal en el primer caso y metal
vaporizado en el segundo).
Según el dieléctrico usado se pueden distinguir estos tipos comerciales:
KS: styroflex, constituidos por láminas de metal y polietileno como dieléctrico.
KP: formados por láminas de metal y dieléctrico de polipropileno.
MKP: dieléctrico de polipropileno y armaduras de metal vaporizado.
MKY: dieléctrico de polipropileno de gran calidad y láminas de metal vaporizado.
MKT: láminas de metal vaporizado y dieléctrico de teraftalato de polietileno (poliéster).
MKC: makrofol, metal vaporizado para las armaduras y policarbonato para el dieléctrico.
A nivel orientativo estas pueden ser las características típicas de los condensadores
de plástico:
53
TIPO
CAPACIDAD
TOLERANCIA
TENSIÓN
TEMPERATURA
KS
2pF-330nF
+/-0,5% +/-5%
25V-630V
-55ºC-70ºC
KP
2pF-100nF
+/-1% +/-5%
63V-630V
-55ºC-85ºC
MKP
1,5nF-4700nF
+/-5% +/-20%
0,25KV-40KV
-40ºC-85ºC
MKY
100nF-1000nF
+/-1% +/-5%
0,25KV-40KV
-55ºC-85ºC
MKT
680pF-0,01mF
+/-5% +/-20%
25V-630V
-55ºC-100ºC
MKC
1nF-1000nF
+/-5% +/-20%
25V-630V
-55ºC-100ºC
Atte. Martín Vargas
Coordinador RPC y Redes
mvargas@biosuruguay.com
Manual de Reparación PC
Componentes
Condensadores de mica
El dieléctrico utilizado en este tipo de condensadores es la mica o silicato de
aluminio y potasio y se caracterizan por bajas pérdidas, ancho rango de frecuencias y alta
estabilidad con la temperatura y el tiempo.
Condensadores electrolíticos
En estos condensadores una de las armaduras es de metal mientras que la otra está
constituida por un conductor iónico o electrolito. Presentan unos altos valores capacitivos
en relación al tamaño y en la mayoría de los casos aparecen polarizados.
Podemos distinguir dos tipos:
Electrolíticos de aluminio: la armadura metálica es de aluminio y el electrolito de
tetraborato armónico.
Electrolíticos de tántalo: el dieléctrico está constituido por óxido de tántalo y nos
encontramos con mayores valores capacitivos que los anteriores para un mismo tamaño.
Por otra parte las tensiones nominales que soportan son menores que los de
aluminio y su coste es algo más elevado.
Condensadores de doble capa eléctrica
Estos condensadores también se conocen como supercondensadores o CAEV
debido a la gran capacidad que tienen por unidad de volumen. Se diferencian de los
condensadores convencionales en que no usan dieléctrico por lo que son muy delgados. Las
características eléctricas más significativas desde el punto de su aplicación como fuente
acumulada de energía son: altos valores capacitivos para reducidos tamaños, corriente de
fugas muy baja, alta resistencia serie, y pequeños valores de tensión.
Condensadores electrolíticos
Estos condensadores siempre indican la capacidad en microfaradios y la máxima
tensión de trabajo en voltios. Dependiendo del fabricante también pueden venir indicados
otros parámetros como la Temperatura y la máxima frecuencia a la que pueden trabajar.
TenEmos que poner especial atención en la identificación de la polaridad. Las formas más
usuales de indicación por parte de los fabricantes son las siguientes:
54
Manual de Reparación PC
Bolilla II – Fuentes de Poder
Ver 2
Otros tipos de condensadores.
Condensadores CerámicoS tipo placa, grupo 1 y 2.
Coeficiente de Temperatura p.p.m. ºC
Color
Rojo +
violeta (Oro)
Gris
oscuro
Negro
Marrón
Rojo
oscuro
Rojo
claro
Naranja
Verde
oscuro
Azul
claro
ViOlet
a
Azul oscuro
Coeficiente
(x 10-6)
+100
+33
0
-33
- 7
-75
- 20
-330
-475
-750
-1500
Valor Capacitivo en
Picofaradios (pF)
Tolerancia
G
H
J
Letra
B
C
D
F
C < 10pF
(+/- pF)
C>=10
pF (+/-%)
0.1
0.25
0.5
1
2
0.5
1
2
55
2.5
5
K
M
P
R
S
Z
10
20
-0
+100
-20
+30
-20
+50
-2
+80
Atte. Martín Vargas
Coordinador RPC y Redes
mvargas@biosuruguay.com
Manual de Reparación PC
Componentes
Condensadores Cerámicos Tipo Disco, Grupo 2.
Valor Capacitivo en Picofaradios (pF)
Primer color 1ª
Cifra
Segundo color
2ª Cifra
Tercer color
3ª Cifra
Negro
(0)
Negro
(0)
Negro
(1)
Marrón
(1)
Marrón
(1)
Marrón
(10)
Rojo
(2)
Rojo
(2)
Rojo
(100)
Naranja
(3)
Naranja
(3)
Naranja
(1000)
Amarillo
(4)
Amarillo
(4)
Amarillo
(10000)
Verde
(5)
Verde
(5)
Verde
(100000)
Azul
(6)
Azul
(6)
Azul
(--)
Violeta
(7)
Violeta
(7)
Violeta
(0.001)
Gris
(8)
Gris
(8)
Gris
(0.01)
Blanco
(9)
Blanco
(9)
Blanco
(0.1)
Condensadores
Cerámicos
Tubulares
Tolerancia
C < 10pF
(+/- pF)
C>=10 pF
(+/-%)
Negro
(2)
Negro
(20)
Marron
(0,01)
Marrón
(1)
---
----
Rojo
(2)
Naranja
(3)
Verde
(0,1)
Verde
(5)
Gris
(0.25)
Blanco
(1)
Blanco
(10)
Coeficiente de Temperatura p.p.m. ºC
Color
Rojo +
violeta (Oro)
Gris
oscuro
Negro
Marrón
Rojo
oscuro
Rojo
claro
Naranja
Verde
oscuro
Azul
claro
Violeta
Azul oscuro
Coeficiente
(x 10-6)
+100
+33
0
-33
-47
-75
-220
-330
-475
-750
-1500
56
Manual de Reparación PC
Bolilla II – Fuentes de Poder
Ver 2
Código de colores
Código de marcas
Tolerancia
G
H
J
Letra
B
C
D
F
C < 10pF
(+/- pF)
C>=10 pF
(+/-%)
0.1
0.25
0.5
1
2
0.5
1
2
2.5
5
K
M
P
R
S
Z
10
20
-0
+100
-20
+30
-20
+50
-20
+80
Valor Capacitivo
en Microfaradios
Tensión Máxima
en Voltios
Condensadores de tántalo.
Actualmente estos condensadores no usan el código de colores (los más antiguos,
si). Con el código de marcas la capacidad se indica en microfaradios y la máxima tensión
de trabajo en voltios. El terminal positivo se indica con el signo +:
57
Atte. Martín Vargas
Coordinador RPC y Redes
mvargas@biosuruguay.com
Manual de Reparación PC
Componentes
Condensadores De Plástico.
Código De Colores
Tensión Máxima en Vcc
Anillo de Color
Color Rojo Amarillo Azul
V
250
400
630
Tolerancia
C < 10pF
(+/- pF)
C>=10 pF
(+/-%)
Negro
(2)
Negro
(20)
Marron
(0,01)
Marrón
(1)
---
----
Rojo
(2)
Naranja
(3)
Verde
(0,1)
Verde
(5)
Gris
(0.25)
Blanco
(1)
Blanco
(10)
Valor Capacitivo en Picofaradios (pF)
Primer color 1ª
Cifra
Segundo color
2ª Cifra
Tercer color
3ª Cifra
Negro
(0)
Negro
(0)
Negro
(1)
Marrón
(1)
Marrón
(1)
Marrón
(10)
Rojo
(2)
Rojo
(2)
Rojo
(100)
Naranja
(3)
Naranja
(3)
Naranja
(1000)
Amarillo
(4)
Amarillo
(4)
Amarillo
(10000)
Verde
(5)
Verde
(5)
Verde
(100000)
Azul
(6)
Azul
(6)
Azul
(--)
Violeta
(7)
Violeta
(7)
Violeta
(0.001)
Gris
(8)
Gris
(8)
Gris
(0.01)
Blanco
(9)
Blanco
(9)
Blanco
(0.1)
El Condensador O Capacitor.
Un condensador o capacitor es un dispositivo electrónico que está formado por dos
placas metálicas separadas por un aislante llamado dieléctrico.
Un dieléctrico o aislante es un material que evita el paso de la corriente.
Es un dispositivo que almacena energía en la forma de un campo eléctrico, es
evidente cuando el capacitor funciona con corriente directa, y se lama capacitancia o
capacidad a la cantidad de cargas eléctricas que es capaz de almacenar.
La capacidad depende de las características físicas de condensador:
Si el área de las placas que están frente a frente es grande la capacidad aumenta.
Si la separación entre placas aumenta, disminuye la capacidad.
El tipo de material dieléctrico que se aplica entre las placas también afecta la
capacidad.
La función del dieléctrico es aumentar la capacidad del condensador.
Los diferentes materiales que se utilizan como dieléctricos tienen diferentes grados de
permitividad (diferente capacidad para el establecimiento de un campo eléctrico.
58
Manual de Reparación PC
Bolilla II – Fuentes de Poder
Ver 2
Material
Vacío
Aire
Polietileno
Porcelana
Mica
Pentóxido Tántalo
Cerámica
Permitividad relativa (Er)
1
1,0059
2,5
5...6
7
26
10 a 50000
Mientras mayor sea la permisividad mayor es la capacidad del condensador.
La capacitancia de un condensador está dada por la fórmula:
C = Er x A / d
Donde:
C = capacidad
Er = permitividad
A = área entre placas
d = separación entre las placas
La unidad de medida es el faradio. Hay submúltiplos como el miliFaradio (mF),
microFaradio (uF), el nanoFaradio (nF) y el picoFaradio (pF).
Las principales características eléctricas de un condensador son su capacidad o
capacitancia y su máxima tensión entre placas (máxima tensión que es capaz de aguantar
sin dañarse).
Hay dos tipos de condensadores:
Los fijos: de papel, de plástico, de cerámica y los electrolíticos.
Los variables: Giratorios y os de ajuste (trimmer).
Símbolo condensador
no polarizado
Símbolo condensador
electrolítico (polarizado)
Código De Los Capacitores/Condensadores
Aunque parece difícil, determinar el valor de un capacitor o condensador se realiza
sin problemas.
Hay muchos de ellos que tienen su valor impreso, como los de valores de 1 uF o
más donde:
59
Atte. Martín Vargas
Coordinador RPC y Redes
mvargas@biosuruguay.com
Manual de Reparación PC
Componentes
uF = microfaradio
Ejemplo: 47 uF, 100 uF, 22 uF, etc.
Para capacitores de menos de 1 uF, la unidad de medida es ahora el pF
(picoFaradio) y se expresa con una cifra de 3 números. Los dos primeros números expresan
su significado por si mismos, pero el tercero expresa el valor multiplicador de los dos
primeros, ejemplo:
Un condensador que tenga impreso 103 significa que su valor es 10 + 1000 pF =
10, 000 pF.
Observemos que 1000 son 3 ceros (el tercer número impreso).
En otras palabras 10 mas 3 ceros = 10 000 pF.
El significado del tercer número se muestra en la siguiente tabla:
Tercer número Factor de multiplicación
0
1
1
10
2
100
3
1000
4
10000
5
100000
6
-7
-8
0.01
9
0.1
Después del tercer número aparece muchas veces una letra que indica la tolerancia
expresada en porcentaje, algo parecido a la tolerancia en las resistencias.
La siguiente tabla nos muestra las distintas letras y su significado porcentaje.
Letra
D
F
G
H
J
K
M
P
Z
60
Tolerancia
+/- 0.5 pF
+/- 1%
+/- 2%
+/- 3%
+/- 5%
+/- 10%
+/- 20%
+100% ,-0%
+80%, -20%
Manual de Reparación PC
Bolilla II – Fuentes de Poder
Ver 2
Ejemplo: Un capacitor tiene impreso lo siguiente:
104H
104 significa 10 + 4 ceros = 10,000 pF
H = +/- 3% de tolerancia.
474J
474 significa 47 + 4 ceros = 470,000 pF,
J = +/- 5% de tolerancia.
470.000pF = 470nF = 0.47µF
Algunos capacitores tiene impreso directamente el valor de 0.1 o 0.01 lo que sindica
0.1 uF o 0.01 uF.
CONDENSADORES (Capacitadotes) - En SERIE Y PARALELO.
Condensadores en serie
Del gráfico se puede ver si se conectan 4 condensadores en serie, para hallar el
condensador equivalente se utiliza la fórmula:
1/CT = 1/C1 + 1/C2 + 1/C3 + 1/C4
Pero fácilmente se puede hacer un cálculo para cualquier número de condensadores
con ayuda de la siguiente fórmula:
1 / CT = 1 / C1 + 1 / C2 + .........+ 1 / CN
Donde N es el número de condensadores
61
Atte. Martín Vargas
Coordinador RPC y Redes
mvargas@biosuruguay.com
Manual de Reparación PC
Componentes
Condensadores en serie
Del gráfico se puede ver si se conectan 4 condensadores en paralelo, para encontrar el
condensador equivalente se utiliza la fórmula:
CT = C1 + C2 + C3 + C4
Fácilmente se puede hacer un cálculo para cualquier número de condensadores con ayuda
de la siguiente fórmula
CT = C1 + C2 + .........+ CN
Donde N es el número de condensadores.
Como se ve, para obtener el condensador equivalente de condensadores en paralelo, sólo
basta con sumarlos.
La Carga De Un Condensador
Proceso de carga de un capacitor
Un capacitor es un dispositivo que al aplicársele una fuente de corriente continua se
comporta de una manera especial.
Observemos la siguiente figura:
Cuando el interruptor se cierra (Ver: A), la corriente
I aumenta bruscamente (como un cortocircuito) y tiene el
valor de I = E / R amperios (es como si el
capacitor/condensador no existiera momentáneamente en
este circuito serie RC), y poco a poco esta corriente va
disminuyendo hasta tener un valor de cero (ver el diagrama
inferior). El voltaje en el condensador no varía
instantáneamente y sube desde 0 voltios hasta E voltios (E
es el valor de la fuente de corriente directa conectado en serie con R y C, ver diagrama).
El tiempo que se tarda el voltaje en el condensador (Vc) en pasar de 0 voltios hasta el 63.2
% del voltaje de la fuente está dato por la fórmula:
T=RxC
Donde R está en Ohmios y C en milifaradios y el resultado estará en milisegundos.
Después de 5 x T (5 veces T) el voltaje ha subido hasta un 99.3 % de su valor final.
62
Manual de Reparación PC
Bolilla II – Fuentes de Poder
Ver 2
Al valor de T se le llama Constante de tiempo.
Analizan los dos gráficos se puede ver que están divididos en una parte transitoria y
una parte estable. Los valores de Ic y Vc varían sus valores en la parte transitoria
(aproximadamente 5 veces la constante de tiempo T), pero no así en la parte estable.
Los valores de Vc e Ic en cualquier momento se pueden obtener con las siguientes
fórmulas:
Vc = E + ( Vo – E) x e-T/ t ,
Vo es el voltaje inicial del condensador (en muchos casos es 0 Voltios)
Ic = ( E – Vo ) x e-T/ t / R
Vo es el voltaje inicial del condensador (en muchos casos es 0 Voltios).
VR = E x e-T/ t donde: T = R x C
La Descarga De Un Condensador
Proceso de descarga de un capacitor
Un condensador no se descarga de inmediato al quitársele una fuente de alimentación de
corriente directa.
Cuando el interruptor pasa de A a B.
Entonces el voltaje en el condensador Vc empezará a
descender desde Vo (voltaje inicial en el condensador). La
corriente tendrá un valor inicial de Vo / R y disminuirá hasta
llegar a 0 (cero voltios).
Los valores de Vc e I en cualquier momento se pueden
obtener con las siguientes fórmulas:
63
Atte. Martín Vargas
Coordinador RPC y Redes
mvargas@biosuruguay.com
Manual de Reparación PC
Componentes
Vc = Vo x e-t / T I = -(Vo / R) e-t / T
Donde: T = RC es la constante de tiempo
Si el condensador había sido previamente cargado hasta un valor
E, hay que reemplazar Vo en las fórmulas con E.
Transistores.
El Transistor Bipolar
Hay dos tipos de Transistores Bipolares:
Transistor NPN y Transistor PNP
El transistor bipolar es el más común de los transistores, y como los diodos, puede
ser de germanio o silicio. Existen dos tipos transistores: el NPN y el PNP, y la dirección del
flujo de la corriente en cada caso, lo indica la flecha que se ve en el gráfico de cada tipo de
transistor.
El transistor es un dispositivo de 3 patillas con los siguientes nombres:
Base (B)
Colector (C)
Emisor (E)
Coincidiendo siempre, el emisor, con la patilla que tiene la flecha en el gráfico de
transistor.
El transistor es un amplificador de corriente, esto quiere decir que si le introducimos
una cantidad de corriente por una de sus patillas (base), el entregará por otra (emisor), una
cantidad mayor a ésta, en un factor que se llama amplificación.
Este factor se llama b (beta) y es un dato propio de cada transistor.
64
Manual de Reparación PC
Bolilla II – Fuentes de Poder
Ver 2
Entonces:
Ic (corriente que pasa por la patilla colector) es igual a b (factor de amplificación) por Ib
(corriente que pasa por la patilla base).
Ic = β * Ib
Ie (corriente que pasa por la patilla emisor) es del mismo valor que Ic, sólo que, la corriente
en un caso entra al transistor y en el otro caso sale de el, o viceversa.
Según la fórmula anterior las corrientes no dependen del voltaje que alimenta el
circuito (Vcc), pero en la realidad si lo hace y la corriente Ib cambia ligeramente cuando se
cambia Vcc. observemos la siguiente figura:
En el segundo gráfico las corrientes de base (Ib) son ejemplos para poder entender que a
más corriente la curva es más alta.
Regiones Operativas Del Transistor
REGIÓN DE CORTE:
Un transistor esta en corte cuando:
Corriente de colector = corriente de emisor = 0, (Ic = Ie = 0)
En este caso el voltaje entre el colector y el emisor del transistor es el voltaje de
alimentación del circuito. (Como no hay corriente circulando, no hay caída de voltaje, ver
Ley de Ohm). Este caso normalmente se presenta cuando la corriente de base = 0 (Ib =0).
REGIÓN DE SATURACIÓN:
Un transistor está saturado cuando:
Corriente de colector = corriente de emisor = corriente máxima, (Ic = Ie = I máxima). En
Atte. Martín Vargas
65
Coordinador RPC y Redes
mvargas@biosuruguay.com
Manual de Reparación PC
Componentes
este caso la magnitud de la corriente depende del voltaje de alimentación del circuito y de
las resistencias conectadas en el colector o el emisor o en ambos, ver ley de Ohm. Este caso
normalmente se presenta cuando la corriente de base es lo suficientemente grande como
para inducir una corriente de colector β veces más grande. (Recordar que Ic = β * Ib).
REGIÓN ACTIVA:
Cuando un transistor no está ni en su región de saturación ni en la región de corte entonces
está en una región intermedia, la región activa. En esta región la corriente de colector (Ic)
depende principalmente de la corriente de base (Ib), de β (ganancia de corriente de un
amplificador, es un dato del fabricante) y de las resistencias que hayan conectadas en el
colector y emisor). Esta región es la mas importante si lo que se desea es utilizar el
transistor como un amplificador.
CONFIGURACIONES
Hay tres tipos de configuraciones típicas en los amplificadores con transistores, cada una de
ellas con características especiales que las hacen mejor para cierto tipo de aplicación y se
dice que el transistor no está conduciendo.
Normalmente este caso se presenta cuando no hay corriente de base (Ib = 0)
Emisor común
Colector común
Base común
Nota: corriente de colector y corriente de emisor no son exactamente iguales, pero se toman como tal, debido
a la pequeña diferencia que existe entre ellas, y que no afectan en casi nada a los circuitos hechos con
transistores.
La Bobina O Inductor
La bobina es un elemento muy interesante, pues a diferencia del condensador, la
bobina por su forma (espiras de alambre arrollados) almacena energía en forma de campo
magnético.
Todo cable por el que circula una corriente tiene a su alrededor un campo magnético
generado por la mencionada corriente, siendo el sentido de flujo del campo magnético, el
que establece la ley de la mano derecha.
Al estar la bobina hecha de espiras de cable, el campo magnético circula por el
centro de la bobina y cierra su camino por su parte exterior.
Una característica interesante de las bobinas es que se oponen a los cambios bruscos
de la corriente que circula por ellas. Esto significa que a la hora de modificar la corriente
que circula por ellas por ejemplo: ser conectada y desconectada a una fuente de poder de
corriente directa, ésta tratará de mantener su condición anterior.
66
Manual de Reparación PC
Bolilla II – Fuentes de Poder
Ver 2
Las bobinas se miden en Henrios (H.), pudiendo encontrarse bobinas que se miden
en MiliHenrios (mH). El valor que tiene una bobina depende de:
El número de espiras que tenga la bobina (a más vueltas mayor inductancia, o sea mayor
valor en Henrios).
El diámetro de las espiras (a mayor diámetro, mayor inductancia, o sea mayor valor en
Henrios).
La longitud del cable de que está hecha la bobina.
El tipo de material de que esta hecho el núcleo, si es que lo tiene.
Aplicaciones de una bobina
Una de las aplicaciones más comunes de las bobinas es la bobina que se encuentra
en los autos y forma parte del sistema de ignición.
En los sistemas de iluminación con tubos fluorescentes existe un elemento adicional
que acompaña al tubo y que comúnmente se llama balastro.
En las fuentes de alimentación también se usan bobinas para filtrar componentes de
corriente alterna y solamente obtener corriente continua en la salida.
Símbolo de la bobina
El transformador.
El transformador es un dispositivo que se encarga de transformar el voltaje de
corriente alterna que tiene a su entrada en otro diferente que entrega a su salida.
El transformador se compone de un núcleo de hierro sobre el cual se han arrollado
varias espiras (vueltas) de alambre conductor. Este conjunto de vueltas se llaman bobinas y
se denominan: "Bobina primaria o PRIMARIA" a aquella que recibe el voltaje de entrada y
"Bobina secundaria o SECUNDARIO" a aquella que entrega el voltaje transformado.
La Bobina "PRIMARIA" recibe un voltaje alterno que hará circular, por ella, una
corriente alterna. Esta corriente inducirá un flujo magnético en el núcleo de hierro.
Como el bobinado "SECUNDARIO" está arrollado sobre el mismo núcleo de
hierro, el flujo magnético circulará a través de las espiras de éste.
Al haber un flujo magnético que atraviesa las espiras del "SECUNDARIO", se
generará por el alambre del secundario una voltaje Habría una corriente si hay una carga (el
secundario está conectado a una resistencia por ejemplo).
67
Atte. Martín Vargas
Coordinador RPC y Redes
mvargas@biosuruguay.com
Manual de Reparación PC
Componentes
La razón de la transformación del voltaje entre el bobinado "PRIMARIO" y el
"SECUNDARIO" depende del número de vueltas que tenga cada uno. Si el número de
vueltas del secundario es el triple del primario. En el secundario habrá el triple de voltaje.
La fórmula es:
Núm. de espiras del primario (Np)/ Núm. de espiras del secundario (Ns) =Voltaje del primario (Vp)/Voltaje
del secundario (Vs)
Voltaje del secundario (Vs)
Entonces: Vs = Ns x Vp / Np
Un transformador puede ser ELEVADOR o REDUCTOR dependiendo del número
de espiras de cada bobinado.
Si se supone que el transformador es ideal (la potencia que se le entrega es igual a la
que se obtiene de él, se desprecian las pérdidas por calor y otras), entonces:
Potencia de entrada (Pi) = Potencia de salida (Ps).
Pi = Ps
Si tenemos los datos de corriente y voltaje de un dispositivo, se puede averiguar su
potencia usando la siguiente fórmula:
Potencia (P) = Voltaje (V) x corriente (I)
P = V x I (watts)
Aplicamos este concepto al transformador y...
P (bobinado PRIMARIO) = P (bobinado SECUNDARIO) y...
La única manera de mantener la misma potencia en los dos bobinados es de que
cuando el voltaje se eleve la corriente se disminuya en la misma proporción y viceversa.
Entonces:
Núm. de espiras del primario (Np)/ Núm. de espiras del secundario (Ns)=Corriente del secundario (Is)/ Corriente del
primario (Ip)
Así, para conocer la corriente en el secundario cuando tengo la corriente Ip
(corriente en el primario), Np (espiras en el primario) y Ns (espiras en el secundario) se
utiliza siguiente fórmula:
Is = Np x Ip/ Ns
68
Manual de Reparación PC
Bolilla II – Fuentes de Poder
Ver 2
DIAGRAMA DE
UNA FUENTE DE
PODER
Multímetro Ó Tester.
El Multímetro [también conocido como VOM (Voltios, Ohmios,
Miliamperímetro)], es un instrumento que nos permite efectuar mediciones de magnitudes
eléctricas, tales como: intensidad de corriente, tensión, resistencia eléctrica, herramienta
ideal para medir las tensiones que entrega por ejemplo: una Fuente Poder, al disco duro, a
la placa base, al lector de CD-ROM, etc.
Existen otros instrumentos como el osciloscopio que tiene mayor precisión y por
ejemplo nos sirve para medir los Hz que fluyen por la Fuente Poder y lógicamente un
precio notoriamente más alto.
El resultado de las medidas que obtiene un multímetro se expresa normalmente en
una unidad eléctrica, por ejemplo:
Resumimos algunos de los conceptos manejados anteriormente:
Amperios - Ampere: (Amperio) (A) Unidad de medida de la corriente eléctrica, es la cantidad de carga que
circula por un conductor por unidad de tiempo.
Coulombio / segundo — 1 A = 1000 mA (miliamperio).
Culombios —— Unidad de medición de la carga eléctrica. 1Coulomb=6.28x1018 electrones.
Ohmios —— Unidad de medición de la resistencia eléctrica.
Hertz —— Cantidad de ciclos completos de una onda en una unidad de tiempo
1 Hertz = 1 ciclo/seg.
69
Atte. Martín Vargas
Coordinador RPC y Redes
mvargas@biosuruguay.com
Manual de Reparación PC
Multímetro o Tester
Siemens —— (Mho): Unidad de medida de la conductancia (G).
Volt —— (voltio): Unidad de medición de la diferencia de potencial eléctrico o tensión eléctrica,
comúnmente llamado voltaje.
Watts —— (Vatio) Unidad de la potencia o tensión.(Ley de Joule).
Todos los componentes de un circuito eléctrico exhiben en mayor o menor medida una cierta resistencia,
capacidad e inductancia.
Resistencia: - La unidad de resistencia comúnmente usada es el ohmio, que es la resistencia de un conductor
en el que una diferencia de potencial de 1 voltio produce una corriente de 1 amperio.
Condensador - La capacidad de un condensador se mide en faradios: un condensador de 1 faradio tiene una
diferencia de potencial entre sus placas de 1 voltio cuando éstas presentan una carga de 1 culombio.
Bobina - La unidad de inductancia es el henrio. Una bobina tiene una autoinductancia de 1 henrio cuando un
cambio de 1 amperio/segundo en la corriente eléctrica que fluye a través de ella provoca una fuerza
electromotriz opuesta de 1 voltio.
Transformador - Un transformador, o dos circuitos cualesquiera magnéticamente acoplados, tienen una
inductancia mutua de 1 henrio cuando un cambio de 1 amperio por segundo en la corriente del circuito
primario induce una tensión de 1 voltio en el circuito secundario.
En la actualidad los multímetros o testers digitales, tienen un precio que inicia en los
150 a 200 pesos y cualquiera de ellos nos permite satisfacer nuestras necesidades.
(Fundamentalmente a la que realizaremos nosotros como técnicos en informática y no en electrónica)
Básicamente existen dos tipos de multímetros: los analógicos y los digitales.
Los multímetros analógicos son fáciles de identificar por una aguja que al moverse
sobre una escala indica del valor de la magnitud medida.
MULTÍMETRO ANÁLOGO
MULTÍMETRO DIGITAL
PUNTAS DE PRUEBA O BORNES
Habitualmente la unta de color rojo para positivo y
la punta de color negro para negativo
70
Manual de Reparación PC
Bolilla II – Fuentes de Poder
Ver 2
Los multímetros digitales se identifican principalmente por un panel numérico para
leer los valores medidos, la ausencia de la escala que es común el los analógicos.
Lo que si tienen es un selector de función y un selector de escala.
El selector de funciones sirve para elegir el tipo de medida que se realizará, por
ejemplo: ACV, DCV etc.
Ejemplo:
Voltaje A.C. (ACV) - Voltaje DC (DCV) - Corriente AC (AC-mA) - Corriente DC (DC-mA) - Resistencia
(Ω) - Voltaje en corriente alterna (en voltios). - Voltaje en corriente directa (en voltios). - Corriente alterna
(en miliamperios). - Corriente directa (en miliamperios). - Resistencia (en ohmios / ohms).
El selector de rangos sirve para establecer el máxima valor deseado que se pueda
merdir, en caso de no estar seguros de que valor mediremos deberemos de seleccionar el
mayor rango posible. De cualquier manera deberemos seleccionar el valor superior
inmediato al deseado para medir.
Ejemplo si vamos a medir la red domiciliaria que sabemos que debería tener 220v
colocaremos el dial del multímetro en el valor mayor a este, pero tengamos en cuenta que
no siempre es 220v y que podría ser un valor superior, tengamos la precaución de
seleccionar uno mayor suficiente como para no quemarlo en caso de que la red en este
momento tenga un valor mayor a 220, el valor habitual a seleccionar es de 750v.
Rangos de medida para los resistores / resistencias en un Multímetro.
El selector de rango de las resistencias es diferente al del voltaje y las corrientes.
Siempre que la función este en ohmios el resultado medido será multiplicado por el
factor que se muestra en el rango.
Un ejemplo:
Si en la pantalla de un Multímetro digital o en la escala de uno analógico en función
de medir una resistencia, se lee 4.7 y el rango muestra: x 1000, se tendría medida una
resistencia de valor 4.7 x 1000 = 4700 ó 4.7 K (Kilohmios).
Es muy importante elegir la función y el rango adecuados antes de realizar una
medición. Si nos equivocamos podremos dañar el instrumento en forma definitiva.
71
Atte. Martín Vargas
Coordinador RPC y Redes
mvargas@biosuruguay.com
Manual de Reparación PC
Multímetro o Tester
Abreviaturas En El Multímetro.
ACV - Alternate Current Voltage - Mediciones de Voltaje en Corriente Alterna.
ADC - Amper Direct Current - Mediciones en Corriente Alterna ó
Corriente Continua en MA (Miliamper) ó µA (Microamper).
DCA - Amper Direct Current - Igual al anterior.
DCV - Direct Current Voltage - Mediciones de Corriente Continua.
V ─── Volt.
A ─── Amper.
µ ─── Representación Gráfica de Micro, (ejemplo: µA - MicroAmper).
Ω ─── Representación de Ohmio, (mide Resistencias).
NPN ─── Transistores Bipolares.
PNP ─── Transistores Bipolares.
Unidades De Medida Y Definiciones Básicas.
Watts (Vatio) Unidad de la potencia.
Potencia: Velocidad con que se suministra o consume energía.
Potencia = Energía / Tiempo.
Circuito Paralelo: Circuito que tiene mas de un camino
para la corriente, donde los elementos comparten los terminales.
Circuito Serie: Circuito con un único camino para la corriente, donde los elementos van
uno a continuación del otro.
Siemens (Mho): Unidad de medida de la conductancia (G).
Conductancia (G): G = 1 / R = 1 / Resistencia. Es el inverso de la resistencia. Un elemento
(resistor) con alta resistencia tiene baja conductancia, un resistor con baja resistencia tiene
alta conductancia.
Corriente Alterna (CA): Corriente eléctrica que cambia su amplitud en forma periódica en
el tiempo.
Corriente Continua (CC): Es la corriente que fluye en una sola dirección. Las baterías, las
celdas solares, etc. producen corriente en CC. Este tipo de corriente no cambia su magnitud
ni su sentido en el tiempo.
Hertz Cantidad de ciclos completos de una onda en una unidad de tiempo
1 Hertz = 1 ciclo/seg.
72
Manual de Reparación PC
Bolilla II – Fuentes de Poder
Ver 2
Como Medir Una Resistencia.
Se selecciona, en el Multímetro en la unidad
ohmios.
Se selecciona la escala adecuada.
Para medir una resistencia con el Multímetro,
éste tiene que ubicarse con las puntas en los extremos
del elemento a medir (en paralelo) y se obtiene la
lectura en la pantalla.
Lo ideal es que el elemento a medir, una resistencia
en este caso, no esté alimentado por ninguna fuente de
poder (V).
El multímetro en ohmiómetro hace circular una
corriente I por la resistencia para poder obtener el valor
de la ésta.
Como Medir Un Diodo.
Para empezar, se coloca el selector para medir resistencias (ohmios / ohms), sin
importar de momento la escala.
Se realizan las siguientes pruebas:
En primera instancia:
El cable rojo debe ir conectado al terminal del mismo color en el Multímetro.
73
Atte. Martín Vargas
Coordinador RPC y Redes
mvargas@biosuruguay.com
Manual de Reparación PC
Multímetro o Tester
El cable negro debe ir conectado al terminal del mismo color en el Multímetro.
Se coloca el cable de color rojo en el ánodo de
diodo (el lado de diodo que no tiene la franja) y el cable
de color negro en el cátodo (este lado tiene la franja).
El propósito es que el Multímetro introduzca una
corriente en el diodo, pues esto es lo que hace cuando
mide resistencias.
Si la resistencia que se lee es baja indica que el
diodo, cuando está polarizado en directo funciona bien y
circula corriente a través de él, como debe de ser.
Si esta resistencia es muy alta, puede ser síntoma de que el diodo está "abierto" y
deba de reemplazarlo.
Se coloca el cable de color rojo en el cátodo y el cable negro en el ánodo.
En este caso como en anterior el propósito es hacer circular corriente a través del
diodo, pero ahora en sentido opuesto a la flecha de este.
Si la resistencia leída es muy alta, esto nos indica que el diodo se comporta como se
esperaba, pues un diodo polarizado en inverso casi no conduce corriente.
Si esta resistencia es muy baja podría significar que el diodo esta en "corto" y debe
ser remplazado.
74
Manual de Reparación PC
Bolilla II – Fuentes de Poder
Ver 2
Para clarificar más observemos la siguiente figura:
Como Medir Un Condensador.
Pues los condensadores para saber si se encuentran en condiciones, tienen que tener
continuidad, en caso contrario deberán de ser reemplazados.
Lo primero que deberemos de realizar es descargar los condensadores electrolíticos.
Para descargar un condensador podemos emplear dos métodos rápidos.
1.- Tocar con las patas de una resistencia las patas del condensador.
2.- Tocar con un destornillador las dos patas del condensador.
La capacidad de un condensador se mide en faradios: un condensador de 1 faradio
tiene una diferencia de potencial entre sus placas de 1 voltio cuando éstas presentan una
carga de 1 culombio.
Cuando medimos con el multímetro y queremos encontrar continuidad, estamos
diciendo que el display del multímetro nos dará un resultado o un valor cercano a cero.
Otro defecto que podemos encontrar en un condensador electrolítico es que se
encuentre rajado o roto y pierda aceite, lo que hará posible su inmediata ubicación para el
reemplazo.
75
Atte. Martín Vargas
Coordinador RPC y Redes
mvargas@biosuruguay.com
Manual de Reparación PC
Multímetro o Tester
Como Medir Un Transistor.
Para probar transistores hay que analizar un circuito equivalente de este, en el que
hay que saber cuales son los terminales según manual. Si sabemos la posición correcta, así
es como deberíamos de colocar el multímetro:
Figura 1
Como se ve en la imagen de
la derecha, el Tester Digital está
seleccionado para realizar
mediciones de semiconductores
(símbolo del diodo ).
Al colocar las Puntas de
Prueba, POSITIVO en uno de los
pines del TRANSISTOR y
NEGATIVO en el otro extremo, éste
nos da un valor que es de 546, a
continuación veamos la siguiente
imagen :
Vemos que al mantener la Punta de
Prueba Positiva en el mismo pin y
colocamos la Punta de Prueba Negativa en
el pin central, el instrumento nos da un
valor distinto y menor que la medición
anterior que es de 474.
Si nosotros invertimos las Puntas
de Prueba y realizamos las mismas
acciones anteriores, como se ve en las
figuras siguientes :
76
Figura 2
Vemos que al colocar las
Puntas de Prueba, NEGATIVO en
uno de los pines del TRANSISTOR y
POSITIVO en el otro extremo el
instrumento nos da un valor infinito, a
continuación veremos la siguiente
imágen :
Manual de Reparación PC
Bolilla II – Fuentes de Poder
Ver 2
Figura 3
Figura 4
Vemos que al mantener la Punta
de Prueba Negativa en el mismo pin y
colocamos la Punta de Prueba Positiva
en el pin central, el instrumento nos
sigue dando un valor infinito.
Los resultados de éstas pruebas
nos están demostrando algo que es
primordial, especialmente en la
medición de un TRANSISTOR de
Silicio Bipolar y es la identificación
individual de cada uno de los pines. La
imagen que muestra la FIG. 1 y FIG. 2
tienen en común la Punta de Prueba POSITIVA, y recordando que las junturas de un
TRANSISTOR tienen en común la BASE, ya tenemos identificado el primer pin.
La FIG. 1 y FIG. 2 muestran que el instrumento da DOS valores diferentes al usar
la Punta de Prueba NEGATIVA. En la FIG. 1 el valor es superior al de la FIG. 2 y por
norma natural de las junturas la BASE EMISOR es mayor FIG. 1 que la BASE
COLECTOR FIG. 2, es decir que el TRANSISTOR es del tipo ( N-P-N ), la P es la base
ROJO POSITIVO común y está polarizado directamente por el tester digital y para ambas
junturas, una juntura N-P es la EMISOR-BASE y la otra juntura P-N es la BASECOLECTOR.
La FIG. 3 y la FIG. 4 nos muestran que al medir con polarización inversa las
junturas del TRANSISTOR, éste se comporta como un aislante.
77
Atte. Martín Vargas
Coordinador RPC y Redes
mvargas@biosuruguay.com
Manual de Reparación PC
Multímetro o Tester
NOTA 1: El Tester Digital entrega en las Puntas de Prueba un voltaje suficiente para hacer
trabajar y polarizar directamente las junturas del transistor; el voltaje es entregado por la
batería interna y es un voltaje contínuo y no alterno.
FIG. 1 BASE - EMISOR MAYOR que FIG. 2 BASE - COLECTOR
Para un TRANSISTOR P-N-P el proceso es inverso.
Medir La Tensión de Corriente Alterna de un Tomacorriente.
Tengamos en cuenta que vamos a medir 220v y que el golpe eléctrico de esta nos
puede causar daños, por lo tanto insistimos en tomar las precauciones máximas antes de
trabajar con estas tensiones.
Cuando trabajemos con ACV (corriente alterna) no debemos de preocuparnos por la
polaridad, esto significa que no importa en que extremo conectemos las puntas de prueba
del multímetro, ya que la corriente alterna como su nombre lo indica, alterna de un lugar a
otro.
PASO 1.- Colocar el dial del multímetro en ACV indicando el valor 750.
PASO 2.- Conectar ambas puntas de prueba (rojo y negro) del multímetro a los dos polos
del tomacorriente, (es decir donde está enchufado el cable del PC en la pared), teniendo la
precaución de realizar un contacto seguro.
PASO 3.- La tensión que veamos en el display
del multímetro deberá ser de un valor
aproximado a los 210 ó 230V.
78
Manual de Reparación PC
Bolilla II – Fuentes de Poder
Ver 2
Como probar el cable de corriente que alimenta a la fuente poder.
Para comenzar es recomendable probar si está bien el
multímetro, al tocar una punta de prueba con otra, (la roja con la negra
entre sí), el display tiene que marcar un valor de cero en caso de que
marque uno, verifique que las puntas y los cables no estén defectuosos
o el multimetro o la pila de este lo podrían estar.
PASO 1.- Tomamos el cable de alimentación de la Fuente Poder del PC el cual vamos a
chequear si está cortado o se encuentra en buenas condiciones. Lo extendemos teniendo el
conector macho y conector hembra de manera tal que puédamos poner una punta de prueba
en un extremo y la otra punta de prueba en el otro al mismo tiempo.
PASO 2.- Colocamos el dial del multímetro en Ohmios,
representada por la letra griega (Omega Ω ), asignando
un valor de 20K ya que lo que vamos a buscar es la
continuidad que circule por el cable.
PASO 3.- Colocamos una punta de prueba del
multímetro (sin importarnos el color) en uno de los
polos del conector hembra del cable a chequear.
PASO 4.- Ahora colocamos simultáneamente la otra
punta de prueba del multímetro en uno de los polos del
conector macho del cable a chequear.
PASO 5.- Si el cable se encuentra en buenas
condiciones, tendremos en el display del multímetro un valor de cero ó un ohmio. Si el
cable no está bien, podemos llegar a ver en el display del multímetro un valor de infinito.
Otro valor que deberemos de medir es la posibilidad de que el cable este en corto
circuito:
Para esto procedemos de la siguiente manera: Tocamos con ambas puntas del
multimetro en ambos conectores hembra, si el valor es 0, nos esta indicando que ambos
polos de la corriente alterna se están tocando, y al momento de conectar este cable genera
un corto circuito. Si el valor es 1 entonces este cable esta en buenas condiciones.
Como Probar Un Conector Eléctrico Tipo "D" (Molex) De Corriente Continua De
Una Fuente Poder Pc.
Para medir el correcto suministro de estos conectores
deberemos de saber que éstos distribuyen 5V y 12V.
Los signos + y - aluden al sentido de la circulación de la
79
Atte. Martín Vargas
Coordinador RPC y Redes
mvargas@biosuruguay.com
Manual de Reparación PC
Multímetro o Tester
corriente que estas tensiones provocan, es decir, de cero ó desde cero volt; siendo el cable
negro 0 volt ó Tierra.
Por supuesto que los valores de voltaje tienen cierto porcentaje de variación,
entendiéndose que estos valores deben de encontrarse dentro del diez por ciento arriba o
abajo del nominal.
Este tipo de tensión la deberemos de medir
en DCV.
Tengamos presente que si un dispositivo
que trabaja en DCV se lo conecta al revés sin
respetar su polaridad NO FUNCIONA, y en
ocasiones hasta es posible que se dañe.
Siempre que trabajamos con DCV, debemos
de respetar la polaridad o sentido de conexión de
los diversos dispositivos.
Como ya sabemos el máximo que vamos a
medir es de 12V, colocamos de multímetro en DCV
en 20.
Para medir +5V colocamos la punta de
prueba negra al cable negro y la punta de prueba
roja al cable rojo.
Para medir +12V colocamos la punta de
prueba negra al cable negro y la punta de prueba roja al cable amarillo.
Como Probar Un Conector Eléctrico Atx De Una Fuente Poder Pc.
Como ya vimos anteriormente las Fuentes Poder AT y Baby AT manejan las
tensiones +5V -5V +12V -12V y el PG de +5V con carga de +5V en los cables de color
rojo.
Una de las tantas diferencias con las Fuentes Poder ATX es que éstas manejan las
mismas tensiones además de +3.3V tres cables de color naranja y cambia el color naranja
de los +5V PG (mantiene esta misma tensión), por otro color que en la mayoría de los casos
es de color gris, y además incrementa un cable más, normalmente de color verde, que es el
arranque por software de la Fuente Poder ATX.
Por ejemplo: para encender una Fuente Poder ATX bastaría con realizar un puente
entre el cable verde (Ps-On o Pin14), con un calbe de color negro (Tierra – Pin15)
preferentemente el que se encuentra al lado del verde.
Como ya mencionamos las fuentes no poseen garantía, no más que la de uso, probar
la fuente será fundamental para poder reaccionar rápidamente y reclamar esa garantía,
80
Manual de Reparación PC
Bolilla II – Fuentes de Poder
Ver 2
además calcule el hecho de llegar al cliente a cambiar la fuente y se encuentre usted con
que la misma no funcione.
Para apagarla la fuente se puede lograr quitando el puente realizado o
desconectando la fuente.
El conector de las Fuentes Poder ATX es también de tipo MOLEX constituido en
una sola pieza denominado: P1 ó también ATX1.
Medir Con El Multímetro La Continuidad De Los Switch's.
Desde la careta del gabinete del PC se desprenden ciertos switchs que van
conectados a la placa base, generalmente en gabinetes AT ó ATX.
Estos son:
Para ello vamos a colocar el multímetro en la escala de Ohmios, con un rango
máximo superior inmediato al valor de resistencia a medir.
Tomaremos como ejemplo el switch del botón Reset.
PASO 1.- Colocamos las puntas de prueba del multímetro en las patas del switch del Reset
y pulsamos el botón que lleva el mismo nombre en la careta frontal del gabinete.
PASO 2.- Si mantenemos pulsado el botón Reset, el display del multímetro debe de marcar
cero.
PASO 3.- Si soltamos el botón Reset, el display del multímetro debe de marcar un valor
cercano a infinito.
81
Atte. Martín Vargas
Coordinador RPC y Redes
mvargas@biosuruguay.com
Manual de Reparación PC
Multímetro o Tester
Estabilizadores:
Se trata de un dispositivo electrónico cuya función es la de ESTABILIZAR (es decir
mantener un valor fijo) las fluctuación de la tensión de la línea domiciliaria, de modo tal
que la PC reciba siempre un valor de 220 v. Trabaja dentro de un rango establecido 190 a
240 y fuera de el deja de funcionar cortando la alimentación.
Los estabilizadores más modernos también incluyen filtros de línea y salidas adicionales de
110 v.
Filtros:
Consiste en un dispositivo electrónico que elimina las señales de RUIDO eléctrico que
vienen por la línea domiciliaría. Por lo general viene incluido en los estabilizadores y UPS.
UPS (Unterrupted Power System – Sistema Ininterrumpido de Energía)
Los dispositivos UPS ofrecen la posibilidad de almacenar tensión en una batería mientras la
línea domiciliaria la ofrece para luego, durante una situación de corte, suplir a la línea
entregando corriente alterna para alimentar la PC. El tiempo de autonomía que ofrecen va
de unos minutos a unas horas, e incluyen manejo por software.
82
Manual de Reparación PC
Bolilla III – Monitores
Ver 2
Monitores
Introducción:
El monitor es uno de los principales dispositivos de salida de una computadora
por lo cual podemos decir que nos permite visualizar tanto la información introducida
por el usuario como la devuelta por un proceso computacional.
La tecnología de estos periféricos ha evolucionado mucho desde la aparición de
las PC, desde los “viejos computadora de fósforo verde” hasta los “nuevos de plasma”.
Pero de manera mucho más lenta que otros componentes, como microprocesadores,
motherboards, etc.
Sus configuraciones y prestaciones han ido evolucionando según las necesidades
de los usuarios a partir de la utilización de aplicaciones mas sofisticadas como el diseño
asistido por computadora (CAD/CAM) o el aumento del tiempo de estancia delante de
la pantalla que se ha solventado aumentando el tamaño de la pantalla y la calidad de la
visión.
No tenemos que olvidar que es parte fundamental de la gráfica integral de la
computadora está dada por la combinación del monitor más una placa gráfica que se
adapte a las características del monitor seleccionado.
El éxito de los Notebooks ha hecho que las pantallas de LCD se hayan
convertido en opciones válidas. Pero todavía no son accesibles para el usuario debido a
que los precios de las pantallas planas de buena calidad son de mayor costo con respecto
a las de tubos convencionales de similares prestaciones.
Las firmas que nos proveen de estos periféricos nos afirman que están en
constante investigación ensayando nuevas tecnologías integrando materiales más nobles
y de mayor versatilidad puesta a favor de la confortabilidad del usuario.
La evolución creciente de los periféricos de salida apunta a que los
computadores de tecnología de tubos de rayos catódicos decaigan frente a las
tecnologías nuevas, en principio frente a las de LCD, y plasma.
Evidentemente esto último no solo por cuestión de tamaño, (un monitor de LCD
puede caber en un tercio del espacio del ocupado por uno de Tubo de rayos catódicos, y
pesa bastante menos, a esto le tenemos que sumar que estos últimos consumen mucha
más energía que los primeros y que estos carecen de los problemas de convergencia,
enfoque y geometría de los CRT.
Por lo expuesto está claro que el monitor es uno de los periféricos más
importante de la computadora, ya que nos proporciona los datos de salida. Como
nombramos anteriormente la velocidad de la evolución de estos no esta tan rápido como
la de otros componentes y su compatibilidad es muy alta entre otros. Por tal motivo
pensando en el uso que se le va a dar elegir un monitor de acuerdo al uso es una
elección a largo plazo.
83
Atte. Martín Vargas
Coordinador RPC y Redes
mvargas@biosuruguay.com
Manual de Reparación PC
Monitores CRT
MONITORES CRT
El monitor esta basado en un elemento CRT (Catode Ray Tube, Tubo de Rayos
Catódicos), los actuales monitores, controlados por un microprocesador para almacenar
muy diferentes formatos, así como corregir las eventuales distorsiones, y con capacidad
de presentar 1280x1024 o hasta 1600x1200 puntos en pantalla, son elementos
complejos.
Los monitores CRT emplean tubos cortos, pero con la particularidad de disponer
de una pantalla completamente plana.
Tarjeta gráfica ó tarjeta de video ó adaptador de video:
Es el elemento Hardware que se encarga de controlar la información que aparece
en la pantalla del monitor.
Genera la señal de sincronización horizontal y vertical y la señal que lleva el
contenido de la memoria RAM de video a la pantalla.
Todo monitor necesita ser controlado por una tarjeta gráfica.
El encargado de colocar en la memoria de video los datos procedentes de la
aplicación que está ejecutándose es el microprocesador, este se encarga de convertirlos
en información y que sean representados a través del monitor, gracias a la intervención
de un programa residente llamado controlador o DRIVER.
Las tarjetas gráficas se instalan sobre la placa base. Es conveniente saber que el
modificar las características de una tarjeta gráfica influye en el monitor y viceversa ya
que son considerados como un todo.
Renderización
La renderización se encarga de modelar los píxeles (puntos), dependiendo de su
posición en el espacio y su tamaño. También rellena el objeto, que previamente ha sido
almacenado como un conjunto de vértices. Para llevar a cabo ésta tarea, se agrupan los
vértices de tres en tres, hasta transformar el objeto en un conjunto de triángulos. Estos
procesos son llevados a cabo entre el microprocesador y el acelerador gráfico.
Normalmente, el microprocesador se encarga del procesamiento geométrico,
mientras que el acelerador gráfico del rendering.
En pocas palabras, el microprocesador genera el objeto, y el acelerador gráfico
lo "pinta". El gran problema que enfrenta el microprocesador es que al construir los
objetos 3D a base de polígonos, cuanto más curvados e irregulares se tornan los bordes
del objeto, mayor es la cantidad de polígonos que se necesitan para aproximarse a su
contextura. El problema es aún peor si además dicho objeto debe moverse, con lo cuál
hay que generarlo varias decenas de veces en un lapso de pocos segundos.
84
Manual de Reparación PC
Bolilla III – Monitores
Ver 2
Tipos de monitores caracterización por colores:
Monocromáticos: Sin color.
Cromáticos : Con color
Monitores color:
Las pantallas de estos monitores están formadas internamente por tres capas de
material de fósforo, una por cada color básico (rojo, verde y azul). También consta de
tres cañones de electrones, e, igual que las capas de fósforo, hay uno por cada color.
Para formar un color en pantalla que no sea ninguno de los colores básicos, se
combinan las intensidades de los haces de electrones de los tres colores básicos.
Monitores monocromáticos:
Muestra por pantalla un solo color: negro sobre blanco o ámbar, o verde sobre
negro. Uno de estos monitores con una resolución equivalente a la de un monitor color,
si es de buena calidad, generalmente es más nítido y más legible.
Funcionamiento de un monitor CRT
En la parte trasera del tubo encontramos la rejilla catódica, que envía electrones
a la superficie interna del tubo. Estos electrones al estrellarse sobre el fósforo hacen que
éste se ilumine. Un CRT es básicamente un tubo de vacío con un cátodo (el emisor del
haz electrónico) y un ánodo (la pantalla recubierta de fósforo) que permite a los
electrones viajar desde el terminal negativo (cátodo) al positivo(ánodo). El yugo del
monitor, una bobina magnética, desvía la emisión de electrones repartiéndolo por la
pantalla, para "pintar" las diversas líneas que forman un cuadro o imagen completa. La
electrónica interna debe estar preparada para compensar las diferencias de "trazado" en
los bordes respecto al centro, producidas por la mayor desviación del haz.
Los monitores monocromos utilizan un solo haz electrónico y un único tipo de
fósforo, pero los monitores en de color emplean tres haces, y fósforo de tres colores
distribuido por tríadas. Cada haz controla uno de los colores básicos: rojo, azul y verde
sobre los puntos correspondientes de la pantalla. Los tres haces son modulados,
activados y desactivados, para producir los diferentes colores. Los haces y los puntos de
color están alineados axialmente sobre una línea vertical, lo que produce un control más
preciso.
A medida que mejora la tecnología de los monitores, la separación entre puntos
disminuye y aumenta la resolución en pantalla (la separación entre puntos oscila entre
0,25mm y 0,31mm.). Los avances en los materiales de la máscara y las mejoras en el
diseño del haz de electrones, producirán monitores de mayor nitidez y contraste, es
decir, mejor y más detallada presentación.
85
Atte. Martín Vargas
Coordinador RPC y Redes
mvargas@biosuruguay.com
Manual de Reparación PC
Monitores CRT
El fósforo utilizado en un monitor se caracteriza por su persistencia, esto es, el
periodo que transcurre desde que es excitado (brillante) hasta que se vuelve inactivo
(oscuro.)
Categorías de persistencia del fósforo son:
Corta
Media-corta
Media
Media-larga
Larga
Los antiguos monitores de tipo monocromo utilizaban fósforo de persistencia
media-alta, que mantenía el brillo de cada punto durante bastante tiempo tras cesar de
emitir el haz electrónico. El cambio en la imagen de pantalla, por ejemplo un
desplazamiento hacia arriba, dejaba una imagen de la sombra de la imagen previa sobre
el tubo. Era como una estela que dejaban los puntos al moverse por la pantalla. Los
monitores de color actuales utilizan fósforo con persistencia media-baja, con lo que
permiten que la imagen cambie rápidamente si dejar sombras.
Características importantes de monitores CRT
El refresco de pantalla
El refresco es el número de veces que se dibuja la pantalla por segundo.
Evidentemente, cuanto mayor sea la cantidad de veces que se refresque, menos se nos
cansará la vista y trabajaremos más cómodos y con menos problemas visuales.
La velocidad de refresco se mide en hertzios (Hz. 1/segundo), así que 70 Hz
significan que la pantalla se dibuja cada 1/70 de segundo, o 70 veces por segundo. Para
trabajar cómodamente necesitaremos esos 70Hz. Para trabajar ergonómicamente, o sea,
con el mínimo de fatiga visual, 80 Hz o más. El mínimo son 60Hz; por debajo de esta
cifra los ojos sufren demasiado, y unos minutos bastan para empezar a sentir escozor o
incluso un pequeño dolor de cabeza. Antiguamente se usaba una técnica denominada
entrelazado, que consiste en que la pantalla se dibuja en dos pasadas, primero las líneas
impares y luego las pares, por lo que 70 Hz. entrelazados equivale a poco más de 35 sin
entrelazar, lo que cansa la vista increíblemente.
La frecuencia máxima de refresco del monitor se ve limitada por la resolución
del monitor. Esta última decide el número de líneas o filas de la máscara de la pantalla y
el resultado que se obtiene del número de filas de un monitor y de su frecuencia de
exploración vertical (o barrido, o refresco) es la frecuencia de exploración horizontal;
esto es el número de veces por segundo que el haz de electrones debe desplazarse de
izquierda a derecha de la pantalla. Por consiguiente, un monitor con una resolución de
480 líneas y una frecuencia de exploración vertical de 70Hz presenta una frecuencia de
exploración horizontal de 480 x 70, o 33,6 kHz. En este caso, el haz de electrones debe
explorar 33600 líneas por segundo.
Quien proporciona estos refrescos es la tarjeta gráfica, pero quien debe
presentarlos es el monitor. Si ponemos un refresco de pantalla que el monitor no soporta
podríamos dañarlo, por lo que debemos conocer sus capacidades a fondo. También hay
86
Manual de Reparación PC
Bolilla III – Monitores
Ver 2
que tener claro que la tarjeta de video debe ser capaz de proporcionar una cierta
cantidad de refrescos por segundo, ya que de no ser así, de nada nos servirá que el
monitor los soporte.
Resolución
Se denomina resolución de pantalla a la cantidad de píxeles que se pueden ubicar
en un determinado modo de pantalla. Estos píxeles están a su vez distribuidos entre el
total de horizontales y el de verticales. Todos los monitores pueden trabajar con
múltiples modos, pero dependiendo del tamaño del monitor, unos nos serán más útiles
que otros. Un monitor cuya resolución máxima sea de 1024x768 píxeles puede
representar hasta 768 líneas horizontales de 1024 píxeles cada una, probablemente
además de otras resoluciones inferiores, como 640x480 u 800x600. Cuanto mayor sea la
resolución de un monitor, mejor será la calidad de la imagen en pantalla, y mayor será la
calidad (y por consiguiente el precio) del monitor. La resolución debe ser apropiada
además al tamaño del monitor; es normal que un monitor de 14" ó 15" nos ofrezca
1280x1024 píxeles, mientras que es el mínimo exigible a uno de 17" o superior. Hay
que decir que aunque se disponga de un monitor que trabaje a una resolución de
1024x768 píxeles, si la tarjeta gráfica instalada es VGA (640x480) la resolución de
nuestro sistema será esta última.
Tipos de monitores por resoluciones:
TTL: Solo se ve texto, generalmente son verdes o ámbar.
CGA: Son de colores 4 máximo o ámbar o verde, son lo primeros monitores
gráficos con una resolución de 200 x 400 hasta 400 x 600.
EGA: Monitores a colores 16 máximo o tonos de gris, con resoluciones de 400 x
600, 600 x 800.
VGA: Monitores a colores 32 bits de color verdadero o en tonos de gris, pasten
de 600 x 800, 800 x 1200.
SVGA: Conocidos como super vga que incrementan la resolución y la cantidad
de colores de 32 a 64 bits de color verdadero, 600 x 400 a 1600 x 1800.
UVGA: No varia mucho del super vga, solo incrementa la resolución 1800 x
2000.
XGA: Son monitores de alta resolución, especiales para diseño, su capacidad
gráfica es muy buena, además la cantidad de colores es mayor.
Tamaño:
El tamaño de los monitores CRT se mide en pulgadas, al igual que los
televisores. Hay que tener en cuenta que lo que se mide es la longitud de la diagonal, y
que además estamos hablando de tamaño de tubo, ya que el tamaño aprovechable
siempre es menor.
87
Atte. Martín Vargas
Coordinador RPC y Redes
mvargas@biosuruguay.com
Manual de Reparación PC
Monitores CRT
Radiación:
El monitor es un dispositivo que pone en riesgo la visión del usuario. Los
monitores producen radiación electromagnética no ionizante (EMR). Hay un ancho de
banda de frecuencia que oscila entre la baja frecuencia extrema (ELF) y la muy baja
frecuencia, que ha producido un debate a escala mundial de los altos tiempos de
exposición a dichas emisiones por parte de los usuarios. Los monitores que ostentan las
siglas MPRII cumplen con las normas de radiación toleradas fuera de los ámbitos de
discusión.
Foco y Convergencia:
De ellos depende la fatiga visual y la calidad del texto y de las imágenes. El foco
se refiere especialmente a la definición que hay entre lo claro y lo oscuro. La
convergencia es lo mismo que el foco, pero se refiere a la definición de los colores del
tubo. La convergencia deberá ser ajustada cuando los haces de electrones disparados por
los cañones no estén alineados correctamente.
Importante:
La ventaja clave en la tecnología CRT, es su bajo costo de compra. El CRT es la
opción adecuada en aplicaciones de ultra alta resolución, tales como imágenes médicas.
El ángulo de observación del CRT es mayor al de un monitor plano, el CRT es
preferible para aplicaciones donde múltiples usuarios estarán observando el monitor
desde distintos ángulos. Un CRT es además ideal para mostrar video en movimiento
completo.
¿Qué valorar en un monitor CRT?
Tamaño:
Lo primero a tener en cuenta es la resolución con la que vamos a trabajar
normalmente, que más se ajuste a nuestro uso normal, determinado por el tipo de
aplicaciones: ofimática, juegos, diseño gráfico, CAD, infografía, edición de vídeo, etc.
Actualmente lo mas aconsejable es descartar cualquier CRT que esté por debajo de las
17". Hay que contar que en principio cada tamaño tiene unas resoluciones adecuadas, en
las que se consigue un funcionamiento óptimo, que también dependerá de la calidad del
monitor:
Tamaño y resoluciones comunes
15" --------------------------- 800 x 600
17" --------------------------- entre 1024 x 768 y 1182 x 864
19" --------------------------- entre 1182 x 864 y 1280 x 1024
22" --------------------------- entre 1280 x 1024 y 1600 x 1200
Existen modelos de monitor que ofrecen resoluciones muy superiores a la
óptima para su tamaño. Por ejemplo: fabricante ofrece dos modelos de 17", uno que
alcanza hasta una resolución máxima de 2800x1024 y el otro de 1600x1200. Ambos
con características prácticamente idénticas, pero el modelo que alcanza la resolución
mayor, sensiblemente más caro. Una resolución de 1600x1200 no es práctica para un
88
Manual de Reparación PC
Bolilla III – Monitores
Ver 2
monitor de 17", pues a dicha resolución los textos serán poco legibles, los iconos del
escritorio ser verán diminutos y la calidad de imagen estará lejos de la máxima que
podemos obtener con el mismo monitor a su resolución óptima. Es importante recalcar
que debemos buscar el equilibrio en este aspecto y no buscar prestaciones extras que a
la hora de la verdad no vamos a poder aprovechar y que en cambio, se traducen en un
precio más elevado.
Distancia entre píxeles (dot pitch):
No hay que confundir este parámetro con el tamaño de píxel, pues el píxel, en la
tecnología CRT, no tiene un tamaño fijo, sino que varía según la resolución a la que
ajustemos el monitor. En el mismo monitor, a una resolución de 1024x768 tendremos
un número de píxeles bastante mayor que por ejemplo a una resolución de 800x600.
Esto significa que cada píxel será más pequeño en el primer caso que en el segundo,
pues en el mismo tamaño de pantalla se representa un número mayor de píxeles.
Este parámetro lo que indica, es la distancia que separa a cada píxel de los
píxeles adyacentes. Cuanto menor sea esta distancia, mayor nitidez tendrá la imagen.
También hay que tener en cuenta, que esta distancia tiende a ser más pequeña en el
centro de la pantalla, pero a medida que nos acercamos a las esquinas tiende a
incrementarse ligeramente, de ahí que algunos fabricantes, den dos medidas, una
máxima y otra mínima. En lo que debemos fijarnos es que el monitor no supere un dot
pitch de 0,28 mm. Tampoco debemos obsesionarnos por esta cuestión, así que bastará
con optar por un monitor que no supere los 0,28 mm, considerando un valor excelente
0,26mm o cualquier cifra inferior.
Pantalla Plana vs. Cóncava. Geometría:
Notaremos que tanto los monitores como los televisores tradicionales, tienen la
pantalla curvada hacia fuera (cóncava). Para incrementar la calidad de imagen y reducir
la incidencia de reflejos, se empezaron a diseñar sistemas que permitían eliminar esa
concavidad, consiguiendo una pantalla de aspecto plano. Lo mejor es optar por una
pantalla de aspecto plano, pues suelen tener mejor geometría, contraste y nitidez, a parte
de las ventajas de una menor incidencia de los molestos reflejos.
89
Atte. Martín Vargas
Coordinador RPC y Redes
mvargas@biosuruguay.com
Manual de Reparación PC
Monitores LCD
Monitores LCD - (Liquid Crystal Display)
La tecnología LCD es, hoy en día, una de las más pujantes y que más
rápidamente evoluciona mejorándose continuamente.
Un poco de historia, aunque la tecnología que los cristales líquidos es
relativamente reciente, parte de las curiosas propiedades de los cristales líquidos ya
fueron observadas en 1888 por el botánico austriaco Friedrich Reinitzer mientras
experimentaba con una sustancia similar al colesterol (benzotato de colesterol).
Esta sustancia permanecía turbia a temperatura ambiente y se aclaraba según se
calentaba; al enfriarse más y más azulado se tornaba de color hasta solidificarse y
volverse opaca.
Este efecto pasó desapercibido hasta que la compañía RCA aprovechó sus
propiedades para crear el primer prototipo de visualizador LCD. A partir de ese
momento el desarrollo y aplicación de estos dispositivos ha sido y es espectacular.
Funcionamiento:
El fenómeno de LCD esta basado en la existencia de algunas sustancias que se
encuentran en estado sólido y liquido simultáneamente, con lo que las moléculas que las
forman tienen una capacidad de movimiento elevado, como en los líquidos, presentando
además una tendencia a ordenarse en el espacio de una forma similar a los cuerpos
sólidos cristalinos.
El Display o visualizador LCD esta formado por una capa muy delgada de cristal
liquido, del orden de 20 micras (1 micra = 0.001 milímetros) encerrada entre dos
superficies planas de vidrio sobre las que están aplicados una vidrios polarizados
ópticos que solo permiten la transmisión de la luz según el plano horizontal y vertical.
El nombre cristal líquido es en sí mismo extraño y contradictorio. Normalmente
entendemos a los cristales como algo sólido, y todo lo contrario para un líquido, aunque
ambos puedan ser transparentes a la luz. Pues bien y por extraño que parezca, existen
sustancias que tienen ambas características.
Cristal líquido, sustancia que se comporta al mismo tiempo como un líquido y
como un sólido. Las moléculas de un cristal líquido pueden desplazarse unas respecto a
otras con bastante facilidad, de forma semejante a las de un líquido. Sin embargo, todas
las moléculas de un cristal líquido tienden a estar orientadas del mismo modo, algo
similar a la estructura molecular de un cristal sólido. Los cristales líquidos sólo
mantienen su doble naturaleza sólida y líquida en un determinado rango de temperaturas
y presiones.
A temperaturas lo bastante altas o presiones lo bastante bajas, el orden de la
orientación da paso a las rotaciones moleculares aleatorias, con lo que el cristal líquido
se convierte en un líquido normal. Cuando la temperatura es lo bastante baja o la
presión es lo bastante alta, las moléculas de un cristal líquido ya no pueden desplazarse
entre sí con facilidad, y el cristal líquido pasa a ser un sólido normal.
90
Manual de Reparación PC
Bolilla III – Monitores
Ver 2
Entre las muchas clases de cristal líquido están las fases nemática y colestérica y
las distintas fases esmécticas, caracterizadas por una determinada colocación de las
moléculas. Muchas veces es posible manipular las propiedades ópticas de un cristal
líquido sometiéndolo a un campo magnético o eléctrico que cambia la orientación de
sus moléculas.
Por ejemplo, cuando se les aplica un campo eléctrico pequeño, algunos cristales
líquidos pasan de ser claros a ser opacos, o adquieren la capacidad de girar la luz
polarizada. Este tipo de cristales líquidos se emplean en las pantallas de relojes
digitales, calculadoras, televisiones en miniatura, ordenadores o computadoras portátiles
y otros dispositivos.
Las pantallas de cristal líquido son más nítidas, y frecuentemente consumen
menos energía que otros sistemas como los diodos de emisión de luz. Otra característica
especial de los cristales líquidos es su interacción con la luz, la electricidad y la
temperatura. En un sólido las moléculas están colocadas en una determinada posición y
no se mueven respecto de las adyacentes; lo contrario a lo anterior sucede con los
líquidos. Las moléculas de un cristal líquido tienen una forma alargada y cilíndrica y la
posición entre ellas puede depender de diferentes factores, tales como la temperatura o
los campos eléctricos a los que estén sometidos. La aplicación de un campo eléctrico a
estas sustancias provoca que la posición de sus moléculas cambie de una posición
indeterminada a otra perfectamente uniforme. Esta característica será fundamental en su
interacción con la luz.
Si intentásemos hacer pasar un haz de luz polarizada a través del cristal líquido,
éste será opaco o transparente en función de cómo estén organizadas las moléculas del
cristal, lo que a su vez dependerá de si está o no sometido a un campo eléctrico.
Algunos cristales líquidos reflejan las distintas longitudes de onda de la luz según la
orientación de sus moléculas. Ésta, a su vez, depende de la temperatura. Estos cristales
líquidos se emplean en algunos termómetros que muestran diferentes colores según la
temperatura de la sustancia que está en contacto con el cristal líquido.
El fenómeno electro-óptico del cristal líquido es un descubrimiento muy reciente
que se remonta al año 1970 en el que Schat-Helfrich descubrió que algunos líquidos
formaban cristales polarizados de la luz cuando se les sometía a una diferencia de
potencial.
El cristal liquido ofrece una acción de cambio de polarización de luz incidente
en un ángulo de 90º, por lo tanto si la luz entra con polarización horizontal, es girada
90º por el cristal y si encuentra un polarizador vertical situado en el vidrio posterior,
podrá pasar a través del mismo. Si se aplica una determinada tensión eléctrica entre las
superficies que encierran al cristal, las moléculas del mismo dejaran pasar la luz sin
introducir ningún cambio sobre la misma, entonces al llegar, al polarizado posterior será
detenida, comportándose el conjunto como un cuerpo opaco.
Los electrodos situados sobre las superficies planas del cristal se disponen en
forma de segmentos rectos para poder ser excitados por separado y permitir la
representación de los caracteres numéricos e incluso alfabéticos, pudiendo realizarse
cualquier según el diseño particular de cada cliente (custom design).
91
Atte. Martín Vargas
Coordinador RPC y Redes
mvargas@biosuruguay.com
Manual de Reparación PC
Monitores LCD
En realidad el material del cristal líquido está organizado en capas sucesivas; la
posición de las moléculas de cada capa está ligeramente desfasada unas de otras, de tal
manera que entre la primera y la última capa hay un desfase total de 90º cuando no hay
influencia de ningún campo eléctrico. La luz polarizada se obtiene de hacer pasar la luz
incidente en el display por unos filtros ópticos o polarizadores situados en ambas caras
del dispositivo: uno colocado verticalmente y otro horizontal, esto es desfasados 90 º
uno del otro.
El filtro polarizador hace que la fase de las ondas de luz tenga una posición
determinada (la del primer filtro) que prácticamente coincide con la fase de la primera
posición de las moléculas de la primera capa del cristal por lo que la luz es conducida
por ésta y entregada a la siguiente capa y así sucesivamente. Cuando la luz pasa a través
de la última capa su fase a cambiado 90º respecto de la fase con la que incidió y está
perfectamente en fase con el filtro posterior que en estas circunstancias es transparente.
La luz lo atraviesa y se refleja en un espejo.
Aplicando un campo eléctrico por medio de un electrodo a una determinada
zona del cristal (la necesaria para crear un segmento de un número, por ejemplo) las
moléculas de cristal de esta zona (y en todas las capas) toman una posición igual y en
fase con el primer filtro pero no con el segundo, no dejando pasar éste la luz y por lo
tanto nada que reflejar por el espejo, sin embargo las zonas del cristal sin influencia del
campo eléctrico siguen siendo transparentes, el contraste se obtiene así de la relación
luz/oscuridad entre zonas transparentes y opacas.
A: Espejo
B: Capa de vidrio con filtro polarizador vertical
C: Electrodo transparente (común)
D: Cristal líquido
E: Capa de vidrio con electrodo transparente ( en forma de rectángulo )
F: Filtro polarizador horizontal
Tipos de Despliegues Visuales:
Lentes LCD Resplandecientes
Los lentes resplandecientes de despliegue de cristal líquido (Liquid Crystal
Display- LCD) tienen la apariencia de un par de anteojos. Un fotosensor es montado en
estos anteojos de LCD con el único propósito de leer una señal de la computadora. Esta
señal le dice a los anteojos de LCD si le permite al lente pasar luz del lado izquierdo o
derecho del lente. Cuando a la luz se le permitió pasar a través del lente izquierdo, la
pantalla de la computadora mostrará el lado izquierdo de la escena, lo cual corresponde
a lo que el usuario verá a través de su ojo izquierdo. Cuando la luz pasa a través de el
lente derecho, la escena en la pantalla de la computadora es una versión ligeramente
deslizada hacia la derecha. Los anteojos se conmutan de uno al otro lente a 60 Hertz, lo
cual causa que el usuario perciba una vista tridimensional continua vía el mecanismo de
paralaje [3].
Los lentes de LCD resplandecientes son ligeros y sin cables. Estas dos
características los hacen fácil de usar. Desafortunadamente, el usuario tiene que mirar
fijamente y sólo a la pantalla de la computadora para ver la escena tridimensional. Ya
que el campo de vista es limitado al tamaño de la pantalla de la computadora, el medio
ambiente real puede también ser visto. Esto no proporciona un efecto de inmersión.
92
Manual de Reparación PC
Bolilla III – Monitores
Ver 2
Despliegues Montados en la Cabeza
Los despliegues montados en la cabeza colocan una pantalla en frente de cada
ojo del individuo todo el tiempo. La vista, el segmento del ambiente virtual generado y
presentado es controlado por la orientación de los sensores montados en el "casco". El
movimiento de la cabeza es reconocido por la computadora, y una nueva perspectiva de
la escena es generada. En la mayoría de los casos, un conjunto de lentes ópticos y
espejos son usados par agrandar la vista y llenar el campo visual y dirigir la escena a los
ojos. Cuatro tipos de despliegues montados en la cabeza (Head Mounted DisplaysHMD) serán discutidos a continuación.
Despliegue HMD con LCD
Este tipo de HMD usa tecnología LCD para presentar la escena. Cuando un pixel
de cristal líquido es activado, bloquea el paso de luz a través de él. Miles de estos
pixeles son arreglados en una matriz de dos dimensiones para cada despliegue. Ya que
los cristales de líquido bloquean el paso de la luz, para presentar la escena una luz debe
de brillar desde atrás de la matriz LCD hacía el ojo para proporcionar brillantez para la
escena [1].
El despliegue HMD con LCD es más claro que la mayoría de los HMDs. Como
la mayoría de los HMDs, este proporciona un efecto de inmersión, pero la resolución y
el contraste es bajo. El problema asociado con la baja resolución es la inhabilidad de
identificar objetos y de localizar la posición exacta de los mismos. Ya que los cristales
son polarizados para controlar el color de un pixel, la polarización real del cristal crea
un pequeño retardo mientras se forma la imagen en la pantalla. Tal retardo puede causar
que el individuo juzgue incorrectamente la posición de los objetos [4].
El campo eléctrico con el que se excitan los electrodos del display se genera con
una tensión alterna (la tensión continua provocaría una electrólisis en su interior que
destruiría los electrodos) generada por un oscilador y controlada por circuitos
electrónicos. Este control puede ser estático (pocos elementos de imagen a visualizar) o
multiplexado (mayor número de elementos de imagen).
En un control multiplexado existe una matriz de dos grupos de líneas de control
que se activan secuencialmente. La intersección entre dos líneas de diferentes grupos
forma un elemento de imagen (electrodo) que se activa al energizar dichas líneas.
Como se ha comentado uno de los factores que afectan a las propiedades del
cristal líquido es la temperatura. Con demasiado frío el cristal líquido es opaco y al
contrario si está demasiado caliente, la temperatura ambiente y sus cambios pueden, por
lo tanto, afectar de forma apreciable al contraste al igual que lo hace el valor de tensión
de excitación.
La siguiente figura muestra un sencillo control de contraste en el que se genera
una tensión de excitación (contraste óptimo) por medio de un divisor de tensión
formado por un potenciómetro de ajuste y unos diodos en serie que se comportan como
resistencias dependientes de la temperatura influenciando al divisor de tensión y así
compensando los cambios en la temperatura ambiente.
93
Atte. Martín Vargas
Coordinador RPC y Redes
mvargas@biosuruguay.com
Manual de Reparación PC
Monitores LCD
En el primer ejemplo de display LCD (Fig 2) se observa la presencia de un
espejo en la cara interna del display que hace rebotar la luz incidente, esto es lo que
permite ver la información, zonas del display dejan pasar la luz al espejo mientras que
otras no y así se forma la imagen a visualizar.
Lo anterior es cierto mientras exista luz incidente, ya sea natural o artificial, pero
no lo es en ambientes sin luz. Por otro lado este tipo de display dejan pasar la luz o la
interrumpen pero no la generan (como sucede con otros tipos de displays) de tal modo
que necesitamos una fuente de luz propia para estos casos. La función de iluminar de
forma autónoma el display se encomienda a generadores de luz incorporadas al mismo
display como lámparas de incandescencia, lámparas de cátodo frío (muy habituales),
diodos led y otras. La luz se aplica, en este caso, en la cara interna del display no
existiendo ningún espejo.
Clasificación
Existen 3 tipos de displays LCD, transmitivos, reflectivos y tranflectivos.
Los 1º responden a la estructura descripta anteriormente, en la que existen 2
caras y la luz las atraviesa de un lado a otro.
Reflectivos:
Los LCD Reflectivos poseen una superficie reflectante situada sobre la cara
posterior, reflejando asía adelante la luz que hacia ella llega. Este modelo es el mas
conocido dada su amplia utilización en relojes, calculadoras etc.
Transflectivos:
El tipo Transflectivo es una combinación de los dos anteriores en el que la
superficie posterior no es absolutamente reflectante y permite que le atraviese una cierta
cantidad de luz incidente. Una de las grandes ventajas de estos displays es su bajísimo
consumo de energía, ya que además de la baja tensión de excitación, no consumen
apenas corriente (algunos microamperios) por ser dispositivos electrostáticos, por lo que
pueden dejarse funcionar permanentemente como pequeñas fuentes de energía como es
el caso de los relojes.
La excitación suele realizarse con tensión alterna de una frecuencia de 32 Hz, ya
que las tensiones continuas provocan que los electrodos se ensucien por el efecto de
atracción de moléculas cargadas de impurezas que se acumularían haciendo que se
perdieran progresivamente las propiedades de transmisión de la luz.
Las características que es necesario considerar en la elección de estos cristales
son las siguientes.
Tensión de funcionamiento (entre 3 y 9 v eficaces)
Frecuencia de excitación (generalmente 32 Hz)
Corriente por cm (de 2 a 5 microamperios)
Angulo de visión (generalmente desde –45º desde la vertical)
94
Manual de Reparación PC
Bolilla III – Monitores
Ver 2
Aplicaciones:
Los LCD evolucionaron con el tiempo para cubrir aplicaciones más ambiciosas
como pantallas de TV, monitores de PC y en general visualizadores de mayor
resolución. Esto complicó su diseño haciéndolos cada vez más sofisticados. Con el paso
del tiempo se han sucedido varias tecnologías de fabricación de
LCDs, las principales son:
De plano común:
A esta tecnología pueden corresponden los display descritos anteriormente. Esta
tecnología es apropiada para displays sencillos como los que incorporan calculadoras y
relojes. Se emplea un único electrodo (común) posterior para generar el campo
eléctrico.
De matriz pasiva:
Dispositivos pensados para crear imágenes con buena resolución. En estos
displays hay dos matrices de electrodos en forma de líneas paralelas (una frontal yotra
vertical). Las líneas de la parte frontal están desfasadas 90º respecto de las líneas del
electrodo vertical, los puntos de intersección entre ambos grupos de líneas forman los
puntos, elementos de imagen o pixeles con los que se compone la imagen visualizada,
un display con una matriz de 256x256 líneas dispondrá de 65.536 pixeles. El modo de
funcionamiento es multiplexado y controlado normalmente por circuitos integrados
especializados en esta aplicación. Este tipo de display son baratos y relativamente
fáciles de construir, pero tienen el inconveniente de tener una respuesta lenta de refresco
de imagen, esto puede apreciarse en un PC portátil observando la estela que deja el
puntero cundo movemos rápidamente el ratón. Lo anterior es producido porque zonas
adyacentes al pixel a activar y que no deban de ser excitadas son también en parte
activadas.
De matriz activa (TFT):
En estos displays existe en la cara interna posterior una matriz de transistores de
película delgada (Thin Film Transistor) y condensadores, cada pixel está compuesto por
un transistor y un condensador, cada grupo transistor/condensador está activado de
forma secuencial (multiplexado) por líneas de control, la tensión en placas de cada
condensador determina el nivel de contraste de ese pixel con lo que se puede crear,
controlando de forma adecuada esta tensión, una escala de grises. Si esta escala de
grises tiene suficiente número de niveles (por ejemplo 256 niveles se puede formar una
imagen similar a la de un televisor monocromo) el número de transistores para obtener
una resolución de 640x480 es de 307.200 y para 1024x780….798.720.
Una pantalla LCD esta formada por dos filtros polarizantes con filas de cristales
líquidos alineados perpendicularmente entre si, de modo que al aplicar o al dejar de
aplicar una corriente eléctrica a los filtros, se consigue que la luz pase o no a través de
ellos, según el segundo filtro bloquee o no el paso de la luz que ha atravesado el
primero.
95
Atte. Martín Vargas
Coordinador RPC y Redes
mvargas@biosuruguay.com
Manual de Reparación PC
Monitores LCD
El color se consigue añadiendo 3 filtros adicionales de color (uno rojo, uno
verde, uno azul).
Sin embargo, para la reproducción de varias tonalidades de color, se deben
aplicar diferentes niveles de brillo (intermedio entre luz y no-luz), lo cual se consigue
con variaciones en el voltaje que se aplica a los filtros. En esto ultimo, hay un parecido
con los monitores CRT.
Las variaciones de voltajes de las pantallas LCD actuales, que es lo que genera
los tonos de color, solamente permite 64 niveles por cada color (6 bits) frente a los 256
niveles (8 bits) de los monitores CRT, por lo que con tres colores se consigue un
máximo de 262.144 colores diferentes (18 bits) frente a los 16.777.216 colores (24 bits)
de los monitores CRT. Aunque 262.144 colores son suficiente para la mayoría de las
aplicaciones, esta gama de colores no alcanza para trabajos fotográficos o para
reproducción y trabajo con video. Debido al sistema de iluminación con fluorescentes,
las pantallas LCD muestran inevitablemente una menor pureza del color, ya que
muestran zonas mas brillantes que otras, lo que da lugar a que una imagen muy clara o
muy oscura afecte a las áreas contiguas de las pantallas, creando un efecto un poco
molesto y desagradable.
Hasta el momento solo se han descrito displays que mostraban información
monocroma, ¿es posible obtenerlos en color?… claro que sí, aunque complicándolo
todo aún más.
Para que un determinado pixel pueda ser en color necesitamos dividirlo en tres
sub-pixels (uno para cada color fundamental).
Tenemos por lo tanto tres sub-pixels, cada uno con un filtro óptico diferente
(para el color rojo, verde y azul).
Cada sub-pixel tiene su propio transistor/condensador de activación que puede
general 256 niveles de contraste por lo que la combinación de tres diferentes niveles
genera un total de 256x256x256 = 16,7 millones de colores diferentes, por otro lado el
número de transistores necesarios para obtener una resolución de 1024x780 es ¨solo¨ de
2.396.160.
Como ya se ha comentado, hoy en día infinidad de aparatos que nos rodean
emplean displays LCD dada su versatilidad, fiabilidad, escasos peso/consumo eléctrico
y precio.
El ámbito hospitalario no podía mantenerse al margen de estas tecnologías y hoy
se emplean de forma masiva en todo tipo de equipos médicos.
Las ventajas de los LCD, frente a los CRT son:
*su tamaño,
*su menor consumo
*el hecho de que la pantalla no emite parpadeos.
96
Manual de Reparación PC
Bolilla III – Monitores
Ver 2
Las Desventajas vienen dadas por:
El costo,
El ángulo de visión,
La menor gama de los colores
La pureza del color.
Un problema adicional que afecta la calidad de imagen en las pantallas LCD, es
el funcionamiento actual de las tarjetas graficas.
La tarjeta grafica recibe una señal digital del procesador y la transforma a
analógica para enviarla a la salida de señal, por su parte la pantalla LCD recibe esa señal
analógica, y la debe transformar a señal digital, con la lógica perdida que se produce
entre ambas transformaciones. Las pantallas LCD actuales se conectan a puertos
analógicos VGA, pero se espera que en un futuro, todas las tarjetas graficas incorporen
también una salida digital para enviarle al monitor LCD las conversiones.
Monitores de plasma
Por más de 70 años, el cinescopio o CRT (tubo de rayos catódicos por sus siglas
en inglés) ha sido el componente central de los televisores, monitores de cómputo y
monitores profesionales en todo el mundo. Estas pesadas burbujas de vidrio al vacío,
han evolucionado mucho desde sus inicios en los televisores blanco y negro con
pantallas esféricas, pasando por los televisores a color, con millones y millones de
CRT´s de las TV´s. Trinitron que hay en todo el mundo, y llegando a la total madurez
de esta tecnología con los actuales televisores Wega, cinescopios totalmente planos con
excelente resolución. Ahora nos encontramos con el surgimiento de una tecnología que
promete evolucionar a nuevos horizontes. Esta es la tecnología de las pantallas de
plasma.
Se basan en el principio de que haciendo pasar un alto voltaje por un gas a baja
presión se genera luz. Estas pantallas usan fósforo como los monitores CRT pero son
emisivas como las LCD, y, frente a las pantallas LCD, consiguen una gran mejora del
color y un estupendo ángulo de visión. Estas pantallas son como fluorescentes, y cada
píxel es como una pequeña bombilla de color. El problema de esta tecnología son la
duración y el tamaño de los píxeles, por lo que su implantación más común es en
grandes pantallas de TV de hasta 70''.
Su ventaja está en su bajo costo de fabricación, similar al de los monitores CRT.
A diferencia de los cinescopios, en los que un electrón viaja por su interior a una
altísima velocidad y genera luz visible al impactarse con el fósforo de la pantalla en un
monitor de plasma, la luz visible se genera a partir de la emisión de luz ultravioleta
(invisible para el ojo humano) por un gas ionizado (gas en estado de Plasma), que excita
al fósforo de la pantalla.
La pantalla de un monitor de plasma, está conformada por miles y miles de
píxeles (pequeñísimas celdas) que conforman la imagen, y cada píxel está constituido
por 3 subpixeles uno con fósforo rojo, otro con fósforo verde y el último con fósforo
97
Atte. Martín Vargas
Coordinador RPC y Redes
mvargas@biosuruguay.com
Manual de Reparación PC
Monitores LCD
azul. Cada uno de éstos subpixeles tienen un receptáculo lleno de gas (una combinación
de Xenón, Neón y otros gases).
Un par de electrodos en cada subpixel ionizan al gas, volviéndolo Plasma,
generando luz ultravioleta que excita al fósforo que a su vez emite luz que en su
conjunto forma una imagen. Es por ésta razón que se necesitaron 70 años para conseguir
una nueva tecnología que pudiese conseguir mejores resultados que los de los CRT's o
cinescopios.
Ventajas de los monitores de plasma
Se pueden producir pantallas más grandes. Los cinescopios de mayor tamaño
que se han producido para televisores comerciales, llegaron a estar entre 45" y 50".
Las dimensiones de las pantallas se expresan en pulgadas, y son el resultado de
la medida en diagonal de la pantalla.
Los televisores son susceptibles a los campos magnéticos y los monitores de
Plasma no lo son. Si acercamos un imán a un cinescopio (por ejemplo el de una bocina),
el campo magnético afectará la imagen del cinescopio.
En el caso de los monitores de Plasma, esto no ocurre, ya se comercializan con
medidas de 42", 50", y en el futuro las veremos de 60", 70" y aún mayores.
Son muy delgados y ligeros, un televisor de 40" pesa mas de 100 kilos y es muy
profundo (de 80 -100cm) mientras que uno de Plasma pesa menos de la mitad y es
sumamente delgado (de 10 a 16 cm).
En un televisor de cinescopio, solamente se pueden tener imágenes de video, en
un monitor de Plasma, se pueden ver video e imágenes de cómputo.
La mayoría de los monitores de Plasma están construidos con pantallas de forma
rectangular. Los cinescopios tradicionales son relativamente "cuadrados" con una
relación de pantalla de 4:3 (4 unidades de ancho por 3 de alto) en tanto que los de
Plasma tienen una relación de 16:9 (16 unidades de ancho por 9 de alto).
En ambos casos, no importa el tamaño de la pantalla, la relación ancho:alto
siempre se conserva. Tanto la televisión de Alta Definición (HDTV por sus siglas en
inglés) como muchas de las películas en video, tienen este formato rectangular.
Adicionalmente pueden presentar sin ningún problema las imágenes "cuadradas"
de la televisión tradicional.
Características:
Recepción multinorma, Teletexto de 500 páginas, Cuatro entradas de AV y
sonido estéreo/dual (Nicam y A2), aunque la cantidad de entradas puede variar en
función del fabricante.
El diseño de este tipo de productos permite que podamos colgarlos de la pared
como si de un cuadro se tratase. Las pantallas de plasma cuentan con un panel de celdas
con las que consigue mayores niveles de brillo y blancos más puros, una combinación
98
Manual de Reparación PC
Bolilla III – Monitores
Ver 2
que mejora los sistemas anteriores. Además, las imágenes son aún más nítidas, naturales
y brillantes.
Los niveles de contraste que alcanzan estos productos son del orden de 3000:1
Cd/m2.
La mayoría de pantallas de plasma tienden a iluminar los niveles de negro
reduciendo el contraste de la imagen.
Algunos productos como el los de Panasonic, incorporan en sus pantallas el
sistema Real Black Drive que mejora significativamente este efecto, obteniendo un alto
contraste y una reproducción del nivel de negro mucho más rica y profunda.
Adicionalmente, las pantallas de plasma utilizan un sistema que se encarga de
suavizar la transición entre un campo de la imagen y sus predecesores reduciendo el
efecto borroso, que suele aparecer en escenas con mucha acción.
El gran inconveniente de estos productos es el precio, que puede llegar a los
15.000 euros.
La tercera alternativa son los proyectores LCD.
Estos novedosos productos cuentan con una resolución nativa que oscila entre
800 x 600 ppp y 1.024 x 768ppp, aunque mediante interpolación se pueden alcanzar
cotas más altas con la consiguiente pérdida de calidad. Una característica que
incorporan estos productos desde hace unos meses es la posibilidad de retro-proyección.
Esta opción muestra la imagen en espejo, lo que permite que coloquemos el proyector
detrás de la pantalla, mientras los espectadores se sitúan delante, ideal espacios
reducidos.
Aunque podemos visualizar las imágenes sobre cualquier superficie, resulta
conveniente que adquiramos una pantalla de protección para tal efecto. En el mercado
podemos encontrar tres alternativas, de trípode, de mural y eléctricas. Las primeras son
las clásicas que todos conocemos y que habremos utilizado para ver diapositivas, las
segundas tienen algo más de calidad y se encuentran fijas en la pared. Las terceras son
las utilizadas en las salas de proyecciones profesionales. Cuentan con opciones para
ajustar la imagen a la pantalla y sin duda son las que mejor calidad ofrecen. Los precios
de estos productos se sitúan en torno a los 100, 150 y 500 euros respectivamente.
Para cualquier tipo de pantalla, de plasma o para proyector LCD, el formato
estándar es el panorámico 16:9, similar al de una pantalla de cine comercial, y su
tamaño debe ser proporcional al de la sala donde se instale para lograr una visión
óptima de las imágenes en movimiento. La principal ventaja de la pantalla de plasma es
su reducido espesor y su diseño extraplano.
La pantalla de plasma Wysius presenta su tercera generación. Cuenta con un
nuevo diseño plateado y traslúcido y las últimas innovaciones tecnológicas, como un
ventilador silencioso que evita los ruidos de fondo para poder disfrutar mejor de las
99
Atte. Martín Vargas
Coordinador RPC y Redes
mvargas@biosuruguay.com
Manual de Reparación PC
Nuevas Tecnologías
sensaciones del Home Cinema, además, consigue un 30% más de claridad, lo
que mejora la luminosidad de la imagen y el contraste, para una mejor definición del
color.
Wysius ( 91-384 14 23 ) también está equipada con zoom digital, que permite al
usuario aumentar 16 veces la sección de imagen que desee.
La pantalla que tan sólo mide 8,9 cm de espesor y pesa 33 kilos permite ser
colgada en la pared. Está formada por dos placas de vidrio, con un espacio entre ellas de
diez micras, en el que se encuentra una capa de gas. Su espesor total es de seis
milímetros con pantalla extraplana.
Los fósforos se depositan en la cara interior de la pantalla, en unas pequeñas
células de 300 micras de grosor que se encuentran entre dos placas de vidrio. Cada píxel
permanece siempre en su lugar, por lo que la imagen es estable y sin deformaciones.
El plasma construye la imagen en un solo proceso sin entrelazar dos imágenes.
No existen el parpadeo ni las distorsiones, a diferencia de las pantallas de rayos
catódicos.
Nuevas Tecnologías
Visualización 3D
La visualización en 3D, largamente asociada a lentes especiales y artilugios
aparatosos, empieza a desprenderse de las ataduras y a disponer de hardware de
presentación 3D visible a ojo desnudo."
No es de asombrar que la ciencia ficción termine convirtiéndose en ciencia real.
Otro ejemplo fiel esta afirmación son las computadoras 3D, que hasta hace algún
tiempo solo podrían ser apreciados en las películas o en los laboratorios de la NASA,
tecnología totalmente inaccesible al público.
La primera generación de estas computadoras requería que los usuarios
utilizaran lentes especiales, al igual que los utilizados en el cine, pero esto traía como
consecuencia una rápida fatiga de la visión. El desarrollo de la tecnología 3D ha dado
como resultado computadora que están ya disponibles comercialmente, y que no
necesitan el uso de lentes especiales.
Displays Autoestereoscópicos o de Paralaje
Son pantallas de computadora similares a las tradicionales, en las que no es
necesario el uso de gafas polarizantes o filtros de colores. Algunos sistemas disponen de
obturadores selectivos que muestran sólo las columnas de píxeles que corresponden a la
Imagen de uno de los ojos, obturando las que corresponden al otro, para la posición de
la cabeza del usuario.
Por ello suelen estar asociados a sistemas de seguimiento de la cabeza por
infrarrojos.
100
Manual de Reparación PC
Bolilla III – Monitores
Ver 2
Otros sistemas como los de 4d-Vision emiten la luz en diferentes ángulos
dependiendo de su color. La luz roja, verde y azul se defleca desde la pantalla en
diferentes direcciones para crear vistas para el ojo derecho y el izquierdo en ocho planos
de visión diferentes. Ello permite la visión 3D independiente de la posición del usuario,
por lo que no requiere seguimiento de la cabeza y varios usuarios pueden ver
independientemente en 3D.
Displays Volumétricos
Son sistemas que presentan la información en un determinado volumen. Al igual
que una pantalla de TV es capaz de iluminar selectivamente todos y cada uno de los
píxeles de su superficie, un display volumétrico es capaz de iluminar todos los voxeles
(píxeles en 3D) que componen su volumen. Hay tres tipos principales:
Espejo varifocal: Una membrana espejeada oscila convirtiéndose en un espejo
de distancia focal variable que refleja la imagen de una pantalla. Sincronizando la
imagen que se muestra en la pantalla con la potencia óptica del espejo se puede barrer
cualquier punto de un volumen determinado. Un sistema bastante experimental todavía.
Volumen emisivo: Un determinado volumen ocupado por un medio capaz de
emitir luz en cualquier parte de su interior como resultado de una excitación externa,
por ejemplo mediante láser de diferentes longitudes de onda. Muy experimental, la gran
dificultad es encontrar el material apropiado.
Pantalla rotativa: Una pantalla plana gira a una velocidad de alrededor de 600
rpm. Para cada uno de un conjunto predeterminado de posiciones angulares de la misma
un sistema espejos proyecta sobre ella la imagen del objeto tal como corresponde a la
perspectiva asociada a dicho ángulo.
El resultado final es la imagen 3D de un objeto que podemos ver desde 360
grados. Es posiblemente el más avanzado de este tipo de sistemas, proporciona una
resolución de más 100 Millones de Vóxeles. Consta de una cúpula esférica transparente
que le confiere un aspecto característico de “bola de cristal” dentro de la cual gira una
pantalla plana a 730 rpm. Un proyector ilumina la pantalla sucesivamente con hasta 198
imágenes de 768x768 píxeles cada una, mostrando una u otra en función del ángulo de
giro de la pantalla.
Cada una de las imágenes corresponde a una “rebanada” del objeto como si lo
seccionáramos por un eje vertical y se refresca 24 veces por segundo. La persistencia de
la visión en la retina convierte la pila de imágenes 2D en una clara percepción
tridimensional del objeto. La ventaja de este sistema radica en que el objeto aparece
flotando dentro de su campana transparente y se puede ver desde cualquier ángulo y
posición.
Multi-Layer Display
Esta tecnología es la más avanzada y prometedora de todas, usa dos capa
físicamente separada de píxeles para crear la impresión de profundidad. En un formato
Típico de 15 pulgadas, la tecnología de los computadora consiste en dos planos de
píxeles, el primero de ellos con una resolución de 1.024 x 768 píxeles y el otro de 1.280
101
Atte. Martín Vargas
Coordinador RPC y Redes
mvargas@biosuruguay.com
Manual de Reparación PC
Nuevas Tecnologías
x 1.024. De esta manera, se hace más sencillo para el usuario absorber información y
disminuye el cansancio ocular.
Ahora, la compañía coreana GTT promete que en la primera mitad de 2003,
empezará a vender las primeras computadoras. Ellos esperan que los servicios
financieros, médicos y los mercados de videojuegos sean los primeros candidatos en
disfrutar de algunas de las ventajas de este entorno 3D, que incluye opciones de
visualización complejas como control de procesos, análisis de datos y aplicaciones de
presentaciones.
Muy pronto el efecto de profundidad remplazará inevitablemente a la tecnología
de pantalla plana así como el color reemplazó el blanco y negro y el estéreo sustituyó al
mono. Muchos cabos andan todavía sueltos.
Cuando las imágenes 3D “se salgan” del computadora sin necesidad de gafas o
artilugios especiales queremos interactuar con ellos, tocarlos y modificarlos abriéndose
un nuevo campo en la interfaz entre ser humano y máquina.
Otros tipos de monitores
HDP (Hybrid Passive Display) TOSHIBA y SHARP, con su sistema intentan
introducir tecnologías puente entre DSTN y TFT, utilizando cristales líquidos de menor
viscosidad, de modo que el tiempo de respuesta es menor (150ms) y su contraste mayor
(50:1) con un pequeño incremento de coste sobre las pantallas DSTN.
HPA (High Performance Addressing) HITACHI, con su tecnología consigue
aproximar la tecnología DSTN a la TFT en cuanto a calidad de reproducción de vídeo y
en ángulo de visión.
Cristales ferro-eléctricos, CANON ha probado su uso de reduciendo el tiempo
de respuesta y permitiendo que los cristales no necesiten recibir electricidad
constantemente, sino solamente para cambiar su voltaje, reduciendo así el consumo (de
especial importancia en los ordenadores portátiles), pero su coste de fabricación está
demasiado cerca de las pantallas TFT con lo que su futuro es algo incierto.
FED Las pantallas de emisión de campo (FED) combinan el fósforo con la
estructura de celdas de las pantallas LCD. Se utilizan mini-tubos ( en vez del
voluminoso tubo de los monitores CRT) para cada pixel y permite conseguir un grosor
similar al de las pantallas LCD.
La luz se genera delante del pixel, como en los monitores CRT, con lo que se
consigue un excelente ángulo de visión.
Estos monitores tienen una velocidad de respuesta mejor que las pantallas TFT y
una reproducción de color similar a los monitores CRT, pero el coste y la dificultad de
fabricación (480.000 tubos de vacío pequeños por pantalla) y la necesidad de un
blindaje de la pantalla hace su viabilidad dudosa. Si se consiguen abaratar costes y
mejorar la fiabilidad, esta tecnología puede amenazar a la tecnología LCD en el futuro.
102
Manual de Reparación PC
Bolilla III – Monitores
Ver 2
Thin CRT: Los tubos catódicos finos se basan en la tecnología FED y utilizan un
tubo de 3'5mm de grosor en vez del voluminoso tubo CRT. En 1999 llegaron las
primeras pantallas con esta tecnología con un coste similar al de las pantallas TFT.
LEP: Se basa en la aplicación de un voltaje a una superficie plástica. La técnica
de fabricar pantallas LEP de color utiliza la tecnología de impresión de inyección de
tinta para formar una fina matriz de puntos poliméricos rojos, verdes y azules en una
rejilla de electrodos. En principio, esto era la base de grandes monitores y pantallas TV
que fuesen como flexibles hojas de papel. Los LEP ofrecen también la ventaja de tener
una iluminación autónoma, ya que no necesitan una retroiluminación separada, y
podrían ser visibles desde cualquier ángulo. Serían un sustituto más que deseable para
los monitores de sobremesa.
Las ventajas sobre las pantallas LCD es que solamente se requiere una capa de
plástico, frente a dos de cristal para las LCD, no necesitan retro-alimentación, pues es la
superficie la que emite luz, tienen un bajo consumo y un ángulo de visión bueno.
Además, esta tecnología permite pantallas curvas e incluso flexibles.
DLP Es una tecnología propietaria de TEXAS INSTRUMENTS y se utiliza
ampliamente en proyectores. Es un diseño de memoria estática en la que los bits se
almacenan en celdas de silicona en forma de carga eléctrica y la imagen se consigue por
medio de unas ópticas muy complejas.
Los problemas de esta tecnología surgen por el calor producido y la necesidad de
enfriamiento, que genera bastante ruido. Además, la tecnología de color supone una
complicación importante, al utilizar lentes triples giratorias, y su lentitud la hace poco
adecuada para la reproducción de vídeo.
Tabletas
El PenStar es una evolución de los Monitores LCD y de las Tabletas Gráficas.
Se trata de un monitor de pantalla plana TFT en cuya superficie usted podrá interactuar
directamente gracias a su lápiz sensible a la presión. De esta manera podrá tener en su
mano una única herramienta para múltiples tareas: todas las funciones de su ratón,
escribir directamente en el monitor, capturar su firma, diseñar, pintar y dibujar a mano
alzada. Todo ello, junto con los 512 niveles de presión que detecta su lápiz, hacen que
usted controle todas las aplicaciones de la computadora Algunas de sus caracteríticas
son las siguientes
Tamaño Diagonal 15,0" - (381 mm)
Tipo de Monitor Flat Panel Display / TFT active matrix-desktop
Resolución 1024 x 768
Pitch 0,297 mm
Color 16,7 Millones de colores (color 8 bits)
Brillo 200 cd /m2 (típico)
Contraste 350 : 1
Video Input Analógico D-Sub
Características Especiales Pantalla con control por lápiz
Pantalla del Monitor Cristal Protector Anti-rayado
Sistemas Compatibles PC, Sistema I-Mac Compatible
Sistemas operativos Windows 9x / ME / 2000 / XP
103
Atte. Martín Vargas
Coordinador RPC y Redes
mvargas@biosuruguay.com
Manual de Reparación PC
Nuevas Tecnologías
Los nuevos estándares
Por lo pronto la oferta no contempla la fusión de monitor y “CPU”, como lo
viene pregonando Apple con su nueva iMac. Si hay pantallas cada vez más sofisticadas,
al punto que ofrecen una calidad e imagen al nivel de la televisión. Las planas y las de
cristal líquido dejaron de ser novedad para instaurarse como los nuevos estándares de la
imagen computacional, hoy por hoy liderada por Samsung y ViewSonic.
El futuro indica que se están creando tecnologías que esperan puedan colocar en
computadoras, y pantallas de gran formato de espesor mínimo capaz incluso de ser
enrolladas. Todo da la impresión, finalmente de que podemos contar con las piezas
como para armar una pantalla de PC flexible y ultra chata declaró Kimberly Allen,
analista de iSupply/Stanford Resources (una firma de investigaciones sobre pantallas)
La tecnología más promisoria, está basada en el diodo orgánico de emisión de
luz, u OLED, por sus siglas en ingles (Organic Light Emitting Diode). La tecnología
OLED se base en lo que son básicamente moléculas de color que emiten luz cuando son
colocadas entre dos electrodos. El display de cristal líquido, o LCD, una tecnología que
es la base de la mayoría de las pantallas chatas de la actualidad se basa en una luz
trasera para proyectar imágenes a la pantalla. Estas luces son más densas y necesitan
más voltaje que las resplandecientes moléculas que conforman la base de la OLED.
Estas moléculas se podrían acomodar sobre una pieza de plástico. Con circuitos
de computadora sobre la parte trasera del plástico, la creación de una computadora
capaz de ser enrollada no es algo tan remoto.
Si pueden logran esto, existe una nueva idea sobre que es una pantalla. Hasta las
posibilidades de las pantallas de PC rígidas son fascinantes, En un tiempo prevé Times
Barry Young (CEO de DisplaySearch) no más de cinco años, podríamos contar con un
display del tamaño de un anotador capaz de ser guardado en el bolsillo. Con una
tecnología de Internet inalámbrica conectada al display, uno podría hablarle a la
pantalla, esta le hablaría a su vez a nuestro celular dentro de nuestro portafolio y uno
obtendría como resultado la imagen que deseara.
Las consecuencias tanto para los medios periodísticos online como para el
comercio electrónico serían importantes, teniendo en cuenta que los expertos aseguran
desde hace años que la gente preferiría acomodarse en el sofá de su casa con un
catálogo antes que tener que sentarse delante de una computadora para mirar imágenes
de productos una atrás de otra.
Si las compañías de pantallas son capaces de crear una del tamaño de una
revista, capaz de ofrecer la misma maniobrabilidad y velocidad qu un catálogo, pero con
más información que este las compras online aumentarían.
De todos modos, la fabricación en masa de pantallas OLED está todavía en sus
primeras etapas. Empresas como Pioneer y Philips producen en masa OLED en
miniatura para exhibir información para los estéreos de autos y las afeitadoras
eléctricas, pero pocas empresas hicieron algo mas que experimentar con la tecnología
OLED de pantallas más grandes.
104
Manual de Reparación PC
Mantenimiento
Mantenimiento del Monitor:
Veamos donde podemos realizar el mantenimiento básico que nos permita dar
soluciones a problemáticas sencillas sin ser un Técnico en Electrónica.
El trabajo dentro del monitor esta expuesto a altos voltajes, tome las
precauciones necesarias antes de intentar modificar cualquier componente interno.
Este apartado no pretende ser un curso de reparador de Monitores (Técnico en
electrónica) simplemente ver los conceptos básicos que nos permita realizar un
diagnostico primario o resolver una situación practica.
Al quitar la cubierta del monitor podemos observar:
Tubo
Chupete
¡Es uno de los
puntos de mayor
voltaje!
Cañón
FlayBack
105
Atte. Martín Vargas
Coordinador RPC y Redes
mvargas@biosuruguay.com
Manual de Reparación PC
Nuevas Tecnologías
En esta imagen vemos el FalyBack una de las piezas mas importantes del monitor ya
que se encarga de generar el alto voltaje necesario para el funcionamiento del monitor.
Brillo y Contraste
Foco y claridad
de imagen
El recalentamiento
del mismo genera
un fuera de foco
en la pantalla, el
cambio en la
actualidad de este
es de alto costo, a
veces hace no
conveniente el
arreglo, si el
problema fuese de
fuera de foco las
soluciones son
dos, utilizar las
perillas que me
permitan
configurar el foco
y/o generar la
posibilidad de
enfriarlo con algún
ventilador
adicional.
Además en la imagen podemos apreciar los reguladores de brillo y contraste.
Recordamos mantener las percusiones, dado que los cambios que realicemos lo
deberemos de hacer con el monitor prendido, de esta forma poder ver de inmediato el
efecto.
106
Manual de Reparación PC
Mantenimiento
En esta imagen vemos
la ubicación de los
reguladores de los tres
colores básicos
necesarios para
generar la
combinación de
colores de nuestro
monitor en caso de
que algunos de los
mismos no se vea con
claridad podremos
regularlo desde aquí.
Estos por lo general de
encuentran en la base
del cañón.
107
Atte. Martín Vargas
Coordinador RPC y Redes
mvargas@biosuruguay.com
Manual de Reparación PC
La Mother
Introducción:
MotherBoards
Sin duda que es uno de los componentes más importantes de nuestro PC, es la
tarjeta madre, también conocidas como tarjeta de sistema o principal, su nombre lo debe
a que todos los componentes directa o indirectamente estarán conectadas en ellas, nos
encontramos en el mercado con una alta variedad de ofertas con respecto a este
componente. Este se encarga de administrar el pasaje de toda la información de un
componente a otro y por lo tanto la velocidad de nuestra maquina estará directamente
relacionada con este componente, veamos algunas consideraciones que nos permitan
seleccionar el componente correcto.
Partes de la Placa Base:
Para poder identificar a los componentes mencionados tenga en cuenta la imagen
de la placa presentada en el Capitulo I.
Fuente de alimentación:
Sabemos que la fuente se encarga de transformar la entrada de 220v o 110v de
corriente alterna en corriente continua en valores habitualmente de 3,3, 5 y 12v entre
otros, dado que estos valores no siempre se ajustan a las necesidades de la Mother, es
que se hace necesario que esta cuente con su propia fuente, o podremos decir que
convierte los valores de salida de la fuente en valores que sean necesario para la mother.
Una vez que lo logra los distribuye internamente a los componentes que así lo necesiten.
Por lo general, cercanía al zócalo del microprocesador o en la entrada de
corriente, hay una serie de transistores y capacitores de gran tamaño e inductores, todos
utilizados para filtrar la corriente y regularla con cierta exactitud. Algunos de estos
componentes eléctricos podrían fallar y de esta forma ser sustituidos, lo difícil de estos
componentes es encontrar en nuestro mercados los repuestos que nos permitan utilizar
la placa de forma correcta.
Chipset:
Veremos mas adelante a este conjunto de componentes que son el Puente Norte
y el Puente Sur, sabemos que son los encargados de distribuir toda la información en
dos grandes áreas, y que mas adelante desarrollaremos.
BIOS
Trabajaremos mas adelante las características de este chip, solamente lo
mencionamos como uno de los integrados de la placa, de consideración a la hora de
seleccionar nuestra Mother, fundamentalmente atacando las posibilidades que nos
brinda, de uso y actualización. Mas adelante desarrollamos las características de este
chip.
108
Manual de Reparación PC
Bolilla IV – Mother, Micros y Memorias
Ver 2
Puertos
Los puertos externos incorporados en las plaquetas principales son controlados
por el chip denominado Super I/O o LPC, este chip esta conectado al Puente Sur. Este
se encarga de controlar a los puertos Seriales, Paralelos, PS/2, Puerto de Disquetera,
joystick, censores de temperatura y reguladores de velocidad para coolers, entre otras.
Los puertos USB y FireWire no están conectados a este chip, sino directamente
al Puente Sur, o bien a un controlador especial.
Slots de expansión
Trabajaremos más adelante la calidad de este tipo de característica de nuestra
placa, pero será de importancia mencionar que deberemos de contar con la mayor
cantidad de estos Slots, de forma de poder ampliar o actualizar nuestra maquina sin
necesidad de cambiar nuestra placa Madre. De estos encontramos los Slots ISA estos
están a punto de desaparecer del mercado, los PCI mientras mas mejor, estos son
compatibles con todos los componentes que están en el mercado, los APG solamente
podremos encontrar no mas de uno y en algunos caso ninguno, nada recomendado que
falte a la hora de ampliar la capacidad de nuestra tarjeta de video, y muy pronto serán de
uso común los Slots PCI Express.
Elementos integrados y Jumpers:
Buscamos en este punto que el alumno sea instruido sobre las distintas
posibilidades de plaquetas Mother, y ahí viene la pregunta ¿Cuál es la mejor placa
Mother?. La respuesta a esta pregunta es: ¿Qué vamos hacer con este PC?
Que es lo que el cliente esta dispuesta a gastar y que es lo que realizara con esta
maquina, si el cliente tiene el perfil del que el PC será usado en una oficina clásica
(Windows, Office, Correo e Internet) o si el mismo desarrollara aplicaciones mas
“pesadas” como de diseño Grafico, animación, AtuoCad, entre otros, o esta destinada a
juegos que también entra dentro del ultimo perfil que mencionamos.
Para esto identificamos dos grupos de Plaquetas: las que contienen componentes
incorporados (OnBoard) y las que no.
Las plaquetas OnBoard son de menor costo que las demás pero es sabido que
también lo son en su performance, la elección estará sujeta a que es lo que haremos con
este PC y que tanto estamos dispuesta a pagar.
Consideramos Plaquetas OnBoard a los que en la mayoría de los casos cuanta
con algunos o todos de los siguientes componentes: T. Video, T. Red, MODEM, T.
Sonido.
No consideramos a una plaqueta OnBoard por traer incorporado algunos de los
siguientes componentes: USB, P. Serial. P. Paralelo, PS/2, Cont. Disquetera, etc.
Nota: Será la experiencia de cada uno de nosotros que nos permita determinar cual es la mejor
maraca de plaqueta, ya que esto depende de muchos factores. Algunas de estas marcas son: DFI, SOYO,
PC Chips, Intel, Biostart, etc.
Atte. Martín Vargas
Coordinación RPC y Redes
mvargas@biosuruguay.com
109
Manual de Reparación PC
La Mother
Algunos de los factores a la hora de seleccionar nuestra plaqueta serán: Costo,
Factor de Forma, tipo de micro, buses, cantidad de componentes OnBoard, cantidad de
Slot de expansión (al menos un AGP libre), conectores para discos y demás
características para poder conectar la mayor cantidad de periféricos, que hacen al uso
cotidiano.
En lo que hace a los jumpers, la mayoría de las plaquetas han sacado de práctica
a estos y en casi todos los casos estos se han minimizado, solamente esta quedando el
jumper que realiza el borrado de la CMOS-Setup, que por lo general se encuentra al
costado de la pila o del BIOS.
Factores de forma de tarjetas Madre:
Las tarjetas madre para PC’s están construidas con varios factores de forma
comunes. El factor de forma esta constituido por las proporciones y el tamaño físico de
la tarjeta, y esto determina el tipo de gabinete en el que ésta puede ser instalada.
Algunos de estos factores son estándares verdaderos, aquellos que no lo sean impiden
actualizaciones sencillas, lo cual es consideración importante a la hora de seleccionar
nuestra plaqueta.
Los factores mas conocidos son los siguientes:
Factores de Forma
(Con tendencia a dejar de ser usados)
Factores de Forma Actuales
Baby-AT
ATX
At Normal
Micro ATX
LPX (no estándar)
Flex-ATX
NLX
El Resto
Diseños no estándares, diseñados para los
fabricantes como: Compaq, Packer BellHP-IBM-Notbooks, etc.
WTX
BTX
Relación factor de forma y su uso normal.
ATX
Micro ATX
Flex ATX
Sistemas de escritorio estándar, minitorre y torre es el factor de
forma mas común en las actualidad y también el de diseño mas
flexible
Sistemas de escritorio o minitorre de bajo precio
Sistemas pequeños de escritorio o minitorre de mas bajo precio
NLX
Sistemas de escritorio o minitorre para oficinas con tarjeta
Ethernet integrada
WTX
Estaciones de trabajo de alto rendimiento, servidores medianos.
Los factores en nuestro mercado mas populares fueron las Baby AT y las AT
Normales, donde en la actualidad están siendo sustituidos por las ATX y Micro ATX en
la mayoría de los casos.
110
Manual de Reparación PC
Bolilla IV – Mother, Micros y Memorias
Ver 2
Baby At:
Su antecesor de la forma Baby At fue el XT de IBM, la única diferencia es una
modificación en la ubicaron de uno de los agujeros para tornillos de sujetación en un
gabinete tipo AT. Estas tarjetas también tienen el conector para el teclado y las ranuras
para tarjetas en otra posición en concordancia con las aberturas del nuevo gabinete.
Prácticamente todas las tarjetas madre Baby AT y AT normal emplean el conector DIN
estándar de 5 pines para el teclado. A mediados de 1996, el Baby AT fue remplazado
por ATX.
En una tarjeta madre Baby At las tarjetas de expansión se conectan directamente
a ella en un ángulo de 90°, salvo el teclado todo los demás conectores están en el
gabinete o en los monturas y conectados mediante cables a la tarjeta madre.
La longitud de las tarjetas Baby At pueden variar siendo las mas comunes de un
tamaño de unos 34cm, donde otras de menor tamaño conocidas como Mini At o Micro
At, se pueden intercambiar manteniendo siempre el mismo gabinete, siendo esto uno de
los factores que las estandarizo y popularizo dentro de nuestro mercado.
At Normal:
La tarjeta Madre At coincide con el diseño de la tarjeta madre de la AT IBM
original, y mide hasta 304 mm de anchura por 350mm de profundidad. Después de un
año de introducido el diseño fue ajustado para hacerlo ligeramente mas pequeño. Los
conectores para teclado y de ranuras del AT normal también cumplían con los
requerimientos de ubicación especificada para las aberturas de los gabinetes XT aun en
uso, de cualquier manera se requiere de un gabinete de mayor tamaño para poder
instalar este tipo de tarjetas. Prácticamente ya no se producen tarjetas AT de este
tamaño, excepto para algunos servidores de doble procesador.
Tengamos en cuanta que podemos sustituir una tarjeta AT Normal por una Baby
AT, no lo inverso, salvo que el gabinete sea lo suficientemente grande.
LPX
El factor de forma LPX y Mini LPX es un diseño parcialmente propietario,
diseñado originalmente por Western Digital en 1987 para algunas de sus tarjetas madre.
Este diseño incorpora ranuras paralelas a la tarjeta madre, lo cual permite instalar
tarjetas de expansión acostadas. Esto permite alojar todo en un gabinete delgado o de
bajo perfil, obteniendo un equipo más pequeño que los Baby AT. Este diseño no
estándar impide el reemplazo de tarjetas por tarjetas de otros fabricantes, teniendo que
descartarse en caso de rotura.
Una de las características más importantes es la ranura de expansión es que están
montadas en una tarjeta vertical de bus que se inserta en la tarjeta madre. Dando esto
como resultado que las tarjetas se inserten de forma paralela a la tarjeta madre. Otra
característica es la presentación de los conectores en la parte trasera alineado, Teclado,
Mouse, Video, Seriales, etc. Todo en una única fila, saliendo a través de una abertura
del gabinete especialmente diseñado.
Atte. Martín Vargas
Coordinación RPC y Redes
mvargas@biosuruguay.com
111
Manual de Reparación PC
La Mother
En la actualidad, el uso de una tarjeta vertical no implica necesariamente que se
trate de un diseño LPX. Recientemente se introdujo un factor de forma nuevo llamado
NLX, en una tarjeta LPX, la tarjeta vertical se coloca en medio de la tarjeta madre,
mientras que los diseños NLX la tiente e aun lado.
ATX
El factor ATX fue la primera parte de la evolución en factor de forma, esta
combina las mejores características de los diseños Baby AT y LPX, con varias mejoras
significativas. El factor de forma ATX es, esencialmente una tarjeta madre Baby AT
puesta lateralmente en el chasis y con otra disposición de fuente de poder y conectores,
lo importante de destacar es que este factor de forma es incompatibles con los gabinetes
diseñados para Baby AT y LPX como también las fuentes. Actualmente, ATX es el
factor de forma mas popular en nuestro mercado, y es el recomendado a la hora de el
armado de nuestro PC, y le pronosticamos a este que será actualizable y se mantendrá
en nuestro mercado por mucho años todavía, como lo fueron las Baby AT en su
momento.
Las mejores de la ATX se dan en varios aspectos importantes:
- Panel de conectores de entrada y salida (E/S) externo, integrado y de doble
vía, evitando esto la necesidad de contar con cables que vayan de los
conectores externos hasta la placa madre.
- Conector de suministro electrónico de una solo posición y un solo conector,
impidiendo confusiones típicas dadas con el Conector P8 y P9 de las placas
anteriores.
- Memorias y procesador reubicados. El procesador y los módulos de memoria
tiene nuevas posiciones de manera que no interfieran con el bus de tarjetas
de expansión y ofrezcan un acceso más facial, sin necesidad de quitar alguna
de las tarjetas adaptadoras instaladas. El procesador y la memora se ubican
en este diseño muy cerda de la fuente de poder y del ventilador principal del
sistema. El flujo de aire ahora concentrado sobre el procesador a menudo
elimina la necesidad de ventiladores específicos para el mismo. Sobre el
procesador hay espacio suficiente para la colocación y el funcionamiento
adecuado de un enorme disipador pasivo de calor.
- Conectores internos de E/S re ubicados, ahora se encuentran mas cerca de las
bahías.
- Enfriamiento mejorado. El procesador y la memoria principal están ubicados
de forma que puedan recibir enfriamiento directo del ventilador principal del
sistema.
- Costo mas bajo de fabricación. La eliminación de los cables que conectan los
puertos externos, y acortar así como la posibilidad de eliminar una mayor
cantidad de ventiladores adicionales.
- Además del modelo normal, Intel especifico un diseño mini-ATX, que es un
subconjunto completamente compatible, en cuanto a tamaño y que se aloja
perfectamente en un gabinete ATX.
- Las medidas en una ATX normal son de 305 mm de ancho por 244 mm de
profundidad, mientras que una Mini-ATX es de 284 mm por 208 mm.
112
Manual de Reparación PC
Bolilla IV – Mother, Micros y Memorias
Ver 2
La forma de poder diferenciar una madre ATX rápidamente sin necesidad de
abrir el gabinete, se logra observando la colocación de las tarjetas de expansión que se
presentan de forma perpendicular a la tarjeta madre y viendo que los componentes
incorporados se encuentran todos en dos filas de forma junta.
Micro ATX
El micro Atx es un factor de forma para tarjeta madre inducido por Intel en
diciembre de 1997, como un paso evolutivo del ATX para sistemas mas pequeños y
menos costosos. El menor tamaño de este factor de forma permite ser colocado en un
gabinete de menor tamaño o en los tradicionales hasta este momento
Algunas características:
- El tamaño de esta es de 244mm por los 284 de Micro ATX o 305 mm de la
ATX.
- Menos ranuras de expansión.
- Fuente de poder mas pequeña
- Su tamaño máximo de la tarjeta madre micro-ATX es de solo 244 mm por 244
mm
Similitudes entre ATX y Micro ATX, para mantener la compatibilidad.
- Conector para el suministro de energía ATX estándar de 20 pines.
- Panel ATX de E/S estándar.
- Agujeros de montaje en subconjunto de ATX.
Chip del Bios:
Consideramos a este chip como uno de los componentes mas importantes dentro
de nuestro PC, analicemos que es lo que encontramos dentro de el y que función cumple
dentro de la maquina, los diferentes tipos y las posibilidad de actualización de este
componente.
Habitualmente este chip se presenta en forma de cucaracha rectangular con sus
patas a sus lados, permitiendo algunos ser sustitutos por otros en caso de roturas
mientras que otros vienen incorporados a la plaqueta madre impidiendo ser
remplazados.
Este chip se encuentra integrado o dividido en tres partes.
-
Bios - (Basic Input Output System, Sistema Básico de Entrada y Salida)
POST - (Power-On Self Test, Test Automático de Encendido)
CMOS-SETUP
El Bios:
Es una colección de programas incrustados en el chip, que contiene una serie
de rutinas, que son cargadas luego del encendido del PC, estas rutinas controlan los
componentes básicos necesarios para que se pueda lograr el inicio del PC.
Atte. Martín Vargas
Coordinación RPC y Redes
mvargas@biosuruguay.com
113
Manual de Reparación PC
Chip del Bios
El Post:
Se encarga de realizar un Test que comprueba que todos los componentes estén
conectados de forma correcta, fundamentalmente hace una comprobación de los
componentes mas importantes para el buen funcionamiento del PC, componentes que
los marcamos como imprescindibles para que funcione nuestro PC (Mother, Micro,
Memora, T. Video). En caso de error en algunos de estos componentes el POST
indicara la falla, esta pude ser indicada con una serie de pitidos que según la marca y
modelo de nuestro CHIP será el problema indicado, la otra forma de indicar es con un
conjunto de LEDS (luces) que según su combinación indica el error, la ventaja de esta
forma de trabajo del POST es que por lo general la información de esta se encuentra en
el manual de la tarjeta madre. Mientras que los pitidos se encuentran en el manual del
fabricante del Bios, que no viene incluido dentro del manual de la Mother.
Cmos-Setup:
En esta parte del chip se determina la configuración del sistema. Podemos
configurar inicio de nuestro PC, acá será donde seleccionaremos tipos de discos,
secuencia de inicio del PC, fecha y la hora, contraseñas, entre otras opciones (esta
información es mantenida por la pila de nuestra plaqueta).
Tenemos distintos tipos de Chip de Bios algunas de esas características las
destacamos a continuación:
Los chips de ROM son muy lentos. Sus tiempos de acceso son de 150 ns,
mientras que las DRAM son de 60 ns o menos, por esta razón muchos sistemas ROM
son sombreados o sea cargados en memoria DRAM, durante el arranque para un mayor
rendimiento a posterior.
Básicamente tenemos cuatro tipos de ROM:
ROM. Memoria de solo lectura.
A causa del alto costo están en completo desuso.
PROM. Memoria programable de solo lectura.
Son tipo de memorias en blanco en su estado original, de esta forma se
puede escribir en ella, necesitándose de una maquina especial. Al quemarla
con este equipamiento, los circuitos que indicaban un 1 pasan a ser 0, pero
no se puede volver hacer de un 0 a un 1.
EPROM. PROM borrable.
Este tipo de chip permitía a partir de una ventana y luz UV, su borrado
haciendo que los 0 se conviertan en 1 nuevamente al derretir los circuitos.
EEPROM. PROM borrable eléctricamente, también conocida como ROM Flash.
La principal característica de esos es que pueden ser borrados y
reprogramados directamente en la plaqueta madre, sin necesidad de sacarlos.
Este tipo de memoras pueden ser identificadas por su numero de parte
28xxxx o 29xxxx, en la mayoría de los casos se puede bajar de la pagina
Web del fabricante el software que nos permite actualizar nuestro chip, esta
114
Manual de Reparación PC
Bolilla IV – Mother, Micros y Memorias
Ver 2
actualización nos permite reparar imperfecciones o agregar nuevas funciones
al chip.
Fabricantes de Bios en ROM.
OEMs: Muchos fabricantes de equipos han fabricado su propio chip, tales como
Compaq, AT&T, AMI, AWARD, PHOENIX,
Como determinar la versión del Bios:
La mayoría de los Bios, presentan esta información al encendido del PC,
algunas de ellas no se pueden ver debido al tiempo de demora de respuesta
de nuestro monitor. Otra es buscando la información impresa en la parte
superior del chip.
Proceso de inicio en Frió (resumido):
Lo mencionado hasta el momento nos permite indicar que el PC cumple los
siguientes pasos en el inicio de la maquina.
Con esta información y sabiendo cual es la secuencia exacta del inicio podemos
determinar en que instancia se produce una falla y poder dar una solución de forma
rápida a nuestro problema.
1) Fuente – Con la finalidad de convertir los 220 en los voltajes necesarios para
el funcionamiento del PC.
2) Power Good – Con la finalidad de controlar que la fuente logre la salida
indicada, que se estabilicen las tensiones, manda una señal de Power Good a
la tarjeta madre, que esta genera una señal de reinicio al micro y este inicia a
ejecutar el código Bios.
3) Post – Controlando los componentes básicos del PC (Mother, Micro,
Memora, T. Video), cualquier error en esta instancia se comunica con una
combinación de pitidos o led’s en la tarjeta madre.
4) BIOS – Cargando las rutinas de control básicas para el inicio del PC
5) Cmos-Setup – Carga las configuraciones dadas.
6) SO - Inicia la carga del Sistema Operativo.
Nota importante: En caso de que el equipo no genere señal de video, algún
componente podría estar causando esta falla, se recomienda desconectar todos los
componentes y dejar solamente los básicos necesario para el funcionamiento del PC
(Fuente, Mother, Micro, T.Video, Memoria), con estos dispositivos conectados y
verificados de su correcta conexión, damos nuevamente inicio al PC, de persistir el error
debemos de verificar los pitidos o las luces del POST, el cual identificara cual es el
dispositivo que esta fallando. Si aun no podemos identificar el dispositivo que esta
fallando solamente bajo el método de descartes podremos identificar cual o cuales son
las piezas fundamentales que provocan la falla.
Atte. Martín Vargas
Coordinación RPC y Redes
mvargas@biosuruguay.com
115
Manual de Reparación PC
Chip del Bios
A continuación se encuentra una tablas con la información de los distintos
pitidos según el fabricante del Bios, de esta forma podremos determinar donde se
encuentra la falla, dado que el fabricante del Bios no es el mismo que el fabricante de la
placa madre por lo general esta información no se encuentra en el manual de la Madre.
En cambio cuando el Post se expresa por LED, esta información la encontramos en el
manual de la placa Madre.
Marca de Bios
Combinación de Pitidos
Ningún pitido:
Tono continuo:
Tonos cortos constantes
Genérico
Un tono largo
Un tono largo y otro corto
Un tono largo y dos cortos
Dos tonos largos y uno corto
Dos tonos cortos
Tres tonos cortos
Genérico
Cuatro tonos cortos
Cinco tonos cortos
Seis tonos cortos
Siete tonos cortos
Ocho tonos cortos
Nueve tonos cortos
BIOS AMI
Ningún pitido
Un pitido
Dos pitidos
Tres pitidos
Cuatro pitidos
Cinco pitidos
116
Posible Falla
No hay suministro eléctrico (veamos que el cable está sin
enchufar, el cable en sí falla, o la fuente está deteriorada, la
cuestión es que no llega corriente) o también puede ser que el
“Speaker”, lo que emite los pitidos, falle o este desconectado.
Error en el suministro eléctrico (llega mal la corriente, o la
fuente esta en mal estado).
La placa madre está defectuosa, es decir, está rota.
Error de memoria RAM, lo normal es que esté mal puesta o
que esté en mal estado.
Error el la placa base o en ROM Basic. Esto suele ocurrir
mucho en placas base viejas.
Error en la tarjeta gráfica. Puede que el puerto falle, por lo
que no habría más que cambiarla de puerto, pero también
puede ser que la tarjeta gráfica este defectuosa.
Error en la sincronización de las imágenes. Tarjeta de video
Error de la paridad de la memoria. Esto ocurre sobretodo en
ordenadores viejos que llevaban la memoria de dos módulos
en dos módulos. Esto significaría que uno de los módulos
falla, o que no disponemos de un número par de módulos de
memoria
Esto nos indica que hay un error en los primeros 64Kb de la
memoria RAM
Error en el temporizador o contador
Esto nos indica que el procesador o la tarjeta gráfica se
encuentran bloqueados. Suele ocurrir con el
sobrecalentamiento.
Error en el teclado. Si ocurre esto, probar con otro teclado. Si
aun así no funciona se trata del puerto receptor del teclado
Modo virtual de procesador AT activo
Error en la escritura de la video RAM
Error en la cuenta de la BIOS RAM
Esto significa varias cosas. Primeramente nos aseguramos de
que el speaker esté bien conectado, luego revisamos el cable
de alimentación. En caso de estar todo bien y la configuración
de swichers y jumpers también, puede ser la placa mother
defectuosa, aunque este fallo se debe en la mayoría de los
casos por fallos de corriente.
Este pitido indica que todo esta correcto. En caso de no dar
imagen revisaremos la tarjeta grafica y la memoria RAM
Es un problema de memoria en tarjeta de video o en la RAM.
Si vemos imagen nos aparecerá un mensaje de error. Si es así
cambiaremos la memoria RAM de posición en los zócalos
que ocupa ya que existe un problema de paridad, o en los
primeros 64Kbytes de memoria. Si el problema persiste
cambiaremos la placa.
Lo mismo que cuando suenan dos pitidos
Lo mismo que ocurre con dos y tres pitidos. En este caso
además puede ser un error en el reloj del sistema
La placa base no ha detectado memoria RAM, o no es
compatible procedemos a cambiarla de posición o a cambiarla
Seis pitidos
Siete pitidos
Ocho pitidos
Nueve pitidos
Diez pitidos
Once pitidos
BIOS AWARD
Tono ininterrumpido
Tonos cortos constantes
BIOS AWARD
1 largo
1 largo y 1 corto
1 largo y dos cortos
1 largo y 2 cortos
1 largo y 3 cortos
1 largo y varios cortos
2 largos y 1 corto
2 cortos.
3 cortos
4 cortos.
5 cortos
Manual de Reparación PC
Bolilla IV – Mother, Micros y Memorias
Ver 2
por otra. En muchos casos la marca de la RAM influye mucho
La controladora de teclado estropeada, hay que cambiar de
placa
No se ha podido detectar el procesador o no funciona. Lo
cambiamos o revisamos la configuración.
No se ha detectado tarjeta de video o no funciona. Cambiamos
de slot la tarjeta o revisamos al memoria de video
El código de la BIOS está corrupto, procedemos a actualizarlo
si podemos, o a reemplazar el chip
La BIOS no puede leer / escribir los datos almacenados en la
CMOS. Intentamos borrar estos datos realizando un puente
con el jumper “Clear CMOS” o quitando la pila, e intentamos
salvar los valores de nuevo en la CMOS. Si el problema
persiste tendremos que cambiar la placa ya que este chip
viene siempre soldado
La memoria caché del sistema (640Kbytes en la placa) esta
dañada o no pude acceder a ella. Podemos reactivar la caché
mediante la combinación Control + Alt + Shift + I
Fallo en el suministro eléctrico. Revisamos las conexiones y
la fuente de alimentación.
Sobrecarga eléctrica, chips defectuosos, placa mal
Si aparece esto en la pantalla “RAM Refresh Failure”,
significa que los diferentes componentes encargados del
refresco de la memoria RAM fallan o no están presentes.
Cambiar de banco la memoria y comprobar los jumpers de
buses.
El código de la BIOS esta corrupto o defectuoso, probaremos
a actualizar o reemplazamos el chip de la BIOS sino podemos
cambiamos de placa
No da señal de imagen, se trata de que nuestra tarjeta de vídeo
esta estropeada, probaremos a pincharla en otro slot o
probaremos otra tarjeta gráfica
Si aparece por pantalla este mensaje: “No video card found”,
este error solo es aplicable a placas base con tarjetas de vídeo
integradas. Fallo en la tarjeta gráfica, probaremos a
deshabilitarla y pincharemos una nueva en cualquier Slot libre
o cambiaremos la placa madre.
Si aparece este mensaje por pantalla “No monitor connected”
Idem que el anterior.
Mensaje de error. “Video related failure”. Lo mismo que
antes. Cada fabricante implanta un código de error según el
tipo de tarjeta de video y los parámetros de cada BIOS
Fallo en la sincronización de las imágenes. Cargaremos por
defecto los valores de la BIOS e intentaremos reiniciar. Si
persiste nuestra tarjeta gráfica o placa madre están
estropeadas
Vemos en la pantalla este error: “Parity Error”. Se trata de un
error en la configuración de la BIOS al no soportar la paridad
de memoria, la deshabilitamos en al BIOS
Vemos en la pantalla este error. Base 64 Kb “Memory
Failure”, significa que la BIOS al intentar leer los primeros
64Kbytes de memoria RAM dieron error. Cambiamos la
RAM instalada por otra
Mensaje de error; “Timer not operational”. El reloj de la
propia placa base esta estropeado, no hay mas solución que
cambiar la placa. No confundir con “CMOS cheksum error”
una cosa es la pila y otra el contador o reloj de la placa base.
Mensaje por pantalla “Processor Error” significa que la CPU
ha generado un error porque el procesador o la memoria de
Atte. Martín Vargas
Coordinación RPC y Redes
mvargas@biosuruguay.com
117
Manual de Reparación PC
Chip del Bios
6 cortos.
7 cortos
8 cortos.
9 cortos
10 cortos
11 cortos.
BIOS AWARD
1 pitido largo + 8 pitidos
cortos.
1 pitido largo + 3 pitidos
cortos
1-2-2-3
1-3-1-1
1-3-1-3
BIOS Phoenix
1-3-4-1
1-3-4-3
2-1-2-3
2-2-3-1
Errores en pantalla
BIOS ROM checksun error –
system halted
CMOS checksum error –
Defaults loaded
118
vídeo están bloqueados.
Mensaje de error: “8042 – Gate A20 Failure”, muy mítico
este error. El controlador o procesador del teclado (8042)
puede estar en mal estado. La BIOS no puede conmutar en
modo protegido. Este error se suele dar cuando se
conecta/desconecta el teclado con el ordenador encendido
Mensaje de error: “Processor Exception / Interrupt Error”
Descripción. La CPU ha generado una interrupción
excepcional o el modo virtual del procesador está activo.
Procesador a punto de morirse.
Mensaje de error: “Display Memory Read / Write error”. La
tarjeta de video esta estropeada, procedemos a cambiarla.
Mensaje de error: “ROM Checksum Error”; el valor del
checksum (conteo de la memoria) de la RAM no coincide con
el valor guardado en la BIOS. Reseteamos los valores de la
CMOS y volvemos a configurar y si persiste tendremos la
RAM o la BIOS estropeadas
Si vemos por pantalla esto; “CMOS Shutdown Register /
Read/Write Error”: el registro de la CMOS RAM falla a la
hora de la desconexión. En otras palabras que no puede
escribir en la CMOS cuando salimos de configurar la BIOS.
Mensaje de error: “Caché Error / External Caché Bad” la
memoria caché (L1o L2) del procesador están fallando.
También se aplica a la caché de la placa.
Error en la verificación de tarjeta de video, esta está
defectuosa, procedemos a cambiarla
Fallo en la comprobación de la RAM (Reemplazar la
memoria) posiblemente porque los ciclos de reloj de esa
memoria no se corresponden con los de la placa o no son
compatibles (memoria de marca o no).
Error del código de verificación de la ROM. En otras palabras
BIOS corrupta
Fallo en la comprobación del refresco de la memoria DRAM.
Revisamos que la memoria RAM este bien instalada y su
configuración de BUS sea correcta
Error en la comprobación del controlador del teclado.
Procedemos a conectarlo bien, si persiste cambiaremos la
placa ya que la controladora de teclado esta mal.
Error en una dirección de memoria. Evidentemente el chequeo
de la RAM ha fallado tendremos que reemplazarla o
revisaremos si estaba bien instalada
Error en una dirección del área de memoria baja. Idem
Error en la ROM del sistema .La BIOS esta corrupta o no se
ha podido acceder a ella( leer / escribir).Tratamos de flasearla,
o de sustituir el chip de la BIOS por otro idéntico.
Problemas con interrupciones de sistema. Entramos en la
BIOS la procedemos a configurar correctamente.
El código de control de la BIOS es incorrecto, lo que indica
que puede estar corrupta. En caso de reiniciar y repetir el
mensaje, tendremos que reemplazar al BIOS.
*CMOS battery faled: la pila de la placa base que alimenta la
memoria CMOS ha dejado de suministrar corriente. Es
necesario cambiar la pila inmediatamente
El código de control de la CMOS no es correcto, por lo que se
procede a cargar los parámetros de la BIOS por defecto. Este
error se produce por que la información almacenada en la
CMOS es incorrecta, lo que puede indicar que la pila está
empezando a fallar
Floppy disk(s) Fail
Hard disk install failure
Keyboard error or no
keyboard present
Keyboard error is locked out –
Unlock the key
Memory Test Fail
Override enabled – Defaults
loaded
Errores en pantalla
Primary master hard diskfail
Display switch is set
incorrectly
Manual de Reparación PC
Bolilla IV – Mother, Micros y Memorias
Ver 2
Code 40/38/48 dependiendo de la antigüedad de la bios
Disquetera mal conectada, verificamos todos los cables de
conexión.
La BIOS no es capaz de inicializar o encontrar el disco duro
de manera correcta. Debemos estar seguros de que todos de
que todos los discos se encuentren bien conectados y
correctamente configurados.
No es posible inicializar el teclado. Puede ser debido a que n
se encuentre conectado, este estropeado e incluso porque
mantenemos pulsada alguna tecla durante el proceso de
arranque.
Este mensaje solo aparece en muy pocas BIOS, cuando
alguna tecla ha quedado presionada.
El chequeo de memoria RAM ha fallado debido
probablemente, a errores en los módulos de memoria.
En caso de que nos aparezca este mensaje, hemos de tener
mucha precaución con el equipo, se puede volver inestable y
tener perdidas de datos. Solución, comprobar que banco de
memoria esta mal, y sustituirlo inmediatamente.
Si el sistema no puede iniciarse con los valores almacenados
en la CMOS, la BIOS puede optar por sustituir estos por otros
genéricos diseñados para que todo funcione de manera
estable, aunque sin obtener las mayores prestaciones
El proceso de arranque ha detectado un fallo al iniciar el disco
colocado como maestro en el controlador IDE primario. Para
solucionar comprobaremos las conexiones del disco y la
configuración de la BIOS.
El tipo de pantalla especificada en la BIOS es incorrecta. Esto
puede ocurrir si hemos seleccionado la existencia de un
adaptador monocromo cuando tenemos uno en color, o al
contrario. Bastará con poner bien este parámetro para
solucionar el problema
Presentación de los Buses:
Buses del sistema: Un bus es una ruta común a través de la cual los datos pueden viajar
dentro de una computadora. Esta ruta esta usada con fines de comunicaciones entre
componentes y puede ser establecida entre dos o mas elementos de una computadora.
Los buses estándares son:
Bus de datos: Lleva información desde y hacia el up, es Bi-direccional.
Bus de Direcciones: Permite al up seleccionar una de las tantas posiciones de
memoria para lectura o escritura, es un bus unidireccional ya que las
direcciones solo salen del up y son leídas por los periféricos.
El bus de control: Controla los dispositivos externos para efectuar la transferencia
de información.
Buses de expansión:
Slots ISA:
ISA es la abreviación de Industry Standard Architecture. Es la arquitectura de
bus que fue introducida como un bus de 8 bits con la PC IBM original en 1981. Mas
tarde, fue expandido a 16 bits con la IBM PC AT en 1984. Las últimas versiones de ISA
Atte. Martín Vargas
Coordinación RPC y Redes
mvargas@biosuruguay.com
119
Manual de Reparación PC
Chip del Bios
disponen de un bus de 16 bits a 8 Mhz. La máxima capacidad de transferencia teórica de
este bus es de 8 MB/seg. Este dispone de 49 contactos a ambos lados. Además, su
tamaño es mayor que el de los otros Slots de MotherBoard. Hoy en día, los
MotherBoards modernos ya no incluyen slots de conexión de este tipo. Auque en
nuestro mercado aun permanecen para dispositivos de baja velocidad, como algunos
módems, o tarjetas de sonido. Hasta hace un tiempo atrás podíamos encontrar todo tipo
de componentes para conectar en este puerto: T. video, T. Sonido, módems, T. Red,
Puertos Seriales y Paralelos, controladores de disco, etc.
Slots PCI: (Interfaz de componentes Periféricos).
Este bus de datos funciona a 33 Mhz, al mismo ancho de datos que la CPU. Es
decir 32 bits. De ser usado con una CPU de 64 Bits, el bus PCI doblaría su ancho de
datos. El límite teórico de transferencia a 32 bits es de 132 Mb/seg. El PCI dispone
Slots más chicos que el ISA. Existen dos tipos de especificaciones, determinadas según
las necesidades eléctricas. La especificación de 5 volts para PCs de escritor, la de 3,3
para Notebooks, y una universal que soporta ambos voltajes. Las tarjetas PCI disponen
de una ranura que oriente al usuario respecto de la manera en que deben ser instaladas.
En la actualidad encontramos de 2 a 6 slots de esta tecnología incorporadas en nuestras
Mother. Podemos conectar en este puerto cualquier componente adicional tales como:
T. video, T. Sonido, Modems, T. Red, USB, controladores de disco, etc.
Slots AGP:
El AGP (Accelerated Graphics Port, Puerto de Gráficos Acelerado) fue creado
por Intel como un nuevo bus de alta performance especifico para gráficos y soporte de
video. La compañía entendió que un subsistema grafico sometido a las transferencias
masivas de datos que requieren los juegos y aplicaciones actuales no podía sostenerse
en la arquitectura PCI existente. Por lo tanto. El nuevo sistema es una solución a un
problema tecnológico concreto: La necesidad de mayor ancho de banda. El AGP esta
basado en el malogrado PCI 66, pero contiene un numero de agregado y mejoras,
además de ser física, eléctrica y lógicamente independiente del bus PCI. A diferencia
del PCI que es un verdadero bus con múltiples conectores, el AGP es mas una conexión
punto a punto de alta performance diseñada específicamente para un placa de video. Por
esta razón ningún MotherBoard cuenta con más de un Slot AGP.
La especificación AGP 1.0 fue originariamente propuesta por Intel en julio de
1996 y definió una frecuencia de reloj de 66 Mhz con señales de 1x y 2x usando un
voltaje de 3,3 voltios estas es la norma que prevalece en la actualidad.
La versión AGP 2.0 fue lanzada en mayo de 1998 y agrego capacidad 4x, así
como una menor necesidad de energía, que se redujo a 1.5 voltios. Para las placas de
video de tercera generación como las basadas en el chip TNT2 de NVIDIA, soportan
AGP 4x, aunque también trabajan con la norma AGP 1.0. En la actualidad tenemos en
nuestro mercado el Bus AGP 8x, duplicando aun las características del 4x.
120
Manual de Reparación PC
Bolilla IV – Mother, Micros y Memorias
Ver 2
Otros Slot de expansión no estándares son el CNR y AMR, diseñados por
algunos fabricantes con la intención de poder conectar en ellos los Modems que
consideramos ONBoard
PCI Express:
Son totalmente incompatibles con nuestras tarjetas AGP y PCI estándar, lo que
implica un gasto extra en el upgrade (aunque algunas placas madre PCI Express tienen
slots PCI estándar) y las mejores tarjetas de video aparecen sólo en formato PCI E.
Las empresas exigían una solución para sus cada vez más demandantes
aplicaciones y el PCI convencional definitivamente les estaba quedando chico. Así se
creó el sistema de buses PCI 64 que era básicamente el mismo PCI convencional pero
con un bus de 64 bits corriendo a 66Mhz, lo que cuadruplicaba la tasa de transferencia
hasta dejarlo en unos 533MBytes por segundo. Pero eso todavía era insuficiente para los
grandes servidores por lo que se optó por aumentar los Mhz del bus hasta lograr subir la
tasa de transferencia naciendo así el PCI-X. Se siguió aumentando la frecuencia hasta
sacar la versión PCI-X 266 (o PCI-X DDR), que como su nombre bien lo dice corre a
266Mhz y alcanza la no despreciable tasa de transferencia de 2.133MBytes por
segundo.
Esto pareciera resolver el problema del cuello de botella del PCI a punta de Mhz
y aumentar el registro de la data, pero esto hizo que el bus PCI-X genere mucho "ruido"
lo que implica sus componentes tienen que pasar estrictos controles de calidad lo que
redunda en un altísimo precio que hace inviable llevar esa tecnología al escritorio del
usuario común y corriente.
Además todavía hay algo que no se ha resuelto: PCI-X puede ser rápido pero
sigue siendo un bus compartido lo que significa que sólo un nodo puede transmitir a la
vez, creando cuellos de botella a medida que se suman más dispositivos PCI-X.
Los desarrolladores de chipset han tratado de alivianar el bus pci linkeando
directamente controladores al Southbridge, al mismo tiempo que lanzan soluciones de
alta velocidad para conectar el SouthBridge con el Northbridge. El puerto AGP no fue
una solución completa sino que un escape para la tarjeta de video. PCI-X sólo maximizó
el ancho de banda, pero quedó latente la problemática del bus compartido al punto que
por cada dispositivo extra que se conecta al puerto PCI-X hace al sistema menos
eficiente.
PCI Express, conexión punto a punto
PCI Express no es un parche o una solución de emergencia. Es un cambio
radical en el sistema de buses PCI estándar y viene a cubrir las necesidades de distintos
segmentos de mercado pues por su bajo costo puede satisfacer tanto a usuarios caseros
como a servidores. Además, gracias a la homologación de la arquitectura no tendremos
un puerto AGP y otro PCI, sino que todos serán PCI Express.
Para llegar a todos los mercados se debe encontrar una solución de bajo coste.
Esta se logra gracias a la realización del bus a fin de necesitar menos pistas en las
placas.
Atte. Martín Vargas
Coordinación RPC y Redes
mvargas@biosuruguay.com
121
Manual de Reparación PC
Los Buses
Otro punto a favor es el hecho de generar conexiones dedicadas hacia el Southbridge, de
esta forma cada conexión tendrá su propio enlace para llegar directamente al SB.
El bus antes
y
después
PCIE 16x
PCIE 1x
122
PCI
Manual de Reparación PC
Bolilla IV – Mother, Micros y Memorias
Ver 2
¿Qué tan rápido transmite PCI Express?
PCI Express 1x transmite a 500MB por
segundo de ida y de vuelta con lo que un disco
SATA (150MB por segundo) puede vivir
tranquilo. ¿Pero eso es suficiente? Si agregas
otra ruta (line) obtienes PCI Express 2x que
nos da 1000MB por segundo. ¿Eso es todo? A
medida que doblamos el número de rutas
también doblamos la tasa de transferencia, al
punto que el PCI Express 16x puede llegar a
8GB por segundo.
Lamentablemente las tarjetas PCI,
AGP y PCI E, son incompatibles es sus slot
provocando que tengamos una placa especial
para estas. Dado su precio muchos fabricantes
de placas incorporan en la misma los tres spot
de forma que sea el usuario sea quien decida y
en que momento que placa poner a funcionar.
Lo bueno de este PCI E, es que
cualquier componente podrá ser colocado en
estas ranuras (T. vides, T. Sonido, Modems, T.
Red, etc.) algunas aumentaran su rendimiento
mientras que otras solo se mantendrán.
Atte. Martín Vargas
Coordinación RPC y Redes
mvargas@biosuruguay.com
123
Manual de Reparación PC
Los Buses
Tabla de las velocidades de los distintos Buses.
Puerto
ISA
PCI
AGP
AGP 2x
AGP 4x
AGP 8x
PCIE 1x
PCIE 4x
PCIE 16x
Tensión
5V
5V/3V
3,3V
3,3V
1,5V
0,9V
3,3V
3,3V
3,3V
USB 1.1
USB 2.0
Paralelo
Serie
Frecuencia
8 MHz
33 MHz
66 MHz
66 MHz x 2
66 MHz x 4
66 MHz x 8
2500 MHz
2500 MHz
2500 MHz
N/D
N/D
8 MHz
N/D
Ancho de datos
8/16 bits
32 bits
32 bits
32 bits
32 bits
32 bits
2 bits
8 bits
32 bits
Serie
Serie
8 bits
Serie
Ancho de Banda
4/8MB/seg
133 MB/seg
266 MB/seg
533 MB/seg
1.066 MB/seg
2.132 MB/seg
500 MB/seg
2000 MB/seg
8000 MB/seg
1.5 MB/seg
40 MB/seg
0.146 MB/seg
115 KB/seg
Nota: PCI: 33 MHz x 32 bits = 1.056 Mbit/s
1.056 Mbit/s ÷ 8 = 132 MB/s
Nota: MB = Mega Bytes - Mb = Mega Bits – Mbps = Mega Bits por segundo
Recursos del Sistema:
Los recursos del sistema son los canales de comunicación, direcciones y otras señales
empleadas por dispositivos de hardware para comunicarse con el bus. A su nivel mas
bajo, generalmente entres esos recursos se incluyen los siguientes:
• Direcciones de memoria
• Canales IRQ (Peticiones de interrupción)
• Canales DMA (Acceso directo a Memoria)
• Direcciones de puertos de E/S
IRQ: (Peticiones de Interrupción)
Estos canales son utilizados para avisar a la tarjeta Mother que debe atenderse
una solicitud. Este procedimiento lo podemos comparar cuando un alumno levanta la
mano para indicar que necesita participar.
Al conectar una interfaz o controladora de periférico deberemos entonces
asignarle una de estas líneas de IRQ libre, la cual debe ser de uso exclusivo. Si
asignáramos una misma línea de IRQ a dos interfaces distintas es muy probable que el
sistema se cuelgue ya que el UP no puede comunicarse con dos periféricos a la vez.
Las interrupciones de hardware son generalmente priorizadas pro su números,
con algunas excepciones, las interrupciones de la mas alta prioridad tiene los números
mas bajos, las interrupciones de mas alta pueden detener a las interrupciones con menos
prioridad.
Si sobrecarga al sistema en este caso cuando se agotan los recursos de la pila
(cuando demasiadas interrupciones se generan con demasiada rapidez) ocurre un error
de desbordamiento de la pila interna (Internal Stack overflow – system halted) y el
sistema se detiene. Una solución para esto seria aumentar los Stack desde el Config.sys,
124
Manual de Reparación PC
Bolilla IV – Mother, Micros y Memorias
Ver 2
pero por lo general hace esto que simplemente se demore el error, por lo tanto
debemos de buscar el hardware o software que esta haciendo demasiadas pedidos de
interrupciones y detenerlo (tema que trataremos mas adelante).
Dado que la cantidad de pedidos de interrupciones es insuficiente para la
cantidad de dispositivos a partir de la tecnología PCI, las IRQ pueden ser compartidas,
gracias a la incorporación de la tecnología Plug and Play, solo si el SO y los
componentes en cuestión soportan esta tecnología (en la actualidad 99,9%).
Tabla de IRQ’s
IRQ
0
1
2
8
9
10
11
12
13
14
15
3
4
5
6
7
Función estándar
Cronometro del Sistema
Controlador de Teclado
Cascada del 2° controlador IRQ
Reloj de Tiempo Real
Disponible (como IRQ2 o IRQ9)
Disponible
Disponible
Disponible o PS/2
Coprocesador Matemático
IDE Primario
IDE Secundario
Serial 2 (Com2-Com4)
Serial 4 (Com1-Com3)
Disponible o Paralelo 2 (LPT2)
Cont. de la disquetera
Paralelo 1 (LPT1)
Ranura de Bus
No
No
No
No
Si
Si
Si
Si
No
Si
Si
Si
Si
Si
Si
Si
Uso habitual
Tarjeta de Red
USB
Adaptador SCSI
Puerto del Ratón
Cont. de disco duro Prim.
Cont. de disco duro Sec.
Com2/Modem Interno
Com1
Tarjeta de sonido
LPT1
Canales DMA (Acceso Directo a Memoria):
Estos canales son utilizados por distintos tipos de dispositivos que necesitan
transferir información a alta velocidad hacia la memoria, el sistema cuenta con 8 canales
DMA, y solo uno de ellos podrá ser utilizado por un dispositivo a la vez.
Debido a que no es un tipo de dispositivo que haya evolucionado como otros,
algunos difieren de las reales ventajas de utilizar este canal para transportar información
a la memoria sin necesidad de interrumpir al micro, teniendo en cuenta que los micros
actuales son muy veloces parece ser que utilizar un canal o interrumpir al micro para la
transferencia no se gana ni se pierde nada.
Canal DMA
Función Estándar
Ranura de Bus Tipo de TarjetaTransferencia Uso Habitual
0
Disponible
Si
16 Bits
8 Bits
Sonido
1
Disponible
Si
8/16 Bits
8 Bits
Sonido
2
Cont. de Disquetera
Si
8/16 Bits
8 Bits
Cont. de Disq.
3
Disponible
Si
8/16 Bits
8 Bits
LPT1 en ECP
4 Derivación del 1° Cont. DMA
No
16 Bits
5 Disponible
Si
16 Bits
16 Bits
Sonido
6 Disponible
Si
16 Bits
16 Bits
Disponible
7 Disponible
Si
16 Bits
16 Bits
Disponible
Atte. Martín Vargas
Coordinación RPC y Redes
mvargas@biosuruguay.com
125
Manual de Reparación PC
Recursos del Sistema
Direcciones de puerto de E/S:
Los puerto de E/S de su computadora permiten a la comunicación entre
dispositivos y el software de sistema. Si desea comunicarse con su puerto serial,
necesita saber cual puerto de E/S esta “escuchando” (si desea hablar por una radio,
deberá saber que puerto utiliza el otro para ser y poder escuchar).
En los puertos parase haber suficientes no como en los DMA y IRQ, hay
exactamente 65.535 puertos. En la actualidad los sistemas Plug and Play se encargan de
asignar puertos a los dispositivos compatibles con esta tecnología, ahorrándonos mucho
trabajo en el control de que no tengamos dos dispositivos con el mismo puerto y evitar
un conflicto de puertos.
Un aspecto de confusión es el hecho de que los puertos de E/S sean designados a
través de direcciones hexadecimales similares a los de memoria, de echo no se trata de
memorias sino de puertos: cuando se envían datos a la dirección de memoria 1000h,
estos quedan guardados en la RAM, mientras que si se enviaran datos a la dirección de
puerto 1000h estos van al bus a través de ese “canal” y cualquiera que “este
escuchando” podrá “oírlos”, si nadie estuviera atento a esa dirección de puerto los datos
se perderían, y el dispositivo no funcionaria.
Algunos valores más comunes:
Puerto Externo
Serial 1 – Com1
Serial 2 – Com2
Serial 3 – Com3
Serial 4 – Com4
Paralelo 1 – LPT1
Paralelo 2 – LPT2
Paralelo 3 – LPT3
Dirección de E/S (I/O)
3f8h
2f8h
3e8h
2e8h
378h
278h
3BCh
IRQ
4
3
4
3
7
5
Una Disponible
El conjunto de los Chip Set:
Se encuentran en la mayoría de los computadores actuales tres Chip que los
catalogamos como los Chip Set, por lo general estos tres son los de mayor tamaño y
siempre viene ya incorporados a la plaqueta Mother.
• El Puente Norte (North Bridge)
• El Puente Sur (South Bridge)
• El Súper chip E/S (Chip de entrada y salida)
El puente norte se conoce así porque el la conexión entre el bus de alta velocidad
del procesador y los buses mas lentos, también se comunica con el bus AGP, la
memoria y el puente Sur.
El puente sur se encarga de enlazar con el bus ISA, PCI, Puente norte y el Chip
E/S
El Chip E/S, se encarga de entre lazar a todos los demás componentes que
permiten la entrada y salida de datos.
126
Manual de Reparación PC
Bolilla IV – Mother, Micros y Memorias
Ver 2
Nota: En caso de que no podamos llegar a las características de nuestra placa Mother, debido a que no
sabes cual es su marca y modelo, el Puente Norte nos podrá arrojar datos importantes sobre las
características para lo cual fue diseñado y así poder tener las características mas importantes de nuestra
plaqueta Mother.
Un posible ejemplo del flujo de información entre estos puertos podría ser el siguiente.
Entrada de Teclado
Video
Paralelo
USB
Chip I/O
PCI
CPU
AGP
Puente Norte
Fuente
Puente Sur
*
Memorias
IDE
Disco Duro
Desde una entrada de teclado se da una señal para la apertura de un archivo
previamente marcado, el flujo de la información se da de la siguiente forma: La señal de
teclado pasa al Chip de E/S, quien luego se lo pasa al Puente Sur, esa señal viaja hasta
el Puente Norte quien se lo da al Micro para procesar la información, el micro informa
que el archivo esta en disco, y da las intrusiones al Puente Norte, quien se los da al
Puente sur para que este se las de a la controladora de disco duro, luego de leer el disco
la información viaja desde el disco al puente sur, del puente sur nuevamente al Punte
norte (* en caso de que DMA este activo la información viaja directamente a memoria
sin interrumpir al micro, por uno de los canales DMA), quien se la entrega al Micro,
este la carga en memoria para luego nuevamente ser cargada por el micro y procesada,
el micro entrega la información al Puente Norte para luego dárselo al puerto AGP, quien
finalmente despliega la información en pantalla.
Atte. Martín Vargas
Coordinación RPC y Redes
mvargas@biosuruguay.com
127
Manual de Reparación PC
Recursos del Sistema
Microprocesadores:
Intentemos darle al alumno un resumen de la evolución de los micros, haciendo
mención de las principales características y evolución de los micros, para que cuente
con herramientas que le permitan tomar una decisión acertada a la hora de recomendar
un microprocesador.
El procesador también conocido como Unidad Central de Procesamiento (CPU),
o Microprocesador, “es el cerebro o motor” del PC. La CPU lleva a cabo todos los
cálculos y procesamientos del sistema. Generalmente se reconoce a Intel como el
creador del primer microprocesador; en 1971. En la actualidad Intel mantiene el
liderazgo en el mercado de procesadores. Esto implica que todos los sistemas
compatibles con PC usan procesadores Intel o compatibles producidos por un grupo de
competidores como AMD o Cyrix.
En nuestro pequeño mercado encontramos por lo general las dos marcas de
mayor venta de micros procesadores Intel y AMD. Será la experiencia de cada uno de
nosotros que determine cual de ellos podemos considerar mejor, demos algunos
conceptos básicos de la evolución de los micros con la finalidad de poder ver cuales
pueden ser los factores que nos permitan inclinar entre uno u otro a la hora de comprar.
Especificaciones genéricas del procesador.
Los procesadores pueden ser identificados a través de dos parámetros
principales: su anchura y su velocidad. La velocidad de un procesador es un concepto
bastante simple: esta se cuanta en Mega Hertz (MHz), es decir, millones de ciclos por
segundo, y en esta caso mientras mas rápido mejor.
Para la anchura del micro decimos que este esta dividido en tres.
• Registros internos.
• Bus de entrada y salida de datos.
• Bus de direccionamiento de memoria.
Registros internos:
El tamaño o ancho de los registros internos indican la cantidad de información
sobre la cual puede operar el procesador al mismo tiempo. También determina como
transfiere los datos dentro del chip. El tamaño del registro es en esencia lo mismo que el
tamaño del bus interno de datos. Un registro es una celda de contención dentro del
procesador: por ejemplo, el procesador puede sumar dos números de dos registros y
almacenar el resultado en el tercero. El tamaño del registro determina el tamaño de los
datos que puede manejar el procesador. El tamaño del registro describe también el tipo
de software o comandos e instrucciones que puede ejecutar un chip. Esto es, los
procesadores con registros internos de 32 bits pueden ejecutar instrucciones de 32 bits
que procesan porciones de 32 bits de información, pero los procesadores con registros
de 16 bits no.
128
Manual de Reparación PC
Bolilla IV – Mother, Micros y Memorias
Ver 2
Los procesadores mas avanzados de la actualidad trabajan de la misma manera
que su antecesor 386, que trabaja a 32 bits, los actuales Pentium 4 mantiene esta
característica, recientemente están saliendo al mercado los micros de Intel y AMD a 64
Bits, lo cual implica un cambio también en el software a utilizar.
Algunos procesadores tienen un bus interno de datos (constituido por rutas de
datos y unidades de almacenamiento llamadas registros) el cual es más grande que el
bus externo.
El Pentium es un ejemplo de este tipo de diseño, todos los Pentium tiene un bus
de datos de 64 bits y registros de 32 bits, una estructura que podrá parecer problemática
si no se sabe que el Pentium tiene dos canales internos de 32 bits para procesar
información. En muchas formas, el Pentium es como dos chips de 32 bits en uno. El bus
de datos de 64 bits permite un llenado eficiente de esos múltiples registros. Los canales
múltiples se conocen como arquitectura superescalar, la cual fue introducida con el
procesador Pentium.
Bus de Direcciones:
Este es otra de las características a tener en cuenta de nuestro micro, no tan
importante como su velocidad y su bus interno.
El bus de direcciones es el conjunto de alambres que trasporta la información de
direccionamiento usada para escribir la ubicaron de la memoria a la cual se esta
enviando la información o aquella de donde se esta obteniendo, en un momento dado.
El bus de datos y el de direcciones son independientes, y los diseñadores pueden
usar el tamaño que deseen para cualquiera de ellos. Sin embargo, generalmente los
chips con buses de datos más grandes tienen buses de direcciones mayores. El tamaño
de los buses puede proporcionar información importante, con respecto a la potencia
relativa de un chip, en dos formas muy importantes. El tamaño del bus de datos es una
indicación de la capacidad de transferencia información del chip; el del bus de
direcciones, indica cuanta memoria puede manejar el chip.
Para poder representar estos podemos recurrir al ejemplo de una autopista para mostrar
donde encaja el bus de direcciones y el bus de datos. Si el bus de datos es la autopista y
el tamaño del bus de datos es equivalente al número de carriles, el bus de direcciones
representa el número de dirección de la casa. El tamaño del bus de direcciones es
equivalente al número de dígitos que constituyen el número de la casa. Por ejemplo,
vivimos en una calle en la cual el numero de la dirección cuenta de solo dos dígitos (en
base 10), puede haber no mas de 100 direcciones (102) de la 00 a la 99. Si se agrega otro
digito, el numero de direcciones disponibles aumenta a 1.000 (103). Recodemos que el
sistema trabaja en base dos (binario 2X).
Memoria Caché:
Otros de los factores importantes a la hora de optar por nuestro micro es la
memoria Caché, esta inicialmente era un agregado que se incorporaba a la Mother,
luego en los primeros Pentium comienza a estar incluida dentro del micro procesador.
La función de esta memoria es almacenar la información mas solicitada por el
micro procesador, gracias a su gran velocidad de respuesta y que ahora se encuentra
dentro del Micro en dos niveles, esto permite un mayor rendimiento global del PC. Si
Atte. Martín Vargas
Coordinación RPC y Redes
mvargas@biosuruguay.com
129
Manual de Reparación PC
Microprocesadores
tenemos dos microprocesadores con la misma velocidad en MHz, aquel que tenga
mayor cantidad de memoria caché será el que tenga un mejor rendimiento.
Características de la memoria caché L1 y L2 (primer y segundo nivel):
Todos los procesadores modernos a partir de la familia de los 486
incluyen un controlador y una caché L1 integrados. El tamaño de la caché varía de un
procesador a otro, de unos 8KB, en los primeros micros hasta 32KB, 64KB o más en los
nuevos. Dado que la memoria L1 esta construida dentro del circuito integrado del micro
procesador, esta funciona a la misma velocidad que la del núcleo del mismo. Es posible
acceder a esta sin estados de espera ya que funciona a la misma velocidad que el micro.
Si los datos que el procesador necesita ya están en la caché interna no
tiene que esperar; si no es así, el procesador debe obtenerlos de la caché de nivel 2 o
directamente de la lenta memoria principal.
La memoria L2 se encuentra integrada al circuito del microprocesador
que corre a la velocidad del núcleo del procesador.
Una primera diferencia entre los micros Intel y Intel Celeron es la
cantidad de memoria Caché que estos traen incorporados, por lo tanto dos micros de
igual velocidad en MHrz no dan el mismo resultado.
Nuevamente hay varios factores que nos permitan decidirnos por una marca u
otra a la hora de compara nuestro micro, será la experiencia nuestra, lo que estemos
dispuestos a gastar y la función que cumpla este para tomar la decisión final.
Nota: Sabido es que los micros de la línea AMD legan a mayores temperaturas que los
de Intel, según las funciones que le demos a este micro esta será una de las
características importantes, también sabemos que los costos actuales de los micros de la
línea AMD, son considerablemente menores y este será el otro factor a tener en cuanta.
Si la función de nuestro PC fuese típica de oficina cualquiera de las dos líneas parecen
satisfacer esta necesidad de buena forma, pero si la función de este PC esta orientada a
altas aplicaciones graficas o juegos, estas generan mayor temperatura y tendremos que
tomar una buena decisión sobre que micro poner. El liderazgo que sigue teniendo Intel
lo hace favorito, pero esto no indica que sea el mejor micro, siempre dependerá de la
situación y el costo dispuestos a invertir.
Tabla de resumen de la evolución de los micros:
Tipo de encapsulado
Socket 7
Slot 1
Slot A
Socket 370
Socket A (Socket 462 -754)
Socket 478 – 775
Em64t
AMD64 – AMD Optaron
130
Micro Intel
Pentium, Pentium MMX
Pentium II/Celeron
Pentium III/Celeron
Pentium III/Celeron
Pentium IV/Celeron
Intel 64 bits
Micro AMD
AMD K5/K6
Amd Athlon
K7 – XP
AMD 64 Bits
Velocidades Aprox.
80 – 233 Mhz
250 Mhz– 450 Mhz
450 Mhz - 1.3 Ghz
450 Mhz – 1.3 Ghz
500 Mhz - 1.3 Ghz
1.33 Ghz en adelante
1.5 Ghz en adelante
3.0 Ghz en aldelante
2.5 Ghz en aldelante
Bus Inicial Bus Final
66 Mhz
66 Mhz
100 Mhz
100 Mhz
133 Mhz
66 Mhz
133 Mhz
100 Mhz
133 Mhz
100 Mhz en adelante
133 Mhz – 800 Mhz
800 Mhz
800 Mhz
Manual de Reparación PC
Bolilla IV – Mother, Micros y Memorias
Ver 2
Intel EM64t:
Los modelos que disponen también de esta
tecnología son los marcados como serie F de
procesadores, en las versiones de velocidad 3.2, 3.4, 3.6
y 3.8GHz, los cuales están disponibles en socket
LGA775
Estos son los procesadores de nueva generación
de Intel, con los cuales Intel pretende que los usuarios de
estaciones de trabajo con un único procesador y de nivel
básico puedan disponer de direccionamiento de 64 bits
para una mayor flexibilidad en sus aplicaciones.
Estos cuentan con una arquitectura de fabricación de 90 nm y un FSB de
800MHz y están especialmente recomendados para usuarios que requieren la ejecución
de aplicaciones de diseño gráfico, modelado mecánico, creación de contenido digital y
de similares características. Los chipset de placa que dan capacidad para aprovechar la
tecnología EM64T son el i925X Express y el E7221, ambos de Intel y que actualmente
también se encuentran disponibles en el mercado
Además, los procesadores incluyen caché de nivel 2 de 1 MB, lo que facilita un
mejor rendimiento que en las generaciones anteriores, ya que duplica el tamaño de
caché de nivel 2 y acerca más datos a la CPU para un acceso aún más rápido.
AMD 64 y AMD Optaron:
El procesador AMD Opteron™, el cual permite el cómputo simultáneo de 32 y
64 bits, presenta por primera vez la innovadora arquitectura AMD64. El procesador
AMD Opteron está diseñado para ejecutar las aplicaciones de 32 bits existentes, con un
excepcional nivel de rendimiento, a la vez que ofrece a los clientes una ruta de
migración simplificada al cómputo de 64 bits. Este procesador ofrece un gran avance en
términos de compatibilidad, rendimiento, protección de la inversión y menor costo total
de propiedad. El procesador AMD Opteron™ se ofrece en tres series: serie 100 (1
procesador), serie 200 (1 ó 2 procesadores), y serie 800 (hasta 8 procesadores).
AMD continúa llevando la bandera del liderazgo tecnológico al introducir otra
novedad en computación: la tecnología de núcleos múltiples para el mercado de
computación x86. Los procesadores AMD Opteron de doble núcleo para servidores y
estaciones de trabajo extienden la Arquitectura de Conexión Directa al conectar dos
procesadores a una sola pastilla, mejorando el rendimiento general del sistema y su
eficiencia.
Atte. Martín Vargas
Coordinación RPC y Redes
mvargas@biosuruguay.com
131
Manual de Reparación PC
Microprocesadores
Controlador integrado de memoria DDR
•
Aumenta el rendimiento de la aplicación al reducir significativamente la latencia
de la memoria
Núcleo AMD64
•
•
Permite la computación simultánea de 32 y 64 bits
Elimina la barrera de los 4GB de memoria que imponen los sistemas de 32 bits
Tecnología HyperTransport™
•
•
Ofrecen picos de hasta 24.0GB/s por procesador – reduciendo los cuellos de
botella de E/S
La tecnología HyperTransport conecta directamente los procesadores
permitiendo la escalabilidad
Ventajas y beneficios de la arquitectura 64 Bits.
Característica
Beneficio
La tecnología 64bits de doble núcleo conecta
directamente dos procesadores a una sola
pastilla para reducir las latencias entre
procesadores
Mejora la eficiencia del sistema y el rendimiento de las
aplicaciones en aquellas computadoras que ejecutan
múltiples aplicaciones a la vez y en las aplicaciones
mono-hilado de cómputo intensivo
Capacidades de cómputo simultáneo de 32 y
64 bits
Permite a los usuarios ejecutar aplicaciones y sistemas
operativos de 32 y/o 64 bits, sin tener que sacrificar el
rendimiento
La Arquitectura de Conexión Directa
enfrenta y ayuda a reducir los desafíos reales
y los cuellos de botella de las arquitecturas
del sistema
Ofrece rendimiento mejorado de la memoria del
sistema, E/S expansible y mayor multiprocesamiento
linear simétrico
Soporta hasta tres (3) enlaces
HyperTransport coherentes, proporcionando
un ancho de banda máximo de 19.2 GB/s por
procesador
Provee un sustancial ancho de banda de E/S para
satisfacer sus requerimientos de aplicaciones actuales y
futuros
256 TB de espacio de direccionamiento en la
memoria
Provee un beneficio importante en el rendimiento de las
aplicaciones que mantienen grandes conjuntos de datos
en la memoria
El controlador de memoria integrado reduce
latencias durante el acceso a la memoria en
un servidor de multiprocesamiento simétrico
(SMP)
Ofrece rápido procesamiento de cómputo para mayor
rendimiento y productividad
Procesadores de bajo consumo HE (55
Watts) y EE (30 Watts) – rendimiento sin
concesiones
Mayor densidad de cómputo; costo total de propiedad
más bajo para centros de cómputo con presupuestos
limitados.
132
Manual de Reparación PC
Bolilla IV – Mother, Micros y Memorias
Ver 2
Identificaron de las características del micro en general.
En la línea Intel se identifica impreso en el microprocesador una serie de valores
que identifica al micro, tomemos el siguiente ejemplo.
550/256/100/2.0
Es común entonces que la primera columna identifique la velocidad del micro, en este
caso 550 que esta medida en Mhz, la segunda columna indica la cantidad de L2 que
contiene medida en KB, la tercera la velocidad del bus de datos medido en Mhz y
finalmente la tensión que utiliza para funcionar medido en voltios. De la división entre
la velocidad y el bus surge el multiplicador, que utilizaremos mas adelante.
En tanto en la línea AMD la identificación del micro viene dada por un código,
este habitualmente confunde a los vendedores ofreciendo este micro como la velocidad
según el código, ejemplo,
XP 1400 este micro es de una velocidad de 1.33 Ghz mientras que algunos lo
vendedores lo ofrecían como de 1.4 Ghz
Según AMD esto se debe a que si utilizamos un micro AMD 1400, y queremos
llegar a tener el mismo rendimiento con un PC que tenga un micro de la línea Intel,
debemos de poner a funcionar un micro de 1.4 Ghz. Esta comparativa deja pendiente
una pregunta, ¿Por qué si AMD es mejor que Intel se compara con el?
Memorias
Podríamos decir que la memoria es el soporte que tiene el microprocesador para
trabajar con los datos, desde un punto de vista mas genérico se pude considerar a la
memoria simplemente como un espacio en el que se almacene información que se estará
accediendo mas adelante.
Memoria RAM:
Para evitar conceptos erróneos muy comunes en nuestro mercado, que es de decir pero
yo tengo como 10 GB de memoria, mientras que realmente lo que tienen son de 10GB
de espacio libre en disco duro.
Para eso identificamos a la memoria RAM como un escritorio de oficina, donde el disco
duro será la biblioteca y nuestro Microprocesador será el ser pensante de la oficina. Si
imaginamos un escritorio muy chico suficiente como para un solo libro cada vez que
necesitemos de otro libro deberemos de pararnos, caminar hasta la biblioteca depositar
el libro y tomar el otro, esto nos daría una perdida de tiempo importante, mientras que si
tuviésemos un escritorio mas grande podríamos dejar ambos libros al alcance de
nuestras mano y de esta forma reducir los tiempos de acceso a la información, tengamos
en cuenta que tenerlos en el escritorio no generaría un tiempo de demora tan grande
como movilizarnos hasta la biblioteca, lo mismo sucede con la cantidad de memoria
RAM si tenemos poco solo un programa podrá ser cargado en la misma para poder
trabajar con el microprocesador por lo tanto cuando este necesite de otro deberá de
cerrar el actual e ir a la búsqueda del otro programa en el disco duro un componente
Atte. Martín Vargas
Coordinación RPC y Redes
mvargas@biosuruguay.com
133
Manual de Reparación PC
Memorias
extremadamente mas lento (casi 150 veces mas lento) que la memoria RAM; no porque
tengamos un escritorio grande como toda la pieza nosotros trabajaremos mas rápido, no
todo el material lo podemos analizar en el mismo instante, por lo tanto no por tener
mucha memoria el PC debe funcionar mas rápido, pero si mas lento por tener poca.
RAM (Random Access Memory – Memoria de Acceso Aleatorio) esto quiere decir que
el acceso no se realiza en forma secuencial, sino que es posible acceder a cualquier
sector de ella sin tener que pasar, necesariamente, por otro. Lo otro a destacar es que la
Memoria RAM es volátil y su información se pierde cuando se corta el suministro
eléctrico.
Niveles de Memoria:
En el PC se encuentran distintos niveles de memoria dependiendo del
acercamiento que tienen hacia el micro.
La memoria con la que se comunica el Microprocesador de forma directa es la
caché de primer nivel o L1 (Level 1) que es la mas pequeña y costosa. Cuando esta es
saturada se procede a guardar al información en el siguiente nivel que también se
encuentra dentro del Microprocesador esta es la memoria caché de segundo nivel o L2
(Level 2) que es un tanto mas lenta que la anterior y de mayor cantidad en KB pero de
altos costos también. De este nivel encontrarse saturado se pasa al siguiente nivel que
por lo general es la Memoria RAM principal, definitivamente cuando los datos no se
encuentren en este ultimo nivel se accede a la búsqueda de los datos en el Disco duro
que de los mencionados por lejos es el mas lento pero el de mayor capacidad de
almacenamiento.
Memorias dentro del Microprocesador:
En la actualidad todos los procesadores incluyen en su encapsulado tres niveles
de memoria. Los Registros son pequeñas unidades de memoria con las que trabaja
directamente el motor de ejecución (o sea las unidades de procesamiento de enteros y
flotantes del procesador) en el caso de los procesadores de 32 bits por ejemplo hay una
serie de registros de esa misma longitud que tiene diversas funciones (por ejemplo
indicar la dirección de memoria del próximo dato a ejecutar o realizar una acumulación
de datos) entre los cuales se destacan los de propósito general, que son los que se usan
para almacenar los datos en una misma instrucción. El segundo tipo de memoria que se
encuentra en el procesador es la caché (ambos niveles), cuya frecuencia y bus depende
de la arquitectura interna del micro.
Memorias DRAM
Todas las memorias DRAM (entre las cuales están SDRAM, DDR, DDR2, etc)
basan su funcionamiento en dos componentes electrónicos: el transistor y el capacitor.
Cada celda de memoria DRAM (es decir, cada BIT) esta compuesto de un transistor y
un capacitor, la idea básica es que el transistor se conecta al resto del sistema y es el que
controla al capacitor. Cuando decimos que la controla nos referimos a que puede
cargarlo o descargarlo de acuerdo con lo que se desee realizar. En principio se pude
decir que si el capacitor esta cargado, la celda de memoria tiene un “1” y si esta
descargado, tiene un “0”. Aquí se presenta el problema de que el capacitor se descarga
rápidamente, por lo cual el equipo debe ocuparse de recargarlo en forma periódica. Este
134
Manual de Reparación PC
Bolilla IV – Mother, Micros y Memorias
Ver 2
tiempo es del aproximadamente, 64 ms, y si no se lo respeta, puede provocar resultados
catastróficos. Para asegurar que no haya problemas se considera un “1” cuando el
capacitor esta lleno en un 50%, así la medida no es tan rigurosa. Por cierto, en la lectura
de carga electrónica de capacitor se pierde, por lo que también es preciso recargarlo
cuando se lo lee. Como se puede observar, ya que por su naturaleza física, la memoria
DRAM es mas lenta que la SRAM usada en la caché. Y eso, sumado a la frecuencia de
trabajo y al ancho de bus menores, además de la distancia de acceso hacia la CPU,
logran que la RAM principal sea mucho mas lenta que la caché. Sin embargo hay que
considerar que también es mucho mas económica y por tal motivo es posible fabricar
DRAM con mucha mas capacidad.
Direcciones de Memoria
Una dirección de memoria esta compuesta por ocho celdas, que conforman un
Byte. ¿Cómo están distribuidas todas las direcciones de memoria en el hardware? Una
forma simple de pensarlo seria poniéndolas a todas en línea y numerándolas del 0 hasta
el valor numérico de la cantidad total de memoria instalada. Sin embargo, este tipo de
acceso requiere una serie de circuitos de selección de direcciones con una gran cantidad
de pines algo bastante difícil y costoso de realizarlo, por eso se pensó en distribuir la
memora en forma de matriz, con filas y columnas, como si fuere una planilla de calculo,
de esta manera se deben realizar dos selecciones (fila y columna), lo cual impacta en el
rendimiento aunque reduce exponencialmente al cantidad de pines necesario para la
selección.
Configuración de la Memoria
Normalmente en el BIOS Setup se pueden motivar los valores de los comandos
de control que manejas las latencias de los diferentes estados de la solicitud de datos a la
memoria. Cuanto menores sean estos tiempos, menor será la latencia y mayor la
performance de la memoria. Por supuesto, las posibilidades de ajustar estos valores
dependerán mucho de los módulos de memoria que se tengan en el equipo.
CL (CAS LATENCY) Es el numero de ciclos de memoria entre que la columna es
pedida por una fila activa, hasta que los datos pueden enviarse al buffer de salida. En
general los tiempos de 2 a 3 para las memorias DDR o de 3 a 4 para las DDR2.
TRCD (RAS TO CAS Delay) Es el tiempo que pasa hasta que se activa la fila y se
puede tener acceso a las columnas. Los tiempos mas comunes varían entre 2 y 4 ciclos
para la memoria DDR y de 3 a 5 para la DDR2.
TRP (RAS Precharge) Es el tiempo que necesita el controlador para desactivas la fila.
Este tiempo es, en general de 2 a 4 ciclos para la memoria DDR y de 3 a 5 para la
DDR2.
TRAS (Active to Precharge) es la menor cantidad de ciclos que una fila puede estar
activa antes de ser desactivada por el controlador. En general, es de entre 5 y 10 ciclos.
Si bien el RAS to CAS ocurre primero, se menciono en primer lugar el CAS por que es
el valor más impornte para la performance.
Atte. Martín Vargas
Coordinación RPC y Redes
mvargas@biosuruguay.com
135
Manual de Reparación PC
Memorias
En general las configuraciones se mencionan de la siguiente manera 2.5-3-3-8, donde el
orden es (Cl, tRCD, tRP y tRAS). El beneficio de pasar de una memoria 2-2-5 a una 34-4-8 es mayor en un Pentuim 4-C, donde, dependiendo de la paliación puede ser entre
0 y 7%.
Diferentes sistemas de DRAM:
Pese a que en la actualidad predominan los sistemas de memoria DRAM
significa (SDRAM), también hay algunos chipsets que soportan el uso de memoria
RDRAM, diseñados para la firma Rambus y usados antiguamente por Intel en los
primeros chipsets para Pentium 4.
La topología de las Memorias SDRAM (PC100/133, DDR, DDR2), se basa en
una configuración en paralelo, en cambio en las memorias RDRAM, toda la conexión se
realiza en serie.
¿Qué diferencias hay en la práctica? Lo primero que se puede observar es que,
gracias a su topología en serie, las memorias RDRAM tienen una frecuencia de trabajo
mucho mayor que las SDRAM (incluso, las más antiguas son más rápidas que las
DDR2 más nuevas), de entre 400 y 600 MHz. Además, manejan dos datos por ciclo de
clock, ya que pueden transmitir información tanto en el flanco de subida como en el de
bajada de la señal (las SDRAM tradicionales sólo lo hacían en el de subida), por lo
que, en la práctica, tienen entre 800 y 1200 MHz. Sin embargo, el ancho de bus de las
memorias RDRAM es de 16 0 32 bits, lo cual, evidentemente, es inferior a las
SDRAM, cuyo bus siempre fue de 64 bits.
En resumidas cuentas, el ancho de banda total es aproximadamente el mismo,
pero varían la frecuencia y el ancho de bus. ¿Cuál es mejor? A1 parecer, la tecnología
serial de Rambus es más efectiva, aunque en el mundo de las PCs, su superioridad
nunca fue evidente debido a los diseños de los motherboards, que debían estar
altamente optimizados para poder aprovechar por completo su gran performance.
Tanto los módulos como la fabricación de los motherboards eran (y siguen siendo) muy
costosos frente a los SDRAM; además, requerían de un módulo de continuidad en todos
los slots de memoria que no estuvieran ocupados (ya que, en caso contrario, la señal no
podría llegar hacia su terminación), lo que agregaba un costo extra.
Tipos de memoria SDRAM
La DRAM sincrónica hizo su aparición a mediados de la década de 1990 y, hoy en día,
aún se siguen utilizando memorias que se basan en su funcionamiento. Básicamente, se
puede decir que la palabra "sincrónica" hace referencia a que su frecuencia de trabajo
guarda una cierta relación con la velocidad del procesador. En la época de los 386 y
486, se podían usar memorias de 60 y 70 ns, que debían guardar una relación de
frecuencia entre ellas mismas, pero no necesariamente tenían que cumplir una
determinada relación con la frecuencia del procesador. Con las memorias SDRAM, se
saltó de esos 60 ns a los mágicos 15 ns, aunque, claro está, hay que recordar que
aquellos 60 ns tenían en cuenta las latencias internas de la memoria, cosa que ahora no
se considera en el valor numérico del tiempo de acceso a la memoria. Durante mucho
136
Manual de Reparación PC
Bolilla IV – Mother, Micros y Memorias
Ver 2
tiempo, la memoria SDRAM tradicional, con buses de 66, 100 y 133 MHz, podía
brindar un ancho de banda bastante respetable para los procesadores (pese a que no era
óptima). Sin embargo, con la salida de procesadores del orden de 1 GHz y superiores,
algo hacía falta para optimizar el rendimiento. Entonces fue que se resolvió duplicar el
ancho de banda de memoria siguiendo el mismo principio utilizado por Rambus: tratar
de transmitir dos datos por cada ciclo. Si bien, en verdad, el ancho de banda práctico no
era exactamente el doble, se pudo obtener una interesante mejora de rendimiento,
especialmente en cuanto los chipsets se hicieron más maduros para el uso de estas
memorias DDR (Double Data Rate). De esta manera, las memorias de 133 MHz podían
transformarse en 266 MHz prácticos, y en cuanto fueron escalando las tecnologías de
fabricación, se logró alcanzar unos 200 MHz DDR (con configuraciones de latencia
bajas), o sea, 400 MHz. Sin embargo, el límite de escalabilidad de esta tecnología hace
que pueda llegar únicamente hasta los 266 MHz DDR, y con latencias algo más altas.
Las DDR2, estas memorias usan un sistema de pipelining (línea de montaje), que tiene
el buffer de entrada y salida corriendo al doble de frecuencia que el núcleo de la
memoria. Esto se traduce en que se pueden transmitir dos datos por ciclo... Pero
recordemos que también se podía transmitir un dato por cada flanco de la señal. Entonces, se transmiten cuatro datos por ciclo del núcleo. Como, en verdad, el núcleo es lo
más complicado de escalar, realizando esto es posible alcanzar frecuencias efectivas de
hasta 1066 MHz. No obstante, hay un problema, y son las latencias, que son bastante
más altas que en las DDR tradicionales, debido a este sistema de pipelining, donde en
cada unidad de tiempo hay cuatro datos "procesándose" y donde sólo uno de ellos está
saliendo al exterior
Doble canal
Para hacer frente al problema de la ; gran diferencia entre el ancho de; banda del
procesador y el de la memoria, tanto los sistemas RDRAM como los SDRAM DDR
y DDR2 actuales utilizan un doble canal de datos. Imaginemos en los esquemas de
sistemas de memoria que, en el controlador de memoria, no se conecta uno, sino dos
canales de datos de 64 bits; totalmente independientes. O, si no, que en el chipset se
colocan dos controladores de memoria de 64 bits distintos. ¿Qué ocurre?
Básicamente, se duplica el ancho de banda teórico de; la memoria RAM. Sin
embargo la diferencia de performance y el aprovechamiento de ese ancho de banda
dependen de muchos factores.
Si bien siempre decimos que la memoria DRAM es mucho más lenta que la caché,
debemos tener en cuenta que es la memoria principal, la que mejor relaciona el nivel de
capacidad-velocidad, así que afecta sustancialmente el rendimiento del equipo.
Lo más importante es tener la cantidad necesaria de memoria para el sistema operativo y
correr varias aplicaciones. De esta manera, se evita el "swapeo" al disco, que es muy
negativo para la performance. El acceso a disco es alrededor de 150 veces más lento que
el acceso a la memoria, por lo que se debe evitar a toda costa. En el caso de trabajar con
imágenes, para trabajar con comodidad, hay que tener, por lo menos, cuatro veces el
tamaño de la imagen que se va a modificar, además de la memoria para el sistema
operativo.
El segundo objetivo es buscar las memorias más rápidas que el bus del procesador
pueda utilizar, sin ser overclockeado con un timing razonable, y si es posible, que
funcionen en configuración dual en el motherboard para duplicar el ancho de banda
Atte. Martín Vargas
Coordinación RPC y Redes
mvargas@biosuruguay.com
137
Manual de Reparación PC
Memorias
hacia el procesador. Para los usuarios que requieran la mayor performance, ésta se
puede lograr usando memorias de la menor Latencia posible (por ejemplo, 2-2-2-5) y
corriendo a la velocidad del bus del procesador. En algunos casos, como ocurre en
computadoras que tienen los últimos chipsets de Intel, también puede convenir usar
memorias que soporten frecuencias más elevadas que las del bus de datos del
procesador (aunque con latencias mayores), como las DDR de 500 a 600 MHz
efectivos.
Si se evalúa la relación precio/pertormance, debido a los costos elevados de las
memorias de alto rendimiento y baja latencia, es conveniente invertir en un procesador
de mayor frecuencia o en un motherboard con un buen chipset y dual channel (que
comentaremos en esta página), antes que realizar una inversión en este tipo de
memorias.
Resumiendo:
Para entender lo que viene a continuación, debemos aclarar primero el significado de
algunos términos "básicos":
•
•
•
•
•
•
•
•
RAM o DRAM: la memoria principal del ordenador, esos 32, 64, 128... MB
(megabytes, "megas") que aparecen en los anuncios de ordenadores. En sistemas
operativos modernos tipo Windows, la velocidad y especialmente la cantidad de
RAM es un factor determinante del rendimiento.
SDRAM: o DRAM Síncrona, el tipo de memoria más utilizado en la actualidad.
PC66: la memoria SDRAM que funciona a 66 MHz.
PC100: la memoria SDRAM que funciona a 100 MHz.
PC133: la memoria SDRAM que funciona a 133 MHz. Hoy en día es la más
utilizada (K6-2, K6-III, K7 Athlon, Pentium II modernos y Pentium III).
RDRAM o Rambus DRAM: un nuevo tipo de memoria, de diseño totalmente
distinto al de la SDRAM; teóricamente ofrece mejor rendimiento.
DIMM: módulo de memoria SDRAM (o, antiguamente y en casos
excepcionalmente raros, de memoria EDO).
RIMM: módulo de memoria RDRAM (Rambus).
Para evitar confusiones entre S-dram y R-dram, procuraremos hablar de "PC100",
"PC133" y "Rambus".
La Rambus no funciona a 800 MHz
O al menos no de la misma forma que la SDRAM. La memoria SDRAM, bien sea
PC66, PC100 o PC133, tiene un ancho de bus de datos igual a 64 bits, lo que
significa que en cada ciclo de reloj (cada Hz) envía 64 bits = 8 bytes. De esta forma, su
capacidad de transferencia de datos (es decir, su velocidad útil) será:
PC66: 8 bytes/ciclo x 66 MHz = 533 MB/s
PC100: 8 bytes/ciclo x 100 MHz = 800 MB/s = 0,8 GB/s
PC133: 8 bytes/ciclo x 133 MHz = 1066 MB/s = 1,06 GB/s
138
Manual de Reparación PC
Bolilla IV – Mother, Micros y Memorias
Ver 2
Cuanto más rápidos se vuelven los microprocesadores (y algunos funcionan ya a casi
1.000 MHz), más importante resulta tener un canal de comunicaciones fluido entre éstos
y la memoria, algo que también es importante para que el almacenaje de texturas en la
memoria principal con una tarjeta gráfica AGP 4x sea realmente eficaz.
La RDRAM o memoria Rambus se planteó como una solución a esta necesidad,
mediante un diseño totalmente nuevo. La Rambus tiene un bus de datos más estrecho,
de sólo 16 bits = 2 bytes, pero funciona a velocidades mucho mayores, de 266, 356 y
400 MHz. Además, es capaz de aprovechar cada señal doblemente, de forma que en
cada ciclo de reloj envía 4 bytes en lugar de 2.
Debido a este doble aprovechamiento de la señal, se dice que la Rambus funciona a 600,
712 y 800 MHz "virtuales" o "equivalentes". Y por motivos comerciales, se la
denomina PC600, PC700 y PC800 (parece que "PC533" y "PC712" no son del gusto de
los expertos en márketing). Por todo ello, su capacidad de transferencia es:
Rambus PC600: 2 x 2 bytes/ciclo x 266 MHz = 1,06 GB/s
Rambus PC700: 2 x 2 bytes/ciclo x 356 MHz = 1,42 GB/s
Rambus PC800: 2 x 2 bytes/ciclo x 400 MHz = 1,6 GB/s
Como vemos, la Rambus más potente (la de "800 MHz equivalentes") puede transmitir
el doble de datos que la SDRAM PC100, lo que no es poco... pero no es ocho veces
más, como a muchos publicistas les gusta hacer creer.
Tipos de DDR-SDRAM y nomenclatura
Por supuesto, existe memoria DDR de diferentes clases, categorías y precios. No
podía ser tan sencillo...
Lo primero, puede funcionar a 100 o 133 MHz (de nuevo, "físicos"); algo
lógico, ya que se trata de SDRAM con DDR, y la SDRAM funciona a 66, 100 ó
133 MHz (por cierto, no existe DDR a 66 MHz). Si consideramos los MHz
"equivalentes", estaríamos ante memorias de 200 ó 266 MHz.
En el primer caso es capaz de transmitir 1,6 GB/s (1600 MB/s), y en el segundo
2,1 GB/s (2133 MB/s). Al principio se las conocía como PC200 y PC266, siguiendo el
sistema de clasificación por MHz utilizado con la SDRAM...
Pero llegó Rambus y decidió que sus memorias se llamarían PC600, PC700 y
PC800, también según el sistema de los MHz. Como esto haría que parecieran
muchísimo más rápidas que la DDR (algo que NO SUCEDE, porque funcionan de una
forma completamente distinta), se decidió denominarlas según su capacidad de
transferencia en MB/s: PC1600 y PC2100 (PC2133 es poco comercial, por lo visto).
Para hacernos una idea, veamos unos cuantos anchos de banda para diferentes
memorias:
Atte. Martín Vargas
Coordinación RPC y Redes
mvargas@biosuruguay.com
139
Manual de Reparación PC
Memorias
Pero ojo, no termina aquí la cosa: como con su "progenitora" la SDRAM, existe
un importante (y desconocido) parámetro que dice mucho de la calidad de la memoria
DDR: el valor de latencia CAS mínimo al cual puede funcionar para una velocidad
dada. Para entendernos: la latencia CAS es mala (es un tiempo de espera, tiempo
perdido), así que cuanto menor sea, mejor es la memoria.
La DDR-SDRAM puede tener CAS = 2 ó CAS = 2,5 (siendo más rápida la de
CAS = 2). Puede que incluso aparezcan memorias de CAS = 1,5 (que sería excelente
pero carísima) o CAS = 3 (que sería poco recomendable).
La memoria calificada como CAS = 2 puede alcanzar velocidades mayores que
la CAS = 2,5 (hasta 143 MHz si se la baja de CAS = 2 a CAS = 2,5)... algo de suma
importancia para el overclocking.
Al igual que pasa con la SDRAM normal, será difícil que en la tienda le dejen
elegir el tipo de CAS de la memoria, pero si compra en Internet preste atención a este
parámetro.
Bien, allá va nuestra apuesta: salvo catástrofe, la memoria DDR-SDRAM será
el estándar de los próximos años. Tiene buen rendimiento, precio asequible y el apoyo
de toda la industria (incluso de los que han pagado royalties a Rambus).
Tampoco es que vaya a revolucionar el rendimiento, ojo, como no lo hizo el
paso de FPM a EDO, o de EDO a SDRAM, o de SDRAM de 66 MHz a SDRAM de
100 ó 133; pero permitirá que los microprocesadores sigan su loca carrera con un cuello
de botella menos.
Como suele ocurrir en cambios de esta índole, al principio instalar memoria
DDR será una cuestión de querer pagar el extra de un chipset más reciente y una
memoria más rápida, pero en aproximadamente un año o año y medio no me extrañaría
que hasta los PCs "de oferta" incluyeran memoria DDR.
Memorias DDR2
En el 2002-2003 la DDR-II puede llegar hasta 6,4 GB/s con sólo 1,8, y no se
podrán utilizar las mismas placas, necesitará 232 pines en tu plaqueta.
DDR2 533-MHz (PC2-4300) y 675-MHz (PC2-5400). Con entrega inmediata en
cantidades limitadas, Kingston® ofrece módulos HyperX DDR2 probados para operar
en PC2-4300 y PC2-5400. Estos nuevos DIMMs HyperX DDR2 sin búfer están
disponibles en capacidades hasta de 1GB para soportar la última generación de
plataformas de cómputo (la velocidad real depende de varias tarjetas madre soportadas).
"La memoria HyperX DDR2 de Kingston ofrece velocidades más rápidas -hasta
675 MHz-, más ancho de banda para datos, menor consumo de energía -casi 50 por
ciento menos- y desempeño térmico mejorado en contraste con DDR", dijo Louis
Kaneshiro, gerente de tecnología en Kingston. "Con esta nueva oferta HyperX, los
jugadores entusiastas de PC lograrán mayor desempeño y mejores condiciones térmicas
en sus plataformas".
140
Manual de Reparación PC
Bolilla IV – Mother, Micros y Memorias
Ver 2
Características de HyperX DDR2:
Operación a 1.85 voltios, lo que reduce el consumo de energía casi 50 por
ciento.
Terminación de señal de memoria dentro del chip de la memoria ("Terminación
en Dado") para evitar errores en la transmisión de señales.
Mejoras operativas para aumentar el desempeño, la eficiencia y los márgenes de tiempo
de la memoria.
Latencias CAS: 3 y 4
Productos de Memoria Kingston HyperX DDR2
Capacidad y Características:
HyperX Unbuffered 533 MHz
HyperX Unbuffered 675 MHz
Mas información en: http://www.kingston.com/latinoamerica/HyperX
Atte. Martín Vargas
Coordinación RPC y Redes
mvargas@biosuruguay.com
141
Manual de Reparación PC
Memorias
El CMOS-Setup.
Para poder acceder a esta opción lo podemos realizarlo presionando la tecla
“Supr” o “Delete” luego del que el post realizo su chequeo en el proceso de inicio, en
otros casos los podemos realizar con alguna de las siguientes combinaciones:
“Del” o “Supr”
“F2”
“F10”
“Ctr+Esc+F1”
“Ctr+Atl+Enter”
“F12”
Si ninguna de estas opciones nos permite ingresar al Cmos-Setup, podríamos
generar una error de teclado, de esta forma aparecerá en pantalla un error que dice
“Error de teclado presiones la tecla xxxxx para ingresar el Setup” si bien el error es
contradictorio suficiente para poder hacernos de la información que necesitamos.
Nota: Para genera un error de teclado deberemos de presionar una tecla, prender el PC y mantener la tecla
presionada hasta que se genere el error. Algunos POST no realizan un chequeo del teclado y como
consecuencia no se genera el error.
Es una de las características mas importantes de en el inicio de nuestro sistema,
la incorrecta configuración de la misma podría generar errores que no den inicio a la
carga del sistema operativo, intentemos destacar los valores mas importantes en esta con
la finalidad de ver cualas pueden llegar a ser nuestro problema. Si bien todos los
SETUP cambian algunas opciones veremos que los conceptos básicos son los mismos
en todos, y que las opciones solamente varían de ubicación según el fabricante del BIOS
Para movernos dentro del sistema utilizamos las teclas flechas y el ENTER para
poder ingresar a un submenú, para cambiar algún valor utilizamos el RePag y el AvPag.
El menú Principal esta compuesta en la mayoría de los casos por las siguientes
opciones:
CPU setup Menú
Desde esta opción ajustaremos todos los parámetros de nuestro microprocesador
(voltajes, multiplicador y bus).
Standard CMOS Setup
Dentro de esta sección están las variables más básicas, t ales como discos duros,
fecha y hora, tipos de disqueteras, etc.
BIOS Features Setup
En este apartado se sitúan las opciones de configuración de la propia BIOS, así
como del proceso y configuración de arranque.
142
Manual de Reparación PC
Bolilla IV – Mother, Micros y Memorias
Ver 2
Chipset Features Setup
Desde aquí accedemos a los parámetros del chipset y la memoria RAM. En las
placas en las que se incluye un chip de monitorización, encontraremos también
información de los voltajes, temperaturas y RPMs de los ventiladores.
Power Management Setup
Dentro de este submenú tenemos todas las posibilidades sobre la gestión
avanzada de energía. Podremos ajustar una configuración personalizada en base al
grado de ahorro que deseemos.
PNP/PCI Configuration
En este apartado ajustaremos las variables que afectan al sistema Plug & Play y
los buses PCI.
Integrated Peripherals
Desde aquí configuraremos los parámetros que afectan a la controladora de
puertos y sistemas de almacenamiento integrados.
Load Setup Defaults
Seleccionando esta opción, colocaremos todos los valores por defecto con el fin
de solucionar posibles errores.
Password Setting
Nos permitirá asignar la contraseña de entrada al equipo o a la BIOS del sistema,
de forma que cuando encendamos el ordenador o entremos a la BIOS nos pida una
clave. Para eliminar la clave pulsaremos "Enter" en el momento de introducir la nueva,
eliminando así cualquier control de acceso.
IDE Hard Disk Detection
Desde aquí detectaremos el tipo de disco duro que tenemos instalado en nuestro
PC.
Save & Exit Setup
Con esta opción podemos grabar todos los cambios realizados en los parámetros
y salir de la utilidad de configuración de la BIOS.
Exit Without Saving
Nos permite salir de la utilidad de configuración pero sin salvar ningún cambio
realizado.
Dentro de las opciones encontramos:
Atte. Martín Vargas
Coordinación RPC y Redes
mvargas@biosuruguay.com
143
Manual de Reparación PC
CMOS-Setup
CPU Setup Menu
CPU Operating Speed
En "User Define" controlaremos todos los parámetros referentes al
procesador. También podemos seleccionar directamente una velocidad, aunque
en ese caso las siguientes opciones no se encuentran activas.
Turbo Frecuency
Permite forzar la velocidad del reloj externo a un 2,5x. En principio sólo
existe para realizar control de calidad y comprobar que un sistema funciona
correctamente por encima de sus especificaciones.
Ext. Clock (PCI)
Indica la velocidad del bus externo. Entre paréntesis se nos indica la
relación a la que trabajará nuestro bus PCI.
Multiplier Factor
Ajusta el factor de multiplicación. Por ejemplo, con un Pentium III a 550
Mhz obtendremos la frecuencia multiplicando el bus por el factor multiplicador.
AGPCLK/CPUCLK.
Señala la relación entre la velocidad del bus AGP y la del
"microprocesador". con una CPU de 66 Mhz de bus, ha de estar a 1/1, con una
de 100 Mhz, el valor ha de ser 2/3.
L2 Cache Latency
Ajusta la velocidad de la caché de segundo nivel integrada en el
microprocesador. Cuanto mayor sea el valor, más rápido trabajará la citada
memoria. Una velocidad demasiado alta puede provocar fallos.
Speed Error Hola
Este campo hace referencia al comportamiento que tomará la máquina en
caso de que seleccionemos una velocidad errónea.
CPU Power Suplí
Permite regular el voltaje del microprocesador. Debe dejarse siempre en
"CPU Default", dado que un voltaje incorrecto generará errores y problemas.
Core Voltaje
Nos marca el voltaje actual del procesador, admitiendo modificaciones.
144
Manual de Reparación PC
Bolilla IV – Mother, Micros y Memorias
Ver 2
Standard CMOS Setup
Fecha y Hora
En esta sección podemos cambiar los datos relativos a fecha y hora de la
BIOS.
Los discos Rígidos
Aquí configuramos los distintos discos rígidos conectados a la
controladora IDE de nuestra Mother. Es importante tener en cuenta esto para no
caer en el error de intentar configurar desde aquí los discos rígidos SCSI o los
IDE conectados a una controladora adicional. Hallamos varios valores como
"Type", "Cyls" y otros. La opción "Type" ofrece los valores "Auto", "User" o
"None". Con el primero de ellos lograremos que cada disco pueda ser detectado
automáticamente cada vez que iniciamos la PC. Es la opción por defecto, aunque
ralentiza bastante el proceso de arranque.
Por su parte, "User" se usa cuando deseamos introducir nosotros mismos cada
uno de los valores de configuración, o bien hemos pasado por la opción IDE
HARD DISK DETECTION, que, tras detectar nuestros discos, habrá
almacenado su configuración en esta pantalla. En este modo, el arranque
resultará más rápido. Por último en "None" se indicará la inexistencia de un
disco rígido.
Respecto a "Mode", podremos elegir entre los modos "LBA", "Normal" y
"Large", aunque la opción correcta para los discos actuales será LBA.
Las disqueteras
Aquí podemos seleccionar el tipo de disquetera instalada en nuestro PC.
Floppy 3 Mode Support
Esta es una opción a activar en caso de contar con disqueteras capaces de
usar discos de 1,2 Kbytes (utilizados normalmente en Japón).
La placa de videos
Debemos elegir VGA para todos los equipos actuales.
Halt On
Se utilizará si queremos que la BIOS ignore ciertos errores. Sus opciones
son "No errors", para no detectarse ningún error; "All Errors" para pararse en
todos; "All, But Keyboard" para exceptuar los de teclado; "All, But Diskette"
para obviar los de la disquetera; y "All, But Disk/Key", para no atender a los de
la disquetera o teclado.
Memoria
Es un breve resumen informativo de la cantidad y tipo de memoria
instalada en nuestro sistema.
Atte. Martín Vargas
Coordinación RPC y Redes
mvargas@biosuruguay.com
145
Manual de Reparación PC
CMOS-Setup
BIOS Features Setup
Virus Warning
Cuando se encuentra en posición "Enabled" genera un mensaje de aviso
en caso de que algún programa intente escribir en el sector de arranque del disco
duro. Sin embargo, es necesario desactivarlo para poder llevar a cabo la
instalación de Windows 9x, ya que en caso contrario, el programa de instalación
no será capaz de efectuar la instalación de los archivos de arranque.
CPU Level 1 Cache
Activa o desactiva la caché de primer nivel integrada en el núcleo de los
actuales procesadores. En caso de que se nos pase por la cabeza desactivarlo,
veremos cómo las prestaciones de nuestro equipo disminuyen
considerablemente. Es muy recomendable tenerlo activado.
CPU Level 2 Caché
Lo mismo que en el caso anterior, pero referido a la memoria caché de
segundo nivel. Igualmente la opción debe estar activada para conseguir un
rendimiento óptimo.
CPU L2 Cache ECC Checking
A partir de ciertas unidades de Pentium II a 300 Mhz, se comenzó a
integrar una caché de segundo nivel con un sistema ECC para la corrección y
control de errores. Esto proporciona mayor seguridad en el trabajo con los datos
delicados, aunque resta prestaciones. Si esta opción se coloca en "Enabled",
activaremos dicha característica.
Quick Power On Self Test
Permite omitir ciertos tests llevados a cabo durante el arranque, lo que
produce en consecuencia un inicio más rápido. Lo más seguro sería colocarlo en
modo "Enabled".
Boot Sequence
Indica el orden de búsqueda de la unidad en la que arrancará el sistema
operativo. Podemos señalar varias opciones, de tal forma que siempre la primera
de ellas será la que se chequeará primero. Si no hubiera dispositivo "arrancable"
pasaría a la opción central, y así sucesivamente. Como lo normal es que
arranquemos siempre de un disco duro, deberíamos poner la unidad C (HDD0 o
IDE0) como primera unidad.
146
Manual de Reparación PC
Bolilla IV – Mother, Micros y Memorias
Ver 2
Boot Sequence EXT Jeans
Desde aquí le indicamos a la BIOS a qué se refiere el parámetro "EXT"
que encontramos en la opción anterior. En este sentido podemos indicar un disco
SCSI o una unidad LS-120. Esta opción no se suele encontrar a menudo ya que
las unidades se incluyen directamente en el parámetro anterior.
Swap Floppy Drive
Muy útil en el caso de que contemos con 2 disqueteras. Nos permiten
intercambiar la A por la B y viceversa.
Boot Up Floppy Seek
Esta opción activa el cheque de la unidad de disquetes durante el proceso
de arranque. Era necesaria en las antiguas disqueteras de 5,25 pulgadas para
detectar la existencia de 40 u 80 pistas. En las de 3,5 pulgadas tiene poca
utilidad, por ello lo dejaremos en "Disabled" para ahorrar tiempo.
Boot Up NumLock Status
En caso de estar en "ON", la BIOS activa automáticamente la tecla
"NumLock" del teclado numérico en el proceso de arranque.
IDE HDD Block Mode
Activa el modo de múltiples comandos de lectura/escritura en múltiples
sectores. La gran mayoría de los discos actuales soportan el modo de
transferencia en bloques, por esta razón debe estar activado.
Typematic Rate Setting
Si se encuentra activo, podremos, mediante los valores que veremos a
continuación, ajustar los parámetros de retraso y repetición de pulsación de
nuestro teclado.
Typematic Rate (Chars/Sec)
Indicará el número de veces que se repetirá la tecla pulsada por segundo.
Typematic Delay (Msec)
Señalará el tiempo que tenemos que tener pulsada una tecla para que esta
se empiece a repetir. Su valor se da en milisegundos.
Security Option
Aquí podemos señalar si el equipo nos pedirá una password de entrada a
la BIOS y/o al sistema.
Atte. Martín Vargas
Coordinación RPC y Redes
mvargas@biosuruguay.com
147
Manual de Reparación PC
CMOS-Setup
PCI/VGA Palette Snoop
Este parámetro únicamente ha de estar operativo si tenemos instalada una
antigua tarjeta de vídeo ISA en nuestro sistema, cosa muy poco probable.
OS Select For DRAM > 64MB
Esta opción sólo debe activarse si tenemos al menos 64Mbytes de
memoria y el sistema operativo es OS/2 de IBM.
Report No FDD for Win 95
En caso de que nuestro equipo no tenga disquetera se puede activar esta
opción, liberando de esta forma la IRQ 6. Como es lógico, también
desactivaremos la controladora de disquetes dentro del apartado
"INTEGRATED PERIPHERALS" como veremos más adelante.
Delay IDE Initial (Sec)
Permite especificar los segundos que la BIOS ha de esperar durante el
proceso de arranque para identificar el disco duro. Esto es necesario en
determinados modelos de discos duros, aunque ralentiza el proceso de arranque.
Processor Number Feature
Esta característica es propia y exclusiva de los PENTIUM III. Con ella
tenemos la oportunidad de activar o desactivar la posibilidad de acceder a la
función del número de serie universal integrada en estos procesadores.
Video BIOS Shadow
Mediante esta función y las siguientes se activa la opción de copiar el
firmware de la BIOS de la tarjeta de video a la memoria RAM, de manera que se
pueda acceder a ellas mucho más rápido.
Power Management Setup
ACPI Function
Esta función permite que un sistema operativo con soporte para ACPI,
tome el control directo de todas las funciones de gestión de energía y Plug &
Play. Actualmente solo Windows 98 y 2000 cumplen con estas especificaciones.
Además que los drivers de los diferentes dispositivos deben soportar dichas
funciones.
Una de las grandes ventajas es la de poder apagar el equipo instantáneamente y
recuperarlo en unos pocos segundos sin necesidad de sufrir los procesos de
arranque. Esto que ha sido común en portátiles desde hace mucho tiempo, ahora
está disponible en nuestro PC, eso sí, siempre que tengamos como mínimo el
chip i810, que es el primero es soportar esta característica.
148
Manual de Reparación PC
Bolilla IV – Mother, Micros y Memorias
Ver 2
Power Management
Aquí podemos escoger entre una serie de tiempos para la entrada en
ahorro de energía. Si elegimos "USER DEFINE" podremos elegir nosotros el
resto de parámetros.
PM Control by APM
Si se activa, dejamos el equipo en manos del APM (Advanced Power
Management), un estándar creado y desarrollado por Intel, Microsoft y otros
fabricantes.
Video Off Method
Aquí le indicamos la forma en que nuestro monitor se apagará. La opción
"V/H SYNC+Blank" desconecta los barridos horizontales y verticales, además
de cortar el buffer de video."Blank Screen" sencillamente deja de presentar datos
en pantalla. Por último, DPMS (Display Power Management Signaling), es un
estándar VESA que ha de ser soportado por nuestro monitor y la tarjeta de vídeo,
y que envía una orden de apagado al sistema gráfico directamente.
Video Off Alter
Aquí tenemos varias opciones de apagado del monitor. "NA" no se
desconectará; "Suspend" sólo se apagará en modo suspendido; "Standby" se
apagará cuando estemos en modo suspendido o espera; "Doze" implica que la
señal de vídeo dejará de funcionar en todos los modos de energía.
CPU Fan Off Option
Activa la posibilidad de apagar el ventilador del procesador al entrar en
modo suspendido.
Modem User IRQ
Esta opción nos permite especificar la interrupción utilizada por nuestro
modem.
Doze Mode
Aquí especificaremos el intervalo de tiempo que trascurrirá desde que el
PC deje de recibir eventos hasta que se apague. Si desactivamos esta opción, el
equipo irá directamente al siguiente estado de energía sin pasar por este.
Standby Mode
Señala el tiempo que pasará desde que el ordenador no realice ninguna
tarea hasta que entre en modo de ahorro. Igual que antes, si desactivamos esta
opción, se pasará directamente al siguiente estado de energía sin pasar por este.
Atte. Martín Vargas
Coordinación RPC y Redes
mvargas@biosuruguay.com
149
Manual de Reparación PC
CMOS-Setup
Suspend Mode
Tiempo que pasará hasta que nuestro equipo entre en modo suspendido.
Si no se activa el sistema ignora esta entrada.
HDD Power Down
Aquí especificaremos el tiempo en que el sistema hará que el disco duro
entre en modo de ahorro de energía, lo que permitirá alargar la vida del mismo.
Sin embargo, este parámetro ha de ser tratado con cuidado ya que un tiempo
demasiado corto puede suponer que nuestro disco esté conectando y
desconectando continuamente, lo que provocará que esos arranques y paradas
frecuentes puedan dañar el disco, además de el tiempo que perderemos dado que
tarda unos segundos en arrancar. Lo normal es definir entre 10 y 15 minutos.
Throttle Duty Cycle
Señalaremos el porcentaje de trabajo que llevará a cabo nuestro
procesador cuando el sistema entre en ahorro de energía, tomando como
referencia la velocidad máxima del mismo.
Power Button Overrride
Esta opción permite que, tras presionar el botón de encendido durante
más de 4 segundos mientras el equipo se encuentra trabajando normalmente, el
sistema pasará a su desconexión por software.
Resume by LAN
Característica muy útil ya que nuestro sistema será capaz de arrancar a
través de nuestra tarjeta de red. Para ello, la tarjeta y el sistema han de cumplir
con las especificaciones "WAKE ON LAN", además de tener que llevar un cable
desde la tarjeta de red a la placa base.
Power On By Ring
Conectando un módem al puerto serie, lograremos que nuestro equipo se
ponga en marcha cuando reciba una llamada.
Power On by Alarma
Con este parámetro podemos asignar una fecha y hora a la que el PC
arrancará automáticamente.
PM Timer Events
Dentro de esta categoría se engloban todos aquellos eventos tras los
cuales el contador de tiempo para entrar en los distintos modos de ahorro de
energía se pone a cero. Así, podemos activar o desactivar algunos de ellos para
150
Manual de Reparación PC
Bolilla IV – Mother, Micros y Memorias
Ver 2
que sean ignorados y, aunque ocurran, la cuenta atrás continúe.
IRQ(3-7, 9-15],NMI
Este parámetro hace referencia a cualquier evento ocurrido en las
distintas interrupciones del sistema.
VGA Active Monitor
Verifica si la pantalla está realizando operaciones de entrada/salida, de
ser así, reiniciará el contador de tiempo.
IRQ 8 Break Suspend
Permite que la función de alarma, mediante la interrupción 8, despierte al
sistema del modo de ahorro de energía.
IDE Primary/Secondary Master/Slave
Esta característica vigila "de cerca" al disco duro en los puertos
señalados, de forma que si nota que hay movimiento (accesos) reinicia el
contador de tiempo.
Floppy Disk
Controlará las operaciones ocurridas en la disquetera.
Serial Port
Vigila el uso de los puertos serie.
Paralell Port
Verifica el paso de información a través del puerto paralelo.
Mouse Break Suspend
Permite que un movimiento del ratón despierte por completo al sistema y entre en modo
de funcionamiento normal.
Atte. Martín Vargas
Coordinación RPC y Redes
mvargas@biosuruguay.com
151
Manual de Reparación PC
CMOS-Setup
Lectura del Manual:
La lectura del manual es suma mente importante para determinar las
características más importantes de nuestra placa principal y también de los componentes
que se podrán conectar en ella.
En ella deberemos de poder saber que tipo de Micro que soporta (marca,
modelo, velocidades), Cantidad y tipo de memoria, formas de hacer “Clear Cmos”,
características del los Buses de Expansión (AGP, PCI, CNR, AMR), cantidad y tipos de
componentes OnBoard, Velocidad y características de las controladores de disco, etc.,
son los valores que podremos sacar del manual que viene con la Mother y es importante
de conservarlos a la hora de actualizar los mismos.
El manual esta dividido de 3 a 4 capítulos, analizemos las siguientes imágenes
para poder rescatar la información fundamental.
El primero siempre realiza una descripción de las características de la Mother,
tipo de memoria, micro y demás valores que nos permitan actualizarla a futuro como
también el bus (FSB) de la misma.
Cabe destacar que las imágenes pertenecen a un tipo de manual muy concreto
pero esto no nos debe de preocupar ya que la información que deberemos de buscar a la
hora de las características importantes siempre estarán en todo manual y de forma igual
de clara por lo tanto no dejemos que el manual en ingles no asuste sino busquemos
términos informáticos que son ya manejados a esta altura de manera clara.
152
Manual de Reparación PC
Bolilla IV – Mother, Micros y Memorias
Ver 2
Esta primera imagen muestra una descripción de la Placa principal, donde
destacamos.
Slot de expansión
Tipo de Micro
Tipo de Memoria
Atte. Martín Vargas
Coordinación RPC y Redes
mvargas@biosuruguay.com
153
Manual de Reparación PC
El Manual
En esta pagina
una
descripción de
los conectores
externos.
154
Manual de Reparación PC
Bolilla IV – Mother, Micros y Memorias
Ver 2
Aquí tenemos los
componetes que
deben de reclamar
al comprar la
placa, y como
bien dice el
listado no se
olviden de
reclamar la placa
misma.
Características del
micro y de la
memoria.
Atte. Martín Vargas
Coordinación RPC y Redes
mvargas@biosuruguay.com
155
Manual de Reparación PC
El Manual
Como realizar el
Clar-Cmos, y donde
esta ubicado el
mismo.
Caracteristica del
micro a conectar.
156
Manual de Reparación PC
Bolilla IV – Mother, Micros y Memorias
Ver 2
Ubicación de los
conectores
electricos y sensor
de giro del
ventilador del
Micro y un
adicional para la
carcaza
Para las carcazas
que tengan
conector frontal
de Audio aquí se
encutran los pines
donde deben de
ser conectados.
Recuerden
verificar bien la
concidencia de las
lleyendas de los
conectores de la
carcaza que
coincidan con los
de la Placa.
Atte. Martín Vargas
Coordinación RPC y Redes
mvargas@biosuruguay.com
157
Manual de Reparación PC
El Manual
El conector
desde la parte
tracera del CD o
optico del PC a
la tarjeta de
sonido, si bien
este ya esta casi
en desuso.
Conector de
Botón de
encendido,
reset, luces de la
parte delantera
de la carcasa,
nuevamente
aquí deberemos
de verificar las
leyendas de los
conectores con
el de la placa,
este dibujo se
encuentra
también en la
placa de forma
de no necesitar
el manual.
158
Manual de Reparación PC
Bolilla IV – Mother, Micros y Memorias
Ver 2
Conector del
Parlante de
Pitidos,
fundamental a la
hora de detectar
las fallas.
Conector de audio
digital y este es
opcional.
Atte. Martín Vargas
Coordinación RPC y Redes
mvargas@biosuruguay.com
159
Manual de Reparación PC
El Manual
Misma idea que
los conectores
anteriores, pero
ahora para el
USB,
maximizar la
precaución en
este caso ya que
en dos de los
cables tenemos
+5v.
Conector
Infrarrojo y este
es opcional.
160
Manual de Reparación PC
Bolilla IV – Mother, Micros y Memorias
Ver 2
La mayoría de las
placas soportan
tarjetas de sonidos
con 5.1 aquí una
descripción de la
conexión de la
misma.
Un pequeño
recorrido por el
Setup como la
mayoría de los
manuales donde
no incentiva que
este sea
modificado.
Atte. Martín Vargas
Coordinación RPC y Redes
mvargas@biosuruguay.com
161
Manual de Reparación PC
El Manual
Y por ultimo
una descripción
de la instalación
de drivers, baga
como casi todos
los manuales,
aunque en la
actualidad se
soluciona con
un simple
siguiente,
siguiente…
162
Manual de Reparación PC
Bolilla V – Sistema Operativo y Herramientas
Ver 2
Concepto de sistema operativo:
Es un programa que controla y organiza la utilización de los recursos hardware
de una computadora digital. Es el intermediario entre la parte física de la computadora y
los usuarios.
Microsoft (Usuarios Finales)
Dos 1.0 – Dos 6.22
Windows 95
Windows 98
Windows ME
Windows XP
Windows Vista
Microsoft (Servidores)
Linux
Suse
Red Hat
Mandraque
Ubuntu
Windows NT 3.0
Windows NT 4.0
Windows 2000
Windows 2003
Componentes de un S.O.:
Todo sistema operativo se compone de dos partes fundamentales:
-
-
Kernell (Núcleo). Es la parte que mas se relaciona con el hardware. En el caso
de MS-DOS esta formado por el MSDOS.SYS y el IO.SYS. el primero realiza
todas las opciones básicas de administración de los elementos hardware del
sistema. El segundo es un driver (manejador) elemental que rige y organiza las
entradas y salidas básicas del sistema
SHELL (Cáscara): Es la interfase con el usuario, y por eso la parte mas visible
del SO. En el caso de MS-DOS, es el archivo COMMAND.COM y también se
lo conoce como interprete de comandos.
En los SO Microsoft tanto el Kernel como el Shell son de código cerrado,
impidiendo al usuario realizar modificaciones sobre estos, en lo que hace Linux
diferentes es que este es de código abierto pudiendo el usuario con los conocimientos
necesario poder modificar estas estructuras, adicionalmente Linux presenta Múltiples
Kernes y Shell mientras que los productos Microsoft son Mono Kernel y Shell.
Nota: Esta nueva información nos permite
Continuar y repasar el inicio en frió del SO.
1) Fuente
2) Power Good
3) Post
4) Bios
5) Cmos-setup
6) S.O.
a. Io.sys
b. Msdos.sys
c. Command.com
Atte. Martín Vargas
Coordinador RPC y Redes
mvargas@biosuruguay.com
Usuario
Shell
Kernell
Hardware
163
Manual de Reparación PC
Particiones de Disco
Preparando la Instalación del Sistema operativo.
Todo Sistema operativo para ser instalado, deberá de contar con una estructura
en el disco duro con la finalidad de poder almacenar información necesaria. A esta se le
denomina Particiones del disco Duro.
En esta primera instancia explicaremos la función del comando Fdisk, que
tradicionalmente fue utilizado para el montado de estas estructuras.
Al ejecutar este comando (lo llevaremos a la práctica luego de las
explicaciones), este realiza una pregunta que consiste en que estructura le queremos dar
a este disco. La pegunta dice “¿quiere habilitar compatibilidad con discos grandes?”, si
la respuesta a esta pregunta es SI, la estructura de disco que crearemos es llamada
FAT32, de lo contrario crearemos una estructura Fat16.
Los SO operativos compatibles con estas son:
Fat16
DOS 1.0 hasta DOS 6.22
Windows ‘95
Windows ‘98
Fat32
Windows ‘95
Windows ‘98
Windows Me
Windows XP
NTFS
Windows NT 4
Windows 2000
Windows XP
Al momento de crear particiones podemos hacerlo dentro de dos grupos,
Particiones Primarios y Particiones Extendidas.
Primaria:
• Es la primer partición que se debe realizar en un hdd
• Puede ocupar o no el 100% del tamaño del disco
• Puede estar activa (booteable)
• El tamaño mínimo de de 1 Mb
• Pueden haber un máximo de 4, (con el Fdisk solo puedo crear 1)
Extendida
• Nunca ocupa el 100% del disco.
• Puede ocupar toda la porción del hdd que no utiliza la partición primaria
• Puede haber solo una partición extendida, restando uno a las 4 particiones
primarias posibles
• Deben definirse dentro de ella al menos una unidad lógica
• Pueden definirse dentro de ella mas de una unidad lógica
Ejemplo:
DD
164
PE
PP
UL
UL
Manual de Reparación PC
Bolilla V – Sistema Operativo y Herramientas
Ver 2
Luego de haber cambiado toda estructura de disco es necesario re iniciar el PC
con la finalidad que la nueva información sea cargada en memoria, toda partición creada
o modificada deberá ser formateada para poder albergar información.
Al dar formato a las unidades creadas cada sector del disco duro es identificado
y puesto en el índice (tabla FAT) de forma de que se pueda acceder a el.
Nota: Lo que hemos hecho hasta ahora con el Fdisk son simplemente las patas de las mesa y no
podremos guardar ninguna información, hasta que le demos formato a la misma donde crearemos la tabla
superior de la misma.
Asignación de unidades de Disco:
En una estructura de disco duro las unidades son asignadas según la cantidad de discos
y el SO. Bajo Windows 98 como ej, la asignación de unidades esta dada primero a las
particiones primarias a partir del disco que inicia el SO, luego las particiones primarias
de ese disco y de los demás discos, cuando ya no quedan mas particiones primarios se
asignan letras a las unidades lógicas a partir del disco que inicio el SO.
Ejemplo 1:
DD
PE
UL – E:
UL – F:
UL – G:
UL – H:
PP - Boot – C:
CD - I
DD
PE
PP – D:
Ejemplo 2:
DD
PE
UL – G:
UL – H:
UL – E:
UL – F:
PP - D:
CD - I
DD
PE
PP –Boot–C:
Atte. Martín Vargas
Coordinador RPC y Redes
mvargas@biosuruguay.com
165
Manual de Reparación PC
Comandos del D.O.S.
Ejemplo 3:
DD
PP – Boot C:
DD
PP – E:
PE
UL – F:
UL – G:
PE
UL – H:
UL – I:
DD
PP – D:
Nota: Como muestra el ejemplo 1 y 3 es claro que al sacar y poner discos duros las asignación de
unidades cambias, deberemos de tomar las máximas precauciones a la hora de agregar discos duro,
tengamos en cuanta el siguiente caso practico: El cliente tiene una estructura de disco como el ejemplo 1,
y nos pide que realicemos un respaldo de la unidad E: y borrar toda la información de la unidad F:,
nosotros para poder realizar este respaldo incorporamos una disco con una única partición primaria
quedando la estructura como el ejemplo 3, si tomas al pie de la letra lo que nos dijo el cliente
comenzaremos a borrar toda la información de la unidad F:, unidad que deberíamos estar respaldando.
Comandos de Dos:
Comandos de dos incorporados dentro del command.com
Para dar los comandos de DOS explicamos que la estructura de disco duro, se le
llama estructura de árbol invertida, de al unidad de disco existe el directorio Raíz y de
este depende todas las carpetas, donde dentro de estas hay mas carpetas o archivos.
U:
\
La unidad seguida de dos puntos nos permite cambiar de unidad de disco.
Ejemplo A: nos permite acceder a la unidad de la disquetera.
El “*” es un comodín que indica todo los caracteres posibles como parte del
nombre o extensión, mientras que el “?” solo remplaza a un carácter
MD Æ Crea directorios.
RD Æ Borra directorios. Solo si están vacíos.
CD Æ Llama directorios. CD.. nos permite salir de un directorio.
Dir Æ Muestra el contenido del directorio especificado.
/p Æ pausa por pantalla,
166
Manual de Reparación PC
Bolilla V – Sistema Operativo y Herramientas
Ver 2
/wÆ solo los nombres en columnas,
/ahÆ ocultos.
/s Æ Busca el archivo especificado en carpetas y subcarpetas
Ejempolo: “Dir *.*” lista en pantala todos los archivos.
“Dir *.doc” lista en pantalla todos los archivos de extensión de Word.
“Dir autoexec.bat /s” buscar el archivo en carpetas y subcarpetas a
partir de donde este posicionado.
Del Æ Borra archivos. Tambien podremos usar los comodines.
Copy Æ Copia archivos o los crea. La sintaxis es “copy Origen al Destino” donde el
origen esta dado por U:\ruta\arch.ext y el destino esta dado por U:\ruta, donde ruta son
la o las carpetas donde se encuentran los datos y a donde queremos que se guarden, en
la era Windows esto es equivalente a cortar (origen) y pegar (destino)
REN Æ Renombra el archivo o directorio.
Sintaxis: El comando REN va seguido del nombre actual del archivo y su
extensión un espacio y el nuevo nombre o extensión
LabelÆ Cambia la etiqueta lógica en un disco o disquete.
VOL Æ _Muestra en pantalla la etiqueta y el volumen de la unidad.
Ver Æ Muestra la versión de SO instalado.
CLS Æ Borra la pantalla.
Date Æ Muestra el dia y nos permite cambiarla.
Time Æ Muestra la hora y nos permite cambiarla.
DEL Æ Borra un archivo o carpeta vacía.
TYPE Æ Muestra el contenido de un archivo.
Comandos extras de Dos:
Fdisk Æ Crea o permite modificar la estructura del disco duro.
FormatÆ Identifica cada sector del disco duro y lo guarda en la tabla FAT.
Format U:
Format U: /s transfiere el SO al finalizar (io.sys, msdos.sys y command.com)
Format U: /q realiza un formato rápido, la partición ya se debería haber
formateado alguna vez y no verifica nuevos sectores defectuosos.
EditÆ Editor de Texto, perimite ver y modificar el contenido de un archivo.
Atte. Martín Vargas
Coordinador RPC y Redes
mvargas@biosuruguay.com
167
Manual de Reparación PC
Comandos de D.O.S.
ChkdksÆ Chequea el o los discos duros. No es una herramienta completa.
ScandiskÆChequea el o los discos duros. Es una herramienta mas completa que la
anterior.
SysÆ Transfiera el sistema operativo de un disco a otro sin perdida de datos. (io.sys,
msdos.sys y command.com)
DeltreeÆ Borra un directorio y todos los archivos (con cualquier atributo) y su
contenido.
MOVE Æ Mueve archivos o directorios. La sintaxis es igual que el copy.
ATTRIB Æ Pone o quita atributos a los archivos. (R solo lectura, A modificado, S de
sistema, H archivos oculto)
Sintaxis: Attrib nom_arch.ext ± el atributo, donde el + agrega y el – retira el
atributo.
Instalación de Windows ‘98:
Para instalar Windows ’98, recomendamos copiar los archivos de instalación del
Sistema al Disco duro, de esta forma ganaremos mayor velocidad de instalación y
contaremos con los archivos necesarios en caso de tener que agregar algún componente.
Para poder copiar los archivos, por lo general estos se encuentran en la unidad de
CD en una carpeta de nombre “win98se”, en este el contenido es de aproximadamente
97 archivos 70 y algo de extensión *.cab, todo ellos deben de ser copiados al Disco
Duro.
Una vez copiados ejecutaremos la sentencia “Instalar” para el inicio de la
instalación de Windows, y esta nos guiara con sus asiente en la instalación.
Luego de poner que aceptamos el contrato y las condiciones impuestas por
Microsoft para el uso del SO, debemos de ingresar el Código que nos habilita al uso del
sistema operativo y que indica que este es legal, este código viene impreso en el manual
de Windows y debe de estar acompañado de la factura para certificar que el producto es
legal.
Nota: La instalación de Windows se resume a poner instalar en la carpeta donde se encuentran los
archivos de instalación y luego hacer Clic en el botón Siguiente, siguiente, etc.
168
Manual de Reparación PC
Bolilla V – Sistema Operativo y Herramientas
Ver 2
Instalación de Drivers:
Una vez instalado el SO, debemos de completar la instalación agregando los
controladores que nos permitan utilizar todos los componentes de nuestro Pc, al mayor
rendimiento.
Como casi todas las cosas en Windows hay varias formas de poder llevarlas
acabo, en este caso haremos el caso mas habitual.
Para esto haremos Botón
derecho sobre “MI PC” y
seleccionaremos
propiedades.
Esto nos lleva a una
pantalla como la
siguiente.
En esta pantalla seleccionamos la lengüeta
“Administrador de dispositivos”
Habitualmente los dispositivos encontrado
pero no instalados se encuentran dentro de un
subgrupo “Otros dispositivos”.
Las leyendas más comunes para dispositivos no
instalados son:
PCI Communication Device – Modem
PCI Ethernet Controller – Tarjeta de Red
PCI Multimedia Audio Device – Tarjeta de Sonido
PCI Universal Serial Bus – Puerto USB
Mientras que una tarjeta de video encontrada pero
no instalada se encuentra dentro del grupo “Adaptadores de
pantalla”, bajo el nombre de “Adaptador de gráficos PCI
estándar (VGA)”, es por esta razón que no podremos
cambiar las configuraciones de resolución y colores hasta
que no se instale el drivers adecuado al hardware que
tenemos.
Seleccionamos el dispositivo que deseamos instalar
(en este caso el “PCI Communication Device” – MODEM)
y hacemos clic en el botón “Propiedades”
Al hacer clic en propiedades aparecerá una pantalla como
se muestra a la derecha, para luego hacer clic en el botón
que dice “Reinstalar el Controlador”
Atte. Martín Vargas
Coordinador RPC y Redes
mvargas@biosuruguay.com
169
Manual de Reparación PC
Instalación de Controladores
La siguiente pantalla muestra una instrucción de cómo lograr la instalación y
simplemente seleccionaremos siguiente.
En esta pantalla seleccionamos “Buscar un Controlador…” ya que Windows no
tiene ninguno y seremos nosotros quienes indicaremos donde se encuentran los archivos
que permitan el uso de este dispositivo.
En la siguiente pantalla seleccionaremos el botón “Examinar” para indicar la
carpeta que contiene al drivers y luego buscaremos la carpeta indicada haciendo clic en
aceptar, volveremos a la pantalla anterior con la ruta ingresada y haremos clic en
“siguiente”.
En este caso para la correcta selección
deberemos de saber la marca y modelo de nuestro
170
Manual de Reparación PC
Bolilla V – Sistema Operativo y Herramientas
Ver 2
dispositivo a instalar, de forma de seleccionar el correcto y poder sacar el mejor
provecho del dispositivo. La marca y modelo habitualmente viene impreso en la parte
superior del chip mas grande que se encuentra en el Hardware.
En caso de seleccionar un
carpeta que no contenga los drivers
correctos para la instalación aparcera
una pantalla como la que esta a la
izquierda, con la leyenda de que
Windows no pude encontrar los
drivers, tendremos que poner atrás y
volver a seleccionar la carpeta o
ingresar a Internet en búsqueda de los
drivers correctos.
En caso de una instalación satisfactoria aparecerá una pantalla como la siguiente.
Haremos Clic en el botón “siguiente” y luego en el botón “finalizar” para
terminar la instalación de este controlador, ahora a usarlo.
Nota: Otra forma de instalar un drivers es insertando el CD original de controlador, en la actualidad todos
cuentan con un auto inicio que permite la instalación casi
automática, simplemente haciendo clic en “siguiente,
siguiente, siguiente” nada recomendado para futuros
tecnicos.
Atte. Martín Vargas
Coordinador RPC y Redes
mvargas@biosuruguay.com
171
Manual de Reparación PC
Proceso de Inicio.
Archivos del proceso de inicio y menú de inicio.
Resumiendo algunas ideas hemos podido mostrar algunas tecinicas que nos
permitan identificar cual es la falla de nuestro PC con la finalidad de poder dar una
solución rápidamente. Para eso identificamos el proceso de inico en Frio, donde si
sabemos en que instancia se da la carga del sistema podremos identificar la falla y dar
una solución rápidamente. Repasemos esas ideas.
Proceso de inicio en Frió Repaso:
1) Fuente y Power Good – Transformando la entrada de corriente de 220v a los
valores ideales que necesita el sistema para funcionar. En caso de dar
inicio al PC y no tener una señal de video, este podría ser uno de
nuestros problemas, tomaremos el Tester y mediremos las distintas
tensiones de la fuente para compararlas con los valores mencionados,
de darnos valores correctos descartaremos que el problema este en la
fuente de lo contrario ya podrimos tener una de las piezas
fundamentales identificadas por lo que no funciona nuestro PC.
2) Post –
Con la finalidad de detectar alguna falla de hardware que impida el
inicio del PC esta la función del POST, en este caso recomendamos la
desconexión de todos los componentes extras del PC (Disco Duro,
Tarjeta de Red, Tarjeta de Sonido, etc.) ya que pueden estar en un mal
funcionamiento y dejar aquellos componentes básicos y necesarios
(Fuente, Micro, Memoria, Mother, Tarjeta de Video) luego de esto
nuevamente dar inicio a nuestro PC y verificar si tenemos señal de
video, de no tenerlo el POST a través del Spiker dará una series de
pitidos (Ver anexo) que indicara cual es el componente que esta dando
falla (será de importancia que el Spiker este correctamente conectado)
y poder así determinar la falla. Algunos Post no indican su falla con
pitidos sino con una combinaciones de Leds (luces) incorporadas en la
plaqueta, la combinación de estas indican la falla y habitualmente la
referencia viene en el manual de la placa Mother. De no poder contar
con ninguna de las herramientas anteriores deberemos de recurrir al
método de descartes, con la finalidad de poder determinar cual o cuales
son los componentes que fallan, para eso probaremos otra memoria y
en el PC y nuestra memoria en otro PC y observaremos que resultados
tenemos, luego seguiremos con las demás piezas fundamentales.
3) Bios –
Una falla en la Bios habitualmente es desplegada en pantalla la leyenda
habitual en estos casos son “Error I/O” error de entrada y salidas de
datos, la solución podría pasar por cambiar el Chip del Bios, si es que
se puede o intentar actualizarlo con el software adecuado.
4) Cmos- Setup- En este caso ya tenemos una señal de video en pantalla y el error
saldrá impreso en ella, por lo genera este no es mas que una mala
configuración de nuestro STUP, la solución pasara por entrar a nuestro
Setup y verificar los valores correctos dentro de este, tales como Disco
Duro, Componentes On Borrad, conexión correcta del Tacado y
Mouse, etc. Tal vez este error se este dando debido a que la pila esta
172
Manual de Reparación PC
Bolilla V – Sistema Operativo y Herramientas
Ver 2
agotado y no pueda mantener los valores del Setup, mientras el PC se
encuentra apagada.
5) SO – En este paso se inicia la carga del SO, un error aquí puede ser que el Setup
indique el inicio desde un dispositivo que no esta preparado para tal o
que el nuestro Disco duro le este faltando los archivos básicos del
SO(IO.SYS, MSDOS.SYS, COMMAND.COM), o la partición no se
encuentre activa. En el caso de una partición sin activar recurriremos
al comando FDISK, en caso de la falta de los archivos podremos
recurrir al Comando SYS o FORMAT (este ultimo genera una perdida
total de todo dato en la partición)
6) Iniciando la Carga del SO. – Luego de cargar los tres archivos del SO, los
siguiente archivos a cargar son el CONFIG.SYS Y EL
AUTOEXEC.BAT estos están diseñados para administrar el uso de la
memoria para aplicaciones basadas para DOS (tales como Programas
de Stock, Personal, Aplicaciones Memory), será entonces fundamental
configurar estos, de forma correcta para que las aplicaciones funcionen,
este tipo de archivo u aplicaciones tienden a desaparecer, pero nuestro
mercado es un poco lento para eso.
Configurando la memoria en DOS:
Memoria RAM:
128 MB o mas
De los 1024 en adelante es memoria extendida
(XMS)
1088 Kb
Memoria Alta
1024 Kb
Reservada o superior
640 Kb
Base o Convencional
O Kb
Una dirección de memoria no deja de ser un dato.
La memoria esta dividida en segmentos de 64 kb.
El encargado de controlar el primer mega de memoria es el BIOS, por encima de esto
necesitamos de un controlador por parte del SO, este es le HIMEM.SYS, este se carga
desde el archivo config.sys.
Atte. Martín Vargas
Coordinador RPC y Redes
mvargas@biosuruguay.com
173
Manual de Reparación PC
Config.sys y Autoexec.bat
EL config.sys:
Este archivo se utiliza básicamente para cargar drivers en memoria. Otra función es
definir ciertos parámetros del sistema. Ellos son:
- DEVICE: Carga un dispositivo.
- DEVICEHIGH: Carga un dispositivo en memoria alta.
Las líneas básicas del CONFIG.SYS son:
Device=c:\Ruta\himem.sys (Habilita el uso de la memoria por encima del primer mega (XMS) y
habilita la memoria ALTA).
Device=c:\Ruta\emm386.exe noems (Simula la memoria XMS com EMS (en desuso) y habilita la
memoria reservada para el uso del SO)
Dos=high (carga parte del SO de memoria base a memoria ALTA)
Dos=UMB (Carga parte del SO de memoria base a memoria Reservada)
Files=# (Cantidad de archivos que se pueden abrir simultáneamente, el # va entre 1 y 255, el valor
habitual es 80 – un error clásico aquí es “No Open Files – No se pueden abrir archivos)
Buffers=# (Cantidad de memoria reservada para la lectura y escritura de archivos, el # va entre 1 y 99 y
su valor habitual es de 40)
Devicehigh= c:\Ruta\ANSI.sys (Define las funciones que cambian los gráficos de presentación del
Prompt.)
Devicehigh= c:\Ruta\display.sys con=(EGA,850,2) (Permite la presentación de juegos de
caracteres internacionales de monitores
EGA,VGA y LCD)
Country = 054,850,c:\Ruta\country.sys (especifica el código de país para mostrar la hora, fecha y
moneda.)
El Archivo AUTOEXEC.BAT:
Cumple dos funciones, hace una llamada a ejecutables y define ciertos parámetros del
sistema mediante comandos específicos.
Las líneas básicas del autoexec.bat son:
Promp $P$G (Cambia el indicador de la línea de comandos de DOS. Ej. $T muestra la hora, $D
muestra el día $P muestra el camino, $G muestra “>”)
Path c:\;c\windows;c:\windows\command; (Señala rutas alternativas para la búsqueda de
archivos ejecutables.)
Mode con rate=32 delay=1 (Determina la velocidad de respuesta del teclado)
174
Manual de Reparación PC
Bolilla V – Sistema Operativo y Herramientas
Ver 2
Mode con cp prep= ((850)c:\Ruta\ega.cpi) (Prepara el dispositivo para el intercambio de tablas
de código)
Mode con cp sel=850 (Selecciona el dispositivo para el intercambio de tablas de código, preparado
en la línea anterior)
Lh Keyb sp,850, c:\Ruta\keyboard.sys (Selecciona el idioma y distribución del teclado)
LH: Carga el dispositivo en memoria alta.
Nota para el profesor: a este nivel del curso el alumno ya habrá creado distintas estructuras de disco e
instalado el SO varias veces. El alumno tendrá la capacidad de dar un análisis claro de una falla de
hardware. En esta oportunidad es bueno repasar todos los conceptos dados y llevarlos a la practica de
forma que el alumno se familiarice con los comando de DOS, comandos que utilizaremos para solucionar
problemas tanto en Windows98 como Windows XP. Trabaje con algunos ejercicios demostrando como
afectan las líneas de los archivos anteriores en la memora, utilizando el comando MEM.
Atte. Martín Vargas
Coordinador RPC y Redes
mvargas@biosuruguay.com
175
Manual de Reparación PC
Ghost y PQmagic
Ghost y Pqmagic:
Dos herramientas que nos permitirán ampliar los conocimientos actuales y
utilizarlas como herramientas de respaldo masivo con la finalidad de dar prácticas y
soluciones para casos reales.
Ghost: Si bien en el mercado hay muchas herramientas de este tipo, tomaremos
esta como ejemplo de forma que nos permita ampliar nuestros conocimientos y luego
poder utilizar cualquier de las herramientas de mercado.
Esta herramienta maneja grandes volúmenes de información y el menú que
encontramos es el siguiente.
El Menú del Ghost:
En el menú
principal a la izquierda
esta la opcion “Local”,
dentro de ella tenemos
dos opciones la primera
“Disk”, dentro de esta se
encuentran tres opciones
mas, “To Disk”, “To
Image”, “From Image”.
“To Disk” – Esta
opción nos permite pasar
la información de un
disco a otro disco, toda
información que se encuentre en el disco destino se perderá, y en el disco destino se
creara la misma estructura de disco que en el disco origen de datos, o sea que no se
requiere de particiones en el disco destino para utilizar esta opción. Al finalizar el
proceso los dos discos quedaran exactamente iguales en información tipos de
particiones.
Un ejemplo para utilizar esta opción: Supongamos que realizamos una venta de 10
computadoras para el montado de un cyber, las características de estas 10 son
exactamente iguales en hardware y software a instalar, así que iniciamos la instalación
en uno de los PC’s, al finalizar generamos 9 imágenes de esta y tenemos en un menor
tiempo el software instalado en todos las maquinas.
“To Image” – En este caso la información de un disco es guardado en otro disco,
en un archivo de nombre.gho, es necesario tener una partición formateada para poder
dar uso a esta opción.
“From Image” – Esta opción nos permite recuperar la imagen creada en el punto
anterior.
Cualquier opción de menú “Disk” que queramos utilizar deberemos de contar con al
menos dos discos duros.
176
Manual de Reparación PC
Bolilla V – Sistema Operativo y Herramientas
Ver 2
La segunda
opción dentro de “Local”
es “Partition” en este caso
necesitaremos al menos
un disco duro para
trabajar con esta opción y
todos deben de contar con
particiones con formato.
La primera opción
dentro de “Partition” es
“To Partition”, esto
permite pasar
información de una
partición a otra partición
dentro del mismo disco o
en discos distintos, la
partición destino que reciba a los datos perderá toda información que tenga.
A medida que avanzamos en el copiado de información el sistema nos pedida que
seleccionemos, la primera pantalla nos permite seleccionar el disco origen de datos,
luego la siguiente nos pide que seleccionemos la partición origen de datos, luego el
disco destino para finalmente la partición destino, como es clásico nos preguntara si
estamos seguros de iniciar la transferencia de datos, no olvidar que la partición destino
perderá toda información que tenga.
La siguiente opción es “To Image” en este caso nos permitirá copiar una
información de una partición de un disco a otra partición dentro del mismo disco o en
otro disco, la información será guardada en un archivo.gho, en este caso la partición
destino de la información no se perderá.
La ultima opción “From Image” nos permite recuperar una imagen creada en el
paso anterior.
Nota para el profesor: Deberemos de generar una buena cantidad de ejercicios con la finalidad de que
esta herramienta quede comprendida y se generen situaciones de pérdida de información, para
comprender la potencia de esta herramienta.
Partition Magic: Si bien también tenemos varias herramientas que nos permiten realizar
este tipo de tareas tomaremos esta para que el alumno tenga la
capacidad de utilizar cualquiera que este en el mercado.
Lo importante de esta herramienta es marcar las diferencias que cuenta con
respecto al Fdisk, haciendo hincapié de las ventajas, desventajas y los riesgos que
puedan llegar a tener el mal uso de esta.
Atte. Martín Vargas
Coordinador RPC y Redes
mvargas@biosuruguay.com
177
Manual de Reparación PC
Ghost y PQmagic
Marquemos la pequeña diferencia que tiene la versión para Windows con
respecto a la
versión para
DOS, esta es
que la versión
para Windows
permite dividir
una partición
mientras que en
DOS no se
puede. Hagamos
botón derecho
sobre una
partición e
indiquemos
todas las
funciones que
esta tiene.
Resize/Move: Permite mover o agrandar una partición. Precaución posible perdida de
datos.
Copy: Permite copiar una partición en un espacio de disco no particionado.
Create: Permite Crear una nueva partición en un espacio no particionado.
Delete: Permite borrar una partición.
Undelete: Permite recuperar una partición borrada.
Label: Permite colocar una etiqueta a una unidad de disco.
Format: Permite dar formato a una partición.
Convert: Permite convertir una estructura de disco a otra (ej. Fat16 a Fat32)
Merge: Permite unir una partición.
Split: Permite dividir una partición en dos (Solo Bajo Windows)
Info: Muestra información sobre las estructuras del disco.
178
Manual de Reparación PC
Bolilla V – Sistema Operativo y Herramientas
Ver 2
Check for Errors: Permite verificar si hubo algún error en algunas de las tares.
MS-Scandisk: Ejecuta el Sancdisk de Windows.
Windows Defragmenter: Permite ejecutar el desfragmentador. Hacer notar la
importancia de estas dos últimas herramientas antes de por
ejemplo achicar una unidad.
Advanced:
dañados.
Bad sector retest: Verifica nuevamente los sectores marcados como
Hide Partition: Oculta una partición.
Resize Root: Re organiza el sector maestro del disco.
Set Active: Activa una partición.
Resize Clusters: Re asigna el tamaño a un clusters.
Atte. Martín Vargas
Coordinador RPC y Redes
mvargas@biosuruguay.com
179
Manual de Reparación PC
Discos Duros
Discos duros:
Introducción:
Este es sin lugar a duda una de las piezas mas tradicionales de nuestro Pc y su
principal función el almacenamiento masivo de información. Veamos las distintas ofertas
dentro del mercado y que influye a la hora de seleccionar nuestro disco duro.
Encontramos tres tecnologías de conexione de disco duros: La SCSI, PATA y
SATA, mencionemos básicamente que las diferencian.
Se diferencia del PATA en que los conectores de datos y alimentación son
diferentes y el cable es un cable (7 hilos) no una cinta (40 hilos), con lo que se mejora la
ventilación.
Los discos duros se conectan punto a punto, un disco duro a cada conector de la
placa, a diferencia de PATA en el que se conectan dos discos a cada conector IDE.
La razón por la que el cable es serie es que, al tener menos hilos, produce menos
interferencias que si utilizase un sistema paralelo, lo que permite aumentar las frecuencias
de funcionamiento con mucha mayor facilidad.
Su relación rendimiento/precio le convierte en un competidor de SCSI Están
apareciendo discos de 10000rpm que sólo existían en SCSI de gama alta. Esta relación
rendimiento/precio lo hace muy apropiado en sistemas de almacenamiento masivos, como
RAID.
Este nuevo estándar es compatible con el sistema IDE actual. Como su nombre
indica (Serial ATA) es una conexión tipo serie como USB o FireWire. La primera versión
ofrece velocidades de hasta 150MB/s, con Serial ATA II permitiendo 300MB/s. Se espera
que alcance los 600MB/s alrededor de 2007.
SATA no supone un cambio únicamente de velocidad sino también de cableado: se
ha conseguido un cable más fino, con menos hilos, que funciona a un voltaje menor (0.25V
vs. los 5V del P-ATA) gracias a la tecnología LVDS. Además permite cables de mayor
longitud (hasta 1 metro, a diferencia del P-ATA, que no puede sobrepasar los 45 cm).
Un punto a tener en consideración es que para poder instalarlo en un PC, la placa
madre debe poseer un conector SATA.
180
Manual de Reparación PC
Bolilla VII y VIII – Discos, Ópticos y Win98
Ver 2
Conector SATA en la
placa Madre
Cable S-ATA
Cable P-ATA
80 Hilos
Conector de
Energía.
De formato “D”
para S-ATA
Atte. Martín Vargas
Coordinador RPC y Redes
mvargas@biosuruguay.com
181
Manual de Reparación PC
Discos Duros
Cable y conector
El cable se compone de dos pares apantallados a los que se suministra una
impedancia de 100 Ohmios
Pin Nombre Descripción
1
GND
Tierra
2
A+
Transmisión +
3
A-
Transmisión -
4
GND
Tierra
5
B-
Recepción -
6
B+
Recepción +
7
GND
Tierra
La interfaz IDE
La interfaz IDE (Integrated device Electronics) o ATA (Advanced Technology
Attachment) controla los dispositivos de almacenamiento masivo de datos, como los discos
duros y ATAPI (Advanced Technology Attachment Packet Interface) añade además
dispositivos como, las unidades CD-ROM.
IDE significa 'Integrated device Electronics --Controlador Electrónico Incorporado-que indica que el controlador del dispositivo se encuentra integrado en la electrónica
del dispositivo.
ATA significa AT atachment y ATAPI, ATA packet interface.
182
Manual de Reparación PC
Bolilla VII y VIII – Discos, Ópticos y Win98
Ver 2
Las diversas versiones de ATA son:
Paralell ATA
ATA.
ATA2. Soporta transferencias rápidas en bloque y multiword DMA.
ATA3. Es el ATA2 revisado.
ATA4. Conocido como Ultra-DMA o ATA-33 que soprta tranferencias en 33 MBps.
ATA5 o ATA/66. Originalmente propuesta por Quantum para transferencias en 66
MBps.
ATA6 o ATA/100. Soporte para velocidades de 100MBps.
ATA133. Soporte para velocidades de 133 MBps
Las controladoras IDE casi siempre están incluidas en la placa base, normalmente
dos conectores para dos dispositivos cada uno. De los dos discos duros, uno tiene que estar
como esclavo y el otro como maestro para que la controladora sepa a/de qué dispositivo
mandar/recibir los datos. La configuración se realiza mediante jumpers. Habitualmente, un
disco duro puede estar configurado de una de estas tres formas:
Como maestro ('master'). Si es el único dispositivo en el cable, debe tener esta
configuración, aunque a veces también funciona si está como esclavo. Si hay otro
dispositivo, el otro debe estar como esclavo.
Como esclavo ('slave'). Debe haber otro dispositivo que sea maestro.
Selección por cable (cable select). El dispositivo será maestro o esclavo en función
de su posición en el cable. Si hay otro dispositivo, también debe estar configurado como
cable select. Si el dispositivo es el único en el cable, debe estar situado en la posición de
maestro. Para distinguir el conector en el que irá el maestro del dedicado al esclavo se
utilizan colores distintos.
La figura a continuación nos muestra un ejemplo de la ubicaron de los jumpers para
seleccionar la ubicación del disco duro en nuestro PC
Atte. Martín Vargas
Coordinador RPC y Redes
mvargas@biosuruguay.com
183
Manual de Reparación PC
Discos Duros
Este diseño (dos dispositivos a un bus) tiene el inconveniente de que mientras se
accede a un dispositivo el otro dispositivo del mismo conector IDE no se puede usar. En
algunos chipset (Intel FX triton) no se podría usar siquiera el otro IDE a la vez.
Este inconveniente está resuelto en S-ATA y en SCSI, que pueden usar dos
dispositivos por canal.
Los discos IDE están mucho más extendidos que los SCSI debido a su precio
mucho más bajo. El rendimiento de IDE es menor que SCSI pero se están reduciendo las
diferencias. El UDMA hace la función del Bus Mastering en SCSI con lo que se reduce la
carga de la CPU y aumenta la velocidad y el Serial ATA permite que cada disco duro
trabaje sin interferir a los demás.
184
Manual de Reparación PC
Bolilla VII y VIII – Discos, Ópticos y Win98
Ver 2
De todos modos aunque SCSI es superior se empieza a considerar la alternativa SATA para sistemas informáticos de gama alta ya que su rendimiento no es mucho menor y
su diferencia de precio sí resulta más ventajosa.
SCSI del acrónimo inglés Small Computer System Interface es una interfaz estándar
para la transferencia de datos entre periféricos en el bus del ordenador
Para montar un dispositivo SCSI en un ordenador es necesario que tanto el
dispositivo como la placa madre, dispongan de un controlador SCSI. Es habitual que el
dispositivo venga con un controlador SCSI pero no siempre es así, sobre todo en los
primeros dispositivos. SCSI se utiliza muy habitualmente en los discos duros y los
dispositivos de almacenamiento sobre cintas, pero también interconecta una amplia gama
de dispositivos, incluyendo scanners, unidades CD-ROM, grabadoras de CD, y unidades
DVD. De hecho, el estándar SCSI entero promueve la independencia de dispositivos, lo que
significa que teóricamente cualquier cosa puede ser hecha SCSI (incluso existen impresoras
que utilizan SCSI).
En el pasado, SCSI era muy popular entre todas las clases de ordenadores. SCSI
sigue siendo popular en lugares de trabajo de alto rendimiento, servidores, y periféricos de
gama alta. Los ordenadores de sobremesa y los portátiles (notebook) utilizan habitualmente
los interfaces más lentos de ATA/IDE para los discos duros y USB (el USB emplea un
conjunto de comandos SCSI para algunas operaciones) así como Firewire a causa de la
diferencia de coste entre estos dispositivos.
También se está preparando un sistema en serie SCSI, que además es compatible
con SATA. Por lo tanto se podrán conectar discos SATA en una controladora SAS (Serial
Attached SCSI).
El Disco
Funcionamiento básico
Los discos duros basan su funcionamiento en la relación que hay entre la
electricidad y el magnetismo. Existe un fenómeno físico muy interesante llamado inducción
electromagnética, que nos dice que toda variación de campos magnéticos genera en sus
cercanías una fuerza electromotriz (para nuestro caso, una tensión eléctrica), y, a su vez,
toda variación de campos eléctricos produce un campo magnético. La información en un
disco duro está almacenada a modo de pequeños campos magnéticos de polarización
positiva y negativa, ubicados dentro de platos que giran a gran velocidad. Se accede a ellos
mediante cabezales de lectura y escritura, que interpretan la información dentro del disco
debido al sentido de la corriente inducida por esos campos magnéticos ("1" en un sentido,
"0" en el otro). En lo que respecta a la escritura, se les envía una corriente en un sentido u
otro, dependiendo de lo que se desee grabar.
Así que lo que nos interesa es que el disco duro es un elemento de almacenamiento
que guarda información magnética en platos y la "traduce" a impulsos eléctricos que
pueden ser interpretados fácilmente por el resto de la PC.
Atte. Martín Vargas
Coordinador RPC y Redes
mvargas@biosuruguay.com
185
Manual de Reparación PC
Discos Duros
Componentes principales
El disco duro está compuesto por varios elementos, pero se pueden distinguir dos
partes principales: la primera es la mecánica (el disco en sí) y la segunda es la electrónica
(la placa controladora). En la mecánica se almacena la información propiamente dicha, y se
accede a ella realizando el pasaje entre electricidad y magnetismo. En la electrónica, todo
se trabaja de manera digital, y se realiza la transición entre la parte mecánica y la interfaz
de conexión hacia el motherboard. La placa controladora recibe las órdenes mediante el
cable de datos, y hace lo necesario para que los cabezales de lectura y escritura realicen su
trabajo. En otras palabras, se podría decir que la controladora es el autor intelectual de la
grabación de datos en el disco, mientras que la
parte mecánica es el ejecutor de esas acciones.
La parte mecánica
Todo disco duro se alimenta
eléctricamente con una línea de 5 V y otra de 12
V La parte mecánica trabaja, en especial, con la
de 12 V, ya que el motor que hace girar los
platos requiere de esa tensión para alcanzar esa
velocidad. Básicamente, podemos distinguir los
siguientes componentes dentro de esta sección:
los platos, los cabezales de lectura y escritura,
los brazos mecánicos, el actuador y el motor.
Describamos cada uno de ellos.
Los platos
La información que está dentro del disco
se almacena en una serie de platos (en general,
dos o tres) colocados sobre un mismo eje, que
giran a una cierta velocidad para que toda la
información pueda ser leída por los cabezales.
Estos platos tienen un tamaño de aproximadamente 3,5 pulgadas (en los discos de
PCs de escritorio), variando entre 3 y 3,7 pulgadas, pero siempre respetando el formato
externo para que se adapte correctamente a las bahías del gabinete. Están construidos en
base a un sustrato y se encuentran recubiertos por una capa extremadamente fina de un
material magnético. Los sustratos más utilizados son el aluminio y el vidrio, ya que son
livianos pero, a la vez, muy rígidos, lo que facilita la velocidad de rotación de los platos y
los hace muy confiables para evitar problemas de acceso hacia los datos almacenados en la
capa magnética. Es importante que los platos sean finos y absolutamente planos, ya que la
distancia entre los cabezales y la información es impresionantemente pequeña, y cualquier
variación de esa distancia puede provocar una inducción de campo magnético o tensión
equivocada, y producir, como resultado, errores en la información almacenada. Los datos
186
Manual de Reparación PC
Bolilla VII y VIII – Discos, Ópticos y Win98
Ver 2
están guardados (generalmente) en ambas caras de los platos, en cuyo caso se requieren dos
cabezales por plato.
Cabezales de lectura y escritura
Los cabezales son exactamente la parte en donde se realiza la inducción electromagnética y se transforman los pulsos magnéticos en bits (y viceversa). Constan de una bobina
en la cual se produce el campo magnético que permite la lectura, y por la cual circula la
corriente eléctrica que induce un campo magnético en los platos. Un aspecto importante
para recordar es que la inducción electromagnética se genera en las cercanías del circuito
inductor, es decir que no es necesario que haya un contacto directo entre ambas partes para
que se realice este fenómeno. Por lo tanto, los cabezales se ubican a una cierta distancia de
los platos para efectuar la inducción. Esta distancia es increíblemente pequeña, del orden de
las décimas de micrón (10-7 metros), y va disminuyendo a medida que los discos
evolucionan: si se almacena más información en el mismo espacio, se requiere que los
campos magnéticos sean más pequeños para que no interfieran entre sí; por ende, la
distancia entre el cabezal y la superficie del plato debe ser menor, a fin de que la inducción
pueda realizarse correctamente.
En este punto también podríamos destacar que los discos se encuentran
rigurosamente aislados del medio externo, ya que cualquier impureza que haya sobre la superficie de los platos puede impedir la correcta detección de los campos magnéticos. Es por
eso que siempre vienen muy sellados, y se dice que, al tomar contacto con el aire del
ambiente, se pueden arruinar. En verdad, dentro del disco puede entrar el aire y, de hecho,
lo hace, para regular la presión interna, pero siempre debe ser filtrado previamente.
Cabezales de lectura y escritura
Los cabezales son exactamente la parte en donde se realiza la inducción electromagnética y se transforman los pulsos magnéticos en bits (y viceversa). Constan de una bobina
en la cual se produce el campo magnético que permite la lectura, y por la cual circula la
corriente eléctrica que induce un campo magnético en los platos. Un aspecto importante
para recordar es que la inducción electromagnética se genera en las cercanías del circuito
inductor, es decir que no es necesario que haya un contacto directo entre ambas partes para
que se realice este fenómeno. Por lo tanto, los cabezales se ubican a una cierta distancia de
los platos para efectuar la inducción. Esta distancia es increíblemente pequeña, del orden de
las décimas de micrón (10-' metros), y va disminuyendo a medida que los discos
evolucionan: si se almacena más información en el mismo espacio, se requiere que los
campos magnéticos sean más pequeños para que no interfieran entre sí; por ende, la
distancia entre el cabezal y la superficie del plato debe ser menor, a fin de que la inducción
pueda realizarse correctamente.
En este punto también podríamos destacar que los discos se encuentran
rigurosamente aislados del medio externo, ya que cualquier impureza que haya sobre la superficie de los platos puede impedir la correcta detección de los campos magnéticos. Es por
eso que siempre vienen muy sellados, y se dice que, al tomar contacto con el aire del
Atte. Martín Vargas
Coordinador RPC y Redes
mvargas@biosuruguay.com
187
Manual de Reparación PC
Discos Duros
ambiente, se pueden arruinar. En verdad, dentro del disco puede entrar el aire y, de hecho,
lo hace, para regular la presión interna, pero siempre debe ser filtrado previamente.
Actuador y brazos mecánicos
Sabemos que hay un cabezal por cada cara de los platos, y que éste lee y escribe
información en el disco. Ahora bien, por lógica, podemos comprender que es necesario que
los cabezales se desplacen por todo el radio del disco a fin de poder acceder a toda la
superficie. Así es que los cabezales forman parte del extremo de brazos mecánicos ubicados
todos en el mismo eje y deslizados por un actuador. De tal modo, en un momento
determinado todos los cabezales estarán colocados en el mismo radio de los platos.
Antiguamente, los actuadores usados en los discos duros eran motores paso a paso (como
los que se usan en las disqueteras), pero ahora se basan en bobinas. Al aplicarse una
corriente determinada, se genera un campo electromagnético y, por lo tanto, se acciona el
brazo mecánico en un sentido, con una cierta intensidad; si se aplica una corriente inversa,
el brazo se mueve en el sentido contrario. Así, es posible moverse con gran precisión a
través de todo el radio del disco.
Por cierto, cabe destacar que los brazos de los discos actuales se elevan (es decir,
separan los cabezales de los platos) recién cuando los platos alcanzan una cierta velocidad
de rotación. Cuando el disco se apaga o descansa, los brazos se mueven automáticamente
hacia una "zona de aterrizaje" (en el centro del disco), donde no hay información y,
entonces, no se corre el riesgo de que se pierdan datos a causa de daños físicos. Los discos
antiguos, con motores paso a paso, no utilizaban esta técnica y, por lo tanto, el sistema
operativo debía encargarse de mover los brazos hasta esa zona para no provocar errores (el
problema ocurría cuando se colgaba el sistema y los brazos estaban ubicados en el centro
de la superficie).
El motor
Uno de los componentes más importantes del disco, el motor, porque es el más
crítico. Esto se debe a dos motivos: en primer lugar, uno de los parámetros de rendimiento
más influyentes es la velocidad de rotación, valor que el motor debe mantener
constantemente a lo largo del tiempo, sin mayores fluctuaciones; en segundo lugar, es la
parte del disco más sensible a tener inconvenientes, ya que resulta complicado mantener la
misma calidad de funcionamiento después de mucho tiempo. Sucede algo análogo a lo que
ocurre con los coolers: obviamente, el disipador es un componente muy importante, pero el
ventilador influye mucho en su rendimiento y es el más propenso a degradar su calidad con
el tiempo.
También es el componente que más consume energía en el disco duro, en especial,
cuando se inicia, ya que la energía requerida para la aceleración de los platos supera el
doble de lo que se necesita una vez accionado el disco.
188
Manual de Reparación PC
Bolilla VII y VIII – Discos, Ópticos y Win98
Ver 2
La Parte electrónica
Más allá de la alimentación eléctrica del motor (donde se regula la velocidad de
rotación para ahorrar energía cuando la PC está en modo stand-by), lo único que comunica
la parte mecánica con la electrónica es un simple cable plano. En la mayoría de los discos,
es posible divisar este sector sin mayores inconvenientes: está representado por una placa
controladora (o placa lógica) que actúa como interfaz con el sistema. Esta placa consta de
una pequeña fuente de alimentación para sus partes (que, como decíamos antes, maneja
tensiones de 5 y 12 V) y de algunos chips. Si bien la cantidad de chips varía de un disco a
otro, podemos distinguir al DSP, el controlador del motor, la memoria caché y el firmware.
¿Notaron cómo se traba el equipo cuando se accede a la disquetera? Eso sucede por que
todo el trabajo de control de la disquetera es realizado por el microprocesador de la PC y
por el controlador de disquetera colocado en el motherboard. De esta manera, se podría
hablar de una lectura o escritura "directa", que hace que la CPU no pueda desarrollar
efectivamente otras tareas mientras se realiza la copia de un dato desde o hacia el disquete.
Descripción de la lógica
Se podría decir que la placa lógica ha sido diseñada para hacer más eficiente el uso
del disco duro, y que no ocurra lo mismo que con los disquetes. Por eso es que posee un
microprocesador dedicado, que es el DSP (cuyo funcionamiento se podría asemejar un
poco al de la tarjeta de sonido). Este se encarga de recibir órdenes relativamente sencillas
por parte de la CPU, y calcular todo lo necesario para leer o escribir en la geometría del
disco. Es decir, el procesador le dice: "DSP, quiero copiar toda esta información en ciertos
sectores del disco, así que te pido que hagas lo necesario para guardarla", y el DSP
responde diciéndole: "Muy bien, señor, ya está todo", cuando termina. Así, la CPU se
desliga de numerosos cálculos relacionados con la geometría del disco y . las tensiones que
se le deben aplicar al actuador, y sólo debe realizar tareas cuando el disco está listo para
recibir nuevas órdenes de lectura o escritura. También, por este motivo, los discos utilizan
una pequeña memoria caché (buffer) del tipo SDRAM, con una frecuencia de entre 100 y
166 MHz en los discos actuales, que sirve para almacenar la información que se va
copiando, de modo que la copia se realice "por ráfagas" (más eficiente que hacerlo byte tras
byte). Esto es particularmente importante en la lectura, ya que la lógica del disco puede
prever qué datos se necesitarán después (por ejemplo, los cercanos a los que se están
leyendo en un momento determinado) y copiarlos a la caché con el fin de responder más
rápidamente cuando la CPU los pida.
Por cierto, el firmware es lo que todos seguramente se imaginan: un pequeño BIOS
que contiene el software lógico que ejecutará el DSP para tratar con los datos desde y hacia
el disco duro; es el que interactúa con el de la PC para su correcta detección.
La información que está dentro de un disco se organiza de una manera bastante
similar a la que se presenta en un disco compacto. La principal diferencia, obviamente, está
en que los datos de un CD están en un formato digital interpretado sobre la base de pits y
hoyos, mientras que en un disco duro se almacenan a modo de pequeños campos
magnéticos. Es importante aclarar que la correspondencia entre un campo magnético
Atte. Martín Vargas
Coordinador RPC y Redes
mvargas@biosuruguay.com
189
Manual de Reparación PC
Discos Duros
positivo y un "1", y un campo negativo y un "0" no es absolutamente directa. Por el
contrario, se utilizan algunas técnicas para la codificación y decodificación de la información, que permiten una mejor detección de los datos guardados y, a su vez, una más
eficiente forma de escribir información. Un ejemplo es la modulación de frecuencia (FM),
en la que se usan dos ciclos para transferir un dato: si en esos ciclos el estado cambia, se
interpreta un "1"; si no cambia, se interpreta un "0" : Otra manera muy usada actualmente
es la detección de la información mediante distintos picos de tensión; es decir, se toman
muestras de la señal analógica dentro de la superficie del disco y luego se analizan sobre la
base de su valor de tensión, para transferir los datos a digital. Todo esto depende de la
tensión, por lo cual es importante incluir un buen circuito amplificador de señal,
especialmente en cuanto las densidades de información son mayores y los campos
almacenados son pequeños.
Cilindros, Cabezales y Sectores (CHS)
Más allá de estas técnicas de codificación y decodificación, podemos distinguir,
básicamente, tres parámetros clásicos que definen la organización física de los datos en un
disco. Como sabemos, un plato es una superficie circular. Por lo tanto, una manera simple
de organizar la información es en platos (cada uno con un cabezal) y pistas (radios
concéntricos), subdivididas en una determinada cantidad de sectores que contienen una
cierta cantidad de información. Dado que todos los cabezales están en la misma estructura y
acceden a la misma pista en todo momento, es más conveniente hablar de cilindros en vez
de pistas. Así, se puede definir la capacidad de un disco como cilindros ' cabezales "
sectores " bytes por sector. Por cierto, el estándar define unos 512 bytes por sector.
Sin embargo, el cálculo no es tan sencillo como parece: debido a limitaciones del
BIOS de la PC, se han tenido que definir modelos de geometría lógica que difieren un poco
de la geometría física real de los discos. Es decir que, para el BIOS, el disco contiene una
cierta cantidad de cabezales, cilindros y sectores, que difiere de la real, aunque, en total,
permite direccionar todos los sectores mediante una traducción que realiza la misma placa
lógica. '
Las barreras de capacidad
El BIOS de la PC debió ser modificado en varias oportunidades a fin de detectar
discos duros de mayor capacidad, conforme éstos se iban desarrollando. El primer
problema se dio cuando los discos superaron los 516.096 KB (alrededor de 504 MB),
puesto que el estándar ATA y el BIOS de la época limitaban la capacidad de detección a
1024 cilindros, 16 cabezales y 63 sectores.
El estándar ATA tradicional define una cantidad máxima de 65536 cilindros, 16
cabezales y 256 sectores (128 GB). Por otro lado el acceso a los diversos dispositivos del
equipo solía hacerse mediante el BIOS, que brinda rutinas para proveer un acceso estándar
a ellos sin tener que conocer mayores detalles de los elementos en sí. Es decir que el
sistema operativo le enviaba una orden al BIOS, y éste se encargaba de efectuar todas las
traducciones necesarias para cumplirlas donde correspondiera. Pues bien, la rutina de
190
Manual de Reparación PC
Bolilla VII y VIII – Discos, Ópticos y Win98
Ver 2
interrupción del BIOS para el acceso al disco era la INT 13h, que permitía acceder a un
sector del disco mediante un parámetro de 24 bits: 10 para el número de cilindro, 8 para el
de cabezal y 6 para el de sector. Esto daba la posibilidad de manejar un total de 1024
cilindros, 256 cabezales y 64 sectores (en la práctica, 63, ya que el "0" no se considera para
almacenar datos). Esto totaliza alrededor de 8 GB, pero si tomamos el mínimo de ambos
estándares, nos quedarían efectivos, únicamente, 504 MB.
Traducción de la geometría
Para salvar esta limitación, se desarrollaron diversas de técnicas de traducción,
hechas en el mismo BIOS. Una muy popular es LBA (Local Block Addressing), que asigna
a cada sector del disco un número determinado, sin importar el cabezal ni el cilindro, y le
da una correspondencia lógica con los parámetros del INT 13h; cuando el sistema operativo
quiere acceder a un sector determinado mediante INT
13h, el mismo BIOS se encarga de traducir ese valor a la asignación lógica creada.
Así se puede saltar el límite de 504 MB, y se llega a alcanzar hasta 8 GB.
Este límite de 8 GB, como dijimos antes, está en las rutinas del BIOS, por lo que ha
sido necesario modificarlo (hace ya muchos años) para proveer una extensión que
permitiera alcanzar una mayor capacidad. Así fue que en 1994 se realizó una extensión del
INT 13h que utiliza 64 bits y permite manejar miles de TB, por lo que, seguramente, no
tendremos que preocuparnos por esto durante mucho tiempo. Esta asignación debe ser
soportada por el sistema operativo; desde Windows 95 es posible acceder al disco mediante
estas rutinas.
El sistema LBA permite números de hasta 28 bits, o sea, 128 GB. De ahí vemos que
la interfaz ATA se ha visto limitada por este valor, que ya muchos discos lo han superado.
Por lo tanto, la especificación ATA-6 permite un LBA de 48 bits, teniendo como límite 144
petabytes. Esto debe ser soportado tanto por el BIOS (todos los actuales lo permiten) como
por el sistema operativo (Microsoft lo soporta a partir de Windows 2000).
Sistemas de archivos.
Todo disco duro que posea un sistema operativo debe contener en su primer sector
(o sea, el primero del cilindro 0, cabezal 0) un pequeño programa de arranque, seguido de
la información correspondiente a la tabla de particiones (unidades lógicas dentro del disco).
Este programa de arranque comúnmente no se ve, ya que si poseemos un solo sistema
operativo instalado, no tenemos otra opción más que iniciar ése. Sin embargo, siempre está,
y puede ser simple o complejo, dependiendo del sistema. Es algo así como lo que es el
BIOS al microprocesador: es el programa inicial. Por otro lado, cada partición puede
contener un sistema de archivos distinto. Esto quiere decir que los archivos se pueden
manejar de diferentes maneras dentro del disco, pudiendo agruparse los sectores en base a
las necesidades de cada sistema operativo. En general, los sectores siempre se agrupan en
clusters de 2 KB a 32 KB, lo que hace que no sea necesario enviar demasiadas instrucciones cada vez que haya que transferir cierta información. Sin embargo, el tamaño
Atte. Martín Vargas
Coordinador RPC y Redes
mvargas@biosuruguay.com
191
Manual de Reparación PC
Discos Duros
mínimo de un archivo es el de un cluster, por lo que si queremos grabar un archivo de texto
de unos pocos caracteres, seguramente estaremos desaprovechando espacio. De todos
modos, en general no se pierde mucho espacio, ya que son pocos los archivos más
pequeños que el tamaño de un cluster.
Si bien es cierto que la importancia del rendimiento de un disco duro no es tan
grande como la del procesador, se hace particularmente crítica porque el disco es el
componente más lento de la PC. Por lo tanto, es muy común que sea el "cuello de botella"
en el equipo, sobre todo cuando se realiza la carga de programas y juegos, o la transferencia
de información entre un disco y otro. Esto hace que sea muy importante contar con una
gran cantidad de RAM, a fin de utilizar el disco lo menos posible; sin embargo, en muchas
ocasiones se sigue utilizando constantemente el disco y, por lo tanto, el uso de uno más
rápido impacta mucho en la performance general del equipo. En esta sección hablaremos
acerca de los parámetros internos principales del disco en cuanto a rendimiento. Sabemos
que existen, también, factores externos, como la interfaz o los drivers.
Especificaciones de posicionamiento
Sin lugar a dudas, lo que más limita la performance del disco es la parte mecánica.
Es por eso que existen diferentes tiempos de espera relacionados con lo que se tarda en
buscar un dato físicamente dentro de él.
Entre estos parámetros está el tiempo de búsqueda (seek time), que es el tiempo (en
ms) que tardan los cabezales para cambiar de una pista a otra. Claro que esto se puede
tomar de una pista a otra contigua, desde la primera hasta la última, o bien haciendo un
promedio general; esta última opción es la más utilizada por los fabricantes. También existe
el tiempo de estabilización (settle time), que indica cuánto tardan los cabezales en
estabilizarse y estar listos para leer un dato desde un cierto sector, una vez ubicados sobre
él. Además hay que considerar el tiempo que se tarda en seleccionar un determinado sector
dentro de una pista, y eso sí está directamente relacionado con la velocidad de rotación; es
un parámetro muy importante, sobre todo en las transferencias continuas, ya que los datos
contiguos suelen estar ubicados en la misma pista. Por eso es que a este tiempo se lo denomina, en forma genérica, latencia.
La velocidad de rotación (medida en revoluciones por minuto) y la densidad de
información (medida en Gigabits por pulgada cuadrada) son los parámetros que,
principalmente, permiten optimizar estos tiempos. La interpretación de esto es muy simple:
cuanto más rápido gire el disco, con más velocidad los cabezales podrán leer una
determinada pista del disco, y mientras más información haya en el mismo espacio, más
bits podrán leerse sin que los brazos mecánicos tengan que moverse demasiado. Así que es
evidente que las RPM (típicamente, entre 5400 y 10.000) y la densidad de información tienen que ser lo más grandes posible. Entonces, si un disco tiene más capacidad que otro,
¿significa que es más rápido? En principio, sí, pero hay que tener en cuenta la cantidad de
platos (y caras utilizadas) que tenga. Es decir que un disco de 300 GB con tres platos de 50
GB por cara podría ser igual de rápido que uno similar pero de 200 GB con dos platos de
50 GB por cara.
192
Manual de Reparación PC
Bolilla VII y VIII – Discos, Ópticos y Win98
Ver 2
Especificaciones de transferencia
Para facilitar las cosas, suele hablarse de la velocidad de transferencia de los discos.
El problema está en que depende mucho de si se habla de la velocidad de la interfaz o de la
interna del disco y, ciertamente, es grave pensar que un disco ATA 133 es más rápido que
un ATA 100 sólo por tener una interfaz más rápida. Lo que verdaderamente importa es la
velocidad de transferencia interna, que también se puede dividir en burst (o pico, de datos
contiguos) y sostenida. La primera depende casi en su totalidad de la velocidad de rotación,
ya que se mide la transferencia de datos en una misma pista; la segunda es más importante,
dado que en los casos más comunes, se debe acceder a distintas pistas y platos. Por ende,
hay que considerar el tiempo de retardo para el cambio de selección de cabezales (sólo uno
puede transferir en un momento dado).
Más allá de los parámetros internos del disco, que son, sin lugar a dudas, los más
críticos, debemos mencionar la interfaz con el sistema, algo que no se debe despreciar pero
a lo que tampoco hay que dar mayor importancia, ya que, como dijimos antes, el cuello de
botella suele estar en la parte mecánica.
De todos modos, se han implementado importantes avances en los últimos tiempos
respecto a la interfaz de conexión entre los discos duros y la PC. Por cierto, nos
dedicaremos a hablar de las interfaces más comunes utilizadas por nosotros, puesto que,
realmente, SCSI es algo que no está al alcance de los usuarios convencionales y, por lo
tanto, preferimos indagar un poco más en el mundo del ATA.
Parallel ATA
Históricamente, la primera interfaz utilizada en la PC fue la ATA paralela de 40
pines. La información dentro de estos cables se transmitía mediante 16 de ellos, es decir
que, por unidad de tiempo, es posible transferir 16 bits. Por eso es que se dice que es una
interfaz paralela.
Transferir, por ejemplo, 10 MB en una interfaz de 16 bits (2 bytes por ciclo)
requerirá de un total de 5,24 millones de ciclos. Eso supone que, si queremos transferir esa
cantidad de información en un segundo, debemos trabajar a una frecuencia de 5,24 MHz. Y
ésa es la diferencia básica que hay entre un modo de transferencia y otro de la interfaz
Parallel ATA, aunque también se deben considerar las metodologías empleadas para poder
alcanzar esas tasas de transferencia.
PIO
El primer modo utilizado es el PIO (Programmed I/0, o entrada y salida
programada), que aún se sigue utilizando en ciertas unidades de CD y DVD por cuestiones
de compatibilidad y estabilidad. En este método, es la CPU la encargada de controlar todo
el traspaso de información entre el disco duro y el resto del sistema, con la consiguiente
pérdida de rendimiento. El PIO tiene varios modos de transferencia, que son similares, pero
Atte. Martín Vargas
Coordinador RPC y Redes
mvargas@biosuruguay.com
193
Manual de Reparación PC
Discos Duros
lo único que cambia es el tiempo empleado por cada ciclo; se obtienen velocidades de
transferencia de entre 2,2 y 16,7 MB/s. DMA
Obviamente, tanto por velocidad de transferencia como por el consumo del
procesador que el método PIO exige, éste debió ser reemplazado en cuanto los discos duros
y unidades ópticas adquirieron mayores capacidades. Así fue que se creó el modo DMA
(Direct Memory Access, acceso directo a memoria), que permite que sea el controlador de
memoria el que se encargue de transferir información desde la memoria RAM hacia el
disco duro directamente, de modo que el procesador no tenga que intervenir en cada byte
que se pasa, sino sólo en el inicio y en el final. Es decir, el procesador únicamente dice:
"¡Que comience la acción!", y el controlador de memoria y el disco empiezan a trabajar,
hasta que finaliza la transferencia y le dicen al procesador que ya terminaron, mediante una
interrupción. Entonces, éste puede encargarle otro trabajo al controlador de memoria o
dejarlo libre.
En un principio, la velocidad de transferencia de DMA oscilaba entre 2,1 y 8,3
MB/s, algo realmente inaceptable aun para los viejos tiempos. Por eso es que se pensó en
un modo multiword (múltiples palabras), en el cual se transferían dos palabras
consecutivamente, a ráfagas, consumiendo sólo un ciclo de reloj. Recordemos que una
palabra es un conjunto de 16 bits (justamente el ancho del bus ATA). Esto duplicaba la
transferencia, alcanzando los 16,7 MB/s del modo PIO, pero consumiendo mucho menos al
procesador.
ULTRA DMA
Los 16,7 MB/s seguían siendo una miseria para los discos duros. Por eso, se diseñó
el sistema Ultra DMA, similar al DMA multi-word, pero con la capacidad de transferir
datos tanto en el flanco de subida como en el de bajada de un ciclo. Así, por cada ciclo se
puede enviar un total de 64 bits (8 bytes) e, inicialmente, era posible transferir a 33 MB/s.
Precisamente, este protocolo de transferencia es el utilizado en la mayoría de las unidades
ópticas actuales, y se ha usado durante mucho tiempo en discos duros.
Claro que 33 MB/s también es poco para las posibilidades de los discos modernos.
Por eso es que se ha preferido disminuir el tiempo de ciclo (es decir, aumentar la frecuencia
de trabajo) a fin de poder alcanzar mayores velocidades de transferencia. ¿Y cuál es el
problema? La integridad de la señal, que se pierde muy fácilmente a lo largo de los cables
de datos y se desincroniza, lo cual provoca errores en la transferencia. Por eso, para
velocidades mayores a 33 MB/s, fue necesario agregar un total de 40 cables de una señal a
masa para no sobrecargar los 7 que ya incluía el cable de datos.
Así, la interfaz Parallel ATA consiguió tasas de transferencia de 66, 100 y hasta 133
MB/s, en este último caso, alcanzando las posibilidades del bus PCI. Algo muy interesante
es que, al haberse utilizado siempre la misma tecnología, las interfaces P-ATA fueron
compatibles "hacia atrás", o sea que es posible conectar un viejo dispositivo ATA en una
controladora más moderna. SERIAL ATA
194
Manual de Reparación PC
Bolilla VII y VIII – Discos, Ópticos y Win98
Ver 2
La verdad es que el Parallel ATA estaba pensado para una interfaz ISA de 16 bits, y
acarrea las limitaciones de esos tiempos. Mantener la compatibilidad es algo muy riesgoso
en los tiempos que corren y, sinceramente, la performance de P-ATA nunca ha llegado a lo
que prometían sus últimas versiones. Además, el diseño es bastante complicado e
ineficiente, utilizando una tensión de 5 V, que no es la más adecuada para operar en épocas
en las que se trata de reducir las líneas con grandes diferencias de potencial.
Por eso es que se diseñó la cómoda interfaz Serial ATA, que consta tan sólo de 7
pines y permite una asombrosa tasa de transferencia. En su versión inicial, se transfieren los
datos a una velocidad de 1,5 GHz, y siendo una interfaz serie, donde se mueve un solo bit
por ciclo, se supone que se puede trabajar con una tasa de transferencia de 1,5 Gbps (187,5
MB). Transferir los datos en serie implica una gran ambigüedad al enviarlos, dado que no
se incluyen señales de control (que ocupan varios de los pines del cable Parallel ATA) ni de
clock. Por eso es que se debe definir un bit de inicio y otro de parada en cada byte
transferido. Por lo tanto, podemos deducir que 8 de cada 10 bytes transferidos son
"efectivos", lo que resulta en una tasa de transferencia práctica de 150 MB/s.
La verdad es que Serial ATA funciona muy bien, y pese a que no se observan
diferencias muy holgadas a nivel performance respecto a Parallel ATA, la simplificación
del cable (seis veces más pequeño) es la clave de su éxito.
Por último, nos queda mencionar la interfaz Serial ATA II, que es, básicamente,
parecida, pero trabaja al doble de velocidad (3 GHz), ofreciendo una tasa de transferencia
de 300 MB/s.
Nota: Finalmente decimos que el mercado trabaja en la actualidad con discos duros de tecnología IDE-PATA
como la opción mas común, la tendencia será entonces que estos sean remplazados por lo de tecnología
SATA, esto no de faltar mucho ya que la mayoría de las placas Mother ya cuentan con controladoras
incorporadas para facilitar la conexión de estos dispositivos, por otra parte SCSI, es de mayor velocidad pero
sus precios hacen que el mercado no los absorba como los favoritos.
Medios Ópticos:
Las lectoras de CD han dejado de ser accesorios para convertirse en dispositivos
totalmente indispensables, sin los cuales no podríamos ni siquiera instalar el software
básico para el funcionamiento de la computadora.
Los CD’s tienen una capa metálica reflectante recubierta por una capa protectora a
base de barniz transparente. Los datos están digitalizados en el disco en forma binaria
(ceros y unos), y se representan como pequeñísimas cavidades y protuberancias en la capa
metálica, llamadas pits y lands respectivamente. Durante el proceso de lectura, el rayo láser
se refleja o no en función del dígito que haya. El rayo reflejado es captado por una fotocélula que, a su vez, transmite la información para su procesamiento.
Al igual que los antiguos discos de vinilo, los CD’s tienen su información en una
espiral única, pero ambos difieren en el modo en que se accede a ella; en el caso de los
discos compactos, es desde dentro hacia fuera. Este espiral, a su vez, está dividida en
Atte. Martín Vargas
Coordinador RPC y Redes
mvargas@biosuruguay.com
195
Manual de Reparación PC
Medios Ópticos
sectores individuales, aunque relacionados entre sí. La estructura espiral de los datos es
determinante en la velocidad de acceso a la información, ya que la cabeza lectora con el láser debe encontrar el tramo de espiral donde comienza el sector con esa información. Este
proceso requiere su tiempo, y no es posible acceder directamente a la información como en
un disco rígido. Para reducir los tiempos de acceso, se han ido aumentando las revoluciones
a las que gira el CD dentro de la lectora, pero existen ciertos límites. A diferencia de lo que
ocurría con las unidades antiguas, que manejaban un sistema denominado CLV (sigla que
corresponde a Constant Linear Uelocity, o velocidad lineal constante), las actuales manejan
otro sistema, llamado CAV (Constant Angular Uelocity, o velocidad angular constante).
Con el sistema CLV, la velocidad de giro cambiaba constantemente, de tal manera que la
cabeza lectora tuviera siempre la misma cantidad de datos, fuera cual fuera la posición que
explorara. De este modo, el régimen de revoluciones iba disminuyendo a medida que el
cabezal se acercaba al exterior del CD, lo que retrasaba el acceso a los datos. En el caso del
sistema CAV, las revoluciones permanecen constantes, y esto, sin embargo, hace reducir el
rendimiento en las zonas interiores del disco.
La aplicación del sistema CAV en las unidades de CD actuales se debe a razones
técnicas, ya que es casi imposible aplicar con garantías de estabilidad el sistema LV en
unidades de más de 16x.
Como funciona
La unidad de lectura posee un diodo láser y un censor. El diodo es un haz de luz de
780 nanómetros (invisible al ojo humano) que se enfoca hacia el CD; el censor capta el
reflejo que produce el láser y lo convierte en pulsos eléctricos que generan los 0 y 1
binarios. A su vez, el CD gira a una velocidad constante gracias al motor de la lectora.
Además, existe en su interior otro motor, el de posicionamiento del cabezal, que con extrema precisión recorre las pistas del CD.
Es el dispositivo de almacenamiento que más uso tiene en la actualidad, al
permitirnos guardar en un medio confiable y económico la gran cantidad de datos que se
suelen generar.
Si bien las primeras grabadoras del mercado sólo quemaban CD-R (Compact Disc
Recordable), y después de un tiempo recién salieron las regrabadoras, que permitían grabar
CD-RW (Compact Disc Re-Writable), hoy en día, sería muy raro encontrar en el mercado
dispositivos de grabación que no soporten ambos formatos.
El funcionamiento básico de una grabadora puede entenderse mucho más fácilmente
si tenemos en cuenta que aquello que grabamos en un medio virgen, en este caso la capa de
un disco, debe luego ser leído por otro dispositivo similar.
Como hemos visto con las lectoras, éstas "leen" una serie de diferencias en la capa metálica
del CID, llamadas pits y lands. Entonces, la grabadora debe ser capaz de generar esas diferencias en la capa susceptible de ser grabada del CD, para lo cual dispone de un haz de
láser más potente que, literalmente, se mueve sobre un espiral pregrabado en los discos
vírgenes. La buena o mala calidad de estos CD’s depende, en gran medida, de cuán
196
Manual de Reparación PC
Bolilla VII y VIII – Discos, Ópticos y Win98
Ver 2
zigzagueante sea dicho surco, ya que cuantas más desviaciones tenga, más trabajo le toma
al láser de la grabadora permanecer alineado para imprimir los datos. Un CD de muy mala
calidad puede afectar por sobrecalentamiento a nuestra unidad grabadora, con lo cual el
propio disco se dañará de forma permanente.
Cuando decimos que se "quema" un CD, estamos hablando en forma literal, ya que
el láser de estos dispositivos tiene la potencia suficiente para realizar cambios químicos en
una de sus capas y obtener, como resultado final, áreas "quemadas" que reflejan menos luz
que las demás.
Una vez que la capa ha sido quemada, esos cambios son permanentes, aunque tenemos la
posibilidad de agregar más información si el disco no está totalmente lleno de datos. Esto es
lo que se denomina multisesión, y es una posibilidad que todas las grabadoras modernas
soportan.
Luego tendremos la opción de "cerrar el disco" para que no puedan agregarse datos
adicionales, pero hay que tener en cuenta que algunas lectoras, dependiendo de sus
características, no permiten la lectura de sesiones grabadas a menos que el disco haya sido
convenientemente finalizado. En el caso de los discos regrabables, es posible alterar ese
"dibujo" hecho por la quemadora, para poder volver a realizar el proceso y grabarlo nuevamente. Sin embargo, esto no puede repetirse infinitamente: se calcula que la vida útil de un
CD regrabable (CDRW) de reconocida calidad es de alrededor de mil copias.
Por lo general, los números que se ven al frente de la unidad de CD indican la
velocidad de grabación, regrabación y lectura, (52x24x52x) en ese orden.
BUFFER
Una característica típica del funcionamiento de las grabadoras es que el láser y el
disco se mueven a una velocidad constante, adoptando el sistema CAV que mencionamos
anteriormente. Esto trae como consecuencia que los datos deben estar disponibles para la
grabación de una manera constante, ya que este proceso no puede detenerse ni
interrumpirse; el hecho de hacerlo implica que el disco quede inutilizado de manera
permanente. Si bien en las primeras quemadoras muchas veces la copia fallaba porque el
buffer se quedaba sin datos (a veces por el solo hecho de mover el mouse o activarse el
protector de pantalla), las grabadoras actuales, para solucionar este problema, vienen
equipadas con un buffer capaz de almacenar los datos que han de ser grabados, para que
estén disponibles todo el tiempo. Esto se conoce como Buffer underrun o Buffer Proof.
Formatos de grabación
Al grabar CD’s podemos optar por diferentes formatos, dependiendo de la utilidad
que vayamos a copiar y su destino final. Esto no tiene que ver con el tipo de CD-R que
usemos, sino con la información que almacenemos en él. Así podemos elegir, por ejemplo,
crear un CD de datos si queremos almacenar nuestra libreta de direcciones o hacer un
backup, o un VCD si deseamos compartir un video filmado con nuestra cámara digital.
Atte. Martín Vargas
Coordinador RPC y Redes
mvargas@biosuruguay.com
197
Manual de Reparación PC
Medios Ópticos
Hoy en día, existe una gran variedad de formatos que conviven a nuestro alrededor,
y que están regulados específicamente por una serie de libros de tapas coloreadas. Aquí,
una completa lista de ellos y sus significados.
A fines de los años '70, las computadoras hogareñas no requerían gran capacidad de
almacenamiento, y mucho menos, externo. Tanto es así que se utilizaban disquetes de entre
720 KB y 1,44 MB. Sin embargo, a medida que los requerimientos de almacenamiento
aumentaban, se hacía necesario contar con un nuevo soporte.
Nace el CD
A principios de los '80, aparecieron los primeros CD’s de música de la mano de
Philips y Sony, empresas que publicaron las especificaciones correspondientes en un libro
de tapas rojas, conocido desde entonces como el Libro rojo o The Red Book (ver tabla
"Formatos contenidos en cada libro").
En los CDs de audio (CD-DA) los datos se almacenan en bloques, llamados sectores. Cada
sector soporta 2352 bytes, con una cantidad adicional de bytes usados para la corrección y
la detección de errores, así como para estructuras de control. De esto resulta que 75 sectores
son requeridos para un segundo de sonido, por lo cual cada minuto de audio precisa unos
10 MB de espacio en disco.
CD-ROM
Tres años después del surgimiento del CD de audio nació un nuevo tipo de disco
que almacenaba datos: el CD-ROM. Para disminuir el número de errores, en este formato
se acumula más información para su detección y corrección, con lo que se reduce el tamaño
útil del sector de 2352 a 2048 bytes de datos, que incluso resultan más convenientes a nivel
informático. Aquí se reconocen dos formatos: los denominados Modo 1 y Modo 2. El primero usa 304 bytes de datos para verificar los otros 2048; en tanto que el segundo
prescinde de esos bytes de control porque almacena datos que no los requieren, como audio
o gráficos en pantalla. La mezcla de éstos datos es la que da nacimiento al CD-ROM de
arquitectura extendida o CD-XA.
El formato XA combina, básicamente, audio, datos, video, gráficos y demás, y permite
grabar en Modo 1 y 2 simultáneamente, aunque en este caso pasan a llamarse Forma 1 y
Forma 2. La tecnología denominada interleaving da la posibilidad de que varias fuentes de
datos se lean casi en simultáneo, con lo cual los archivos multimedia no pierden sus
características.
CD-R Y CD-RW
Tiempo después de la creación de los CD-ROM, los usuarios de PC comenzaron a
tener la necesidad de poder grabar ellos mismos en este tipo de soporte, debido a su gran
capacidad frente al medio más usado en ese entonces, el disquete (tengamos en cuenta que
un CD de 650 MB equivale a más de 451 disquetes). Fue así que nacieron y se
popularizaron rápidamente los CD-R (Compact Disc Recordable, CD grabable). Estos
198
Manual de Reparación PC
Bolilla VII y VIII – Discos, Ópticos y Win98
Ver 2
discos, cuya capacidad actual llega a los 870 MB, sólo pueden ser quemados una vez, tanto
en una como en varias sesiones.
Posteriormente, apareció el CD-RW (Compact Disc ReWritable, CD re grabable),
de características similares al CD-R pero con la diferencia de que puede ser regrabado hasta
mil veces aproximadamente.
MINI CD
En el mercado existen, además, algunas variantes de los discos tradicionales, que
únicamente ofrecen un cambio de estética, aunque siguen usando los mismos formatos de
datos descritos antes. Una de ellas es el llamado Mini CD, que no es más que un disco de
unos 8 cm de diámetro, en contraposición a los 12 cm tradicionales. La capacidad ofrecida,
obviamente, es bastante menor que la de sus hermanos mayores: apenas unos 185 MB. A
este respecto, existe un intento por mejorar dicha capacidad y poder llegar hasta los 300
MB disponibles, aunque por el momento, no parece haber demasiado interés debido a las
grandes ventajas que brinda la memoria flash en dispositivos de almacenamiento de tamaño
reducido y gran capacidad (el precio sigue siendo el principal impedimento para que sea un
medio de almacenamiento permanente).
La mayoría de las lectoras y grabadoras instaladas en PC’s aceptan este formato en su
bandeja sin inconvenientes, aunque algunas notebooks o bandejas del tipo carrusel (las que
utilizan los equipos hogareños) requieren un adaptador especial para poder leer este disco
miniaturizado.
CD CARD
El formato de Mini CD también está disponible en una variante que se ha dado en
llamar CD Card (tarjeta CD), en un intento por reemplazar las tarjetas comerciales. El CD
Card no es más que un disco tradicional, que fue "recortado" en dos de sus lados o, incluso,
en los cuatro, dejando tan sólo un pequeño cuadrado disponible para los datos. Siempre se
deja centrado el orificio para que se pueda acceder de manera correcta a los datos
almacenados allí.
Las capacidades de este medio varían desde los 20 MB hasta los 60 MB, dependiendo de
qué parte del disco se haya quitado.
Este formato fue usado como una manera interesante de distribuir catálogos, pequeñas
presentaciones multimedia o datos personales, así como para proporcionar acceso a
servicios que requieran una adecuada acreditación. Los CD Cards que tienen esta finalidad
también son conocidos como PCD (Personal Compact Disc, o disco compacto personal).
Velocidad de giro del CD
El dato técnico "velocidad 32x" significa que el régimen de revoluciones del motor
de la unidad es 32 veces superior al de las primeras unidades de CD-ROM. Estas podían
leer un volumen de datos de 150 KB/seg. Por lo tanto, una unidad de 32x sería capaz de
leer, en teoría, 32 x 150 KB/seg = 4800 KB/seg.
Atte. Martín Vargas
Coordinador RPC y Redes
mvargas@biosuruguay.com
199
Manual de Reparación PC
Medios Ópticos
De todas formas, la manera en que están grabados los discos influye notablemente
en el resultado final del tiempo de lectura, ya que si los datos están ordenados coherentemente, el cabezal no se verá obligado a corregir todo el tiempo su posición durante la
lectura.
El mundo de la tecnología de los DVD es uno de los más prometedores, tanto por
las aplicaciones actuales de este medio, como por lo que aún
se espera de sus mejoras.
El DVD
En principio, llamado Digital Video Disc (disco de video digital), luego Digital
Versatile Disc (disco versátil digital) y, ahora, simplemente DVD- es un disco plateado, de
120 mm de diámetro y con un orificio en el centro (en esto se parece a un CD actual), pero
con capacidad de almacenamiento que va desde 4,7 hasta 17 GB.
Al igual que en el CD, los datos son grabados en él en una pista espiralada, y son leídos
usando un haz láser. La mayor capacidad de almacenamiento del DVD se logra haciendo
los pits más pequeños y la espiral más apretada.
Dependiendo de cómo ha sido grabado un DVD, hay cuatro variantes con distintas
capacidades: 4,7 GB para los que tienen un lado y una capa; 8,5 GB para los de un lado y
doble capa; 9,4 GB para los de dos lados y dos capas; y 17 GB para los de dos lados y
cuatro capas de información.
El funcionamiento básico
A primera vista un DVD no se diferencia mucho de un CD; ambos son discos
plásticos de 120 mm, con una superficie reflectante, un orificio central y un espesor de 1,2
mm; y ambos son leídos por un pequeño rayo láser que recorre un surco espiralado. Pero
aquí acaban las similitudes. En primer lugar, las pistas de un DVD están mucho más juntas,
de modo que hay más por disco. El track pitch (la distancia entre pistas) se reduce a 0,74
micrones (menos de la mitad que en los CDs, cuya distancia ronda los 1,6 micrones). Los
pits (las áreas quemadas del disco que permiten la lectura de los datos) también
Velocidades
Tengamos en cuenta que cuando hablamos de la velocidad de lectura de un DVD,
este parámetro no tiene relación alguna con la de un CD. Si una lectora de CD lee a 1x,
significa que lo hace a 150 KB/seg. En el caso de los DVD, una unidad que lea a 1x lo hará
a 1321 MB/seg son mucho más pequeños, con lo cual hay más en cada pista. De esta
manera, al incrementar las pistas y reducir el tamaño de los pits, se logra un notorio aumento de la capacidad, que multiplica por siete la de los CD’s.
En segundo lugar, y aquí está uno de los secretos de este medio, la especificación
del DVD permite que la información sea leída desde más de una capa, simplemente
cambiando el foco del láser de lectura. En vez de usar una capa reflectiva opaca, es posible
usar una translúcida con una capa opaca reflectiva detrás, que contiene más datos, lo que se
200
Manual de Reparación PC
Bolilla VII y VIII – Discos, Ópticos y Win98
Ver 2
conoce como dual layer. Esto no duplica la capacidad, ya que la segunda no puede contener
tanta información como la primera, pero la eleva a 8,5 GB.
Una característica interesante es que la segunda capa puede ser leída tanto desde
dentro hacia fuera como en sentido inverso, lo que permite que los datos presentes en ella
puedan grabarse en lo que podríamos llamar una espiral en reversa. Con esta posibilidad, el
tiempo de acceso para esta segunda capa de datos queda reducido drásticamente, y entonces
ambas se comportan como si fueran una única espiral, con lo cual evitan que haya "saltos"
o espera entre los datos. En tercer lugar, el DVD puede tener dos caras que contengan la
misma cantidad de información. Para poder ubicar el foco del láser en el reducido tamaño
de los pits, los fabricantes usaron un sustrato plástico más delgado que en los CD’s estándar. Esta reducción permitió tener discos de apenas 0,6 mm de espesor (la mitad que un
CD-ROM). Sin embargo, éstos resultaron demasiado finos y livianos para mantener su
estabilidad y confiabilidad, de modo que los fabricantes unieron dos de ellos para obtener
discos del espesor normal (1,2 mm) y, así, efectivamente duplicar su capacidad al tener dos
lados con dos capas cada uno. Finalmente, en el DVD, la estructura de los datos contenidos
es mucho más eficiente. Cuando comenzó el desarrollo de los CD’s, allá por 1970, era
necesario construir un sistema de corrección de errores lo suficientemente bueno como para
que los datos estuvieran bastante garantizados. Obviamente, cuantos más bits se usaran para
permitir una detección de errores adecuada, menos estarían disponibles para transportar
información. Es así, entonces, que los código: de corrección de errores (ECC, Error
Correcting Code) más eficientes que operan actualmente los DVD’s dejan más lugar para
datos reales, y así pueden almacenar más información.
Uno de los mayores logros del DVD es que ha roto todas las diferencias en cuanto a
almacenamiento de datos que existían con los CD’s (video, datos, audio, etc.), al utilizar
una única estructura de datos llamada UDF (Universally Disk Formato formato de discos
universal). Esta estructura asegura que cualquier archivo pueda ser leído por cualquier
drive, computadora o video personal.
MULTIREAD
Esta característica de las lectoras especifica que un reproductor de DVD es capaz de
reconocer y reproducir cuatro formatos establecidos de CD: CD-DA, CD-ROM, CD-R y
CD-RW.
MuItiRead2
Es una extensión de la anterior para dispositivos capaces de leer CD-DA, CD-ROM,
CD-R, CD-RW DVDVideo, DVD-Audio, DVD-ROM y DVDRAM (aunque sólo en su
versión original de 2,6 GB).También está en etapa de prueba el DVD Multi, que será capaz
de configurar las especificaciones del hardware para permitir la compatibilidad de todos los
formatos creados oficialmente.
Atte. Martín Vargas
Coordinador RPC y Redes
mvargas@biosuruguay.com
201
Manual de Reparación PC
Medios Ópticos
Conozcamos cómo trabajan las unidades de DVD y sus diferencias respecto a los
combos que permiten grabar CD’s.
Hay quienes aseguran que el mayor logro de la tecnología DVD no son los discos
sino las unidades de lectura, gracias al láser infrarrojo de 640 nanómetros (contra 780 nm
del CD), que permite una gran precisión a la hora de leer los datos almacenados en los
discos.
El resto del proceso es, simplemente, una mejora de los elementos que intervienen:
motores, servomecanismos y sistemas de posicionamiento micrométricos. La velocidad de
lectura de las primeras unidades era de 1321 KB/s, lo que representa el valor 1x en los
DVDs, mucho mayor que los 150 KB/s, que representan 1x en las lectoras de CD. Por tal
motivo, cuando en un equipo de DVD se hace referencia a 1x, ese valor equivale en un CD
a cerca de 9x.
DUAL LAYER
A diferencia de los CD’s, los DVD’s pueden escribirse en sus dos caras; para leer
estos discos no hace falta ningún equipo especial, sólo hay que dar vuelta el disco e
insertarlo otra vez. La dificultad surgió cuando aparecieron los discos de doble capa, que
como ya vimos, poseen en una misma cara datos grabados a diferente profundidad (capas).
En los equipos más antiguos, la capa interna no podía ser leída, hasta que aparecieron unas
unidades de DVD que permitían acceder a ella: las dual layer (o double layer).
Estos dispositivos incorporan un haz de luz láser que puede reposicionarse hasta hacer foco
en esa segunda capa de información y así acceder a ella sin inconvenientes.
COMBOS
Al momento de armar una PC, seguramente debemos optar por las unidades que
instalaremos en ella. Como cada vez se extiende más el uso de los DVD’s, no sólo de
video, sino como medio de almacenamiento para reemplazar a los CD’s, se hace necesario
colocar una unidad que al menos lea este tipo de discos (aunque bien podría grabarlos).
Una buena opción son los llamados "combos'; que constan de una unidad que graba CD’s y
lee DVD’s. El precio suele ser más económico que el de instalar por separado ambos
componentes y permite darle al cliente más opciones de uso.
De todas maneras, para los más exigentes ya debemos ir pensado en grabadoras de
DVD’s (que, vale aclarar, también queman CD’s), las cuales, si bien hoy en día son más
costosas, son un estándar cada vez más útil. Recordemos escoger las que sean dual layer,
para poder grabar dos capas por cada cara del disco, y aquellas con el símbolo "DVD+/RW;' que son compatibles con los formatos RW+ y RW-.
Desde el comienzo, existieron alternativas válidas para no perder lo más importante
que hay dentro de nuestra computadora; la información.
Conozcamos los nuevos medios de almacenamiento disponibles.
202
Manual de Reparación PC
Bolilla VII y VIII – Discos, Ópticos y Win98
Ver 2
Además de los disquetes, los CD’s y los DVD’s, existen otros medios de almacenamiento, algunos más utilizados que otros, como discos Zip, tarjetas de memoria y Pen
Drives.
ZIP Y JAZ
En 1995 hizo su aparición la unidad Zip, de la empresa lomega. En principio, podía
almacenar 100 MB (luego extendidos a 250 MB). En un momento se dijo que el Zip sería el
reemplazante de la disquetera de 3 ½, pero su costo elevado, comparado con el de ésta, no
lo permitió. Más adelante, la misma compañía lanzó las unidades Jaz, que revolucionaron el
mercado de ese entonces al alcanzar una capacidad de 2 GB. Precisamente por esto y
debido al tiempo de acceso, se las comparaba con un disco duro, particularidad que no era
del todo falsa. Cada cartucho Jaz es, internamente y a todos los efectos, un disco rígido, al
que sólo le falta el elemento lectograbador, que se encuentra en el dispositivo. El precio de
este cartucho fue su inconveniente más apreciable, que no permitió convertirlo en un
estándar completo.
Memorias FLASH
Una de las últimas innovaciones en cuanto al almacenamiento de datos está basada
en un desarrollo originalmente para el CMOS de las placas madre. En ellas, la memoria
ROM (sólo lectura) cumplía la función de almacenar los datos inherentes a esta placa.
Luego, esta memoria se transformó en una memoria flash susceptible de poder ser
actualizada por software. A partir de entonces, sólo había una barrera por superar para
llegar a convertirse en una opción válida para el transporte de datos: la disminución de sus
costos. Una vez que esto se logró, pudo popularizarse, y comenzó a aparecer una variedad
de formatos, como Memory Stick, Secure Digital, MultiMedia Card, Compact Flash, entre
otras La gran ventaja de todas estas memorias es que no tienen partes móviles que puedan
dañarse. El inconveniente inicial de la escasa capacidad quedó superado, y hoy existen en el
mercado modelos que llegan hasta 4 GB de almacenamiento, e incluso se enchufan a la PC
transformándose en un disco más.
Las CINTAS
Son el único medio que permite resguardar un disco rígido completo, teniendo en
cuenta las capacidades actuales, sin necesidad de estar intercambiando el medio de
almacenamiento. Además, otras implementaciones resultarían demasiado caras comparadas
con ellas.
En el pasado, las cintas de 8 mm cubrían los requerimientos de almacenamiento de
datos de una gran cantidad de usuarios grandes y medianos debido a su altísima capacidad.
Quienes tenían menos demanda de almacenamiento estaban cubiertos con las cintas de 4
mm (DAT, Digital AudioTape, cinta de audio digital) y la cinta lineal de cartucho de un
cuarto de pulgada (QIC). Actualmente, las cintas conforman un verdadero sistema, pero no
aplicable a la computación a mediana o baja escala.
Atte. Martín Vargas
Coordinador RPC y Redes
mvargas@biosuruguay.com
203
Manual de Reparación PC
Medios Ópticos
PEN DRIVE
Una de las innovaciones es el actual Pen Drive. La traducción literal sería "disco lapicera”.
El Pen Drive, también conocido como Memory Key (llavero de memoria), es un
dispositivo de memoria flash con una conexión USB que puede soportar hasta 8 GB de
capacidad. Se trata de un drive totalmente plug & play en los sistemas operativos
modernos, que sólo requiere un controlador para poder ser usado en sistemas Windows 95
0 98.
De unos pocos centímetros de largo, es una de las opciones más útiles y sencillas
para trasladar gran cantidad de datos de una PC a otra.
Una vez conectado a través del puerto USB, se reconoce como una unidad más: por
ejemplo, si vamos a [Mi PC], veremos, además del disco duro y la unidad de CD o DVD, la
nueva unidad que representará al Pen Drive, hacia la que podemos arrastrar documentos y
carpetas. Así, la información puede copiarse, pegarse o borrarse como deseemos, aunque el
equipo no posea grabadora. Los más usados vienen en capacidades superiores a 2GB. No
requieren baterías para conservar los datos y, además, se conectan, directamente a través de
los puertos USB, tanto en el 1.1 como en el 2.0. En este último permiten realizar una
transferencia de archivos de hasta unos 20 MB por segundo, lo cual los convierte en un medio extremadamente dúctil.
En la actualidad, la demanda de estos dispositivos ha hecho que los formatos y
posibilidades se hayan multiplicado. Los hay en diferentes colores, en forma de llaveros,
con cámara de fotos, reproductores de MP3 y hasta con radio FM incorporada. Sin dudas,
ésta es una de las tecnologías más difundidas y con más futuro en el corto plazo.
La carrera por obtener medios de almacenamiento con más
capacidad no se detiene. Todo el tiempo se busca aumentar aún más la cantidad de datos
que se pueden guardar, así como también, reducir el tamaño de los dispositivos.
Actualmente se encuentran en desarrollo diversas tecnologías que prometen
revolucionar los dispositivos de almacenamiento de datos. Conozcamos qué nos ofrecerá la
industria informática en los próximos años.
OSD
Entre los nuevos desarrollos podemos mencionar el disco OSD (Optical Super
Density, óptico de súper densidad), una tecnología que desarrolla un disco magneto-óptico
de aproximadamente 40 GB de capacidad. Provee un tiempo de acceso similar a la mayoría
de los discos rígidos (unos 30 MB/s) y le ofrece al usuario un costo por MB mucho menor
que otros productos ópticos o de cinta.
Esta tecnología posee la capa de grabación sobre el sustrato, como un disco rígido,
pero la cubre con una delgadísima capa de acrílico transparente, muy similar a las usadas en
204
Manual de Reparación PC
Bolilla VII y VIII – Discos, Ópticos y Win98
Ver 2
los CD’s, para protección. Como de esta manera el lente puede posicionarse muchísimo
más cerca, OSD puede usar un lente de apertura más potente, con lo cual aumenta significativamente la densidad de datos. También incorpora una tecnología llamada SAR
(Surface Array Recording, grabación en arreglo de superficie), que le permite situar dos
cabezas lectograbadoras, una a cada lado de la superficie, para acceder a los datos
simultáneamente.
La MFM (Magnetic Field Modulation, o modulación de campo magnético)
Desecha las limitaciones de los medios magneto-ópticos tradicionales al permitir
que una pequeña cabeza lectora escriba a una muy alta frecuencia, de modo que también
ofrece una densidad adicional de datos. Sin embargo, pese a todas estas ventajas, no se
espera que esta tecnología reemplace a la magneto-óptica de los HDD, sino que la
complemente.
Discos fluorescentes
Por otro lado, hay una nueva tecnología incipiente, y es la de los discos fluorescentes, o FMD (Fluorescent Mulíilayer Disc), que espera transformarse con el tiempo en el
nuevo estándar del mercado. La base de estos discos es una sustancia orgánica transparente
llamada fotocromo estable, que permite reflejar la luz láser. Con la tecnología normal de
almacenamiento óptico, la calidad de la señal se degrada rápidamente, y entonces no
permite que el láser acceda a más de dos niveles sin encontrar dificultades en la lectura.
Pero con este nuevo sistema, la calidad se degrada mucho más lentamente, de modo que da
la posibilidad de tener hasta unas 100 capas en la superficie de un CD estándar. ¿Cómo se
logra esto? Básicamente, cada capa es recubierta por una tinta fluorescente en vez de tener
un recubrimiento reflectivo.
El disco resultante es totalmente transparente al ojo humano, pero cada vez que se
emite un láser rojo, produce una fluorescencia capaz de ser captada por sensores que
decodifican la información contenida en él.
La información no se arruina incluso si el disco ha sido rayado, y tiene un tiempo de vida
útil estimado en 30 años. Su costo, evidentemente, no es un impedimento: basta decir que
por menos de un dólar se pueden producir más de quince de estos discos.
La tecnología multicapa fluorescente no parece acabar en los discos circulares:
también se ha implementado en pequeñas tarjetas llamadas Clear Card, que permiten tener
10 o 20 capas en cualquier forma, incluso como una estampilla postal pegada en ellas.
La tecnología FMD fue demostrada por primera vez en 1999, y fabricantes de primer nivel,
como Matsushita y Philips, están desarrollando diversos productos, entre ellos:
4 FMD-ROM: es un disco multicapa de 12 cm de diámetro. Por lo general, posee 10
capas, lo que le permite almacenar 140 GB o 20 horas de video en alta definición.
FMD Microm Worm Disc: es una versión compacta del anterior, con 4 GB de
capacidad y 3 cm de diámetro.
Atte. Martín Vargas
Coordinador RPC y Redes
mvargas@biosuruguay.com
205
Manual de Reparación PC
Medios Ópticos
4 FMD CIearCard: es un sistema de almacenamiento del tamaño de una tarjeta de
crédito. Posee 20 capas y 10 GB de capacidad.
4 FMD CIearCard Word: una variante del sistema anterior, con 10 capas y hasta 5
GB de capacidad.
De todas formas, esta tecnología aún está en etapa experimental, aunque sus
virtudes son destacables.
Para dar una idea final de lo que supone, basta mencionar que en un área de 16 cm'
fue posible imprimir, sin mayores problemas, unas 50 capas, lo que dio como resultado 1
TB de información útil (1024 GB); accediendo de manera paralela a dichas capas, el tiempo
de acceso llegó a 1 GB por segundo.
BLU-RAY
La próxima generación de soportes ópticos de gran capacidad de almacenamiento
promete ser la tecnología Blu-ray. Este tipo de discos, similares a los CD’s, permiten la
grabación, regrabación y lectura de hasta 27 GB en cada uno, usando sólo una cara, y
llegan a 54 GB si se usan ambas. Esto se logra con un rayo láser azul (de ahí su nombre) de
405 nanómetros de longitud de onda. Además, los discos poseen pits y lands más pequeños
que los DVD’s, lo que hace posible que haya más densidad de información en ellos. La
velocidad de transferencia de estos discos llega a los 54 Mbps.
HD-DVD
El competidor directo de Blu-ray es el formato HD-DVD, desarrollado por NEC y
Toshiba. La capacidad de los HD-DVD (Hi Definition DVD) oscila entre 15 y 32 GB
gracias a la utilización de diodos láser azul-violeta en detrimento del láser rojo del DVD. El
haz que decodifica estos discos permite leer hasta 19,5 GB por pulgada cuadrada a una
velocidad de hasta 36 Mbps. Gracias a esta característica y a la elevada tasa de
transferencia efectiva alcanzada por los HD-DVD, es factible almacenar video de alta
definición en este soporte, que, a nivel físico, presenta gran similitud con los DVD.
DIFERENCIAS ENTRE Blu-Ray y HD DVD
Parámetros
Capacidad máxima de almacenamiento
disco ROM (una capa)
Capacidad máxima de almacenamiento
disco ROM (doble capa)
Capacidad máxima de almacenamiento
disco grabable (una capa)
Capacidad máxima de almacenamiento
disco grabable (doble capa)
Capacidad máxima de almacenamiento
disco regrahahle (una capa)
Capacidad máxima de almacenamiento
disco regrabable (doble capa)
206
de un
25 GB
Blu-Ray
HD-DVD
15 GB
de un
50 GB
30 GB
de un
27 GB
20 GB
de un
54 GB
32 GB
de un
27 GB
15 GB
de un
54 GB
N/d
Manual de Reparación PC
Bolilla VII y VIII – Discos, Ópticos y Win98
Ver 2
Longitud mínima entre pistas
Tasa de transferencia de datos
Compresión de video
Empresas que lo impulsan
0,32 micrones
36 Mbps (1x),
72 Mbps (2x),
54 Mbps (video BD-ROM)
MPEG-2/MPEG-4
Sony, Matsushita, Philips,
Apple, Ritachi, JVC,
LG, Samsung,
Metro-Goldwyn Mayer,
Twentieth Century Fox y
The Walt Disney
Company.
0,40 micrones
36,5 Mbps (1x)
MPEG-2/MPEG-4
NEC, Toshibe,
Sanyo,
Paramount Pictures,
Universal Pictures,
New Line Cinema y
Warner Bros.
Respaldos:
Uno de los valores mas importantes de un técnico es ser prevenido a la posible
pérdida de información, por tal motivo dejemos un tiempo para poder discutir de la
importancia de generar estructuras de respaldo habitualmente.
Para esto tenemos unidad de cinta, en desuso en pequeñas empresas, unidades ZIP,
en desuso por costos, dando lugar a las unidades de CD y DVD como candidatas por precio
y capacidad, sin lugar a duda no recomendamos una estructura de respaldo en disquete,
dado la fragilidad que cuentan estos dispositivos.
Para tal motivos recomendamos que el alumno genere constancia de respaldar
aquellos datos que se consideran importante, los datos del cliente y los fundamentales para
el buen funcionamiento del SO, manejamos tiempo de un Respaldo mensual con doble
copia como la recomendación básica, un semanal para aquellos que trabajan con mucho
volumen de información y diaria para equipamientos donde la información es
constantemente actualizada, como mencionamos los respaldos deben de hacerse en dos
copias distintas de forma de que si una falla poder contar con la otra.
Una de las reglas mas importantes es que luego de realizar un respaldo este se
probado para poder asegurarnos que el mismo quedo realizado de forma correcta, por tal
motivo un respaldo probado es seguridad y tranquilidad.
Para genera estructuras de respaldos masivas ya vimos como podemos utilizar
herramientas que nos faciliten la tarea, tales como el Ghost y Pqmagic, son candidatas para
realizar estructuras y utilitarios que nos permitan no solo respaldar la información
importante de un sistema, sino la posibilidad de generar una recuperación rápidamente del
sistema operativo minimizando los tiempos de paralización de actividad de ese PC.
Atte. Martín Vargas
Coordinador RPC y Redes
mvargas@biosuruguay.com
207
Manual de Reparación PC
Windows 98
Menú Inicio de Windows 98:
Al iniciar el PC, luego de la posibilidad de entrar al Setup y antes de iniciar la carga
de Windows 98, existe la posibilidad de acceder a un menú, este se logra si presionamos la
tecla “F8” o si mantenemos presionada la tecla “CTRL”, la diferencia esta dada en que esta
ultima nos da 30” para seleccionar una opción, de lo contrario iniciara normalmente.
Vemos como a partir de esto podemos dar soluciones algunos de nuestros clásicos
problemas de Windows.
Al llegar al menú están las siguientes opciones:
1)
2)
3)
4)
5)
6)
Normal
Sesión iniciada (\Bootlog.txt)
Modo a prueba de fallos
Confirmación paso a paso
Solo símbolo de sistema
Solo símbolo de sistema en Modo a prueba de fallos.
Veamos que podemos obtener de estas opciones:
Normal: Inicia el PC normalmente, si tenemos problemas seguiremos teniéndolos,
si no hubo ningún problema y el PC se apago por un accidente, seleccionemos esta opción
para iniciar el PC.
Sesión iniciada (\Bootlog.txt): Nos permite iniciar según el ultimo registro de
Windows, si la ultima vez que intentamos iniciar Windows se colgó, eso quedo registrado e
intentara iniciar según ese registro por lo tanto se volverá a colgar, esta opción no la
utilizaremos casi nunca, ya que no propone ninguna solución. Pero si trabajaremos con el
archivo Bootlog.txt que lo discutiremos mas adelante.
Modo a prueba de Fallos: Nos permite iniciar el PC con los recursos mínimos
imprescindibles de forma de poder solucionar algún problema en el inicio normal. Por
ejemplo instalamos una tarjeta de video, nos pide reiniciar el PC luego de eso, nada en
pantalla, sin lugar a dudas que la instalación del dirvers no fue buena, iniciemos con esta
opción y quitemos ese controlador incorrecto o mal instalado.
Confirmación paso a paso: Esta nos pregunta antes de la carga de un controlador
si queremos confirma o no la carga de este, en caso afirmativo y el PC se cuelgue ya
sabremos donde esta el problema de lo contrario, seguiremos adelante en la carga. Cabe
aclarar que habitualmente la ultima línea que pide confirmación (Msmouse.vxd) no es la
ultima en el proceso de inicio pareciendo que la culpable es esta ultima cuando luego sigue
su carga el SO.
Solo símbolo de sistema: En este caso los archivos que se cargan son el config.sys
y el autoexec.bat, de seleccionar esta opción y el sistema se colgara el problema esta en
alguna da las líneas de estos dos archivos.
208
Manual de Reparación PC
Bolilla VII y VIII – Discos, Ópticos y Win98
Ver 2
Solo símbolo de sistema a Modo prueba de fallos: Esta opción no carga ni el
config.sys y tampoco el atuoexec.bat, por lo tanto si el PC se colgó en la opción anterior
será esta la que nos permita iniciar el Prompt para solucionar el problema.
El Archivo Bootlog.txt:
Este archivo se encuentra en el raíz del disco C: y se sobre escribe en cada inicio del
sistema, su función es registrar todo el proceso de inicio del SO, por lo tanto si nuestra
maquina se cuelga durante el proceso de inicio, será quizás la ultima línea del bootlog.txt
quien tenga registrado que provoco tal cuelgue.
La idea para completar esto es saber como se dan la secuencia de carga de archivos
hasta que inicia el SO, tema que veremos a continuación.
Archivos Win.ini y system.ini: Para presentar estos dos archivos damos la secuencia por
completo de inicio.
1)
2)
3)
4)
5)
6)
Fuente
Power Good
Post
Bios
Cmos Setup
SO
a. Io.sys
b. Msdos.sys
c. Command.com
d. Win.com
e. Win.ini
f. System.ini
g. User.dat
Parte del Registro
h. System.dat Parte del Registro
Aclaramos que la carga desde el punto “e” en adelante no es ordenada sino que son
un poco de cada uno, teniendo la información del Bootlog.txt, empezamos a buscar en cual
de estos archivos se encuentra el problema. Por lo general los errores graves que se dan en
el registro de Windows solo podemos encontrar una solución recuperando un registro
anterior.
Atte. Martín Vargas
Coordinador RPC y Redes
mvargas@biosuruguay.com
209
Manual de Reparación PC
Windows 98
Win.ini:
Este que
habitualmente no
presenta errores
importantes en el inicio
del SO, se encuentra
dentro de la carpeta
donde se instalo
Windows (C:\windows),
y esta dividido en grupos,
que sus encabezados se
encuentran en paréntesis
rectos. Mencionamos los
más importantes.
[Windows] En este grupo
se encuentran dos valores tradicionales “Run y Load” encargados de cargas los valores que
tengan a su derecha en el proceso de inicio. Por lo general muchos virus se encargan de
poner sus líneas aquí con la intención de asegurarse ser cargados en el inicio del SO,
muchos antivirus al sacarlos no borran estas líneas provocando un error en pantalla que si
leemos atentamente hacer referencia al archivo Win.ini.
Cambie la línea “RUN =” por “RUN = c:\windows\elvirsus.exe” re inicie el PC y observe
el error.
Los demás valores son controlables desde el panel de control, por lo tanto pierden
importancia para dar soluciones a este nivel.
En caso de sospechar que una línea de este archivo esta generando errores no la
borre e ingrese en el inicio de la línea el comando “REM”, de esta forma la linea quedara
como un comentario.
Ej: Cambie la línea “RUN = c:\windows\elvirsus.exe” por “REM RUN =
c:\windows\elvirsus.exe” re inicie el PC y observe que el error no se encuentra mas.
System.ini:
Este es un archivo que a menudo presenta mayor cantidad de errores. Se encuentra
dentro de la carpeta donde se instalo Windows (C:\windows), y esta dividido en grupos,
que sus encabezados se encuentran en paréntesis rectos. Mencionamos los más importantes.
[BOOT]: En este grupo se encuentran archivos que son fundamentales para la carga,
cualquier cambio en una de estas líneas da como resultado un error fatal en Windows,
tendremos que trabajar conjuntamente con el Bootlog.txt para ver cual de estas líneas
provoco que el PC se apagara o se colgara.
Pruebe cambiar la línea “mouse=mouse.vxd” por la línea “mouse=vmouse.vxd”
210
Manual de Reparación PC
Bolilla VII y VIII – Discos, Ópticos y Win98
Ver 2
[386ENH]: En este grupo
se cargan controladores
que dan una señal de
error en el proceso de
inicio, no son graves por
lo general presionando
una tecla continua la
carga del SO, pero para
el cliente eso es muy
molesto. El error dice
algo así como: “Uno de
los siguientes archivos
falta o esta dañado…”
Pruebe Cambiar la línea
“mouse=*vmouse, msmouse.vxd” por “mouse=*vmouse, mouse.vxd”
[Password List]: Aquí se encuentran la relación del archivo que guarda información de la
contraseña de las sesiones del SO. Borrando o modificando, es suficiente para que el
usuario que se olvido su contraseña pueda iniciar nuevamente sus sesión simplemente al
reiniciar poniendo una nueva.
[Drivers32]: Por ultimo aquí encontramos un grupo que carga una serie de controladores
que por lo general no dan mayor problema, no hay que descartar que algunos de estos
puedan aparecer en el bootlog.txt.
Los demás valores del System.ini son configurables desde el panel de control y por
lo general no dan error.
En este caso al igual que el WIN.INI en caso de que una línea genere algún tipo de
error no borre la misma sino que agregue al inicio la palabra “REM” de forma de generar
un comentario, para poder determinar cual es la línea que genera el error podemos se
ayudados por el registro de inicio guardado en el archivo BOOTLOG.TXT.
Trabajos con el Registro:
Los archivos User.dat y Sestem.dat son los archivos que componen al registro de
Windows, la existencia de estos dos es fundamental para el buen funcionamiento del PC,
para eso intentemos buscar herramientas que nos permita mantener nuestro SO en buen
funcionamiento.
Scanreg /fix: busca y soluciona error en el registro.
Atte. Martín Vargas
Coordinador RPC y Redes
mvargas@biosuruguay.com
211
Manual de Reparación PC
Windows 98
Scanreg /backup: realiza un respaldo del registro y de los archivos win.ini y system.ini.
Este es guardado dentro de la carpeta “C:\windows\sysbckup” en archivos *.cab.
Scanreg /restore: recupera el respaldo mencionado en el punto anterior.
Estos comandos se ejecutan desde línea de comando (DOS).
Es bueno hacer también un respaldo manual copiando estos cuatro archivos que
mencionaremos de aquí en adelante como los cuatro archivos mas importantes del SO.
Nota importante: Los archivos más importantes de un PC, son los datos del Cliente
En Windows 98, cada vez que da inicio por primera vez en un día genera de forma
automática un respaldo de los cuatro archivos importantes, si por alguna razón el SO no da
inicio podemos recuperar una de estas, el mayor problema se presenta luego del que cliente
intenta dar inicio todos los días durante una semana para ver si por algún milagro se
soluciona, el problema esta dado cuando intentamos recuperar alguna de estas pero todas ya
están dañadas.
Otros comandos:
El comando extract: este nos permite extraer un solo archivo de los *.cab de
instalación de Windows, de esta forma si un archivo reportado como dañado impide el
inicio del SO, recuperando este solo archivo nos permite recuperar el funcionamiento del
PC sin necesidad de instalar nuevamente.
Las sintaxis del comando EXTRACT es:
Extract /a u:\ruta\nom_arch.cab archi_a_extraer.ext
/a – busca en todos los archivos *.cab a partir del indicado.
u:\ruta – ubicación de los archivos de instalación de Windows
Nom_arch.cab – Nombre del primer archivo de instalación del SO (habitualmente
base4.cab), a partir de este se inicia la búsqueda del archivo indicado a continuación como
archi_a_extraer.ext
Pruebe como ejercicio:
En la carpeta “c:\windows\system\iosubsys” edite el archivo bigmem.drv, póngale
un par de letras y espacios dispersos por el archivo, guarde salga y re inicio el PC. Para
solucionar este error solo se puede extrayendo el archivo original.
212
Manual de Reparación PC
Bolilla VII y VIII – Discos, Ópticos y Win98
Ver 2
El Comando SFC:
Este comando realiza un registro de todos los archivos que se encuentran en el PC,
de forma que cuando sea ejecutado por segunda vez realiza una comparación e informa
sobre los archivos modificados, alterado y borrados, esta herramienta funciona bajo el
entrono grafico en Windows 98 y bajo línea de comando en Windows XP.
Regedit:
Es el editor de registro de Windows y nos permite modificar algunos valores,
dedicaremos mas adelante algún
tiempo a trabajar con los valores y
trucos del registro. Esta herramienta
complementa también al error que
trabajamos en el system.ini bajo el
grupo 386ENH. Como Ejercicio
busque y borre el archivo
“ndis.vxd”, reinicie el PC para ver
en pantalla el error, este se puede
solucionar reinstalando la tarjeta de
red o buscar dentro del registro la
línea que da el problema, luego de
eso el error no esta mas tampoco
funciona la tarjeta de red, en otro
caso quizás nunca sabremos que es
lo que dejo de funcionar.
MsConfig:
Utilidad de Windows que nos
permite visualizar los archivos
encargados del proceso de inicio y
adicionalmente nos muestra un
resumen de las aplicaciones que se
cargan al inicio del PC.
Atte. Martín Vargas
Coordinador RPC y Redes
mvargas@biosuruguay.com
213
Manual de Reparación PC
Windows 98
PolEdit:
Excelente herramienta de Windows que nos permite generar restricciones a las
configuraciones del PC, su finalidad evitar que los usuarios inexpertos o dañinos camben
innecesariamente las configuraciones del PC.
Carpetas Conflictivas:
Es sabido que las carpetas bajo Windows son por todas importantes para el buen
funcionamiento del SO, pero destacamos algunas:
“C:\windows\command” – aquí se guardan los archivos de línea de comandos.
“C:\windows\sysbckup” – se guardan las copias de los cuatro archivos importantes del SO
“C:\windows\system\iosubsys” – en esta carpeta se guardan archivos *.vxd, estos se cargan
durante el proceso de inicio sin que ninguno de los cuatro archivos importantes hagan
referencia a ellos, por lo general aquellos archivos *.vxd en mal estado generan error de
pantalla azul, (clásica de Windows) intentemos minimizar estos, para eso como guia
decimos que aquellos que tengas fecha 5/5/99 o 5/5/98 son archivos que copio el propio
Windows, los que no tengan esta fecha serán candidatos a ser re nombrados, nunca
borrados por si nos estamos equivocando de forma de poder dar marcha atrás si fuese
necesario. En muchas pantallas azules, se resuelve observándola atentamente cual es el
archivo en cuestión. Ejercicio: Copie el archivo vjoyd.vxd de la carpeta
“C:\windows\system” a la carpeta “C:\windows\system\iosubsys”
“C:\windows\system\vmm32” - aquí se encuentran archivos importantes para el inicio del
SO, como ejercicio edite el “ios.vxd” de algunos espacios y letras, guarde y reinicie, solo
podrá dar solución si recupera un archivo original.
214
Manual de Reparación PC
Bolilla X – Windows XP
Ver 2
Instalación de Windows XP:
Sin lugar a duda este SO logro meterse y en la actualidad tiende a ser el sistema mas
usado, por tal motivo deberemos de dar herramientas que nos permitan no solo lograr
instalarlo sino mantenerlo y darle solución a distintos problemas.
Para instalar este sistema simplemente podemos iniciar desde el CD de Windows
XP, no recomendamos copiar la carpeta, aunque si lo desea la carpeta se llama “I386”, en
caso de copiar la carpeta el instalador será WINNT desde DOS o WINNT32 dentro de
Windows, de estar en DOS, recomendamos ejecutar el Smartdrv para que acelere la lectura
y escritura del disco duro.
Dado que es un sistema operativo multiusuario real, las características del mismo
impiden el acceso a los datos de otros usuarios dentro de nuestro perfil, por tal motivo y
dado que si el sistema colapsa deberemos de instalar nuevamente el sistema operativo y
quizás aun así no podremos acceder a los datos que se encuentran en el sistema.
Esto tiene ventajas y una de ellas es la protección de los datos de usuarios
“chusmas” que meten sus narices donde no deben, la desventaja es que en casos de
problemas las herramientas que tenemos para poder solucionarlos son notoriamente
menores con respecto a Windows 98, por tal motivo desarrollamos una serie de opciones
dentro de Windows que nos permitan “prevenir y no curar”, será esta la gran ventaja que
tendremos como futuros administradores de sistemas operativos XP.
Herramientas de configuración:
Es importante que Windows XP, se mantenga funcionando, teniendo en cuanta las
restricciones implementadas para aumentar la seguridad, en caso de fallos este sistema
operativo no cuenta con herramientas que nos permitan dar soluciones como en Windows
98, por tal motivo recomendamos maximizar la precauciones para mantenerlo en buen
funcionamiento.
Dentro de panel de control encontramos la opción que dice “Herramientas
Administrativas” dentro de estas se encuentran varias opciones que mencionamos.
Servicios:
Los Servicios de Windows son aplicaciones internas o pequeños programas que se
cargan en el inicio de Windows, quedando estos residentes en memoria y trabajando en
segundo plano (background), con el objetivo de conseguir una máxima funcionalidad de
Windows con la mínima intervención del usuario.
Evidentemente, contra más funciones queramos que Windows realice de forma
automática, más recursos consumirá el Sistema Operativo.
Atte. Martín Vargas
Coordinador RPC y Redes
mvargas@biosuruguay.com
215
Manual de Reparación PC
Herramientas de Configuración
Al instalar Windows, por defecto, se instalan y ejecutan gran cantidad de estos
servicios, los cuales podemos necesitar o no, dependiendo de las características propias de
cada usuario
Como siempre en Windows XP tenemos
varias formas de poder acceder a un mismo lugar,
desde panel de control y luego en servicios o de
ejecutar services.msc. de una forma u otra
llegaremos la que tomamos en este ejemplo fue la
de “Panel de Control – Herramientas
Administrativas – Administración de equipos”.
En la imagen se muestra arriba ubicamos a la izquierda abajo la leyenda “Servicios”
al marcarla, a la derecha de la pantalla aparecen todos los servicios de XP, mas abajo
detallamos algunos de ellos y que opción marcar.
Busquemos el servicio “Telnet”, hagamos doble clic y aparecerá una pantalla como
la que se encuentra a la derecha.
La primera lengüeta dice general y nos da información en general de este servicio,
el nombre del servicio, mas abajo la ruta donde se encuentra el ejecutable en este caso en el
disco “G”, luego se encuentra el “Tipo de Inicio” donde encontramos tres opciones.
Deshabilitado: Este servicio no es iniciado cundo se esta cargando Windows, lo
recomendamos para este en particular.
216
Manual de Reparación PC
Bolilla X – Windows XP
Ver 2
Manual: El servicio será iniciado cuando alguna aplicación lo requiera o cuando el usuario
llega hasta esta pantalla y haga clic en el botón iniciar. Esta opción nos permite
ahorrar recursos de forma de iniciarlos solo cuando los usamos, la desventaja es
que al iniciar un programa demorara un poco mas.
Automático: El servicio da inicio automáticamente al cargar el Sistema Operativo,
recomendado para aquellos servicios que constantemente estamos usando.
La otra lengüeta que detallamos es
la que dice “Dependencias”, esta nos
muestra información importante, en el
cuadro de arriba nos indica que servicios
deben de funcionar para que el “Servicio
Telnet” también lo haga, en este caso son
tres, en el cuadro de abajo, el cuadro
indica que servicios dejaran de funcionar
en caso de que el “Servicio Telnet” se
detenga, en este caso ninguno.
Lo importante de esto es saber que
si un servicio no funciona o da un fallo, la
causa puede estar en que sus dependencias
no están funcionando.
Atte. Martín Vargas
Coordinador RPC y Redes
mvargas@biosuruguay.com
217
Manual de Reparación PC
Servicios
Algunos de los servicios:
1) Acceso a dispositivo de interfaz humana (HidServ)
Se refiere a dispositivos multimedia, como dispositivos apuntadores (ej. mouse…),
teclados, controles remotos u otro dispositivo de interfaz Bluetooth.
Por lo general no se usan este tipo de dispositivos o si se usan suelen tener drivers
propios, por lo que lo podemos Deshabilitar. Si usas este tipo de dispositivo y al
deshabilitarlo no funciona correctamente recomendamos ponerlo en Manual o Automático.
2) Actualizaciones automáticas (Wuauserv)
Si te preocupa el consumo de recursos lo puedes Deshabilitar y actualizar
manualmente visitando la página Microsoft Windows Update. Tengamos en cuenta que
Windows en comunicaciones telefónicas usa un gran ancho de banda para actualizarse, si
bien recomendamos las actualizaciones, fundamentalmente las criticas, es conveniente
nosotros hacerlas manualmente y no de forma automática de esa forma controlamos cuando
damos recursos de conexión a Internet al sistema.
3) Adaptador de rendimiento WMI (WmiApSrv)
Digamos que está en desuso, por lo que no sucede nada si se Deshabilita.
4) Administración de aplicaciones (AppMgmt)
Maneja el software instalado, pero sin este servicio, las nuevos programas instalados
continúan almacenándose en Agregar/Quitar Programas, por lo que lo ponemos en Manual.
Ahora bien, si tu equipo pertenece a una red corporativa, sería interesante ponerlo
en Automático, ya que sin este servicio no se podrá instalar, quitar o enumerar las
aplicaciones instaladas en el servicio de Microsoft Active Directory, no recuperará la
información de las aplicaciones instaladas y tampoco aparecerá esta información en la
sección Agregar nuevos programas de Agregar/Quitar Programas, es decir, no habrá
programas disponibles en la red.
5) Administrador de carga (uploadmgr)
Si no formas parte de una red, lo debes Deshabilitar. Y si formas parte de una red
también se puede Deshabilitar, ya que no interfiere en el funcionamiento de la red para
compartir archivos e impresoras.
6) Administrador de conexión automática de acceso remoto (RasAuto)
Detecta los intentos erróneos de conexión a una red o equipo remoto y proporciona
métodos alternativos de conexión, es decir, si un acceso a red no se encuentra disponible,
218
Manual de Reparación PC
Bolilla X – Windows XP
Ver 2
aparecerá un cuadro de diálogo que permitirá realizar una conexión de acceso telefónico o
VPN con el equipo remoto.
Es recomendable tenerlo en Manual. En raras ocasiones, algunos proveedores
utilizan sistemas de logueo, por lo que si al poner este servicio en Manual, tienes problemas
con la conexión a Internet, ponlo en Automático.
7) Administrador de conexión de acceso remoto (RaMan)
Administra las conexiones de acceso telefónico y VPN establecidas desde el equipo
a Internet u otras redes remotas. Es recomendable ponerlo en Manual.
8) Administrador de cuentas de seguridad (SamSs)
Es un subsistema protegido que administra la información de cuentas de usuarios y
grupos.
Nunca se debe deshabilitar, por tanto, hay que dejarlo en Automático.
9) Administrador de discos lógicos (dmserver)
Si usas discos removibles o cambias constantemente de discos rígidos ponlo en
Automático, de lo contrario es recomendable ponerlo en Manual.
10) Administración de sesión de Ayuda de escritorio remoto (RDSessMgr)
Sobre todo, por razones de seguridad, es recomendable Deshabilitar este servicio, ya
que podríamos aceptar una petición de conexión no deseada.
11) Adquisición de imágenes de Windows (WIA) (stisvc)
Es recomendable ponerlo en Manual, y sólo si se nos dan problemas la utilización
de escáneres o cámaras lo ponemos en Automático.
12) Almacenamiento protegido (ProtectedStorage)
Este servicio protege el almacenamiento de información confidencial, como las
claves privadas, y evita el acceso de servicios, procesos o usuarios no autorizados.
Para entendernos, es ese mensaje que aparece de “Recordar Contraseña”. A pesar de
que esa información se almacena encriptada, personalmente pienso que es más seguro aún
no guardar ningún tipo de información importante en disco, por lo que se debe Deshabilitar.
De todos modos si usas la función “Recordar Contraseña” o “Auto completar” (para
Outlook, conexión a Internet, o controladores de dominio que requieren autentificación…)
ponlo en Automático.
Atte. Martín Vargas
Coordinador RPC y Redes
mvargas@biosuruguay.com
219
Manual de Reparación PC
Servicios
13) Aplicación del sistema COM+ (COMSSysApp)
Si cuentas con aplicaciones que funcionen con el componente COM+ ponlo en
Automático, de lo contrario detenlo y ponlo en Manual.
14) Audio de Windows (AudioSrv)
Si no tienes placa de sonido lo puedes Deshabilitar, de lo contrario ponlo en
Automático, ya que es fundamental para escuchar sonidos en la computadora.
15) Ayuda de NetBIOS sobre TCP/IP (LmHosts)
Es un agujero para la seguridad, así que hay que Deshabilitarlo, salvo que uses el
viejo protocolo NetBIOS en tu red.
16) Ayuda y soporte técnico (Helpsvc)
Particularmente prefiero no recibir ayuda de la Web de Microsoft, además consume
recursos, por lo que lo tengo Deshabilitado.
17) Cliente de seguimiento de vínculos distribuidos (TrkWks)
Si tu PC es parte de un Dominio NT y el Controlador de Dominio se encuentra
corriendo el Servidor de seguimiento de vínculos distribuidos, debes ponerlo en
Automático, de lo contrario lo puedes poner Manual.
18) Cliente DHCP (Dhcp)
Si no formas parte de una red o tienes un IP fijo o estático ponlo en Manual.
Si formas parte de una red, tu IP es dinámico o te conectas a través de un módem
debes ponerlo en Automático.
19) Cliente DNS (Dnscache)
Si tu PC está en red debes ponerlo Automático.
De lo contrario puedes ponerlo Manual, aunque tienes que tener en cuenta que si
alguna vez necesitas reparar la conexión a Internet aparecerá un error que dice “Purgar la
caché de resolución DNS”, con lo que deberás iniciar este servicio para continuar
reparando.
20) Cliente Web (WebClient)
Por razones de seguridad se aconseja no poner Automático, por tanto puedes
ponerlo Manual, aunque personalmente no le veo ninguna utilidad a este servicio, por lo
que se podría Deshabilitar.
220
Manual de Reparación PC
Bolilla X – Windows XP
Ver 2
21) Cola de impresión (Spooler)
Automático, a menos que no dispongas de una impresora, en cuyo caso se puede
Deshabilitar.
22) Compatibilidad de cambio rápido de usuario (FastUserSwitching)
Este servicio nos permite cambiar de usuario sin tener que cerrar sesión en el con el
otro usuario.
Si no tienes varios usuarios en el equipo, Deshabilítalo.
Si cuentas con varios usuarios y le ves utilidad a este servicio, ponlo en Automático.
Particularmente no soy partidario del cambio rápido de usuario, ya que es muy
habitual que se cambie de usuario y se dejen programas ejecutándose en el otro usuario (es
malo para la seguridad y consume muchos recursos). Además no es aconsejable apagar el
equipo con programas ejecutándose, y esto podría pasar si un usuario no cierra sesión y se
cambia de usuario, por tanto mi recomendación es Deshabilitar.
23) Conexión de seguridad a Internet (ICF)/Conexión compartida a Internet (ICS)
(SharedAccess)
Si compartes conexión o usas el Firewall de Windows ponlo en Automático, de lo
contrario, Deshabilítalo.
24) Conexiones de red (Netman)
Si tu PC está en red o se conecta a través de un módem ponlo en Automático, de lo
contrario Manual.
25) Conexión inalámbrica rápida (WZCSVC)
Si tu conexión es inalámbrica (Wireless) ponlo en Automático, de lo contrario
Deshabilítalo.
26) Coordinador de transacciones distribuidas de Microsoft (MSDTC)
Por lo general no tiene utilidad por lo que lo ponemos en Manual, aunque si estás en
una red y hay bases de datos, colas de mensajes y sistemas de archivos, entonces te
conviene ponerlo Automático.
27) DDE de red (NetDDE)
Tampoco tiene utilidad, por lo que se puede Deshabilitar, a menos que tu PC esté en
red y se utilicen datos compartidos como el Portafolio, en cuyo caso conviene ponerlo en
Automático.
28) Detección de hardware shell (ShellHWDetection)
Atte. Martín Vargas
Coordinador RPC y Redes
mvargas@biosuruguay.com
221
Manual de Reparación PC
Servicios
Se utiliza para le detección de dispositivos o hardware AutoPlay, como ciertas
lectoras de CD o DVD.
Mi recomendación es ponerlo Automático, aunque se puede Deshabilitar y sólo
habilitarlo si el sistema no nos reconoce alguna lectora o disquetera o el chequeo de unidad
del Explorador de Windows se hace molesto.
29) DSMD de DDE de red (NetDDEdsdm)
Tiene graves vulnerabilidades, además no creo que te sea de ninguna utilidad, por lo
que Deshabilítalo.
30) Enrutamiento y acceso remoto (RemoteAccess)
Es otro gran agujero para la seguridad, Deshabilítalo.
31) Escritorio remoto compartido de NetMeeting (mnmsrvc)
Permite a usuarios autorizados acceder remotamente a tu escritorio, obviamente
podríamos dar autorización a alguien no deseado, por tanto es otro gran agujero para la
seguridad. Se debe Deshabilitar este servicio.
32) Estación de trabajo (Ianmanworkstation)
Si deshabilitas este servicio, las conexiones de cliente de red a servidores remotos
no estarán disponibles, por tanto debe estar en Automático.
33) Examinador de equipos (Browser)
Si no formas parte de una red o te conectas a través de un módem, ponlo Manual.
Si formas parte de una red y no usas el protocolo WINS, entonces ponlo en
Automático.
34) Extensiones de controlador de Instrumental de administración de Windows (Wmi)
Supervisa todos los controladores y proveedores de seguimiento de sucesos
configurados, ponlo Manual.
35) Horario de Windows (W32Time)
Chequea automáticamente la hora con un servidor de Internet. Si te preocupa el
consumo de recursos Deshabilítalo, ya que de todas formas nuestro PC marcará la hora,
salvo que tengas la pila agotada.
36) Host de dispositivo Plug and Play universal (upnphost)
222
Manual de Reparación PC
Bolilla X – Windows XP
Ver 2
Se puede Deshabilitar. Si algún componente te da problemas lo pones en Manual.
37) Inicio de sesión en red (Netlogon)
Mantiene un canal seguro entre el equipo y el controlador de dominio para la
autenticación de usuarios y servicios
A menos que cuentes con una red con configuración a través de dominios, lo puedes
Deshabilitar.
38) Inicio de sesión secundario (seclogon)
Usado habitualmente por administradores para iniciar sesión como usuario
restringido, empleando solamente el inicio de sesión secundario para ejecutar
temporalmente una aplicación como Administrador.
Personalmente no le veo mucha utilidad, así que se puede Deshabilitar.
39) Instantáneas de volumen (VSS)
Si no haces copias de seguridad habitualmente, ponlo en Manual, para iniciarlo
solamente cuando te dispongas a hacer una copia de seguridad.
40) Instrumental de administración de Windows (winmgmt)
Si detenemos este servicio, la mayoría del software basado en Windows no
funcionará correctamente, por tanto siempre debe estar en Automático.
41) Llamada a procedimiento remoto (RPC) (RpcSs)
Nunca se debe detener o deshabilitar este servicio, ya que si no el sistema operativo
no podrá realizar cargas, por tanto siempre Automático.
42) Localizador de llamadas a procedimiento remoto (RPC) (RpcLocator)
Después de Windows 95, este servicio está en desuso, por tanto Deshabilítalo.
43) Medios de almacenamiento extraíbles (NtmSvc)
Se utiliza para la administración de medios removibles como ser Tape Backups, Jaz,
Zip, LS120, SyQuest, etc… Ponlo Manual.
44) Mensajero (Messenger)
Es una utilidad que sirve para trasmitir mensajes del servicio de alertas, y también
entre clientes y servidores, es decir, permite mandar mensajes a través de ventanas
emergentes a otro ordenador de una misma red, utilizando el servicio "net send".
Atte. Martín Vargas
223
Coordinador RPC y Redes
mvargas@biosuruguay.com
Manual de Reparación PC
Servicios
Es uno de esos grandes agujeros para la seguridad, ya que tiene una grave
vulnerabilidad que es aprovechada por los "spammers".
En lo que a seguridad se refiere te aconsejo que lo tengas Deshabilitado. Aunque si
formas parte de una red deberás pedir permiso al administrador.
45) MS Software Shadow Copy Provider (SwPrv)
Salvo que cuentes con algún software para realizar copias de seguridad (Ej.- Norton
Gosht), Deshabilítalo.
46) NLA (Network Location Awareness) (Nla)
Deshabilítalo, a menos que uses el servicio “Conexión compartida a Internet” (red
con conexión compartida).
47) Notificación de sucesos del sistema (SENS)
Supervisa y realiza un seguimiento de los sucesos del sistema como, por ejemplo,
sucesos de red de inicio de sesión en Windows y de alimentación, y los notifica a los
suscriptores del sistema de sucesos de COM+.
Recomiendo el modo Automático, aunque si no necesitas que se registren los inicios
de sesión del sistema lo puedes Deshabilitar.
48) Plug and Play (PlugPlay)
Hace que tu equipo se adapte y reconozca los cambios de hardware, por tanto ¿que
tanto cambias el hardware?
49) Portafolios (ClipSrv)
Habilita el Visor del Portafolios para crear y compartir páginas de datos que podrán
revisar los usuarios remotos. Deshabilitado.
50) Programador de tareas (Schedule)
Si tu obsesión es el consumo de recursos Deshabilítalo, aunque debes saber que no
podrás configurar y programar tareas automatizadas en el equipo, por ejemplo te dará error
la actualización automática de tu Antivirus (o cualquier otro software), por lo que tendrás
que actualizar manualmente.
51) Proveedor de compatibilidad con seguridad LM de Windows NT (NtlmSsp)
No creo que te sea de utilidad, Deshabilítalo.
224
Manual de Reparación PC
Bolilla X – Windows XP
Ver 2
52) Registro de sucesos (Eventlog)
Permite visualizar los mensajes del registro de sucesos emitidos por programas y
componentes basados en Windows en el Visor de sucesos.
Es importante que siempre esté en Automático, de lo contrario no se podrán
diagnosticar los problemas del sistema.
53) Registro remoto (RemoteRegistry)
Por razones de seguridad Deshabilita este servicio, ya que si no, algún indeseado te
podría modificar el registro.
54) Registros y alertas de rendimiento (SysmonLog)
Personalmente prefiero Deshabilitar este servicio, aunque si necesitas recopilar
información del rendimiento de tu PC, entonces ponlo Automático.
55) Servicio COM de grabación de CD de IMAPI (ImapiService)
Manual, así sólo se iniciará cuando lo necesites.
56) Servicio de alerta (Alerter.exe)
Evidentemente si no estás en una red, Deshabilítalo.
Si estás en una red deberás consultar al administrador.
57) Servicio de descubrimientos SSDP (SSDPSRV)
Si no estás en una red, Deshabilítalo.
Si estás en una red, también lo puedes Deshabilitar, a menos que te de problemas
algún dispositivo externo.
58) Servicio de Index Server (cisvc)
Si Deshabilitamos este servicio, las búsquedas de texto serán más lentas, pero al
Habilitarlo, requiere gran cantidad de recursos.
Definitivamente, pienso que sales ganando si lo Deshabilitas.
59) Servicio de informe de errores (ERSvc)
Es ese mensajito que a veces aparece de “Enviar informe de errores a Microsoft”;
informa de errores para servicios y aplicaciones que se ejecutan en entornos no estándar.
Seguro que cuando aparece ese mensaje lo “Cancelas”, así que no tiene sentido que
lo tengas Habilitado.
Atte. Martín Vargas
225
Coordinador RPC y Redes
mvargas@biosuruguay.com
Manual de Reparación PC
Servicios
Además nunca sabremos a ciencia cierta que información estamos mandando a Microsoft
cuando lo “Aceptamos”. Personalmente prefiero Deshabilitarlo.
60) Servicio de puerta de enlace de capa de aplicación (ALG)
Si compartes conexión o usas el Firewall de Windows: Automático o Manual.
61) Servicio de restauración de sistema (Srservice)
Consume recursos, pero lo considero importante: Automático. Así si algo falla
podemos restaurar el sistema a un punto anterior.
Evidentemente, si no te parece interesante esta opción, se puede Deshabilitar.
62) Servicio de transferencia inteligente en segundo plano (BITS)
Constituye un mecanismo de transferencia de archivos en segundo plano, así como
un administrador de cola.
Si lo Deshabilitas no podrás recibir Actualizaciones Automáticas hasta que no
reinicies. Lo puedes Deshabilitar.
63) Servicio del administrador de discos lógicos (dmadmin)
Manual.
64) Servicio del número de serie de medio portátil (WmdmPmSp)
Deshabilítalo, a menos que tengas un reproductor de música portátil y te de
problemas.
65) Servicios de cifrado (CryptSve)
Proporcionan servicios de administración de claves para el equipo. Automático.
66) Servicios de Terminal Server (TermService)
Proporciona un entorno con varias sesiones que permite a los dispositivos del
cliente obtener acceso a una sesión del escritorio de Windows virtual y a programas
basados en Windows que se ejecutan en el servidor. Deshabilitado, a menos que lo utilices.
67) Servicios IPSEC (PolicyAgent)
Usado en Redes Privadas Virtuales, VPNs (Virtual Private Networks).
Deshabilitado, a menos que lo uses.
226
Manual de Reparación PC
Bolilla X – Windows XP
Ver 2
68) Servidor (lanmanserver)
Si no estás compartiendo archivos e impresoras en una red, Deshabilítalo, de lo
contrario, Automático.
69) Sistema de alimentación ininterrumpida (UPS)
Deshabilitado, a menos que uses una UPS (SAI), en cuyo caso ponlo Automático.
70) Sistema de ayuda de tarjeta inteligente (ScardDrv)
A menos que uses tarjetas inteligentes, Deshabilítalo.
71) Tarjeta inteligente (ScardSvr)
A menos que uses tarjetas inteligentes, Deshabilítalo.
72) Telefonía (TapiSrv)
Si tienes un módem, ponlo Automático, si no, lo puedes Deshabilitar.
73) Telnet (TlnSvr)
Por razones de seguridad, Deshabilitado.
74) Temas (Themes)
Sencillamente es la apariencia de Windows XP.
Si te gusta la apariencia de XP, ponlo Automático. Si lo que te preocupa es la
memoria y te vale con la apariencia de Windows 2000, entonces lo puedes Deshabilitar.
75) Windows Installer (MSIServer)
Administra la instalación y eliminación de aplicaciones. Manual, para que se ejecute
sólo cuando sea necesario.
El siguiente link les permite acceder a una lista mas completa de los servicios
definidos por Microsoft.
http://www.microsoft.com/spain/technet/recursos/articulos/secmod54.mspx
Atte. Martín Vargas
Coordinador RPC y Redes
mvargas@biosuruguay.com
227
Manual de Reparación PC
Herramientas varias
Directivas de seguridad local:
En esta pantalla encontramos directivas que impiden y controlan los aspectos
relacionados con la seguridad y funcionamiento del equipo.
Las directivas de seguridad local se utilizan para establecer los requisitos de
seguridad en el equipo local. Se aplican principalmente en equipos independientes o para
establecer una configuración de seguridad específica en un miembro del dominio.
Para acceder a las directivas lo hacemos, “Panel de Control – Herramientas
Administrativas – Directivas de Seguridad Local”, la pantalla que se nos presenta es como
al que esta a la derecha.
En esta se encuentras varios grupos, detallamos algunos de ellos y las opciones mas
clásicas, “Directivas de Cuenta”, en esta
opción encontramos la posibilidad de poner
una serie de directivas referente a las
cuentas de usuarios, en dos grupos,
“Directiva de Contraseñas”, en esta opción
podremos seleccionar que características
queremos que tengan nuestras contraseñas,
por ejemplo que la longitud mínima de una
contraseña sea de 6 caracteres.
“Directivas Locales” - “Directivas
de auditoria”, podremos determinar que
acciones se auditaran y cuales no, de forma
que se registre en el “Visor de Sucesos”,
por ejemplo podremos dejar registrado
cuando el usuario “Admin” inicie sesión y
por lo tanto todos los cambios en ese
ínterin será responsabilidad de él, este tipo
de registro se determina un registro de una
acción “correcta” y también podremos
registrar cuando un usuario intente ingresar
con un usuario sin saber su contraseña, no
lo logra pero queda registrado en intento,
este tipo de registro se determina una acción “errónea”
“Asignación de derechos” en esta podremos indicar que usuario o grupo puede o no
hacer, por ejemplo en la opción de apagar el equipo, podremos seleccionar aquellos que
solo podrán hacerlo.
“Directiva de restricción de Software” en esta podremos indicar que programa no se
puede ejecutar, para ello sobre la opción que dice “Regalas adicionales” hacemos clic botón
derecho y seleccionamos la opción “Regla nueva de Ruta”, aparecerá una imagen como la
que esta a continuación, en el cuadro que dice “Ruta de acceso”, indicamos la unidad y
228
Manual de Reparación PC
Bolilla X – Windows XP
Ver 2
carpetas donde se encuentre el ejecutable, debajo seleccionamos si “No permitido” para que
a este no se pueda ejecutar bajo ningún concepto o “Irrestricto” para que todos puedan
acceder a el, aceptamos y la regla esta pronta.
Falta indicar a quien tendrá alcance esta
opción, para eso en la opción “Directivas de
Restricción de software” – “Obligatoriedad”
hacemos doble clic y seleccionamos que todos
los usurarios menos los administradores o todos
los usuarios sin excepciones.
Rendimiento:
En esta Windows nos muestra
cual es el rendimiento de los recursos
mas importantes (ej: Memoria, Disco,
Micro) lo importante de rescatar es que
si el PC se encuentra en reposo y los
recursos tiene una grafica alta de
recursos usados será conveniente la
verificación del buen funcionamiento del
PC.
Atte. Martín Vargas
Coordinador RPC y Redes
mvargas@biosuruguay.com
229
Manual de Reparación PC
Herramientas varias
Visor de sucesos:
Este es sin lugar a duda una de las herramientas mas importantes para la prevención
de errores, es por tal motivo que recomendaremos a nuestros alumnos leer la información
que aquí se muestra con la finalidad de prevenir posibles errores. Indique que los errores se
encuentran divididos en tres grupos y en tres niveles de error, donde los mas graves deberán
de tener atención inmediata.
En el visor de
sucesos que
registrado todos los
eventos que se
realicen en el PC y
que en las opciones
de auditoria se
seleccionaron.
El visor de
sucesos esta dividido
en tres grupos,
“Aplicación”, en este
grupo están todos los
errores a aciertos
referente a la apertura
de programas o
cualquier aplicación
(Software) que se
ejecute, el siguiente
grupo es “Seguridad” en este se encuentra todo lo referido a los intentos de inicio en el
sistema fallidos o no, y por lo tanto se pueden considerar una amenaza para el sistema
operativo, el ultimo grupo es “Sistemas” y en este se encuentra todo lo relacionado a los
errores y aciertos de trabajo sobre el sistema operativo. En cada uno de estos grupos hay
tres niveles de errores, el de menor importancia “Información” este es una información y
posiblemente se genero un error o se realizo una tarea de forma correcta y por lo tanto lo
informa, en caso de un error quizás la tarea se pudo ejecutar de cualquier forma, el nivel de
“Advertencia” es un error medio y deberemos de leer la información que este contenga con
el fin de solucionarlo lo antes posible, al realizar doble clic veremos un link que nos lleva a
la pagina de Microsoft con las posibles causas de este error y las posibles soluciones, por
ultimo el mayor nivel es “error” este nivel es grave y deberemos de atenderlo antes de que
se convierta en un error fatal que es cuando el sistema operativo no inicia por algún motivo.
No deberemos de dejarnos estar con lo errores de lo contrario se nos pueden
acumular y tendremos errores faltas provocando la perdida total de datos.
230
Manual de Reparación PC
Bolilla X – Windows XP
Ver 2
Usuario y Grupos:
Como futuros técnicos será esta la herramienta que les permita administrar a los
usuarios dentro del PC.
Dentro de la
carpeta usuarios, se
encuentran todos los
usuarios del sistema,
como futuros técnicos
utilizaremos esta
herramienta para
crear nuevos usuarios
y no el asistente.
Para crear un
nuevo usuario
deberemos de realizar
clic con el botón
derecho del Mouse en
el espacio en blanco a
la derecha como
muestra la imagen,
seleccionamos usurita
nuevo y rellenamos los campos que se encuentren en él. Dentro de la carpeta grupos
encontramos los grupos de usuarios y dependiendo a que grupo pertenece cada usuario será
las posibilidades que este pueda tener, detallamos algunos de los grupos.
Administradores: es el grupo de mayor jerarquía sus usuarios pueden realizar
cualquier tipo de cambio en el PC.
Usuarios: Este el grupo de menor jerarquía todos los usuarios dentro de este grupo
están limitados en las tareas de configuración, recomendamos
utilizar diariamente un usuario dentro de este grupo y solamente
utilizar el usuario administrador en caso que sea necesario.
Usuarios Avanzados: pueden realizar alguna configuración básica o cambio de
contraseñas.
Invitados: Usuarios que pueden acceder remotamente a nuestro PC.
Operadores de Configuración de Red: Usuarios que pueden configurar las opciones
relacionadas con la Red
Operadores de Copia: Usuarios que pueden realizar respaldos del sistema operativo.
Atte. Martín Vargas
Coordinador RPC y Redes
mvargas@biosuruguay.com
231
Manual de Reparación PC
Herramientas varias
Usuarios Avanzados: Usuarios de jerarquía menor a los administradores, pueden
realizar algunos cambios de configuraciones.
Usuarios de escritorio Remoto: Usuarios que se les permite administrar el equipo
remotamente.
Administrador de dispositivos:
Este al igual que en
Windows 98 presenta el listado
total de hardware del PC, en de
importancia que alumno maneje
también la posibilidad de
instalación de drivers a partir de
esta opción.
Desfragmentador de Disco:
Herramienta que ordena
la información en el disco duro,
recomendamos ejecutar esta
herramienta cada 6 a 8 meses,
de forma que la información
que desordene el disco se
ordene y la lectura sea mas
rápida, esta herramienta pueda demorar varias horas en ejecutarse por lo tanto
recomendamos que se ejecute de forma exclusiva.
Administrador de Discos:
El Fdisk de Windows 98 pero
para XP, desde esta herramienta
podremos borra eliminar particiones
la potencia del mismo es básico y
podremos utilizar otro tipo de
herramientas para administrar
nuestro disco duro, por ejemplo el
Partition Magic.
232
Manual de Reparación PC
Bolilla X – Windows XP
Ver 2
Propiedades del Sistema:
En este encontramos
algunos valores importantes
como la administración de inicio
de varios SO, y las opciones
relacionadas a la presentación
grafica frente a los recursos
utilizados por tal motivo.
En las lengüeta
“Opciones Avanzadas”, tenemos
el botón configuración dentro de
Rendimiento, acá podremos
sacar algunos de los “espejitos”
de Windows XP, favoreciendo
una mejor rendimiento del
sistema en pro de menor imagen.
La opción “Inicio y
Recuperación” nos permite
administrar el inicio multi
sistemas operativos, de forma de
seleccionar cual será el sistema
por defecto que inicie y cuanto
tiempo tendrá el usuario para poder seleccionar el otro.
En la lengüeta “Remoto” podremos permitir el acceso remoto a nuestro PC así como
la asistencia remota, ambos valores recomendamos que no estén marcados de forma de
evitar posibles espías se conecten a nuestro PC.
Actualizaciones Automáticas, esta opción nos permite mantener a nuestro sistema
operativo actualizado y al día con los parche que genera Microsoft, estamos al momento de
realizar este manual en el SP2, donde lo podemos pedir o bajar de Internet, de esa forma los
errores del sistema son corregidos y la seguridad aumenta en nuestro PC, en tanto
recomendamos que esta opción este desmarcada cuando nos conectamos a Internet vía
teléfono, de forma que la conexión no sea tomada por nuestra actualización y nos deje poco
ancho de banda para navegar en Internet, si tenemos banda ancha recomendamos activar
esta opción a fin de mantener al máximo acuatizado el sistema.
Atte. Martín Vargas
Coordinador RPC y Redes
mvargas@biosuruguay.com
233
Manual de Reparación PC
Herramientas varias
Restaurar Sistema, esta nos permite marcar
la opción “Desactivar Restaurar Sistema en…..” de
esta forma luego de marcar esta casilla Windows
XP no registra si hay cambios en los archivos del
registro del sistema, y por lo tanto no intenta
recupera una situación anterior, por tal motivo antes
de quietar un virus deberemos de marcar esta
opción y luego sacarlo en modo seguro, una vez que
ya lo sacamos volvemos y desmarcamos esta
opción de lo contrario el sistema colapsara en poco
tiempo, dado que Windows XP, constantemente
recupera situaciones del sistema anterior para
mantener mayor estabilidad.
Agregar o quitar Programas:
Nuevamente un valor igual que Windows 98
saber que existe dará un valor agregado para la
puesta y quita de programas.
Firewall de Windows:
Esta herramienta me permite mantener
alejados a los posibles espías o intrusos de nuestro
PC, por tal motivo recomendamos administrar de
forma correcta esta opción y mantenerla activa para
minimizar los problemas del sistema.
SFC:
Una de las herramientas de Windows 98 que
también se peden aplicar en Windows XP. Salvo
que no tiene entorno grafico
234
Manual de Reparación PC
Bolilla X – Windows XP
Ver 2
Regedit:
Una de las herramientas
de Windows 98 que también se
peden aplicar en Windows XP.
Al editar el registro el
primer grupo de llaves es el
“HKEY_CLASSES_ROOT”
en este grupo se guarda la
relación entre las aplicaciones
y las extensiones de archivos.
“HKEY_CURRENT_USER”
En esta se encuentra
toda la información referente al
usuario actual. Si este usuario
tiene algún problema con las aplicaciones durante el proceso de inicios deberemos de
seguir la ruta a continuación y podremos ver todas las aplicaciones que se cargan durante el
proceso de inicio.
“HKEY_CURRENT_USER\SOFTWARE\MICROSOFT\WINDOWS\CURRENTVERSION\RUN” Todos
los valores que se vean a la derecha de la pantalla son cargados en el inicio, si alguno de
estos da problemas se podrá eliminar e instalar nuevamente la aplicación en caso de querer
usarla, pero la pregunta es,
¿Si alguna de esas opciones no
me permite entrar a Windows?
Veamos que respuesta le
damos a esto.
Para dar una respuesta a
la interrogante planteada,
vemos la llave
“HKEY_USERS”, donde se
encuentra la configuración de
todos los usuarios del sistema,
si seguimos la ruta anterior
podremos eliminar el valor que
impide que otro usuario ingrese
al sistema, por tal motivo es
que insistimos que el usuario
Administrador sea utilizado en
casos de configuración y en la diaria se utilice un usuario común, ya que si es el usuario de
mayor jerarquía el que tiene problemas con seguridad que las posibilidades de dar una
solución son menores.
Atte. Martín Vargas
Coordinador RPC y Redes
mvargas@biosuruguay.com
235
Manual de Reparación PC
Herramientas varias
HKEY_LOCAL_MACHINE: Contiene los datos de configuración del equipo local.
Esta información esta utilizada por las aplicaciones, controladores de dispositivos y su
configuración es la misma para todos los usuarios.
HKEY_CURRENT_CONFIG: Contiene la información acerca de la configuración
del sistema actual, esta información varia cada vez que se reinicia el PC, ya que es la
configuración de Caché de disco, administración de memoria, etc.
GPEDIT.MSC:
Esta herramienta complementa la configuración del sistema, y es de interés ser dada
de forma de poder sacar elementos en el proceso de inicio.
Por ejemplo
podremos indicar las
aplicaciones que deseamos
que se carguen durante el
inicio o fin de una sesión.
MSConfig:
Una de las herramientas de Windows 98 que también se peden aplicar en Windows
XP.
236
Manual de Reparación PC
Bolilla X – Windows XP
Ver 2
RSTRUI.EXE:
Este ejecutable nos permite generar puntos de restauración, de forma que el sistema
puedan se recuperados a partir de estos. Si bien Windows XP realiza puntos de restauración
de forma automática recomendamos esta herramienta de forma de prevenir antes de instalar
alguna aplicación o Drivers dudoso.
Lo podemos hacer desde el ejecutable o desde el inicio-programas…-restaurar
sistema, usted como futuro técnico determine cual es mas interesante.
Deberemos de generar un punto de restauración para poder luego recuperarlo.
Atte. Martín Vargas
Coordinador RPC y Redes
mvargas@biosuruguay.com
237
Manual de Reparación PC
Herramientas varias
MMC
Otra herramienta que nos brinda Windows XP para realizar algunas restricciones al
sistema es una muy interesante y complementa a las anteriores.
Si vamos al Menú, “Archivo”, “Agregar o quitar complemento” podremos seleccionar cual
será el complemento que queremos trabajar, en este ejemplo seleccionamos el “Editor de
objetos de directivas de grupo” que creo que es uno de los mas completos, investiga y mira
el poder de restricción que puedes generar con esta herramienta.
238
Manual de Reparación PC
Bolilla X – Windows XP
Ver 2
En esta imagen se muestra como podemos impedir que se ejecute el WINMensagger, si es
que este esta instalado.
Atte. Martín Vargas
Coordinador RPC y Redes
mvargas@biosuruguay.com
239
Manual de Reparación PC
Herramientas varias
El registro de Windows XP
Una de las características de este sistema es que no cuenta con archivos de
configuración *.ini, de forma que todo ahora se encuentra en el registro, recomendamos
realizar respaldos manuales de estos archivos para prevenir cualquier falla en el sistema, los
archivos son están:
System, Software, Sam, Security, Default
Estos cinco archivos son el registro de Windows XP, en caso de perdida parcial o
total de algunos de estos archivos tendremos problemas en el inicio si es que inicia.
Por lo tanto recomendamos realizar una copia manual de los archivos del registro y
para luego en caso de catástrofes poder recuperarlos.
Esto lo podemos realizar iniciando desde el CD, en la consola de recuperación, de
esta forma desde línea de comandos tendremos la posibilidad de trabajar y poder copiar el
respaldo realizado.
Para lograrlo debes de bootear del CD, y seleccionar la letra “R” recuperar la
primera vez que Windows lo pregunta. Si continuas con el proceso te preguntara si lo que
quieres es Reparar “R” el sistema instalando por encima del existente, si continuas la
siguiente opción será de instalar nuevamente el SO.
Una vez respaldado y con problemas deberás de reiterar el paso anterior pero ahora
deberás de copiar desde la carpeta donde se encuentran los archivos del Registro
respaldados a la carpeta donde están los dañados que usa el SO.
Prueba respaldar el registro crea usuarios y guarda datos de los mismos, y recupera
la copia de registros, ¿Qué sucedió con los usuarios creados y sus datos?, has lo mismo
pero utilizando el creador de puntos de restauración y hazte la misma pregunta.
240
Manual de Reparación PC
Bolilla X – Windows XP
Ver 2
La respuesta a esta debería de ser que con la primera opción solo se perdió la
creación de los usuarios pero ningún dato fue perdido (Cosa importante si las hay ya
que como dijimos los datos del usuario son los mas importantes), mientras que con
la segunda opción, se borro el usuario junto con sus datos
Nota: Si un registro es respaldado en una instancia donde todo funciona de forma correcta, al recuperarlo
estaremos nuevamente y en un tiempo mínimo en una situación satisfactoria deberemos de solamente trabajar
en las aplicaciones y cambios que se realizaron en este lapso de tiempo.
Nota: Realiza un respaldo del registro para probar todas las herramientas mencionados, no te preocupes que si
lo haces bien y con alguna herramienta cometes algún error solamente recuperando el registro podrás volver a
tu configuración anterior. (Salvo que borres los archivos, ahí seria bueno haber realizado un punto de
restauración).
Algunos comandos de Consola:
Fixmbr: Recupera el sectror de arranque maestro del Sistema, el equivalente en
Windows 98 a este es “Fdisk /mbr”
FixBoot: Transfiere los archivos de inicio del SO, el equivalente a este en Windows
98 es “Fixboot”
Bootcfg /rebuild: recupera al gestor de inicio de múltiples SO. Solo podremos
recuperar a Windows XP y luego modificando el BOOT.INI deberemos de agregar a
Windows 98, recordemos que este gestor no permite el inicio de otros sistemas operativos
como por ejemplo de Linux pero si a la inversa.
Archivos y sistemas de ficheros
Cacls: Permite modificar los permisos de lectura y escritura en ficheros y carpetas
Chkdsk: Comprueba el estado de una partición y repara los daños en caso de que encuentre
alguno. Sin parámetros simplemente escanea e informa de errores. Para que además repare,
añadimos el parámetro /F: chkdsk /F
Cipher: Cifrado de datos en particiones NTFS
Comp: Compara archivos o carpetas y muestra las diferencias existentes entre ellos
Compact: Compresor de archivos. El parámetro para la compresión es /C, el parámetro para
descomprimir es /U
Convert: Conversor de particiones, convierte particiones FAT16 o FAT32 en particiones
NTFS sin perdida de datos
Defrag: Defragmentador de archivos
Atte. Martín Vargas
Coordinador RPC y Redes
mvargas@biosuruguay.com
241
Manual de Reparación PC
Herramientas varias
Diskpart: Permite crear, eliminar y administrar particiones. Este programa en modo consola
debemos utilizarlo con cuidado puesto que es fácil que eliminemos sin darnos cuenta todo
el contenido del disco duro o de la partición activa
Find y Findstr: Comandos de busqueda de ficheros. Permite buscar cadenas de caracteres
dentro de los archivos.
Iexpress: Asistente para crear comprimidos CAB
Openfiles: Muestra a un administrador los archivos abiertos en un sistema y permite
desconectarlos si se han abierto a través de red
Configuración e información del sistema
Control: Permite modificar las claves y los permisos de los diferentes usuarios, así como
requerir la pulsación de ctrl+alt+sup para poder iniciar sesión, haciendo el inicio de sesión
más seguro
Driverquery: Crea un informe sobre los dirvers instalados en el sistema. Muestra además
información detallada de cada uno.
Dxdiag: Herramienta de diagnóstico de DirectX
Gpresult: Información de las políticas de grupo aplicadas a un usuario
Gpupdate: Actualizar las políticas de grupo
Pagefileconfig: Configuración de la memoria virtual de Windows
Prncnfg: Información sobre las impresoras instaladas
Prnjobs: Información sobre los trabajos de impresión en cola
Reg: Permite ver y modificar valores del registro de Windows. Opciones posibles:
reg query: consulta en el registro
reg add: añadir entrada
reg delete: eliminar entrada
reg copy: copiar clave en otro lugar del registro
reg save: guardar parte del registro
reg restore: restaura el registro
reg load: cargar valor o clave desde un archivo reg
reg unload: descargar valor o clave
reg compare: comparar valores de registro
reg export: exportar registro a un archivo
reg import: importar registro a un archivo
242
Manual de Reparación PC
Bolilla X – Windows XP
Ver 2
Sc:
Administrador de servicios, podemos detenerlos, ejecutarlos, etc
SFC: Este comando permite buscar archivos del sistema dañados y recuperarlos en caso de
que estén defectuosos (es necesario el CD de instalación del sistema operativo para
utilizarlo). Para realizar una comprobación inmediata, deberemos ejecutar la orden sfc
/scannow
Systeminfo: Muestra información sobre nuestro equipo y nuestro sistema operativo:
número de procesadores, tipo de sistema, actualizaciones instaladas, etc
Taskkill: Permite matar procesos conociendo su nombre o su numero de proceso (PiD)
Tasklist: Informe sobre los procesos ejecutados en el sistema Redes
Arp: Muestra y permite modificar las tablas del protocolo ARP, encargado de convertir las
direcciones IP de cada ordenador en direcciones MAC (dirección física única de cada
tarjeta de red)
Ftp: Cliente FTP en modo consola de comandos
Getmac: Muestra las direcciones MAC de los adaptadores de red que tengamos instalados
en el sistema
Ipconfig: Muestra y permite renovar la configuración de todos los interfaces de red
Nbtstat: Muestra las estadísticas y las conexiones actuales del protocolo NetBIOS sobre
TCP/IP, los recursos compartidos y los recursos que son accesibles
Net: Permite administrar usuarios, carpetas compartidas, servicios, etc. Para un listado
completo de todas las opciones, escribir net sin ningún argumento. Para obtener ayuda
sobre alguna opción en concreto, escribir net help opción
Netsh: Programa en modo consola permite ver, modificar y diagnosticar la configuración
de la red
Netstat: Información sobre las conexiones de red de nuestro equipo
Nslookup: Aplicación de red orientada a obtener información en los servidores DNS sobre
un host en concreto
Pathping: Muestra la ruta que sigue cada paquete para llegar a una IP determinada, el
tiempo de respuesta de cada uno de los nodos por los que pasa y las estadísticas de cada
uno de ellos.
PING: Comando para comprobar si una máquina está en red o no
Rasdial: Permite establecer o finalizar una conexión telefónica
Atte. Martín Vargas
Coordinador RPC y Redes
mvargas@biosuruguay.com
243
Manual de Reparación PC
Herramientas varias
Route: Permite ver o modificar las tablas de enrutamiento de red
Tracert: Informa sobre el camino que siguen los paquetes IP desde que sale de nuestra
máquina hasta que llega a su destino
AT: Permite programar tareas para que nuestro ordenador las ejecute en una fecha o en un
momento determinado
Logoff: Comando para cerrar sesiones, incluso en equipos remotos
Msg: Envía mensajes por la red a otros equipos
Msiexec: Comando para ejecutar archivos de instalación MSI
Runas: Ejecución de programas como si fueras otro usuario
Shctasks: Administrador de tareas programadas
Shutdown: Comando para apagar, reiniciar el equipo. Es especialmente útil si hemos sido
infectados con el virus Blaster o una de sus variantes para cancelar la cuenta atrás. Para
ello, tan sólo tendremos que utilizar la sintaxis shutdown -a
Micosoft Management Consale (MMC)
Los siguientes comandos no son más que los accesos a cada sección de la MMC, que
lanzarán una interfaz gráfica a la cual podresmos accedes en su mayoria desde el Panel de
control.
Ciadv.msc: Permite configurar el servicio de indexado, que acelera las búsquedas en el
disco duro
Compmgmt.msc: Da acceso a la Administración de equipos, desde donde podemos
configurar nuestro ordenador y acceder a otras partes de la MMC
Devmgmt.msc: Administrador de dispositivos
Dfrg.msc: Desfragmentador de disco
Diskmgmt.msc: Administrador de discos
Fsmgmt.msc: Monitorización y Administración de los recursos compartidos
Gpedit.msc:
Políticas de grupo
Lusrmgr.msc: Administración de usuarios
Ntmsmgr.msc: Administración de dispositivos de almacenamiento extraíbles
244
Manual de Reparación PC
Bolilla X – Windows XP
Ver 2
ntmsoprq.msc; Monitorización de las solicitudes de operador de medios extraíbles
Perfmon.msc: Monitor de sistema
Secpol.msc: Configuración de seguridad local
Services.msc: Administrador de servicios
Wmimgmt.msc: Administador de WMI
Se a comprobado que en muchos equipos ATX, donde en anteriores versiones al
Windows XP apagaban automáticamente el sistema, en Windows XP no lo hacen,
mostrando el mensaje: "Ahora es seguro apagar el sistema" o incluso reiniciando en vez de
apagarse.
Y este problema lo podemos solucionar mediante el registro de Windows. Para ello
ejecutamos "regedit.exe" desde el menú "Inicio/ Ejecutar".
Allí localizamos la siguiente clave:
HKEY_LOCAL_MACHINE\SOFTWARE\Microsoft\WindowsNT\CurrentVersion\Winlo
gon.
Una vez localizada dicha clave, comprobamos si el contenido de los valores
alfanuméricos PowerDownAfterShudown y ShutdownWithoutLogon es "1", pues de lo
contrario, tendremos que ponerlo con ese valor.
Revisa en la clave HKEY CURRENT_USER\Control Panel\Desktop si existe el
valor alfanumérico PowerOffActive, cuyo contenido deberá ser "1". Si esto aun sigue sin
causar ningún cambio, lo intentaremos de otro modo:
Iniciamos la herramienta de administración del sistema, pulsando con botón derecho
sobre el icono de Mi PC seleccionando "Administrar".
Una vez dentro del administrador de dispositivos, comprobamos que el apartado
Ordenador, indique lo siguiente: "Equipo ACPI compatible" o "PC Estándar APM'.
En este último caso, dentro del menú Ver, seleccionamos Mostrar dispositivos
ocultos y nos aseguramos que el elemento "NT ATM / Legacy Interfaz mode" no tenga un
marca de color rojo, pues de suceder esto tenemos que hacer lo siguiente:
Accedemos a sus Propiedades y Habilitar el dispositivo. Para terminar,
MaxiTrucos.com recomienda comprobar que en las Propiedades de energía, dentro del
Panel de control, en la pestaña APM se encuentre activada la opción "Habilitar la
compatibilidad con la administración avanzada de energía".
Envía y busca más trucos en el foro del curso de reparación PC y Redes.
Atte. Martín Vargas
Coordinador RPC y Redes
mvargas@biosuruguay.com
245
Manual de Reparación PC
Tarjetas de Video
Tarjetas de Video
Introducción
La primera tarjeta de video o tarjeta gráfica como tal fue creada por IBM y se llamó
adaptador de pantalla monocromo (Monochrome Display Adapter, MDA). Su
funcionamiento implicaba el envío de señales para ubicar texto en la pantalla, mediante una
rejilla predeterminada. Pero por tratarse de un modo sólo texto, los puntos no podían ser
separados individualmente, de manera que los gráficos (si es que pueden llamarse así) no
eran más que caracteres especiales que, combinados como un rompecabezas, originaban
algunas figuras simples.
A este modelo le siguió la Hércules, fabricada por la misma empresa. Esta tarjeta ya
poseía la capacidad de direccionar individualmente cada punto, lo que le permitía mostrar
tanto texto como gráficos en una rejilla de 720 x 350 puntos, característica que la hizo muy
popular en la década del '80.
La primera tarjeta con capacidad gráfica fue la CGA (Color Graphics Array, o matriz de gráficos a color), cuyo nombre alude a que manejaba la pantalla como una matriz de
pixeles, con hasta 4 bits de profundidad, para lograr un máximo de 16 colores en pantalla.
Continuando con la evolución y afirmando su por entonces liderazgo en el mercado, llegó
de la mano de IBM el EGA (Enhanced Graphics Adapter, adaptador de gráficos mejorado),
que soportaba 16 colores de una paleta de 64 en una pantalla de 640 x 350 pixeles. También
daba soporte a todas las aplicaciones existentes hasta el momento, por lo cual su uso se
popularizó rápidamente.
Por último, en cuanto a estándares, apareció el muy conocido VGA (Video Graphics
Array, o matriz de gráficos de video). Esta tarjeta marcó un antes y un después en lo que a
video se refiere, ya que sus características duraron muchísimo tiempo y luego fueron
heredadas por las nuevas generaciones de placas de video.
Su principal innovación radicó en ser el primer formato de video analógico (todos
sus predecesores eran sólo digitales), lo que le permitió tener un mayor control del color en
pantalla. El VGA original soportaba 16 colores a una resolución de 640 x 480, aunque
aumentaba a 256 colores al bajar la resolución a 320 x 200 puntos.
Este formato fue rápidamente copiado por muchos fabricantes, que llegaron a
mejorar sustancialmente la capacidad del original. Estas tarjetas se denominaron
"compatibles con VGA'; y pronto sus estándares adquirieron nombres propios, como los
conocidos SVGA (Super VGA), UVGA (Ultra VGA) y XVGA (eXtended VGA).
La única diferencia entre ellas estaba en la velocidad de refresco y en ciertas
capacidades integradas, ya que la resolución y la profundidad del color dependen,
principalmente, de la memoria con que cuente la tarjeta.
En la actualidad, las tarjetas han ido incorporando funciones adicionales, tales
como: sintonizador de televisión, captura y edición de video, salida para TV (ya sea en
246
Manual de Reparación PC
Bolilla XI –Video y Sonido
Ver 2
formato analógico o en los últimos formatos digitales) y decodificadores especiales para
películas en formato digital.
DE ISA A AGP
Con la evolución de las tarjetas gráficas apareció rápidamente un problema
asociado: la velocidad del bus de datos. En principio, el puerto ISA proveía 16 bits de conexión con la placa madre, pero luego fue reemplazado por el VLB (VESA Local Bus), que
ampliaba a 32 dicha comunicación. Con el lanzamiento de nuevos micros y el rápido
incremento de sus velocidades, hizo falta más velocidad aún, y entonces se creó el famoso
PCI. Este puerto fue tan utilizado, que pronto se saturó su línea de comunicación, y se
volvió indispensable tener un puerto único, lo cual dio nacimiento al AGP
Conceptos Principales:
De la calidad de los diversos componentes de una placa de video dependen su
performance y estabilidad, además de las prestaciones que puede brindar para los
programas cada vez más exigentes del mercado.
Una placa de video está formada por ciertos componentes básicos, que son: el
BIOS, la memoria, el RAMDAC y el procesador gráfico.
El BIOS (Basic InputlOutput System, sistema básico de entrada-salida) otorga un
conjunto de funciones que son utilizadas por el driver (controlador lógico) de la placa para
acceder a las funciones de la tarjeta desde las aplicaciones. El BIOS también actúa como
una interfaz entre los programas y el chipset.
Una de las partes más importantes es el conversor analógico-digital de la memoria
de acceso aleatorio o RAMDAC (Random Access Memory Digital Analog Converter), ya
que tiene a su cargo una de las tarea más vitales dentro de la placa. La información de la
imagen almacenada en la memoria de video es digital, debido a que las computadoras
trabajan con datos binarios (ceros y unos) que controlan la intensidad y el color de cada
píxel en la pantalla. Sin embargo, muchos monitores son analógicos, por lo tanto no usan
información digital; entonces, es necesario convertir la imagen en la memoria a impulsos
analógicos que éstos puedan interpretar. El RAMDAC se ocupa de leer el contenido de la
memoria de video muchas veces por segundo, para convertir la información y enviar los
impulsos analógicos a la salida de video. El tipo y la velocidad del RAMDAC tienen un
impacto directo en la calidad de la imagen, y determinan los límites de la velocidad de
refresco, la resolución y la profundidad del color.
La memoria de video es un componente vital de la tarjeta gráfica, y se han diseñado
diversas tecnologías específicamente para este fin.
La DRAM (Dynamic RAM o RAM dinámica) era la más usada en los '90, tanto en las PC’s
como en algunas tarjetas de video. Actualmente, no tiene el ancho de banda suficiente para
manejar la demanda de calidad, en especial por cuestiones de diseño. Esto se debe a que la
memoria principal del sistema está diseñada para atender básicamente a un cliente, el
procesador principal, mientras que en el subsistema de video se crea una competencia entre
Atte. Martín Vargas
247
Coordinador RPC y Redes
mvargas@biosuruguay.com
Manual de Reparación PC
Tarjetas de Video
la unidad de procesamiento gráfico (GPU) y el RAMDAC por tener acceso a la
información en la memoria de video.
Por su parte, el procesador gráfico es el componente básico de la tarjeta. Se encarga
de procesar (valga la redundancia) la información que recibe y convertirla en imágenes. De
esta manera, libera al procesador principal del sistema de la dura tarea de manejar la
cantidad de información que necesitan algunas aplicaciones. Si tenemos en cuenta que una
imagen medianamente compleja puede requerir un promedio de 8 MB de datos, y que eso
necesita ser escrito unas 70 veces por segundo para evitar que el monitor parpadee, se podrá
comprender que el volumen de información es realmente apreciable.
Los procesadores de las placas aceleradoras no sólo se encargan de manejar
semejante tráfico de datos sino que, además, efectúan tareas sumamente complejas para
poder dibujar en pantalla un escenario plenamente creíble. Es por eso que incorporan cada
vez más las funciones de un sistema de cálculo complejo, llegando incluso a sobrepasar al
procesador principal en millones de transistores.
Por último, hay un elemento que no es un componente propiamente dicho, pero que
se encuentra en la placa gráfica: el chipset. Se trata de un juego de chips, tal como su
nombre lo indica, que provee las características propias de una placa. Es común encontrar
tarjetas de diferentes fabricantes que usan el mismo chipset, por lo que, en principio,
ofrecen similares prestaciones, aunque no siempre resulta así.
Placas actuales y el Nuevo PCI Express
El nuevo conector PCI Express soluciona el problema cada vez mayor la necesidad de
ancho de banda. El AGP incluso está basado en los PCI, y esto conlleva sus limitaciones. El
camino recorrido es sustancial desde los 33 MHz de los primeros PCI hasta los 2,1 GB/s
del AGP 8X. El nuevo bus, en cambio, maneja una comunicación bidireccional serial, que
lleva los datos en paquetes, de manera similar a Ethernet. Una ranura de, por ejemplo, 16x
tendrá 164 pines, y desarrollará un ancho de banda de 4 GB/s, el doble de la especificación
AGP 8x Pro. Ambos conectores son físicamente parecidos en relación a sus contactos, pero
eléctricamente incompatibles. Las ranuras, por lo general, son de color azul o negro, de
diferentes tamaños con respecto al ancho de banda y el bus. Así tenemos que PCI Express
1x alcanzará los 2,5 GB/s, y PCI Express 4x, 8x y 16x, de 3 a 5,2 GB/s.
La memoria
No sólo es uno de los componentes principales de toda tarjeta actual, sino que su
relevancia se fue incrementando a medida que las aplicaciones crearon un universo visual
que exige grandes demandas de espacio para ser representado.
La VRAM (o Video RAM) es un tipo de memoria creada exclusivamente para su
uso en tarjetas de video. Una confusión muy común es denominar "memoria de video" no
sólo a la VRAM sino también a cualquier otra memoria usada en estas tarjetas. La RAM de
ventana (Window RAM, WRAM) es una versión modificada de la VRAM, desarrollada por
Samsung, e introducida en el mercado por primera vez en la familia de tarjetas de video
248
Manual de Reparación PC
Bolilla XI –Video y Sonido
Ver 2
Martox Millennium. Es más económica y eficiente que la VRAM y permite realizar
transferencias más rápidas en operaciones comunes, como el dibujo de cajas y el relleno de
bloques, a través del direccionamiento de grandes porciones (ventanas) de la memoria de
video. La WRAM ofrece un rendimiento 50% superior y un costo 20% menor que la
VRAM.
A modo de referencia, tengamos en cuenta que una tarjeta de video con WRAM y
un RAMDAC suficientemente rápido puede alcanzar resoluciones de 1600 x 1200 en color
verdadero (1600 x 1200 x 16).
SGRAM Y MDRAM
La RAM sincrónica para gráficos (Synchronous Graphics RAM, o SGRAM) es un
tipo de memoria para video que evolucionó de la SDRAM para el sistema, y que incluye
funciones específicas para gráficos. Permite que los datos sean obtenidos y modificados en
bloques, lo que reduce la cantidad de lecturas y escrituras a la memoria, e incrementa el
desempeño de la tarjeta de video al hacer el proceso más eficiente.
Otro tipo de memoria para video es la DRAM multibanco (Multibank DRAM, MDRAM),
creada por MoSys Inc. específicamente para placas de video, y utilizada por las tarjetas
Tseng Labs ET6000. Su diseño difiere sustancialmente con respecto a los otros tipos de
memoria para gráficos, ya que la memoria se separa en bancos de 32 KB a los que puede
accederse directamente, en vez de usar un solo bloque, como en las demás tecnologías.
Los accesos a memoria pueden ser entrelazados entre los bancos, de modo que se
permite la superposición para proveer un mejor desempeño, sin tener que usar puertos
dobles. Esta tecnología poseía ciertas ventajas, como una mejora en la performance general,
que impedía alteraciones a causa del tamaño de los módulos.
REFRESCO
Existe un punto de confusión relativamente común, al hacer referencia a la
velocidad de refresco como la velocidad de cuadros, usualmente utilizada por los juegos.
Esta describe cuántas veces por segundo el motor de gráficos puede calcular una nueva
imagen y colocarla en la memoria de video. La velocidad de refresco, por su parte, indica
con qué rapidez el contenido de la memoria de video se envía al monitor. La resolución está
relacionada de manera inversamente proporcional a la velocidad de refresco, o sea que a
mayor resolución, menor velocidad de refresco, ya que las altas frecuencias de refresco
requieren que el RAMDAC regenere las imágenes en un tiempo menor. La habilidad del
RAMDAC para llevar a cabo esta tarea depende de:
Calidad de la tarjeta de video y su chipset: de acuerdo con su arquitectura y calidad,
la performance se ve directamente afectada.
Resolución de la pantalla: a mayor resolución, más pixeles existen para procesar por
el RAMDAC.
Atte. Martín Vargas
Coordinador RPC y Redes
mvargas@biosuruguay.com
249
Manual de Reparación PC
Tarjetas de Video
Ancho de banda de la memoria de video: el RAMDAC debe leer de la memoria de
video la información que envía al monitor.
La frecuencia de video suele especificarse para una operación no entrelazada, ya
que éste es el modo en el que trabaja la mayoría de los monitores hoy en día. Sin embargo,
en un principio, algunos monitores requerían del entrelazado para funcionar con altas
resoluciones. El refresco entrelazado duplica la velocidad del refresco, ya que presenta
líneas alternantes en cada ciclo. Esencialmente, lo que hace es redibujar la mitad de la
pantalla en cada ciclo. La frecuencia de refresco habitual se realiza a 87 Hz, aunque se baja
a la mitad, 43,5 Hz, por el entrelazado, lo que genera un parpadeo perceptible para la
mayoría de las personas.
Aceleradoras graficas
La continua evolución de los juegos obliga a todos los fanáticos a tener uno de estos
dispositivos. Hasta no hace mucho tiempo tenían precios algo elevados, pero su
popularidad actual los convierte en un componente habitual.
Una aceleradora 3D es, en líneas generales, una placa de video que puede dibujar polígonos
utilizando sólo sus vértices tridimensionales, además de que puede agregarles texturas y
darles forma.
No siempre las aceleradoras fueron 3D. Algunas eran sólo bidimensionales (2D)
porque no calculaban el tercer elemento (el eje Z), aunque en la actualidad ya casi no
existen.
Hay dos tipos básicos de aceleradoras. Las que actualizaban la placa de video básica
solían llamarse "upgrades'.' Se colocaban en un slot PCI separado y se conectaban por
dentro con la placa de video mediante un cable plano al conector extendido de ésta;
también era posible colocar un cable a la salida externa de la tarjeta gráfica, que oficiaba de
"puente" entre ambas. Actualmente, este tipo ya casi no existe, debido a que las tarjetas
nuevas hacen tanto el trabajo de 2D como el de 3D.
Las aceleradoras cuentan con un chipset especializado capaz de realizar funciones
específicas, sin sobrecargar al procesador principal. En este campo de la aceleración se
empieza a escuchar el término API. Se trata de colecciones de rutinas o librerías que le
permiten al diseñador de una aplicación o juego hacer uso de las capacidades del hardware
para el cual escribe. Las API’s 3D pueden ser, básicamente, de dos tipos: generales y
nativas. Las generales o abiertas son estándares que funcionan en la mayoría de las placas,
pero no explotan todas sus capacidades. Por el contrario, las nativas o propietarias
funcionan con un chipset específico y, generalmente, son desarrolladas por la misma
productora del chipset. En este caso, la API utiliza el cien por cien de las capacidades del
chipset, pero sólo funciona en él.
Las tres API’s más utilizadas son OpenGL, Glide y DirectX. La primera, desarrollada por Silicon, es de estilo abierto y la de uso más generalizado, debido a que
existen drivers para todas las placas y opera en cualquier sistema operativo. La compañía
3DFX, a su vez, desarrolló Glide, y hoy no es raro que el nombre de su creador se confunda
250
Manual de Reparación PC
Bolilla XI –Video y Sonido
Ver 2
con la API real. De todas formas, la compañía fue adquirida por nVIDIA, lo cual indica que
su futuro está limitado.
Finalmente, DirectX es, en realidad, un conjunto de API’s, que para gráficos 3D
toma el nombre de Direct3D. Luego de OpenGL, es la más usada.
Las placas aceleradoras poseen una serie de características que están directamente
relacionadas con su calidad y prestaciones. Aquí mencionaremos algunas de ellas.
El Bump Mapping permite darle una textura rugosa a un objeto. Los colores
cercanos al negro se convierten en hendiduras, y los cercanos al blanco, en protuberancias.
El Alfa Blending (o canal alfa) es una técnica que se utiliza para crear objetos
transparentes. Normalmente, un píxel tiene valores en rojo, verde y azul, y al añadirle un
canal alfa, ambas imágenes se combinan en pantalla para dar sensación de transparencia.
El Depth Cueing es conocido como niebla y difuminado en profundidad. En este
caso, los objetos se cubren con un halo, dependiendo de la distancia, con lo cual se da
sensación de profundidad de una manera muy realista. La técnica de Glow le da a un punto
de luz un halo a su alrededor, como cuando la luna está detrás de las nubes. Hilite crea
haces a partir de un punto, en tanto que Flare da un efecto similar a la refracción de la luz a
través de la lente de una cámara.
El sombreado en sí mismo tiene diversos nombres según el método aplicado. Así,
por ejemplo, el sombreado Flat o plano es el método más sencillo y rápido, ya que consiste
en rellenar cada polígono de un color plano; a su vez, es el menos realista. El Gouraud es
algo mejor, porque cada polígono tiene un umbral asignado y se dibuja un degradado de
color sobre él. El Phong consiste en que, además de que el objeto tenga sombra (como el
Gouraud), proyecta la suya sobre los demás elementos de la escena. Por último el mapeado
de texturas (Texture Mapping) es el método más realista para dibujar un objeto, dado que
coloca sobre los polígonos una imagen real digitalizada.
La corrección de perspectiva permite que los objetos dibujados y mapeados
parezcan realistas, al utilizar complejos cálculos matemáticos para que las texturas se
apliquen correctamente sobre las partes más alejadas de la escena. El filtrado bilineal y el
trilineal son dos métodos que se utilizan para el mapeado de texturas. El primero pone una
textura a un píxel con una media de los pixeles que lo rodean, para evitar que cada uno de
ellos tenga una textura exactamente igual a las de su alrededor. El segundo es más sofisticado ya que, además de hacer lo mismo que el bilineal, agrega interpolación entre dos
texturas, y así se logran cambios mucho más suaves. Cuando los chips realizan un filtrado
lineal, normalmente lo hacen en toda la imagen. Pero existe un filtrado llamado
anisotrópico, que sólo lo hace de los objetos que van a ser visibles, con lo cual se permite
tener escenas más complejas sin pérdida de velocidad.
El MIP-Mapping (mapeado MIP es una técnica de mapeado de texturas que usa
múltiples versiones de cada mapa de texturas, cada uno a diferente nivel de detalle. Cuando
el objeto se acerca o se aleja del observador, el mapa apropiado se aplica. Esto hace que los
Atte. Martín Vargas
251
Coordinador RPC y Redes
mvargas@biosuruguay.com
Manual de Reparación PC
Tarjetas de Video
objetos tengan un alto grado de realismo y acelera el tiempo de proceso, de modo que el
programa puede mapear de forma más simple (con mapas menos detallados) cuando los
objetos se alejan (MIP proviene del latín Multi in Parvum, que significa "muchos en
poco").
Por último, Z-buffering es una técnica para eliminar superficies ocultas, con el fin
de esconder objetos que están detrás de otros. El hecho de hacer esto por hardware evita
que las aplicaciones de soft tengan que calcular el complejo algoritmo de eliminación de
superficies ocultas (hidden surface removal).
Para tener en cuenta
El mercado ofrece distintas posibilidades a la hora de elegir una placa de video.
Tanto el chipset como la marca de la placa influyen en el resultado que obtendremos.
En la actualidad, es muy común encontrar placas onboard, lo que significa que están
integradas en el motherboard. Los fabricantes de estas placas incorporan a su propia
arquitectura el chipset de video del fabricante que creen más conveniente, y así lo integran
en sus soluciones. En algunos casos, el chipset posee funciones de aceleración, lo que
mejora la performance de estas soluciones integradas, pero la memoria sigue estando
disponible sólo a través del sistema principal. Una porción de ella se reserva desde el BIOS
para que funcione como memoria gráfica, pero hemos visto que el bus de que dispone no es
tan rápido como el de una memoria de video propiamente dicha. Esto suele disminuir el
rendimiento del sistema, con lo cual no resultan apropiadas para juegos exigentes, si bien es
un modo excelente de ahorro para aplicaciones comunes o de oficina.
En cuanto a las placas de video que vienen separadas de la placa madre, ya sea que
usen slot de conexión PCI Express o AGP (en sus diferentes versiones de velocidades 2x,
4x u 8x), encontraremos dos posibilidades básicas que, más que de la marca de la placa,
dependen del fabricante del chipset. Existe una variedad enorme de placas que integran el
mismo chipset, pero cuyos armadores no son reconocidos. En teoría, podríamos decir que
las prestaciones deberían igualar a las de aquellas otras, pero no siempre ocurre así, ya que
para abaratar costos, muchas veces las capacidades no están plenamente aprovechadas o
ciertas utilidades de importancia no fueron escritas. En las placas de marca reconocida esto
no suele suceder, debido al especial cuidado que se pone en aprovechar toda su capacidad.
No debemos olvidar que las placas más poderosas son verdaderas microcomputadoras en sí mismas. Para entender esto, basta saber, por ejemplo, que su consumo
es tal, que lo ideal es colocarlas en un gabinete con una fuente de 480 Watts.
Algunos problemas Clásicos:
Problema: La pantalla funciona al inicio en el SETUP y DOS pero no en Windows.
Solución: Este es uno de los errores mas clásicos, por lo general se da cuando el usuario
aumenta la resolución en un valor superior al soportado por el monitor, la solución para este
tipo de problemas ya fue planteado pero lo repetimos.
Inicio del PC en modo a Prueba de fallos.
252
Manual de Reparación PC
Bolilla XI –Video y Sonido
Ver 2
Bajar la resolución, guardar y confirmar los cambios.
Solución: Otra posible causa es luego de la instalación de un controlador el PC, pide
reiniciar y no se ve, el uso el drivers incorrecto o fue instalado de forma incorrecta. La
solución ídem anterior e reinstalar el dirvers correcto.
Problema: No se puede remplazar la tarjeta integrada por una tarjeta de video PCI
agregada.
Solución: Incompatibilidad de las tarjetas de video o con el Bios, consulte el Bios y
verifique la compatibilidad de las mismas, si bien este no es un error muy común, algunas
placas viejas traen un jumpers o una opción en el Setup para inhabilitar la tarjeta On
Borrad.
Atte. Martín Vargas
Coordinador RPC y Redes
mvargas@biosuruguay.com
253
Manual de Reparación PC
Tarjetas de Video
Tarjeta de sonido
Las dos funciones principales son la generación o reproducción de sonido y la
entrada o grabación del mismo. Para reproducir sonidos, las tarjetas incluyen un chip
sintetizador que genera ondas musicales. Este sintetizador solía emplear la tecnología FM,
que emula el sonido de instrumentos reales mediante pura programación; sin embargo, una
técnica relativamente reciente ha eclipsado a la síntesis FM, y es la síntesis por tabla de
ondas (WaveTable).
En WaveTable se usan grabaciones de instrumentos reales, produciéndose un gran
salto en calidad de la reproducción, ya que se pasa de simular artificialmente un sonido a
emitir uno real. Las tarjetas que usan esta técnica suelen incluir una memoria ROM donde
almacenan dichos "samples"; Normalmente se incluyen zócalos SIMM para añadir
memoria a la tarjeta, de modo que se nos permita incorporar más instrumentos a la misma.
Una buena tarjeta de sonido, además de incluir la tecnología WaveTable, debe
permitir que se añada la mayor cantidad posible de memoria. Algunos modelos admiten
hasta 28 Megas de RAM.
SOBRE LOS BITS...
Es normal pensar que una tarjeta de sonido "32", por ejemplo, la Sound Blaster 32,
es una tarjeta de 32 bits. Esto NO es correcto. Estas tarjetas son de 16 bits, es decir,
pueden reproducir y grabar sonido digitalizado a 16 bits. El número 32 se refiere a la
polifonía, es decir, el número de notas musicales que puede tocar simultáneamente el
sintetizador interno.
Lo mismo podemos decir de las tarjetas marcadas como 64. De hecho, los estudios de
grabación profesionales no usan más de 20 bits en sus equipos de mayor calidad. Sólo la
Turtle Beach Pinnacle, es de 20 bits.
Tipo de tarjeta
Típica FM (compatible SB 16)
Estándar GM (General MIDI)
Tipo Wavetable (estilo SB 32)
Maxi Sound Home Studio, SB AWE 64
Turtle Beach Pinnacle
Polifoní
a
20
24
32
64
64
Nº de bits
8 ó 16
16
16
16
20
Tampoco es correcto decir que el 32 signifique que una tarjeta pueda reproducir 32
instrumentos simultáneos. Lo que quiere decir es que puede tocar 32 notas simultáneas. Un
piano, por ejemplo, puede estar sonando con 8 notas a la vez (un acorde complejo), la
guitarra tiene 6 cuerdas que pueden sonar todas a la vez, y la percusión puede llevar 4, 6 u 8
notas simultáneas (caja, charles, platos, bombo, conga, timbal...) Así, una composición
254
Manual de Reparación PC
Bolilla XI –Video y Sonido
Ver 2
interpretada por piano, batería, bajo, guitarra, y sección de metales puede ocupar más de 24
voces de polifonía.
Lo que sí es cierto es que pueden usarse hasta 16 instrumentos diferentes a la vez,
repartiéndose entre ellos la polifonía disponible. En un equipo MIDI, éstos 16 instrumentos
pueden elegirse de un banco de 128 sonidos de todo tipo, mientras que la percusión dispone
de 10 kits diferentes.
Para resumir no se debe interpretar el modelo de la tarjeta como los bits de esta.
Las tarjetas de sonido (excepto muy raras excepciones profesionales) toman las muestras
de sonido a 16 bits (aunque se llame SoundBlaster 128 PCI o MaxiSound 64
Esos bits vienen a definir la posición del altavoz. Para emitir sonidos, los altavoces se
mueven dando golpes. Estos golpes hacen que el aire que nos rodea vibre, y nuestros oídos
captan esas vibraciones y las transforman en impulsos nerviosos que van a nuestro
cerebro... Pues bien, deberemos indicarle al altavoz dónde debe "golpear". Para ello
simplemente le enviaremos una posición (en este caso un número). Pues bien, cuantas más
posiciones podamos representar, mejor será el sonido. Y cuantos más bits tengamos, más
posiciones podremos representar
8 bits
16 bits
256 posiciones
65536 posiciones
Efectos
Una tarjeta de sonido también es capaz de manipular las formas de onda definidas;
para ello emplea un chip DSP (Digital Signal Processor, Procesador Digital de Señales),
que le permite obtener efectos de eco, reverberación, coros, etc. Las más avanzadas
incluyen funciones ASP (Advanced Signal Processor, Procesador de Señal Avanzado), que
amplía considerablemente la complejidad de los efectos.
Polifonía
¿Qué queremos decir cuando una tarjeta tiene 20 voces? Nos estamos refiriendo a la
polifonía, es decir, el número de instrumentos o sonidos que la tarjeta es capaz de emitir al
mismo tiempo. Las más sencillas suelen disponer de 20 voces, normalmente
proporcionadas por el sintetizador FM, pero hoy en día no hay menos de 32 voces. Las
tarjetas más avanzadas logran incluso 1024 voces mediante sofisticados procesadores,
convirtiéndolas en el llamado segmento de la gama alta.
MIDI
La totalidad de tarjetas de sonido del mercado incluyen puerto MIDI; se trata de un
estándar creado por varios fabricantes, que permite la conexión de cualquier instrumento,
que cumpla con esta norma, al computador, e intercambiar sonido y datos entre ellos. Así,
es posible controlar un instrumento desde el PC, enviándole las diferentes notas que debe
tocar, y viceversa; para ello se utilizan los llamados secuenciadores MIDI.
Atte. Martín Vargas
Coordinador RPC y Redes
mvargas@biosuruguay.com
255
Manual de Reparación PC
Tarjetas de Sonido
Si vamos a emplear algún instrumento de este tipo, habrá que cerciorarse de que la
tarjeta incluya los conectores DIN apropiados para engancharla al instrumento en cuestión,
y el software secuenciador adecuado.
Un detalle que conviene comentar es que en el mismo puerto MIDI se puede conectar un
Joystick,
Frecuencia de muestreo
Otra de las funciones básicas de una tarjeta de sonido es la digitalización; para que
el computador pueda tratar el sonido, debe convertirlo de su estado original (analógico) al
formato que él entiende, binario (digital). En este proceso se realiza lo que se denomina
muestreo, que es recoger la información y cuantificarla, es decir, medir la altura o amplitud
de la onda. El proceso se realiza a una velocidad fija, llamada frecuencia de muestreo;
cuanto mayor sea esta, más calidad tendrá el sonido, porque más continua será la
adquisición del mismo.
Resumiendo, lo que aquí nos interesa saber es que la frecuencia de muestreo es la
que marcará la calidad de la grabación; por tanto, es preciso saber que la frecuencia mínima
recomendable es de 44.1 Khz., con la que podemos obtener una calidad comparable a la de
un disco compacto.
¿Y porqué exactamente 44’1KHz? Debido a que el oído humano es capaz de
reconocer unos 44.000 sonidos cada segundo (o sea, capta el sonido con esa frecuencia),
con lo que la utilización de un mayor muestreo no tiene ningún sentido (en principio).
Todas las tarjetas de sonido domésticas pueden trabajar con una resolución de 44’1KHz, y
muchas incluso lo hacen a 48KHz. Las semi-profesionales trabajan en su mayoría con esos
48KHz y algunas incluso con 50KHz. Las profesionales llegan cerca de los 100KHz.
La utilización de este muestreo ampliado se debe al mismo motivo por el que algunas
tarjetas utilizan más de 16 bits para cada muestra: si los datos de partida no son
suficientemente fieles o después nos vamos a dedicar a modificar el sonido, perderemos
calidad, así que cuanta más calidad tengamos en un principio, mejores resultados
obtendremos al final.
MIDI, síntesis FM y tablas de ondas
El sonido digital siempre ha tenido diversos formatos. El sonido en formato digital
tiene un problema, y es su excesivo espacio para almacenar relativamente poca
información. Este método de almacenar el audio digital es el utilizado en los ficheros.wav
o en los CD-Audio. Sin embargo existe un formato, el MIDI (Musical Instrument Data
Interface). Al contrario que el audio digital, el formato MIDI no es el sonido grabado, sino
principalmente las notas musicales que lo componen. Cualquier fichero MIDI ocupará
poquísimo espacio, debido a que tan solo es necesario almacenar las notas que están
sonando en cada momento. El formato MIDI nació para estandarizar el comportamiento de
los distintos instrumentos digitales, para que las mismas notas sonaran "igual" en los
distintos instrumentos. Hoy en día existen teclados MIDI, pianos MIDI, violines MIDI,
flautas MIDI, baterías MIDI, e incluso gaitas MIDI
Como el formato MIDI no son más que notas, tendremos que obtener los
256
Manual de Reparación PC
Bolilla XI –Video y Sonido
Ver 2
La síntesis FM hasta el momento, y desde hace mucho, ha sido la solución más
empleada. La síntesis FM no es más que un pequeño procesador que se encarga de imitar el
sonido mediante el empleo de fórmulas matemáticas trigonométricas.
LA SALIDA/ ENTRADA DE AUDIO
Tradicionalmente se han utilizado conectores mini-jack. Éstos siguen siendo los más
comunes en las soluciones de nivel bajo y medio. Se trata de conexiones analógicas de
media calidad, que no es suficiente en muchos casos.
Conectores tradicionales en las cadenas o mini cadenas de sonido domésticas son
los RCA. Normalmente cada RCA es un canal independiente (mientras que en el Jack van 2
canales juntos). Por ello siempre van de dos en dos (clásicamente el rojo es el canal derecho
y el blanco el izquierdo). Ofrecen mayor calidad que los conectores Jack tradicionales pero
son menos compactos.
Por último, las entradas y salidas MIDI. Serán necesarias en caso de que vayamos a
trabajar con dispositivos MIDI como pudiera ser un teclado. Con la entrada MIDI, nuestras
composiciones serán mucho más sencillas, puesto que tan sólo deberemos conectar nuestro
teclado, y la partitura de la pieza que toquemos aparecerá en la pantalla de nuestro
computador (si contamos con el software adecuado).
Si además de entrada, disponemos de una salida MIDI, cualquier partitura en ese formato
podrá ser reproducida por un instrumento conectado, desde un teclado a una caja de ritmos
pasando por una guitarra o una batería (siempre que sean MIDI, por supuesto).
Además de estos conectores externos, los hay también internos, siendo el más
importante el que va al CD-ROM, para poder escuchar los CD´s de música. Puede ser
digital (sólo en los más modernos) o el típico analógico, del cual hace tiempo había varios
formatos (para CD-ROM´s Sony, Mitsumi, IDE...) ahora ya unificados. Y en algunas
tarjetas antiguas se incluía un conector IDE de 40 pines para el CD-ROM (cuando los CDROM´s eran algo "extra" y no existía el EIDE con sus 2 canales).
Formatos MP3
Audio digital en formato de onda o audio CD o .wav. Era el formato por
excelencia para almacenar el sonido digital. Su principal ventaja, su calidad, su principal
inconveniente, el espacio que ocupa. Para haceros una idea, en un CD caben "tan sólo" 74
minutos de audio a la máxima calidad: 44,1KHz, 16 bits y estéreo (2 canales). Es decir
aproximadamente entre 14 a 17 temas musicales.
Normalmente, cuando grabamos sonido en el computador lo haremos mediante este
formato, el formato de onda. Con él, se almacenan sin compresión alguna las posiciones del
sonido en cada instante. Sencillo y eficaz, pero con el problema del espacio.
Este formato permite la compresión de ficheros de onda en una relación de 1 a 10,
es decir que si un tema ocupara 50 MB en formato WAV en MP3 solo ocupa 5 MB. Este
método se esta volviendo cada vez mas común y permite almacenar cerca de 100 temas en
Atte. Martín Vargas
Coordinador RPC y Redes
mvargas@biosuruguay.com
257
Manual de Reparación PC
Tarjetas de Sonido
un CD convencional, dependiendo de la calidad con que se graba, cuanto mayor
compresión menor calidad.
El inconveniente que presenta este método de grabación es que para poder
reproducir el audio grabado se necesita de un programa que permita descomprimir los
datos.
El formato MIDI
Soluciona el problema del espacio. Es totalmente distinto al formato de onda, con
él, tan sólo almacenaremos las notas que deberán ser tocadas en cada instante. Por tanto
permite gran flexibilidad y es ideal para compositores. Sin embargo, para obtener una
calidad aceptable, será necesario que nuestra tarjeta disponga de tabla de ondas o, en su
defecto, de un sintetizador virtual como el Yamaha. Otra carencia importante es que no
podremos añadir voces humanas, no se pueden sintetizar tan fácilmente como el sonido de
un instrumento.
El formato MIDI ya no se utiliza como antes para dar música a juegos y
producciones multimedia, puesto que la capacidad de los CD´s hace que sea posible incluir
las melodías en formato de onda, con la ventaja de poder incluir canciones con voces (de
personas).
Entre ambos se encuentran los módulos. Los módulos provienen del mundo Amiga,
y tienen características muy interesantes. Por un lado se almacenan las notas, como en los
MIDI, y por otro, los instrumentos, como si de una tabla de ondas se tratara. Por tanto,
podemos grabar voces como un instrumento más y utilizarlas en nuestras composiciones.
Con los módulos se pueden obtener producciones de gran calidad y de los más diversos
estilos.
Algunos usos para las tarjetas de sonido:
Agregar sonido estéreo a programas de entretenimiento.
Aumentar la efectividad del software educativo, en particular para niños pequeños.
Crear música por medio de hardware y software (Puertos MIDI)
Conferencias de audio y video.
Telefonía por la red.
Agregar efectos a software en general.
Habilitar el uso de la PC para personas con dificultades visuales.
Reproducir música desde CD o MP3 y videos.
Soporte para software de dictado.
Esto son algunos de los factores que hacen de que una tarjeta de sonido no falte en nuestro
PC. Veamos algunos que puedan definir la calidad de sonido.
-
258
La cantidad de canales de audio.
La calidad de sonido medido Hz.
Manual de Reparación PC
Bolilla XI –Video y Sonido
Ver 2
-
La cantidad de salidas de audio (3.1 o 5.1)
La cantidad de conectores.
Tengamos en cuenta la calidad de parlantes para poder determinar también la calidad de
nuestra tarjeta de sonido.
Atte. Martín Vargas
Coordinador RPC y Redes
mvargas@biosuruguay.com
259