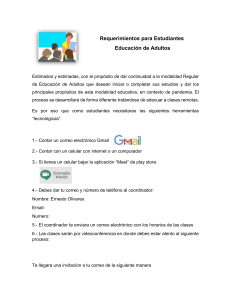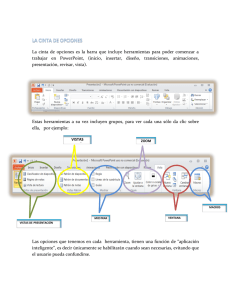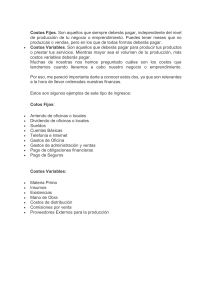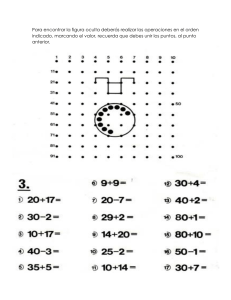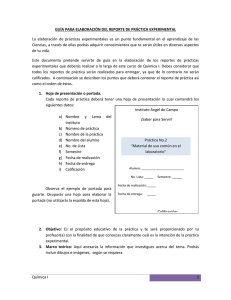Unidad de Administración y Finanzas Dirección General de Recursos Humanos Dirección de Desarrollo del Capital Humano Subdirección de Capacitación Guía de usuario para la plataforma SECAPACITA DIRECCIÓN GENERAL DE RECURSOS HUMANOS ¡Bienvenido y bienvenida! En esta guía encontrarás la manera correcta de navegar a través de la plataforma SECAPACITA; desde el ingreso, el desplazamiento, hasta la forma de utilizar los recursos didácticos del contenido de los cursos para una mejor revisión. Conoce la plataforma SECAPACITA La Dirección General de Recursos Humanos (DGRH) de la Secretaría de Economía (SE), dentro de sus atribuciones tiene el propósito de instrumentar programas de capacitación para el desarrollo integral de las personas servidoras públicas, razón por la cual ha sido creada esta plataforma. Principalmente busca brindarte diversas alternativas de capacitación que fortalezcan tus habilidades, conocimientos, aptitudes y valores. Fomentando así, un aprendizaje constante, que nos ayude a ser cada día mejores. Podrás encontrar cursos con temas de capacidades gerenciales, técnicas y humanas. Personal de la Secretaría de Economía Inscripciones a los cursos El personal interno deberá revisar el calendario (anexo), establecido por el área de capacitación y solicitar su inscripción a los correos electrónicos: karla.gomez@economia.gob.mx o berenice.dorantes@economia.gob.mx Personal Externo o de otras instituciones Deberá revisar el calendario en la plataforma del Sistema de Capacitación Virtual para los Servidores Públicos (SICAVISP), y realizar su inscripción en las fechas establecidas en esta. http://sicavisp.apps.funcionpublica.gob.mx/ *Nota: Las aperturas de los cursos solo estarán disponibles de manera mensual y únicamente se podrá realizar la revisión del contenido durante dos semanas, esto de acuerdo con el periodo establecido en la plataforma. Personal de la Secretaría de Economía Ingreso a la plataforma - Para acceder a la plataforma deberás copiar el siguiente link, en tu navegador: https://cursosinternos.economia.gob.mx/dgrhCurs os/ - Deberás colocar los datos de acceso que fueron proporcionados en tu correo de confirmación de inscripción. Personal Externo o de otras instituciones - Deberás ingresar a través de la plataforma de SICAVISP, ubicar el portafolio de los cursos impartidos por la SE, y matricularte de acuerdo con los periodos de inscripción. Te recomendamos usar Google Chrome. Personal de la SE Ingresa a tu cuenta Deberás dar clic en “Ingresar” (se encuentra en la parte superior derecha de la pantalla), se mostrará una nueva pantalla de ingreso; aquí deberás escribir tu nombre de usuario y la contraseña, posteriormente darás clic en “INGRESAR”. *Recuerda que tu usuario será tu cuenta de correo electrónico hasta antes del @, en minúsculas y tu contraseña el RFC completo con homoclave, iniciando con la primera letra en minúscula, las demás en mayúscula y finalizando con el símbolo de gato #. Ejemplo: Usuario: juan.jimenez Contraseña: jUJI8805216I8# Al acceder a tu cuenta deberás verificar que tu nombre esté escrito de manera correcta, éste aparece en la parte superior derecha. En caso que tu nombre no esté escrito correctamente Da clic en la flecha que aparece al lado de tu foto de perfil y después en “Perfil”. Podrás editarlo... Aparecerá la siguiente pantalla; deberás dar clic en el apartado “Editar perfil” Finalmente podrás editar tu nombre y/o apellidos. Te os m a d n reco m e u t iliz a r s in s a l u c s m ayú s. acen to Una vez que hayas realizado las modificaciones correspondientes, deberás desplazarte hacia abajo y dar clic en la opción “ACTUALIZAR INFORMACIÓN PERSONAL” y se te redirigirá a tu perfil con las modificaciones ya realizadas. Navegación Para navegar dentro de la plataforma deberás ubicar del lado izquierdo el menú con la cinta de opciones y dar clic en "Tablero", en este se verá reflejado el curso en el cual estás inscrito. En caso de no visualizar esta opción, debes dar clic en las 3 líneas horizontales que se encuentran en la parte superior izquierda, para poder acceder. Tablero En este apartado podrás visualizar y acceder a los cursos que has ingresado en los últimos días, así como todos los cursos en los que estés inscrito/a y el avance de cada uno de ellos. Página inicial del sitio En caso de no visualizar el curso en el que decidiste insribirte, en el apartado de “Tablero”, podrás dirigirte al apartado “Pagina inicial del sitio"; aquí encontrarás todos los cursos disponibles en la plataforma y deberás dar clic en el curso que vayas a tomar. *Recuerda que el personal del SICAVISP únicamente podra tomar los cursos: Liderazgo; Trabajo en Equipo; Técnicas para el trabajo en equipo; Comunicación Asertiva en el trabajo; Evaluación del desempeño del personal operativo; Fundamentos de la escritura; Introducción a los proyectos de investigación. Vista del curso Una vez dentro del curso, visualizarás la pantalla de la siguiente forma: Contenido Para tomar propiamente el curso deberás seguir las pestañas del menú izquierdo. En cada pestaña del curso hay actividades. Comienza en la pestaña “Presentación” en donde se te dará la bienvenida y conocerás el objetivo general del curso. Sigue con cada una de las pestañas que se encuentran enlistadas. Una vez que concluyas la lectura, podrás dar clic en el recuadro “Progreso”, esto te permitirá llevar el registro de tu avance. Te recom endamo s seguir las instrucci ones de desplaza miento a l usar los i conos de la presenta ción. Temas Comenzarás con el estudio de los módulos. Para ello te recomendamos visualizar la presentación en pantalla completa. Da clic en los 3 puntos que aparecen en la parte inferior izquierda de la presentación, se te mostrará una lista de opciones y darás clic en “Usar pantalla completa”. Para salir del modo pantalla completa solamente deberás presionar la tecla “esc” en tu teclado. Recursos didácticos y actividades de aprendizaje Dentro de la plataforma SE-Capacita encontrarás recursos didácticos; en este caso videos y actividades de aprendizaje que deberás realizar, para su oportuna comprensión te indicamos como deberás hacer uso de ellos. Videos Formas de visualizar los videos de apoyo A lo largo de la presentación podrás encontrar videos; para visualizarlos solamente deberás dar clic en el símbolo de play que aparece. Videos Formas de visualizar los videos de apoyo Puedes acceder desde el recurso nombrado como “Video…”, el cual se encuentra dentro de la plataforma, en la parte inferior de la presentación. Se abrirá una ventana emergente en donde podrás visualizarlo. Para regresar al curso basta con cerrar dicha ventana. Videos Formas de visualizar los videos de apoyo También puedes acceder desde el recurso nombrado como “Video…” con la figura de un URL, el cual se encuentra dentro de la plataforma, en la parte inferior de la anterior opción de video. Se te redirigirá al video seleccionado y podrás visualizarlo por medio de Drive. Para regresar al curso basta con dar clic a la flecha de regresar del navegador. Videos Formas de visualizar los videos de apoyo Cómo última opción puedes copiar el link de donde se obtuvo el vídeo, este se encuentra debajo del video en la presentación. Actividades de aprendizaje De igual forma, a lo largo del curso te encontrarás con actividades que te ayudarán a reforzar tus conocimientos. ¡Importante! Cuentas con 2 intentos permitidos en cada una de las actividades. Será necesario que realices todas las actividades para contar con una calificación satisfactoria. Recuerda, una vez iniciada la actividad deberás concluirla en ese mismo momento, pues cuentas con un tiempo límite para resolverla, al no concluir en el tiempo establecido se cerrará y sé tomará como un primer intento. Para realizar las actividades deberás dar clic en “Actividad…” que se encuentra dentro de la plataforma, debajo de cada presentación: Podrás realizar las actividades por segunda ocasión en caso de que no estés satisfecho/a con el resultado obtenido, dando clic en el botón “Reintentar el examen”. Una vez que concluyas con las actividades podrás seguir con el siguiente módulo, podrás utilizar la opción "módulo #" que se encuentra en el menú situado al lado izquierdo. Para saber cómo resolver cada tipo de actividad te sugerimos revisar el siguiente apartado de esta guía, donde te explicamos cómo hacerlo. Para todas las actividades... La forma de concluirlas será la siguiente: Una vez que respondas todas las preguntas, deberás dar clic en la opción “TERMINAR INTENTO”, que aparece en la parte final de la actividad: Se te redirigirá a un resumen, en él deberás verificar que todas las preguntas se encuentren marcadas como “Respuesta guardada”, en caso de no aparecer así, podrás dar clic en la opción “REGRESAR AL INTENTO” Finalmente darás clic en “ENVIAR TODO Y TERMINAR”. Finalizar la revisión de actividad Te aparecerá un recuadro de confirmación, en el cual, si estás seguro/a, deberás dar clic en “ENVIAR TODO Y TERMINAR”. Finalmente, se te redirigirá a tu intento calificado. ACTIVIDADES A continuación, explicaremos la forma de cómo resolver o contestar cada una de las actividades de la plataforma. Verdadero o falso Se te presentará una pregunta con dos opciones de respuesta: verdadero o falso. Deberás seleccionar con un clic la respuesta que consideres correcta. Arrastrar y soltar texto Se te mostrará un párrafo al que le faltan palabras. En la parte inferior del párrafo se mostrarán una serie de posibles palabras encerradas en un rectángulo, estas las tendrás que arrastrar a la opción que consideres correcta. Opción múltiple En esta actividad se te presentará una pregunta y sus posibles respuestas, deberás elegir, con un clic sobre el círculo que aparece al lado izquierdo de la respuesta, la que consideres es correcta. a m a r g i c u r C Para realizar el crucigrama, deberás posicionarte dentro de este y dar clic en la casilla inicial ya sea de forma vertical u horizontal, se mostrará la pregunta que deberás responder en el recuadro vacío. Al terminar de escribir tu respuesta dentro del recuadro deberás dar clic en "OK" para que se refleje tu respuesta en las casillas, en caso de que ésta sea correcta. a m a r g i c u r C En caso de escribir una respuesta más grande o corta se marcará en rojo una indicación con el número de letras que debe corresponder. Al terminar de responder podrás verificar si tus respuestas son correctas con la opción “VERIFICAR CRUCIGRAMA” que aparece debajo del mismo. a m a r g i c u r C Se recargará la página y en la parte superior aparecerá un mensaje que te indicará el número de letras que son incorrectas. Una vez que concluyas el crucigrama, deberás dar clic en “FIN DEL JUEGO DE CRUCIGRAMA”, para que de esta forma se guarde tu calificación. ar u t n ce a io ras y r a s b ce pala ente tre e n as en tas m s l a Es ct acio ues el e r , r co r esp resp cerlo rá za s de ha oce i l i ut bra e no con o a m e l pa as. D no r ta co g lar tema pues cta. sis u res orre c t Deberás leer con atención las oraciones, dando clic en “RESPUESTA” Sopa de letras Visualizarás un recuadro en el cual debes escribir tu respuesta Al terminar de escribir la palabra correcta dentro del recuadro, deberás dar clic en "OK" para validar tu respuesta, sí es correcta tu respuesta ésta se mostrará en color rojo en la Sopa de letras. Al terminar de responder deberás dar clic en “FIN DEL JUEGO” para que se guarde tu calificación. Sopa de letras Deberás acentuar las palabras correctamente, ya que de no hacerlo el sistema no la reconocerá como correcta. Tu calificación se mostrará en la parte superior de la sopa de letras. Los “Puntos” serán el total de aciertos obtenidos en el examen, en la imagen de referencia vemos que se muestra 100/100, lo que significa que todas fueron correctas. Sobre la calificación de las actividades Todas las actividades y examen de la plataforma son evaluables. La calificación final será el porcentaje que se aporta al promedio final, en este ejemplo se muestra el examen final que equivale al 60% del promedio, es por ello que observamos que, aunque se tuvieron todas las respuestas correctas, la calificación no será de 100 sino que se mostrará como 60. Al finalizar la revisión del curso y una vez realizadas todas las actividades dentro de la plataforma, así como el examen final del curso, podrás revisar el resultado total obtenido en tu curso. Recuerda que la calificación mínima deberá ser 70 en una escala de 0 a 100. Tal como se muestra a continuación... Calificaciones La calificación será el puntaje obtenido al realizar la actividad. La ponderación calculada es el porcentaje de cada actividad; este varía de acuerdo a las actividades que contenga cada módulo; siempre el mayor porcentaje lo tendrá el “Examen final”. Todas las actividades y examen de la plataforma son evaluables El porcentaje se calcula a partir de la calificación, muestra la cantidad que aporta esa calificación al total del curso. Obtener constancia Si has aprobado satisfactoriamente el curso (obtuviste una calificación mínima de 70), podrás descargar tu constancia Para ello es necesario que contestes la encuesta de satisfacción y al terminar de contestar marques la casilla de avance como completada. De esta forma se habilitará la descarga de tu constancia. Descarga de constancia Deberás dar clic en “Descargar constancia”, posteriormente se te redirigirá a una nueva página en donde deberás dar clic en “VERIFICAR CERTIFICADO”. Antes de emitir el certificado, es importante realizar la encuesta de satisfacción del curso y revisar la calificación final obtenida, ya que de no hacerlo no podrás descargar tu constancia de manera correcta. Descarga de constancia Se abrirá una nueva ventana en donde podrás visualizar tu constancia y podrás descargarla desde el botón “Descargar” (encerrado en el círculo rojo). HORARIO DE ATENCIÓN Gracias y cualquier duda o comentario contáctanos… NOMBRE EMAIL Karina Ramírez Fuentes karina.ramirez@economia.gob.mx De 9 a. m. a 6 p. m. EXTENSIÓN 57137 Berenice Dorantes Mendiola berenice.dorantes@economia.gob .mx 59037 Karla Vanessa Gómez Hernández karla.gomez@economia.gob.mx 59060