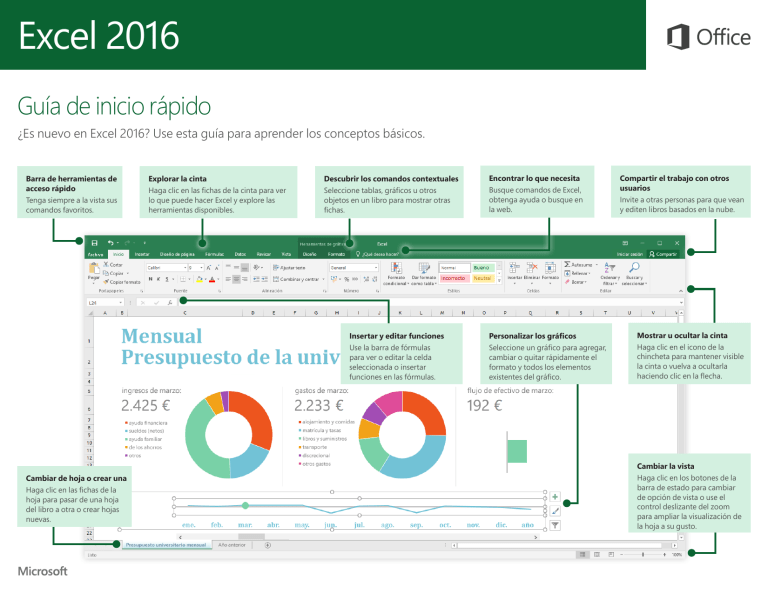
Excel 2016 Guía de inicio rápido ¿Es nuevo en Excel 2016? Use esta guía para aprender los conceptos básicos. Barra de herramientas de acceso rápido Tenga siempre a la vista sus comandos favoritos. Explorar la cinta Haga clic en las fichas de la cinta para ver lo que puede hacer Excel y explore las herramientas disponibles. Descubrir los comandos contextuales Seleccione tablas, gráficos u otros objetos en un libro para mostrar otras fichas. Insertar y editar funciones Use la barra de fórmulas para ver o editar la celda seleccionada o insertar funciones en las fórmulas. Cambiar de hoja o crear una Haga clic en las fichas de la hoja para pasar de una hoja del libro a otra o crear hojas nuevas. Encontrar lo que necesita Busque comandos de Excel, obtenga ayuda o busque en la web. Personalizar los gráficos Seleccione un gráfico para agregar, cambiar o quitar rápidamente el formato y todos los elementos existentes del gráfico. Compartir el trabajo con otros usuarios Invite a otras personas para que vean y editen libros basados en la nube. Mostrar u ocultar la cinta Haga clic en el icono de la chincheta para mantener visible la cinta o vuelva a ocultarla haciendo clic en la flecha. Cambiar la vista Haga clic en los botones de la barra de estado para cambiar de opción de vista o use el control deslizante del zoom para ampliar la visualización de la hoja a su gusto. Excel 2016 Crear algo Buscar archivos recientes Empiece a trabajar con un libro en blanco o ahorre tiempo seleccionando y personalizando una plantilla que se ajuste a sus necesidades. Haga clic en Archivo > Nuevo y seleccione o busque la plantilla que desee. Independientemente de si trabaja solo con archivos almacenados en la unidad de disco duro local de su equipo o alterna varios servicios de nube, si hace clic en Archivo > Abrir podrá ver los libros usados recientemente y todos los archivos que haya anclado a la lista. Permanecer conectado Descubrir las herramientas contextuales ¿Necesita trabajar fuera y con dispositivos diferentes? Haga clic en Archivo > Cuenta para iniciar sesión y acceder desde cualquier lugar a los archivos que ha usado recientemente en cualquier dispositivo, gracias a la perfecta integración de Office, OneDrive, OneDrive para la Empresa y SharePoint. Puede tener a su disposición comandos contextuales al seleccionar los objetos relevantes de su libro. Por ejemplo, si hace clic en un elemento de gráfico, se muestra la ficha Herramientas de gráficos con opciones de diseño y formato del gráfico seleccionado. Excel 2016 Compartir el trabajo con otros usuarios Para invitar a otros usuarios a ver o editar sus libros en la nube, haga clic en el botón Compartir situado en la esquina superior derecha de la ventana de la aplicación. En el panel Compartir que se abre puede obtener un vínculo para compartir o enviar invitaciones a las personas que seleccione. Administrar los datos con las tablas de Excel Puede dar formato a cualquier rango de celdas del libro actual como una tabla de Excel. Las tablas de Excel le permiten analizar y administrar con facilidad un grupo de datos relacionados, independientemente del resto de las filas y columnas del libro. Insertar funciones y crear fórmulas En la ficha Fórmulas, haga clic en Insertar función para que se muestre el cuadro de diálogo Insertar función. Desde aquí puede buscar e insertar funciones, comprobar la sintaxis correcta e incluso obtener ayuda detallada sobre las funciones seleccionadas. Excel 2016 Encontrar lo que necesita Buscar información relevante Escriba una palabra clave o una frase en el cuadro de búsqueda ¿Qué desea hacer? de la cinta para encontrar rápidamente las características y comandos de Excel que está buscando, leer el contenido de ayuda u obtener más información en línea. Gracias a Búsqueda inteligente, Excel busca información relevante en Internet para definir palabras, frases y conceptos. Los resultados de la búsqueda que se muestran en el panel de tareas pueden aportar un contexto útil para los datos y la información de sus libros. Obtener otras guías de inicio rápido Siguientes pasos con Excel Excel 2016 es tan solo una de las nuevas aplicaciones diseñadas de Office 2016. Visite http://aka.ms/office-2016-guides para descargar nuestras guías de inicio rápido gratuitas de cualquier versión nueva de sus aplicaciones favoritas. Consultar las novedades de Office 2016 Explore las características nuevas y mejoradas de Excel 2016 y del resto de las aplicaciones de Office 2016. Visite http://aka.ms/office-2016-whatsnew para obtener más información. Obtener aprendizaje, tutoriales y vídeos gratuitos sobre Office 2016 ¿Está preparado para profundizar en las capacidades que le puede ofrecer Excel 2016? Visite http://aka.ms/office-2016-training para explorar nuestras opciones de formación gratuita. Enviarnos comentarios ¿Le gusta Excel 2016? ¿Tiene alguna idea de mejora que desee compartir con nosotros? En el menú Archivo, haga clic en Comentarios y siga las indicaciones para enviar sus sugerencias directamente al equipo de producto de Excel. ¡Muchas gracias! Microsoft® Excel 2016 Básico Guía Rápida Guía Rápida Gratuita Visite guias.customguide.com Atajos de Teclado Shortcuts General La Pantalla del Programa Excel 2016 Barra de Herramientas de Acceso Rápido Barra de Título Barra de Fórmulas Botón Cerrar Abrir un libro ....................... Ctrl + A Crear un nuevo libro ............ Ctrl + U Pestaña Archivo Cinta de Opciones Cuadro de Nombres Guardar un libro .................. Ctrl + G Imprimir un libro .................. Ctrl + P Cerrar un libro ..................... Ctrl + R Ayuda ................................. F1 Revisión ortográfica ............. F7 Celda Activa Calcular hojas de cálculo ..... Shift + F9 Columnas Crear referencia absoluta .... F4 Barras de Desplazamiento Filas Navegación Moverse entre celdas .......... , , , → Una celda a la derecha ........ Tab Una celda a la izquierda....... Shift + Tab Una celda abajo .................. Enter Una celda arriba .................. Shift + Enter Una pantalla abajo............... AvPág Pestaña de Hoja de Cálculo Botones de Vistas Control de Zoom A la primera celda de la fila activa .................... Inicio A la celda A1 ....................... Ctrl + Inicio Inicio A la última celda .................. Ctrl + Fin Crear un Libro de Trabajo: Hacer clic en la pestaña Archivo y seleccionar Nuevo o presionar Ctrl + N. Hacer doble clic en un libro de trabajo. Abrir un Libro de Trabajo: Hacer clic en la pestaña Archivo y seleccionar Abrir o presionar Ctrl + A. Seleccionar un archivo reciente o navegar a la ubicación donde el archivo está guardado. Obtener una Vista Previa e Imprimir un Libro de Trabajo: Hacer clic en la pestaña Archivo y seleccionar Imprimir. Deshacer: Hacer clic en el botón Deshacer en la barra de herramientas de acceso rápido. Rehacer o Repetir: Hacer clic en el botón Rehacer . El botón se convierte en Repetir una vez que todo se rehace. Seleccionar una Celda: Hacer clic en una celda o usar las flechas del teclado para seleccionarla. Seleccionar un Rango de Celdas: Hacer clic y arrastrar para seleccionar un rango de celdas. Edición Cortar ................................. Ctrl + X Copiar................................. Ctrl + C Seleccionar una Hoja de Cálculo Completa: Hacer clic en el botón Seleccionar todo donde se encuentran los encabezados de columna y fila. Pegar .................................. Ctrl + V Seleccionar Celdas No Adyacentes: Hacer clic en la primera celda o rango de celdas, mantener presionada la tecla Ctrl y seleccionar cualquier celda o rango de celdas no adyacentes. Reemplazar ......................... Ctrl + L Dirección de Celda: Las celdas son referenciadas por las coordenadas hechas de su letra de columna o número de fila, como la celda A1, B2, etc. Recuperar un Libro de Trabajo No Guardado: Reiniciar Excel. Hacer clic en la pestaña Archivo, hacer clic en Mostrar archivos recuperados para abrir el panel y seleccionar un libro de trabajo desde el panel. Deshacer ............................ Ctrl + Z Rehacer .............................. Ctrl + Y Buscar ................................ Ctrl + F Editar celda activa ............... F2 Borrar contenido de celda.... Suprimir Formato Negrita................................ Ctrl + N Cursiva ............................... Ctrl + K Subrayado .......................... Ctrl + S Abrir cuadro de diálogo Formato de celdas............... Ctrl + 1 Seleccionar todo ................. Ctrl + Shift + Espacio Seleccionar toda la fila ......... Shift + Espacio Seleccionar toda la columna Ctrl + Espacio Ocultar filas seleccionadas .. Ctrl + 9 Ocultar columnas seleccionadas ........................................... Ctrl + 0 ¡Hacer clic en los vínculos de los temas para lecciones gratis! © 2022 CustomGuide, Inc. Contáctanos: contacto@customguide.com Editar un Libro de Trabajo Formato Básico Fórmulas Básicas Editar Contenido de una Celda: Seleccionar una celda y hacer clic en la barra de fórmulas o hacer doble clic en la celda. Editar el contenido de la celda y presionar Enter. Formato de Valores: Usar los comandos en el grupo Número en la pestaña Inicio o hacer clic en el lanzador del cuadro de diálogo en el grupo Número para abrir el cuadro de diálogo Formato de celdas. Completar una Serie Usando Autorrellenar: Seleccionar las celdas que definen el patrón, es decir, una serie de meses o años. Hacer clic y arrastrar el controlador de relleno a las celdas en blanco adyacentes para completar la serie. Borrar Contenido de Celda: Seleccionar las celdas y presionar la tecla Suprimir. O hacer clic en el botón Borrar en la pestaña Inicio y seleccionar Borrar contenido. Cortar o Copiar Datos: Seleccionar celdas y hacer clic en el botón Cortar o Copiar en la pestaña Inicio. Pegar Datos: Seleccionar la celda donde se desea pegar los datos y hacer clic en el botón Pegar en el grupo Portapapeles en la pestaña Inicio. Pegado Especial: Seleccionar la celda de destino, hacer clic en la flecha de la lista del botón Pegar en el grupo Portapapeles en la pestaña Inicio y seleccionar Pegado especial. Seleccionar una opción y hacer clic en Aceptar. Mover o Copiar Celdas Usando Arrastrar y Soltar: Seleccionar las celdas que se desean mover o copiar, colocar el puntero sobre cualquier borde de las celdas seleccionadas y arrastrar a las celdas de destino. Para copiar, mantener presionada la tecla Ctrl antes de comenzar a arrastrar. Buscar y Reemplazar Texto: Hacer clic en el botón Buscar y seleccionar, seleccionar Reemplazar. Escribir lo que se desea buscar en el cuadro Buscar. Escribir el texto de reemplazo en el cuadro Reemplazar con. Hacer clic en el botón Reemplazar todos o Remplazar. Insertar una Columna o Fila: Hacer clic derecho a la derecha de la columna o debajo de la fila donde se desea insertar. Seleccionar Insertar en el menú o hacer clic en el botón Insertar en la pestaña Inicio. Eliminar una Columna o Fila: Seleccionar el encabezado de la fila o columna que se desea eliminar. Hacer clic derecho y seleccionar Eliminar del menú contextual o hacer clic en el botón Eliminar en el grupo Celdas en la pestaña Inicio. Ocultar Filas o Columnas: Seleccionar las filas o columnas que se desea ocultar, hacer clic en el botón Formato en la pestaña Inicio y seleccionar Ocultar filas u Ocultar columnas. Formato Básico Cambiar Alineación de Celdas: Seleccionar las celdas que se desea alinear y hacer clic en un botón de alineación vertical , , o en un botón de alineación horizontal , , en el grupo Alineación en la pestaña Inicio. Ajustar Texto en una Celda: Seleccionar la celda que contiene el texto que se desea ajustar y hacer clic en el botón Ajustar texto en la pestaña Inicio. Combinar Celdas: Seleccionar las celdas que se desea combinar. Hacer clic en la flecha de la lista del botón Combinar y centrar en la pestaña Inicio y seleccionar una opción para combinar. Bordes de Celda y Sombreado: Seleccionar las celdas a las que se desea aplicar formato. Hacer clic en el botón Bordes y/o el botón Color de relleno y seleccionar una opción para aplicar a la celda seleccionada. Ajustar Ancho de Columna o Alto de Fila: Hacer clic y arrastrar el borde derecho del encabezado de la columna o el borde inferior del encabezado de la fila. Hacer doble clic en el borde para autoajustar la fila o columna de acuerdo con su contenido. Fórmulas Básicas Ingresar una Fórmula: Seleccionar la celda donde se desea insertar la fórmula. Escribir = e ingresar la fórmula usando valores, referencias de celda, operadores y funciones. Presionar Enter. Insertar una Función: Seleccionar la celda donde se desea ingresar la función y hacer clic en el botón Insertar función a un lado de la barra de fórmulas. Referir una Celda en una Fórmula: Escribir la referencia de celda (por ejemplo, B5) en la fórmula o hacer clic en la celda a la que se desea referir. La Función SUMAR: Hacer clic en la celda donde se desea insertar el total y hacer clic en el botón Suma en el grupo Edición en la pestaña Inicio. Ingresar las celdas que se desea sumar y presionar Enter. Las Funciones MÍN y MÁX: Hacer clic en la celda donde se desea insertar un valor mínimo o máximo para un rango determinado. Hacer clic en la flecha de la lista del botón Suma en la pestaña Inicio y seleccionar Mín o Máx. Ingresar el rango de celdas al que se desea referir y presionar Enter. Función CONTAR: Hacer clic en la celda donde se desea colocar un recuento del número de celdas en un rango que contiene números. Hacer clic en la flecha de la lista Suma en la pestaña Inicio y seleccionar Contar números. Ingresar el rango de celdas al que se desea referir y presionar Enter. ¡Hacer clic en los vínculos de los temas para lecciones gratis! Insertar Objetos Insertar una Imagen: Hacer clic en la pestaña Insertar en la cinta de opciones, hacer clic en el botón Imágenes o en Imágenes en línea en el grupo Ilustraciones, seleccionar la imagen que se desea insertar y hacer clic en Insertar. Hipervínculo en Texto o Imágenes: Seleccionar el texto o gráfico que se desea utilizar como un hipervínculo. Hacer clic en la pestaña Insertar, luego hacer clic en el botón Vínculo . Elegir un tipo de hipervínculo en el panel izquierdo del cuadro de diálogo Insertar hipervínculo. Completar los campos de información necesarios en el panel derecho, después hacer clic en Aceptar. Ver y Administrar Hojas de Cálculo Insertar una Nueva Hoja de Cálculo: Hacer clic en el botón Hoja nueva a un lado de las pestañas de las hojas debajo de la hoja activa. Eliminar una Hoja de Cálculo: Hacer clic derecho en la pestaña de la hoja y seleccionar Eliminar del menú. Ocultar una Hoja de Cálculo: Hacer clic derecho en la pestaña de la hoja y seleccionar Ocultar del menú. Cambiar el Nombre de una Hoja de Cálculo: Hacer doble clic en la pestaña de la hoja, ingresar un nuevo nombre para la hoja de cálculo y presionar Enter. Cambiar el Color de la Pestaña de una Hoja de Cálculo: Hacer clic derecho en la pestaña de la hoja, seleccionar Color de pestaña y elegir el color que se desea aplicar. Mover o Copiar una Hoja de Cálculo: Hacer clic y arrastrar la pestaña de una hoja de cálculo a la izquierda o a la derecha para moverla a una nueva ubicación. Mantener presionada la tecla Ctrl mientras se hace clic y arrastra para copiar la hoja de cálculo. Inmovilizar Paneles: Activar la celda donde se desea inmovilizar la ventana, hacer clic en la pestaña Vista, hacer clic en el botón Inmovilizar en el grupo Ventana y seleccionar una opción de la lista. Ajustar Márgenes de Página, Orientación, Tamaño y Saltos de Página: Hacer clic en la pestaña Diseño de página y utilizar los comandos en el grupo Configurar página o hacer clic en el lanzador del cuadro de diálogo en el grupo Configurar página para abrir el cuadro de diálogo Configurar página. © 2022 CustomGuide, Inc. Contáctanos: contacto@customguide.com Informática Hoja de Cálculo Excel es un programa del tipo hoja de cálculo que permite realizar operaciones con números organizados en una cuadrícula. Una hoja de cálculo es un programa de ordenador que sirve para trabajar con números de forma sencilla. Además nos permite representar, mediante gráficos y tablas, grandes cantidades de datos de forma ordenada y clara. Para ello, las hojas de cálculo utilizan una cuadrícula donde en cada celda se pueden introducir números, letras, fechas, fórmulas y funciones. Si tenemos que definir de forma simple una hoja de cálculo, diremos que es: un cuaderno cuadriculado grandísimo + una calculadora muy potente + un estuche de lápices de colores. Aunque MS-Excel es mucho más que todo esto. Probablemente MS-Excel sea uno de los mejores programas para ordenador jamás creados. Es uno de los productos más antiguos de Windows y ha sufrido muchos cambios de imagen a lo largo del tiempo, aunque su esencia permanece. Aspecto al abrir Excel 2013 Como nota curiosa, en la imagen presento algunos datos sobre su capacidad. Es conveniente decir que el número de filas y columnas de cada hoja es fijo en cada versión de Excel; no se puede cambiar aunque sí ocultar las filas y/o columnas que no utilicemos para dotar de mayor legibilidad al documento. El sentido de poder PROF. GALLELLI, ROBERTO 1 Informática emplear múltiples hojas de cálculo en un libro (archivo) de Excel no consiste en tener acceso a más celdas, sino permitir una mejor organización del trabajo. Antiguamente, cuando un archivo de hoja de cálculo era una sola hoja, a los diseñadores les suponía mucho trabajo y tiempo organizarla para contener su información de forma eficiente. Además, un programa como Excel contiene un gran número de utilidades para introducir, formatear y presentar total o parcialmente el contenido de las hojas de cálculo. Excel puede trabajar simultáneamente con un número ilimitado de hojas de cálculo siempre que la máquina con la que trabajemos lo permita. Como he apuntado, con Excel se pueden guardar, manipular, calcular y analizar datos numéricos, fechas, textos y fórmulas; además nos permite presentar rápidamente todos estos datos mediante gráficos de distinto tipo, que pueden ser creados sobre la misma hoja de cálculo o en otro fichero independiente. Estos gráficos pueden tener muchas formas (funciones, nubes de puntos, diagramas de barras, de líneas, de sectores, ...) y estar representados en dos o tres dimensiones, dependiendo de las necesidades del usuario. Excel permite establecer relaciones entre los valores de distintas celdas y hojas, para realizar análisis de hipótesis de forma rápida, recalculando toda la hoja al mínimo cambio que se efectúe en alguna de las celdas relacionadas. Así mismo, permite generar aplicaciones a la medida del usuario (MACROS), ya que cuenta con un lenguaje propio de programación (Visual Basic para Aplicaciones VBA). La celda Las celdas se identifican nombrando primero la columna y después la fila, por ejemplo la celda D5, es la casilla intersección de la columna D con la fila 5. PROF. GALLELLI, ROBERTO 2 Informática Un rango se identifica de varias formas: Si estamos dentro de una misma columna: nombramos la primera y la última celda, por ejemplo B3:B21 (fíjate en los dos puntos que separan las celdas del rango columna) Si estamos dentro de una misma fila: nombramos la primera y la última celda, por ejemplo B3:H3 (fíjate en los dos puntos que separan las celdas del rango fila) Si estamos nombrando un rango: nombramos la primera celda del rango y la última celda en diagonal, por ejemplo B3:H21 (fíjate en los dos puntos que separan las celdas de la matriz) Si queremos hacer referencia a un rango que está en otra hoja, anteponemos el nombre de la hoja seguido del signo de "cierra admiración", por ejemplo para hacer referencia al rango D7:F15 de una hoja llamada ventas escribimos: ventas!D7:F15 Pero lo más rápido, práctico y útil es poner nombre a los distintos rangos que utilicemos desde el cuadro de nombres y, si es necesario, administrar esos nombres desde la pestaña [Fórmulas] botón [Administrador de nombres] PROF. GALLELLI, ROBERTO 3 Informática Rango B3:B21 Rango B3:H3 Rango B3:H21 PROF. GALLELLI, ROBERTO 4 Informática Fórmulas Las formulas en Excel son expresiones que se utilizan para realizar cálculos o procesar valores, produciendo un nuevo valor que será asignado a la celda en la cual se introduce la fórmula. En una fórmula, en general, intervienen valores que se encuentran en una o más celdas de una o más hojas de un libro Excel. Las fórmulas las forman valores, operadores y/o funciones de Excel. Componentes de una fórmula Excel: • Valores numéricos y/o alfanuméricos • Referencias u otras celdas • Constantes o variables • Operadores matemáticos o lógicos • Funciones Funciones Las funciones en Excel son conjuntos de fórmulas predefinidas, las cuales ejecutan cálculos utilizando valores específicos (argumentos) que se les pasa en un orden dado y separado por punto y coma (;). Las funciones al ejecutarse devuelven un nuevo valor o grupo de valores. La sintaxis de todas las funciones de Excel es: NombreDeLaFunción(argumento1;argumento2;...) • El NombreDeLaFunción es único • Los argumentos pueden ser un solo valor, una lista de ellos, una referencia, texto entre comillas, valores lógicos o, incluso, códigos de error. PROF. GALLELLI, ROBERTO 5 Informática Tipos de operadores Operadores aritméticos Operadores de comparación PROF. GALLELLI, ROBERTO 6 Informática Operadores de referencia PROF. GALLELLI, ROBERTO 7 1.- Error #N/A Significado: No disponible. Razón frecuente: Sucede cuando funciones de búsqueda como BUSCARV, BUSCARH, COINCIDIR y BUSCAR no pueden encontrar el valor buscado debido a que la información no existe en el rango especificado. Solución: Revisar las fórmulas, en especial si hacen referencia a otras hojas para determinar si es el rango incorrecto o se borró información. Cuando realmente verificamos que la información no está y es correcto que así sea, puedes utilizar una función de manejo de errores como SI.ERROR para que en lugar de que aparezca el error #N/A diga “Valor no encontrado”. Por ejemplo: =SI.ERROR(BUSCARV(A10;A3:B5;2;0);"Valor no encontrado") 2.- Error: #¡VALOR! Significado: Valor inválido. Razón frecuente: Ocurre cuando introducimos en nuestras fórmulas o funciones algún argumento erróneo como espacios, caracteres o texto en fórmulas que requieren números. Solución: Asegúrate de que los parámetros de la fórmula o función sean el tipo de datos correcto. Si estás realizando operaciones con números, por ejemplo una multiplicación, los argumentos deben ser números. Si aún así ves errores, controla que no haya celdas en blanco o algún caracter especial que está impidiendo hacer la fórmula. 3.- Error: #¡REF! Significado: No hay referencia. Razón frecuente: Cuando eliminamos o pegamos información accidentalmente sobre una fila o columna que es parte de una fórmula. Excel al tratar de actualizar la referencia, no la encuentra y reemplaza la celda por un error de referencia. Solución: Es conveniente que deshagas las acciones previas para recuperar la información borrada. 4.- Error: #¿NOMBRE? Significado: No encuentra la función especificada. Razón: Usualmente es por un error de tipeo en la fórmula o no puede computar uno o más valores que has introducido como argumento. Por ejemplo aquí hay un error al escribir “pomedio” en lugar de “promedio” para llamar a la función homónima. O puedes haber escrito bien la fórmula pero no has introducido bien los argumentos como aquí en el 2do argumento de la función BUSCARV que no especifica el rango de la Hoja1. Solución: Asegúrate de que hayas escrito bien el nombre de la fórmula. Si verificas que está bien y aún así arroja el error, utiliza la pestaña fórmulas y busca la función a insertar. Luego sigue los pasos para introducir los argumentos de la función. 5.- Error: #¡DIV/0! Significado: Dividido por cero. Razón: El denominador es cero. Así como en las calculadoras hacer esta operación arroja un error, lo mismo pasa con Excel. Solución: Para estos casos es conveniente realizar una función para manejo de errores. Por ejemplo: SI(B3=0;"";A3/B3) .- Error: ##### Significado: No se puede mostrar. Razón: El tamaño de celda es no lo suficiente grande para mostrar el contenido. Solución: Agrandar la celda 7.- Error: #¡NULO! Significado: Valor vacío. Razón: Cuando Excel no puede determinar el rango especificado. Usualmente es porque se utilizó un operador de referencia incorrecto o directamente no está. Solución: Asegúrate de llamar a los rangos de manera apropiada utilizando los operadores: 1. Operador de Rango: Son los dos puntos (:), y definen precisamente que se está haciendo referencia a un Rango de celdas. Si sumamos de A2 a C2 el operador sería : y la función quedaría así =SUMA(A2:C2), de esta manera. 2. Operador de Unión: Por defecto se tiene configurado el punto y coma (;) y se llama "de unión" porque sirve para adicionar a una operación más referencias. Por ejemplo =SUMA(A2:A6;D2:D6) suma el rango de A2 a A6 y D2 a D6. 8.- Error #¡NUM! Significado: Número inválido. Razón: Aparece usualmente cuando Excel no puede mostrar el resultado de un cálculo. Esto puede ocurrir por 2 razones: 1. Porque el cálculo que se plantea es imposible; por ejemplo, si se intenta calcular la raíz cuadrada de un número negativo, como con la función: =RAIZ(-2) que no tiene en cuenta los numeros imaginarios. 2. Porque el resultado es demasiado grande o pequeño como para que Excel pueda mostrarlo; por ejemplo, el cálculo de la potencia de 1000 elevado a 103: =POTENCIA(1000;103). Solución: Se debe evaluar cada valor numérico de la fórmula para corregir estos casos.








