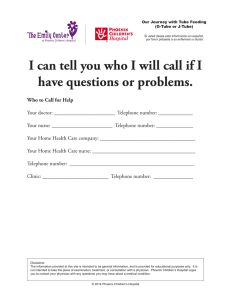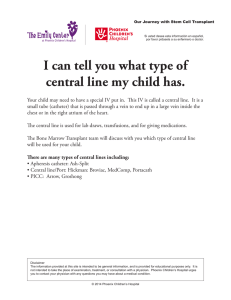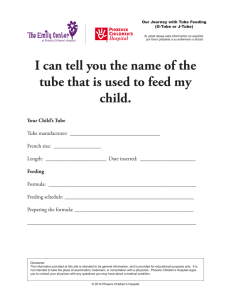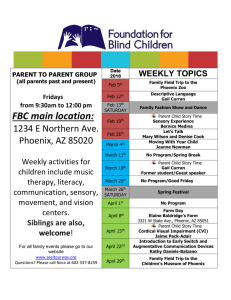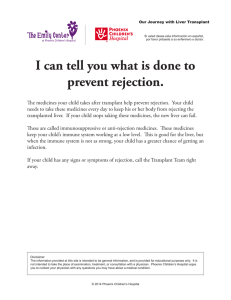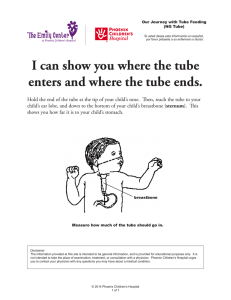PHOENIX 1000 Portable Power Station Version A0 APPLICABILITY The User Manual applies to the following product: • PHOENIX 1000 Portable Power Station (RPS100150AA-PCS) DISCLAIMER • Renogy makes no warranty as to the accuracy, sufficiency, or suitability of information in the User Manual because continuous product improvements are going to be made. • Renogy assumes no responsibility or liability for losses or damages, whether direct, indirect, consequential, or incidental, which might arise out of the use of information in the User Manual. • Renogy is not responsible or liable for the failures, damages, or injuries resulting from repair attempted by unqualified personnel or improper installation and operation. • The illustrations in the User Manual are for demonstration purposes only. Details may appear slightly different depending on product revision and market region. • Renogy reserves the right to change the information in the User Manual without notice. COPYRIGHT PHOENIX 1000 Portable Power Station User Manual © 2022 Renogy. All rights reserved. All information in the User Manual is subject to copyright and other intellectual property rights of Renogy and its licensors. The User Manual may not be modified, reproduced, or copied, in whole or in part, without the prior written permissions of Renogy and its licensors. TRADEMARKS The following are trademarks or registered trademarks of Renogy in the United States and other countries: RENOGY All other trademarks in the User Manual are the property of their respective owners and their use herein does not imply sponsorship or endorsement of their products or services. The unauthorized use of any trademark displayed in the User Manual or on the product is strictly prohibited. - 01 - Important Safety Instructions Please save these instructions. The User Manual provides important operation and maintenance instructions for PHOENIX 1000 Portable Power Station. Please read the User Manual carefully before operation and save it for future reference. Failure to observe the instructions or precautions in the User Manual can result in electrical shock, serious injury, or death, or can damage PHOENIX, potentially rendering it inoperable. █ Symbols Used The following symbols are used throughout the User Manual to highlight important information. Indicates a potentially dangerous condition which could result in injury or death. Indicates a critical procedure for safe and proper installation and operation. Indicates an important step or tip for optimal performance. █ General Safety Information • DO NOT immerse PHOENIX in water or leave it out in the rain. • DO NOT puncture, drop, crush, penetrate, shake, strike, or step on PHOENIX. • DO NOT open, dismantle, repair, tamper with, or modify PHOENIX. • DO NO insert foreign objects into the casing or outlets of PHOENIX. • Please remove all connections and turn PHOENIX off before cleaning it. • DO NOT expose PHOENIX to direct flame. • Please keep PHOENIX away from flammable or combustible materials. • Please keep PHOENIX away from heating equipment. • DO NOT touch the exposed electrolyte or powder if PHOENIX is damaged. • DO NOT use PHOENIX with life support equipment or other medical equipment. • Please keep PHOENIX out of the reach of young children. • DO NOT dispose of PHOENIX as household waste. Please recycle PHOENIX in accordance with local, state, and federal regulations. • Please inspect PHOENIX before each use. Stop using PHOENIX if any visible damages including cracks, dents, and deformation or abnormalities including unusual smells and heating are observed. - 02 - • Please use PHOENIX in accordance with its input and output specifications. • DO NOT expose PHOENIX to flammable or harsh chemicals or vapors. • DO NOT expose PHOENIX to strong electrostatic fields, strong magnetic fields, or radiation. • Please ensure that no water sources including downspouts, sprinklers, or faucets are above or near PHOENIX. • Please ensure that snow does not accumulate around PHOENIX. • DO NOT lean on, stack anything on top of, or hang anything from PHOENIX or from cables leading to PHOENIX. • Please ensure that PHOENIX is securely fastened during transportation. - 03 - Table of Contents Product Overview - - - - - - - - - - - - - - - - - - - - - - - - - - - - - - - - - - - - - - - - - - - - - - - - - - - - - 05 Identification of Parts - - - - - - - - - - - - - - - - - - - - - - - - - - - - - - - - - - - - - - - - - - - - - - - - 05 Package Content- - - - - - - - - - - - - - - - - - - - - - - - - - - - - - - - - - - - - - - - - - - - - - - - - - - - 07 LCD Display - - - - - - - - - - - - - - - - - - - - - - - - - - - - - - - - - - - - - - - - - - - - - - - - - - - - - - - - - - 08 Operation - - - - - - - - - - - - - - - - - - - - - - - - - - - - - - - - - - - - - - - - - - - - - - - - - - - - - - - - - - - 10 Turning On/Off - - - - - - - - - - - - - - - - - - - - - - - - - - - - - - - - - - - - - - - - - - - - - - - - - - - - 10 DC Home Connection - - - - - - - - - - - - - - - - - - - - - - - - - - - - - - - - - - - - - - - - - - - - - - - 10 Charging - - - - - - - - - - - - - - - - - - - - - - - - - - - - - - - - - - - - - - - - - - - - - - - - - - - - - - - - - 13 Powering Devices - - - - - - - - - - - - - - - - - - - - - - - - - - - - - - - - - - - - - - - - - - - - - - - - - - - 15 Standby Power Supply (SPS) - - - - - - - - - - - - - - - - - - - - - - - - - - - - - - - - - - - - - - - - - - 17 Parallel Connection - - - - - - - - - - - - - - - - - - - - - - - - - - - - - - - - - - - - - - - - - - - - - - - - - - 18 Strip Lights Operation - - - - - - - - - - - - - - - - - - - - - - - - - - - - - - - - - - - - - - - - - - - - - - - - 20 Timeout Settings - - - - - - - - - - - - - - - - - - - - - - - - - - - - - - - - - - - - - - - - - - - - - - - - - - - - 20 Maintenance - - - - - - - - - - - - - - - - - - - - - - - - - - - - - - - - - - - - - - - - - - - - - - - - - - - - - - - - - 22 Cleaning - - - - - - - - - - - - - - - - - - - - - - - - - - - - - - - - - - - - - - - - - - - - - - - - - - - - - - - - - 22 Storage - - - - - - - - - - - - - - - - - - - - - - - - - - - - - - - - - - - - - - - - - - - - - - - - - - - - - - - - - 22 Troubleshooting - - - - - - - - - - - - - - - - - - - - - - - - - - - - - - - - - - - - - - - - - - - - - - - - - - - - - - 23 Specifications - - - - - - - - - - - - - - - - - - - - - - - - - - - - - - - - - - - - - - - - - - - - - - - - - - - - - - - - 28 - 04 - Product Overview █ Identification of Parts United States /Canada/Japan Europe /South Korea United Kingdom China Australia - 05 - LCD Display CIG Port Power On/Off Button LED Strip Lights Light On/Off Button AC On/Off Button CIG On/Off Button AC Outlets USB On/Off Button Overload Protector USB-A Ports AC Inlet USB-A Fast Charge Port DC Input Port USB-C Ports Parallel Outlet - 06 - █ Package Content PHOENIX 1000 Portable Power Station Solar Charge Cable Car Charge Cable - 07 - AC Power Cable User Manual LCD Display Icon Name Description Battery Level Indicates the current battery level. As the PHOENIX charges, the ring will light up clockwise with the increasing percentage, and the endmost ring segment will fast flash. Once PHOENIX is fully charged, all the ring segments will light up and remain solid. As the PHOENIX discharges, the ring will go out counterclockwise. When the battery level drops below 10%, the last ring segment will slow flash. Input Power Indicates the amount of power going into PHOENIX. Output Power Indicates the amount of power going out of PHOENIX. Remaining Time Indicates the amount of time before PHOENIX is completely charged or discharged. When PHOENIX idles, the remaining time will show 99 hours. AC Outlet Status Indicates the on/off status and output frequency of the AC Outlet(s). USB-C Port Status Indicates the on/off status of the USB-C Port. USB-A Port Status Indicates the on/off status of the USB-A Ports and USB-A Fast Charge Port. - 08 - Icon Name Description CIG Port Status Indicates the on/off status of the CIG Port. SPS Mode Status Indicates the on/off status of the SPS mode iBoost Mode Status Indicates the enable/disable status of the iBoost mode. When the iBoost mode takes effect, the icon will slow flash. Bluetooth Status Indicates the connection status of the Bluetooth. WiFi Status Indicates the connection status of the WiFi. Single Phase Parallel Mode Status Indicates the on/off status of the single phase parallel mode. When the single phase parallel mode is initializing, the icon will slow flash. Split Phase Parallel Mode Status Indicates the on/off status of the split phase parallel mode. When the split phase parallel mode is initializing, the icon will slow flash. High Temperature Protection Indicates the protection related to high temperatures. Low Temperature Protection Indicates the protection related to low temperatures. Battery Protection Indicates the protection related to the internal battery. Current Protection Indicates the protection related to current. Voltage Protection Indicates the protection related to voltage. • PHOENIX might need special attention if the [High Temperature Protection], [Low Temperature Protection], [Battery Protection], [Current Protection], or [Voltage Protection] icon appears. Please refer to the Troubleshooting section for detailed instructions. - 09 - Operation █ Turning On/Off • Short press the Power On/Off Button to turn on PHOENIX. The LCD Display will light up to display the operating status of PHOENIX. • Long press the Power On/Off Button for 3 seconds to turn off PHOENIX. The LCD Display will go out. █ DC Home Connection • It is required to turn on PHOENIX before connecting it to the DC Home app. Setting Up • Scan the QR code to download the DC Home app. • Open the DC Home app. Click “Sign Up” to sign up for a new account. - 10 - Bluetooth Connection • Turn on the Bluetooth on the phone or tablet. • Click “+” on the top right corner to search for PHOENIX. • Click “Confirm” on the pop-up menu to add PHOENIX to the device list. • Monitor and program PHOENIX on the DC Home app. • Please keep the phone or tablet within 65.6 feet (20 m) of PHOENIX. WiFi Connection • Turn on the WiFi and Bluetooth on the phone or tablet. • Click “+” on the top right corner to search for PHOENIX. • Click “Confirm” on the pop-up menu to add PHOENIX to the device list. • Click “Configure Now” on the pop-up window to configure the WiFi network. • Select a nearby WiFi network. • Enter the WiFi password. Click “Connect” to connect PHOENIX to the WiFi network. • Monitor and program PHOENIX on the DC Home app from anywhere with the internet access. - 11 - • PHOENIX only connects to the 2.4GHz WiFi network. - 12 - █ Charging • DO NOT charge PHOENIX at high temperatures above 131°F (55°C) or low temperatures below 32°F (0°C). The recommended charge temperature range is between 32°F (0°C) and 104°F (40°C). • DO NOT use damaged accessories to charge PHOENIX as it might cause electric shock. • ONLY use Renogy approved accessories to charge PHOENIX. • DO NOT charge PHOENIX immediately after a long heavy run. • Please charge PHOENIX immediately when the battery level drops below 10% to prevent overdischarge. • To extent the cycle life, please fully charge PHOENIX before each use. • It is not required to turn on PHOENIX manually before charging. PHOENIX turns on automatically once it detects the charging source(s). PHOENIX features 3 charging methods – solar, AC, and car. Solar Charging • Place a solar panel (sold separately) under direct sunlight. Steer clear of objects that can shade the solar panel and slow down the charging process. • Connect the DC Input Port of PHOENIX to the solar connectors of the solar panel with the included solar charge cable. PHOENIX will start charging automatically. • Multiple solar panels can be connected in series for a higher power rating. - 13 - • The operating voltage of the solar panel array shall exceed 10V, and the open circuit voltage shall NOT exceed 100V. • Please ensure that the solar panels are of the same type and ratings and under similar conditions. • PHOENIX automatically limits the input power. It is allowed and recommended to charge PHOENIX with a solar panel array rated above 400W to account for the energy conversion loss. • For optimal charging performance, it is recommended to charge PHOENIX with the solar panel array on bright sunny days free of clouds. • The solar charge time is highly dependent on the solar irradiance and the ambient temperature. AC Charging • The iTurbo technology enables PHOENIX to be charged up to 80% within 1 hour. • Connect the AC Inlet of PHOENIX to a wall outlet with the included AC Power Cable. PHOENIX will start charging automatically. • The charging speed is set to fast by default. It can be reduced on the DC Home app for a quieter charging experience. - 14 - Car Charging • Start the car engine. • Connect the DC Input Port of PHOENIX to the CIG port in the car with the included Car Charge Cable. PHOENIX will start charging automatically. █ Powering Devices • DO NOT discharge PHOENIX at high temperatures above 131°F (55°C) or low temperatures below -4°F (-20°C). The recommended discharge temperature range is between -4°F (-20°C) and 104°F (40°C). • PHOENIX can provide a total output power of up to 2100W. Please allocate the output power rationally. DO NOT overload PHOENIX. • DO NOT connect high power devices to PHOENIX when it is running low. - 15 - • It is required to turn on PHOENIX before powering devices. • When the PHOENIX is overloaded, it will turn off the USB-A Ports, USB-A Fast Charge Port, and USB-C Port, CIG Port, and AC Outlets in sequence until the total output power drops below 2100W. • PHOENIX might not be able to deliver exact 998.4Wh energy when powering high power devices PHOENIX provides 5 kinds of output ports for the devices – USB-A, USB-A fast charge, USB-C, CIG, and AC. USB-A/USB-C Devices • Short press the USB On/Off Button with PHOENIX on to turn on the USB-A Ports, USB-A Fast Charge Port, and USB-C Ports. Connect the devices to the USB-A Ports, USB-A Fast Charge Port, or USB-C Ports to start powering the devices. • Long press the USB On/Off Button for 3 seconds to turn off the USB-A Ports, USB-A Fast Charge Port, and USB-C Ports. The USB-A Ports, USB-A Fast Charge Port, and USB-C Ports will stop powering the devices. • The USB-A Ports and USB-A Fast Charge Port can power most USB-A devices including smart watch, electronic book, smartphone, tablet, action camera, digital camera, Bluetooth speaker, wireless headphone, and drone. • The USB-C Ports can power most USB-C devices including smartphone, tablet, laptop, handheld game console, and DSLR camera. • When both the USB-C Ports are in use, each USB-C Port can only deliver up to 60W output power. • To get up to 18W output power from the USB-A Fast Charge Port, the USB-A device must support the Quick Charge (QC) standard. • To get up to 100W output power from the USB-C Port, the USB-C device must support the Power Delivery (PD) standard. Car Powered Devices • Short press the CIG On/Off Button with PHOENIX on to turn on the CIG Port. Connect the device to the CIG Port to start powering the device. • Long press the CIG On/Off Button for 3 seconds to turn off the CIG Port. The CIG Port will stop powering the device. • The CIG Port can power most car powered devices including portable refrigerator, car vacuum, car air fan, and CPAP machine. - 16 - AC Devices • Short press the AC On/Off Button with PHOENIX on to turn on the AC Outlets. Connect the devices to the AC Outlets to start powering the devices. • The output frequency of the AC Outlets can be switched between 50Hz and 60Hz on the DC Home app. • Long press the AC On/Off Button for 3 seconds to turn off the AC Outlets. The AC Outlets will stop powering the devices. • The AC Outlets can power most AC devices rated under 1500W including desktop computer, TV, game console, full-size refrigerator, space heater, vacuum, and microwave. • The iBoost mode allows the AC outlets to power most resistive AC devices rated between 1500W and 3000W including hair dryer, electric kettle, toaster oven, electric grill, electric cooktop, and electric iron. • The iBoost mode is enabled by default. It can be enabled or disabled manually on the DC Home app. • Please select the output frequency of the AC Outlets in accordance with the device specifications. Inappropriate output frequency might damage the device. • Please allow at least 4 inches (101.6 mm) of space on both sides of PHOENIX for efficient heat dissipation when the AC Outlets are in use. • PHOENIX might not be able to power the AC devices that require high starting currents even though they are rated under 1500W. • The iBoost mode is not applicable for the inductive and capacitive AC devices with strict voltage limits. █ Standby Power Supply (SPS) • It is not required to turn on PHOENIX manually before using it as a SPS. PHOENIX turns on automatically once it is connected to a wall outlet. PHOENIX can work as a SPS to deliver emergency AC power to the devices during a power outage. • Connect the AC Inlet of PHOENIX to a wall outlet with the included AC Power Cable. • Short press the AC On/Off Button to turn on the AC Outlets. • Connect the devices to the AC Outlets. The SPS mode will be turned on automatically with the devices powered by the AC power from the wall outlet. • In the case of a power outage, PHOENIX will deliver emergency AC power to the devices with a transfer time less than 20ms. - 17 - • DO NOT connect AC devices rated over 1500W to PHOENIX for emergency AC power. • DO NOT connect AC devices that require a transfer time less than 20ms including data server and workstation to PHOENIX for uninterrupted AC power. Please check the holdup time of the power supply units (PSU) in the AC devices to confirm the compatibility. • The iBoost mode will be automatically disabled when the SPS mode is turned on. █ Parallel Connection • It is required to turn on PHOENIXes before connecting them in parallel. The iStack technology allows two PHOENIXes to be connected in parallel to deliver 1996.8Wh capacity and 2700W AC output. Single Phase Parallel • Short press the AC On/Off Button with PHOENIX on to turn on the AC Outlets. • Connect the Parallel Outlets of two PHOENIXes with a single phase parallel kit (sold separately). The single phase parallel mode will be turned on after a few seconds of initialization. • Connect the devices to the single phase parallel kit to start powering the devices. • Through the single phase parallel kit, two PHOENIXes can together power most single phase AC devices rated under 2700W including washing machine, room air conditioner, and vacuum. - 18 - Split Phase Parallel (US/CA/JP Models Only) • Short press the AC On/Off Button with PHOENIX on to turn on the AC Outlets. • Connect the Parallel Outlets of two PHOENIXes with a split phase parallel kit (sold separately). The split phase parallel mode will be turned on after a few seconds of initialization. • Connect the devices to the split phase parallel kit to start powering the devices. • Through the split phase parallel kit, two PHOENIXes can together power most split phase AC devices rated under 2700W including baseboard heater, electric clothes dryer, and electric stove. • Please ensure that PHOENIXes are of the same model. • Please ensure that the AC Outlets of PHOENIXes have the same output voltage and output frequency. - 19 - • The split phase parallel mode is available on US, CA, and JP models only. • Please read the user manuals of PHOENIX Single Phase Parallel Kit and PHOENIX Split Phase Parallel Kit before connecting PHOENIXes in parallel. • Please fully charge the PHOENIXes before connecting them in parallel. • The AC Inlet will be disabled for AC charging and SPS mode when the single phase parallel kit or split phase parallel kit is connected to PHOENIX. • The AC Outlets will be turned off temporarily when connecting PHOENIXes in parallel. • It is not recommended to power devices through the AC Outlets when PHOENIXes are connected in parallel. █ Strip Lights Operation • It is required to turn on PHOENIX before using the LED Strip Lights. The LED Strip Lights offer three lighting modes – solid, breath, and flow. • Short press the Light On/Off Button to turn on the LED Strip Lights, switch the lighting modes, and turn off the LED Strip Lights. • Long press the Light On/Off Button for 3 seconds to turn off the LED Strip Lights no matter what lighting mode they are on. • The brightness of the LED Strip Lights can be adjusted on the DC Home app. • When PHOENIX is charging, the LED Strip Lights will automatically turn on in breath mode by default. The LED Strip Lights can be set to off while charging on the DC Home app. █ Timeout Settings LCD Display Timeout • When no operation is made for 5 minutes, the LCD Display will go out automatically to save energy. • Short press the Power Button with PHOENIX on to light up or dim the LCD Display manually. • The timeout of the LCD Display can be set or disabled on the DC Home app. USB Ports Timeout • When the device draws low or no power from the USB-A Ports, USB-A Fast Charge Port, and USB-C Ports for 1 hour, the USB-A Ports, USB-A Fast Charge Port, and USB-C Ports will turn off automatically to save energy. • The timeout of the USB-A Ports, USB-A Fast Charge Port, and USB-C Ports can be set or disabled on the DC Home app. - 20 - CIG Port/AC Outlets Timeout • When the device draws low or no power from the CIG Port or AC Outlets for 1 hour, the CIG Port or AC Outlets will turn off automatically to save energy. • The timeout of the CIG Port or AC Outlets can be set or disabled on the DC Home app. Unit Timeout • When PHOENIX is not charging and the USB-A Ports, USB-A Fast Charge Port, USB-C Ports, CIG Port, and AC Outlets are off for 1 hour, PHOENIX will turn off automatically to save energy. • The timeout of PHOENIX can be set or disabled on the DC Home app. - 21 - Maintenance █ Cleaning • Remove all the connections from PHOENIX. • Turn off PHOENIX. • Clear the leaves, debris, and dust from the fans of PHOENIX. • Clean the casing of PHOENIX with a soft dry cloth. • Keep the area around PHOENIX clean and dry. • Turn PHOENIX back on. • Reconnect the devices to PHOENIX. █ Storage • Charge PHOENIX to 50%. • Remove all the connections from PHOENIX. • Turn off PHOENIX. • Handle PHOENIX carefully to avoid sharp impacts or extreme pressure on the casing of PHOENIX. • Store PHOENIX in a well ventilated, dry, clean area with temperatures between -4°F (-20°C) and 95°F (35°C) and humidity between 10% and 90%. • For long term storage, discharge PHOENIX to 30% and charge it to 50% every 6 months. • Fully charge PHOENIX when it is taken out of the storage. • DO NOT expose PHOENIX to extreme temperatures above 131°F (55°C). • DO NOT expose PHOENIX to direct sunlight, moisture, or precipitation. • Please keep PHOENIX away from water, heat, dust, dirt, corrosives, and metal objects. • Please ensure that no metal objects can fall on or around PHOENIX. - 22 - Troubleshooting • If PHOENIX does not operate properly, refer to the table below for possible causes and corrective steps. • If the corrective steps do not work, contact our customer service through renogy.com/contact-us/. Icons Pattern Slow Flash Possible Causes AC Input Overvoltage/ Undervoltage Corrective Steps • Disconnect the AC Inlet from the wall outlet. • Measure the voltage of the wall outlet. Stop using the wall outlet if its voltage falls outside the specifications of the AC Inlet. • Connect the AC Inlet to the wall outlet with the appropriate voltage. Charging can be resumed. Overload Protector Pop Up AC Input Overcurrent • Disconnect the AC Inlet from the wall outlet. • Press down the Overload Protector to reset it. • Reconnect the AC Inlet to the wall outlet. • Contact us for help if the Overload Protector pops up again. • Disconnect the charging source from the DC Input Port. Slow Flash DC Input Overvoltage/ Undervoltage • Check the voltage rating of the charging source. Stop using the charging source if its output voltage is rated lower than 10V or higher than 100V. • Connect the charging source with the appropriate voltage rating to the DC Input Port. Charging can be resumed. • Disconnect the devices from the USB-A Ports Slow Flash USB-A/ USB-A Fast Charge Output Overvoltage/ Undervoltage and USB-A Fast Charge Port. • Short press the USB On/Off Button with the LCD Display lit up to release the protection. • Reconnect the device to the USB-A Ports and USB-A Fast Charge Port. • Contact us for help if the icons persist. - 23 - Icons Pattern Possible Causes Corrective Steps • Disconnect the devices from the USB-A Ports and USB-A Fast Charge Port. • Remove the short circuits if the USB-A Ports or USB-A Fast Charge Port are shorted. Slow Flash USB-A/ USB-A Fast Charge Output Overcurrent/Short Circuit • Check the current ratings of the devices. Stop using the devices if they draw currents that exceed the specifications of the USB-A Ports or USB-A Fast Charge Port. • Short press the USB On/Off Button with the LCD Display lit up to release the protection. • Connect the devices with the appropriate cur- rent ratings to the USB-A Ports and USB-A Fast Charge Port. Power can be resumed. Slow Flash USB-C Output Overvoltage/ Undervoltage • Disconnect the devices from the USB-C Ports. • Short press the USB On/Off Button with the LCD Display lit up to release the protection. • Reconnect the devices to the USB-C Ports. • Contact us for help if the icons persist. • Disconnect the devices from the USB-C Ports. • Check the current ratings of the devices. Stop Slow Flash USB-C Output Overcurrent using the devices if they draw currents that exceed the specifications of the USB-C Ports. • Short press the USB On/Off Button with the LCD Display lit up to release the protection. • Connect the devices with the appropriate current ratings to the USB-C Ports. Power can be resumed. Slow Flash CIG Output Overvoltage/ Undervoltage • Disconnect the device from the CIG Port. • Short press the CIG On/Off Button with the LCD Display lit up to release the protection. • Reconnect the device to the CIG Port. • Contact us for help if the icons persist. - 24 - Icons Pattern Possible Causes Corrective Steps • Disconnect the device from the CIG Port. • Remove the short circuit if the CIG Port is shorted. Slow Flash CIG Output Overcurrent/Short Circuit • Check the current rating of the device. Stop using the device if it draws current that exceeds the specification of the CIG Port. • Short press the CIG On/Off Button with the LCD Display lit up to release the protection. • Connect the device with the appropriate current rating to the CIG Port. Power can be resumed. Slow Flash AC Output Overvoltage/ Undervoltage • Disconnect the devices from the AC Outlets. • Short press the AC On/Off Button with the LCD Display lit up to release the protection. • Reconnect the devices to the AC Outlets. • Contact us for help if the icons persist. • Disconnect the devices from the AC Outlets. • Remove the short circuit if the AC Outlets are shorted. Slow Flash AC Output Overload/Short Circuit • Check the power ratings of the devices. Stop using the devices if their power ratings are higher than 1500W. • Short press the AC On/Off Button with the LCD Display lit up to release the protection. • Connect the devices with the appropriate power ratings to the AC Outlets. Power can be resumed. Slow Flash Inverter High Temperature • Check if the fan inlet and outlet are blocked. • Cool down PHOENIX to the room temperature. • Short press the AC On/Off Button with the LCD Display lit up to release the protection. Power can be resumed. - 25 - Icons Pattern Possible Causes Corrective Steps • Reallocate the output power to ensure that the total output power is under 2100W. • Short press the Power On/Off Button with the Slow Flash Total Output Overload LCD Display lit up to release the protection. • Short press the USB On/Off Button, CIG On/ Off Button, or AC On/Off Button to turn on the USB-A Ports, USB-A Fast Charge Port, and USB-C Ports, CIG Port, or AC Outlets again. Power can be resumed. • Disconnect all the connections from PHOENIX. Slow Flash Battery High Temperature • Check if the fan inlet and outlet are blocked. • Cool down PHOENIX to the room temperature. • Reconnect the charging source(s) to PHOENIX. Charging can be resumed. • Short press the USB On/Off Button, CIG On/ Off Button, or AC On/Off Button to turn on the USB-A Ports, USB-A Fast Charge Port, and USB-C Ports, CIG Port, or AC Outlets again. Power can be resumed. Slow Flash Battery Low Temperature • Warm up PHOENIX. • Charging can be resumed automatically. • Short press the USB On/Off Button, CIG On/ Off Button, or AC On/Off Button to turn on the USB-A Ports, USB-A Fast Charge Port, and USB-C Ports, CIG Port, or AC Outlets again. Power can be resumed. - 26 - Icons Pattern Possible Causes Corrective Steps • Disconnect the single phase parallel kit from PHOENIXes. • Check the models of PHOENIXes. Stop con- necting PHOENIXes in parallel if they are of different models. Fast Flash Single Phase Parallel Failure • Check the output voltages of the AC Outlets. Stop connecting PHOENIXes in parallel if their AC Outlets have different output voltages. • Switch the AC Outlets of PHOENIXes to the same output frequency. • Fully charge PHOENIXes. • Reconnect PHOENIXes in parallel with the single phase parallel kit. • Disconnect the split phase parallel kit from PHOENIXes. • Check the models of PHOENIXes. Stop con- necting PHOENIXes in parallel if they are of different models. Fast Flash Split Phase Parallel Failure • Check the output voltages of the AC Outlets. Stop connecting PHOENIXes in parallel if their AC Outlets have different output voltages. • Switch the AC Outlets of PHOENIXes to the same output frequency. • Fully charge PHOENIXes. • Reconnect PHOENIXes in parallel with the split phase parallel kit. - 27 - Specifications General Dimension 18.27 x 10.79 x 11.57 inch / 464 x 274 x 294 mm Weight 41.0 lbs / 18.6 kg Charge Temperature Discharge Temperature Storage Temperature 32°F~104°F / 0°C~40°C (Recommended) 32°F~131°F / 0°C~55°C (Extreme) -4°F~104°F / -20°C~40°C (Recommended) -4°F~131°F / -20°C~55°C (Extreme) -4°F~95°F / -20°C~35°C Battery Type Lithium Iron Phosphate Capacity 41.6V, 24000mAh / 998.4Wh Cycle Life 2000 Cycles (80% DOD, 80% EOL) Input AC Input 85V~120V (JP)/90V~140V (US, CA)/200V~240V (EU, UK, AU, KR, CN) 45Hz~55Hz/57Hz~65Hz, 998W Max DC Input 10V~100V 10A, 400W Max Output USB-A Output (x2) 5V 2.4A, 12W Max USB-A Fast Charge Output (x1) 5V 3A, 9V 2A, 12V 1.5A, 18W Max 5V 3A, 9V 3A, 12V 3A, 15V 20V 5A, 100W Max USB-C Output (x1) 3A, CIG Output (x1) 13.6V 10A, 136W Max AC Output (x3/x6) 100V (JP)/120V (US, CA)/220V~240V (EU, UK, AU, KR, CN) 50Hz/60Hz, 1500W Rated, 3000W Surge Total Output 2100W Max - 28 - FCC STATEMENT This device complies with Part 15 of the FCC Rules. Operation is subject to the following two conditions: (1) This device may not cause harmful interference, and (2) This device must accept any interference received, including interference that may cause undesired operation. This equipment has been tested and found to comply with the limits for a Class A digital device, pursuant to Part 15 of the FCC Rules. These limits are designed to provide reasonable protection against harmful interference in a residential installation. This equipment generates uses and can radiate radio frequency energy and, if not installed and used in accordance with the instructions, may cause harmful interference to radio communications. However, there is no guarantee that interference will not occur in a particular installation. If this equipment does cause harmful interference to radio or television reception, which can be determined by turning the equipment off and on, the user is encouraged to try to correct the interference by one or more of the following measures: (1) Orient or relocate the receiving antenna. (2) Increase the separation between the equipment and receiver. (3) Connect the equipment into an outlet on a circuit different from that to which the receiver is connected. (4) Consult the dealer or an experienced radio/TV technician for help. FCC RADIATION EXPOSURE STATEMENT This equipment complies with FCC radiation exposure limits set forth for an uncontrolled environment. This equipment should be installed and operated with minimum distance 20cm between the radiator & your body. R210189206 FCC ID: 2ANPB-RPS100150AA IC ID: 23590-RPS100150AA - 29 - RENOGY.COM Renogy reserves the right to change the contents of this manual without notice. US CN 5050 S Archibald Ave, Ontario, CA 91762 909-287-7111 www.renogy.com support@renogy.com 苏州高新区科技城培源路1号5号楼-4 400-6636-695 https://www.renogy.cn support@renogy.cn JP https://www.renogy.jp supportjp@renogy.com CA https://ca.renogy.com supportca@renogy.com AU https://au.renogy.com supportau@renogy.com UK https://uk.renogy.com supportuk@renogy.com DE https://de.renogy.com supportde@renogy.com