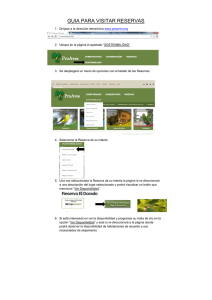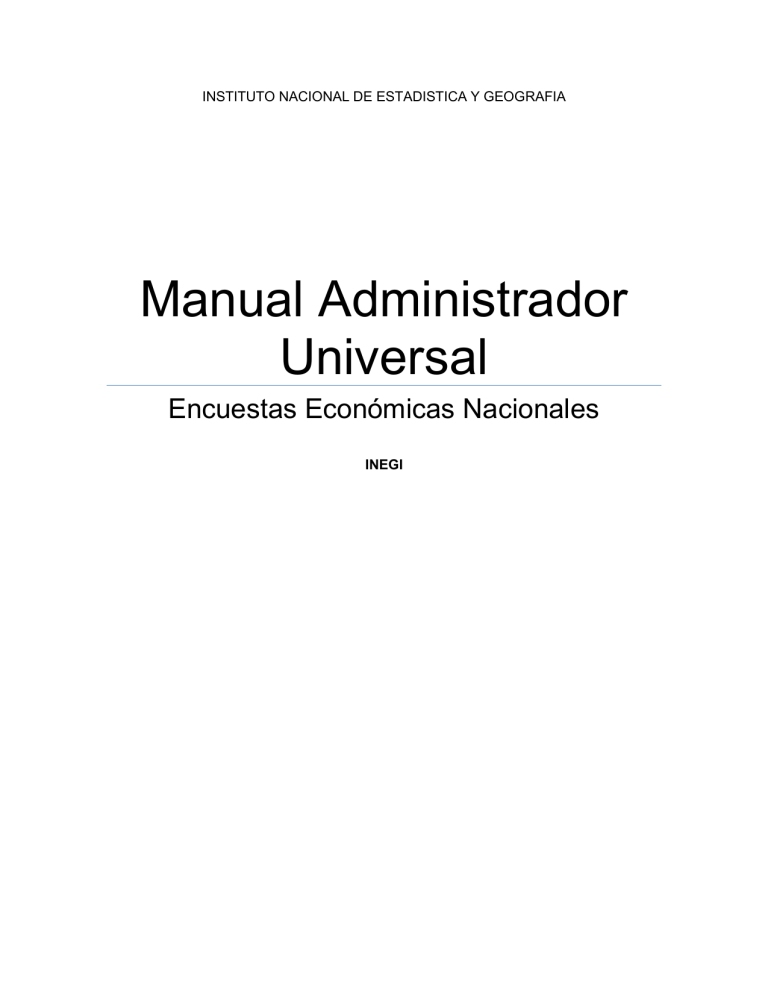
INSTITUTO NACIONAL DE ESTADISTICA Y GEOGRAFIA Manual Administrador Universal Encuestas Económicas Nacionales INEGI Contenido Acceso al sistema y Pantalla de Inicio................................................................................................ 4 Directorio ............................................................................................................................................ 9 Administración de Unidades Económicas ....................................................................................... 9 Filtro ............................................................................................................................................ 9 Consulta de unidades Económicas ............................................................................................ 14 Administrar Jerarquías .............................................................................................................. 21 Importar Datos .......................................................................................................................... 23 Edición de Unidad económica ................................................................................................... 28 Asignación de CR ....................................................................................................................... 36 Opciones Masivas para Unidades ............................................................................................. 41 Administración de Informantes .................................................................................................... 49 Filtro .......................................................................................................................................... 49 Consulta de Informantes ........................................................................................................... 52 Agregar Informantes ................................................................................................................. 55 Editar ......................................................................................................................................... 58 Restaurar de Contraseña........................................................................................................... 61 Intercambios ................................................................................................................................. 62 Autorizar / Rechazar solicitudes de intercambio .......................................................................... 63 Solicitud de Intercambios .............................................................................................................. 68 Consulta de Históricos................................................................................................................... 70 Desbloqueos .................................................................................................................................. 72 Desbloqueo de Código de Resultado ............................................................................................ 72 Desbloqueo de Cuestionarios ....................................................................................................... 75 Desbloqueo de Medio de Captura ................................................................................................ 77 Movimientos Masivos ................................................................................................................... 78 Registrar Tabletas.......................................................................................................................... 83 Registrar Personal Operativo ........................................................................................................ 87 Alta ................................................................................................................................................ 90 Baja................................................................................................................................................ 96 Editar ............................................................................................................................................. 97 Ver detalles ................................................................................................................................... 99 2 Asignar Campaña CATI ................................................................................................................ 100 Captura de cuestionarios ................................................................................................................ 105 Consulta de Reportes ...................................................................................................................... 108 Filtro ........................................................................................................................................... 108 Avisos ......................................................................................................................................... 113 Descargas ........................................................................................................................................ 115 Realizar Descarga. ................................................................................................................... 117 3 Acceso al sistema y Pantalla de Inicio Para el acceso al sistema se cuenta con una pantalla donde el usuario deberá introducir el usuario y la contraseña de directorio activo y posteriormente dar clic en el botón ACCESAR. El valor que se escriba en el campo de la contraseña estará oculto para seguridad del usuario. Pantalla de acceso al sistema Si el usuario no existe o bien se capturó mal la contraseña se deberán mostrar los siguientes mensajes: - Contraseña incorrecta El usuario no existe o esta deshabilitado Al dar clic en aceptar y siempre y cuando la contraseña sea correcta se muestra la pantalla de inicio donde se deberá seleccionar la encuesta y el operativo, en esta pantalla se muestra un menú con las opciones de ayuda y acerca de y una pantalla de avisos al usuario. 4 Pantalla de Inicio Panel de avisos en pantalla de inicio En la parte superior se cuenta con una barra de opciones: Donde de izquierda a derecha tenemos: Información del usuario: Muestra la cuenta del usuario y su figura al pasar el cursor sobre el ícono. 5 Avisos: Muestra un resumen de los avisos nuevos que tiene el usuario. Cambiar operativo y/o encuesta: Esta es otra manera de cambiar la encuesta y el operativo sin necesidad de ir a la pantalla de inicio. Salir: Opción para cerrar nuestra sesión del sistema. Una vez que el usuario selecciona ambos valores estos serán cargados a su credencial al igual que todos los permisos que serán obtenidos de acuerdo al operativo que seleccionó, el administrador universal soporta que un usuario puede tener permisos distintos entre operativos. Una vez que se selecciona la encuesta se actualiza la pantalla de inicio con las opciones a las que tiene permiso el usuario: 6 Esta pantalla cuanta con varios apartados que se describen a continuación: Encabezado con el logotipo del proyecto y barra de opciones para ver la información del usuario. Menú principal de opciones: En este menú se presentan las opciones a las que tiene permiso el usuario: Este menú cuenta con un botón para poder colapsarlo y dejar mayor espacio en el área de trabajo para las demás opciones del sistema: 7 Usuario: Muestra la información del usuario como tramo de control, figura operativa, fecha de último acceso y el operativo y encuesta actual con la que está trabajando. Reportes: Este apartado muestra los reportes favoritos del usuario y que puede consultar de manera directa sin tener que ir al módulo de consulta de Reportes, para esto solo tiene que dar clic en el link que aparece junto a la descripción del reporte para ir a la pantalla de selección de cortes y formato y posteriormente generar el reporte: Avisos: Este apartado muestra el resumen de los avisos del usuario. 8 Directorio Administración de Unidades Económicas Filtro Al seleccionar del menú Directorio > Administración de Unidades Económicas, el sistema muestra la pantalla de ‘Administración de Unidades Económicas – Filtro’ Esta pantalla muestra los controles para poder realizar un filtro de unidades económicas, para lo cual como parámetros además de los que se muestran en el panel se tomará la encuesta y operativo en el que está activo el usuario. A C B A. Panel de filtro: 9 En esta sección se cuenta con opciones para poder realizar el filtro de unidades económicas de acuerdo a las necesidades de cada usuario pudiendo consultar las unidades de los distintos operativos (Mensual, Anual y Especial) y las encuestas que conforman cada uno, de manera inicial los combos de coordinación estatal, operativo, encuesta y tramo de control aparecen precargados de acuerdo al tramo de control del usuario de acuerdo a su ámbito de operación (Central, regional, estatal, jefe de grupo, supervisor o entrevistador). En la parte del filtro solo serán obligados los campos “BUSCAR POR” y el valor de este campo, pudiendo realizar filtros a distintos niveles según el ámbito de cada figura. El filtro muestra todas aquellas unidades económicas de la muestra de la encuesta que se está consultando, con la posibilidad de poder consultar de acuerdo a un estatus y de esta manera poder visualizar unidades que estén dadas de baja. Cuando la encuesta activa del usuario sea minería, el apartado del filtro apartado panel filtro cambiará para esta encuesta. De la siguiente manera: Donde se podrá filtrar por los siguientes criterios en Buscar por cómo se muestran en la siguiente imagen: 10 Para realizar el filtro se debe de dar clic en el botón de aceptar o si se quieren limpiar los valores en el botón de cancelar. B. Panel de resultados: Si en el proceso de búsqueda de unidades económicas no encuentra resultado por los parámetros agregados en el filtro, muestra el siguiente mensaje “NO SE ENCONTRARON REGISTROS CON EL FILTRO ESPECIFICADO”. Este mensaje se muestra dentro de la tabla de resultados. En caso contrario se muestra la siguiente tabla de resultados: 2 1 1. Tabla de Resultados: En la parte inferior de la pantalla se muestra la tabla de resultados de la consulta de acuerdo a los valores especificados en el filtro, esta tabla muestra de manera automática páginas de 15 registros, con la opción a mostrar 10, 15 o 20 al seleccionar el combo que se encuentra en la barra de 11 navegación y tiene controles de paginación de los botones de primera, atrás, siguiente, ultima, y ordenación por columnas mostrando las siguientes columnas: Selección: Este control sirve para seleccionar todos los resultados de la consulta en la tabla de resultados. Clave Única: Identificador de la unidad Económica. Este campo tiene un link para ir a la pantalla de consulta de esta unidad (solo si el usuario tiene los permisos). Razón Social: Nombre de la empresa a la que pertenece la unidad económica. Coordinación estatal: Coordinación en donde se encuentra cargada la unidad económica. I_CVE: Identificador del informante. Este campo tiene un link para ir a la pantalla de consulta de informantes (solo si el usuario tiene los permisos). Informante: Nombre del informante que tiene asignado la unidad económica. Jerarca: Identificador de la unidad que globaliza la información para ese cuestionario. A través del link en esta columna se puede ingresar a la pantalla de administración de jerarquías (solo si el usuario tiene los permisos). NOTA: Cuando la encuesta activa del usuario sea la de minería, se agregaran 3 columnas extras las cuales describiremos a continuación. U_NCO: Representa el número de control único de la unidad económica. TIPO: Representa el tipo de la unidad económica, seleccionada en el filtro. ESTATUS: Representa el tipo de situación vigente que tiene la unidad económica en la muestra activa. Cuando la encuesta activa de usuario sea la de minería el resultado del filtro tiene una variación como se muestra en la siguiente imagen. La tabla de resultados cuenta en los encabezados con filtros con los que el usuario podrá visualizar exclusivamente las unidades que cumplan con las condiciones que capture en dichos controles pudiendo filtrar haciendo uso de varias columnas al mismo tiempo, estos filtros se activan con la tecla enter. 12 Se cuenta también con controles para ordenar el resultado de acuerdo a los valores de las distintas columnas, pudiendo solo ordenar por una columna al mismo tiempo. El usuario podrá ir a las pantallas de consulta tanto de la unidad económica como del informante a través de los links en las columnas de I_CVE y Clave única: 2. Barra de Herramientas En la barra de herramientas en su lado izquierdo se encuentra el botón de Importar Datos y Edición que aparecen de acuerdo a los permisos del usuario. En la barra de herramientas en su parte derecha muestra los controles de navegación , con los botones de primera, atrás, página actual, total de páginas, siguiente, último y el selector de elementos por página. En la barra de herramientas de su lado derecho podrá realizar la exportación de los resultados del filtro a un documento de Excel, presionando el siguiente ícono , en esta barra también se tiene el botón para mostrar u ocultar los filtros de la tabla de resultado , al activarlo se muestra el ícono de color verde indicando que los filtros están activos, estos filtros funcionan con la tecla enter. 13 Consulta de unidades Económicas Una vez que se dé clic en el link de la razón social o de la clave única para un registro dentro la tabla de resultados se muestra la pantalla de consulta de unidades económicas, la cual estará dividida en secciones de acuerdo al tipo de información que contiene: Datos de la unidad económica Resultado Campo Informante y Tramo de Control Ubicación Contacto Datos del sector Estas secciones se podrán colapsar o mostrarse a través del ícono que tiene cada panel en la esquina superior derecha: Los datos se presentaran en forma solo lectura y no se podrán hacer modificaciones sobre las mismas. Esta pantalla tiene un botón de Regresar para ir nuevamente al filtro o bien tambíen podemos regresar a través de la barra de navegación que aparecer en la parte superior: 14 Datos de la Unidad Económica: Sección que contiene la información principal de cada unidad económica como la razón social, clave única y rfc. En este apartado se cuenta con un link donde se podrán visualizar las encuestas con las que está asociada la unidad. Este apartado tiene la opción de consultar las encuestas con las que está asociada esta unidad económica a través del link “Ver encuestas asociadas”, que tiene un botón para regresará la pantalla de consulta: Encuestas Asociadas: Dentro de la consulta de los datos de la unidad económica, en los datos de la unidad económica, se muestra un link “Ver encuestas asociadas”. Que muestra en una ventana emergente, desplegando en que diferentes encuestas pertenece la UE así como quiénes son sus informantes. 15 Resultado de Campo: Este apartado muestra los códigos de entrega, recuperación y captura para cada uno de los periodos donde está activa la unidad económica, en cada etapa se tiene un link que enviará al usuario al formulario de asignación de códigos. A continuación se presenta la pantalla de la consulta de la unidad económica es su sección Resultado de Campo. Donde en forma de tabla de resultados, aparecen cada uno de los periodos en el año, así como las distintas etapas según operativo y encuesta, donde muestra en formato de link se mostrará la clave de código asignado para cada etapa, y así también podrá consultar alguna observación generada en algún periodo a través de este icono 16 . Tramo de Control e Informante: Este apartado muestra los datos relacionados con el tramo de control (Jefe de Grupo, Supervisor, Entrevistador) y el informante asociado a la unidad económica. Ubicación: Contiene los datos de la localización de la unidad económica, siguiendo la norma técnica domiciliaria: 17 Además esta sección contiene la ubicación geográfica de la unidad económica referenciada en Google maps a través de su latitud y longitud. Para ver el mapa de la ubicación en grande se debe de dar clic en el botón : Contacto: Contiene la información de teléfonos y correos electrónicos de la unidad económica, siguiendo la norma telefónica. A continuación se presenta la pantalla de la consulta de la unidad económica en su sección Contacto. 18 Donde se muestran los siguientes datos, Tipo de teléfono 1 y 2, teléfono 1y 2, Fax. Correo Electrónico y Pagina Web. Datos del Sector: Presenta la información de control de la unidad económica así como algunas claves propias del sector en que se encuentra. En este apartado contiene la información del sector, y albergara los siguientes datos: No. Control, Folio de la empresa, si está en muestra, si tiene cuestionario por levantar, medio de captura, estrato, tipo de establecimiento, tipo de empresa, ESTRA_FCE y FCE_EMEC y la fecha de alta. 19 Si la encuesta es la de minería se deberá obtener un listado de los introductores. Para regresar al filtro deberá presionar el botón “Regresar” que se la parte superior de la pantalla, que al dar clic sobre lo llevara de vuelta la filtro. 20 Administrar Jerarquías Dentro de la tabla de resultados de unidades económicas también tendremos la opción de administrar las jerarquías a través del link que aparece en la columna JERARCA, esto solo tiene funcionalidad para las unidades que utilicen estas estructuras. El cual al dar clic sobre el link deberá mostrar la pantalla de administración de jerarquías en el apartado de contenido de la pantalla principal actualizando la ruta de navegación, se deberá presentar en la parte superior datos de la unidad económica padre. Además de dos secciones, la primera sección muestra el listado las unidades que tiene asignado el usuario y que están fuera de alguna jerarquía permitiendo filtrar por clave única o razón social y la segunda sección se muestran las unidades que son parte de la jerarquía consultada, pudiendo filtrar por clave única y razón social, se permitirá arrastrar unidades 21 entre Listas Asociables de la sección de asociables y asociados para incluirlas o excluirlas de la jerarquía. En la parte central de la pantalla se muestra las siguientes secciones: UE Asociables: contiene unidades que tiene asignado el usuario (i_cve) y que están fuera de alguna jerarquía, esta sección incluye un filtro por clave unidad o razón social. UE Asociadas: se muestran las unidades que son parte de la jerarquía, esta sección incluye un filtro por clave unidad o razón social. UE Asociables – UE Asociadas Adicionalmente se tiene las opciones de “Aceptar” y “Cancelar” que se encuentran en la parte inferior de la pantalla. Si se da clic en el botón aceptar se guardará los cambios en la base de datos y si se da clic en cancelar será para regresar al filtro de unidades económicas. Barra de Herramientas: Tiene tres opciones que serán Importar Datos, Editar, y será necesario seleccionar antes un registro de la tabla de resultados del filtro en ambas opciones para poder utilizarlas. Estas opciones solo serán visibles para aquellos usuarios que cuenten con el permiso correspondiente. 22 Importar 1 Editar 2 Importar Datos Una vez presionado el botón de Agregar dentro de la barra de herramientas del filtro de unidades económicas, muestra en primer plano la pantalla del apartado de Datos UE. Para poder dar de alta una unidad económica, sus elementos se han estructurado apartados de datos y que a continuación se presentan: Datos de la unidad económica Ubicación Contacto Tramo de Control Informante Datos del sector Datos UE: En esta apartado contiene la información principal de la unidad económica, como lo son el tipo de cuestionario, clave de la SE, Tipo de unidad económica, RFC, Nombre, Nombre de propietario o razón social. A continuación se presenta la pantalla de agregar unidades económicas en su Sección Datos Unidad Económica. 23 Ubicación: En este apartado contiene todos los datos de la ubicación geográfica y legal de la unidad económica, siguiendo la norma técnica domiciliaria. Se tiene la opción para aplicar los mismos cambios de georreferencia a la unidad informante. En el apartado de ubicación en los campos de municipio, localidad, tipo de vialidad, nombre de vialidad y número exterior que fueron capturados se concatenan en una cadena y se ingresa en una caja de texto de solo lectura para que al hacer clic en el botón de editar ubicación realice la ubicación en el gmap, este componente se muestra en la parte final del formulario de datos de ubicación. A continuación se presenta la pantalla de agregar unidades económicas en su Sección Ubicación. Para seleccionar la ubicación en el mapa se debe dar clic en el botón para que se abra la ventana donde vamos a especificar el punto geográfico y damos clic en seleccionar ubicación: 24 Al seleccionar el punto nos aparece un mensaje de conformación con la dirección aproximada del punto y si es correcto se debe dar clic en el botón aceptar: Automáticamente se actualizaran los campos de Vialidad, municipio, localidad, número exterior y asentamiento en el formulario: 25 Contacto: En este apartado contempla los datos para contactar a la unidad económica así como proveer de información variada, como pueden ser teléfonos, páginas de internet o cualquier otro medio de contacto, siguiendo la norma telefónica. A continuación se presenta la pantalla de agregar unidades económicas en su sección Contacto. Tramo de Control e Informante: En este apartado solo contiene tres valores, el jefe de grupo, el supervisor y el entrevistador. También es este apartado se contienen los datos personales y de contacto de la persona que brinda información de la unidad económica. Tiene un filtro para buscar a través de la coordinación estatal y la clave o nombre del informante siendo los dos obligados para realizar la búsqueda. A continuación se presenta la pantalla de agregar unidades económicas en su Sección Tramo de Control. 26 Datos de Sector: En este apartado contempla los datos del sector económico, de la unidad económica y entre sus datos podremos tener, tipo de establecimiento, tipo de empresa, si se encuentra en muestra o no, estrato entre otros. A continuación se presenta la pantalla de Agregar unidades económicas en su sección Datos del Sector. Para porder agregar una nueva unidad económica, será necersario depositar o introducir los datos correspondientes en cada apartado, para eso sera necesario seleccionar cada apartado y revisar la informacion a agregar. Los datos obligados para el alta de una unidad económica son: Entidad Municipio Localidad Tipo de vialidad Nombre de vialidad Nombre de las entre vialidades solo en caso de especificar los tipos de entre vialidades y viceversa. Nombre de la vialidad posterior en caso de especificar el tipo de vialidad y viceversa. Nombre del asentamiento en caso de especificar su tipo y viceversa. Clase de actividad Nombre del propietario o razón social Código postal Teléfono 1 Informante Tipo de asentamiento Nombre del asentamiento 27 Se esta pantalla compla dos botones, “Aceptar” y “Cancelar” que se encuentran el parte superior de la pantalla, si da clic en “Aceptar” validara los datos ingresados y una vez ya fueron valiados y no existe error, se deberá proceder a guardar la, una vez guardada la información se muestra un mensaje de confirmación. Si se da clic en “Cancelar” lo llevara de nuevo a la pantalla de filtro de unidades económicas. Para finalizar el proceso de inserción de la unidad económica, muestra el siguiente mensaje: Unidad Económica Agregada Correctamente. Nombre de la unidad económica: Propietario O razón social: Clave única: En caso contrario de que haya marcado un error en el proceso de inserción muestra el siguiente mensaje: Ha Ocurrido un Error al Agregar la Unidad Económica. Error: Mostrando un mensaje error de base de datos o de validación según corresponda. Los mensajes anteriormente descritos se muestran un componente llamado mesassge y variara el tipo mensaje dependiendo de su resultado. Edición de Unidad económica Una vez presionado el botón de Editar que se encuentra en la barra de herramientas del filtro de unidades económicas, se muestra la pantalla de Edición de unidades económicas dentro del panel de resultados, actualizando la ruta de navegación en la parte superior. 28 Si se desea editar una unidad económica será necesario seleccionar la unidad económica de la tabla de resultados del filtro y posteriormente presionar el botón de Editar barra de herramientas colocada encima de los resultados del filtro. , de la Una vez que se dé clic sobre el botón muestra la pantalla Editar unidades económicas la cual estará dividida en secciones de acuerdo al tipo de información que contiene: Datos de la unidad económica Ubicación Contacto Tramo de Control e Informante Resultado Campo Datos del sector Para acceder a cada sección será necesario dar un clic sobre los nombres de las secciones anteriormente descritas. Esta información se muestra en forma de resumen con los mismos apartados que contempla la alta de una nueva unidad económica (Datos UE: Ubicación, Contacto, Tramo de Control e Informante, Datos de Sector) más uno nuevo que será Resultado Campo. Al pulsar en el botón cancelar regresara a la pantalla del filtro y no se aplicará ningún cambio efectuado sobre los datos. Al presionar el botón aceptar se guardaran las modificaciones en la base de datos actulizando los valores anteriores por los nuevos. 29 Datos UE: En esta apartado contiene la información principal de la unidad económica, como lo son el tipo de cuestionario, clave de la SE, Tipo de unidad económica, RFC, Nombre, Nombre de propietario o razón social. A continuación se presenta la pantalla de Editar unidades económicas en su sección Datos Unidad Económica. Ubicación: En este apartado contiene todos los datos de la ubicación geográfica de la unidad económica, siguiendo la norma técnica domiciliaria. Cuenta con la posibilidad de editar la ubicación desde un mapa. A continuación se presenta la pantalla de Editar unidades económicas en su sección Ubicación. 30 Para seleccionar la ubicación en el mapa se debe dar clic en el botón para que se abra la ventana donde vamos a especificar el punto geográfico y damos clic en seleccionar ubicación: 31 Al seleccionar el punto nos aparece un mensaje de conformación con la dirección aproximada del punto y si es correcto se debe dar clic en el botón aceptar: Automáticamente se actualizaran los campos de Vialidad, municipio, localidad, número exterior y asentamiento en el formulario: Contacto: En este apartado contempla los datos para contactar a la unidad económica así como proveer de información variada, como pueden ser teléfonos, páginas de internet o cualquier otro medio de contacto siguiendo la norma telefónica. A continuación se presenta la pantalla de Editar unidades económicas en su sección Contacto. 32 Tramo de Control e Informante: En este apartado solo contiene tres valores, el jefe de grupo, el supervisor y el entrevistador. En este apartado se contienen los datos personales y de contacto de la persona que brinda información de la unidad económica. El informante no se puede editar. A continuación se presenta la pantalla de Editar unidades económicas en su sección Tramo de control e informante. Resultado de Campo: Este apartado muestra los códigos de entrega, recuperación y captura para cada uno de los periodos donde está activa la unidad económica, pudiendo 33 editarlos, consultarlos o asignarlos a través de los íconos correspondientes, para realizar una asignación se debe tomar en cuenta que la asignación debe ser secuencial, es decir no se podrá asignar recuperación sin haber asignado entrega y no se podrá asignar entrega si la recuperación del mes inmediato anterior no tiene valor, además se validará que la fecha de recuperación sea siempre mayor o igual a la fecha de captura y que exista congruencia entre los códigos de acuerdo a los criterios actuales establecidos por operaciones de campo. En este apartado se tiene adicionalmente la opción de ir a capturar el cuestionario a través del botón “Ir a Captura”. A continuación se presenta la pantalla de Editar unidades económicas en su sección Resultado de Campo. 34 Datos de Sector: En este apartado contempla los datos del sector económico, de la unidad económica y entre sus datos podremos tener, tipo de establecimiento, tipo de empresa, si se encuentra en muestra o no, estrato entre otros. A continuación se presenta la pantalla de Editar unidades económicas en su sección Datos del Sector Para finalizar el proceso de Edición de la unidad económica, muestra el siguiente mensaje: “Unidad Económica Editada Correctamente. Nombre de la unidad económica: Propietario O razón social: Clave única:” En caso contrario de que haya marcado un error en el proceso de edición muestra el siguiente mensaje: “Ha Ocurrido un Error al Editar la Unidad Económica.” Los mensajes anteriormente descritos se muestran un componente llamado message y variara el tipo mensaje dependiendo de su resultado. 35 Para porder editar una unidad económica, será necersario depositar o introducir los datos correspondientes en cada apartado, para eso sera necesario seleccionar cada apartado y revisar la informacion a agregar. Los datos obligados para el alta de una unidad económica son: Entidad Municipio Localidad Tipo de vialidad Nombre de vialidad Nombre de las entre vialidades solo en caso de especificar los tipos de entre vialidades y viceversa. Nombre de la vialidad posterior en caso de especificar el tipo de vialidad y viceversa. Nombre del asentamiento en caso de especificar su tipo y viceversa. Clase de actividad Nombre del propietario o razón social Código postal Teléfono 1 Informante Tipo de asentamiento Nombre del asentamiento Asignación de CR Dentro de la edición de unidades económicas aparece de acuerdo a los permisos del usuario un botón para EDITAR, la cual lleva al usuario a la pantalla Asignación de código de resultado, donde podrá visualizar el apartado de resultado de campo y en las columnas de la tabla de resultados encontraremos este icono que dependiendo del valor del código ya sea de entrega o recuperación para cada uno de los periodos existentes para la encuesta, existen 5 tipos de códigos de resultado divididos de acuerdo a la información que cada uno solicita para ser asignado. 36 Los periodos se deberán asignar secuencialmente es decir, no puede haber saltos en los periodos y para asignar recuperación se debe asignar primero Entrega en caso contrario se deberán mostrar los mensajes: “No se puede realizar la asignación del código de Recuperación por ausencia de Código de Entrega” “No se puede realizar la asignación de código debido a que no se tiene código en el periodo anterior” Una vez que se da clic en el link y se haga el envío de parámetros se debe mostrar la pantalla de asignación donde se muestra un combo con los códigos disponibles para asignar de acuerdo a la encuesta: Códigos que solicitan unidades asociadas: Esta pantalla muestra información de las claves de la unidad económica así como el periodo y el código a asignar, es obligado indicar el código, la fecha de entrega, la unidad asociada y las observaciones para el caso de los códigos diferentes ha levantado. Para indicar la unidad asociada se cuenta con un apartado con filtro donde se podrá especificar si buscar por nombre de la unidad o bien por clave única y los registros resultantes se podrán arrastrar hacia el panel inferior. Cuenta con un botón de aceptar que guarda el código seleccionado en la base de datos y un botón de cancelar que regresa a la pantalla de edición de unidades económicas. 37 2.2.7.2 Códigos que no requieren documentos o unidades asociadas: Esta pantalla muestra información de las claves de la unidad económica así como el periodo y el código a asignar, es obligado indicar el código y la fecha de entrega. Cuenta con un botón de aceptar que guarda el código seleccionado en la base de datos y un botón de cancelar que regresa a la pantalla de edición de unidades económicas. Se muestra también una caja de texto para que se capture las observaciones de código de entrega o código de recuperación según el valor del tipo de código, la observación no debe exceder de 500 caracteres y se guardará dependiendo del tipo de código. 38 Además de un par de botones uno de Aceptar y otro de cancelar el botón de cancelar nos regresara a la página anterior de Edición de unidades económicas y el botón de Aceptar realizará todas las asignaciones. 2.2.7.3 Códigos que requieren documentos que avalen el CR: Esta pantalla muestra información de las claves de la unidad económica así como el periodo y el código a asignar, es obligado indicar el código, la fecha de entrega, el documento que avale el cr y las observaciones para el caso de los códigos diferentes ha levantado. Para el documento que avala el CR se cuenta con un panel con los documentos disponibles de los cuales se debe seleccionar 1 o varios. Se muestra también una caja de texto para que se capture las observaciones de código de entrega o código de recuperación según el valor del tipo de código, la observación no debe exceder de 500 caracteres y se guardará dependiendo del tipo de código. Además de un par de botones uno de Aceptar y otro de cancelar el botón de cancelar nos regresara a la página anterior de Edición de unidades económicas y el botón de Aceptar realizará todas las asignaciones. 2.2.7.4 Códigos con apartado de documentos y destino de activos: Esta pantalla muestra información de las claves de la unidad económica así como el periodo y el código a asignar, es obligado indicar el código, la fecha de entrega, el documento que avale el cr, el destino de los activos de la empresa y las observaciones para el caso de los códigos diferentes a levantado. Para el documento que avala el CR se cuenta con un panel con los documentos disponibles de los cuales solo se podrán seleccionar 1 o varios. 39 Se muestra también una caja de texto para que se capture las observaciones de código de entrega o código de recuperación según corresponda, la observación no debe exceder de 500 caracteres. Se muestran al usuario un apartado donde de un lado se muestran los documentos disponibles que avalan un CR y en la segunda lista es donde el usuario podrá seleccionar 1 o varios. Además de un par de botones uno de Aceptar y otro de cancelar el botón de cancelar nos regresara a la página anterior de Edición de unidades económicas y el botón de Aceptar realizará todas las asignaciones. 2.2.7.5 Códigos de reclasificación: Esta pantalla muestra información de las claves de la unidad económica así como el periodo y el código a asignar, es obligado indicar el código, la fecha de entrega, la clase de actividad, actividad que realiza y la descripción de los productos de la empresa. Cuenta con un botón de aceptar que guarda el código seleccionado en la base de datos y un botón de cancelar que regresa a la pantalla de edición de unidades económicas. 40 Se muestra también una caja de texto para que se capture las observaciones de código de entrega o código de recuperación, la observación no debe exceder de 500 caracteres. Contiene un par de botones uno de Aceptar y otro de cancelar el botón de cancelar nos regresara a la página anterior de Edición de unidades económicas y el botón de Aceptar realizará todas las asignaciones. Opciones Masivas para Unidades La pantalla del filtro cuenta con un apartado para asignar de manera masiva distintas variables como el tramo de control, informante y códigos de entrega y recuperación a los registros seleccionados dentro de la tabla de resultados. El funcionamiento de cada una de las opciones se describe a continuación. 41 1 2 3 4 5 6 1. Asignación de Tramo de Control: Para la opción de cambio masivo de tramo de control se presentarán los controles para seleccionar Jefe de grupo, Supervisor y entrevistador, este apartado solo tiene funcionalidad si el filtro se está realizando también por Coordinación estatal y los 3 campos son requeridos para su aplicación, si en la tabla de resultados del filtro de unidades solo se selecciona un registro, los controles muestran el valor del tramo de control actual para esa unidad. Una vez seleccionados se debe dar clic en el botón aceptar. Se muestra un mensaje de advertencia indicando el número de registros a modificar, “Se realizará la asignación del tramo de control a 15 unidades seleccionadas”. Una vez terminada la asignación se muestra la pantalla de confirmación. 42 Si en la tabla de resultados solo se selecciona un registro los combos aparecen precargados con el tramo de control actual de la unidad. Al hacer clic en Aceptar el sistema validara que se hayan ingresado todos los valores de lo contrario alertara el usuario con el mensaje ‘Favor de revisar que se hayan ingresado todos los valores del tramo de control’. Al terminar la operación el sistema solicitara confirmación al usuario dependiendo el número de registros seleccionados ‘Se realizará la asignación del tramo de control a 15 unidades seleccionadas’. Al hacer clic Aceptar el sistema muestra el mensaje ‘Se han realizado las asignaciones de tramo masivas’. Al hacer Clic en Cancelar el sistema volverá al resultado del filtro sin realizar algún cambio. 2. Asignación de Informante: Para la opción de asignación de informantes se presentará un filtro donde el usuario va a poder buscar a través de la Coordinación Estatal y algún campo de entre la clave del informante o bien el nombre del informante, una vez indicados los valores y realizado el filtro se deberá seleccionar uno de la lista y dar clic al botón de aceptar, la asignación solo será permitida si el informante actual pertenece a la misma coordinación estatal del informante nuevo ya que de otra forma se trataría de un intercambio. Se muestra un mensaje de advertencia indicando el número de registros a modificar, “Se realizará la asignación del informante a 15 unidades seleccionadas”. Una vez terminada la asignación se muestra la pantalla de confirmación. 43 Si en la caja de lista de resultados de la lista de informantes se deberá seleccionar un registro equivalente a un informante y después presionar el botón aceptar. Al hacer clic en Aceptar el sistema validara que se hayan ingresado todos los valores de lo contrario alertara el usuario con el mensaje ‘Favor de revisar que se han seleccionado un informante’. Al terminar la operación el sistema solicitara confirmación al usuario dependiendo el número de registros seleccionados ‘Se realizará la asignación del informante a 15 unidades seleccionadas’. Al hacer clic Aceptar el sistema muestra el mensaje ‘Se han realizado las asignaciones de informante masivas’. Al hacer Clic en Cancelar el sistema volverá al resultado del filtro sin realizar algún cambio. 3. Asignación de Código de Entrega: Se deberá seleccionar un código de entrega, un periodo valido, asignar una fecha valida y después presionar el botón aceptar. Se podrán realizar actualizaciones a los registros que ya cuenten con código de entrega siempre y cuando no se cuente con acuse o código de captura. 44 Al hacer clic en Aceptar el sistema validara que se hayan ingresado todos los valores de lo contrario alertara el usuario con el mensaje ‘Periodo de Entrega no existe’. El sistema validará que en el periodo inmediato anterior este completa la asignación de códigos de lo contrario se muestra un mensaje “El periodo anterior no cuenta con asignación de códigos completas”. Se muestra un mensaje de advertencia indicando el número de registros a modificar, “Se realizará la asignación del código de entrega a 15 unidades seleccionadas”. Al hacer clic Aceptar el sistema muestra el mensaje ‘Se han realizado las asignaciones de código de entrega masivas’. Al hacer Clic en Cancelar el sistema volverá al resultado del filtro sin realizar algún cambio. En caso de ocurrir alguna excepción el sistema alertara al usuario con el mensaje ‘Por el momento no se puede realizar la operación, favor de intentar más tarde’. 45 4. Asignación de Código de Recuperación: Se deberá seleccionar un código de recuperación, un periodo valido, asignar una fecha valida y después presionar el botón aceptar. Al hacer clic en Aceptar el sistema validara que se hayan ingresado todos los valores de lo contrario alertara el usuario con el mensaje ‘Periodo de Entrega no existe’. También se validará la combinación del código de entrega y recuperación para ese periodo y de encontrar alguna inconsistencia en el reporte final se muestra el mensaje “Inconsistencia con el código de entrega”. La fecha de recuperación también será validada con la fecha de entrega y en caso de ser menor se muestra la leyenda “La fecha de recuperación no puede ser menor a la fecha de entrega”. Si en el periodo donde se pretende asignar el código no se tiene código de entrega se muestra el mensaje “No existe código de entrega para este periodo”. Se muestra un mensaje de advertencia indicando el número de registros a modificar, “Se realizará la asignación del código de recuperación a 15 unidades seleccionadas”. Al hacer clic Aceptar el sistema muestra el mensaje ‘Se han realizado las asignaciones de código de recuperación masivas’. Al hacer Clic en Cancelar el sistema volverá al resultado del filtro sin realizar algún cambio. En caso de ocurrir alguna excepción el sistema alertara al usuario con el mensaje ‘Por el momento no se puede realizar la operación, favor de intentar más tarde’. 46 5. Autorizar o Rechazar Alta de Sucursales: Posterior a dar un alta de alguna unidad económica el registro permanece con un estatus de pendiente (Estatus 1) y fuera de muestra, es necesario autorizar el movimiento o bien rechazarlo, para esto se cuenta con una opción donde se podrán seleccionar los registros capturados y cambiar su estatus a activo (Estatus 2) además de indicar a partir de qué quedarán incluidos. Es necesario seleccionar uno o más registros para proceder a autorizarlos o rechazarlos. Esta opción solo estará disponible cuando se realice un filtro por estatus de pendiente o rechazada. Se tiene que elegir el estatus y el periodo a partir del cual se va a autorizar el alta, los dos campos son obligados, además cuenta con los botones de autorizar o rechazar. Dentro del combo de estatus se tienen las opciones: Activada por operativo de campo Activada por área de T.I Activada por división Al hacer clic en Aceptar el sistema validara que se hayan ingresado todos los valores de lo contrario alertara el usuario con el mensaje ‘Se ha rechazado el movimiento. 47 6. Consulta de historial de estatus: Esta opción permitirá al usuario conocer los movimientos de estatus que ha sufrido una unidad económica a lo largo del tiempo desde que se agregó al directorio, este apartado solo funciona para un registro a la vez y los campos de fecha inicial y final no son requeridos, con la opción a especificar un periodo de tiempo en el cual se quieren observar los movimientos de cada unidad. Se hará una selección de alguna unidad económica que se desee consultar su estatus. Al hacer clic en Aceptar el sistema iniciara un proceso muestra todos las cambios que han sido efectuados dentro de las fechas seleccionadas para las unidades económicas seleccionadas. Una vez que se da clic en el botón de aceptar se muestra una ventana emergente con la siguiente información: En la parte inicial la Clave única después la Razón Social como referencia de lo que está consultando. 48 También muestra un botón de “Aceptar” que al dar clic sobre el regresara al resultado del filtro de unidades económicas. Confirmación de asignaciones masivas Una vez procesadas las asignaciones tanto de Tramo de control, Informante, y códigos de resultado se muestra una ventana emergente con un resumen de las actualizaciones por registro con una opción para poder exportar el resultado a Excel y un botón de aceptar que cerrará la ventana. Administración de Informantes En este módulo podrá gestionar el agregar, editar, consultar informantes, y restablecer contraseña para informantes de las unidades económicas del sistema. Filtro Esta opción permite al usuario consultar, agregar, editar informantes y restablecer su contraseña, para ellos debemos navegar a la opción de menú Directorio > Administración de Informantes, dando clic a esa opción del menú, mostrara la siguiente pantalla. 49 Donde aparecerá en primera instancia un recuadro donde encontraremos unas cajas de lista, que nos ayudaran a realizar el filtrado de informantes. Y se describen a continuación: Coordinación Estatal: contiene un listado todas las coordinaciones estales. Buscar por: contiene una listado con los nombres de campos sobre el cual se realizara la búsqueda del informante y está compuesto de las siguientes opciones: Clave del Informante Nombre del Informante Clave Unidad Económica Propietario o Razón Social Caja de Texto Buscar por: deberá contener el valor a buscar acorde a la selección de la caja de lista buscar por. También contiene dos botones que están ubicados en la parte derecha inferior del recuadro, el primero de ellos es “Aceptar” que ejecutara la búsqueda de informantes dados los parámetros anteriores y mostrara los posibles resultados según los parámetros ingresados en la tabla de resultados que está a continuación. Si se presiona “Cancelar” limpiara los paramentos ingresados en los campos del filtro y los regresara a su estado inicial. Si la búsqueda no tiene alguna coincidencia según los parámetros dados, la tabla de resultados mostrará la siguiente leyenda “No hay datos disponibles con el filtro especificado”. Si encontró resultado mostrará una pantalla parecida a que a confinación se presenta: 50 En la parte inferior de la pantalla se mostrará la tabla de resultados de la consulta de acuerdo a los valores especificados en el filtro, esta tabla mostrará de manera automática páginas de 15 registros, con la opción a mostrar 10, 15 o 20 al seleccionar el combo que se encuentra en la barra de navegación y tendrá controles de paginación de los botones de primera, atrás, siguiente, ultima, y ordenación por columnas mostrando las siguientes columnas: Selección: nos permitirá hacer la selección de la fila o informante de nuestro interés. Coord Estatal: nos muestra el nombre de la coordinación estatal a la que pertenece el informante. Clave: nos muestra la clave del informante en forma de link para ir al módulo de consulta de informantes. Nombre: nos muestra en nombre completo del informante. Teléfono: nos muestra el número telefónico de contacto para el informante. Razón Social: nos muestra la razón social de la cual da información. La tabla de resultados cuenta en los encabezados con filtros con los que el usuario podrá visualizar exclusivamente las unidades que cumplan con las condiciones que capture en dichos controles pudiendo filtrar haciendo uso de varias columnas al mismo tiempo, estos filtros se activan con la tecla enter. Se cuenta también con controles para ordenar el resultado de acuerdo a los valores de las distintas columnas, pudiendo solo ordenar por una columna al mismo tiempo. El usuario podrá ir a las pantallas de consulta el informante a través de los links en la columna de Clave (i_clave): 51 Barra de Herramientas En la barra de herramientas en su lado izquierdo se encuentra el botón Agregar y Editar que aparecerán de acuerdo a los permisos del usuario. En la barra de herramientas en su parte derecha mostrará los controles de navegación , con los botones de primera, atrás, página actual, total de páginas, siguiente, último y el selector de elementos por página. En la barra de herramientas de su lado derecho podrá realizar la exportación de los resultados del filtro a un documento de Excel, presionando el siguiente ícono , en esta barra también se tiene el botón para mostrar u ocultar los filtros de la tabla de resultado , al activarlo se mostrará el ícono de color verde indicando que los filtros están activos, estos filtros funcionan con la tecla enter. Consulta de Informantes Una vez que se dé clic en el link de la Clave (i_clave) o de la clave del informante para un registro dentro la tabla de resultados se mostrará la pantalla de consulta de informante, la cual estará dividida en secciones de acuerdo al tipo de información que contiene: Datos de Informante 52 Ubicación Contacto Estas secciones se podrán colapsar o mostrarse a través del ícono que tiene cada panel en la esquina superior derecha: Los datos se presentaran en forma solo lectura y no se podrán hacer modificaciones sobre las mismas. Esta pantalla tiene un botón de Regresar para ir nuevamente al filtro o bien tambíen podemos regresar a través de la barra de navegación que aparecer en la parte superior: Datos de Informante Este apartado mostrará los datos generales del informante como lo son el nombre, su i_clave, puesto, tipo de unidad económica, clase de actividad, nombre de la unidad económica y nombre del propietario o razón social. A continuación se muestra la sección datos del informante. 53 Ubicación Este apartado contempla los datos de ubicación geográfica del informante así como una referencia con coordenadas geográficas en un mapa con el punto de su ubicación. Contacto En el apartado de contacto, contemplara todos aquellos datos que sirvan para comunicarse con el informante, como lo son su número de teléfono, correo electrónico, número de fax, pagina web entre otros. 54 Al final de la pantalla estará el botón de “Regresar”, que si da un clic sobre él nos lleva de vuelta a los resultados del filtro de informantes. Agregar Informantes Se habilita únicamente cuando el usuario tiene permiso para generar altas de Informantes, si se presiona el botón que se encuentra en la barra de herramienta en la parte superior de la tabla de resultados, nos muestra la pantalla de Agregar Informantes la cual se presenta a continuación. Una vez que se dé clic en el botón se mostrará la pantalla de Agregar Informante, la cual estará dividida en secciones de acuerdo al tipo de información que se agregara: Datos de Informante 55 Ubicación Contacto Estas secciones se podrán colapsar o mostrarse a través del ícono que tiene cada panel en la esquina superior derecha Datos de Informante Este apartado se agregara los datos generales del informante como lo son el nombre, puesto, tipo de unidad económica, clase de actividad, nombre de la unidad económica y nombre del propietario o razón social. A continuación se muestra la sección datos del informante. Una vez completados estos datos deberá ir al apartado Ubicación. Ubicación Este apartado contempla los datos de ubicación geográfica del informante así como una referencia con coordenadas geográficas en un mapa con el punto de su ubicación. Se le pedirán que agregue algunos datos como Coordinación Estatal, Entidad Federativa, Municipio Localidad, Tipo de Vialidad, Nombre de Vialidad Número Exterior, Código 56 Postal, tipo de asentamiento nombre del asentamiento, Así como la ubicación geográfica del informante entre otros datos más. Con la información completa en este apartado deberá ir al apartado contacto. Contacto En el apartado de contacto, deberá ingresar todos los datos que sirvan para comunicarse con el informante, como lo son su número de teléfono, correo electrónico, número de fax, pagina web entre otros. Una vez completada la información de los tres apartados podrá a proceder a guardar la información, para ello deberemos presionar el botón “Aceptar” que se encuentra en la parte inferior derecha de la pantalla. Al presionar el botón Aceptar, iniciara el proceso de validación de datos y este es exitoso se agregar en nuevo informante, de lo contrario se le mandara una mensaje de la notificación con el problema resultante de la operación. 57 También se encuentra el botón de “Cancelar”, que se encuentra en la parte inferior derecha de la pantalla. Si se presiona el botón, él nos lleva de vuelta a los resultados del filtro de informantes. Editar Si se requiere modificar los datos de un informante deberá hacer lo siguiente, se deberá seleccionar el registro de interés en la tabla de resultados del filtro, una vez seleccionado se deberá presionar el botón editar, que se encuentra en la parte superior de la tabla de resultados del filtro de informantes. Una vez que se dé clic en el botón se mostrará la pantalla de Editar Informante, la cual estará dividida en secciones de acuerdo al tipo de información que se editara: Datos de Informante Ubicación Contacto Estas secciones se podrán colapsar o mostrarse a través del ícono que tiene cada panel en la esquina superior derecha Datos de Informante Este apartado se podrá editar los datos generales del informante como lo son el nombre, puesto, tipo de unidad económica, clase de actividad, nombre de la unidad económica y nombre del propietario o razón social. A continuación se muestra la sección datos del informante para edición. 58 Una vez modificados los datos de interés, podrá seguir con la edición si así lo requiere y acezar a los siguientes aparatados si se desea realizar más modificaciones. Ubicación Este apartado podrá realizar la edición de la ubicación geográfica del informante así como una referencia con coordenadas geográficas en un mapa con el punto de su ubicación. A continuación se muestra la sección ubicación para edición. 59 Una vez modificados los datos de interés, podrá seguir con la edición si así lo requiere y acezar a los siguientes aparatados si se desea realizar más modificaciones. Contacto En el apartado de contacto, editar los datos de contacto para el informante. Una vez completa la edición del informante, contará con dos botones “Aceptar” y “Cancelar”. Si se presiona “Aceptar” deberá aguardar los cambios efectuados al informante 60 previamente validados. Si se presiona “Cancelar” nos llevar de vuelta a los resultados del filtro de informantes. Restaurar de Contraseña Si se requiere restablecer la contraseña de acceso para algún informante, será necesario presionar el siguiente botón restaurar contraseña que se encuentra en la barra de herramientas, en la parte superior izquierda de la tabla de resultados. Y mostrará la siguiente pantalla. En la cual mostrará los siguientes datos I_Clave, Nombre del Informante, Contraseña, así como tres botones de comando, “Establecer Contraseña”, “Restaurar” y “Cancelar”. Establecer Contraseña Con la pantalla anterior activa se deberá presionar el botón “Establecer Contraseña”, lo que nos liberara la caja de texto donde viene la contraseña, una vez que esta liberada se podrá agregar o cambiar la contraseña del informante seleccionado, como se muestra a continuación. 61 Para concluir con el proceso de restablecer contraseña será necesario presionar el botón “Aceptar” que registrara los cambios de contraseña en la base de datos, y así quedara restaurada la contraseña y mandara el siguiente mensaje de confirmación. Si se presiona el botón de “Cancelar” nos llevar de vuelta a los resultados del filtro de informantes. Intercambios Una vez que el usuario ha ingresado al Administrador con su usuario, contraseña y seleccionado operativo y encuesta deberá seleccionar del menú la opción Intercambios, siempre y cuando cuente con los permisos necesarios. Este módulo permite aceptar, rechazar, realizar o consultar las solicitudes de intercambio de unidades económicas que le han llegado por parte de otras coordinaciones. Ofreciendo a la coordinación origen y destino la posibilidad de estar en comunicación vía mensajes para llegar a concretar o cancelar el intercambio, Además de poder consultar la información de las unidades asociadas al intercambio y de los informantes origen y destino. Así como la opción de realizar una nueva solicitud de intercambio. 62 Autorizar / Rechazar solicitudes de intercambio De manera inicial se muestra precargado el combo de Coordinación estatal destino y este control aparece bloqueado pudiendo ver solamente los intercambios la coordinación correspondiente, para el caso de los usuarios centrales se podrá consultar cualquier coordinación, también se podrá realizar filtro por coordinación estatal origen y por tipo de solicitud. La pantalla cuenta con un botón de Aceptar para realizar el filtro y uno de Cancelar que reiniciará los valores de los controles. 63 Tabla de Resultados: Al realizar un filtro el sistema muestra una tabla de resultado que cuenta con una opción de Filtro que muestra los encabezados con cajas de texto que funcionarán a manera de filtro al escribir sobre ellas pudiendo combinar columnas para poder filtrar un registro en específico, además de una columna de seleccionar con la que tienen funcionalidad las opciones de la barra de herramientas. Contará con las siguientes columnas: No. de solicitud: Se refiere al identificador con el que se dan de alta cada una de las solicitudes de intercambio. CE Origen: Se refiere a las siglas de la CE origen del intercambio. CE Destino: Se refiere a las siglas de la CE destino del intercambio. Fecha envío del último mensaje: Columna informativa que muestra el valor de la fecha en que se recibió el último mensaje, tanto del origen como respuesta del destino (se toma el último para la solicitud) Fecha aceptación/rechazo: Columna informativa que muestra la fecha en que se aceptó o rechazó la solicitud. Estatus: Columna que indica el estatus de la solicitud, puede ser pendiente, rechazada o aceptada. 1. Barra de herramientas: La tabla de resultado contará en su parte superior con una barra de herramientas para poder realizar distintas acciones sobre los registros resultantes en el filtro. 64 1.1. UE Asociadas Ver Datos Autorizar Solicitud Rechazar Solicitud Exportar a Excel Mostar/Ocultar filtro UE Asociadas Esta opción permite al usuario visualizar las unidades económicas que son parte de la solicitud seleccionada en la tabla de resultado. Muestra un tabla con las claves únicas, razón social, domicilio (conformado por: Tipo y nombre de Vialidad, Número Exterior e interior, Tipo y nombre del Asentamiento Humano, Código Postal, Nombre del Municipio o Delegación y Nombre de la Localidad), clave del informante y nombre del informante, teniendo la posibilidad de consultar dichas unidades e informantes a través de los links en las respectivas columnas. Se Cuenta con un botón de Aceptar que regresará a la pantalla del filtro y con los botones de Exportar a Excel que permite exportar a Excel los datos de la tabla y filtro. 65 1.2. Ver Datos La opción de ver datos muestra una pequeña ventana donde se desplegarán los datos tanto del informante origen como del informante destino. 1.3. Autorizar Solicitud Una vez seleccionada la solicitud que se desea autorizar dentro de la tabla de resultado y se da clic en el botón de Autorizar Solicitud se abrirá una pantalla donde se deberá especificar los datos del Informante destino. 66 13.1 Lista de Unidades: Este apartado muestra la lista de unidades que se aceptarán para el intercambio con la opción para seleccionar todas o bien solo algunas de las unidades. La información que se muestra es clave 13.2 Datos para el intercambio: En este apartado se muestra los campos necesarios para finiquitar un intercambio, aquí el usuario deberá especificar primeramente el informante, para ello se contará con un pequeño filtro donde se podrá buscar un informante a través de la Estatal y su clave o nombre, en caso de que se trate de un informante nuevo, se tiene adicionalmente la opción para agregar un informante, esta opción desplegará la pantalla de alta de informante que se describió en el Módulo de Administración de Informantes. También será necesario indicar el nuevo tramo de control para estas unidades y un mensaje de aceptación para el estatal origen. Todos los datos son requeridos. La pantalla tiene un botón de aceptar con el que se procesará la solicitud y se regresará a la pantalla principal. En caso de algún error la solicitud quedará como pendiente y se muestra un mensaje al usuario. 1.4. Rechazar Solicitud: Esta opción simplemente cambiará el estatus de la solicitud a rechazada, sin afectar a las unidades económicas que en ella participan, al activarlo se muestra una ventana donde bastará con indicar el motivo, se tiene un botón de aceptar con el que se dará por rechazada la solicitud o bien uno para cancelar que regresará a la pantalla del filtro. 67 Solicitud de Intercambios La pantalla de solicitud estará conformada por 2 paneles: 1 2 2. Filtro: Este apartado nos permite realizar un filtro de unidades económicas que se enviarán a otra coordinación estatal, este filtro funcionará de acuerdo al tramo de control de cada usuario, precargando los combos de tramo y estatal de acuerdo a este valor, se podrá realizar el filtro a nivel informante o bien a nivel unidad económica. “Intercambio Parcial” al activar la casilla de intercambio Parcial el sistema (mensaje “no se seleccionó la jerarquía completa”) a las claves únicas con la finalidad de que el usuario selecciona un parte del al jerarquía para envía a intercambio. 3. Tabla de resultados: Este apartado muestra la lista de unidades económicas que coincidan con las especificaciones del filtro, mostrando una columna para la selección de las unidades que se van a mover a otra estatal y permitiendo la consulta de las unidades económicas o de los informantes a través de los links en las columnas de clave única, código de actividad, clave padre, estatus, nombre del informante y clave del informante. 68 3 Nueva Solicitud de Intercambio Datos del intercambio: Aquí se especificarán los datos del destino, además del origen que aparece precargado de acuerdo al tramo de control del usuario, se deberá indicar el nombre del nuevo informante así como algunos de sus datos y para finalizar el asunto del intercambio y un mensaje para el estatal destino, todos los datos son requeridos. Se deberá presionar el botón de Aceptar para finalizar la solicitud. Se deberá valida que todas las unidades tengan completa la asignación de códigos del mes actual, en caso de no cumplir alguno de estos criterios el sistema se envía un mensaje indicando la situación y la solicitud es procesada. 69 Consulta de Históricos Este módulo tiene muestra los cambios realizados tanto a unidades económicas como informantes a lo largo del tiempo con la posibilidad incluso de ver sus datos tal y como estaban a una fecha determinada. Como pantalla principal se muestra un panel con las opciones para realizar la búsqueda en las bitácoras con las opciones para el tipo de consulta que podrá ser Unidad Económica o Informante, la clave a consultar que deberá ser una clave única o clave de informante de acuerdo a la selección del tipo, tanto el tipo de consulta como la clave son obligados y tiene dos posibles opciones: 70 1. Estado Histórico por Fecha: Esta opción requiere que se indique una fecha y a manera opcional una hora y minuto, de esta manera el sistema realizara la reconstrucción del registro a ese día y muestra la pantalla de consulta de información con sus respectivos datos, la pantalla será igual a la mostrada en el apartado de Consulta de Unidades Económicas, mostrando cada uno de los apartados de información de la unidad y un botón para Regresar a la pantalla principal: 2. Movimientos por periodo: Esta opción muestra el listado de movimientos a una unidad económica o informante en un periodo determinado, siendo solamente la fecha inicial obliga. El sistema muestra la fecha del cambio, el valor anterior y actual y el usuario que lo realizó, la tabla de resultado tiene una barra de herramientas que contiene el botón que permite exportar los registros a Excel y el filtro cada una de las columnas para poder identificar movimientos más específicos. 71 en Desbloqueos Desbloqueo de Código de Resultado Este módulo habilita para su edición de los códigos de resultado de aquellos registros que así lo requieran y que se encuentren bloqueados debido a la captura o bien a que se asignó un código diferente a levantado. 72 En esta opción el sistema muestra un panel de filtro y otro de resultado con la opción para desbloqueo. A B A) Panel de Filtro El filtro para este módulo hay que especificar el campo que se va a filtrar (clave única o clave del informante), indicar la llave y seleccionar un periodo para realizar la búsqueda, dentro del campo a buscar se puede buscar uno o varios valores, estos se deben separar por comas o bien indicar que se busque toda una jerarquía de acuerdo al informante o la clave única indicada. Se debe indicar también el tipo de desbloqueo. Se cuenta con un botón de Aceptar para realizar el filtro y uno de Cancelar para reiniciar los controles. En esta parte es obligado el periodo y el tipo de desbloqueo. 73 B) Panel de resultados Esta tabla de resultado muestra todos los resultados que cumplan con los campos indicados en el filtro y que cumplan los siguientes criterios: Para desbloqueo de CR: Tengan asignados códigos de levantado Su código de Captura sea distinto a 01 Se encuentren bloqueados para edición Para desbloqueo de CR diferente a levantado: Tengan asignados códigos diferentes a levantado() La tabla de resultado muestra una columna para selección de los registros (1 o todos) y se cargará de forma paginada con un valor por default de 15 registros con la posibilidad de seleccionar 10, 15 o 20 registros, contará también con las opciones de exportar a Excel, filtrado y ordenación por columnas. Además muestra la Razón Social, la coordinación estatal el informante y el periodo. Tiene filtros en los encabezados para realizar búsquedas más precisas de un registro así como controles para ordenación. La tabla de resultado Contará con un botón en la barra de paginación con la opción para desbloqueo que antes de procesar el sistema envía un mensaje de confirmación. Se pude consultar la información de la unidad económica (Pantalla de consulta) y de informantes a través del link en las columnas de clave única y de i_cve. 74 Desbloqueo de Cuestionarios Para esta opción el sistema presenta una pantalla con un panel de filtro, otro de resultados con la opción para desbloqueo y uno más para colocar una observación. A B A) Panel de Filtro El filtro para hay que especificar porque campo se va a filtrar (clave única o clave del informante), indicar la llave y seleccionar un periodo para realizar la búsqueda. Se cuenta con un botón de Aceptar para realizar el filtro y uno de Cancelar para reiniciar los controles. B) Tabla de resultados Muestra listado de los registros que ya liberaron cuestionario. Con una columna para selección de los registros (1 o todos). Además muestra la Razón Social, la coordinación estatal el informante y el periodo. En el encabezado se muestra el botón búsquedas más precisas de un registro para realizar . Estará paginado por default con 15 registros y habrá la opción para poder cambiar entre 10,15 o 20 registros, además de sus controles de paginación. 75 Dentro de la barra de herramientas se encuentra la opción para desbloqueo al dar clic el sistema muestra un mensaje de confirmación y la donde se tiene que capturar una observación de manera obligada. Al realizar el desbloqueo se eliminará el acuse del registro y se marcará como no completado, de tal manera de que se podrá ingresar nuevamente a su captura. 76 Desbloqueo de Medio de Captura El sistema muestra un panel de filtro y otro de resultados con la opción para desbloqueo. A B A) Panel de Filtro Se deberá especificar el campo se va a filtrar (clave única o clave del informante). Al dar clic en el botón de Aceptar el sistema realizara el filtro y al dar clic en Cancelar el sistema reiniciar los controles. En sección es obligado el periodo la selección del periodo. B) Tabla de resultados La tabla de resultado muestra solo los registros que no se han liberado y corresponden al filtro. La tabla de resultados permite la selección de los registros (1 o todos) además cuenta con los botones exportar a Excel , filtros 77 y ordenación por columna. La tabla de resultado cuenta con paginación y la opción para desbloqueo para utilizar esta opción deberá seleccionar 1 o más registros de la tabla resultado antes de procesar los registros el sistema enviará un mensaje de advertencia y al terminar muestra uno de confirmación. Al realizar el desbloqueo habrá cambiado el medio de captura de ese registro y el sistema enviara un mensaje de confirmación. Movimientos Masivos Este módulo permite al usuario aplicar de manera masiva movimientos como altas, bajas y cambios de forma automatizada a la base de datos mediante reglas definidas por los usuarios, carga de archivos DBF y criterios obtenidos de base de datos. Para llegar al módulo se debe seleccionar la opción de Movimientos Masivos dentro del apartado de Directorio. Una vez en el módulo nos aparece el panel donde podemos seleccionar el movimiento a aplicar: 78 Se deberá indicar primeramente el tipo de acceso ya sea por DBF u ORACLE. DBF: En este apartado se presenta el filtro con las opciones para realizar los movimientos en base a la información contenida en un archivo DBF. Si es por carga la opción de DBF se iniciara por la asignación del tipo de movimiento, teniendo como opciones: Altas Bajas Cambios de Unidades Económicas Reactivaciones Cambios de Comercio Cambios de mes de inicio Marcar Combinadas Desmarcar Combinadas Cambios de Ucuest Una vez seleccionado el tipo de movimiento se debe seleccionar la estructura a utilizar para la aplicación de los movimientos, una estructura es la relación de los campos necesarios para cada estructura y los campos del archivo DBF cargado, cada usuario podrá tener guardadas el número de estructuras de acuerdo a sus necesidades y estas solo deben ser 79 creadas una vez y pueden ser usadas posteriormente con cualquier archivo que siga la misma estructura. Como tercer paso se debe seleccionar el archivo a procesar: Si es la primera vez que se va a procesar un archivo o bien que se requiera una nueva estructura se debe seleccionar del combo “Estructura” el valor “NUEVA ESTRUCTURA” (Posterior a haber seleccionado el archivo a procesar) y automáticamente aparece el botón con el que podremos ir a la ventana de alta de estructura: 80 En esta pantalla debemos indicar el nombre que tiene la estructura y hacer la relación de los campos del archivo DBF con los campos requeridos para el movimiento, cuando el archivo tenga los mismos nombres de los campos de la estructura la relación se hará automáticamente para que se facilite el alta al usuario, de no ser así la selección se debe hacer manual a través de cada uno de los combos, una vez que se relacione un campo este desaparece de la lista de los otros combos para evitar confusiones en la relación y con ello errores en el proceso. En la pantalla de alta de estructura contaremos con un botón de aceptar para guardar los datos a la base de datos y que regresará a la pantalla principal ya con el combo de estructura cargado con el nuevo valor, manteniendo también el archivo para no tener que volver a seleccionarlo para realizar la carga. Se contará también con un botón de cancelar para salir de esta ventana sin hacer cambios. Como paso final se debe de dar clic en el botón de procesar de la pantalla principal para iniciar el proceso o bien en el botón de cancelar para reiniciar los valores de los controles. 81 Al dar clic en este botón se pregunta al usuario si está seguro de procesar el archivo y se confirma el mensaje. Se inicia el proceso y al terminar se muestra el panel de resultados con el detalle de cada registro con la opción para poderlo exportar a Excel y realizar filtros: 82 Registrar Tabletas Este módulo tiene como objetivo el poder asignar tabletas a los tramos de control que tengan nivel de entrevistador, así como poder consultar y editar las tabletas asignadas. Para entrar al módulo es necesario entrar a la opción de Directorio y posteriormente a Registrar Tableta: Una vez en el módulo aparece un apartado donde se encuentra la estructura del tramo de control de la encuesta que estemos utilizando en ese momento en el sistema, del cual podemos abrir sus nodos al dar clic en cada elemento: Para el registro de tableta solo es posible hacerlo en los niveles de supervisor o entrevistador de lo contrario se muestra el siguiente error: 83 Una vez que se selecciona un nivel de supervisor o entrevistador aparece el detalle de cada entrevistador y las tabletas asignadas. La tabla de resultados cuenta en los encabezados con filtros con los que el usuario puede visualizar exclusivamente los registros que cumplan con las condiciones que capture en dichos controles pudiendo filtrar haciendo uso de varias columnas al mismo tiempo, estos filtros se activan al escribir sobre ellos y al presionar la tecla ENTER realizara el filtro, las cajas de filtro deben permanecer ocultas de inicio y activarse u ocultarse al momento de presionar el siguiente botón de la Barra de Herramientas: Se cuenta también con controles para ordenar el resultado de manera ascendente o descendente de acuerdo a los valores de las distintas columnas, pudiendo solo ordenar por una columna al mismo tiempo. Adicionalmente se cuenta con un paginador para navegar entre los resultados en caso de que la consulta regrese una cantidad grande de registros. 84 Dentro de las herramientas de la tabla encontraremos dos opciones que serán Asignar y Editar, y será necesario seleccionar antes un registro de la tabla de resultados para poder utilizarlas. Asignar Editar Asignar: Al momento de seleccionar la opción de Asignar se aparece una ventana para la para la alta o asignación de tableta donde se debe ingresar el número de inventario y su confirmación que deberá corresponder al que se tiene de forma impresa y etiquetada en la parte posterior de las tabletas, esta es una cadena numérica de 15 caracteres, también se debe proporcionar el Número de Serie y seleccionar una marca de las dos desplegadas MEEBOX ó EDGETECH. 85 Una vez que los datos sean ingresados de forma completa se da clic en aceptar para realizar la asignación y se muestra una confirmación a la cual se da clic en aceptar para completar la asignación o bien en cancelar para no realizar ningún cambio. Al terminar se muestra un mensaje de confirmación del cambio. Editar: Al seleccionar la opción de editar se muestra la ventana donde podremos modificar los datos del equipo asignado al entrevistador: 86 Al presionar el botón de aceptar se da clic en la ventana de confirmación: REGISTRAR PERSONAL OPERATIVO En este módulo se podrá realizar la asignación de personal a un operativo vigente, para ello será necesario ir al Menú Principal después a Directorio, después al submenú Registro de Personal. Esta opción del menú estará condicionada a permisos de usuario. En la pestaña de Directorio, y en el sub menú de Registro de Personal, se mostrará el tramo de control que tiene planeado la Coordinación Estatal, representados con nombres cortos los cuales son: CENTRALES Dirección regional Coordinación estatal Supervisor 87 Jefatura de grupo Entrevistador Dentro de los nombres cortos se agrega un carácter que corresponde a la clave que distingue a cada ámbito geográfico de la Dirección Regional y la Coordinación Estatal, los cuales para su identificación se muestran los catálogos donde se establece esa relación: 88 De forma especial se podrán consultar a los usuarios relacionados con los tramos a nivel de Central, Regional y Estatal, para ello se podrán visualizar a todos los usuarios que tengan relación con el tramos seleccionado, se realizara a través de un link que se mostrara en el tramo llamado “Ver Usuarios”, y se visualizara una pequeña ventana con la lista de usuarios. Una vez desplegado el listado se mostrara en paginaciones de 5 usuarios por página, además contara con filtros por nombre y nombre de usuario. 89 Alta Es importante hacer mención que se deberán registrar dentro de cada Coordinación Estatal (CE) a todos los Jefes de Grupo (JG), para ello dentro del tramo de control se deberá dar un clic al DR y podrá agregar a cada JG, esto por medio del botón de Alta. 90 Una vez que se ha seleccionado a una figura en este caso a un Jefe de Grupo, el sistema deberá de mandar la siguiente pantalla para que se ingrese la CURP y se pulsará el botón Buscar y en ese momento se ejecuta la búsqueda en el directorio activo del SIA. En caso de que el formato de la CURP no sea el correcto, el sistema enviará un mensaje para informar de ello: En caso de que el formato sea el adecuado y haya coincidencia de la CURP con las registradas en el directorio activo del SIA, regresa el resultado de la consulta con los datos insertados en los campos de los datos categóricos que se presentan en modo no editables. 91 En caso de que no haya coincidencia de la CURP con las registradas en el SIA, muestra la pantalla con los campos de los datos categóricos en modo editable para que sean ingresados los datos. 92 La clave alternativa cuando se de la alta de un Jefe de Grupo el sistema enviará un mensaje informativo donde indique que esa clave alternativa es para acezar a la tableta o al portal del informante en la opción Acceso al personal del INEGI cuando se capture un cuestionario por internet. Cuando se esté en modo de Alta del Personal Operativo se tiene las opciones de Ajustar o de Cancelar. Si se pulsa Ajustar envía a ingresar otra CURP o corregir alguna de las ya ingresada. Si se pulsa Cancelar envía al tramo de control al nivel de la Jefatura de Grupo donde se está registrando al personal operativo. 93 Una vez que se da de alta a una figura operativa el sistema envía un mensaje de confirmación de la acción que se está ejecutando. Al pulsar el botón Aceptar, se presentan insertados los datos de esa figura operativa. Este procedimiento aplica para todas las figuras operativas de las Jefaturas de Grupo que se hayan planeado. Además de forma complementaria a través de un permiso especial, se podrán agregar usuarios en los tramos de Central, Regional y Estatal, se podrán asociar múltiples usuarios a dichos tramos de control, para ello deberá de seleccionar el tramo de control de interés y dar clic al botón de agregar, que se encuentra en la barra de herramientas, en la parte superior del listado de datos. 94 Una vez presionado el botón de agregar, mostrara una pequeña ventana donde deberá agregar la CURP, y presionar el botón buscar, que valida el formato de la CURP, así como que este dentro de los datos del SIA. Deberá completar todos los datos solicitados antes de Una vez presionado el botón de agregar, mostrara una pequeña ventana donde deberá agregar la CURP, y presionar el botón buscar, que valida el formato de la CURP, así como que este dentro de los datos del SIA. 95 Ya con los datos completos se deberá presionar el botón de Aceptar para que se realice el guardado de los datos del usuario en la base de datos. Baja Cuando se hayan ingresados los datos de una figura operativa (jefes de grupo y entrevistadores) se podrá tener la posibilidad de: Dar una Baja Editar los datos registrados, aplicará únicamente para el personal donde no hubo coincidencia con el directorio activo del SIA. Reasignar Ver el detalle de los datos ingresados Dar una Baja Este procedimiento se aplica con solo seleccionar al personal deseado para ese fin y pulsar el botón de Baja, lo cual dejara libre el tramo de control para que sea reasignado nuevamente. También se podrá dar de baja o desasociar a los usuarios relacionados con el tramo de control, ya sea de nivel central, regional o estatal, para lo anterior, se deberá presionar icono de eliminar , que se encuentra en la columna Eliminar de la lista usuarios asignado al tramo. 96 Al presionar el icono, se dará de baja al usuario del tramo, y mandara el siguiente mensaje de confirmación. Editar Editar los datos registrados Aplicará únicamente para los datos del personal donde no hubo coincidencia con el directorio activo del SIA, para ello se selecciona el personal deseado y se pulsa el botón Editar. 97 Reasignar Se deberá seleccionar un Entrevistador y posteriormente pulsar el botón Reasignar, para que se presente la pantalla para ingresar la CURP del nuevo entrevistador a quien se le reasignará su tramo de control, este deberá ser uno que no haya sido dado de alta anteriormente, porque el sistema validará sus datos y enviará el mensaje correspondiente donde se informe de ello. Una vez que se ingresa una nueva CURP se presenta con el procedimiento funcional de una figura operativa considerando los casos si hay o no coincidencia con el directorio activo del SIA. 98 Ver detalles Se podrá ver el detalle de los datos ingresados Una vez que se cuenta con la totalidad del registro del personal operativo tanto Jefes de Grupo como Entrevistadores, se deberá aplicar el procedimiento de registrar la tableta. 99 ASIGNAR CAMPAÑA CATI Para ingresar a este módulo, se deberá seleccionar la opción de directorios, luego el submenú Administración dentro la opción de Asignar Campaña CATI. 2 1 Filtro En esta pantalla de filtro se tienen dos opciones para poder seleccionar el rango fecha y mostrar las campañas que existen dentro de ese periodo, También contiene un botón: Filtrar: Muestra el resultado de acuerdo a la selección de los datos anteriores. Resultado del Filtro El resultado del filtro se muestra en una tabla con los siguientes campos: Campaña: Nombre de la Campaña existente. Se mostrará como link que mandará a la pantalla de “Consultar Campaña” donde se verá de manera informativa el detalle de esa campaña. Encuesta: Etiqueta Descripción de la Encuesta a la que pertenece la campaña. Fecha Inicio: Etiqueta que indica la Fecha en que inicio la campaña. Fecha Fin: Etiqueta que indica la fecha en que se termina la campaña. Periodo: etiqueta que da la descripción del periodo al que pertenece esa campaña. Año: etiqueta que describe año que maneja la campaña. Estatus: Etiqueta de descripción del Estatus en que esta esa campaña. La columna de Campaña tiene una liga “(Nombre de la campaña)” que manda al usuario a la pantalla de “Consultar Campaña” donde se verá de manera informativa el detalle de esa campaña. 100 La tabla tendrá las opciones para asociar campaña exportar el resultado a un archivo excel , editar la campaña seleccionada y mostrar los filtros en la tabla de resutlados , . Asociar Campaña CATI Este botón nos muestra una ventana donde podemos seleccionar la campaña a la que queremos asociar registros, esto se utilizará cuando se hagan nuevas campañas al inicio de un operativo o en el caso de las emoes al inicio de cada mes. Una vez seleccionada la campaña nos aparece la información y las opciones para especificar la muestra asociada a esa campaña o bien indicar que la muestra será la misma que el mes anterior. 101 Id Campaña: Número consecutivo que se maneja en el catalogo de la Campaña. Nombre Campaña: Nombre de la Campaña que se Asignará. Descripción Campaña: Descripción larga de la Campaña. Fecha Inicio: Fecha en que dará inicio esa Campaña. Fecha Fin: Fecha en que terminará la Campaña. Periodo: Descripción del periodo el cual está asociada la Campaña. Agentes: Nombre de los Agentes que están asignados a la Campaña. Tipo de Carga (Se divide en dos tipos): Muestra Anterior: Aquí toma la muestra anterior si existe una anterior y en caso de que no exista toma solamente las Unidades Económicas que tienen U_INTERNET = 2 (CATI) y nulo (No tienen). Especificar Muestra: Manda a la pantalla del filtro de Especificar Muestra donde seleccionara de manera manual que Unidades Económicas pasará a ser de CATI para esa Campaña. En la parte inferior se muestran los botones: Asociar Campaña: Agrega la Campaña para que se empiece a trabajar desde CATI con esos datos. Cerrar: Cancela toda la acción y no agrega la Campaña ni la muestra. 102 Editar/Especificar Muestra Para poder editar una muestra se debe seleccionar el registro de los resultados y posteriormente dar clic en el botón editar: Esta pantalla nos muestra el filtro para poder obtener un resultado el cual modificara la muestra para la Campaña seleccionada. Esta opción permite agregar o quitar registros de cada una de las campañas. 1 2 Filtro En la pantalla de Editar/Asociar campaña se tienen las siguientes opciones para filtrar las unidades económicas: Id Campaña: Nombre de la Campaña a modificar la muestra. Buscar Por: Este combo nos permitirá seleccionar los valores de clave única, razón social, folio o clave del informante. Capturado por: Medio por el cual se ha planificado captar la información. Estatus: Estado en que se encuentra la captura del cuestionario. Programadas: Indica si el registro ya cuenta con cita o no. Cuenta con los siguientes botones: Buscar: Encuentra el resultado con los parámetros del filtro y los muestra en pantalla. REGRESAR: Regresa al filtro Inicial y cancela todo movimiento. 103 Resultado del Filtro Esta tabla cuenta con las siguientes características: Paginado: se paginara de acuerdo al número de registros a mostrar, el cual se definirá en un combo cargado con las opciones 10,15 y 20 el valor por default será de 15, ubicado en la parte superior de la tabla. Filtro: cajas de texto bajo los encabezados que funcionarán como filtro al escribir sobre ellas. Ordenamiento: permitirá ordenar registros dando clic sobre la columna. En la tabla de resultados de este filtro una vez seleccionados los valores por los que se va a realizar la búsqueda muestra la siguiente información: Los campos a mostrar son los siguientes: Selección: Checkbox que Indica si la UE está en muestra para contestarse por CATI. Clave Única: Etiqueta que indica Clave de la Unidad Económica. Encuesta: Etiqueta que contendrá la descripción de la Encuesta a la que pertenece la Unidad Económica. Estatal: Etiqueta que contendrá las siglas de la Estatal a la que pertenece. Unidad Económica: Etiqueta con el nombre la empresa.CAT_UE.E08 Informante: etiqueta que contiene el nombre de la persona que se encarga de proporcionar la información de la empresa. Planeación Medio de Captura: Etiqueta que Indica porque medio se planea captar la Información (0 – Intranet, 1 – Internet, 2 – CATI). Cuestionario: Etiqueta que contiene el estado en que se encuentra en ese momento el cuestionario de la Unidad Económica. Agente: Etiqueta que contendrá el agente al que está asociada la Unidad Económica. En la parte superior contiene una barra de herramientas con los siguientes botones: 1 Exportar a Excel. Permite generar un archivo tipo Excel, con los registros contenidos en el resultado del filtro. 2 Filtro: Muestra los filtros en la tabla de resultados para poder realizar una búsqueda más fina dentro de los resultados. Para poder relacionar las los registros a las campañas o bien quitarlos se debe usar el la opción que aparece en la primera columna de la tabla de resultados: 104 En la parte inferior se tiene el botón campañas. que aplicará los movimientos realizados a las Captura de cuestionarios Para llegar a este módulo se requiere entrar a la opción de Capturador y posteriormente a Captura de cuestionarios: Una vez seleccionada esta opción aparece la pantalla de filtro: A B 105 A) Panel de Filtro El filtro de este módulo funciona de acuerdo a los permisos de cada usuario, precargando los combos de coordinación estatal y tramo de control, de manera inicial el módulo presentará todos los registros de la encuesta activa para el usuario, dando la opción de filtrar esas unidades de acuerdo a alguna clave única, folio o razón social. Cuenta con un botón de aceptar para realizar la búsqueda y uno de cancelar para reiniciar los controles. B) Panel de resultados Grid de resultados: Este panel muestra todos los resultados del filtro especificado por el usuario o bien todos los registros para el periodo activo de la encuesta en la que actualmente este el usuario. Se carga a manera de páginas de tamaño 15 con la opción para poder mostrar 10,15 o 20 registros por página, muestra las claves de la unidad e informante así como la razón social, el periodo y año a capturar y la situación de captura del registro, manejará filtros en cada una de las columnas así como métodos de ordenación de acuerdo a cada una de ellas. Tiene dos columnas tanto para asignar código de condición operativa o bien capturar el cuestionario: 1.1 Asignar CR: Esta opción permite asignar códigos de resultado previo a la captura para evitar que el usuario tenga que hacer uso de dos módulos en el sistema, esto debido a que para la captura será necesario tener código de entrega y recuperación asignados, se abrirá la pantalla de edición de unidades en su apartado de resultado de campo con la opción a poder editar información de la unidad en los apartados restantes. 106 1.2 Capturar: Esta opción envía al sistema de captura de acuerdo a la encuesta actual y el registro seleccionado. 107 Consulta de Reportes Este módulo está diseñado para la consulta de los reportes de la información contenida en el directorio de encuestas económicas nacionales. Filtro Al seleccionar la opción del menú Reportes > Consulta de Reportes, el sistema le mostrará la siguiente pantalla: Existen dos maneras para poder filtrar nuestros reportes y a continuación se describen. Clasificación de Reportes La primera de ellas es por medio de la selección de la Clasificación de Reportes, para ello se tendrá que seleccionar de la caja de lista alguna clasificación contenida dentro de él, después de la selección de la clasificación, se iniciara la búsqueda de todos los reportes que sean de la clasificación seleccionada y estará condicionada por los permisos del usuario. 108 Seleccione la Clasificación: Muestra las clasificaciones dadas de alta en el sistema, elija la que correspondiente: Buscar Por (Nombre / Descripción / Diseñador) La segunda opción es realizar una búsqueda por el nombre del reporte o descripción o diseñador, para ello debemos hacer lo siguiente, se tendrá que indicar el la caja de lista por cual opción se desea buscar ya sea por Nombre o Descripción, una vez seleccionada la opción deseada deberá ingresar en la caja de texto de Buscar Por, el valor o criterio que desea buscar y después presionar el botón “Buscar”. Al seleccionar hacer realizar el filtro por cualquiera de los métodos, se mostraran los reportes dados de alta: 109 A continuación se describen los componentes mostrados en la tabla de resultados del filtro: Cada recuadro mostrado en la tabla de resultados es un reporte y dentro de cada uno de ellos se mostrara la siguiente información: Nombre de Reporte: El nombre será mostrado en la cabecera de cada uno de los recuadros y se mostrara dentro de un recuadro azul. Descripción: Enuncia una breve descripción de la información que muestra el reporte. Fecha de Creación: Muestra la fecha y hora de la creación de reporte. Diseñador: Muestra el nombre de usuario quien creo el reporte. Favorito: Al seleccionar esta casilla de verificación, se agregara el reporte como un favorito del usuario y le aparecerá el inicio del sistema, en dado caso que ya no lo requiera como favorito bastara con deshabilitar la selección. Consultar: [Link] hipervínculo que nos proporcionara consultar el reporte deseado, presionando dentro de cada uno de los recuadros. 110 Consultar un reporte Al consultar el reporte podrá seleccionar los cortes necesarios para realizar un reporte más específico o simplemente seleccionar el formato y obtener un reporte general acerca de la información requerida. Los cortes varían según el reporte seleccionado. Debe seleccionar el formato de salida, en caso de no hacerlo el sistema le mandará la siguiente alerta: 111 Al capturar la información necesaria en los cortes, presione el botón Generar reporte después de seleccionar el formato de salida: El sistema le muestra el reporte de la siguiente manera: 112 Podrá solo abrir el reporte o guardarlo localmente en su equipo para consultas posteriores. Avisos Este módulo permitirá el envío de mensajes a los usuarios del sistema pudiéndolo hacer a nivel global, tramo de control o a un usuario en específico. Y que verán reflejados en la pantalla de inicio del sistema: Aquí se mostrarán los avisos que tiene el usuario, mostrando en negritas los que están pendientes por leer con un fondo gris y en verde los avisos leídos. En este apartado al dar clic sobre el mensaje se mostrará un dialogo con el contenido del aviso completo. Adicional a esta sección de la pantalla de inició se deberá indicar en el ícono superior correspondiente a los mensajes dentro de un círculo rojo la cantidad de avisos pendientes por leer y al colocar el cursor sobre el ícono se deberá mostrar la lista pudiendo hacer clic en el aviso para ir a la pantalla del módulo y poder ver el detalle. 113 Pantalla principal En la pantalla principal del módulo se mostrará de igual manera la tabla con los avisos del usuario con la posibilidad de poder marcarlos como leidos o no leidos. La tabla cuenta con controles de paginación y opción de filtros y exportación a Excel. Esta tabla contará además con las opciones para Marcar como Leído y marcar como no leído para las que se debe seleccionar uno o varios registros de la tabla. Una vez que se da clic en el botón se presenta un mensaje al usuario: 114 Al dar clic en el link del mensaje aparecerá la siguiente ventana con la información del mismo: Descargas Después de elegir un Operativo y una encuestas que tenga los permisos para acceder al componente de listado de descargas, se selecciona del menú del Administrador la opción Descargas. 115 Al seleccionar la opción Descargas mostrara una tabla con los siguientes componentes: A. Filtro: Se ubica en la parte superior izquierda de la tabla que permite activar los filtros por campos. B. Lista de Descargas: Lista de descargas disponibles en el administrador. C. Botones de paginado: Permite moverse entre las páginas de la tabla si es que cuenta con más de uno. La cantidad de registros por página es de 5 registros. 116 C A B Realizar Descarga. En el listado de descargas en la columna de Descarga(s), se encuentra el hipervínculo para realizar la descarga del archivo: Si corre un problema con el archivo arrojara la siguiente leyenda: Figura 1 117