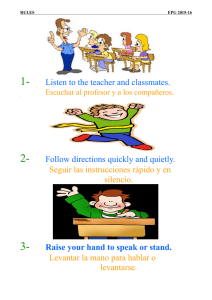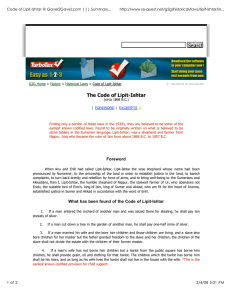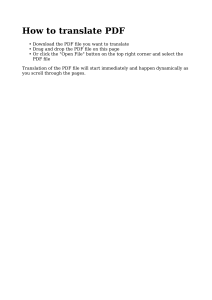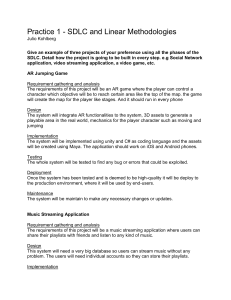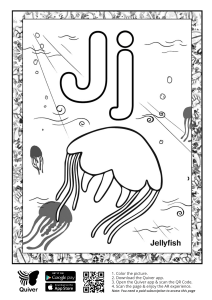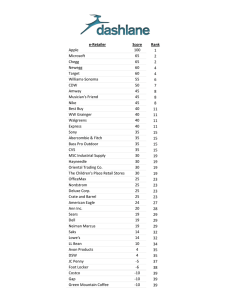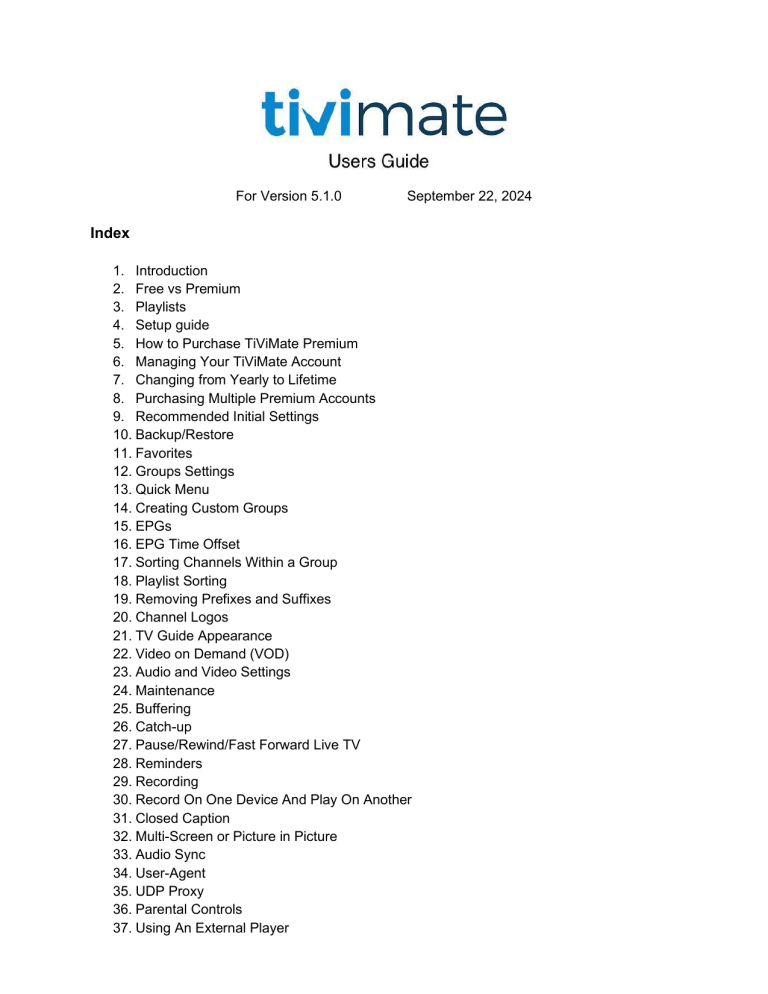
For Version 5.1.0 September 22, 2024 Index 1. Introduction 2. Free vs Premium 3. Playlists 4. Setup guide 5. How to Purchase TiViMate Premium 6. Managing Your TiViMate Account 7. Changing from Yearly to Lifetime 8. Purchasing Multiple Premium Accounts 9. Recommended Initial Settings 10. Backup/Restore 11. Favorites 12. Groups Settings 13. Quick Menu 14. Creating Custom Groups 15. EPGs 16. EPG Time Offset 17. Sorting Channels Within a Group 18. Playlist Sorting 19. Removing Prefixes and Suffixes 20. Channel Logos 21. TV Guide Appearance 22. Video on Demand (VOD) 23. Audio and Video Settings 24. Maintenance 25. Buffering 26. Catch-up 27. Pause/Rewind/Fast Forward Live TV 28. Reminders 29. Recording 30. Record On One Device And Play On Another 31. Closed Caption 32. Multi-Screen or Picture in Picture 33. Audio Sync 34. User-Agent 35. UDP Proxy 36. Parental Controls 37. Using An External Player 38. Sharing Your Backup File to Another Device 39. Setting Up SMB 40. Checking the Status of Your Account 41. Retrieving Your User Name or Password 42. Updating the App 43. Using Apps Supplied by a Provider 44. Default Remote Settings 45. Menu/Settings Options 46. Editing the Menus (Left, Right, and Bottom) 47. Common Error Codes 48. FAQ 1. Introduction TiViMate is one of the best, if not the best, IPTV players available. Very user friendly and has the ability to customize it just the way you want. You can set it up so it resembles the cable or satellite guide you’re familiar to. With the right provider, you may find this is the only app you need for all your TV including live TV and Video on Demand (movies, and TV series). TiViMate was developed to be used on android streaming devices, Fire TV devices are a modified android and works very well. TiViMate was not designed to be used on touch screens such as phones and tablets, although, some people have successfully installed and used it on touch screen devices. There are players designed for touch screen and work much better on that type of device. Note: TiViMate is only a player, just like a DVD player, you must insert a DVD to get it to play, in TiViMate; you must enter a playlist (provider) to get it to play. The best source for installing TiViMate with the latest version is through the official website, www.tivimate.com. If you’re using an older device or smart TV you may want to install an older version of TiViMate, if you do this, make sure you turn the auto update off. You can get older versions through Downloader with these short codes: Latest Version Official: 272483 TiViMate 5.0.4 Official: 893586 TiViMate 4.7.0 Official: 366972 TiViMate 4.6.1 Official: 278077 TiViMate 4.5.1 Official: 127188 TiViMate 4.5.0 Official: 705787 TiViMate 4.4.0 Official: 721551 TiViMate 4.3.0 Official: 522324 TiViMate 4.2.0 Official: 191081 TiViMate 4.1.0 Official: 13352 TiViMate 4.0.0 Official: 19237 TiViMate 3.9.0 Official: 34745 TiViMate 3.8.0 Official: 41201 TiViMate Companion: 40213 (for android devices only) NOTE: If you are using a Fire TV device, go into the device settings, then to applications and turn the auto offload off. This is something Amazon added that will remove apps not being used to free up storage space, if it removes your TiViMate app you may have to reinstall it and start all over unless you got lucky and ran a backup before you lost it. 2. Free vs Premium The free version will only allow for one playlist and no VOD (movies and TV series), and all the editing functions are locked. Upgrading to the premium version unlocks all functions and allows you to load multiple playlists, including the VOD. You can use your premium subscription on up to five different devices. The devices do not have to be on the same network or the same type device. You can either use one device to set everything up then move all your settings to the other devices or you can run all five with complete different playlists and customizations. These are some of the benefits of TiViMate Premium: Support for multiple playlists Favorite’s management Catch-up option Customizable EPG update intervals Customizable panel transparency and timeout Manual channel sorting Turning on the most recently viewed channel on app launch Auto frame rate (AFR) Scheduled recording Reminder to automatically play channels Parental control function Advanced remote control option Ability to change the appearance Ability to change fonts, background color, and selection color Data backup Data restoration Much more! How to get TiViMate Premium will be covered later, after you’ve gotten it installed and your first playlist loaded. 3. Playlists Playlists are the providers of the service, since TiViMate refers to them as playlists, that’s what they will be called here. The quality of TiViMate is very dependent on the quality of the playlist; almost every problem you will run into will be because of the provider, your internet, or your equipment and not TiViMate. There are three different types of playlists that can be used with TiViMate. 1. m3u; which is one single URL line usually ending in m3u or m3u8 but can sometimes be a bit.ly short code or similar. 2. Xtream Code; which uses a URL, user name, and password, many times the URL will end with a port number such as :80. 3. Stalker Portal Code; which uses a URL and a MAC address, many times the URL will end with /c. The type of playlist has nothing to do with quality that is just the way you access the playlist. Note: Don't waste a lot of time on a playlist, there are thousands of them available. If it buffers or the EPG isn’t working, there are some things you can do to try to get them working, but after a couple tries and it still doesn’t work, just delete it and move on with another one. Here are some free playlist you can try to help you get started. Enter these as m3u playlists. Some have an EPG and some don’t and will require you to add an EPG. As with all free publically shared playlist, you may experience buffering or some channels not working. IPTV-Org Playlist: All Channels – https://iptv-org.github.io/iptv/index.m3u IPTV-Org Playlist: English Speaking Channels – https://iptvorg.github.io/iptv/languages/eng.m3u IPTV-Org Playlist: United States – https://iptv-org.github.io/iptv/countries/us.m3u IPTV-Org Playlist: United Kingdom – https://iptv-org.github.io/iptv/countries/uk.m3u IPTV-Org Playlist: Europe – https://iptv-org.github.io/iptv/regions/eur.m3u IPTV-Org Playlist: North America – https://iptv-org.github.io/iptv/regions/noram.m3u IPTV-Org Playlist: Latin America – https://iptv-org.github.io/iptv/regions/latam.m3u Pluto - https://bit.ly/PlutoEtc Tubi - https://www.apsattv.com/tubi.m3u Redbox – https://www.apsattv.com/redbox.m3u Tubi TV – https://www.apsattv.com/tubi.m3u LocalNow – https://www.apsattv.com/localnow.m3u Tablo – https://www.apsattv.com/tablo.m3u Xiaomi – https://www.apsattv.com/xiaomi.m3u Fire TV – https://www.apsattv.com/firetv.m3u Cineverse – https://www.apsattv.com/cineverse.m3u Distro – https://www.apsattv.com/distro.m3u The Roku Channel – https://www.apsattv.com/rok.m3u Xumo – https://www.apsattv.com/xumo.m3u LG Channels – https://www.apsattv.com/lg.m3u Vizio TV – https://www.apsattv.com/vizio.m3u Klowd TV – https://www.apsattv.com/klowd.m3u Having a remote app on your phone is very helpful when adding playlists or EPGs as you can use it to copy/paste items and have a keyboard which makes typing much easier than with your device remote. Nvidia and Amazon both offer a very good remote app, the Google TV app works on most android devices. 4. Step by Step Setup Open the TiViMate app Choose Add Playlist If using the M3U playlist, click on it and enter your URL, then click next. If using Xtream Codes, enter your Server Address (URL), click next, enter your user name, click next, enter your password, click next, then scroll to the right and click on next. If using Stalker Portal, click Enter URL, then hit Next twice. Enter the provided MAC address, replace the one that was auto generated as it won’t work. Then hit Next twice. Click Next, you will then see Playlist is processed message with Channel count and your Playlist name. Click Done. The TV Guide will import and you are able to start viewing! This is as far as you can go with the free version, if you find you like it, give the premium a try, it’s about $9 USD yearly or $33 USD lifetime and can be used on 5 devices. You can find some modded versions of the premium that claim to work but you will probably not be satisfied; there are other free apps that work just fine if you don’t want to purchase the premium. OTT Navigator is a good one if you only want a free player. TiViMate Premium set up and customized: Once you have the premium, you can add other playlists by following the same steps you did to add the first one. If your provider makes any changes, you don’t have to delete the playlist and reinstall it, you can simply edit the playlist, and this will preserve all the customizations you’ve made to your playlist. To edit your playlist, go to Settings/Playlists and click on the playlist you want to edit. For an m3u playlist, click on Playlist URL, edit it, Stalker Portal, go to Stalker Portal Parameters, edit your URL and/or MAC address, for Xtream Codes, go to Xtream Codes Parameters, edit the URL, user name, and/or password. Once you’ve made your changes, back out, scroll to the bottom and hit Update Playlist. 5. How to Purchase TiViMate Premium Warning: There are several websites and social media sites claiming to be the official TiViMate, they aren’t. The only official website is https://tivimate.com. The only official social media page is on Reddit, https://www.reddit.com/r/TiviMate/s/Ene6avjCh4 Avoid purchasing TiViMate anywhere else other than the official website or with the Companion app. For full functionality you will have to purchase the premium version. If you’re running android TV and it’s linked to your Google account, it’s very easy, you just go into the Settings/About, then purchase the premium. If you’re running other than android TV such as the Amazon streaming devices, use tivimate.com with any web browser or from an android device you can use the Companion app. At the top of the page you have the option to log in (for an existing account) or sign up to set up an account. Enter your email and choose a password. You’ll now be logged in. To make a purchase, click on the three lines in the upper left, then click on subscription, it will show that you don’t have a premium account, click on Continue and it will take you to a page to enter your payment option. Once you purchase the premium, open TiViMate on your device and log in with the email and password you used to set up your account. Make sure you keep your email (user name) and password somewhere that you can find it later. You will probably use TiViMate for years and may have a need to log into your account later, many times users say they didn’t remember their log in and have had a very hard time getting back into their account. NOTE: You get a 7 day free trial when you purchase the premium, try it for a few days, if you don’t like it, cancel before the end of the 7 days and you won’t be charged. Also, you can only get the yearly through your Google account or the companion app, the website only allows for the lifetime. 6. Managing Your TiViMate Account You can access your account at www.tivimate.com, just log into your account and it will work just like the companion app. The Companion app and/or tivimate.com are used to manage your premium subscription. You can name your devices to make it easier to identify the devices on your account. Once you name it, the name will show up on your TiViMate in Settings under About. You can remove/delete devices and you can also retrieve your password if you forgot it. Put in your email address to your account (this can be found in the TiViMate settings under About), then click on Forgot Password, an email will be sent to the address you used so you can reset your password. If you have already used your 5 devices and need to add another one, you can either go into the Companion app or TiViMate.com and remove one or just log in with the one you want to add. A list of the devices will appear, you can name the device you are adding then pick from the list of the ones on your account that you want to replace then one you pick will be removed from your account. 7. Changing from Yearly to Lifetime If you purchased a yearly subscription (which can only be purchased through a Google account) but now want to change it to a lifetime subscription, you must first cancel your subscription before it renews at https://play.google.com/store/account/subscriptions, wait for it to expire, then purchase the lifetime. You may have to wait a day or two for the subscription status to update before you can make another purchase. NOTE: When your subscription expires, it will revert back to the free version. Everything you’ve done will still be there but you will only be able to use one playlist and all the options will be locked. Once you make your lifetime purchase, log back into your TiViMate and it will go back exactly the same as it was before it expired. 8. Purchasing Multiple Premium Accounts The developer put in a lot of work to develop and continue to support TiViMate so he is protecting his work by limiting each premium account to 5 devices. This is to prevent someone from making one purchase then giving it out to others to use, such as resellers that would buy it once then let hundreds of their customers use it, or someone shares their account to many other users. This is no different than the way the providers limit how many devices per account their service can be used on. Many people have found they need a second (or more) premium accounts because they have more than 5 devices, share their account with others, or want to gift someone an account. There are many reasons to want additional accounts. If you purchase through Google, each purchase will have to be made with a separate Google account. If purchasing through tivimate.com (the easiest way), you just need a separate email to sign up with then make another purchase. 9. Recommended Initial Settings Now you have the premium TiViMate, it’s time to start doing some customization. Settings/Playlists: Go to each playlist, click on Manage groups, and turn off the groups you don’t want. It may make it quicker and easier to hide all groups then scroll though and just unhide the groups you want. Go to Logos priority, set it to Prefer logos from EPG, what this does is changes the logo to what EPG you assign to the playlist or channel, it’s very helpful if you are missing a logo. You can also rename your playlist here if you want. Settings/EPG Go to Settings/EPG, click on Past days to keep EPG, set it to 1 unless you use catch-up. This saves past EPG information and takes up a lot of space. Store Program Descriptions; on Update intervals; 12 hours is good, but 24 is recommended as most EPG providers update every 24 hours Update on app start; off Update on playlist change; on Settings/Appearance/TV Guide Preview; on Channel Names Editor; on - This is where you can add prefixes and suffixes to be removed from the channel names to clean them up; this is explained in Section 19. Show Channel Numbers; off - The channel numbers don’t match the channels and are different in each playlist/group, confusing and unnecessary unless you only use one playlist, it is much easier to just reorder the channels so they are easy to find. If you want them numbered, edit the channel names with the number you want. Settings/Player/Menu This is where you enable/disable the buttons on the quick menu and sort them in the order you prefer. From here you can reorder the buttons to move the Exit button to the front. This makes it easy to close TiViMate by long pressing then short pressing the select button. All other settings are personal preference. Remember to always run a backup when doing customizations in case anything happens and you lose it, you can always go back to where you were by using your backup to restore to where you were. NOTE: We all use different devices, different sound systems, different TVs, and different playlists so what works great for one person, may not work good for you. When changing the settings on your TiViMate, it’s best to make only a few changes at a time. Changes in things such as playback settings, audio, or video settings can drastically change the way your app works. If you make a lot of changes and it goes to crap on you, it will be difficult to determine which change is the one that messed everything up. It’s recommended to just change one thing at a time, give it a couple days, if everything is working fine, and then make another change. 10. Backup/Restore Whenever you make changes to your TiViMate, it is very highly recommended to run a backup in case you ever lose your settings, you can use your backup file to restore back to where you were, and yes, it does happen. Numerous times when someone went into their device settings to clear the cache they inadvertently cleared the data which cleared everything they did, accidentally uninstalled TiViMate, or made some changes that messed up the way they had it setup. Having a backup file is cheap insurance. It is recommended to run the maintenance steps from Section 24 before running a backup; this will remove a lot of the stored data that’s not needed and make your backup file smaller. Go to Settings/General, scroll to the bottom and you’ll see Backup Data and Restore Data. To back up your data, click on Backup Data, you will now have the option to choose what folder to save the backup to. If you have external storage, such as a flash drive, that will show as an option too. There are several ways you can share your backup to other devices so they will have all the same settings, this is explained in Section 38. To restore your settings, just click on Restore Settings then find your backup file and click on it. If your TiViMate fails to backup or restore, use the system picker to allow TiViMate to use the folder you are trying to save to or restore from. NOTE: Backup files can take up a lot of your free storage space, if you have a file management app installed, using a file management such as Xplore, you can use it to find your backup files and delete the old ones you no longer need. 11. Favorites You can choose your favorite channels from any playlist and it will be added to your favorites group under the playlist and also under All Playlists. This makes it very easy to find the channels you watch most. There are two ways to add a channel to your favorites. When on the channel guide, long press the select button, a menu will pop up on the right, scroll down and click on Add to Favorites. Or, when watching a channel, long press the select button and a menu will pop up on the bottom, just scroll over to Add to Favorites and click on it. If adding or removing multiple channels to your favorites, long press on a channel, go to the menu and scroll down to Manage Favorites, you will be able to select multiple channels to add or remove. This only works for the group you are in and in the favorites under All Channels. If you want to edit other groups, you’ll have to do each one separately. You can then go to your favorites and make sure the EPG works and has a logo, if they don’t, change the EPG source for that channel until it works. To do this, from the TV guide, go to the channel that doesn’t have an EPG or logo, long press the select then go to the menu on the right, scroll down and click Assign EPG. It’s best to only be concerned with the channels saved as favorites rather than going to each playlist and try to get all the EPGs and logos working. You can go into favorites and reorder the channels so they are easier to find. An example would be, entertainment, children’s, sports, news, and movies so when you are searching for a channel it’s easy to find. You can also separate channels by creating custom groups and set each group up with the channels you want. Instructions on creating custom groups is in Section 14. 12. Groups Settings You may want to change some of your group settings or add custom groups. Enable/Disable Groups Go to Settings/Playlists, click on a playlist then scroll down to Manage Groups. Here you can decide what groups you want showing and what groups you want hidden. You will have to do it for each set of groups, TV, Movies, and Shows. For the live TV, this can also be done from the TV guide. Just select the playlist and long press the select button, when the menu on the right appears, scroll to the bottom to Manage Groups. Another thing to consider while your here, you have the option of Show Newly Added Groups. What this does is display any new groups the provider may add at a later date, they are generally other countries so you’ll have to go back to the Settings and hide them if you don’t want them. But, you may be surprised, groups such as “Olympics”, when the Olympics are playing, may get added and you wouldn’t know if this option is turned off. Group Options From the TV guide, scroll left, and click on a playlist group then long press the select. From the menu on the right you will see several options to customize your group. Group Name; edit or change the name of the group. Restore Group Name; return to the original group name. Channels Sorting; choose how you want the channels sorted in the group, by order in playlist, by name, by date added, by watch time, or manual. If you choose manual, you must then click on Reorder Channels, then you can drag and drop where you want them. Show Favorites Only; if you toggle this on, the group will only show the channels you selected as a favorite. Use External Player; choose if you want to use an external player for that group. You must have an external player such as VLC or MX Player installed on your device. You will have the choice of yes, no, or VOD only. This only sets the external player for the group, to set this globally (all playlists and groups), go to Settings/Playback/Use External Player and set it there. EPG Time Offset; change this in increments of 1 hour up or down until your EPG matches the right time. This only changes the group, to change it globally (the EPG source), go to Settings/EPG/EPG Sources, click on the EPG you want to change and scroll down to Time Offset. Block Group; you will have to use your Parental Controls PIN to block or unblock the group. To unblock the group, just go back and select Unblock Group. Hide Group; this is where to can hide the Group from being shown. To unhide it, scroll to Manage Groups and enable it. Delete Group; this is only for groups that you have created, be careful of this one, if you delete the group there’s no getting it back, you’ll have to re-create the group and set it all up again. Manage Groups; what groups will be shown on the playlist, this is the same as if you did it from the playlist settings. This can also be done in the main settings, go to Settings/Playlists, click on the playlist, then scroll down to Manage Groups to disable/enable the groups. Creating Custom Groups You can add custom groups to any playlist, they can be added under All playlists rather than an individual playlist, that is your choice. Once you create a group, you can move or copy channels from any playlists and put them in that group. Full instructions on creating custom groups are covered in the Section 14. After your custom group is set up, you can manage it the same way as any other group. Remember to always run a backup after doing customizations. 13. Quick Menu To access the quick menu (bottom menu), press the select button while watching a TV program. Quick press shows last channels watched, this makes it easier to go back to a channel you use often. This will also have a button for the TV Guide and a History button but can be edited. Long press (or scroll down once after a short press) to access the menu, there are several menu options available including multi-screen, audio sync, closed captions, and the main settings. The bottom menu can be edited to show the options you prefer. To edit the bottom menu, go to Section 46. 14. Creating Custom Groups This is a step by step guide on creating a custom group. You can create as many custom groups as you want and add channels from any playlist/group you want. 1. When on the channel guide, long press the select button to open the menu on the right. Go to the menu and scroll down to Create Group. 2. Click on Create Group and you will see all your playlists that are activated. Click on the playlist you want to add your custom group to. This example is All Playlists. 3. Once you chose where you want your custom group at, you will be prompted to give it a name. Once you give it a name, click next, and then click Done. 4. Now you can go to your list of playlists and see the group you just created. 5. Choose a playlist you want to get channels from to add to your custom group, scroll over to the channel guide, and long press the select button to bring up the menu on the right, scroll down to Copy Channels and click on it. Now you will be able to select the channels you want to add to your custom group. Click on the channels you want and a check mark will show to the right of the channel name. 6. Press the right side of the selection button (as you would if you were going to scroll to the right) and it will ask you what group you want to copy or move the channel to, it’s best to copy the channel rather than move it, chose the Custom group you just created. 7. Now go back to the channel guide, scroll over to the playlists and you will see your channel is now in your Custom Group. Once you have placed the channels you want into your custom group and you decide you want to remove the channel, from the TV guide, select the channel you want to move back, long press the select, scroll down on the menu on the right to Copy Channels. Then go back, click on it so it has a check mark, hit the right side of your navigation ring, then scroll down to the group it came from, click it and hit Move. If you’re unsure where the channel needs to go back to,, after you choose the channel and go to move it back, the only playlists showing will be where the channel currently is and where it came from. Remember to always run a backup after doing customizations. 15. EPGs Most playlists will come with an EPG and will install when you add the playlist to your TiViMate. EPGs can sometimes be a struggle to get working properly. It is very rare for a provider to actually have their own EPG, they generally link an EPG service to theirs and in many cases, you can use a different source and have a better EPG. Adding an external EPG source helps to give you options. Go to Settings/EPG/EPG Sources, scroll to the bottom and hit Add Source, then add some of these (one at a time). You don’t need to set any of your EPG sources as default and it may be best to not have a default EPG unless you have one that works very well on all playlists. All Sources https://raw.githubusercontent.com/acidjesuz/EPGTalk/master/guide.xml https://www.bevy.be/epg-guide/ https://epgshare01.online/epgshare01/epg_ripper_ALL_SOURCES1.xml.gz US https://epgshare01.online/epgshare01/epg_ripper_US1.xml.gz https://www.bevy.be/bevyfiles/unitedstatespremium3.xml.gz Canada https://epgshare01.online/epgshare01/epg_ripper_CA1.xml.gz https://www.bevy.be/bevyfiles/canadapremium3.xml.gz UK https://epgshare01.online/epgshare01/epg_ripper_UK1.xml.gz https://www.bevy.be/bevyfiles/unitedkingdom.xml.gz Peacock https://epgshare01.online/epgshare01/epg_ripper_PEACOCK1.xml.gz Bally Sports https://epgshare01.online/epgshare01/epg_ripper_BALLY1.xml.gz Bein https://epgshare01.online/epgshare01/epg_ripper_BEIN1.xml.gz Bevy EPGs by country: https://www.bevy.be/epg-guide/ EPG Share EPGs by country: https://epgshare01.online This is a paid EPG service, about $4 a month. https://store.epg-4iptv.com/ Another paid EPG service that costs about $20 a year and is editable. https://iptvboss.pro Now you’ll have a couple more sources to choose from. In many cases, you can use an EPG from one playlist that works good and assign it to a playlist with a non-working EPG. Go to Settings/Playlists, click on the playlist you want to edit, scroll down to EPG Sources, click it, then you can manage the sources your playlist will use. Scroll through your sources and assign the ones you want. Then go to the top and change the source priority, put the one that works the best (or the one your checking to see if it works better) at the top of the priorities. If you have one that’s not working, unassign it from the playlist or move it to the bottom of the priorities, Back out to Settings, click on EPG and then scroll to the bottom and hit Update EPG. This may take some trial and error, but you should eventually find an EPG source that works well. Don’t expect every channel to have an EPG, some don’t have one, such as 24/7 channels, and there’s nothing you can do. What the provider names a channel and what the EPG source names it may differ such as having a prefix or suffix or not spelled exactly the same. In this case, TiViMate may not be able to match the two and put the EPG with the channels. If you have a channel not showing the EPG, long press the select button, go to the menu on the right and scroll down to Assign EPG. It may not show a match so you will have to use the search and type in the channel name. If you have more than one EPG assigned to the playlist, you’ll probably have a few choices, just try them and find the one that works best. Go to Settings/EPG, scroll to the bottom and see if you have an EPG that failed to update. This is common for several reasons, the EPG provider could just be down for maintenance or updates or your connection failed for some reason, but if you have one that continues to fail, it may need to be removed. Many times when an EPG fails, it will stop updating so any EPGs that haven’t already updated, won’t update. NOTE: This not only helps to fill in missing EPGs, you can also use this to fill in missing or wrong logos. Some providers there is nothing at all you can do to get the EPG to work, after a few attempts and assigning other EPGs, if it still doesn’t work, consider deleting it and find another playlist to install. 16. EPG Time Offset You may find your EPG is showing programs with the wrong start time, this can be corrected. If it’s only one channel, from the channel guide, long press the select button on that channel, when the menu pops up on the right, scroll down to Channel Options, click it, then scroll down to EPG Time Offset, adjust it up or down an hour or whatever is needed to get the guide in sync with what is actually playing. If it’s your entire guide, go to Settings/EPG/EPG Sources, select the EPG you want to adjust the time for, scroll down to Time Offset, select it, then change the offset up or down by how many hours you need to make it match. NOTE: If your area has Daylight Savings Time changes, your EPG could be an hour off for a few days until the provider updates his end. If you change the off-set, you will have to change it back when the provider updates. 17. Sorting Channels Within a Group To sort your channels you can do it as auto sort or you can sort manually. To auto sort, go to Settings/Appearance/TV Guide and chose Channels Sorting. You will find some options on how to sort the channels, just chose the one you want. To manual sort, when on the channel guide, long press select on any channel, a menu will pop up in the right, scroll down to Reorder Channels, then you can move the channels to any order you prefer. 18. Playlist Sorting Many people have multiple playlists installed and prefer them to be in a different order, as in, the ones used the most being at the top of the list making it easier to switch to the playlist they want without having to scroll through all the playlists to find it. To sort your playlist order, go to Settings/Playlists, scroll down to Playlist Sorting, you will have two options, By Name or Manual. If you chose Manual, then click on Reorder Playlists. Now you can put them into any order you prefer. All Playlists At the top of your lists of playlists is All Playlists which includes the channels from all of the playlists you have activated, you can edit what and how channels are displayed here. While on All Playlists, long press the select button a menu will appear on the right. Playlist Selection; choose what playlists you want shown from the ones you have enabled. This will not affect the custom groups that you may have created below All Playlists but it will remove any that you have in Favorites that were included in any Playlists you just deselected. There’s also an option to show channels from hidden groups. Channel Category; choose from All Channels or Favorites only. Channel Sorting; choose how you want the channels sorted. By Order in Playlists will group the channels by playlist. By Name will Group the channels by their name so all the same channels will be grouped together. Manual will let you sort them any way you want. There are a few other options you may want to try so you can see how you like it. You can also go a channel, long press the select, then scroll down to Manage Visibility, this will allow you to choose the ones you want visible in the list. The other options are the same as if you were editing any other group. NOTE: The more playlists you have active, the longer it takes to update TiViMate. If you have multiple playlists installed, you should only activate the ones you use the most, you can always go back and turn playlists on and off at any time. 19. Removing Prefixes and Suffixes Many times you will see playlists with a US, UK, CA or similar in front of every channel or something after every channel and don’t have a need or a want for this. These can be removed and make your channel guide look much cleaner. To remove prefixes and suffixes from the channels in your channel guide; go to Settings/Appearance/TV Guide, then click on Channel Names Editor, turn it on then add the prefixes or suffixes you want removed, I’m sure you will like the appearance of your channel guide a lot more. 20. Channel Logos You have three choices on where you get your logos, playlist, EPG, or from a folder where you have logos stored. It’s really what works best for you. You set this up through your playlist by going to Settings/Playlists, click on the playlist and go to Logos Priority; this sets the priority for that playlist. To set it globally (all playlists) go to Settings/Appearance/Logos and chose your priority. If a channel is missing a logo or has a wrong logo and you have it set to get the logos from the EPG, you can assign a different EPG to that channel and usually get a logo. To do this, from the TV guide, long press the select button on the channel you want to edit, then go to the menu on the right and scroll to Assign EPG, select another EPG and wait for it to update, you may get a logo. This is also why having multiple EPGs assigned to a playlist will help; you’ll have more EPG options. 21. TV Guide Appearance You can change the appearance of your TV guide as in font size, background color, selection color, and much more. Go to Settings/Appearance and scroll through the options. TV Guide TV Guide; this is where you set your channel sorting but you don’t have the option to manual sort from here. Preview; turn this on if you want a preview to show on the guide. Channel Names Editor, you probably already have this turned on. (See section 19) Then there are several options to check on or off, you may just want to experiment to see what you like best. Player; this is how you want the Channels list to look and what/how everything is displayed. The History/Recent Channels and Menus are for the channels list which is covered below. The clock will display a clock on your screen if you toggle it on, you can choose how it’s displayed. Groups; choose how you want your groups displayed. Logos; chose the default for your logos. Language; set the system language to be used. Font Size and Color Theme; set the font size and colors of your TV guide You can also do some customization by going to a group and long pressing the select button. You will see the options in the menu that pops up on the right. Group Name; change or edit the group name. Channels Sorting; select how you want the channels sorted, including manually sorting them. Show Favorites Only; choose to have only the favorites displayed. Use External Player; set the group to allow for an external player. You’ll have to have an alternate player already installed on your device. EPG Time Offset; offset the EPG up or down to match the right time. Block Group, Hide Group, and Manage Groups; block a group (you’ll need a passcode), hide a group, and manage groups. This is the same as Manage Groups in your playlist options. Channels List There is a second TV guide, referred as the Channels List. The channels list is accessed by hitting the select button then left on the directional ring when on live TV; it cannot be accessed from the VOD. This displays the information of channels from the current playlist/group you are in. To change the playlist or group to be shown, scroll left. You cannot access the far left menu from here. You can edit how the channels guide is displayed. Go to Setting/Appearance and there are a few options for the Channels List. History/Recent Channels; this is where you remove the channels list from your bottom menu, you can turn off the TV Guide and History buttons. This only removes the buttons from the menu; the Channels List can still be accessed by hitting the select button then scrolling left. Near the bottom there is a Recent Channels Count where you can select how many recent channels you want displayed across the bottom. There are a few other options you may want to try. 22. Video on Demand (VOD) Video on demand for movies and TV series is a great option and gives you so much more to watch. VOD is only available with the premium version and must be included by your provider. If your provider does have VOD but you still can’t access it, go to Settings/Playlists/Parameters (either Stalker or Xtream Code) scroll down and make sure you have Include VOD turned on, if not, turn it on then update the playlist. m3u playlists don’t have this option. To access VOD, from your channel guide, scroll to the far left and you will see the Movies and Shows, select the one you want, then scroll back to the right and you will see the list of providers/groups for your VOD, select one of them and your choices will appear to the right. Most providers will have thumbnails of the movies/TV shows, some don’t, if there are no thumbnails, this is a provider issue and not really anything you can do. When you choose a movie or TV show, you will get a menu to choose what you want to do, Play, Open in External Player (sometimes helps if it doesn’t play or doesn’t play well), Add to List (save it to your list so it’s easier to find later), and Trailer (does not always work, it depends on the provider). If you want to watch a trailer of the movie, YouTube is the best place to get it. When in the VOD groups, there is a search and menu option in the upper right corner. The search will allow you to search for a movie or series without having to scroll through the entire group, the menu will allow you to sort the group selection by order in playlist, name, rating, or date added. 23. Audio and Video Settings Everyone has different setups, some play everything through their TV, some use sound bars, some use receivers with a complete sound system. We also use many different streaming devices. What works for you, may not work for someone else, the same goes with what works on one device may not work on another. You will just have the try changing some settings in TiViMate and your streaming device. Not everyone will achieve the same results with the same settings. It could also be something as simple as having to replace your HDMI cord. Go to Settings/Playback, here you have several options to choose from. Audio Decoder/Video Decoder; if you’re having issues, try changing to software/hardware. Auto Framerate; you can try turning it on and see if it helps you. If you are experiencing a black screen for a few seconds when changing channels, you may want to have this off. Select Surround Audio Track By Default; start by having this on. Audio Pass-through; toggle between on/off. This is also where you would turn on external players. This only allows for an external player, you must have alternate players installed on your device, then when you try to play something, you’ll get a pop up asking what player you want to use. If none of this helps, you’ll need to go to your device settings and change your Audio/Video settings on that. 24. Maintenance Depending on how many playlists and EPGs you have installed, the more TiViMate will store information which takes up space on your storage. If you have a lot loaded, you may want to do this monthly to free up storage. If you don’t have many loaded, then once every two to three months will be fine. Go to Settings/Appearance/Logos then scroll down to Clear Logos Cache and click on it. Then go to Settings/EPG, scroll to the bottom and click on Clear EPG, then click on Update EPG. Go into your device settings, then to manage applications, go to TiViMate and clear the cache. DO NOT CLEAR THE DATA, you will lose everything you’ve done and will have to start all over unless you have a backup file saved. After doing these your TiViMate app size on your device will be smaller and will save you some storage space. Sometimes after deleting a playlist, the EPG will still be there, if you have deleted any playlists, go into the EPGs and make sure there’s no unused EPGs remaining. Go to Settings/EPG/EPG Sources and make sure there are no unused EPGs remaining. If you run backups of your TiViMate, which is very highly recommended, and store the backups on your device, use a file management app and check the folder you save your backups to. You only need to keep your latest backup, if you have multiple backups, you’ll want to delete the older backup files because they are using a lot of your free storage space and you don’t need them. This would be a good time to also unplug your router/modem and streaming device, let them sit for about 5 minutes then plug them back in and let them reboot. 25. Buffering There are many things that can cause buffering and there’s no magic solution that fixes everyone’s problems. TiViMate is not the issue. First you need to know what it’s doing to better determine if it’s on your end or the providers end. If it’s on your end You normally will experience all channels in all playlists buffer. Most common solution is to reboot everything, router, modem, and streaming device. Unplug everything and let sit at least 5 minutes, then plug it all back in and let it start back up. How full is your storage? Most streamers recommend at least 1 GB, but as long as you’re close, you’ll be fine. If not, go into your device settings and clear the cache and force stop all apps, running the TiViMate maintenance may help. If that doesn’t work, you may need to uninstall apps you don’t use much. How many devices are using your Wi-Fi at the same time, you may have it overloaded and exceeding your limits. Are your streaming devices still streaming? Just turning off your TV does not stop them; they may still be using your internet and bandwidth. Open them and go to your device settings, and force stop all apps. You need to check your Wi-Fi and the speed. Do you have a strong reliable Wi-Fi and getting at least 25-30mbps on your device? If not, maybe plugging it in direct with an Ethernet cable might help. How old is your equipment, if it’s over 5 years old, you probably need to upgrade it. Are you using a VPN, if you are, turn it off, if you’re not, try using one. Some things you can try if you suspect it’s on your end. Go to Settings/Playback/Buffer Size and adjust it up or down to see if that helps. Update your playlist. Go to your device settings, then to manage applications, clear the cache and force stop TiViMate. You can also try changing the Output Format between MPEG-TS and HLS. To do this, go to Settings/Playlists, click on your playlists, go to Xtream Codes Parameters, and then go to Output Format (this option is not available for Stalker codes or m3us and must be done with each playlist). NOTE: MPEG-TS offers higher quality video and audio than HLS but it requires greater bandwidth and storage space than the HLS. Additionally, since MPEG-TS files are larger than HLS files, they take longer to download or buffer before playback. These are some signs of a provider issue: If some playlists buffer but not others, or only a few channels buffer, you probably need to find another playlist because this provider just isn’t working for you. It runs good at certain times and at other times it doesn’t. This could be that at those times the playlist gets overloaded with use and the provider’s bandwidth has been exceeded. Keep this playlist, it’ll make a good backup but look for another one to use as your main. Even when you may have more than one playlist and you’re experiencing the same issue on the other playlist(s), it doesn’t necessarily rule out the provider because your other playlist may be from the same provider but has a different URL. Go to viewdns.info and type in one of your playlists URL without the http:// into the DNS Record Lookup, it will show the sub-panels associated with that playlists. Check to see if your other playlists URL are included. This is not a perfect way to check, but it’s worth checking. 26. Catch-up Catch-up is used to go back to something previously aired and watch it. This is something that some providers offer, if you have it, there will be a clock icon on the channel guide behind the channel name. Simply click on the channel, press left on your select button and hold it down, it will scroll back in time so you can find older programs. First you will have to go to Settings/Playlists, click on your playlist and scroll down to Catch-up to turn it on. There are 3 “type” options, you may need to test these to see what works best for you or just set it to auto and let TiViMate find the type for you. There’s also a duration in days option, just realize, the more days you choose, the bigger your TiViMate file will be thus taking up storage on your device. Start by just setting it to 1 day. Most providers will only have 24-48 hour catch-up, if you want to know how far back you can go, increase the number of days, update your playlist, and then update your EPG. Go to a catch-up channel and scroll back to a past program and see if it plays, there’s really no need to save the EPG past the days the catchup will play. NOTE: Your playlist may show the clock (indicating the channel has catch-up), but it still may not work. This is a provider issue and not TiViMate. You can try changing the Catch-up type or switch between MPEG-TS and HLS. 27. Pause/Rewind/Fast Forward Live TV Some users like to use the pause/rewind/fast forward functions when watching live TV, it may not work with live TV and you will need to change to a catch-up channel if you wish to use this option. The channels that do not have catch-up; you will need to find a provider that has actual working catch-up. 28. Reminders You can set reminders for upcoming shows you want to watch. Go to your channel guide, search for the program you want to be reminded of, short press the select button and a menu will appear In the middle with a few options, or long press the select button, a menu will pop up on the right, select Remind. To set the options for Remind, go to Settings/Other, click on Reminders, you will have a few options on how you want your reminders to work. When setting up a reminder or recording for the first time, you may get a pop-up telling you to set TiViMate to display over other apps. If you long press the select button, you will see the Reminders option is missing. First, try clicking on settings and see if it takes you to the settings to allow TiViMate to display over other apps. If not, use the following: Android Devices Go to Settings/Apps/Special App Access/Display Over Other Apps, scroll down to TiViMate and enable it. Fire TV Devices For the Fire TV devices, using an android device such as a phone or tablet (also can be done on a computer if you can install Remote ADB Shell, won’t work with iOS), Install Remote ADB Shell from the Play Store. Then go to your Firestick to Settings/My Fire TV/About/Network and get the device IP address. Open Remote ADB Shell on the tablet and enter your Fire TV IP on the first line, it will look something like 10.0.0.42, then put 5555 on the second line (should already be there), then hit Connect. You may need to go to your device and allow it to connect. When the screen refreshes, enter the following: appops set ar.tvplayer.tv SYSTEM_ALERT_WINDOW allow Then click enter. If you didn't get a failure message, then it was successful. You're done. Open TiViMate and the Remind should now be working, the Reminders option will now be displaying when long pressing the select button and in Settings/Other. If you are using an iPhone, you can use atvTools, costs $0.99 but works very well. 29. Recording Recording can be very hit or miss, this is probably because of your provider and/or internet. If the program buffers, skips, or does not play well, the recording will be stopped. You also need to have sufficient space to store the recordings usually done by adding external storage. Your TiViMate must be able to read and write to your external storage. If your device does not have a USB port to add a flash drive, you will need to get an OTG cable or adapter that will allow you to add one. If you’re using a Fire TV device running operating system 6 or older, you may have difficulty getting it to read an external drive. This is an OTG adapter recommended for a Firestick: AuviPal 2-in-1 Powered Micro USB... https://www.amazon.com/dp/B07TX8FY6W?ref=ppx_pop_mob_ap_share This is an OTG cable: 3 Pack OTG Cable Replacement for... https://www.amazon.com/dp/B08DQVKGZ5?ref=ppx_pop_mob_ap_share Setting up SMB with a network shared folder has worked very well for many users but requires you to use a computer that is always on. Instructions on setting up SMB are in Section 39. SMB also allows you to play back your recordings on any device sharing the network. To set up your recording options, go to Settings/Other/Recording, choose the folder you want to record to then you can add a time offset for when it begins or ends. Several ways to record 1. Live recording - While watching a program - click your select button to bring up lower menu. Then scroll right to the 'Record' icon and click. 2. Live recording - While on the channel guide panel. Long press OK button to bring up right side menu. Then scroll to record and click. 3. Scheduling recordings - While on the channel guide panel, short press the Select button to bring up the Remind/Record menu or long press the select button to bring up the right side menu. To set the start and end times manually, scroll to 'Custom Recording' and click. You can scroll to any channel and record future programs by utilizing the directional buttons on the outer ring of your remote. If this is a program you wish to record repeatedly. Then make sure your click the 'Repeat" toggle. NOTE: If your TiViMate cannot read the folder (usually when trying to use external storage), use the system picker and allow TiViMate to access/use the folder. On Fire TV devices, add a folder to the Android folder named ar.tvplayer.tv and your TiViMate should be able to find and read it, your added folder should appear something like storage/sdcard1/Android/data/ar.tvplayer.tv - where it says sdcard it could differ as per what your external storage is. If your recording does not work, these are some things to try. Make sure your TiViMate can read your external storage. Try a different brand and size of flash drive. Try another provider. If you have other streaming devices on the same network, go to each one and force stop all apps. If you’re using an Xtream code playlist, go to Settings/Playlists, click on the playlists, scroll to Xtream Codes Parameters, go to Output Format and change it to the other option. HLS should be better than MPEG-TS if you’re having problems. Try setting the recording to Custom and manually set the Start and End time. 30. Record On One Device And Playing On Another You may find that you have recorded something on one of your devices but would like to play the recording on another. This can be done if your recording is saved on an external drive such as a flash drive. Simply unplug your external storage from the first device and move it to the other one. You can’t use TiViMate to view the recording on another device as only the device it was originally recorded on is the only one that can “see” it, but you can still do it. Install the VLC player on your second device, open it, go to Video on the left menu, then go to the right and scroll to Browsing, go to your USB, click it, then scroll to the folder you have your recordings saved to. Find your recording and click on it. If you’ve set up SMB with a recording folder and have all your devices connected, you can record on one device and watch on any other device that’s sharing the network. Instructions on setting up SMB are in Section 39. 31. Closed Caption When watching a program, press the select button, a menu will appear at the bottom. Scroll over to CC and select it. Once you select CC, you will be given an option to select, if there are no options, CC is not available. Scroll down to System Setting for Closed Captions to edit the way they are displayed and the language you want them displayed in. It is common though to have the CC option, but it doesn’t work. If it’s not working, try playing it through an external player such as VLC or MX Player then choose your CC. 32. Multi-Screen or Picture in Picture Multi-screen is for watching more than one channel at the same time. Only one channel will have audio but you can toggle back and forth to which channel is playing audio. The more channels you are displaying at the same time, the more resources are being used and the more bandwidth is needed. Normally with 2-3 screens you’ll be fine, but as you add more you’ll eventually start to get buffering and possibly not work at all. Picture in Picture is not the same as multi-screen, it only shows what you are currently watching on a small screen on the bottom right of your screen and returns you to your home page. You’ll be able to scroll and click though your home page, but if you try to play something, the Picture in Picture will quit playing. To use either, when on a channel, press the select button to bring up the menu on the bottom, then go to either Picture in Picture or Multi-screen and select and follow the on screen instructions. Picture in Picture is only good if you need to return to your Home Screen. NOTE: You may need multiple connections from your provider to use multi-screen. You can also add screens from more than one provider. 33. Audio Sync You may experience a channel where the picture and the sound don’t match up. To correct this, press the select button, scroll down to the menu across the bottom, click on Audio Sync and change the offset up or down a little at a time, go back to what you were watching and see if it helped, keep doing this until the audio/video is synced together. NOTE: There is an option to apply your changes to all channels, do not select this unless you are experiencing the same problem on all channels. 34. User- Agent This is what shows the provider what player you are using. It can be changed to “fool” the provider by not showing you are using TiViMate. This field can be left blank. If you think the provider is blocking you, you can set up your user-agent as: IPTVSmarters or VLC and see if it works for you. To do this, there are two places to change it. First is Settings/General, scroll down to User Agent and make your changes. Second is Settings/Playlists, click on the playlist you want to change it on, scroll down to User Agent and make your changes. 35. UDP Proxy UDP Proxies are very similar to VPNs as they will mask your location and can be used to get around geo blocked servers. However, they aren’t as secure as a VPN because your data is not encrypted as with a VPN. Like VPNs, UDP Proxies are both free and paid. If you’re looking for security, a VPN would be better, but if you just want to mask your location and circumvent geo blocking, a UDP Proxy will work. If you’re having trouble with your playlist, such as getting a 458 error, you may want to try a proxy and see if it works for you. Here is a website you can find some UDP Proxies: http://proxynova.com/proxy-server-list/ 36. Parental Controls This helps to keep your children, or anyone else, from watching something you don’t want them to have access to. It can also be used so others in your household can’t change any of your settings. Go to Settings/Parental Controls, the first thing it will ask you is for the PIN code, if you’ve never set this up, then you can use whatever you want, just make sure it’s something that you won’t forget and get you locked out. Once you enter a PIN number, it will take you to Parental Controls. Here you have the options to turn on/off the parental controls, change your PIN number, how to enter the PIN, and when a PIN is required. Below this are the options on what a PIN is required for. This is great if f you want to set up TiViMate in a guest or children’s room and control what can be viewed on those TVs. This is an example of a way to set up TiViMate in a kid’s room. Turn off all groups except the children’s groups (make sure you do the same for all three categories if you have them, TV, movies, shows), sometimes the movies or shows groups will have children’s groups such as Disney or Pixar. Then set the controls so they can’t change the groups and it will be set for a kid friendly TV. You will need to do this with each playlist you have enabled. NOTE: If you’re using this option, make sure you go back to Settings/Playlists, click on each playlist, go to Manage Groups and turn off the Show Newly Added Groups. If the provider updates his service and adds porn (or whatever) to his service, it could become available on your kids TV. 37. Using An External Player If you’re having trouble getting your content to play, you can try using an external player. First, you must have another player or players installed on your device. A couple recommended ones are MX Player and VLC, both can be found in your devices app stores. Go to Settings/Playback/Use External Player then choose Yes or VOD Only. Now when you go to play something, you will get a pop up asking what player you want to use, choose one and it should play. This can be very helpful with VOD, depending on the codec the movie/show the provider is using, TiViMate may not be able to play it but an external player can. It may even get your CC working if it’s not working with the built in player. If you only want to use it once, select Just Once, if you want to always use the external player, chose Always then the popup won’t show every time you change channels/programs. NOTE: This does not help with buffering. 38. Sharing Your Backup File to Another Device Sharing your backup file to another device will load the other device with all the same playlists, settings, and customizations from the original. It will not however share the TiViMate account information. The device that is using the backup file to restore must already be logged into a premium account. There are several ways to share a backup file from one device to another using a flash drive (external storage), with a file manager and a cloud service such as Xplore or DropBox, Send Files to TV app, Downloader (if sending to someone else that is remote) and SMB. The USB, file manager, or Downloader methods work well if the devices are not on the same network. The Send Files to TV and SMB methods require both devices to be connected to the same network. Setting up SMB is covered in another Section. Sharing your backup with a USB storage device If using a flash drive. First you need to connect the flash drive to your device, if there’s not usb slot, as in a Firestick, you will need to add an OTG cable or adapter, these can be found on Amazon by searching “OTG cable”, this will allow you to add your flash drive, make sure it’s formatted as external storage. Run a backup of your TiViMate Settings/General/Backup Data/USB, then pick where you want to save it to. Remove the flash drive and plug it into the device you want to restore your settings to. Open TiViMate, go to Settings/General/Restore Data/Select Local Backup/USB, search for the backup file and click on it. Sharing your backup with a cloud storage If using a file manager and a cloud service. For this example, use Xplore and Dropbox or similar. Install Xplore on each of the devices, Set up a free account with Dropbox. Open Xplore app, link your Dropbox account in Xplore. Do this with each device. Go to Settings/General/Backup Data, select local storage and the folder you want to save it to (TiViMate folder) run your backup. Open Xplore and move/copy your backup file to your Dropbox. Open Xplore on the device you want to run the restore on and move/copy the backup file from Dropbox to your local storage (TiViMate folder). Open TiViMate, go to Settings/General/Restore Data, select local storage, and go to the backup file in the folder where you saved it and click on it. From your Dropbox files, you can also share the files with others, they can then use the Downloader app to access it and download it to their device. Using the Send Files to TV app You must first install the Send Files to TV app on both devices. This is available in both, the Amazon and Google app stores. Open Send Files to TV on the other TV and set to Receive. Open Send Files to TV on the sending TV, select the file and hit send. Select the other TV. On the other TV it will say received. Open TiViMate and restore from Downloads. Using Downloader to share your backup You can use cloud storage and create a Downloader short code to use the code to share your backup to another device. Install Dropbox on your phone and set up a free account. Then install Xplore to your device. Open Xplore and link your Dropbox account to it. Run your backup then go to Xplore and move the file to your Dropbox. From your phone, go to Dropbox, click on the file, click on share, and then copy the link. Then go to https://go.aftvnews.com to create a Downloader code. You can then open Downloader on any device, use this short code and download the backup file to the device. Open TiViMate, go to settings/general/restore then to select local file. The file will be in the download or Downloader folder, click on it then click on restore. This is a great way to share your backup to devices outside of your home. SMB You can also share your backup with other devices in your network if you have SMB set up. How to set up SMB is covered in the next section. NOTE: A backup file can be shared with any other device, does not have to be on the same network or the same account or even the same type of device. The version of TiViMate you want to use the backup file to restore to do need to be the same version the backup was made from. 39. Setting Up SMB SMB is a shared network folder; it’s real handy for recording and watching your recordings on any shared device. It’s very helpful if you have a main device you set up then backup to restore your other devices, the backup file can be saved in your SMB folder then accessed by other devices on the network. 1. Open your Windows PC select the a folder you want to set to be shared (you may want to make a specific folder first), right click on it, select "Give access to" -> Specific people, choose Everyone, Add, change permission type to Read/Write, press Share. 2. Go to Windows Settings -> Network & Internet -> Status -> Change Connection Properties-> Set Network Profile to Private (if not already) 3. Go to Windows Settings -> Network & Internet -> Status -> Sharing options ->All Networks-> Turn off password protected sharing 4. Open File Explorer and type "\\localhost" in address bar, your folder should show there. 5. Run cmd -> ipconfig find out your PC IP address in Network (for example: 192.168.0.16) Go to TiViMate and setup LAN/SMB, put IP address in Server address, no other field needed. You should be able to select a Network folder now. 40. Checking the Status of Your Account Log into tivimate.com or your Google account (if purchased through Google) with the same email and password you used to purchase the premium at https://play.google.com/store/account/subscriptions. This will show you the status This is what a yearly subscription would look like, a lifetime subscription will just say “You have the lifetime subscription”. NOTE: Yearly subscriptions are only available through a Google account or the Companion app, if using TiViMate.com you can only purchase the lifetime. 41. Retrieving Your User Name or Password If you don’t remember your user name, go to Settings/About, your user name is the email you used to purchase TiViMate and will be noted under TiViMate Account. If you don’t remember your password you will have to use the TiViMate Companion app or go to www.TiViMate.com, put in your email (user name), then click on Forgot Password and you will be emailed a password reset. 42. Updating the App To update your app, there are two versions, one for android devices with Google Play Store and one for the Fire TV products, side loaded APK. Note: It is highly recommended to always run a backup prior to updating in case you want to go back. To check for updates and to update android devices, go to the Google Play Store, search for the TiViMate app and it will show you the current available version, to update yours to the latest version, update it from here if you have the auto update disabled. If the auto update is turned on, it will auto update when an update is uploaded to the Google Play Store. If you want to join the beta testing for future updates, join here: https://play.google.com/apps/testing/ar.tvplayer.tv To turn off auto update on android devices, go to the Google Play Store, go to your account, then settings, here you can turn the auto update on or off. For the Fire TV products, go to Settings/About to see what version you are running and to check for any updates, if an update is available, update it from here. You can turn the auto update on or off. You also have the option to join beta testing. Android Fire TV There are some users that turn off the auto update because too many times there’s been an update and it came with bugs. Turning off the auto update allows you time to see if others are having issues before you update and have to deal with it until the bugs are corrected. 43. Using Apps Supplied by a Provider Many providers will want you to use their apps, but they are usually a downgrade from TiViMate. Many of them are just a modified IPTVSmarters app, some of them have one that was developed for them, and some will have a modified TiViMate app. Always tell them up front that you use TiViMate and if they don’t support it, it’s probably best to just to move on. There are two instances where a provider will supply TiViMate with their service. One is a modded TiViMate and the other is the official version shared with other users. If you still want to use that provider, and they have their own app with the URL embedded, you can extract the URL by using MX Player, however, some providers will have the MX Player blocked from being used as an external player. If you don’t already have MX Player installed on your device, you will need to install it, you can find it in the App Store or Google Play Store. Open the providers app, go to Settings and choose Use External Player, depending on the app, you may be able to choose MX Player from here or just add it as an external player. Now go back and click on something to play, if get a popup asking you to choose a player; choose MX Player. Once it starts playing, press your select button then navigate up to the three dots in the upper right corner, go into tools/properties and it will show the URL of the stream that’s playing. Extract just the server URL from there. Uninstall theirs, install the official version, log into your premium account, and then add the playlist as an Xtream using the URL, your user name, and password. It should load up for you. In this example, the URL is from http:// to :8080; you don’t need the rest of it. Now open TiViMate, go to settings/playlists/add playlist and add this as an Xtream using the URL you just extracted, then your user name and password, it should load onto TiViMate. Some providers may have TiViMate as the app of preference. If it’s a modded version, it will probably be an older one without many of the options available in the latest version. Another thing to consider, if it’s a modded version, has there been anything added that you don’t want such as malware or Bitcoin mining? Their URL may be embedded into it and if it is, you will only be able to use their service and not have the ability to add other providers to it. As the developer updates TiViMate to add features or correct bugs, you will not be able to upgrade yours. If it’s the official version and you’re only getting one or two connections, then you are sharing the account with others, you don’t actually own the account and the person that does can change the password at any time thus locking you out. If you are getting all five connections so you have the entire account, take in consideration that it was set up with someone else’s email and they can still access the account and you can’t change the password or retrieve a lost password as the password reset gets sent to the email used to set up the account, so make sure they give you this information. If they are selling you an account, what are you gaining when you could have just purchased it yourself? I’m sure they will want at least what they paid for it, if not more. And, what happens if you decide you don’t want to use their service anymore? Will they kick you out and change the password so you can’t use it, and then you have to go purchase it again? If it’s a modded version, you can extract the URL the same way, only difference is your device will only allow one TiViMate app to be installed at one time so you’ll have to run a backup of yours, uninstall it, install theirs, get the URL, then uninstall theirs, reinstall the official version, run a restore from your backup file, then add their playlist. Being locked into a provider app is not recommended for several reasons. The only safe way to have an official TiViMate account is to purchase your own from the developer with the email and password you want to use. 44. Default Remote Settings These are the default settings using the Amazon and Nvidia remotes, other remotes may vary but should be very similar. NOTE: The remote buttons can be customized to your preferences in Settings/Remote control. Select Button On TV Guide Quick press – Select Channel Long press – Settings When on a future program Quick press – Record/Remind Menu Long press – Full menu On Program Quick press – Previous channels Long press – Quick menu Back Button On TV Guide Quick press – Groups/menu Long press – Return to program On Program Quick press – Go to TV guide Long press – Exit program/go to TV guide Directional Ring On TV Guide Scroll up/down/left/right Long press left to scroll to past programs On Program Left Quick press – Channel list in preview mode Press again – Groups Long press left – Same as quick press/different vie Right Quick press – Previously watched channel/return Long press – Program information/upper right Up Quick press – Channel up Long press – Remove from history Down Quick press – Channel down Long press – Search programs/channels Rewind and Fast Forward Buttons On TV Guide Rewind – Page up Fast forward – Page down 45. Menu/Settings Options Settings (Main Settings Menu - Gear) General: 1. Auto start app on boot - Opens TiviMate when device boots up. 2. Auto start on wake up from sleep - Opens TiviMate when device wakes. 3. Turn on last channel on app start - Goes straight to the last thing you were watching, if it was live TV, it will go to what’s currently playing. 4. Switch to picture-in-picture on press Home - Switches to picture-in-picture when you press the home button. 5. Confirm exit by second press back - Won’t exit with one back button push with groups showing. 6. User-Agent - Sets the user-agent (IPTV player). 7. UDP proxy (address:port) - add the proxy address or port number as per your provider. 8. Backup data a. Choose which folder to save the backup to. b. System picker - choose the path/folder and allow permission. c. Setup SMB used if you store your backup on a server. 9. Restore data - from where you stored your backup file. a. Enter URL - if stored on a server. b. Paste from clipboard - type in or a way to copy your link. c. Select local backup - From wherever you stored in Step 8. Playlists: 1. Clicking on one “Already Created” a. Enable Playlist - On or Off. b. Playlist Name - Click to edit name (whatever name you choose) c. EPG sources - assign the EPG sources and manage priority d. Logos Priority - Select logos from playlist, EPG, or from a folder. e. Catch Up - Select the type, duration in days, and the start time offset. f. User-agent - Set the user agent (IPTV player). g. Xtream Codes parameters or Stalker Portal parameters (this is not shown for m3u codes) Edit the log-in information of your playlist, also shows the expiration date. h. Manage groups - Select TV, movies, or TV shows.. Groups sorting - Choose how the groups are sorted. Show all groups Hide all groups Show newly added groups - If the provider adds any groups, they will automatically show. Groups - Toggle the groups on/off as preferred. i. Update interval, hours - Set interval between updates. j. Update on app start - Toggle on/off k. Update playlist - Manually update the playlist. l. Delete playlist 2. Playlist sorting a. By name. b. Manual - If manual is selected, click on reorder playlists, then move them in the order you prefer. 3. Add playlist a. M3U playlist - Enter the URL. b. Xtream code - Enter the server address, user name, and password. c. Stalker portal - Enter the server address and MAC address. 4. Update all playlists - Manually update all the playlists. EPG: 1. EPG sources Clicking on “an Existing Source” a. Source name - Set the name of the source.* b. EPG URL - Edit the URL of the EPG.* c. Time offset hr/min d. Default source - Toggle in/off.* e. Delete source. * These options are not available for Stalker code EPGs f. Add source - Add additional EPG sources 2. Past days to keep EPG - Select how many days to keep the EPG information. 3. Store program descriptions - Toggle on/off (best to keep on). 4. Update interval, hours - Set the interval hours to update the EPGs (24 is recommended). 5. Update on app start - Toggle on/off. 6. Update on playlist change - Toggle on/off. 7. Update EPG - Manually start updating. 8. Clear EPG - Clear all EPG data on the channel guide. 9. Latest update status - Shows when the EPGs were last updated and if any failed to update. Appearance: 1. Logos a. Logos priority - Set the logos priority to playlist, EPG, or a folder if you have logos saved in a folder. b. Logos folder - Set the path to the folder you have your EPS saved to. c. Inexact matching for logo files - Set this if you don’t expect an exact match. d. Clear logos cache - Clear the logos cache, should be done periodically to clear free storage space. 2. Groups a. Groups sorting - By order in playlist or by name. b. Show “all playlists” categories - Toggle on/ off. c. Show “favorites” categories - Toggle on/ off. d. Show “all channels” categories - Toggle on/off e. Highlight current group in color - Toggle on/off. 3. TV guide a. Channels sorting - Sort by order in playlist, name, date added, or watch time. Show favorite channels first - Toggle on/off Group channels by playlist in “all channels” category- Toggle on/ off Reset watch time b. Preview On/off - Toggle on/off. Animated transition - Toggle on/off. Autoplay channels - Toggle on/off. Stay on TV guide when switching channels - Toggle on/off. Full screen switching timeout, sec - Set how many seconds until switching to full screen. c. Channel names editor On/off - Toggle on/off. Prefixes to remove - Enter all channel name prefixes to be removed. Suffixes to remove - Enter all channel name suffixes to be removed. Toggle the following on/off as preferred: d. Show channel numbers. e. Show channel names. f. Two-line channel names. g. Show catch-up icon in channel list. h. Highlight current channel in color. i. Two- line program titles. j. Highlight current programs. k. Highlight progress only. l. Show current time indicator at full height. m. Animated channels scrolling. n. Stay on TV guide when switching channels in overlay mode. 4. Player a. Channels list - Toggle on/off the options you prefer. b. Info panel - Toggle on/off the options you prefer. c. History/recent channels, this is where you edit the recent channels shown in the bottom menu. Show “TV guide” button - Toggle on/off Show “History” button - Toggle on/off History day count - Days for the channels to remain in history. Delay before adding to history, sec - Set how many seconds to be in a channel before it shows in your history. Show current programs - Toggle on/off Show past programs without catch-up - Toggle on/off. Recent channels count - Set how many channels to show in your history. Delay before adding to recent channels, sec - Set how many seconds a channel is viewed before being added to the recent channels. Show channel names - Toggle on/off. d. Menu, editing the bottom menu Reorder buttons - Arrange the menu buttons to to your preference. Scroll through the list to add or remove the menu buttons you want by toggling then in/off. e. Clock On/off - Toggle on/off If on, you can choose the position, size, and transparency. f. Panels timeout, sec - set how many seconds until the panel times out. g. Show black screen when switching channels - Toggle on/off. 5. Language - Chose the language you want displayed. 6. Font size - Set the size of the fonts. 7. Background color - Set the color of your background. 8. Selection color - Set the color your selection will show. 9. User interface transparency % - Set the transparency of the settings overlay. Playback: 1. Buffer size - Sets the size of the duration of video that must be downloaded to start playback. 2. Audio decoder - Choose hardware or software. 3. Video decoder - Choose hardware or software. 4. Auto frame rate (AFR) a. Enable for TV. b. Enable for VOD If you enable either of these then you will have the choice to select, switch screen refresh rate, switch screen resolution, and to delay before switching in seconds. 5. Select surround audio track by default- Toggle on/ off. 6. Audio passthrough - Toggle on/off. 7. Use external player- Select yes, no, or for VOD only. 8. Skip steps - Set how many minutes of skip (backward or forward) on the time bar and how many seconds for the rewind and fast forward buttons. Remote control: This is where you customize your remote buttons to function as you prefer. 1. TV guide - Button options while on the TV guide. 2. Player - Button option while watching a channel, movie, or TV show. 3. Seeking options - Toggle the options in/ off as you prefer. Parental controls: When opening, it will prompt you to enter a PIN, enter 0000. 1. On/Off - Toggle on/off. 2. Change PIN - Change what you want your PIN to be. 3. PIN input method - Choose picker (this is what you used to get here), or keyboard. 4. Don’t require PIN after unlocking - Choose when the PIN will be required after initially unlocking parental controls. 5. Require PIN for - Toggle on/off on the options, settings, settings/playlists, settings/EPG, channel options, and group options. Other: 1. Search a. Prefer voice search - Toggle on/off. b. Show search history -Toggle on/off. c.. Show favorite channels first - Toggle on/off. d. Show past programs without catch-up - Toggle on/off. e. Stay on search screen when switching channels - Toggle on/off 2. Reminders a. Remind before program starts - Set how many minutes for the reminder before the program starts. b. Popup timeout, sec - Set how many seconds the popup reminder stays on the screen. c. Default action - Set what action happens for the reminder, watch, watch later, or dismiss. d. Wake up from sleep mode - Toggle on/ off. 3. Recording a. Recording folder - Set where to save your recordings. b. Start recording before program start, min - Set how many minutes to start the recording before the program starts. c. Stop recording after program end, min - Set how many minutes the recording will continue after the program ends. 4. VOD Autoplay next episode - Toggle on/ off. About: 1. Send anonymous statistics to improve the app - Toggle on or off 2. Privacy policy - This is the developers privacy policy. On Fire TV devices you’ll also have: 3. Auto Update App 4. Join Beta Testing 5. Check for New Version Everything else here is information about your app version, Google account used, your device name, and where to cancel your subscription. 46. Editing the Menus (Left, Right, and Bottom) Bottom Menu (Options menu) When on a program, you can press the select button and a menu appears at the bottom. When you open it, it shows previous channels watched, scroll down and it gives you settings options. You can set it to show the number of past channels watched and can also edit the settings options by turning off any settings options you don’t use, such as Picture in Picture, and turn on the ones you do use. Turning on the Exit option and moving it to the front makes it very easy to close the app without having to go into the device settings and force close, from there you just long press then short press the select to close TiViMate. In older versions, Exit was an option in the left menu but is no longer there on newer versions. Go to Settings/Appearance/Player/Menu and you will see the options. You can also change the order in which they appear. Channels List; options for how you want the channels to appear in the guide. Info Panel; options on what info you want shown on your guide, Card Style is preferred, there are other options you can chose too. History/Recent Channels; options on how you want your channel history to show, you can also turn off the TV Guide and History buttons. You can still access the TV Guide by pressing the select button while on a program then scrolling left. Delay before adding to recent channels, sec.; this sets the time in seconds on how long you have to be on a channel before it appears in your history. This is good if you’re channel surfing and don’t stay on a channel long, this way they won’t all show in your history. Left menu While on the channel guide, scroll left once. These are your playlists you have enabled. Click on a playlist and it will open the groups, scroll to a group, click on it, and the group will show in the EPG. You cannot edit the far left menu but you can the middle menu (playlists and groups). Edit Playlists; to edit how a playlist appears, long press the select on a playlist, a menu will pop up on the right. Channels Category; you can select if you want it to show all channels or just the ones you set as favorites. Channel Sorting; select the way you want the channels sorted, including manually sorting them in the order you want. Show Channels from Hidden Groups; check this if you want it to show channels from your hidden group, which you probably don’t, that’s why you have them hidden. Use External Player; set your playlist to use an external player, you must have an alternate player installed on your device for this to work. Manage Groups; sort the groups in the order you want and hide/unhide groups you want showing. If you want to rename the playlist, you’ll have to go to Settings/Playlists, click on the playlist you want to rename, and then go to Playlist Name. Edit Groups; edit how your groups are displayed, long press the select on the group you want to edit and a menu will pop up in the right. The first option is Group Name where you can rename the group. The rest of the options are very similar to what is above for the playlist. Right Menu When on the channel guide, long press the select button and a menu will appear on the right. You cannot edit this menu. 47. Common Error Codes 401- Access denied, usually permanent, the log- in credentials may have expired or no longer valid. Possibly down for maintenance temporarily, but if it persists, then it isn’t a good playlist anymore. You can check the server status at isitdownrightnow.com. 403 - Access denied, usually temporary but could be permanent. Sometimes just changing channels or updating the playlist will correct this. 458 - Region blocked, will need a VPN set to a different country to access. 504 - Usually temporary, the server may be overloaded and the request timed out. DataSourceException - Usually temporary, can try changing channels and go back, update playlist, or just wait a while. IllegalStateException, usually temporary and usually not all channels, it’s not on your end, it’s a provider issue. MediaCodecException - Usually temporary, it’s on the providers end, try back later or try using an external player. DecoderInitializationException, go to Settings/Playback, scroll down to Audio Decoder and Video Decoder, whatever you have it set as (Hardware/Software) change it, then reboot your device. 48. Frequently Asked Questions These are some of the questions I have been asked several times. Is TiViMate legal? TiViMate is completely legal as it is only a player and does not provide any content. The providers are what are legal or illegal. To be a legal provider, they must possess all the applicable licenses for the content they are providing. Laws differ from country to country, in the US; you may want to check the laws in your country if you are concerned. Why does my playlist not work on TiViMate but does on another app? Sometimes the provider will block certain apps from playing their content. It can also be the codec used to play that playlist is not available on TiViMate but is on another app. You will find that some playlists work just the opposite, they will play fine on TiViMate but not good at all on another app. Do I need a VPN? That’s actually a personal choice. Some playlists are region blocked and using a VPN set to a different country will allow it to play. Some people feel more secure using a VPN so they can mask their identity/location. Users have claimed a VPN slows down their internet and will cause buffering, some people have reported there is no affect at all. There could be a possibility that your internet provider is throttling your connection and a VPN could resolve this, if you are experiencing buffering, you could try a VPN and see if that t helps. One thing to note is that your VPN can work differently on different playlists. If you have a playlist that requires you to set a VPN, another playlist you have may quit working so if you do have a playlist that does quit working for no apparent reason, try toggling your VPN on or off. Why does my TiViMate buffer at times and at other times it doesn’t? It’s not TiViMate that buffers; it’s the playlist or your internet provider. Many times a seller can over sell his service and ends up getting too many people logged in at the same time and their server can’t handle the load. This usually happens in the evenings during prime time or when something such as sporting events is being watched by a lot of people. Your internet provider could also be having problems with too many users at the same time during peak hours and is throttling your connection, but this is very rare. Why does my TiViMate not play video in 4k or 5.1 surround sound? TiViMate can only play in the resolution and audio that comes from the provider. It also depends on your settings, both on TiViMate and your streaming device. Try changing some settings on both and see if it helps. All of your equipment must support 4k too including your streaming device, TV and HDMI cable. I can’t get TiViMate to install on my device, what am I doing wrong? If using Downloader, make sure you enabled developer options and allowed Downloader permission to install unknown apps. Check to see if you already have a version of TiViMate installed, you can only have one. If you’re using an older device, try installing an older version of TiViMate. Why does my CC not work even after I selected the source? You may be able to select a source for CC but it still won’t work, this is common, not all providers have CC even if there’s an option to choose it, try changing playlists. You can also use an external player such as VLC or MX Player and usually get it to work. On my channel guide, most channels show what’s on but some say “no information”, how can I fix this? Some channels don’t have a channel guide and there’s nothing you can do. If the EPG source is not naming the channels exactly the same way the playlist is, TiViMate may not be able to recognize this and match them up. Many of them you can long press the select button until a menu comes up on the right, go to it, scroll down to Assign EPG and assign another EPG to it. You may have to use the search to search the channel to get more option but the only EPG options you will find are the EPGs that have been assigned to the playlist. You can add external sources and assign them to your playlist or assign EPGs from other playlists. When I use multi-screen or Picture in Picture, it starts to buffer and sometimes doesn’t work? Every channel you select for multi-screen is using another connection, if the provider does not allow you to use more than one connection, it won’t work. The more channels you have on multi-screen, the more resources your device is using, your device may not be able to play more than one source at a time or your internet connection could be over loaded. Force stop all apps on your device and try again. Is there an easier way to put in playlists and EPGs without having to manually type everything in? Fire TV and Nvidia both have apps to install on your phone and use as a remote, they can be found in the App Store or Play Store. The Google TV app works in most android devices. All of them have the ability to use a keyboard or to copy and paste from your phone to the device, they are very handy to have and save a lot of time as well as help to prevent mistyping. Some people use a wireless/Bluetooth keyboard and find it’s much easier to type with than using the remote. How can I find when a playlist expires or the max number of connections? Go to Settings/Playlists, click on the playlist and scroll down to Xtream Codes Parameters, click on it and scroll to the bottom. For Stalker portals, do the same thing but go to Stalker Portal parameters, it will show you expiration but not the max number of connections. m3u playlists don't have this. When TiViMate starts, it opens, then goes to a black screen for a couple seconds, then starts to play, how can I fix this? Go to Settings/Playback/Auto Frame Rate and change the setting. I added a flash drive to use as external storage for recording but it will not save my recording to it, what is happening? When you go to Settings/Other/Recording and are setting your recording path, use the system picker and allow it to access/use the folder on your flash drive. Is hardwiring the device (Ethernet) better than Wi-Fi and will it stop the buffering? It’s something you can try and see if it makes a difference but usually will not. Many people have the misconception that speed cures all, usually you can get higher speeds through Wi-Fi than you can trough Ethernet, If you’re getting 25-30 mbps (40 for 4k), then you should have plenty of speed. If your Wi-Fi is not reliable and drops signal, Ethernet will help a lot. If you have a bad playlist, not much at all you can do to stop the buffering. It also depends on how many devices are on your network at the same time; this includes phones, tablets, security systems, and other streaming devices. Go to each streaming device and force close all apps, then try it again. Are there any modded versions of TiViMate where I can get the premium content for free? Yes there are but are all older versions and don’t contain all of the premium content. If you’re wanting free, you should use a different app. Why can’t my TiViMate play movies or TV series? You must have a premium account to get VOD. You also must have a provider that includes VOD. If you have the option for movies and/or TV series but they won’t play, try using an external player. Make sure you have VOD enabled by going to Settings/Playlists, click on your playlist, go to Stalker/Xtream Code Parameters, and make sure VOD is enabled. I’m sharing an account with someone else but want to get my own, how do I do this? Purchase your own account, then log out of the one you’re using and log back in with yours. When you log out, TiViMate will revert back to the free version, only one playlist will be enabled and all the premium options will be locked. Once you log back in with your account, it will go back to the way you had it set up, you won’t lose anything. My TiViMate has kicked me out of the premium but my account is still current, why is this? There have been reports of TiViMate logging out of premium on its own. Don’t be alarmed, it’s a very easy fix. Just go to settings/unlock premium, you won’t have to log back in, a list of devices in your account will appear, click on the device name and you’ll be logged back in with no loss to anything you’ve done. If you’re unsure of your device name, go to settings, scroll to the bottom and hit about, the device name will be near the bottom. I canceled my yearly and purchased the lifetime but my Google account shows it’s canceled and doesn’t show my lifetime purchase, how can I tell if my lifetime purchase is valid? Your Google account will show canceled in the subscriptions because you canceled the yearly subscription. Your lifetime is a purchase, not a subscription so it will be under purchases, not subscriptions. When I first open TiViMate and start watching something, I get buffering or skipping for the first few minutes then it quits, what causes this? If you have it set up to update the playlists and/or EPG on app start up, TiViMate is updating. This can cause some buffering or skipping because of the amount of resources it’s using to do the updates. This normally will quit in just a few minutes. Sometimes I have channels disappear or channels or groups randomly added, what I’m I doing that cause this? The provider has probably updated his service and may have removed some channels, added channels, or even added or removed entire groups. This is not because of something you did. My TiViMate app disappeared from my device, how do I get it back? If you are using a Fire TV device, the Auto Offload is probably doing it. Go to your device settings, then to applications, scroll down to Auto Offload and turn it off. You will have to reinstall TiViMate and set it all back up unless you ran a backup before losing it. I did a backup but it’s not showing up in TiViMate. It shows up in ES File explorer but I can’t figure out how to restore from there, how can I get TiViMate to see it? You may need to use System Picker and allow TiViMate to use the folder where you have your backup stored. On Fire TV devices, adding a folder to the Android folder named ar.tvplayer.tv may help your TiViMate find and read it; Use a file manager like ES file Explorer or Xplore apps whatever you prefer to create a new folder under : Android > media > Create a folder called 'ar.tvplayer.tv'. Now Copy your back-up into this folder. TiviMate should then be able to read this folder. 'Android/media/ar.tvplayer.tv' When I update my playlist it says failed to update and to check my internet connection but everything else is working, why won’t my playlist update? The playlist may have expired, the providers server could be down, or the provider has changed the log in credentials. If it continues to fail after a day or two, either delete it or contact the provider. What is the best playlist format, m3u, Xtream, or Stalker? This is only how you log into the providers server, has nothing to do with content or quality. How many playlists can I put in TiViMate? There isn’t a limit, but the more you add, the more of your free storage will be used. Each playlist won’t add much, but it will eventually add up. It can also slow down the updating of playlists and EPGs and possibly make navigating through the app a little sluggish. If you do have multiple playlists, it’s best to only have about 4-5 enabled and the rest disabled. If you need any of the others, just enable them as needed. It would be a good idea to clear your logos cache and clear/update your EPG a little more often if you’re running several playlists. Why would I need more than one playlist? You may get lucky and find that one very good provider that you can depend on, but, IPTV is inherently undependable for many reasons. It’s always best to keep more than one playlist so you always have a backup. When I go to settings/playlists and hit update all playlists, I get an error, what do I do to fix this? You will have to go to Settings/Playlists, click on each one, one at a time, scroll to the bottom and manually update each playlist to find which one is erroring then delete it or disable it then try again. Ever since I started using TiViMate, I’m using a lot more data than I used to, why is that? If you are hitting your home button or turning the power off on your TV, TiViMate may still running in the background. If you have multiple TVs, you could have it running on all of them even when the TV is turned off. When watching a channel, hit your select button, a menu will appear at the bottom, scroll to Exit to exit TiViMate. If you’re still using a lot of data, go into your device settings and force stop all apps, you may have several apps running in the background and all using data. I’ve shared my account with someone but no longer want them to have access to it, how do I get them off my account? Getting them off your TiViMate account is easy, just go to TiViMate.com, log into your account, and deleted their device from your account (it may take up to 24 hours for their device to be removed). The hard part is getting them off of any provider accounts you have them set up on. When you remove their device from your TiViMate account, theirs will go back to the free version. They will only be able to use the first playlist enabled (which may be yours) and all the premium options will be locked. They can purchase their own premium TiViMate account, log in, it will go right back to how it was set up with full access to all of the playlists. The only way to stop them from using your provider accounts is to contact your provider(s) and request a password change. Disclaimer This guide was put together to assist users in setting up and customizing their TiViMate app, it is not an Official guide from the developer. Since we use different devices, different internet providers, different playlists, live in different regions of the world, and we have different skill/knowledge levels, there are a lot of variables. What works for one person may or may not work for another. Because of this, there is no guarantee everything in this guide will work for you. If you do find something that works better, please feel free to contact the author, it may be something that will help someone else. About the Author I have helped many get their TiViMate set up and customized, in doing so, I found I was continually repeating by myself and answering the same questions over and over. So to help the process, I made a short setup guide that I could share to others to help them get started. Little did I expect, it was well received and a lot of people started using it. Because of this, I put more time into it and tried to make it a more complete guide. I then shared it with several groups and again it was well received. Since it was apparent that it was something people could use and so many were actually using it, I continued to build on it to get where it’s at today. I hope you find this guide helpful, feel free to share it with others. John Michael User Guide Facebook page for updates/questions/feedback or to contact the author. https://www.facebook.com/share/uYsznwnFK9kBuQKU/?mibextid=K35XfP TiViMate on Reddit: https://www.reddit.com/r/TiviMate/s/mKzloJVD1v TiViMate official website: www.tivimate.com TiViMate developer support: support@tivimate.com